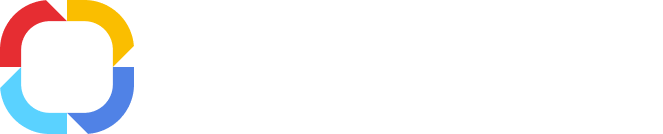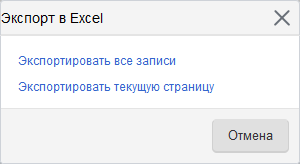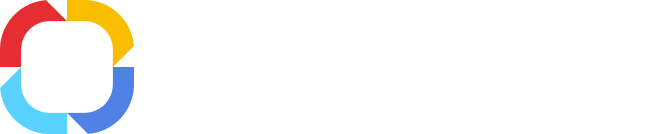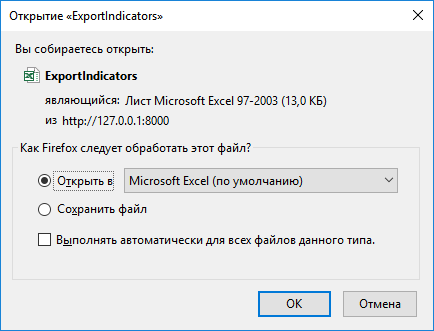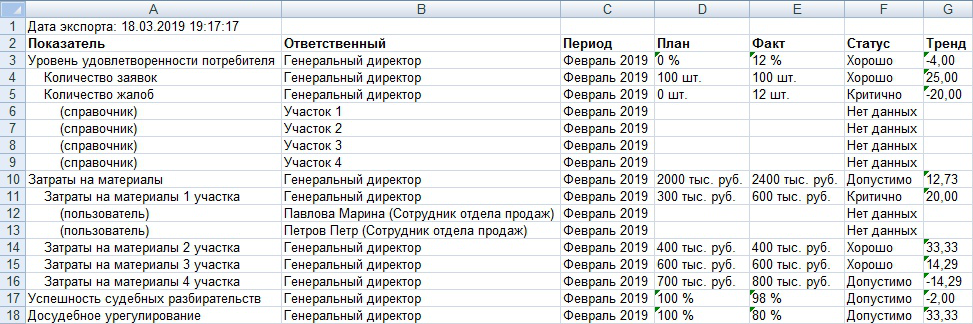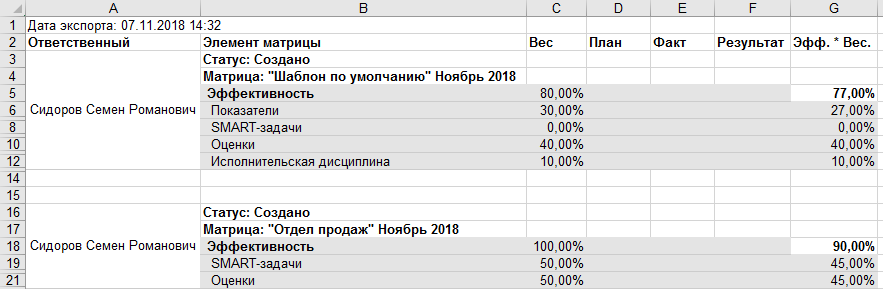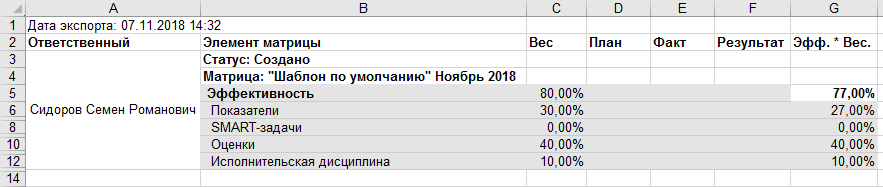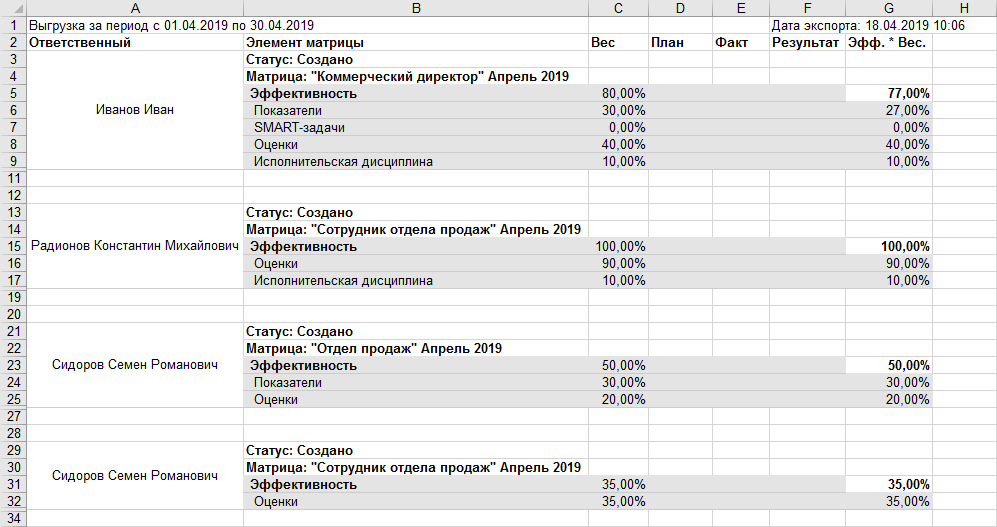|
Справка по системе |
|||||||||||
|
|||||||||||
|
Список задач из системы ELMA может быть экспортирован в файл Excel. Для этого необходимо в любом из подразделов раздела Список задач на панели настроек таблицы списка задач нажать кнопкой мыши на иконку .
Данная кнопка появляется на панели настроек таблицы только у пользователей, обладающих правами на экспорт списка объектов. Права доступа назначаются в разделе Администрирование – Пользователи – Настройки доступа – Глобальные настройки доступа – Задачи – Экспорт задач .
При условии, что список задач состоит из нескольких страниц, отобразится окно (рис. 1), в котором необходимо выбрать объект для экспорта – экспортировать все записи или только записи текущей страницы.
Рис. 1. Окно выбора экспортируемых объектов
Нажав кнопкой мыши на выбранный вариант, будет запущена процедура экспорта списка объектов. В зависимости от используемого браузера, после завершения экспорта может быть открыто окно (рис. 2), в котором необходимо выбрать дальнейшее действие с сформированным файлом – скачивание или сохранение – и нажать на кнопку ОК.
На рис. 2 представлено окно, открытое в браузере Mozilla Firefox версии 33.0.2.
Рис. 2. Окно выбора дальнейшего действия с файлом
Следует отметить, что браузер Google Chrome версии 38.0.2125 и выше автоматически запускает скачивание сформированного файла без открытия окна, представленного на рис. 2.
В результате экспорта формируется файл с названием «Задачи.xlsx». Данный файл содержит столбцы с информацией, содержащейся в таблице.
Пример результата экспорта отображен на рис. 3.
Рис. 3. Результат экспорта задач
См. также:
|
Справка по системе |
|||||||||||
|
|||||||||||
|
Система ELMA позволяет экспортировать список показателей, а также матриц эффективности пользователей в файл Excel:
-
чтобы экспортировать список показателей, необходимо в верхнем меню страницы Список показателей нажать на кнопку Выгрузить в Excel;
-
чтобы экспортировать список матриц эффективности всех сотрудников компании (или список матриц эффективности сотрудников, для которых текущий пользователь является руководителем согласно организационной структуре компании), необходимо в верхнем меню страницы Все сотрудники (или в верхнем меню страницы Мои сотрудники) нажать на кнопку Выгрузить в Excel;
Будет запущена процедура экспорта.
В зависимости от используемого браузера, после завершения экспорта может быть открыто окно (рис. 1), в котором необходимо выбрать дальнейшее действие с файлом – скачивание или сохранение – и нажать на кнопку ОК.
На рис. 1 представлено окно, открытое в браузере Mozilla Firefox версии 55.0.3.
Рис. 1. Окно выбора дальнейшего действия с файлом
Следует отметить, что браузер Google Chrome версии 38.0.2125 и выше автоматически запускает скачивание сформированного файла без открытия окна, представленного на рис. 1.
Экспорт списка показателей
В результате экспорта списка показателей формируется файл с названием ExportIndicators.xls. Данный файл состоит из столбцов с информацией, содержащейся в таблице, а также даты и времени экспорта. Значения персональных показателей отображаются в разрезе пользователей, данные о которых содержатся в столбце Ответственный.
Пример результата экспорта списка показателей отображен на рис. 2.
Рис. 2. Результат экспорта списка показателей
Экспорт матриц эффективности пользователя
В результате экспорта матриц эффективности пользователя формируется файл с названием Эффективность пользователя <Имя пользователя>.xls. Данный файл содержит столбцы с информацией по каждой матрице эффективности, а также дату и время экспорта и ФИО пользователя, ответственного за матрицы эффективности.
Пример результат экспорта матриц эффективности отображен на рис. 3.
Рис. 3. Результат экспорта матриц эффективности пользователя
Экспорт требуемой матрицы эффективности пользователя
В результате экспорта требуемой матрицы эффективности пользователя формируется файл с названием Матрица эффективности _<Название матрицы>_ <Период>.xls. Данный файл содержит столбцы с информацией по выгруженной матрице эффективности, а также дату и время экспорта и ФИО пользователя, ответственного за данную матрицу эффективности.
Пример результат экспорта матриц эффективности отображен на рис. 4.
Рис. 4. Результат экспорта требуемой матрицы эффективности пользователя
Экспорт списка матриц эффективности сотрудников компании
Пример результат экспорта матриц эффективности отображен на рис. 5.
Рис. 5. Результат экспорта матриц эффективности пользователей
См. также:
How to Export Data to Excel
Learn to make reporting much easier
Updated on October 28, 2022
What to Know
- To export, select File > Export > choose Excel-compatible file (CSV or text format).
- To import, make sure exported data is in order > open or create worksheet > Data tab > choose import format/option.
- Import Access database: Select Get Data > From Database > From Microsoft Access Database > choose file.
This article explains how to export data from other applications into Excel for Microsoft 365, Excel 2019, and Excel 2016.
How to Export Data to Excel
Excel can grab data from a variety of sources, from other Excel workbooks, to text files, Facebook, other tables and data ranges, and any web URL you input. If you have ready access to the data, you can import straight from that source, which is what we’ll address here.
For some applications, you may need to Export the data from that application first, or even have the options to export directly to Excel. That goes beyond the scope of this article as there are too many applications to list individually. But as a rule of thumb, it can be achieved by going to File > Export and selecting a file type that is compatible with Excel, or Excel itself if exporting directly to it. Microsoft Excel supports long list of file formats, but you typically want the data represented in either a Comma Separated Value (CSV) or text format.
How to Import Data to Excel
To import data to Excel, follow these steps:
-
Before you begin your export/import process, it’s a good idea to give your data a quick look to make sure everything is in order. You’re only wasting your time if you import incorrect or incomplete data, because you may need to redo the entire import/export operation.
-
When you’re ready, export the data if necessary with your particular application or source, and then open (or create) the Excel worksheet that you want to import the data to.
-
Select the Data tab in the top menu.
-
Above the Get and Transform Data subheading are a number of options you can select, but if none of them apply, select the generalized Get Data.
-
To import an Access database, select Get Data > From Database > From Microsoft Access Database.
-
In the subsequent File Explorer window, select the database (or other file type) that you want to import the data from and select OK.
-
If your Access file has a number of databases, the Navigator window will provide a number of import options. In this case, import qrySalesbyCategory by selecting it and then selecting Load. To make any changes to the data before importing it, select Transform Data instead.
Excel can only import the datasheet, form, and report. Extras like macros and modules will not be imported into your Excel worksheet.
Depending on the size of your database and the speed of your PC, importing the data can take some time, so wait for it to complete. But, if all has gone to plan, when it’s finished you should now see your data fully imported into Excel and displayed in a useful format. You can continue to import data if you need more, or get to work on applying functions, formulas, and other useful tools that Excel has to offer.
In some compatible applications, like Access, data can simply be copied from an active Access database and pasted it into Excel.
Thanks for letting us know!
Get the Latest Tech News Delivered Every Day
Subscribe
Данный материал является переводом оригинальной статьи «ATA Learning : Adam Bertram : PowerShell and Excel: Seize the Power!».
Microsoft Excel — один из тех вездесущих инструментов, от которых большинство из нас не может уйти, даже если хочет. Многие ИТ-специалисты используют Excel, как небольшую базу данных, в которой хранятся тонны данных в различных процедурах автоматизации. Каков наилучший сценарий автоматизации и Excel? Это, например, PowerShell!
Работу с таблицами Excel непросто автоматизировать. В отличие от менее функционального (и более простого) аналога файла CSV, книги Excel — это не просто текстовые файлы. Для работы со сложными книгами Excel потребует от PowerShell манипуляции с Component Object Model (COM), для чего раньше нужно было установить Excel. Однако, на самом деле, это вовсе не обязательно. Например, проницательный участник сообщества PowerShell, Doug Finke, создал модуль PowerShell, названный ImportExcel. Модуль устраняет сложность работы с Excel и позволяет легко работать с книгами Excel через PowerShell сценарии!
В этой статье рассмотрим пример того, что можно сделать в PowerShell и Excel с помощью модуля ImportExcel, а также рассмотрим несколько популярных вариантов использования.
Предварительные требования
При запуске модуля ImportExcel в системе Windows отдельные зависимости не требуются. Однако, если вы работаете с MacOS, вам необходимо установить пакет mono-libgdiplus, используя команду вида:
brew install mono-libgdiplus
Примечание: Все примеры в этой статье будут построены с использованием macOS, но все они должны работать и на других платформах. При использовании macOS, не забудьте перезапустить сеанс PowerShell, прежде чем продолжить.
Установка модуля ImportExcel
Начните с загрузки и установки модуля через PowerShell Gallery, запустив:
Install-Module ImportExcel -Scope CurrentUser
Через несколько секунд все будет в порядке.
Использование PowerShell для экспорта в рабочий лист Excel
Возможно, вы знакомы со стандартными командлетами PowerShell Export-Csv и Import-Csv. Эти командлеты позволяют читать и экспортировать объекты PowerShell в файлы CSV. К сожалению, в PowerShell нет таких же встроенных командлетов для Excel. Но, используя модуль ImportExcel, вы можете создать такой функционал!
Один из наиболее частых запросов системного администратора — это экспорт объектов PowerShell в рабочий лист Excel. С помощью командлета Export-Excel из модуля ImportExcel, вы можете легко сделать это. Командлет Export-Excel принимает любой объект точно так же, как делает Export-Csv. Этому командлету можно передать любой объект.
Например, возможно, вам нужно найти какие-то процессы, запущенные на вашем локальном компьютере, и поместить их в книгу Excel.
Чтобы найти процессы, запущенные в системе с помощью PowerShell, используйте командлет Get-Process, который возвращает каждый запущенный процесс и различную информацию о каждом процессе. Чтобы экспортировать эту информацию в Excel, используйте командлет Export-Excel, указывающий путь к создаваемой книге Excel. Вы можете увидеть пример команды и снимок экрана сгенерированного файла Excel ниже.
Get-Process | Export-Excel -Path './processes.xlsx
Поздравляем! Вы экспортировали всю информацию точно так же, как Export-Csv, но, в отличие от Export-Csv, мы можем сделать эти данные намного интереснее. Убедитесь, что имя рабочего листа называется «Proccesses», данные находятся в таблице, а размер строк устанавливается автоматически.
Добавим к командлету параметр -AutoSize для автоматического изменения размера всех строк, -TableName, чтобы указать имя таблицы, которая будет включать все данные, и имя параметра -WorksheetName для процессов, и сможем увидеть на снимке экрана ниже, что в итоге получится.
Get-Process | Export-Excel -Path './processes.xlsx' -AutoSize -TableName 'Processes' -WorksheetName 'Proccesses'
Командлет Export-Excel имеет множество параметров, которые можно использовать для создания книг Excel всех видов. Для получения полной информации о возможностях Export-Excel, запустите:
Get-Help Export-Excel
Использование PowerShell для импорта в Excel
Итак, ранее вы экспортировали некоторую информацию в файл с именем process.xlsx. Возможно, теперь вам нужно переместить этот файл на другой компьютер и импортировать / прочитать эту информацию. Командлет Import-Excel к вашим услугам.
При простейшем использовании вам нужно только указать путь к документу / книге Excel с помощью параметра -Path, как показано ниже. Вы увидите, что он читает первый рабочий лист, в данном случае рабочий лист «Processes», и возвращает объекты PowerShell.
Import-Excel -Path './processes.xlsx'
Может быть, у вас есть несколько листов в книге Excel? Вы можете прочитать конкретный рабочий лист с помощью параметра -WorkSheetname.
Import-Excel -Path './processes.xlsx' -WorkSheetname 'SecondWorksheet'
Вам нужно читать только определенные столбцы из рабочего листа Excel? Используйте параметр -HeaderName, чтобы указать только те параметры, которые вы хотите прочитать.
Import-Excel -Path './processes.xlsx' –WorkSheetname 'Processes' -HeaderName 'CPU','Handle'
Командлет Import-Excel имеет другие параметры, которые можно использовать для чтения книг Excel всех типов. Чтобы получить полное изложение всего, что может делать Import-Excel, запустите:
Get-Help Import-Excel
Использование PowerShell для получения (и установки) значений ячеек Excel
Теперь вы знаете, как читать весь лист Excel с помощью PowerShell. Но что, если вам нужно только одно значение ячейки? Технически вы можете использовать Import-Excel и отфильтровать нужное значение с помощью Where-Object, но это будет не слишком эффективно.
Вместо этого, используя командлет Open-ExcelPackage, вы можете «преобразовать» книгу Excel в объект PowerShell, который затем можно будет читать и изменять. Этот командлет аналогичен использованию New-Object -ComObject ‘Excel.Application’, если работать напрямую с COM-объектами.
Чтобы найти значение ячейки, сначала откройте книгу Excel, чтобы занести его в память. Затем выберите лист внутри книги.
$excel = Open-ExcelPackage -Path './processes.xlsx'
$worksheet = $excel.Workbook.Worksheets['Processes']
Этот процесс похож на способ открытия книг с помощью COM-объекта ‘Excel.Workbooks.Open’.
После того, как рабочий лист назначен переменной, вы можете перейти к отдельным строкам, столбцам и ячейкам. Возможно, вам нужно найти все значения ячеек в строке A1. Вам просто нужно сослаться на свойство ‘Cells’, указав индекс A1, как показано ниже.
$worksheet.Cells['A1'].Value
Вы также можете изменить значение ячеек на листе, присвоив другое значение, например:
$worksheet.Cells['A1'] = 'differentvalue'
Будучи хранимым в оперативной памяти, важно высвобождать пакет Excel с помощью командлета Close-ExcelPackage.
Close-ExcelPackage $excel
Конверсия Excel в файлы CSV с помощью PowerShell
Если у вас есть содержимое листа Excel, представленное с помощью объектов PowerShell, преобразование листов Excel в CSV просто требует отправки этих объектов в командлет Export-Csv.
Используя созданную ранее книгу processes.xlsx, прочтите первый рабочий лист, который получает все данные в объекты PowerShell, а затем экспортируйте эти объекты в CSV с помощью приведенной ниже команды.
Import-Excel './processes.xlsx' | Export-Csv -Path './processes.csv' -NoTypeInformation
Конверсия множества рабочих листов
Если у вас есть книга Excel с несколькими листами, вы также можете создать файл CSV для каждого листа. Для этого вы можете найти все листы в книге с помощью командлета Get-ExcelSheetInfo. Когда у вас есть имена рабочих листов, вы можете передать их в параметр -WorksheetName, а также использовать имя листа в качестве имени файла CSV.
Ниже вы можете найти необходимый пример кода.
$sheets = (Get-ExcelSheetInfo -Path './processes.xlsx').Name
foreach ($sheet in $sheets) {
Import-Excel -WorksheetName $sheet -Path './processes.xlsx' | Export-Csv "./$sheet.csv" -NoTypeInformation
}
Заключение
Используя модуль ImportExcel из библиотеки модулей PowerShell, вы можете импортировать, экспортировать и управлять данными в книгах Excel точно так же, как и в CSV, без установки Excel!