Для работы Microsoft
Excel нужна среда Windows,
после запуска программы на экране
появляется стандартное Windows-окно
(рис. 1.)
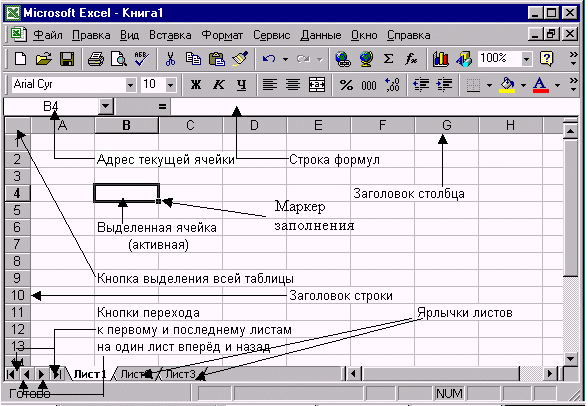
Рис.
1. Окно программы Microsoft Excel с выделением
индивидуальных структурных элементов.
В центре этого окна
располагается Рабочий лист,
состоящий из отдельных ячеек. Каждая
ячейка определяется своим местом
(адресом) в таблице — индексом столбца
(А, В, С, …) и номером строки (1, 2,
3, …), на пересечении которых она находится.
Например, ячейка в столбце А в первой
строке носит название Al,
a ячейка в том же столбце,
но во второй строке — А2.
В отличие от часто
используемого текстового редактора MS
Word программа MS
Excel имеет ряд существенных
отличий в структуре своего окна. Так,
между панелью инструментов и рабочим
полем располагается дополнительная
строка, называемая Строкой формул
(Строкой редактирования) (рис. 1).
Назначение ее следует из названия. При
установке курсора в строку формул между
полем адреса ячейки и строкой формул
появляются три кнопки:
— Отмена;
— Ввод;
— Вставить формулу. Использование
этих кнопок ускоряет ввод информации
в ячейку.
Само рабочее поле
Excel похоже на шахматную
доску и состоит из ячеек, дающих
пространственную привязку информации
к рабочему листу. В левом верхнем углу
рабочего поля на пересечении номеров
строк и столбцов располагается особая
кнопка Выделить все (см.
рис.1), позволяющая выделять сразу весь
документ.
Над вертикальной
линейкой и справа у горизонтальной
линейки прокрутки имеются особые полосы
разделения окна (рис. 2), перемещение
которых делит экран рабочей таблицы на
подокна. Это удобно использовать при
работе с большими таблицами, у которых
данные частично находятся за пределами
экрана. В этом случае можно зафиксировать
в верхнем подокне «шапку» таблицы, а в
нижнем прокручивать данные таблицы.
Для удобства работы в таком варианте
можно зафиксировать это разделение
окон из меню Окно командой
Закрепить области.
Рис. 2. Полосы
разделения окна

Excel —
по-своему уникальная программа,
позволяющая хранить целую пачку
документов в виде одной электронной
книги. В этой книге каждый из документов
размешается на своем рабочем листе,
ярлычок которого располагается в нижней
левой части экрана (рис. 1).
В окне документа
отображается только текущий, активный
лист — лист рабочей книги,
с которым осуществляется работа.
Каждый лист имеет название которое
отображается на ярлычке рабочего
листа. По умолчанию листы
именуются «Лист 1», «Лист 2» и т.п. Имя на
ярлычке активного листа всегда выделено
полужирным шрифтом.
Здесь же расположены
и кнопки прокрутки ярлычков Рабочих
листов:
— переход к первому листу;
— перемещение по книге назад;
— перемещение по книге вперед;
— переход к последнему листу.
При необходимости
добавление листов производится из меню
Вставка командой Лист. А
переименовывать листы удобней всего
из контекстного меню, вызванного щелчком
правой кнопки мыши по названию (номеру)
соответствующего листа.
В Строке состояния
высвечиваются режимы работы
табличного процессора, выводится
дополнительная информация и находится
Поле для Автовычислений.
Перед вводом данных
нужно выделить ячейку. Для этого поместите
курсор мыши на выбранную ячейку и
щелкните по ней мышью — ячейка окажется
выделенной черной рамкой. Выделить
необходимую ячейку можно также с помощью
клавиш управления курсором. Имя активной
ячейки отображается в строке формул.
Выделив ячейку, в нее
можно вводить данные:
текст, числа, даты,
время или формулы.
Введенный текст
запоминается в ячейке, если ввод
завершается нажатием клавиши [Enter],
а также если щелкнуть мышью по другой
ячейке или покинуть текущую ячейку с
помощью клавиш управления курсором.
Вообще-то, ввод данных
обычно не составляет труда — установите
курсор в нужной ячейке и вводите
информацию. Однако всегда есть «подводные»
камни, которые опытный пользователь,
как лоцман, обойдет без проблем.
Весьма
разнообразно и необычно выглядит
использование мыши в среде электронных
таблиц. Так, вид указателя мыши является
признаком тех действий, которые доступны
в данном месте рабочего окна Excel.
Виды указателя мыши и соответствующее
их применение представлены в табл. 1.
Таблица
1. Вид
указателя
мыши
|
Вид указателя |
Местоположение (когда |
Использование |
|
Стрелка |
Меню, |
Щелчок |
|
Мигающая |
Поле ввода, формул |
Используется |
|
Вертикальные, |
На |
Выделите |
|
Двойная |
Появляется |
Позволяет |
|
Вертикальные, |
Между |
Наведите |
|
Белый |
Внутри рабочего |
Выделение |
|
Черное |
Появляется |
Щелкните |
|
Черный |
Появляется |
Протащите |

Рис. 3.
Виды
указателя
мыши
Соседние файлы в предмете [НЕСОРТИРОВАННОЕ]
- #
- #
- #
- #
- #
- #
- #
- #
- #
- #
- #
Интерфейс Microsoft Excel состоит из множества элементов: полей, строк, столбцов, панелей команд и т.д. Есть элементы, которые выполняют множество самых различных задач, например, многофункциональная Лента, которая занимает большую часть интерфейса. Есть элементы менее функциональные, но не менее полезные, например, Строка формул или поле Имя. В данном уроке мы изучим интерфейс Microsoft Office Excel и подробно разберем каждый из элементов.
Excel 2013 — это приложение Microsoft Office, предназначенное для работы с электронными таблицами, которое позволяет хранить, организовывать и анализировать информацию. Если у Вас сложилось мнение, что Excel используют только специалисты для выполнения сложных задач, то Вы ошибаетесь! На самом деле любой желающий может воспользоваться всеми возможностями Excel и применить всю их мощь для решения своих задач.
Содержание
- Интерфейс Excel
- Лента
- Панель быстрого доступа
- Учетная запись Microsoft
- Группа Команд
- Поле Имя
- Строка Формул
- Столбец
- Ячейка
- Строка
- Рабочий лист
- Режимы просмотра листа
- Масштаб
- Вертикальная и горизонтальная полосы прокрутки
Интерфейс Excel
Интерфейс приложения Excel 2013 очень похож на интерфейс Excel 2010. Если Вы ранее уже работали с Excel 2010, то освоить Excel 2013 не составит большого труда. Если же Вы впервые знакомитесь с Excel или работали преимущественно с более ранними версиями, то освоение интерфейса Excel 2013 займет некоторое время.
При первом открытии Excel появится Начальный экран. Здесь Вы можете создать новую рабочую книгу, выбрать шаблон или открыть одну из последних книг.
Лента
Лента является основным рабочим элементом интерфейса MS Excel и содержит все команды, необходимые для выполнения наиболее распространенных задач. Лента состоит из вкладок, каждая из которых содержит нескольких групп команд.
Панель быстрого доступа
Панель быстрого доступа позволяет получить доступ к основным командам независимо от того, какая вкладка Ленты в данный момент выбрана. По умолчанию она включает такие команды, как Сохранить, Отменить и Вернуть. Вы всегда можете добавить любые другие команды на усмотрение.
Учетная запись Microsoft
Здесь Вы можете получить доступ к Вашей учетной записи Microsoft, посмотреть профиль или сменить учетную запись.
Группа Команд
Каждая группа содержит блок различных команд. Для применения команды нажмите на необходимый ярлычок. Некоторые группы содержат стрелку в правом нижнем углу, нажав на которую можно увидеть еще большее число команд.
Поле Имя
В поле Имя отображает адрес или имя выбранной ячейки. Если вы внимательно посмотрите на изображение ниже, то заметите, что ячейка B4 – это пересечение столбца B и строки 4.
Строка Формул
В строку формул можно вводить данные, формулы и функции, которые также появятся в выбранной ячейке. К примеру, если вы выберите ячейку C1 и в строке формул введете число 1984, то точно такое же значение появится и в самой ячейке.
Столбец
Столбец – это группа ячеек, которая расположена вертикально. В Excel столбцы принято обозначать латинскими буквами. На рисунке ниже выделен столбец H.
Ячейка
Каждый прямоугольник в рабочей книге Excel принято называть ячейкой. Ячейка является пересечением строки и столбца. Для того чтобы выделить ячейку, просто нажмите на нее. Темный контур вокруг текущей активной ячейки называют табличным курсором. На рисунке ниже выбрана ячейка B3.
Строка
Строка – это группа ячеек, которая расположена горизонтально. Строки в Excel принято обозначать числами. На рисунке ниже выделена строка 10.
Рабочий лист
Файлы Excel называют Рабочими книгами. Каждая книга состоит из одного или нескольких листов (вкладки в нижней части экрана). Их также называют электронными таблицами. По умолчанию рабочая книга Excel содержит всего один лист. Листы можно добавлять, удалять и переименовывать. Вы можете переходить от одного листа к другому, просто нажав на его название.
Режимы просмотра листа
Существуют три основных режима просмотра листа. Для выбора необходимого режима просто нажмите соответствующий ярлычок.
- Обычный режим выбран по умолчанию и показывает вам неограниченное количество ячеек и столбцов.
- Разметка страницы — делит лист на страницы. Позволяет просматривать документ в том виде, в каком он будет выведен на печать. Также в данном режиме появляется возможность настройки колонтитулов.
- Страничный режим – позволяет осуществить просмотр и настройку разрывов страниц перед печатью документа. В данном режиме отображается только область листа, заполненная данными.
Масштаб
Нажмите, удерживайте и передвигайте ползунок для настройки масштаба. Цифры справа от регулятора отображают значение масштаба в процентах.
Вертикальная и горизонтальная полосы прокрутки
Лист в Excel имеет гораздо большее количество ячеек, чем вы можете увидеть на экране. Чтобы посмотреть остальную часть листа, зажмите и перетащите вертикальную или горизонтальную полосу прокрутки в зависимости от того, какую часть страницы вы хотите увидеть.
Оцените качество статьи. Нам важно ваше мнение:
Специальность
34.02.01 «Сестринское дело»
Группы
9-1х
Лекция №12
«MS Excel: основные понятия, интерфейс»
1. Назначение
и интерфейс табличного процессора Microsoft Excel.
Современные технологии
обработки информации часто приводят к тому, что возникает необходимость
представления данных в виде таблиц. В языках программирования для такого
представления служат двухмерные массивы. Для табличных расчетов характерны
относительно простые формулы, по которым производятся вычисления, и большие
объемы исходных данных. Такого рода расчеты принято относить к разряду рутинных
работ, для их выполнения следует использовать компьютер. Для этих целей созданы электронные таблицы (табличные процессоры) — прикладное программное обеспечение общего назначения,
предназначенное для обработки различных данных, представимых в табличной форме.
Электронная таблица (ЭТ) позволяет хранить в
табличной форме большое количество исходных данных, результатов, а также связей
(алгебраических или логических соотношений) между ними. При
изменении исходных данных все результаты автоматически пересчитываются и
заносятся в таблицу. Электронные таблицы не только автоматизируют расчеты, но и
являются эффективным средством моделирования различных вариантов и ситуаций.
Меняя значения исходных данных, можно следить за изменением получаемых
результатов и из множества вариантов решения задачи выбрать наиболее
приемлемый.
При работе с табличными
процессорами создаются документы, которые также называют электронными
таблицами. Такие таблицы можно просматривать, изменять, записывать на носители
внешней памяти для хранения, распечатывать на принтере.
Таблица – форма
организации данных по строкам и столбцам.
Электронная таблица –
компьютерный эквивалент обычной таблицы.
Табличный процессор –
комплекс программ, предназначенных для создания и обработки электронных таблиц.
Электронная
таблица –
самая распространенная и мощная технология для профессиональной работы с
данными. В ячейках таблицы могут быть записаны данные различных типов: текст,
даты, числа, формулы и др. Главное достоинство электронной таблицы –
возможность мгновенного автоматического пересчета всех данных, связанных
формульными зависимостями, при изменении значения любого компонента таблицы.
Функциональные возможности Excel позволяют широко использовать его для
финансовой обработки данных, научных расчетов, инженерно-технических расчетов,
автоматизации учетно-контрольной деятельности, эффективной обработки больших
объемов информации, заданных в табличном виде.
1.
Решать математические задачи: выполнять разнообразные табличные
вычисления, вычислять значения функций, строить графики и диаграммы и т.п.;
2. Осуществлять численное исследование (Что будет,
если? Как сделать, чтобы?);
3.
Проводить статистический анализ;
4. Реализовать функции базы данных – ввод, поиск,
сортировку, фильтрацию (отбор) и анализ данных;
5.
Устанавливать защиту на отдельные фрагменты таблицы, делать их
невидимыми;
6.
Наглядно представлять данные в виде диаграмм и
графиков;
7.
Вводить и редактировать тексты;
8. Осуществлять
обмен данными с другими программами, например, вставлять текст, рисунки,
таблицы, подготовленные в других приложениях;
9. Осуществлять
многотабличные связи.
1.1
Основные
объекты табличного процессора MS Excel:
В табличном процессоре Excel информация хранится в
виде рабочей книги. Рабочая книга может содержать 255 листов,
расположенных в произвольном порядке, следующих типов: рабочий лист; лист с
диаграммой; лист макросов.
Основными понятиями табличного процессора Excel
являются:
1) книга – это файл, используемый для
обработки и хранения данных, состоящий из отдельных листов;
2) лист – разделен на
строки и столбцы и служит основой для выполнения вычислений. Рабочий лист
состоит из 256 столбцов и 65536 строк;
3) строка – горизонтальный набор
ячеек, заголовки столбцов – A, B, C,…,IV;
4) столбец – вертикальны набор
ячеек, заголовки строк – 1, 2, 3,…65536;
5) ячейка – минимальный
объект табличного процессора ;
область, определяемая пересечением столбца и строки
электронной таблицы (ЭТ);
6) текущая (активная) ячейка – ячейка
ЭТ, в которой в данный момент находится курсор;
7) адрес ячейки буквенно-цифровой
код, который определяется названием (номером)
столбца и номером строки (A1, F123, AC72);

ячеек — определяется адресом верхней
левой и нижней правой ячейки, разделенных двоеточием (:), B2:C7 → B2, B3, B4,
B5, B6, B7, C2, C3, C4, C5, C6, C7.
9) блок ячеек
(диапазон) – группа смежных ячеек, определяемая
адресом верхней левой и нижней правой ячеек в прямоугольнике, образуемом
блоком. Например, D4:F13;
10)
ссылка – ссылка
указывает на ячейку или диапазон ячеек листа, которые требуется использовать в
формуле;
11)
абсолютная ссылка –
это ссылка, не изменяющаяся при копировании формулы в другую ячейку;
12)
относительная ссылка –
это ссылка, автоматически изменяющаяся при копировании в соответствии с
положением формулы.
13)
формула – это
конструкция, начинающаяся со знака “=”, состоящая из математических
операторов, значений, ссылок на ячейки и имен функций, при этом результатом
выполнения формулы является некоторое новое значение.
Окно приложения табличного процессора Excel имеет
вид, представленный на рис. 5.1:
Данные в ячейках таблицы могут относиться к одному из следующих типов: текст, числа, даты, формулы и функции.
·
Текст – последовательность букв, иногда
цифр или некоторых специальных символов.
·
Числа могут включать цифры и
различные символы: знак процента, знак мантиссы, круглые скобки, денежные
обозначения, разделители и др. Например: 5; 3,14.
·
Дата и время вводятся в ячейки
электронной таблицы как числа и выравниваются по правому краю.
·
Формулой в электронной таблице
называют алгебраические и логические выражения. Формулы всегда начинаются со
знака равенства (=) и вводятся в латинском регистре. Например: =А5*2/В1
·
Функция представляет собой
программу с уникальным именем, для которой пользователь должен задать
конкретные значения аргументов. Функции могут вводиться в таблицу в составе
формул либо отдельно. Например, функция суммирования имеет вид =СУММ(А1:А2)
·
Аргументами функции могут быть:
числа; ссылки на ячейки и диапазоны ячеек; имена; текст; другие функции;
логические значения и др.
Общая информация
Интерфейс Excel 2010
является дальнейшим развитием пользовательского
интерфейса, который впервые был использован в выпуске системы Microsoft Office 2007. При создании интерфейса
разработчиками была поставлена задача: сделать основные приложенияMicrosoft Office удобнее в работе. В результате
был создан пользовательский интерфейс Microsoft Office Fluent, который упрощает для
пользователей работу с приложениями Microsoft
Office и дает возможность быстрее получать лучшие результаты.
В
предыдущих выпусках приложений Microsoft Office пользователям
предоставлялась система меню, панелей инструментов, диалоговых окон. Такой интерфейс работал хорошо, пока в приложениях
было ограниченное число команд. Теперь, когда программы выполняют намного
больше функций, пользователям становится нелегко работать со старой системой:
слишком много программных возможностей, и их трудно найти.
В Office Fluent дизайн пользовательского интерфейса был переработан,
чтобы упростить процедуры поиска и использования всего диапазона возможностей,
предоставляемых этими приложениями. Кроме того, предполагалось предотвратить
загромождение рабочей области — ради того, чтобы пользователи меньше
отвлекались на поиск и могли больше
времени и энергии тратить на свою
работу.
Лента
Главный
элемент пользовательского интерфейса Microsoft Excel 2010 представляет собой ленту, которая
идет вдоль верхней части окна каждого приложения, вместо
традиционных меню и панелей инструментов (рис. 1.1).
увеличить изображение
Рис. 1.1. Лента
С помощью
ленты можно быстро находить необходимые команды (элементы
управления: кнопки, раскрывающиеся списки, счетчики,
флажки и т.п.). Команды упорядочены в логические группы,
собранные на вкладках.
Заменить
ленту панелями инструментов или меню предыдущих
версий приложения Microsoft Excel нельзя.
Удалить
ленту также нельзя. Однако, чтобы увеличить рабочую область, ленту можно скрыть
(свернуть).
1. Нажмите
кнопку Свернуть ленту, расположенную в правой части линии названий
вкладок (рис. 1.2).
увеличить изображение
Рис. 1.2. Сворачивание ленты
2. Лента
будет скрыта, названия вкладок останутся (рис. 1.3).
увеличить изображение
Рис. 1.3. Окно со свернутой лентой
Ленту можно
свернуть и иначе.
1. Щелкните
правой кнопкой мыши в любом месте ленты (см. рис. 1.2 ).
2. В
контекстном меню выберите команду Свернуть ленту.
Для
использования ленты в свернутом состоянии щелкните по названию
нужной вкладки, а затем выберите параметр или
команду, которую следует использовать. Например, при свернутой вкладке можно
выделить текст в документе Excel, щелкнуть
вкладку Главнаяи в группе Шрифт выбрать
нужный размер шрифта. После выбора размера шрифта лента снова свернется.
Чтобы
быстро свернуть ленту, дважды щелкните имя активной вкладки. Для восстановления
ленты дважды щелкните вкладку.
Чтобы
свернуть или восстановить ленту, можно также нажать комбинацию клавиш Ctrl
+ F1.
Внешний вид
ленты зависит от ширины окна: чем больше ширина, тем подробнее отображаются
элементы вкладки. На рисунках приведено отображение ленты
вкладки Главная при различной ширине окна.
увеличить изображение
Рис. 1.4. Отображение ленты вкладки Главная при ширине окна 1024
точки
Рис. 1.5. Отображение ленты вкладки Главная при ширине окна 800
точек
Несмотря на скрытие
отдельных элементов ленты, все они остаются доступны. Достаточно щелкнуть по значку
или стрелке кнопки названия группы, например, по значку Стили (рис. 1.6),
и будут отображены все элементы группы.
Рис. 1.6. Отображение
скрытых элементов ленты вкладки Главная при ширине окна 800 точек
При существенном уменьшении
ширины окна (менее 300 точек) лента и имена вкладок перестают отображаться.
Рис. 1.7. Скрытие ленты и
вкладок при уменьшении ширины окна
То же происходит и при
существенном уменьшении (менее 250 точек) высоты окна (рис. 1.8).
увеличить
изображение
Рис. 1.8. Скрытие ленты и
вкладок при уменьшении высоты окна
При увеличении размера окна
лента автоматически появляется снова.
В Microsot Excel 2007
содержание ленты для каждой вкладки было постоянно и неизменно. Нельзя было ни
добавить какой-либо элемент на вкладку, ни удалить его оттуда. В нынешней
версии ленту можно настраивать: переименовывать и изменять последовательность
расположения постоянных вкладок, создавать новые вкладки и удалять их,
создавать, удалять, изменять расположение групп элементов на вкладках,
добавлять и удалять отдельные элементы и др.
1. Щелкните
правой кнопкой мыши в любом месте ленты (см. рис. 1.2).
2. В
контекстном меню выберите команду Настройка
ленты.
Настройка ленты производится
в категории Настройка ленты окна Параметры
Excel (рис. 1.9).
Для восстановления стандартных настроек ленты нажмите кнопку Сброс и выберите необходимую команду для
восстановления только выбранной вкладки ленты или для сброса всех изменений
ленты.
увеличить
изображение
Рис. 1.9. Настройка ленты
Вкладки
По умолчанию
в окне отображается семь постоянных вкладок: Главная,
Вставка, Разметка страницы, Формулы, Данные, Рецензирование, Вид.
Для перехода к нужной
вкладке достаточно щелкнуть по ее названию (имени).
Каждая вкладка связана с
видом выполняемого действия. Например, вкладка Главная, которая открывается по умолчанию
после запуска, содержит элементы, которые могут понадобиться на начальном этапе
работы, когда необходимо набрать, отредактировать и отформатировать текст.
Вкладка Разметка страницы предназначена для установки параметров
страниц документов. ВкладкаВставка предназначена
для вставки в документы различных объектов. И так далее.
Кроме того, можно отобразить
еще одну вкладку: Разработчик.
1. Щелкните
правой кнопкой мыши в любом месте ленты (см. рис. 1.2 ).
2. В
контекстном меню выберите команду Настройка
ленты.
3. В
категории Настройка ленты окна Параметры
Excel (см. рис. 1.9 )
установите флажок этой вкладки.
На вкладке Разработчик собраны средства создания макросов и
форм, а также функции для работы с XML.
Файлы и шаблоны, созданные в
версиях Excel до
2003 года, могли содержать пользовательские панели инструментов. Кроме
того, при установке на компьютер некоторых программ (например,
FineReader) в Excel автоматически
добавляются надстройки. В этом случае при открытии таких файлов в Excel 2010
появляется еще одна постоянная вкладка – Надстройки (рис. 1.10).
увеличить изображение
Рис. 1.10. Вкладка
Надстройки
Эта вкладка содержит
элементы надстроек, а также элементы панелей инструментов,
созданных в предыдущих версиях Excel. Каждаяпанель инструментов занимает отдельную строку ленты
вкладки. Однако некоторые элементы, имевшиеся на панелях инструментов, вExcel 2010 могут отсутствовать.
Стандартный набор вкладок
заменяется при переходе из режима создания документа в другой режим, например, Удаление фона(рис. 1.11).
увеличить изображение
Рис. 1.11. Отображение
вкладок в режиме Удаление фона
Помимо постоянных, имеется целый ряд
контекстных вкладок, например, для работы с таблицами, рисунками, диаграммами и
т.п., которые появляются автоматически при переходе в соответствующий режим
либо при выделении объекта или установке на негокурсора.
Например, при создании
колонтитулов появляется соответствующая вкладка (рис. 1.12).
увеличить изображение
Рис. 1.12. Контекстная
вкладка Работа с колонтитулами/Конструктор
В некоторых случаях
появляется сразу несколько вкладок, например, при работе с диаграммами
появляются три вкладки:Конструктор, Макет и Формат (рис. 1.13).
увеличить изображение
Рис. 1.13. Контекстные
вкладки для работы с таблицами
При снятии выделения или
перемещении курсора контекстная
вкладка автоматически скрывается.
Не существует способов
принудительного отображения контекстных вкладок.
Элементы управления
Элементы управления на лентах
вкладок объединены в группы, связанные с видом выполняемого действия. Например,
на вкладкеГлавная имеются
группы для работы с буфером обмена, установки параметров шрифта, установки параметров абзацев, работы со
стилями и редактирования (см. рис. 1.1 ).
Элементами управления являются
обычные кнопки, раскрывающиеся кнопки, списки, раскрывающиеся списки, счетчики, кнопки сменю, флажки, значки (кнопки) группы.
Кнопки используются для
выполнения какого-либо действия. Например, кнопка Полужирный группы Шрифт вкладки Главнаяустанавливает полужирное
начертание шрифта. Чтобы нажать кнопку, надо щелкнуть по ней
мышью (рис. 1.14).
увеличить изображение
Рис. 1.14. Использование
обычной кнопки
В некоторых случаях нажатие
кнопки вызывает диалоговое окно.
Раскрывающиеся кнопки имеют
стрелку в правой или нижней части. При щелчке по стрелке открывается меню или
палитра, в которой можно выбрать необходимое действие или параметр. Выбранное действие или параметр запоминаются
на кнопке, и для повторного применения не требуется открывать кнопку. Например,
можно щелкнуть по стрелке
кнопки Граница группы Шрифт вкладки Главнаяи выбрать способ, вид и
расположение границы (рис. 1.15). Чтобы
еще раз назначить такую же границу, не нужно щелкать по стрелке,
достаточно щелкнуть по самой кнопке.
увеличить изображение
Рис. 1.15. Использование
раскрывающейся кнопки
В списке можно выбрать для
применения какого-либо параметра. Для этого надо щелкнуть по нему
мышью. Например, в спискеМакеты диаграмм вкладки Конструктор можно выбрать макет диаграммы (рис. 1.16).
увеличить изображение
Рис. 1.16. Использование
списка
Для просмотра списка в
пределах ленты можно пользоваться кнопками Вперед и Назад.
Но обычно список разворачивают,
для чего надо щелкнуть по кнопке Дополнительные параметры (см. рис. 1.16).
При использовании
раскрывающегося списка надо щелкнуть по стрелке списка и выбрать требуемый параметр. Например, в раскрывающемся списке Размер шрифта группы Шрифт вкладки Главная можно выбрать размер шрифта (рис. 1.17).
увеличить изображение
Рис. 1.17. Использование
раскрывающегося списка
В большинстве случаев можно
не открывая списка щелкнуть мышью в поле раскрывающегося списка, ввести значение требуемого
параметра с клавиатуры и нажать клавишу Enter.
Счетчики используют
для установки числовых значений каких-либо параметров. Для изменения значения
пользуются кнопкамисчетчика Больше (Вверх) и Меньше
(Вниз) . Например, в счетчике Масштаб группы Вписать вкладки Разметка страницыможно установить
величину масштаба печати документа (рис. 1.18).
увеличить изображение
Рис. 1.18. Использование
счетчиков
Также значение в поле счетчика можно ввести с клавиатуры и нажать
клавишу Enter.
Нажатие некоторых кнопок не
приводит к выполнению какого-либо действия, а только отображает меню, в котором следует выбрать нужное действие.
Например, щелкнув по кнопке Ориентация в группе Выравнивание вкладки Главная, в появившемся менюможно выбрать направление текста в ячейке (рис. 1.19).
увеличить изображение
Рис. 1.19. Использование
кнопки с меню
В некоторых случаях выбор
команды меню кнопки
вызывает диалоговое окно.
Флажки используются для
применения какого-либо параметра. Например, флажки группы Показать вкладки Вид (рис. 1.20)
определяют отображение сетки
листа, строки формул и заголовков строк и столбцов.
увеличить изображение
Рис. 1.20. Использование
флажков
Для установки или снятия
флажка достаточно щелкнуть по нему мышью.
Значок (кнопка) группы –
маленький квадрат в
правом нижнем углу группы элементов во вкладке. Щелчок по значку
открывает соответствующее этой группе диалоговое окно или область задач для расширения
функциональных возможностей. Например, значок группы Шрифт вкладки Главная открывает диалоговое окно Формат
ячейки (рис. 1.21).
увеличить изображение
Рис. 1.21. Использование
значка группы
А значок группы Буфер обмена отображает область задач Буфер обмена (рис. 1.22).
увеличить изображение
Рис. 1.22. Использование
значка группы
Не каждая группа имеет
значок.
Для каждого элемента
управления можно отобразить всплывающую подсказку о назначении этого элемента. Для этого
достаточно навести на него и на некоторое время зафиксировать указатель мыши.
Примеры всплывающих подсказок приведены на рис. 23 – рис. 25.
увеличить изображение
Рис. 1.23. Всплывающая
подсказка для элемента управления
увеличить изображение
Рис. 1.24. Всплывающая
подсказка для элемента управления
увеличить изображение
Рис. 1.25. Всплывающая
подсказка для элемента управления
В некоторых случаях в
подсказке отображается текст Для получения дополнительных сведений нажмите
клавишу F1. В этом случае при нажатии клавиши F1 появляется окно справочной системы со справкой, относящейся
непосредственно к выбранному элементу.
Вкладка (меню) «Файл»
Вкладка Файл всегда
расположена в ленте первой слева. По своей сути вкладка Файл представляет
собой меню (рис. 1.26).
увеличить изображение
Рис. 1.26. Вкладка (меню)
Файл раздел Сведения
Меню содержит
команды для работы с файлами (Сохранить, Сохранить как, Открыть, Закрыть,
Последние, Создать), для работы с текущим документом (Сведения, Печать, Доступ), а также для
настройки Excel (Справка,
Параметры).
Команды Сохранить как и
Открыть вызывают соответствующие окна для работы с файловой системой.
Команда Сведения
(см. рис. 1.26 ) открывает
раздел вкладки для установки защиты документа, проверки совместимости документа
с предыдущими версиями Excel, работы с версиями
документа, а также просмотра и изменения свойства документа.
Команда Последние
открывает раздел вкладки со списком последних файлов, с которыми работали в Excel, в том числе закрытых без сохранения (рис. 1.26).
увеличить изображение
Рис. 1.27. Вкладка (меню)
Файл раздел Последние
Команда Создать
открывает раздел вкладки с шаблонами для создания новых документов (рис. 1.28).
увеличить изображение
Рис. 1.28. Вкладка (меню)
Файл раздел Создать
Команда Печать открывает
раздел вкладки для настройки и организации печати документа, а также
предварительного просмотра документа (рис. 1.29).
увеличить изображение
Рис. 1.29. Вкладка (меню)
Файл раздел Печать
Команда Сохранить
и отправить открывает раздел вкладки для отправки документа по электронной
почте, публикации в Интернете или в сети организации и изменения формата файла
документа (рис. 1.30).
увеличить изображение
Рис. 1.30. Вкладка (меню)
Файл раздел Доступ
Команда Справка
открывает раздел вкладки для просмотра сведений об установленной версии Microsoft Office, проверки наличия обновлений,
настройки параметров Excel (рис. 1.31).
увеличить изображение
Рис. 1.31. Вкладка (меню)
Файл раздел Справка
Команда Параметры
отображает диалоговое окно Параметры
Excel для настройки параметров Excel
Кнопка Выход завершает работу с приложением.
Панель быстрого доступа
Панель быстрого доступа по умолчанию
расположена в верхней части окна Excel и предназначена для быстрого доступа к
наиболее часто используемым функциям.
По умолчанию
панель содержит всего три кнопки: Сохранить,
Отменить, Вернуть (Повторить) .
Панель быстрого доступа можно настраивать, добавляя в нее новые элементы или
удаляя существующие.
1. Нажмите
кнопку Настройка панели
быстрого доступа.
2. В
меню выберите наименование необходимого элемента (рис. 1.32).
Элементы, отмеченные галочкой, уже присутствуют на панели.
увеличить изображение
Рис. 1.32. Настройка
панели быстрого доступа
3. Для
добавления элемента, отсутствующего в списке, выберите команду Другие команды
(см. рис. 1.32 ).
4. В
разделе Панель быстрого
доступа окна Параметры Excel в раскрывающемся
списке Выбрать команды из: выберите вкладку, в которой расположен добавляемый
элемент, затем выделите элемент в списке и нажмите кнопку Добавить (рис. 1.33).
увеличить изображение
Рис. 1.33. Настройка
панели быстрого доступа
Для добавления на панель
любого элемента из любой вкладки можно также щелкнуть по этому
элементу правой кнопкой мыши и в контекстном меню выбрать команду Добавить на панель
быстрого доступа.
Для удаления элемента из
панели достаточно щелкнуть по нему правой кнопкой мыши и в
контекстном меню выбрать
команду Удалить с панели быстрого доступа.
Для восстановления
стандартного состава панели быстрого доступа в разделе Панель быстрого доступа окна Параметры
Excel(см. рис. 1.33 ) нажмите
кнопку Сброс и выберите команду Сброс только панели
быстрого доступа.
Мини-панели инструментов
Мини-панели инструментов содержит основные наиболее часто
используемые элементы для оформления текста документа, рисунков,диаграмм и других объектов
В отличие от других
приложений Office 2010
(Word, PowerPoint и
др.) в Excel 2010
мини-панель не отображается автоматически при выделении фрагмента листа. Для
отображения панели щелкните правой кнопкой по выделенной области (рис. 1.34).
увеличить изображение
Рис. 1.34. Отображение
мини-панели инструментов
Мини-панели для оформления
рисунков и других объектов отображается при щелчке по объекту
правой кнопкой мыши. Мини-панель
инструментов для
оформления рисунка, например, содержит счетчики для изменения размера, кнопку для
поворота рисунка и обрезки изображения, кнопки для управления расположением
рисунка по слоям
(рис. 1.35).
увеличить изображение
Рис. 1.35. Мини-панель
инструментов для оформления рисунка
Состав элементов мини-панелей инструментов постоянный и неизменный.
Строка формул
В Excel 2010
удобнее, чем в предыдущих версиях организована работа со строкой формул.
Для просмотра и
редактирования содержимого выделенной ячейки можно увеличить высоту строки
формул. Для этого щелкните покнопке Развернуть строку формул (рис. 1.36).
увеличить изображение
Рис. 1.36. Увеличение
высоты строки формул
Если и в этом случае
отображается не все содержимое ячейки, можно
воспользоваться полосой прокрутки (рис. 1.37).
увеличить изображение
Рис. 1.37. Просмотр
содержимого ячейки в строке формул
Для того, чтобы привести
строку формул в исходное состояние щелкните по кнопке Свернуть строку формул (см. рис. 1.37).
Для
изменения режима отображения значков несколько раз щелкните по кнопке
или щелкните по стрелке кнопки и выберите нужный режим (рис. 2.6).
увеличить изображение
Рис. 2.6. Выбор режима отображения значков папок и файлов
Для
практической работы чаще всего используют режимы Мелкие значки и Список,
при которых в окне отображается максимальное количество значков. В режиме Таблица можно
просмотреть некоторые свойства файлов.
В режиме
отображения Таблица, значки папок и файлов можно сортировать,
используя кнопки Имя, Дата изменения, Тип, Размер(6 на рис. 2.2 ). При щелчке правой
кнопкой мыши по любой из этих кнопок появляется
контекстное меню, в котором можно выбрать и другие поля сортировки,
например, Авторы, Заголовок и др. Помимо сортировки, указанные кнопки можно
использовать и как фильтры. Для этого необходимо навести указатель мыши
на кнопку, и щелкнуть по появившейся стрелке. Например, можно
фильтровать файлыпо дате изменения (рис. 2.7).
увеличить изображение
Создание документов
Новый документ создается
автоматически сразу после запуска Excel.
Новый пустой документ или
документ на основе шаблона можно создать в процессе работы.
1. Перейдите
во вкладку Файл и выберите команду Создать, после чего
отобразится раздел Создать.
2. Для
создания нового пустого дважды щелкните по значку Новый документ или выделите этот значок и нажмите
кнопку Создать(рис. 2.16).
увеличить изображение
Рис. 2.16. Создание нового
пустого документа
3. Для
создания документа на основе шаблона, установленного на компьютере, щелкните по
значку Образцы шаблонов (см.рис. 2.16).
Прокручивая список (рис. 2.17) выберите
нужный шаблон и дважды щелкните по его значку или выделите этот значок и
нажмите кнопку Создать.
Для возврата в начало раздела Создать нажмите кнопку Домой.
увеличить изображение
Рис. 2.17. Создание
документа на основе установленного шаблона
4. При
наличии подключения к Интернету можно обратиться к шаблонам, расположенным на сайте Microsoft
Office. В разделе Шаблоны Office.com (см.рис. 2.16) щелкните
по значку нужной группы шаблонов, дождитесь, пока они загрузятся. Прокручивая
список (рис. 2.17), выберите
нужный шаблон и дважды щелкните по его значку или выделите этот значок и
нажмите кнопкуЗагрузить.
увеличить изображение
Рис. 2.18. Создание
документа на основе шаблона с сайта Microsoft Office
5. Для
создания документа на основе одного из ранее использованных шаблонов щелкните
по значку Последние шаблоны (см.рис. 2.16). Выберите
нужный шаблон и дважды щелкните по его значку или выделите этот значок и
нажмите кнопку Создать илиЗагрузить (рис. 2.19).
увеличить изображение
Рис. 2.19. Создание
документа на основе недавно использовавшихся шаблонов
Особенности сохранения
документов Excel 2010 в формате предыдущих версий Excel
Многие возможности Excel
2010 не поддерживаются в более ранних версиях.
При сохранении документа,
созданного в Excel 2010, в формате Книга Excel 97-2003 в нем будут произведены
изменения.
Перед сохранением файла в
формате Книга Excel 97-2003 можно проверить, нет ли в текущем документе
элементов содержимого или оформления, не поддерживаемых в старых версиях Excel.
1. Перейдите
во вкладку Файл и выберите команду Сведения, после
чего отобразится раздел Сведения.
2. Нажмите
кнопку Поиск проблем и в появившемся меню выберите команду
Проверка совместимости (рис. 2.23).
увеличить
изображение
Рис. 2.23. Проверка
совместимости документа с предыдущими версиями Excel
3. В
окне результатов проверки совместимости (рис. 2.24)
будет отображен список несовместимых элементов. Для продолжения работы нажмите
кнопку Продолжить.
увеличить
изображение
Рис. 2.24. Сводка проверки
совместимости документа с предыдущими версиями Excel
Нажав кнопку Выберите отображаемые версии (см.рис. 2.
24) можно выбрать версии Excel, для которых проводится проверка:
только Excel 97-2003, только Excel 2010 или для всех предыдущих версий.
Для того чтобы в последующем
такая проверка осуществлялась автоматически при сохранении файла установите
флажок Проверка совместимости
при сохранении документов (см.рис. 2.24).
В этом случае при каждой попытке сохранения файла будет появляться аналогичное
окно (рис. 2.25).
увеличить
изображение
Рис. 2.25. Сводка проверки
совместимости документа с предыдущими версиями Excel
Необходимо внести изменения
в книгу или для сохранения с потерями функциональности нажать кнопку Продолжить (см.рис. 2.25).
Для удобства список
несовместимых элементов можно скопировать на отдельный новый лист. Для этого в
окне Microsoft Excel —
проверка совместимости (см.рис. 2.24 и рис. 2.25)
нажмите кнопку Копировать на
новый лист. Новый лист будет добавлен в конец книги (рис. 2.26).
увеличить
изображение
Рис. 2.26. Сводка проверки
совместимости документа с предыдущими версиями Excel, выведенная на отдельный
лист
Преобразование файлов предыдущих версий Excel в формат Excel 2010
При сохранении файла,
созданного в одной из предыдущих версий Excel, в файл Excel 2010,
появляется новый файл, а исходный файлостается в той же папке. Вместо этого можно
преобразовать файл таким
образом, чтобы файл формата Excel 2010 заменил старыйфайл.
1. Перейдите
во вкладку Файл и выберите команду Сведения, после
чего отобразится раздел Сведения.
2. Нажмите
кнопку Преобразовать (рис. 2.27).
увеличить изображение
Рис. 2.27. Преобразование
файлов предыдущих версий Excel в формат Excel 2010
3. В окне
предупреждения о
возможных изменениях в разметке документа (рис. 2.28) нажмите
кнопку ОК. Для удобства
дальнейшей работы можно установить флажок Больше не задавать вопрос о
преобразовании книг.
увеличить изображение
Рис. 2.28. Преобразование
файлов предыдущих версий Excel в формат Excel 2010
Закрытие файлов
Для закрытия файла нажмите кнопку Закрыть в строке названия окна Excel 2010.
Для закрытия единственного
открытого файла без завершения работы с Excel 2010 перейдите во вкладку Файл и выберите команду Закрыть.
Для одновременного закрытия
всех открытых
файлов и завершения
работы с Excel 2010 перейдите во вкладку Файл и выберите команду Выход.
Если файл был изменен, но не сохранен, то при
его закрытии появляется соответствующее предупреждение (рис. 2.29).
увеличить изображение
Рис. 2.29. Закрытие файла
с несохраненными изменениями
Нажмите кнопку Сохранить для сохранения файла со всеми
внесенными на данный момент изменениями.
Нажмите кнопку Не сохранять для отказа от сохранения
изменений, внесенных в файл с
момента последнего его сохранения.
Нажмите кнопку Отмена для продолжения работы с файлом.
Если в процессе работы с
файлом от момента последнего сохранения изменений до его закрытия прошло некоторое время
(поумолчанию 10 минут), то срабатывает функция автосохранения документов Excel.
В этом случае при закрытии файла также появляется предупреждение (рис. 2.30).
увеличить изображение
Рис. 2.30. Закрытие файла
с несохраненными изменениями
Однако в этом случае, даже
если нажать кнопку Не
сохранять, в течение нескольких дней сохраняется копия (черновик) файла в последней его редакции.
Автосохраненную копию
текущего файла можно открыть.
1. Перейдите
во вкладку Файл и выберите команду Сведения, после
чего отобразится раздел Сведения.
2. Щелкните
мышью по соответствующей ссылке (рис. 2.31).
увеличить изображение
Рис. 2.31. Открытие
автосохраненной копии файла
3. Файл
будет открыт. При этом будет отображена панель сообщений (рис. 2.32).
увеличить изображение
Рис. 2.32. Автосохраненная
копия файла
Данную копию можно сохранить
как отдельный файл.
Можно в панели сообщений
нажать кнопку Восстановить (см.рис. 2.32), и тогда
данная копия заменит текущую версию файла.
При закрытии файла,
созданного в старых версиях Microsoft Excel, даже если в нем не производилось никаких
действий, появляется предупреждение о пересчете формул (рис. 2.33). Для
сохранения результатов пересчета следует нажать кнопку Да. Формат файла при этом не
изменяется.
увеличить изображение
Рис. 2.33. Предупреждение
о пересчете формул при закрытии файла
Просмотр листов
Изменение
режима просмотра листа
Выбрать режим просмотра
листа можно при работе в любой вкладке Excel 2010.
Ярлыки выбора основных
режимов просмотра книги расположены в правой части строки состояния (рис.3.1).
Если ярлыки не отображаются, щелкните правой кнопкой мыши в любом месте строки
состояния и в появившемся контекстном меню выберите команду Ярлыки режимов
просмотра.
увеличить
изображение
Рис. 3.1. Выбор режима
просмотра листа
По умолчанию для вновь
создаваемых документов установлен режим просмотра Обычный. Этот режим
используется для выполнения большинства задач Microsoft Excel,
таких, как ввод и обработка данных, форматирование данных
и ячеек, вычисления, построение диаграмм и т. д.
Режим Разметка страницы позволяет изменять данные и при этом
видеть их так, как они будут напечатаны на бумаге (рис.3.2).
В этом режиме обычно создают и оформляют колонтитулы.
увеличить
изображение
Рис. 3.2. Отображение
листа в режиме Разметка страницы
В режиме Страничный (рис.3.3) в
окне отображается только собственно сама таблица. Остальные ячейки листа не
отображаются. Зато отображены границы страниц. Перетаскиванием этих границ
можно изменять порядок разделения таблицы между страницами при печати. Кроме
того, только в этом режиме можно эффективно работать с разрывами страниц.
увеличить
изображение
Рис. 3.3. Отображение
листа в режиме Страничный
При переходе в режим Страничный обычно появляется информационное окно Страничный режим. Для
дальнейшей работы следует нажать кнопку ОК.
Перед этим можно поставить флажок Больше
не показывать это окно.
Во вкладке Вид в группе Режимы просмотра книги можно выбрать еще один режим просмотра
— Во весь экран. Этот
режим обеспечивает скрытие большинства элементов окна для увеличения видимой
части документа (рис.3.4).
увеличить
изображение
Рис. 3.4. Отображение
листа в режиме Во весь экран
В отличие от других режимов
просмотра, режим Во весь экран устанавливается для всех листов книги
и всех открытых
файлов.
Чтобы вернуться в исходный
режим, следует нажать клавишу Esc.
Изменение масштаба
отображения листа
Изменить масштаб отображения
листа можно при работе в любой вкладке Excel 2010.
Щелкните по кнопке со знаком + (плюс) для увеличения масштаба или по кнопке со
знаком — (минус) для уменьшения (см. рис.3.1). Масштаб можно также
изменять перетаскиванием ползунка линейки масштаба. Если линейка масштаба не отображается,
щелкните правой кнопкой мыши в любом месте строки состояния и в появившемся
контекстном меню выберите команду Масштаб.
Минимальный масштаб
отображения — 10 %, максимальный — 400 %.
Масштаб отображения листа
можно изменять также во вкладке Вид (рис.3.5).
увеличить изображение
Рис. 3.5. Изменение
масштаба отображения документа во вкладке Вид
Нажав кнопку Масштаб (см. рис.3.5) в диалоговом окне Масштаб (рис.3.6) можно установить требуемый
масштаб отображения листа.
увеличить изображение
Рис. 3.6. Изменение
масштаба отображения документа в диалоговом окне Масштаб
Можно подобрать масштаб
отображения листа.
1. Выделите
фрагмент листа, который должен быть полностью отображен.
2. Нажмите
кнопку Масштабировать
выделенный фрагмент (см. рис.3.5) в группе Масштаб вкладки Вид.
Для отображения листа в
масштабе 100 % нажмите кнопку 100%.
Одновременный
просмотр различных частей листа
Разделение
листа
Для того чтобы независимо
просматривать и прокручивать различные части листа, можно разделить лист по
горизонтали и по вертикали на отдельные области. Разделение листа на области
позволяет просматривать различные части одного и того же листа друг рядом с другом
и может оказаться полезным, например, при необходимости вставить данные из
одной области большого листа в другую.
1. Наведите
указатель мыши на вешку, расположенную в верхней части вертикальной полосы
прокрутки или в правой
части горизонтальной полосы прокрутки (рис.3.7).
2. Когда
указатель примет вид двунаправленной стрелки,
перетащите его вниз или влево.
увеличить изображение
Рис. 3.7. Вешки разделения
окна
Можно также выделить ячейку,
относительно которой следует разделить лист, и нажать кнопку Разделить в группе Окно вкладкиВид.
Например, в таблице на рис.3.8 можно
просматривать в левой области листа данные столбцов A:D, а в правой части — K:Q. В верхней части можно
просматривать данные строк 1:11,
в то время как в нижних областях будут отображаться последние строки таблицы.
увеличить изображение
Рис. 3.8. Таблица с
разделением листа
При необходимости линии
разделения листа можно перемещать перетаскиванием.
Для прекращения режима
разделения листа следует нажать кнопку Разделить в группе Окно вкладки Вид.
Закрепление областей листа
Закрепление строк, столбцов
и областей листа используется при просмотре больших таблиц для того, чтобы при
прокрутке листа закрепленные строки и столбцы оставались в окне. Закреплять
можно только строки, только столбцы или и строки и столбцы одновременно.
Для закрепления областей
листа используют кнопку Закрепить
области группы Окно вкладки Вид.
Обычно требует закрепить
верхнюю строку листа (названия столбцов таблицы) или первый столбец (названия
строк таблицы).
1. Щелкните
по кнопке Закрепить области.
2. В
меню (рис.3.9) выберите соответствующую
команду.
увеличить изображение
Рис. 3.9. Закрепление
областей листа
Для закрепления произвольной
области следует выделить ячейку ниже
закрепляемой строки (строк) и правее закрепляемого столбца (столбцов) и в меню
(см. рис.3.9) выбрать команду Закрепить области.
Например, при работе с
таблицей на рис.3.10 на листе
закреплена область столбцов с наименованием модели автомобиля и ценой (столбцы A и B ) и строки с названиями столбцов
таблицы (строка 1).
увеличить изображение
Рис. 3.10. Таблица с
закрепленной областью
Для отмены закрепления
строк, столбцов или областей листа щелкните по кнопке Закрепить области, в меню
выберите команду Снять закрепление областей.
Следует отметить, что
одновременно разделить лист и закрепить области листа невозможно
Скрытие и отображение
столбцов и строк
Временно ненужные для работы
столбцы и строки листа можно скрыть.
1. Щелкните
правой кнопкой мыши по заголовку столбца или строки. Если требуется скрыть
несколько столбцов или строк, то следует их выделить.
2. В
контекстном меню выберите команду Скрыть.
Например, в таблице (рис.3.11) для работы временно не
нужны столбцы D:Н.
увеличить изображение
Рис. 3.11. Таблица до
скрытия столбцов
После скрытия этих столбцов
таблица будет выглядеть так, как показано на рис. 3.12.
увеличить изображение
Рис. 3.12. Таблица после
скрытия столбцов
При просмотре листа всегда
можно обнаружить факт скрытия столбцов или строк по нарушению
последовательности заголовков (см.рис.3.12).
Для отображения скрытых
столбцов можно выделить столбцы слева и справа от скрытых, щелкнуть правой
кнопкой мыши по заголовку любого выделенного столбца и выбрать команду
контекстного меню Показать.
Аналогично можно отобразить и скрытые строки.
Для отображения всех скрытых
столбцов или строк необходимо выделить все ячейки листа. Затем для отображения
скрытых столбцов необходимо щелкнуть правой кнопкой мыши по заголовку любого
столбца и выполнить команду контекстного меню Показать.
А для отображения скрытых строк следует щелкнуть правой кнопкой мыши по
заголовку любой строки и выбрать команду контекстного менюПоказать.
Скрыть столбец можно также
перетаскиванием влево его правой границы между заголовками столбцов до тех пор,
пока ширина столбца не будет равна нулю. Аналогично для скрытия строк можно
перетаскивать вверх нижнюю границу строки.
Перемещение по документу
Перемещение
по книге
Для перехода к нужному листу
книги достаточно щелкнуть мышью по соответствующему ярлыку листа в нижней части
окна книги (рис.3.13).
увеличить
изображение
Рис. 3.13. Перемещение
между листами книги
Если необходимый ярлык не
отображен в строке ярлыков, то для перехода к ярлыку нужного листа можно
воспользоваться кнопками прокрутки ярлыков, расположенными в левой части строки
ярлыков (см. рис.3.13).
При этом прокручиваются только ярлыки, а не листы книги.
С целью увеличения числа
отображаемых ярлыков листов можно перетащить вправо вешку ярлыков,
расположенную между ярлыками и горизонтальной полосой
прокрутки (см. рис.3.13).
Можно просмотреть полный
список листов книги.
1. Щелкните
правой кнопкой мыши по любой кнопке прокрутки ярлыков.
2. В
контекстном меню (рис.3.14)
выберите нужный лист.
увеличить
изображение
Рис. 3.14. Переход к
произвольному листу книги
Если в книге более 15
листов, для перехода к листу, ярлык которого не отображается в контекстном
меню, следует выбрать команду Все листы, а затем в диалоговом окне Переход к
листу текущей книги выбрать
нужный лист (рис.3.15).
увеличить
изображение
Рис. 3.15. Выбор
произвольного листа
Чтобы облегчить поиск нужных
ярлыков, их можно пометить разными цветами.
1. Щелкните
по ярлыку листа правой кнопкой мыши.
2. В
контекстном меню выберите команду Цвет ярлычка, а затем выберите цвет в палитре
цветов (рис.3.16).
увеличить
изображение
Рис. 3.16. Выбор цвета
ярлыка лист
Для последовательного
перехода между листами можно использовать и клавиши клавиатуры. Комбинация
клавиш Ctrl + Page Up — переход к листу, расположенному
слева от активного листа, а Ctrl
+ Page Down — к листу,
расположенному справа.
Табличный процессор (или электронная таблица) — это прикладная программа, которая предназначена для хранения данных в табличной форме и их обработки. Также табличный процессор дает возможность работать с большими таблицами чисел. Еще одна его особенность — это применение формул для описания связи между различными ячейками. Среди подобных программ можно отметить табличный процессор Excel, который входит в состав операционной системы Windows.
Электронная таблица Microsoft Excel
Основные элементы интерфейса окна Excel
Excel входит в пакет офисных программ под названием Microsoft Office. Документ, который создается этой программой, называется рабочей книгой. Рабочая книга — это набор листов, которые имеют табличную структуру и могут содержать различную информацию. При открытии такого документа будет отображаться только тот лист, с которым работает пользователь. Список таких листов находится в нижней части экрана. С помощью этих ярлычков (каждый из которых имеет свое название) можно переключаться на другие рабочие листы.
Каждый лист состоит из строк и столбцов. Столбцы именуются прописными латинскими буквами, а строки — цифрами. Максимально возможное количество колонок — 256, строк — 65536. На пересечении строк и колонок находятся ячейки таблицы (их еще называют поля таблицы). Это основной элемент для хранения данных. Каждая ячейка имеет свое уникальное имя, которое составляется из названий столбца и строки (к примеру, A1). Такое имя называется адресом ячейки. Именно адрес полей используется для написания формул.
Та ячейка, которая является активной, выделяется черной рамкой. Любые операции ввода или редактирования информации производятся именно в активной ячейке. Выбрать другую ячейку можно с помощью мыши или клавиатуры.
Кроме того, существует еще одно понятие — диапазон ячеек. Он формируется на пересечении последовательно идущих строк и колонок. Диапазон полей тоже имеет свое уникальное имя: в названии через двоеточие указываются 2 ячейки, которые расположены в противоположных углах диапазона (к примеру, A1:B4). Чтобы выделить диапазон ячеек, необходимо зажать левую кнопку мыши и потянуть курсор до нужной отметки.
Ячейки в Excel могут содержать 3 типа данных: текстовые, числовые и формулы, а также оставаться пустыми. Программа умеет автоматически определять тип данных при вводе. Например, формула всегда начинается со знака равенства. Ввод данных осуществляется либо в поле напрямую, либо в строку формул, которая находится чуть ниже панели инструментов (она подписана fx). Данные ячейки отображаются одновременно и в строке формул, и в самом поле. Как правило, текстовая информация в Excel выравнивается по левому краю поля, а числовая — по правому. Редактирование информации осуществляется двойным щелчком мыши по нужной ячейке или одним щелчком в строке формул. Чтобы сохранить информацию в ячейке, достаточно нажать «Enter».
Режим работы Excel
Табличный процессор Excel может работать в нескольких режимах. Наиболее важные из них:
- режим готовности;
- режим ввода данных;
- командный режим;
- режим редактирования.
При работе с Excel для удобства можно пользоваться несколькими режимами просмотра, каждый из которых имеет свои преимущества
В режиме готовности пользователь может выбирать поле или диапазон полей для ввода информации. Как только он начнет вводить данные в какое-то поле, то режим готовности автоматически сменится на режим ввода данных. В самом поле начнет мигать курсор для ввода, означающий, что можно добавить информацию в ячейку. После сохранения информации в ячейке снова включается режим готовности, выбирается следующий диапазон полей — опять режим ввода данных, и так до тех пор, пока пользователь не закончит работу в Excel.
Со временем пользователю понадобится выполнить какие-то действия с таблицей, например, отсортировать, распечатать и т.д. Поскольку в этом случае работать нужно уже не с одной ячейкой, а с их совокупностью или со всей таблицей, то пользователю необходимо будет перейти в командный режим. Этот режим позволяет выполнить определенную команду или пункт из панели меню (например, «Данные — Сортировка», «Вставка — Функция»). После выполнения всех команд снова включается режим готовности.
Режим редактирования в Excel дает возможность вносить изменения в содержимое поля. Обычно при повторном вводе информации в поле все его содержимое удаляется. Но с помощью этого режима можно быстро отредактировать данные без удаления (например, опечатку в слове). Данный режим очень удобен в тех ситуациях, когда нужно внести небольшие изменения.
Формулы в Excel
Табличный процессор Эксель — это не только программа для работы с таблицами и огромными базами данных, но и «умный» калькулятор. Одной из главных возможностей Excel является именно его возможность проводить различные операции с числовыми данными, начиная от обычного сложения или умножения и заканчивая построением графиков, диаграмм и отчетов на основе этих данных.
Все вычисления в Excel называются формулами. Любая формула всегда начинается со знака равенства. В противном случае табличный процессор просто не поймет, чего от него хочет пользователь. К примеру, чтобы сложить 2+2, необходимо написать так: =2+2. Excel сразу же выдаст результат — 4. Если же просто написать 2+2, то табличный процессор просто напишет то же самое — 2+2.
Кроме стандартных арифметических операторов (сложение, вычитание, умножение и деление), в Excel имеется еще:
- возведение в степень (знак ^)
- процент (знак %).
Например, если нужно возвести число 4 во вторую степень, то необходимо написать так: =4^2. Если же поставить после любого числа знак %, то оно будет делиться на 100. То есть, 3% — это будет 0,03.
Теперь можно проверить, как считает табличный процессор. Для этого необходимо выделить любую ячейку, написать, к примеру, «=145+55» (без кавычек) и нажать Enter. Изменить содержимое ячейки можно перейдя в режим редактирования. То есть надо выбрать это поле, а затем изменить данные в строке формул или в самой ячейке. Например, написать «=140*55».
Формулы позволяют автоматически пересчитывать значения ячеек сложных таблиц
Писать в формулу конкретные числа, конечно, можно, но это будет не совсем правильно. Дело в том, что табличный процессор умеет автоматически пересчитывать формулы, если данные в ячейках были изменены. Поэтому пользователю незачем тратить лишнее время, чтобы вручную прописывать, а потом и редактировать какие-то данные. Для этого достаточно лишь правильно составить формулу, а все остальное сделает программа.
Итак, допустим, в ячейках A1 и B1 указаны числа 2 и 3 соответственно. Задача пользователя — перемножить их. Для этого необходимо выделить любое пустое поле, написать знак равенства, затем щелкнуть мышкой по ячейке A1, поставить знак умножения и кликнуть по ячейке B1. После нажатия клавиши «Enter» программа отобразит результат. Если выделить эту ячейку и посмотреть на строку формул, то можно увидеть следующее: =A1*B1. Если же поменять цифру 2 в поле А1 на цифру 5, то формула будет автоматически пересчитана — теперь результат равняется 15. Именно по такому принципу и работают формулы в Excel.
В общем, Microsoft Excel умеет решать множество различных задач, и чтобы перечислить все возможности этой программы, можно сочинить целый реферат (или даже книгу). Но для знакомства с программой этой информации должно хватить.
Обновлено: 16.04.2023
Microsoft Office Excel представляет собой мощный табличный процессор, который широко используется как рядовыми пользователями, так и специалистами узкого профиля для работы с электронными таблицами.
Электронная таблица – это информационная технология для профессиональной работы с данными, представляющая собой аналог обычной таблицы и позволяющая производить разнообразные вычисления с числовыми данными. Электронные таблицы позволяют автоматизировать выполнение однотипных вычислений и пересчета с изменяющимися исходными данными, а также обрабатывать числовую информацию в массиве баз данных, анализировать финансы, доходы, налоги и так далее. В ячейки электронной таблицы можно вносить текст, числа, формулы. Электронные таблицы часто используются в качестве простых баз данных или как приложение для построения графиков и диаграмм. Для управления электронной таблицей созданы специальные программные продукты – табличные процессоры.
Табличный процессор – комплекс программных средств для математической, статистической и графической обработки текстовых и числовых данных в табличном виде.
Ячейка — элементарная единица таблицы. Имеет свой адрес в виде А1, В2, ВЗ и т. д., где буква — номер столбца, а число — номер строки. Может содержать текст, число, формулу и пр.
Формула — выражение, в соответствии с которым вычисляется значение ячейки. В формулу могут входить математические операции, например, сложение и умножение.
Оператор – обозначение для операций, которые следует выполнить над операндами формулы.
В Microsoft Ехсе1 включено четыре вида операторов: арифметические, текстовые, операторы сравнения и адресные операторы.
Ссылка – указание на ячейку. Если необходимо, чтобы в ячейке содержалось значение другой ячейки, введите знак равенства, после которого укажите на эту ячейку (сделайте ссылку). Ячейка, содержащая формулу, называется зависимой ячейкой, её значение зависит от значения другой ячейки. Формула может вернуть другое значение, если изменить ячейку, на которую формула ссылается. Следующая формула умножает значение ячейки В15 на число 5 =В15*5 .Формулы могут ссылаться на ячейки или на диапазон ячеек (знак : указывает на диапазон от ячейки 1 до ячейки N, знак ; указывает на перечисление ячеек (иногда не смежных)), а также на имена или заголовки, представляющие ячейки или диапазоны ячеек
Основными возможностями применения MS Excel являются:
Ø решение числовых задач, требующих больших вычислений (создание отчетов, анализ результатов);
Ø создание диаграмм;
Ø организация списков (создание и использование сложно структурированных таблиц);
Ø доступ к данным других типов (возможность импортирования данных из множества различных источников);
Ø создание рисунков и схем (использование фигур и объектов SmartArt);
Ø автоматизация сложных задач (с использованием макросов).
Нововведениями в Excel (после версии 2010) является следующее:
Ø новый пользовательский интерфейс, основанный на лентах и вкладках (рис. 1);
Ø большая размерность рабочих листов (количество строк 1 048 576 против 65 536 в Excel 2003; количество столбцов 16384 против 256 в Excel 2003);
Ø увеличение количества возможных уровней сортировки (до 64), уровней вложений в формуле (до 64), аргументов функции (до 255), отображаемых в ячейке символов (до 32 000), отображаемых в списке автофильтра элементов (до 10 000);
Ø новые форматы файлов (основанные на формате xml);
Ø таблицы на рабочих листах (новый объект с расширенными возможностями по работе с ним);
Ø стили и темы (усовершенствованные средства для оформления таблиц), добавление новых полезных шаблонов рабочих книг;
Ø улучшение внешнего вида диаграмм и графиков;
Ø расширенные возможности условного форматирования (неограниченное количество накладываемых на ячейку условий, новые средства визуализации данных в зависимости от значений);
Ø обобщенные опции (сведение множества различных опций в одно диалоговое окно);
Ø средства SmartArt (полезные для построения схем и рисунков);
Ø автозаполнение формул (помощь при записи формулы в ячейку) и возможность изменения размера строки формулы при вводе;
Ø новые функции в списке функций (введены 5 новых функций);
Ø улучшенные сводные таблицы;
Ø улучшенные возможности масштабирования рабочих листов;
Ø использование центра управления безопасностью (для различных настроек доступа и работы с конкретным файлом);
Ø проверка совместимости с другими версиями Excel.
Интерфейс табличного процессора Microsoft Excel (версии 2010 и новее)
В верхней части окна расположена лента со вкладками инструментов, панель быстрого доступа, строка заголовка. Под лентой меню расположена строка, в которой отображается название активной ячейки, а также строка ввода формул или содержимого выделенной ячейки. В нижней части окна расположена строка состояния, которая содержит различного рода вспомогательную информацию по работе с программой.
Рис.1. Основные элементы окна MS Excel 2010
Панель быстрого доступа
На панели (рис. 2) размещены кнопки наиболее часто выполняемых операций. По умолчанию это: Сохранить, Отменить ввод, Повторить ввод. На панель могут быть добавлены кнопки из раскрывающегося по кнопке списка настройки, либо любые другие команды при использовании пункта Другие команды →Панель быстрого доступа. Для добавления и удаления определенных команд, необходимо их выделить в левой части окна и добавить на правую, а также указать, будет ли панель иметь заданный вид при открытии всех других документов, выбрав из списка пункт Для всех документов (по умолчанию), или только для определенного документа.
Лента главного меню Рис. 2. Панель быстрого доступа
Лента главного меню включает в себя вкладки: Файл, Главная, Вставка, Разметка страницы, Формулы, Данные, Рецензирование, Вид, Разработчик (если вкладка не отображается, следуетвыбрать Файл→ Параметры настройка ленты→ включить в правой части окна Настройка ленты отображение вкладки Разработчик (поставить галочку). Каждая вкладка содержит группы инструментов, предназначенных для выполнения определенного класса задач. Также существуют специализированные вкладки, которые появляются в ленте меню на время работы с определенными объектами.
На панелях инструментов вкладок вынесены наиболее часто используемые кнопки. Другие нужные команды группы можно вызвать, нажав на небольшую стрелку в правом нижнем углу определенной группы. Это позволит вызвать диалоговое окно (рис. 3), содержащее все команды данной группы. При наведении на курсора на кнопки инструментов появляется всплывающая подсказка, которая информирует об их предназначении. Рис.3. Кнопка открытия диалогового окна
Рассмотрим основные вкладки главного меню. Формат ячеек
Вкладка (меню) Файл(рис. 4) Вкладка Файл всегда расположена в ленте первой слева. По своей сути вкладка Файл представляет собой меню.
Меню содержит команды для работы с файлами (Сохранить, Сохранить как, Открыть, Закрыть, Последние, Создать), для работы с текущим документом (Сведения, Печать, Доступ), а также для настройки Excel (Справка, Параметры).
Команды Сохранить как и Открыть вызывают соответствующие окна для работы с файловой системой.
Команда Сведения открывает раздел вкладки для установки защиты документа, проверки совместимости документа с предыдущими версиями Excel, работы с версиями документа, а также просмотра и изменения свойства документа.
Команда Последние открывает раздел вкладки со списком последних файлов, с которыми работали в Excel, в том числе закрытых без сохранения.
Команда Создать открывает раздел вкладки с шаблонами для создания новых документов.
Команда Печать открывает раздел вкладки для настройки и организации печати документа, а также предварительного просмотра документа.
Команда Доступ открывает раздел вкладки для отправки документа по
Рис. 4. Состав вкладки (меню) Файл электронной почте, публикации в Интернете или в
сети организации и изменения формата файла документа.
Команда Справка открывает раздел вкладки для просмотра сведений об установленной версии Microsoft Office, проверки наличия обновлений, настройки параметров Excel
Команда Параметры отображает диалоговое окно Параметры Excel для настройки параметров Excel
Кнопка Выход завершает работу с приложением.
Вкладка Главная(рис. 5) состоит из следующих групп инструментов, позволяющих осуществлять базовые операции по редактированию и оформлению текста в ячейках, форматированию самих ячеек и работе с ними:
Ø буфер обмена (позволяет осуществлять копирование, вставку, специальную вставку, удаление, формат по образцу);
Ø шрифт (позволяет задавать разнообразные параметры шрифта, заливки и границ ячеек);
Ø выравнивание (позволяет устанавливать выравнивание текста в ячейках по горизонтали и вертикали, направление и перенос текста, объединение/разъединение ячеек);
Ø число (используется для задания формата отображения значений ячейки, регулирования разрядности числовых значений);
Ø стили (позволяет задавать разнообразные параметры стилей оформления ячеек, условное форматирование);
Ø ячейки (позволяет выполнять операции вставки, удаления, формата ячеек, строк, столбцов, листов, а также выставлять параметры защиты различных объектов);
Ø редактирование (предназначена для вставки функций в формулы, задания прогрессии, сортировки и фильтрации, очистки содержимого ячеек, поиска и выбора различных объектов листа).
Рис. 5. Состав групп вкладки Главная
Вкладка Вставка (рис. 6) состоит из групп, позволяющих осуществлять вставку различных элементов:
Ø таблицы (позволяет создать на листе новый объект – таблицу, для управления связанными данными и их анализа; вставить сводную таблицу и диаграмму);
Ø иллюстрации (позволяет вставлять рисунки, клипы, фигуры, объекты SmartArt);
Ø диаграммы (позволяет вставлять на листы диаграммы и форматировать их),
Ø связи (позволяет осуществить вставку гиперссылок);
Ø текст (позволяет вставить предварительно отформатированные надписи, объекты WordArt, специальные символы, колонтитулы и другие объекты).
Рис. 6. Состав групп вкладки Вставка
Вкладка Разметка страницы (рис. 7) состоит из групп инструментов, ориентированных на установку и настройку различных параметров разметки страницы:
Ø темы (изменение вида оформления электронной таблицы, в том числе, цветов, шрифтов,
Рис. 7. Состав групп вкладки Разметка страницы
Ø параметры страницы (выбор размеров полей, ориентации и размера бумаги, добавление в документ разрывов страниц, включение режима печати заголовков таблицы, задание подложки листов);
Ø вписать (изменение масштаба документов, задание распределения таблицы на определенное количество листов при печати);
Ø параметры листа (задание вида отображения данных на листе);
Ø упорядочить (корректировка параметров размещения выделенного объекта на листе, привязка к сетке).
Вкладка Формулы (рис. 
Ø библиотека функций (используется для вставки функций различных типов);
Ø определенные имена (задание и использование имен для более удобной работы ячейками в формулах);
Ø зависимости формул (нахождение зависимостей и проверка формул);
Ø вычисление (задание пересчета формул)
Рис. 8. Состав групп вкладки Формулы
Вкладка Данные (рис. 9) состоит из групп инструментов для различных операций с данными:
Ø получить внешние данные (импорт данных из различных приложений);
Ø подключения (интерактивный сбор данных);
Ø сортировка и фильтр (расширенные возможности сортировки и отбора данных);
Ø работа с данными (проверка, объединение данных, подбор заданных параметров, удаление повторяющихся значений);
Ø структура (группировка и подведение итогов).
Рис. 9. Состав групп вкладки Данные
Вкладка Рецензирование (рис. 10) состоит из следующих групп:
Ø правописание (проверка орфографии, грамматики, использование справочников, перевод выделенного текста на другой язык);
Рис. 10. Состав групп вкладки Рецензирование
Ø примечания (создание, редактирование и удаление примечаний к ячейкам);
Ø изменения (настройка параметров защиты листов и книг).
Вкладка Вид (рис. 11) состоит из следующих групп инструментов, предназначенных для настройки режимов просмотра документов:
Ø режимы просмотра книги (просмотр документов в различных видах);
Ø показать или скрыть (дополнительные элементы настройки отображения элементов окна);
Ø масштаб (изменение масштаба книги и ее частей);
Ø окно (открытие нового окна, упорядочивание и управление открытыми окнами, разделение текущего окна на два окна для одновременного просмотра разных частей документа);
Ø макросы (работа с макросами в таблицах).
Рис.11. Состав групп вкладки Вид
Строка состояния
В нижней части окна программы находится строка состояния (рис. 2.12). По умолчанию в правой части строки отображаются ярлыки режимов просмотра книги, масштаб. Чтобы изменить набор отображаемых элементов, необходимо щелкнуть правой кнопкой мыши на строке состояния. Снимая или устанавливая флажки соответствующих пунктов меню, можно настроить вид строки состояния по своему желанию.
РАБОТА С КНИГАМИ.
Создание новой книги
Все создаваемые в Excel файлы называются книгами, Рис. 12.Настройка строки состояния
они состоят из множества рабочих листов и имеют расширение .XLSX (если книга не содержит макросы) (в версиях до 2010 — .XLS) и .XLSM (если книга содержит макросы), также книга может иметь расширение .XLTX(книга-шаблон) и .XLTM (книга-шаблон с макросами).При запуске программы автоматически создается новая пустая книга. Для создания новой книги также предназначен пункт Создать вкладки (меню) Файл. При его выборе появляется окно Доступные шаблоны. В его левой части необходимо указать категорию шаблонов, на основе которых будет создана книга. По умолчанию используется вариант Новая книга, но может быть выбран необходимый шаблон из имеющихся (Образцы шаблонов) или созданных пользователем (Мои шаблоны, Из существующего документа) заготовок.
Для завершения создания нового файла необходимо в правом нижнем углу нажать кнопку Создать.
Чтобы создать шаблон для последующего использования из имеющейся рабочей книги, необходимо сохранить ее через Файл→Сохранить как. и в списке Тип файла указать шаблон.
Сохранение книги
Excel 2010 по умолчанию сохраняет файлы в формате .xlsx. Этот формат не поддерживается старыми версиями программы. Поэтому, чтобы файл был совместим с предыдущими версиями Excel, необходимо сохранять его в формате Книга Excel 97-2003 (Файл→Сохранить как. ). Также при помощи этой команды можно сохранить книгу в других доступных форматах.
Открытие книги
При открытии книги, созданной в Excel более ранних версий, она будет открыта в режиме совместимости.
Excel позволяет работать с несколькими книгами одновременно, открытыми в отдельных окнах. Кнопки группы Окно (рис. 13.) вкладки Вид помогают упростить работу пользователя.
Рис. 13. Группа Окно вкладки Вид
Новое окно – создает новое окно для рабочей книги;
Упорядочить все – позволяет разместить (упорядочить) окна всех открытых книг;
Сохранить рабочую область – сохранение положения всех открытых книг (в виде файла с расширением .xlw);
Перейти в другое окно – переключение между окнами открытых книг.
Для более удобной работы с частями одной книги, используются команды:
Закрепить области – позволяет оставить на месте во время прокрутки определенные строки и столбцы;
Разделить – разделение одного окна на несколько частей (левее и выше текущей ячейки);
Рядом – располагает окна открытых книг рядом;
Синхронная прокрутка – становится активной, при нажатой кнопки Рядом и позволяет синхронно прокручивать книги.
© 2014-2022 — Студопедия.Нет — Информационный студенческий ресурс. Все материалы представленные на сайте исключительно с целью ознакомления читателями и не преследуют коммерческих целей или нарушение авторских прав (0.016)
Интерфейс Microsoft Excel состоит из множества элементов: полей, строк, столбцов, панелей команд и т.д. Есть элементы, которые выполняют множество самых различных задач, например, многофункциональная Лента, которая занимает большую часть интерфейса. Есть элементы менее функциональные, но не менее полезные, например, Строка формул или поле Имя. В данном уроке мы изучим интерфейс Microsoft Office Excel и подробно разберем каждый из элементов.
Excel 2013 — это приложение Microsoft Office, предназначенное для работы с электронными таблицами, которое позволяет хранить, организовывать и анализировать информацию. Если у Вас сложилось мнение, что Excel используют только специалисты для выполнения сложных задач, то Вы ошибаетесь! На самом деле любой желающий может воспользоваться всеми возможностями Excel и применить всю их мощь для решения своих задач.
Интерфейс Excel
Интерфейс приложения Excel 2013 очень похож на интерфейс Excel 2010. Если Вы ранее уже работали с Excel 2010, то освоить Excel 2013 не составит большого труда. Если же Вы впервые знакомитесь с Excel или работали преимущественно с более ранними версиями, то освоение интерфейса Excel 2013 займет некоторое время.
При первом открытии Excel появится Начальный экран. Здесь Вы можете создать новую рабочую книгу, выбрать шаблон или открыть одну из последних книг.
- Найдите и откройте Пустую книгу на начальном экране, чтобы увидеть интерфейс MS Excel.
- Перед Вами откроется интерфейс программы Microsoft Excel 2013.
Лента
Лента является основным рабочим элементом интерфейса MS Excel и содержит все команды, необходимые для выполнения наиболее распространенных задач. Лента состоит из вкладок, каждая из которых содержит нескольких групп команд.
Панель быстрого доступа
Панель быстрого доступа позволяет получить доступ к основным командам независимо от того, какая вкладка Ленты в данный момент выбрана. По умолчанию она включает такие команды, как Сохранить, Отменить и Вернуть. Вы всегда можете добавить любые другие команды на усмотрение.
Учетная запись Microsoft
Здесь Вы можете получить доступ к Вашей учетной записи Microsoft, посмотреть профиль или сменить учетную запись.
Группа Команд
Каждая группа содержит блок различных команд. Для применения команды нажмите на необходимый ярлычок. Некоторые группы содержат стрелку в правом нижнем углу, нажав на которую можно увидеть еще большее число команд.
Поле Имя
В поле Имя отображает адрес или имя выбранной ячейки. Если вы внимательно посмотрите на изображение ниже, то заметите, что ячейка B4 – это пересечение столбца B и строки 4.
Строка Формул
В строку формул можно вводить данные, формулы и функции, которые также появятся в выбранной ячейке. К примеру, если вы выберите ячейку C1 и в строке формул введете число 1984, то точно такое же значение появится и в самой ячейке.
Столбец
Столбец – это группа ячеек, которая расположена вертикально. В Excel столбцы принято обозначать латинскими буквами. На рисунке ниже выделен столбец H.
Ячейка
Каждый прямоугольник в рабочей книге Excel принято называть ячейкой. Ячейка является пересечением строки и столбца. Для того чтобы выделить ячейку, просто нажмите на нее. Темный контур вокруг текущей активной ячейки называют табличным курсором. На рисунке ниже выбрана ячейка B3.
Строка
Строка – это группа ячеек, которая расположена горизонтально. Строки в Excel принято обозначать числами. На рисунке ниже выделена строка 10.
Рабочий лист
Файлы Excel называют Рабочими книгами. Каждая книга состоит из одного или нескольких листов (вкладки в нижней части экрана). Их также называют электронными таблицами. По умолчанию рабочая книга Excel содержит всего один лист. Листы можно добавлять, удалять и переименовывать. Вы можете переходить от одного листа к другому, просто нажав на его название.
Режимы просмотра листа
Существуют три основных режима просмотра листа. Для выбора необходимого режима просто нажмите соответствующий ярлычок.
- Обычный режим выбран по умолчанию и показывает вам неограниченное количество ячеек и столбцов.
- Разметка страницы — делит лист на страницы. Позволяет просматривать документ в том виде, в каком он будет выведен на печать. Также в данном режиме появляется возможность настройки колонтитулов.
- Страничный режим – позволяет осуществить просмотр и настройку разрывов страниц перед печатью документа. В данном режиме отображается только область листа, заполненная данными.
Масштаб
Нажмите, удерживайте и передвигайте ползунок для настройки масштаба. Цифры справа от регулятора отображают значение масштаба в процентах.
Вертикальная и горизонтальная полосы прокрутки
Лист в Excel имеет гораздо большее количество ячеек, чем вы можете увидеть на экране. Чтобы посмотреть остальную часть листа, зажмите и перетащите вертикальную или горизонтальную полосу прокрутки в зависимости от того, какую часть страницы вы хотите увидеть.
Microsoft Excel состоит из множества элементов: полей, строк, столбцов, панелей команд и т.д. Есть элементы, которые выполняют множество самых различных задач. Есть элементы менее функциональные, но не менее полезные. В данных уроках я буду использовать версию Microsoft Excel 2013 года.
Excel 2013 – это приложение Microsoft Office, предназначенное для работы с электронными таблицами, которое позволяет хранить, организовывать и анализировать информацию.
ИНТЕРФЕЙС EXCEL
Интерфейс приложения Excel 2013 очень похож на интерфейс Excel 2010. При первом открытии Excel появится Начальный экран. Здесь можно создать новую рабочую книгу, выбрать шаблон или открыть одну из последних книг. Чтобы увидеть интерфейс программы создайте и откройте новую книгу Excel, а если у Вас нету программы на компьютере, тогда Вы можете скачать ее с офицального сайта или с других сайтов в интернете (скачать пакет Office очень просто).
Создав и открыв книгу (лист) Excel перед Вами откроется интерфейс программы:
Теперь рассмотрим подробно все элементы интерфейса Excel.
ЛЕНТА
Лента является основным рабочим элементом интерфейса MS Excel и содержит все команды, необходимые для выполнения наиболее распространенных задач. Лента состоит из вкладок, каждая из которых содержит нескольких групп команд.
ПАНЕЛЬ БЫСТРОГО ДОСТУПА
Панель быстрого доступа позволяет получить доступ к основным командам независимо от того, какая вкладка Ленты выбрана. По умолчанию она включает такие команды, как Сохранить, Отменить и Вернуть. Всегда можно добавить любые другие команды на усмотрение.
ГРУППА КОМАНД
Каждая группа содержит блок различных команд. Для применения команды нужно нажать на необходимый ярлычок. Некоторые группы содержат стрелку в правом нижнем углу, нажав на которую можно увидеть еще большее число команд.
ПОЛЕ ИМЯ
В поле Имя отображает адрес или имя выбранной ячейки.
СТРОКА ФОРМУЛ
В строку формул можно вводить данные, формулы и функции, которые также появятся в выбранной ячейке. К примеру, если выбрать ячейку E1 и в строке формул ввести число 1994, то точно такое же значение появится и в самой ячейке.
СТОЛБЕЦ
Столбец – это группа ячеек, которая расположена вертикально. В Excel столбцы принято обозначать латинскими буквами. На рисунке ниже выделен столбец E.
ЯЧЕЙКА
Каждый прямоугольник в рабочей книге Excel принято называть ячейкой. Ячейка является пересечением строки и столбца. Для того чтобы выделить ячейку, нужно нажать на нее. Темный контур вокруг текущей активной ячейки называют табличным курсором. На рисунке ниже выбрана ячейка B3.
СТРОКА
Строка – это группа ячеек, которая расположена горизонтально. Строки в Excel принято обозначать числами. На рисунке ниже выделена строка 10.
РАБОЧИЙ ЛИСТ
Файлы Excel называют Рабочими книгами (листами). Каждая книга состоит из одного или нескольких листов (вкладки в нижней части экрана). Их также называют электронными таблицами. По умолчанию рабочая книга Excel содержит всего один лист. Листы можно добавлять, удалять и переименовывать. Также, можно переходить от одного листа к другому, просто нажав на его название.
РЕЖИМЫ ПРОСМОТРА ЛИСТА
Существуют три основных режима просмотра листа. Для выбора необходимого режима просто нажмите соответствующий ярлычок.
- Обычный режим выбран по умолчанию и показывает вам неограниченное количество ячеек и столбцов.
- Разметка страницы – делит лист на страницы. Позволяет просматривать документ в том виде, в каком он будет выведен на печать. Также в данном режиме появляется возможность настройки колонтитулов.
- Страничный режим – позволяет осуществить просмотр и настройку разрывов страниц перед печатью документа. В данном режиме отображается только область листа, заполненная данными.
ВЕРТИКАЛЬНАЯ И ГОРИЗОНТАЛЬНАЯ ПОЛОСЫ ПРОКРУТКИ
Лист в Excel имеет гораздо большее количество ячеек, чем можно увидеть на экране. Чтобы посмотреть остальную часть листа, нужно зажать и перетащить вертикальную или горизонтальную полосу прокрутки в зависимости от того, какую часть страницы нужно увидеть.
МАСШТАБ
Чтобы масштабировать лист нужно нажать, удерживать и передвигать ползунок. Цифры справа от регулятора отображают значение масштаба в процентах.
На этом знакомство с программой Excel закончено. Я постарался подробно рассказать об элементах интерфейса и для чего они нужны. Советую внимательно все изучить и на практике просматреть программу Excel и я верю у Вас все получится!
Видео по статье:
После открытия вкладки стали доступны все функции, входящие в эту группу.
Панель быстрого доступа
Строка формул
Строка формул располагается под лентой и панелью быстрого доступа и над основным окном. Строкой формул удобно пользоваться для редактирования данных – в ней отображается содержимое ячейки.
Подробнее про строку формул мы поговорим на уроках 23, 24 и 25, когда будем изучать формулы.
Все функции этого меню будут рассмотрены очень подробно в следующем уроке.
Панель управления листами книги Microsoft Excel.
В отличие от Microsoft Word, который работает с документами, Microsoft Excel работает с книгами. В каждой книге Microsoft Excel есть листы. Панель управления листами позволяет переключаться между листами одной книги, создавать новые листы или удалять существующие.
Эта панель находится в левом нижнем углу основного окна. Для переключения между листами достаточно кликнуть 1 раз левой кнопкой мышки на названии листа.
Панель выбора режима просмотра и масштаба. Располагается в правом нижнем углу. Первые 3 значка позволяют вам быстро переключаться между режимами просмотра книги.
Также здесь находится панель масштаба. С ее помощью, вы можете изменять масштаб отображения книги. Для этого достаточно изменить число (в данном случае, стоит 110%; можно поставить больший или меньший масштаб, скажем, 150%) или потянуть мышкой за бегунок и переместить его влево (уменьшить масштаб) или вправо (увеличить масштаб).
Итак, в ходе этого урока вы познакомились со всеми основными элементами интерфейса программы Microsoft Excel.
Microsoft Excel – самая популярная в мире программа электронных таблиц, входящая в стандартный офисный пакет Microsoft Office. Она выдержала уже несколько переизданий, возможности каждой новой версии расширяются, появляются новые формулы, макросы для вычислений, которые используются в бухгалтерском учете, научных и инженерных приложениях. MS Excel – универсальная программа для составления электронных таблиц любой сложности и дизайна, графиков и диаграмм, поэтому современные офисные работники готовят в ней отчеты, экспортируют в Excel данные из других офисных программ.
Приложение Excel, будучи составной частью популярного пакета (имеется в виду Microsoft Office), по массовости своего использования уступает, пожалуй, только другому приложению этого же пакета (имеется в виду редактор Word). Хотя это утверждение основано и не на статистических данных, однако, думается, выглядит вполне правдоподобно. В любом случае, малознакомым широкому кругу пользователей приложение Excel никак не назовешь. У Microsoft Excel есть существенный, и, как представляется, не до конца раскрытый потенциал, и задача данного пособия состоит в том, чтобы показать возможности MS Excel при решении прикладных задач.
Основные функции Excel:
− проведение различных вычислений с использованием мощного аппарата функций и формул;
− исследование влияния различных факторов на данные; − решение задач оптимизации;
− получение выборки данных, удовлетворяющих определенным критериям;
− построение графиков и диаграмм.
Общие сведения о книгах и листах Microsoft Excel
При запуске Excel открывается рабочая книга с пустыми рабочими листами. Рабочая книга в Microsoft Excel представляет собой файл, используемый для обработки и хранения данных. Такие файлы имеют расширение — .xlsх. Каждая книга может состоять из нескольких листов, поэтому в одном файле можно поместить разнообразные сведения и установить между ними необходимые связи. Имена листов отображаются на ярлычках в нижней части окна книги. Для перехода с одного листа на другой следует указать соответствующий ярлычок. Название активного листа выделено жирным шрифтом. Рабочий лист — это собственно электронная таблица, основной тип документа, используемый в Excel для хранения и манипулирования данными. Он состоит из ячеек, организованных в столбцы и строки, и всегда является частью рабочей книги. В рабочем листе Excel 2007имеется 16 384 столбца, заголовки которых указаны в верхней части листа с помощью букв английского алфавита и 1048576 строк. Столбцы по умолчанию озаглавлены буквами, строки — цифрами. Щелкните мышью на любой ячейке вашего рабочего листа и, таким образом, вы сделаете ее текущей или активной (она пометится рамкой). В поле имени, будет показан адрес текущей ячейки, например В4. Ячейка — это основной элемент электронной таблицы только в ней может содержаться какая-либо информация (текст, значения, формулы).
Элементы экрана
Строка заголовка находится в верхней части экрана и имеет обычный вид для программ, работающих под управлением Windows, дополнительно здесь установлена кнопка Office , которая предназначена для вывода списка возможных действий с документом, включая открытие, сохранение и печать. Также на строке заголовка есть панель быстрого доступа.
Рис. 1.1. Структура рабочего листа
Строка меню.
Под строкой заголовка находится строка меню, в которой перечислены группы команд: Главная, Вставка, Разметка страницы, Формулы, Данные, Рецензирование, Вид. Каждая группа объединяет набор команд, имеющих общую функциональную направленность.
Рис. 1.2. Вид строки меню
Ввод и редактирование данных
Для ввода информации в заданную ячейку нужно установить на нее курсор или нажать мышью на этой ячейке. После этого можно начинать вводить данные. С вводом первого символа вы переходите в режим ввода, при этом в строке формулы дублируется текстовая информация вводимая в ячейку а в строке состояния отображается слово Ввод.
Поле имени находится в левом конце строки ввода. Используйте поле имени для задания имен активной ячейке или выделенному блоку. Для этого щелкните на поле имени, введите туда имя и нажмите ENTER. Такие имена можно использовать при написании формул или при построении диаграмм. Также поле имени можно использовать для перехода к поименованной ячейке или блоку. Для этого откройте список и выберите из него нужное имя.
Рис. 1.3. Вид строки формул
Если информация уже введена в ячейку и нужно лишь добавить или скорректировать ранее введенные данные, дважды нажмите мышью на нужной ячейке или нажмите клавишу F2, когда требуемая ячейка выделена. При этом вы переходите в режим ввода и можете внести необходимые изменения в данные, которые находятся в этой ячейке.
Каждая ячейка имеет адрес, который обозначается именем столбца и именем строки. Например А2. Если надо задать адрес ячейки, которая находится на другом рабочем листе или в другой рабочей книге, перед именем ячейки задают имя рабочего листа, а во втором случае и имя рабочей книги. Например: Лист 1!А1 или =[Работа1]Задание1!$B$4 .
Наряду с понятием адреса ячейки в электронной таблице используется понятие ссылки. Ссылка– это элемент формулы, который используется тогда, когда надо сослаться на какую-нибудь ячейку таблицы. В этом случае адрес будет использоваться в качестве ссылки.
Есть два стиля представления ссылок в Microsoft Excel:
— Стиль ссылок R1C1 (здесь R — row (строка), C — column (столбец)).
Ссылки в Excel бывают 3-х видов:
— Относительные ссылки (пример:A1);
— Абсолютные ссылки (пример: $A$1);
— Смешанные ссылки (пример: $A1 или A$1, они наполовину относительные, наполовину абсолютные).
Относительные ссылки
Относительные ссылки на ячейки — это ссылки, значения которых изменяются при копировании относительно ячейки, куда будет помещена формула.
Например, ячейка B2 содержит формулу = B5+C8, т. е. первый операнд находится на три ячейки ниже в том же столбце, а второй операнд находится на 6 строк ниже и один столбец правее ячейки B2. При копировании данной формулы и вставке ее в ячейку С3, ссылки в ней снова будет указывать на ячейки, расположенные: первая — на три ячейки ниже в том же столбце, вторая — на 6 строк ниже и один столбец правее ячейки С3. Так, если формула из ячейки B2 копируется в ячейку С3, то формула примет вид =С6 + D9, а если ско-пировать содержимое В2 в B3, то в ячейке B3 формула примет вид = B6+C9.
Рис. 1.4. Относительная ссылка
Абсолютные ссылки
Если необходимо, чтобы ссылки не изменялись при копировании формулы в другую ячейку, используют абсолютные ссылки. Абсолютная ссылка всегда указывает на одну и ту же ячейку, независимо от расположения формулы, её содержащей. Для создания абсолютной ссылки на ячейку необходимо поставить знак доллара ($) перед той частью ссылки, которая не должна изменяться. Например, если в A1 находится формула =$B$5+$C$8, то при копировании содержимого ячейки A1 в ячейку В2 или A3 в этих ячейках также будетнаходиться формула =$B$5+$C$8, что говорит о том, что исходные данные всегда будут браться из ячеек В5 и С8.
Рис. 1.5. Абсолютная ссылка
Смешанные ссылки
Ссылки на ячейки могут быть смешанными. Смешанная ссылка содержит либо абсолютный столбец и относительную строку, либо абсолютную строку и относительный столбец. Абсолютная ссылка столбцов имеет вид $A1 или $B1. Абсолютная ссылка строки имеет вид A$1, B$1. При изменении позиции ячейки, содержащей формулу, относительная часть ссылки изменяется, а абсолютная не изменяется. При копировании формулы вдоль строк и вдоль столбцов относительная часть ссылки автоматически корректируется, а абсолютная остается без изменений.
Рис. 1.6. Смешанная ссылка
Кроме понятия ячейки используется понятие диапазона – прямоугольной области, состоящей из нескольких (или одного) столбцов и нескольких (или одной) строк. В качестве адреса диапазона указываются адреса левой верхней и правой нижней ячеек диапазона, разделенные знаком двоеточие ( : ). Например, диапазон A1:C4 содержит 12 ячеек (по 3 ячейки в строках и 4 ячейки в столбцах).
Для работы с несколькими ячейками сразу необходимо выделить блок ячеек. Это выполняется следующим образом: для смежных ячеек щелкните на ячейке и удерживая кнопку мыши, протяните по листу указателем. При этом будет произведено выделение всех смежных ячеек. Блок описывается двумя адресами, разделенными знаком двоеточия — адресом верхней-левой и нижней-правой ячеек. На рисунке, например, выделен блок: A2:D4.
Рис. 1.7. Диапазон ячеек
В Excel можно выделять целые рабочие листы или их части, в том числе столбцы, строки и диапазоны (группы смежных или несмежных ячеек). Для выделения несмежных строк, столбцов или диапазонов необходимо нажать и удерживать в процессе выделения клавишу Ctrl.
Автозаполнение
Информация может вноситься в диапазон вручную или с использованием средства Автозаполнение, которое облегчает копирование данных из ячеек в соседние ячейки.
С помощью перетаскивания маркера заполнения ячейки её содержимое можно копировать в другие ячейки той же строки или того же столбца. Данные в Excel в основном копируются точно так же, как они были представлены в исходных ячейках.
Рис. 1.8. Пример автозаполнения по месяцам
Для создания рядов данных необходимо выполнить следующие действия:
— введите в ячейку первый член ряда;
— подведите указатель мыши к черной точке в правом нижнем углу выделенной ячейки (в этот момент белый крестик переходит в черный) и нажмите на левую кнопку мыши;
— удерживая нажатой кнопку мыши, выделите нужную часть строки или столбца;
— после того как вы отпустите кнопку мыши, выделенная область заполнится данными.
Понятие формулы
Некоторые операции в формуле имеют более высокий приоритет и выполняются в такой последовательности:
возведение в степень и выражения в скобках;
умножение и деление;
сложение и вычитание.
Результатом выполнения формулы является значение, которое выводится в ячейке, а сама формула отображается в строке формул. Если значения в ячейках, на которые есть ссылки в формулах, изменяются, то результат изменится автоматически.
Перемещение и копирование формул
Ячейки с формулами можно перемещать и копировать. При перемещении формулы все ссылки (и абсолютные и относительные ), расположенные внутри формулы, не изменяются. При копировании формулы абсолютные ссылки не изменяются, а относительные ссылки изменяются согласно новому расположению ячейки с формулой.
Для быстрого копирования формул в соседние ячейки можно использовать средство автозаполнения.
Рис.1. 9. Пример автозаполнения формул
Таблица 1
Ширина ячейки недостаточна для отображения результата вычисления или отрицательный результат вычислений в ячейки, отформатированной как данные типа даты и времени
Нервный тип аргумента или операнда. Например, указание в качестве аргумента ячейки с текстом, когда требуется число
Еxcel не может распознать текст, введённый в формулу, например неверное имя функции
Данные ячейки одного из аргументов формулы в данный момент доступны
Неверная ссылка на ячейку
Невозможно вычислить результат формулы, либо он слишком велик или мал для корректного отображения в ячейки
Результат поиска пересечений двух непересекающихся областей, то есть неверная ссылка
Функции Excel
Функции Excel — это специальные, заранее созданные формулы, которые позволяют легко и быстро выполнять сложные вычисления.
Excel имеет несколько сотен встроенных функций, которые выполняют широкий спектр различных вычислений. Некоторые функции являются эквивалентами длинных математических формул, которые можно сделать самому. А некоторые функции в виде формул реализовать невозможно.
Синтаксис функций
Функции состоят из двух частей: имени функции и одного или нескольких аргументов. Имя функции, например СУММ, — описывает операцию, которую эта функция выполняет. Аргументы задают значения или ячейки, используемые функцией. В формуле, приведенной ниже: СУММ — имя функции; В1:В5 — аргумент. Данная формула суммирует числа в ячейках В1, В2, В3, В4, В5.
Знак равенства в начале формулы означает, что введена именно формула, а не текст. Если знак равенства будет отсутствовать, то Excel воспримет ввод просто как текст.
При использовании в функции нескольких аргументов они отделяются один от другого точкой с запятой .
Читайте также:
- Сетевой город ирбит школа 9 электронный дневник вход в систему
- Культуртехнические работы на сенокосах и пастбищах кратко
- Право ребенка на общение с родителями и другими родственниками кратко
- Охарактеризуйте главные социальные институты кратко
- Принцип работы асм кратко
План урока:
Понятие и назначение электронных таблиц
Рабочий лист и книга, ячейка и ее адрес, диапазон ячеек
Интерфейс MS Excel: строка заголовка, строка меню, панель инструментов
Типы данных в Excel
Виды ссылок: абсолютные и относительные
Встроенные функции и их использование
Диаграмма. Виды и порядок построения диаграммы
Понятие и назначение электронных таблиц
Электронной таблицей (табличным процессором) называют программное обеспечение, основными задачами которого являются создание, изменение, сохранение и визуализация данных, представленных в табличной форме.
Современные электронные таблицы выпускаются и поддерживаются разными коммерческими производителями, а также открытыми сообществами разработчиков, но основные функциональные возможности этих продуктов, представленные на первом рисунке, схожи.
Рисунок 1 – Основные функции электронных таблиц
Как правило, электронные таблицы предназначены для решения следующих задач:
— хранение разнородных данных в электронном виде в табличной форме;
— организация вычислений, выполняемых в автоматическом режиме;
— статистический анализ данных и поиск управленческих решений;
— построение графиков и диаграмм для наглядного представления данных;
— создание отчетов в форматах, удобных для последующей печати или распространения в сети.
Рабочий лист и книга, ячейка и ее адрес, диапазон ячеек
Электронные таблицы представляют собой строгую иерархическую конструкцию из книг, содержащих листы, каждый из которых разделен на пронумерованные строки и столбцы, по аналогии с архивными записями или бухгалтерскими книгами прошлого века, для замены которых была придумана этап программа. Далее работу с электронными таблицами мы будем рассматривать на примере Microsoft Excel.
Книгой в среде Excel называют файл, содержащий один или несколько листов с данными, часто объединенных по какому-то признаку, например, расписания занятий на каждый день недели.
Рабочий лист электронной таблицы – это базовый элемент Excel, представляющий собой отдельную таблицу, имеющую свое имя (заголовок), и свою внутреннюю адресацию. Именно на листах хранятся и редактируются данные, задаются формулы для расчетов и выводятся графики.
Адресация рабочего листа Excel задается в двумерной системе координат, где первой координатой является столбец листа, а второй – строка.
Ячейка Excel – это хранилище одного элемента данных таблицы, доступ к которому осуществляется по адресу ячейки – номерам столбца и строки, на пересечении которых находится ячейка. Например, ячейка, расположенная в столбце «B» строки «6», будет иметь адрес «B6».
Диапазоном ячеек называют прямоугольную область, охватывающую стразу несколько строк и/или столбцов. Такие области имеют составную адресацию. Например, диапазон, охватывающий столбцы от «A» до «E» и строки от «4» до «9» включительно, будет иметь адрес «A4:E9».
Интерфейс MS Excel: строка заголовка, строка меню, панель инструментов
Интерфейс электронной таблицы Excel видоизменяется с каждым выпуском, следуя общему стилю и функциональности всего пакета MS Office. Тем не менее некоторые ключевые элементы, такие как строка заголовка, меню и панель инструментов присутствуют в каждой версии.
Строка заголовка, помимо стандартных кнопок сворачивания/разворачивания/закрытия, присущих большинству программных окон, содержит название текущей открытой книги, что позволяет идентифицировать ее среди множества других открытых книг.
Рисунок 2 – Строка заголовка Excel
Под строкой заголовка располагается меню, в состав которого в стандартном режиме работы входят следующие разделы:
— «Файл»;
— «Главная»;
— «Вставка»;
— «Разметка страницы»;
— «Формулы»;
— «Данные»;
— «Рецензирование»;
— «Вид»;
— «Разработчик»;
— «Справка».
Рисунок 3 – Строка меню
При выполнении определенных задач состав меню может динамически видоизменяться, дополняясь новыми пунктами. Например, при редактировании диаграмм добавляются «Конструктор диаграмм» и «Формат».
Рисунок 4 – Динамически добавляемые пункты меню
На панели инструментов Excel, находящейся непосредственно под строкой меню, размещаются элементы управления, относящиеся к данному разделу. Пример содержимого панели приведен на рисунке.
Рисунок 5 – Фрагмент панели инструментов для пункта меню «Главная»
Типы данных в Excel
Мы уже выяснили, что в таблицах можно хранить разнородные данные, но, чтобы Excel мог их правильно отображать, сортировать и корректно обрабатывать в функциях, каждому элементу данных должен быть сопоставлен его тип.
Тип данных – это формальное соглашение о том, какой объем памяти будет занимать элемент данных, как он будет храниться, обрабатываться в формулах и преобразовываться в другие типы.
Основные типы данных Excel:
— число;
— текст;
— дата и время;
— логическое значение;
— формула.
В большинстве случаев тип данных определяется автоматически, но бывают ситуации, когда Excel «не понимает» что имел в виду пользователь, тогда формат данных (включающий тип и способ его представления) указывают вручную. Это можно сделать как для отдельных ячеек, так и для целых столбцов, строк или диапазонов. Функция выбора формата доступна из контекстного меню.
Рисунок 6 – Команда контекстного меню для выбора формата данных
В появившемся окне «Формат ячеек», в первой его вкладке «Число», можно указать формат данных.
Рисунок 7 – Окно «формат ячеек»
Не все форматы отвечают за разные типы данных. Например, форматы «Числовой», «Денежный» и «Финансовый» – это просто разные представления числового типа, определяющие количество знаков после запятой, правила вывода отрицательных чисел, разделители разрядов и пр.
Виды ссылок: абсолютные и относительные
Поскольку каждая ячейка, строка, столбец или диапазон имеют свой адрес, при составлении формул и выражений мы можем ссылаться на эти элементы.
Ссылка в Excel – это адрес элемента или группы элементов данных, заданный в абсолютном или относительном виде.
Относительная ссылка – это простой адрес вида «столбец, строка», используемый в качестве аргумента в формуле. Относительной она называется потому, что Excel запоминает расположение адресуемой ячейки относительно ячейки с формулой, и при изменении положения формулы на листе будет меняться и ссылка.
Примеры относительных ссылок: «B3», «F2», «AP34».
Абсолютная ссылка – это адрес вида «$столбец, $строка», ссылающийся на ячейку, позиция которой остается неизменной при перемещении ячейки с формулой. Допускается отдельно «фиксировать» столбец или строку, указывая перед ними знак «$».
Примеры абсолютных ссылок:
— на ячейку E32: «$E$32»;
— на столбец F: «$F2»;
— на строку 4: «A$4».
Порядок создания формулы в Excel
Рассмотрим шаги создания формулы на примере произведения чисел.
При правильном выполнении всех шагов, в ячейке C1 отобразится произведение чисел из ячеек A1 и B1. Более того, это произведение будет автоматически изменяться при изменении множителей.
Ошибки при вводе формул
При вводе новой формулы в ячейку, перед ее выполнением Excel осуществляет синтаксический анализ выражения и контроль входящих в него ссылок. Несоответствия приводят к выводу ошибки, которую необходимо устранить, прежде чем формула будет вычисляться.
Самые распространенные ошибки при вводе формул:
«#ДЕЛ/0!» – произошло деление на ноль или на пустую ячейку;
«#Н/Д» – один из аргументов функции в данный момент недоступен;
«#ИМЯ?» – некорректно задано название функции или аргумента;
«#ПУСТО!» – указанный диапазон не содержит ячеек;
«#ЧИСЛО!» – ячейка содержит значение, которое нельзя преобразовать в число;
«#ССЫЛКА!» – ссылка некорректна;
«#ЗНАЧ!» – один или несколько аргументов функции принимают недопустимые значения.
Встроенные функции и их использование
Программный пакет Excel не был бы таким эффективным и удобным инструментом, если бы не огромное количество встроенных функций, позволяющих пользователям, не являющимся ни программистами, ни математиками, решать задачи анализа данных разной степени сложности, приложив минимум усилий.
В списке встроенных представлены математические, логические, статистические и финансовые функции, операции обработки текста, дат и времени, процедуры взаимодействия с базами данных.
Для использования встроенных функций откройте раздел меню «Формулы». На панели инструментов появятся кнопка «Вставить функцию», а также библиотека функций с удобными рубрикаторами по типам решаемых задач.
Рисунок 13 – Библиотека функций на панели инструментов
Рассмотрим использование встроенных функций на конкретном примере.
Пример вычисления математической функции
Допустим, перед нами стоит задача определения среднего балла ученика по имеющемуся списку оценок.
Шаг 1. На пустом листе в столбце B создайте список дисциплин, а в столбце C – соответствующих им оценок. Под списком дисциплин разместите ячейку с текстом «Средний балл».
Шаг 2. Поместите курсор в ячейку столбца C, расположенную напротив ячейки с текстом «Средний балл». В меню выберите пункт «Формулы» и нажмите на панели инструментов кнопку «Вставить функцию».
Шаг 3. Из списка функций выберите «СРЗНАЧ» — вычисление среднего значения, и нажмите кнопку «ОК». Появится окно заполнения аргументов функции, в которое Excel уже автоматически вписал столбец оценок.
Шаг 4. Если автоматически выбранный диапазон вас не устраивает, его можно скорректировать вручную. В нашем случае в диапазон попала ячейка с адресом C9, в которой никаких оценок нет. Ограничьте диапазон строками с третьей по восьмую, просто выделив его мышью.
Шаг 5. Подтвердите выбор, нажав кнопку «ОК». В ячейке C10 при этом появится среднее значение.
Шаг 6. Выводимое значение получилось не очень красивым, ограничим его одним знаком после запятой. Для этого щелкните правой кнопкой мыши по ячейке и в контекстном меню выберите «Формат ячеек…»
Шаг 7. В появившемся окне выберите формат «Числовой», число десятичных знаков – 1.
Теперь расчет и отображение среднего балла работают как нам нужно.
Диаграмма. Виды и порядок построения диаграммы
Диаграмма в excel – это форма наглядного графического представления набора данных.
Доступ к панели инструментов «Диаграммы» осуществляется через меню «Вставка».
В Excel имеется множество шаблонов диаграмм, объединенных в группы, самые популярные среди которых:
— гистограммы;
— точечные диаграммы;
— графики;
— круговые диаграммы.
Рассмотрим пошаговый порядок построения диаграммы успеваемости по четвертям учебного года. В качестве наиболее подходящего вида диаграммы определим столбчатую (гистограмму).
Шаг 1. Дополните таблицу из предыдущего примера тремя столбцами оценок, сформировав тем самым аттестацию за четыре четверти. Над оценками проставьте номера соответствующих четвертей.
Шаг 2. Выделите на листе область, охватывающую все введенные данные и подписи.
Шаг 3. В меню «Вставка» — «Диаграммы» выберите первый элемент – «Гистограмма».
Шаг 4. Проверьте корректность создания диаграммы, при необходимости отмените шаги 2,3 и выделите диапазон заново.
Шаг 5. Измените название диаграммы. Щелкнув по нему мышью, введите «Успеваемость по четвертям».
Шаг 6. Слева на оси оценок мы видим значения 0 и 6. Таких оценок не бывает, поэтому исправим формат вывода. Наведите курсор мыши на ось оценок, нажмите правую кнопку и выберите «Формат оси…».
Шаг 7. В открывшемся окне параметров введите минимум – 1, максимум – 5, основные и промежуточные деления – 1.
Шаг 8. Добавьте к диаграмме таблицу оценок, нажав кнопку «+» в правом верхнем углу диаграммы и выбрав «Таблица данных».
Если вы все сделали правильно, то диаграмма будет выглядеть как на рисунке.
Поздравляем! Вы научились основам ввода, обработки и визуализации данных в программе Microsoft Excel.
Microsoft Excel состоит из множества элементов: полей, строк, столбцов, панелей команд и т.д. Есть элементы, которые выполняют множество самых различных задач. Есть элементы менее функциональные, но не менее полезные. В данных уроках я буду использовать версию Microsoft Excel 2013 года.
Excel 2013 — это приложение Microsoft Office, предназначенное для работы с электронными таблицами, которое позволяет хранить, организовывать и анализировать информацию.
ИНТЕРФЕЙС EXCEL
Интерфейс приложения Excel 2013 очень похож на интерфейс Excel 2010. При первом открытии Excel появится Начальный экран. Здесь можно создать новую рабочую книгу, выбрать шаблон или открыть одну из последних книг. Чтобы увидеть интерфейс программы создайте и откройте новую книгу Excel, а если у Вас нету программы на компьютере, тогда Вы можете скачать ее с офицального сайта или с других сайтов в интернете (скачать пакет Office очень просто).
Создав и открыв книгу (лист) Excel перед Вами откроется интерфейс программы:
Теперь рассмотрим подробно все элементы интерфейса Excel.
ЛЕНТА
Лента является основным рабочим элементом интерфейса MS Excel и содержит все команды, необходимые для выполнения наиболее распространенных задач. Лента состоит из вкладок, каждая из которых содержит нескольких групп команд.
ПАНЕЛЬ БЫСТРОГО ДОСТУПА
Панель быстрого доступа позволяет получить доступ к основным командам независимо от того, какая вкладка Ленты выбрана. По умолчанию она включает такие команды, как Сохранить, Отменить и Вернуть. Всегда можно добавить любые другие команды на усмотрение.
ГРУППА КОМАНД
Каждая группа содержит блок различных команд. Для применения команды нужно нажать на необходимый ярлычок. Некоторые группы содержат стрелку в правом нижнем углу, нажав на которую можно увидеть еще большее число команд.
ПОЛЕ ИМЯ
В поле Имя отображает адрес или имя выбранной ячейки.
СТРОКА ФОРМУЛ
В строку формул можно вводить данные, формулы и функции, которые также появятся в выбранной ячейке. К примеру, если выбрать ячейку E1 и в строке формул ввести число 1994, то точно такое же значение появится и в самой ячейке.
СТОЛБЕЦ
Столбец – это группа ячеек, которая расположена вертикально. В Excel столбцы принято обозначать латинскими буквами. На рисунке ниже выделен столбец E.
ЯЧЕЙКА
Каждый прямоугольник в рабочей книге Excel принято называть ячейкой. Ячейка является пересечением строки и столбца. Для того чтобы выделить ячейку, нужно нажать на нее. Темный контур вокруг текущей активной ячейки называют табличным курсором. На рисунке ниже выбрана ячейка B3.
СТРОКА
Строка – это группа ячеек, которая расположена горизонтально. Строки в Excel принято обозначать числами. На рисунке ниже выделена строка 10.
РАБОЧИЙ ЛИСТ
Файлы Excel называют Рабочими книгами (листами). Каждая книга состоит из одного или нескольких листов (вкладки в нижней части экрана). Их также называют электронными таблицами. По умолчанию рабочая книга Excel содержит всего один лист. Листы можно добавлять, удалять и переименовывать. Также, можно переходить от одного листа к другому, просто нажав на его название.
РЕЖИМЫ ПРОСМОТРА ЛИСТА
Существуют три основных режима просмотра листа. Для выбора необходимого режима просто нажмите соответствующий ярлычок.
- Обычный режим выбран по умолчанию и показывает вам неограниченное количество ячеек и столбцов.
- Разметка страницы — делит лист на страницы. Позволяет просматривать документ в том виде, в каком он будет выведен на печать. Также в данном режиме появляется возможность настройки колонтитулов.
- Страничный режим – позволяет осуществить просмотр и настройку разрывов страниц перед печатью документа. В данном режиме отображается только область листа, заполненная данными.
ВЕРТИКАЛЬНАЯ И ГОРИЗОНТАЛЬНАЯ ПОЛОСЫ ПРОКРУТКИ
Лист в Excel имеет гораздо большее количество ячеек, чем можно увидеть на экране. Чтобы посмотреть остальную часть листа, нужно зажать и перетащить вертикальную или горизонтальную полосу прокрутки в зависимости от того, какую часть страницы нужно увидеть.
МАСШТАБ
Чтобы масштабировать лист нужно нажать, удерживать и передвигать ползунок. Цифры справа от регулятора отображают значение масштаба в процентах.
На этом знакомство с программой Excel закончено. Я постарался подробно рассказать об элементах интерфейса и для чего они нужны. Советую внимательно все изучить и на практике просматреть программу Excel и я верю у Вас все получится!
Видео по статье:























































































































































































