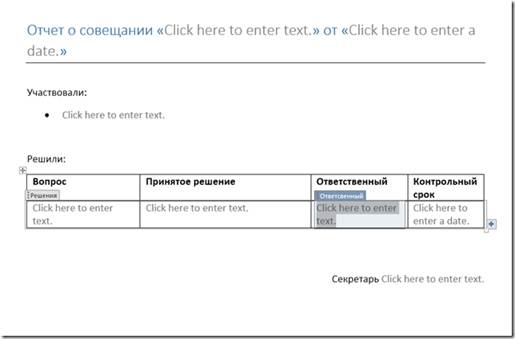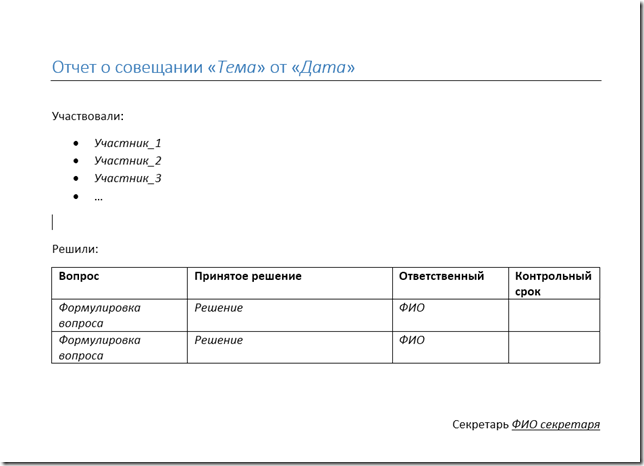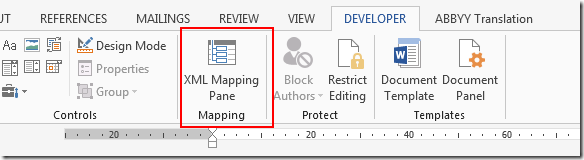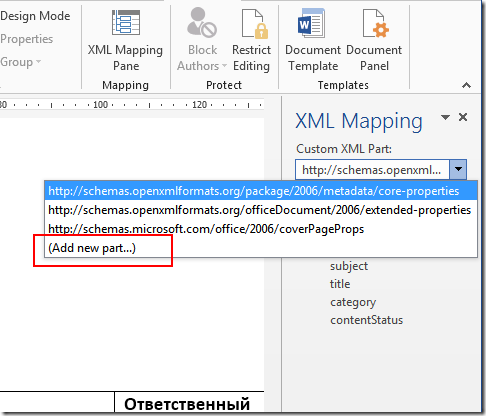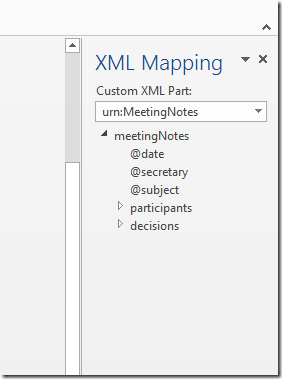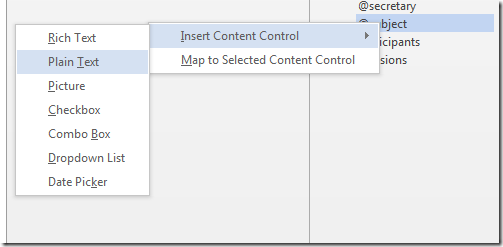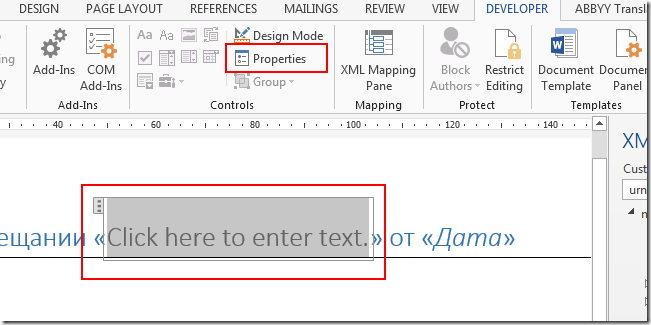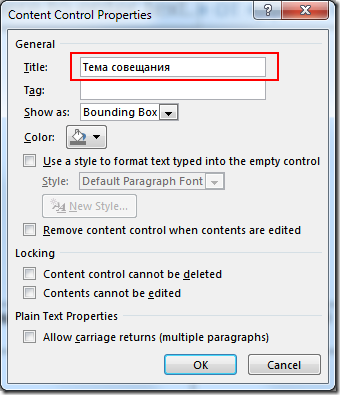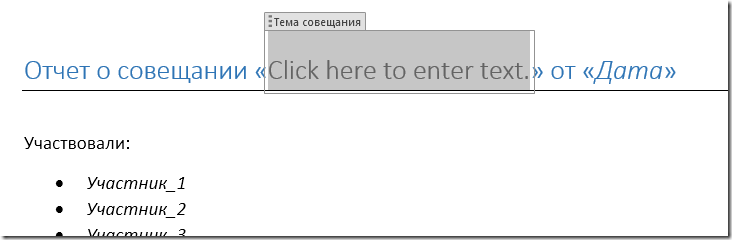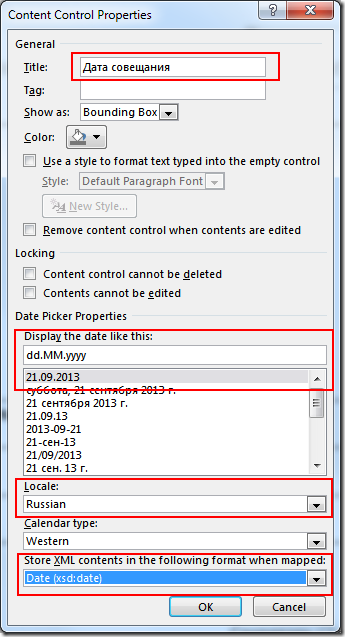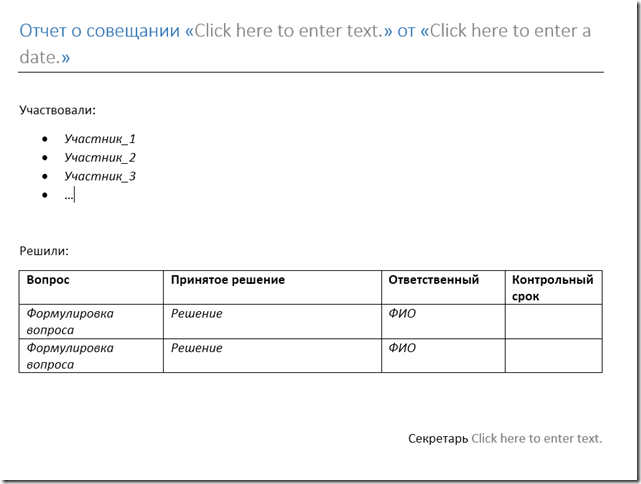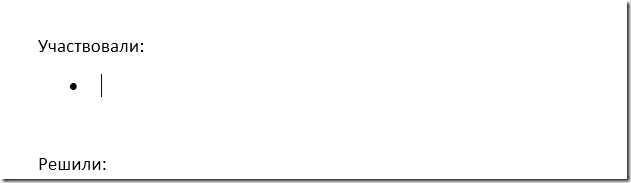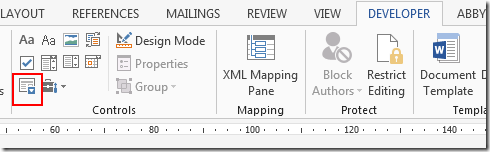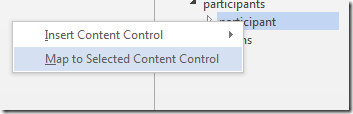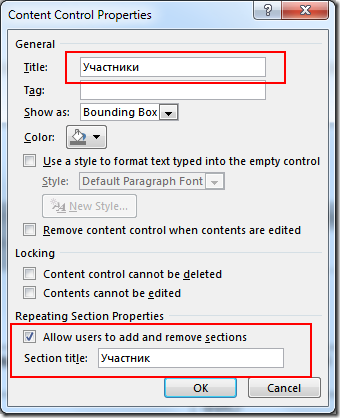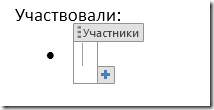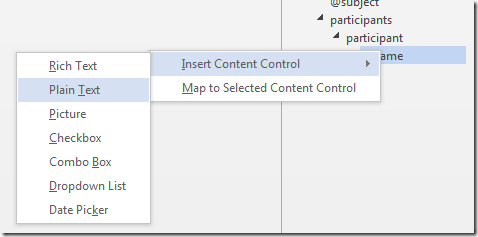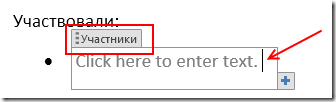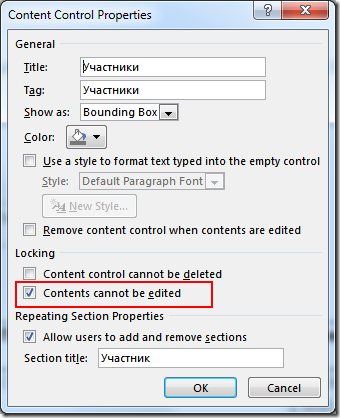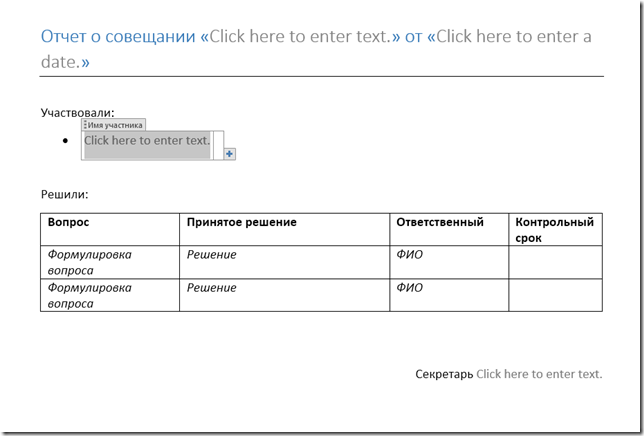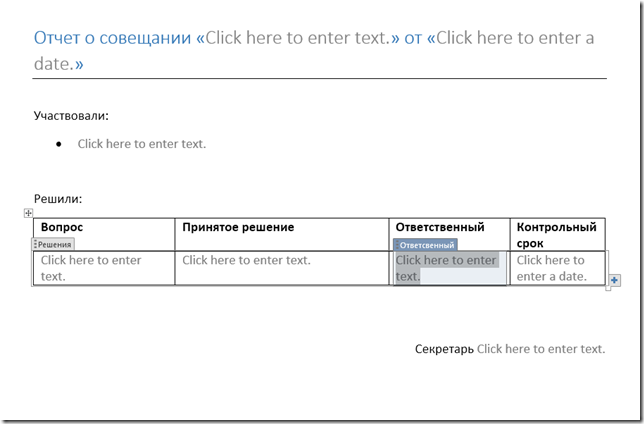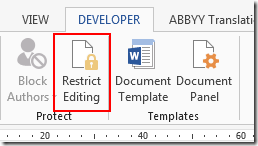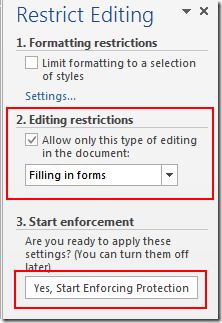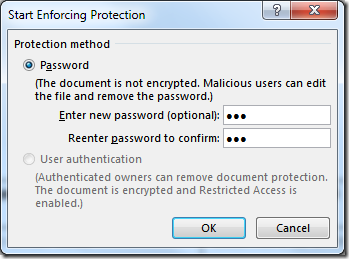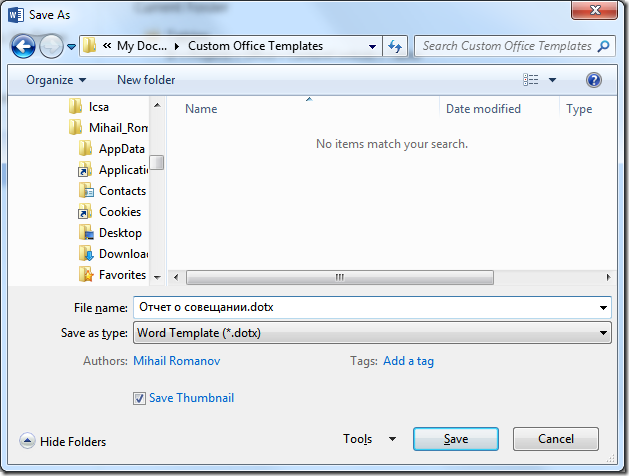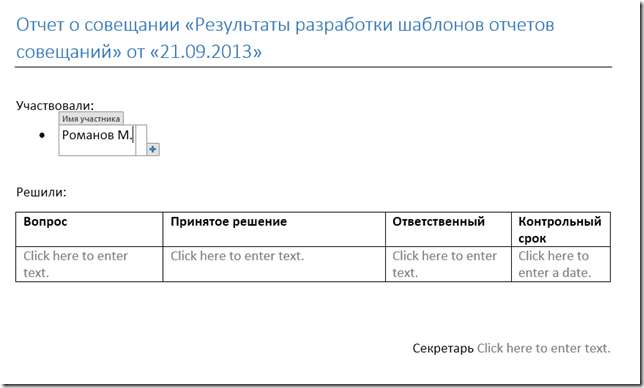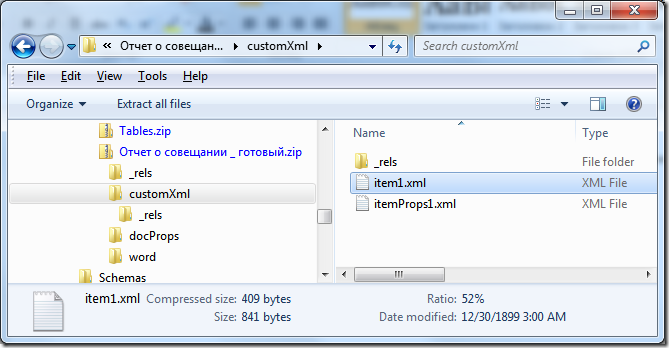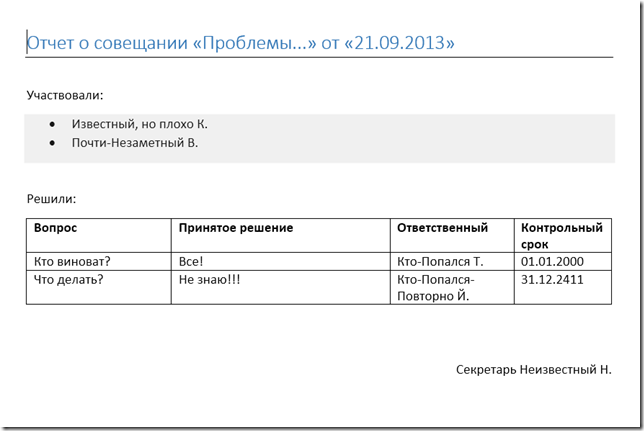Чтобы создать в Word форму, которую могут заполнить другие, начните с шаблона или документа и добавьте элементы управления содержимым. К таким элементам относятся, например, флажки, текстовые поля, элементы выбора даты и раскрывающиеся списки. Если вы знакомы с базами данных, вы можете даже связывать элементы управления содержимым с данными.
Отображение вкладки «Разработчик»
Если вкладка «Разработчик» не отображается на ленте, см. раздел Отображение вкладки «Разработчик».
Откройте шаблон или пустой документ, на основе которого будет формироваться форма.
Для экономии времени начните с шаблона формы или начните с нуля с пустого шаблона.
-
Перейдите к пункту Файл > Новый.
-
В поле Поиск шаблонов в сети введите Формы или тип нужной формы и нажмите клавишу ВВОД.
-
Выберите шаблон формы, а затем выберите Создать или Скачать.
-
Перейдите к пункту Файл > Новый.
-
Выберите Пустой документ.
Добавьте содержимое в форму
Перейдите в раздел Разработчик и выберите элементы управления для добавления в документ или форму. Чтобы удалить элемент управления содержимым, выберите его и нажмите кнопку DELETE. После вставки свойств элементов управления можно настроить свойства.
Примечание: Форму с элементами управления содержимым можно распечатать, однако поля вокруг них напечатаны не будут.
В элементе управления содержимым «форматированный текст» пользователи могут выделять текст полужирным шрифтом или курсивом, а также вводить несколько абзацев текста. Чтобы ограничить возможности пользователей, вставьте элемент управления содержимым «обычный текст».
-
Щелкните или коснитесь места, куда вы хотите вставить элемент управления.
-
Выберите Разработчик > Управление содержимым форматированного текста
или Управление содержимым обычного текста
.
Чтобы задать определенные свойства элемента управления, см. раздел Установка или изменение свойств элементов управления содержимым.
Элемент управления «рисунок» часто используется в шаблонах, однако его можно добавить и в форму.
-
Щелкните или коснитесь места, куда вы хотите вставить элемент управления.
-
Выберите Разработчик > Управление содержимым изображений
.
Чтобы задать определенные свойства элемента управления, см. раздел Установка или изменение свойств элементов управления содержимым.
Используйте стандартные блоки, когда хотите предоставить пользователям возможность выбрать определенный блок текста. Например, элементы управления стандартными блоками полезны, когда вам нужно добавить другой шаблонный текст в зависимости от конкретных требований контракта. Вы можете создать для каждого варианта элемент управления содержимым «форматированный текст» и поместить их все в элемент управления «стандартный блок», который будет служить контейнером.
-
Щелкните или коснитесь места, куда вы хотите вставить элемент управления.
-
Перейдите в раздел РазработчикЭлемент управления содержимым галереи стандартных блоков
(или Элемент управления содержимым стандартных блоков).
-
Выберите Разработчик и элементы управления содержимым для стандартного блока.
-
Щелкните или коснитесь места, куда вы хотите вставить элемент управления.
Чтобы задать определенные свойства элемента управления, см. раздел Установка или изменение свойств элементов управления содержимым.
В поле со списком пользователи могут выбрать один из предложенных вами пунктов или ввести собственный вариант. В раскрывающемся списке пользователи могут только выбрать один из имеющихся пунктов.
-
Перейдите в раздел Разработчик > Управление содержимым поля со списком
или Управление содержимым раскрывающегося списка
.
-
Выберите элемент управления содержимым, а затем выберите Свойства.
-
Чтобы создать список вариантов, выберите Добавить в разделе Свойства раскрывающегося списка.
-
Введите вариант в поле Отображаемое имя, например Да, Нет или Возможно.
Повторяйте этот шаг до тех пор, пока все нужные вам значения не окажутся в раскрывающемся списке.
-
При необходимости задайте остальные свойства.
Примечание: Если установить флажок Содержимое нельзя редактировать, пользователи не смогут изменять выбранные пункты.
-
Щелкните или коснитесь того места, где вы хотите вставить элемент управления выбора даты.
-
Выберите Разработчик > Управление содержимым средства выбора даты
.
Чтобы задать определенные свойства элемента управления, см. раздел Установка или изменение свойств элементов управления содержимым.
-
Щелкните или коснитесь того места, где вы хотите вставить элемент управления «флажок».
-
Выберите Разработчик > Элемент управления содержимым «флажок»
.
Чтобы задать определенные свойства элемента управления, см. раздел Установка или изменение свойств элементов управления содержимым.
Элементы управления формы прежних версий предназначены для совместимости с предыдущими версиями Word и состоят из традиционной формы и элементов управления Active X.
-
Щелкните или коснитесь того места, где вы хотите вставить традиционный элемент управления.
-
Перейдите в раскрывающийся список Разработчик > Формы прежних версий
.
-
Выберите нужный элемент управления в разделе Формы предыдущих версий или Элементы ActiveX.
Установка или изменение свойств элементов управления содержимым
У каждого элемента управления содержимым есть параметры, которые можно установить или изменить. Например, для элемента управления «Выбор даты» вы можете выбрать различные форматы отображения даты.
-
Выберите элемент управления содержимым, который вы хотите изменить.
-
Перейдите в раздел Разработчик > Свойства.
-
Измените нужные свойства.
Добавить защиту формы
Если вы хотите ограничить возможности редактирования или форматирования формы пользователями, воспользуйтесь командой Ограничить редактирование.
-
Откройте форму, которую хотите заблокировать или защитить.
-
Выберите Разработчик > Ограничить правку.
-
После выбора ограничений выберите Да, начать применение защиты.
Дополнительный совет:
Если вы хотите защитить только части документа, разделите его на разделы и защитите только определенные разделы.
Для этого выберите Выбрать разделы на панели Ограничить правку. Дополнительные сведения о разделах см. в разделе Вставка разрыва раздела.

Отображение вкладки «Разработчик»
Если вкладка «Разработчик» не отображается на ленте, см. раздел Отображение вкладки «Разработчик».
Откройте шаблон или используйте пустой документ
Чтобы создать в Word форму, которую могут заполнить другие, начните с шаблона или документа и добавьте элементы управления содержимым. Элементы управления содержимым включают в себя такие элементы, как флажки, текстовые поля и раскрывающиеся списки. Если вы знакомы с базами данных, вы можете даже связывать элементы управления содержимым с данными.
-
Выберите Файл > Создание из шаблона.
-
В области поиска введите форму.
-
Дважды щелкните нужный шаблон.
-
Выберите Файл > Сохранить как, и выберите место для сохранения формы.
-
В области Сохранить как введите имя файла и выберите Сохранить.
-
Перейдите в раздел Файл > Новый документ.
-
Выберите Файл > Сохранить как.
-
В области Сохранить как введите имя файла и выберите Сохранить.
Добавьте содержимое в форму
Перейдите в раздел Разработчик и выберите элементы управления для добавления в документ или форму. Чтобы удалить элемент управления содержимым, выберите его и нажмите кнопку DELETE. Вы можете установить параметры для элементов управления после вставки. В меню «Параметры» можно добавить макросы входа и выхода для запуска при взаимодействии пользователей с элементами управления, а также элементы списка для полей со списком,
-
В документе щелкните или коснитесь того места, где нужное добавить элемент управления содержимым.
-
В разделе Разработчик выберите Текстовое поле, Флажок или Поле со списком.
-
Чтобы задать определенные свойства для элемента управления, выберите Параметры, и настройте .
-
Повторите шаги 1–3 для каждого из элементов управления, который хотите добавить.
Параметры позволяют устанавливать общие параметры, а также управлять конкретными параметрами. Выберите элемент управления, а затем выберите Параметры, чтобы настроить или внести изменения.
-
Установите общие свойства.
-
Выбор макроса для запуска позволяет выбрать записанный или пользовательский макрос для запуска при Входе илиВыходе из поля.
-
Закладка Укажите уникальное имя или закладку для каждого элемента управления.
-
Вычислять при выходе Это заставляет Word запускать или обновлять любые вычисления, такие как общая стоимость, когда пользователь выходит из поля.
-
Добавить текст справки Предоставьте подсказки или инструкции для каждого поля.
-
ОК Сохраняет параметры и закрывает панель.
-
Отмена Забывает изменения и закрывает панель.
-
-
Установите определенные свойства для текстового поля
-
Тип Выберите форму «Обычный текст», «Число», «Дата», «Текущая дата», «Текущее время» или «Вычисление».
-
Текст по умолчанию задает необязательный текст инструкций, отображаемый в текстовом поле до ввода пользовательского текста в поле. Установите включенное текстовое поле, чтобы разрешить пользователю вводить текст в поле.
-
Максимальная длина устанавливает длину текста, который может ввести пользователь. Значение по умолчанию — Не ограничено.
-
Формат текста может указывать, будет ли текст автоматически форматироваться в верхнем регистре, нижнем регистре, с первой заглавной буквой, или в заглавном регистре.
-
Текстовое поле включено Позволяет пользователю вводить текст в поле. Если есть текст по умолчанию, пользовательский текст заменяет его.
-
-
Задайте определенные свойства для флажка.
-
Значение по умолчанию Выберите между Не отмечено или Отмечено по умолчанию.
-
Размер флажка Установите размер Точно или Автоматически, чтобы изменять размер по мере необходимости.
-
Флажок включен Позволяет пользователю пометить или очистить текстовое поле.
-
-
Установите определенные свойства для поля со списком
-
Элемент раскрывающегося меню Введите строки для элементов списка. Нажмите + или ВВОД, чтобы добавить элемент в список.
-
Элементы в раскрывающемся списке Отображает текущий список. Выберите элемент и используйте стрелки вверх или вниз, чтобы изменить порядок. Нажмите — чтобы удалить выбранный элемент.
-
Раскрывающееся меню включено Позволяет пользователю открыть поле со списком и сделать выбор.
-
-
Перейдите в раздел Разработчик > Защита формы.
Примечание: Чтобы снять защиту с формы и продолжить правку, снова выберите Защитить форму.
-
Сохраните и закройте форму.
При необходимости вы можете проверить форму, прежде чем распространять ее.
-
Защитите форму.
-
Откройте форму еще раз, заполните ее обычным способом и сохраните как копию.
Отображение вкладки «Разработчик»
-
В правой части ленты выберите
, а затем выберите Параметры ленты.
-
В разделе Настройка, выберите Разработчик .
Откройте шаблон или документ, на основе которого будет формироваться форма
Вы можете можно начать работу с пустого документа и создать собственную форму с нуля. Чтобы сэкономить время, можно использовать шаблон.
-
Выберите Файл > Создание из шаблона.
-
На левой панели разверните Веб-шаблоны и выберите Формы.
-
Дважды щелкните шаблон формы, который нужно использовать.
Добавление элементов управления содержимым в форму
-
В документе щелкните место, куда нужно добавить элемент управления содержимым.
-
На вкладке Разработчик в разделе Элементы управления формой выберите Текстовое поле, Флажок, или Поле со списком.
-
Чтобы задать определенные свойства для элемента управления, выберите Параметры и настройте нужные свойства.
Примечание: Чтобы составить раскрывающийся список для поля со списком, выберите заполнитель поля, щелкните Параметры и добавьте в список нужные пункты.
-
Повторите шаги 1–3 для каждого из элементов управления, который хотите добавить.
Добавьте пояснительный текст (необязательно)
Пояснительный текст (например, «введите имя») в текстовом поле позволит сделать форму более удобной. По умолчанию текстовое поле остается пустым, но вы можете добавить в него текст.
-
Выберите элемент управления текстовым полем, к которому нужно добавить пояснительный текст.
-
На вкладке Разработчик в разделе Элементы управления формой выберите пункт Настройки.
-
В поле Текст по умолчанию введите текст инструкции.
-
Проверьте, выбран ли пункт включить заливку, и выберите ОК.
Защитите форму.
-
На вкладке Разработчик в разделе Элементы управления формой выберите Защитить форму.
Примечание: Чтобы снять защиту формы и продолжить редактирование, щелкните Защита формы еще раз.
-
Сохраните и закройте форму.
Проверка формы (необязательно)
При необходимости вы можете проверить форму, прежде чем распространять ее.
-
Защитите форму.
-
Откройте форму еще раз, заполните ее обычным способом и сохраните как копию.
Создание заполняемых форм недоступно в Word в Интернете.
Вы можете создать форму в настольной версии Word, следуя инструкциям в разделе Создание заполняемой формы.
Когда вы сохраните документ и откроете его в Word в Интернете, то увидите внесенные изменения.
Цель: Word 2010-2013. Формирование навыков создания электронных форм, работы с шаблонами и полями. Закрепление навыков по использованию процедуры слияния.
Теория. В повседневной жизни мы встречаемся с ситуацией, когда нам выдают некий бланк документа, в котором мы должны заполнить вручную определённые области. Это может быть бланк заявления, квитанции, заявки. После заполнения информация с бланков документов будет повторно вводиться в компьютер и обрабатываться по заданному алгоритму. Современные приложения позволяют обойти необходимость ручного заполнения бланков документов и повторный ввод заполненной информации.
В MS WORD есть возможность создания электронной формы. Электронная форма — это структурированный документ, содержащий заполненные графы (области, поля) с постоянной информацией и некоторые области (поля формы), в которые пользователь будет вводить переменную информацию.
Таким образом, форма состоит из постоянных областей и полей, подлежащих заполнению. В постоянных областях, при необходимости, можно разместить данные в графическом, текстовом, табличном виде. Обычно сама форма имеет вид таблицы. Форму можно создавать на основе ранее разработанного шаблона. В шаблоне можно разместить поля для ввода информации, указать их тип, выбрать элемент управления, который будет использоваться при вводе. Переменные области (поля) могут быть определены как текстовые поля, поля с раскрывающимися списками, флажки.
После создания формы: введения постоянной информации и выбора расположения и типа полей, необходимо установить защиту документа для устранения возможности изменения постоянной информации электронного документа. Только после установки защиты можно заполнять поля формы.
Задание: Создайте электронную форму заявки на участие в студенческой научной конференции согласно образцу заявки.
Образец заявки на участие в студенческой научной конференции
Для создания формы выполните следующую последовательность действий:
- Создайте на Рабочем столе папку Эл_ФормаФамилия_студента.
- Запустите Microsoft Word.
- Создайте шаблон с именем Форма, разместите его в папке Эл_ФормаФамилия_студента. Для этого:
4. Далее создаём макет формы в файле Форма: вводим заголовок формы — Заявка на участие в конференции.
5. Создаем таблицу, состоящую из 16 строк и 5 столбцов: переходим на вкладку Вставка, щёлкаем по кнопке Таблица, выбираем Вставить таблицу и указываем соответствующее количество строк и столбцов.
6. Согласно приведённому образцу объединяем и разбиваем ячейки, устанавливаем требуемую высоту строк, удаляем обрамление границ, вводим текст (наименование полей-постоянная информация), устанавливаем параметры шрифта (по своему усмотрению).
Обратите внимание: затенённые области — это поля формы, куда будут вводиться конкретные значения полей — переменная информация (они должны быть размещены напротив наименования полей)!
7. Для того, чтобы ячейка таблицы воспринималась, как поле формы необходимо вставить элементы управления полем. При этом, поля могут быть разных типов. В нашем примере большинство полей предназначены для ввода текста (текстовые поля). Для ввода элемента управления текстовым полем:
- устанавливаем курсор в место вставки текстового поля Фамилия,
- переходим на вкладку Разработчик в группе Элементы управления находим кнопку Инструменты из предыдущих версий,
Внимание! Если на ленте нет вкладки Разработчик, нажимаем кнопку OFFICE (или вкладку File), выбираем Параметры WORD, в окне Параметры Word выбираем группу Основные, устанавливаем флажок Показать вкладку «Разработчик» на ленте.
- нажимаем кнопку и выбираем элемент Поле,
- вставленное текстовое поле отобразится в виде затенённого серого прямоугольника.
8. Устанавливаем или изменяем параметры элементов управления содержимым текстового поля. Для этого:
- щёлкаем правой кнопкой мыши по полю и контекстном меню выбираем Свойства или два раза щёлкаем по полю,
- в окне Параметры текстового поля устанавливаем требуемые параметры (в раскрывающемся списке Тип выбираем тип Обычный текст).
9. Вставляем аналогичным образом поле Имя, Отчество, Город, Факультет, группа, Тема доклада, Секция № (наименование).
10. Щёлкаем два раза по полю Город. Появится окно Параметры текстового поля. Вводим в поле Текст по умолчанию – Хабаровск.
11. Вставляем поле со списком ВУЗ. В окне Параметры поля со списком вводим — ДВИ филиал РАНХиГС в поле Элемент списка и нажимаем кнопку Добавить, вводим Пед.университет — нажимаем кнопку Добавить, вводим ТОГУ— нажимаем кнопку Добавить, перечисляем ещё ряд вузов города Хабаровска.
12. Вставляем текстовое поле Год рождения. Свойства поля: Тип — число, Максимальная длина -4, Формат числа – 0.
13. Вставляем текстовое поле Дата приезда (в случае иногороднего участника конференции). Открываем окно Параметры текстового поля (двойным щелчком мыши по полю) и устанавливаем Тип – Дата, Формат даты – dd.MM.yyyy. Для ввода поясняющего текста нажимаем кнопку Текст справки, открываем вкладку Клавиша F1, щёлкаем по флажку Текст справки и вводим текст: Укажите предполагаемую дату приезда (теперь, по нажатию клавиши F1, будет появляться введённый поясняющий текст.
14. Вставляем поле Дата оформления заявки. В окне Параметры текстового поля выбираем в поле Тип – Текущая дата, в поле Формат даты – dd.MM.yyyy.
15. Вставляем поле со списком Требуется ли гостиница. В окне Параметры поля со списком в поле Элемент списка вводим Да и нажимаем кнопку Добавить, вводим Нет в поле Элемент списка и нажимаем кнопку Добавить.
16. Поля вставлены, свойства определены. Следующий шаг – устанавливаем защиту на различные части формы для предотвращения удаления или редактирования определенного элемента управления или группы элементов управления, или защиты всей форму паролем.
17. Для защиты постоянной информации от редактирования необходимо защитить электронную форму. Для этого:
- во вкладке Разработчик в группе Защитить нажимаем кнопку Защитить документ и выбираем команду Ограничить форматирование и редактирование
- в области задач Ограничить форматирование и редактирование в разделе Ограничения на редактирование выбираем параметр Ввод данных в поля форм и нажимаем кнопку Да, включить защиту
Внимание! Если кнопка Да, включить защиту будет неактивна, значит у вас включён Режим Конструктора. Нажмите на кнопку Режим Конструктора для выхода из указанного режима.
18. Теперь документ позволяет вводить информацию в поля формы, но запрещает напрямую менять остальной текст.
19. В окне Включить защиту можно ввести пароль для защиты формы (в учебных целях вводить пароль не обязательно). Для ввода пароля заполните поле Новый пароль, а затем повторите его в поле Подтверждение пароля. Только пользователи, знающие пароль, смогут снять защиту и изменить форму.
20. Сохраняем шаблон Форма, в котором размещена структура формы в папке Эл_ФормаФамилия_студента и закрываем шаблон Форма. Обращаем внимание на то, что значок шаблона
21. Следующим этапом является заполнение формы. Так как шаблон предназначен для многократного использования, необходимо открыть Документ на основе созданного шаблона Форма. Двойным щелчком по шаблону открываем Документ.
22. Снимаем защиту с Документа. При включённой защите последующие действия по заполнению полей выполнить будет невозможно. Заполняем поля формы произвольным содержанием.
При заполнении переход между полями защищенной формы осуществляется с помощью клавиш перемещения курсора, клавишей Tab, щелчком мыши, клавишами PageDown и PageUp. При вводе данных в поля формы проверка правописания не производится, автотекст не работает, автозамена возможна. При заполнении поля со списком в правой его части отображается значок раскрывающегося списка. Щелкните мышью по стрелке списка и выберите нужное значение.
23. Сохраняем заполненную форму с именем Моя_Форма в папке Эл_ФормаФамилия_студента.
Это вариант индивидуального (единичного) заполнения формы, но можно автоматизировать процесс заполнения формы для получения группы документов путём использования процедуры Слияния.
24. Для этого создаём таблицу в текстовом процессоре WORD следующего вида:
|
Фамилия |
Имя |
Отчество |
Год рождения |
ВУЗ |
Факультет, группа |
25. Заполняем таблицу информацией о 4-х участниках студенческой научной конференции из разных вузов города.
26. Сохраняем файл с именем Список_Уч_Студ_Конф в папке Эл_ФормаФамилия_студента.
27. Открываем Документ на основе шаблона Форма (двойным щелчком по шаблону).
28. Снимаем защиту с Документа.
29. Выполняем слияние файла Документ с файлом Список_Уч_Студ_Конф.
30. Вставляем поля слияния Фамилия, Имя, Отчество Год рождения, Вуз, Факультет, группа.
31. Выполняем слияние в новый документ Форма1, который помещаем в папку Эл_ФормаФамилия_студента.
32. Заполняем в форме пустующие поля.
33. Сохраняем произведённые изменения в файле Форма1 в папке Эл_ФормаФамилия_студента.
34. Отвечаем на Контрольные вопросы к Практической работе №4. Ответы размещаем файле Форма1.docx.
35. Сохраняем папку Эл_ФормаФамилия_студента на Яндекс.Диск → MS Word.
36. Удаляем папку Эл_ФормаФамилия_студента с Рабочего стола.
Приглашайте друзей на мой сайт
В случае, если вам необходимо создать документ Word для заполнения другими людьми, например, создать анкету участника конференции, чтобы упростить процесс, вы можете создать форму для заполнения в Microsoft Word. Форма в ворде позволяет создавать заполнители для различных типов информации, таких как текст, дата, да-нет вопросы и т. д.
Включение вкладки «Разработчик»
Прежде чем перейти к созданию формы в ворде, вам нужно активировать вкладку «Разработчик» на ленте. Для этого нажмите «Файл» —> «Параметры», чтобы открыть диалоговое окно «Параметры Word». Выберите «Настроить ленту», затем установите флажок для вкладки «Разработчик».
Создание формы в Word – Параметры Word
Теперь на ленте появится вкладка «Разработчик».
Создание формы в Word – Вкладка Разработчик
Добавление полей формы в ворде
Теперь мы готовы перейти к созданию формы в ворде. Для этого мы будем использовать разнообразные поля, которые будут являться составляющими нашей будущей формы для заполнения в ворде.
Чтобы добавить поле формы для заполнения, поместите курсор в нужное место, затем выберите необходимый элемент из группы «Элементы управления» на вкладке «Разработчик». Вы можете навести указатель мыши на поля, чтобы увидеть различные параметры. В этом примере мы добавляем текстовое поле, чтобы пользователи могли вводить свои имена.
Создание формы в Word – Элементы управления для создания формы в ворде
В документе появится тестовое поле:
Создание формы в Word – Текстовое поле
Вы можете добавить несколько типов полей для создания формы в ворде. Например, вы можете добавить флажок для выбора:
Создание формы в Word – Поле «флажок»
Или даже поле выбора даты:
Создание формы в Word – Поле для выбора даты
После того, как вы добавили все поля в документ, ваша форма в ворде готова, и вы можете отправлять ее другим пользователям!
Настройка полей формы в ворде
Если вы хотите еще больше контролировать способ отображения полей своей формы в ворде, вы можете включить «Режим конструктора» в группе «Элементы управления» на вкладке «Разработчик».
Создание формы в Word – Режим конструктора
Затем вы можете изменить свойства для каждого поля вашей формы в ворде, включая текст, который будет отображаться в каждом поле. Если вы готовы потратить немного времени на настройку каждого поля, вы можете создать довольно прочную форму. Например, вы можете создать в своей форме заполнения собственный выпадающий список, как в приведенном ниже примере:
Создание формы в Word – Использование выпадающего списка в форме
В итоге в нашем примере, мы получили следующую форму для заполнения в ворде:
Создание формы в Word – Пример формы для заполнения в ворде
В этой статье мы рассмотрели основы создания формы в ворде. Теперь вы можете с легкостью создать собственную форму для заполнения в Microsoft Word.
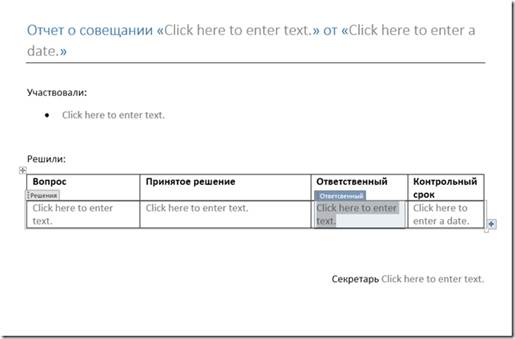
Со времени написания последней статьи про формы в Word, у меня накопилось несколько вопросов (с решениями), которые появлялись у меня или моих коллег, в процессе работы с формами.

накопились вопросы (с решениями), которые появлялись у меня, моих коллег или
читателей, в процессе работы с формами. Представлю подборку материалов,
продолжающих серию и отвечающих на эти вопросы.
Таблицы
Ни о таблицах, ни о списках (даже такой, простой с виду
вещи, как переменный список подписантов/согласующих) в электронных формах на
базе Word 2007 речь идти не могла. Такой востребованный механизм появился-таки
в Office 2013. Более того, теперь в Word есть собственный инструмент привязки
Content Controls к узлам XML, чтобы потом извлекать/загружать данные в
документ. Давайте посмотрим, как работают эти 2 механизма.
В качестве примера рассмотрим шаблон отчета о совещании, а в
качестве данных для формы возьмем:
●
Одиночные поля: тема совещания, дата, ФИО секретаря
●
Список: список участников
●
Таблица: таблица принятых решений (столбцы: Вопрос, Принятое решение и
Ответственный, Контрольный срок)
Читать
далее
Программная генерация документов-форм в Word
В предыдущих статьях мы смотрели на формы только с точки
зрения “продвинутого пользователя”, т.е. мы создавали документы, удобные для
ручного заполнения. Сегодня же я хочу предложить расширить эту задачу и
попробовать использовать механизм Content controls для генерации документов.
Прежде, чем мы приступим к нашей непосредственной задаче,
хочу сказать пару слов по поводу того, как хранятся в документах Word данные
для Content controls.
Читать
далее
Форматирование и защита ячеек таблиц
Вопрос 1. Как установить форматирование в ячейках таблиц в формах.
Например, мы хотим, чтобы данные в одной из колонок были
выровнены вправо. Пусть, это будет колонка с контрольной датой из предыдущей
статьи.
Читать
далее
Вопрос 2. Как сделать так, чтобы внутри Repeating Section нельзя было
изменять текст нигде, кроме полей ввода.
Чуть подробнее суть проблемы в следующем, когда вы создали
Repeating Section (для того, чтобы размножать строки таблицы или целые разделы
документа), вся область внутри этой Repeating Section считается полем формы. А
это значит, что когда вы делаете защиту документа и разрешаете только ввод в
поля формы, вы разрешаете вводить данные где угодно внутри Repeating Section!
Т.е. несмотря на защиту можно будет промахнуться.
Читать
далее
Формы вода с форматированием
Вопрос 1. Как использовать Rich Text Control в защищенных формах?
Вопрос возник из комментария: «Мне нужно подготовить в Word
2007 такую форму, чтобы те, кто ее будет заполнять, могли в нее вносить
достаточно объемный текст, причем с возможностью форматирования, напр.
выделение жирным, курсивом, маркированный список и т.д. Использую для этого
элемент формы “Формат RTF”. Но проблема в том, что как только я включаю защиту
формы, форматирование внутри этого элемента становится недоступным – можно
только вводить текст так же как в обычный текстовый элемент. Элемент работает
как надо только если форма не защищена.»
Читать
далее
Вопрос 2. Чем в Word 2007+ заменить Check Box (“Флажок”, “Галочка”) и
Option Button (Radio Button, “Выбор”)?
Для начала я бы убедился, что Word – в принципе подходящий
инструмент для той задачи, которую вы решаете. Например, если делается что-то
на манер опросника/анкеты для голосования, то я бы сказал, что это не совсем
функция Word.
Вообще, мое мнение – формы в Word, это не полноценные
электронные формы. Это всего лишь способ создавать документы с динамическими
элементами.
Читать
далее
Перевод чисел в словарную форму
Вернемся к разбору вопросов, связанных с созданием
электронных форм в Word.
Вопрос читателя «А можно сделать так чтобы цифры введенные в
одном поле, прописывались текстом еще в одном месте? Т.е. я цифрами вбил 3600
руб., и ниже нужно чтобы написалось “Три тысячи шестьсот” руб. и тд.»
Читать
далее
Раздел 2: Откройте шаблон или пустой документ для основы формы
Поддерживается преобразование существующего текстового документа в заполняемую форму. Вы также можете создать новый документ и сохранить его в качестве шаблона для дальнейшего использования.
Если у вас уже есть шаблон формы в Word:
Шаг 1. Найдите в шаблоне формы
Выберите Файл и нажмите Новинки для начала с шаблона формы. Позже вы можете искать формы в Шаблоны поле поиска.
Шаг 2: Выберите форму, которая соответствует вашему типу
Выберите форму, затем нажмите Скачать (Word 2010) или Создавай (Ворд 2013, Ворд 2016).
Шаг 3. Задайте имя для нового шаблона формы
Нажмите Сохранить как в Файл левая панель. Переименуйте новый шаблон, если вам это нужно. Затем нажмите Сохраните чтобы применить ваше изменение.
Если вы хотите создать свой персональный шаблон формы в Word:
Шаг 1. Перейдите в список файлов Microsoft Word.
После создания документа формы выберите Файл Вкладка. Затем нажмите Сохранить как по его списку.
Шаг 2. Сохраните новый документ как шаблон
Выберите Шаблон Word из раскрывающегося списка Сохранить как. Позже переименуйте его, чтобы отличить от других. И нажмите Сохраните в конце.
Раздел 3. Вставьте в форму любое необходимое содержимое
В этом разделе вы можете добавить много содержимого и элементов для создания заполняемой формы в Word 2010/2013/2016. Конечно, нет необходимости применять все содержимое.
Шаг 1. Подготовьтесь к установке необходимых вам элементов управления
Щелкните место, куда вы хотите вставить элемент управления. Направляйтесь к Застройщик раздел и найти Настройки группа. Затем вы можете нажать кнопку Режим проектирования вариант к тому же.
Шаг 2. Вставьте содержимое для создания заполняемой формы с помощью Microsoft Word
Вставьте текстовый элемент управления в заполняемую форму в слово:
Выберите Управление форматированным текстовым содержимым or Элемент управления содержимым обычного текста опции. У обоих есть похожие Aa иконки.
Добавьте элемент управления Picture в заполняемой форме одним словом:
Найдите и нажмите на Контроль содержимого изображения Кроме Режим проектирования, который выглядит как значок изображения.
Добавьте элемент управления «Стандартный блок» в заполняемой форме одним словом:
Выберите Стандартный блок управления содержимым or Управление содержимым галереи стандартных блоков во второй строке девять разных иконок.
Вставьте поле со списком или выпадающий список в заполняемой форме в слове:
Нажмите Элемент управления содержимым поля со списком or Выпадающий список управления содержимым. Выберите Застройщик в контроле контента. Позже нажмите Предложения в Настройки группа сверху. Если вы хотите создать список вариантов, вы можете выбрать Добавить под Свойства раскрывающегося списка. Затем заполните необходимую информацию в Display Name и другие варианты.
Вставьте выбор даты в заполняемую форму в слове:
Нажмите Элемент управления содержимым средства выбора даты это похоже на календарь. Затем вы можете выбрать дату так же, как просматривая сайт бронирования авиабилетов.
Добавить флажок в заполняемой форме в слове:
Найдите и щелкните квадратный значок со вставленным чеком Контроль содержимого коробки. Например, вы можете добавить флажок перед текстом, чтобы упростить выбор.
Внимание: Вы можете установить или изменить Предложения после выбора любого элемента управления содержимым. Так же, как шаги по вставке раскрывающегося списка для создания заполняемой формы в слове, упомянутом выше.
Люди также читают:
- Как вставить PDF в Word
- Как конвертировать страницы в Word
- Как преобразовать PDF в Word
Раздел 5: Защитите свою заполняемую форму от чужой настройки (необязательно)
К настоящему времени вы можете успешно создать заполняемую форму в Word. Так что можно сохранить заполняемую форму напрямую на жесткий диск. А еще вы можете добавить еще одно ограничение для защиты документа.
Шаг 1. Запрос на ограниченное редактирование
Просто нажмите Ограничить редактирование or Защитить документ под Застройщик. После этого вы можете свободно устанавливать ограничения форматирования/редактирования/применения из этого всплывающего диалогового окна.
Шаг 2. Установите пароль, чтобы заблокировать заполняемую словоформу
Выберите Заполнение форм , потом поставьте галочку напротив Разрешить в документе только этот тип редактирования коробка. Затем выберите Да, начать усиление защиты вариант. Теперь вы можете установить пароль, чтобы предотвратить любое изменение заполняемой формы без вашего разрешения.
Поэтому, если другие люди хотят настроить вашу заполняемую форму, им нужно сначала ввести правильный пароль, который вы установили. Вот и все, как создать заполняемую форму в Word 2016, Word 2013 или Word 2007. Пожалуйста, поделитесь этим постом с друзьями, если эта статья работает.
Win Скачать
Mac Скачать
156
156 people found this article helpful
How to Create a Fillable Form In Word for Windows
Use Word to make custom interactive forms
Updated on January 3, 2021
What to Know
- To add a fillable object, place the cursor where you want it and go to Developer tab > control type > click on page.
- To add the Developer tab, go to File > Options > Customize Ribbon > Main Tab > Developer > OK.
This article explains how to create a fillable form document in Word for Microsoft 365, Word 2019, 2016, 2013, and 2010.
How to Add the Developer Tab in Microsoft Word
The form data you create can include the option to choose a date, mark a checkbox, select Yes or No, and more. Before you can configure these controls, you must add the Developer tab to Microsoft Word as they are called. You can create and configure any form data using this tab.
-
Select File from the top menu.
-
Then, choose Options.
-
Select Customize Ribbon.
-
In the right pane of the dialog of Customize Ribbon part, choose Main Tabs.
-
Check the box for Developer.
-
Press OK.
How to Create a Fillable Form in Word with a Checkbox
There are several types of fillable form options in Word. These are called “Controls”. The options are in the Controls group on the Ribbon. You can include a checkbox, date selection box, a combo box with choices you create, drop-down lists, and more. These controls are on the Developer tab.
To create a basic fillable form in Word by providing a checkbox:
-
Type the text to apply the checkbox. Examples include:
- “Opt into promotional emails”.
- “I agree to the terms stated in this document”.
- “I have completed all tasks”.
-
Select the Developer tab.
-
Place your cursor at the beginning of the sentence you’ve written.
-
Select the Check Box Content Control that adds a check mark. (It has a blue checkmark on it.)
-
Choose somewhere else in the document to apply it.
To remove any fillable entry, right-click it and choose Remove Content Control. Then use the Delete key on the keyboard to delete anything remains. In some instances simply clicking Delete will suffice.
How to Make a Form in Word with a Date Control
You add a Date Control from the Developer tab to enable users to select a date from a pop-up calendar that appears when they click the control.
To add a Date Control fillable form entry:
-
Place your cursor in the document where you’d like to add the Date Control.
-
Select the Developer tab.
-
Choose the Date Picker Content Control entry for inserting a date control.
-
Select somewhere outside the new entry to apply it.
How to Make a Form in Word for a Combo Box
If you want to have users choose something from a list that you provide, you use a Combo Box. After you create the box using the Developer tab options, you then access the Properties options for it to enter the available choices. In this example you will create a drop-down list for a party invitation, with options including Yes, No, Maybe.
To create a Combo Box to Make a Form in Word:
-
Write a sentence that will precede the options you’ll provide. Examples include:
- “Will you attend the party?”
- “Will you be bringing a dish to the party”
-
Select the Developer tab.
-
Place the cursor in the document where you want the options to appear.
-
Select the Combo Box Content Control icon. (It’s generally located to the right of the blue checkbox icon.)
-
On the Developer tab, in the Controls section, choose Properties.
-
Press Add.
-
Type Yes, and press OK.
-
Press Add.
-
Type No, and press OK.
-
Press Add again.
-
Type Maybe, and press OK.
-
Make any other changes (if desired).
-
Press OK.
-
Select somewhere outside the box to apply it; select inside the box to see how it works.
There are other types of form options you can create in Word. When experimenting with these, you’ll generally work in this order:
-
Type an introductory sentence or paragraph.
-
Place the cursor where you want the new control to go.
-
Choose the control from the Controls group on the Developer tab (hover your mouse over any control to see its name).
-
If applicable, select Properties.
-
Configure properties as necessary for the control you’ve selected.
-
Press OK.
Thanks for letting us know!
Get the Latest Tech News Delivered Every Day
Subscribe
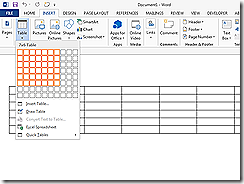
размножить поля с ответами, если их надо вписать несколько, там не получится
На самом деле, вопрос про вставку/извлечение табличных данных в формы Word звучал еще раньше. К сожалению, Word 2007/2010 при использовании механизма Сontent Сontrols (о котором и шла речь в статье) позволяли создавать электронные формы только с заранее заданным, жестким количеством полей.
Да, был еще один механизм, под названием Custom XML, который существовал еще для Office 2003, и даже был включен в ISO стандарт на формат файлов .docx. Но, увы:
- он был сложнее в использовании, чем Сontent Сontrols (как минимум, он работал только с XML Schemas, а не исходным XML)
- Microsoft был вынужден удалить этот механизм из Office под давлением компании i4i
(чуть более подробно и о механизме и о патентном споре можно прочесть тут).
Получается, что ни о таблицах, ни о списках (даже такой, простой с виду вещи, как переменный список подписантов/согласующих) в электронных формах на базе Word речь идти не могла.
Однако, все меняется, и такой востребованный механизм появился-таки в Office 2013. Более того, теперь в Word есть собственный инструмент привязки Content Controls к узлам XML (чтобы потом извлекать/загружать данные в документ), а значит необходимость в сторонних утилитах, таких как Word Content Control Toolkit отпала.
Давайте посмотрим, как работают эти 2 механизма!
Шаг 0. Создание исходного документа
Для начала создадим исходный документ. Пусть это будет шаблон отчета о совещании, а в качестве данных для формы возьмем:
- Одиночные поля: тема совещания, дата, ФИО секретаря
- Список: список участников
- Таблица: таблица принятых решений (столбцы: Вопрос, Принятое решение и Ответственный, Контрольный срок)
Шаг 1. Определение структуры XML для сохранения результата
Особо не будем придумывать и остановимся на следующей структуре:
<?xml version="1.0" encoding="utf-8"?>
<meetingNotes xmlns="urn:MeetingNotes" subject="" date="" secretary="">
<participants>
<participant name=""/>
</participants>
<decisions>
<decision problem="" solution="" responsible="" controlDate=""/>
</decisions>
</meetingNotes>
Тэги <participant> и <decision> могут повторяться многократно. Пространство имен (в примере оно urn:MeetingNotes) желательно указать.
Сохраним полученный XML на диске.
Шаг 2. Подключение созданного XML в шаблон документа
- Переходим на закладку Developer и нажимаем “XML Mapping Pane”
- В открывшейся панели раскроем список доступных XML-частей и выберем пункт (Add new part…)
- В открывшемся диалоге выберем ранее созданный XML-файл
- Снова раскроем список доступных XML-частей и выберем только что добавленную:
Шаг 3. Добавление content controls для одиночных полей на форму
Процедура простого добавления была описана в статье, но мы пойдем немного иным путем – будем создавать контролы, сразу привязанные к узлам схемы.
Посмотрим, как создать такое поле для темы (и связать его с атрибутом subject):
- Ставим курсор на место, где будет располагаться тема (в нашем случае еще предварительно придется удалить слова Тема и поменять стиль с курсива на обычный)
- В панели XML Mapping щелкаем на элемент @subject и в контекстном меню выбираем Insert Content ControlPlain Text
- Выбираем вставленный контрол и щелкаем на “Properties” на закладке Developer
- В открывшемся окне вводим заголовок для контрола
Результат:
Полностью аналогично поступаем с полем “ФИО секретаря“ (его свяжем с атрибутом @secretary). А вот для поля дата будет ряд отличий:
- При вставке контрола вместо Plain Text выберем Date Picker
- В свойствах контрола установим локаль (язык) и формат даты – чтобы выводить дату в привычном нам виде, а также как сохранять дату в XML (только дату):
Полученный промежуточный результат выглядит вот так:
Шаг 4. Создание списка участников
- Приведем список участников к виду “заголовок и один пустой маркер списка” (можно просто удалить все, и создать пустой список) и поставим курсор на первую строчку списка:
- На закладке Developer выбираем вставку элемента Repeating Section:
Получим примерно такой результат
- В панели XML Mapping щелкаем на элемент partisipants, раскрываем на один уровень вниз, выбираем элемент participant и в контекстном меню выбираем Insert Content ControlMap to Selected Content Control
- Не снимая выделения с контрола, задаем его параметры:
- Вновь выделяем контрол, и заменяем содержимое в нем на 1 пробел (звучит как шаманство, но это нужно, чтобы сохранился наш стиль списка)
- Переставляем курсор перед пробелом, переходим на панель XML Mapping, раскрываем дерево от элемента participant вниз до @name, выбираем элемент @name и в контекстном меню выбираем создание Plain Text контрола
- Задаем параметры добавленного контрола
- Снова возвращаемся к параметрам Repeating Section. Тут нужно поставить курсор внутри секции, но за вставленным контролом для имени (контролировать, что мы все правильно сделали можно по появившемуся имени секции Участники):
- Вновь открыть свойства секции и поставить галочку
Последняя манипуляция нужна для того, чтобы пользователь, когда будет редактировать не ткнул случайно мимо нашего контрола для ввода имени. Это не страшно с точки зрения внешнего вида, но печально скажется на извлечении данных.
Ну и примерно так выглядит текущий шаблон:
Шаг 5. Настройка таблицы решений
- Преобразуем таблицу так, чтобы осталась только шапка и 1 пуста строка:
- Выделяем эту пустую строку и вставляем элемент Repeating Section, как на предыдущем шаге и также аналогично:
- Указываем параметры вставленной секции
- Привязываем нашу секцию к элементу decision (он будет виден, если раскрыть decisions)
- Вставляем элементы для каждой ячейки:
- Встаем в первую ячейку в строке
- Раскрываем элемент decision в панели XML Mapping
- Щелкаем на элемент @problem и выбираем в контекстном меню
- Настраиваем элемент
- … повторяем предыдущие шаги для пар:
- Принятое решение – @solution
- Ответственный – @responsible
- Контрольный срок – @controlDate
- Вновь выделяем секцию Решения и как мы делали со списком – запрещаем редактирование.
Наш результат:
Шаг 6. Защищаем форму от изменений и сохраняем как шаблон
Теперь осталось защитить от изменений всю нашу форму (оставляя только возможность заполнения полей). Хоть эта процедура была описана в прошлой статье, пройдусь по ней еще раз:
- Все на той же закладе Developer нажимаем “Restrict Editing”
- На открывшейся панели ставим галку “Allow only this type of editing in the document”, в выпадающем списке выбираем “Filling in forms” и нажимаем кнопку “Yes, Start Enforcing Protection”
- В открывшемся окне вводим какой-нибудь пароль (еще раз напоминаю, что мы защищаемся от случайного изменения, а вовсе не от преднамеренной подделки или порчи):
- Сохраняем документ как шаблон:
Все, наш шаблон готов!!!
Теперь на основе его мы можем создавать сколько угодно реальных отчетов. Вот так выглядит такой документ в процессе редактирования (обратите внимание на значок “+”, с помощью которого мы добавляем новые элементы в списки и таблицы):
Ну и, конечно, резонный вопрос: как получить данные, введенные в форму?
Шаг 7. Получаем данные
- Заполним наш документ… например, во так:
- Сохраним документ, а затем поменяем его расширение на .zip.
- Откроем наш полученный .zip-архив (если у вас Windows 7 и старше, то это не составит проблемы, иначе нужно будет предварительно распаковать архив), перейдем к папке customXml, выберем и откроем файл item1.xml:
- Увидим мы, приблизительно вот такой результат:
<?xml version="1.0" encoding="utf-8"?>
<meetingNotes xmlns="urn:MeetingNotes"
subject="Результаты разработки шаблонов отчетов совещаний"
date="2013-09-21" secretary="Романов М.">
<participants>
<participant name="Романов М."/>
<participant name="Бушмелев С."/>
<participant name="Просалов М." />
</participants>
<decisions>
<decision problem="Как результат?" solution="Устраивает!"
responsible="Романов М." controlDate="2013-09-23T00:00:00"/>
<decision problem="Что дальше?" solution="Внедряем!!!"
responsible="Романов М." controlDate="2013-12-31T00:00:00" />
</decisions>
</meetingNotes>
Верно и обратное!
Если мы возьмем и заменим файл item1.xml вот на такой:
<?xml version="1.0" encoding="utf-8"?>
<meetingNotes xmlns="urn:MeetingNotes"
subject="Проблемы..."
date="2013-09-21" secretary="Неизвестный Н.">
<participants>
<participant name="Известный, но плохо К."/>
<participant name="Почти-Незаметный В."/>
</participants>
<decisions>
<decision problem="Кто виноват?" solution="Все!"
responsible="Кто-Попался Т." controlDate="2000-01-01"/>
<decision problem="Что делать?" solution="Не знаю!!!"
responsible="Кто-Попался-Повторно Й." controlDate="2999-12-31" />
</decisions>
</meetingNotes>
То результат станет вот таким:
Обратите внимание, что поменялось в том числе число элементов в списке – все в соответствие с данными в XML!
Конечно, извлечение данных вручную – занятие не для слабонервных! Но тут можно сказать только одно – все же данный инструмент в большей степени рассчитан на разработчиков. Да, создавать формы может любой опытный пользователь, а вот автоматизация их обработки – дело для разработчика.
Для тех, кто все же имеет разработчика под рукой, могу сослаться в качестве примера на статью Электронные формы в Microsoft Word 2007: извлечение и вставка данных.
Ну и для тех, кому не хочется проделывать все шаги статьи, чтобы только убедиться, что автор не наврал (или кто захочет повторить процесс целиком или частично), прикладываю документы, которые создавались в процессе работы:
- Документ-болванка, до создания из него формы
- Готовая, но еще не защищенная форма
- Конечный пример 1
- Конечный пример 2

 или Управление содержимым обычного текста
или Управление содержимым обычного текста  .
. .
. (или Элемент управления содержимым стандартных блоков).
(или Элемент управления содержимым стандартных блоков).
 или Управление содержимым раскрывающегося списка
или Управление содержимым раскрывающегося списка  .
. .
. .
. .
.






 , а затем выберите Параметры ленты.
, а затем выберите Параметры ленты.