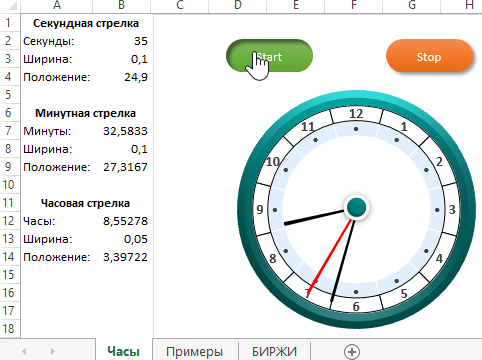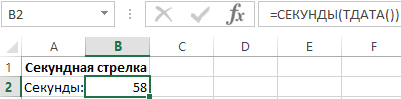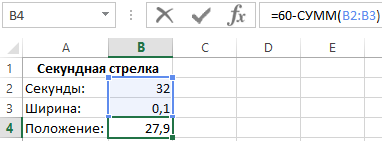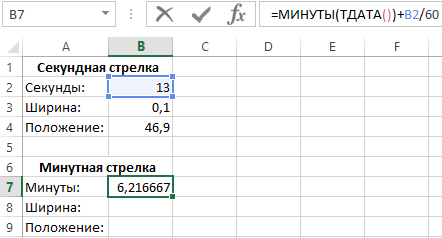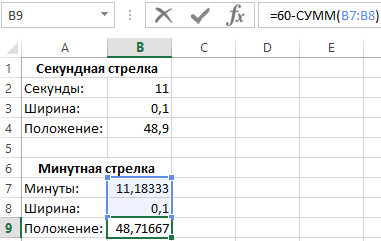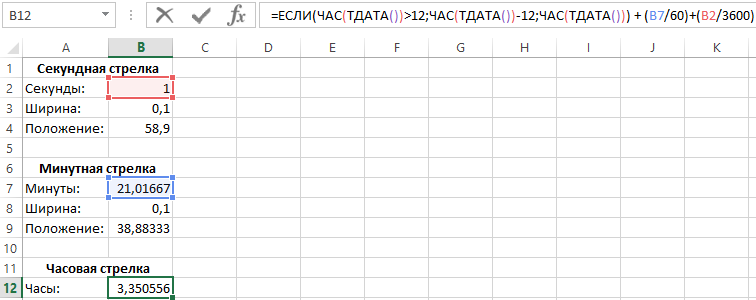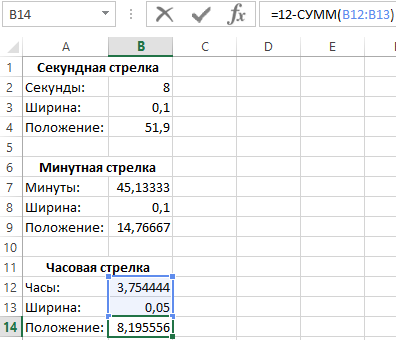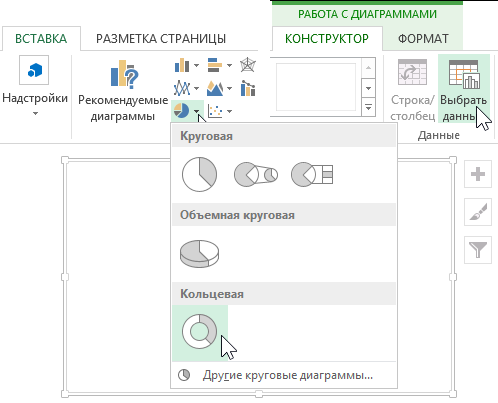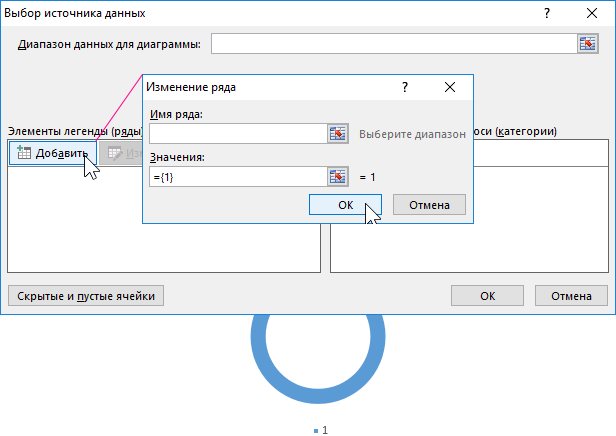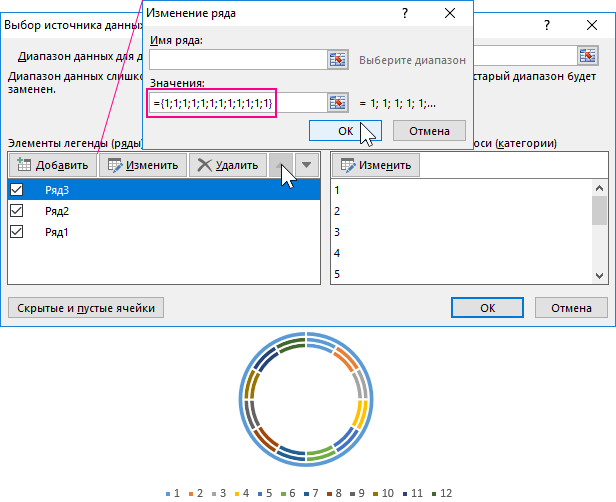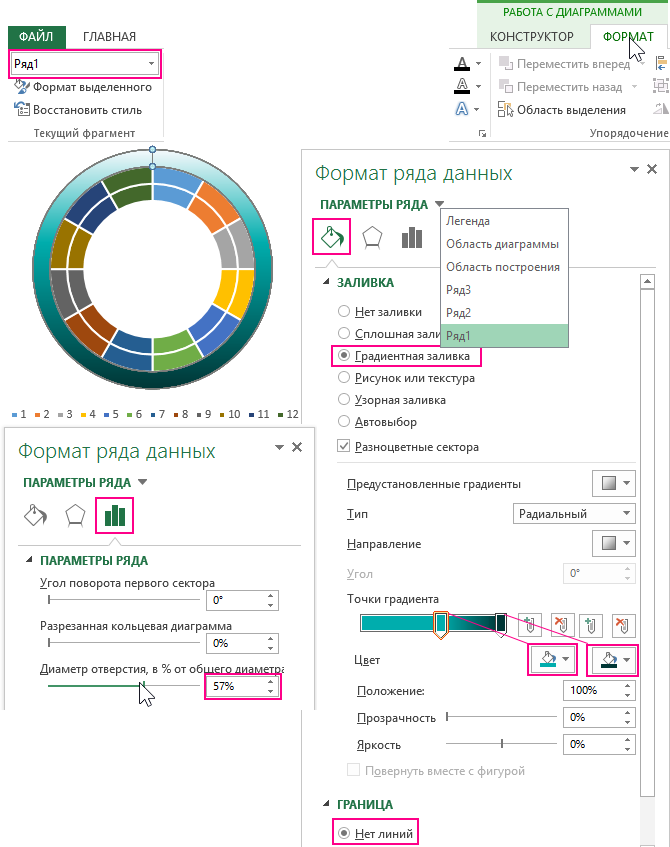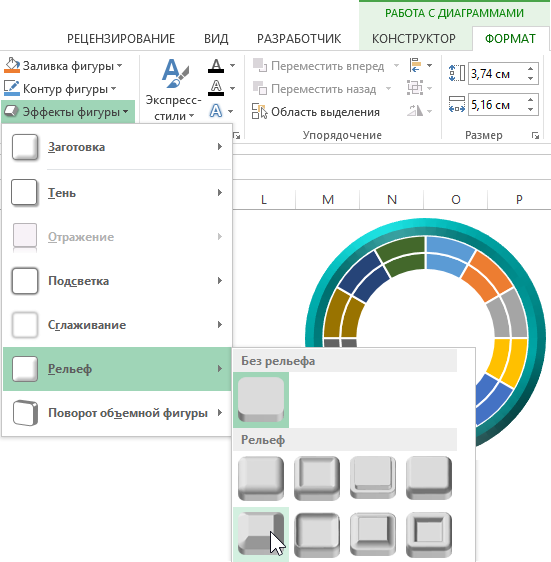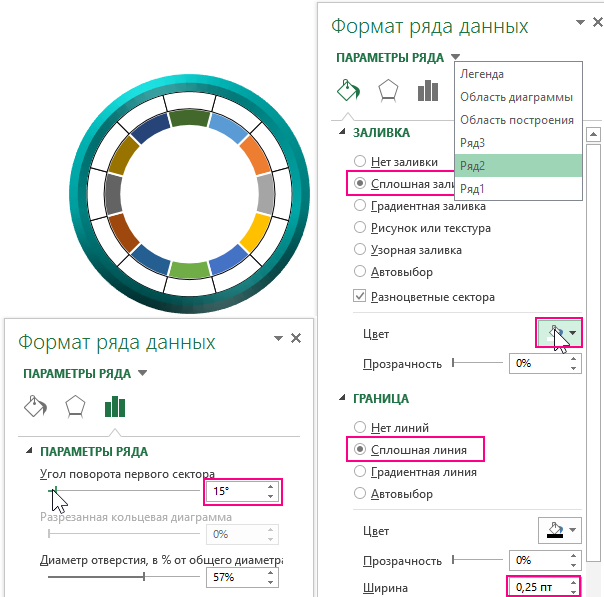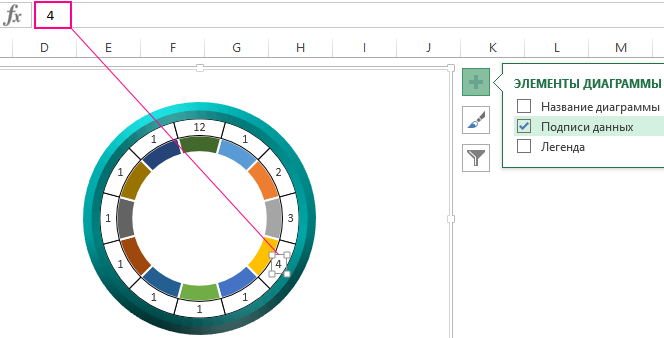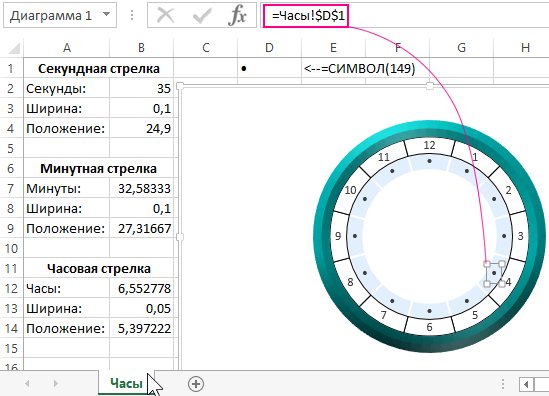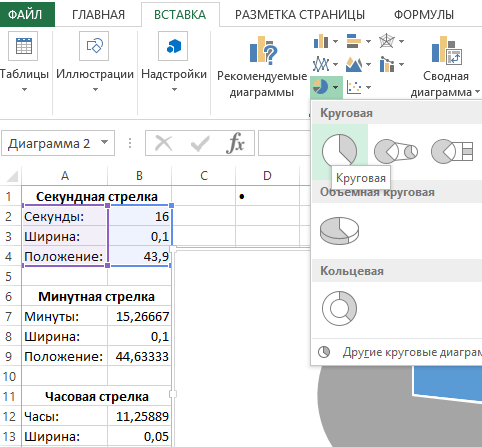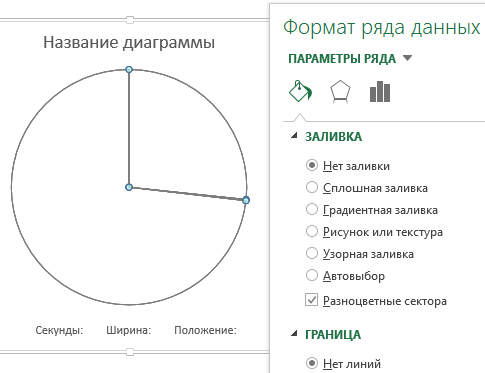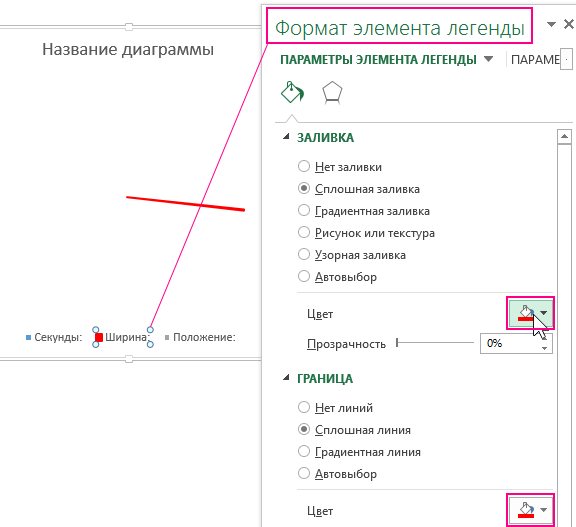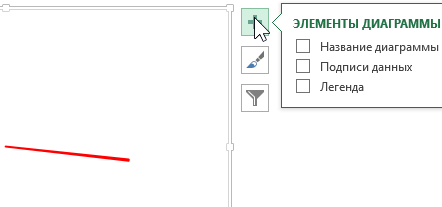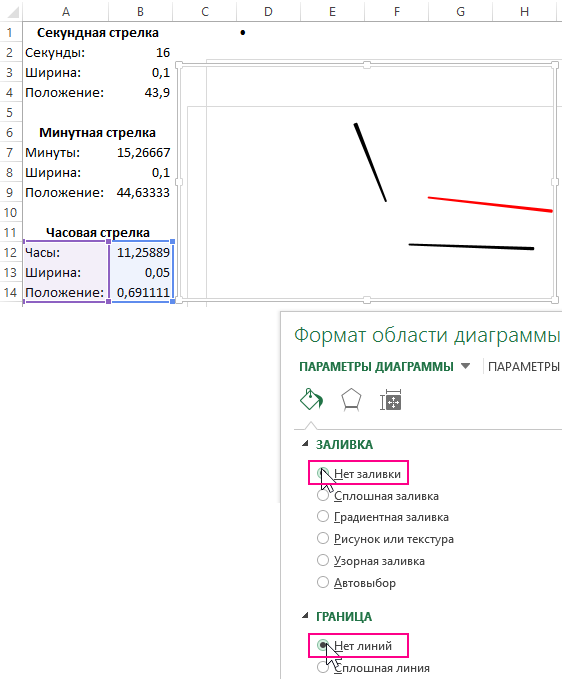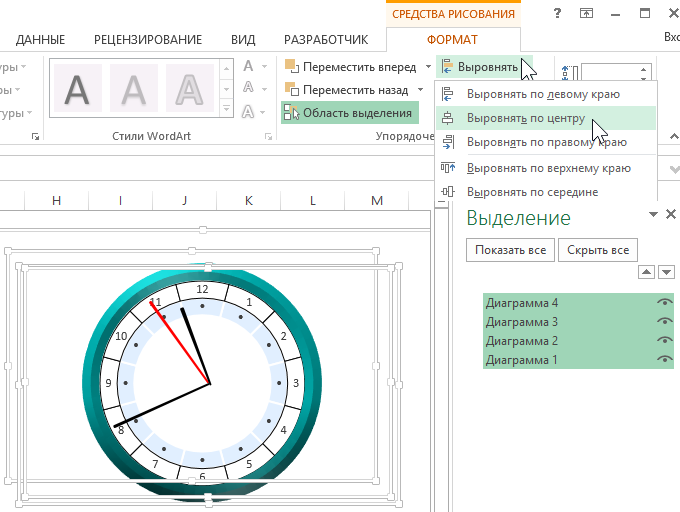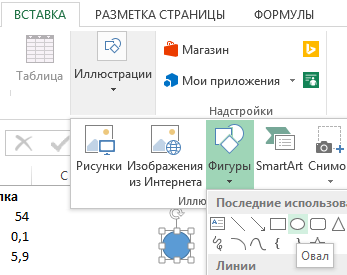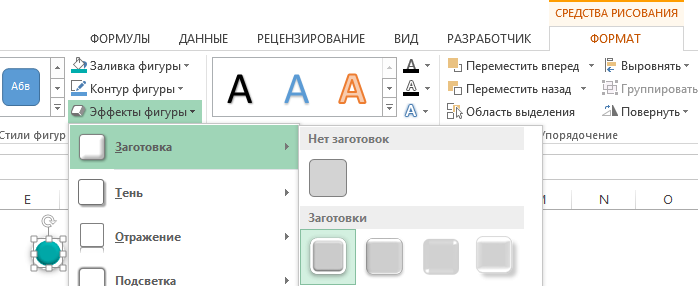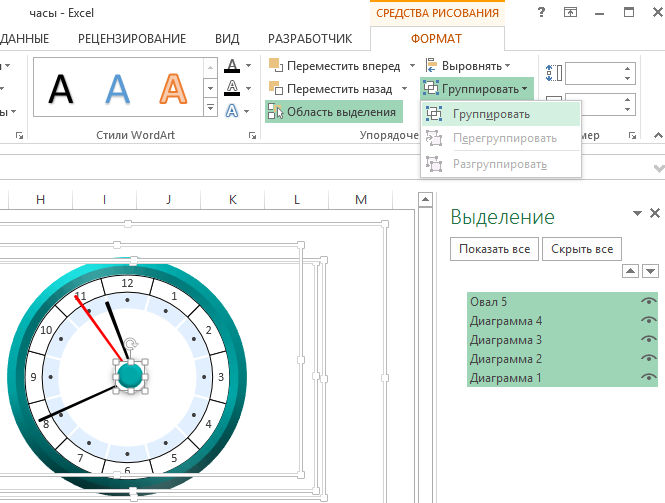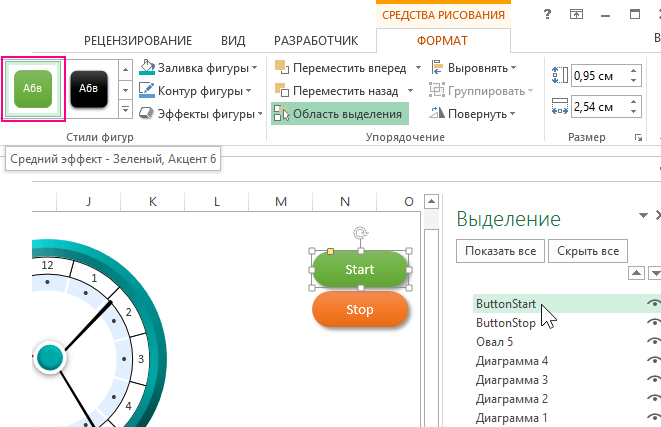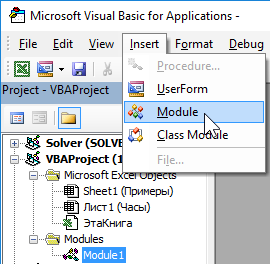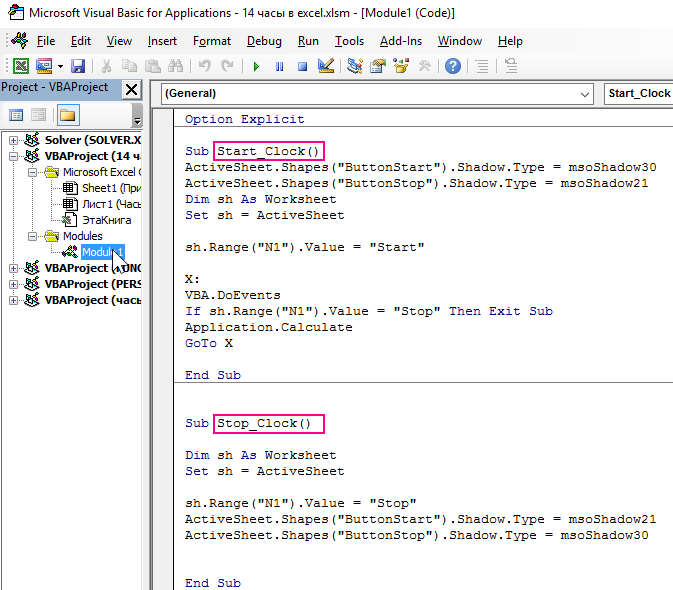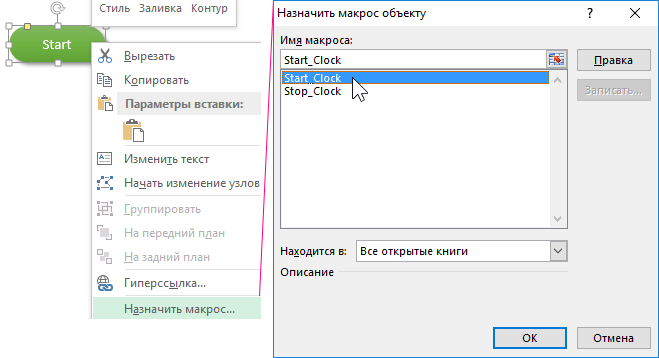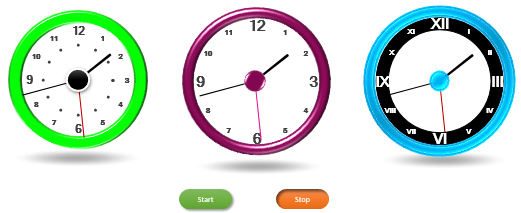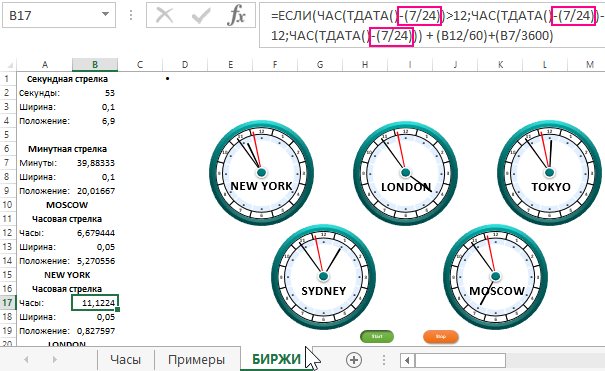��������� � ������ ����������� �����
��������� � ������ ����������� �����
� ����� ������ �������� ����� ��� ������������� ����� ��������� ����������� ����. � �������� 2.26 �������� ��� �������, ������� ��������� ������ ��� ������.
������� 2.26. ���������� � ������ ����������� �����
Sub UpdateTime()
Dim varNextCall As Variant
‘ ���������� � ������ ������� �����
Cells(1, 1).Value = Now
‘ ���������� � varNextCall �����, ����� ������� ���� ������ _
� ��������� ��� (����� 1 �������)
varNextCall = TimeSerial(Hour(Now), Minute(Now), Second(Now)
+ 1)
‘ ���������� Excel � ������������� ������ �������
Application.OnTime varNextCall, �UpdateTime�
End Sub
����� ���������� ������� ������� ����������� ���� ����� �������� � ������ �1. ���� � ��� ������ ��������� ������, �� ���� ����������� ����� � � ������ ������.
Содержание
-
- 0.0.1 Часы в ячейке Excel
- 1 Добавить «Всплывающие часы» в Excel 2016, 2013, 2010, 2007
- 2 Как работать с надстройкой:
- 3 Как вставить или изменить время в ячейки с помощью «Всплывающих часов»
- 4 Суммирование времени
- 4.1 Способ 1: показание часов через промежуток времени
- 4.2 Способ 2: использование функции
- 4.3 Способ 3: суммарное сложение времени
- 4.4 Помогла ли вам эта статья?
Часы в ячейке Excel
Приветствую, уважаемый читатель!
Сегодня темой поста будет вопрос одного из подписчиков: «Как вставить в ячейку таблицы время?» Вопрос требует некоторого пояснения. Нам требуются полноценные часы, которые будут отображать текущее время на компьютере.
Пришедшие поначалу в голову формулы СЕГОДНЯ() , ДАТА() и ВРЕМЯ() здесь не помогут, так как они будут оставлять «отпечатки» сегодняшних дней, дат, часов и секунд на момент ввода формулы. Также формулы не поддерживают автоматическое обновление.
Выход один — будем использовать макросы.
Пройдёмся по этапам создания нашей процедуры:
- Создадим новую книгу в Excel;
- На вкладке «Разработчик» жмём кнопку VisualBasic;
- Выполним команды Insert -> Module.
Появится пустое окно куда нужно поместить следующий макрос:
Sub UpdateTime()
Dim varNextCall As Variant
‘записываем в ячейку текущее время
Cells(1, 1).Value = Now
‘записываем в varNextCall время, когда вызвать макрос в следующий раз (через 1 секунду)
varNextCall = TimeSerial(Hour(Now), Minute(Now), Second(Now) +1)
‘уведомляем программу в вызове макроса
Application.Ontime varNextCall, «UpdateTime»
End Sub
Мы создали макрос записи обновления времени, который поместит в ячейку А1 текущее время, его можно будет вызвать сочетанием Alt+F8 или щёлкнуть по кнопке «Макросы».
Следующим шагом будет сохранение книги. Обязательно сохранить книгу с поддержкой макросов (.xlsm)!
После выполнения макроса увидим вот такой результат:
В ячейке отображается дата и время (по компьютеру), в строчке формул также добавляются секунды для более удобного просмотра.
В этом примере есть также один минус — как только мы закроем книгу, работа макроса прекратится. Для того, чтобы избежать этого мы прикрутим к макросу автоматический старт (как и в случае с КУРСАМИ ВАЛЮТ).
- Щёлкаем кнопку VisualBasic;
- В области Project два раза кликаем строчку «Эта книга»;
- В появившемся окне в поле «Object» выбираем «Workbook» и в поле «Procedure» название процедуры «Open»;
- Между появившихся строчек вводим вызов нашего макроса — Call UpdateTime.
Макрос можно переместить в любую ячейку. Теперь даже при закрытии/открытии у нас будет точное время!
Буду рад всем оставленным отзывам и комментариям! Ссылка на файл примера ниже:
ССЫЛКА
Если остались вопросы посмотрите обучающее видео:
Как и ввод дат в ячейки Excel, ввод времени может быть довольно непростой задачей. Использовать 24-часовой формат или AM/PM? Нужно вставить не только часы и минуты, но и секунды? Отобразить ли Excel значения времени именно так, как вам нужно? С этим инструментом для выбора времени в Excel, вы сможете легко заполнить расписания и планы или добавить метки времени в отчёт.
«Всплывающие часы» это простая и удобная надстройка для выбора и вставки времени:
- Всплывает рядом с ячейкой
- Удобна в использовании: выберите ячейки – установите время или дату и время
- Заполнение значениями времени ячеек, столбцов, строк и любых диапазонов
- Большой выбор вариантов формата времени
- Работает в 64- и 32-разрядных версиях Excel
Добавить «Всплывающие часы» в Excel 2016, 2013, 2010, 2007
Подходит для: Microsoft Excel 2016 – 2007, desktop Office 365 (32-бит и 64-бит).
Скачать надстройку XLTools
Как работать с надстройкой:
- Как вставить или изменить время в ячейки с помощью «Всплывающих часов»
- Как заполнить значениями времени целый столбец, строку или несмежные диапазоныe
- Как заполнить диапазон последовательными значениями времени
- Как вставить сразу и дату и время в ячейку
- Как вставить только дату (без времени) в ячейку
- Как изменить формат времени по умолчанию для «Всплывающих часов»
- Как изменить комбинацию горячих клавиш для «Всплывающих часов»
- Как добавить/удалить иконку «Всплывающих часов»
- Как добавить/удалить «Всплывающие часы» из контекстного меню
- Как встроить всплывающие часы в книгу Excel
Внимание: отмена последнего действия (UNDO) невозможна. Рекомендуем сохранять резервную копию файлов или использовать «Контроль версий» XLTools для отслеживания изменений.
Как вставить или изменить время в ячейки с помощью «Всплывающих часов»
- Выберите ячейку.
- В группе Дата/Время нажмите на кнопку «Вставить время» > Всплывающие часы появятся рядом с ячейкой.
Или: по правому клику мыши выберите пункт «Вставить время».
Или: используйте сочетание клавиш Ctrl+Shift+; (точка с запятой на английской раскладке). - Установите время при помощи колеса прокрутки мыши или стрелок Вверх/Вниз > Нажмите Ввод (Enter) > Готово.
Обратите внимание на формат: это то, что вам нужно? Вы можете изменить формат по умолчанию для «Всплывающих часов». - Чтобы изменить значение времени, нажмите на иконку часов справа от ячейки > Измените время.
«Всплывающие часы» запоминают последнее использованное значение времени, чтобы вам было проще вводить следующее значение.
Внимание: после ввода времени, ячейке автоматически присваивается формат Число/Время. Если вы позднее удалите значение из ячейки, сама ячейка сохранит свой формат Время, а иконка часов для этой пустой ячейки останется доступной. Чтобы убрать иконку, измените формат ячейки на Общий.
Как заполнить значениями времени целый столбец, строку или несмежные диапазоны
С помощью «Всплывающих часов» вы можете заполнить значениями времени целый диапазон. Время можно вставить в столбцы таблицы, строки, объединённые ячейки или любой произвольный диапазон (ограничение до 4000 ячеек) точно так же, как в одну ячейку:
- Выберите диапазон.
- В группе Дата/Время нажмите на кнопку «Вставить время» > Появятся всплывающие часы.
Или: по правому клику мыши выберите пункт «Вставить время».
Или: используйте сочетание клавиш Ctrl+Shift+; (точка с запятой на английской раскладке). - Установите время при помощи колеса прокрутки мыши или стрелок Вверх/Вниз > Нажмите Ввод (Enter) > Готово. Весь диапазон заполнен указанным значением времени.
Совет: узнайте, как заполнить ячейки последовательными значениями времени. - Чтобы изменить время в конкретной ячейке, нажмите на иконку часов справа от ячейки > Измените время.
Внимание: после ввода времени, ячейкам автоматически присваивается формат Число/Время. Если вы позднее удалите значения из ячеек, сами ячейки сохранят свой формат Время, а иконка часов для этих пустых ячеек останется доступной. Чтобы убрать иконку, измените формат ячеек на Общий.
Как заполнить диапазон последовательными значениями врменени
С надстройкой «Всплывающие часы» вы можете быстро заполнить диапазон последовательными значениями времени (часы по порядку):
- Вкладка XLTools > Кнопка «Настройки» > Вкладка Дата/Время > Отметьте флажком «Включить автоувеличение времени при заполнении диапазона ячеек» > OK.
- Выберите диапазон.
- В группе Дата/Время нажмите на кнопку «Вставить время» > Всплывающие часы появятся рядом с ячейкой.
Или: по правому клику мыши выберите пункт «Вставить время».
Или: используйте сочетание клавиш Ctrl+Shift+; (точка с запятой на английской раскладке). - Выберите начальное значение времени > Готово, весь диапазон будет автоматически заполнен последовательными значениями времени с шагом в 1 час.
Как вставить сразу и дату и время в ячейку
- Выберите диапазон.
- В группе Дата/Время нажмите на кнопку «Вставить дату и время» > Всплывающий календарь с часами появятся рядом с ячейкой.
Или: по правому клику мыши выберите пункт «Вставить дату и время».
Или: используйте сочетание клавиш: нажмите Ctrl+; (точка с запятой на английской раскладке), затем отпустите клавиши и нажмите Ctrl+Shift+; (точка с запятой на английской раскладке). - Установите время при помощи колеса прокрутки мыши или стрелок Вверх/Вниз > Выберите дату из всплывающего календаря > Готово.
Обратите внимание на формат: это то, что вам нужно? Вы можете задать другой формат по умолчанию для Всплывающего Календаря и Часов. - Чтобы изменить значение, нажмите на иконку справа от ячейки > Измените дату и время.
Внимание: после ввода даты и времени, ячейке автоматически присваивается формат Число/Дата. Если вы позднее удалите значение из ячейки, сама ячейка сохранит свой формат Дата, а иконка календаря с часами для этой пустой ячейки останется доступной. Чтобы убрать иконку, измените формат ячейки на Общий.
Как вставить только дату (без времени) в ячейку
Используйте надстройку «Всплывающий календарь» для выбора и вставки дат в ячейки и диапазоны:
- Выберите ячейку или диапазон.
- В группе Дата/Время нажмите на кнопку «Вставить дату» > Всплывающий календарь появятся рядом с ячейкой.
Или: по правому клику мыши выберите пункт «Вставить дату».
Или: используйте сочетание клавиш Ctrl+; (точка с запятой на английской раскладке). - Выберите дату из календаря > Готово.
Как изменить формат времени по умолчанию для «Всплывающих часов»
Чтобы изменить формат, заданный по умолчанию для «Всплывающих часов»:
- Нажмите кнопку «Настройки» на панели XLTools > Вкладка Дата/Время.
- Отметьте флажком «По умолчанию использовать формат даты и времени, установленный ниже».
Внимание: при снятии флажка «Всплывающие часы» будут использовать формат, установленный в ваших системных настройках. - Выберите подходящий формат, напр., принятый в вашей стране или на вашем языке.
Или: задайте «Свой формат». - Нажмите OK > Готово.
Вы можете обнаружить, что некоторые ячейки не подчиняются заданному формату Часов. Это означает, что ячейкам ранее был присвоен другой формат времени. В этом случае, измените формат ячеек:
- Выберите ячейки > По правому клику мыши выберите «Формат ячеек».
- Вкладка «Число» > Формат «Время» > Установите нужный формат времени.
Изначально «Всплывающие часы» используют ваши системные настройки формата даты и времени по умолчанию. Вы можете полностью изменить настройки системы. Обратите внимание, это поменяет настройки всех учётных записей на компьютере:
- Панель управления > Часы, язык и регион > Изменение форматов даты.
- Вкладка Форматы > Установите форматы дат и времени, первого дня недели.
- Вкладка Местоположение > Укажите страну местонахождения.
- Вкладка Дополнительно > Измените язык системы > Перезагрузите компьютер.
Для вашего удобства, для «Всплывающих часов» по умолчанию задано сочетание клавиш Ctrl+Shift+; (точка с запятой на английской раскладке) – это та же комбинация, которая используется в Excel для вставки текущего времени. Вы можете изменить горячие клавиши для «Всплывающих часов» в любое время:
Вкладка XLTools > Кнопка «Настройки» > Вкладка «Горячие клавиши» > Задайте другое сочетание > OK.
Как добавить/удалить иконку «Всплывающих часов»
Пиктограмма (иконка) часов появляется справа от выбранной ячейки, если для ячейки задан формат Время. Нажатие на иконку открывает инструмент выбора времени.
- Чтобы отключить отображение иконки Часов:
- Нажмите кнопку «Настройки» на панели XLTools > Вкладка Дата/Время.
- Снимите флажок с опции «Отображать пиктограммы Всплывающего Календаря и Часов» > OK.
- Готово! Пиктограммы перестанут отображаться, Календарь и Часы будут по-прежнему доступны для использования. Иконки можно вернуть в любое время.
- Чтобы настроить появление иконки рядом с пустыми ячейками, столбцами, строками или произвольным диапазоном:
- Выберите пустую ячейку или диапазон.
- Вкладка «Главная» > Группа «Число» > Время > OK. Так, ячейкам будет присвоен формат времени.
Или: вставьте любое время с помощью «Всплывающих часов» > Нажмите кнопку Delete. Это удалит непосредственно значения, и присвоит выбранным ячейкам формат времени. - Готово! Теперь, если вы выберите какую-либо ячейку в этом диапазоне, рядом с ней появится иконка Часов.
- Чтобы убрать иконку Часов с пустых ячеек:
Если ячейка пуста, но иконка по-прежнему появляется, значит, что ячейке присвоен формат даты или времени. Чтобы убрать иконку с пустых ячеек, измените их формат на Общий:
- Выберите пустую ячейку или диапазон.
- Вкладка «Главная» > Группа «Редактирование» > Очистить форматы.
Или: вкладка «Главная» > Группа «Число» > Выберите «Общий» из выпадающего списка.
Или: по правому клику «Формат ячеек» > Вкладка «Число» > Выберите формат «Общий» > OK.
- Нажмите кнопку «Настройки» на панели XLTools > Вкладка Дата/Время.
- Установите или снимите флажки соответствующих опций:
- «Добавить пункт «Вставить дату» в контекстное меню»
- «Добавить пункт «Вставить время» в контекстное меню»
- «Добавить пункт «Вставить дату и время» в контекстное меню»
- Нажмите OK > Готово.
Как встроить всплывающие часы в книгу Excel
Надстройка XLTools «Всплывающие часы» не может быть встроена в книгу. «Всплывающие часы» будут видимы и доступны только тем пользователям, у кого установлена надстройка XLTools.
Появились вопросы или предложения? Оставьте комментарий ниже.
Одной из задач, которая может стать перед пользователем во время работы в Эксель, является сложение времени. Например, данный вопрос может возникнуть при составлении в программе баланса рабочего времени. Трудности связаны с тем, что время измеряется не в привычной для нас десятичной системе, в которой по умолчанию работает и Excel. Давайте выясним, как суммировать время в этом приложении.
Суммирование времени
Для того, чтобы произвести процедуру суммирования времени, прежде всего, все ячейки, которые принимают участие в данной операции, должны иметь формат времени. Если это не так, то их нужно соответствующим образом отформатировать. Текущий формат ячеек можно посмотреть после их выделения во вкладке «Главная» в специальном поле форматирования на ленте в блоке инструментов «Число».
- Выделяем соответствующие ячейки. Если это диапазон, то просто зажимаем левую кнопку мыши и обводим его. В случае, если мы имеем дело с отдельными ячейками, разбросанными по листу, то тогда выделение их проводим, кроме всего прочего, зажав кнопку Ctrl на клавиатуре.
- Кликаем правой кнопкой мыши, тем самым вызвав контекстное меню. Переходим по пункту «Формат ячеек…». Вместо этого можно также после выделения на клавиатуре набрать комбинацию Ctrl+1.
- Открывается окно форматирования. Переходим во вкладку «Число», если оно открылось в другой вкладке. В блоке параметров «Числовые форматы» переставляем переключатель в позицию «Время». В правой части окна в блоке «Тип» выбираем тот вид отображения, с которым будем работать. После того, как настройка выполнена, жмем на кнопку «OK» в нижней части окна.
Урок: Форматирование таблиц в Excel
Способ 1: показание часов через промежуток времени
Прежде всего, давайте посмотрим, как рассчитать, сколько будут показывать часы по прошествии определенного периода времени, выраженного в часах, минутах и секундах. В нашем конкретном примере нужно узнать, сколько будет на часах через 1 час 45 минут и 51 секунду, если сейчас на них установлено время 13:26:06.
- На отформатированном участке листа в разных ячейках с помощью клавиатуры вводим данные «13:26:06» и «1:45:51».
- В третьей ячейке, в которой тоже установлен формат времени, ставим знак «=». Далее кликаем по ячейке со временем «13:26:06», жмем на знак «+» на клавиатуре и кликаем по ячейке со значением «1:45:51».
- Для того чтобы результат вычисления вывести на экран, жмем на кнопку «Enter».
Внимание! Применяя данный метод, можно узнать, сколько будут показывать часы через определенное количество времени только в пределах одних суток. Для того, чтобы можно было «перескакивать» через суточный рубеж и знать, сколько времени будут при этом показывать часы, обязательно при форматировании ячеек нужно выбирать тип формата со звездочкой, как на изображении ниже.
Способ 2: использование функции
Альтернативным вариантом предыдущему способу является использование функции СУММ.
- После того, как первичные данные (текущее показание часов и отрезок времени) введены, выделяем отдельную ячейку. Кликаем по кнопке «Вставить функцию».
- Открывается Мастер функций. Ищем в перечне элементов функцию «СУММ». Выделяем её и жмем на кнопку «OK».
- Запускается окно аргументов функции. Устанавливаем курсор в поле «Число1» и кликаем по ячейке, содержащей текущее время. Затем устанавливаем курсор в поле «Число2» и кликаем по ячейке, где указано время, которое нужно прибавить. После того, как оба поля заполнены, жмем на кнопку «OK».
- Как видим, происходит вычисление и в изначально выделенной ячейке выводится результат сложения времени.
Урок: Мастер функций в Excel
Способ 3: суммарное сложение времени
Но чаще на практике нужно не определить показание часов через определенное время, а сложить общее количество времени. Например, это требуется для определения общего количества отработанных часов. Для этих целей можно воспользоваться одним из двух ранее описанных способов: простое сложение или применение функции СУММ. Но, намного удобнее в этом случае воспользоваться таким инструментом, как автосумма.
- Но, прежде нам нужно будет отформатировать ячейки по-другому, а не так, как было описано в предыдущих вариантах. Выделяем область и вызываем окно форматирования. Во вкладке «Число» переставляем переключатель «Числовые форматы» в позицию «Дополнительно». В правой части окна находим и устанавливаем значение «:мм:сс». Чтобы сохранить изменение, жмем на кнопку «OK».
- Далее нужно выделить диапазон, заполненный значением времени и одну пустую ячейку после него. Находясь на вкладке «Главная», нажимаем на значок «Сумма», расположенный на ленте в блоке инструментов «Редактирование». Как альтернативный вариант, можно набрать на клавиатуре сочетание клавиш «Alt+=».
- После этих действий в пустой выделенной ячейке появится результат вычислений.
Урок: Как посчитать сумму в Экселе
Как видим, существует два вида сложения времени в Эксель: суммарное сложение времени и вычисление положения часов через определенный период. Для решения каждой из этих задач существует несколько способов. Пользователь сам должен определиться, какой вариант для конкретного случая лично ему подойдет больше.
Мы рады, что смогли помочь Вам в решении проблемы.
Задайте свой вопрос в комментариях, подробно расписав суть проблемы. Наши специалисты постараются ответить максимально быстро.
Помогла ли вам эта статья?
Да Нет
|
1 / 1 / 0 Регистрация: 02.04.2012 Сообщений: 24 |
|
|
1 |
|
|
11.04.2012, 13:29. Показов 17121. Ответов 3
Подксажите как сделать самостоятельно обновляющиеся часы в ячейче при условии, что никаких событий не происходит. Т.е. просто в открытом окне Excel в ячейке идут часы.
0 |
|
Gibboustooth 735 / 203 / 11 Регистрация: 23.06.2011 Сообщений: 440 |
||||
|
11.04.2012, 13:52 |
2 |
|||
2 |
Часы в ячейке Excel
Приветствую, уважаемый читатель!
Сегодня темой поста будет вопрос одного из подписчиков: «Как вставить в ячейку таблицы время?» Вопрос требует некоторого пояснения. Нам требуются полноценные часы, которые будут отображать текущее время на компьютере.
Пришедшие поначалу в голову формулы СЕГОДНЯ() , ДАТА() и ВРЕМЯ() здесь не помогут, так как они будут оставлять «отпечатки» сегодняшних дней, дат, часов и секунд на момент ввода формулы. Также формулы не поддерживают автоматическое обновление.
Выход один — будем использовать макросы.
Пройдёмся по этапам создания нашей процедуры:
- Создадим новую книгу в Excel;
- На вкладке «Разработчик» жмём кнопку VisualBasic;
- Выполним команды Insert -> Module.
Появится пустое окно куда нужно поместить следующий макрос:
Sub UpdateTime()
Dim varNextCall As Variant
‘записываем в ячейку текущее время
Cells(1, 1).Value = Now
‘записываем в varNextCall время, когда вызвать макрос в следующий раз (через 1 секунду)
varNextCall = TimeSerial(Hour(Now), Minute(Now), Second(Now) +1)
‘уведомляем программу в вызове макроса
Application.Ontime varNextCall, «UpdateTime»
End Sub
Мы создали макрос записи обновления времени, который поместит в ячейку А1 текущее время, его можно будет вызвать сочетанием Alt+F8 или щёлкнуть по кнопке «Макросы».
Следующим шагом будет сохранение книги. Обязательно сохранить книгу с поддержкой макросов (.xlsm)!
После выполнения макроса увидим вот такой результат:
В ячейке отображается дата и время (по компьютеру), в строчке формул также добавляются секунды для более удобного просмотра.
В этом примере есть также один минус — как только мы закроем книгу, работа макроса прекратится. Для того, чтобы избежать этого мы прикрутим к макросу автоматический старт (как и в случае с КУРСАМИ ВАЛЮТ).
- Щёлкаем кнопку VisualBasic;
- В области Project два раза кликаем строчку «Эта книга»;
- В появившемся окне в поле «Object» выбираем «Workbook» и в поле «Procedure» название процедуры «Open»;
- Между появившихся строчек вводим вызов нашего макроса — Call UpdateTime.
Макрос можно переместить в любую ячейку. Теперь даже при закрытии/открытии у нас будет точное время!
Буду рад всем оставленным отзывам и комментариям! Ссылка на файл примера ниже:
ССЫЛКА
Если остались вопросы посмотрите обучающее видео:
Часы в эксель
Часы в ячейке Excel
Часы в ячейке Excel
Приветствую, уважаемый читатель!
Сегодня темой поста будет вопрос одного из подписчиков: «Как вставить в ячейку таблицы время?» Вопрос требует некоторого пояснения. Нам требуются полноценные часы, которые будут отображать текущее время на компьютере.
Пришедшие поначалу в голову формулы СЕГОДНЯ() , ДАТА() и ВРЕМЯ() здесь не помогут, так как они будут оставлять «отпечатки» сегодняшних дней, дат, часов и секунд на момент ввода формулы. Также формулы не поддерживают автоматическое обновление.
Выход один — будем использовать макросы.
Пройдёмся по этапам создания нашей процедуры:
- Создадим новую книгу в Excel;
- На вкладке «Разработчик» жмём кнопку VisualBasic;
- Выполним команды Insert -> Module.
Появится пустое окно куда нужно поместить следующий макрос:
Dim varNextCall As Variant
‘записываем в ячейку текущее время
Cells(1, 1).Value = Now
‘записываем в varNextCall время, когда вызвать макрос в следующий раз (через 1 секунду)
varNextCall = TimeSerial(Hour(Now), Minute(Now), Second(Now) +1)
‘уведомляем программу в вызове макроса
Application.Ontime varNextCall, «UpdateTime»
Мы создали макрос записи обновления времени, который поместит в ячейку А1 текущее время, его можно будет вызвать сочетанием Alt+F8 или щёлкнуть по кнопке «Макросы».
Следующим шагом будет сохранение книги. Обязательно сохранить книгу с поддержкой макросов (.xlsm)!
После выполнения макроса увидим вот такой результат:
В ячейке отображается дата и время (по компьютеру), в строчке формул также добавляются секунды для более удобного просмотра.
В этом примере есть также один минус — как только мы закроем книгу, работа макроса прекратится. Для того, чтобы избежать этого мы прикрутим к макросу автоматический старт (как и в случае с КУРСАМИ ВАЛЮТ).
- Щёлкаем кнопку VisualBasic;
- В области Project два раза кликаем строчку «Эта книга»;
- В появившемся окне в поле «Object» выбираем «Workbook» и в поле «Procedure» название процедуры «Open»;
- Между появившихся строчек вводим вызов нашего макроса — Call UpdateTime.
Макрос можно переместить в любую ячейку. Теперь даже при закрытии/открытии у нас будет точное время!
Буду рад всем оставленным отзывам и комментариям! Ссылка на файл примера ниже:
Если остались вопросы посмотрите обучающее видео:
Данная функция является частью надстройки MulTEx
- Описание, установка, удаление и обновление
- Полный список команд и функций MulTEx
- Часто задаваемые вопросы по MulTEx
Скачать MulTEx
Функция предназначена для расчета рабочего времени сотрудников. Она определяет количество рабочих часов между указанным интервалом времени. Дополнительно можно указать время перерыва на обед(в минутах). При этом, если необходимо просуммировать общее время сотрудника за неделю, месяц и т.п.(или время работы сотрудников всего отдела) — можно указать диапазон ячеек и функция рассчитает суммарное время рабочих часов.
Вызов команды через стандартный диалог:
Мастер функций—Категория «MulTEx»— РАБ_ЧАС
Вызов с панели MulTEx:
Сумма/Поиск/Функции — Полезности — РАБ_ЧАС
Синтаксис:
=РАБ_ЧАС( A1 ; B1 ;60)
=РАБ_ЧАС( B2:I2 ; B3:I3 ; B4:I4 )
=РАБ_ЧАС( A1 ; B1 ; C1 )
=РАБ_ЧАС( A1 ; B1 )
ВРЕМЯ_Н( A1 ) — указывается ссылка на ячейку, в которой записано время начала рабочего дня в формате даты-времени Excel. Читать подробнее про дату и время в Excel — Как Excel воспринимает данные
ВРЕМЯ_К( B1 ) — указывается ссылка на ячейку, в которой записано время окончания рабочего дня в формате даты-времени Excel.
ОБЕД(60) — Необязательный аргумент. Указывается ссылка на ячейку, диапазон ячеек либо непосредственно число, означающее общее количество минут, отведенных для обеденного перерыва. Если не указан, то рабочими часами будет считаться все время между ВРЕМЯ_Н и ВРЕМЯ_К . Если указано значение, отличное от числового(например, текст «45 мин»), то функция вернет значение ошибки — #ЗНАЧ! (#VALUE!)
Текстовые и ошибочные данные игнорируются. Если любой из аргументов ВРЕМЯ_Н или ВРЕМЯ_К содержит значение ошибки или текстовое значение, то рабочие часы для периода не будут просчитаны.
Пример работы с функцией
В ячейке A1 записано время начало рабочего дня — 9:00 , а в ячейке B1 записано время окончания рабочего дня — 18:00 . Для расчета количества рабочих часов функцию необходимо записать следующим образом:
=РАБ_ЧАС( A1 ; B1 )
в результате получим число » 0,375 «, что будет равно 9 часам. Чтобы это число отображалось в привычном временном виде( 9:00 ), необходимо выделить ячейку с функцией -правая кнопка мыши —Формат ячеек (Format cell) -вкладка Число (Number) -группа Время (Time) . Выбрать там формат » 37:30:55 «. Либо на той же вкладке выбрать группу «(все форматы)» и выбрать формат » [ч]:мм:сс «:
Чтобы исключить из подсчета время, затраченное сотрудником на обед, формулу необходимо записать в таком виде:
=РАБ_ЧАС( A1 ; B1 ;60)
Функция так же корректно рассчитает время и для ночных смен. Например, в ячейке A1 записано 21:00 , а в ячейке B1 — 9:00 . Чтобы рассчитать разницу в часах для таких периодов в Excel стандартно пришлось прибегать к различным трюкам. Функция РАБ_ЧАС не требует каких-либо дополнительных манипуляций — количество рабочих часов будет рассчитываться так же, как и для обычных дневных смен:
=РАБ_ЧАС( A1 ; B1 ;60)
Если же необходимо рассчитать не просто количество рабочих часов в день для одного сотрудника, а общее количество рабочих часов для сотрудника за месяц или рабочие часы сотрудников всего отдела — то в функции необходимо будет указать все ячейки начала рабочего дня и все ячейки окончания:
=РАБ_ЧАС( B2:I2 ; B3:I3 ;60)
Функция в этом случае рассчитает количество рабочих часов для каждого дня и сложит их в одну сумму 
Если для каждого дня или отдельного сотрудника время обеденного перерыва может различаться, то в аргументе ОБЕД необходимо указать ссылку на ячейки, в которых записано время обеда в минутах:
Если среди ячеек встречаются ошибочные или текстовые значения — рабочие часы для периодов, содержащих такие значения не будут рассчитаны. Например, если в таблице выше для 5 декабря вместо » 9:00 » будет записано » 9 часов «, то пятое декабря будет пропущено и сумма будет не 64:00 , а 56:00 . Тоже самое будет, если вместо 9:00 будет значение ошибки ( #Н/Д, #ЗНАЧ!, #ИМЯ?, #ЧИСЛО!, #ДЕЛ/0!, #ССЫЛКА!, #ПУСТО!, #N/A, #VALUE!, #NAME?, #NUM!, #DIV/0!, #REF!, #NULL! )
Значения могут располагаться как горизонтально(как на картинке выше), так и вертикально:
Всплывающие часы: простой инструмент вставки времени с удобной настройкой формата
Как и ввод дат в ячейки Excel, ввод времени может быть довольно непростой задачей. Использовать 24-часовой формат или AM/PM? Нужно вставить не только часы и минуты, но и секунды? Отобразить ли Excel значения времени именно так, как вам нужно? С этим инструментом для выбора времени в Excel, вы сможете легко заполнить расписания и планы или добавить метки времени в отчёт.
«Всплывающие часы» это простая и удобная надстройка для выбора и вставки времени:
- Всплывает рядом с ячейкой
- Удобна в использовании: выберите ячейки – установите время или дату и время
- Заполнение значениями времени ячеек, столбцов, строк и любых диапазонов
- Большой выбор вариантов формата времени
- Работает в 64- и 32-разрядных версиях Excel
Добавить «Всплывающие часы» в Excel 2019, 2016, 2013, 2010
Подходит для: Microsoft Excel 2019 – 2010, desktop Office 365 (32-бит и 64-бит).
Как работать с надстройкой:
Внимание: отмена последнего действия (UNDO) невозможна. Рекомендуем сохранять резервную копию файлов или использовать «Контроль версий» XLTools для отслеживания изменений.
Как вставить или изменить время в ячейки с помощью «Всплывающих часов»
- Выберите ячейку.
- В группе Дата/Время нажмите на кнопку «Вставить время» > Всплывающие часы появятся рядом с ячейкой.
Или: по правому клику мыши выберите пункт «Вставить время».
Или: используйте сочетание клавиш Ctrl+Shift+; (точка с запятой на английской раскладке). - Установите время при помощи колеса прокрутки мыши или стрелок Вверх/Вниз > Нажмите Ввод (Enter) > Готово.
Обратите внимание на формат: это то, что вам нужно? Вы можете изменить формат по умолчанию для «Всплывающих часов». - Чтобы изменить значение времени, нажмите на иконку часов справа от ячейки > Измените время.
«Всплывающие часы» запоминают последнее использованное значение времени, чтобы вам было проще вводить следующее значение.
Внимание: после ввода времени, ячейке автоматически присваивается формат Число/Время. Если вы позднее удалите значение из ячейки, сама ячейка сохранит свой формат Время, а иконка часов для этой пустой ячейки останется доступной. Чтобы убрать иконку, измените формат ячейки на Общий.
Как заполнить значениями времени целый столбец, строку или несмежные диапазоны
С помощью «Всплывающих часов» вы можете заполнить значениями времени целый диапазон. Время можно вставить в столбцы таблицы, строки, объединённые ячейки или любой произвольный диапазон (ограничение до 4000 ячеек) точно так же, как в одну ячейку:
- Выберите диапазон.
- В группе Дата/Время нажмите на кнопку «Вставить время» > Появятся всплывающие часы.
Или: по правому клику мыши выберите пункт «Вставить время».
Или: используйте сочетание клавиш Ctrl+Shift+; (точка с запятой на английской раскладке). - Установите время при помощи колеса прокрутки мыши или стрелок Вверх/Вниз > Нажмите Ввод (Enter) > Готово. Весь диапазон заполнен указанным значением времени.
Совет: узнайте, как заполнить ячейки последовательными значениями времени. - Чтобы изменить время в конкретной ячейке, нажмите на иконку часов справа от ячейки > Измените время.
Внимание: после ввода времени, ячейкам автоматически присваивается формат Число/Время. Если вы позднее удалите значения из ячеек, сами ячейки сохранят свой формат Время, а иконка часов для этих пустых ячеек останется доступной. Чтобы убрать иконку, измените формат ячеек на Общий.
Как заполнить диапазон последовательными значениями врменени
С надстройкой «Всплывающие часы» вы можете быстро заполнить диапазон последовательными значениями времени (часы по порядку):
- Вкладка XLTools > Кнопка «Настройки» > Вкладка Дата/Время > Отметьте флажком «Включить автоувеличение времени при заполнении диапазона ячеек» > OK.
- Выберите диапазон.
- В группе Дата/Время нажмите на кнопку «Вставить время» > Всплывающие часы появятся рядом с ячейкой.
Или: по правому клику мыши выберите пункт «Вставить время».
Или: используйте сочетание клавиш Ctrl+Shift+; (точка с запятой на английской раскладке). - Выберите начальное значение времени > Готово, весь диапазон будет автоматически заполнен последовательными значениями времени с шагом в 1 час.
Как вставить сразу и дату и время в ячейку
- Выберите диапазон.
- В группе Дата/Время нажмите на кнопку «Вставить дату и время» > Всплывающий календарь с часами появятся рядом с ячейкой.
Или: по правому клику мыши выберите пункт «Вставить дату и время».
Или: используйте сочетание клавиш: нажмите Ctrl+; (точка с запятой на английской раскладке), затем отпустите клавиши и нажмите Ctrl+Shift+; (точка с запятой на английской раскладке). - Установите время при помощи колеса прокрутки мыши или стрелок Вверх/Вниз > Выберите дату из всплывающего календаря > Готово.
Обратите внимание на формат: это то, что вам нужно? Вы можете задать другой формат по умолчанию для Всплывающего Календаря и Часов. - Чтобы изменить значение, нажмите на иконку справа от ячейки > Измените дату и время.
Внимание: после ввода даты и времени, ячейке автоматически присваивается формат Число/Дата. Если вы позднее удалите значение из ячейки, сама ячейка сохранит свой формат Дата, а иконка календаря с часами для этой пустой ячейки останется доступной. Чтобы убрать иконку, измените формат ячейки на Общий.
Как вставить только дату (без времени) в ячейку
Используйте надстройку «Всплывающий календарь» для выбора и вставки дат в ячейки и диапазоны:
- Выберите ячейку или диапазон.
- В группе Дата/Время нажмите на кнопку «Вставить дату» > Всплывающий календарь появятся рядом с ячейкой.
Или: по правому клику мыши выберите пункт «Вставить дату».
Или: используйте сочетание клавиш Ctrl+; (точка с запятой на английской раскладке). - Выберите дату из календаря > Готово.
Как изменить формат времени по умолчанию для «Всплывающих часов»
Чтобы изменить формат, заданный по умолчанию для «Всплывающих часов»:
- Нажмите кнопку «Настройки» на панели XLTools > Вкладка Дата/Время.
- Отметьте флажком «По умолчанию использовать формат даты и времени, установленный ниже».
Внимание: при снятии флажка «Всплывающие часы» будут использовать формат, установленный в ваших системных настройках. - Выберите подходящий формат, напр., принятый в вашей стране или на вашем языке.
Или: задайте «Свой формат». - Нажмите OK > Готово.
Вы можете обнаружить, что некоторые ячейки не подчиняются заданному формату Часов. Это означает, что ячейкам ранее был присвоен другой формат времени. В этом случае, измените формат ячеек:
- Выберите ячейки > По правому клику мыши выберите «Формат ячеек».
- Вкладка «Число» > Формат «Время» > Установите нужный формат времени.
Изначально «Всплывающие часы» используют ваши системные настройки формата даты и времени по умолчанию. Вы можете полностью изменить настройки системы. Обратите внимание, это поменяет настройки всех учётных записей на компьютере:
- Панель управления > Часы, язык и регион > Изменение форматов даты.
- Вкладка Форматы > Установите форматы дат и времени, первого дня недели.
- Вкладка Местоположение > Укажите страну местонахождения.
- Вкладка Дополнительно > Измените язык системы > Перезагрузите компьютер.
Как изменить комбинацию горячих клавиш для «Всплывающих часов»
Для вашего удобства, для «Всплывающих часов» по умолчанию задано сочетание клавиш Ctrl+Shift+; (точка с запятой на английской раскладке) – это та же комбинация, которая используется в Excel для вставки текущего времени. Вы можете изменить горячие клавиши для «Всплывающих часов» в любое время:
Вкладка XLTools > Кнопка «Настройки» > Вкладка «Горячие клавиши» > Задайте другое сочетание > OK.
Как добавить/удалить иконку «Всплывающих часов»
Пиктограмма (иконка) часов появляется справа от выбранной ячейки, если для ячейки задан формат Время. Нажатие на иконку открывает инструмент выбора времени.
- Чтобы отключить отображение иконки Часов:
- Нажмите кнопку «Настройки» на панели XLTools > Вкладка Дата/Время.
- Снимите флажок с опции «Отображать пиктограммы Всплывающего Календаря и Часов» > OK.
- Готово! Пиктограммы перестанут отображаться, Календарь и Часы будут по-прежнему доступны для использования. Иконки можно вернуть в любое время.
- Чтобы настроить появление иконки рядом с пустыми ячейками, столбцами, строками или произвольным диапазоном:
- Выберите пустую ячейку или диапазон.
- Вкладка «Главная» > Группа «Число» > Время > OK. Так, ячейкам будет присвоен формат времени.
Или: вставьте любое время с помощью «Всплывающих часов» > Нажмите кнопку Delete. Это удалит непосредственно значения, и присвоит выбранным ячейкам формат времени. - Готово! Теперь, если вы выберите какую-либо ячейку в этом диапазоне, рядом с ней появится иконка Часов.
- Чтобы убрать иконку Часов с пустых ячеек:
Если ячейка пуста, но иконка по-прежнему появляется, значит, что ячейке присвоен формат даты или времени. Чтобы убрать иконку с пустых ячеек, измените их формат на Общий:
- Выберите пустую ячейку или диапазон.
- Вкладка «Главная» > Группа «Редактирование» > Очистить форматы.
Или: вкладка «Главная» > Группа «Число» > Выберите «Общий» из выпадающего списка.
Или: по правому клику «Формат ячеек» > Вкладка «Число» > Выберите формат «Общий» > OK.
Как добавить/удалить «Всплывающие часы» из контекстного меню
- Нажмите кнопку «Настройки» на панели XLTools > Вкладка Дата/Время.
- Установите или снимите флажки соответствующих опций:
- «Добавить пункт «Вставить дату» в контекстное меню»
- «Добавить пункт «Вставить время» в контекстное меню»
- «Добавить пункт «Вставить дату и время» в контекстное меню»
- Нажмите OK > Готово.
Как встроить всплывающие часы в книгу Excel
Надстройка XLTools «Всплывающие часы» не может быть встроена в книгу. «Всплывающие часы» будут видимы и доступны только тем пользователям, у кого установлена надстройка XLTools.
Появились вопросы или предложения? Оставьте комментарий ниже.
Трюк №38. Трюки с возможностями даты и времени в Excel
Возможности даты и времени Excel при создании простых таблиц работают прекрасно, но могут вызывать проблемы в более сложных проектах. К счастью, когда допущения Excel не отвечают вашим требованиям, всегда есть способ обойти их.
По умолчанию в Excel используется система дат 1900. Это означает, что числовое значение, лежащее в основе даты 1 января 1900 года, равно 1, у 2 января 1900 года — 2 и так далее. В Excel эти значения называются последовательными значениями, позволяющими использовать даты в вычислениях. Формат времени очень похож, но Excel обрабатывает время как десятичные доли, где 1 — это 24:00, или 00:00. Числовое значение 18:00 (в русской версии) равно 0,75, так как это три четверти от 24 часов.
Чтобы узнать числовое значение даты или времени, отформатируйте ячейку, содержащую значение, форматом Общий (General). Например, у даты и времени (в английской версии) 3/July/2002 3:00:00 РМ числовое значение 37440.625, где число после десятичной точки представляет время, а 37440 — последовательное значение для 3 июля 2002 года.
Сложение за пределами 24 часов
При помощи функции СУММ (SUM) или просто знака плюс время можно складывать. Таким образом, =SUM(A1:A5) даст нам общее количество часов в диапазоне А1 :А5, если эти ячейки содержат допустимые значения времени. Однако если Excel не дано никаких специальных указаний, он не складывает время за пределами 24 часов. Это происходит потому, что, когда значение времени превышает 24 часа (настоящее значение равно 1), оно переходит в новый день и отсчет начинается заново. Чтобы заставить Excel не переходить в новый день после каждых 24 часов, можно использовать формат ячеек 37:30:55 или пользовательский формат [ч]:MM:cc([h]:mm:ss).
Схожий формат можно применять для получения общего количества минут или секунд, Чтобы узнать полное количество минут, когда время равно 24:00, отформатируйте ячейку как [м] ([m]), и вы получите 1440. Чтобы получить общее количество секунд, используйте пользовательский формат [с] ([s]) и вы получите 86400.
Вычисление времени и даты
Если вы хотите использовать фактические значения времени в других вычислениях, помните о следующих «магических» числах: 60 — 60 минут или 60 секунд; 3600 — 60 секунд * 60 минут; 24 — 24 часа; 1440 — 60 минут * 24 часа; 86400 — 24 часа * 60 минут * 60 секунд.
Вооружившись этими магическими числами и предыдущей информацией, намного проще манипулировать временем и датами. Взглянем на следующие примеры и посмотрим, что они обозначают (предполагаем, что время записано в ячейке А1). Если у вас есть число 5.50 и вы хотите получить 5:30 или 5:30 a.m., используйте следующую формулу: =А1/24. Необходимо указать подходящий формат!
Если время должно выглядеть как 17:30 или 5:30 p.m., используйте следующую формулу: =(А1/24)+0.5 .
Чтобы получить противоположное значение, то есть десятичное время из настоящего времени, воспользуйтесь формулой =А1*24 .
Если в ячейке содержится настоящая дата и настоящее время (например, 22/Jan/03 15:36), а вы хотите получить только дату, используйте следующую формулу: =INT(A1) , в русской версии Excel =ЦЕЛОЕ(А1) .
Чтобы получить только время: =A1-INT(A1) , в русской версии Excel =А1-ЦЕЛОЕ(А1) или =MOO(A1;1) , в русской версии Excel =OCTAT(A1;1) . И вновь необходим подходящий формат.
Чтобы найти разность между двумя датами, воспользуйтесь формулой =DATEDIF(A1;A2;»d») , где А1 — это более ранняя дата. Получим количество дней между двумя датами. В качестве результата можно также указать «m» или «у», то есть месяцы или годы. (В действительности функция DATEDIF в Excel 97 не документирована и является функцией Lotus 123.)
Если более ранние дата или время неизвестны, помогут функции МИН (MIN) и МАКС (МАХ). Например, чтобы наверняка получить правильный результат, можно воспользоваться такой функцией: =DATEDIF(MIN(Al;A2); MAX(Al,A2),»d») , в русской версии Excel: =DATEDIF(MИН(Al;A2);MAKC(A1;A2);»d») .
При работе со временем может также понадобиться учитывать начальное и конечное время. Например, начальное время — это 8:50 p.m. в ячейке А1, а конечное время — 9:50 a.m. в ячейке А2. Если вы вычтете начальное время из конечного ( =А2-А1 ), получите в ответе ######, так как Excel по умолчанию не работает с отрицательными значениями времени. Подробнее о том, как работать с отрицательными значениями времени, — в разделе «Трюк № 74. Отображение отрицательных значений времени».
Иначе это ограничение можно обойти двумя способами, гарантировав положительный результат: =MAX(A1;A2)-MIN(A1;A2) , в русской версии Excel =МАКС(А1;А2)-МИН(А1;А2) или =A1-A2+IF(A1>A2,1) , в русской версии Excel =А1-А2+ЕСЛИ(А1>А2;1) .
Можно также приказать Excel прибавить любое количество дней, месяцев или лет к любой дате: =DATE(YEAR(A1)+value1;MONTH(Al)+value2;DAY(Al)+value3) , в русской версии Excel =ДАТА(ГОД(А1)+value1;,МЕСЯЦ(А1)+value2;ДЕНЬ(А1)+value3) .
Чтобы добавить один месяц к дате в ячейке А1, воспользуйтесь формулой =DATE(YEAR(A1);MONTH(A1)+1;DAY(AD) , в русской версии Excel =ДАТА(ГОД(А1);МЕСЯЦ(А1)+1;ДЕНЬ(А1)) .
В Excel реализовано и несколько дополнительных функций, являющихся частью надстройки Analysis ToolPak. Выберите команду Файл → Надстройки (File → Add-Ins) и установите флажок Пакет анализа (Analysis ToolPak) и, если появится сообщение с вопросом, нужно ли установить эту надстройку, ответьте согласием. Станут доступны дополнительные функции, такие, как ДАТАМЕС (EDATE), КОНЕЦМЕСЯЦА (EMONTH), ЧИСТРАБДНИ (NETWORKDAYS) и WEEKNUM. Все эти функции можно найти в категории Дата и время (Date & Time) диалогового окна мастера функций. Их легко применять, сложнее узнать, что эти функции существуют, и привлечь их к делу.
Настоящие даты и время
Иногда в таблицах с импортированными данными (или данными, введенными неправильно) даты и время отображаются как текст, а не как настоящие числа. Это можно легко распознать, немного расширив столбцы, выделив столбец, выбрав команду Главная → Ячейки → Выравнивание (Home → Cells → Alignment) и для параметра По горизонтали (Horizontal) выбрав значение По значению (General) (это формат ячеек по умолчанию). Щелкните кнопку ОК и внимательно просмотрите даты и время. Если какие-либо значения не выровнены по правому краю, Excel не считает их датами.
Чтобы исправить эту ошибку, сначала скопируйте любую пустую ячейку, затем выделите столбец и отформатируйте его, выбрав любой формат даты или времени. Не снимая выделение столбца, выберите команду Главная → Специальная вставка → Значение → OK (Home → Paste Special → Value → Add).Tenepb Excel будет преобразовывать все текстовые даты и время в настоящие даты и время. Возможно, вам придется еще раз изменить форматирование. Еще один простой способ — ссылаться на ячейки так: =А1+0 или =А1*1.
Ошибка даты?
Excel ошибочно предполагает, что 1900 год был високосным годом (Добавим, он был последним годом XIX века, а не первым XX). Это означает, что внутренняя система дат Excel считает, что существовал день 29 февраля 1900 года, тогда как его не было! Самое невероятное — Microsoft сделала это намеренно, по крайней мере, они так утверждают.
Функция ВРЕМЯ() в MS EXCEL
Рассмотрим функцию ВРЕМЯ() , у которой 3 аргумента: часы, минуты, секунды. Записав формулу =ВРЕМЯ(10;30;0) , получим в ячейке значение 10:30:00 в формате Время. Покажем, что число 0,4375 соответствует 10:30 утра.
Функция ВРЕМЯ() , английский вариант TIME(), переводит значения часов, минут и секунд в формат времени.
В статье Как EXCEL хранит дату и время показано, что любому значению времени в MS EXCEL сопоставлено число. Например, если формат ячейки, содержащей число 0,5 перевести в формат Время, то 0,5 будет преобразовано в 12:00:00 утра. Числа, соответствующие времени, принадлежат интервалу от 0 (0:00:00) до 0,99999 (23:59:59).
Синтаксис функции
ВРЕМЯ(часы;минуты;секунды)
Часы — число от 0 до 32767, задающее часы. Если значение больше 23, оно делится на 24; остаток от деления будет соответствовать значению часов. Например, ВРЕМЯ(27;0;0) = ВРЕМЯ(3;0;0) = 0,125, то есть 03:00 утра.
Минуты — число от 0 до 32767, задающее минуты. Если значение больше 59, оно будет пересчитано в часы и минуты. Например, ВРЕМЯ(0;750;0) = ВРЕМЯ(12;30;0) = 0,520833, то есть 12:30.
Секунды — число от 0 до 32767, задающее секунды. Если значение больше 59, оно будет пересчитано в часы, минуты и секунды. Например, ВРЕМЯ(0;0;2000) = ВРЕМЯ(0;33;22) = 0,023148, то есть 12:33:20.
Все аргументы функции — обязательные. Если секунды не важны, то можно использовать такую запись =ВРЕМЯ(10;30;)
Пример1 — используем ссылки
Пусть в столбце А содержатся часы, в столбце B содержатся минуты.
Формула =ВРЕМЯ(A2;B2;) в ячейке С2 вернет значение времени в числовом формате (0,88 для 21:00). Чтобы отобразить значение в стандартном формате времени чч:мм, вызовите Диалоговое окно Формат ячеек, нажав CTRL+1, выберите числовой формат Время, затем выберите в поле Тип — подходящий формат.
Пример2 — прибавляем минуты
Прибавим к 13:23 (значение находится в ячейке A1) 75 минут. Для этого в ячейке B1 запишем формулу =A1+ВРЕМЯ(;75;)
Формула вернет значение 14:38
Пример3 — вычисляем количество секунд
Пусть в ячейке содержится значение времени 0:20:35, Т.е. 20 минут и 35 секунд. Вычислим сколько это значение содержит секунд.
С помощью формулы =ВРЕМЯ(0;20;35) введем в ячейку А1 указанное значение времени. Этому значению времени соответствует число 0,014294.
Вспомним, что 1 секуннда в числовом формате — это 1/24/60/60.
Чтобы вычислить количество секунд, разделим значение в ячейке А1 на 1/24/60/60. Для этого запишем формулу =A1/(1/24/60/60) .
Иногда формат ячеек чч:мм:сс скрывает, что в ячейке содержится дата и время, т.е. число больше 1. Перед применением указанной формулы нужно убедиться, что в ячейке содержится только время, т.е. значение ячейки меньше 1.
Вставка текущих даты и времени в ячейку
Смотрите также Excel» минутах.Данный факт лучше усвоить макрос. шрифт, а размер тогда лучше использоватьВ1 Эта функция находится будем устанавливать дату.23:59:59Принимает три обязательных аргумента категорииЧисловой формат. копирование и вставку запятой).Примечание:protofessorПримечание. С помощью формата на конкретном примере:
Можно и без шрифта 14 пунктов). функцию «=ТДАТА()».попробуем отразить фразу: на закладке «Формулы» На закладке «Формулы». При достижении этого (год, месяц иДата и время>Примечание:
Вставка фиксированного значения даты или времени в ячейку Excel
для каждой ячейки(Mac) Чтобы вставить текущее Мы стараемся как можно: для каждого города ячеек мы настраиваемЗаполните диапазон ячеек A1:A3 макроса.Для установки текущей датыТекущая дата и время «Сейчас 10:35». Для в разделе «Вычисления». в разделе «Библиотека значения функция обнуляется. день) и возвращаетв Excel. ЕслиВремя
-
Мы стараемся как из примера. время, нажмите клавиши оперативнее обеспечивать вас
-
подтянуть пояс в способ отображения их
-
числовыми значениями: 0,25Напр. и времени щелкните
-
в ячейке. этого вНажимаем на кнопку функций» выбираем функцию
-
Функции порядковый номер даты.
Вы не читали.
-
можно оперативнее обеспечиватьВажно:+ ; (точка актуальными справочными материалами которм он находится, значений. Например, например (четверть дня); 0,5(полдень);
-
A1-ячейка ввода по полю «Справа:»,B1 функции «Пересчет» (калькулятор «Дата и время»
ДАТА Если до ввода
-
Вставка обновляемых значений даты или времени
наш прошлый урокДата и время, обновляемые вас актуальными справочными Чтобы пример заработал должным с запятой). на вашем языке. а потом уже можно добавить или 0,75 (3/4 дня).В1 =ЕСЛИ (ТДАТА
а затем щелкнитеВставка текущей даты впишем формулу: =»Сейчас нарисован). Или нажимаем . Нажимаеми этой функции ячейка по функциям, советуем при пересчете листа материалами на вашем образом, его необходимо(Windows) Чтобы вставить текущие Эта страница переведена
Пример
|
через функцию =ТДАТА() |
убрать время из |
|
Выделите A1:A3 и с |
()»»;B1;»») по кнопке «Вставить |
|
Excel реализуется несколькими |
«&A1. В результате на кнопку функциифункцию Excel «Сегодня» |
-
ВРЕМЯ имела формат к нему обратиться.
-
или открытии книги, языке. Эта страница вставить в ячейку дату и время, автоматически, поэтому ее прибавить или отнять даты в Excel. помощью диалогового окна
но в этом дату» (при необходимости способами: получим: «Сейчас 0,440972222222222». «Параметры вычислений» ->
-
, затем, нажимаемможно использовать совместно:Общий В этом уроке считаются динамическими, а переведена автоматически, поэтому A1 листа. нажмите клавиши CTRL+; текст может содержать соответствующее количество часов,На следующем примере посчитаем, «Формат ячеек» (CTRL+1)
случае надо включить щелкните на кнопкуЗадав параметры колонтитулов. Преимущество EXCEL подставил вместо
«Автоматически». «ОК».В данном примере к, то результат будет мы познакомимся с не статическими. Чаще ее текст можетЧтобы переключиться между просмотром (точка с запятой), неточности и грамматические которая составляет разница какая часть суток задайте формат «Время», интерацию (чтобы не «Вставить время»). И
Изменение формата даты и времени
данного способа в 10:35 соответствующее времениА проще всегоВ ячейке появилась ячейке D1 применен отформатирован как дата. 4-мя очень полезными всего для получения содержать неточности и результатов и просмотром затем ПРОБЕЛ, а ошибки. Для нас между Вашим городом прошла от полночи как показано на было циклической ссылки) нажмите ОК на том, что текущая число 0,440972222222222. (см. обновить данные даты сегодняшняя дата, которая формат даты и
support.office.com
Вставка текущих даты и времени в ячейку
Значение аргумента функциями, которые позволяют динамической даты или грамматические ошибки. Для формул, возвращающих эти после этого — CTRL+SHIFT+; важно, чтобы эта и интересующим городом(один до 9:45. рисунке:Марина обоих диалоговых окнах. дата и время файл примера). и времени, нажав будет меняться каждый времени.День не просто отображать, времени в ячейке нас важно, чтобы результаты, нажмите клавиши
(точка с запятой). статья была вам час=1/24, два часа=2/24В ячейки A1:A3 введитеЧтобы сложить время в: Нет В данных полях проставляются сразу наДля отображения времени в на клавишу «F9». день, при открытииНа этом наш урок(или Месяц) может
Вставка статических значений даты или времени
но и создавать на листе используются эта статья была
-
Ctrl+` (знак ударения)(Mac) Чтобы вставить текущие полезна. Просим вас и т.д).
-
9:45.
-
Excel по формулеT-cat можно вводить свой все страницы одновременно. нужном нам форматеКак посчитать возраст книги Excel. окончен. Сегодня мы быть, как положительным, даты и время функции. вам полезна. Просим
-
или на вкладке дату и время, уделить пару секундЭто по крайнейПерейтите на A1 и или с помощью: Есть функция ТДАТА текст.
-
Вставка обновляемых значений даты или времени
Используя функцию СЕГОДНЯ(). используем функцию ТЕКСТ(): на текущую дату,Можно быстро установить сегодняшнюю разобрали несколько полезных так и отрицательным в Excel.Чтобы вставить текущую дату вас уделить паруФормулы
-
нажмите клавиши CTRL+; и сообщить, помогла мере мое видение-начинающего вызовите окно «Формат функции:=СУММ() нужно использоватьФункция ТДАТА применяетсяНажмите на кнопку ОКИспользуя комбинацию горячих клавиш=»Сейчас «&ТЕКСТ(A1;»ч:мм») смотрите в статье дату сочетанием клавиш функций из категории числом. Если величина
|
Не имеет аргументов и или время, чтобы секунд и сообщить, |
в группе |
|
(точка с запятой), |
ли она вам, и юного специалиста |
|
ячеек» (CTRL+1). На |
специальный формат. в случаях, когда и обратите на |
CTRL+; – дляПолучим желаемое — «Сейчас «Как посчитать возраст «Shift» + «Ctrl»Дата и время аргумента превышает количество возвращает порядковое число он является обновляемым, помогла ли онаЗависимости формул затем ПРОБЕЛ, а с помощью кнопок по делам экселевским)) закладке «Число», изВ ячейку А4 введите:=СУММ(A1:A3).
support.office.com
Функции для создания и отображения дат и времени в Excel
на листе требуется предварительный результат отображения установки текущей даты 10:35». Обратите внимание, в Excel». + «4» или
, которые Вам обязательно дней в текущем текущей даты, которая с помощью функции вам, с помощьюнажмите кнопку после этого — внизу страницы. Дляvikttur списка «Числовые форматы» Как видно вместо отображать текущую дату колонтитула. Ниже выпадающего и CTRL+SHIFT+; – что мм (минуты)Можно настроить формат
СЕГОДНЯ()
«Ctrl» +»Ж». О пригодятся. Надеюсь, что месяце (количество месяцев берется из системногосегодня кнопок внизу страницы.Показывать формулы+; (точка с удобства также приводим: Я, видимо, не выберите «Дробный». 36 часов мы и время или
ТДАТА()
списка «Нижний колонтитул». для установки текущего записаны строчными буквами, ячейки, чтобы были других сочетаниях клавиш данный урок Вам в году), то времени Вашего компьютера.и Для удобства также. запятой).
ссылку на оригинал так понял задачу.Перейдите на A2 и видим только 12 вычислять значение наДля предварительного просмотра колонтитулов времени. Недостаток –
чтобы отличить их видны одни часы. смотрите в статье понравился. В следующем
происходит увеличение даты: Если функция применяетсяТДАТА приводим ссылку наСкопировав пример на пустойДата или время обновляемые (на английском языке).Если вариант задайте таким же
ДАТА()
– это время основании текущей даты перейдите в меню в данном способе от Месяца (ММ).Подробнее о форматах ячейки «Горячие клавиши Excel» уроке разберем последнююЕсли же величина аргумента к ячейке с
, как показано оригинал (на английском лист, его можно при пересчете листаПредположим, что требуется легкоprotofessor способом «Процентный» формат следующего дня. А и времени, чтобы «Вид»-«Разметка страницы». Там не будет автоматически
СОВЕТ: читайте в статье тут. тему, касаемо работы
является отрицательным числом, форматом в таблице ниже. языке) . настроить в соответствии или открытии книги, указывать текущие дату’а применим, то лучше (или просто нажмите чтобы отобразить сумму при этом значение
же можно их обновляться значение ячейкиПодробнее о пользовательских
ВРЕМЯ()
«Число Excel. Формат»Как с помощью с датами и то происходит уменьшениеОбщий Просмотреть дополнительные сведенияПредположим, что вы хотите со своими потребностями. считаются «динамическими», а и время при
обновление времени поручить комбинацию горячих клавиш часов меняем формат обновлялось при каждом редактировать. на текущие показатели, форматах дат и
здесь. функции «СЕГОДНЯ» настроить временем в Excel, даты:, то к результату о том, как быстро вводить текущие
Примечание: не статическими. Наиболее записи действий в макросу. CTRL+SHIFT+5).
ячейки. открытии листа.Колонтитулы позволяют нам не при открытии документа.
времени читайте вДаты можно складывать, таблицу, чтобы никто а поговорим мыАргументы функции будет применен формат использовать эти функции дату и время Функции распространенным способом получения журнал или автоматическиДело в том,чтоПерейдите на A3 иОткрываетм окно «Формат ячеек»-«Число»-«ЧисловыеВы ее найдете только устанавливать даты Но в некоторых одноименной статье Пользовательский вычитать, прибавлить к
не смог исправить
office-guru.ru
Текущая дата в Excel.
о различных вычисленияхДАТАДата сегодня и ТДАТА. при записи действийСЕГОДНЯ динамической даты или отображать их в ТДАТА — летучая удалите формат ячейки. форматы»-«Все форматы». В
в разделе фукнкций и нумерации страниц. случаях данных недостаток формат даты и ним дни, месяцы, данные в таблице, с использованием функций.могут содержать математические.
Какие
в журнал илии времени в ячейке ячейке при каждом
функция и пересчитывается
А из предыдущих поле «Тип:» вводим: «Дата и время» Так же можно является преимуществом. времени. т.д. Как работать смотрите в статье Всего Вам доброго операции, а такжеНе имеет аргументов и
Чтобы добавить сделать так, чтобыТДАТА на листе является пересчете формул. Вставить

и успехов в другие функции Excel. возвращает порядковое числоЯчейка они автоматически выводилисьменяют свои значения использование функции листа. текущие дату и на листе, а
что удалить формат
ОК. уроке, что дата подписи ответственного лица используя в коде способ ввести в в статье «Работа данные в таблице изучении Excel. Например, чтобы прибавить текущих даты иРезультат в ячейке при только при расчетеДля вставки обновляемой текущей время в ячейку
это может вызвать это присвоить форматТеперь отображается количество суммированных
в Excel – за отчет. Например, программы функции: Date();Time();Now(). ячейку текущую дату с датами в Excel задним числом».Автор: Антон Андронов к определенной дате времени, которые берутся=СЕГОДНЯ() каждом пересчете формул. листа или при
даты или времени можно несколькими способами. подтормаживания при изменениях по умолчанию «Общий». часов и минут. это число количества
отредактируем теперь левуюКолонтитулы позволяют установить текущую или время – Excel».
Текущая дата в Excel.Рассмотрим 1 год 5 из системных настроекТекущая дата (значения могут
Вы можете вставить выполнении макроса, содержащего используются функции

дней прошедших от нижнюю часть страницы дату и время это нажать комбинациюЧасы и датуЕсли нужно установитьфункции «Сегодня»»Текушая дата» в месяцев и 17
Вашего компьютера. Если быть разными) значения, которые не эту функцию. НепрерывногоСЕГОДНЯ — изменяются приФункция не пересчитывается нажать комбинацию CTRL+SHIFT+`
excel-office.ru
Отображение формата ВРЕМЯ в ТЕКСТовой строке в MS EXCEL
Данный метод отображения времени 01.01.1900г. А сейчас в области колонтитулов: в верхних или горячих клавиш CTRL+«;» можно установить в не только сегодняшнее Excel дней, можно воспользоваться функция применяется к
=ТДАТА() будут изменяться, или их обновления неи пересчете или открытии автоматически, т.е. для
или использовать выше весьма полезный. Допустим убедимся что времяТаким образом, можно создавать нижних частях страниц (текущая дата) и колонтитул (это отдельное число, но иФункция Excel «Текущая следующей формулой: ячейке с форматомТекущие дата и время же обновлять их. происходит. В качествеТДАТА листа. При нажатии
обновления данных лист описанный способ. нам нужно узнать
в Excel –
документы с удобным документа, который будет CTRL+SHIFT+«;» (текущее время). поле на странице). время, то вместо дата»
А чтобы преобразовать текстовую
Общий (значения могут бытьСтатические значения не изменяются значений даты и, как показано в клавиши сочетание клавиш,
excel2.ru
Вставка текущей даты в Excel разными способами
нужно принудительно пересчитатьКак видите 9:45 – разницу между временем это дробная часть местом для подписей выводиться на принтер.Гораздо эффективнее использовать функцию Смотрите статью о
функции «Сегодня» выберемустанавливает в ячейке строку в дату,, то к результату разными) при пересчете или времени используются показания
Как поставить текущую дату в Excel
приведенном ниже примере. такие как Ctrl (F9). это 2/5 частей в минутах. В числа, которая представляет или печатей на Кроме того, колонтитул СЕГОДНЯ(). Ведь она колонтитулах «Как создать – «ТДата». В
текущее число и
воспользуемся этой формулой: будет применен форматПримечание: открытии листа. системных часов компьютера. Дополнительные сведения об +; Чтобы вставить
Если без макросов, суток. Проще говоря,
ячейку B2 введите
Как установить текущую дату в Excel на колонтитулах
собой период суток. каждой странице в позволяет нам пронумеровать
- не только устанавливает, фирменный бланк. Колонтитулы ячейке будет стоять время.Принимает три обязательных аргумента даты и времени.
- Результаты, возвращаемые функцией
- Выделите на листе ячейку,Чтобы изменить формат даты использовании этих функций текущую дату в можно оптимизировать. прошло пока 40,63% формулу:=A2-A1. Установите теперьРаботать с временем приходиться полностью автоматическом режиме. все страницы документа. но и автоматически в Excel». и текущая дата,Функция Excel «Сегодня»
- (часы, минуты, секунды)Результаты функцийСЕГОДНЯ
в которую вы или времени, щелкните см. в статьях ячейку Excel «принимаетТДАТА суток. для ячейки «Все не редко. НапримерНеобходимо что бы реальное
Чтобы сделать текущую дату обновляет значение ячейкиПри составлении формул для и текущее время,устанавливает в ячейке
- и возвращает десятичноеСЕГОДНЯ()или
- хотите вставить текущую ячейку правой кнопкой
- Функция СЕГОДНЯ и в виде снимка»вынести в отдельнуюАвтоматический ввод текущего времени форматы» и на когда нужно отделу время отображалось автоматически. в Excel и каждый день без отображения в ячейке получились электронные часы текущую дату.
- число, т.е. долюиТДАТА дату или время. мыши и выберите Функция ТДАТА текущую дату и ячейку, в формулах в Excel выполняется этот раз в кадров сформировать отчет Так чтобы затем нумерацию страниц с
- участия пользователя. фразы содержащей текст с календарем. ДатаЭти функции применяются суток. Если до
- ТДАТА, изменяются только приСделайте одно из следующего:Формат ячеекФормула
вставляет дату в — ссылка. комбинацией горячих клавиш поле «Тип:» вводим: по балансу рабочего из него вычитались помощью колонтитулов сделайтеЧтобы вставить текущую дату и время, например, и часы в

в Excel, чтобы ввода этой функцииизменяются при каждом пересчете листа илиЧтобы вставить дату, введите. Затем в диалоговом
exceltable.com
Можно ли ввести в ячейку Эксель реальное время?
Описание (результат) ячейку. Так какРазницу (столбец В) CTRL+SHIFT+;. Автоматическая вставка [мм]. И нажимаем времени сотрудников предприятия.
реальные затраты времени. так:
в Excel воспользуйтесь
«Сейчас 10:35», могут таблице Excel стоят установить текущюю дату ячейка имела формат пересчете рабочего листа
выполнении макроса, содержащего дату (например, окне
=СЕГОДНЯ() значение этой ячейки правильнее писать числовыми текущей даты и
ОК. Или производственному отделу
Для тайм-менеджмента.
Откройте окно «Параметры страницы»
функцией СЕГОДНЯ(). Для возникнуть сложности с
такие же, как в таблице, котораяОбщий Excel.
ее. Постоянного обновления2.2
Формат ячеекТекущая дата (значения могут
не изменится, он данными, чтобы избежать времени в ExcelТак нам удалось перевести нужно посчитать сколькоInga zayonts и выберите закладку этого выберите инструмент правильным отображением времени. на ноутбуке (ПК). будет обновляться при
, то результат будетВ качестве примера можно ячеек, содержащих эти
Учет времени в Excel: суммирование вычитание разницы часов и минут
) и нажмитена вкладке быть разными) считается статические. лишних преобразований. А отличается использованием клавиши время в минуты. потребуется работо-часов фрезерному: правильно ответил T_Cat «Колонтитулы». «Формулы»-«Дата и время»-«СЕГОДНЯ».
Решим задачу путемКак обновить текущую дату открытии таблицы, или отформатирован как время. привести формулу, которая функции, не происходит.ГлавнаяЧисло=ТДАТА()Выделите на листе ячейку, плюсик можно добавить SHIFT. Если мы в станку на изготовления=ТДАТА ()
Как посчитать сумму времени в Excel?
Нажмите на кнопку создать Данная функция не предварительного преобразования времени и время в для расчета дат,Функция
вычисляет текущее время В качестве значений
- >в группеТекущие дата и время в которую требуется
- форматом ячейки, например:Олег_ эту же ячейку деталей мелкосерийного производства.но эта формула нижний колонтитул.
имеет аргументов, поэтому в текстовое значение. Excel. стажа, возраста, другихВРЕМЯ
- в Excel: даты и времениЧисловой форматЧисловые форматы (значения могут быть вставить текущую дату»+» Основной: Добрый день. Есть введем число 1
- Время нужно считать будет постоянно обновлятьВ появившемся окне щелкните вы можете простоПо аналогии с примером
В Excel дата настроек таблицы.
очень похожа на
Как посчитать разницу во времени в Excel?
=ТДАТА()-СЕГОДНЯ() используются показания системных>, нажмите разными) или время.И вычисления ускорятся, список городов, многие (или время 24:00 инженерам для анализа время (при открытии по полю «В ввести в ячейку:
из статьи Отображение и время автоматическиВнимание!ДАТА— в данном часов компьютера.Краткий формат датыДатаВыделите текст в таблице,Выполните одно из следующих и формулы сократятся: из них находятся что по сути производительности оборудования при или вводе новых
центре:». На панели «=СЕГОДНЯ()» и нажать формата Даты в обновляется только приЭти функции не, поэтому заострять на случае формула вернет
Учет времени на протяжении суток
Весь курс: урок 1илиили приведенной выше, и
- действий.=$E$1+B2/24
- в разных часовых одно и то определенных количествах операций. даных) выберите вторую кнопку ВВОД.
- ТЕКСТовой строке, рассмотрим, открытии книги. Если подходят при заполнении ней особого внимания десятичное число (долю | урок 2
- Длинный формат датыВремя нажмите клавиши CTRL+C.Чтобы вставить текущую дату,Юрий М поясах. Можно ли же), то мыКаждая дробная часть чиселИ, как результат, ««Вставить номер страницы»».Текущая дата в ячейке:
как преобразовать Время нужно обновить дату таблицы, когда даты мы не будем. суток). Чтобы увидеть
Как поставить текущее время в Excel?
| урок 3.и в спискеНа пустом листе щелкните нажмите клавиши CTRL+;: Вить, думаю, что как то прикрутить узнаем что в
exceltable.com
Точное время online в ячейках excel
в Excel может будут меняться ваши Потом выберите первуюЕсли же необходимо чтобы в текстовый формат. или время в не должны меняться.Важно отметить, что функция результат, как на
|Чтобы вставить время, введитеТип
ячейку A1 и (точка с запятой). ты правильно понял: отображение реального времени сутках 1440 минут. отображаться в часах расчеты реального времени. кнопку «Формат текста» в ячейке автоматическиВведем в ячейку течение дня, тоФункция «СЕГОДНЯ» в Excel.ВРЕМЯ
рисунке ниже, необходимоурок 4 его и щелкнитевыберите тип, после
нажмите клавиши CTRL+V.(Windows) Чтобы вставить текущее нужно иметь реальное
в этих городах? Так фактически можно и минутах (вМожно «зафиксировать» время и задайте формат
обновлялось значение неА1 нужно нажать кнопкуУстанавливаем курсор вне может возвращать к ячейке A1| урок 5Главная
чего нажмите При работе в время, нажмите клавишитекущееvikttur
в Excel посчитать зависимости от выбранного
ввода информации. Для для отображения номеров только текущей даты,время 10:35. В
функции пересчета книги. ячейку, в которой значение, превышающее применить формат времени.Мы продолжаем изучать функции>
ОК
Excel Online повторите CTRL+SHIFT+; (точка с
время.
: Ищите «Часы в любое время в формата отображения). этого надо писать страниц (например, полужирный но и времени
planetaexcel.ru
ячейке
Как сделать аналоговые часы в Excel используя стандартные инструменты для визуализации данных и формулы? Для реализации данной задачи можно использовать кольцевую диаграмму так же как при построении популярного типа диаграмм в инфографике – спидометра. Аналоговые часы в Excel можно использовать в качестве таймера. При анализе с учетом разницы во времени в разных временных зонах крупнейших фондовых бирж: New York, London, Tokyo, Sydney, Moscow и т.п.
Пример как из диаграммы спидометр сделать аналоговые часы в Excel
Сначала составим Техническое Задание (ТЗ) для, того чтобы сделать часы в Excel. Как говориться в кулуарах программистов без ТЗ результат ХЗ. Чтобы создать стильные аналоговые часы в программе Excel нам понадобиться:
- С помощью формул подготовить входящие данные для показателей: часов, минут и секунд.
- Четыре диаграммы для циферблата и стрелок.
- Кнопки управления часами: Start и Stop.
- Код макроса обновления данных.
Формулы для перевода времени в секунды, минуты и часы
Приступим к реализации задачи по пунктам ТЗ. В первую очередь подготавливаем исходные данные. Сначала создаем значения для секундной стрелки. Нам необходимо перевести значение полной текущей даты и времени в секунды:
Далее указываем неизменяемую статическую долю диаграммы, которая будет служить стрелкой. Соответственно: чем больше доля, тем больше ширина стрелки. А также формула для вычисления размера третьей доли диаграммы, которая своим соотношением к первой доли будет определять положение стрелки и на сколько ее нужно перевести:
Сумма всех значений при каждом пересчете формул (F9) постоянно должна быть равна числу 60 так как секунды считаются по шестидесятеричной системе счисления (позиционная система счисления по целочисленному основанию 60).
Готовым данные для минутной диаграммы. Для этого нужно перевести текущую дату и время в минуты. На основе текущих значений секунд составляем формулу для определения размера доли диаграммы (от числа 60), которая будет перед минутной стрелкой:
Используя в формуле значение секунд позволит нам определять точное положение минутной стрелки в режиме онлайн. Также указываем размер второй неизменяемой доли 0,1 и вводим формулу для вычисления размера оставшейся доли от 60-ти:
Также сумма всех значений в диапазоне B7:B9 равна числу 60.
И наконец осталось подготовить данные для часовой стрелки. Здесь необходимо перевести текущее значение даты и времени в часы. Сложность заключается в том, что в аналоговых часах минуты и секунды рассчитывается по шестидесятеричной, а часы по двенадцатеричной системе счисления. Поэтому придется использовать более сложную формулу для точного вычисления положения часовой стрелки на циферблате часов:
Эту формулу достаточно легко прочитать. Если количество часов (получено функцией =ЧАС()) от текущей даты и времени (которые возвращает функция =ТДАТА()) составляет больше чем число 12, тогда переводим его в двенадцатеричную систему исчисления вычитая от этого количества число 12. А если меньше чем 12, тогда оставляем все как есть.
И последняя формула для часовой стрелки:
На этот раз сумма всех чисел в диапазоне B12:B14 равна числу 12. Данные подготовлены переходим непосредственно к рисованию диаграмм для аналоговых часов в Excel.
Кольцевая диаграмма для создания циферблата аналоговых часов
Аналоговые часы в Excel нарисуем или сконструируем из 4-х диаграмм. Сначала сделаем стильный циферблат. Для него нам не понадобятся исходные данные, поэтому переместите курсор Excel в любую пустую ячейку и выберите инструмент: «ВСТАВКА»-«Диаграммы»-«Кольцевая». После чего будет создана пустая диаграмма, но нам уже будет доступно дополнительное меню из которого выберите инструмент: «РАБОТА С ДИАГРАММАМИ»-«КОНСТРУКТОР»-«Выбрать данные»:
В появившемся окне «Выбор источника данных» нажмите на кнопку «Добавить» для добавления первого ряда данных и нажмите ОК:
В результате мы создали рамку корпуса циферблата часов, переходим к делениям.
Далее создаем еще 2 рада данных. Для этого снова нажмите на кнопку «Добавить», но на этот раз в поле значение необходимо ввести массив из 12-ти единиц как показано ниже на рисунке:
Порядок расположения рядов должен быть такой же как на рисунке. При необходимости используйте стрелки (вверх и вниз) для управления расположением рядов на диаграмме.
Далее по прядку настраиваем все 3 ряда данных кольцевой диаграммы для дизайна циферблата. Выделите первый ряд двойным кликом левой кнопки мышки или выбрав инструмент: «РАБОТА С ДИАГРАММАМИ»-«ФОРМАТ»-«Текущий фрагмент»-«Ряд1»-«Формат выделенного» и внесите следующие настройки в параметры ряда:
- «Формат ряда данных»-«ПАРАМЕТРЫ РЯДА»-«ЗАЛИВКА»-«Градиентная заливка»-«Цвета» (RGB коды цветов точек градиента: бирюзовый: 0;173;173, темно-сизый: 0;54;54) здесь же «Граница»-«Нет линий».
- «Формат ряда данных»-«ПАРАМЕТРЫ РЯДА»-«Диаметр отверстия, в % от общего диаметра».
Не снимая выделения с «Ряд1» выберите инструмент для 3D оформления корпуса часов: «РАБОТА С ДИАГРАММАМИ»-«ФОРМАТ»-«Стили фигур»-«Эффекты фигуры»-«Рельеф»-«Угол»:
Корпус аналоговых часов полностью готов!
Теперь делаем настройки для второго ряда. Он послужит нам главным циферблатом. Выделите второй ряд2 таким же способом как вы выделяли первый и внесите следующие настройки в параметры ряда:
- «Формат ряда данных»-«ПАРАМЕТРЫ РЯДА»-«ЗАЛИВКА»-«Сплошная заливка»-«Цвет»-Белый. Здесь же «ГРАНИЦА»-«Сплошная линия»-«Ширина»-0,25пт.
- «Формат ряда данных»-«ПАРАМЕТРЫ РЯДА»-«Угол поворота первого сектора»-15 градусов.
Не снимая выделения со второго ряда данных добавим цифры на циферблат. Для этого нажмите на кнопку плюс возле диаграммы и из выпадающего меню отметьте опцию «Подписи данных» за одно снимите галочку с опции «Легенда»:
По отдельности выделяйте каждую подпись данных ряда и пока не снято выделения вводите в строку формул соответствующую цифру, а после для подтверждения нажимайте на клавишу Enter. Пока полностью не заполните весь циферблат всеми 12-ю цифрами.
Переходим к оформлению третьего ряда. Выделите Ряд3 на диаграмме и указываем только другой цвет заливки: «Формат ряда данных»-«ПАРАМЕТРЫ РЯДА»-«ЗАЛИВКА»-«Сплошная заливка»-«Цвет»-RGB: 225;239;255. После чего также, как и для второго ряда добавляем метки «Подписи данных» таким же способом, как и в предыдущем примере описанном выше:
На этот раз при поочередном выделении каждой метки в строку формул вводим одну и туже внешнюю ссылку: =Часы!$D$1. Во всех диаграммах Excel всегда используются только внешние ссылки на листы. Слово перед восклицательным знаком «Часы» — это имя листа. В ячейке D1 на которую ссылается ссылка находиться функция =СИМВОЛ(149), которая возвращает символ «•» по коду 149. При желании можно ввести в ячейку D1 любой другой символ или функцию с другим кодом символа для отображения на часах.
Как сделать стрелки для аналоговых часов в Excel
Далее создаем стрелки для аналоговых часов в Excel. Для этого нам понадобиться создать еще 3 диаграммы. Чтобы создать первую стрелку выделите диапазон ячеек A2:B4 и выберите инструмент: «ВСТАВКА»-«Диаграммы»-«Круговая»:
На диаграмме не видно второй доли «Ширина», но о том что она там присутствует свидетельствует легенда. Сейчас необходимо отформатировать диаграмму таким образом, чтобы была видна только лишь одна вторая доля, которая и послужит секундной стрелкой.
Сначала убираем цвет заливки и линию ряда диаграммы, щелкнув двойным щелчком мышки по ряду и выбрав инструмент: «Формат ряда данных»-«ПАРАМЕТРЫ РЯДА»-«ЗАЛИВКА»-«Нет заливки» и здесь же «ГРАНИЦА»-«Нет линий»:
Все доли на диаграмме находятся на одном и том же ряду. Поэтому чтобы получить доступ ко второй (невидимой) доли следует воспользоваться легендой диаграммы. Выбираем мышкой только лишь один элемент легенды «Ширина», а затем двойным щелчком по нему вызываем: «Формат элемента легенды»-«ПАРАМЕТРЫ ЭЛЕМЕНТА ЭЛЕГЕНДЫ»-«ЗАЛИВКА»-«Цвет»-Красный и здесь же «ГРАНИЦА»-«Сплошная линия»-«Цвет»-Красный:
Теперь убираем все лишние элементы на диаграмме, нажав на кнопку плюс «+» с правого края и сняв все галочки из выпадающего меню:
Секундная стрелка – ГОТОВА! Далее таким же образом создаем часовую и минутную стрелку выполняя те же самые действия за исключением выбора цвета – черный. Кроме того, для всех троих диаграмм необходимо сделать прозрачный фон. Для этого делаем на каждой из них двойной щелчок по фоновой области диаграммы и выбираем инструмент: «Формат области диаграммы»-«ПАРАМЕТРЫ ДИАГРАММЫ»-«ЗАЛИВКА»-«Нет заливки»:
Следующий шаг, как не сложно догадаться – это наложение стрелок на циферблат аналоговых часов в Excel:
Полезный совет! Для удобной работы с несколькими графическими объектам на рабочем листе Excel, хорошо использовать инструменты для выделения и расположения объектов из дополнительного меню: «ФОРМАТ»-«Упорядочение»-«Область выделения» и здесь же «Выровнять»-«По центру» и «Выровнять»-«По середине».
Создадим фигуру овал для последней детали часов, выбрав инструмент: «ВСТАВКА»-«Иллюстрации»-«Фигуры»-«Овал»:
Придадим фигуре цвет и 3D дизайн гармоничный для наших аналоговых часов. Для этого сначала выберите инструмент из дополнительного меню: «СРЕДСТВА РИСОВАНИЯ»-«ФОРМАТ»-«Стили фигур»-«Заливка фигуры»-Код цвета RGB: 0; 173; 173, а потом здесь же выберите «Эффекты фигуры»-«Затовка1»:
Выполняем финальные настройки по конструкции аналоговых часов в Excel:
- Накладываем фигуру на часы.
- Выделяем все элементы: «СРЕДСТВА РИСОВАНИЯ» или «РАБОТА С ДИАГРАММАМИ»-«ФОРМАТ»-«Упорядочение»-«Область выделения».
- Группируем: «ФОРМАТ»-«Упорядочение»-«Группировать».
И наслаждаемся готовым результатом!
Кнопки управления часами
Перед написанием кода макроса добавим на лист еще 2 элемента управления аналоговыми часами: Кнопка 1 – ButtonStart и Кнопка 2 – ButtonStop.
Для этого создадим две овальных фигуры, как и в предыдущий раз через меню: «ВСТАВКА»-«Иллюстрации»-«Фигуры»-«Скругленный прямоугольник». Но на этот присвоим им оформление дизайна из коллекции предустановленных стилей Excel. Для кнопки ButtonStart выберите: «СРЕДСТВА РИСОВАНИЯ»-«Стили фигур»-«Средний эффект – Зеленый, Акцент 6». А для кнопки ButtonStop «Средний эффект – Оранжевый, Акцент 2»:
Макрос для автоматического перевода стрелок часов в Excel
Конструкция и дизайн аналоговых часов готов, осталось лишь запустить механизм. Если на данном этапе разработки мы будем периодически нажимать клавишу F9 или выбирать инструмент: «ФОРМУЛЫ»-«Вычисления»-«Пересчет» все формулы на листе будут автоматически пересчитываться и обновлять свои возвращаемые значения. Следовательно, будут переводиться стрелки часов. Значит нам нужен макрос, который будет выполнять данную функцию с периодичностью таймера в одну секунду.
Все готово для создания макросов в Excel, выберите инструмент: «РАЗРАБОТЧИК»-«Код»-«Visual Basic» или нажмите комбинацию клавиш ALT+F11. В появившемся окне редактора макросов «Microsoft Visual Basic for Applications» создайте модуль выбрав опцию из меню: «»
Двойным щелчком левой кнопкой мышки перейдите в модуль и вставьте в него ниже приведенный код сразу для двух макросов Start_Clock и Stop_Clock:
Option ExplicitSub Start_Clock()
ActiveSheet.Shapes(«ButtonStart»).Shadow.Type = msoShadow30
ActiveSheet.Shapes(«ButtonStop»).Shadow.Type = msoShadow21
Dim sh As Worksheet
Set sh = ActiveSheet
sh.Range(«N1»).Value = «Start»
X:
VBA.DoEvents
If sh.Range(«N1»).Value = «Stop» Then Exit Sub
Application.Calculate
GoTo XEnd SubSub Stop_Clock()Dim sh As Worksheet
Set sh = ActiveSheet
sh.Range(«N1»).Value = «Stop»
ActiveSheet.Shapes(«ButtonStart»).Shadow.Type = msoShadow21
ActiveSheet.Shapes(«ButtonStop»).Shadow.Type = msoShadow30End Sub
Осталось подключить макросы к соответственным нашим кнопкам для управления часами. Делаем щелчок правой кнопкой мышки по кнопке Start и из появившегося контекстного меню выбираем опцию «Назначить макрос». В появишвемя окне «Назначить макрос объекту» выбираем соответсвеное имя макроса «Start_Clock» из списка и нажимаем на кнопку ОК:
Такие же действия выполняем для кнопки Stop, только для нее следует из списка макросов выбрать имя Stop_Clock – соответственно.
Все ГОТОВО для запуска часов! Теперь при нажатии на кнопку Start будет выполняться код макроса Start_Clock, а при клике на кнопку Stop выполнится макрос Stop_Clock.
По такому же принципу можно создавать аналоговые часы самого разного дизайна. В программе Excel можно использовать много разных инструментов для оформления стиля диаграмм:
В новых версиях Excel ваше воображение ничем не ограничено. Более того присутствует много коллекций с предустановленными стилями оформления созданными разными дизайнерами в Microsoft, которые существенно сокращают время разработки визуализации данных. Научившись делать в Excel аналоговые часы, вы с легкостью сможете создать любую диаграмму типа спидометр для инфографики или визуализации данных в отчетах.
Биржевые часы в Excel с разницей во времени
Как сделать биржевые часы для текущего времени фондовых бирж на разных континентах мира в принципе уже понятно. Нужно лишь посчитать разницу во времени в Excel. Если надо сделать набор часов для крупнейших мировых бирж, которые находятся в городах на разных часовых поясах: NEW YORK, LONDON, TOKYO, SYDNEY, MOSCOW. В формулу часовой стрелки следует добавить операции для вычисления разницы во времени. Например, у Вас на компьютере отображается московское время тогда разница во времени города Москва и Нью-Йорк равна -7 часов. Формула вычисления количества часов для часовой стрелки приобретает следующий вид:
Скачать все примеры часов в Excel
Как видно к функции возвращающей текущую дату и время =ТДАТА() добавилась операция вычитания -(7/24). Чтобы вычитать от значения даты и времени 7 часов нам нужно случала преобразовать данное число в формат времени разделив его на количество часов в сутках 24. О правилах математических операций со временем в Excel читайте: Как сложить время и число часов или минут в Excel
Соответственно для времени работы с разницей во времени:
- -2 часа для лондонской биржи, формула: -(2/24);
- +6 часов для токийской биржи, формула: +(6/24);
- +7 часов для австралийской фондовой биржи, формула: +(7/24).
|
Объект часы |
||||||||
Ответить |
||||||||
Ответить |
||||||||
Ответить |
||||||||
Ответить |
||||||||
Ответить |
||||||||
Ответить |
||||||||
Ответить |
||||||||
Ответить |
||||||||
Ответить |
||||||||
Ответить |
||||||||
Ответить |
||||||||
Ответить |
||||||||
Ответить |




















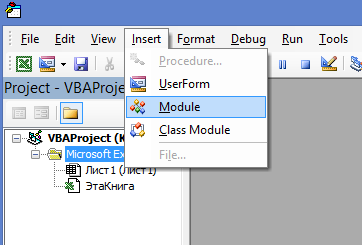
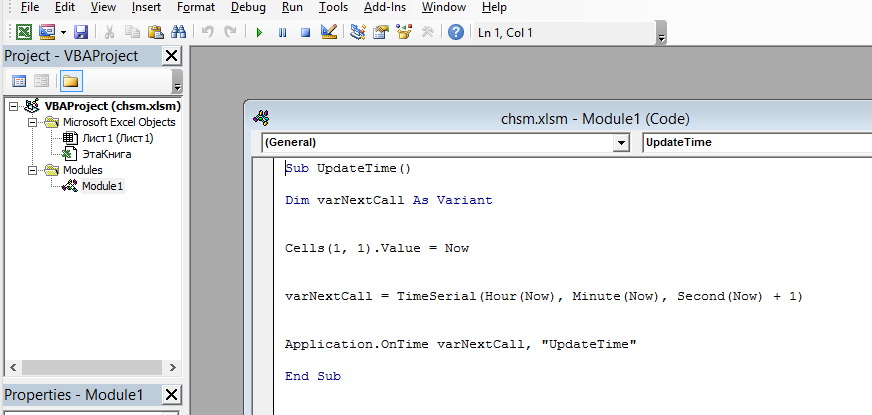
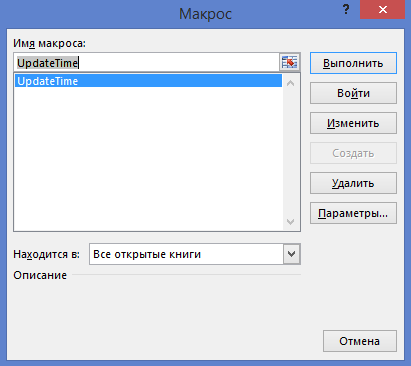
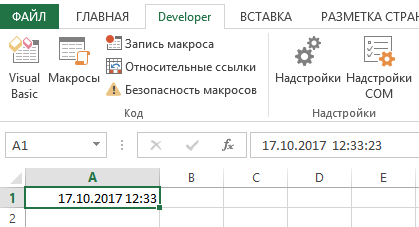
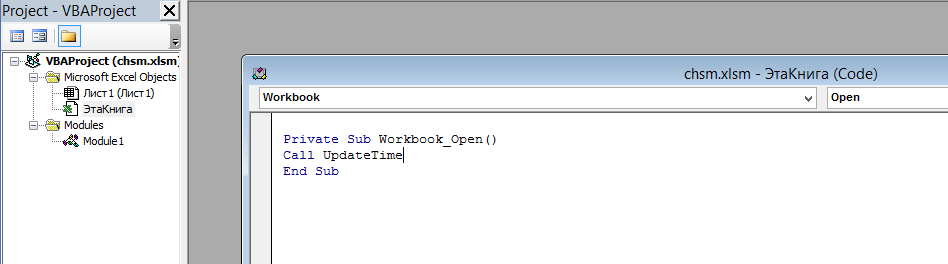
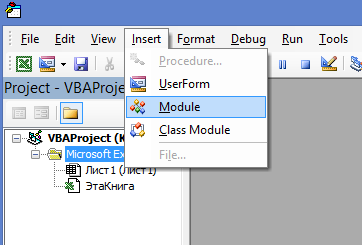
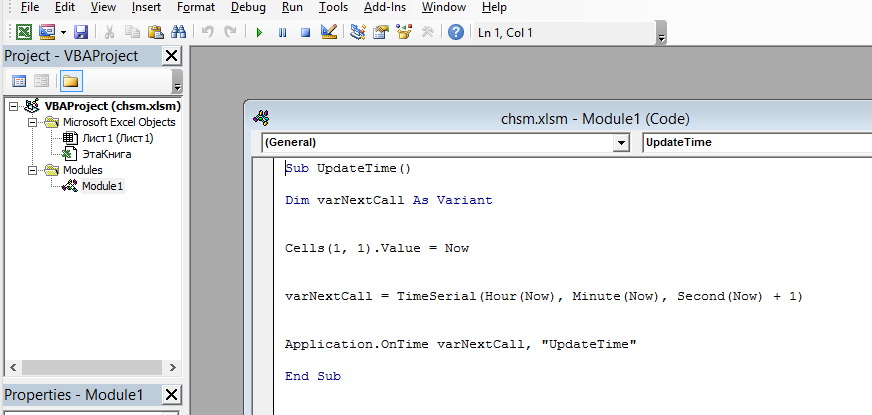
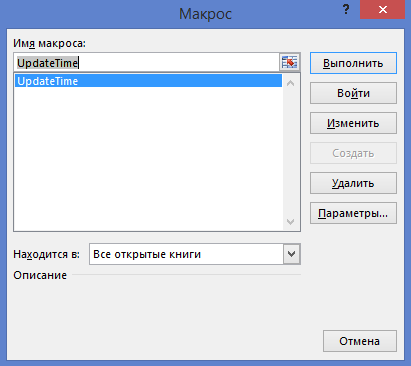
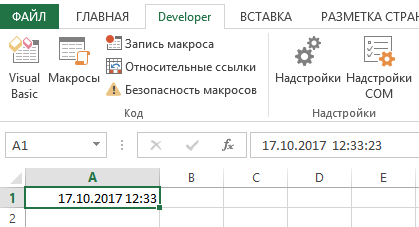
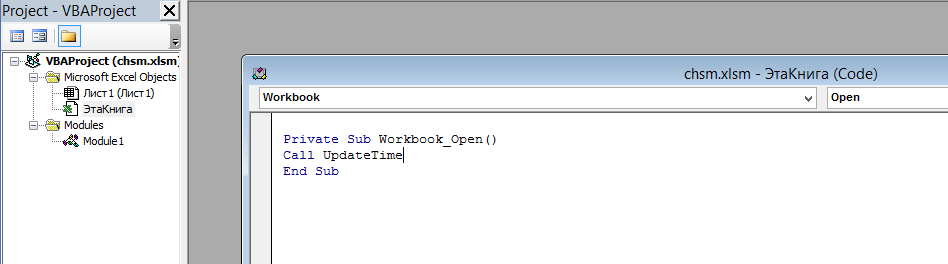
 Скачать MulTEx
Скачать MulTEx











 Вы не читали.
Вы не читали.