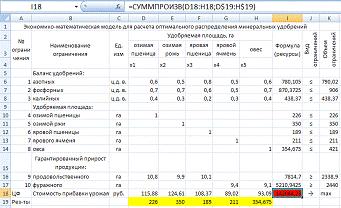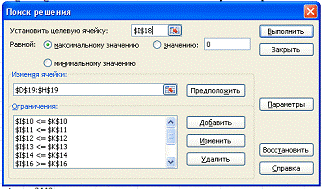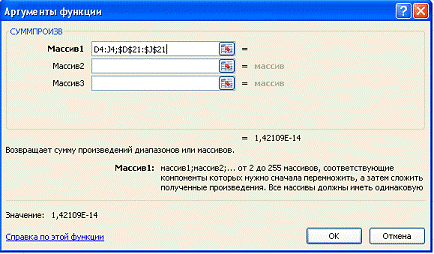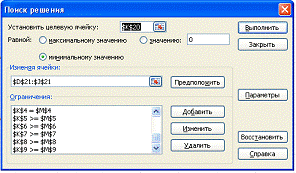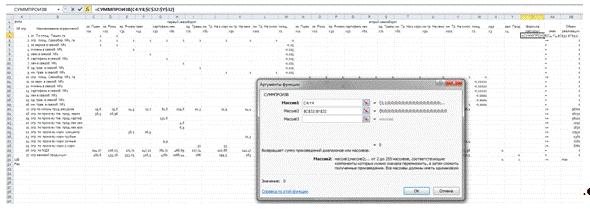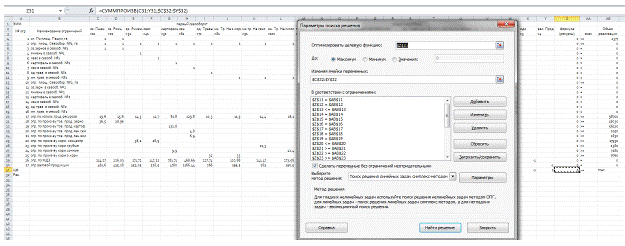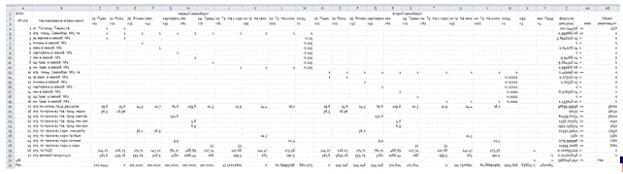Excel
представляет собой не просто удобное
средство для выполнения математических
и логических операций, а мощный и
универсальный инструмент по решению
достаточно серьезных задач, возникающих
в сфере экономики и финансов.
Среди
типичных экономико-математических
приложений Excel могут быть названы:
-
структуризация
и первичная логическая обработка
данных; -
статистическая
обработка данных, анализ и прогнозирование; -
решение уравнений
и оптимизационных задач; -
проведение
финансово-экономических расчетов.
Excel
позволяет организовывать работу как с
базами данных, созданными в собственной
среде (с помощью списков), так и с внешними
(с помощью средства Microsoft
Query).
Современные базы данных представляют
собой набор таблиц, имеющих сложные
связи. Но использование термина «база
данных» в рамках списков в Excel не
корректно, здесь имеется в виду работа
с «диапазоном данных», в котором могут
выполняться операции, характерные при
работе с базами данных, а именно, ввод,
удаление и редактирование записи,
сортировка и фильтрация. Кроме того, в
Excel существуют ограничения на количество
строк и столбцов. Поэтому Excel стоит
использовать только как средство анализа
содержимого диапазонов данных и
подготовки отчетов.
Excel предлагает
мощный аппарат для анализа данных.
1.
Функции, реализующие статистические
методы обработки и анализа данных, в
Excel реализованы в виде специального
программного расширения – надстройки
Пакет анализа.
Целью
статистического исследования является
обнаружение и исследование соотношений
между статистическими (экономическими)
данными и их использование для изучения,
прогнозирования и принятия решений.
Фундаментальными понятием статистического
анализа являются понятия вероятности
и случайной величины.
Конечно,
Excel не предназначен для комплексного
статистического анализа и обработки
данных (в отличие от специального
статистического программного обеспечения,
такого как STATISTICA, Eviews, TSP, SPSS, Microfit и др.).
Однако и на базе электронных таблиц
можно провести некоторую статистическую
обработку данных. В частности, в рамках
Excel с помощью команд, доступных из окна
Анализ данных, можно провести:
-
описательный
статистический анализ (Описательная
статистика); -
ранжирование
данных (Ранг и персентиль); -
графический анализ
данных (Гистограмма); -
прогнозирование
данных (Скользящее среднее, Экспоненциальное
сглаживание); -
регрессионный
анализ (Регрессия) и др.
2.
Консолидация
– обобщение однородных данных из разных
источников. При консолидации на основе
значений нескольких ячеек формируется
значение результирующей ячейки путем
суммирования, нахождения среднего и
т.д.
3.
В Excel существует возможность, которая
позволяет осуществлять поиск
данных по определенным условиям.
Это реализовано тремя подходами:
-
использование
формул для поиска информации в таблице
(функции просмотра); -
использование
функции ветвления для принятия решений; -
работа с таблицей
подстановок.
4.
Cводная
таблица
Excel (pivot table) представляет собой интерактивную
таблицу, применяемую для суммирования
или статистического анализа большого
количества исходных данных, обычно
содержащихся в одном из диапазонов
ячеек Excel либо являющихся результатом
запроса к какой-либо базе данных. Строки
и столбцы подобной интерактивной таблицы
базируются на данных из нескольких
столбцов исходной таблицы. Ячейки
сводной таблицы представляют собой
суммы значений одного из числовых полей
исходной таблицы. При этом суммирование
производится для тех строк исходной
таблицы, в которых значения столбцов,
образовавших столбцы и строки сводной
таблицы, совпадают с именами строки и
столбца сводной таблицы, на пересечении
которых находится данная ячейка. Cводные
таблицы иногда называют перекрестными
таблицами, или кросс-таблицами (crosstabs).
Инструмент
Excel PivotTable Services позволяет создавать
сводные таблицы на основе диапазонов
Excel и запросов к базам данных. Помимо
этого сводные таблицы можно создавать
также на основе OLAP-кубов, полученных с
помощью OLAP-серверов.
On-Line
Analytical Processing (OLAP) – это способ организации
больших коммерческих баз данных. Базы
данных OLAP позволяют получать и
анализировать данные, что облегчает
создание необходимых отчетов. Базы
данных OLAP спроектированы так, чтобы
ускорить загрузку данных.
В
общем случае OLAP-куб представляет собой
структуру, содержащую многомерные
OLAP-данные, то есть измерения
(dimensions) –
описательные данные, составляющие оси
многомерного куба, и меры
(measures) –
суммируемые количественные величины.
Измерения могут содержать многоуровневые
иерархии значений, а меры являются
агрегатными данными (суммы, средние,
максимальные или минимальные значения,
количество записей) на основе полей
реляционной СУБД, представляющих интерес
с точки зрения статистического анализа.
Создавая OLAP-куб на основе базы данных
или запроса, мы преобразуем «плоские»
наборы данных в многомерные.
Следует
отметить, что Excel и сам может создавать
локальные OLAP-кубы, сохраняемые в файлах
*.cub, либо описания кубов, сохраняемые в
файлах *.oqy и используемые при пересчете
куба на основе исходной базы данных
(такое описание содержит сведения об
источнике данных, запрос, использовавшийся
при создании куба, а также сведения о
его структуре).
В
большинстве случаев OLAP-кубы создаются
в многомерных базах данных, управляемых
OLAP-серверами (такими как Microsoft SQL Server).
Однако иногда бывает удобно создать
локальное многомерное хранилище данных
в виде файла, в котором данные организованы
подобным способом. Это можно сделать с
помощью все тех же Microsoft PivotTable Services,
например, непосредственно из Excel либо
из другого приложения, применяющего
Microsoft PivotTable Services. Отметим, что OLAP-сервер
для создания или использования такого
OLAP-куба не требуется.
5.
В Excel имеются мощные средства для подбора
и оптимизации параметров так называемый
«что-если» анализ (what-if
analysis).
Анализ
«что-если»
– процесс изменения значений ячеек и
анализа влияния этих изменений на
результат вычисления формул на листе,
например, изменение процентной ставки,
используемой в таблице амортизации для
определения сумм платежей. К средствам
анализа «что-если» относятся таблицы
подстановок,
средство Подбор
параметра,
надстройка Поиск
решения,
сценарии.
Таблицей
подстановок данных
называется диапазон ячеек, показывающий,
как изменение значений подстановки
влияет на возвращаемый формулой
результат. Использование таблиц
подстановок вместе со статистическими
функциями позволяет быстро и эффективно
анализировать экономическую информацию.
Когда
желаемый результат одиночной формулы
известен, но неизвестны значения, которые
требуется ввести для получения этого
результата, можно воспользоваться
средством «Подбор параметра» выбрав
команду Подбор
параметра
в меню Сервис.
Подбор
параметра
– способ поиска определенного значения
ячейки путем изменения значения в другой
ячейке. При подборе параметра значение
в ячейке изменяется до тех пор, пока
формула, зависящая от этой ячейки, не
вернет требуемый результат.
Процедура
поиска решения
позволяет найти оптимальное значение
формулы, содержащейся в ячейке, которая
называется целевой. Эта процедура
работает с группой ячеек, прямо или
косвенно связанных с формулой в целевой
ячейке. Чтобы получить по формуле,
содержащейся в целевой ячейке, заданный
результат, процедура изменяет значения
во влияющих ячейках. Чтобы сузить
множество значений, используемых в
модели, применяются ограничения. Эти
ограничения могут ссылаться на другие
влияющие ячейки. Процедуру поиска
решения можно использовать для определения
значения влияющей ячейки, которое
соответствует экстремуму зависимой
ячейки, например можно изменить объем
планируемого бюджета рекламы и увидеть,
как это повлияет на проектируемую сумму
расходов.
Сценарий –
это набор значений, которые Excel сохраняет
и может автоматически подставлять на
листе. Сценарии можно использовать для
прогноза результатов моделей и систем
расчетов. Существует возможность создать
и сохранить на листе различные группы
значений, а затем переключаться на любой
из этих новых сценариев для просмотра
различных результатов.
Еще
одна важная сфера приложения Excel связана
с осуществлением финансовых расчетов.
Финансовые вычисления включают в себя
всю совокупность методов и расчетов,
используемых при принятии управленческих
решений, – от элементарных арифметических
операций до сложных алгоритмов построения
многокритериальных моделей, позволяющих
получить оптимальные характеристики
коммерческих сделок в зависимости от
различных условий их проведения.
Проведение подобных вычислений –
трудоемкая процедура, требующая
определенной математической подготовки,
а также использования большого количества
справочных материалов.
Широкий
спектр встроенных финансовых функций
позволяет отказаться от ручного ввода
финансовых формул. Функции Excel работают
быстрее, чем введенные формулы, и с
меньшей вероятностью ошибок.
По
типу решаемых задач все финансовые
функции Excel можно разделить на следующие
условные группы:
-
функции
для анализа аннуитетов и инвестиционных
проектов; -
функции для анализа
ценных бумаг; -
функции для расчета
амортизационных платежей; -
вспомогательные
функции.
Функции
каждой группы имеют практически
одинаковый набор обязательных и
дополнительных (необязательных)
аргументов. Для получения более детальной
информации следует воспользоваться
справочной системой.
Соседние файлы в папке пособие_ЭИ
- #
- #
- #
- #
- #
- #
К типичным экономико-математическим приложениям Excel относятся:
· структуризация и первичная логическая обработка данных;
· статистическая обработка данных, анализ и прогнозирование;
· проведение финансово-экономических расчетов;
· решение уравнений и оптимизационных задач.
Структуризация и первичная логическая обработка данных
Списки в Excel являются примером формализованной структуры у исходной информации. Список — это содержащая в рабочем листе Excel таблица, данные в строках которой имеют однородную структуру или данные одного типа. К традиционным задачам первичной или предварительной логической обработки данных относятся сортировка и выборка (фильтрация) по заданному критерию. Статистическая обработка данных, анализ и прогнозирование
Функции, реализующие статистические методы обработки и анализа данных, в Excel реализованы в виде специальных программных средств — надстройки Пакета анализа, которая входит в поставку Microsoft Office и может устанавливаться по желанию пользователей. Установка надстройки Пакет анализа осуществляется так же, как и установка других надстроек с помощью команды Сервис/Надстройка. Далее необходимо установить флажок перед пунктом Пакет анализа и нажать ОК.
После успешной установки надстройки в меню Сервис появится пункт: Анализ данных, а в окне мастера функций становится доступной категория функций — Статистические.
Целью статистического исследования является обнаружение и исследование соотношений между статистическими (экономическими) данными и их использование для изучения, прогнозирования и принятия решений. Фундаментальным понятием статистического анализа являются понятия вероятности и случайной величины. Excel не предназначен для комплексного статистического анализа и обработки данных, но с помощью команд, доступных из окна Анализ данных можно провести:
· описательный стстистический анализ (описательная статистика);
· ранжирование данных (Ранг и персентиль);
· графический анализ (Гистограмма);
· прогнозирование данных (Скользящее среднее. Экспоненциальное сглаживание);
· регрессионный анализ (Регрессия) и т.д.
Статистические функции для регрессионного анализа из категории Статистические в окне мастера функций:
· ЛИНЕЙН(знач.У; знач.Х; константа;стат.) — Определяет параметры линейного тренда для заданного массива;
· ТЕНДЕНЦИЯ(знач.У;знач.Х; новые знач.Х; константа;) — Определяет предсказанные значения в соответствии с линейным трендомдля заданного массива (метод наименьших квадратов) и многие другие.
Проведение финансово-экономических расчетов
Одной из важнейших сфер приложения Excel — это осуществление финансовых рачетов. Финансовые вычисления включают в себя всю совокупность методов и расчетов, используемых при принятии управленческих решений (от элементарных арифметических операций до сложных алгоритмов построения многокритериальных моделей, позволяющих получить оптимальные характеристики коммерческих сделок и т.д.).
В Excel реализованы встроенные и дополнительные финансовые функции. Для применения дополнительных функций необходимо установить надстройку Пакет анализа.
По типу решаемых задач все финансовые функции Excel можно разделить на условные группы:
· функции для анализа инвестиционных проектов;
· функции для анализа ценных бумаг;
· функции для расчета амортизационных платежей;
· вспомогательные функции.
Применение функций для финансовых расчетов осуществляется с помощью мастера функций (Вставка/Функция, выбрать категорию Финансовые).

На сегодняшний день разработано большое количество специализированных программных продуктов для проведения экономических расчетов, однако сотрудники финансово-экономических служб чаще всего пользуются табличным редактором Excel. Причина популярности данного инструмента — обширный функционал Excel и постоянное его развитие практически в каждой новой версии табличного редактора.
В рамках одной статьи невозможно рассмотреть все достоинства Excel, которые экономисты могут применить в своей работе, поэтому остановимся на анализе лучших функций редактора, используемых для решения экономических задач.
Для удобства восприятия материала сгруппируем эти функции в три блока:
1. Функционал расчетных формул в Excel.
2. Функционал Excel для обработки табличных данных.
3. Инструменты Excel для моделирования и анализа экономических данных.
ФУНКЦИОНАЛ РАСЧЕТНЫХ ФОРМУЛ В EXCEL
Расчетные формулы являются изначальным и основополагающим функционалом табличного редактора Excel, поэтому рассмотрим их в первую очередь.
Пакет встроенных расчетных формул включает в себя десятки наименований, но самыми востребованными в работе экономистов являются следующие формулы: ЕСЛИ, СУММЕСЛИ и СУММЕСЛИМН, ВПР и ГПР, СУММПРОИЗВ, СЧЕТЕСЛИ.
Решение экономической задачи с помощью формулы ЕСЛИ
Формула ЕСЛИ — расчетная функция Excel, которую наиболее часто используют для решения несложных экономических расчетов. Она относится к группе логических формул и позволяет рассчитать необходимые данные по условиям, заданным пользователями.
С помощью формулы ЕСЛИ можно сравнить числовые или текстовые значения по прописанным в формуле условиям.
Запись расчетной формулы в заданной ячейке в общем виде выглядит так:
=ЕСЛИ(логическое_выражение;[значение_если_истина];[значение_если_ложь]),
где логическое выражение — данные, которые нужно проверить/сравнить (числовые или текстовые значения в ячейках);
значение_если_истина — результат, который появится в расчетной ячейке, если значение будет верным;
значение_если_ложь — результат, который появится в расчетной ячейке при неверном значении.
Задача № 1. Предприятие реализует три номенклатурные группы продукции: лимонад, минеральная вода и пиво. С 01.09.2020 запланировано установить скидку в размере 15 % на пиво.
Чтобы сформировать новый прайс на продукцию, сохраняем ее перечень в виде таблицы Excel. В первом столбце таблицы отражена номенклатура всей продукции в алфавитном порядке, во втором — признак группы продукции.
Для решения задачи создаем в таблице третий столбец и прописываем в первой ячейке номенклатуры формулу: =ЕСЛИ(C4=»пиво»;15%;0).
Эту формулу продлеваем до конца перечня номенклатуры продукции. В итоге получаем сведения о продукции, на которую с сентября снизится цена (табл. 1).
В данном примере показано использование формулы ЕСЛИ для обработки текстовых значений в исходных данных.
Решение экономической задачи с помощью формулы СУММЕСЛИ
Формулы СУММЕСЛИ и СУММЕСЛИМН также используют для экономических расчетов, но они обладают более широкими возможностями для выборки и обработки данных. Можно задать не одно, а несколько условий отборов и диапазонов.
Задача № 2. На основе ведомости начисления заработной платы сотрудникам магазина нужно определить общую сумму зарплаты продавцов.
Чтобы решить эту задачу, сохраняем ведомость из учетной базы данных в виде таблицы Excel. В данном случае нам нужно не просто произвести выборку значений, но и суммировать их результат. Поэтому будем использовать более сложную разновидность формулы ЕСЛИ — СУММЕСЛИ.
Для решения задачи добавим внизу таблицы еще одну строку «Всего продавцы». В ее ячейке под суммой зарплаты, начисленной сотрудникам магазина, пропишем следующую формулу:=СУММЕСЛИ(C4:C13;»продавец»;D4:D13).
Таким образом мы задали условие, при котором табличный редактор обращается к столбцу с наименованием должностей (столбец С), выбирает в нем значение «Продавец» и суммирует данные ячеек с начисленной заработной платой из столбца D в привязке к этой должности.
Результат решения задачи — в табл. 2.
Решение экономической задачи с помощью формул ВПР и ГПР
Формулы ВПР и ГПР используют для решения более сложных экономических задач. Они популярны среди экономистов, так как существенно облегчают поиск необходимых значений в больших массивах данных. Разница между формулами:
- ВПР предназначена для поиска значений в вертикальных списках (по строкам) исходных данных;
- ГПР используют для поиска значений в горизонтальных списках (по столбцам) исходных данных.
Формулы прописывают в общем виде следующим образом:
=ВПР(искомое значение, которое требуется найти; таблица и диапазон ячеек для выборки данных; номер столбца, из которого будут подставлены данные; [интервал просмотра данных]);
=ГПР(искомое значение, которое требуется найти; таблица и диапазон ячеек для выборки данных; номер строки, из которой будут подставлены данные; [интервал просмотра данных]).
Указанные формулы имеют ценность при решении задач, связанных с консолидацией данных, которые разбросаны на разных листах одной книги Excel, находятся в различных рабочих книгах Excel, и размещении их в одном месте для создания экономических отчетов и подсчета итогов.
Задача № 3. У экономиста есть данные в виде таблицы Excel о реализации продукции за сентябрь в натуральном измерении (декалитрах) и данные о реализации продукции в сумме (рублях) в другой таблице Excel. Экономисту нужно предоставить руководству отчет о реализации продукции с тремя параметрами:
- продажи в натуральном измерении;
- продажи в суммовом измерении;
- средняя цена реализации единицы продукции в рублях.
Для решения этой задачи с помощью формулы ВПР нужно последовательно выполнить следующие действия.
Шаг 1. Добавляем к таблице с данными о продажах в натуральном измерении два новых столбца. Первый — для показателя продаж в рублях, второй — для показателя цены реализации единицы продукции.
Шаг 2. В первой ячейке столбца с данными о продажах в рублях прописываем расчетную формулу: =ВПР(B4:B13;Табл.4!B4:D13;3;ЛОЖЬ).
Пояснения к формуле:
В4:В13 — диапазон поиска значений по номенклатуре продукции в создаваемом отчете;
Табл.4!B4:D13 — диапазон ячеек, где будет производиться поиск, с наименованием таблицы, в которой будет организован поиск;
3 — номер столбца, по которому нужно выбрать данные;
ЛОЖЬ — значение критерия поиска, которое означает необходимость строгого соответствия отбора наименований номенклатуры таблицы с суммовыми данными наименованиям номенклатуры в таблице с натуральными показателями.
Шаг 3. Продлеваем формулу первой ячейки до конца списка номенклатуры в создаваемом нами отчете.
Шаг 4. В первой ячейке столбца с данными о цене реализации единицы продукции прописываем простую формулу деления значения ячейки столбца с суммой продаж на значение ячейки столбца с объемом продаж (=E4/D4).
Шаг 5. Продлим формулу с расчетом цены реализации до конца списка номенклатуры в создаваемом нами отчете.
В результате выполненных действий появился искомый отчет о продажах (табл. 3).
На небольшом количестве условных данных эффективность формулы ВПР выглядит не столь внушительно. Однако представьте, что такой отчет нужно сделать не из заранее сгруппированных данных по номенклатуре продукции, а на основе реестра ежедневных продаж с общим количеством записей в несколько тысяч.
Тогда эта формула обеспечит такую скорость и точность выборки нужных данных, которой трудно добиться другими функциями Excel.
Решение экономической задачи с помощью формулы СУММПРОИЗВ
Формула СУММПРОИЗВ позволяет экономистам справиться практически с любой экономической задачей, для решения которой нужно работать с несколькими массивами данных. Она обладает всеми возможностями рассмотренных выше формул, умеет суммировать произведения данных из списка до 255 источников (массивов).
Задача № 4. Есть реестр продаж различной номенклатуры продукции за сентябрь 2020 г. Нужно рассчитать из общего реестра данные о суммах реализации по основным номенклатурным группам продукции.
Чтобы выполнить задачу, добавим внизу реестра три новые строки с указанием групп продукции и пропишем в ячейке с будущими данными о продажах первой группы (пиво) следующую формулу: =СУММПРОИЗВ(((C4:C13=C16)*D4:D13)). Здесь указано, что в ячейке должно быть выполнено суммирование произведений значений диапазона ячеек столбца с наименованием групп продукции (C4:C13) с условием отбора наименования группы «Пиво» (С16) на значения ячеек столбца с суммами продаж (D4:D13).
Далее копируем эту формулу на оставшиеся две ячейки, заменив в них условия отбора на группу «Лимонад» (С17) и группу «Минеральная вода» (С18).
Выполнив указанные действия, получим искомое решение задачи в табл. 4.
Решение экономической задачи с помощью формулы СЧЕТЕСЛИ
Формула СЧЕТЕСЛИ используется не так широко, как предыдущие, но она выручает экономистов, если нужно минимизировать ошибки при работе с таблицами Excel. Эта формула удобна для проверки корректности вводимых данных и установке различного рода запретов, что особенно важно, если с данными работает несколько пользователей.
Задача № 5. Экономисту поручили провести корректировку справочника номенклатуры ТМЦ в учетной базе данных компании. Справочник долгое время не проверяли, данные в него вносили порядка 10 человек, поэтому появилось много некорректных и дублирующих наименований.
Чтобы повысить качество работы, приняли решение создать обновленный справочник в книге Excel, а затем сопоставить его с данными в учетной базе и исправить их. Проблема заключалась в том, что перечень номенклатуры составляет порядка 3000 наименований. Вносить его в книгу будут шесть человек, а это создает риск дублирования позиций.
Экономист может решить эту проблему с помощью формулы СЧЕТЕСЛИ. Нужно выполнить следующие действия:
- выбираем диапазон ячеек, куда будут вноситься наименования номенклатуры (В5:В3005);
- в меню редактора выбираем путь: Данные → Проверка данных;
- в появившемся диалоговом окне выбираем вкладку Параметры и указываем в выпадающем списке Тип данных вариант Другой;
- в строке Формула указываем: =СЧЕТЕСЛИ($В$5:$В$3005;В5)<=1;
- в диалоговом окне на вкладке Сообщение об ошибке вводим текст сообщения и нажимаем кнопку «ОК».
Если кто-либо из сотрудников будет пытаться ввести в указанный диапазон ячеек наименование ТМЦ, которое уже есть в диапазоне, у него это не получится. Excel выдаст сообщение в таком виде (рис. 1).
ФУНКЦИОНАЛ EXCEL ДЛЯ ОБРАБОТКИ ТАБЛИЧНЫХ ДАННЫХ
Помимо расчетных формул в табличном редакторе Excel присутствует набор инструментов, значительно облегчающих жизнь экономистам, которые работают с большими объемами данных. К наиболее популярным из них можно отнести функцию сортировки данных, функцию фильтрации данных, функцию консолидации данных и функцию создания сводных таблиц.
Решение экономической задачи с применением функции сортировки данных
Функционал сортировки данных позволяет изменить расположение данных в таблице и выстроить их в новой последовательности. Это удобно, когда экономист консолидирует данные нескольких таблиц и ему нужно, чтобы во всех исходных таблицах данные располагались в одинаковой последовательности.
Другой пример целесообразности сортировки данных — подготовка отчетности руководству компании. С помощью функционала сортировки из одной таблицы с данными можно быстро сделать несколько аналитических отчетов.
Сортировку данных выполнить просто:
- выделяем курсором столбцы таблицы;
- заходим в меню редактора: Данные → Сортировка;
- выбираем нужные параметры сортировки и получаем новый вид табличных данных.
Задача № 6. Экономист должен подготовить отчет о заработной плате, начисленной сотрудникам магазина, с последовательностью от самой высокой до самой низкой зарплаты.
Для решения этой задачи берем табл. 2 в качестве исходных данных. Выделяем в ней диапазон ячеек с показателями начисления зарплат (B4:D13).
Далее в меню редактора вызываем сортировку данных и в появившемся окне указываем, что сортировка нужна по значениям столбца D (суммы начисленной зарплаты) в порядке убывания значений.
Нажимаем кнопку «ОК», и табл. 2 преобразуется в новую табл. 5, где в первой строке идут данные о зарплате директора в 50 000 руб., в последней — данные о зарплате грузчика в 18 000 руб.
Решение экономической задачи с использованием функционала Автофильтр
Функционал фильтрации данных выручает при решении задач по анализу данных, особенно если возникает необходимость проанализировать часть исходной таблицы, данные которой отвечают определенным условиям.
В табличном редакторе Excel есть два вида фильтров:
- автофильтр — используют для фильтрации данных по простым критериям;
- расширенный фильтр — применяют при фильтрации данных по нескольким заданным параметрам.
Автофильтр работает следующим образом:
- выделяем курсором диапазон таблицы, данные которого собираемся отфильтровать;
- заходим в меню редактора: Данные → Фильтр → Автофильтр;
- выбираем в таблице появившиеся значения автофильтра и получаем отфильтрованные данные.
Задача № 7. Из общих данных о реализации продукции за сентябрь 2020 г. (см. табл. 4) нужно выделить суммы продаж только по группе лимонадов.
Для решения этой задачи выделяем в таблице ячейки с данными по реализации продукции. Устанавливаем автофильтр из меню: Данные → Фильтр → Автофильтр. В появившемся меню столбца с группой продукции выбираем значение «Лимонад». В итоге в табл. 6 автоматически остаются значения продаж лимонадов, а данные по группам «Пиво» и «Минеральная вода» скрываются.
Для применения расширенного фильтра нужно предварительно подготовить «Диапазон условий» и «Диапазон, в который будут помещены результаты».
Чтобы организовать «Диапазон условий», следует выполнить следующие действия:
- в свободную строку вне таблицы копируем заголовки столбцов, на данные которых будут наложены ограничения (заголовки несмежных столбцов могут оказаться рядом);
- под каждым из заголовков задаем условие отбора данных.
Строка копий заголовков вместе с условиями отбора образуют «Диапазон условий».
Порядок работы с функционалом консолидации данных
Функционал консолидации данных помогает экономистам в решении задач по объединению данных из нескольких источников в одну общую таблицу. Например, экономисты холдинговых компаний часто создают однотипные таблицы с данными по разным компаниям холдинга и им требуется предоставить руководству сводные данные о работе всей группы компаний. Для упрощения формирования сводных показателей как раз и подходит функционал консолидации данных.
Консолидация работает только с идентичными таблицами Excel, поэтому для успеха все объединяемые таблицы должны отвечать следующим требованиям:
- макеты всех консолидируемых таблиц одинаковые;
- названия столбцов во всех консолидируемых таблицах идентичные;
- в консолидируемых таблицах нет пустых столбцов и строк.
Работа с функционалом консолидации включает ряд последовательных действий:
1) открываем файлы со всеми таблицами, из которых собираемся консолидировать данные;
2) в отдельном файле, где будет находиться консолидированный отчет, ставим курсор на первую ячейку диапазона консолидированной таблицы;
3) в меню Excel открываем вкладки: Данные → Работа с данными → Консолидация;
4) в открывшемся диалоговом окне выбираем функцию консолидации (как правило, это «сумма», потому что нам требуется суммировать значения нескольких таблиц);
5) в диалоговом окне консолидации указываем ссылки на диапазоны объединяемых таблиц (диапазоны должны быть одинаковые);
6) если требуется автоматическое обновление данных консолидированной таблицы при изменении данных исходных таблиц, ставим галочку напротив «Создавать связи с исходными данными»;
7) завершаем консолидацию нажатием кнопки «ОК». В итоге получаем сводную структурированную таблицу, объединяющую данные всех исходных таблиц.
Решение экономической задачи с использованием функционала сводной таблицы для создания нового отчета
Функционал сводных таблиц позволяет сформировать различного рода отчеты из одного или нескольких массивов данных с возможностью обновления отчетных данных в случае изменения информации в исходных массивах. Используя сводные таблицы, можно быстро перенастроить параметры отчета.
Для создания сводной таблицы нужно зайти в меню Excel и вызвать Мастера сводных таблиц. В моей версии редактора это выполняется через Вставка → Сводная таблица, в некоторых версиях нужно выбрать Данные → Сводная таблица.
В появившемся диалоговом окне формируем параметры будущей таблицы:
- указываем исходную таблицу или диапазон ячеек Excel, откуда будут взяты данные для сводной таблицы. В последних версиях Excel также можно выбрать вариант обработки данных из внешних источников;
- указываем место, куда размещать создаваемый отчет сводной таблицы (новый лист, ячейки открытого листа);
- в открывшемся конструкторе отчета указываем, какие исходные данные будут выведены в строки и столбцы отчета, при необходимости настраиваем фильтры для показателей сводной таблицы и создаем новый отчет.
Задача № 8. Экономисту нужно создать отчет на основе реестра данных о реализации продукции за сентябрь 2020 г. В отчете должно быть два уровня группировки данных. На первом уровне нужно вывести итоги по группам продукции, на втором уровне — по ее номенклатурным позициям. Чтобы решить эту задачу, вызываем Мастера сводных таблиц. Указываем, что данные берем из ячеек табл. 4, а отчет будем размещать на новом листе книги Excel. В конструкторе отчета указываем, что в первой колонке отчета будут показатели групп и номенклатурных единиц продукции, во второй — данные о суммах реализации. После этого даем команду создать сводную таблицу. Результат — в табл. 7.
ИНСТРУМЕНТЫ EXCEL ДЛЯ МОДЕЛИРОВАНИЯ И АНАЛИЗА ЭКОНОМИЧЕСКИХ ДАННЫХ
Постоянное развитие функционала табличного редактора Excel привело к тому, что появилось много новых инструментов, которые могут помочь экономистам в решении выполняемых ими задач. К числу наиболее значимых можно отнести функцию «Поиск решения», пакет расширенного анализа данных и специализированные надстройки.
Решение экономической задачи с помощью надстройки «Поиск решения»
Функция «Поиск решения» позволяет найти наиболее рациональный способ решения экономической задачи математическими методами. Она может автоматически выполнить расчеты для задач с несколькими вводными данными при условии накладывания определенных ограничений на искомое решение.
Такими экономическими задачами могут быть:
- расчет оптимального объема выпуска продукции при ограниченности сырья;
- минимизация транспортных расходов на доставку продукции покупателям;
- решение по оптимизации фонда оплаты труда.
Функция поиска решения является дополнительной надстройкой, поэтому в стандартном меню Excel мы ее не найдем. Чтобы использовать в своей работе функцию «Поиск решения», экономисту нужно сделать следующее:
- в меню Excel выбрать путь: Файл → Параметры → Надстройки;
- в появившемся списке надстроек выбрать «Поиск решения» и активировать эту надстройку;
- вернуться в меню Excel и выбрать: Данные → Поиск решения.
Задача № 9. Туристической компании необходимо организовать доставку 45 туристов в четыре гостиницы города с трех пунктов прибытия при минимально возможной сумме затрат. Для решения задачи составляем таблицу с исходными данными:
1. Количество прибывающих с каждого пункта — железнодорожный вокзал, аэропорт и автовокзал (ячейки Н6:Н8).
2. Количество забронированных для туристов мест в каждой из четырех гостиниц (ячейки D9:G9).
3. Стоимость доставки одного туриста с каждого пункта прибытия до каждой гостиницы размещения (диапазон ячеек D6:G8).
Исходные данные, размещенные таким образом, показаны в табл. 8.1.
Далее приступаем к подготовке поиска решения.
1. Создаем внизу исходной таблицы такую же таблицу для расчета оптимального количества доставки туристов при условии минимизации затрат на доставку с диапазоном ячеек D15:G17.
2. Выбираем на листе ячейку для расчета искомой функции минимизации затрат (J4) и прописываем в ячейке расчетную формулу: =СУММПРОИЗВ(D6:G8;D15:G17).
3. Заходим в меню Excel, вызываем диалоговое окно надстройки «Поиск решения» и указываем там требуемые параметры и ограничения (рис. 2):
- оптимизировать целевую функцию — ячейка J4;
- цель оптимизации — до минимума;
- изменения ячейки переменных — диапазон ячеек второй таблицы D15:G17;
- ограничения поиска решения:
– в диапазоне ячеек второй таблицы D15:G17 должны быть только целые значения (D15:G17=целое);
– значения диапазона ячеек второй таблицы D15:G17 должны быть только положительными (D15:G17>=0);
– количество мест для туристов в каждой гостинице таблицы для поиска решения должно быть равно количеству мест в исходной таблице (D18:G18 = D9:G9);
– количество туристов, прибывающих с каждого пункта, в таблице для поиска решения должно быть равно количеству туристов в исходной таблице (Н15:Н17 = Н6:Н8).
Далее даем команду найти решение, и надстройка рассчитывает нам результат оптимальной доставки туристов (табл. 8.2).
При такой схеме доставки целевое значение общей суммы расходов действительно минимальное и составляет 1750 руб.
Пакет расширенного анализа данных
Пакет расширенного анализа данных применяют, если нужно исследовать различного рода статистические анализы, ряды данных, спрогнозировать тренды и т. д.
Пакет является надстройкой к Excel, устанавливается в основное меню аналогично функции поиска решений (Файл → Параметры → Надстройки → Пакет анализа). Вызвать его можно командой Данные → Анализ данных через диалоговое окно, в котором отражены все заложенные в надстройке виды анализа (рис. 3).
Специализированные надстройки для финансово-экономической работы
В последние годы значительно расширился перечень специализированных надстроек к табличному редактору Excel, которые могут использовать в своей работе экономисты. Практически все они бесплатные, легко устанавливаются самим пользователем.
Не будем останавливаться на таких надстройках, как Power Query, Power Pivot, Power Quick, так как они в большей степени используются в целях бизнес-аналитики, чем для решения экономических задач.
Есть и другие надстройки к Excel, которые могут облегчить работу специалистов финансово-экономических служб. Интерес представляют две бесплатные надстройки — «Финансист» и PowerFin.
Надстройку «Финансист» можно установить на свою версию Excel как в автоматическом, так и ручном режиме. В надстройке собрано много полезных для экономистов функций. Достаточно перечислить основные блоки данной надстройки:
- финансовые функции (ликвидность, платежеспособность, финансовая устойчивость, рентабельность, оборачиваемость, безубыточность продаж, отсрочка платежа, налоги и т. д.);
- работа с формулами;
- работа с текстом;
- работа с книгами и листами Excel;
- работа с ячейками Excel;
- поиск дубликатов и сравнение диапазонов данных;
- вставка дат и примечаний к диапазонам данных;
- загрузка курсов валют;
- создание выпадающих списков.
Надстройка PowerFin будет полезна прежде всего экономистам, которые работают с кредитами и инвестициями. Она без проблем устанавливается в меню надстроек Excel и имеет следующие функции:
- кредитный калькулятор (с функцией выведения калькулятора на лист, в том числе с возможностью автоматического формирования графика платежей);
- депозитный калькулятор для вычисления основных параметров инвестиций (с функцией выведения калькулятора на лист);
- вычисление требуемой процентной ставки исходя из первоначальной и будущей стоимости инвестиций;
- набор основных формул для расчета эффективности проекта: дисконтированного денежного потока, чистого денежного дохода, внутренней нормы доходности, срока окупаемости.
Статья опубликована в журнале «Планово-экономический отдел» № 10, 2020.
руб.35.00
Тип:Отчет+Презентация
Язык:Русский
Софт:MSOffice
Год выпуска:
Размер:1.2MB
Задать вопрос по работе
Microsoft Office, самое популярное семейство офисных программных продуктов, включает в себя новые версии знакомых приложений, которые поддерживают технологии Internet, и позволяют создавать гибкие интернет-решения
Microsoft Office — семейство программных продуктов Microsoft, которое объединяет самые популярные в мире приложения в единую среду, идеальную для работы с информацией. В Microsoft Office входят текстовый процессор Microsoft Word, электронные таблицы Microsoft Excel, средство подготовки и демонстрации презентаций Microsoft PowerPoint и новое приложение Microsoft Outlook. Все эти приложения составляют Стандартную редакцию Microsoft Office. В Профессиональную редакцию входит также СУБД Microsoft Access.
Microsoft Excel – программа, предназначенная для организации данных в таблице для документирования и графического представления информации.
Программа MSExcel применяется при создании комплексных документов, в которых необходимо:
- использовать одни и те же данные в разных рабочих листах;
- изменить и восстанавливать связи.
Преимуществом MSExcel является то, что программа помогает оперировать большими объемами информации. рабочие книги MSExcel предоставляют возможность хранения и организации данных, вычисление суммы значений в ячейках. MsExcel предоставляет широкий спектр методов позволяющих сделать информацию простой для восприятия.
В наше время, каждому человеку важно знать и иметь навыки в работе с приложениями Microsoft Office, так как современный мир насыщен огромным количеством информацией, с которой просто необходимо уметь работать.
Более подробно в этой курсовой будет представлено приложение MSExcel, его функции и возможности. А также использование сценариев с их практическим применением.
Решение задач экономико-математического моделирования с помощью программы Excel
Решение задач
экономико-математического моделирования с помощью программы Excel
Определить оптимальное сочетание
трех зерновых культур: пшеницы, ячменя и овса
Производство культур характеризуется
показатели таблицы.
|
Показатели |
Озимая пшеница |
Яровой ячмень |
Овес |
|
Урожайность с 1 га, ц. |
40 |
35 |
30 |
|
Затраты труда на 1 га, чел.-ч. |
20 |
15 |
13 |
|
Затраты удобрений на 1 га, руб. |
80 |
50 |
40 |
Производственные ресурсы: пашня-1600
га, труд — 27000 чел.-ч., удобрения — 99000 руб.
В структуре посевов площадь под оз.
пшеницы должна составлять не менее 50 %. Критерий оптимальности максимальное
производство зерна.
Решение.
Обозначим через:
х1-площадь оз. пшеницы, га.
х2-площадь яр. ячмень, га.
х3-площадь овса, га.
Запишем условие задач в виде системы
ограничений (уравнений и неравенств).
) По уборки площади посевов
трех зерновых, га
Х1+х2+х3=1600
) По использовании ресурсов
труда
*х1+15*х2+13*х3≤27000
) По затратам удобрений, руб.
*х1+50*х2+40*х3≤99000
) По структуре посевной
площади
х1≥0,5(х1+х2+х3)
х1≥0,5*х1+0,5*х2+0,5*х3
,5х1-0,5х2-0,5х3≥0
ЦФ= критерий max производства зерна.
ЦФ=40*х1+35*х2+30*х3→max
Решение задачи в Excel
В ячейку F4 вставим формулу «
=СУММПРОИЗВ(С4:Е4;$C$9:$E$9)», затем растянем форму до целевой ячейки
включительно.
Затем находим решение задачи с
помощью «поиска решения». Находим: Данные→Анализ→Поиск решения. Как
видно на рисунке: устанавливаем целевую ячейку; равный- max значению; изменяя
ячейки и ограничение.
программирование excel оптимальный
модель
После выполненных операций нажимаем,
на «выполнить» и получаем возможное решение задачи:
Вывод: Оптимальное сочетание трех
зерновых культур, максимальное производства зерна будет при площади уборки: оз.
пшеницы — 800 га, яр. ячмень — 300 га, овес — 500 га.
Экономико-математические модели для
расчета оптимального распределения минеральных удобрений
Рассчитать план распределения
минеральных удобрений, при котором достигается максимум стоимости прибавки
урожая. При этом по плану необходимо получить не менее 23 000 ц
продовольственного и 17 000 ц фуражного зерна. Площадь посева культур,
рекомендуемые дозы внесения удобрений и прибавка урожая показаны в табл.7.1.
Сведения о количестве, качестве и стоимости минеральных удобрений приведены в
табл.7.2.
Таблица 7.1
|
Показатели |
Озимая пшеница |
Озимая рожь |
Яровая пшеница |
Яровой ячмень |
Овес |
|||||
|
Площадь посева, га |
226 |
350 |
189 |
211 |
421 |
|||||
|
Урожайность без внесения удобрений с 1 га, ц |
29,7 |
26,3 |
25,1 |
28,9 |
20,1 |
|||||
|
Азотных |
0,6 |
0,5 |
0,8 |
0,5 |
0,6 |
|||||
|
Фосфорных |
0,7 |
0,7 |
0,6 |
0,5 |
0,7 |
|||||
|
Калийных |
0,4 |
0,3 |
0,2 |
0,3 |
0,4 |
|||||
|
Прибавка урожая за счет внесения удобрений с 1 га: |
||||||||||
|
ц |
10,8 |
9,9 |
10,1 |
9,4 |
9,1 |
|||||
|
руб |
115,88 |
124,61 |
108,37 |
89,02 |
93,09 |
Таблица 7.2
|
показатели |
Сульфат аммония N |
Суперфосфат Р2О5 |
Хлористый калий К2О |
|
Количество, ц |
3762 |
4530 |
743 |
|
Содержание действующего вещества, % |
21 |
20 |
59 |
|
Цена 1 ц, руб |
4,00 |
2,39 |
1,10 |
|
Стоимость внесения 1 ц, руб |
0,25 |
0,19 |
0,26 |
Решение:
ЭММ для расчета оптимальных рационов
кормления с/х животных
Рассчитать оптимальный суточный
рацион кормления нетелей средней живой массой 480 кг. В рационе должно
содержаться не менее 8,8 кг кормовых единиц, 980 г переваримого протеина, 36 г
кальция, 32 г фосфора, 103 мг каротина и не более 19,6 кг сухого вещества.
Рацион составляется из комбикорма,
сена лугового, сена клеверотимофеечного, соломы овсяной, силоса кукурузного и
кормовой свеклы. Содержание питательных веществ в кормах и их себестоимость
представлены в таблице 9.5.
В соответствии с зоотехническими
требованиями отдельные группы кормов в рационе могут изменяться в следующих
пределах, % к общему количеству кормовых единиц: концентрированные — от 9 до
20, грубые — от 13 до 20, сочные — от 20 до 50 и корнеклубнеплоды — от 2 до 12.
Удельный вес соломы в грубых кормах должен составлять не менее 50%.
Таблица 9.5
|
Корма |
Содержание в 1 кг корма |
Себестоимость 1 кг корма, коп |
|||||
|
Кормовых единиц, кг |
Переваримого протеина, г |
Кальция, г |
Фосфора, г |
Каротина, мг |
|||
|
Комбикорм |
0,9 |
112 |
15 |
13 |
— |
0,87 |
14,5 |
|
Сено луговое |
0,42 |
48 |
6 |
2,1 |
15 |
0,85 |
3,4 |
|
Сено клеверотимофеечное |
0,5 |
52 |
7,4 |
2,2 |
30 |
0,83 |
2,1 |
|
Солома овсяная |
0,31 |
14 |
4,3 |
1 |
4 |
0,85 |
0,2 |
|
Силос кукурузный |
0,2 |
14 |
1,5 |
0,5 |
15 |
0,23 |
0,6 |
|
Кормовая свекла |
0,12 |
9 |
0,4 |
0,4 |
— |
0,13 |
2,1 |
Решение:
Определим перечень переменных.
Количество кормов, которая может войти в рацион нетелей, обозначим через:
Х1-количество комбикорма в рационе,
кг
Х2-количество сена лугового в
рационе, кг
Х3-количество сена
клеверотимофеечного в рационе, кг
Х4-количество соломы овсяной в
рационе, кг
Х5-количество силоса кукурузного в
рационе, кг
Х6-количество кормовой свеклы в рационе,
кг
Х7-общее количество кормовых единиц
в рационе, кг
Запишем систему ограничений в
развернутом виде.
. Ограничения по балансу питательных
веществ в рационе:
) общее количество кормовых единиц
,9х1+0,42х2+0,5х3+0,31х4+0,2х5+0,12х6=х7
или после преобразования
,9х1+0,42х2+0,5х3+0,31х4+0,2х5+0,12х6-х7=0
) кормовые единицы не менее
Х7 ≥ 8,8
) переваримого протеина не менее
х1+48х2+52х3+14х4+14х5+9х6 ≥
980
) кальция не менее
х1+6х2+7,4х3+4,3х4+1,5х5+0,4х6 ≥
36
) фосфора не менее
) каротина не менее
х2+30х3+4х4+15х5 ≥ 103
. Ограничения по содержанию сухого
вещества в рационе:
)
0,87х1+0,85х2+0,83х3+0,85х4+0,26х5+0,13х6 ≤ 19,6
. Ограничения по содержанию
отдельных групп кормов в рационе:
) концентрированных не менее
,9х1 ≥ 0,09х7
или после преобразований
,9х1-0,2х7 ≥ 0
) концентрированных не более
,9х1 ≤ 0,2х7
или после преобразований
,9х1-0,2х7 ≤ 0
) грубых не менее
,42х2+0,5х3+0,31х4 ≥ 0,13х7
или после преобразований
,42х2+0,5х3+0,31х4-0,13х7 ≥ 0
) грубых не более
,42х2+0,5х3+0,31х4 ≤ 0,2х7
или после преобразований
,42х2+0,5х3+0,31х4-0,2х7 ≤ 0
) сочных не менее
,2х5≥0,2х7
или 0,2х5-0,2х7≥0
) сочных не более
,2х5≤0,5х7
или 0,2х5-0,5х7≤0
) корнеклубнеплодов не менее
,12х6≥0,02х7
или 0,2х6-0,02х7≥0
)корнеклубнеплодов не более
,12х6≤0,12х7
или 0,12х6-0,12х7≤0
. ограничения по содержанию
отдельных видов кормов
) удельный вес соломы в группе
грубых
,31х4≥0,5*(0,42х2+0,5х3+0,31х4)
или после преобразований
,21х2-0,25х3+0,155х4≥0
Целевая функция — минимальная
себестоимость рациона=14,5х1+3,4х2+2,1х3+0,2х4+0,6х5+2,1х6→min
Определить оптимальную структуру
посевных площадей, обеспечивающую получение максимума валовой продукции. В
хозяйстве имеется 2377 га пашни. Ресурсы труда — 98700 чел.-ч.
Данные при возделывании культур
представлены в таблице:
Сельскохозяйственные культуры могут
размещаться по двум вариантам севооборотов:
Севооборот №1
. однолетние травы
. озимые зерновые
. картофель
. ячмень с подсевом многолетних трав
. многолетние травы
. озимые зерновые
. лен
. овес
Севооборот №2
. однолетние травы
. озимые зерновые с подсевом
многолетних трав
. многолетние травы
. лен
. картофель
. ячмень
. озимые зерновые
. картофель
. ячмень
Плановое задание по продажи
продукции государству, ц:
) картофель 56120
) льносемена 1050
) льноволокно 1830
Для обеспечения животноводства
кормами необходимо произвести следующее количество кормов, ц корм.ед.:
концентрированных 17930
грубых 2380
сочных 7280
зеленых 8760
Основные переменные:
В севообороте №1:
х11 — озимая пшеница
х21 — озимая рожь
х31 — яровой ячмень
х41 — овес
х51 — картофель
х61 — лен
х71 — однолетние травы
х81 — многолетние травы на зеленый
корм
х91 — многолетние травы на сено
х101 — многолетние травы на силос
х1 — площадь севооборота №1
В севообороте №2
х12 — озимая пшеница
х22 — озимая рожь
х32 — яровой ячмень
х52 — картофель
х62 — лен
х72- однолетние травы
х82 — многолетние травы на зеленый
корм
х92 — многолетние травы на сено
х102 — многолетние травы на силос
х2 — площадь севооборота №2
х3 — материально-денежные затраты,
руб.
х4 — Валовая продукция, руб.
Система ограничений:
. По площади пашни:
) х1+х2<=2377
. По площади севооборота №1:
)
х11+х21+х31+х41+х51+х61+х71+х81+х91+х101-х1<=0
. По площади отдельных
сельскохозяйственных культур внутри севооборота №1:
) озимые зерновые в севообороте
№1+x21=0,25×1
) ячмень-0,125×1=0
) овес-0,125×1=0
) картофель-0,125×1=0
) лен-0,125×1=0
) однолетние травы-0,125×1=0
) многолетние
травы+x91+x101-0,125×1=0
. По площади севооборота №2:
) x12+x22+x32+x52+x62+x72+x82+x92+x102-x2<=0
. По площади отдельных
сельскохозяйственных культур внутри севооборота №2:
) озимые зерновые+x22-0,22×2=0
) ячмень-0,22×2=0
) картофель-0,22×2=0
) лен-0,11×2=0
) однолетние травы-0,11×2=0
) многолетние
травы+x92+x102-0,11×2=0
. По использованию трудовых
ресурсов:
)
19,6×11+15,6×21+14,5×31+12,7×41+81,8×51+ 129,8×61+
10,37×71+11,9×81+14,4×91+16,1×10,1+19,6×12+15,6×22+14,5×32+81,8×52+129,8×62+10,37×72+11,9×82+14,4×92+16,1×10,2<=98700
. На продажу:
) зерно, ц+x21+x12+x22>=18030
) картофель, ц+x52>=56120
) льносемена
,8×6,1+4,8×6,2>=1050
) льноволокно
,9×61+6,9×62>=1830
. По производству кормов:
) концентрированные корма,
ц.корм.ед.
,2×3+26,9×41+38,2×32>=17930
) грубые корма
,3×91+21,3×92>=2380
,9×51+22,4×101+9,9×52+22,4×102>=7280
) зеленый корм
x71+33×81+32×72+33×82>=8760
. Материально-денежные затраты, руб.
)
214,27×11+226,03×21+171,72×31+147,22×41+781,71×51+468,69×61
+227,74×71+120,88×81+241,47×91+273,58×101+214,27×12+226,03×22+171,72×32+781,71×52+468,69×62+227,74×72+120,88×82+241,47×92+273,58×102-x3=0
. Валовая продукция, руб.
)
461,6×11+435,28×21+…+190,5×10,1+461,6×12+…+190,5×10,2-x4=0
ЦЕЛЕВАЯ ФУНКЦИЯ: х4 стремится к
максимуму
Решение задачи:
В ячейку Z4 вставим формулу «
=СУММПРОИЗВ(С4:Y4;$C$31:$Y$31)», затем растянем форму до целевой ячейки
включительно.
Затем находим решение задачи с помощью «поиска решения». Находим:
Данные→Анализ→Поиск решения. Как видно на рисунке: устанавливаем
целевую ячейку; равный- max значению; изменяя ячейки и ограничение.