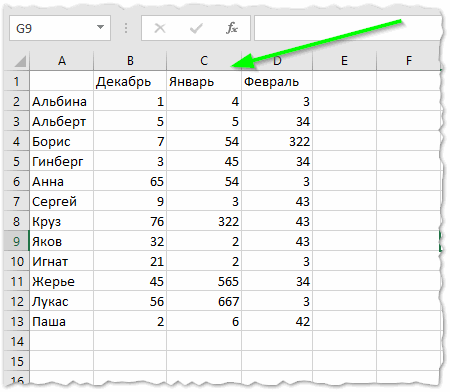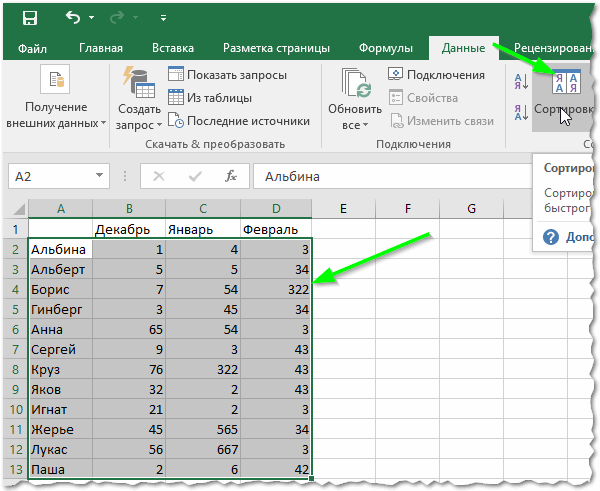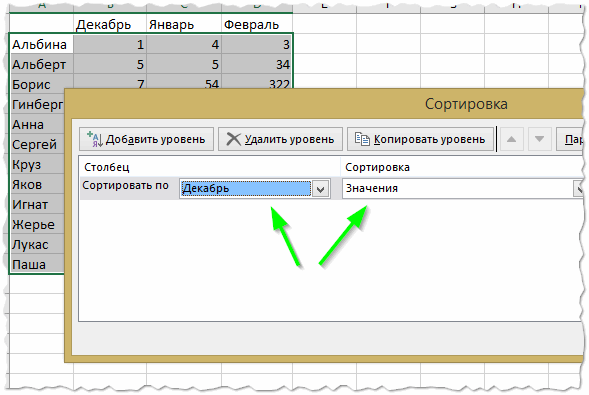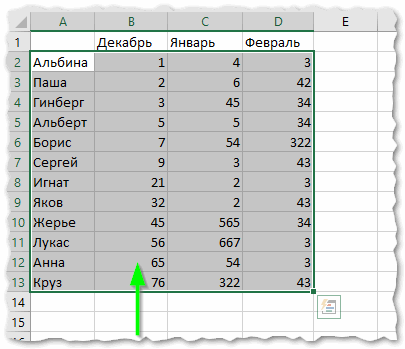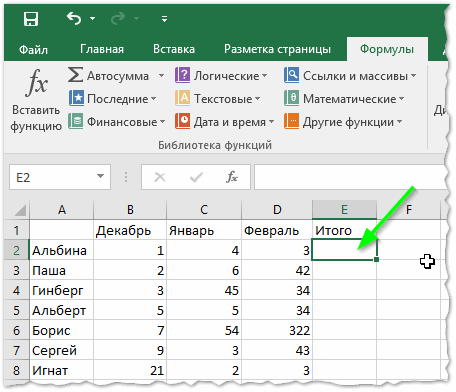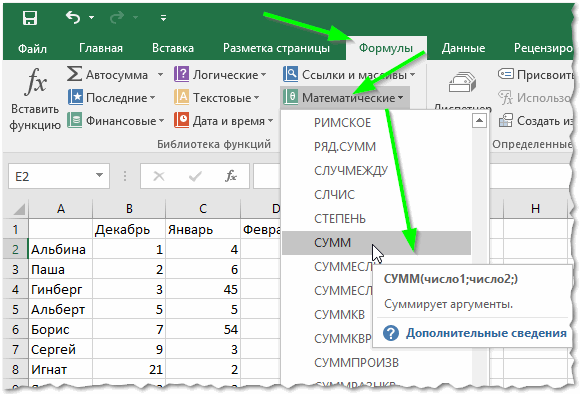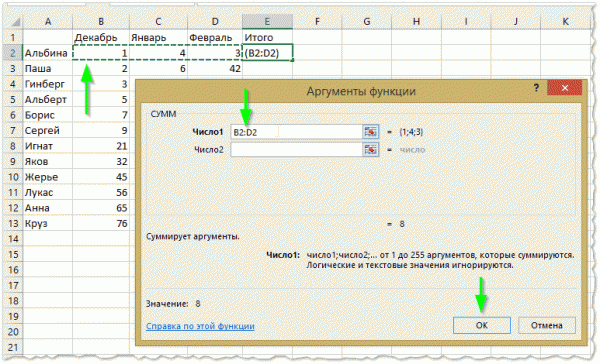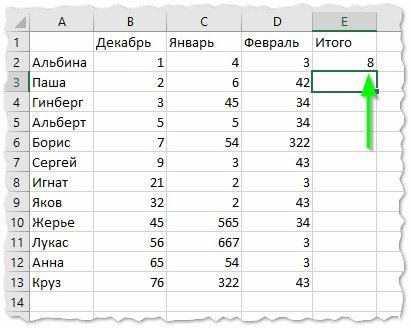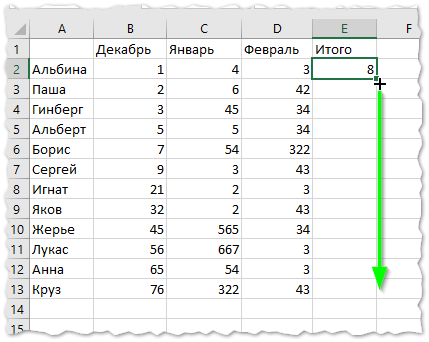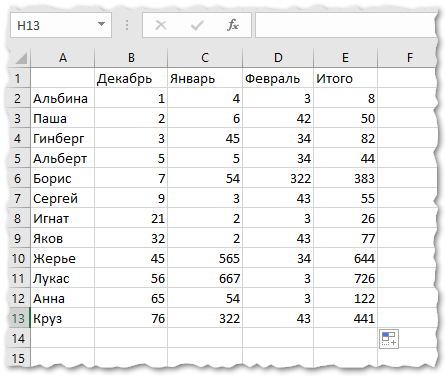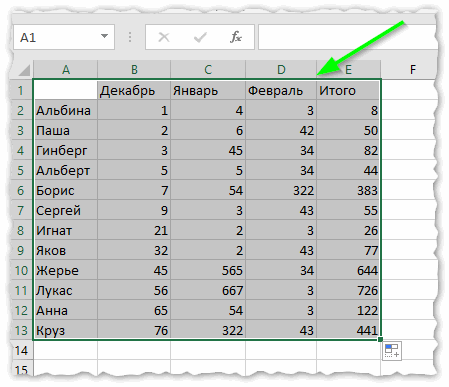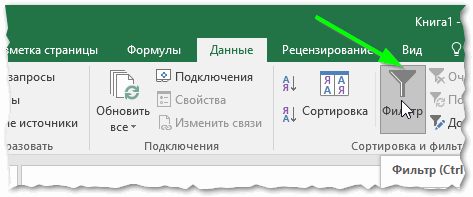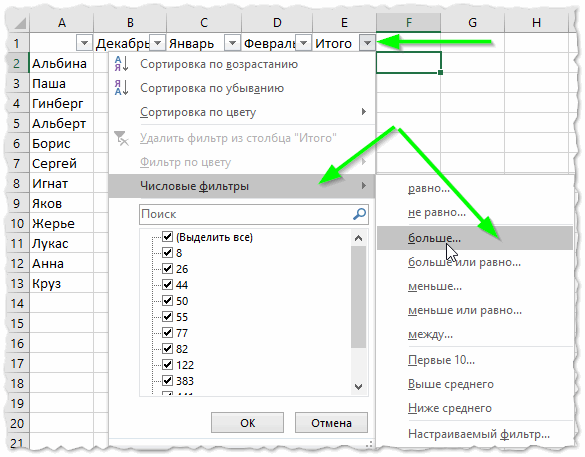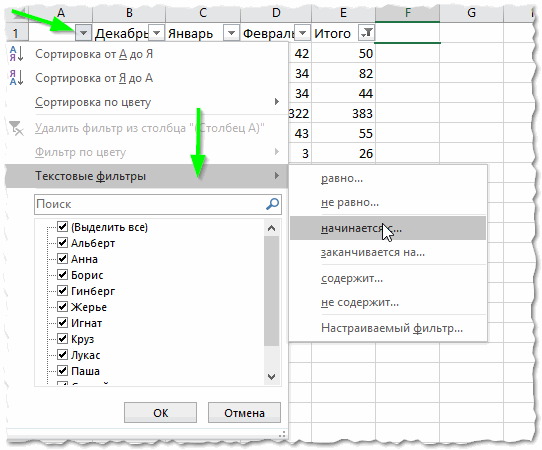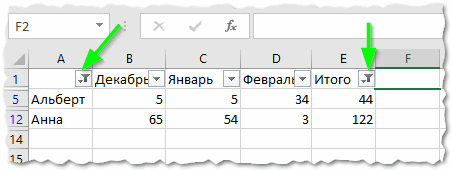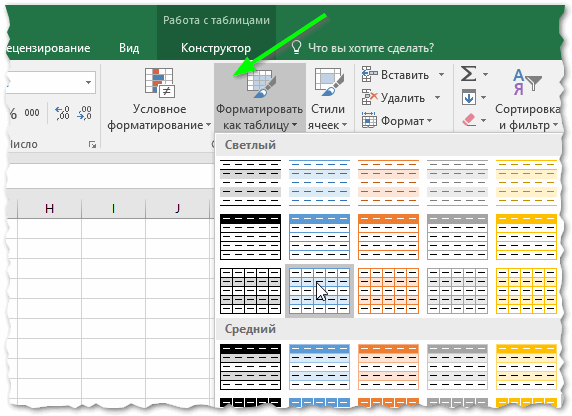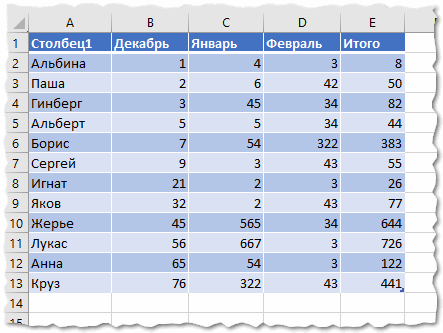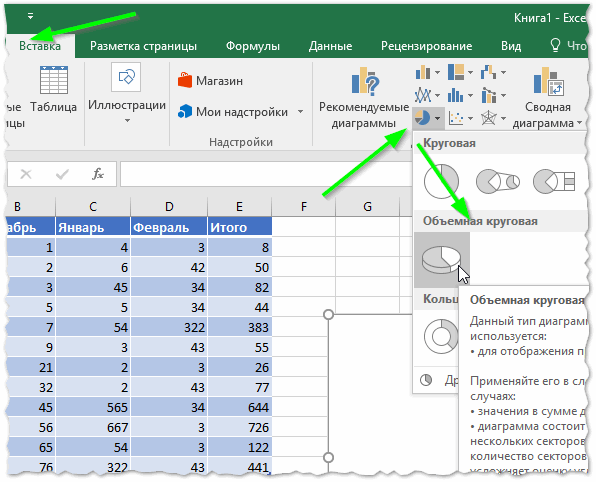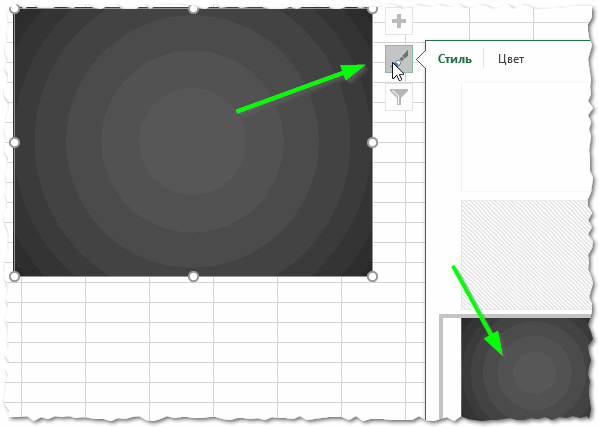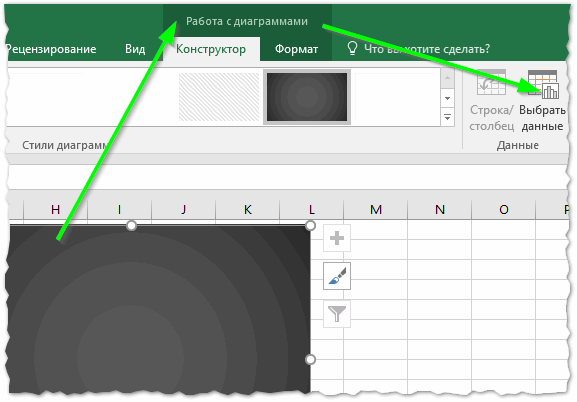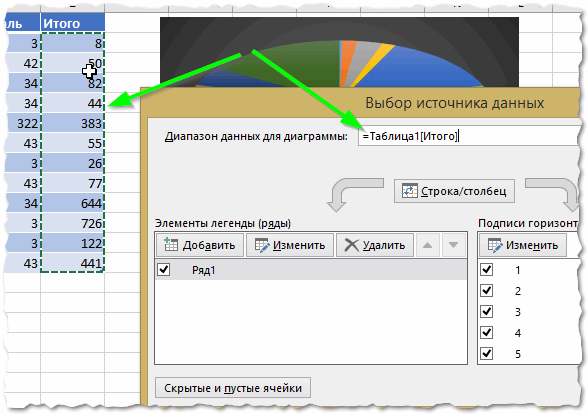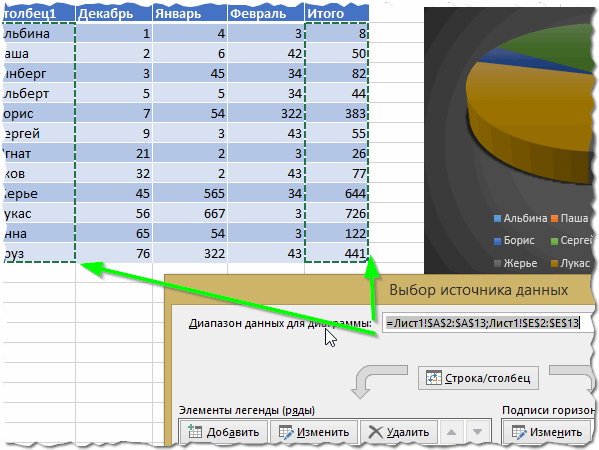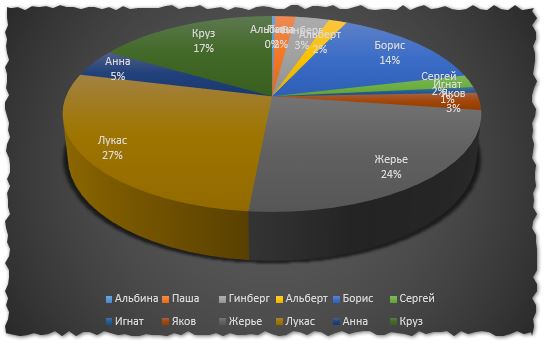1.
Эффективная работа
в Excel 2016
Скрытые и неочевидные функции и приемы
Ренат Шагабутдинов
29.07.2022
2.
Программа мини-курса
Вебинар 1 (20.07.2022). Интерфейс Excel. Форматирование ячеек. Таблицы
Интерфейс Excel и быстрый ввод данных. Форматирование ячеек. Пользовательские числовые
форматы. Стили. Таблицы Excel
Вебинар 2 (27.07.2022). Сводные таблицы
Сводные таблицы. Источники данных для сводных. Настройка внешнего вида отчета сводной
таблицы. Вычисляемые поля. Создание копий отчета сводной таблицы
Вебинар 3 (29.07.2022). Функции и формулы
Функции для работы с датами. Расчеты с условиями. Расширенный фильтр. Функции поиска.
Разбор домашних работ
3.
Вебинар 3. Функции и формулы
Еще немного про сводные: кэш и срезы у нескольких сводных
Функции для работы с датами
Функции для расчетов с условиями
Расширенный фильтр и функции баз данных
Функции для поиска: ВПР / VLOOKUP, ПРОСМОТРX / XLOOKUP, ИНДЕКС / INDEX
Бонус: еще 5 с половиной приемов для эффективной работы в Excel
Разбор домашних работ
4.
Формулы и функции
5. Формулы Excel
Формула – вычисление в ячейке. В формулах могут обрабатываться другие
ячейки листа и книги, ячейки других книг Excel. В формулах используются
математические знаки и функции.
Формулы вводятся со знака «равно» (=)
Элементы формул:
Константы (числа, даты, текст, указанные прямо в формуле)
Математические знаки (+ — * / ^), символ объединения (конкатенации) амперсанд
(&), знаки сравнения (= > <)
Ссылки на ячейки (A1), диапазоны (A1:E5), столбцы/строки (E:E), столбцы Таблиц
(Таблица[Выручка]), именованные диапазоны (Выручка)
Функции рабочего листа (например, СУММ / SUM)
6. Функции рабочего листа
Функция принимает аргументы, которые указываются в скобках (и разделяются
точкой с запятой в случае российских региональных настроек), и возвращает
результат вычисления.
Есть функции без аргументов (например, СЕГОДНЯ / TODAY), есть функции с 1
или несколькими аргументами, с фиксированным и произвольным количеством
аргументов, с [необязательными] аргументами.
Как вставить функцию:
— Начать вводить название функции и выбрать ее в выпадающем списке
— Нажать Shift + F3 для вызова окна «Вставка функций»
— Выбрать Формулы – Библиотека функций – Вставить функцию на ленте
— Нажать на fx слева от строки формул
7. Относительные и абсолютные ссылки
A2 = относительная ссылка.
Это ссылка на ячейку слева от формулы (в
данном примере). Какой это будет адрес –
зависит от расположения формулы. Для
формулы в B5 ячейка слева – это A5.
$D$1 = абсолютная ссылка.
Это ссылка на ячейку D1. Она не зависит от того,
где находится формула.
8. Ссылки на Таблицы
Ссылка на все данные (без заголовков и строки итогов):
Таблица
Ссылка на все данные в таблице, включая заголовки и строку итогов:
Таблица[#Все] Table[#All]
Ссылка только на строку итогов:
Таблица[#Итоги] Table[#Headers]
Ссылки на отдельные столбцы в таблице
Ссылка на все данные в столбце (без заголовка):
Таблица[название_столбца]
Ссылка на ячейку с итогами в конкретном столбце:
Таблица[[#Итоги];[название_столбца]] Table[[#Totals];[название_столбца]]
Ссылка на ячейку с заголовком в столбце:
Таблица[[#Заголовки];[название_столбца]] Table[[#Headers];[название_столбца]]
Cсылка все данные в столбце (с итогами и заголовками):
Таблица[[#Все];[название_столбца]] Таблица[[#All];[название_столбца]]
Ссылка на диапазон (несколько столбцов) в таблице. Через двоеточие указываются первый (левый) и последний (правый)
столбец в диапазоне:
Таблица[[Первый_столбец]:[Последний столбец]]
9.
Даты
Книга Excel с примерами: 1 Даты
10. Дата и время в Excel
За любой датой в Excel скрывается целое число. Датой его делает формат.
Аналогично со временем: одна единица — это день, а часть единицы (число от 0
до 1) — время, то есть часть дня.
Если видите числа там, где должны быть даты — дело может быть только
в числовом форматировании (нужно поменять формат на «Дату»).
Даты в формулах можно использовать:
— как константы, указывая в кавычках (“01.01.2021”, “01/01/2021”, “2021-01-01”);
— ссылаясь на ячейки, где даты хранятся.
Для превращения даты в текстовом формате в «настоящую» дату используйте
функцию ДАТАЗНАЧ / DATEVALUE.
11. Функции для отображения текущей даты
Функция
Что делает
СЕГОДНЯ
TODAY
Возвращает текущую дату
ТДАТА
NOW
Возвращает текущие дату
и время
12. Функции для получения параметров даты
Функция
Что делает
ДЕНЬ
DAY
Возвращает номер дня (в числовом формате)
МЕСЯЦ
MONTH
Возвращает номер месяца (в числовом формате)
ГОД
YEAR
Возвращает номер года (в числовом формате)
КОНМЕСЯЦА
EOMONTH
Возвращает дату последнего дня любого месяца, отстоящего от заданной даты
(в первом аргументе) на любое количество месяцев (второй аргумент)
=ДЕНЬ(«01.07.2021») → 1
=МЕСЯЦ(«01.07.2021») → 7
=ГОД(«01.07.2021») → 2021
=КОНМЕСЯЦА(«01.07.2021»;1) → 31.08.2021
НОМНЕДЕЛИ
WEEKNUM
Возвращает порядковый номер недели (в числовом формате).
Второй аргумент задает тип нумерации (1 = первая неделя с 1 января, 2 = первая
неделя с первого четверга года)
=НОМНЕДЕЛИ(«01.07.2021»;1) → 27
ДЕНЬНЕД
WEEKDAY
Возвращает порядковый номер дня недели (в числовом формате)
=ДЕНЬНЕД(«01.07.2021»;2) → 4
13. Функции для вычислений с рабочими днями
Функция
Что делает
ЧИСТРАБДНИ
NETWORKDAYS
Возвращает количество рабочих дней между
датами
ЧИСТРАБДНИ.МЕЖД
NETWORKDAYS.INTL
=ЧИСТРАБДНИ(«10.01.2021″;»01.07.2021»)
→ 124
РАБДЕНЬ
WORKDAY
Возвращает дату, которая наступит через N
(второй аргумент) рабочих дней от заданной
даты (первый аргумент)
РАБДЕНЬ.МЕЖД
WORKDAY.INTL
=РАБДЕНЬ(«01.07.2021»;5) → 08.07.2021
У обеих функций есть версия «международная» (.МЕЖД или .INTL на конце) —
в которой задается специальный тип рабочей недели. В том числе есть
возможность задать ваш собственный в формате «0011001», где 1 = выходной,
а 0 = рабочий день.
14.
Расчеты с условиями
Книги Excel с примерами:
2 Логика и ЕСЛИ
3 Расчеты с условиями
15. Функция ЕСЛИ / IF
=ЕСЛИ(лог_выражение; значение_если_истина; значение_если_ложь)
Лог_выражение (logical_test) — может быть истинным или ложным (равенство,
неравенство).
Значение_если_истина (value_if_true) — что будет возвращать функция ЕСЛИ,
когда первый аргумент (логическое выражение) истинный.
Значение_если_ложь (value_if_false) — что будет возвращать функция ЕСЛИ,
когда первый аргумент (логическое выражение) ложный.
16. ЕСЛИМН / IFS
=ЕСЛИМН(логическая_проверка1 ; если_значение_истина1 ;
[логическая_проверка2] ;[если_значение_истина2]; … )
логическая_проверка1 (logical_test1) — первое условие, может быть истинным или
ложным (равенство, неравенство). Как логическое выражение в ЕСЛИ / IF.
если_значение_истина1 (value_if_true1) — что будет возвращать функция ЕСЛИМН
при выполнении первого условия.
[логическая_проверка2] — второе условие.
[если_значение_истина2] — что будет возвращать функция ЕСЛИМН при выполнении
второго условия.
…
17. Функции для расчетов с условиями
Сумма
Количество
Среднее
Функция без
условий
СУММ
/ SUM — сумма чисел
СЧЁТ
/ COUNT —
количество чисел
Одно условие
(ЕСЛИ / IF)
СУММЕСЛИ
/ SUMIF — сумма по 1
условию
СЧЁТЕСЛИ / COUNTIF — количество значений,
удовлетворяющих условию
СРЗНАЧЕСЛИ
/ AVERAGEIF —
среднее по 1 условию
Одно и более
условие (ЕСЛИМН
/ IFS)
СУММЕСЛИМН
/ SUMIFS — сумма по
условиям
СЧЁТЕСЛИМН / COUNTIFS — количество строк
или столбцов, удовлетворяющих заданным
условиям
СРЗНАЧЕСЛИМН
/ AVERAGEIFS —
среднее по условиям
СЧЁТЗ
/ COUNTA —
количество любых
значений
СРЗНАЧ
/ AVERAGE — среднее
арифметическое
18. Как записываются условия
Тип данных в столбце,
на который
накладывается
условие
Условие берем из ячейки
или указываем прямо в
формуле
Ячейка
Пример условия
Условие
“<”&B2
Дата до даты, указанной в ячейке
B2
“>=15.06.2021”
Дата от 15 июня 2021 года
включительно и позже
“<=”&B8
Число меньше либо равно числа
из ячейки B8
“>=100”
От 100 включительно
B8
Текст соответствует тексту из
ячейки B8
“Москва”
Текст = “Москва”
Даты
В формуле
Ячейка
Числа
В формуле
Ячейка
Текстовые значения
В формуле
19.
Расширенный фильтр и
функции баз данных
Книга Excel с примерами: 4 Расширенный фильтр и
функции БД
20. Расширенный фильтр (Advanced Filter)
Data → Advanced
Расширенный фильтр — это инструмент для фильтрации данных по одному или нескольким наборам условий, в том
числе не пересекающихся друг с другом. Он гораздо мощнее обычного автофильтра.
Отличия расширенного фильтра от обычного фильтра на рабочем листе в следующем:
● Можно фильтровать результат на месте (как в обычном фильтре), а можно сразу выводить результаты в
другое место, не фильтруя исходный диапазон.
● Условия задаются не в самом фильтре, а в отдельных ячейках.
● Можно фильтровать данные по нескольким независимым наборам условий (когда одному значению в одном
столбце соответствует другое значение в другом).
21. Условия для расширенного фильтра
22. Символы подстановки (wildcard)
Символ
Что заменяет
Пример условия
Условие
*
(звездочка)
Любое кол-во любых символов
*Москва*
Ищем ячейки, в которых в любом
месте встречается слово «Москва»
?
(знак вопроса)
Один любой символ
~
(тильда)
Позволяет указывать в
условиях именно звездочку и
знаки вопроса (для этого тильду
нужно ставить перед ними)
М?????
Ищем ячейки с буквой М и
любыми пятью символами после
нее
*Москва~*
Ищем ячейки, в конце которых
встречается слово «Москва*»
со звездочкой
Эти символы работают в условиях расширенного фильтра, функций баз данных
(о них ниже), функций СУММЕСЛИМН / SUMIFS (и СЧЁТЕСЛИМН / COUNTIFS,
СРЗНАЧЕСЛИМН / AVERAGEIFS).
А также — напоминание — в окне «Найти и заменить».
23. Функции баз данных (Database functions)
Синтаксис функций баз данных на примере ДСРЗНАЧ / DAVERAGE
(вычисление среднего значения):
=ДСРЗНАЧ(данные; столбец; критерии)
Данные (database) = исходная таблица с заголовками.
Столбец (field) = ссылка на заголовок или текст с заголовком того столбца,
по которому нужно вести расчет (суммировать/усреднять/извлекать
значение, вычислять максимальное или минимальное значение и так
далее).
Критерии (criteria) = ссылка на диапазон с условиями (эти условия
задаются как для расширенного фильтра).
24. Функции баз данных (Database functions)
Функция
Что делает
БДСУММ
DSUM
Суммирует числа (по критериям, заданным в формате
расширенного фильтра*)
ДСРЗНАЧ
DAVERAGE
Возвращает среднее арифметическое
БСЧЁТ
DCOUNT
Подсчитывает количество числовых ячеек в одном из столбцов
БСЧЁТА
DCOUNTA
Подсчитывает количество непустых ячеек в одном из столбцов
БИЗВЛЕЧЬ
DGET
Извлекает из таблицы одно значение по условиям. Если условиям
соответствует несколько значений, возвращает ошибку #ЧИСЛО!
(#NUM!)
* Это относится ко всем функциям баз данных и является их ключевой особенностью
— условия задаются как в расширенном фильтре
25. Функции баз данных (Database functions)
Функция
Что делает
ДМИН / ДМАКС
DMIN / DMAX
Возвращают минимальное / максимальное значение в одном
из столбцов
БДПРОИЗВЕД
DPRODUCT
Перемножает числа (соответствующие условиям) из одного из
столбцов
БДДИСП
DVAR
Оценивает дисперсию по выборке
БДДИСПП
DVARP
Оценивает дисперсию по генеральной совокупности
ДСТАНДОТКЛ
DSTDEV
Оценивает стандартное отклонение по выборке
ДСТАНДОТКЛП
DSTDEVP
Оценивает стандартное отклонение по генеральной
совокупности
26.
Функции поиска
Книга Excel с примерами: 5 Поиск
27. Функции для поиска и извлечения данных
ВПР
VLOOKUP
Где есть
Особенности
Минус
Синтаксис (на человеческом
языке)
В любой версии Excel
и в Google Таблицах
Символы подстановки работают по
умолчанию
Столбец для поиска
должен быть первым
(нельзя извлекать
данные левее
«ключа»)
=ВПР(что ищем; таблица с
данными, где «что ищем»
должно быть в первом
столбце; номер столбца, из
которого нужны данные; 0)
Более сложная для
новичков конструкция
(две функции в
формуле)
=ИНДЕКС(диапазон, из
которого нужны данные;
ПОИСКПОЗ (что ищем; где
ищем ; 0))
Нет в Excel 2019 и
ранних версиях, нет в
Google Таблицах
=ПРОСМОТРX(что ищем; где
ищем; диапазон, из которого
нужны данные)
Направление поиска — сверху вниз
ИНДЕКС +
ПОИСКПОЗ
INDEX + MATCH
В любой версии Excel
и в Google Таблицах
Символы подстановки работают по
умолчанию
Направление поиска — сверху вниз
ПРОСМОТРX
XLOOKUP
В Excel в рамках
пакета Office 365 (с
обновлениями) и
Office 2021
Символы подстановки работают при
«включении» соответствующего
режима через аргумент
«режим_сопоставления»
Направление поиска задается через
соответствующий аргумент
Точный поиск по умолчанию
* Последний аргумент в ВПР и ПОИСКПОЗ, равный нулю, указывается, если мы ищем текстовое значение (это точный поиск). ПРОСМОТРX
по умолчанию ищет точное совпадение
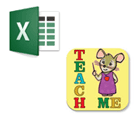
По своему опыту скажу одну очевидную вещь: многие начинающие пользователи недооценивают Excel (причем, я бы сказал, что даже очень сильно недооценивают). Может я сужу по личному опыту (когда ранее не мог сложить 2 числа) и не представлял зачем нужен Excel, а затем став пользователем «средней руки» в Excel — смог решать в десятки раз быстрее задачи, с которыми раньше сидел и «думал»…
Цель этой статьи: не только показать, как выполнить то или иное действие, но и показать потенциальные возможности программы для начинающих пользователей, которые даже не догадываются о них. Ведь владея даже совсем начальными умениями работы в Excel (как я сказал уже ранее) — можно ускорить свою работу в несколько раз!
Уроки представляют собой небольшую инструкцию по выполнению того или иного действия. Темы для уроков выбрал самостоятельно, на основе вопросов, на которые мне часто приходиться отвечать.
Темы уроков: сортировка списка по нужной колонке, складывание чисел (формула суммы), фильтрование строк, создание таблицы в Excel, составление графика (диаграммы).
Уроки по Excel 2016
1) Как отсортировать список по алфавиту, по возрастанию (по нужно колонке/столбику)
Очень часто встречается такая задач. Например, есть таблица в Excel (или вы скопировали ее туда) и теперь вам нужно отсортировать ее по какому-нибудь столбцу/колонке (например, таблица как на рис. 1).
Теперь задача: хорошо бы отсортировать ее по возрастанию цифр в декабре.
Рис. 1. Пример таблицы для сортировки
Сначала необходимо выделить таблицу левой кнопкой мышки: обратите внимание, что выделить нужно те столбики и столбцы, которые вы хотите сортировать (это важный момент: например, если бы я не выделил столбец А (с именами людей) и отсортировал бы по «декабрю» — то значения из столбца B потерялись бы относительно имен в столбце A. Т.е. нарушились бы связи, и Альбина была бы не с «1», а с «5», например).
После выделения таблицы, перейдите в следующий раздел: «Данные/Сортировка» (см. рис. 2).
Рис. 2. Выделение таблицы + сортировка
Затем нужно настроить сортировку: выбрать столбец по которому сортировать и направление: по возрастанию или по убыванию. Здесь особо комментировать нечего (см. рис. 3).
Рис. 3. Настройки сортировки
Далее вы увидите, как таблица была отсортирована точно по возрастанию по нужному столбцу! Таким образом таблицу можно быстро и легко сортировать по любому столбцу (см. рис. 4)
Рис. 4. Результат сортировки
2) Как сложить несколько чисел в таблице, формула суммы
Так же одна из самых популярных задач. Рассмотрим, как быстро ее решить. Допустим, что нам нужно сложить три месяца и получить итоговую сумму по каждому участнику (см. рис. 5).
Выделяем одну ячейку, в которой хотим получить сумму (на рис. 5 — это будет «Альбина»).
Рис. 5. Выбор ячейки
Далее заходим в раздел: «Формулы/математические/СУММ» (это и есть формула суммы, которая сложит все ячейки, которые вы выделите).
Рис. 6. Формула суммы
Собственно, в появившемся окне нужно указать (выделить) ячейки, которые требуется сложить. Делается это очень просто: выделяете левой кнопкой мышки и жмете кнопку «OK» (см. рис. 7).
Рис. 7. Сумма ячеек
После этого, вы в выбранной ранее ячейки, увидите результат (см. на рис. 7 — результат «8»).
Рис. 7. Результат суммы
По идее, такая сумма, как правило, требуется для каждого участника таблицы. Поэтому, чтобы не вводить формулу еще раз вручную — можно просто ее скопировать в нужные ячейки. На деле все выглядит просто: выбираете ячейку (на рис. 9 — это E2), в углу этой ячейки будет небольшой прямоугольник — «растяните» его до конца вашей таблицы!
Рис. 9. Сумма остальных строк
В результате, Excel посчитает сумму каждого участника (см. рис. 10). Все просто и быстро!
Рис. 10. Результат
3) Фильтрование: оставить только те строки, где значение больше (или где оно содержит …)
После того, как будет посчитана сумма, очень часто, требуется оставить только тех, кто выполнил определенный барьер (например, сделал больше числа 15). Для этого в Excel есть специальная возможность — фильтр.
Сначала необходимо выделить таблицу (см. рис. 11).
Рис. 11. Выделение таблицы
Далее в верхнем меню открыть: «Данные/фильтр» (как на рис. 12).
Рис. 12. Фильтр
Должны появиться небольшие «стрелочки» . Если нажать на нее, то откроется меню фильтра: можно выбрать, к примеру, числовые фильтры и настроить, какие показывать строки (например, фильтр «больше» оставит строки только те, в которых в данном столбце число будет больше, чем вы зададите).
Рис. 13. Настройка фильтра
Кстати, обратите внимание, что фильтр можно задавать по каждому столбцу! Столбец, где есть текстовые данные (в нашем случаем имена людей) — будут фильтроваться несколько другими фильтрами: а именно, здесь не большее и меньшее (как в числовых фильтрах), а «начинается» или «содержит». Например, я в своем примере ввел фильтр имен, которые начинаются с буквы «А».
Рис. 14. Текст имени содержит (или начинается с …)
Обратите внимание на один момент: столбцы, в которых действует фильтр помечены специальным образом (см. зеленые стрелки на рис. 15).
Рис. 15. Фильтр выполнен
В целом, фильтр — это очень мощный и полезный инструмент. Кстати, для того, чтобы его выключить, просто в верхнем меню Excel — «отожмите» одноименную кнопку.
4) Как создать таблицу в Excel
От такого вопроса я иногда теряюсь. Дело в том, что Excel — это и есть одна большая таблица. Правда, у нее нет границ, нет разметки листа и пр. (как это есть в Word — а это многих вводит в заблуждение).
Чаще всего, под этим вопросом подразумевают создание границ таблицы (форматирование таблицы). Делается это достаточно легко: сначала выделяете всю таблицу, затем переходите в раздел: «Главная/Форматировать как таблицу«. Во всплывшем окне вы берите нужно оформление: тип рамки, ее цвет и пр. (см. рис. 16).
Рис. 16. Форматировать как таблицу
Результат форматирования представлен на рис. 17. В таком виде эту таблицу можно перенести, например, в документ Word, сделать из нее наглядный скриншот, или просто представить на экране для аудитории. В таком виде она намного проще «читается».
Рис. 17. Форматированная таблица
5) Как построить график/диаграмму в Excel
Для постройки диаграммы вам понадобятся уже готовая таблица (или, по крайней мере, 2 столбца с данными). Первым делом, нужно добавить диаграмму, для этого нажмите: «Вставка/круговая/объемная круговая диаграмма» (для примера). Выбор диаграммы зависит от требований (которым вы следуете) или ваших предпочтений.
Рис. 18. Вставить круговую диаграмму
Далее можно выбрать ее стиль и оформление. Рекомендую не использовать в диаграммах слабые и тусклые цвета (светло розовые, желтые и т.д.). Дело в том, что обычно диаграмму делают, чтобы ее показать — а эти цвета плохо воспринимаются как на экране, так и при распечатывании (особенно, если принтер не самый лучший).
Рис. 19. Цветовое оформление
Собственно, осталось только указать данные для диаграммы. Для этого щелкните по ней левой кнопкой мышки: сверху, в меню Excel — должен появиться раздел «Работа с диаграммами«. В этом разделе откройте вкладку «Выбрать данные» (см. рис. 20).
Рис. 20. Выбрать данные для диаграммы
Далее просто выделите левой кнопкой мышки столбец с данными, которые вам нужны (только выделите, ничего более нажимать не нужно).
Рис. 21. Выбор источник данных — 1
Затем зажмите клавишу CTRL и выделите столбец с именами (например) — см. рис. 22. Далее нажмите «OK».
Рис. 22. Выбор источника данных — 2
Вы должны увидеть построенную диаграмму (см. на рис. 23). В таком виде очень удобно подводить итоги работы и наглядно продемонстрировать какую-нибудь закономерность.
Рис. 23. Полученная диаграмма
Собственно, на этом и этой диаграммой подведу итоги и я. В статье я собрал (как мне кажется), все самые основные вопросы, которые возникают у начинающих пользователей. Разобравшись с этими базовыми возможностями — вы сами не заметите, как новые «фишки» начнете изучать все быстрее и быстрее.
Научившись использовать 1-2 формулы, многие остальные формулы будут «создаваться» аналогичным образом!
Кроме этого, рекомендую начинающим еще одну статью: https://pcpro100.info/kak-napisat-formulu-v-excel-obuchenie-samyie-nuzhnyie-formulyi/
Good Luck 🙂
- Распечатать
Оцените статью:
- 5
- 4
- 3
- 2
- 1
(13 голосов, среднее: 4.2 из 5)
Поделитесь с друзьями!
Microsoft Excel – чрезвычайно полезная программка в разных областях. Готовая таблица с возможностью автозаполнения, быстрых расчетов и вычислений, построения графиков, диаграмм, создания отчетов или анализов и т.д.
Инструменты табличного процессора могут значительно облегчить труд специалистов из многих отраслей. Представленная ниже информация – азы работы в Эксель для чайников. Освоив данную статью, Вы приобретете базовые навыки, с которых начинается любая работа в Excel.
Инструкция по работе в Excel
Книга Excel состоит из листов. Лист – рабочая область в окне. Его элементы:
Чтобы добавить значение в ячейку, щелкаем по ней левой кнопкой мыши. Вводим с клавиатуры текст или цифры. Жмем Enter.
Значения могут быть числовыми, текстовыми, денежными, процентными и т.д. Чтобы установить/сменить формат, щелкаем по ячейке правой кнопкой мыши, выбираем «Формат ячеек». Или жмем комбинацию горячих клавиш CTRL+1.
Для числовых форматов можно назначить количество десятичных знаков.
Примечание. Чтобы быстро установить числовой формат для ячейки — нажмите комбинацию горячих клавиш CTRL+SHIFT+1.
Для форматов «Дата» и «Время» Excel предлагает несколько вариантов изображения значений.
Отредактируем значение ячеек:
- Щелкнем по ячейке со словом левой кнопкой мыши и введем число, например. Нажимаем ВВОД. Слово удаляется, а число остается.
- Чтобы прежнее значение осталось, просто изменилось, нужно щелкнуть по ячейке два раза. Замигает курсор. Меняем значение: удаляем часть текста, добавляем.
- Отредактировать значения можно и через строку формул. Выделяем ячейку, ставим курсор в строку формул, редактируем текст (число) – нажимаем Enter.
Для удаления значения ячейки используется кнопка Delete.
Чтобы переместить ячейку со значением, выделяем ее, нажимаем кнопку с ножницами («вырезать»). Или жмем комбинацию CTRL+X. Вокруг ячейки появляется пунктирная линия. Выделенный фрагмент остается в буфере обмена.
Ставим курсор в другом месте рабочего поля и нажимаем «Вставить» или комбинацию CTRL+V.
Таким же способом можно перемещать несколько ячеек сразу. На этот же лист, на другой лист, в другую книгу.
Чтобы переместить несколько ячеек, их нужно выделить:
- Ставим курсор в крайнюю верхнюю ячейку слева.
- Нажимаем Shift, удерживаем и с помощью стрелок на клавиатуре добиваемся выделения всего диапазона.
Чтобы выделить столбец, нажимаем на его имя (латинскую букву). Для выделения строки – на цифру.
Для изменения размеров строк или столбцов передвигаем границы (курсор в этом случае принимает вид крестика, поперечная перекладина которого имеет на концах стрелочки).
Чтобы значение поместилось в ячейке, столбец можно расширить автоматически: щелкнуть по правой границе 2 раза.
Чтобы сохранить ширину столбца, но увеличить высоту строки, нажимаем на ленте кнопок «Перенос текста».
Чтобы стало красивее, границу столбца Е немного подвинем, текст выровняем по центру относительно вертикали и горизонтали.
Объединим несколько ячеек: выделим их и нажмем кнопку «Объединить и поместить в центре».
В Excel доступна функция автозаполнения. Вводим в ячейку А2 слово «январь». Программа распознает формат даты – остальные месяцы заполнит автоматически.
Цепляем правый нижний угол ячейки со значением «январь» и тянем по строке.
Апробируем функцию автозаполнения на числовых значениях. Ставим в ячейку А3 «1», в А4 – «2». Выделяем две ячейки, «цепляем» мышью маркер автозаполнения и тянем вниз.
Если мы выделим только одну ячейку с числом и протянем ее вниз, то это число «размножиться».
Чтобы скопировать столбец на соседний, выделяем этот столбец, «цепляем» маркер автозаполнения и тянем в сторону.
Таким же способом можно копировать строки.
Удалим столбец: выделим его – правой кнопкой мыши – «Удалить». Или нажав комбинацию горячих клавиш: CTRL+»-«(минус).
Чтобы вставить столбец, выделяем соседний справа (столбец всегда вставляется слева), нажимаем правую кнопку мыши – «Вставить» — «Столбец». Комбинация: CTRL+SHIFT+»=»
Чтобы вставить строку, выделяем соседнюю снизу. Комбинация клавиш: SHIFT+ПРОБЕЛ чтобы выделить строку и нажимаем правую кнопку мыши – «Вставить» — «Строку» (CTRL+SHIFT+»=»)(строка всегда вставляется сверху).
Как работать в Excel: формулы и функции для чайников
Чтобы программа воспринимала вводимую в ячейку информацию как формулу, ставим знак «=». Например, = (2+3)*5. После нажатия «ВВОД» Excel считает результат.
Последовательность вычисления такая же, как в математике.
Формула может содержать не только числовые значения, но и ссылки на ячейки со значениями. К примеру, =(A1+B1)*5, где А1 и В1 – ссылки на ячейки.
Чтобы скопировать формулу на другие ячейки, необходимо «зацепить» маркер автозаполнения в ячейке с формулой и протянуть вниз (в сторону – если копируем в ячейки строки).
При копировании формулы с относительными ссылками на ячейки Excel меняет константы в зависимости от адреса текущей ячейки (столбца).
Чтобы сделать ссылку абсолютной (постоянной) и запретить изменения относительно нового адреса, ставится знак доллара ($).
В каждой ячейке столбца С второе слагаемое в скобках – 3 (ссылка на ячейку В1 постоянна, неизменна).
Значительно расширяют функционал программы встроенные функции. Чтобы вставить функцию, нужно нажать кнопку fx (или комбинацию клавиш SHIFT+F3). Откроется окно вида:
Чтобы не листать большой список функций, нужно сначала выбрать категорию.
Когда функция выбрана, нажимаем ОК. Откроется окно «Аргументы функции».
Функции распознают и числовые значения, и ссылки на ячейки. Чтобы поставить в поле аргумента ссылку, нужно щелкнуть по ячейке.
Excel распознает и другой способ введения функции. Ставим в ячейку знак «=» и начинаем вводить название функции. Уже после первых символов появится список возможных вариантов. Если навести курсор на какой-либо из них, раскроется подсказка.
Дважды щелкаем по нужной функции – становится доступным порядок заполнения аргументов. Чтобы завершить введение аргументов, нужно закрыть скобку и нажать Enter.
Аргумент функции КОРЕНЬ – ссылка на ячейку A1:
ВВОД – программа нашла квадратный корень из числа 40.
Таблицы Excel — очень мощный инструмент. В них больше 470 скрытых функций. Поначалу это пугает: кажется, на то, чтобы разобраться со всем, уйдут годы. На самом деле это не так. Всего десятка функций и горячих клавиш уже хватит для того, чтобы сильно упростить себе жизнь. Расскажем о некоторых из них (скоро стартует второй поток курса «Магия Excel»).
Интерфейс
Настраиваем панель быстрого доступа
Начнем с самого простого — добавления самых часто используемых опций на панель быстрого доступа. Чтобы сделать это, заходите в параметры Excel — «Настроить ленту» — и ищите в параметрах «Панель быстрого доступа».
Опции, перенесенные на панель быстрого доступа, будут доступны при работе со всеми вашими книгами Excel (хотя можно ее настроить и отдельно для любой книги). Так что если пользуетесь какими-то командами и инструментами постоянно — добавляйте их туда.
Другой вариант — просто щелкнуть по инструменту на ленте правой кнопкой мыши и нажать «Добавить…»:
Перемещаемся по ленте без мышки
Нажмите на Alt. На ленте инструментов появились цифры и буквы — у каждого инструмента на панели быстрого доступа и у каждой вкладки на ленте соответственно:
Нажмите на клавиатуре любую из букв — попадете на соответствующую вкладку на ленте, а там каждый инструмент в свою очередь тоже будет подписан. Так можно быстро вызвать нужные опции, не трогая мышку.
Ввод данных
Теперь давайте рассмотрим несколько инструментов для быстрого ввода данных.
Автозамена
Если вам часто нужно вводить какое-то словосочетание, адрес, емейл и так далее — придумайте для него короткое обозначение и добавьте в список автозамены в Параметрах:
Прогрессия
Если нужно заполнить столбец или строку последовательностью чисел или дат, введите в ячейку первое значение и затем воспользуйтесь этим инструментом:
Протягивание
Представьте, что вам нужно извлечь какие-то данные из целого столбца или переписать их в другом виде (например, фамилию с инициалами вместо полных ФИО). Задайте Excel одну ячейку с образцом — что хотите получить:
Выделите все ячейки, которые хотите заполнить по образцу, — и нажмите Ctrl+E. И магия случится (ну, в большинстве случаев).
Проверка ошибок
Проверка данных позволяет избежать ошибок при вводе информации в ячейки.
Какие бывают типовые ошибки в Excel?
- Текст вместо чисел
- Отрицательные числа там, где их быть не может
- Числа с дробной частью там, где должны быть целые
- Текст вместо даты
- Разные варианты написания одного и того же значения. Например, сокращения («ЭБ» вместо «Электронная библиотека»), лишние пробелы в конце текстового значения или между словами — всего этого достаточно, чтобы превратить текстовые значения в разные и, соответственно, чтобы они обрабатывались Excel некорректно.
Инструмент проверки данных
Чтобы использовать инструмент проверки данных, нужно выделить ячейки, к которым хотите его применить, выбрать на ленте «Данные» → «Проверка данных» и настроить параметры проверки в диалоговом окне:
Если в графе «Сообщение об ошибке» вы выбрали вариант «Остановка», то после проверки в ячейки нельзя будет ввести значения, не соответствующие заданному правилу.
Если же вы выбрали «Предупреждение» или «Сообщение», то при попытке ввести неверные данные будет появляться предупреждение, но его можно будет проигнорировать и все равно ввести что угодно.
Еще неверные данные можно обвести, чтобы точно увидеть, где есть ошибки:
Удаление пробелов
Для удаления лишних пробелов (в начале, в конце и всех кроме одного между слов) используйте функцию СЖПРОБЕЛЫ / TRIM. Ее единственный аргумент — текст (ссылка на ячейку с текстом, как правило).
Если после очистки данных функцией СЖПРОБЕЛЫ или другой обработки вам не нужен исходный столбец, вставьте данные, полученные в отдельном столбце с помощью функций, как значения на место исходных данных, а столбец с формулой удалите:
Дата и время
За любой датой в Excel скрывается целое число. Датой его делает формат.
Аналогично со временем: одна единица — это день, а часть единицы (число от 0 до 1) — время, то есть часть дня.
Это не значит, что так имеет смысл вводить даты и время в ячейки, вводите их в любом из стандартных форматов — Excel сразу отформатирует их как даты:
ДД.ММ.ГГГГ
ДД/ММ/ГГГГ
ГГГГ-ММ-ДД
С датами можно производить операции вычитания и сложения.
Вычесть из одной даты другую, чтобы получить разницу в днях (результатом вычитания будет число — количество дней.
Прибавить к дате число — и получить дату, которая наступит через соответствующее количество дней.
Поиск и подстановка значений
Функция ВПР / VLOOKUP
Функция ВПР / VLOOKUP (вертикальный просмотр) нужна, чтобы связать несколько таблиц — «подтянуть» данные из одной в другую по какому-то ключу (например, названию товара или бренда, фамилии сотрудника или клиента, номеру транзакции).
=ВПР (что ищем; таблица с данными, где «что ищем» должно быть в первом столбце; номер столбца таблицы, из которого нужны данные; [интервальный просмотр])
У нее есть два режима работы: интервальный просмотр и точный поиск.
Интервальный просмотр — это поиск интервала, в который попадает число. Если у вас прогрессивная шкала налога или скидок, нужно конвертировать оценку из одной системы в другую и так далее — используется именно этот режим. Для интервального просмотра нужно пропустить последний аргумент ВПР или задать его равным единице (или ИСТИНА).
В большинстве случаев мы связываем таблицы по текстовым ключам — в таком случае нужно обязательно явным образом указывать последний аргумент «интервальный_просмотр» равным нулю (или ЛОЖЬ). Только тогда функция будет корректно работать с текстовыми значениями.
Функции ПОИСКПОЗ / MATCH и ИНДЕКС / INDEX
У ВПР есть существенный недостаток: ключ (искомое значение) обязан быть в первом столбце таблицы с данными. Все, что левее этого столбца, через ВПР «подтянуть» невозможно.
В реальных условиях структура таблиц бывает разной и не всегда возможно изменить порядок столбцов. Поэтому важно уметь работать с любой структурой.
Функция ПОИСКПОЗ / MATCH определяет порядковый номер значения в диапазоне. Ее синтаксис:
=ПОИСКПОЗ (что ищем; где ищем ; 0)
На выходе — число (номер строки или столбца в рамках диапазона, в котором находится искомое значение).
ИНДЕКС / INDEX выполняет другую задачу — возвращает элемент по его номеру.
=ИНДЕКС(диапазон, из которого нужны данные; порядковый номер элемента)
Соответственно, мы можем определить номер строки, в котором находится искомое значение, с помощью ПОИСКПОЗ. А затем подставить этот номер в ИНДЕКС на место второго аргумента, чтобы получить данные из любого нужного нам столбца.
Получается следующая конструкция:
=ИНДЕКС(диапазон, из которого нужны данные; ПОИСКПОЗ (что ищем; где ищем ; 0))
Оформление
Нужно оформить ячейки в книге Excel в едином стиле? Для этого есть одноименный инструмент — «Стили».
На ленте инструментов нажмите на «Стили ячеек» и выберите подходящий. Он будет применен к выделенным ячейкам:
А самое главное — если вы применили стиль ко многим ячейкам (например, ко всем заголовкам на 20 листах книги Excel) и захотели что-то переделать, щелкните правой кнопкой мыши и нажмите «Изменить». Изменения будут применены ко всем нужным ячейкам в документе.
На курсе «Магия Excel» будет два модуля — для новичков и продвинутых. Записывайтесь→
Фото на обложке отсюда
Как быстро добавить данные, создать умную таблицу или спасти несохранённый файл.
Николай Павлов
Автор проекта «Планета Excel», разработчик и IT-тренер.
1. Быстрое добавление новых данных в диаграмму
Если для построенной диаграммы на листе появились новые данные, которые нужно добавить, то можно просто выделить диапазон с новой информацией, скопировать его (Ctrl + C) и потом вставить прямо в диаграмму (Ctrl + V).
2. Мгновенное заполнение (Flash Fill)
Предположим, у вас есть список полных ФИО (Иванов Иван Иванович), которые вам надо превратить в сокращённые (Иванов И. И.). Чтобы сделать это, нужно просто начать писать желаемый текст в соседнем столбце вручную. На второй или третьей строке Excel попытается предугадать наши действия и выполнит дальнейшую обработку автоматически. Останется только нажать клавишу Enter для подтверждения, и все имена будут преобразованы мгновенно. Подобным образом можно извлекать имена из email, склеивать ФИО из фрагментов и так далее.
3. Копирование без нарушения форматов
Вы, скорее всего, знаете о волшебном маркере автозаполнения. Это тонкий чёрный крест в правом нижнем углу ячейки, потянув за который можно скопировать содержимое ячейки или формулу сразу на несколько ячеек. Однако есть один неприятный нюанс: такое копирование часто нарушает дизайн таблицы, так как копируется не только формула, но и формат ячейки. Этого можно избежать. Сразу после того, как потянули за чёрный крест, нажмите на смарт-тег — специальный значок, появляющийся в правом нижнем углу скопированной области.
Если выбрать опцию «Копировать только значения» (Fill Without Formatting), то Excel скопирует вашу формулу без формата и не будет портить оформление.
4. Отображение данных из таблицы Excel на карте
В Excel можно быстро отобразить на интерактивной карте ваши геоданные, например продажи по городам. Для этого нужно перейти в «Магазин приложений» (Office Store) на вкладке «Вставка» (Insert) и установить оттуда плагин «Карты Bing» (Bing Maps). Это можно сделать и по прямой ссылке с сайта, нажав кнопку Get It Now.
После добавления модуля его можно выбрать в выпадающем списке «Мои приложения» (My Apps) на вкладке «Вставка» (Insert) и поместить на ваш рабочий лист. Останется выделить ваши ячейки с данными и нажать на кнопку Show Locations в модуле карты, чтобы увидеть наши данные на ней. При желании в настройках плагина можно выбрать тип диаграммы и цвета для отображения.
5. Быстрый переход к нужному листу
Если в файле количество рабочих листов перевалило за 10, то ориентироваться в них становится трудновато. Щёлкните правой кнопкой мыши по любой из кнопок прокрутки ярлычков листов в левом нижнем углу экрана. Появится оглавление, и на любой нужный лист можно будет перейти мгновенно.
6. Преобразование строк в столбцы и обратно
Если вам когда-нибудь приходилось руками перекладывать ячейки из строк в столбцы, то вы оцените следующий трюк:
- Выделите диапазон.
- Скопируйте его (Ctrl + C) или, нажав на правую кнопку мыши, выберите «Копировать» (Copy).
- Щёлкните правой кнопкой мыши по ячейке, куда хотите вставить данные, и выберите в контекстном меню один из вариантов специальной вставки — значок «Транспонировать» (Transpose). В старых версиях Excel нет такого значка, но можно решить проблему с помощью специальной вставки (Ctrl + Alt + V) и выбора опции «Транспонировать» (Transpose).
7. Выпадающий список в ячейке
Если в какую-либо ячейку предполагается ввод строго определённых значений из разрешённого набора (например, только «да» и «нет» или только из списка отделов компании и так далее), то это можно легко организовать при помощи выпадающего списка.
- Выделите ячейку (или диапазон ячеек), в которых должно быть такое ограничение.
- Нажмите кнопку «Проверка данных» на вкладке «Данные» (Data → Validation).
- В выпадающем списке «Тип» (Allow) выберите вариант «Список» (List).
- В поле «Источник» (Source) задайте диапазон, содержащий эталонные варианты элементов, которые и будут впоследствии выпадать при вводе.
8. Умная таблица
Если выделить диапазон с данными и на вкладке «Главная» нажать «Форматировать как таблицу» (Home → Format as Table), то наш список будет преобразован в умную таблицу, которая умеет много полезного:
- Автоматически растягивается при дописывании к ней новых строк или столбцов.
- Введённые формулы автоматом будут копироваться на весь столбец.
- Шапка такой таблицы автоматически закрепляется при прокрутке, и в ней включаются кнопки фильтра для отбора и сортировки.
- На появившейся вкладке «Конструктор» (Design) в такую таблицу можно добавить строку итогов с автоматическим вычислением.
9. Спарклайны
Спарклайны — это нарисованные прямо в ячейках миниатюрные диаграммы, наглядно отображающие динамику наших данных. Чтобы их создать, нажмите кнопку «График» (Line) или «Гистограмма» (Columns) в группе «Спарклайны» (Sparklines) на вкладке «Вставка» (Insert). В открывшемся окне укажите диапазон с исходными числовыми данными и ячейки, куда вы хотите вывести спарклайны.
После нажатия на кнопку «ОК» Microsoft Excel создаст их в указанных ячейках. На появившейся вкладке «Конструктор» (Design) можно дополнительно настроить их цвет, тип, включить отображение минимальных и максимальных значений и так далее.
10. Восстановление несохранённых файлов
Представьте: вы закрываете отчёт, с которым возились последнюю половину дня, и в появившемся диалоговом окне «Сохранить изменения в файле?» вдруг зачем-то жмёте «Нет». Офис оглашает ваш истошный вопль, но уже поздно: несколько последних часов работы пошли псу под хвост.
На самом деле есть шанс исправить ситуацию. Если у вас Excel 2010, то нажмите на «Файл» → «Последние» (File → Recent) и найдите в правом нижнем углу экрана кнопку «Восстановить несохранённые книги» (Recover Unsaved Workbooks).
В Excel 2013 путь немного другой: «Файл» → «Сведения» → «Управление версиями» → «Восстановить несохранённые книги» (File — Properties — Recover Unsaved Workbooks).
В последующих версиях Excel следует открывать «Файл» → «Сведения» → «Управление книгой».
Откроется специальная папка из недр Microsoft Office, куда на такой случай сохраняются временные копии всех созданных или изменённых, но несохранённых книг.
11. Сравнение двух диапазонов на отличия и совпадения
Иногда при работе в Excel возникает необходимость сравнить два списка и быстро найти элементы, которые в них совпадают или отличаются. Вот самый быстрый и наглядный способ сделать это:
- Выделите оба сравниваемых столбца (удерживая клавишу Ctrl).
- Выберите на вкладке «Главная» → «Условное форматирование» → «Правила выделения ячеек» → «Повторяющиеся значения» (Home → Conditional formatting → Highlight Cell Rules → Duplicate Values).
- Выберите вариант «Уникальные» (Unique) в раскрывающемся списке.
12. Подбор (подгонка) результатов расчёта под нужные значения
Вы когда-нибудь подбирали входные значения в вашем расчёте Excel, чтобы получить на выходе нужный результат? В такие моменты чувствуешь себя матёрым артиллеристом: всего-то пара десятков итераций «недолёт — перелёт» — и вот оно, долгожданное попадание!
Microsoft Excel сможет сделать такую подгонку за вас, причём быстрее и точнее. Для этого нажмите на вкладке «Данные» кнопку «Анализ „что если“» и выберите команду «Подбор параметра» (Insert → What If Analysis → Goal Seek). В появившемся окне задайте ячейку, где хотите подобрать нужное значение, желаемый результат и входную ячейку, которая должна измениться. После нажатия на «ОК» Excel выполнит до 100 «выстрелов», чтобы подобрать требуемый вами итог с точностью до 0,001.
Если этот обзор охватил не все полезные фишки MS Excel, о которых вы знаете, делитесь ими в комментариях!
|
МЕНЮ САЙТА
КАТЕГОРИИ РАЗДЕЛА
ОПРОСЫ Какой версией Excel Вы пользуетесь? Office 365 Excel 2021 Excel 2019 Excel 2016 Excel 2013 Excel 2010 Excel 2007 Excel 2003 Excel 2002 Excel 2000 Excel 1997 или ранее Mac Excel [ Результаты · Все опросы ] Всего ответов: 55679 |
1-25 26-39 |