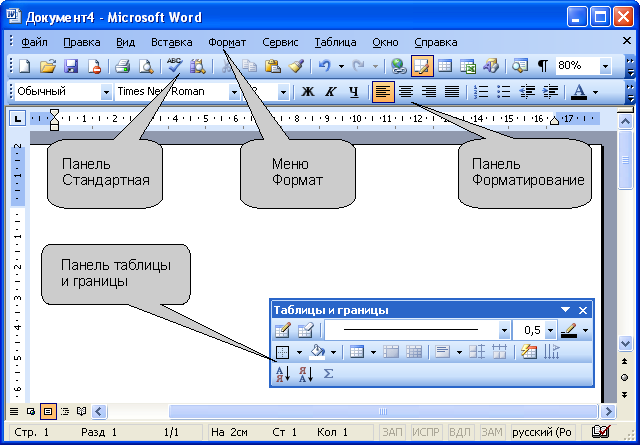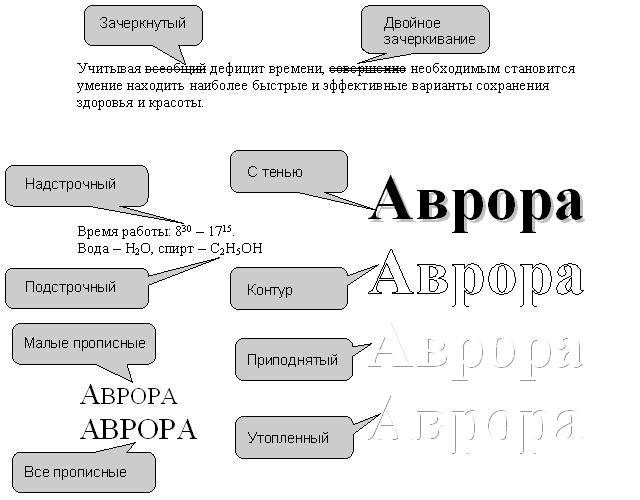Как сделать утопленный текст в word?
Если вы не пользуетесь своими собственными стилями, а довольствуетесь стандартными, то одной из возможностью декоративно оформить текст может быть небольшое форматирование с помощью опций «Приподнятый» или «Утопленный» текст.
Приподнятый текст похож на рельефный отпечаток.
Утопленный текст похож на продавленный в бумаге текст.
Чтобы применить тот или иной вид шрифтового оформления (они взаимоисключают друг друга), выполните следующие действия.
Редактор Word 2003
- Выделите текст, к которому вы планируете применить оформление.
- В меню Формат выберите команду Шрифт. Откроется одноименное диалоговое окно.
- Установите флажок на параметре приподнятый или утопленный.
- Нажмите ОК.
Редактор Word 2007
- Выделите текст, к которому вы планируете применить оформление.
- Нажите кнопку вызова диалоговых окон на вкладке Главная в группе команд Шрифт. Откроется одноименное диалоговое окно.
- Установите флажок на параметре приподнятый или утопленный.
- Нажмите ОК.
Если вы не пользуетесь своими собственными стилями, а довольствуетесь стандартными, то одной из возможностью декоративно оформить текст может быть небольшое форматирование с помощью опций «Приподнятый» или «Утопленный» текст.
Приподнятый текст похож на рельефный отпечаток.
Утопленный текст похож на продавленный в бумаге текст.
Чтобы применить тот или иной вид шрифтового оформления (они взаимоисключают друг друга), выполните следующие действия.
Редактор Word 2003
- Выделите текст, к которому вы планируете применить оформление.
- В меню Формат выберите команду Шрифт. Откроется одноименное диалоговое окно.
- Установите флажок на параметре приподнятый или утопленный .
- Нажмите ОК.
Редактор Word 2007
- Выделите текст, к которому вы планируете применить оформление.
- Нажите кнопку вызова диалоговых окон на вкладке Главная в группе команд Шрифт. Откроется одноименное диалоговое окно.
- Установите флажок на параметре приподнятый или утопленный .
- Нажмите ОК.
MS Office, Программные решения, похожие статьи
Определение понятия шаблон Одно из исторически сложившихся определений слова шаблон — образец, по которому изготавливаются изделия, одинаковые по форме, размеру и т. п..
Совместная работа — ключ к эффективному выполнению задач. Объединив свои знания и навыки с коллегами, можно быстрее достичь результата. Вот перед вами стоит задача разработать учебное пособие по ландшафтному дизайну…
Продолжаю разбирать варианты организации информационно-образовательной среды (ИОС) в Microsoft Office 365. В этой статье в качестве ИОС рассматриваю записные книжки OneNote совместно в другими сервисами и приложениями.
На стартовой странице Visio Online, вы можете просматривать и искать разнообразные шаблоны и образцы схем, которые помогут вам создавать интересные, убедительные и профессионально оформленные схемы, представляющие ваши замыслы визуально…
На этом шаге мы рассмотрим форматирование символов.
На прошлом шаге мы говорили о том, что нужно сначала набрать требуемый текст, и только потом установить нужный шрифт и другие характеристики, предварительно выделив его . Как выделить фрагмент текста мы уже разбирали. Но как выбрать шрифт и задать его характеристики? Этот вопрос мы здесь рассмотрим.
Для работ с форматом символов используется пункт меню Формат | Шрифт. На экране появится диалоговое окно Шрифт (рисунок 1), состоящее из трех страниц опций:
Рис.1. Диалоговое окно Шрифт
Примечание . Активизировать данное окно можно и иначе, если, выбрав нужный фрагмент, выполнить на нем щелчок правой кнопки мыши. Появится локальное меню, где нужно выбрать пункт Шрифт.
На этом шаге мы разберем содержимое только вкладки Шрифт , которая используется для задания параметров шрифта. В поле Шрифт указывается гарнитура , то есть вид символов, который будет использоваться. В поле Начертание следует определить начертание символов: обычное, полужирное и/или курсивное.
Замечание . Установить полужирное или курсивное начертание можно другим способом. Для этого нужно выделить требуемый фрагмент текста и нажать комбинацию клавиш: Ctrl + I или кнопку на панели инструментов (смотри рисунок 2) — выделенный текст будет отображаться курсивом, Ctrl+ B или кнопку — полужирное начертание.
Размер символов в диалоговом окне задается в поле Размер . Так же изменить размер символов можно, используя список на панели форматирования. Единицами измерения являются пункты (пт) :
Рис.2. Инструменты изменения шрифта и его характеристик
Поле Подчеркивание (смотри рисунок 1) позволяет задать параметры подчеркивания для текста:
Рис.3. Раскрытый список с видами линий
В списке представлены виды линий. Пункт (нет) задает отсутствие подчеркивания. Для некоторых видов подчеркивания предусмотрены сочетания клавиш:
- одинарное подчеркивание — комбинация клавиш Ctrl + U или можно воспользоваться кнопкой на панели форматирования;
- двойное подчеркивание — комбинация клавиш Ctrl + Shift + D ;
- только слова (позволяет подчеркивать слова, но не пробелы между ними) — комбинация клавиш Ctrl + Shift + W .
Цвет символов устанавливается в поле Цвет текста.
Кроме перечисленных выше параметров форматирования, Word позволяет использовать ряд спецэффектов, управляемых с помощью группы опций Эффекты :
- зачеркнутый — перечеркивание текста одинарной линией;
- двойное зачеркивание — перечеркивание текста двойной линией;
- верхний индекс — размер символов уменьшается, текст располагается выше базовой линии (комбинация клавиш Ctrl + «+» ). Используется для задания степеней;
- нижний индекс — размер символов уменьшается, текст располагается ниже базовой линии (комбинация клавиш Ctrl + «=» ). Используется для задания индексов;
- с тенью;
- контур;
- приподнятый;
- утопленный;
- скрытый — делает текст скрытым; обычно эта опция используется для аннотаций и примечаний в документе (комбинация клавиш Ctrl + Shift + H ). Этот текст не будет выводиться при печати документа;
- малые прописные — в тексте, для которого эта опция включена, все буквы, набранные в нижнем регистре, будут выводиться в верхнем регистре, но их размер будет несколько уменьшен (комбинация клавиш Ctrl + Shift + K );
- все прописные — действует аналогично предыдущей опции, но размер букв не уменьшается (комбинация клавиш Ctrl + Shift + A ).
Следующий клип демонстрирует установку параметров шрифта. Обратите внимание: чтобы увидеть результат изменения параметров шрифта, нужно снять выделение с фрагмента. Это можно сделать, щелкнув мышью вне выделенного фрагмента.
В окне Образец , расположенном в нижней части вкладки Шрифт (смотри рисунок 1), можно видеть изменение выделенного фрагмента текста в процессе установки опций шрифта.
Этот клип можно увидеть здесь, а взять здесь.
На следующем шаге мы рассмотрим установку позиции символов и межсимвольного расстояния.
Как сделать утопленный текст в word 2010?
ТЕМА 3. ФОРМАТИРОВАНИЕ ТЕКСТА В MS WORD 2010
Оформление текста в документе может включать в себя выделение текста посредством изменения размера, гарнитуры и начертания шрифта, вставку списков,
выравнивание по центру страницы и т. д. Все эти и другие параметры оформления текста принято называть форматированием . Word содержит большое количество средств форматирования, с помощью которых можно существенно улучшить внешний вид документов на экране и при печати.
Задание параметров шрифта
С помощью инструментов группы Шрифт вкладки Главная (рис. 3.1) можно изменять размер, тип и начертание шрифта. Здесь же находятся кнопки,
позволяющие сделать текст жирным , курсивным , подчеркнутым , зачеркнутым ,
увеличить/уменьшить размер шрифта ; применить эффект
надстрочного/подстрочного начертания ; изменить регистр текста – сделать буквы прописными или строчными; его цвет ; цвет выделенного фрагмента . Кнопка
Очистить формат позволяет удалять измененные параметры форматирования.
Рис. 3.1. Группа Шрифт вкладки Главная .
Если указанных кнопок форматирования недостаточно для выполнения задачи,
при помощи диалогового окна Шрифт можно настроить дополнительные параметры форматирования шрифта: на вкладке Шрифт – различные параметры начертания, на вкладке Дополнительно – расстояние между символами, смещение их по вертикали,
применение кернинга (рис. 3.2).
Рис. 3.2. Диалоговое окно Шрифт .
Если вы хотите вставить специальный символ, которого нет на клавиатуре (π, γ, √, ∞, €, ® и т. п.), нужно выполнить команду вкладки Вставка → Символ → Другие символы . Перед вами откроется окно, в котором можно выбрать необходимые символы и нажать кнопку Вставить .
Если в документ требуется вставить формулу, нужно выбрать пункт Формула
вкладки Вставка → Символы . В появившемся окне можно выбрать имеющуюся формулу, либо составить новую, нажав на кнопку Формула и использовав средства контекстной ленты Работа с формулами – Конструктор .
Word 2010 предоставляет удобную возможность быстрого форматирования текста. Когда выделяется какой-либо фрагмент текста,
рядом появляется прозрачное окно, содержащее наиболее
часто встречающиеся команды форматирования. При наведении курсора на это окно оно приобретает нормальный цвет и доступно для использования.
Задание параметров абзаца
Для форматирования абзацев предназначены: группа кнопок панели Абзац
вкладки Главная и диалоговое окно Абзац , вызываемое с панели группы Абзац (рис.
Рис. 3.2. Диалоговое окно Абзац .
На вкладке Отступы и интервалы данного окна можно задать:
— выравнивание текста в абзаце (по левому краю, по центру, по правому краю, по ширине), для этого также можно использовать кнопки панели Абзац;
— выступы и отступы текста от краев
страницы, отступ первой строки абзаца (так называемая « красная строка »), для этого также можно применять соответствующие кнопки;
— междустрочный интервал в абзаце (можно использовать выпадающий список установки междустрочного интервала на панели), интервал до и после форматируемого абзаца.
На вкладке Положение на странице можно задать:
— запрет висячих строк (обеспечивает перенос всего абзаца на следующую страницу без оставления одной строки на предыдущей);
— неразрывность абзаца, запрет отрыва от предыдущего;
— положение абзаца с новой страницы;
— запрет расстановки переносов в абзаце и нумерации его строк.
Для абзаца может быть задана заливка цветом и обрамление границами, для этого применяются соответствующие кнопки, которые позволяют задать нужный цвет и вид границ для выделенных частей абзаца.
Для выделения первой буквы абзаца в виде Буквицы (большой заглавной буквы в начале абзаца высотой в несколько строк), выберите вкладку Вставка → панель
Текст → Буквица . По нажатию правой кнопки мыши на значке буквицы, вызвав команду Буквица , можно настроить ее параметры.
На панели Абзац присутствуют кнопки, предназначенные для работы с маркированными, нумерованными и многоуровневыми списками. Также на этой панели присутствует кнопка, которая используется для сортировки табличных значений по алфавиту. Последняя кнопка в верхнем ряду включает/выключает режим просмотра непечатаемых символов. Этот режим полезен для выявления разнообразных погрешностей форматирования.
Если вы не пользуетесь своими собственными стилями, а довольствуетесь стандартными, то одной из возможностью декоративно оформить текст может быть небольшое форматирование с помощью опций «Приподнятый» или «Утопленный» текст.
Приподнятый текст похож на рельефный отпечаток.
Утопленный текст похож на продавленный в бумаге текст.
Чтобы применить тот или иной вид шрифтового оформления (они взаимоисключают друг друга), выполните следующие действия.
Редактор Word 2003
- Выделите текст, к которому вы планируете применить оформление.
- В меню Формат выберите команду Шрифт. Откроется одноименное диалоговое окно.
- Установите флажок на параметре приподнятый или утопленный.
- Нажмите ОК.
Редактор Word 2007
- Выделите текст, к которому вы планируете применить оформление.
- Нажите кнопку вызова диалоговых окон на вкладке Главная в группе команд Шрифт. Откроется одноименное диалоговое окно.
- Установите флажок на параметре приподнятый или утопленный.
- Нажмите ОК.
Если вы не пользуетесь своими собственными стилями, а довольствуетесь стандартными, то одной из возможностью декоративно оформить текст может быть небольшое форматирование с помощью опций «Приподнятый» или «Утопленный» текст.
Приподнятый текст похож на рельефный отпечаток.
Утопленный текст похож на продавленный в бумаге текст.
Чтобы применить тот или иной вид шрифтового оформления (они взаимоисключают друг друга), выполните следующие действия.
Редактор Word 2003
- Выделите текст, к которому вы планируете применить оформление.
- В меню Формат выберите команду Шрифт. Откроется одноименное диалоговое окно.
- Установите флажок на параметре приподнятый или утопленный .
- Нажмите ОК.
Редактор Word 2007
- Выделите текст, к которому вы планируете применить оформление.
- Нажите кнопку вызова диалоговых окон на вкладке Главная в группе команд Шрифт. Откроется одноименное диалоговое окно.
- Установите флажок на параметре приподнятый или утопленный .
- Нажмите ОК.
MS Office, Программные решения, похожие статьи
Определение понятия шаблон Одно из исторически сложившихся определений слова шаблон — образец, по которому изготавливаются изделия, одинаковые по форме, размеру и т. п..
Совместная работа — ключ к эффективному выполнению задач. Объединив свои знания и навыки с коллегами, можно быстрее достичь результата. Вот перед вами стоит задача разработать учебное пособие по ландшафтному дизайну…
Продолжаю разбирать варианты организации информационно-образовательной среды (ИОС) в Microsoft Office 365. В этой статье в качестве ИОС рассматриваю записные книжки OneNote совместно в другими сервисами и приложениями.
На стартовой странице Visio Online, вы можете просматривать и искать разнообразные шаблоны и образцы схем, которые помогут вам создавать интересные, убедительные и профессионально оформленные схемы, представляющие ваши замыслы визуально…
Дополнительные параметры включают параметры шрифта, которые необходимо установить в диалоговом окне «Шрифт.
Чтобы отобразить диалоговое окно «Шрифт» на вкладке «Главная», щелкните значок группы «Шрифт» или выделенный фрагмент правой кнопкой мыши и выберите команду «Шрифт» в контекстном меню. В диалоговом окне «Шрифт» есть две вкладки. На вкладке Шрифт (рис. 6.14) задаются параметры, определяющие внешний вид символов. Многие из них (шрифт, стиль, размер шрифта и т.д.) доступны в группе «Шрифт» на вкладке «Главная» или на мини-панели инструментов (см. Рис. 6.1), но некоторые изменения доступны только на этой вкладке.
Рис. 6.14. Вкладка Шрифт диалогового окна Шрифт Рис.
6.15. Вкладка «Интервал» диалогового окна «Шрифт
На вкладке Интервал (рис. 6.15) задаются интервал между символами в строке, ширина символа и смещение. Все эти возможности доступны только здесь.
Изменения шрифта (эффекты шрифта) устанавливаются флажками в группе Правка вкладки Шрифт диалогового окна Шрифт (см. Рис. 6.14). Некоторые из них (зачеркнутый, надстрочный, подстрочный) можно задать в группе «Шрифт» вкладки «Главная» (см. Рис. 6.12, рис. 6.13).
Двойное зачеркивание отличается от простого перечеркивания только линиями двойного зачеркивания.
Редактирование теней и контуров (рис. 6.16) обычно используется в декоративных целях, например, в заголовках. Модификации можно использовать вместе. Невозможно отрегулировать параметры тени или контура.
Рис. 6.16. Правки с тенью и контуром

Рис. 6.17. Поднятые и утопленные модифицированные
Выпуклые и утопленные модификации (рис. 17) также широко используются в декоративных целях. Этот текст становится более заметным при использовании заливки или фона страницы. Параметры редактирования не могут быть настроены.
При изменении заглавных букв обычные строчные буквы заменяются прописными, но немного меньшими, чем обычные прописные (рис. 18). Используйте это изменение, например, для заголовков. При изменении всех заглавных букв все буквы преобразуются в прописные (рис. 18). Кроме того, невозможно вставить строчные буквы в текст, созданный с помощью этого изменения.
См. Также: Как закрыть вкладку браузера на телефоне
Рис. 6.18. Замена маленьких колпачков
Скрытое редактирование делает текст невидимым на экране. Чтобы просмотреть скрытый текст, на вкладке «Главная» в группе «Абзац» нажмите кнопку «Показать все символы». Скрытый текст будет отображаться подчеркнутой пунктирной линией. В этом случае отобразятся все параметры конструкции.
Если вы не используете свои собственные стили, но вас устраивают стандартные, то одним из вариантов украшения текста может быть небольшое форматирование с использованием параметров текста «Поднятый» или «Встроенный.
Если вы не пользуетесь своими собственными стилями, а довольствуетесь стандартными, то одной из возможностью декоративно оформить текст может быть небольшое форматирование с помощью опций «Приподнятый» или «Утопленный» текст.
Приподнятый текст похож на рельефный отпечаток.
Утопленный текст похож на продавленный в бумаге текст.
Чтобы применить тот или иной вид шрифтового оформления (они взаимоисключают друг друга), выполните следующие действия.
Редактор Word 2003
- Выделите текст, к которому вы планируете применить оформление.
- В меню Формат выберите команду Шрифт. Откроется одноименное диалоговое окно.
- Установите флажок на параметре приподнятый или утопленный.
- Нажмите ОК.
Редактор Word 2007
- Выделите текст, к которому вы планируете применить оформление.
- Нажите кнопку вызова диалоговых окон на вкладке Главная в группе команд Шрифт. Откроется одноименное диалоговое окно.
- Установите флажок на параметре приподнятый или утопленный.
- Нажмите ОК.
Лекция посвящена расширенным возможностям
оформления текста документов. Показано
использование видоизменений шрифтов,
в том числе при оформлении верхних и
нижних индексов. Приведены способы
установки межстрочных интервалов,
интервалов между абзацами и символами
текста в строке. Показаны способы
установки границ (обрамления) абзацев
и текста. Показана возможность изменения
цвета фона текста с использованием
заливки. Дано представление о стилях и
их использовании при оформлении
документов.
Для
оформления документа используют панели
инструментов Форматирование,
Таблицы
и границы
и команды меню Формат
(рис.
10.1).
Рис.
10.1.
Панели инструментов и меню, используемые
для оформления документа
Применение специальных эффектов к символам шрифта о специальных эффектах
Все
параметры шрифтов, о которых будет
говориться далее, к специальным эффектам
отнесены несколько условно. Просто для
их установки использования панели
инструментов Форматирование
уже недостаточно. Необходимо выполнить
команду Формат/Шрифт
или воспользоваться командой Шрифт
контекстного меню. После выполнения
любой из этих команд появится диалоговое
окно Шрифт
(рис.
10.2).
Рис.
10.2.
Настройка параметров шрифта во вкладке
«Шрифт» диалогового окна «Шрифт»
Видоизменения шрифтов
Все
видоизменения устанавливаются
соответствующими флажками в разделе
Видоизменения
вкладки Шрифт
диалогового окна Шрифт
(см. рис.
10.2).
Для отказа от использования эффекта
флажок следует снять. Некоторые эффекты
можно использовать одновременно, а
некоторые исключают друг друга.
Можно
установить следующие параметры:
-
зачеркнутый— зачеркивание выделенного
текста. Используется при редактировании
текста. -
двойное зачеркивание— зачеркивание
выделенного текста двойной линией.
Используется при редактировании текста. -
надстрочный— смещение выделенного
текста вверх относительно опорной
линии строки и уменьшение размера
шрифта, если это возможно. Используется
для оформления верхних индексов,
степеней и т.п. -
подстрочный— смещение выделенного
текста вниз относительно опорной линии
строки и уменьшение размера шрифта,
если это возможно. Используется для
оформления нижних индексов. -
с тенью— добавляет тень за выделенным
текстом, под ним и справа. Используется
при оформлении заголовков. -
контур— отображение внутренней и
внешней границы каждого знака.
Используется при оформлении заголовков. -
приподнятый— отображает выделенный
текст приподнятым над поверхностью
страницы. Используется при оформлении
заголовков. -
утопленный— отображение выделенного
текста в виде вдавленного в поверхность
страницы. Используется при оформлении
заголовков. -
малые прописные— оформление
выделенного текста в нижнем регистре
в виде прописных букв уменьшенного
размера. Форматирование малых прописных
букв не влияет на числа, знаки препинания,
не относящиеся к алфавиту знаки и
прописные буквы. Используется при
оформлении заголовков. -
все прописные— отображение всех
строчных букв в выделенном тексте как
прописных. Используется при оформлении
заголовков. -
скрытый
— запрет отображения и печати выделенного
текста. Для отображения скрытого текста
следует нажать кнопку непечатаемые
знаки панели инструментов Стандартная
(см. рис.
10.1).
Примеры
использования видоизменения шрифта
приведены на рис.
10.3.
Рис.
10.3.
Видоизменения шрифта
Соседние файлы в папке Лекции в Word
- #
- #
- #
- #
- #
- #
- #
Как сделать утопленный текст в word?
К дополнительным относятся параметры шрифта, для установки которых необходимо использовать диалоговое окно Шрифт.
Для отображения диалогового окна Шрифт во вкладке Главная щелкните по значку группы Шрифт или по выделенному фрагменту правой кнопкой мыши и в контекстном меню выберите команду Шрифт.
Диалоговое окно Шрифт имеет две вкладки. Во вкладке Шрифт (рис. ) устанавливаются параметры, определяющие внешний вид символов. Многие из них (шрифт, начертание, размер шрифта и т.д.) доступны в группе Шрифт вкладки Главная или мини-панели инструментов, но некоторые видоизменения доступны только в это вкладке.
Рис. Вкладка Шрифт диалогового окна Шрифт
Во вкладке Интервал (рис. ) устанавливаются интервалы между символами в строке, ширина символов и смещение. Все эти параметры доступны только здесь.
Рис. Вкладка Интервал диалогового окна Шрифт
Видоизменение шрифта
Видоизменения шрифта (шрифтовые эффекты) устанавливаются флажками группы Видоизменение вкладки Шрифт диалогового окна Шрифт. Некоторые из них (зачеркнутый, надстрочный, подстрочный) можно установить в группе Шрифт вкладки Главная.
Двойное зачеркивание отличается от просто зачеркнутый только двойной линией зачеркивания.
Видоизменения с тенью и контур обычно используют в декоративных целях, например, для заголовков. Видоизменения можно использовать совместно. Настроить параметры тени или контура невозможно.
Видоизменения приподнятый и утопленный также обычно применяют в декоративных целях. Наиболее рельефно такой текст смотрится при использовании заливки или фона страницы. Настроить параметры видоизменений невозможно.
Видоизменение малые прописные заменяет обычные строчные буквы прописными, но несколько меньшего размера, чем обычные прописные буквы. Используют это видоизменение, например, для заголовков. Видоизменение все прописные превращает все буквы в прописные. Более того, во фрагменте текста, оформленном с этим видоизменением, строчные буквы ввести невозможно.
Видоизменение скрытый делает текст невидимым на экране. Чтобы просмотреть скрытый текст, надо во вкладке Главная в группе Абзац нажать кнопку Отобразить все знаки. Скрытый текст будет отображен с подчеркиванием точечным пунктиром. При этом все параметры оформления будут отображены.
Изменение ширины символов шрифта
Для изменения ширины символов используется раскрывающийся список Масштаб вкладки Интервал диалогового окна Шрифт. Можно выбрать любое значение из этого списка или, не открывая списка, щелкнуть левой кнопкой мыши в его поле и ввести требуемое значение. Увеличение масштаба используют обычно для заголовков; уменьшение масштаба (до 80…85%) можно применять для «подгонки» длины строк. Допустимый диапазон масштабирования символов – от 1 до 600%. Точность установки масштаба – 1%.
Изменение интервалов между символами
Применяя раскрывающийся список Интервал вкладки Интервал и рядом расположенный счетчик на диалогового окна Шрифт, можно изменять интервалы (расстояние) между символами в строке текста.
В раскрывающемся списке Интервал можно выбрать Разреженный или Уплотненный, а в счетчике на установить требуемое значение разрежения или сжатия интервалов. Величина изменения интервалов между символами по умолчанию устанавливается в пунктах (пт), но, при желании, значение можно указать и в сантиметрах или миллиметрах. Для этого следует в поле счетчика на ввести число и через пробел – сокращение см или мм: например, 0,5 см или 3 мм. Расстояние между символами можно изменять с точность до 0,05 пт или 0,01 мм. Разреженный интервал применяют при оформлении заголовков или для выделения отдельных слов в тексте.
Уплотненный интервал используется в основном для «подбора» текста: удаления коротких последних строк абзацев. Уменьшать интервалы рекомендуется не более чем на 0,1…0,3 пт., что почти не заметно. Большее уплотнение затрудняет восприятие текста.
Смещение текста
Раскрывающийся список Смещение вкладки Интервал диалогового окна Шрифт позволяет сместить текст выше или ниже основного уровня строки. В счетчике на устанавливается величина смещения — по умолчанию в пунктах (пт), но, при желании, значение можно указать и в сантиметрах или миллиметрах. Для этого следует в поле счетчика на ввести число и через пробел – сокращение см или мм: например, 1 см или 3 мм. Величину смещения можно изменять с точность до 0,5 пт или 0,1 мм. Смещение часто используется вместо надстрочных и подстрочных знаков (верхних и нижних индексов). Отличие заключается в том, что при этом размер смещаемых символов не изменяется.
Кернинг
Кернинг применяется для выравнивания зрительных интервалов между символами. Есть ряд букв, интервалы между которыми выглядят больше, чем есть на самом деле, — Например, АУ, ГА, ТА, АТ, УД, АЧ, ЬТ и др. Установка флажка Кернинг сокращает эти интервалы. Кернинг может быть установлен для шрифтов любого размера (счетчик для шрифтов размером), но особенно важно использовать его для прописных букв крупных шрифтов.
Выделение цветом
Выделение цветом не относится к собственно параметрам шрифта, однако используется при работе с текстом, а кнопка для выделения находится в группе Шрифт вкладки Главная и на мини-панели инструментов.
Выделение цветом применяют для привлечения внимания к каким-либо фрагментам текста. Это своего рода аналог цветного маркера, который используют при работе с бумажными документами.
- Выделите фрагмент документа.
- Щелкните по стрелке кнопки Цвет выделения текста в группе Шрифт вкладки Главная или на мини-панели инструментов и выберите требуемый цвет. При наведении указателя мыши на выбираемый цвет срабатывает функция предпросмотра, и фрагмент документа отображается выделенным указанным цветом.
Рис. Команда для выделения цветом
Можно поступать иначе.
- Щелкните по стрелке кнопки Цвет выделения текста в группе Шрифт вкладки Главная или на мини-панели инструментов и выберите требуемый цвет. После этого кнопка останется нажатой, а указатель мыши в тексте документа будет иметь рядом с собой изображение маркера.
- Перемещая курсор по тексту при нажатой левой кнопке мыши, выделяйте фрагменты документа.
- По окончании выделения нажмите кнопку Цвет выделения текста или клавишу клавиатуры Esc.
Для о фрагмента текста следует его выделить, щелкнуть по треугольнику в правой части открывающейся кнопки Цвет выделения текста в группе Шрифт вкладки Главная или на мини-панели инструментов и в палитре выбрать режим Нет цвета.
Корректировка интервала
- Выделить изменяемый текст;
- Открыть (щелчком правой клавиши мыши) его контекстное меню и щёлкнуть строку «Шрифт»
- В окне «Шрифт» перейти на страницу «Дополнительно» и открыть список «Интервал».(В скобках отметим, что на страницу «Дополнительно» можно перейти и быстрее, применив сочетание клавиш Ctrl+D сейчас же после выделения текста).
- Как видно, пользователю доступны два варианта фиксированного изменения межбуквенного расстояния.
Чтобы увеличить расстояние между буквами, следует выбрать «Разреженный».
По умолчанию можно расширить межбуквенное расстояние на 1 пункт, равный 0,35 мм. Для удобства пользователя в нижней части приведён образец, показывающий, как будет в этом случае выглядеть текст. Очевидно, что пользователь может изменить значение в 1 пункт, с помощью маленьких треугольников добавляя или убавляя интервал на 0,1 пт. Другой вариант – непосредственно ввести в поле размера интервала нужное значение и щёлкнуть OK. Можно ввести сколь угодно большое расстояние.
Чтобы уменьшить интервал, надо выбрать «Сжатый».
Пользователь может сократить межбуквенный интервал аналогично предыдущему случаю – по умолчанию на 1 пт, или установив желаемое значение. Как видно по образцу, в данном случае уплотнение текста отрицательно сказалось на его читабельности.
Word 2003: Разреженный и уплотнённый стиль интервала
Чтобы сделать разреженный интервал, надо совершить следующие действия:
- Если текст уже написан, то его необходимо выделить. Если текста еще нет, и вы хотите изменить интервал всего текста, который будет написан, то переходите сразу к пункту 2.
- В меню «Формат» перейти на «Шрифт» (быстрый способ вызвать данное окно с помощью комбинации клавиш «Ctrl + D»).
- Зайти во вкладку «Интервал» и указать значение «Уплотнённый» либо «Разреженный» и выставить нужный интервал в цифрах.
Текст, что находится ниже, с разреженным межбуквенным интервалом в 2 пт., выглядит следующим образом:
Уплотненный фрагмент текста с межбуквенным интервал в 1 пт представлен ниже:
Изменение междустрочных интервалов
Чтобы увеличить или уменьшить интервал по вертикали между строками текста в абзаце, лучшим способом будет изменение стиля, используемого в абзаце.
Найдите нужный стиль в коллекции » стили » на вкладке » Главная «.
Щелкните стиль правой кнопкой мыши и выберите пункт Изменить.
Рядом с центром диалогового окна вы найдете кнопки междустрочный интервал, которые позволяют выбрать один, 1,5 x или двойной интервал. Выберите интервалы, которые вы хотите применить, и нажмите кнопку ОК.
Если вы хотите применить к стилю более определенный междустрочный интервал, нажмите кнопку Формат щелкните в нижнем левом углу диалогового окна Изменение стиля и выберите пункт абзац. С помощью раскрывающегося списка междустрочный интервал можно выбрать или настроить дополнительные интервалы между строками.
Дополнительные сведения об изменении стилей в Word см. в статье Настройка стилей в Word.
Настройка интервала в Ворде 2007-2016: способ 2
Для более новых версий текстового редактора Ворд 2007, 2010, 2013, 2020 будут актуальны дальнейшие настройки межбуквенного интервала.
- Выделить весь текст или абзац определённого фрагмента, нажать правой кнопкой мыши и выбрать «Шрифт»;
- В новом окне зайти в «Дополнительно»;
- В подразделе «Межзнаковый интервал» в строке «Интервал» указать нужный «Обычный», «Уплотненный» либо «Разреженный».
- Все готово.
Важно! Если необходимо увеличить расстояние между буквами или символами следует установить «Разреженный». Межсимвольное значение будет стоять по умолчанию на 0,1 пт и его можно увеличить.
Расстояние слишком большое между символами? Это можно изменить! Всего лишь стоит указать «Уплотненный» интервал. Значение по умолчанию будет начинаться с 0,1 пт.
Изменение интервала между знаками
При выборе параметра Разреженный или Уплотненный между всеми буквами устанавливаются одинаковые интервалы. Кернинг регулирует интервалы между отдельными парами букв, уменьшая или увеличивая их.
Равномерное увеличение или уменьшение интервалов между всеми выделенными знаками
Выделите текст, который требуется изменить.
На вкладке Главная нажмите кнопку вызова диалогового окна Шрифт, а затем щелкните вкладку Дополнительно.
Примечание: Если вы используете Word 2007, эта вкладка называется Межзнаковый интервал.
В поле Интервал выберите параметр Разреженный или Уплотненный, а затем введите нужное значение в поле на.
Комбинация клавиш для установки межсимвольного интервала
Также можно собственными силами назначить комбинацию клавиш для быстрого использования команд, что в дальнейшем позволит в две секунды устанавливать уплотнённый или разреженный промежуток между буквами и символами.
В меню «Сервис» выбираем «Настройка».
Теперь нажимаем на кнопку «Клавиатура».
В области «Категории» выбрать «Формат»;
- В разделе «Команды» строчку «Condensed» (в переводе уплотнённый) либо «Expanded» (разреженный интервал);
- Обозначить данным командам комбинацию клавиш на ваш вкус.
В редакторе надо проделать такие шаги:
- Войти в «Параметры Word» — открыть подраздел «Настройка» далее нажать на кнопку «Настройка».
- В области «Категории» — указать мышью на «Все команды».
- В области «Команды» в соответствующей строке «Condensed» (уплотнённый) назначить сочетание клавиш.
- Для строки «Expanded» (разреженный) также прописать определённую комбинацию клавиш.
Ворд 2010, 2013, 2016
- Заходим в «Параметры Word»
- Выбираем «Настроить ленту» и жмем «Настройка»
- В области «Категории» — указать мышью на «Все команды».
- В области «Команды» в соответствующей строке «Condensed» (уплотнённый) назначить сочетание клавиш.
- Для строки «Expanded» (разреженный) также прописать определённую комбинацию клавиш.
Формат по образцу
Для копирования стиля одного из абзацев используется кнопка Формат по образцу, которая находится на вкладке Главная в группе Буфер обмена.
Для ее применения достаточно установить курсор в пределах того абзаца, стиль которого нужно скопировать и нажать на кнопку Формат по образцу. Затем нужно выделить абзац (или несколько), к которому нужно применить данное форматирование. При этом дальнейшее копирование стиля данного абзаца становится невозможным (применяется только один раз).
Для применения форматирования одного абзаца к нескольким абзацам (неоднократного применения) необходимо дважды нажать на кнопку Формат по образцу. Это даст возможность применять скопированный стиль сколько угодно раз в пределах данного документа. Для отмены дальнейшего применения данного стиля нужно нажать на кнопку Формат по образцу один раз, после чего она станет неактивной и копирование стиля абзаца прекратится.
Microsoft Office Word. Вкладка Главная. Видео-урок.
В первом уроке по Microsoft Office Word, мы подробно рассмотрели функции кнопки Офис. И если вы посмотрели прошлый видео-урок, то вам наверняка не терпится посмотреть продолжение, поэтому давайте сначала посмотрим видео, а уже потом, если у вас останутся вопросы, можете прочесть статью. Кстати, если вы проходили первый урок, то вы наверняка знаете, что в видео-уроке, я все показываю на Microsoft Office Word 2007, а в статье на Microsoft Office Word 2010. Это сделано специально, чтобы у людей с разными версиями программ, не оставалось вопросов.
Подробный разбор вкладки Главная. Как изменить размер шрифта в ворде?
Сперва откроем вкладку Главная, если вдруг у Вас открыта какая-то другая вкладка. Для этого просто щёлкнем по надписи Главная.
В одном из уроков я рассказывал, как добавить новые шрифты в Windows для использования в различных программах, а сейчас мы рассмотрим, как изменить шрифт в ворде. Для этого, сперва, выделим текст, шрифт которого хотим изменить, и откроем список шрифтов, нажав на стрелочку.
Появится список шрифтов, которых в программе и по умолчанию довольно много. В версиях Microsoft Office Word 2007 и 2010 года достаточно просто навести курсор на название шрифта, чтобы увидеть, как будет выглядеть выделенный текст с этим шрифтом.
Специальные символы
Между словами иногда вместо обычного пробела может стоять длинный пробел или неразрывный пробел. Если нажать отображение скрытых символов, то в тексте они будут в виде кружочка вместо точки.
Далее нужно выполнить уже знакомую последовательность действий:
- Перейти в главной вкладке в раздел «Редактирование», выбрать пункт «Заменить».
Во вкладке «Главная» переходим в раздел «Редактирование», нажимаем «Заменить»
- В верхнее поле «Найти» вставить неразрывный пробел. Для этого нужно перейти в «Больше» > «Специальный».
Нажимаем кнопку «Больше»
Внизу окна нажимаем на кнопку «Специальный»
- Из выпавшего перечня выбрать «Неразрывный пробел».
Из выпавшего перечня выбираем «Неразрывный пробел»
- В нижнее поле «Заменить на» вставить одинарный пробел и нажать «Заменить все».
В нижнее поле «Заменить на» вставим одинарный пробел, нажимаем «Заменить все»
Возможно вас заинтересует: Как восстановить вордовский документ
Чтобы заменить длинные пробелы на обычные или короткие, нужно:
- Скопировать из текста знак длинного пробела.
Выделяем и копируем из текста знак длинного пробела, нажав сочетание клавиш «Ctrl+C»
- Вставить в поле «Найти».
Нажав сочетание клавиш «Ctrl+V», вставляем знак длинного пробела в поле «Найти»
Важно! При вставке знак длинного пробела отображаться не будет.
- В нижнее поле ввести обычный пробел с помощью клавиши. Нажать «Заменить все».
В нижнее поле вводим обычный пробел с помощью клавиши, нажимаем «Заменить все»
Результат замены длинного пробела на обычный пробел
Важно! Можно заменить обычный пробел, который ставится с помощью клавиатуры, на короткий пробел или ¼ пробела. Но при стандартном размере шрифта (12 пт) разница будет не сильно заметна.
Как действует форматирование абзацев в Word 2020, 2013, 2010, 2007?
Абзацы придают любому тексту законченности и ясности. Как же работает их форматирование? Чтобы перейти к настройкам, нажмите правую клавишу мыши в основной рабочей области документа и выберите в контекстном меню пункт «Абзац».
Откроется форма «Абзац», где будут доступны необходимые нам параметры. Все заданные настройки будут действовать применительно к тому абзацу, который был выделен, или в котором находился курсор на момент открытия формы.
В поле «Выравнивание» можно выровнять текст абзац по левому или правому краю, по ширине или по центру. Выравнивание действует соответственно аналогичной функции, доступной для всего текста, так что с этим никаких проблем возникнуть не должно.
Поле «Уровень» отвечает за смысловой уровень одного параграфа применительно к общей структуре текста.
Функциональность для задания отступа также абсолютно ясна и прозрачна. Просто укажите интервал от начального или конечного поля на линейке до параграфа в сантиметрах, и отступ будет применен.
В перечне «Первая строка» стоит указать размеры и наличие «красной строки».
В нижней части формы расположена панель «Интервал». Она дает возможность установить промежутки между параграфами, а также между отдельными строка активного параграфа. Увеличенный интервал между параграфами часто представляет собой замену абзацного отступа.
Теперь пришло время перейти на вторую вкладку «Положение на странице», что она нам предлагает?
Данная вкладка предназначается для форматирования тех абзацев, которые оказываются на границе между страницами. Поле «Запрет висячих строк» позволяет запретить отрыв от параграфа одной строки. Следующее поле «Не отрывать от следующего» действует схожим образом, а именно вынуждает абзацы размещаться целиком на одной странице. Поле «Не разрывать абзац» позволяет добавить следующий параграф к активному. Наконец, последняя доступная здесь галочка «С новой страницы» настраивает текстовый редактор так, что активный параграф будет начинаться с новой страницы. Еще раз повторюсь, что все эти настройки будут применены относительно лишь текущего абзаца, но не всех остальных.
Хотя форма «Абзац» и предоставляет все средства для форматирования, пользоваться ею не слишком комфортно. Приходится каждый раз менять текущий абзац и открывать контекстное меню, после чего снова и снова менять настройки. Гораздо удобней использовать для форматирования линейку. Далее мы расскажем, как это применить на практике.
Обработка пробелов между буквами и словами
Расстояние между словами word-spacing
Устанавливает интервалы между словами. Можно использовать положительные и отрицательные значения. При отрицательном значении слова могут накладываться друг на друга.
На значение word-spacing оказывает влияние значение свойства text-align в случае выравнивания текста по ширине. Наследуется.
Синтаксис
P {word-spacing: normal;} p {word-spacing: 2px;} Рис. 1. Расстояние между словами
Расстояние между буквами letter-spacing
Свойство устанавливает расстояние между буквами (величину трекинга) и символами. Может принимать положительные и отрицательные значения. Целесообразно применять для повышения выразительности и читаемости заголовков, определений и пр. Наследуется.
Синтаксис
P {letter-spacing: normal;} p {letter-spacing: 2px;} Рис. 2. Изменение расстояния между буквами с помощью свойства letter-spacing
Обработка пробелов white-space
Свойство обрабатывает пробелы между словами и переносы строк внутри элемента. Не наследуется.
| white-space | |
| Значения: | |
| normal | Значение по умолчанию. Между словами вставляется только по одному пробелу, дополнительные пробелы отбрасываются. Текст переносится только в случае необходимости. |
| nowrap | Запрещает переносы строк, за исключением применения . |
| pre | Пробелы в тексте не игнорируются, браузер отображает дополнительные пробелы и переносы строк. |
| pre-wrap | Сохраняет пробелы в тексте, делая разрывы строк там, где это необходимо. |
| pre-line | Удаляет лишние пробелы, за исключением случаев . |
| initial | Устанавливает значение свойства в значение по умолчанию. |
| inherit | Наследует значение свойства от родительского элемента. |
Синтаксис
P {white-space: normal;} p {white-space: nowrap;} p {white-space: pre;} p {white-space: pre-wrap;} p {white-space: pre-line;}
Настройка табуляции tab-size
Для изменения величины отступа, получаемого с помощью клавиши ТAB, используется свойство tab-size . Значения свойства игнорируются, когда установлено одно из трёх значений pre-line , normal или nowrap свойства white-space .
Работает только для элементов
Синтаксис
Pre {-moz-tab-size: 16;} /* Firefox */ pre {-o-tab-size: 16;} /* Opera 10.6-12.1 */ pre {tab-size: 16;}
- Книга XVI и XVII вв.
- Книга XVIII в.
- Книга в России в XVI-XVIII вв.
- Книга XIX и XX вв. Книга XIX и XX вв. — страница 2
- Книга XIX и XX вв. — страница 3
- Композиция
- Золотое сечение — страница 2
- Формат полосы и ее установка на странице — страница 2
- Графические конструкции текста
- Изобразительная обложка
- Различные типы верстки
- Цвет как физическое явление Цвета спектра
- Последовательный контраст
- Эстетика изолированного цвета
- Декоративное оформление
- Кроющая способность краски
- Штриховые оригиналы
- Развитие шрифта Рукописные шрифты
- Антиква и гротеск
- Рисование шрифтов — страница 2
- Основные принципы иллюстрирования
Форматирование абзацев в Word 2020, 2013, 2010, 2007 с помощью линейки
Линейка в текстовом редакторе Word представляет собой мощный инструмент форматирования. Она дает возможность управления позициями табуляции активного параграфа и боковыми границами. Границы абзаца задаются с помощью перемещения особых маркеров.
Чтобы отобразить линейку на экране, достаточно установить галочку «Линейка» на вкладке «Вид».
Далее мы расскажем о возможностях, предоставляемых линейкой в плане форматирования абзацев, на примере скриншота. Хотя он сделан в Word 2003, все те же самые опции актуальны и для современных выпусков Ворда.
- Маркер треугольного вида (заостренный сверху), который находится в левой нижней части линейки, устанавливает границу для всех строк параграфа слева, кроме первой.
- Маркер треугольного вида в перевернутом состоянии в верхней левой части линейки устанавливает линию старта начальной строчки параграфа и дает возможность формирования абзацного отступа.
- Маркер квадратной формы, расположенный под линейкой располагается сразу же под маркером треугольного вида левой границы абзаца. В случае его перетаскивания два маркера левой границы перетаскиваются синхронно с ним, при этом сохраняя свое относительное положение. Подобное оформление абзаца можно задействовать во время форматирования предисловий, вступительных слов, цитат и пр.
- Маркер треугольной формы, который находится справа, устанавливает границу активного параграфа, соответственно, справа.
- Линейку также задействуют для установки позиций табуляции. По дефолту позиции табуляции устанавливаются через каждые полдюйма и задаются на линейке вертикальными короткими засечками.
- Знак, который обозначает позицию табуляции, находится в левой части линейки. Он обладает формой «уголка». Если вы щелкнете на нем, тем самым вы измените форму символа табуляции и, соответствующим образом, метод отображения текста.
Перетаскивая соответствующие маркеры, вы тем самым сможете применять форматирование, используя такой мощнейший универсальный инструмент, как линейка. Пользоваться ею гораздо удобнее, чем каждый раз обращаться к форме «Абзац».
Кернинг
Рассмотренное выше изменение межбуквенного интервала проходит для всех букв выделенного текста одинаково. В текстовом редакторе Word есть возможность изменить межбуквенный интервал более тонко, учитывая особенности начертания соседних букв. При включённой функции кернинга Word выбирает оптимальный интервал между парами символов автоматически, в зависимости от особенностей шрифта. Цель кернинга – повысить визуальную привлекательность текста.
Внимательное сравнение двух последних скриншотов – до и после кернинга, позволяет в этом убедиться. Кернинг преимущественно применяется в текстах с крупным шрифтом – заголовках и логотипах.
Форматирование абзацев в Word 2003
В одном из более ранних релизов Ворда для доступа к форме «Абзац» помимо контекстного меню можно также обратиться к верхнему меню (раздел «Формат», пункт «Абзац»). Далее вам будут доступны все те же возможности, что были описаны в этой статье ранее.
Чтобы отобразить в рабочей области линейку, зайдите в топ-меню «Вид» и установите галочку «Линейка». Про линейку и ее возможности мы уже также рассказывали в предыдущем разделе.
Как видите, возможности форматирования абзацев в Ворде довольно богаты, многогранны и обширны, так что вам будет, на чем остановиться и чему уделить внимание.
Практическое применение
В CSS расстояние между буквами используется для создания уникального шрифта. Может также применяться при создании заголовков, если использовать вместе со свойством font-style: italic и хорошим цветом, может послужить альтернативой хорошему логотипу.
Также, если правильно использовать данное свойство вместе с text-align: center, можно задать красивый заголовок статьи для блога.
Letter-spacing — отличное CSS-свойство для изменения расстояния букв друг от друга. Главное — не перебарщивайте с отступами.
Как правило, для каждого шрифта определенного размера заранее установлены величины пробелов между словами
,
расстояние между буквами внутри слова
и
визуальная высота строки
. Следует отметить, что расстояние между разными буквами в моноширинных шрифтах, таких как Courier New, всегда одинаковое. В других типах шрифтов межбуквенное расстояние зависит от буквосочетаний — в большинстве случаев оно фиксировано, но между некоторыми парами букв оно намеренно уменьшается, чтобы визуально сделать текст более «ровным» и равномерно распределенным. Например, между буквами АУ расстояние меньше, чем между буквами НП, так как буквы Н и П по своей форме прямые, а буквы А и У со скосами, причем направленными в одну сторону. При одинаковом расстоянии между буквами, А и У будут казаться стоящими дальше друг от друга, чем Н и П. Для того чтобы смягчить этот эффект, расстояние между ними чуть-чуть уменьшается, в результате чего визуально строка текста выравнивается. Это явление — одно из ярких проявлений обмана зрения.
В CSS
для текстовых блоков можно регулировать размеры расстояний между словами в тексте, т.е., по сути, менять размер пробела. Также можно менять расстояния между буквами внутри слова (т.е. создавать уплотненный или разреженный текст) и управлять высотой текстовой строки. Высота строки — это расстояние между базовыми линиями двух соседних строк.
Аналогов таких свойств в HTML нет. Интервалы можно задавать только средствами CSS
.