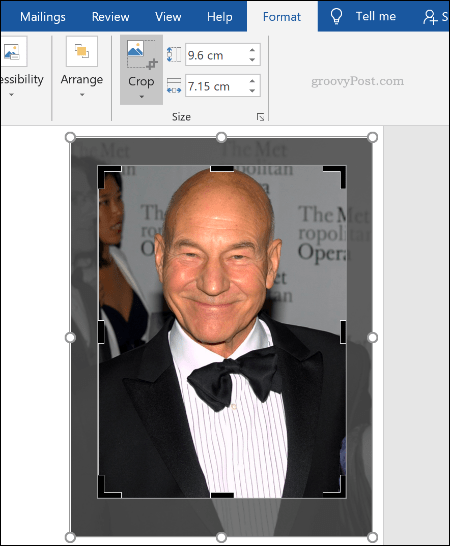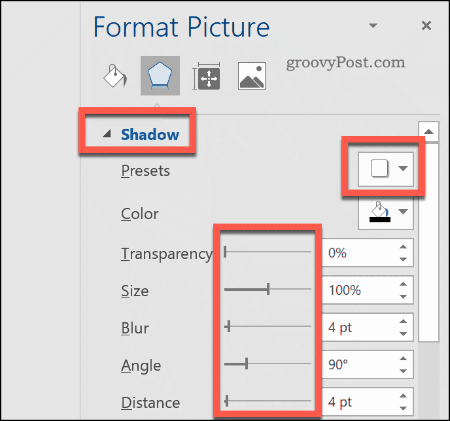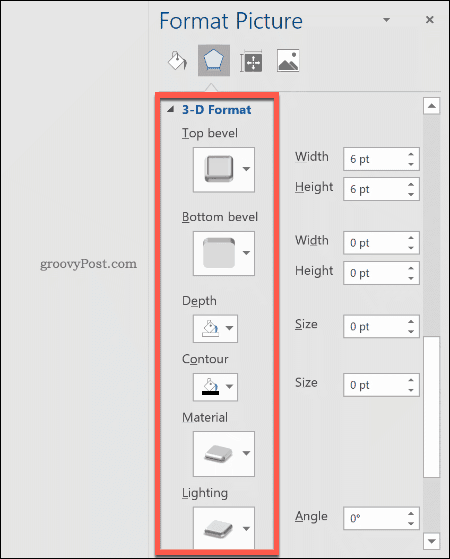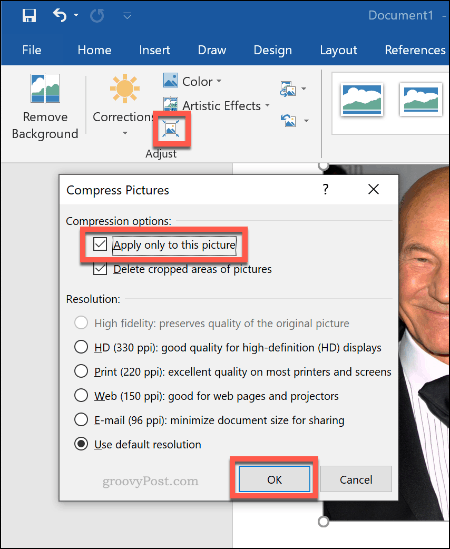Excel для Microsoft 365 Word для Microsoft 365 Outlook для Microsoft 365 PowerPoint для Microsoft 365 Excel 2021 Word 2021 Outlook 2021 PowerPoint 2021 Excel 2019 Word 2019 Outlook 2019 PowerPoint 2019 Excel 2016 Word 2016 Outlook 2016 PowerPoint 2016 Excel 2013 Word 2013 Outlook 2013 PowerPoint 2013 Еще…Меньше
Microsoft Office Picture Manager не входит в последние версии Office, но для редактирования фотографий в документе Office можно использовать Word, Outlook, PowerPoint или Excel. Эти приложения имеют множество встроенных функций редактирования фотографий, поэтому вам может не потребоваться отдельная программа для выполнения основных задач редактирования фотографий.
Дополнительные сведения о том, как Дуг использует встроенные средства для создания изображений в документе, см. ниже.
Вставив изображение в документ, щелкните его, а затем перейдите на вкладку Работа с рисунками — Формат.

В Word можно выбирать варианты цветов, обрезать изображения и сжимать их в различной степени, а также применять специальные эффекты.
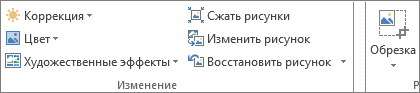
Дополнительные сведения о форматировании и изменениях размера рисунка в Office см. в следующих статьях:
Настройка яркости, контрастности и резкости рисунка
Изменение цвета рисунка
Обрезка рисунка
Уменьшение размера файла рисунка
Если вам нужны дополнительные возможности, например устранение эффекта красных глаз или выравнивание, рекомендуем воспользоваться приложением Фотографии (Майкрософт).
Нужна дополнительная помощь?
Microsoft Word includes several image editing tools that allow you to make changes to images in your documents. Here’s how to use them.
You don’t need expensive photo editing software like Photoshop to edit photos and other images for Microsoft Word documents. Although the Microsoft Office Picture Manager has been retired, there are still plenty of built-in tools to edit images in Word.
Microsoft Word allows you to format colors and brightness, add borders, crop image sizes, add special effects, and more, so here’s how to do it. While the instructions may vary, these instructions should work for Word 2016 and higher, including Microsoft 365 (formerly O365) and Online.
There are a few ways to crop an image in Microsoft Word. Start by inserting the image into your Word document (Insert > Pictures) and selecting the image.
To begin formatting your selected image, click Format > Crop (or Format > Crop > Crop). You can also enter the image cropping mode by right-clicking the image and selecting Crop.
This will change the outline around your image from resizing to cropping.
Move the crop outline tools around your image to reduce the image area to its final size. Grayed-out areas will be removed from the final image once the crop edit has been confirmed.
Once you’re happy, click once outside of the image or press Enter on your keyboard.
Formatting Image Colors
Word allows you to format the colors used in your image without exporting it to a photo editor first. You can customize the image sharpness, brightness, saturation, tone, and contrast levels, either manually or using one of several preset filters.
To access the image formatting tools, right-click on your image and press Format Picture at the bottom.
This will bring up the Format Picture menu on the right-hand side. Click the Picture icon (furthest right) to access the image color editing tools.
Under Picture Corrections, move the sliders for each category to sharpen or soften an image or increase or decrease the brightness and contrast levels. You can also click Presets for each category, selecting one of the thumbnails to apply those changes to your image instead.
Under Picture Color, you can change the tone and saturation levels for your selected image. Move the sliders for each option left or right to increase or decrease each level.
Click Presets to set these levels using one of the provided preset options.
If you’re unhappy with any of the color changes you’ve made, click the Reset button underneath each category to return your image to its original state.
Adding Special Effects to Images
Microsoft Word also includes several special effects that can be easily applied to images. These include image shadow, glow and reflection, soft edges, and a 3D bevel effect.
To add these special effects, enter the Format Picture menu (right-click > Format Picture) and click the Effects icon (second from the left). Click on each sub-category to access each setting.
To add a shadow to your image, click Shadow and move the sliders to set transparency, size, angle, color, etc. You can also click Preset to preview and add a Word-defined drop shadow instead.
Click Reflection and follow the same instructions to add a custom or preset image reflection to your image. Do the same to Glow to add an image glow and Soft Edges to soften the edges around your image.
To add a 3D bevel effect to your image, click 3-D Format. Select the effect you want for both the top and bottom sections of your image by clicking Top Bevel and Bottom Bevel, selecting one of the pre-defined options.
You can also customize the depth, contour, material effect, and lighting levels for your 3D bevel effect using the drop-down menus and option boxes.
You can also add one of several preset artistic effects to your image. These combine several effects into one to change your image design.
To do this, click the Artistic Effects sub-category, then click the Artistic Effects icon. Select one of the preset options using your mouse to apply it to your image.
Compressing Images in Microsoft Word
Adding images to a Word document can vastly increase its size. By compressing the images, you can reduce the file size of your document as a whole.
To format a single picture, click Format > Compress Images and ensure that the Apply only to this picture checkbox is enabled. If you want to compress all of your attached images, click to uncheck this checkbox.
Compressing images will reduce the quality on a sliding scale from HD quality (330 pixels per inch) to basic email quality (96 pixels per inch).
The higher the quality, the bigger the Word file, so choose your preferred quality, then click OK to compress your images.
Basic Image Editing Made Easy
These editing tools make it easy to make basic changes to images in Microsoft Word. You can also resize images in Windows 10 without needing an image editor too.
If you need to make bigger changes to your images, you can try some of these free Photoshop alternatives instead.
How to Edit a Picture in Microsoft Word in 2023 – PDFgear
Summary :
Learn from this guide about how to edit a picture in Microsoft Word: change color, add border, locate picture, cut out, adjust width/height, compress the picture, artistic effects, etc. The best PDF editor that converts between and edits Word document and image files is also introduced.
Content Table
-
Part 1. How to Insert Picture in Word
-
Part 2. How to Edit Picture in Word
-
Part 3. Best Online Tool for Converting and Editing Word
-
Part 4. Edit a Picture in Word FAQs
How to Edit a Picture in Word
As familiar office software, Word is usually used to edit text documents. But, do you know that it can also be used to edit pictures? It not only allows you to insert pictures into documents to allow better interpretation of the text but also allows you to edit the inserted pictures to meet your needs. This article will explain in detail how to edit a picture through Word in three parts.
⭐ You May Also Like
To add a picture in Word, you can follow the steps below:
- Enter Word, find, and click the “Insert” option in the toolbar.
- Click “Picture”, select the picture you want to add, and done. (In general, the location of the added image is where the cursor is located)
Insert Picture to Word from Device or Online
Part 2. How to Edit Picture in Word
Word provides a variety of tools for editing the picture. Here are some common options:
Change Color
For the added picture, usually, we can adjust its color through Word to make it better conform to the context. Select the added picture, click the “Picture Format” button in the toolbar, and click the drop-down box of the “Color” options. Here, we can adjust the image color options such as Color Saturation, Color Tone, Recolor, More Variations, Transparent Color, etc.
Change Color to Enhance the Expression in Word
Add Border
Setting the border can make the inserted picture more beautiful. The following steps can make it easy for a picture to get a border:
- Insert the picture to be bordered.
- Click “Picture Format ” options
- Find “Picture Border” and click the drop-down option to the right of this button. You can set the Theme Colors, Weight, and Dashes of the border.
Word Border Play a Role of Emphasis
Locate the Picture
According to the following steps, you can arbitrarily adjust the position of the picture.
- Click Picture Tools > Picture Format.
- Select the Position button. The default format of Word is that the picture is embedded in the text, but we can set the format arbitrarily in the “Wrap Text ” option. Or click “More Layout Options” directly to set the picture position according to your needs.
Proper Location Can Make Typesetting Neat and Comfortable
Cut Out
There are two main ways to achieve clipping in Word:
- Click on the picture, and the button for clipping the picture will appear below the function key on the right. Click the button and drag the black line at the edge with the mouse to achieve clipping.
- Select “Picture Format” in the toolbar and click the drop-down box of “Crop”. You can cut it freely or choose to Crop to Shape or Aspect Ratio, etc.
Different Scenes Require Different Picture Sizes
Adjust the Width and Height
Similarly, there are two ways to set the inserted picture. The first is to directly locate the height and width in the upper right corner of the page and directly type the value you want to change. The second is to directly select the picture, click the right mouse button, and choose “Format Picture”. Change the height and width in the toolbar that appears on the right.
You can change the size of the picture by adjusting the width and height
Compress the Picture
To compress a picture in Word, there are only a few simple steps: insert the picture > Picture Tool > Picture Format > Compress Pictures > select the Compression Options and set the Resolution.
Compressing the Picture Will Reduce the Clarity of the Picture
Artistic Effects
As we all know, Word can be added with artistic words to attract readers’ attention or increase the viewing experience. Similarly, the picture that we inserted into Word can also be added with the artistic effect that comes with Word.
Click the picture > Artistic Effects > Choose the one you prefer or click “Artistic Effects Options” > A toolbar will pop up on the right > There are seven types of special effects for you to choose from, such as Shadow, Reflection, and Glow.
Artistic Effects Increase the Beauty of Pictures
Part 3. Best Online Tool for Converting and Editing Word, PDF, JPG, etc.
PDFgear is a highly recommended online service for converting any format between Word, PDF, and JPG. For convenience, it can also convert online in real-time. PDFgear takes users’ privacy and security into consideration, and it won’t save any files you upload. And it is compatible with multiple platform devices such as Linux, Windows, Mac, Android, and iOS.
1. It provides conversion between multiple formats, such as Word to PDF, JPG to PDF, PDF to Word, and PDF to JPG.
2. A simple and friendly user interface allows you to use it easily, which is suitable for everyone.
3. High conversion efficiency, no long waiting time.
4. Completely free, no need to spend any money.
5. Lossless compression and hyper compression for PDF documents are both supported.
A Variety of Online PDF Tools Available to You
Part 4. Edit a Picture in Word FAQs
The Inserted Picture Shows only the Border but not the Content
Lacking content is a common issue when you’re using Microsoft Word, to resolve this issue, you should: File > Options > Advanced tab > Show document content > Uncheck “Show picture placeholders” option > OK.
Unable to Move the Position of the Inserted Picture
This is related to the way the picture surrounds, in general, the default picture surround in Word is “In line with Text”. So, it can not be arbitrarily moved. You can operate it by following the steps below:
Picture Format > Wrap Text > Select any wrap-around method, for example, Top and Bottom and In front of Text.
Inserted Pictures are Distorted and Blurred
To avoid distortion and blur, you can do this: File > Options > Advanced > Image Size and Quality > Uncheck Do not compress images in files > OK.
The Inserted File is Not Fully Displayed
This problem can be solved by adjusting the line spacing.
Select the image > Click “Home” > Select “Paragraph” > Choose “Indents and Spacing” > Set “Line Space” to “Single Spacing” or other options in the “Line Spacing” column > Click “OK” button.
How to Align Multiple Files
Bring up the gridlines by following these steps: View > Gridlines > Align > Grid Settings > Vertical Spacing > OK. Then assist in aligning the inserted pictures through these gridlines.
Part 5. Conclusion
The image editing function of Word is very convenient and powerful. Several common editing functions introduced in this article are very easy to learn. If you study carefully, it can effectively save your time cost and improve the quality of your work.
More Related Articles
- 16 Best Sites to Read Free Books Online without Downloading
- The 15 Best Free LaTeX Editors for Windows, Mac, Linux
- The 13 Best Free PDF Scanner Apps for iPhone and iPad
- The 11 Best EPUB Readers for iPhone and iPad
- The 11 Best Audiobook Torrent Websites
Как отредактировать картинку в Word
Как редактировать изображения в Word? Для решения этой задачи не требуется дополнительных инструментов и настроек. Во многих программах, которые можно интегрировать с Word, есть возможность редактирования JPEG-файлов. Важно, что сделать это достаточно просто. Существует несколько одинаково эффективных процессов. О самом простом из них мы расскажем в данной статье: вы узнаете все о том, как редактировать изображение в документе Word.
Как отредактировать картинку в Word
Для начала нужно добавить картинку в Word. Панель инструментов для форматирования изображений появится только после нажатия на изображение. Чтобы добавить картинку, выполните действия, описанные ниже.
1. Вставка картинки в Word
- Откройте вкладку «Вставить» в верхнем меню Word. Открыв соответствующий раздел, вы сможете начать редактировать фотографии в Word.
- Нажмите «Изображение», чтобы убедиться, что вы добавили изображение в Word. Выберите необходимое изображение в появившемся диалоговом окне.
2. Удаление фона картинки в Word
Нажмите «Удалить фон», чтобы убедиться, что фон картинки полностью удален.
Отметьте области, которые вы хотите удалить. Освоив этот способ, вы узнаете, как редактировать картинки в Microsoft ® word. Сохраните изменения, чтобы удалить фон и полностью завершить процесс.
3. Внесение изменений в изображение
Следуйте нижеприведенным инструкциям для внесения исправлений в изображение.
- Нажмите на картинку, чтобы открыть вкладку «Формат».
- Нажмите «Коррекция», чтобы открыть раскрывающийся список. Вы увидите, как редактировать текст изображения в word.
- Внесите необходимые изменения и завершите процесс. Также вы узнаете, как редактировать изображения в Word 2007.
4. Художественные эффекты для изображения
Следуйте нижеприведенным инструкциям для добавления эффектов к изображению. Изучив инструкцию, вы узнаете, как редактировать изображение в word.
- Нажмите на картинку, чтобы увидеть вкладку «Формат».
- Нажмите на «Художественные эффекты» и выберите из них необходимый.
5. Сжатие картинок в Word
Для этого выполните следующие действия.
- Нажмите на картинку, чтобы появилась вкладка «Формат».
- Нажмите «Сжать картинку», чтобы завершить процесс.
6. Сбросить изменения для изображения в Word
Для получение результата выполните следующие действия.
- Откройте панель инструментов «Формат», нажав на добавленное изображение.
- Нажмите «Сбросить изображение», чтобы сбросить настройки изображения.
- Для продолжения работы над изображением откройте вкладку «Коррекция».
- Меняйте яркость, контрастность и резкость изображения в появившемся диалоговом окне. Это даст ответ на вопрос о том, как редактировать изображения в word.
Преимущества формата PDF
PDF — один из форматов, превзошедших Word по всем параметрам. Многие компании постоянно используют документы такого типа. Это безопасный, надежный и популярный формат. Посторонние пользователи не могут редактировать файлы данного типа так же просто, как word-файлы. Пользователи PDF ценят формат за его универсальность и возможности редактирования. PDF-файлы имеют небольшой размер и занимают гораздо меньше места в памяти устройства по сравнению с документами word.
PDFelement это отличный формат, который пользуется большой популярностью. Программа обладает массой преимуществ, включая приятный интерфейс и удобство использования. С помощью этой программы вы можете создавать отличные PDF-документы. Работать с содержимым PDF еще никогда не было так просто, как с помощью этой программы. Ознакомьтесь с полным руководством здесь. Это очень доступный, безопасный и быстрый в работе инструмент.
- Открывайте, сохраняйте, печатайте и добавляйте разметку в PDF-файлы;
- Используйте пароль для защиты вашего PDF.
- Подписывайте документы, используя цифровую подпись;
- Сделайте текст доступным для редактирования с помощью технологии распознавания текста (OCR)
Как отредактировать картинку в PDF-документе
Шаг 1. Открытие PDF-файла
Нажмите «Открыть файл» для открытия PDF-файла в программе.
Шаг 2. Редактирование изображения в PDF-файле
Перейдите во вкладку «Редактировать», чтобы открыть интерфейс редактирования изображений. Вы можете щелкнуть правой кнопкой мыши по изображению, а затем вырезать, копировать, вставлять или поворачивать его. Размер можно скорректировать и «на месте» в соответствии с вашими потребностями.
Шаг 3. Сохранение изменений
Завершив редактирование изображений в документе PDF, нажмите «Файл», а затем «Сохранить» для сохранения последних изменений.
Как вставить фото в текстовый документ: простые способы для редакторов Word и OpenOffice
Здравствуйте всем, кто заглянул ко мне с целью почерпнуть новые знания или освежить уже имеющиеся. Сегодняшний материал посвящён тому, как вставить фото в текстовый документ. Рассмотрим данную функцию для самого востребованного текстового редактора Word. Ну и ещё для текстового процессора OpenOffice, так как по нему я получил конкретный вопрос от подписчика блога.
Друзья, вставить в текст документа Word можно как картинку, скаченную из интернета, или рисунок, нарисованный в Paint, так и любую фотографию, но только с компьютера в цифровом формате. Это значит, что бумажные фото необходимо отсканировать на компьютер посредством функционала стороннего устройства. В самом редакторе функция перехода непосредственно к сканированию фото не предусмотрена. С недр ПК же изображение вставить в текст можно несколькими до смешного простыми способами. Рассмотрим все.
Режим Вставка
Первый вариант – воспользоваться возможностями самого редактора – вкладкой «Вставка», в которую можно попасть, щёлкнув на соответствующую надпись в основном меню программы, расположенной в верхней части рабочего окна.
Перешли в нужную вкладку и делаем следующее:
- Пользуясь стрелкой мыши, помещаем курсор в то место текста, куда должна вставиться картинка.
- Нажимаем на значок «Рисунок» — это то, что мы собираемся вставлять.
- Пользуясь возможностями появившегося окна, отыскиваем наше изображение на ПК, выделяем его однократным щелчком (оно должно подсветиться) и нажимаем кнопку «Вставить».
Копирование
Есть ещё способ, такой же простой, как и предыдущий — открываем нужный документ Word и помещаем курсор в ту область текста, куда необходимо вставить изображение, а затем делаем следующее:
- Сворачиваем редактор (кнопка «чёрточка» в правом верхнем углу рабочего окна).
- Через «Компьютер» (может быть добавочно «Мой» или «Этот») отыскиваем в недрах системы сохранённую ранее картинку.
- Подсвечиваем её однократным щелчком и жмём клавиши Ctrl+C, то есть копируем. Сделать это можно через контекстное меню — правая кнопка мыши, щелчок на картинке, команда «копировать».
- Возвращаемся в свёрнутый текстовый документ, нажимая иконку на рабочей панели внизу экрана.
- Нажимаем клавиши Ctrl+V, убедившись в том, что курсор стоит на верном месте или также щёлкаем правой кнопкой мыши и выбираем команду «Вставить».
Перетаскивание
Следующий способ, о котором я хотел бы рассказать – перетаскивание. Смысл в том, чтобы отобразить сразу два окна – редактор и папку с картинкой. Для этого нужно нажать на кнопку, изображающую два квадратика, расположенную между красным крестиком и чёрточкой.
После этого окно редактора уменьшится. В случае необходимости можно дополнительно его сузить, наведя курсор на одну из боковых сторон. Далее, находим на компьютере папку с изображением и также её уменьшаем. В результате у нас должно быть видно сразу два окна. Просто перетаскиваем картинку из родной папки в текстовый редактор.
Опции для рисунка
После того как картинка будет вставлена, в меню редактора отобразятся дополнительные возможности. Посредством средства редактирования можно настроить положение изображения в тексте – отдельно или с разными вариациями обтекания. Изменить яркость, контрастность или цвет, размер, форму, стиль и так далее.
OpenOffice
В завершение бонусом, как и обещал, расскажу о том, как вставить картинку в текстовый процессор OpenOffice. Процесс по своей сути тот же, что и для «Ворда»:
- Устанавливаем курсор на место будущего расположения изображения в тексте.
- В главном меню выбираем последовательно следующие команды – «Вставка», «Изображение», «Из файла».
- Находим на ПК картинку, подсвечиваем её однократным щелчком и нажимаем OK.
В отличие от предыдущего редактора в OpenOffice есть возможность сканировать изображение прямо в текст из процессора. Для этого необходимо последовательно выбрать следующие команды главного меню – те же «Вставка», «Изображение», а затем «Сканировать» и «Выбрать источник».
На этом всё, друзья. Надеюсь, этот материал помог вам сделать что-то большое и важное. До свидания.
Редактирование фотографий без использования диспетчера рисунков
Диспетчер рисунков Microsoft Office не входит в новый набор Office, но вы можете редактировать изображения с помощью приложения Word. Word содержит множество встроенных средств для редактирования фотографий, так что вам может не понадобиться отдельная программа.
Подробная информация о том, как Даг использует встроенные средства для работы с изображениями в формате DOC, приведена под видео.
Вставив изображение в документ, щелкните его, а затем перейдите на вкладку Работа с рисунками — Формат.
В Word можно выбирать варианты цветов, обрезать изображения и сжимать их в различной степени, а также применять специальные эффекты.
Подробнее о форматировании и изменении размеров рисунков в Word см. в следующих статьях:
Если вам нужны дополнительные возможности, например устранение эффекта красных глаз или выравнивание, рекомендуем воспользоваться приложением Фотографии (Майкрософт).
Загрузить PDF
Загрузить PDF
Вы когда-нибудь раздражались, пытаясь сделать брошюру или листовку в Microsoft Word? Эта статья предусматривает 4 простых шага, которые помогут сделать вашу работу намного легче. Чтобы создать привлекательные рекламные материалы используя Microsoft Word и Publisher начните с шаблона, чтобы дать себе фору. В разделе «Ссылки» вы найдете несколько сайтов, где можно найти хорошие шаблоны.
Шаги
-
1
Разгруппируйте объекты – текст и графика могут быть сгруппированы.
- Чтобы разгруппировать объекты:
- Word:
- Выберите объект. На панели инструментов нажмите на кнопку «Рисование», а затем нажмите «Разгруппировать».
- Publisher:
- Выберите объект. В меню «Организовать», нажмите «Разгруппировать» или нажмите «Ctrl + Shift + G».
- Word:
- Чтобы сгруппировать объекты:
- Word:
- Выберите объекты, которые требуется сгруппировать. Используйте «Shift + клик мышкой» для выбора нескольких объектов. На панели инструментов нажмите на кнопку «Рисование», а затем нажмите «Сгруппировать».
- Publisher:
- Выделите объекты. В меню «Организовать» нажмите на «Группа» или нажмите «Ctrl + Shift + G».
- Word:
- Чтобы разгруппировать объекты:
-
2
Измените размер изображения
- Выберите фотографию, размер которой нужно изменить.
- Наведите курсор на любой из элементов размера.
- Перетаскивайте точку, пока объект не примет форму и размер, которые вы хотите. Для сохранения пропорций объекта, перетаскивайте одну из угловых точек.
-
3
Обрежьте снимок
- Выберите фотографию, которую нужно обрезать.
- На панели инструментов нажмите «Обрезать».
- Расположите инструмент обрезки над одной из точек и перетащите точку отсечения внутрь, пока не отсечете то, что вы хотите.
-
4
Отредактируйте изображения или графический объект. Вы можете изменить размер, обрезать и регулировать яркость и контрастность, сделать изображение черно-белое или придать ему оттенки серого. Чтобы изменить определенные цвета, вам нужна программа рисования или редактирования изображений. Нарисованные объекты могут быть изменены, вы можете вращать их, перевернут и изменить цвет. Вы также можете добавить границы, шаблоны и другие эффекты. Параметры форматирования изменяются в зависимости от типа редактируемого изображения.
- Выберите изображение или графический объект, который вы хотите редактировать.
- Выберите опцию редактирования, которую вы хотели бы использовать на панели инструментов «Изображения» или на панели инструментов «Рисование».
- Установите точный размер или расположение объекта: В меню «Формат» выберите команду «Рисунок» или «Фигуры». Затем введите параметры в диалоговом окне.
Реклама
Об этой статье
Эту страницу просматривали 5903 раза.