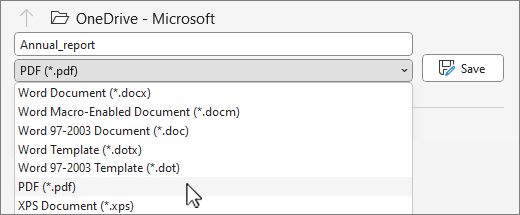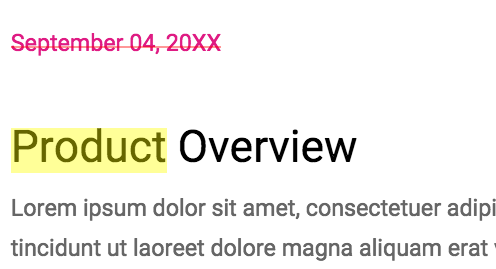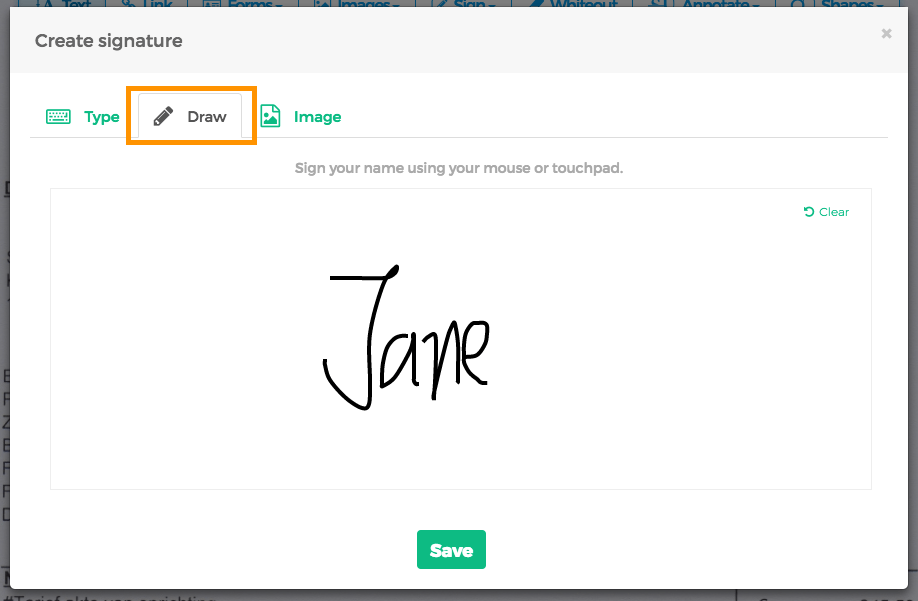Edit a PDF
To edit a PDF, open it in Word. This works best with PDFs that are mostly text. PDFs of book chapters or something that looks like a manuscript from a copier won’t be formatted well in Word.
-
Go to File > Open.
-
Find the PDF and open it (you might have to select Browse and find the PDF in a folder).
-
Word tells you that it’s going to make a copy of the PDF and convert its contents into a format that Word can display. The original PDF won’t be changed at all. Select OK.
-
After your edits, you save it as a Word doc or a PDF. In the Save menu, choose the document type in the Save as dropdown menu and select OK.
Note: The converted document might not have a perfect page-to-page correspondence with the original. For example, lines and pages may break at different locations.
Need more help?
Want more options?
Explore subscription benefits, browse training courses, learn how to secure your device, and more.
Communities help you ask and answer questions, give feedback, and hear from experts with rich knowledge.
- Compress
- Convert
- Merge
- Edit
- Sign
-
Templates
-
Home
-
›
Edit PDF
An all-in-one online PDF editor to edit text and add images, shapes, highlights, and freehand annotations to your documents. The simplest way to edit your work and do more in less time, so you can get down to business.
- Edit text in a PDF and fill in forms
- Organize your document, any way you like
- Work securely with state-of-the-art software
Trusted by 6,000+ Businesses
-
Facebook
-
Columbia University
-
Unileve
-
Hilton
-
Fleet Plus
-
The And Partnership
-
Verizon
-
Taxfix
Edit Your PDFs—The Easy Way
Document work shouldn’t be hard. That’s why we’ve simplified PDF editing, so you can have the freedom and flexibility to do anything you want with your professional documents.
Powerful PDF Editing—Totally Simple
When we say ‘edit,’ we really mean ‘edit.’ Add new text, edit existing text, highlight, draw, insert shapes and images—whatever you need, we’ve got it. So simple to use, no setup or onboarding needed. Get started right away.
Document Organization at a Glance
Use the Organize mode to rearrange, merge, extract, split, and more. With a host of file-type export options, save your document in any format you like. You can even compress or flatten your PDF—your document, your way.
Quick to Save, Easy to Share
Done making magic and editing your PDF? Simply save your edited file to Smallpdf, your device, or any of our connected apps, such as Dropbox or G Suite, or share it with a quick download link.
How To Edit PDF Online for Free
- Upload or drop your PDF document into the PDF Editor
- Add text, images, and annotations from the Mark up tab
- Edit existing text from the Edit tab—this is a pro feature
- Rearrange, extract, and split pages from the Organize tab
- Download or export your edited PDF in Word, Excel, JPG, or PPT
Edit PDF Online—Quick & Easy
-
Powerful Tools—Zero Training
Tools so simple, you and your team won’t need to read or learn anything to get started. Just upload your file and start editing.
-
Easily Switch Tools & File Types
Quickly navigate between 20+ other PDF tools, compress or export your file into Word, Excel, PowerPoint, or JPG.
-
Edit Files on the Move
Never work at a desk again. Edit your files on the move with the Smallpdf Mobile App, available for Android and iOS.
-
GDPR Compliance
We comply with the General Data Protection Regulation (GDPR), ensuring we manage your personal data correctly.
-
ISO/IEC 27001 Certification
We are audited annually for our ISO/IEC 27001 certification, a mark that assures the safety and security of your information.
-
File Transfer Encryption
We even keep your files secure while you’re editing, compressing, or converting them, with high-tech TLS encryption.
Free for 7 Days
Unlock text editing with a Smallpdf Pro 7-day free trial. You get to try out all 20+ tools as an added bonus!
Pro
Team
PDF Editing FAQs
-
Is the Edit PDF tool free to use?
Absolutely. You can add text, images, highlight, draw, and organize your documents for free. Editing existing text needs a Pro subscription, but you can sign up for a 7-day free trial to try it out! You can cancel your trial anytime.
-
Can I get licenses for my whole team?
Smallpdf is perfect for anyone looking to simplify their document work. Teams and businesses are always looking for ways to work better, close deals faster, and be more productive. That’s why we offer Smallpdf for Teams and Smallpdf for Business, so teams of different sizes can find a plan that works best for them.
-
Can I e-sign my file once I’m done editing?
Edit PDF is just one of Smallpdf’s many useful tools in the suite, which includes other nifty tools to compress, convert, and e-sign documents and contracts. Once you’re done editing your PDF, all you need to do is select our eSign PDF tool from the Tools dropdown and you’ll move seamlessly into e-signing mode.
-
Can I edit the text in a PDF?
Editing existing text using our Edit PDF tool is simple. Upload your document and navigate to the Edit tab. Click on the text you’d like to edit and make your changes. You may need to sign up for a 7-day free trial to access this feature, but you can cancel anytime.
-
Can I add password protection to my edited file?
Sometimes documents need a little extra protection and security. That’s why we created our Protect PDF tool. Once you’re done editing your document, you can select the tool from the Tools dropdown. You’ll be redirected to create and repeat a password to encrypt your file.
Tips & Tricks for Editing PDF
-
HOW TO EDIT PDF
Fill & Sign PDF Forms
Online eSign tool to freely create, request and sign with electronic signatures, as well as filling forms.
-
HOW TO EDIT PDF
How to Highlight PDFs Online
Use our online PDF highlighter to highlight text in your PDF documents online for free. No registration needed.
-
HOW TO EDIT PDF
Draw on PDF for Free Online
The most popular online web app to draw on PDF files using your mouse, stylus, or trackpad.
Document Work—Your Way
Editing PDFs doesn’t have to be tricky. Try out Smallpdf Pro for 7 days’ free access to 20+ tools for simplifying your work—and life.
Looking for a truly free PDF editor that lets you not only edit and add text but also change images, add your own graphics, sign your name, fill out forms, and more? You came to the right place: We’ve researched these types of apps to come up with a list of exactly what you’re looking for.
Some of these are online editors that work in your web browser, so all you have to do is upload your PDF to the website, make the changes you want, and then save it back to your computer. That’s the quick way—but do bear in mind that, typically, a web-based editor isn’t as fully featured as its desktop counterpart, plus the file is exposed to the internet (which might be of concern if it contains sensitive content).
Because not all of these editors support the same features, and some are restricted in what you can do, remember that you can process the same PDF in more than one tool. For example, use one to edit the PDF text (if that’s supported), and then put the same PDF through a different editor to do something supported in that program (e.g., to edit a form, update an image, or remove a page).
If you don’t need to change the contents of the file but instead just need to change it to another format (such as .docx for Microsoft Word or .epub for an eBook), see our list of free document converters for help. On the other hand, if you have a file you created yourself that you want to save as a PDF file, learn how to print to PDF.
A Free Option You Might Already Have: Microsoft Word
If you already own a modern version of Microsoft Word (2021, 2019, 2016, etc.), then skip all the suggested programs below: you have a great PDF editor at your disposal right now. Just open the PDF as you would any Word document, give the program a few minutes to convert the PDF, and then edit away. This also works in WPS Office and Google Docs.
How to Change a PDF to a Word Document
Don’t want to work in Word? Then check out our list of favorites to find an option that better suits you.
Sejda PDF Editor
What We Like
-
Lets you load the file from other websites.
-
Supports adding hyperlinks.
-
Includes a signature tool.
-
Lets you insert blank pages into the PDF.
-
Can remove pages from the PDF.
-
Supports whiting out parts of the page.
-
Can insert images and shapes.
What We Don’t Like
-
Can be used on only three PDFs per hour.
-
Limited to docs with fewer than 200 pages.
-
Doesn’t edit files larger than 50 MB.
Sejda PDF Editor is one of the very few PDF editors that actually lets you edit pre-existing text in the PDF without adding a watermark. Most editors only let you edit the text you add yourself, or they support text editing but then throw watermarks all over the place.
Plus, this tool can run entirely in your web browser, so it’s easy to get going without having to download any programs. You can get the desktop version if you’d rather use it that way.
There are some differences between the online and desktop versions that you should know about. For example, the desktop edition supports more font types and doesn’t let you add PDFs by URL or from online storage services as the online editor does (which supports Dropbox, OneDrive, and Google Drive).
Another neat feature is the web integration tool that lets PDF publishers provide a link for their users that they can simply click to automatically open the file in this editor.
All uploaded files are automatically deleted from Sejda after two hours.
This tool works no matter which operating system you use. Sejda PDF Desktop runs on Windows, macOS, and Linux.
Visit Sejda.com
You can use the online or desktop version to convert PDF to Word, and vice versa.
PDFgear
What We Like
-
Edit text and add new text.
-
Everything is free (no paid options).
-
Signature and form tools.
-
Zero advertisements and watermarks.
What We Don’t Like
-
No signature-style fonts.
PDFgear is a full toolkit for doing pretty much anything you could want to do with a PDF.
Beyond basic PDF viewing and full text editing are options to add a signature, convert the file to other formats, extract text, annotate and insert your own watermark, rotate and delete pages, add a password, compress the PDF, and more. You can even present the PDF as a slideshow if you want to.
Something we really like is the Extract Text tool. It lets you highlight any part of the page to pull out text into an easily usable text box so you can copy that content. This is great for lists and other situations where selecting PDF text is usually difficult.
This program runs on Windows and macOS.
Download PDFgear
Canva
What We Like
-
Edit existing text.
-
Built-in sharing via link.
-
Snap-in guides for precise editing.
-
Saves automatically as you work.
-
Lots of free storage.
-
Easy access to free elements, photos, and more.
What We Don’t Like
-
Must make a user account first (it’s free).
-
Mixes paid items with free options.
-
No easy way to white out text.
-
Doesn’t retain formatting as well as some editors.
How to Use Canva
Canva is a very capable website for creating unique, high-quality designs. While you could create a project from scratch or a template, another way you can use its editing tools is on a PDF.
Unlike most free tools, Canva lets you fully edit text. Click into any text area to change what the text says and to adjust the font type, size, and color. You can also add hyperlinks to text and other objects, and special fonts are available to easily type out your signature.
Of course, because this is a full graphic design platform, it has a wealth of other tools so you can also edit images, add shapes, edit and build PDF pages, include charts, etc. If you have most of your media on another site like Google Photos or Dropbox, you can connect to those services to easily copy files into your PDF.
PDFs can’t exceed 15 MB or 15 pages. When you’re done, you can save back to PDF or choose from various image and video formats.
Visit Canva
PDF-XChange Editor
What We Like
-
Uses OCR to identify the text in the PDF.
-
Can import a variety of shapes and images.
-
Supports adding QR codes to the PDF.
-
Offers a portable version.
-
Frequent updates.
What We Don’t Like
-
Many features require a license.
-
Works with Windows only.
PDF-XChange Editor offers some great tools, but not all of them are free to use. If you use a non-free feature, the PDF will save with a watermark on every page.
If you stick to just the free features, however, you can still do some editing to the file and save it back to your computer.
You can load PDFs from your computer, a URL, SharePoint, Google Drive, and Dropbox. You can save the edited PDF back to your computer or to any of those cloud storage services.
There are lots of features, so it might seem overwhelming at first. All the options and tools are simple to understand, however, and they’re categorized into their own sections for easier management.
One nice feature is the ability to highlight all the form fields so that you can easily spot where you need to fill in. This is really helpful if you’re editing a PDF with lots of forms, such as an application.
Many of the features are free (like editing the text), but some are not. If you use a feature that’s not covered by the free version (you’re told which ones aren’t free when you use them), the saved PDF file will have a watermark attached to the corner of every page. There’s a comprehensive list of all the free features on the download page.
Windows 11, 10, 8, and 7 users can install PDF-XChange Editor. You can download it in portable mode to use on a flash drive or as a regular installer.
Download PDF-XChange Editor
Inkscape
What We Like
-
Can edit PDF text.
-
Supports manipulating graphics.
-
Includes lots of image-editing tools.
What We Don’t Like
-
The number of graphics-editing tools can be overwhelming.
Inkscape is an extremely popular free image viewer and editor, but it also includes PDF editing functions that most dedicated PDF editors support only in their paid editions.
This is a very capable image editing program. If you’re not already familiar with programs like GIMP, Adobe Photoshop, and other image editors, however, it’s probably a bit advanced for you.
In the context of PDF editing, though, you should consider this software only if you want to delete or edit the images or text in the PDF. We suggest you use a different tool in this list to edit PDF forms or add shapes, and then plug that PDF into Inkscape if you need to actually edit the preexisting text.
You can install it on Windows, macOS, and Linux.
Download Inkscape
TinyWow
What We Like
-
Supports text editing.
-
Automatically removes your uploads after an hour.
-
No user account necessary.
What We Don’t Like
-
Text editor isn’t as smooth as the competition.
-
You can’t modify existing images.
TinyWow is an amazing service with loads of free PDF tools, one of which is this editor.
All the functions you need are available here: Edit text, add text, highlight and blackout items, include shapes and checkmarks, import the date and time, upload images, and add your signature. You can also rotate, delete, and add new pages to your document.
Files can be uploaded from your device or your Google Drive account. All edited documents can be saved back to a .pdf file.
Visit TinyWow
FormSwift
What We Like
-
Everything is free.
-
Doesn’t leave a watermark.
-
Edit existing text and erase or redact text/images.
-
Can add your own custom text to the PDF.
-
Supports highlighting anything on the page.
What We Don’t Like
-
No easy-to-access undo button (but you can delete what you’ve done).
-
Can upload PDFs only from your computer (not Google Drive, etc.).
FormSwift’s Free PDF Editor is a very simple online option that you can start using without even making a user account (although, you’ll need one when you save).
It’s as simple as uploading your PDF file to the website and using the menus at the top of the page to quickly perform some basic PDF editing functions before downloading it back to your computer.
For example, you can add circles, checkmarks, and «x» icons over any text; easily type, draw, or sign on the file; and insert your own images.
When you’re done editing, you can download the file as a PDF file, print it directly to your printer, or save as a .docx document.
The .pdf-to-.docx conversion didn’t work for every PDF that we tried, but in those that did convert successfully, the images were formatted nicely and the text was fully editable.
FormSwift’s convert images to PDF page lets you quickly edit or sign PDFs from your phone by taking a picture of a document. You can then share or download the PDF when you’re done. It’s not perfect: Most things done through a web app are spotty. It does work, however, with a little patience.
You can upload Word documents and images to FormSwift, too, if you need to edit those instead of a PDF.
All operating systems can use this since it works online.
Visit FormSwift
PDFescape Online PDF Editor
What We Like
-
Works online through your web browser.
-
Includes lots of tools.
-
Lets you add your own text and images.
-
Can delete and add PDF pages.
What We Don’t Like
-
Can’t edit existing text, unless you pay.
-
Limits the PDF size and page length.
-
Documents stored in your account remain there only for 7 days.
PDFescape has quite a lot of features. It’s free as long as the document doesn’t exceed 100 pages or 10 MB.
You can’t truly change text or edit images for free using this editor, but you can add your own text, images, links, form fields, etc.
The text tool is very customizable so that you can pick your own size, font type, color, alignment, and apply effects such as bolding, underlining, and italics.
You also can draw on the PDF, add sticky notes, strikethrough text, put white space over anything you want to disappear, and insert lines, checkmarks, arrows, ovals, circles, rectangles, and comments.
PDFescape lets you delete individual pages from the PDF, rotate pages, crop out parts of a page, reorganize the order of the pages, and add more pages from other PDFs.
You can upload your own PDF file, paste the URL to an online PDF, and make your own PDF from scratch.
When finished editing, you can download the PDF to your computer without ever having to make a user account. You need one only if you want to save your progress online without downloading the PDF.
The online version works in all operating systems. There’s also an offline editor that runs on Windows, but it isn’t free.
Visit PDFescape.com
LibreOffice Draw
What We Like
-
Edits any text on the page.
-
Doesn’t leave a watermark.
-
Lots of other editing features.
What We Don’t Like
-
Must download the whole suite of programs just to use the PDF editor.
Draw is LibreOffice’s flowchart and diagram program, but it also lets you open and edit PDFs. Use the File > Open menu to select the PDF you want to edit, and then zoom up to the text to select and change whatever you want.
One of the neat things about editing PDFs with this program is that it’s made for creating and manipulating objects, so you can just as easily edit non-text things, too, like images, headings, colors, etc.
When you’re ready to save, don’t use the typical save option; go instead to File > Export As to find the PDF option.
It works with Windows, macOS, and Linux.
Download LibreOffice
Smallpdf Online PDF Editor
What We Like
-
Lets you add more text to the PDF.
-
Can put white space over areas you want to erase.
-
Supports importing shapes.
-
Can load and save PDFs from various sources.
What We Don’t Like
-
Text editing costs.
-
Limited to working on one PDF per day.
One of the quickest ways to add images, text, shapes, or your signature to a PDF is with Smallpdf.
This website allows you to upload a PDF, make changes to it, and then save it back to your computer, all without needing to make a user account or pay for any anti-watermarking features.
You can open files from your computer or your Dropbox or Google Drive account.
Importing shapes is possible if you want a rectangle, square, circle, arrow, or line. You can change the object’s main color and line color, as well as the thickness of its edge.
Text size can be small, regular, medium, large, or extra large, but you can’t change the font type, just the color.
When finished editing the PDF, you can decide where you want it saved; to your device or your Dropbox account. You can also generate a share link that anyone can use to download the PDF. Something else you can do is run the document through Smallpdf’s PDF splitter tool if you want to extract the pages.
After editing one document, you’ll have to wait several hours to keep using the site, or upgrade/pay.
This site works with all operating systems that support a modern web browser.
Visit Smallpdf.com
PDFelement
What We Like
-
Lets you edit the PDF’s text directly.
-
Supports adding images, links, and custom watermarks.
-
The background of the PDF pages can be edited.
-
Headers and footers can be included in the PDF.
-
Supports combining several PDFs into one.
-
PDF pages can be cropped.
-
Can insert, extract, delete, and rotate PDF pages.
-
Editing embedded forms is easy.
-
Can password-protect the PDF.
What We Don’t Like
-
Free version places a watermark on the PDF.
-
Requires large OCR feature download.
-
Must log in to save the document.
PDFelement is free, but with a major limitation: It places a watermark on every page of the document. That being said, the watermark is behind everything, so you can still see the content, and it’s important to realize that it supports some truly great PDF editing features.
This program would be a truly free PDF editor if it weren’t for the fact that the free edition will not save without first putting a watermark on every single page of the PDF.
Depending on what you’ll use the PDF for, however, the features it supports might be enough for you to consider living with the watermarks.
When you’re done editing, you can save back to PDF or any of the several other supported formats, including Word and other MS Office formats. To export or save, you have to have a Wondershare account.
Windows, macOS, Android, and iOS are supported.
Download For:
Android
iOS
Mac
Windows
PDF BOB
What We Like
-
Super easy to use.
-
No user account required.
-
Supports multiple conversion methods.
-
Use it in several languages.
-
Zero ads and saves without a watermark.
What We Don’t Like
-
Doesn’t edit existing text.
-
Few font options.
-
Only one upload source (your computer).
PDF BOB is a free online PDF editor that requires no user account. Just upload your file, make the changes you need to, and then export it to PDF again to finish up.
There are several tools here, like a text option that lets you select a custom color and font type, an image picker, a colored pencil/marker, and a few shape tools.
It uses OCR to identify the text, so things like the strikeout and underline tool look great, and all you have to do is double-click the word you want to apply it to.
You can also use this website to delete pages from the PDF and add new ones to it. When you save, there’s even a password option to secure the document.
When you’re done editing, export to the PDF format or, if you log in, JPG and PNG. Files can be saved back to your computer or imported directly into Google Drive or Dropbox.
Visit PDF BOB
FAQ
-
How do I edit a PDF on Chromebook?
To edit a PDF on Chromebook, use a third-party app like Sejda, DocFly, or Soda PDF Online. Most Chromebooks do not come with a PDF editor app by default.
-
How do I edit PDFs on iPhone or iPad?
To edit PDFs on an iPhone or iPad, go to Files, open a PDF, then swipe from the left edge of the screen to open the thumbnail view. Press and hold a page to open the edit menu.
-
How do I make a PDF file?
To make a PDF file in Word, go to File > Save as > PDF. On Google Docs, go to File > Download > PDF Document (.pdf). On Mac Pages, go to File > Print > Save as PDF.
-
How do I combine PDF files?
Thanks for letting us know!
Get the Latest Tech News Delivered Every Day
Subscribe
Online PDF editorBETA
Edit PDF files for free. Fill & sign PDF
Files stay private. Automatically deleted after 2 hours.
Free service for documents up to 200 pages or 50 Mb and 3 tasks per hour.
How To Edit PDF Files Online For Free
Edit & Sign PDF files online for free. Fill out PDF forms online. Change PDF text
Add text to PDF. Edit existing PDF text. Add image to PDF
Create links in PDF. Edit hyperlinks in PDF. Annotate PDF
-
Upload your files
Files are safely uploaded over an encrypted connection. Files stay secure. After processing, they are permanently deleted.
Rather not upload your files and work with them offline?
Try Sejda Desktop. Same features as the online service, and the files never leave your computer.
Use all your locally installed fonts.Click ‘Upload’ and select files from your local computer.
Dragging and dropping files to the page also works.
Dropbox or Google Drive files
You can pick PDF files from Dropbox or Google Drive too.
Expand the ‘Upload’ dropdown and select your files.
-
Add text to PDF. Type on a PDF
Make sure the ‘Text’ tool is selected. Click anywhere on the PDF page to add text.
-
Change PDF text
Select the ‘Text’ tool in the top toolbar. Click any existing text to start editing. Make text bold or italic, change font size, font family and text color.
-
Add image to PDF
Click the ‘Images’ menu and select ‘New Image’. Select an image from your computer and then add it to the PDF page. You can drag with your mouse to move it, drag on the corners to resize it.
-
Fill out PDF forms
Click any form field in the PDF and start typing. Form contains no input fields? Select the ‘Text’ tool to type text and the ‘Forms’ tool for checkmarks and radio bullets.
-
Add links to PDF and edit existing hyperlinks
Add new links to web URLs or pages in the document. Easily edit existing hyperlinks in the PDF.
-
Whiteout PDF
Cover part of the PDF page with a white rectangle so the contents is no longer visible.
-
Add shapes
Click the ‘Shape’ tool to add rectangular or ellipsis shapes to a PDF page. Change border or background fill color.
-
Find and replace in PDF
Easily find and replace all occurrences of words in a PDF.
-
Add form fields to PDF
Click on ‘Forms’ in the top menu and select the type of form input you want to add: Text, Multiline Text, Dropdown, Checkbox, Radio choices.
Click on the desired form field type and place it on the page. Enter the new field’s name and, optionally, the default value.
-
Annotate PDF pages
Use the PDF annotator to strikethrough and highlight text on PDF pages. Click on ‘Annotate’, then choose the style and select text on page to apply.
-
Save your changes
Click the ‘Apply changes’ button to apply the changes and then ‘Download’ your edited PDF document.
How To Sign PDF
Below we show how to add your signature to a PDF document
-
Select your PDF document
Click on ‘Upload’ to choose a file.
-
Create a signature
Click ‘Sign’ and then ‘Add Signature’ to create a new signature.
There are 3 methods to create a signature:
- Type your name
- Draw your signature using your mouse or trackpad
- Upload an image with your signature
Type your signature
Type your name and select the style you like best. You can choose from over 10 handwriting styles.
Draw your signature
Using your mouse, trackpad or pointer device draw your signature on the screen.
-
Add signature to a PDF page
Expand the Sign menu dropdown and select your signature. Scroll the page and click where you want to place it.
You can resize the signature by dragging on its corners.
How to type on a PDF
-
Select your PDF document
Click on ‘Upload’ to choose a file.
-
Type text on a PDF
Make sure the ‘Text’ tool is selected. Click anywhere on the PDF page to add text.
-
Save your changes
Click the ‘Apply changes’ button to apply the changes and then ‘Download’ your edited PDF document.
How to edit PDF on Mac
-
Edit in your browser with our online PDF editor
Open the online PDF editor with Safari or your other favourite browser.
-
Edit with our offline Mac PDF editor app
Download and install Sejda Desktop for Mac and edit your PDF files offline.
Sejda Desktop
.
.
.
.
.
.
.
.
.
.
.
.
This online PDF editor allows you to directly edit a PDF document. Add text or images or draw boxes, circles and arrows on your PDF page. You can also highlight passages or add a watermark to the PDF.
Online PDF Editor
for free and wherever you want
How to edit a PDF
Drag and drop your file into the box above to upload it. Browsing your computer or using a document from a cloud service is possible as well, of course.
This is how our versatile PDF editing tool works: On the left, you see the thumbnails of your PDF pages. Choose the one you want to edit. Above the preview, you can choose the actions you want to take. Additional actions like undo, redo, and zoom are also available. For more options such as stroke size, font color, etc. just open the «Options» menu.
Edit PDF Documents Online
To edit Adobe PDF files you don’t need to download and install a new program. You can now do so for free with PDF2Go!
Don’t bother with malware and viruses or overcrowding your hard drive. When editing your PDF online, all you have to download in the end is the finished file!
Why Use A PDF Editor?
You want to write notes onto your PDF? Circle an especially important part? Highlight essential text passages? Then you have to print it out…
Not anymore! Using PDF2Go you can not only draw onto a PDF to your heart’s content, but also add images and watermarks.
100% Secure PDF Editing
Your files are safe with us! All files uploaded to PDF2Go are handled automatically. This means that no one gets to see the file’s content but you.
Of course you remain the rightful owner of the PDF file as well.
If you still got any questions, feel free to check our Privacy Policy.
Can I Edit My PDF?
Yes, you can. It doesn’t matter if your PDF contains tables, images, or several columns of text – PDF2Go allows you to edit your PDF file.
Documents:
Adobe PDF
PDF Editing Wherever You Are
You don’t need to be at home on your computer to edit a PDF document. PDF2Go is named as such for a reason. Edit your PDF from anywhere with a stable internet connection.
We support smartphones, tablets, computers, laptops, as well as browsers like Chrome, Opera, Safari, Firefox and more!
Rate this tool
4.6 / 5
You need to convert and download at least 1 file to provide feedback
Feedback sent
Thank you for your vote