Edit a PDF
To edit a PDF, open it in Word. This works best with PDFs that are mostly text. PDFs of book chapters or something that looks like a manuscript from a copier won’t be formatted well in Word.
-
Go to File > Open.
-
Find the PDF and open it (you might have to select Browse and find the PDF in a folder).
-
Word tells you that it’s going to make a copy of the PDF and convert its contents into a format that Word can display. The original PDF won’t be changed at all. Select OK.
-
After your edits, you save it as a Word doc or a PDF. In the Save menu, choose the document type in the Save as dropdown menu and select OK.
Note: The converted document might not have a perfect page-to-page correspondence with the original. For example, lines and pages may break at different locations.
Need more help?
Want more options?
Explore subscription benefits, browse training courses, learn how to secure your device, and more.
Communities help you ask and answer questions, give feedback, and hear from experts with rich knowledge.
There are Word documents that you can edit, and then there are PDFs.
PDFs are great because, like a printed piece of paper, they look the exact same, everywhere, no matter what app you view them with or what fonts you have installed. When you want to share a file and make sure it always looks the exact same, PDF is the way to go.
And yet, PDFs are some of the most difficult files to edit. Everyone has an app to preview PDFs, as viewers are built into most modern operating systems, but editing them typically requires Adobe Acrobat. It’s a great tool if you own it, but its price tag makes it out of reach for many.
That’s OK though, because your recent copy of Word can edit PDF documents! In this tutorial, learn how to import and convert PDFs into Word format, so you can readily edit them.
There are some formatting issues to watch out for when opening PDF files in Word, which we’ll review. Also, if you have an older version of Word, there are some free and premium tools available to get your PDFs into a format that you can work with.
Let’s dive in and see how this works.
How to Import, Convert, & Edit PDFs in Word
One of the features included in later versions of Word—the copy of Word you get with Office 365 on a PC—is built-in support for importing PDFs and editing them in Word. You won’t be editing the original PDF though. Instead, Word converts the PDF to Word’s native format, turning the section headers to Word styles and more so you can easily edit and reuse the document.
To import your PDF into Word, just open it inside of Word or right-click on a PDF file in Explorer and select to open it in Word. You’ll see a warning that the converted document will not be exactly the same as the original. Click OK, and after a brief pause your PDF will open in Word.
Word does a great job importing PDF documents in some ways, but messes them up terribly in other ways. If the PDF you converted used fonts that are standard on PCs, your converted Word document may actually be quite similar to the original PDF; otherwise, you’ll likely have oversized headers, oddly spaced paragraphs, and more.
How to Fix Word Text Styling in Converted PDFs
That can be relatively easily fixed, though, since Word imports the PDF text sections using Word Styles. Select a messed-up section to see what style it’s using, then edit the style in Word and all similar sections will automatically update.
Similarly, Word will import headers and footers correctly—even recognizing when documents use different footers for opposite pages—so you can edit them once and the changes will show up across the entire document.
When Word is Likely to Fail at Converting Your PDFs
While Word does a good job with imported PDFs filled with text and simple formatting, it tends to mess things up when you import PDF forms.
It won’t include any data you’ve saved in the form text fields, and will mess up spacing, lines, text boxes, and more in the import. For most purposes, you’d be better off recreating the form than importing it via Word.
Converting PDF to Word Format Using Other Popular Apps
Word for Mac, iPad, and Word Online, along with older versions of Word on PCs, cannot open and edit PDFs. If you’d like to edit PDFs in any of them, you’ll first need to convert them to Word format, and then open the converted file in Word.
PDF to Word Conversion Tools: Acrobat, Google Drive, and PDFPen
If you have a copy of Adobe Acrobat (included with most Creative Suite and Creative Cloud subscriptions), you can use it to convert PDF documents to Word format on your Mac or PC. Its conversions are very high quality, and if your PDF document includes pictures with text, it will OCR the text so you can edit it as well. You may also be able to convert
PDF documents in Google Drive:
You can also use Acrobat Online to convert and OCR PDFs, although it’s not free. If you need the best PDF to Word conversion, though, the cost is worth it. If you’ve scanned a document and want to convert it to Word format, it’s one of the few tools with consistently usable results.
If you’re using a Mac and have a copy of PDFPen, it can export PDFs to Word as well, complete with OCR. It includes many of Acrobat’s great editing and export features, so it’s a good alternative option if you need to frequently export PDFs to Word.
Nitro PDFs to Word Format Conversion Tool
Another good option is a web app: Nitro. It’s perfect whether you have one-off conversion needs or perform PDF to Word conversions more frequently.
How to Use Nitro to Convert PDFs to Word Format
Just create an account, then upload the PDF you want to convert directly from your computer or Dropbox, Google Drive, or OneDrive accounts. Then, click the Convert to Word button.
After a brief pause for it to convert the document, you can download it and open it in Word on your PC or Mac or in Word Online, or in a Word alternative such as Pages or Google Docs.
How Useful is Nitro at Converting PDFs to Word Format?
Nitro’s PDF to word conversion isn’t as perfect as Acrobat’s, but it’s far better than the built-in conversion in Word. You’ll still have footers and heading styles brought over as in Word, but generally closer to the original document. There may be random font and spacing oddities, but overall, the converted document will be quite nice.
Forms are especially surprising, since Nitro converts them almost perfectly. You can quite easily get a Word document out of most forms this way and, with minimal editing, get them looking the same as the original document.
How to Turn Your Document Back Into a PDF
No matter which version of Word you use to edit your PDF, your finished document will be a Word file by default. If you want to save your edited document as a PDF again, it’s easy to do that as well.
On a PC, just click the File tab and select the Save As option, then choose PDF and save the file with the file name you want. Click the Save button. (Alternately, you could use the Print option and select Microsoft print to PDF as your printer.)
In Word Online, click the File option, choose Print, then save the PDF it creates to your computer instead of printing it. On a Mac, click File > Save As…, then in the Format drop-down select Download as PDF, and add the name you’d like.
Conclusion: You Can Change Your PDF to Word Format Quickly
PDF documents don’t have to be the impenetrable documents they seem at first. Word’s built-in PDF import tool makes it as simple to edit a PDF as with any other document. You won’t have the document fidelity PDFs are prided for, but you will be able to edit them without having to buy another expensive app.
For more information on editing
PDFs, study the tutorial:
If you have any trouble getting your PDFs edited in Word, or have other favorite tools for exporting PDFs, let us know in the comments below.
Editorial Note: This post was originally published in 2014.
It has been comprehensively revised to make current, accurate, and up to date
by our staff—with special assistance from Laura Spencer.
Download Article
Download Article
Do you want to make changes to a PDF without paying for Adobe Acrobat? If you have Microsoft Office for Windows or Mac, you can easily use Microsoft Word to edit PDFs and even convert them to Word documents on your computer. While Word can open and display most PDFs without problems, PDFs containing book chapters or that contain scanned text might have some formatting inconsistencies. This wikiHow article will teach you how to use Microsoft Word to open, edit, and convert PDF documents on your PC or Mac.
Things You Should Know
- You can easily open and edit most PDFs in any version of Word without using any third-party conversion tools.
- If the PDF contains text that’s in an image, such as a scanned book, you might need to convert it with an OCR converter first.
- After editing the text and images in Word, you can save in any format, including PDF and DOCX.
Steps
-
1
Open Word on your PC or Mac. You’ll find it in your Windows Start menu or on your Mac’s Launchpad. You can edit PDFs in any version of Word, including the version that comes with Office 365, Word 2021, Word 2019, Word 2016, and Word 2013.[1]
- If the PDF you want to edit is a scanned document, you might not be able to edit the text in Word without first converting the file using an OCR file converter—these converters can transform scanned text into text you can edit. Fortunately, there are great free options on the web, including https://www.newocr.com, that can easily convert scanned text to the Word .docx and PDF formats.
- While you can edit the contents of a PDF in Word, you won’t get the more robust features of a premium PDF editor, such as the ability to easily reorganize pages in the document. Images and graphs may also not appear in the precise locations that they’d appear in a PDF-specific app.
-
2
Click the File menu and select Open. You’ll see the File menu at the top-left corner.
- When you double-click on the PDF file, a dialog box will appear confirming whether you want to convert the PDF file into a Word document, click “OK” to proceed.
- If the PDF file has content that Word is unable to convert, another dialog box may appear. Click “OK.”
Advertisement
-
3
Select a PDF file and click Open. If you downloaded the PDF file from the web, it’ll usually be in your Downloads folder. If you saved the PDF from an email attachment in Microsoft Outlook, you’ll typically find the file in your Documents folder.[2]
- If you don’t see the folder you’re looking for, click Browse to navigate all of the folders on your computer.
-
4
Click OK to open the file. When you open a PDF, Word will need to convert it to a format it can display.[3]
This might take a few moments or longer, depending on the size of the PDF. -
5
Edit the text. Once you’ve successfully imported the PDF file to your MS Word, you can edit it just like any other Word document. You can even alter the page size, orientation, line spacing, margins, and font style.
- If the text you want to edit is inside of an image, such as a graphical logo, you may not be able to edit it. If the text you want to change isn’t editable, try using OneNote’s Copy Text from Picture feature.
-
6
Edit the graphics. If the PDF contains images or charts, you can remove them for easier reading and printing, move them to other parts of the document, and even add your own.
- To add an image, just click the Insert menu, select Pictures, then choose the location of the image you want to add. Select the image and choose Open to place it in the document.
- To move an image, just click and drag it to the desired position.
- To delete an image, click it once to select it, and then press delete or del on your keyboard.
- To crop an image, right-click it, then choose Crop.
- You can also apply effects and add special coloring and borders to images using Word’s Picture Tools.[4]
Just click the picture you want to edit, click the FORMAT tab that appears under «Picture Tools» at the top of Word to open all image editing options.
-
7
Click the File menu and choose Save as. Once you’ve finished editing the PDF, you can save it as a PDF or a Word document, depending on your needs.
- If you want to prevent others from editing the file, you can restrict editing before saving the document. Just click the Review tab, select Restrict Editing, check the box next to «Allow only this type of editing in the document,» then select No changes (Read Only).[5]
- If you want to prevent others from editing the file, you can restrict editing before saving the document. Just click the Review tab, select Restrict Editing, check the box next to «Allow only this type of editing in the document,» then select No changes (Read Only).[5]
-
8
Choose the location to which you want to save the file. To save to a folder on your computer, you can choose This PC (Windows) On My Mac (if you’re using a Mac).
-
9
Select a file format. From the «File Format» or «Save As Type» menu, select the format you want to use. For example, Word Document (.docx) or PDF.
-
10
Click Save or Export (if saving as a PDF on a Mac). This saves the edited PDF file in the selected format.[6]
Advertisement
Ask a Question
200 characters left
Include your email address to get a message when this question is answered.
Submit
Advertisement
-
If the PDF is secured with a password, you won’t be able to open or edit it unless you know the password.
-
The converted PDF document may not be a perfect page-to-page replica compared to the original. For example, lines, pages, or images may appear at slightly different places. The PDF-to-Word conversion works better with documents that contains more text than graphics.
Thanks for submitting a tip for review!
Advertisement
References
About This Article
Thanks to all authors for creating a page that has been read 48,846 times.
Is this article up to date?
Editing PDFs used to be quite difficult, but with Microsoft adding new functionality to Word, things have gotten considerably easier. Previously, you had to use Adobe Acrobat to edit a PDF, and the whole process was quite tedious.
However, things have changed considerably since those days. Now, with the latest version of Microsoft Word, editing PDFs has become considerably easier. All you need is Microsoft Word 2013 or higher. If you don’t know how to edit a PDF document, just read the guide below for detailed instructions.
Step 1: Importing a PDF File in Microsoft Word
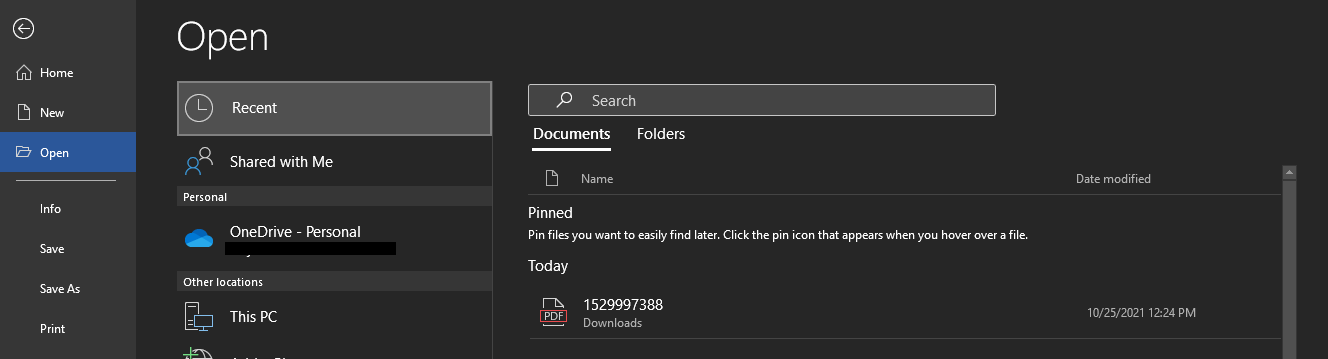
Before you can edit a PDF document, you have to open it in Microsoft’s word processor. The first step is to import a PDF file into Microsoft Word. To do this, open Microsoft Word. Then, from the top-left, click on File > Open.
You will see your recently opened documents. Click on Browse, then select the PDF file you want to import into Word. If you can’t see the file in a particular folder, make sure you’ve selected “All Files” or “PDF Files” from the drop-down menu for selecting the file type.
Step 2: Converting the File
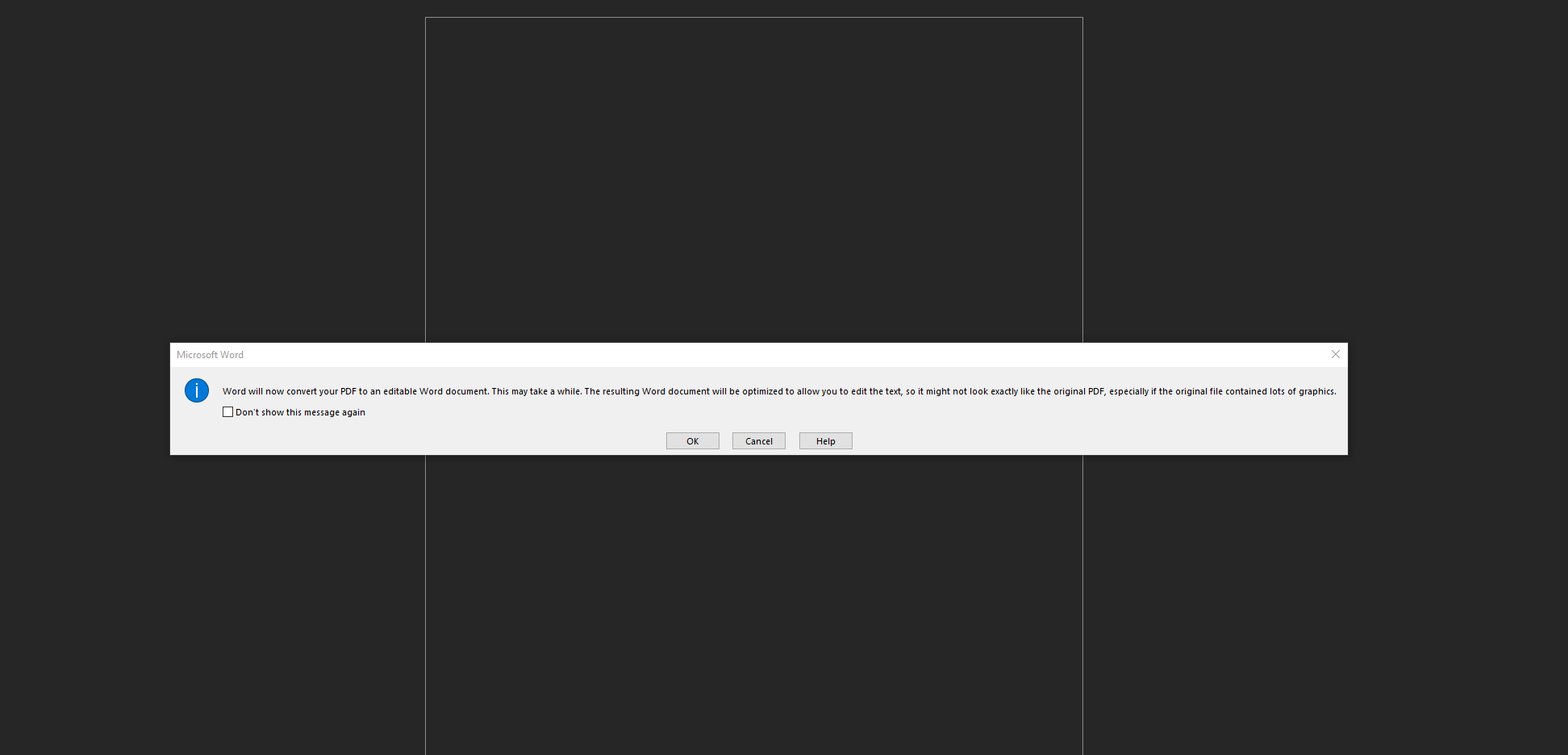
Once you click on the PDF file and open it in Word, you will see a dialog box appear (as shown above). The message simply states that Word will now convert the document and load it, which will take slightly longer than standard documents.
It’s important to understand that you will likely lose the formatting of the original document. This includes footnotes, page breaks, columns, tables, margins, any associated track changes, or special formatting.
You might lose special font effects as well. That’s because of the functional differences between the original software program that was used to create the PDF file, as well as Microsoft Word.
Microsoft states that text documents don’t lose as much of their formatting as other PDF documents that include tables, graphs, footnotes, and charts. Such documents also take slightly longer to load.
Once the document is loaded, it’s best to check it carefully and review the formatting and adjust accordingly. For instance, the image shown below opens directly in Microsoft Word, without losing its original formatting. That’s because it doesn’t contain any special effects or unique text blocks.
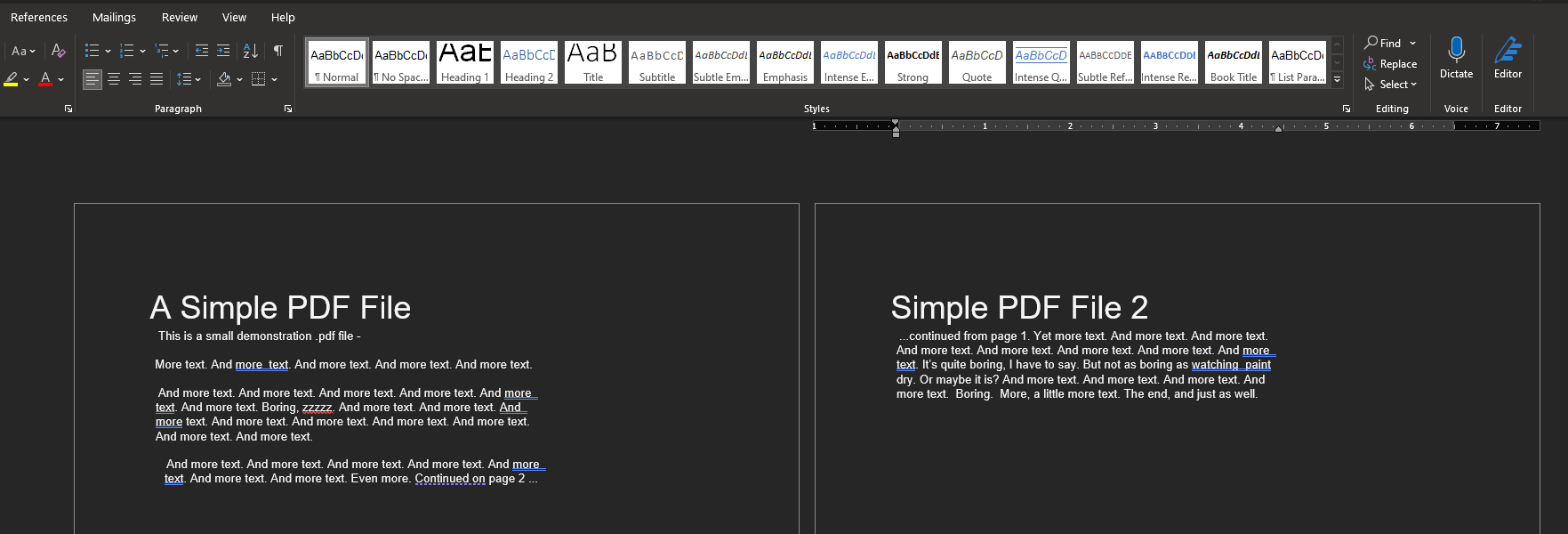
Step 3: Edit Your PDF Document
Once you open the PDF file, you can edit it as you see fit. You can remove or add new information, and the document will reformat on its own as you continue to add or remove elements. You can also remove or add new graphics, tables, or other effects.
Furthermore, you also have the option of editing the margins, the page size, or altering the size of the page. For instance, in the image shown below, we have edited (highlighted) and added a new table, and made a few changes to the text.
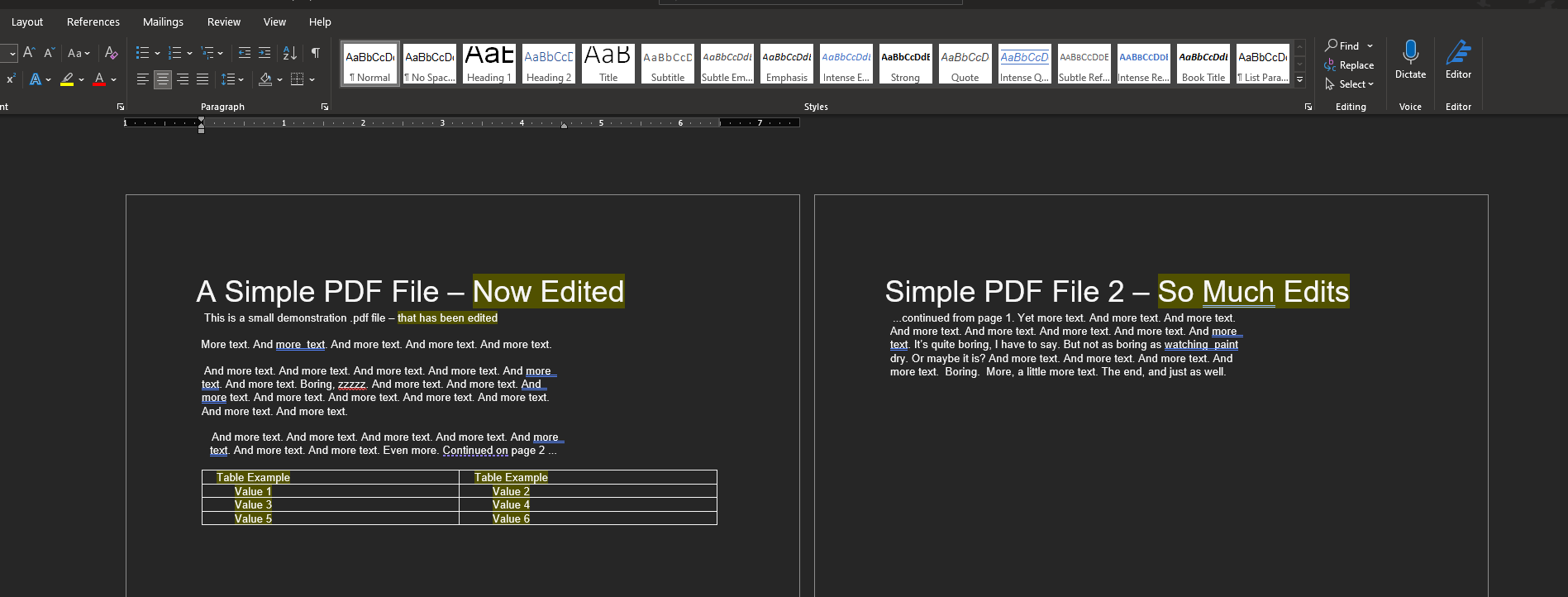
Step 4: Editing Images in PDFs
Word also supports adding images into PDFs, and it’s incredibly intuitive. You can make a host of changes to the images, including cropping, changing its position, replacing the image, text wrapping, and a lot more. You can also edit the alt text of the image. There are a host of formatting options as well, including:
- Shadows
- Reflections
- Glow
- Soft edges
- Artistic effects
- 3D Format and 3D rotation
Simply right-click on the image, and then choose either Size and Position or Format Picture to make the necessary changes. You can edit the image as you prefer, as shown below.
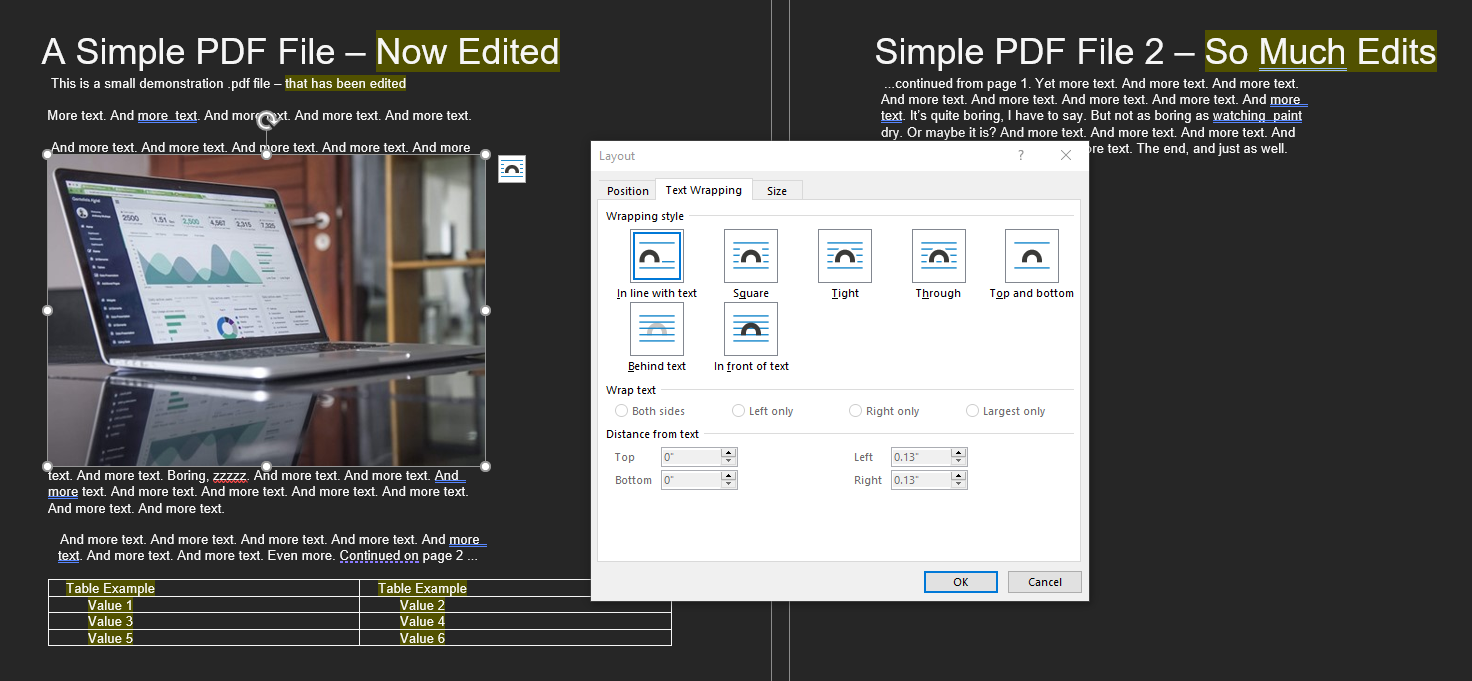
The Word PDF editor is so much more intuitive than conventional online PDF editors. Essentially, you can use Word to publish your content in PDFs. It’s an ideal choice for smaller businesses that want to print the content directly.
However, companies that use PDF files for copyright-protection may want to password-protect their documents. You can also protect the document and save it as a Read Only file, thus preventing conversions.
Step 5: Export Your PDF Document
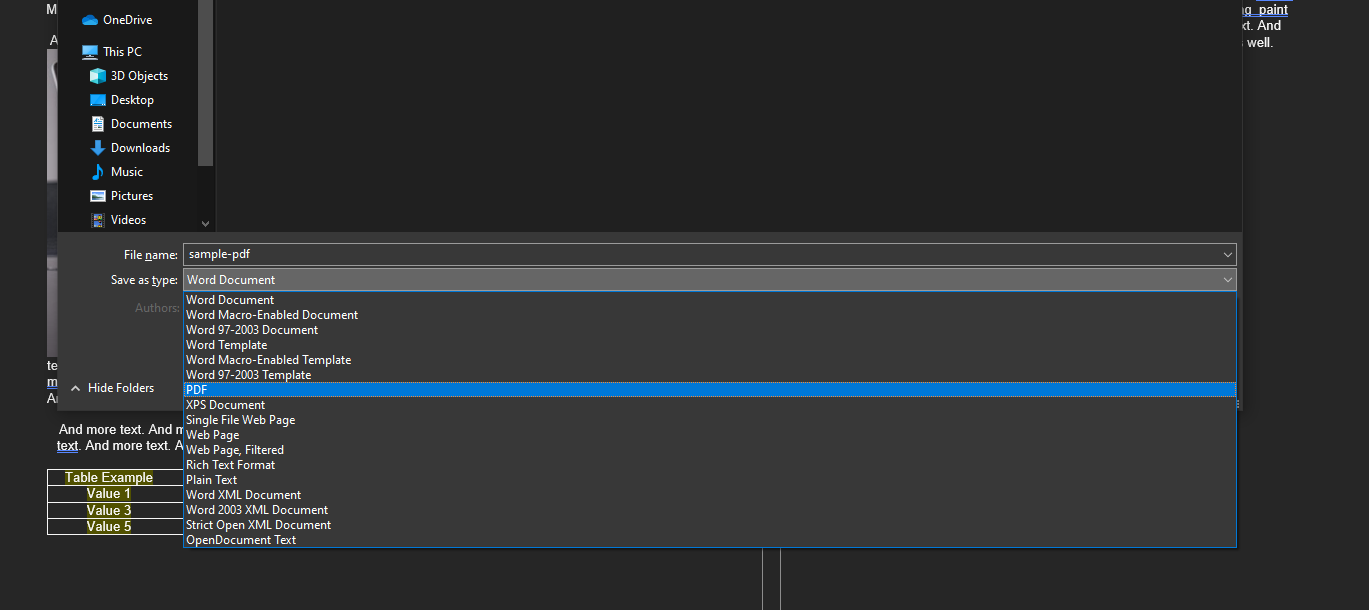
Once you are done making the changes to your PDF document, you can simply save it and export it as a PDF document. To do this, just click on File > Save As. In the drop-down menu from Save as Type, select PDF (as shown above).
You can also optimize the PDF file. Word will show you two options:
- Standard (optimized for online publishing and printing)
- Minimum size (optimized for publishing online)
You can also export it using another option. Go to File > Export, then select “Create PDF/XPS Document”, as shown below.
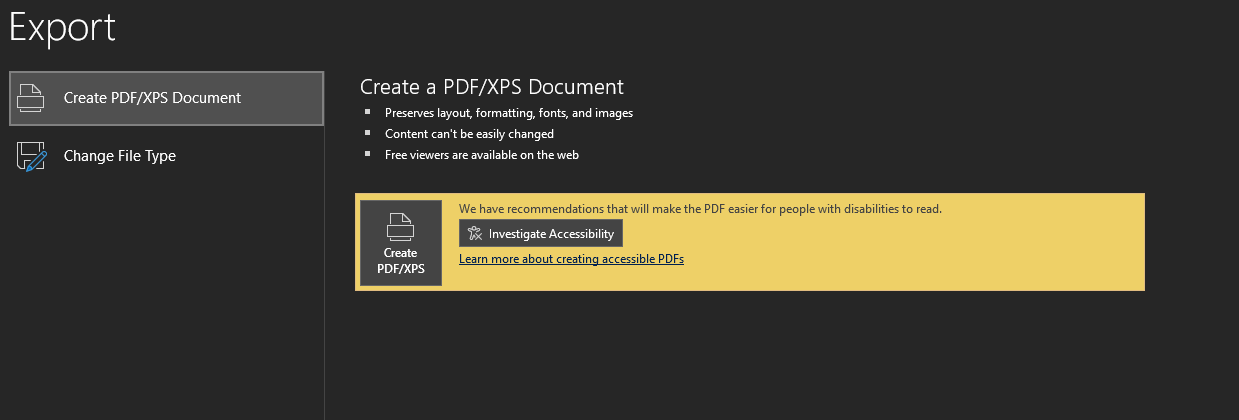
Important Things to Know About Editing PDFs in Word
Microsoft Word 2013 only converts editable text. Therefore, certain elements might not appear as you would expect, and you may not be able to edit them at all. Similarly, interactive PDF elements might not appear, too. In some cases, you might see gibberish on the screen, as Word tends to interpret specific elements as graphics.
If you are using an older version of Word, it’s best to save the PDF file as a .docx file first. However, if you are using Office 365 or a later iteration of Microsoft Word, things do get better.
The feature is still being worked on, so don’t expect the best results. It’s ideal for editing simple text PDFs. However, more complex PDFs will simply not load properly, as shown below.
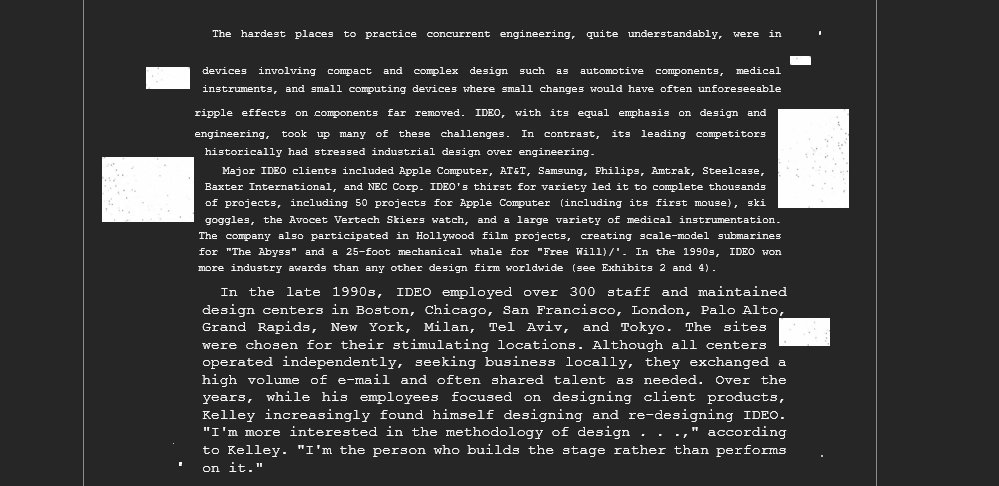
While the text loads up correctly, the images and the background don’t load up correctly. This is partially due to the fact that the PDF contains multiple elements.
Microsoft Word Does a Lot More Now
Microsoft has been working hard to improve its Office suite, and Word has received a bunch of additional updates over the past few years. With an annual Office 365 subscription, you can get Microsoft Word for a fairly nominal fee.
You can also use Microsoft Word for creating a professional resume. Obviously, you should save your resume as a PDF file once you are done!
Download PC Repair Tool to quickly find & fix Windows errors automatically
Portable Document Format (PDF) is a common format for sharing final versions of files. The format is most used for viewing and not editing. But if you need to edit PDF files, Microsoft Word 2019/2016/2013 brings a multitude of features to the word-processing table, one being the capability to edit PDFs.
Office 2010 provided the option to save a document as PDF, but Microsoft Word 2013 even allows editing of the content before sending it to the final recipient, as a PDF file. Although the full version of Adobe Acrobat allows users to modify PDFs, it’s more cumbersome than editing the original document in MS Office. Why so? PDF is technically an image file, converting this image file back to text needs sophisticated OCR like Adobe Acrobat X Pro or other tools. Adobe Free Reader, therefore, does not allow you to modify the content in a PDF. With Word 2013, however, you can convert a PDF into a Word document and edit the content.
In this post, we will see how to edit PDF files in Word.
When you install Office, you will notice that the context menu for any PDF file, has an option to open a PDF file in Microsoft Word, along with your other PDF Readers like Adobe Reader or Foxit and Windows Reader, if you are on Windows 10/8.
Go to any PDF file location, right-click on the PDF file, select ‘Open with’ option, and choose ‘Word (desktop) to open it in Word 2013. When you open any PDF file in Word 2013, it starts to convert it using Microsoft PDF Reflow.
Microsoft PDF Reflow will convert all the files contents, including its formatting like paragraphs, lists, headers, columns, footnotes, tables, etc, into Word content. You will be able to edit even the tables. I tried with various smaller PDF documents and it kept all its formatting, even after the conversion. Then I also tried bigger-sized PDF’s like e-books (sized ~30MB). It took a bit of time to convert – but it did its job. So, you can try large files too if you have some newer systems with more memory.
Anyway, next, a dialog box with a message “Word will convert your PDF to an editable Word document. The resulting Word document will be optimized to allow you to edit the text, so it might not look exactly like the original PDF, especially if the original file contained lots of graphics.” should appear on your computer screen.
Click the OK button to continue opening the file in Word 2013. Once it opens the PDF in Word, it will be in Read-Only / Protected mode
Upon opening the file, click the Enable Editing button next to the warning message to begin editing your PDF file. Once the editing is completed, click File, click Save as button to save the file. Here, remember, you cannot save the changes to the existing PDF file readily.
To maintain your changes, it is essential you save the document with a new name or to a different location.
So, if you get a pop bearing the same message do not be surprised. Try saving the PDF with a different name or save the file in Word or PDF format.
Depending on the situation, one option may work better than the other:
- PDF: If you don’t want to make any more changes to the document, save the edited document as a PDF file.
- Word document: If you want to continue making changes to the document (or if you need a second pair of eyes for approving the changes), save it as a Word document. You can always save it as a PDF file later on.
This is a great feature in Microsoft Word, among many other cool features of Microsoft Office.
Hope you find this tutorial useful.
TIP: You can convert, compress, sign PDF documents using free Acrobat Online tools.
Related reads:
- How to edit PDF Documents using Word Online.
- Free software to Create, Convert, Password protect PDF documents
- How to remove Password from PDF.
A post-graduate in Biotechnology, Hemant switched gears to writing about Microsoft technologies and has been a contributor to TheWindowsClub since then. When he is not working, you can usually find him out traveling to different places or indulging himself in binge-watching.


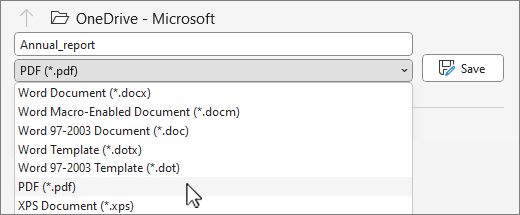
.jpg)
.jpg)
.jpg)
.jpg)
.jpg)
.jpg)
.jpg)
.jpg)
.jpg)
.jpg)
.jpg)
.jpg)
.jpg)
.jpg)
.jpg)
.jpg)
.jpg)
.jpg)














