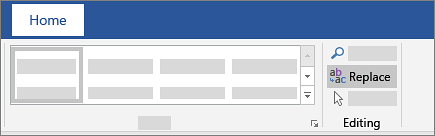Design and edit in Word
Use Styles
Styles templates apply a consistent font, font size, font color, and spacing to headings, paragraphs, and titling throughout your document.
-
Select the words, paragraph, list or table to edit.
-
On the Home tab, select a style.
If you don’t see the style you want, click the More button
to expand the gallery.
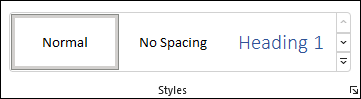
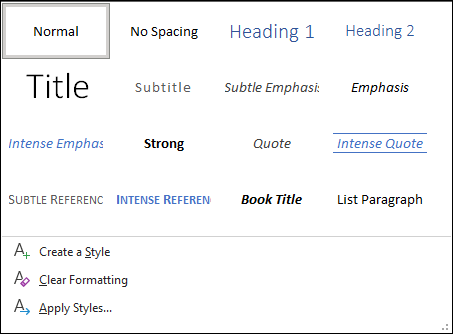
Apply Themes
Themes add a professional look to your document.
-
Select Design > Themes.
-
Point to a theme to preview how it will look.
-
Select the theme you want.
Check spelling and grammar
Word marks misspelled words with a red squiggly underline and grammar mistakes with a blue double underline.
-
Right-click the word.
-
Select a correction, or select Ignore.
Note: Spelling and grammar check work a little differently in newer versions of Word and Microsoft 365. For more, see Editor — your writing assistant.
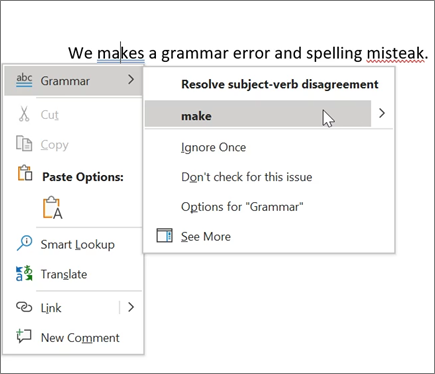
Find and replace text
-
Select Home > Replace.
-
For Find what, enter a word or phrase to search. For Replace with, enter the new text.
-
Select Find next, and then select:
-
Replace to replace the first instance, or
-
Replace all to replace all instances.
-
Next:
Collaborate in Word
Need more help?
Want more options?
Explore subscription benefits, browse training courses, learn how to secure your device, and more.
Communities help you ask and answer questions, give feedback, and hear from experts with rich knowledge.
This Microsoft Word beginner guide provides free & basic lessons, tutorials & fundamentals for learning MS Office Word software. Microsoft Word is everyone’s favorite text editor. With so many features, it can meet all your requirements. It may look complicated to use initially, but once you get the hang of it, things start falling in place. This blog post is for those who want to learn the basic functions and features and know more about Microsoft Word.
To start the Microsoft Word application, click on the START button > Microsoft Office > Word or simply search for ‘Word’ in the search box and then click on the result. Once it is opened, select New document.
This is how the opened blank Microsoft Word document will look like.
Now let us take a look at the features that it has to offer.
1] Title and the Quick Access Toolbar
At the top, you have the Title of the document, the Quick Access Toolbar and a few other functions such as Minimize, Restore Down / Maximize, Close and Ribbon Display Options.
In the Quick Access Toolbar to the left of the Title Bar, you will find the Save button (Ctrl+S), wherein you can save the document in the desired folder; the Undo Typing button (Ctrl+Z); the Repeat Typing button (Ctrl+Y); and the Customize Quick Access Toolbar, wherein you have the various commands as shown in the image below.
In the Ribbon Display Options, it is possible to Auto-hide the ribbon, show the ribbon tabs only or show the tabs and commands all the time. Refer to the image below.
Below the Title Bar, you will see what is called the Ribbon which consists of various tabs such as File, Home, Insert, Design, Layout, References, Mailings, Review, View, Help, Search. Now let us go through every Tab and its commands.
2] Home
The Home tab is the default tab in Microsoft Word. This tab comprises of features related to the clipboard, font, paragraph, styles, and editing.
In the Clipboard section, you will find commands such as copy, cut and paste. Next, we have the Font section. Here you can change the font and the font size for your text, change the case, apply bold or italic formatting, underline, change the font color and highlight text and also add various text effects and typography. Go ahead and explore all the different options to make your text look great and innovative!
The Paragraph section includes the alignment options where you can choose to align your text in the center, left, right or justify it (that is, evenly distribute the text between the margins).
You can add or remove borders, increase or decrease indent, adjust the line and paragraph spacing, and also add bullets and numbers from the bullets and numbering libraries.
You can also create a multilevel list to organize items or create an outline.
From the Styles section, you can select any style of your choice to change the way your document looks. In the Editing section, you can find text or any content in the document and also replace a specific word or text with something else.
3] Insert
The next tab is the Insert tab.
You can add a stylish cover page from the numerous styles available to make your document look more professional and also add a blank page from the Pages section. Another important feature is inserting a table, a picture from your picture gallery, an online picture from the web, shapes, 3D models, charts, SmartArt and screenshots from the Tables and the Illustrations section. Refer to the images below for guidance.
You can insert Tables.
You can insert Shapes.
You can insert SmartArt – and more!
In the Header & Footer section, you can add a built-in header and a footer or from online sources. You can also add page numbers to your document.
Similarly, there are a lot of other features and commands in the Add-ins, Media, Links, Comments, Text and Symbols sections.
4] Design
The Design tab comprises of commands related to Document Formatting and Page Background. To make your document look more consistent and classy, choose the right theme of your liking from the various options available. Additional features include colors, fonts, effects, and paragraph spacing.
If you wish to go for a splash of color for the document background, you can change the page color as well, add Watermark and page borders.
5] Layout
In this tab, in the Page Setup section, you can adjust margins for the entire document or for a particular section; and also customize it. You can change the Page Orientation to Landscape or Portrait; choose the page size for your document, and add or remove columns.
You can also decide the Size for the document.
Find the settings to increase or decrease the Indent and Spacing in the Paragraph section.
Other features related to the placement of text and pictures, grouping multiple images and rotation options will be found in the Arrange section.
6] References
In the References tab, you will find different commands related to the table of contents, footnotes, research, citations and bibliography, captions, index and table of authorities.
7] Mailings
Here, you will find settings that will help you to create envelopes and labels, start the mail merge wherein you can send it to multiple recipients, write and insert fields, preview results and finish mail merge.
8] Review
The Review tab includes various functions related to proofing, speech, accessibility, language, comments, tracking, changes, compare, protect and ink. Out of all these, the Spelling and Grammar function (F7) is of utmost importance. Do check for spelling and grammatical errors after you are done writing your document.
9] View
In the View tab, you can change the views such as Read Mode, Print Layout, Web Layout, etc. Feel free to explore the additional features from the immersive, page movement, show, zoom, window, macros, and SharePoint sections.
10] Help
In the Help tab, you can contact an office support agent and give feedback.
11] Search
In the Search tab, you can type any feature that you are looking for and get help.
12] File
In the File tab, you can save the document, print and share the document, and also publish it.
In this post, I have tried to cover all the basic and useful features and functions of Microsoft Word.
This is my first blog post and I hope it was helpful to you. Your suggestions are most welcome.
Do try out all these features in order to make your MS Word document absolutely presentable and perfect!
Next, you might want to take a look at our Microsoft Word Tips And Tricks post.

If you are using an older version of Word that doesn’t have an Editor button, please see my other tutorial “How to Use the Spelling and Grammar Check in Microsoft Word.”
This tutorial covers five topics:
- How to Select Grammar Issues and Refinements
- How to Run the Editor
- How to Review the Suggested Edits
- How to Finish the Edit
- How to Run a Fresh Edit
Attention Mac Users: The Editor is available in Word for Microsoft 365 for Mac. The basic steps are similar to those shown here. However, the process of selecting grammar issues and refinements is different, so we will cover the Editor in Word for Mac in a separate tutorial.
This tutorial is also available as a YouTube video showing all the steps in real time.
Watch more than 150 other writing-related software tutorials on my YouTube channel.
Are you looking for information about editing in Word with Track Changes instead of using the Editor? If so, visit “How to Use Track Changes in Microsoft Word” for a step-by-step tutorial covering ten editing tasks.
How to Select Grammar Issues and Refinements
The Editor can check for over 150 grammar issues and refinements beyond spelling, including the following:
- hyphenation
- passive voice
- Oxford comma
- clichés
All the grammar and refinement options are available in the Word Options dialog box. You should select from these options before running the Editor.
- Select the File tab in the ribbon.
- Select the Options tab in the Backstage view.
- Select the Proofing tab in the Word Options dialog box.
- Review the spelling and grammar options that affect how the Editor interacts with your document:
A. Ensure that Check spelling as you type and Mark grammar errors as you type are selected if you want issues to be marked in the text as you type.
B. Ensure that Check grammar and refinements in the Editor Pane is selected to include grammar and refinements.
C. (Optional) Ensure that Show readability statistics is selected to show your readability statistics after running the Editor.
D. Ensure that Hide spelling errors in this document only and Hide grammar errors in this document only are not selected.
Pro Tip: Always run the Editor, even if you have spelling and grammar issues marked as you type, because you may not notice all the in-text edits. Plus, the Editor seems to be more thorough than the check provided as you type.
- Select Grammar & Refinements or Grammar in the Writing Style menu. (Most users will want to choose Grammar & Refinements because it offers more options.)
- Select the Settings button.
- Select or deselect options from the Grammar Settings dialog box.
Defining each grammar option is beyond the scope of this tutorial. However, the Microsoft Office Support website provides a detailed explanation for many of the options sorted by language.
- Select the OK button to close the Grammar Settings dialog box.
- Select the OK button to close the Word Options dialog box.
Now that you have decided how you want Word to proof your document, you can run the Editor.
- Select the Home tab in the ribbon.
- Select the Editor button. (The Editor button is also available in the Proofing group on the left end of the Review tab.)
The Editor Pane will appear on the right side of your screen.
How to Review the Suggested Edits
- Review your Editor Score. This score will change based on choices you make within the Editor Pane. Therefore, you may choose to disregard this number while working with the Editor.
- (Optional) Select a level of formality from the drop-down menu.
- Formal—The Editor will apply all the grammar and refinement rules, resulting in the most recommendations.
- Professional—The Editor will apply most of the grammar and refinement rules, resulting in fewer recommendations than the Formal option.
- Casual—The Editor will apply the fewest number of grammar and refinement rules, resulting in the fewest recommendations.
Your Editor Score will change based on your choice of formality.
Pro Tip: Use the Formal writing option for the strictest edit even on less formal writing because you can always ignore suggestions—but you can’t ignore suggestions you never see.
- Select the Editor Score (see figure 12) to review each of the recommendations starting from the current placement of your cursor. Or, skip to step 4 to review by category.
- Select the Corrections or Refinements category you want to review. The available categories will depend on your selections in the Grammar Settings dialog box (see figure 7).
Categories with a checkmark don’t have any suggestions.
Spelling
- Choose a suggestion to change the individual spelling error.
Or, open the drop-down menu for the suggestion and select Change All to change every instance of the spelling error.
You can also choose (a) Ignore Once to ignore that spelling one time, (b) Ignore All to ignore that spelling every time it appears in the document, or (c) Add to Dictionary to add the word with its current spelling to your custom dictionary.
If the Editor is unable to provide any spelling suggestions, it will still let you add the word to your custom dictionary, ignore the word once, or ignore all instances of the word.
After you select or ignore a suggestion, the Editor will automatically move to the next issue in that category or return you to the main view to chose a new category.
Grammar and Refinement Issues
- Review each grammar or refinement issue. In some cases, the Editor will suggest a way to rewrite the text.
Or, select (a) Ignore Once to ignore that instance of the issue or (b) Don’t check for this issue to stop checking for that type of issue in the rest of the document.
Open the drop-down menu above the text box if you want additional information about the issue.
Pro Tip: The navigation arrows on the right side of the pane let you move forward and backward to issues you have not yet addressed. The arrow on the left side will return you to the Editor’s main view.
The Editor Pane also provides options to search the web for similar text and give feedback to Microsoft about the Editor.
How to Finish the Edit
If you included readability statistics in your proofing options in the Word Options dialog box (see figure 4), the Readability Statistics dialog box will appear after you have accepted or ignored all the Editor’s suggestions.
- Select the OK button to close the Readability Statistics dialog box.
- Select the OK button in the dialog box stating that you have finished reviewing the Editor’s suggestions.
How to Run a Fresh Edit
If you have updated your text since running the Editor, you may want to run a fresh check.
- Select the File tab in the ribbon (see figure 1).
- Select the Options tab in the Backstage view (see figure 2).
- Select the Proofing tab in the Word Options dialog box (see figure 3).
- Select the Recheck Document button.
- Select the Yes button in the dialog box stating that the new spelling and grammar check (Editor) will recheck issues that you ignored during the last check.
- Select the OK button to close the Word Options dialog box (see figure 9).
Follow the steps in the How to Run the Editor section above to recheck your document.
Important Note: Microsoft plans to continually add new features to Word for Microsoft 365. Therefore, your version of Word may have different features than those shown here.
Related Resources
How to Change the Proofing Language in Microsoft Word
How to Use the Clipboard in Microsoft Word
How to Edit Your Custom Dictionary in Microsoft Word
How to Create an Exclusion Dictionary in Microsoft Word
Updated September 25, 2022
Things You Should Know
- To create a basic document, choose a template from the list provided or start with a blank document.
- Use the File tab to open, save, and start documents, and the Insert tab to add any images, symbols, or other media to your document.
- Highlight your text and play around with formatting options in the «Home» tab. You can change the font, italicize/bold/underline your words, and play around with font size.
-
1
Open the Microsoft Word application. Do this by double-clicking the Microsoft Word icon.
-
2
Review the available templates. On the right side of the screen, you’ll see several templates of interest:
- Blank document — A blank document with default formatting.
- Creative Resume/Cover Letter — A clean, pre-formatted resume (and accompanying cover letter) document.
- Student Report with Cover Photo — A document format geared toward an academic demographic.
- Fax Cover Sheet — A document to preface fax reports.
- You can also search for specific templates online from within Word by using the search bar at the top of this screen.
Advertisement
-
3
Choose a template. Doing so will open the template in Word with whatever pre-determined formatting applies to it. Now that your document is open, you’re ready to review your Toolbar options.
- When in doubt, open a blank document.
Advertisement
-
1
Click the File tab. It’s in the top left side of the screen (or in the menu bar for Mac users). From here, you have several useful options on the far left side of your screen:
- Info (PC only) — Click this to review the documents statistics, such as when it was last modified, as well as any potential issues with the document.
- New — Click this to bring up the «New Document» page that lists all of the pre-formatted templates. Opening a new document will prompt you to save your old one.
- Open — Click this to review a list of recently-opened documents. You can also select a directory (e.g., «This PC») in which to search.
- Save — Click this to save your document. If this is your first time saving this particular document, you’ll be prompted to enter a name, save location, and preferred file format as well.
- Save As — Click this to save your document «as» something (e.g., a different name or file format).
- Print — Click this to bring up your printer settings.
- Share — Click this to view sharing options for this document, including email and cloud options.
- Export — Click this to quickly create a PDF or change the file type.
-
2
Click ← in the top left corner of your screen. If you’re using a Mac, you won’t have this option—simply click your document to exit the «File» menu.
-
3
Review the Home tab to see your formatting options. At the top of your screen—from left to right—are five sub-sections of this tab:
- Clipboard — Whenever you copy text, it is saved on your clipboard. You can view copied text by clicking the Clipboard option here.
- Font — From this section, you can change your font style, size, color, formatting (e.g., bold or italic), and highlighting.
- Paragraph — You can change aspects of your paragraph formatting—such as line spacing, indentation, and bullet formatting—from this section.
- Styles — This section covers different types of text for various situations (e.g., headings, titles, and subtitles). You’ll also see the popular «No Spacing» option here, which removes excess spaces between lines of text.
- Editing — A couple of commonly-used tools—such as «Find and Replace», which allows you to quickly replace all appearances of one word with another—live here.
-
4
Click the Insert tab to review the types of media you can place in your document. Insert is to the right of the Home tab. The Insert tab allows you to add things like graphics and page numbers to your document. From left to right, a couple of notable options include the following:
- Table — Clicking this option will allow you to create an Excel-style table right in your document.
- Pictures — Use this feature to insert a picture into your document.
- Header, Footer, and Page Number — These options are all essential for writing in MLA- or APA-style formatting. The Header places a space at the top of the document for comment, while the Footer goes at the bottom—page numbers are customizable.
- Equation/Symbol — These options use special formatting to accurately display simple equations. You can select these equations or symbols from the pertinent drop-down menu.
-
5
Click the Design tab to create your own template. It’s to the right of the Insert tab.
- The Design tab contains pre-designed themes and formats listed across the top of the page.
-
6
Click the Layout tab to customize your page’s formatting. This tab contains options for changing the following aspects of your document:
- Margins
- Page orientation (vertical or horizontal)
- Page size
- Number of columns (defaults to one)
- Location of page breaks
- Indentation
-
7
Click the References to manage your citations. If you have a bibliography page, you can also manage it from here.
- For quick bibliography formatting, click the Bibliography drop-down menu and select a template.
- In the «Citations & Bibliography» group of options, you can change your bibliography formatting from APA to MLA (or other citation styles).
- The «Captions» group has an option to insert a table of figures. This is useful for scientific review papers or similar documents in which statistical data is prioritized over quotations.
-
8
Click the Mailings tab to review your document sharing options. You can review your email settings and share your documents from within this section.
- You can also print an envelope or label template by clicking the pertinent option in the top left corner of your screen.
- The Select Recipients drop-down menu allows you to choose Outlook contacts as well as an existing contact list within Word.
-
9
Click the Review tab. The Review section is geared towards editing, so it includes options for marking up documents and proofreading. A couple of important options include:
- Spelling & Grammar — Click this option (far left corner) to underline any spelling or grammatical errors.
- The «Changes» section — This is to the far right of the toolbar. From here, you can enable the «Track Changes» feature which automatically formats any additions or deletions you make in a document to appear in red print.
-
10
Decide on the set of options that best apply to your work. If you’re a student, for example, you’ll likely use the Insert and References tab often. Now that you’re familiar with the toolbar options, you can format your first Word document.
Advertisement
-
1
Open a new Blank Document in Word. If you have an existing document, you can open that instead.
-
2
Enter text. Do this by clicking on the blank section of the document and typing away.
- If you opened an existing document, be sure to save your work before re-formatting.
-
3
Highlight a section of text. To do this, click and drag your cursor across your writing, then let go when you’ve highlighted the section you wish to edit.
-
4
Consider what you want to do to the writing. Some potential options include:
- Quickly format your writing. Do this by right-clicking (or two-finger clicking) your highlighted text and then selecting an option from the right-click menu.
- Change the font of your selection. You can do this by clicking the drop-down bar at the top of the «Font» section (Home tab) and then selecting a new font.
- Bold, italicize, or underline your highlighted section. To do this, click the B, I, or U in the «Font» section of the Home tab.
- Change your document’s spacing. This is easiest to accomplish by right-clicking your selected text, clicking Paragraph, and modifying the «Line Spacing» value in the bottom right corner of this window.
-
5
Continue working with Word. Your preferred options for your documents will differ based on the intention behind creating them, so the more you work within your own particular format, the more proficient you’ll become.
Advertisement
Add New Question
-
Question
How do I copy and paste?
To copy a certain piece of text, highlight it and press Ctrl + C. Then click the spot you want to place the copied text and press Ctrl + V to paste.
-
Question
How do I place a logo in MS Word?
Press the Insert tab and then press the Pictures button. You will then be allowed to select the image.
-
Question
How can I save a document to a specific location?
Click File —> Save As… and you’ll be allowed to select the destination location (and filename and format) of the file.
Ask a Question
200 characters left
Include your email address to get a message when this question is answered.
Submit
Advertisement
-
A red line under a word means the word is misspelled, a green underline suggests a grammatical error, and a blue underline pertains to formatting.
-
If you right-click (or two-finger click) an underlined word, you’ll see a replacement suggestion at the top of the right-click menu.
-
You can quick-save your document by holding down Control (or Command on Mac) and tapping S.
Thanks for submitting a tip for review!
Advertisement
-
Don’t forget to save your work before closing Word.
Advertisement
About This Article
Article SummaryX
1. Create blank documents or from templates.
2. Format text colors, fonts, and sizes.
3. Insert media like photos and animations.
4. Insert data like tables, page numbers, headers, and equations.
5. Customize the on-screen and print layouts.
6. Add references and citations.
Did this summary help you?
Thanks to all authors for creating a page that has been read 213,309 times.
Is this article up to date?
Как работать в Word для чайников
Автор:
Обновлено: 29.04.2018
Microsoft Word — это текстовой редактор, который может быть частью пакета Microsoft Office или программой, установленной на вашем компьютере отдельно. Программа может использоваться для записи писем и различных типов документов, которые могут включать в себя графику и изображения. В этом руководстве объясняется, как открыть Microsoft Word, запустить, создать и сохранить новый документ с использованием операционной системы Windows 7.
Не стоит бояться, что что-то может не получиться или пойти не так. Эта программа создавалась для пользователей, и она продумана до мелочей, чтобы вам было максимально удобно использовать ее. И конечно же в каждом деле главное тренировка, не бойтесь делать ошибок. Если вы случайно нажали не туда, в левом верхнем углу всегда есть изогнутая стрелка, которая позволяет отменить последнее действие. Сделать это можно также используя сочетание клавиш Ctrl и Z.
Как работать в Word для чайников
Последний совет перед началом подробных инструкций по использованию текстового редактора от Windows — не забывайте сохранять файл. Это особенно важно при работе с объемными текстами или серьезной документацией. Бывает всякое: могут отключить электричество, ноутбук может разрядиться и выключиться, да и от поломок никто не застрахован. Терять важные файлы и потом тратить часы на их восстановление — не самое приятное занятие. Все, что вам нужно — время от времени нажимать на дискету в левом верхнем углу.
Содержание
- Как создать документ
- Навигация по программе
- Как выбрать (выделить) текст
- Меняем размер и шрифт
- Выравнивание текста
- Как выделить текст жирным шрифтом, курсивом или подчеркиванием
- Копируем и вставляем
- Как создать нумерованный или маркированный список
- Вставляем таблицу
- Видео — Word для начинающих
Как создать документ
Программу можно найти в меню «Пуск» в разделе «Microsoft Office». Следуйте этим пошаговым инструкциям, чтобы запустить документ в Microsoft Word.
- Шаг 1. На рабочем столе или в меню «Пуск» откройте Microsoft Word.
Открываем Microsoft Word
- Шаг 2. Microsoft Word откроется и предложит вам выбрать шаблон документа или пустой документ.
Выбираем шаблон
- Шаг 3. Если вы не хотите использовать какой-либо из отображаемых шаблонов, щелкните пустой документ.
Щелкаем пустой документ
- Шаг 4. Новый пустой документ откроется для вас, чтобы начать вводить текст.
Навигация по программе
- Шаг 1. Мигающий курсор (указатель мыши) в документе сообщает вам, где вы печатаете. Где бы ни находился мигающий курсор, буквы, которые вы вводите, будут вставлены в эту точку. Когда вы начинаете пустой документ, мигающий курсор будет в начале вашего документа, это значит, что он готов для начала ввода.
Мигающий курсор
- Шаг 2. По мере ввода курсор также перемещается с каждой буквой. Это показывает вам, где находится фокус для ввода.
Где находится фокус для ввода
- Шаг 3. Переместите указатель мышью туда, где вы хотите изменить или добавить текст. Щелкните мышью. Мигающий курсор будет перемещен в то место, где вы нажали, для редактирования или вставки текста.
- Шаг 4. Перемещаться по документу можно с помощью стрелок. Нажатие этих клавиш со стрелками перемещает мигающий курсор вверх, вниз по строкам текста, и направо/налево по одному символу.
Перемещаться по документу можно с помощью стрелок
Как выбрать (выделить) текст
Выбор или выделение текста позволяет вам изменять выделенный фрагмент с точки зрения стиля, шрифта и/или цвета и даже заменять слова, если это необходимо. Следуйте этим пошаговым инструкциям, чтобы выбрать текст в документе.
Шаг 1. Для выбора текста используется мышь. При перемещении указатель будет меняться.
Шаг 2. Переместите указатель на начало необходимого фрагмента. Нажмите и удерживайте левую кнопку мыши. Выполняя это, переместите указатель туда, где необходимо остановить выбор. При перемещении мыши текст будет выделяться. Когда вы закончите свой выбор, отпустите левую кнопку мыши.
Выделение текста с помощью мыши
Выбранный текст теперь может быть отформатирован или изменен.
Скопировать текст можно с помощью клавиш Ctrl+C. Удалить текст — Backspace.
Backspace
Меняем размер и шрифт
Следующие действия могут помочь сделать ваш текст более интересным и привлекательным. Текст может быть изменен по-разному.
- Шаг 1. Для начала фрагмент текста нужно выделить, вы уже умеете это делать.
- Шаг 2. Чтобы поменять вид шрифта, щелкните на стрелку рядом со стилем шрифта в панели инструментов.
Меняем вид шрифта
- Шаг 3. Выберите стиль шрифта из раскрывающегося списка.
Выбираем стиль шрифта
- Шаг 4. Рядом с полем стиля шрифта находится поле, содержащее число и стрелку. Оно изменяет размер шрифта. Нажмите на стрелку. Выберите размер так же как и стиль из раскрывающегося списка опций. Итак, выбрав шрифт Bad Scrit и размер — 16, мы получим следующее.
Пример шрифта Bad Scrit и размера -16
Выравнивание текста
Иногда создаваемый документ может требовать разное расположение абзацев. По умолчанию текст выравнивается по левому краю. Однако текст может выравниваться и по правому краю и по центру.
Выравнивание текста по левому краю
На заметку! Выделить весь текст Ctrl + A.
- Шаг 1. Чтобы изменить макет вашего текста, выделите текст, любым удобным для вас способом.
- Шаг 2. Чтобы выровнять его по центру, щелкните значок «Выровнять по центру» на ленте форматирования в верхней части документа.
Выравнивание текста по центру
- Шаг 3. Чтобы выровнять выделенный текст по правому краю, щелкните следующий значок в этом ряду.
- Шаг 4. Чтобы «обосновать» текст так, чтобы он был выровнен как справа, так и слева, щелкните значок «Выравнивание по ширине».
Изменить выбранный текст можно, используя комбинацию сочетаний клавиш, что иногда бывает проще:
- По центру — выделите текст, нажмите клавишу Ctrl + E.
- По правому краю — Ctrl + R.
- По ширине — Ctrl + J.
- По левому краю — Ctrl + L.
Горячие клавиши word
Как выделить текст жирным шрифтом, курсивом или подчеркиванием
Возможность изменить стиль шрифта может сделать ваш документ более интересным. Различные стили текста, такие как полужирный или курсив, могут выделять его. Подчеркивание может быть полезно для заголовков.
- Шаг 1. Как обычно, выделите необходимый вам фрагмент текста.
- Шаг 2. Чтобы изменить выделенный шрифт на полужирный, нажмите «Ж» на панели форматирования.
Чтобы изменить выделенный шрифт на полужирный, нажмите «Ж»
- Шаг 3. Чтобы изменить выделенный шрифт на курсив, нажмите «К» в ленте форматирования.
- Шаг 4. Чтобы изменить выделенный текст так, чтобы он был подчеркнут, нажмите «Ч» на ленте форматирования.
Чтобы текст был подчеркнут, нажмите Ч
- Шаг 5. Также можно изменить выделенный текст, используя сочетания клавиш:
- полужирный — Ctrl + B;
- курсив — Ctrl + I;
- подчеркивание — Ctrl + U.
Копируем и вставляем
Говорить о важности этих двух функций не приходится. Они значительно экономят наше время, позволяют вставлять текст из сторонних источников, не перепечатывая его, как это было во времена печатных машинок.
- Шаг 1. Выделите нужный вам фрагмент.
- Шаг 2. Щелкните по значку копирования в левой части ленты форматирования. Текст тут же скопируется в буфер обмена вашего компьютера.
Кнопка копирования
- Шаг 3. Переместите курсор и нажмите «Вставить».
Сделать это можно и с помощью горячих клавиш. Все как и в прошлый раз: нажмите одновременно Ctrl и С, чтобы скопировать текст, и Ctrl и V, чтобы вставить.
Как создать нумерованный или маркированный список
Использование нумерованных или маркированных списков может помочь выделить элементы или показать важные шаги, иерархию или последовательность чего-либо.
- Шаг 1. Чтобы создать нумерованный список, щелкните значок нумерации.
Создаем нумерованный список
- Шаг 2. В тексте появится первый пункт.
Первый пункт
- Шаг 3. Начните вводить свой текст. По окончании ввода нажмите на кнопку «Ввод» на вашей клавиатуре. Появится второй пункт. И так далее.
Второй пункт
Чтобы остановить добавление новых элементов и вернуться к стандартному тексту, щелкните значок нумерации еще раз в верхней части документа.
Маркированный список создается по такому же принципу, единственное отличие заключается в 1 шаге. Вместо кнопки «Нумерация» нажмите на кнопку «Маркеры», она расположена правее.
Есть еще один способ создания списка. Сначала пользователем вводятся все пункты списка, каждый обязательно с новой строки. Когда все пункты набраны выделите их все и нажмите либо на нумерацию, либо на маркеры, в зависимости от того какой именно список вам нужен.
Создание нумерованного списка с помощью выделения
У вас получится тот же результат. Это разные способы и здесь нет правильного или неправильного, главное, что цель достигнута. Используйте удобный вам способ.
Пример нумерованного списка
Вставляем таблицу
Таблицы помогают структурировать информацию, подавать ее в более презентабельном виде. Без этого навыка не обойтись.
- Шаг 1. В верхней панели инструментов перейдите на вкладку «Вставка».
- Шаг 2. Нажмите на значок таблицы. Перед вами откроется окно, в котором нужно выбрать количество ячеек. Сделать это можно и вписав цифры вручную. Для этого на появившейся панели нажмите на область «Нарисовать таблицу».
Вставляем таблицу
Вам останется лишь заполнить поля. Если вам вдруг понадобятся дополнительные строки или колонки, вам не придется переделывать ее целиком. Щелкните левой кнопкой мыши в области таблицы. В появившемся меню нажмите «Вставить» и выберите подходящий вариант.
Добавление необходимых столбцов в таблицу
Эти основные знания должны сформировать у вас основные принципы работы с текстом. Выделим основные:
- Текст вводится туда, где находится мигающий курсор и никуда больше.
- Чтобы изменить символ, слово, строку, абзац или весь текст, его в первую очередь нужно выделить. Необходимо, чтобы компьютер понимал над чем именно он должен производить действия.
- Выделив текст с ним можно делать все что угодно. Вы можете потренироваться, выделить фрагмент и поочередно нажимать на кнопки, которые расположены на вкладке «Главная». Вы заметите, какие функции могут использоваться совместно, а какие являются взаимоисключающими.
- Не забывайте сохранять изменения, так вы обезопасите себя.
- Используйте те способы решения стоящей перед вами задачи, которые удобны именно вам.
Видео — Word для начинающих
Рекомендуем похожие статьи

 to expand the gallery.
to expand the gallery.