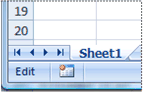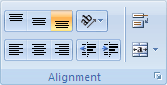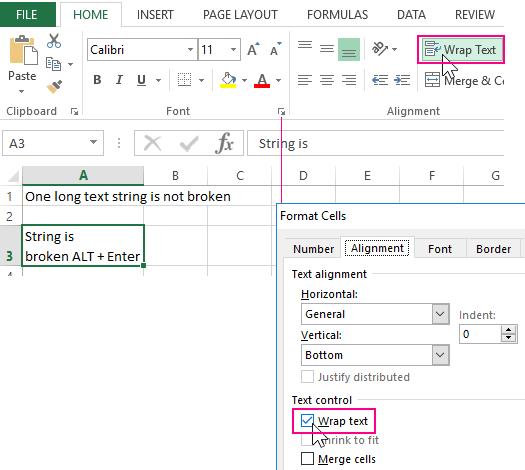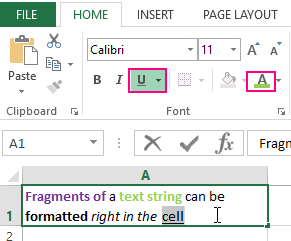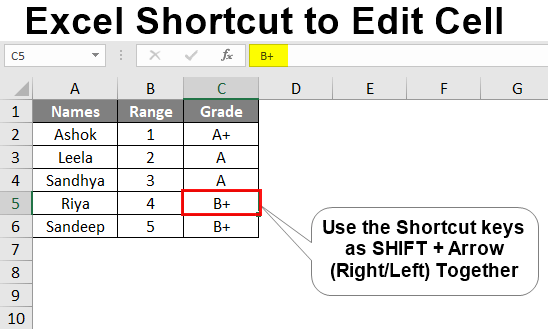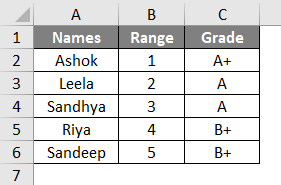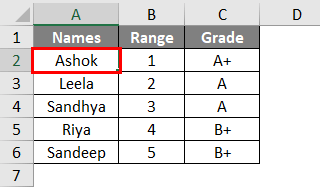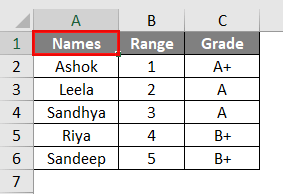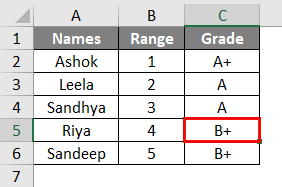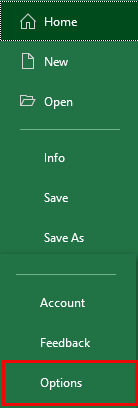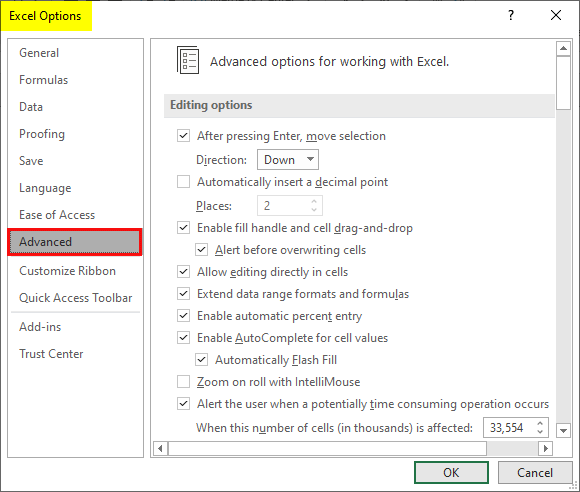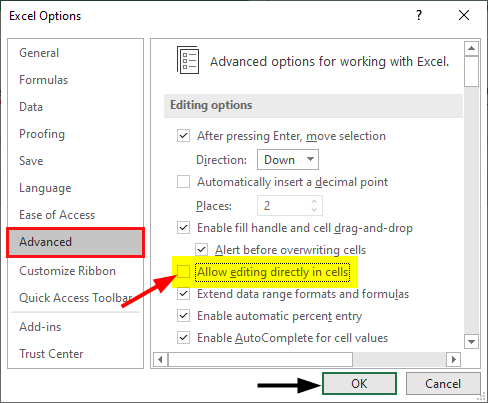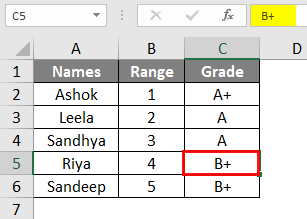Cells are the building blocks of a worksheet in Excel.
Most Excel users spend the majority of their time working with the cells in Excel – be it entering data or formulas or editing the already entered formulas/text.
In this tutorial, I will cover everything you need to know about editing cells in Excel.
While it’s a straightforward process, knowing the right way to edit cells and all the keyboard shortcuts you can use to edit cells in Excel would be quite useful in making you more efficient.
2 Ways to Edit Cell in Excel (with Shortcuts)
When you select any cell in Excel and start typing, it would override anything that is already there in the cell.
If you already have some text/numbers or formula in the cell, and you want to edit the content of this cell, you would first have to get into the edit mode and then make the changes.
There are two ways you can edit the content of the cell in Excel:
- Making the changes directly in the cell
- Making the changes in the formula bar
Edit the Cell by Entering Data/Formula Directly in the Cell
To edit the content of a cell by making the changes directly within the cell, you first need to get into the ‘Edit’ mode.
The edit mode is where your cursor starts blinking within the cell so that you can place it anywhere and make changes.

The easiest way to get into the edit mode in the cell is by using the keyboard shortcut F2 (in Windows) or Control + U (in Mac)
When you select a cell and you use the keyboard shortcut F2, you will see that your cursor starts blinking within the cell and you can move the cursor or select part of the content in the cell and make changes there.
Note: If you have the Function key disabled, F2 may not work in your system. In that case, try the keyboard shortcut Fn + F2 (hold the Function key and press the F2 key)
Once you’re done making the changes, hit the Enter key or select any other cell in the worksheet.
Another way to get into the edit mode is by double clicking on the cell that you want to edit. This will again bring the cursor to the cell that you use to edit the cell
Pro Tip: Most advanced Excel users use the F2 shortcut to edit cells instead of using a mouse to double-click and get into the edit mode. Once you get used to using the keyboard shortcut, you will find using the mouse to edit the cell a bit tedious and inefficient.
Edit Cell Using the Formula Bar
While most Excel users prefer to edit the cell content by getting into the edit mode and doing the changes right within the cell, some users (especially the ones that are working with long complex formulas) prefer doing it the other way – by using the Formula bar.
A Formula bar is a bar that you see below the ribbon in your Excel worksheet.

As you can see, a formula bar is a lot longer than a cell and offers a better user experience while editing long Excel formulas.
Whenever you select any cell in the worksheet, you would notice that the content of the cell would become visible in the formula bar.

And if you now want to edit the cell by making changes in the content or the formula within that cell, you can do that from the formula bar directly. Just select the cell you want to edit and then click anywhere in the formula bar.
Note: In case you select a range of cells, the formula bar would only show you the content of the active cell
Add Line Break in the Cell While Editing
When you are entering any text in Excel and you hit the Enter key, it would move you to the next cell.
In case you want to go to the next line in the same cell, you need to use ALT + Enter instead of using the Enter key. Doing this is called inserting a line break in Excel.
To use this, place your cursor in the position where you want to insert the line break, hold the ALT key, and then hit the Enter key.
This would take your cursor to the next line (along with any text after the cursor, if you have it)

Also read: How to Remove Line Breaks in Excel (3 Easy Ways)
Delete the Content of the Cell in Excel
Deleting the content of a cell is really easy – just select the cell from which you want to delete the content and hit the Delete key.
You can also select a range of cells and then hit the delete key to delete the content of all the selected cells.
Delete/Cut Partial Text from Cell
When you select a cell or a range of cells and hit the delete key, it would delete the entire content of the selected cells.
But what if you only want to delete or copy a part of the text in the cell?
Below are the steps to delete or copy/cut part of the text in Excel:
- Select the cell from which you want to delete or copy or cut the partial text
- Press the F2 key on your keyboard to get into the edit mode (or double-click on the cell)
- Place the cursor at the beginning or end of the text that you want to delete or copy
- Use your mouse to drag and select the part of the text (or you can hold the Shift key and then use the arrow keys to move left or right while selecting the text in the cell)

- Once the text is selected, use the Delete or Backspace key to remove the text or use the keyboard shortcut Control C to Copy or Control X to cut the text
Undo/Cancel the Editing You Have Done in the Cell
When editing a cell in Excel, what if you made some changes but you want to undo them or you want to cancel it completely so that you get the original cell content back?
Here is how to do it:
- To cancel all the changes you have done in the cell while editing it – press the Escape key.
- To undo the change that you have done while editing the cell – use Control + Z (hold the control key and press the Z key)
When you use control Z to undo the changes, it will undo all the changes that you have made to the cell since you started editing it.
So if you enter say five extra words after you started editing the content of the cell, and then you hit the control Z keyboard shortcut, all the five words would be gone.
Control Z would still work after you have made the changes in the cell and hit the enter key (which applies the changes to the cell).
Edit Multiple Cells in Excel
Normally, when you select a range of cells and start typing, it would only be entered in the active cell. And once you’re done and you hit the Enter key, the entered text would only appear in the active cell (even if multiple cells were selected).
However, there is a workaround that allows you to select multiple cells, and then enter the same text of formula in all the selected cells.
Below I have a range of cells that I have selected all the blank cells and I want to enter the text “Data not available” in all these cells.

Here are the steps to edit multiple cells simultaneously in Excel:
- Select the cells in which you want to enter the text or the formula
- Enter the text or the formula that you want to enter (note that as of now it would only be entered in the active cell)

- Hold the Control key and press the Enter key

When you hold the Control key and then press the Enter key, the content of the active cell is entered in all the selected cells.
And in case you entered a formula in the active cell, the same formula would be entered in all the selected cells (and at the same time Excel would also automatically adjust the reference in the formula, in case you have used relative references)
One situation where this is quite useful is when you select all the blank cells in a column or in a data range, and you want to fill all these blank cells with a zero or dash or some other meaningful text.
Important Keyboard Shortcuts to Edit Cells in Excel
While editing a cell is a simple concept, there are a number of keyboard shortcuts to know about that will make you more efficient in your day-to-day work.
| What it DoesKeyboard Shortcut | Keyboard Shortcut |
|---|---|
| Finalize the changes done after editing the cell | Enter |
| Delete the content of the cell (you need to select the cell and then use this shortcut) | Delete |
| Adding a line break. Place the cursor where you want the line break and then use this keyboard shortcut | ALT + Enter |
| Delete the content in the cell and places the cursor in the active cell | Backspace |
| Moves the cursor to one character left or right. You need to be in the edit mode | Left/Right Arrow Keys |
| Enter the text/formula entered in the active cell in all the selected cells | CTRL + Enter |
| Selects one character to the left/right of the cursor. You need to hold the Shift key and then use the arrow keys | Shift + Left/Right Arrow Keys |
Unable to Edit Cells in Excel – How to Fix?
The ability to edit a cell is an absolute must if you need to get anything done in Excel.
But what if you’re not able to edit some or all of the cells in a worksheet in Excel?
In my experience, it is not uncommon to find yourself in such a situation, but there’s nothing to worry about. I will tell you exactly why it happens and how you can bring back your cells to become editable again.
Check If In-Cell Editing is Disabled
Excel has a setting where it disables editing in the cell while only allowing the editing to be done from the formula bar.
While this is not the default setting, if it has been changed on your system, you won’t be able to get into the edit mode by using the F2 key or double-clicking on a cell.
And the simple fix here is to change this setting.
Below are the steps to enable in-cell editing in Excel:
- Click the File tab
- Click on Options
- Select the ‘Advanced’ Option in the Excel Options dialog box

- Make sure the option ‘Allow editing directly in cell’ is checked

- Close the Excel Options dialog box
If the ‘Allow editing directly in cell’ option was unchecked earlier and you check this, you should be able to edit the cells in your worksheet.
Check If the Cells are Protected/Locked
When a worksheet or a range of cells in the worksheet are protected, you won’t be able to make any changes to it.
So, if you try to get into the edit mode by using the F2 key or by double clicking on the cell, you will see a prompt as shown below:

The prompt clearly says that the sheet or the cells are protected, so you can stop guessing, and start working on how to unprotect the sheet to regain the ability to edit cells.
Below are the steps to unprotect/unlock a sheet in Excel:
- Click the Review tab
- In the ‘Protect’ group, click on the ‘Unprotect Worksheet’ option

In case the worksheet has been protected using a password, you would see a prompt that asks for the password, and you would need that password to unprotect the sheet.
Check If the Excel File is Read-Only
Another possible reason that may prevent you from editing cells in Excel is when your Excel file has been set to open a read-only Excel file.
As the name suggests, a read-only file is only meant to be read and not to be tinkered with.
As soon as you open a file that has been saved as read-only, you would see a yellow bar that would inform you of this.
And in case you want to edit the cells in this file, all you need to do is click on the Enable button in that yellow bar.
Once you do that, the yellow bar would disappear, and you would be able to edit the cells in your worksheet.
Note: Making an Excel file Read-only is by no means a way to protect the file so that users can’t make changes to it. it just adds an extra step where the user needs to opt-in to edit the file, which helps in making sure users don’t end up making inadvertent changes
In this tutorial, I’ve covered everything you need to know about how to edit cells in Excel.
I’ve covered the keyboard shortcuts that you can use to edit one cell as well as a keyboard shortcut you can use to enter the same text or formula in multiple selected cells simultaneously.
I’ve also covered situations where you may not be able to edit a cell in MS Excel, and how you can fix it.
Other Excel tutorials you may also like:
- Best Shortcuts to Fill Color in Excel (Basic & Advanced)
- Copy and Paste Multiple Cells in Excel (Adjacent & Non-Adjacent)
- Using A1 or R1C1 Reference Notation in Excel (& How to Change These)
- Working with Gridlines in Excel: How to Add, Remove, Change, and Print Gridlines
- Fill Down Blank Cells Until the Next Value in Excel
- How to Use Flash Fill in Excel (2013, 2016, 2019, and Excel 365)
- How to Customize the Ribbon in Excel
- How to Cut a Cell Value in Excel (Keyboard Shortcuts)
Editing is common when we need to change things in any cell. So it is vital to practice the shortcut key for this particular task. Often, we may need to edit the cell’s content. Often, we may need to edit the formula or debug the formula, so the shortcut is very important. Furthermore, it is important to practice shortcut keys to cut the short time for specific tasks as a new learner. So let us start one of the keyboard shortcut keys to edit a cell in Excel. This article will show you the efficient editing techniques of the cells using shortcut keys.
Table of contents
- Excel Edit Cell Shortcut
- Editing Cells in Excel
- Edit Cell Using Excel Shortcut Key
- Tips for Editing Cells in Excel
- Things to Remember
- Recommended Articles
Editing Cells in Excel
In Excel, editing is possible at the cell level at a time. However, we can edit only one cell, so we usually write formulas, edit them, and make corrections to the formulas to debug any issues.
For example, let us look at the below data in Excel.
In column “D,” we have formulas. So, if we want to edit the formula, we can do it in two ways: manual and keyboard shortcut keyAn Excel shortcut is a technique of performing a manual task in a quicker way.read more. Both are simple and take an equal amount of time. So, let us look at them one by one in detail.
If we want to edit the cell D2 formula, we first need to select the cell for editing.
In the “Formula” bar, we can see the basic excel formulasThe term «basic excel formula» refers to the general functions used in Microsoft Excel to do simple calculations such as addition, average, and comparison. SUM, COUNT, COUNTA, COUNTBLANK, AVERAGE, MIN Excel, MAX Excel, LEN Excel, TRIM Excel, IF Excel are the top ten excel formulas and functions.read more. So to edit the formula, we can directly click on the “Formula” bar. It will show the result like this.
The moment we put our cursor (we can see the small blinking straight line) in the “Formula” bar. It has gone to editing mode. In the cell, we can see only the formula, not the result of the formula.
So, this is the way of editing the cells. We can edit cells and formulas by directly placing the cursor on the formula bar in Excel.
Another way of editing the cells, i.e. double-clicking on the cell. So, first, we need to select the cell that we wish to edit and then double-click on the cell. As a result, it will go to edit mode.
Since we double-clicked on the cell, it has gone to edit mode.
We can notice one more thing here: editing a blinking straight line appears itself in the cell rather than the formula cell, as in the previous example.
There is a way to identify the formula bar editing and in-cell editing, i.e.; it would be that editing mode wherever colored cell reference is highlighted.
Edit Cell Using Excel Shortcut Key
We can also use the keyboard shortcut keys to edit the Excel cells. For example, the shortcut key is “F2,” so pressing the F2 key will take us from the active cell to editing mode.
For example, suppose we want to edit cell D2. So, first, we need to press the F2 key by selecting the cell.
As we can see above, this works like in-cell editing, where a blinking straight line appears inside the cell rather than in the “Formula” bar. However, by changing default settings, we can make this change happen.
Follow the below steps to make the edit in the Excel “Formula” bar.
- We must first go to the “File” tab. Under this, go-to “Options.”
- Now, click on the “Advanced” tab.
- After that, uncheck the box “Allow editing directly in cells.”
If we press the “F2” key on the keyboard as the Excel shortcut key, the blinking straight line may go to the “Formula” bar instead of in-cell itself.
Tips for Editing Cells in Excel
An “F2” shortcut key can put the cell into editing mode. But, we are the ones who need to make the changes. For example, let us look at the below content.
We have a spelling mistake, “savvve” in this example, so we must press the “F2” key to edit the cell.
Upon pressing the “F2” key, the edit gets activated at the end of the cell value. So, now we need to travel to the left side. By pressing the left arrow key, we can move one character at a time. To move one word instead of one character, we must hold the “Ctrl” key and press the left arrow. It will jump to the next word.
Like this, we can use the keyboard shortcut keys to edit the Excel cell to the full extent.
Things to Remember
- By default, we can use the “F2” shortcut key for editing in the cell. But by changing the settings, we can make this happen at the “Formula” bar.
- Edit happens at the end of the cell’s value. We may go to the middle of the cell’s value by placing the cursor anywhere.
Recommended Articles
This article has been a guide to Excel shortcuts to edit the cell. Here, we discuss the different ways of editing the cells using shortcut keys and practical examples. You may learn more about Excel from the following articles: –
- Select Row Shortcut in Excel
- How to Write Formula in Excel?
- Percent Change in Excel
- Convert to Lower Case in Excel
Содержание
- Edit cell contents
- How does Excel operate differently in Edit mode?
- Enable or disable Edit mode
- Enter Edit mode
- Insert, delete, or replace cell contents
- Cancel or undo edits
- Adjust the way cell contents are displayed
- Exit Edit mode
- How to Edit Cells in Excel
- How to Edit Cell Data in Excel
- Enter Cell Data
- Replace Cell Data
- Delete Cell Data
- Edit Cell Data
- FREE Quick Reference
- Editing of a cell in Excel and splitting text into multiple lines
- The redacting the line of text in cells
- How to make multiple rows in an Excel cell?
- The editing mode
- Shortcuts for editing cells
- Transcript
Edit cell contents
You can edit the contents of a cell directly in the cell. You can also edit the contents of a cell by typing in the formula bar.
When you edit the contents of a cell, Excel is operating in Edit mode. Some Excel features work differently or are unavailable in Edit mode.
When Excel is in Edit mode, the word Edit appears in the lower-left corner of the Excel program window, as shown in the following illustration.
How does Excel operate differently in Edit mode?
In Edit mode, many commands are unavailable. For example, when Excel is in Edit mode, you cannot apply conditional formatting or change the alignment of the contents of a cell.
Also, the arrow keys behave somewhat differently when Excel is in Edit mode. Instead of moving the cursor from cell to cell, in Edit mode, the arrow keys move the cursor around in the cell.
Enable or disable Edit mode
If you try to use Edit mode and nothing happens, it might be disabled. You can enable or disable Edit mode by changing an Excel option.
Click File > Options > Advanced.
In Excel 2007 only: Click the Microsoft Office Button 
Under Editing options, do one of the following:
To enable Edit mode, select the Allow editing directly in cells check box.
To disable Edit mode, clear the Allow editing directly in cells check box.
Enter Edit mode
To start working in Edit mode, do one of the following:
Double-click the cell that contains the data that you want to edit.
This starts Edit mode and positions the cursor in the cell in the location that you double-clicked. The cell contents are also displayed in the formula bar.
Click the cell that contains the data that you want to edit, and then click anywhere in the formula bar.
This starts Edit mode and positions the cursor in the formula bar at the location that you clicked.
Click the cell that contains the data that you want to edit, and then press F2.
This starts Edit mode and positions the cursor at the end of the cell contents.
Insert, delete, or replace cell contents
To insert characters, click in the cell where you want to insert them, and then type the new characters.
To delete characters, click in the cell where you want to delete them, and then press BACKSPACE, or select the characters and then press DELETE.
To replace specific characters, select them and then type the new characters.
To turn on Overtype mode so that existing characters are replaced by new characters while you type, press INSERT.
Note: Overtype mode can be turned on or off only when you are in Edit mode. When Overtype mode is turned on, the character to the right of the insertion point is highlighted in the formula bar, and it will be overwritten when you type.
To start a new line of text at a specific point in a cell, click in the where you want to break the line, and then press ALT+ENTER.
Cancel or undo edits
Before you press ENTER or TAB, and before or after you press F2, you can press ESC to cancel any edits that you made to the cell contents.
After you press ENTER or TAB, you can undo your edits by pressing CTRL+Z, or by clicking Undo 
Adjust the way cell contents are displayed
After you edit cell contents, you may want to adjust the way they are displayed.
At times, a cell might display #####. This can occur when the cell contains a number or a date and the width of its column cannot display all the characters that its format requires. For example, suppose a cell with the Date format «mm/dd/yyyy» contains 12/31/2007. However, the column is only wide enough to display six characters. The cell will display #####. To see the entire contents of the cell with its current format, you must increase the width of the column.
Change the width of a column
Click the cell for which you want to change the column width.
On the Home tab, in the Cells group, click Format.
Under Cell Size, do one of the following:
To fit all text in the cell, click AutoFit Column Width.
To specify a larger column width, click Column Width, and then type the width that you want in the Column width box.
Note: As an alternative to increasing the width of a column, you can change the format of that column or even an individual cell. For example, you could change the date format so that a date is displayed as only the month and day («mm/dd» format), such as 12/31, or represent a number in a Scientific (exponential) format, such as 4E+08.
If there are multiple lines of text in a cell, some of the text might not be displayed the way that you want. You can display multiple lines of text inside a cell by wrapping the text.
Note: When Excel is in Edit mode, you cannot change the way text wraps.
Wrap text in a cell
Click the cell in which you want to wrap the text.
On the Home tab, in the Alignment group, click Wrap Text.
Note: If the text is a single long word, the characters won’t wrap; you can widen the column or decrease the font size to see all the text. If not all text is visible in the cell after you wrap the text, you may need to adjust the height of the row.
On the Home tab, in the Cells group, click Format, and then under Cell Size click AutoFit Row.
Exit Edit mode
To stop working in Edit mode, do one of the following:
Excel exits Edit mode and selects the cell directly below the current cell.
You can also specify that pressing ENTER select a different adjacent cell.
Click File > Options > Advanced.
In Excel 2007 only: Click the Microsoft Office Button 
Under Editing options, do one of the following:
To make the selection remain in the cell that you were editing, clear the After pressing Enter, move selection check box.
To control the direction of the selection, select the After pressing Enter, move selection check box, click the arrow next to Direction, and then select a direction from the list.
This stops Edit mode and selects the cell to the right of the current cell. Pressing SHIFT+TAB selects the cell to the left.
Click a different cell.
Excel exits Edit mode and selects the cell that you clicked.
Excel exits Edit mode and leaves the cursor where it is.
Источник
How to Edit Cells in Excel
How to Edit Cell Data in Excel
Cell data is the text or the numbers within a cell. It can be text you type in, numbers, or formulas. When you start creating a spreadsheet, one of the first steps is to enter data in the cells.
Enter Cell Data
- Click the blank cell where you want to add data.
You know the cell is active because a border appears around it.
Type your data into the cell.
Notice that the text you type also appears in the Formula bar.
Press Enter or click the Enter button.
Replace Cell Data
In addition to adding data in a blank cell, you can also type data into a cell that is already populated.
- Select the cell that contains the data you want to replace.
The old information is automatically selected.
The new information is added in the old data’s place.
Delete Cell Data
If you want to remove the data all together, you can delete it.
- Select the cell that contains that data you want to delete.
- Press the Delete key on your keyboard.
The data is deleted from the selected cell.
Edit Cell Data
In addition to replacing and deleting data, you can also make edits.
- Click the cell you want to edit.
- Click in the formula bar.
- Make your changes.
- Press Enter or click the Enter button.
The cell is updated with the new text.
FREE Quick Reference
Free to distribute with our compliments; we hope you will consider our paid training.
Источник
Editing of a cell in Excel and splitting text into multiple lines
If the cell contains to a large text or a complicated formula, but with errors, then there is no sense in deleting them to enter all the data again. It is more rational to simply redact ones.
For redacting of the values in Excel the special regime is provided. It`s as simple as possible, but harmoniously combines only the most useful functions of the word processor. There is nothing superfluous in it.
The redacting the line of text in cells
You may redact the contents of cells in two ways:
- From the formula row. Click on the cell in that you need to redact the data. The content line is reflected in the formula bar, that is available for redacting. Make the necessary changes, then press Enter or click in the «Enter» button, that is located at the beginning of the formula line. To cancel of the changes, you may press the «Esc» key or the «Cancel» button (beside to the «Enter» button).
- From the cell itself. Go to the cell and press F2 or double-click on it. Then the cursor will reveal itself in the cell & its size will change for the time of redacting. After all changes, press Enter or Tab or click on any other cell. To cancel editing, press the «Esc» key.
The notation. When redacting, do not forget about cancel / repeat buttons on the Quick Access toolbar. Or about the keyboard shortcuts CTRL + Z and CTRL + Y.
How to make multiple rows in an Excel cell?
In the redacting mode, the cells have the functionality of a simple text editor. The main difference – is the division of the text into lines.
Attention! To split to the text into lines in one Excel cell, you need to press Alt + Enter.
Then you can go to a new line in the cell. In that place of the text, where the cursor of the keyboard is located, there will be the line transfer and, accordingly, the beginning of a new one.
In normal editors, the text is divided into lines by pressing the Enter key, but in Excel this action performs the function of confirming the water of the data and moving to the next cell. Therefore, how to write several lines in an Excel cell, press Alt + Enter.
Note that after dividing one line in a cell by two or more using the Alt + Enter keys, the option «Format cell» (CTRL+1) – «Alignment» – «Wrap text» is automatically activated. Although this function does not break the string into words, it optimizes its display.
The editing mode
In the editing mode, all the standard keyboard shortcut keys work together, as in other Windows programs:
- The «DELETE» key deletes the character on the right, and «Backspace» on the left.
- The CTRL + is «left arrow» is the transition to the beginning of the word, and the CTRL + is «arrow to the right» – to the end of the word.
- The «HOME» moves the keyboard cursor to the beginning of the line, and the «END» to the end one.
- If there are more than one line in the text, then the CTRL + HOME and CTRL + END combinations move the cursor to the beginning or end of the whole text.
The notation. Similarly you may redact: formulas, functions, numbers, dates & logical values.
It should also be noted, that the simple redacting mode allows you to set the text style: bold, italic, underlined and color.
Note that the text style doesn`t appear in the formula bar, so it’s more convenient to set it by redacting directly in the cell itself.
Источник
Shortcuts for editing cells
Transcript
In this video, we’ll look at shortcuts for editing cells.
First, the keyboard shortcut for editing a cell is F2 on Windows, and Control + U on a Mac.
With Excel’s default settings, this will put your cursor directly in the cell, ready to edit.
You can also double-click a cell to edit.
If you want to always edit cells in the formula bar, even when you use a keyboard shortcut to edit a cell, you’ll need to change a setting.
In Windows, use Alt F to access the File menu, then T to access options. Then go to Advanced, and uncheck the checkbox labeled «Allow editing directly in cells»
On a Mac, go to preferences by using Command + comma, then click «Edit», and uncheck checkbox called «Double clicking allows editing directly in a cell»
With this change, I can no longer double-click to edit a cell. However, pressing F2 (or Control U on a Mac) takes me directly to the formula bar.
For the rest of this video, I’ll leave that setting, since the shortcuts we’re going to look at will be easier to see in the formula bar.
At any time you’ve started editing a cell, you can cancel the edit by clicking the Escape key.
You can also use the Undo command when editing a cell.
When first enter edit mode, you’re cursor will sit just after the last character in the cell.
To move the cursor to the beginning of the cell, use the Home key on Windows, and function + left arrow on a mac.
To move to the end again, use the End key in Windows, and function + right arrow on a mac.
You can combine these shortcuts with shift to select everything in the cell from either direction:
To step through a cell word by word, use the control key with the right or left arrow keys.
As before, you can combine this with the shift key to select individual words and references.
To move through text one character at a time, use only the right and left arrow keys.
By adding shift, you can precisely select one or more characters.
To delete a character to the left, use backspace in Windows, and the Delete key on a mac.
To delete a character to the right, use Delete in Windows, and function + delete on a Mac.
Finally, to add a new line in a cell, use Alt + Enter in Windows, and Control + Option + Return on a Mac.
Источник

Cell data is the text or the numbers within a cell. It can be text you type in, numbers, or formulas. When you start creating a spreadsheet, one of the first steps is to enter data in the cells.
Enter Cell Data
- Click the blank cell where you want to add data.
You know the cell is active because a border appears around it.
- Type your data into the cell.
Notice that the text you type also appears in the Formula bar.
- Press Enter or click the Enter button.
Replace Cell Data
In addition to adding data in a blank cell, you can also type data into a cell that is already populated.
- Select the cell that contains the data you want to replace.
The old information is automatically selected.
- Enter the new information.
- Press Enter or click the Enter button.
The new information is added in the old data’s place.
Delete Cell Data
If you want to remove the data all together, you can delete it.
- Select the cell that contains that data you want to delete.
- Press the Delete key on your keyboard.
The data is deleted from the selected cell.
Edit Cell Data
In addition to replacing and deleting data, you can also make edits.
- Click the cell you want to edit.
- Click in the formula bar.
- Make your changes.
- Press Enter or click the Enter button.
The cell is updated with the new text.
FREE Quick Reference
Click to Download
Free to distribute with our compliments; we hope you will consider our paid training.
If you are unable to edit data entered in your Excel worksheet and you are not sure how to fix it, you have come to the right place. There are several ways in which you can easily enable editing cells and learn how to edit cells in Excel.
- Excel file is read-only
- Excel worksheet is locked
- Editing in cell disabled in Excel
Let’s look at each one of these methods!
Excel file is read-only
You may not be able to edit any cell in Excel because the Excel worksheet has been saved as read-only. This will force Excel to keep the worksheet in view mode and you can make no changes in the file.
To fix this, simply press the Enable Editing button on the top of the Excel worksheet.
On you press that button, you can easily edit any cell in Excel.
Excel worksheet is locked
Another reason why you may not be able to edit cells is that your Excel worksheet has been locked. You have to unprotect your worksheet first and then you can make changes in your file.
To make changes in Excel, follow the steps below:
STEP 1: Go to the Review tab
STEP 2: Click on Unprotect Sheet
STEP 3: Enter the password in the unprotect sheet dialog box and click OK.
The password for this worksheet is “myexcelonline”.
This will unprotect the sheet and you will be able to make the edits you want.
Can’t remember the password that you had used to lock your Excel file? Click here to learn how to unprotect active worksheets using macros in Excel.
Editing in cell disabled in Excel
You might not be able to directly edit the contents of a cell by pressing the F2 key.
This might be because it has been disabled in Excel. You can easily enable or disable this function by following the steps below:
STEP 1: Click on the File tab
STEP 2: Click Options from the menu on the left side
STEP 3: In the dialog box, click on Advanced from the left panel
STEP 4: Under Editing option, check Allow editing directly in cells. Click OK at the bottom.
That’s it! Now you can enable the editing cell feature in Excel. To disable Edit mode, clear the Allow editing directly in cells check box.
Conclusion
If you are unable to make edits in your Excel worksheet, you can either use the enable edit button, or unprotect your worksheet or change the setting to Allow editing directly in cells,
You choose a method to unlock your worksheet and continue using this powerful tool for data analysis!
Make sure to download our FREE PDF on the 333 Excel keyboard Shortcuts here:
About The Author
John Michaloudis
John Michaloudis is the Founder & Chief Inspirational Officer of MyExcelOnline!
Excel Shortcut to Edit Cell (Table of Contents)
- How to Use Excel Shortcut to Edit Cell?
- Examples of Excel Shortcut to Edit Cell
Excel Edit Cell Shortcut
Editing a cell content is the most common that once usually do the most in MS Excel. To edit a cell in a cell, when often change the value completely, change the value partially or some people in other way edit to the cell and copy the data from it or some do strikeout the cell content to just feedback on it. Most of the time when we learn things, we usually start doing things in a traditional way. Which most of the people face as they could not able to improve their performance by the way they execute the different commands and functions. Edit cell is one of those where use choose Mouse pointer over the shortcut key to edit any cell because they actually not aware of any of the shortcut ways.
We will be seeing such steps and process in below examples.
How to Use Excel Shortcut to Edit Cell?
To edit any cell in Excel, we can use the shortcut key which is one of the function key as F2. And the process of doing this is also very easy. We just have to put cursor and press F2.
“F2”
We will be seeing the different use in later on below examples.
Examples of Excel Shortcut to Edit Cell
Lets us discuss the examples of Excel Shortcut to Edit Cell.
Example #1
In this example, we will simple method to edit any cell. Below we have data of some students and their grades in respective columns. We will see the method to
Now if someone wants to go in edit mode in any of the cell from the above-shown table, then we can first try clicking double times on any cell which we want to edit. For example, if we want to edit cell A2, then using the mouse cursor, click double times on cell A2, and select the cell content Ashok for proof as shown below.
As we can see the grey colored cells is the mark of selected cell content using the Edit cell process.
Example #2
There is another but the shortcut method to edit any cell. In Excel, to edit any cell we have shortcut key as F2. F2 is one of the function key on all type of keyboards. For this, we will be using the same dataset as seen in example-1.
To edit any cell using shortcut key, first put the cursor on the cell which we want to edit. Here, let’s do this on cell C5.
We cursor it at required position, then press F2 function key and select the content of that cell for testing purpose. We have done the same for the cell C4 here.
For selecting anything in edit mode, we can use the shortcut keys as SHIFT + Arrow (Right/Left) together.
We can make the changes in the default setting for editing any cell. For this, go to File menu ribbon and select Options from the list as shown below.
Go to Advanced tab from the list of Excel Options as shown below.
From the Editing Options section, uncheck the box of Allow editing directly in cells. Once done, click on Ok.
Now, go to the same cell C4 and press F2 key to go in edit mode of that cell. We will see, now the cursor is being only seen in the formula bar as show below.
Which means that we can now only edit the cell content even after using a shortcut through Formula bar only. Whatever the changes that we do, will only be visible in the formula bar first. Also, it will be reflecting in the same selected cell without seeing the blinking cursor on it.
Pros Of Excel Shortcut to Edit Cell
- Shortcut for editing the cell is the easiest way to change the cell content.
- Methods shown in the above examples are the best for making changes in any cell.
- Using F2 key for editing a cell is handy way to perform.
Things To Remember
- Selecting any cell content once it is in edit mode, will highlight the cell content in grey color. This also helps user to judge which part of the cell is selected and which is not.
- Although we can change the edit setting using Excel Options that we have seen in Example-2 but the shortcut key for the editing the cell cannot be changed by any way.
- By any time of the editing process using shortcut key F2 for any cell content, we can select any part of cell content. The selected data can be of start, middle, end or any part of the cell content length.
- Use SHIFT + Arrow keys to navigate directly for the part of cell content which we want to select.
- There is no other shortcut way to edit a cell.
- In edit mode of cell, if it has any formula, then we will be able to the colored border which will represents different cells and it is also easy for any user to understand the formula syntax.
Recommended Articles
This has been a guide to Excel Shortcut to Edit Cell. Here we discuss How to Excel Shortcut to Edit Cell along with practical examples and a downloadable excel template. You can also go through our other suggested articles –
- Excel Row Count
- Excel Row Height
- Excel Rows to Columns
- Add Rows in Excel Shortcut
In this video, we’ll look at shortcuts for editing cells.
First, the keyboard shortcut for editing a cell is F2 on Windows, and Control + U on a Mac.
With Excel’s default settings, this will put your cursor directly in the cell, ready to edit.
You can also double-click a cell to edit.
If you want to always edit cells in the formula bar, even when you use a keyboard shortcut to edit a cell, you’ll need to change a setting.
In Windows, use Alt F to access the File menu, then T to access options. Then go to Advanced, and uncheck the checkbox labeled «Allow editing directly in cells»
On a Mac, go to preferences by using Command + comma, then click «Edit», and uncheck checkbox called «Double clicking allows editing directly in a cell»
With this change, I can no longer double-click to edit a cell. However, pressing F2 (or Control U on a Mac) takes me directly to the formula bar.
For the rest of this video, I’ll leave that setting, since the shortcuts we’re going to look at will be easier to see in the formula bar.
At any time you’ve started editing a cell, you can cancel the edit by clicking the Escape key.
You can also use the Undo command when editing a cell.
When first enter edit mode, you’re cursor will sit just after the last character in the cell.
To move the cursor to the beginning of the cell, use the Home key on Windows, and function + left arrow on a mac.
To move to the end again, use the End key in Windows, and function + right arrow on a mac.
You can combine these shortcuts with shift to select everything in the cell from either direction:
To step through a cell word by word, use the control key with the right or left arrow keys.
As before, you can combine this with the shift key to select individual words and references.
To move through text one character at a time, use only the right and left arrow keys.
By adding shift, you can precisely select one or more characters.
To delete a character to the left, use backspace in Windows, and the Delete key on a mac.
To delete a character to the right, use Delete in Windows, and function + delete on a Mac.
Finally, to add a new line in a cell, use Alt + Enter in Windows, and Control + Option + Return on a Mac.
If the cell contains to a large text or a complicated formula, but with errors, then there is no sense in deleting them to enter all the data again. It is more rational to simply redact ones.
For redacting of the values in Excel the special regime is provided. It`s as simple as possible, but harmoniously combines only the most useful functions of the word processor. There is nothing superfluous in it.
The redacting the line of text in cells
You may redact the contents of cells in two ways:
- From the formula row. Click on the cell in that you need to redact the data. The content line is reflected in the formula bar, that is available for redacting. Make the necessary changes, then press Enter or click in the «Enter» button, that is located at the beginning of the formula line. To cancel of the changes, you may press the «Esc» key or the «Cancel» button (beside to the «Enter» button).
- From the cell itself. Go to the cell and press F2 or double-click on it. Then the cursor will reveal itself in the cell & its size will change for the time of redacting. After all changes, press Enter or Tab or click on any other cell. To cancel editing, press the «Esc» key.
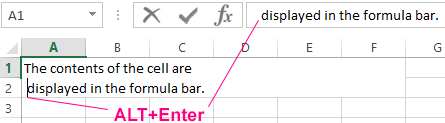
The notation. When redacting, do not forget about cancel / repeat buttons on the Quick Access toolbar. Or about the keyboard shortcuts CTRL + Z and CTRL + Y.
How to make multiple rows in an Excel cell?
In the redacting mode, the cells have the functionality of a simple text editor. The main difference – is the division of the text into lines.
Attention! To split to the text into lines in one Excel cell, you need to press Alt + Enter.
Then you can go to a new line in the cell. In that place of the text, where the cursor of the keyboard is located, there will be the line transfer and, accordingly, the beginning of a new one.
In normal editors, the text is divided into lines by pressing the Enter key, but in Excel this action performs the function of confirming the water of the data and moving to the next cell. Therefore, how to write several lines in an Excel cell, press Alt + Enter.
Note that after dividing one line in a cell by two or more using the Alt + Enter keys, the option «Format cell» (CTRL+1) – «Alignment» – «Wrap text» is automatically activated. Although this function does not break the string into words, it optimizes its display.
The editing mode
In the editing mode, all the standard keyboard shortcut keys work together, as in other Windows programs:
- The «DELETE» key deletes the character on the right, and «Backspace» on the left.
- The CTRL + is «left arrow» is the transition to the beginning of the word, and the CTRL + is «arrow to the right» – to the end of the word.
- The «HOME» moves the keyboard cursor to the beginning of the line, and the «END» to the end one.
- If there are more than one line in the text, then the CTRL + HOME and CTRL + END combinations move the cursor to the beginning or end of the whole text.
The notation. Similarly you may redact: formulas, functions, numbers, dates & logical values.
It should also be noted, that the simple redacting mode allows you to set the text style: bold, italic, underlined and color.
Read the same: how to translate the number & amount in words in Excel.
Note that the text style doesn`t appear in the formula bar, so it’s more convenient to set it by redacting directly in the cell itself.