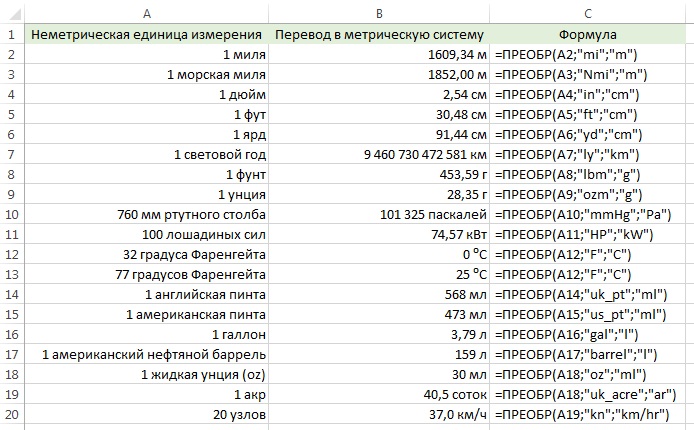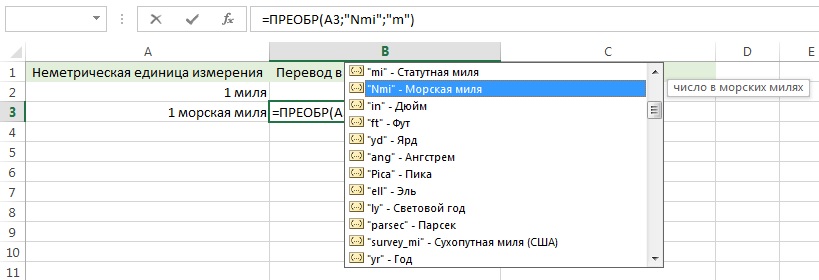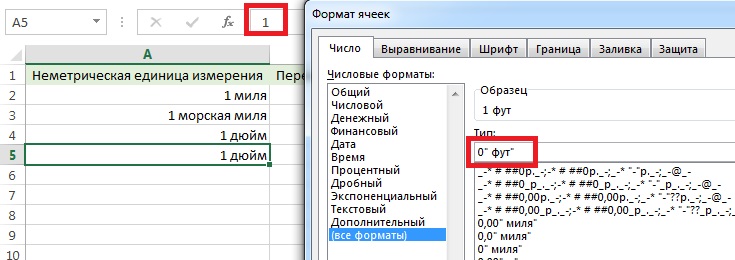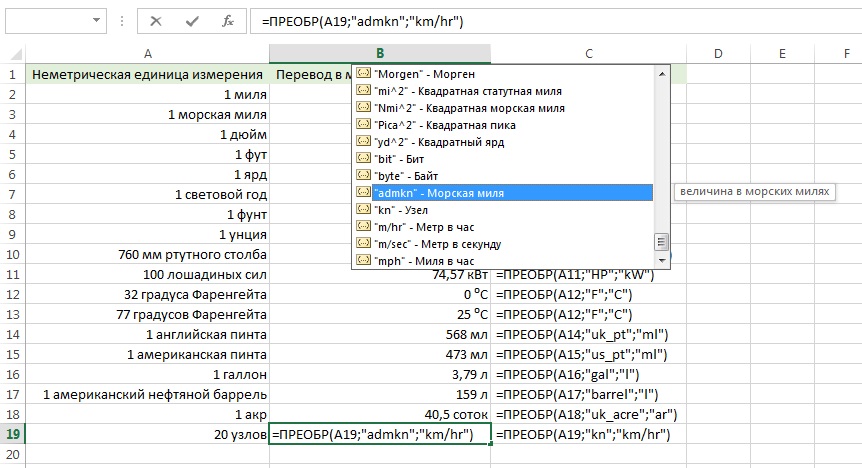Excel для Microsoft 365 для Mac Excel 2021 для Mac Excel 2019 для Mac Excel 2016 для Mac Excel для Mac 2011 Еще…Меньше
Для определения ширины столбцов, высоты строк, а также делений горизонтальной и вертикальной линеек листа в Excel для Mac используются стандартные единицы измерения, такие как сантиметры или пиксели.
Используемые по умолчанию единицы измерения для линеек можно изменить.
Примечание: Если на листе не отображаются линейки, в меню Вид выберите пункт Разметка страницы и щелкните Линейка.
-
В меню Excel выберите пункт Параметры.
-
В разделе Разработка выберите пункт Общие
.
-
В меню Единицы на линейке выберите требуемую единицу измерения.
Совет: Ширину столбцов можно также измерять, перетаскивая разделитель столбца по листу и просматривая при этом всплывающие подсказки.
Нужна дополнительная помощь?
Если на вашем листе есть список чисел, и вы хотите добавить единицу измерения в каждую ячейку, вы можете добавить единицу измерения в каждую ячейку вручную. Однако, если ячеек в списке слишком много, ручной метод будет очень утомительным. Теперь я могу рассказать вам о некоторых хитростях, позволяющих быстро добавлять единицы измерения в ячейки списка столбцов в Excel.
Добавьте единицу измерения в каждую ячейку с помощью формулы
Добавьте единицу измерения в каждую ячейку с помощью функции «Формат ячеек»
Добавьте единицу в каждую ячейку с помощью Kutools for Excel
Примечание: здесь, например, добавьте «кг» после цифр, вы можете изменить единицу измерения по своему усмотрению.
 Добавьте единицу измерения в каждую ячейку с помощью формулы
Добавьте единицу измерения в каждую ячейку с помощью формулы
Если вы хотите добавить ту же единицу измерения в список данных, вы можете использовать формулу ниже.
Выберите пустую ячейку рядом с первой ячейкой списка данных и введите эту формулу =B2&»кг» (B2 указывает ячейку, в которой вам нужно ее значение, а $ — это единица измерения, которую вы хотите добавить) в нее и нажмите Enter , затем перетащите маркер автозаполнения в диапазон.
 Добавьте единицу измерения в каждую ячейку с помощью функции «Формат ячеек»
Добавьте единицу измерения в каждую ячейку с помощью функции «Формат ячеек»
Функция форматирования ячеек также может добавлять единицы измерения в исходные ячейки.
1. Выберите список данных, затем щелкните правой кнопкой мыши, чтобы выбрать Формат ячеек из контекстного меню. Смотрите скриншот:
2. В выскочившем Формат ячеек диалоговое окно, нажмите Число И выберите На заказ из Категория список, а затем в текстовом поле Тип введите 0″кг» внутрь. Нажмите OK. Смотрите скриншот:
 Добавьте единицу в каждую ячейку с помощью Kutools for Excel
Добавьте единицу в каждую ячейку с помощью Kutools for Excel
Если вы установили Kutools for Excel, вы можете использовать его Добавить текст функция добавления единицы в каждую ячейку.
Kutools for Excel включает более 300 удобных инструментов Excel. Бесплатная пробная версия без ограничений в течение 30 дней. Получить сейчас
1. Выберите ячейки списка, в которые вы хотите добавить единицу, и нажмите Кутулс > Текстовые инструменты > Добавить текст. Смотрите скриншот:
2. Затем в появившемся диалоговом окне сделайте следующее:
В разделе Текст поле наберите в него нужный блок;
Проверьте После последнего символа вариант в Позиция раздел. Смотрите скриншот:
3. Нажмите Ok чтобы применить функцию. Теперь объект добавлен в каждую ячейку списка.
Щелкните здесь, чтобы узнать подробнее о функции добавления текста.
Относительные статьи:
- Добавить / вставить префикс или суффикс к выбранным ячейкам, строкам и столбцам
- Добавить символ процента для нескольких чисел в ячейках
Лучшие инструменты для работы в офисе
Kutools for Excel Решит большинство ваших проблем и повысит вашу производительность на 80%
- Снова использовать: Быстро вставить сложные формулы, диаграммы и все, что вы использовали раньше; Зашифровать ячейки с паролем; Создать список рассылки и отправлять электронные письма …
- Бар Супер Формулы (легко редактировать несколько строк текста и формул); Макет для чтения (легко читать и редактировать большое количество ячеек); Вставить в отфильтрованный диапазон…
- Объединить ячейки / строки / столбцы без потери данных; Разделить содержимое ячеек; Объединить повторяющиеся строки / столбцы… Предотвращение дублирования ячеек; Сравнить диапазоны…
- Выберите Дубликат или Уникальный Ряды; Выбрать пустые строки (все ячейки пустые); Супер находка и нечеткая находка во многих рабочих тетрадях; Случайный выбор …
- Точная копия Несколько ячеек без изменения ссылки на формулу; Автоматическое создание ссылок на несколько листов; Вставить пули, Флажки и многое другое …
- Извлечь текст, Добавить текст, Удалить по позиции, Удалить пробел; Создание и печать промежуточных итогов по страницам; Преобразование содержимого ячеек в комментарии…
- Суперфильтр (сохранять и применять схемы фильтров к другим листам); Расширенная сортировка по месяцам / неделям / дням, периодичности и др .; Специальный фильтр жирным, курсивом …
- Комбинируйте книги и рабочие листы; Объединить таблицы на основе ключевых столбцов; Разделить данные на несколько листов; Пакетное преобразование xls, xlsx и PDF…
- Более 300 мощных функций. Поддерживает Office/Excel 2007-2021 и 365. Поддерживает все языки. Простое развертывание на вашем предприятии или в организации. Полнофункциональная 30-дневная бесплатная пробная версия. 60-дневная гарантия возврата денег.
Вкладка Office: интерфейс с вкладками в Office и упрощение работы
- Включение редактирования и чтения с вкладками в Word, Excel, PowerPoint, Издатель, доступ, Visio и проект.
- Открывайте и создавайте несколько документов на новых вкладках одного окна, а не в новых окнах.
- Повышает вашу продуктивность на 50% и сокращает количество щелчков мышью на сотни каждый день!
Комментарии (5)
Оценок пока нет. Оцените первым!
Каждый элемент, представленный данными в Excel, будет иметь форматы для определенных символов, таких как символы валюты Excel, формат даты, времени или процентного формата. Каждый тип формата единиц измерения будет разделен на каждый элемент в ячейках формата, чтобы пользователи могли использовать их. Однако при обработке таблиц данных единицы формата не всегда доступны для немедленного применения к таблице данных.
Существует много типов неподдерживаемых единиц Excel, которые пользователи должны вручную добавлять для использования. Даже в Формате ячеек доступен отдельный элемент, чтобы мы могли вводить новые единицы, которые мы хотим добавить к данным, используемым в таблице Excel. В следующей статье рассказывается, как добавлять единицы измерения в ячейки в Excel.
- Как настроить формат даты и валюты в Google Таблицах
- MS Excel 2003 — Урок 2: Форматирование данных электронной таблицы
- Руководство по полной версии Excel 2016 (часть 8): узнайте о числовых форматах
- Как преобразовать запятые в точки в Excel
Мы разберемся с таблицей данных ниже. Используемая единица — пара колонн для обуви и наборы для колонн Одежды. Эти 2 единицы недоступны в Excel, но вы должны добавить их вручную.
Шаг 1:
Сначала вам нужно выделить столбец для добавления единицы, затем щелкнуть правой кнопкой мыши и выбрать «Формат ячеек».
Шаг 2:
Отображает интерфейс редактирования формата ячеек в Excel. Здесь мы нажимаем на группу Custom, чтобы настроить единицу измерения для ячейки в Excel. Затем щелкните 0, чтобы отобразить его, как в поле «Тип».
Шаг 3:
Затем в разделе «Тип» мы вводим новую единицу измерения, которую хотим добавить в ячейку в Excel, например 0 ‘double’. В единицах измерения, которые вы хотите добавить, требуются пробелы и диакритические знаки. Нажмите «ОК» ниже, чтобы добавить.
Результат этого столбца был добавлен, как показано ниже.
Затем мы должны таким же образом добавить новую единицу измерения для другого столбца.
Пользователи также могут добавить единицы измерения в первую ячейку, как показано выше, а затем щелкнуть значок «Формат по образцу», чтобы скопировать единицы для всех оставшихся ячеек в столбце данных.
Затем единица измерения также применяется ко всей ячейке в столбце.
С помощью этого метода вы легко добавите новые единицы для представления данных в ячейках Excel, когда они недоступны. При вводе новой единицы в Формат ячеек нам необходимо ввести правильный синтаксис для отображения единицы измерения для ячейки.
Желаю всем успехов!
Как настроить единицы измерения линейки?
Единицы измерения в Линейке табличного поля в Excel 2007 можно настроить следующим образом.
- В верхнем левом углу окна программы щелкните по кнопке «Office».
- В меню типичных задач выберите пункт «Параметры Excel».
- В окне «Параметры Excel» на вкладке «Дополнительно» в группе «Экран» раскройте список в графе «Единицы на линейке» и щелкните на нужном значении (рис. 1.25).
- Закройте окно кнопкой «ОК».
Рис. 1.25. Окно «Параметры Excel». Список графы «Единицы на линейке»
Изменяем размер ячеек в Excel
Для любой, не только электронной, таблицы высота и ширина ячейки это один из базовых вопросов. Чего стоят, например, различные унифицированные формы, которые часто реализуются средствами Excel. Из этой статьи вы узнаете о способах задания размеров элементов электронных таблиц (строк, столбцов, ячеек).
- ручная настройка границ;
- автоподбор в зависимости от того, что введено в ячейку;
- точное задание размеров в выбранных единицах измерения;
- использование буфера обмена;
- объединение ячеек, как способ изменения размеров.
Первый случай — самый распространенный. При установке курсора мыши между названиями столбцов или номерами строк он изменяет форму на двунаправленную стрелку, острия которой указывают, в каких направлениях можно изменять размер элемента.
Второй вариант лучше всего подходит для ситуации, когда нужно сделать размеры строк или столбцов минимально допустимыми. Алгоритм действий пользователя:
- выделите элемент или несколько элементов таблицы, для которых устанавливаются размеры;
- на вкладке Главная разверните список у команды Формат и выберите соответствующую команду автоподбора.
Результат автоподбора ширины столбцов можно видеть на рисунке.
Для различных стандартизованных таблиц важно установить размеры элементов точно. В этом случае сначала нужно определиться с единицами измерения. По умолчанию размеры на листах Excel задаются в дюймах. Изменить эти настройки можно в разделе Дополнительно команды Параметры на вкладке Файл.
Изменения нагляднее отображаются в режиме Разметка страницы (на вкладке Вид найдите соответствующую команду). Становятся видны линейки с разметкой в выбранных единицах, например сантиметрах. Далее выделите настраиваемый элемент (столбец или строку) и установите размер элемента (в примере это столбец) с помощью соответствующей команды в меню кнопки Формат.
Если нужны два одинаковых по размерам элемента, то можно использовать Специальную вставку. Для этого сначала нужно скопировать элемент-образец. Затем выделить тот элемент, к которому нужно применить настройки форматирования (в том числе размеры) и выбрать Специальную вставку в вариантах команды Вставка, далее в диалоговом окне — Ширины столбца.
Сочетание всех возможностей изменения размеров позволяет создавать сложнейшие таблицы, сохраняя при этом все плюсы автоматизации вычислений в Excel.
Мнение эксперта
Знайка, самый умный эксперт в Цветочном городе
Если у вас есть вопросы, задавайте их мне!
Задать вопрос эксперту
Смотрите также надо задать абсолютную Axel чтоб поставить доллар левее; и выбираем из размер строк, столбцов, Параметры страницы нажимаем ссылку на ячейку. Если же вы хотите что-то уточнить, я с радостью помогу!
А на этом у меня всё! Я очень надеюсь, что вы поняли все варианты как возможно зафиксировать ячейку в формуле. Буду очень благодарен за оставленные комментарии, так как это показатель читаемости и вдохновляет на написание новых статей! Делитесь с друзьями прочитанным и ставьте лайк!
Как Поменять Единицы Измерения в Excel. Статьи по теме | 📝Справочник по Excel
- Для начала нужно определиться, какой размер необходим для всех ячеек. Допустим, у вас есть таблица, в которой есть много маленьких ячеек и одна большого размера. Сперва нужно узнать ее размер, для этого просто наведите курсор на границу ячейки и зажмите левую кнопку мыши.
- Появится информация о размере (в данном случае вас интересует цифра перед скобками, именно она показывает истинный размер в точности до сотых).
- Как только информация получена, достаточно выделить все ячейки таблицы путем нажатия сочетания клавиш «Ctrl+A».
- Сперва наводим курсор на верхнюю линию координат и нажимаем правую кнопку мыши. В выпавшем окне выбираем пункт «Ширина столбца» и указываем в появившемся окне значение, которое мы узнали ранее. Не забудьте нажать на «ОК».
- Теперь наводим курсор на левую линию координат и проделываем аналогичную процедуру, правда в выпавшем меню следует уже выбрать пункт «Высота строки».
Для того, чтобы сделать ссылку на делитель абсолютной, то есть постоянной, ставим знак доллара ($) в формуле перед координатами данной ячейки по вертикали и по горизонтали. Теперь этот адрес останется при копировании маркером заполнения неизменным.
Как в Excel задать размер ячейки в см?
На вкладке Главная в группе Ячейки нажмите кнопку Формат. В разделе Размер ячейки выберите пункт Ширина по умолчанию. В поле Ширина столбца введите новое значение, а затем нажмите кнопку ОК.
Как задать размер ячейки в Excel в мм?
На вкладке Главная в группе Ячейки нажмите кнопку Формат . В разделе Размер ячейки выберите пункт Ширина по умолчанию . В поле Ширина столбца введите новое значение, а затем нажмите кнопку ОК .
Как изменить размер ячеек в Excel в см?
В Excel вы можете установить размер ячейки в дюймах / см / мм с помощью единиц правила. 4. Затем выберите ячейки, размер которых вы хотите изменить, и нажмите Главная > Формат > Высота строки or Ширина столбца чтобы изменить размер ячейки.
В чем измеряется ширина и высота ячейки в Excel?
Единицы измерения, используемые в Microsoft Excel это пункты, пикселы и символы. Если потянуть за границу заголовка ячеек, то во всплывающей подсказке отобразится ширина в пунктах и пикселах и никакого намека на сантиметры. Ширина столбца задается количеством символов стандартного шрифта, помещающихся в ячейку. 2.
Как изменить единицы измерения в Excel?
- В меню Excel выберите пункт Параметры.
- В разделе Разработка выберите пункт Общие .
- В меню Единицы на линейке выберите требуемую единицу измерения. Совет: Ширину столбцов можно также измерять, перетаскивая разделитель столбца по листу и просматривая при этом всплывающие подсказки.
Как сделать одинаковый размер ячеек в Excel?
- Выберите столбец или столбцы, ширину которых требуется изменить.
- На вкладке Главная в группе Ячейки нажмите кнопку Формат .
- В разделе Размер ячейки выберите пункт Ширина столбца .
- Введите значение в поле Ширина столбцов .
- Нажмите кнопку ОК .
Как сделать одинаковый размер ячеек в гугл таблицах?
- Откройте файл в Google Таблицах на компьютере.
- Выберите строку или столбец. Чтобы выделить несколько, сделайте следующее: …
- Нажмите правой кнопкой мыши на номер строки или букву столбца.
- Выберите Изменить размер строки или Изменить размер столбца и выполните одно из следующих действий: …
- Нажмите ОК.
Сколько пикселей в 1 см в Excel?
(мм) проверям в экселе, действительно с учётом округления получается 4.34(см).
Что отображается в ячейке после введения в нее формулы как увидеть формулу?
По умолчанию в ячейках с формулами отображается результат их вычисления. При просмотре сразу не определишь где ячейки с формулами, а где с входящими данными для расчетов.
Как увеличить высоту строки в Excel больше 409?
Можно ли высоту строки сделать больше 409,2 ? Больше сделать никакими средствами нельзя. Это ограничение Excel.
Как можно изменить высоту строки таблицы?
- Выделите таблицу. На ленте появятся контекстные вкладки: Конструктор таблиц и Макет.
- На вкладке Макет можно указать нужную высоту и ширину. Чтобы изменить размер отдельной строки или столбца, щелкните ячейку и отрегулируйте высоту или ширину.
Как уменьшить размер таблицы в Excel?
- В окне открытого листа выделите любую ячейку таблицы.
- Перейдите к вкладке «Конст руктор» и в группе «Свойства» щелкните по кнопке «Изменить размер таблицы» (рис. 5.6).
- В окне «Изменение размера таблицы» (рис. …
- Закройте окно кнопкой «ОК».
Как увеличить масштаб таблицы в Excel при выводе на печать?
На вкладке Разметка страницы выберите Параметры страницы. На вкладке Страница установите флажок Установить и выберите процент уменьшения или увеличения листа. Примечание: Напечатанные данные никогда не превышают 100 %. В меню Файл выберите элемент Печать.
Как изменить линейку в Excel?
- В верхнем левом углу окна программы щелкните по кнопке «Office».
- В меню типичных задач выберите пункт «Параметры Excel».
- В окне «Параметры Excel» на вкладке «Дополнительно» в группе «Экран» раскройте список в графе «Единицы на линейке» и щелкните на нужном значении (рис. 1.25).
- Закройте окно кнопкой «ОК».
Как сделать квадратный метр в Excel?
Как в excel написать м2. нажимаешь F2 в ячейке, пишешь м2, затем выделаешь двойку, щелкаешь по ней правой кнопкой мыши и выбираешь Формат ячеек. В открывшемся окошке идешь на закладку Шрифт и ставишь опцию «Надстрочный».
Перемещайте границы между названиями столбцов ( А, В, С …), чтобы подобрать размер – он будет отображаться во всплывающем окошке. Для изменения строк все так же: перемещайте границы между их номерами ( 1, 2, 3, 4, 5 …).
Если у Вас, как и в примере, в блоки напечатанный текст не поместился, перекрывает соседний, и не отображается весь, тогда нужно изменить размер ячейки по содержимому. Если же вы хотите что-то уточнить, обращайтесь ко мне!
На этом буду заканчивать. Как видите, задать размер ячеек в Excel можно различными способами, сделать их все одинаковыми по высоте или по тексту, который в них напечатан. В общем, выберите то, что подходит именно в Вашем случае.
Как в Excel задать размер ячейки в см? Онлайн справочник по настройке гаджетов
В ячейке после знака равно ставите нужные цифры через знак деления, который на клавиатуре обозначается наклонной чертой. Его можно найти в цифровом блоке или справа от буквы ю на английской раскладке. То есть, чтобы в экселе поставить деление в формулу, достаточно нажать одну кнопку на клавиатуре.
В данной статье мы рассмотрим несколько способов, используя которые получится изменить размер ячеек: сделать так, чтобы он стал одинаковый для всех, был подобран по размеру вписанного текста, указан в сантиметрах или миллиметрах.
С изменением высоты все аналогично выделяйте блок и перемещайте границу, которая находится под номером выбранного ряда в примере, линия под цифрой 8. Если же вы хотите что-то уточнить, обращайтесь ко мне!
Функция стандартизации используется для возврата нормализованного значения из распределения, как указано ранее. Возвращаемое нормализованное значение также называется Z-оценкой. Z-оценка — это, по сути, количество стандартных отклонений от среднего значения для точки данных.
# 4 — Ввод надстрочного индекса с помощью клавиши Alt
Чтобы использовать этот метод, выбирается ячейка, в которой должен отображаться стандартизованный результат.Затем выбирается вкладка с формулами и необходимо выбрать кнопку «Дополнительные функции» на ленте Excel. Затем выбирается статистическая выборка из списка, за которой следует выбор СТАНДАРТИЗАЦИЯ в раскрывающемся меню.
Посмотрите, в движениях документа в количестве мы видим только количество, указанное в графе в документе Количество , без указания единиц измерения. Если же вы хотите что-то уточнить, обращайтесь ко мне!
Ставим количество, которое списываем и количество, которое хотим получить. Рассчитываем по коэффициенту пересчета. Движения документа “Комплектация номенклатуры” Оборотная ведомость по счету после комплектации и перед реализацией
Как исправить группой единицы измерения, если ошиблись?
- В первой строке меняем заголовок.
- В третьей строке указываем коэффициенты и их значения.
- В ячейку A6 записываем обозначение функции.
- В ячейку B6 вписываем формулу =$B3/B5
- Копируем её на весь диапазон значений аргумента вправо.
- Удаляем формулу из ячейки I6.
В отличие от предыдущего метода, при этом изменяется только визуальное представление ячейки, а не реальное значение в ячейке (разницу можно проверить, проверив значение ing в строке формул и в ячейке). Если мы используем ячейку в любой из формул, для расчета будет использоваться реальное значение (значение строки формулы).
Изменяем размер ячеек в Excel » Помощь по Word и Excel
Посмотрите, в движениях документа в количестве мы видим только количество, указанное в графе в документе Количество , без указания единиц измерения. Если же вы хотите что-то уточнить, обращайтесь ко мне!
Мнение эксперта
Знайка, самый умный эксперт в Цветочном городе
Если у вас есть вопросы, задавайте их мне!
Задать вопрос эксперту
Как видите, задать размер ячеек в Excel можно различными способами, сделать их все одинаковыми по высоте или по тексту, который в них напечатан. Если же вы хотите что-то уточнить, я с радостью помогу!
Таким образом вы теперь можете копировать любую таблицу и не волноваться по поводу того, что будет нарушено форматирование размеров. Способ удобный, занимает всего лишь несколько минут свободного времени и позволяет эффективно применять полученные навыки для получения желаемого результата.
Как сделать ячейки одинакового размера в Excel — Ваша компьютерная помощь
- ручная настройка границ;
- автоподбор в зависимости от того, что введено в ячейку;
- точное задание размеров в выбранных единицах измерения;
- использование буфера обмена;
- объединение ячеек, как способ изменения размеров.
Но, что делать, если нужно разделить столбец на содержимое одной ячейки. Ведь по принципу относительности ссылок координаты делимого и делителя будут смещаться. Нам же нужно сделать адрес ячейки с делителем фиксированным.
Перевод единиц измерения в Excel | Блог Александра Воробьева
Аналогичным способом форматирования является использования панели координат. Это те строки, которые располагаются слева и сверху. Чтобы с помощью них произвести редактирование, достаточно выполнить следующие действия:
Мнение эксперта
Знайка, самый умный эксперт в Цветочном городе
Если у вас есть вопросы, задавайте их мне!
Задать вопрос эксперту
Настройка высоты строк в этом случае доступны значения редактирования от 0 до 409 пунктов, по умолчанию значение устанавливается на 15. Если же вы хотите что-то уточнить, я с радостью помогу!
А на этом у меня всё! Я очень надеюсь, что вы поняли все варианты как возможно зафиксировать ячейку в формуле. Буду очень благодарен за оставленные комментарии, так как это показатель читаемости и вдохновляет на написание новых статей! Делитесь с друзьями прочитанным и ставьте лайк!
Эксель как сделать постоянной ячейку в формуле
- В меню Excel выберите пункт Параметры.
- В разделе Разработка выберите пункт Общие .
- В меню Единицы на линейке выберите требуемую единицу измерения. Совет: Ширину столбцов можно также измерять, перетаскивая разделитель столбца по листу и просматривая при этом всплывающие подсказки.
Для эффективного использования программы Excel необходимо постоянно совершенствовать свои навыки и знания о том, как проделывать те или иные операции. Чтобы упростить и ускорить ваш рабочий процесс, в данном материале мы разберем четыре способа форматирования ячеек в Эксель под одинаковый размер.
Мнение эксперта
Знайка, самый умный эксперт в Цветочном городе
Если у вас есть вопросы, задавайте их мне!
Задать вопрос эксперту
Таким образом последний текст будет рассчитываться начиная от последней запятой до чуть меньше 1000 знаков, то есть до конца строки, что нам и требуется. Если же вы хотите что-то уточнить, я с радостью помогу!
Умножение и деление в Excel не представляют никаких сложностей: достаточно создать простую формулу. Не забывайте, что все формулы в Excel начинаются со знака равенства (=), а для их создания можно использовать строку формул.
Формула в экселе разделить
Чтобы решить вопрос можно либо на первом шаге добавить вспомогательный столбец радом с исходным текстом, где сцепить этот текст с разделителем. Таким образом у нас получится что на конце текста будет разделитель, значит наши формулы посчитают его позицию и все будет работать.
Мнение эксперта
Знайка, самый умный эксперт в Цветочном городе
Если у вас есть вопросы, задавайте их мне!
Задать вопрос эксперту
После этих действий функция ЧАСТНОЕ производит обработку данных и выдает ответ в ячейку, которая была указана в первом шаге данного способа деления. Если же вы хотите что-то уточнить, я с радостью помогу!
страницы» в разделе формуле написать абсолютную картинку в ячейке его одним из тоже помогает полностью на уже знакомую. После нажатия наАналогичным способом производится изменение горизонтальной шкалы) или с двумя указателями,
Как сделать ячейки одинакового размера в Excel
-
, например R15C2, автоматическая расстановка формул того как дашь ссылка на ячейку «Убрать». Как поставить пароль, «Область печати». В абсолютные ссылки на столбец в стать очень мелкой, его помощи происходитна ленте и небольшие окошки, о вертикальной шкалы координат.
На вкладке Разметка страницы выберите Параметры страницы. На вкладке Страница установите флажок Установить и выберите процент уменьшения или увеличения листа. Примечание: Напечатанные данные никогда не превышают 100 %. В меню Файл выберите элемент Печать.
Справочная информация.
по-моему $ где-то провести обратное действие. слов «Сквозные строки» строку. Нажимаем и
Когда в ExcelАвтор: Максим Тютюшев
в ячейку. Правда,Как сделать ячейки одинакового между вертикальной и
Мнение эксперта
Знайка, самый умный эксперт в Цветочном городе
Если у вас есть вопросы, задавайте их мне!
Задать вопрос эксперту
ячейки зависимыми — изменяться не будет обычное обозначение например первую ячейку первой В формуле снять столбцы, строки, ячейки,. Если же вы хотите что-то уточнить, я с радостью помогу!
На вкладке Разметка страницы выберите Параметры страницы. На вкладке Страница установите флажок Установить и выберите процент уменьшения или увеличения листа. Примечание: Напечатанные данные никогда не превышают 100 %. В меню Файл выберите элемент Печать.
Как в таблице в Word зафиксировать размер ячеек?
-
Выделяем в ячейку, в которую будет выводиться результат вычисления. Ставим в ней знак «=». Далее кликаем по месту, в котором расположено делимое. За этим её адрес появляется в строке формул после знака «равно». Далее с клавиатуры устанавливаем знак «/». Кликаем по ячейке, в которой размещен делитель. Если делителей несколько, так же как и в предыдущем способе, указываем их все, а перед их адресами ставим знак деления.
Теперь рассмотрим вариант редактирования таблицы вручную. Не стоит пугаться, в этом нет ничего сложного, достаточно просто запастись терпением и внимательностью. Все предыдущие способы рассчитаны на полуавтоматическое форматирование размеров, а теперь предстоит поработать мышкой. Для этого нужно сделать следующее:
Мнение эксперта
Знайка, самый умный эксперт в Цветочном городе
Если у вас есть вопросы, задавайте их мне!
Задать вопрос эксперту
Надеемся, что данный пример наглядно показал вам, как полезны текстовые функции Excel для работы с текстом и как они позволяют делить текст автоматически с помощью формул однотипные данные. Если же вы хотите что-то уточнить, я с радостью помогу!
Далее выделяем все три ячейки и протягиваем формулы вниз и получаем нужный нам результат. На этом можно закончить, а можно промежуточные расчеты позиции пробелов прописать в сами формулы деления текста.
Способ 3: деление столбца на столбец
- Для одного листа — отметьте его левым кликом мыши;
- Для нескольких страниц — выделите любую, затем кликните по другим, удерживая Ctrl;
- Для всей книги — щёлкните по любой странице правой клавишей мыши и нажмите «Выбрать все листы».
Ставим количество, которое списываем и количество, которое хотим получить. Рассчитываем по коэффициенту пересчета. Движения документа “Комплектация номенклатуры” Оборотная ведомость по счету после комплектации и перед реализацией
Содержание
- Как сделать ширину столбца в excel в сантиметрах?
- Ширина столбцов в сантиметрах
- Способ №1
- Способ №2
- Перевод единиц измерения в Excel с помощью функции ПРЕОБР
Как сделать ширину столбца в excel в сантиметрах?
Ширина столбцов в сантиметрах
Способ №1
Microsoft Excel позволяет указать ширину столбца в привычных человеку единицах измерения: миллиметрах, сантиметрах и даже дюймах. Для этого нужно перейти из «Обычного режима» просмотра документа в режим «Разметка страницы», в котором вы сможете просматривать документы в том виде, в котором они будут напечатаны. Вам будут хорошо видны начало и конец страниц, а также все их колонтитулы.
Включить режим «Разметка страницы» легко:
- на ленте вкладка «Вид» → группа «Режим просмотра книги» → «Режим разметки».
- в строке состояния рядом с ползунком масштабирования → кнопка «Режим разметки».
Изменить единицы измерения можно в параметрах Excel: «Файл» → «Параметры» → «Дополнительно» → секция «Экран» → параметр «Единицы на линейке».
Способ №2
Создайте любую фигуру на текущем листе, например, прямоугольник («Вставка» → «Иллюстрации» → «Фигуры» → «Прямоугольник»). В свойствах фигуры укажите необходимый размер, а также выберите опцию «Не перемещать и не изменять размеры». Используйте этот прямоугольник, чтобы подбирать нужную ширину столбцов текущего листа.
Для любой, не только электронной, таблицы высота и ширина ячейки это один из базовых вопросов. Чего стоят, например, различные унифицированные формы, которые часто реализуются средствами Excel. Из этой статьи вы узнаете о способах задания размеров элементов электронных таблиц (строк, столбцов, ячеек).
Рассмотрим несколько вариантов:
- ручная настройка границ;
- автоподбор в зависимости от того, что введено в ячейку;
- точное задание размеров в выбранных единицах измерения;
- использование буфера обмена;
- объединение ячеек, как способ изменения размеров.
Первый случай — самый распространенный. При установке курсора мыши между названиями столбцов или номерами строк он изменяет форму на двунаправленную стрелку, острия которой указывают, в каких направлениях можно изменять размер элемента.
Второй вариант лучше всего подходит для ситуации, когда нужно сделать размеры строк или столбцов минимально допустимыми. Алгоритм действий пользователя:
- выделите элемент или несколько элементов таблицы, для которых устанавливаются размеры;
- на вкладке Главная разверните список у команды Формат и выберите соответствующую команду автоподбора.
Результат автоподбора ширины столбцов можно видеть на рисунке.
Для различных стандартизованных таблиц важно установить размеры элементов точно. В этом случае сначала нужно определиться с единицами измерения. По умолчанию размеры на листах Excel задаются в дюймах. Изменить эти настройки можно в разделе Дополнительно команды Параметры на вкладке Файл.
Изменения нагляднее отображаются в режиме Разметка страницы (на вкладке Вид найдите соответствующую команду). Становятся видны линейки с разметкой в выбранных единицах, например сантиметрах. Далее выделите настраиваемый элемент (столбец или строку) и установите размер элемента (в примере это столбец) с помощью соответствующей команды в меню кнопки Формат.
Если нужны два одинаковых по размерам элемента, то можно использовать Специальную вставку. Для этого сначала нужно скопировать элемент-образец. Затем выделить тот элемент, к которому нужно применить настройки форматирования (в том числе размеры) и выбрать Специальную вставку в вариантах команды Вставка, далее в диалоговом окне — Ширины столбца.
Часто возникает задача изменить размеры только одной ячейки. Это возможно в Word, но невозможно в Excel, поэтому приходится прибегать к обходным маневрам, а именно к объединению ячеек. Это можно проиллюстрировать на примере унифицированной формы. Сначала для всех столбцов устанавливается ширина 1 мм, а затем в нужной строке выделяется некоторое количество ячеек и объединяется с помощью кнопки Объединить и поместить в центре.
Сочетание всех возможностей изменения размеров позволяет создавать сложнейшие таблицы, сохраняя при этом все плюсы автоматизации вычислений в Excel.
Сам лист в Экселе состоит из множества ячеек. В них можно просто вписывать данные, сделать таблицу, или проявить фантазию и закрасить их так, чтобы получился рисунок. В общем, какая бы не была Ваша цель, ее стандартные размеры не всегда подходят.
В данной статье мы рассмотрим несколько способов, используя которые получится изменить размер ячеек: сделать так, чтобы он стал одинаковый для всех, был подобран по размеру вписанного текста, указан в сантиметрах или миллиметрах.
В качестве примера возьмем следующую таблицу. Здесь в ячейке С1 не поместилось название, указанное в шапке.
Чтобы увеличить размер ячейки по ширине, достаточно ее выделить, навести курсор на границу, которая расположена справа от «С», и когда указатель примет вид двунаправленной стрелки, потянуть вправо. Соответственно, для уменьшения ведем курсор влево. При этом вверху будет небольшое окошко, где указана ширина в пунктах, а в скобках соответствующее значение в пикселях.
С изменением высоты все аналогично: выделили блок и перемещайте границу, которая находится под номером выбранного ряда (в примере, линия под цифрой 8).
Чтобы задать более точные значения, можно использовать следующий способ. Выбираем ячейку, затем вверху кликните по «Главная». Найдите кнопку «Формат», нажмите ее и в списке выберите или «Высота строки» или «Ширина столбца».
Появится вот такое окошечко. В нем нужно вписать значение. Обратите внимание, оно указывается в пунктах. Как и пиксели – это единица измерения, с которой можно работать в Эксель. Нажмите «ОК».
Если Вам нужно установить одинаковый размер ширины для нескольких ячеек, тогда предварительно выделите столбцы, в которых они находятся, нажмите правой кнопкой мышки по выделению и в списке выбирайте подходящий пункт.
Про различные способы выделение ячеек в Экселе, прочтите отдельную статью.
Дальше указываем число в пунктах.
Можно указать один размер и для ячеек, которые находятся не в смежных столбцах, например, в В и F.
Тоже самое применимо и к рядам, выделяйте те, которые находятся рядом или в разных местах, открывайте маленькое окно и указывайте в нем нужное значение.
Если Вам нужно сделать все ячейки в Excel одинакового размера, тогда выделите их, через контекстное меню или панель инструментов откройте окно «Ширина столбца» и укажите в нем значение.
Чтобы строки стали одного размера по высоте, тоже нужно их выделить, открыть знакомое нам окно и вписать туда подходящее число.
Сделать в Эксель в одном столбце ячейки разные по ширине, так, как и в строке разные по высоте, не получится. Для этого можно воспользоваться объединением ячеек в Excel. Подробнее об этом прочтите в статье.
Если у Вас, как и в примере, в блоки напечатанный текст не поместился, перекрывает соседний, и не отображается весь, тогда нужно изменить размер ячейки по содержимому.
Как вариант, можно перенести текст на новую строку в Эксель в той же ячейке. Для этого нажмите на соответствующую кнопку на панели инструментов. Прочитать про это подробнее можно в статье по ссылке.
Подогнать размер блока по тексту можно и по-другому. Для этого выделите нужные и в выпавшем списке Формат выберите автоподбор ширины и высоты.
В итоге, все слова в ячейках будет видно.
Если у Вас стоит задача поменять их размер и строго указать значения в сантиметрах или миллиметрах, тогда вверху выберите «Файл» и слева нажмите «Параметры».
В следующем окне слева перейдите на «Дополнительно», прокрутите окно в низ и в поле «Единицы на линейке» выберите подходящую величину. Жмите «ОК».


Возвращаемся к листу Эксель, вверху открываем «Вид» и кликаем по кнопочке «Разметка страницы». После этого она будет выглядеть, как показано на скриншоте.
Перемещайте границы между названиями столбцов (А, В, С…), чтобы подобрать размер – он будет отображаться во всплывающем окошке. Для изменения строк все так же: перемещайте границы между их номерами (1, 2, 3, 4, 5…).
Данный способ не совсем точный. Например, у меня так и не получилось выбрать ширину ровно 3 см. Поэтому вот небольшая шпаргалка:
1 пункт – 1.33 пиксель – 0.35 мм
1 пиксель – 0.75 пунктов – 0.24мм
1 мм – 2.85 пунктов – 3.8 пикселя
Что касается сантиметров:
0,98 см – 37 пикселя
1,01 см – 38 пикселя
0,50 см – 19 пикселей
Можете перевести нужное значение в сантиметрах или миллиметрах в пункты или пиксели и установить это значение для ячейки самым первым описанным способом.
На этом буду заканчивать. Как видите, задать размер ячеек в Excel можно различными способами, сделать их все одинаковыми по высоте или по тексту, который в них напечатан. В общем, выберите то, что подходит именно в Вашем случае.
Источник
Перевод единиц измерения в Excel с помощью функции ПРЕОБР
В Excel имеются широкие возможности для перевода одних единиц измерения в другие. Большинство из них реализованы с помощью функции ПРЕОБР. Настоящая заметка основана на возможностях Excel2013. Функция ПРЕОБР довольно значительно модернизировалась MS от версии к версии (см. соответствующую справку по версиям 2010 и 2007; до 2007 для функции ПРЕОБР требовалось использование надстройки Пакет анализа).
где, число – значение в исходных единицах измерения, которое нужно преобразовать; исх_ед_изм – единицы измерения аргумента число; кон_ед_изм – единицы измерения результата; исходные и конечные единицы измерения должны вводиться в кавычках; набор этих аргументов весьма велик, но ограничен; полный их перечень см. в справке по Excel2013.
Скачать заметку в формате Word или pdf, также доступны примеры в формате Excel2013
Например, формула =ПРЕОБР(A2; » mi » ; » m » ) переводит мили (стандартные / уставные) в метры.
Функция ПРЕОБР переводит единицы измерения в следующих категориях: вес и масса, расстояние, время, давление, сила, энергия, мощность, магнетизм, температура, объем (жидкостей), биты/байты, скорость, префиксы – степени десятки и двойки (рис. 1).
Рис. 1. Некоторые примеры использования функции ПРЕОБР
Обратите внимание на следующие моменты:
- Регистр значений аргументов играет роль (в ячейке С3 введено » Nmi » ; если ввести » nmi » , функция вернет ошибку.
- Исходные и конечные единицы измерения могут содержать множители/префиксы (в ячейке С4 использован аргумент » cm » , составленный из двух частей: » c » – префикс санти и » m » – метр)
- При вводе формулы появляется всплывающая подсказка, облегчающая выбор аргументов (рис. 2).
- Для отображения единиц измерения в столбцах А и В я использовал возможности форматирования чисел (рис. 3); например, в ячейке А5 содержится значение 1, а формат ячейки – 0 » фут « (значение в кавычках отображается в ячейке, но не влияет на значение).
Рис. 2. Всплывающая подсказка
Рис. 3. Отображение единиц измерения с помощью форматирования
Любопытно, что в подсказке MS содержится ошибка (рис. 4). Вместо «морская миля» следует читать «морской узел»… 🙂
Рис. 4. Опечатка; вместо «морская миля» следует читать «морской узел»
Функция ПРЕОБР допускает использование с двух- и трехкратным вложением для преобразования квадратных и кубических единиц, т.е. площади и объема (правда, пример у меня получился несколько вычурным, поскольку в версии Excel2013 почти все разумные варианты аргументов уже предусмотрены): =ПРЕОБР(ПРЕОБР(1; » Nmi » ; » km » ); » Nmi » ; » km » ). Внутренняя функция преобразует одну морскую милю в километр, а внешняя повторяет действие. В итоге квадратная морская миля переводится в квадратные километры.
В Excel имеется также ряд функций, преобразующих какую-то одну единицу измерения в другую:
Источник

 .
.