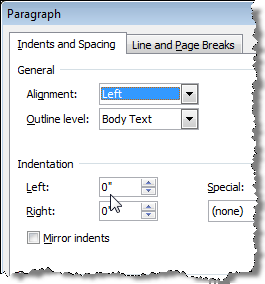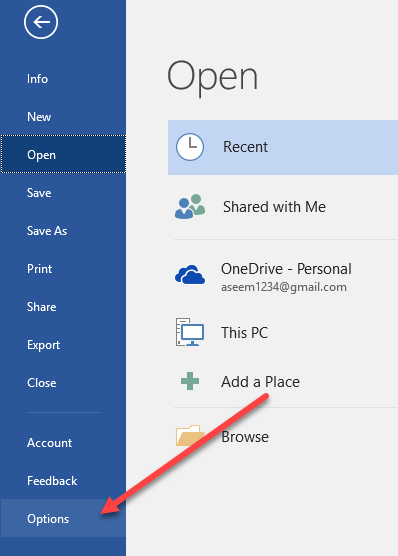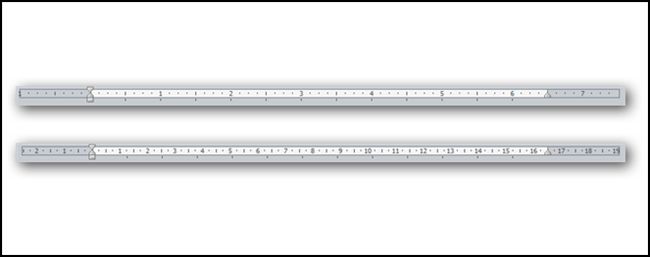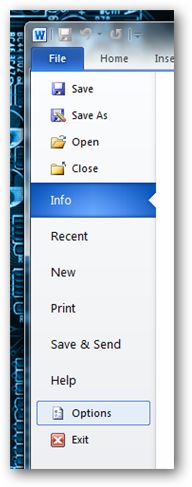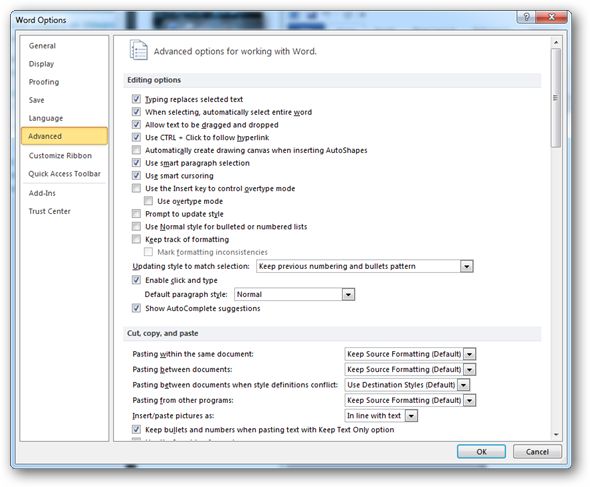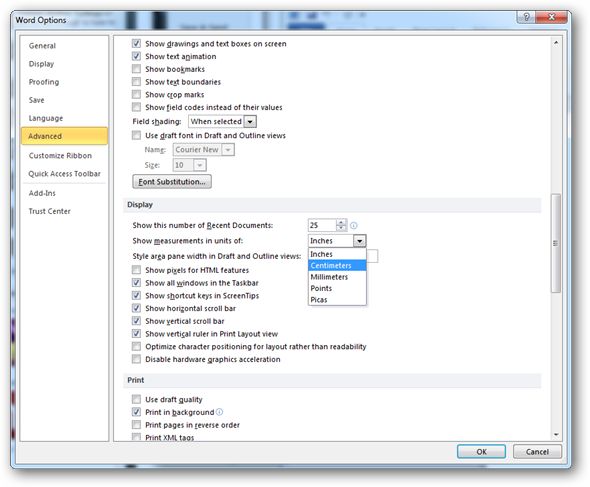Перейти к основному контенту
Поддержка
Поддержка
Войти
Войдите с помощью учетной записи Майкрософт
Войдите или создайте учетную запись.
Здравствуйте,
Выберите другую учетную запись.
У вас несколько учетных записей
Выберите учетную запись, с помощью которой нужно войти.
Изменение единиц измерения полей
Word для Microsoft 365 Word для Microsoft 365 для Mac Word 2021 Word 2021 для Mac Word 2019 Word 2019 для Mac Word 2016 Word 2016 для Mac Word 2013 Word 2010 Еще…Меньше
Единицы измерения полей можно установить в сантиметрах, сантиметрах, миллиметрах, точках или пиках.
Примечание: Это изменение также влияет на линейку и другие измерения.
WindowsmacOS
-
Откройте меню Файл, выберите раздел Параметры, а затем — Дополнительно.
Прокрутите вниз до области Экран.
-
Выберите нужный единицу измерения в области Единица измерения.
-
Нажмите кнопку ОК.
-
Перейдите в параметры > Word,а затем в области Средствапроверки правотратратов выберите Общие.
-
Выберите нужный единицу измерения в области Единица измерения.
-
Нажмите кнопку ОК.
Нужна дополнительная помощь?
Совершенствование навыков
Перейти к обучению >
Первоочередный доступ к новым возможностям
ПРИСОЕДИНЕНИЕ К ПРОГРАММЕ ПРЕДВАРИТЕЛЬНОЙ ОЦЕНКИ MICROSOFT 365 >
Были ли сведения полезными?
(Чем больше вы сообщите нам, тем больше вероятность, что мы вам поможем.)
(Чем больше вы сообщите нам, тем больше вероятность, что мы вам поможем.)
Насколько вы удовлетворены качеством перевода?
Что повлияло на вашу оценку?
Моя проблема решена
Понятные инструкции
Понятные сведения
Без профессиональной лексики
Полезные изображения
Качество перевода
Не соответствует интерфейсу
Неверные инструкции
Слишком техническая информация
Недостаточно информации
Недостаточно изображений
Качество перевода
Добавите что-нибудь? Это необязательно
Спасибо за ваш отзыв!
×
Изменение единиц измерения полей
Единицы измерения полей можно установить в сантиметрах, сантиметрах, миллиметрах, точках или пиках.
Примечание: Это изменение также влияет на линейку и другие измерения.
Откройте меню Файл, выберите раздел Параметры, а затем — Дополнительно.
Прокрутите вниз до области Экран.
Выберите нужный единицу измерения в области Единица измерения.
Нажмите кнопку ОК.
Перейдите в параметры > Word,а затем в области Средствапроверки правотратратов выберите Общие.
Выберите нужный единицу измерения в области Единица измерения.
Как включить линейку в Word и настроить её единицы измерения
Как известно всем пользователям текстового редактора Microsoft Word, в любой создаваемый или созданный ранее документ, можно легко добавить текст, графики, таблицы, изображения и т.п. Но, в отличие от PowerPoint, этот редактор не имеет важной функции привязки. Однако присутствует линейка, которая позволяет выровнять любые элементы по усмотрению пользователя. По умолчанию она масштабируется в дюймах и, к тому же, может быть скрыта из интерфейса. Давайте разберем, как включить линейку в Word и изменить её единицы измерения.
Конкретные единицы измерения помогают не только выравнивать различные элементы в документе, но и управлять шириной и высотой ячеек, столбцов и строк в таблицах. Это очень удобно и эффективно.
КАК ВКЛЮЧИТЬ ЛИНЕЙКУ В WORD
Откройте текстовый редактор, перейдите на вкладку «Вид» и установите отметку напротив опции «Линейка». Теперь перейдите в меню «Файл» на Панели инструментов. Затем нажмите на «Параметры». Откроется окно параметров, в котором перейдите на вкладку «Дополнительно» и прокрутите страницу вниз до раздела «Экран».
В этом разделе откройте раскрывающийся список рядом с надписью «Единицы измерения» и выберите те, в которых вы хотите измерять. Вы сможете выбрать :
- дюймы;
- сантиметры;
- миллиметры;
- пункты;
- пики.
После выбора нажмите на кнопку «ОК» и вернитесь к основному интерфейсу текстового редактора. Изменения вступят в силу сразу, в режиме реального времени, и не нарушат выравнивание различных объектов, которые вы уже установили в документе ранее.
Изменения, внесенные вами в одно из приложений пакета Microsoft Office, никак не повлияют на другие. Теперь вы знаете, как включить линейку в Word и настроить ее. Спасибо за внимание!
Главная / Офис / Как включить линейку в Word и настроить её единицы измерения
Линейка в ворде
Линейка достаточно удобный и незаменимый вспомогательный инструмент во многих программах. С её помощью можно оценить размеры информационного объекта (текста, рисунка , таблицы) в документе. Практически все современные текстовые процессоры имеют этот инструмент. Но, как часто бывает, она может быть отключена. Горизонтальная линейка располагается в верхней части документа, в вертикальная — слева.
Линейка в Word 2007-2019 / MS Office 365
В этой статье мы разберемся как включить линейку в ворде из пакета майкрософт офис (Microsoft Office Word). За последнее время вышло большое количество выпусков офиса. Но расположение элементов управления в интерфейсе программы менялось незначительно. Поэтому процедура включения линейки для версий word 2007, 2010, 2013, 2016, 2019 и онлайн версий схожа. Разберем варианты включения линейки.
Способ №1 (вкладка «Вид»)
Самый простой прием сделать видимой линейку в документе ворд. Перейдите на вкладку «Вид» в ленте инструментов майкрософт ворда. Найдите раздел «Показать» установите галочку в чекбоксе «Линейка«. В онлайн версии офис ворд 365 этот раздел назван — «Отображение«
Вкладка Вид в Word 2016
Способ №2 (кнопка «Линейка»)
Этот вариант подойдет пользователям Word 2010. В последних редакциях данная кнопка отсутствует.
Кнопка в ворд 2010
В правом углу окна сразу под лентой инструментов над вертикальной полосой прокрутки есть небольшая кнопочка. Называется она «Линейка«. Кликнув по ней, можно включить или выключить отображение линейки.
Способ №3 (горячие клавиши)
Есть еще один малоизвестный приём включения линейки с использованием горячих клавиш. Он работает во всех редакциях ворда, но комбинации клавиш могут различаться. Вам нужно нажать «Alt» на клавиатуре, а затем в русской раскладке последовательно нажать буквы О, И (для Word 2016) или О,К (для Word 2010). Какие буквы нажимать в вашей версии ворда вы можете понять глядя на скрин ниже. Эти буквы отображаются при нажатии на кнопку «Alt» и расставлены рядом с соответствующими инструментами.
Отображение линейки с помощью комбинации клавиш
Испытайте этот способ в своем ворде и напишите в комментариях, что у вас сработало. Какая версия офиса и какое сочетание клавиш нужно нажать для показа и скрытия линейки.
Способ №4 (вертикальная линейка)
Если в окне программы Word, после применения выше описанных вариантов у вас получилось включить только верхнюю линейку, то сделайте следующее.
Проверьте режим отображения страницы. У вас должен быть включен режим «Разметка страницы«. Если отличается, то переключаемся в него.
Включен режим «Разметка страницы»
Нужно включить боковую линейку слева в параметрах программы Word:
- Нажмите Файл — Параметры — Дополнительно
- Прокрутите окно колесиком мыши до раздела «Экран«
- Отметьте чекбокс «Показывать вертикальную линейку в режиме разметки» ( смотрите позицию 2 на рисунке ниже) и нажмите «ОК» внизу окна для применения настроек.
Настройка параметров в майкрософт офис ворд
Изменение единиц измерения на линейке
После включения линейки нужно настроить необходимые единицы измерения. По умолчанию, чаще всего включены сантиметры, но если вам нужны другие единицы, то поступаем так:
Заходим в окно настроек Файл — Параметры — Дополнительно. В разделе «Экран» находим пункт «Единицы измерения» и выбираем нужные (смотрите позицию номер 1 на рисунке выше).
Среди привычных нам единиц измерения (сантиметры и миллиметры) есть еще две величины: пункты и пики. Это типографские величины для измерения кегля шрифта. 1пункт=0,35мм; 1 пика=12 пунктов
Как использовать линейку в Microsoft Word
В нашем текстовом документе мы смогли включить линейку и настроили единицы измерения. Теперь разберемся как же ее применять в работе с текстом. Посмотрите на рисунок ниже.
Задание отступов и полей в текстовом документе
Линейка ворда — двухцветная. Серая зона шкалы (метка 1) показывает границы полей документа . Их можно изменить курсором мыши. Наведите курсор на цветовую границу шкалы и когда стрелочка превратиться в двойную, зажмите левую кнопку мыши и потяните в нужном направлении (метка 5). Граница поля либо увеличится, либо уменьшится.
Маркеры обозначенные метками 2 и 4 задают положение границ текста в пределах белой зоны шкалы, то есть отступы от границы полей. Маркер под меткой 3 задает «красную строку» или отступ (выступ) первой строки абзаца.
Чтобы все изменения отступов применились к тексту, не забывайте его вначале выделить.
Как получить точные размеры?
При изменении отступов и размеров полей документа указанным выше способом можно установить приблизительные значения. Но здесь есть небольшой секрет. Если перемещать маркеры при зажатой кнопке «Alt» , мы увидим на линейке точные размеры. Смотри скриншот внизу.
Установка точных размеров при нажатой клавише «Alt»
Для вертикальной линейки это тоже работает. Проверьте.
Установка позиции табуляции
Если в одной строке вам необходимо разместить несколько слов с большим, чем один пробел, интервалом, то нельзя использовать пробелы. Потому что при изменении размера шрифта ваши интервалы тоже поменяются. И все что вы выровняли будет сдвинуто.
В таких случаях удобно использовать табуляцию. Слева на клавиатуре имеется кнопка «Tab» , при нажатии которой делается отступ на определенный интервал. А задать его можно с помощью линейки.
- Кликните кнопку в левой части горизонтальной линейки (метка 1- смотри рисунок ниже) для изменения типа табуляции.
- Выберите один из следующих типов:
- — По левому краю: задает левый край текстовой строки.
- — По центру: задает положение в середине текстовой строки. При вводе текста центр строки будет располагаться в этой точке.
- — По правому краю: задает правый конец текстовой строки. Символы будут заполнять строку до левого края.
- — По разделителю: выравнивает числа по десятичной точке. Разделитель целой и дробной частей остается на одной позиции независимо от количества цифр.
- — С чертой: вставляет вертикальную линию в указанную позицию. В отличие от других видов, табуляция с чертой добавляется в текст сразу после нажатия на линейке. Если перед печатью документа вы не удалите табуляцию с чертой, вертикальная линия будет напечатана.
- После выбора типа табуляции кликните на нижний край горизонтальной линейки для установки положения маркера (метка 2 — см. рисунок ниже). Вы можете установить несколько маркеров и на различном расстоянии друг от друга. С помощью «Tab» можно переходить от одной позиции к другой. Вернуть курсор в предыдущую позицию можно стрелкой влево на клавиатуре.
Использование меток табуляции для размещения текста
В этом примере метки задают равномерное положение чисел в строке. Для удаления маркера, перетащите его с линейки вниз.
Посмотрите интересное видео как применять табуляцию
Дорогой читатель! Вы посмотрели статью до конца. Получили вы ответ на свой вопрос? Напишите в комментариях пару слов. Если ответа не нашли, укажите что искали или откройте содержание блога.
В данной статье показаны действия, с помощью которых можно изменить единицу измерения линейки в Microsoft Word.
В документе Microsoft Word имеется возможность выбрать одну из нескольких единиц измерения для линейки. Использование линеек при работе над документом очень полезно и удобно для тех кто измеряет поля страницы, настраивает позиции табуляции и прочее.
При необходимости можно изменить единицу измерения линейки, например вместо сантиметров можно выбрать миллиметры, дюймы, пункты или пики.
Как изменить единицу измерения линейки в Microsoft Word
Чтобы изменить единицу измерения линейки в документе Word, выберите меню Файл.
Затем в боковой панели выберите пункт Параметры.
В открывшемся окне «Параметры Word» выберите категорию Дополнительно, затем в правой части окна найдите раздел Экран и в выпадающем списке Единицы измерения: выберите необходимую вам единицу измерения (Дюймы, Сантиметры, Миллиметры, Пункты, Пики) и нажмите кнопку OK.
В результате единица измерения линейки изменится на ту которую вы выбрали.
Если в документе не отображается линейка, то необходимо включить её отображение.
Теперь, используя рассмотренные выше действия можно изменить единицу измерения линейки в документе Microsoft Word.
Содержание
- Способ 1: Изменение параметров единиц измерения в Word
- Способ 2: Изменение параметров разделителя в Windows
- Способ 3: Замена файлов программы
- Способ 4: Восстановление или переустановка
- Способ 5: Использование актуальной версии редактора
- Вопросы и ответы
Многие пользователи предпочитают на постоянной основе использовать привычные им версии программ для ПК, не устанавливая даже мажорные обновления. Вероятно, по этой причине довольно популярным, несмотря на свой преклонный возраст, остается и Microsoft Word 2007, поддержка которого давно прекратилась. Время от времени в этом текстовом редакторе возникает ошибка «Неверно указана единица измерения». Чаще всего это происходит при попытке изменения междустрочного интервала, реже – после обновления операционной системы. Что бы не вызвало эту проблему, ее практически всегда можно устранить, и далее мы расскажем, как именно.
Важно! В абсолютном большинстве случаев рассматриваемая проблема возникает в пиратской версии Ворд 2007, а потому гарантировать 100% эффективность рассмотренных ниже решений нельзя. Все зависит от того, какие изменения вносились «автором» сборки в программные компоненты. Иногда с этой ошибкой сталкиваются обладатели лицензии и пользователи более новых версий приложения. Для них предложенные методы, скорее всего, дадут положительный результат.
Если указанная в заголовке статьи ошибка появляется при попытке изменения междустрочного интервала, вероятно, причина проблемы в неправильно заданных единицах измерения, точнее, используемом для их обозначения разделителе. Дело в том, что у нас таковым считается запятая, а для Ворд им является точка. Как раз последняя и может быть указана в настройках по умолчанию, а использование вместо нее первой вызывает рассматриваемый сбой (при этом вполне возможно и обратное). Устранить его можно следующим образом:
- Вызовите основное меню приложения и откройте раздел «Параметры Word».
- В появившемся окне перейдите во вкладку «Дополнительно», а в ней, в блоке «Экран», около пункта «Единицы измерения» укажите желаемый разделитель. В нашем случае, как уже было сказано выше, таковой является запятая. Вот только проблема в том, что во многих сборках необходимая опция может отсутствовать. В таком случае следует попробовать изменить единицы измерения на отличные от тех, что указаны по умолчанию – например, «Пункты» на «Сантиметры» или наоборот.
- Нажмите «ОК» для закрытия настроек и сохранения внесенных изменений, после чего попробуйте повторно выполнить действие, которое ранее вызывало ошибку.
Если окно с уведомлением «Неверно указана единица измерения» появится снова, искать причину проблемы нужно в аналогичных рассмотренным выше настройках уже не текстового редактора, а самой операционной системы.
Способ 2: Изменение параметров разделителя в Windows
Возможно и такое, что отличный от общепринятого для русскоязычного сегмента разделитель (точка) задан не для отдельной программы, а для всей операционной системы. Проверить это и, если потребуется, изменить, можно в «Панели управления» ОС Windows.
Важно! Перед выполнением изложенной ниже инструкции закройте Word.
- Откройте любым удобным способом «Панель управления». Проще всего это сделать через окно «Выполнить»: клавиши «WIN+R» для вызова – ввод команды
control– нажатие «ОК» или «ENTER» для ее выполнения. - Измените режим просмотра на «Крупные значки» и выберите раздел «Региональные стандарты».
- В открывшемся окне разверните выпадающий список пункта «Формат» и выберите «Русский (Россия)». Далее нажмите на расположенную внизу кнопку «Дополнительные параметры».
- Будет открыто окно «Настройка формата», его первая вкладка «Числа». В пункте «Разделитель целой и дробной части» установите запятую – «,». Для сохранения внесенных изменений поочередно нажмите на кнопки «Применить» и «ОК», после чего закройте предыдущее окно и перезагрузите компьютер.
- Когда система будет запущена, откройте Ворд и попробуйте изменить междустрочный интервал. Вполне вероятно, что ошибка будет устранена.
Если же сообщение «Неверно указана единица измерения» появится снова, с уверенностью можно сказать, что рассматриваемая нами проблема имеет более серьезный характер – ее причина кроется в повреждении или отсутствии некоторых файлов приложения Майкрософт. Исправлением этого мы займемся далее.
Способ 3: Замена файлов программы
«Авторы» пиратских сборок Microsoft Word нередко вносят серьезные изменения в программные компоненты, что вполне может стать причиной рассматриваемой нами сегодня проблемы. Решение в данном случае простое – необходимо заменить потенциально поврежденную библиотеку на ее работоспособный аналог или, при условии отсутствия таковой (а это тоже вполне возможно), просто добавить ее. Скачать файл, который должен помочь исправить ошибку, можно по представленной ниже ссылке.
Скачать библиотеку wwintl.dll для исправления ошибки
Поместить его нужно в одну из папок установки программы, ориентируясь на разрядность операционной системы и самого Ворд и/или пакета Майкрософт Офис. Сама программа при этом должна быть закрыта.
С:Program FilesMicrosoft OfficeOffice121049– для 32-bit;C:Program Files (x86)Microsoft OfficeOffice121049– для 64-bit.
Подтвердите замену оригинального файла на новый в открытом расположении, закройте эту папку, запустите Word и проверьте наличие ошибки – с большой долей вероятности она будет устранена.
Способ 4: Восстановление или переустановка
Иногда с ошибкой «Неверно указана единица измерения» можно столкнуться в лицензионных версиях Microsoft Word, причем это может быть даже более новое приложение, а не 2007. Причина этой проблемы в большинстве случаев схожа с рассмотренной выше – повреждение файлов. Разница лишь в том, что происходит это либо еще на этапе ее установки, либо уже в процессе использования. Прежде всего следует выполнить восстановление текстового редактора или всего офисного пакета (зависит от установленной редакции). О том, как это делается, мы ранее писали в отдельной статье.
Подробнее: Восстановление приложения Word и Office на компьютере с Windows
Если предложенное в материале по ссылке выше решение не устранит проблему, придется действовать более радикально – переустановить программу, то есть сначала удалить ее с помощью специальной утилиты и очистить операционную систему от всех оставленных следов, а затем повторно установить. Как именно это делается, мы тоже писали ранее.
Подробнее: Переустановка приложения Microsoft Word
Способ 5: Использование актуальной версии редактора
К сожалению, рассматриваемая нами ошибка не всегда может быть устранена в Ворд 2007, который и является основным очагом ее возникновения. Все дело в том, что данную версию, даже в ее изначальном и официальном виде нельзя назвать стабильной и беспроблемной, а на сегодняшний день этот негативный аспект усиливается уже неоднократно озвученным выше вмешательством пиратов в компоненты программы, и о последствиях этих действий можно только догадываться. Вместо того, чтобы пытаться разобраться в причинах, предпринимать различные меры для ее устранения и, как показывает практика, не получать положительного результата или создавать дополнительные проблемы, мы предлагаем просто воспользоваться актуальной, стабильной и обновляемой (а значит, получающей своевременные исправления) версией текстового редактора Майкрософт, входящего в фирменный офисный пакет. О том, как его скачать и установить на компьютер, мы ранее писали в отдельной статье.
Скачать последнюю версию Microsoft Word
Подробнее: Установка Microsoft Office на компьютер
Ошибка «Неверно указана единица измерения» в Word 2007 в большинстве случаев может быть довольно легко устранена, но если в процессе использования именно этой версии текстового редактора вы сталкиваетесь и с другими проблемами, настоятельно рекомендуем обновиться до актуальной и, соответственно, поддерживаемой разработчиком.
По умолчанию Microsoft Word использует дюймы в качестве единицы измерения в диалоговых окнах и на линейке. Вы можете изменить единицы измерения на сантиметры, пикы, точки или миллиметры. В этом посте показано, как изменить этот параметр в Word 2016 и более ранних версиях.
Чтобы изменить единицы измерения по умолчанию в Word, нажмите Файл, а затем Параметры.
Если вы используете Word 2010 или более раннюю версию, нажмите кнопку «Office» и нажмите кнопку «Параметры Word» внизу.
Откроется диалоговое окно «Параметры Word». Нажмите Advanced на левой панели.
Прокрутите вниз до раздела Дисплей. Выберите единицу измерения в раскрывающемся списке «Показать измерения в единицах измерения». Нажмите ОК.
Теперь единица измерения отличается, как показано ниже в разделе «Отступ» диалогового окна «Абзац».
Изменить единицы измерения в Word 2003 и более ранних версиях
Процедура изменения единиц измерения в Word 2003 и более ранних версиях немного отличается.
Для начала выберите Options из меню Tools.
Перейдите на вкладку «Общие» и выберите единицу измерения в раскрывающемся списке «Единицы измерения». Нажмите ОК.
Опять же, единица измерения отличается, как показано ниже в разделе «Отступ» диалогового окна «Абзац».
Возможность настраивать единицы измерения, используемые в Word, полезна, если вы работаете с документом, который должен иметь настраиваемые поля в указанной единице измерения, кроме дюймов. Наслаждайтесь!
На чтение 2 мин Просмотров 754 Обновлено 23.04.2021
Если вы хотите изменить измерения и все единицы отображения с дюймов на сантиметры в Microsoft Word 2016/2013 или более ранних версиях, вы находитесь в нужном месте. По умолчанию единица измерения отображения продуктов MS Office, включая Word 2019/2016/2013 и Office 365, установлена в дюймах. Если вы хотите изменить дюймы на см (сантиметры) в Word 2010/2013/2016/2019, чтобы отображать все измерения в сантиметрах, вам будет полезно это небольшое руководство.
Например, если у меня есть размеры этикетки в сантиметрах, и мне нужно создать этикетку с точным размером в MS Word, которая настроена на отображение в дюймах, мне определенно придется нелегко. Мне нужно преобразовать их в дюймы вне Word и выполнить правильные настройки. Ширина, высота, поля и даже размер бумаги по умолчанию будут отображаться в дюймах в MS Word. Чтобы облегчить создание, лучше изменить вариант отображения на см. Если вы знакомы с cm в вашем географическом местоположении, лучше изменить настройки по умолчанию, как описано ниже.
Вот пример того, как MS word по умолчанию показывает размер бумаги в дюймах.
Преобразование дюймов в см в Word 2013/2016 и Office 365
По сути, все версии MS Office имеют одинаковые настройки для изменения единиц измерения с дюймов на сантиметр. Вы можете найти это в параметрах вашей версии MS Office, как показано ниже.
1) Щелкните Файл и перейдите в Параметры.
2) Нажмите » Дополнительно» и перейдите к » Параметры отображения», как показано ниже.
Измените размер единицы измерения с дюймов на сантиметры (см). Здесь также доступны другие варианты. Нажмите ОК в конце поля.
3) После вышеуказанного изменения все единицы измерения будут отображаться в сантиметрах в вашем продукте MS Word, включая устанавливаемый Office 365. В любой момент вы можете вернуться к тем же настройкам и вернуться к дюйму или другим единицам.
Вот как то же измерение размера бумаги изменилось на см в MS Word 2016.
Надеюсь, это простое руководство будет полезно для изменения размера измерения с дюймов на сантиметры или других шкал в версиях MS Office 2010,2013, 2016 и Office 365.
Не существует стандартизированной единицы измерения для всего мира, поэтому Microsoft Word предоставляет несколько вариантов. Если вы живете в США, то вам может быть интересно, как изменить поля с дюймов на сантиметры в Word, потому что по умолчанию они отображаются в дюймах.
Когда дело доходит до работы с Microsoft Word 2010, у всех разные потребности, но иногда эти потребности могут распространяться на области, о которых вы не ожидаете.
Однако Microsoft предоставляет вам множество способов настроить свою популярную программу обработки текстов, и изменение единиц измерения — одна из доступных вам опций. Поэтому, если вы оказались в ситуации, когда вам нужно отображать поля в сантиметрах, а не в дюймах, вы можете сделать эту настройку в меню параметров Word.
Если вы просто хотите выяснить, что такое поле в один дюйм в сантиметрах, тогда преобразование составит 1 дюйм = 2,54 сантиметра.
Но постоянно помнить об этой метрике преобразования может быть непросто, и очень легко случайно предположить, что вы работаете с одной единицей измерения, тогда как другая является той, для которой отображаются значения. Поэтому, если вы хотите использовать сантиметры для значений полей в Word 2010, следуйте приведенному ниже руководству.
- Откройте Word.
- Щелкните Файл.
- Щелкните Параметры.
- Выберите Advanced.
- Прокрутите до раздела Display.
- Выберите Сантиметры в меню Показать измерения в единицах измерения.
- Щелкните ОК.
Наша статья продолжается ниже с дополнительной информацией об изменении единицы измерения Word с дюймов на сантиметры, включая изображения для этих шагов.
Как изменить единицу измерения полей в Word 2010 (Руководство с изображениями)
Если вы просто предпочитаете метрическую систему или находитесь в той части мира, где вы используете сантиметры вместо дюймов, вы можете выполнить эту настройку с помощью Word 2010. Вы заметите, что в меню, в котором вы выполняете эту настройку, также есть множество дополнительных настроек, которые вы, возможно, предпочтете, поэтому обязательно вернитесь в это меню в будущем, если вам потребуется еще больше настроить Word 2010.
Шаг 1. Запустите Microsoft Word 2010.
Шаг 2: Щелкните вкладку Файл в верхнем левом углу окна.
Шаг 3. Щелкните Параметры в столбце в левой части окна Word 2010.
Шаг 4: нажмите «Дополнительно» в столбце в левой части окна «Параметры Word», которое открылось над Word 2010.
Шаг 5: Прокрутите до раздела «Дисплей» в основной части окна.
Шаг 6: Щелкните раскрывающееся меню справа от Показать измерения в единицах, затем выберите параметр Сантиметры.
Шаг 7: Нажмите кнопку ОК в нижней части окна.
Этот параметр относится к приложению Microsoft Word, а не только к текущему документу. После внесения этого изменения вы будете видеть единицы измерения в сантиметрах, а не в дюймах для всех будущих документов, которые вы открываете.
Теперь, когда вы изменили единицы измерения полей с дюймов на сантиметры, вам может быть интересно, как на самом деле изменить поля в документе. Вы можете сделать это, выполнив следующие действия.
Как изменить поля в Word 2010
Приведенные ниже шаги покажут вам, как изменить поля для текущего документа в Word 2010. Если вы хотите изменить поля для всех своих документов, узнайте, как изменить поля по умолчанию в Word 2010, из этой статьи. В противном случае продолжайте ниже.
Шаг 1. Откройте документ в Word 2010.
Шаг 2. Щелкните вкладку «Макет страницы» вверху окна.
Шаг 3. Нажмите кнопку «Поля» в разделе «Макет страницы» на ленте.
Шаг 4. Выберите один из параметров настройки полей по умолчанию или щелкните параметр Пользовательские поля.
Если вы выбрали один из вариантов полей по умолчанию (Обычное, Узкое, Умеренное, Широкое, Зеркальное или по умолчанию Office 2003), то все готово. Если вы выбрали Custom Margins, продолжайте ниже.
Шаг 5: Настройте параметры полей в разделе «Поля» в верхней части окна. По завершении нажмите ОК.
Если вам нужно установить поля в сантиметрах, но вы не можете изменить единицу измерения с дюймов на сантиметры, то наиболее распространенными вариантами преобразования являются:
- 3 дюйма = 7,62 сантиметра
- 2 дюйма = 5,08 сантиметра
- 1,25 дюйма = 3,175 сантиметра
- 1 дюйм = 2,54 сантиметра
- 0,75 дюйма = 1,905 см
- 0,50 дюйма = 1,27 см
- 1,1811 дюйма = 3 сантиметра
- 0,787402 дюйма = 2 сантиметра
- .393701 дюйм = 1 сантиметр
Обратите внимание, что Word 2010 допускает только два десятичных знака для полей, поэтому вам нужно будет использовать 1,18 дюйма, если вам нужны поля 3 сантиметра, или 0,79 дюйма, если вам нужны поля 2 сантиметра.
Перейти к содержанию
На чтение 1 мин Опубликовано 18.03.2015
В некоторых версиях Microsoft Word 2010 ширина, высота и даже размер бумаги задаются в дюймах. Для большинства людей эта единица измерения не понятна и вряд ли когда-нибудь будет нужна. Если Вам привычнее видеть сантиметры, давайте посмотрим, как можно изменить установленные по умолчанию единицы измерения с дюймов на сантиметры.
Зайдите на вкладку File (Файл) и нажмите Word Options (Параметры Word).
Переключитесь на раздел Advanced (Дополнительно).
Опуститесь вниз до раздела Display (Экран) и измените установки так, чтобы отображались измерения в сантиметрах, выбрав подходящий вариант в выпадающем меню.
Если Вы используете линейки, то незамедлительно обнаружите разницу.
Это решает одну из самых больших неприятностей при моей работе в Microsoft Word. Надеюсь, для Вас этот материал будет также полезен.
Оцените качество статьи. Нам важно ваше мнение: