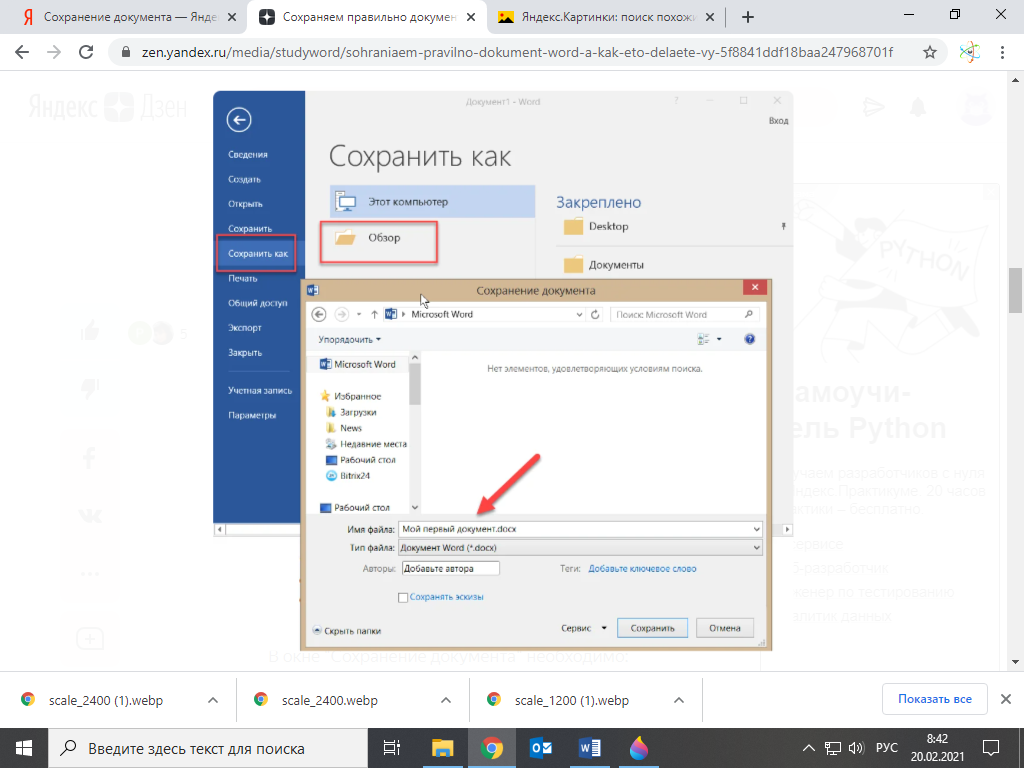Составитель: Ковальская А.С. MsWord 2010 № 1. Теория.
Практическая работа №1. Теоретический материал.
Тема: «Обработка информации средствами MSWord.
Настройка пользовательского интерфейса».
Программа Microsoft Word 2010 пакета Microsoft Office представляет собой популярнейший текстовый процессор, обладающий широкими возможностями обработки текстовых документов.
-
Запуск программы:
-
Пуск;
-
Все программы;
-
Microsoft Office;
-
Microsoft Office Word 2010.
2. Интерфейс окна Microsoft Office Word 2010.
Окно редактора имеет 5 основных областей:
-
Заголовок;
-
Лента с командными вкладками;
-
Панель Быстрый доступ;
-
Область документа (гор. и верт. линейки форматирования, полосы прокрутки, рабочая область для ввода и редактирования текста);
-
Строку состояния (порядковый номер текущей страницы, общее кол-во страниц, общее число слов в документе, язык ввода, кнопки переключения режимов работы с документом, ползунок изменения масштаба документа.)
4) Рабочая область
4) Линейки
4
3
2
1
5) № текущей страницы
5) масштаб
5) Строка сотояния
5) режим работы с документом
5) кол-во страниц

4) Полосы прокрутки
3. Действия с документами.
-
Создание нового документа.
-
С помощью меню Создать вкладка Файл;
-
С помощью комбинации клавиш Ctrl+N;
-
С помощью кнопки
расположенной на панели Быстрый доступ.
-
Открытие уже существующего документа.
-
С помощью меню Открыть вкладка Файл;
-
С помощью кнопки
на панели Быстрый доступ;
-
С помощью комбинации клавиш Ctrl+O;
-
-
Сохранение документа:
-
С помощью меню Сохранить вкладка Файл;
-
С помощью комбинации клавиш Shift+F12 (или Ctrl+S);
-
Кнопка
на расположенной панели Быстрый доступ.
-
-
Режим работы с документами.
В редакторе Word имеются 5 режимов работы с документами:
|
Режим |
Описание |
Установка |
|
Разметка страницы |
Наиболее универсальный режим для работы. |
|
|
Режим чтения |
Для максимального удобства чтения документа. Для настройки режима просмотра выбрать Параметры просмотра. |
|
| Веб-документ |
Предназначенными для публикации во всемирной сети интернет, т.е. показывает как документ будет выглядеть в браузере. |
|
| Черновик |
Предназначен для набора текста, без использования форматирования и применения различных объектов (рисунков, таблиц). |
|
| Структура документа |
Позволяет перемещать заголовки с абзацами по всей структуре документа. |
|
4.1. Документ в режиме «Структура».
-
Уровень абзаца. Уровень абзаца можно повысить или понизить, для этого используйте один из вариантов:
-
Выделите заголовок абзаца – Вкладка «Структура»- в группе «Работа со структурой» выберите необходимый уровень (от 1-го до 9-ти) из раскрывающегося списка, щелкнув на поле «Уровень». Заголовки с пониженным уровнем сместятся вправо;
-
Выделите заголовок абзаца и перейдите на вкладку «Структура». В группе «Работа со структурой» напротив поля «Уровень» щелкайте кнопки со стрелками, пока не выставите необходимый уровень;
-
Используйте комбинацию клавиш – для понижения уровня, – для повышения.
-
Отображение уровней в структуре документа.
Для отображения только нужных уровней заголовков:
-
Комбинация клавиш , где число соответствует заголовку соответствующего уровня;
-
Вкладка «Структура» – группа «Работа со структурой» – в раскрывающемся списке «Показать уровень» выберите искомый уровень.
-
Перемещение абзаца по структуре.
-
«Структура» – в группе «Работа со структурой» щелкайте по кнопкам «Вверх» или «Вниз»;
-
Щелкните и удерживайте ЛКМ (левая кнопка мыши) при наведенном на знаке структуры курсоре. Перетащите заголовок с абзацем на новое место, при этом курсор примет крестообразную форму;
-
.
-
Отображение первых строк. Если документ достаточно большой, рекомендуется оставить видимыми только первые строки абзацев, тем более это оправданно, если вы хорошо знаете содержимое документа, и сможете ориентироваться таким образом.
-
Нажмите ;
-
«Структура» – «Работа со структурой» – «Показать только первую строку»;
-
Область навигации. При работе с объемными документами, в которых много глав и пунктов, для оперативного и точного перемещения к необходимым абзацам, рекомендуется использовать область навигации. Она показывает схему документа, в которой показан список всех заголовков документа и не только.
-
Вкладка «Вид» – в группе «Показать» поставьте флажок в пункте «Область навигации».
Область навигации позволяет осуществлять поиск слов (выражений) в документе, для этого наберите искомое слово в поле поиска и нажмите «Enter» или щелкните по значку поиска. Обратите внимание, что раскрывающийся список кнопки «Параметры поиска и дополнительные команды поиска» позволяет конкретизировать поиск и задать ему особые параметры. Поиск будет осуществляться по заданному направлению – например, только примечания или только слово целиком.
-
Вкладки панели навигации
-
Вкладка «Просмотр заголовков документа» – инструмент, который позволяет быстро перемещаться по документу, используя структуру документа (1);
-
Вкладка «Просмотр страниц документа» – показывает эскизы страниц, которые тесно связаны с понятием схемы документа, и позволяют увидеть уменьшенные изображения всех страниц документа (2);
-
Вкладка «Просмотр результатов текущего поиска» позволяет увидеть результаты поиска, которые представлены в виде ячеек с отрывками текста, в котором содержится искомое слово или фраза (3).
-
Работа с тексом.
В наиболее общем смысле текстовая информация – это некоторый набор символов. Единицей текстовой информации является символ. Символы можно разделить на следующие группы:
-
Символы букв алфавита различных языков;
-
Разделители символов (пробел);
-
Знаки пунктуации (.,:; и т.д.);
-
Цифры;
-
Знаки математических операций;
-
Специальные символы.
-
Служебные символы- символы, которые используются для разделения различных блоков текстовой информации.
Общая структура текстовой информации:
-
Текстовая информация в основном состоит из символов языка, знаков пунктуации и цифр.
-
Строго определенные последовательности символов образуют слова. Слова, поставленные в определенном порядке, разделенные пробелами и знаками пунктуации образуют предложение – законченные смысловые конструкции.
-
Предложения разделенные знаками пунктуации образуют абзацы – совокупность предложений языка, излагающих определённую мысль, идею.
-
Совокупность абзацев составляет основной текст документа.
-
При вводе текста необходимо соблюдать следующие правила:
-
Во всех современных текстовых редакторах переход на новую строку в процессе набора текста происходит автоматически, не требуя ввода специального символа.
-
Окончание абзаца – нажатие клавиши , позволяет перейти на новую строку.
-
Пробел обязателен после знака препинания; перед знаком препинания пробел не ставится.
-
Для установки специальных знаков препинания следует обратиться к табл. 1.
-
Таблица 1. Установка специальных знаков препинания:
Знаки
Клавиша или комбинация клавиш
Дефис
Неразрывный дефис
Ctrl + Shift +
Тире
Ctrl + Shift +
Неразрывный пробел
Ctrl + Shift +
-
Знак «дефис» ставится без пробелов, например: файл-сервер, кто-нибудь, темно-синий. Для улучшения внешнего вида документа можно использовать «неразрывный дефис», который вводится с помощью одновременного нажатия клавиш + + .
-
Среднее тире: нажмите и удерживайте Ctrl. Затем нажмите «минус» на цифровой клавиатуре. Длинное тире: нажмите и удерживайте Ctrl+Alt, затем нажмите «минус» на цифровой клавиатуре.
-
Слова, заключенные в кавычки или скобки, не должны отделяться от них пробелами. Например, «Ада Лавлейс», гостиница «Медок», ЭВМ (электронно-вычислительная машина).
-
Для ввода римских цифр используются прописные латинские буквы I, V, X, L, С, D, М. Например, первая половина XIX века, конец ХVII века.
-
Для центрирования абзаца (например, заголовка) используют способ выравнивания По центру, а не пробелы или клавишу Tab.
-
Непечатаемые символы.
Включает режим отображения служебных символов форматирования, таких как конец абзаца (¶), табуляция (-), пробелы между словами (.), неразрывный пробел (°) и т.п. Для просмотра непечатаемых символов, нужно:
-
Вкладка Главная;
-
Группа Абзац;
¶
-
Команда Отобразить все знаки.
-
Перемещение по документу.
-
Клавиши-стрелки перемещают курсор на одну позицию;
-
HOME – перемещает курсор в начало текущей строки;
-
END – перемещает курсор в конец текущей строки;
-
PAGE UP – пролистывает документ на один экран вверх;
-
PAGE DOWN– пролистывает документ на один экран вниз;
-
CTRL+HOME – перемещает курсор в начало документа;
-
CTRL+END – перемещает курсор в конец документа;
-
CTRL+ALT+PAGE UP – перемещает на предыдущую страницу;
-
CTRL+ALT+PAGE UP – перемещает на следующую страницу;
-
CTRL + клавиши стрелка влево (вправо) — перемещает курсор мыши от слова к слову, а не по одной букве;
-
CTRL + клавиши стрелки вверх (вниз) – перемещает курсор мыши от абзаца к абзацу.
-
Выделение фрагмента текста.
- Выделение фрагмента при помощи мыши:
-
Протаскивание по тексту мыши при нажатой левой кнопке выделяет фрагмент.
-
Двойной щелчок левой кнопкой мыши выделяет слово.
-
Щелчок при нажатой клавише Ctrl выделяет предложение.
-
Тройной щелчок левой кнопкой мыши выделяет абзац.
-
Щелчок мышью на левом поле страницы (называемом областью выделения) выделяет строку.
-
Для выделения нескольких строк нужно протащить мышь при нажатой левой кнопке по левому полю.
-
Вертикальный блок текста выделяется левой кнопкой мыши при нажатой клавише Alt
-
Чтобы выделить весь документ, выполните одно из следующих действий:
-
На вкладке Главная в группе Редактирование
выберите Выделить, а затем щелкните Выделить все.
-
Переместите указатель к левому краю текста так, чтобы он принял вид стрелки, направленной вправо, и щелкните трижды.
-
Использование буфера обмена.
Буфер обмена – это промежуточное хранилище данных, предоставляемое программным обеспечением и предназначенное для переноса или копирования между приложениями или частями одного приложения через операции вырезать, скопировать, вставить.
-
Чтобы скопировать (переместить) фрагмент в любое место документа или в другой документ, используют буфер обмена. Для этого нужно выполнить следующие действия:
-
Выделить фрагмент;
-
Поместить фрагмент в буфер обмена (Вкладка Главная группа Буфер обмена команда Копировать или Вырезать);
-
Установить курсор в место вставки фрагмента;
-
Вставить фрагмент из буфера обмена (командой Вставить).
-
-
Использовать сочетания клавиш:
-
Ctrl +C – копировать,
-
Ctrl+X – вырезать,
-
Ctrl+V – вставить.
-
Отмена и возврат операций.
|
Команда |
Сочетание клавиш или кнопка. |
|
Отменить |
|
|
Повторить отмененную операцию |
|
-
Ввод произвольных и специальных символов.
Если возникает необходимость ввести в текст символ, не имеющий соответствующей клавиши на клавиатуре (например, греческую букву), нужно:
- Вкладка Вставка;
- группа Символы;
- кнопка Символ
.
-
Разрыв страницы и раздела.
- При вводе многостраничного текста курсор автоматически переходит на новую страницу по мере заполнения предыдущей.
- Для принудительного начала новой страницы нужно нажать сочетание клавиш Ctrl+Enter;
- Или вкладка Разметка страницы группа Параметры страницы кнопка Разрыв страницы
.
-
Проверка правописания.
Word проверяет орфографию и грамматику в документе автоматически по мере ввода текста. Если слово подчеркнуто красной линией, значит, оно отсутствует в орфографическом словаре системы проверки правописания. Щелкните на нем ПКМ (правой кнопкой мыши), чтобы выбрать в контекстном меню правильный вариант, предлагаемый для замены, или добавьте в словарь.
-
Клавиши для удаления текста:
-
Клавиша Delete Удаление символа справа от курсора или выделенного фрагмента.
-
Ctrl+Delete Удаление слова справа от курсора.
-
Backspace Удаление символа слева от курсора.
-
Ctrl+Backspace Удаление слова слева от курсора.
-
Ctrl+Insert Копирование выделенного объекта в буфер обмена.
-
Shift+Insert Вставка в документ содержимого буфера обмена.
-
Shift+Delete Перемещение фрагмента в буфер обмена (с удалением).
- Настройка вида страницы. Добавление Линейки, сетка страницы, область навигации, масштаб.

Контрольные вопросы:
-
Как запустить программу MsWord?
-
Подпишите элементы окна MsWord.
-
Какие действия можно выполнить с текстовыми документами и с помощью, каких комбинаций клавиш?
-
Назовите режимы просмотра документа, их описание и установку.
-
Перечислите правила ввода текста.
-
Что такое служебные символы форматирования? Как отобразить в тексте непечатаемые символы?
-
С помощью, каких клавиш можно перемещаться в документе?
-
Перечислите способы выделения текста.
-
Что такое буфер обмена? С помощью, каких клавиатурных сочетаний можно выполнить команды копировать, вырезать, вставить?
-
Как вставить в текст специальный символ?
-
Как начать новую страницу?
-
Почему иногда текст подчеркивается либо красной, либо зеленой волнистой линией?
-
Как настроить вид страницы? Поменять масштаб, добавить линейку?
8
Тема: Программы Microsoft Office. Обработка информации средствами Microsoft Word 2013. Настройка пользовательского интерфейса.
Microsoft Office — офисный пакет приложений, созданных корпорацией Microsoft для операционных систем Microsoft Windows, Windows Phone, Android, macOS, iOS. В состав этого пакета входит программное обеспечение для работы с различными типами документов: текстами, электронными таблицами, базами данных и др.
В настоящее время на рынке прикладных офисных программных продуктов доминируют пакеты фирмы Microsoft Office 2007 и 2010 в нескольких вариантах, включающих разное количество основных приложений.
Основные приложения пакета Microsoft Office
Microsoft Word
Microsoft Word — текстовый процессор, предназначенный для создания, просмотра, редактирования и форматирования текстов статей, деловых бумаг, а также иных документов, с локальным применением простейших форм таблично-матричных алгоритмов. Выпускается корпорацией Microsoft в составе пакета Microsoft Office. Текстовый процессор — это компьютерная программа, которая используется для написания, а также модификации документов. Кроме того, с ее помощью обеспечивается компоновка макета и предварительный просмотр материала перед отправкой на печать. Современный текстовый редактор и текстовый процессор, как правило, включают в себя следующий набор функций: вставку графических изображений, создание таблиц, проверку орфографии, форматирование абзацев и шрифтов.
Microsoft Excel
Microsoft Excel — это программа для выполнения расчетов и управления так называемыми электронными таблицами.
Электронная таблица— основное средство, используемое для обработки и анализа цифровой информации средствами вычислительной техники. Хотя электронные таблицы в основном связаны с числовыми или финансовыми операциями, они также могут использоваться для различных задач анализа данных, предоставляя пользователю большие возможности по автоматизации обработки данных.
Microsoft Office PowerPoint
Одна из самых популярных программ для создания, редактирования и воспроизведения презентаций. Это программа подготовки презентаций и просмотра презентаций, являющаяся частью Microsoft Office и доступная в редакциях для операционных систем Microsoft Windows и macOS, а также для мобильных платформ Android и IOS. Материалы, подготовленные с помощью PowerPoint, предназначены для отображения на большом экране — через проектор, либо телевизионный экран большого размера.
MicrosoftOfficeAccess
Microsoft Office Access или просто Microsoft Access — реляционная система управления базами данных (СУБД) корпорации Microsoft. Входит в состав пакета Microsoft Office. Представляет собой графический пользовательский интерфейс и инструменты для разработки программного обеспечения. Имеет широкий спектр функций, включая связанные запросы, связь с внешними таблицами и базами данных. Под базой данных обычно понимают некоторое хранилище информации, включающее в себя множество однотипных элементов с различными свойствами, которые сгруппированы по определенным признакам. База данных может быть сформирована, например, из списка учеников, учителей, сведений об успеваемости и т.д.
Microsoft OneNote — Это приложение для создания заметок, простыми словами — функциональный блокнот в Microsoft Office для Windows и Mac.
Microsoft Outlook — Почтовый клиент и функциональный коммуникатор. Самый известный в своем роде почтовый клиент для Windows и Mac. Помимо функций почтового клиента для работы с электронной почтой, Microsoft Outlook является полноценным органайзером, предоставляющим функции календаря, планировщика задач, записной книжки и менеджера контактов.
Microsoft Publisher — Упрощенная версия приложения Word, с большим упором на работу с разметкой. Это приложение пакета Microsoft Office для создания публикаций – начиная от простых открыток, приглашений, грамот, заканчивая почтовыми рассылками, каталогами, календарями и многим другим.
Обработка информации средствами Microsoft Word 2013.
Текстовый процессор Microsoft Word 2013 является одним из основных компонентов Microsoft Office 2013. Текстовый процессор отличается от текстового редактора, который предназначен для подготовки и распечатки текстовых данных, тем, что он дополнен средствами оформления и обработки текста.
В настоящее время Microsoft Word 2013 является полнофункциональной прикладной программой редактирования и обработки текстовой и графической информации, создания документов, как в электронном виде, так и в виде печатных копий, и может применяться в издательском деле для верстки книг любой сложности.
Microsoft Word 2013 позволяет выполнять следующее:
-
Создавать новые документы и сохранять их в различных форматах на внешних носителях информации;
-
Открывать существующие документы и сохранять их под другим именем;
-
Работать в многооконном режиме;
-
Применять различные режимы просмотра документа (режимы отображения) на экране;
-
Создавать документы на базе общих (по умолчанию документ создается на базе шаблон «Обычный») и предопределенных шаблонов, создавать собственные шаблоны;
-
Осуществлять ввод текста посредством его набора на клавиатуре и вставлять в документ различные текстовые фрагменты из других документов;
-
Осуществлять обмен информацией с другими прикладными программами (статическое копирование, внедрение и связывание объектов);
-
Создавать маркированные и нумерованные списки;
-
Осуществлять ввод текста с использованием газетных колонок;
-
Выделять и редактировать текст (редактировать символы, строки, фрагменты текста);
-
Осуществлять перемещение и копирование текста и объектов с помощью буфера обмена и манипулятора мышь;
-
Вставлять специальные символы, колонтитулы, гиперссылки, примечания, закладки, объекты, номера страниц, разрывы страниц, дату и время, фоны и подложки;
-
Вставлять ссылки (обычные и концевые сноски; оглавление и указатели; названия рисунков, таблиц, формул, перекрестные ссылки);
-
Применять средства Автозамена и Автотекст;
-
Осуществлять поиск и замену текста в документе;
-
Форматировать символы, абзацы, страницы, разделы и документы в целом (с целью изменения внешнего вида документов);
-
Применять средства автоматического форматирования документов, использовать существующие стили символов, абзацев и таблиц и создавать собственные стили;
-
Использовать темы или наборы взаимосвязанных стилей для достижения единства представления веб-страниц;
-
Применять обрамление страниц;
-
Вставлять таблицы в документ (можно рисовать таблицы и преобразовывать текст в таблицы) и выполнять арифметические вычисления;
-
Осуществлять вставку рисунков и графики из другой программы, из коллекции, со сканера;
-
Создавать рисунки в документе с помощью встроенного графического редактора;
-
Вставлять автофигуры, объекты Word Art и «Надпись»
-
Вставлять диаграммы и организационные диаграммы;
-
Создавать большие документы, создавать главные и вложенные документы;
-
Осуществлять верстку страниц;
-
Использовать средства автоматической проверки орфографии;
-
Осуществлять печать документов
Начало работы с Microsoft Office Word 2013
Word 2013 является популярнейшей прикладной программой. Эта программа предназначена для создания и обработки текстовых документов. Интерфейс пользователя Word 2013 отличается от интерфейсов Word 2007-2010.
Основу среды Word 2013 составляют визуальные средства (команды в виде кнопок, полей для ввода информации или меню), расположенные на Ленте. Эти средства предназначены для управления содержимым документа в процессе его создания и обработки. Среда Ворд 2013 разработана с учетом всех этапов процесса создания документа: ввода текста, редактирования, форматирования и так далее, что обеспечивает эффективную работу с приложением. Лента состоит из вкладок, содержащих такие элементы управления пользовательским интерфейсом как группы и команды.
Необходимо отметить, что Лента состоит из 9 стандартных встроенных вкладок. Корешки этих вкладок отображаются в окне приложения Ворд 2013: Главная, Вставка, Разметка страницы, Ссылки, Рассылки, Рецензирование, Вид, Разработчик и Надстройка. По умолчанию открывается только 7 встроенных вкладок. Дополнительно можно активизировать встроенную вкладку «Разработчик». Для этого необходимо щелкнуть на кнопке «Настройка панели быстрого доступа» расположенной справа от панели.
В открывшемся меню надо выбрать «Другие команды», откроется окно «По умолчанию для шаблона», в котором, щелкнув на команде Основные, можно установить флажок: Показывать вкладку «Разработчик» на ленте. Еще одна вкладка «Надстройка» появляется на ленте лишь после загрузки надстройки прежних версий Word.
Кроме того, в Ворд 2013 применяются контекстные группы вкладок, отображающиеся на Ленте при работе с определенным объектом в документе, например, при работе с рисунками, таблицами и т.д.
На ленту можно также добавить свою (пользовательскую) вкладку с группой команд или создать собственную ленту с вкладками. Для этого необходимы знания основ языка программирования VBA и разметки XML.
Запустить приложение Ворд 2013 можно одним из способов:
-
щелкнуть на кнопке Пуск и в главном меню выбрать команду Microsoft Office Word 2013;
-
щелкнуть на пиктограмме Microsoft Office Word 2013, размещенной на панели быстрого запуска;
-
дважды щелкнуть на ярлыке приложения Microsoft Office Word 2013 на рабочем столе.
Кроме того, запустить Word 2013 можно, открыв один из документов (файлов) Ворд 2013.
При запуске программы Word 2013 открывается окно приложения (Рис. 2.1.1.1), в окне документа (в окне редактирования) которого отображается пустой Документ 1. По умолчанию приложение открывается на вкладке Главная, на которой отображаются все требуемые средства для ввода текста или вставки текста из буфера обмена, его редактирования и форматирования.
Если в Word 2013 открыть несколько документов, то каждый документ открывается в своем окне. Переход между окнами осуществляется при помощи программных кнопок на панели задач или с помощью команды «Перейти в другое окно» на вкладке Вид.
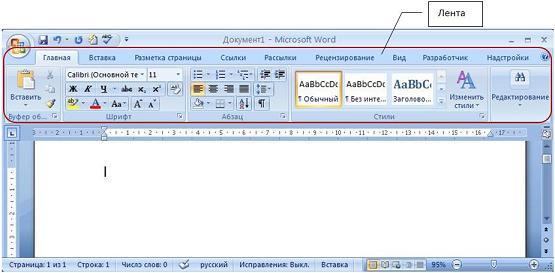
Рис. 2.1.1.1
Пустой Документ 1 (Рис. 2.1.1.1) основан на глобальном (общем) шаблоне Обычный (Normal.dotm), шаблоне без содержимого, т.е. на пустом шаблоне. Шаблон – это модель или образец для создания нового документа. В Word шаблоны используются для сохранения информации о форматировании документов.
По умолчанию все документы в Word создаются на основе шаблона Обычный (Normal.dotm). Составной частью шаблонов являются стили. Стиль как элемент шаблона предназначен для внешнего оформления документа и его абзацев.
Шаблон Normal.dotm определяет основную структуру документа и содержит настройки документа, а текст вводится в стиле Обычный (Экспресс-стиль), в котором установлены основные параметры форматирования абзаца: шрифт — (Calibri — по умолчанию) + Основной текст, выравнивание символов — По левому краю, междустрочный интервал — множитель 1,15 ин., интервал После абзаца — 10 пт., Запрет висячих строк.
Экспресс-стили — это наборы различных вариантов форматирования, отображающиеся в виде эскизов в коллекции экспресс-стилей. При наведении указателя мыши на эскиз экспресс-стиля можно увидеть, как выделенный фрагмент текста или абзац, в котором установлен курсор, примет выбранное форматирование.
Для создания документа можно использовать следующие типы шаблонов:
-
Пустые и последние;
-
Установленные шаблоны;
-
Мои шаблоны;
-
Из существующего документа;
-
Microsoft Office Online (шаблоны из Интернет).
Для создания документа на основе шаблона необходимо щелкнуть мышью на кнопке «Office» и выбрать команду Создать. Откроется окно диалога (Рис.2.1.1.2), в котором надо выбрать требуемый шаблон и щелкнуть на кнопке Создать.
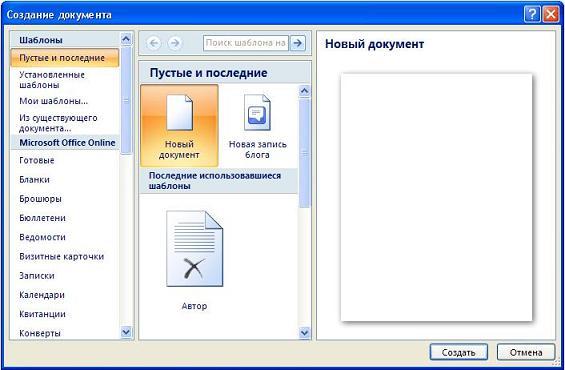
Рис. 2.1.1.2
В Ворд 2013 можно создать пользовательские шаблоны, которые отображаются в окне диалога «Создать» на вкладке «Мои шаблоны».
Открытие, просмотр и закрытие документа Word 2013
Открытие документа
Чтобы открыть текстовый документ необходимо щелкнуть на кнопке «Пуск» (кнопка Пуск), в открывшемся главном меню выбрать пункт Документы и дважды щелкнуть на пиктограмме файла, который требуется открыть.
Если окно программы Word открыто, то для открытия требуемого документа надо щелкнуть на Кнопке «Office» (кнопка Microsoft Office), и в раскрывшемся меню выбрать команду Открыть, откроется диалоговое окно «Открытие документа». Далее необходимо в диалоговом окне выбрать требуемый файл и щелкнуть на кнопке Открыть.
В результате вышеуказанных действий в окне приложения появится требуемый документ (Рис.2.1.4.1).

Рис. 2.1.4.1
Приложение Word 2013 может открывать файлы, созданные и в предыдущих версиях Word, но эти документы открываются в режиме ограниченной функциональности (в строке заголовка отображается: «Режиме ограниченной функциональности»). Что это означает? Это означает, что документ имеет старый формат и этот формат не поддерживает некоторые возможности приложения Word 2013.
Документы со старым форматом можно преобразовать в новый формат файла. Для этого нужно открыть старый документ в приложении Word 2013, затем щелкнуть на кнопке Microsoft Office, и в открывшемся меню выбрать команду Преобразовать.
Перемещение (просмотр) по документу
Для перемещения по документу можно использовать:
-
полосы вертикальной и горизонтальной прокрутки;
-
клавиши Home, End, PageDown, PageUp или комбинацию клавиш (например, Ctrl+Home);
-
клавиши перемещения курсора;
-
колесико манипулятора мышь.
Перемещение курсора
Для перемещения курсора по документу можно использовать:
-
клавиши Home, End, PageDown, PageUp или комбинацию клавиш (например, Ctrl+Home);
-
клавиши перемещения курсора;
-
манипулятор мышь.
Положение курсора отображается в строке состояния (на какой странице, строке и т.д.).
Режимы просмотра документов в Word 2013
В зависимости от выполняемых задач в Microsoft Word 2013 можно выбрать различные режимы просмотра документов:
-
Разметка страницы;
-
Режим чтения;
-
Веб-документ;
-
Структура;
-
Черновик.
Разметка страницы – способ отображения рабочего поля, предназначенный для создания документов с таблицами, графическими объектами и т.д. При разметке страницы отображается вертикальная линейка, а сам документ разбивается на страницы с полями. Как правило, это основной режим работы с документами, и такой вид экрана загружается по умолчанию при создании документа.
Как выбрать режим «Разметка страницы»?
При создании документа с графикой, таблицами и т.п. следует выбрать режим просмотра «Разметка страницы». Такой вариант работы с документом наиболее удобный для визуализации всех действий и объектов.
Режим чтения
Этот способ отображения предназначен для чтения документа с экрана монитора в специальном окне.
Режим работы Веб-документ
Этот способ отображения предназначен для создания документов для публикации на веб-узле в интернете.
Режим работы Черновик
Этот способ отображения предназначен для работы с простым текстовым документом с использованием только набора текста. Он не подходит для создания сложных форматированных документов с таблицами, рисунками и т.д. Кстати, при этом виде страницы на экране автоматически отсутствует вертикальная линейка, поля и границы документа, не отображаются графические объекты и цвет фона страницы. Разрыв между страницами показывается в виде горизонтальной линии с надписью: «Разрыв страницы».
Переключаться между этими режимами можно с помощью кнопок группы «Режимы просмотра документов» на вкладке Вид или с помощью кнопок режимов просмотра, которые расположены в правой части строки состояния.
Кроме перечисленных режимов просмотра в Microsoft Word 2013 существует еще один режим отображения документа, который называется Предварительный просмотр. Он используется для просмотра документа перед его печатью на принтере (кнопка «Office»/Печать/Предварительный просмотр).
Закрытие документа
Для одновременного закрытия документа и окна приложения Word необходимо щелкнуть на кнопке Закрыть, которая расположена в правой части строки заголовка. Открытые окна приложений можно закрывать как в развернутом состоянии, так и в режиме предварительного просмотра. Если надо закрыть документ, оставив окно приложения открытым, то необходимо щелкнуть на Кнопке «Office», и в раскрывшемся меню выбрать команду Закрыть.
Создание и сохранение документа в Word 2013
Создание документа
Microsoft Office Word 2013 содержит широкий набор инструментов для создания профессионально оформленных документов в новом интерфейсе, который называется Microsoft Office Fluent. Основной инструмент интерфейса — Лента с вкладками, на которых размещены команды.
В Word 2013 можно создавать различные типы документов, представленных на Рис. 2.1.1.5.1.

Рис. 2.1.1.5.1
Кроме того, можно создать конверты и наклейки.
Необходимо отметить, что в приложении Word 2013 используется новый формат файла документов (тип файла — Документ Word, расширение — .docx), который позволяет уменьшить размер файла и сделать его более безопасным. Новый формат файла основан на новом формате Microsoft Office Open XML (где XML — Extensible Markup Language).
В Word 2013 можно созданную копию документа отправить другим пользователям.
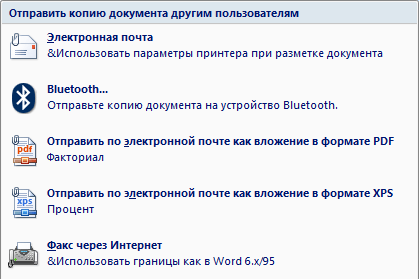
Рис. 2.1.1.5.2
В Word 2013 можно осуществить рассылку созданного документа другим лицам.
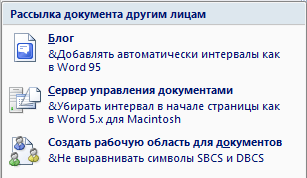
Рис. 2.1.1.5.3
Кроме того, документ можно зашифровать, ограничить разрешения, добавить цифровую подпись, пометить как окончательный. Для создания документа на основе шаблона Обычный (Normal.dotm), т.е. на пустом шаблоне, который присоединяется по умолчанию, необходимо открыть окно приложения Word 2013.
Запустить приложение Word 2013 можно одним из трех способов, изложенных в разделе Начало работы с Word 2013.
Чтобы создать документ на базе какого-либо шаблона необходимо в открытом окне приложения щелкнуть на кнопке «Office» и выбрать команду Создать. Откроется окно диалога, в котором надо выбрать требуемый шаблон, и щелкнуть на кнопке Создать.

Рис. 2.1.1.5.4
По умолчанию окно приложения Word 2013 открывается на вкладке Главная, на которой расположены все инструменты для ввода текста в документ и его редактирования.
Создание документа начинается с ввода текста. Документы в Word создаются путем ввода символов (текста) с клавиатуры или копирования и вставки текста из других документов. Ввод символов осуществляется в режиме «вставка» и «замена» символов. По умолчанию символы вводятся в режиме «вставка».
Чтобы выполнить переход в режим «замена» необходимо активизировать кнопку «Вставка/Замена» на строке состояния, и с помощью этой кнопки менять режимы ввода символов. Для активизации кнопки «Вставка/Замена» необходимо щелкнуть правой кнопкой мыши на строке состояния и в открывшемся окне «Настройка строки состояния» установить флажок перед «Замена». В результате на строке состояния появится кнопка «Вставка/Замена» в режиме «Вставка», щелкните на ней и перейдете в режим «Замена».
В режиме «вставка» вводимые с клавиатуры символы сдвигают вправо текст документа, расположенный за курсором. В режиме «замена» вместо символа, расположенного справа от курсора, вводится новый символ с клавиатуры.
При копировании текста из другого документа он помещается в буфер обмена, а затем его можно вставить в создаваемый документ, место ввода текста указывает мигающий курсор.
Для того чтобы не переносить форматирование текста (например, из веб-документа) можно использовать команду «Сохранить только текст» кнопки Параметры вставки. Для этого надо нажать кнопку Параметры вставки, которая появляется после вставки текста, и выбрать команду «Сохранить только текст».
Создаваемый документ хранится в оперативной памяти ПК и является временным до тех пор, пока не будет сохранен на жестком диске или другом носителе информации с определенным именем. Целесообразным является сохранения документа до ввода в него текста, рисунков, таблиц и т.д., что обеспечит сохранность документа при непредвиденных сбоях ПК в процессе набора текста.
Сохранение документа
Способы сохранения документа в программе MS Word
Чтобы сохранить документ, воспользуйтесь одним из способов, представленных ниже:
1 способ: в окне открытого документа нажимаем клавишу F12 или же используем сочетание клавиш Shift+F12 (или другое сочетание клавиш Ctrl+S). Это хорошо подходит при самом первом сохранении документа.
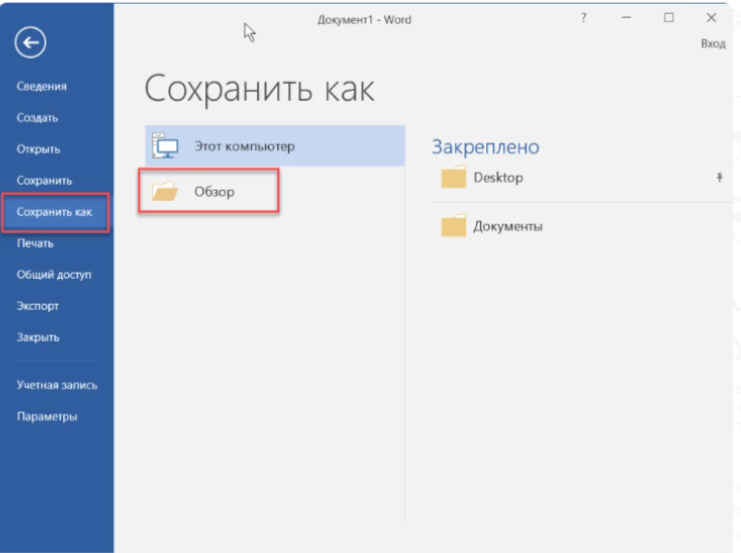
2 способ: в окне открытого документа на панели быстрого доступа щелкаем оп кнопке «Сохранить» (если она туда предварительно помещена).
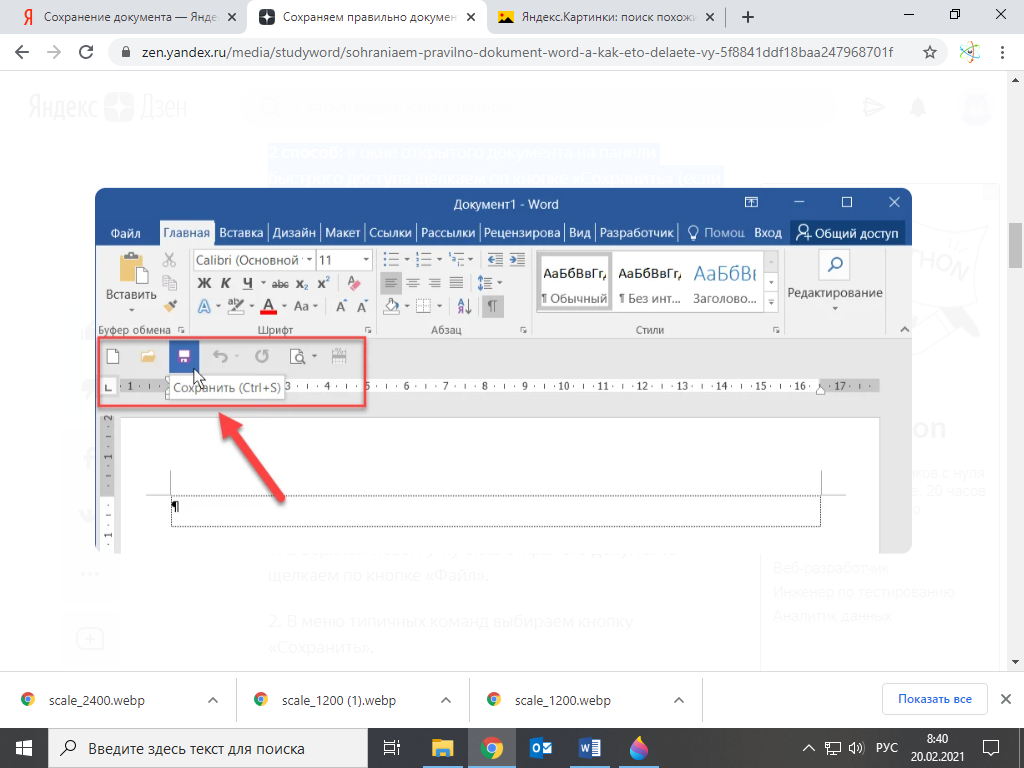
3 способ:
1. В верхнем левом углу окна открытого документа щелкаем по кнопке «Файл».
2. В меню типичных команд выбираем кнопку «Сохранить».
Какой бы способ ни был бы вами выбран, откроется окно «Сохранение документа»
В окне «Сохранение документа» необходимо:
1. В поле «Имя файла» (внизу окна) сразу же набрать нужное название сохраняемого документа, например, «Мой первый документ».
Далее необходимо выбрать папку, где вы будете хранить свои документы.
2. После создания имени необходимо выбрать место размещение документа на компьютере. При первом сохранении Word автоматически предлагает поместить файл в папку «Документы» или же в папку, которая была задана в настройках программы в качестве папки для сохранения.
3. Если эти адреса сохранения для данного документа вас не устраивают, в строке «Путь к документу» (см. Рис. Документы — Документы для обучения) нужно включить структурное дерево (слева на рисунке представлено и выбрать нужную папку вместо Документы) и в списке папок выбрать нужный для сохранения.
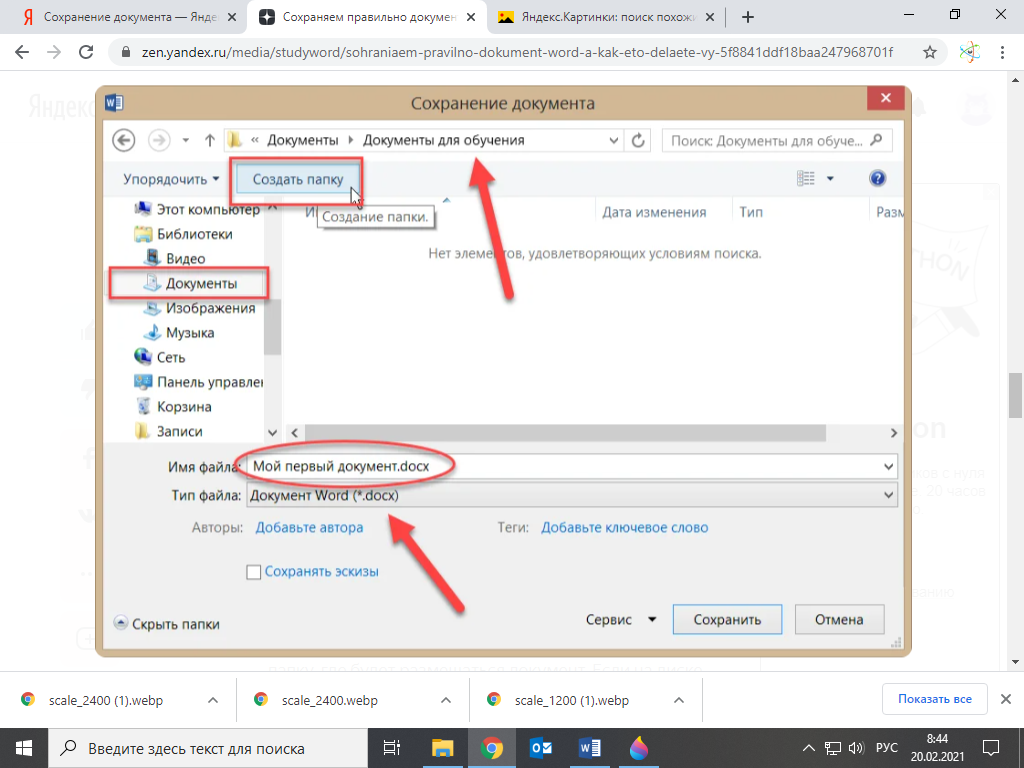
4. После выбора пути для сохранения файла открыть папку, где будет размещаться документ. Если на диске нет подходящей для сохранения папки, щелкнуть по кнопке «Создать папку» на панели окна сохранения, например, как у нас на рисунке «Документы для обучения».
5. В окошке «Создание папки» набрать нужное название папки и щелкнуть по кнопке «ОК».
6. В графе «Тип файла» по умолчанию стоит «Документ Word». Если документ сохраняется для дальнейшей работы в Word, рекомендуется сохранить данное значение формата файла.
7. После набора имени документа и выбора места сохранения щелкнуть по кнопке «Сохранить» в правой нижней части окна или же нажать клавишу Enter на клавиатуре.
•»Виртуальная
память» – это (оперативная
память «отображаемая» на внешний
накопитель
)
•»Жесткий»
признак конца абзаца в MS Word создается
(при нажатии
клавиши Enter)
•»Жесткий»
признак конца страницы в MS Word создается
(с помощью
меню Вставка диалогового окна Разрыв)
•»Жесткий»
признак конца строки в MS Word создается
(при нажатие
клавиши Shift+Enter)
•»Форматированием
абзаца» при работе с документом в MS
Word может быть (выравнивание
границ текста абзаца)
•FAT,
FAT32 и NTFS – это (файловые
системы)
•Абзацем
называется фрагмент текста (процесс
ввода которого закончился нажатием на
Enter)
•Арифметико-логическое
устройство центрального процессора
используется (только
при выполнении логических и арифметических
команд)
•Буфер
обмена в MS Word нельзя использовать для
(отправки
информации по электронной почте)
•В
MS Word автоматическое сохранение текста
через определенные промежутки времени
называется (автосохранением)
•В
MS Word для копирования выделенного
фрагмента текста в буфер обмена необходимо
выполнить пункты меню в следующей
последовательности (Правка
— Копировать)
•В
MS Word для удаления выделенного фрагмента
текста в буфер обмена необходимо
выполнить пункты меню в следующей
последовательности (Правка
— Вырезать)
•В
MS Word для удаления выделенного фрагмента
текста надо выполнить (правка-очистить-содержимое)
•В
MS Word снять выделение фрагмента текста
можно (нажатием
левой кнопки на любом месте)
•В
MS Word для просмотра документа перед
печатью используют режим (предварительный
просмотр)
•В
MS Word добавить новую кнопку на панель
инструментов (можно)
•В
MS Word колонтитул появляется (одновременно
на всех страницах документа)
•В
MS Word на вкладке «Параметры страницы»
устанавливаются … (поля,
ориентация)
•В
MS Word над выделенным фрагментом текста
допустима операция (удаление,
копирование, вырезание, перемещение)
•В
MS
Word
объединение двух абзацев в один происходит
(при удаление
управляющего символа β начало нового
абзаца)
•В
MS Word при вводе текста в пределах одного
абзаца переход на новую строку происходит
(автоматически
при достижении правого поля страницы)
•В
MS Word при вводе текста переход к следующему
абзацу происходит при (нажать
клавишу Enter)
•В
MS Word при вводе текста принудительный
переход на новую строку в пределах
одного абзаца происходит (после
нажатия клавиши Shift+Enter)
•В
MS
Word
разделение абзаца на два абзаца происходит
(при вводе
управляющего символа в тело абзаца
после нажатия клавиши Enter)
•В
MS Word стандартный размер листа бумаги
210*297 мм, обозначается (А4)
•В
MS
Word
форматировать документ нельзя, если
установлен режим работы окна
(Предварительный
просмотр)
•В
каком типе накопителей внешней памяти
ПЭВМ используется запись на дорожки по
спирали (накопитель
на оптических дисках)
•В
одном кластере может располагаться
(один файл
или его часть)
•В
принтерах какого типа используются
эффекты электростатики ? (лазерный)
•В
принтере какого типа используется тонер
(лазерный)
•В
принтере какого типа может использоваться
пьезоэлемент (струйный)
•В
принтере какого типа отсутствует
печатающая головка (лазерный)
•В
процессе сохранения документа Word данные
перемещаются (из
оперативной памяти во внешнюю память)
•В
режиме вставки вводимый символ ставится
(в позицию
курсора, а часть строки сдвигается
вправо)
•В
таблице размещения файлов (FAT) содержатся
(коды состояния
кластера и ссылки на следующие кластеры,
занятые файлом)
•В
текстовом редакторе основными параметрами
при задании шрифта являются: (гарнитура,
размер, начертание)
•В
текстовом редакторе при задании
параметров абзаца устанавливаются…
(отступ,
интервал)
•В
текстовом режиме монитор отображает
(80 символов
в 25 строках)
•Величина
шрифтового символа называется: (Кегль)
•Вертикальный
размер шрифта измеряется в (пунктах)
•Видеорежим
с каким разрешением используется по
умолчанию при установке или восстановлении
параметров Windows (640х480)
•Висячей
строкой называется (первая
строка нового абзаца, оказавшаяся на
последней строке странице)
•Возможность
настройки режимов печати в текстовом
редакторе MS Word зависит от (конкретного
принтера и его драйвера)
•Воспроизведение
цветного изображения на мониторе
производится на основе смешения трех
основных цветов: (красный,
зеленый, синий)
•Воспроизведение
цветного изображения на принтере
производится на основе смешения трех
основных цветов: (голубой,
пурпурный, желтый)
•Вставка
символов греческого алфавита в документ
MS
Word
возможна (с
помощью команды «Символ» из меню
«Вставка»)
•Вставлять
в документ фигурный текст в MS
Word
позволяет (Word
Art)
•Выберите
правильный вариант ответа. Набрать
текст в 2 столбца в MS Word можно воспользовавшись
функцией.. («Колонки»)
•Выберите
правильный вариант ответа. С помощью
текстового процессора MS
Word
нельзя редактировать файлы (
̽.text)
•Выберите
правильный вариант. MS
Word
не позволяет внедрять в документ (ярлыки)
•Выберите
правильный вариант. При наборе обычного
текста в MS Word невозможно выполнить
выравнивание? (по
высоте)
•Выберите
правильный вариант. Расстояние между
краем текста абзаца и левым полем
документа в текстовом редакторе MS Word
называется (отступ
слева)
•Выравнивание
границ документа, центрирование строк
относится к операциям (форматирования
абзаца)
•Выравнивание
текста по обоим краям одновременно,
происходящее за счет «мягких»
пробелов в строке, называется выравниванием
(по ширине)
•Выравнивание
текста, при котором строки размещаются
симметрично относительно середины
страницы, является выравниванием (по
центру)
•Гарнитура
шрифта определяет (набор
художественных решений, отличающий
данный шрифт от других)
•Где
хранится программа, которую начинает
выполнять центральный процессор, сразу
после включения компьютера ? (в
постоянном запоминающем устройстве)
•Группу
подобранных пользователем атрибутов
текста в MS Word, обозначенных уникальным
именем называют (Стиль)
•Для
включения в документ MS Word диаграмм
используется объект (Microsoft
Graph)
•Для
включения в документ MS Word картинок из
коллекции используется объект (Microsoft
Clip
Gallery)
•Для
включения в документ MS Word математических
формул используется объект (Microsoft
Equation)
•Для
вставки таблицы в документ в в MS Word
используется (команда
«Нарисовать
таблицу»
или «Вставить»
меню Таблица)
•Для
какого ТИПА манипуляторов Мышь
используется оптопара (светодиод —
фотоэлемент) (оптико-механический)
•Для
поиска в тексте определенного слова в
MS Word используется команда (Правка-найти)
•Для
работы прикладных программ, например
текстового редактора (операционная
система необходима)
•Для
разделения одного абзаца на два следует:
(установить
курсор и нажать клавишу Enter)
•Для
распечатки фрагмента документа MS Word
необходимо воспользоваться параметром
установки печати (выделенный
фрагмент)
•Для
сохранения файла в MS Word в определенном
формате необходимо задать (тип
файла)
•Для
фиксации верхнего регистра (ПРОПИСНЫХ
БУКВ) используется клавиша (Casp
Lock)
•Для
хранения данных в процессе их обработки,
центральный процессор: (имеет
свои собственные ячейки памяти)
•Для
чего используется кэш-память центрального
процессора ?: (для
опережающего экспорта из ОП команд и
данных, потребность в которых может
иметь процессор)
•Для
чего служит полоса выделения? (для
выделения текста с помощью мыши)
•Единица
распределения информации на диске
включающая в себя один или несколько
секторов называется (Кластер)
•Если
Вы при выполнении операции перетаскивания
мышью нажмете кнопку Ctrl,
то какая операция выполнится (копирование
выделенного объекта)
•Заголовком
в документе как структурной единицей
MS Word считается (абзац)
•Заголовок
в документе MS Word распознается как (абзац
со специальным стилем форматирования)
•Заголовочные
данные, помещаемые в MS Word в начале и/или
конце каждой страницы документа,
называются (колонтитулом)
•Интервалы
между абзацами текста в MS Word (регулируются
в меню «Формат»
диалоговым окном «Абзац»)
•Информационная
емкость стандартных CD-ROM-дисков обычно
достигает …(650
Мбайт)
•Информация
о местоположении курсора в текстовом
документе MS Word фиксируется на экране
(в строке
состояния текстового редактора)
•Исполняемый
файл программы имеет расширение (exe)
•Как
вызвать контекстное меню? (правой
кнопкой на нужном месте)
•Как
отменить неправильное действие (кнопкой
«Отменить» на станд. панели инструментов)
•Какая
операция отличает текстовый процессор
от текстового редактора (форматирование
текста)
•Какие
команды используются при копировании
выделенного текста через буфер обмена?
(Правка –
копировать — Правка
— вставить)
•Какие
две части имеет команда ЭВМ ? (операционная
и адресная)
•Какие
действия приводят к быстрому перемещению
курсора к концу документа. Нажатие
клавиш (Ctrl+End)
•Какие
действия приводят к быстрому перемещению
курсора к началу документа. Нажатие
клавиш (Ctrl+Home)
•Какие
принтеры наиболее часто используются
для печати на рулонной бумаге ? (матричные)
•Какие
элементы не используют для создания
ячеек статической оперативной памяти
(конденсаторы)
•Какое
количество информации содержит один
разряд двоичного числа? (1
бит)
•Какое
максимальное количество символов может
содержать имя файла в DOS? (8)
•Какое
максимальное количество символов может
содержать имя файла в Windows 95/98/..? (255)
•Какое
устройство обладает наименьшей скоростью
обмена информацией? (дисковод
для гибких дисков)
•Какой
из перечисленных способов переключения
между окнами активных приложений в
среде Windows является ОШИБОЧНЫМ? (Tab)
•Какой
командой устанавливаются параметры
шрифта (формат
≥ шрифт)
•Какой
параметр не определяет видеорежим (тип
монитора)
•Какой
сигнал поступает с выхода видеоадаптера
VGA/SVGA на монитор (аналоговый)
•Какой
символ можно использовать в именах
файлов Windows 95/98/.. ? (.)
•Какой
шаблон следует использовать для выделения
любых файлов с расширением txt
( ̽.txt)
•Какой
шаблон следует использовать для выделения
любых файлов с расширением, имеющим
размер 2 символа? (
̽.??)
•Какой
шаблон следует использовать для выделения
любых файлов с расширением txt, имя которых
начинается на (а) (а
̽.txt)
•Какой
эффект используется для построения
изображений на мониторах с электронно-лучевой
трубкой (люминесценция)
•Какой
эффект используется для построения
изображений на жидкокристаллических
мониторах (поляризация)
•Какую
клавишу нельзя назвать клавишей-модификатором?
(Tab)
•Качество
печати принтера — разрешение определяется
количеством (точек
на дюйм)
•Кеглем
в MS Word называется (вертикальный
размер шрифта)
•Когда
применяется команда Файл > Сохранить
как? (для
нового документа с заданием имени файлу)
•Количество
информации, которое может помещаться
в один элемент памяти (0 или 1) называют
(Бит)
•Координатные
линейки в MS Word позволяют (точно
определить место положение объекта)
•Курсивом
называется (наклонное
начертание шрифта)
•Левое
и правое поля документа- это расстояние
между (краем
текста и левой или правой границей
страницы соответственно)
•Микросхемы
какого типа памяти используются в
качестве кэш-памяти ? (статическая
память)
•Может
ли процессор получать данные и команды
непосредственно с жесткого диска (нет)
•Набор
команд центрального процессора также
называют (ассемблером)
•Наибольшим
быстродействием при выполнении
элементарных операций обладают
процессоры: (с
сокращенным набором команд)
•Накопитель
на жестком магнитном диске рассматривается
как (внешнее
запоминающее устройство)
•Область
хранения информации на жестком диске,
обозначаемая латинскими буквами С, D, Е
и т.д.- это (логический
диск)
•Обычная
дискета формата 3,5 дюйма имеет объем
(1,44 Мбайт)
•Основным
элементом структуры документа в MS Word
является (абзац)
•Перейти
на определенный фрагмент текста в MS
Word позволяет (гиперссылка)
•Перемещение
выделенного фрагмента текста по документу
за курсором мыши называется (перетаскивание)
•Переход
на новую строку в том же абзаце
осуществляется одновременным нажатием
клавиш (Shift+Enter)
•Полосы
прокрутки позволяют с помощью мыши
получать доступ к (частям
документа, которые находятся за пределами
экрана)
•Полупроводниковые
конденсаторы используются для создания
ячеек (динамической
памяти)
•После
выполнения дефрагментации жесткого
диска (повышается
скорость считывания информации)
•При
вводе текста клавишу Enter нажимают только
тогда, когда необходимо (перейти
к новому абзацу)
•При
выключении компьютера вся информация
стирается…(в
оперативной памяти)
•При
выключении компьютера вся информация
стирается…(магнитной
головки)
•При
многократной перезаписи и удалении
файлов происходит (фрагментация
дискового пространства)
•При
наборе основной части текста обычно
применяют выравнивание (по
ширине)
•При
нажатии клавиши Backspace (Удаляет
символ от курсора)
•При
перемещении текста используется буфер
обмена. Перечислите действия аналогичные
команде Правка > Вырезать (щелкнуть
на кнопке «Удалить в буфер» или нажать
Ctrl+V
)
•При
работе с рисунками в MS Word не могут быть
выполнены следующие действия:
(редактирование
изображений)
•При
форматировании обычного текста в MS Word
пользователь может изменять следующие
параметры шрифта (начертание,
размер, гарнитура, эффекты, цвет)
•При
форматировании текста в одном абзаце
в MS Word, одновременно можно использовать
(столько
стилей сколько символов в абзаце)
•Приложение
MS Word относится к классу (текстовых
процессоров)
•Пробелы,
которые автоматически вставляются
текстовым редактором между словами для
выравнивания строк по ширине, называются
(«мягкими»)
•Процессор
выполняет команды, записанные: (на
машинном языке)
•Разделение
экрана в MS Word позволяет (разделить
рабочую область на две части в котором
видны разные части одного документа )
•Разрешение
монитора (640 х 480) или (800 х 600) измеряется
(в пикселях)
•Расположение
кнопок режимов просмотра документов в
окне Word’а (левый
нижний угол окна документа)
•Расстояние
между краем текста абзаца и левым полем
документа в MS Word называется (отступ
или выступ)
•Режим
редактирования, при котором вводимые
символы печатаются вместо существующего
текста, в MS Word называется режимом (замены)
•Режим
редактирования, при котором существующий
текст сдвигается вправо, освобождая
место вводимым символам в MS Word называется
режимом (вставки)
•С
помощью текстового редактора «Блокнот»
нельзя (форматировать
текст)
•С
точки зрения процессора ЭВМ программа
состоит из: (команд)
•Символ
( * ) употребляется при формировании
шаблона (маски имени файла) (для
замены любого числа любых символов)
•Символ
( ? ) употребляется при формировании
шаблона (маски имени файла) (для
замены любого символа)
•Символ
конца абзаца появляется после нажатия
клавиши (Enter)
•Символы,
находящиеся справа от последней точки
в имени файла (Windows 95/98/..) называются
(расширение)
•Сколько
вариантов может иметь сообщение, если
для его передачи используется 1 байт
(256)
•Сколько
клавиш содержит обычная клавиатура для
работы в Windows (104)
•Скрытый,
системный, архивный – это (атрибуты
файлов)
•Совокупность
всех дорожек с одним и тем же номером
на всех сторонах диска – это (Цилиндр)
•Сохранять
набор параметров форматирования абзаца
или текста в MS Word позволяет (Стиль)
•Способность
видеоадаптера выводить на экран монитора
изображение с заданным разрешением и
глубиной цвета определяется (объем
оперативной памяти на плате видеоадаптера)
•Средство,
представляемое операционной системой
для взаимодействия с ПК называется
(интерфейс)
•Стилем
форматирования называется (набор
параметров форматирования, сохраняемый
под определенным именем
)
•Страницы
в MS Word принято нумеровать (автоматически,
при выборе команды «Номер
страниц»
меню «Вставка»)
•Текстовый
процессор — это программа, предназначенная
для (Создания,
редактирования и форматирования
документов)
•Текстовый
файл (без форматирования) имеет расширение
(txt)
•Термин
«регенерация» используется при
описании (динамической
памяти)
•Термин
«Форматирование» употребляется,
когда речь идет о (внешним
виде документа)
•Укажите
правильный способ завершения работы
приложения в среде Windows (правой
и Закрыть)
•Укажите
правильный способ завершения работы
приложения в среде Windows (левой
кнопкой на кнопку Х в правом углу
заголовка окна)
•Укажите
правильный способ завершения работы
приложения в среде Windows (вызвать
диспетчер задач, выбрать имя приложения,
нажать на Закрыть)
•Укажите
правильный способ запуска приложения
(старта программы) в среде Windows (правая,
Открыть)
•Укажите
правильный способ запуска приложения
(старта программы) в среде Windows (левой
кнопкой и нажать Enter)
•Укажите
правильный способ запуска приложения
(старта программы) в среде Windows
(два раза на
иконку)
•Управляющие
символы в текстовом процессоре
предназначены для (форматирования
документов)
•Участок
текста в MS Word между двумя нажатиями
клавишами Enter называют (абзац)
•Файл
документа Word
имеет расширение (doc)
•Файл
имеет полную спецификацию
D:textarhivrardiplom.rar Что находится в корневом
каталоге ? (text)
•Файловую
систему обычно изображают в виде дерева,
где «ветки» это каталоги (папки), а
«листья» это файлы (документы). Что
может располагаться непосредственно
в корневом каталоге, т.е. на «стволе»
дерева? (каталоги
и файлы)
•Цветовой
режим High Color позволяет воспроизвести
на мониторе (65536
цветов)
•Чем
обычно охлаждается процессор на
материнской плате ?: (вентилятором)
•Чем
ограничен размер оперативной памяти,
которая может быть установлена на ПЭВМ
? (возможностями
адресации центрального процессора)
•Чем
характеризуется шрифт (названием
и размером)
•Чему
равен 1 байт? ( 8
бит)
•Чему
равен 1 Кбайт? (1024
байта)
•Чему
равна «По умолчанию» в Ms Word позиция
табуляции (1.27
см.)
•Что
бы быстро выделить весь документ с
помощью клавиш, надо нажать (Ctrl+А
)
•Что
бы быстро выделить весь документ с
помощью мыши, надо (нажать
Ctrl
и держать ее нажатой щелкнуть мышью в
любом месте полосы выделения)
•Что
бы быстро выделить слово, нужно щелкнуть
по нему (дважды)
•Что
бы текст скопировать, а не переместить
его, какую клавишу надо нажать и удерживать
ее нажатой во время перетаскивания
(Ctrl)
•Что
бы удалить фрагмент текста, нужно его
выделить, а затем нажать клавиши (Del
или Backspace)
•Что
нужно сделать с текстом перед тем, как
его переместить или скопировать?
(выделить)
•Что
означает термин «32-разрядный процессор»
? (способность
обрабатывать 32 бита одновременно)
•Что
отсутствует в центральном процессоре
компьютера ? (постоянное
запоминающее устройство)
•Что
такое контроллер ? (специализированный
процессор управляющий работой отдельного
устройства)
•Что
такое прямой доступ к памяти ? (доступ
периферийных устройств к ОЗУ без
прерывания работы процессора)
•Что
такое технология OLE
?: (технология
связывания и внедрения объектов)
•Что
указывает точное местонахождение
курсора ввода текста: строку, колонку
и страницу? (строка
состояния)
•Чтобы
сохранить текстовый файл (документ) в
определенном формате, необходимо
задать… (тип
файла)
•Шаблоны в MS Word
используются для (создания
подобных документов)
ГОСУДАРСТВЕННОЕ
БЮДЖЕТНОЕ ПРОФЕССИОНАЛЬНОЕ
ОБРАЗОВАТЕЛЬНОЕ
УЧРЕЖДЕНИЕ
«АРМАВИРСКИЙ
МЕДИЦИНСКИЙ КОЛЛЕДЖ»
МИНИСТЕРСТВА
ЗДРАВООХРАНЕНИЯ КРАСНОДАРСКОГО КРАЯ
УЧЕБНО МЕТОДИЧЕСКОЕ ПОСОБИЕ
ПО ТЕМЕ: «ОБРАБОТКА ИНФОРМАЦИИ
СРЕДСТВАМИ
MICROSOFT WORD»
Дисциплина
ЕН.02 Информационные технологии в
профессиональной деятельности
Специальность
34.02.01 Сестринское дело
Разработала
преподаватель Мамбетова Н.М.
Армавир
2018
СОДЕРЖАНИЕ
1.
Пояснительная записка.
2.
Карта внутрипредметных связей.
3.
Межпредметные связи.
4.
Выписка из рабочей программы.
5.
Технологическая карта занятия.
6.
Учебно-методическая карта
занятия.
7.
Методические указания к
занятию для студентов.
8.
Методическая указания к
занятию для преподавателей.
9.
Дидактический материал.
10.
Список используемой
литературы.
11.
Приложения.
ПОЯСНИТЕЛЬНАЯ
ЗАПИСКА
Прикладная программа Microsoft Word самая востребованная из текстовых
редакторов. С помощью программы Microsoft Word можно редактировать и форматировать текст, создавать
различные списки, вставлять рисунки, гиперссылки, примечания, таблицы, формулы,
выводить на печать подготовленный документ в нужном числе экземпляров, а также
работать одновременно с несколькими документами.
Ни одна профессия не обходится без использования
текстового документа, составляются
различные отчеты, бланки, договора. Для того, чтобы облегчить рутинную работу
по заполнению документов, обеспечить быстрый просмотр и поиск информации все
эти документы переводятся в электронную форму. Любой текст набранный в Microsoft
Word, называется документом. Каждый документ получает свое имя. Поэтому любому
специалисту необходимо знать возможности Microsoft Word и уметь ими
пользоваться.
Учебно методическое пособие по теме
«Обработка информации средствами Microsoft Word» предназначено для повышения и улучшения качества освоения
учащимися материала по дисциплине ЕН.02 Информационные технологии в
профессиональной деятельности.
Целью данного занятия является расширение
и углубление знаний студентов о возможностях прикладной программы Microsoft
Word, известной из дисциплины ОУД.08 Информатика, рассмотрение правил
составления сложных текстовых документов, и закрепление знаний по этой теме
практическими навыками. Результаты, полученные студентами на данном занятии,
пригодятся в будущей учебе и работе при ведении документации и отчетности.
КАРТА
ВНУТРИПРЕДМЕТНЫХ СВЯЗЕЙ
Тема 1.2. Автоматизированная обработка
информации
Тема 1.3. Архитектура компьютера
Тема 1.4. Программное обеспечение
Тема 2.2. Основные операции с текстом
Тема 2.3. Редактирование и форматирование
текстового документа
Тема 2.4. Создание таблиц в Microsoft Word
МЕЖПРЕДМЕТНЫЕ
СВЯЗИ
 |
ВЫПИСКА ИЗ РАБОЧЕЙ
ПРОГРАММЫ
По дисциплине ЕН.02 Информационные технологии
в профессиональной деятельности
|
Раздел 2. Организация профессиональной деятельности с помощью Microsoft Office |
||
|
Тема 2.1. Обработка |
||
|
Представление |
Знания |
Умения |
|
— программный интерфейс Microsoft Word; — редактирование и создание сложных — форматирование символов и — работа с графическими объектами; — вставка символов в документ; — оформление страниц; — печать документа |
З 1 З 4 З 5 |
У 1 У 2 |
ГБПОУ «Армавирский медицинский колледж»
ТЕХНОЛОГИЧЕСКАЯ КАРТА
Практического занятия № 7
18.04.2018 г.
Дисциплина
ЕН.02 Информационные технологии в профессиональной
деятельности
Курс
2, специальность 34.02.01
Сестринское дело
Группа
2 МД
Количество
часов 2 часа (90
минут)
Место
проведения 327
Преподаватель
Мамбетова Н.М.
Тема «Обработка
информации средствами Microsoft Word»
Мотивация изучения темы: Прикладная программа Microsoft Word самая востребованная из текстовых
редакторов. Тема нашего занятия «Обработка
информации средствами Microsoft Word» тесно связана с любой дисциплиной,
изучаемой вами. Ни одна профессия не обходится без использования текстового
документа. С помощью программы Microsoft Word
можно редактировать и форматировать текст, создавать различные списки,
вставлять рисунки, гиперссылки, примечания, таблицы, формулы, выводить на
печать подготовленный документ в нужном числе экземпляров, а также работать
одновременно с несколькими документами.
Формируемые общие и профессиональные компетенции:
ОК 5. Использовать
информационно-коммуникационные технологии в профессиональной деятельности.
ОК 9. Ориентироваться в условиях
смены технологий в профессиональной деятельности.
ПК 2.6. Вести утвержденную медицинскую
документацию.
Цели занятия:
Образовательные:
— изучить способы создания сложных
текстовых документов, методы их редактирования и форматирования, при помощи современных информационные технологии;
Воспитательные:
— воспитание информационной
культуры, внимательности, аккуратности, дисциплинированности, усидчивости.
Развивающие:
— развивать познавательные потребности
студентов;
— создавать условия для приобретения опыта работы учащихся в среде
ИКТ;
Требования к
знаниям, умениям:
Знать:
З 1 – основные понятия
автоматизированной обработки информации;
З 4 – методы и средства сбора, обработки,
хранения, передачи и накопления информации;
З 5 – базовые системные программные продукты и пакеты прикладных
программ в области профессиональной деятельности;
Уметь:
У 1 – использовать технологии сбора,
размещения, хранения, накопления, преобразования и передачи данных в
профессионально ориентированных информационных системах;
У
2 – использовать в профессиональной деятельности различные виды программного
обеспечения, в том числе специального
Образовательные
технологии: личностно-ориентированная, информационно-коммуникативная,
здоровьесберегающая.
Методы и приемы
обучения: инструктивно-практический.
Средства
обучения: лекционный материал, указания к проведению практического занятия,
информационно-коммуникативные средства обучения.
Интеграционные
связи: Межпредметные
связи со всеми изучаемыми дисциплинами.
Основные этапы занятия:
|
№ |
Ход занятия |
Время (минуты) |
|
1 |
Организационный |
1 |
|
2 |
Постановка |
2 |
|
3 |
Определение |
15 |
|
4 |
Вводный |
2 |
|
5 |
Самостоятельная |
60 |
|
6 |
Заключительный |
5 |
|
7 |
Подведение |
3 |
|
8 |
Задания |
2 |
ХОД ЗАНЯТИЯ
1. Орг. момент
(1 мин.):
Преподаватель приветствует студентов, отмечает внешний вид
студентов и аудитории, проводит перекличку. Сообщается тема, цели с проведением
мотивации. Ознакомление с планом занятия.
Инструктаж по охране труда: Правила поведения и работы в кабинете;
соблюдать порядок на рабочем месте и дисциплину. При плохом самочувствии
сообщить об этом преподавателю, кабинет оснащен аптечкой для оказания первой
медпомощи, первичными средствами пожаротушения. При возникновении нестандартной
ситуации немедленно прекратить работу и под руководством преподавателя покинуть
помещение.
2. Постановка целей, начальная мотивация
(2 мин.)
Преподаватель проводит мотивацию учебной деятельности,
дает характеристику ее профессиональной значимости, подчеркивает значение темы
для будущей профессиональной деятельности, проводит постановку целей занятия,
излагает план занятия, включающий основные вопросы, подлежащие рассмотрению.
Основными тезисами мотивации изучения предстоящей темы является понимание
студентами актуальности приобретенных знаний и умений.
3. Определение исходного уровня знаний проводится в форме тестирования
обучающихся по теме «Обработка
информации средствами Microsoft Word». (Приложение 1). (15 мин.)
Студенты выполняют взаимопроверку работ. За каждый правильный
ответ студенты могут получить 1 балл. Подведение итогов контроля.
3.1 Подведение результатов внеаудиторной самостоятельной работы:
— Какие задания вызвали у вас затруднения?
3.2 Подведение итогов исходящего контроля: отмечается степень готовности к
занятию, объясняются ошибки, допущенные при ответах.
Выводы: переходим к реализации темы практического занятия.
4. Вводный инструктаж (2 мин).
Преподаватель определяет цели предстоящей самостоятельной работы,
показывает основные приемы выполнения работы, поясняет этапы самостоятельной
работы, подробно инструктирует по предстоящей работе, дает пояснения по
выполнению заданий и оформлению результатов работы.
5. Самостоятельная
работа студента (60 мин) проходит:
в форме организации и осуществления учебно-познавательной
деятельности;
в форме стимулирования и мотивации практической познавательной
деятельности;
в форме контроля и самоконтроля в обучении, что позволяет реализовывать
личностно-ориентированную технологию.
5.1 Слово преподавателя:
Сегодня мы познакомимся с обработкой информации средствами Microsoft Word.
Основные
понятия:
— программный интерфейс Microsoft Word;
— редактирование и
создание сложных текстовых документов;
— форматирование
символов и абзацев;
— работа с
графическими объектами;
—
вставка символов в документ;
— оформление
страниц;
— печать документа.
а) подготовка студентов к самостоятельной работе: алгоритм
проведения практического занятия; оформление практической тетради;
Практический блок:
б) самостоятельная работа студентов: выполнить задания на
компьютере: (Приложение 2)
— задание 1,
— задание 2,
— задание 3.
Перемена
-задание 4,
— задание 5.
в) подведение итогов самостоятельной работы: итоги подводятся по
результатам ответов студентов. Опрос по терминам и определениям:
Вопросы:
1.
Укажите способы создания документа Microsoft Word.
Создать Microsoft Word
можно несколькими способами:
— Пуск – Программы
– Microsoft Office – Microsoft Word;
—
Если на левой панели меню Пуск находится панель Microsoft Office,
то достаточно нажать кнопку, соответствующую Microsoft Word;
— Используя
двойной щелчок мыши по пиктограмме на рабочем столе.
2.
Перечислите структурные элементы окна Microsoft Word.
— строки заголовка с названием программы и
документа, трех кнопок управления окном (свернуть, распахнуть (восстановить),
закрыть);
— линейки меню с наименованием пунктов меню, содержащих
команды для управления работой приложения;
— панели инструментов с набором кнопок, облегчающих выбор
наиболее употребимых в данном приложении команд;
— рабочего поля − на нем либо открываются окна
обрабатываемых документов, либо рабочее поле заполняется какими-либо другими
объектами;
— строки состояния, предназначенной для отображения контекстно-зависимых
подсказок и индикации режимов работы приложения.
3. Что
такое электронный документ?
Электронный документ – это документ, информация в
котором зафиксирована в виде электронных данных, включая обязательные реквизиты
документа.
4. Шаблоны в Microsoft Word.
Все новые текстовые документы в Microsoft Word
создаются на основе шаблонов. Шаблон – это документ, который используется в
качестве образца для создания новых текстовых документов. После запуска
Microsoft Word на экране отображается окно, в котором виден пустой текстовый
документ, основанный на шаблоне Обычный. По умолчанию все текстовые документы в
Microsoft Word создаются на основе шаблона Обычный Normal.dot, а весь текст
вводится в стиле Обычный Normal, в котором установлены основные параметры
форматирования: шрифт — Times New Roman, размер шрифта — 10 пунктов,
выравнивание по левому краю, одинарный межстрочный интервал.
5. Параметры страницы.
Перед вводом текста целесообразно установить
параметры и необходимую ориентацию страницы, выполнив команду Разметка страницы
/ Параметры страницы, вкладка Поля.
6. Сохранение документа MicrosoftWord.
Во время работы с документом, он находится в
оперативной памяти. Для того чтобы записать этот файл на диск, необходимо в
меню Файл выбрать команду Сохранить, и задать необходимые параметры в окне
диалога Сохранение документа.
При сохранении документа в окне диалога необходимо: Указать
имя файла, выбрать Тип файла, выбрать папку, в которой сохраняются атрибуты
файла, и диск на котором будет сохранен файл. Открытый файл можно сохранить на
диск под другим именем, выбрав в меню Файл команду Сохранить как.
6. Заключительный
инструктаж (5 мин)
Преподаватель проводит анализ самостоятельной работы студентов.
Контрольные вопросы
- Какие способы выравнивания текста на странице вы знаете?
- Как установить параметры страницы?
- Как изменить ориентацию листа?
- Алгоритм вывода документа на печать.
7. Подведение итогов (3 мин.)
Преподаватель сообщает студентам результаты проведенного
учебного занятия, выставляет оценки, комментирует работу наиболее активных
студентов, проводит анализ успешности овладения обучающимися знаниями и
умениями, способами деятельности, раскрывает недостатки, показывает пути их
преодоления, дает общую характеристику работы студентов. После этого необходимо
выразить благодарность за работу на занятии, поинтересоваться впечатлениями
студентов, это создает положительный эмоциональный настрой после напряженной
работы, повышает интерес к предмету и стимулирует в дальнейшем к продуктивной
работе. Оглашение результатов занятия. Итоги подводятся по результатам теста,
работы на ПК и ответов студентов.
8. Задания для
самостоятельной работы студентов 2 мин.: Лекционный
материал, интернет-ресурс 1.
Литература: Михеева Е.В., Титова О.И.
Информатика.
Преподаватель_______
Учебно-методическая карта занятия
|
№ п/п |
Структура занятия |
Время |
Мотивация |
Содержание |
|
|
Деятельность преподавателя |
Деятельность студента |
||||
|
1 |
Организационный момент |
1′ |
Создание рабочей обстановки в аудитории |
Приветствие студентов, проверка отсутствующих |
Рапорт дежурного |
|
2 |
Постановка целей, начальная мотивация |
2′ |
Основными тезисами мотивации изучения предстоящей темы |
Подчеркивает значение темы для будущей профессиональной |
Делают запись в тетрадях для практических занятий |
|
3 |
Определение исходного уровня знаний |
15′ |
Подготовка к выполнению практических заданий на |
Проверка домашнего задания. Тестирование студентов по |
Студенты обсуждают возникшие вопросы, |
|
4 |
Вводный инструктаж |
2′ |
Планирование этапов самостоятельной работы |
Преподаватель показывает основные приемы выполнения |
Студенты внимательно слушают |
|
5 |
Самостоятельная работа |
60′ |
Поддержание необходимого уровня знаний с целью изучения |
Объявляет задание для самостоятельной работы к практическому |
Внимательно слушают преподавателя, задают вопросы |
|
6 |
Заключительный инструктаж |
5′ |
Формирование ОК создание условий для приобретения опыта самоопределения |
Выслушивает мнения, вопросы, мысли, ассоциации, |
Демонстрируют выполненные задания |
|
7 |
Подведение итогов |
3′ |
Анализ успешности овладения обучающимися знаниями и |
Преподаватель сообщает студентам результаты проведенного |
Внимательно слушают преподавателя, задают вопросы |
|
8 |
Задание для самостоятельной работы |
2′ |
Объявляет домашнее задание |
Делают соответствующие записи в тетрадях |
ГОСУДАРСТВЕННОЕ
БЮДЖЕТНОЕ ПРОФЕССИОНАЛЬНОЕ ОБРАЗОВАТЕЛЬНОЕ УЧРЕЖДЕНИЕ
«АРМАВИРСКИЙ
МЕДИЦИНСКИЙ КОЛЛЕДЖ»
МИНИСТЕРСТВА
ЗДРАВООХРАНЕНИЯ КРАСНОДАРСКОГО КРАЯ
МЕТОДИЧЕСКИЕ УКАЗАНИЯ
ДЛЯ СТУДЕНТОВ
ПО ТЕМЕ: «ОБРАБОТКА ИНФОРМАЦИИ СРЕДСТВАМИ
MICROSOFT WORD»
Дисциплина
ЕН.02 Информационные технологии в
профессиональной деятельности
Специальность
34.02.01 Сестринское дело
Разработала
преподаватель Мамбетова Н.М.
Армавир
2018
Мотивация изучения темы
Сегодня мы продолжим работу с текстовым
процессором Microsoft Word. Прикладная программа Microsoft Word самая востребованная из текстовых редакторов. Тема нашего
занятия «Обработка
информации средствами Microsoft Word»
тесно связана с любой дисциплиной, изучаемой вами. Ни одна профессия не
обходится без использования текстового документа.
С помощью программы Microsoft Word можно редактировать и
форматировать текст, создавать различные списки, вставлять рисунки,
гиперссылки, примечания, таблицы, формулы, выводить на печать подготовленный
документ в нужном числе экземпляров, а также работать одновременно с
несколькими документами.
Формируемые общие и профессиональные компетенции:
ОК 5. Использовать
информационно-коммуникационные технологии в профессиональной деятельности.
ОК 9. Ориентироваться в условиях
смены технологий в профессиональной деятельности.
ПК 2.6. Вести утвержденную медицинскую
документацию.
Цели занятия:
Образовательные:
— изучить способы создания сложных
текстовых документов, методы их редактирования и форматирования, при помощи современных информационные
технологии;
Воспитательные:
— воспитание информационной
культуры, внимательности, аккуратности, дисциплинированности, усидчивости.
Развивающие:
— развивать познавательные потребности
студентов;
— создавать условия для приобретения опыта
работы учащихся в среде ИКТ;
Требования к знаниям, умениям:
Знать:
З 1 – основные понятия
автоматизированной обработки информации;
З 4 – методы и средства сбора, обработки, хранения,
передачи и накопления информации;
З 5 – базовые системные программные
продукты и пакеты прикладных программ в области профессиональной деятельности;
Уметь:
У 1 – использовать технологии сбора,
размещения, хранения, накопления, преобразования и передачи данных в
профессионально ориентированных информационных системах;
У 2 – использовать в профессиональной
деятельности различные виды программного обеспечения, в том числе специального
ГОСУДАРСТВЕННОЕ
БЮДЖЕТНОЕ ПРОФЕССИОНАЛЬНОЕ ОБРАЗОВАТЕЛЬНОЕ УЧРЕЖДЕНИЕ
«АРМАВИРСКИЙ
МЕДИЦИНСКИЙ КОЛЛЕДЖ»
МИНИСТЕРСТВА
ЗДРАВООХРАНЕНИЯ КРАСНОДАРСКОГО КРАЯ
МЕТОДИЧЕСКИЕ УКАЗАНИЯ
ДЛЯ ПРЕПОДАВАТЕЛЕЙ
ПО ТЕМЕ: «ОБРАБОТКА ИНФОРМАЦИИ
СРЕДСТВАМИ
MICROSOFT WORD»
Дисциплина
ЕН.02 Информационные технологии в
профессиональной деятельности
Специальность
34.02.01 Сестринское дело
Разработала
преподаватель Мамбетова Н.М.
Армавир
2018
Учебно-методическая карта занятия
|
№ п/п |
Структура занятия |
Время |
Мотивация |
Содержание |
|
|
Деятельность преподавателя |
Деятельность студента |
||||
|
1 |
Организационный момент |
1′ |
Создание рабочей обстановки в аудитории |
Приветствие студентов, проверка отсутствующих |
Рапорт дежурного |
|
2 |
Постановка целей, начальная мотивация |
2′ |
Основными тезисами мотивации изучения предстоящей темы |
Подчеркивает значение темы для будущей профессиональной |
Делают запись в тетрадях для практических занятий |
|
3 |
Определение исходного уровня знаний |
15′ |
Подготовка к выполнению практических заданий на |
Проверка домашнего задания. Тестирование студентов по |
Студенты обсуждают возникшие вопросы, |
|
4 |
Вводный инструктаж |
2′ |
Планирование этапов самостоятельной работы |
Преподаватель показывает основные приемы выполнения |
Студенты внимательно слушают |
|
5 |
Самостоятельная работа |
60′ |
Поддержание необходимого уровня знаний с целью изучения |
Объявляет задание для самостоятельной работы к |
Внимательно слушают преподавателя, задают вопросы |
|
6 |
Заключительный инструктаж |
5′ |
Формирование ОК создание условий для приобретения опыта самоопределения |
Выслушивает мнения, вопросы, мысли, ассоциации, |
Демонстрируют выполненные задания |
|
7 |
Подведение итогов |
3′ |
Анализ успешности овладения обучающимися знаниями и |
Преподаватель сообщает студентам результаты проведенного |
Внимательно слушают преподавателя, задают вопросы |
|
8 |
Задание для самостоятельной работы |
2′ |
Объявляет домашнее задание |
Делают соответствующие записи в тетрадях |
Мотивация изучения темы
Прикладная программа Microsoft Word самая востребованная из текстовых
редакторов. Тема нашего занятия «Обработка
информации средствами Microsoft Word» тесно связана с любой
дисциплиной, изучаемой вами. Ни одна профессия не обходится без использования
текстового документа.
С помощью программы Microsoft Word можно редактировать и
форматировать текст, создавать различные списки, вставлять рисунки,
гиперссылки, примечания, таблицы, формулы, выводить на печать подготовленный
документ в нужном числе экземпляров, а также работать одновременно с
несколькими документами.
Формируемые общие и профессиональные компетенции:
ОК 5. Использовать
информационно-коммуникационные технологии в профессиональной деятельности.
ОК 9. Ориентироваться в условиях
смены технологий в профессиональной деятельности.
ПК 2.6. Вести утвержденную медицинскую
документацию.
Цели занятия:
Образовательные:
— изучить способы создания сложных
текстовых документов, методы их редактирования и форматирования, при помощи современных информационные технологии;
Воспитательные:
— воспитание информационной
культуры, внимательности, аккуратности, дисциплинированности, усидчивости.
Развивающие:
— развивать познавательные потребности
студентов;
— создавать условия для приобретения опыта работы учащихся в среде
ИКТ;
Требования к знаниям, умениям:
Знать:
З 1 – основные понятия
автоматизированной обработки информации;
З 4 – методы и средства сбора, обработки,
хранения, передачи и накопления информации;
З 5 – базовые системные программные продукты и пакеты прикладных
программ в области профессиональной деятельности;
Уметь:
У 1 – использовать технологии сбора,
размещения, хранения, накопления, преобразования и передачи данных в
профессионально ориентированных информационных системах;
У
2 – использовать в профессиональной деятельности различные виды программного
обеспечения, в том числе специального
Образовательные технологии: личностно-ориентированная, информационно-коммуникативная,
здоровьесберегающая.
Методы и приемы обучения: инструктивно-практический.
Средства обучения: лекционный
материал, указания к проведению практического занятия,
информационно-коммуникативные средства обучения.
Карта внутрипредметных связей:
Тема 1.2.
Автоматизированная обработка информации
Тема 1.3. Архитектура
компьютера
Тема 1.4. Программное
обеспечение
Тема 2.2. Основные
операции с текстом
Тема 2.3.
Редактирование и форматирование текстового документа
Тема 2.4. Создание
таблиц в Microsoft Word
Межпредметные
связи со всеми изучаемыми дисциплинами.
ГОСУДАРСТВЕННОЕ
БЮДЖЕТНОЕ ПРОФЕССИОНАЛЬНОЕ ОБРАЗОВАТЕЛЬНОЕ УЧРЕЖДЕНИЕ
«АРМАВИРСКИЙ
МЕДИЦИНСКИЙ КОЛЛЕДЖ»
МИНИСТЕРСТВА ЗДРАВООХРАНЕНИЯ
КРАСНОДАРСКОГО КРАЯ
ДИДАКТИЧЕСКИЙ МАТЕРИАЛ
К ПРАКТИЧЕСКОМУ ЗАНЯТИЮ
ПО ТЕМЕ: «ОБРАБОТКА ИНФОРМАЦИИ
СРЕДСТВАМИ
MICROSOFT WORD»
Дисциплина
ЕН.02 Информационные технологии в
профессиональной деятельности
Специальность
34.02.01 Сестринское дело
Разработала
преподаватель Мамбетова Н.М.
Армавир
2018
Тема: «Обработка информации средствами Microsoft Word»
Теория к практическому занятию № 7
Текстовый процессор Microsoft Word – прикладное ПО, используемое для
создания текстовых документов.
При запуске Microsoft Word автоматически на экране открывается окно программы
с условным именем Документ 1. Главный элемент пользовательского интерфейса представляет
собой ленту, которая идет вдоль верхней части окна каждого приложения. Лента
состоит из вкладок, организованных вокруг отдельных сценариев или объектов. По
умолчанию в окне отображается семь постоянных вкладок: Главная, Вставка,
Разметка страницы, Формулы, Данные, Рецензирование, Вид. Для перехода к нужной
вкладке достаточно щелкнуть по ее названию.
Каждая вкладка связана с видом
выполняемого действия. Например, вкладка Главная, которая открывается по
умолчанию после запуска, содержит элементы, которые могут понадобиться на
начальном этапе работы, когда необходимо набрать, отредактировать и
отформатировать текст.
Вкладка Разметка страницы предназначена
для установки параметров страниц документов. Вкладка Вставка предназначена для
вставки в документы различных объектов.
Любой текст, набранный в Microsoft Word называется документом. Каждый
документ получает свое имя. Окно – прямоугольная область, в которой
располагается активный документ.
Форматирование текста – это изменение внешнего вида текста, при котором не изменяется
его содержание, это самая важная операция в редакторе Microsoft Word, которая превращает текст в
красиво оформленный документ.
Форматирование символов:
1.
Выделите
символы, которые надо форматировать.
2.
Выполните
команду Формат, Шрифт — появится диалоговое окно с двумя вкладками:
«Шрифт», «Интервал».
На вкладке «Шрифт» можно установить:
—
тип шрифта (например: Times New Roman Cyr, Arial, Symbol)
— начертание шрифта (полужирный, обычный, курсив)
— кегль
шрифта (с8 до 72);
— подчёркивание
(нет, одинарное, только слова, двойное, пунктирное);
— цвет шрифта (всего 16 цветов);
-э ффекты (зачёркнутый, верхний индекс, нижний индекс, скрытый,
малые прописные буквы, все прописные буквы).
Форматирование абзацев
Абзац
– это фрагмент текста между двумя маркерами абзаца. Текст разделяется на абзацы
нажатием клавиши Enter.
1.
Выделите
абзац, который надо форматировать.
2.
Выполните
команду Формат, Абзац — появится диалоговое окно, в котором можно
выбрать все возможности для форматирования абзаца.
Создание списка:
1.
Выделите все
элементы списка.
2.
Выполните
команду Формат, Список.
3.
Активизируйте
в диалоговом окне «Список» одну из трёх вкладок – «Маркированный»,
«Нумерованный», «Многоуровневый».
4.
В демонстрационном
окне выберите нужный вид списка из предложенных вариантов, щёлкнув на нём.
5.
Щёлкните на
кнопке ОК.
Документ можно напечатать несколькими способами:
1. выберите команду Печать в меню Файл и задайте установки для
печати в окне диалога Печать то есть задайте, на каком принтере будет
печататься документ, количество копий и т.д.;
2. нажмите кнопку Печать на панели инструментов Стандартная. Будет
распечатана одна копия всего документа в соответствии с установками, сделанными
по умолчанию, без отображения на экране окна диалога;
3. в окне диалога Предварительный просмотр нажмите кнопку Печать
или выберите команду Печать в меню Файл.
Для выполнения большинства операций по обработке
текста редактируемый фрагмент следует предварительно выделить. После выделения
фрагмента операцию можно выполнить следующими способами:
1. с помощью команд меню;
2. с помощью команд контекстного
меню;
3. с помощью кнопок на панели
инструментов Стандартная;
4. используя левую кнопку мыши;
5. используя правую кнопку мыши;
6. с клавиатуры.
Операции форматирования включают в себя разбивку текста на строки
и страницы, выбор расположения абзацев, отступов и отбивок между абзацами, виды
начертания шрифтов.
Оформление документа на странице:
— изменять
границы рабочего поля;
— устанавливать
междустрочный интервал;
— выравнивать
текст;
— отступы и
интервалы.
Одним из
эффективных приемов работы в WORD является использование стилей. Стиль — это
набор форматов символов и/или абзацев, которому присвоено имя.
Рассмотренные
ранее приемы форматирования часто называют непосредственным форматированием.
Этот способ хорош в тех случаях, когда требуется просто изменить формат одного
слова или одного абзаца. В случаях, когда требуется придать единую форму всему
многостраничному документу или группе документов, предпочтительным является
применение стилей. Такой подход имеет ряд достоинств:
ü
сокращается время форматирования, поскольку нет необходимости
вникать в тонкости оформления, достаточно применить стиль;
ü
значительно упрощается редактирование документа, так как
достаточно изменить стиль, после чего автоматически изменятся все абзацы
документа, к которым этот стиль был применен.
Существует три
основных типа стилей:
ü
Стиль символа содержит параметры форматирования символов, включая
шрифт, размер, начертание, положение и интервалы
ü
Стиль абзаца содержит параметры форматирования абзацев, такие как
междустрочные интервалы, отступы, выравнивание и позиции табуляции. Стили
абзацев также могут содержать стили или параметры форматирования символов.
Большинство стилей, используемых в Word, являются стилями абзацев
ü
Стиль таблицы содержит параметры форматирования таблиц (при
вставке таблицы, ей по умолчанию назначается стиль – сетка таблицы).
При создании
нового документа, он получает копию набора стилей из базового набор стилей
общего назначения (из встроенных стилей): Обычный, Заголовки 1, 2, 3.
После того как
ввод текста в документ завершен, и текст отредактирован, целесообразно
воспользоваться командой Автоформат для изменения внешнего вида всего
документа.
Нажмите кнопку
Стили на вкладке главная.
2. В области задач Стили нажмите кнопку Создание
стиля.
3. В поле Имя
введите имя стиля.
4. Укажите тип
создаваемого стиля путем выбора в списке Стиль одного из следующих пунктов: Абзац,
Знак, Таблица или Список.
5. Выберите
нужные параметры форматирования.
Стиль Обычный,
который используется по умолчанию для создания новых документов, содержит
следующие оформления: шрифт Times New Roman Cyr, кегль 10, межстрочный интервал
одинарный, без красной строки, выравнивание абзаца влево.
Стиль Обычный
является основой для большинства других стилей абзаца, поэтому при изменении
стиля Обычный изменятся все основанные на нем стили.
Редактирование текста
Операции редактирования текста позволяют
изменить уже существующий электронный документ путем добавления, удаления или
перестановки его фрагментов, слияния нескольких документов в один или разбиение
документа на несколько более мелких.
Создание
графических объектов.
Для создания графических объектов используется панель инструментов
«Рисование», выводится она нажатием на панели инструментов специальной кнопки
или выбрать в строке меню «Вид», а затем панели инструментов и из предложенных
панелей выбрать «Рисование».
После того как вы выбрали панель
«Рисование», внизу экрана появляются инструменты для нескольких категорий
фигур.
Манипулирование графическими объектами.
Для удаления графического объекта следует выделить его и
щелчком левой клавиши мыши на его территории и нажать клавишу Delete.
Щелчок левой клавиши мыши за пределами графических объектов
отменяет все выделения. Если требуется систематически манипулировать группой
объектов как единым целым, объекты следует сгруппировать, выделив их и
выполнив команду Действия нажав в открывшемся меню на кнопку Группировать.
Над группой можно выполнить любую операцию по тем же правилам, как
над отдельным объектом.
Группа объектов может включать в себя и другие группы.
Для разделения группы на составляющие её объекты (группы) следует
выделить группу и, выполнив команду Действия нажать на кнопку Разгруппировать.
Вставка рисунков: в строке меню выбрать Вставка. Затем
в предложенном списке, нажать на кнопку Рисунок, затем на кнопку Картинки
Появится окно «Вставка картинки». В этом окне надо щёлкнуть на
нужную категорию и среди появившихся картинок щёлкнуть на понравившуюся. Затем
щёлкнуть на кнопку «Вставить клип» и закрыть окно.
Работа со вставленными картинками аналогична работе с графическими
объектами.
Вставка художественного текста WordArt: В строке меню выбрать Вставка.
Затем в предложенном списке, нажать на кнопку объект WordArt. Перед вами появится окно «Коллекция WordArt». В этом окне нужно щёлкнуть на
понравившийся шрифт и клавишу ОК. Появится окно «Изменение текста WordArt». В этом окне необходимо набрать нужный
текст, текст «ТЕКСТ НАДПИСИ», предварительно удалить.
Работа с художественным текстом аналогична работе с графическими
объектами.
Вставка символов: В строке меню выбрать Вставка.
Затем в предложенном списке, нажать на кнопку Символ. Появится окно «Символ».
В этом окне надо щёлкнуть на нужный символ, а затем нажать на кнопку «Вставить».
Вставка формул: формулы создаются с помощью программы Microsoft Equation, поставляемой вместе с Microsoft, и хранятся в виде встроенных объектов. Microsoft Equation позволяет создавать формулы,
содержащие интегралы, суммы, матрицы, символы теории множеств, корни и т. д.
Чтобы создать формулу, поместите курсор в место документа,
куда должна быть вставлена формула, дать команду Вставка, Объект. В появившемся диалоговом окне указать «Microsoft Equation 3.0»
нажать клавишу Enter или щёлкнуть по надписи ещё раз
клавишей мыши. В позиции курсора появляется рамка, ограничивающая область
создаваемой формулы (её размер меняется по мере ввода формулы), а на экране –
панель Microsoft Equation.
Практическое занятие № 7
Тема: Обработка информации средствами Microsoft Word
Цель: Научиться создавать сложные текстовые документы
используя возможности текстового процессора Microsoft Word.
Теоретическая часть
Основные функции Microsoft Word:
— редактирование строк текста;
— возможность использования различных шрифтов и символов;
— копирование и перенос части текста,
— поиск и замена текста;
— задание произвольных межстрочных интервалов;
— автоматический перенос слов на новую строку;
— автоматическая нумерация страниц;
— выравнивание краев абзаца;
— создание таблиц и построение диаграмм;
— проверка правописания слов;
— распечатка подготовленного текста на принтере в нужном числе
экземпляров;
— вставка рисунков;
— вставка звуковых фрагментов;
— создание гиперссылок;
— предварительный просмотр документа перед печатью;
— работа с несколькими документами одновременно;
— создание шаблонов и их использование;
— создание маркированных, нумерованных и многоуровневых списков;
— вставка колонтитулов и сносок;
— встроенный редактор формул позволяет создавать математические и
химические формулы.
Номера страниц
Страницы документа требуется нумеровать,
причем номера можно размещать по-разному: вверху или внизу страницы, по центру,
справа или слева.
1.
Вставка –
Номера страниц
2.
Задать
местоположение номера и его формат и ОК
Форматирование абзацев
Абзац является одним из основных объектов
текстового документа. Абзац с литературной точки зрения – это часть текста,
представляющая собой законченный фрагмент произведения, окончание которого
служит естественной паузой для перехода к новой мысли. В компьютерных
документах абзацем считается любой текст, заканчивающийся
нажатием клавиши Enter. Для полного форматирования абзаца используют диалоговое
окно, которое открывается командой Формат – Абзац или
с помощью пункта Абзац в контекстном меню.
1. Выравнивание абзацев
Выравнивание отражает расположение текста
относительно границ полей страницы. Чаще всего используют четыре способа
выравнивания абзацев: по левому краю, по правому краю, по ширине, по центру.
2. Отступ первой строки (красная строка)
Отступ может быть различных типов:
·
положительный
отступ, когда
первая строка начинается правее всех остальных строк абзаца, применяется в
обычном тексте.
·
отрицательный
отступ (выступ),
когда первая строка выходит влево относительно остальных строк абзаца,
применяется в словарях и определениях.
·
нулевой
отступ,
применяется для абзацев, выровненных по центру и для обычного текста.
3. Междустрочный интервал
Междустрочный интервал определяет вертикальное
расстояние между строками текста в абзаце.
На панели Форматирование есть
кнопка «Междустрочный интервал».
1 способ: курсор внутри абзаца – открыть список и
выбрать нужный (одинарный, полуторный, двойной), если выбрать вариант больше,
мы окажемся в диалоговом окне Абзац. В него можно также попасть,
выполнив команду.
2 способ: Формат/Абзац. Выбрать
нужное значение в списке междустрочный.
Сохраните подготовленный документ в своей папке.
Практическая часть
Выполнить
задания на компьютере.
1. Запустите программу Microsoft Word
2. Установите следующие параметры страницы:
(Разметка страницы – Параметры страницы)
Ориентация: Альбомная
Поля: 1 см.
3. Произведите форматирование текста в
соответствии с образцом:
Шрифт – Times New Roman, основной текст ‑ 12 пт; заголовок
– 14 пт,
Разряженный – на 2 пт
Отступ первой строки ‑ 1,5 см;
Отступ второго абзаца ‑ 6 пт
Выравнивание основного текста – по ширине; заголовок ‑
по центру
Напечатайте следующий текст с учётом шрифтового оформления
(кегль – 12 пунктов) и оформления абзаца.
Информатика
– это совокупность дисциплин, изучающих свойства информации, а также способы
представления, накопления, обработки и передачи информации с помощью
технических средств. На западе применяют другой термин – computer science (компьютерная
наука).
Ядро
информатики – информационная технология как совокупность технических и
программных средств, с помощью которых мы выполняем разнообразные операции по
обработке информации во всех сферах нашей жизнедеятельности.
Центральное
место в прикладной информатике занимает компьютер (от английского слова compute – вычислять) –
техническое устройство для обработки информации. У нас в стране его часто
называют электронно-вычислительной машиной (ЭВМ). Мы рассматриваем наиболее
распространённый тип ЭВМ – персональный компьютер (ПК).
Вы
изучаете основы современной информационной технологии, узнаете основополагающие
принципами программно-технических средств и организацию данных в компьютерных
системах. Освоите базовые элементы современной информационной технологии:
обработку изображений (графический редактор), обработку текстовых документов
(текстовый редактор Word), работу с электронными таблицами (электронные
таблицы Excel), принципы работы с базами данных.
1.
Выделите слово «Информатика» и замените шрифт на полужирный.
2.
Выделите определение информатики и замените шрифт на курсив.
3.
Выделите слова «Ядро информатики», замените шрифт на полужирный
и измените высоту букв (кегль 14 пунктов).
4.
Выделите пояснение в скобках «от английского слова compute – вычислять и
замените шрифт на полужирный курсив.
Напечатайте следующий текст с учётом шрифтового оформления
(кегль – 10 пунктов) и оформления абзаца.
Что такое информация?
Информация
является первичным и неопределяемым в рамках науки понятием. Мы лишь можем
утверждать, что это понятие предполагает наличие материального носителя
информации. Источника информации, приёмника информации и канала связи между
источником и приёмником.
Наиболее
распространёнными глаголами, употребляемыми со словом «информация», являются
«получить», «приобрести», «передать» (даже «купить» или «продать»), которые
ассоциируются в нашем сознании с какой-либо мерой её измерения. И здесь
обнаруживается удивительная вещь: систематически рассуждая о количестве
информации (много информации, мало информации), мы не можем указать единицу
измерения этой информации. Нет у нас и однозначного ответа на вопрос: является
ли правильным выражение «новая информация» или это тавтология и информация не
может быть «старой»?
1.
Выделите первый абзац и установите границы этого абзаца 2 – 10 см,
отступ красной строки – 3 см.
2.
Выделите второй абзац и установите границы этого абзаца 3 – 11 см,
отступ красной строки – 4 см.
ПРИЛОЖЕНИЕ 1
Тестовые задания
для итогового контроля по теме:
«Обработка
информации средствами Microsoft Word»
За каждый правильный
ответ вы получите один балл
|
Кол во баллов |
Оценка уровня подготовки |
|
|
балл |
вербальный аналог |
|
|
17-18 |
5 |
отлично |
|
14-16 |
4 |
хорошо |
|
13 |
3 |
удовлетворительно |
|
менее 13 |
2 |
неудовлетворительно |
1.
Текстовый редактор — программа, предназначенная для
1)
создания,
редактирования и форматирования текстовой информации;
2)
работы с изображениями в
процессе создания игровых программ;
3)
управление ресурсами ПК
при создании документов;
4)
автоматического перевода с
символьных языков в машинные коды.
2. К
числу основных функций текстового редактора относятся:
1)
копирование, перемещение, уничтожение и сортировка фрагментов
текста;
2)
создание, редактирование, сохранение и печать текстов;
3)
строгое соблюдение правописания;
4)
автоматическая обработка информации, представленной в текстовых
файлах.
3.
Символ, вводимый с клавиатуры при наборе, отображается на экране дисплея в
позиции, определяемой:
1)
задаваемыми координатами;
2)
положением курсора;
3)
адресом;
4)
положением предыдущей набранной букве.
4. С
помощью компьютера текстовую информацию можно:
1)
хранить, получать и обрабатывать;
2)
только хранить;
3)
только получать;
4)
только обрабатывать.
5.
Какая операция не применяется для редактирования текста:
1)
печать текста;
2)
удаление в тексте неверно набранного символа;
3)
вставка пропущенного символа;
4)
замена неверно набранного символа.
6.
Копирование текстового фрагмента в текстовом редакторе предусматривает в первую
очередь:
1)
указание позиции, начиная с которой должен копироваться объект;
2)
выделение копируемого фрагмента;
3)
выбор соответствующего пункта меню;
4)
открытие нового текстового окна.
7.
Для чего предназначены клавиши прокрутки?
1)
Для изменения размеров документа.
2)
Для выбора элементов меню.
3)
Для быстрого перемещения по тексту.
4)
Для оформления экрана.
8.
Для чего служит клавиша Delete?
1)
Для удаления символа перед курсором.
2)
Для перехода к следующему абзацу.
3)
Для отступления места.
4)
Для сохранения текста.
5)
Для удаления символа следующего за курсором.
9.
Какая из перечисленных последовательностей действий выполняет перемещение
блока.
1.
— Выделить
блок.
— Скопировать
его в буфер.
— Затем
передвинуть курсор туда, куда необходимо
— Вставить его
в нужном месте.
2.
— Выделить
блок.
— Вырезать его
в буфер.
— Затем
передвинуть курсор туда, куда необходимо.
— Вставить блок.
10.
Для чего предназначен Помощник?
1)
Для украшения окна документа.
2)
Для получения быстрых советов или справок.
3)
Для демонстрации анимационных возможностей Word.
4)
Для вставки в текст документа
анимации.
11.
Клавиша <BackSpace> служит для:
1)
удаления символа справа от курсора
2)
удаления символа слева от курсора
3)
удаления всей строки, на которой расположен курсор
4)
клавиша на клавиатуре.
12. При наборе текста одно слово от другого
отделяется:
1)
точкой;
2)
пробелом;
3)
запятой;
4)
двоеточием.
13.
Редактирование текста представляет собой:
1)
процесс внесения
изменений в имеющийся текст;
2)
процедуру сохранения
текста на диске в виде текстового файла;
3)
процесс передачи текстовой
информации по компьютерной сети;
4)
процедуру считывания с
внешнего запоминающего устройства ранее созданного текста.
14.
В текстовом редакторе при задании параметров страницы устанавливаются:
1)
Гарнитура, размер, начертание;
2)
Отступ, интервал;
3)
Поля, ориентация;
4)
Стиль, шаблон.
15.
Строка меню текстового редактора — это:
1)
часть его интерфейса, обеспечивающая переход к выполнению
различных операций над текстом;
2)
подпрограмма, обеспечивающая управление ресурсами ПК при создании
документа;
3)
своеобразное «окно», через которое тест просматривается на экране;
4)
информация о текущем состоянии текстового редактора.
16.
Для чего предназначены клавиши прокрутки?
1)
Для изменения размеров документа.
2)
Для выбора элементов меню.
3)
Для быстрого перемещения по тексту.
4)
Для оформления экрана.
17.
Какой из приведенных списков является маркированным?
1.
1.
Зима
2.
Весна
3.
Лето
4.
Осень
2.
ü
Зима
ü
Весна
ü
Лето
ü
Осень
18.
Что такое абзац?
1.
Абзац — это фрагмент текста, процесс ввода которого закончился
нажатием на клавишу Esc.
2.
Абзац — это фрагмент текста, процесс ввода которого закончился
нажатием на клавишу Space.
3.
Абзац — это фрагмент текста, процесс ввода которого закончился
нажатием на клавишу Enter.
Абзац — это фрагмент
текста, процесс ввода которого закончился нажатием на клавишу Delete.
Тесты по текстовому редактору Word с ответами
1. Каких списков нет в текстовом редакторе?
а) нумерованных;
+ б) точечных;
в) маркированных.
2. При задании параметров страницы в текстовом редакторе устанавливаются:
+ а) поля, ориентация и размер страницы;
б) интервал между абзацами и вид шрифта;
в) фон и границы страницы, отступ.
3. Какую комбинацию клавиш следует применить, чтобы вставить в документ сегодняшнюю дату?
а) Ctrl + Alt + A;
б) Shift + Ctrl + V;
+ в) Shift + Alt + D.
4. Какое из этих утверждений правильное?
+ а) Кернинг – это изменение интервала между буквами одного слова.
б) Если пароль к защищенному документу утрачен, его можно восстановить с помощью ключевого слова.
в) Сочетание клавиш Shift + Home переносит на первую страницу документа.
5. Какое из этих утверждений неправильное?
а) Большую букву можно напечатать двумя способами.
б) При помощи клавиши Tab можно сделать красную строку.
+ в) Клавиша Delete удаляет знак перед мигающим курсором.
6. На какую клавишу нужно нажать, чтобы напечатать запятую, когда на компьютере установлен английский алфавит?
+ а) где написана русская буква Б;
б) где написана русская буква Ю;
в) где написана русская буква Ж.
7. Колонтитул – это:
+ а) область, которая находится в верхнем и нижнем поле и предназначается для помещения названия работы над текстом каждой страницы;
б) внешний вид печатных знаков, который пользователь видит в окне текстового редактора;
в) верхняя строка окна редактора Word, которая содержит в себе панель команд (например, «Вставка», «Конструктор», «Макет» и т. д.).
8. Чтобы в текстовый документ вставить ссылку, нужно перейти по следующим вкладкам:
а) Вставка – Вставить ссылку – Создание источника;
б) Файл – Параметры страницы – Вставить ссылку;
+ в) Ссылки – Вставить ссылку – Добавить новый источник.
9 — Тест. Какой шрифт по умолчанию установлен в Word 2007?
а) Times New Roman;
+ б) Calibri;
в) Microsoft Ya Hei.
10. В верхней строке панели задач изображена иконка с дискетой. Что произойдет, если на нее нажать?
а) документ удалится;
+ б) документ сохранится;
в) документ запишется на диск или флешку, вставленные в компьютер.
11. Какую клавишу нужно удерживать при копировании разных элементов текста одного документа?
а) Alt;
+ б) Ctrl;
в) Shift.
12. Что можно сделать с помощью двух изогнутых стрелок, размещенных в верхней строке над страницей текста?
а) перейти на одну букву вправо или влево (в зависимости от того, на какую стрелку нажать);
б) перейти на одну строку вверх или вниз (в зависимости от того, на какую стрелку нажать);
+ в) перейти на одно совершенное действие назад или вперед (в зависимости от того, на какую стрелку нажать).
13. Что позволяет увидеть включенная кнопка «Непечатаемые символы»?
+ а) пробелы между словами и конец абзаца;
б) все знаки препинания;
в) ошибки в тексте.
14. Объединить или разбить ячейки нарисованной таблицы возможно во вкладке:
а) «Конструктор»;
+ б) «Макет»;
в) «Параметры таблицы».
15. Что позволяет сделать наложенный на текстовый документ водяной знак?
+ а) он делает документ уникальным;
б) он защищает документ от поражения вирусами;
в) он разрешает сторонним пользователям копировать размещенный в документе текст.
16. Чтобы включить автоматическую расстановку переносов, нужно перейти по следующим вкладкам:
+ а) Макет – Параметры страницы – Расстановка переносов;
б) Вставка – Текст – Вставка переносов;
в) Ссылки – Дополнительные материалы – Вставить перенос.
17. Чтобы создать новую страницу, необходимо одновременно нажать на такие клавиши:
+ а) Ctrl и Enter;
б) Shift и пробел;
в) Shift и Enter.
18. Чтобы быстро вставить скопированный элемент, следует воспользоваться такой комбинацией клавиш:
+ а) Ctrl + V;
б) Ctrl + C;
в) Ctrl + X.
Тест — 19. Перечень инструкций, который сообщает Word записанный заранее порядок действий для достижения определенной цели, называется:
а) колонтитулом;
+ б) макросом;
в) инструкцией.
20. С помощью каких горячих клавиш невозможно изменить язык в текстовом редакторе?
а) Alt + Shift;
б) Ctrl + Shift;
+ в) Alt + Ctrl.
21. Чтобы сделать содержание в документе, необходимо выполнить ряд следующих действий:
а) выделить несколько слов в тексте с помощью клавиши Ctrl (они будут заглавиями), перейти на вкладку «Вставка» и нажать на иконку «Содержание»;
+ б) выделить в тексте заголовки, перейти на вкладку «Ссылки» и там нажать на иконку «Оглавление»;
в) каждую новую главу начать с новой страницы, перейти на вкладку «Вставка», найти там иконку «Вставить содержание» и нажать на нее.
22. Чтобы вставить гиперссылку, следует выделить нужное слово и нажать:
+ а) правую кнопку мыши с последующим выбором вкладки «Гиперссылка»;
б) левую кнопку мыши с последующим выбором вкладки «Гиперссылка»;
в) дважды на левую кнопку мыши с последующим выбором вкладки «Гиперссылка».
23. Чтобы в текстовый документ вставить формулу, необходимо перейти по таким вкладкам:
а) Файл – Параметры страницы – Вставить формулу;
+ б) Вставка – Символы – Формула;
в) Вставка – Иллюстрации – Вставить формулу.
24. Какой ориентации страницы не существует?
+ а) блокнотной;
б) книжной;
в) альбомной.
25. Какую опцию регулирует это диалоговое окно?
+ а) изменение абзацного отступа;
б) изменение шрифта текста;
в) изменение размера полей листа.
26. Какое из данных ниже предложений соответствует правилам расстановки пробелов между словами и знаками препинания?
а) Word–идеальный помощник для студента:он позволяет создавать, просматривать и редактировать текстовые документы;
+ б) Word – идеальный помощник для студента: он позволяет создавать, просматривать и редактировать текстовые документы;
в) Word – идеальный помощник для студента: он позволяет создавать, просматривать и редактировать текстовые документы.
27. Решите практическую задачу. Александр написал курсовую работу на 53 страницы. Теперь ему нужно скопировать информацию в другой документ. Парень 2 раза нажал на левую кнопку мыши и потянул… Посоветуйте Александру, как в один клик выделить весь текст.
а) нажать на вкладку «Файл» и выбрать там функцию «Скопировать все»;
б) навести курсор мыши на поле и кликнуть один раз;
+ в) нажать на сочетание клавиш Ctrl и A.
28. Как сохранить написанный документ с помощью горячих клавиш?
а) Alt + Ctrl + F2;
б) Ctrl + Shift + F2;
+ в) Alt + Shift + F2.
29. MS Word – это:
+ а) текстовый редактор;
б) электронная таблица;
в) управление базами данных.
30. Шуточный вопрос. Современная молодежь называет этим словом аксессуары к компьютеру для аудиосвязи, а программисты используют то же самое слово для обозначения стиля одного вида шрифта. Что это за слово?
а) кегль;
+ б) гарнитура;
в) унциал.

□ 2
□ 3
□ 4
□ 5
2. Заражение компьютерными вирусами может произойти в процессе:
□ работы с файлами
□ форматирования дискеты
□ выключения компьютера
□ печати на принтере
3. Для проверки на вирус жесткого диска необходимо иметь:
□ защищенную программу
□ загрузочную программу
□ файл с антивирусной программой
□ дискету с антивирусной программой, защищенную от записи
4. Программа, не являющаяся антивирусной:
□ AVP
□ Defrag
□ Norton Antivirus
□ Dr Web
5. Класс программ, не относящихся к антивирусным:
□ программы-фаги
□ программы сканирования
□ программы-ревизоры
□ прогаммы-детекторы
6. Способ появления вируса на компьютере:
□ перемещение с гибкого диска
□ при решении математической задачи
□ при подключении к компьютеру модема
□ самопроизвольно
7. Заражению компьютерными вирусами могут подвергнуться:
□ графические файлы
□ программы и документы
□ звуковые файлы
□ видеофайлы
8. Основные принципы работы новой информационной технологии:
□ интерактивный режим работы с пользователем
□ интегрированность с другими программами
□ взаимосвязь пользователя с компьютером
□ гибкость процессов изменения данных и постановок задач
□ использование поддержки экспертов
9. Классификация информационных технологий (ИТ) по способу применения средств и методов обработки данных включает:
□ базовую ИТ
□ общую ИТ
□ конкретную ИТ
□ специальную ИТ
□ глобальную ИТ
10. Классификация информационных технологий (ИТ) по решаемой задаче включает:
□ ИТ автоматизации офиса
□ ИТ обработки данных
□ ИТ экспертных систем
□ ИТ поддержки предпринимателя
□ ИТ поддержки принятия решения
11. Инструментарий информационной технологии включает:
□ компьютер
□ компьютерный стол
□ программный продукт
□ несколько взаимосвязанных программных продуктов
□ книги
12. Примеры инструментария информационных технологий:
□ текстовый редактор
□ табличный редактор
□ графический редактор
□ система видеомонтажа
□ система управления базами данных
13. Текстовый процессор входит в состав:
□ системного программного обеспечения
□ систем программирования
□ операционной системы
□ прикладного программного обеспечения
14. Текстовый процессор – это программа, предназначенная для:
□ работы с изображениями
□ управления ресурсами ПК при создании документов
□ ввода, редактирования и форматирования текстовых данных
□ автоматического перевода с символических языков в машинные коды
15. Основную структуру текстового документа определяет:
□ колонтитул
□ примечание
□ шаблон
□ гиперссылка
16. Для создания шаблона бланка со сложным форматированием необходимо вставить в документ:
□ рисунок
□ рамку
□ колонтитулы
□ таблицу
17. Области, расположенные в верхнем и нижнем поле каждой страницы документа, которые обычно содержат повторяющуюся информацию:
□ сноска
□ колонтитул
□ эпиграф
□ фрагмент
18. Набор параметров форматирования, который применяется к тексту, таблицам и спискам, чтобы быстро изменить их внешний вид, одним действием применив сразу всю группу атрибутов форматирования – это:
□ стиль
□ формат
□ шаблон
□ сервис
19. Команды меню Формат в текстовом процессоре MS Word позволяют осуществить действия:
□ сохранение документа
□ вставку таблицы
□ вставку рисунка
□ выбор параметров абзаца и шрифта
20. Команды меню Правка в текстовом процессоре MS Word позволяют осуществить действия:
□ вставку объектов из буфера обмена
□ сохранение документа
□ вставку таблицы
□ выбор параметров абзаца и шрифта
21. Расстояние между базовыми линиями соседних строк таблицы называют:
□ интерлиньяжем
□ гарнитурой
□ кеглем
□ кернингом
22. Объект, позволяющий создавать формулы в документе MS Word, называется:
□ Microsoft Excel
□ Microsoft Equation
□ Microsoft Graph
□ Microsoft Access
23. При закрытии окна «Конфигурация» программа 1С выдала запрос «Выполнить сохранение метаданных?». Это означает:
□ в текущем сеансе работы были внесены изменения в конфигурацию, при утвердительном ответе на запрос эти изменения будут сохранены
□ данный запрос выдается всегда, при утвердительном ответе на запрос создается страховочная копия базы данных
□ данный запрос выдается всегда, при утвердительном ответе на запрос создается страховочная копия базы данных и текущей конфигурации
24. Пусть в справочнике валют для некоторой валюты X установлен текущий курс, равный 2 и кратность, равная 100. Тогда рублевое покрытие 250 единиц валюты X будет равно:
□ 5 руб
□ 500 руб
□ 50000 руб
□ 125 руб
25. При настройке параметров системы в поле «Год начала рабочего столетия» установлено значение «1998». В этом случае дата «02.12.97», введенная в формате двузначного представления года будет восприниматься программой как:
□ 2 декабря 1997 года
□ 2 декабря 1998 года
□ 2 декабря 2097 года
□ 12 февраля 1997 года
□ 12 февраля 1997 года
26. Каждый счет в окне плана счетов имеет пиктограмму в начале строки. Пиктограмма отмечена красной «галочкой», это значит, что:
□ счет является помеченным для удаления
□ счет можно редактировать только в режиме конфигурирования
□ счет запрещено редактировать
□ «крыжа», указывающая на то, что счет включен в рабочий план счетов
□ была выполнена команда «Выключить проводки» по отношению к операциям, использующим данный счет
27. При вводе проводки в графу «Счет дебета» вводится номер счета, отсутствующий в плане счетов. В этом случае:
□ при записи проводки будет выдано сообщение об ошибке
□ при записи операции будет выдано сообщение об ошибке
□ раскроется план счетов для выбора счета
□ автоматически будет проставлен вспомогательный (фиктивный) счет с кодом «00»
28. Создание таблиц в текстовом процессоре MS Word возможно в режиме:
□ обычном
□ разметки
□ структуры
□ Web-документа
□ схемы документа
29. Создание реквизитных элементов оформления печатных страниц в текстовом процессоре MS Word возможно в режиме:
□ обычном
□ разметки
□ структуры
□ Web-документа
□ схемы документа
30. К базовым приемам работы с текстами в текстовом процессоре MS Word относятся:
□ создание, сохранение и печать документа
□ отправка документа по электронной почте
□ ввод и редактирование текста
□ рецензирование текста
□ форматирование текста
31. К специальным средствам ввода текста в текстовом процессоре MS Word относятся:
□ средства отмены и возврата действий
□ расширенный буфер обмена
□ автотекст
□ автосуммирование
□ автозамена
32. К специальным средствам редактирования текста в текстовом процессоре MS Word относятся:
□ режим вставки символов
□ режим замены символов
□ рецензирование
□ тезаурус
□ автоматизация проверки правописания
33. В документ MS Word можно вставить:
□ формулы
□ программы
□ таблицы
□ диаграммы
□ рисунки
34. Новый макрос можно создать следующими способами:
□ автоматически записать последовательность действий
□ вручную написать соответствующую программу на языке VBA
□ импортировать из другого файла существующий макрос
□ импортировать из другого файла существующий макрос и изменить его
□ изменить в уже созданный макрос и сохранить под другим именем
35. Ссылки на ячейки в таблицах MS Word включают:
□ латинские буквы
□ русские буквы
□ арабские цифры
□ римские цифры
□ греческие символы
36. Для вычисления в таблицах MS Word используются формулы, содержащие:
□ математические функции
□ константы
□ встроенные функции
□ знаки математических операций
□ ссылки на блоки текста
37. При слиянии используются следующие документы:
□ итоговый документ
□ основной документ
□ получатель данных
□ источник данных
□ исходный документ
38. Источником данных при слиянии может быть:
□ документ MS Word
□ документ MS Excel
□ документ MS WordPad
□ документ MS Access
□ документ MS Graph
39. Ссылки на ячейки в табличном процессоре MS Excel могут быть:
□ относительными
□ процентными
□ абсолютными
□ смешанными
□ индивидуальными
40. Ячейка таблицы MS Excel может содержать:
□ рисунок
□ текст
□ число
□ формулу
□ дату и время
41. Режимы работы табличного процессора MS Excel:
□ готовности
□ ввода данных
□ командный
□ обычный
□ редактирования
42. Ограничение доступа к электронным таблицам может выполняться на уровне:
□ рабочих книг
□ группы документов
□ формул
□ рабочих листов
□ отдельных ячеек
43. Пункт меню Данные табличного процессора MS Excel позволяет:
□ проводить защиту данных
□ создавать макросы
□ проводить сортировку данных
□ проводить фильтрацию данных
□ проверять орфографию
44. Для запуска макроса можно применять:
□ комбинацию клавиш клавиатуры
□ комбинацию клавиш клавиатуры и экранных кнопок
□ созданные экранные кнопки
□ созданные кнопки панели инструментов
□ текстовую команду
45. При форматировании диаграммы в табличном процессоре MS Excel можно изменить:
□ тип диаграммы
□ исходные данные
□ формат легенды
□ расположение диаграммы
□ формат области построения
46. В плане счетов для некоторого счета установлено ведение аналитического учета в разрезе двух видов субконто – «Материалы» и «Склады». Тогда в программе 1С бухгалтерские итоги по данному счету могут быть получены:
□ отдельно по материалам
□ отдельно по складам
□ по складам в разрезе материалов и складов
□ по материалам в разрезе складов
□ по складам в разрезе материалов
47. В шаблоне типовой операции для некоторого реквизита проводки в параметре «Копирование» установлено наименование этого же реквизита. Данный режим в программе 1С предоставляет пользователю возможность:
□ принудительно копировать значения указанного реквизита из этой же проводки
□ принудительно копировать значения указанного реквизита из последующих проводок
□ принудительно копировать значения указанного реквизита предшествующих проводок
□ принудительно копировать значения указанного реквизита из журнала операций
□ принудительно копировать значения указанного реквизита журнала проводок
48. Данный способов подключения к Интернет обеспечивает наибольшие возможности для доступа к информационным ресурсам:
□ постоянное соединение по оптоволоконному каналу
□ удаленный доступ по коммутируемому телефонному каналу
□ постоянное соединение по выделенному телефонному каналу
□ терминальное соединение по коммутируемому телефонному каналу
49. Модем, передающий информацию со скоростью 28 800 бит/с, может передать две страницы текста (3 600 байт) в течение…
□ 1 минуты
□ 1 часа
□ 1 секунды
□ 1 дня
50. Электронная почта (e-mail) позволяет передавать…
□ только сообщения
□ только файлы
□ сообщения и приложенные файлы
□ видеоизображения
51. Базовым стеком протоколов в Internet является:
□ HTTP
□ HTML
□ TCP
□ TCP/IP
52. Компьютер, подключенный к Internet, обязательно имеет:
□ IP-адрес
□ Web-сервер
□ домашнюю web-страницу
□ доменное имя
53. Гиперссылки на web — странице могут обеспечить переход:
□ только в пределах данной web – страницы
□ только на web — страницы данного сервера
□ на любую web — страницу данного региона
□ на любую web — страницу любого сервера Интернет
54. Задан адрес электронной почты в сети Internet: user_name@int.glasnet.ru. «Имя» владельца электронного адреса:
□ int.glasnet.ru
□ user_name
□ glasnet.ru
□ ru
55. Браузеры являются:
□ серверами Интернет
□ антивирусными программами
□ трансляторами языка программирования
□ средством просмотра web-страниц
56. Web-страницы имеют расширение:
□ *.txt
□ *.htm
□ *.doc
□ *.exe
57. Mодем — это устройство, предназначенное для:
□ вывода информации на печать
□ хранения информации
□ обработки информации в данный момент времени
□ передачи информации по каналам связи
58. В качестве гипертекстовых ссылок можно использовать:
□ только слово
□ только картинку
□ любое слово или любую картинку
□ слово, группу слов или картинку
59. Web-страница — это …
□ документ специального формата, опубликованный в Internet
□ документ, в котором хранится вся информация по сети
□ документ, в котором хранится информация пользователя
□ сводка меню программных продуктов
60. Скорость передачи информации по магистральной оптоволоконной линии обычно составляет не меньше, чем …
□ 28,8 бит/с
□ 56,6 Кбит/с
□ 100 Кбит/с
□ 1 Мбит/с
61. Домен — это …
□ единица измерения информации
□ часть адреса, определяющая адрес компьютера пользователя в сети
□ название программы, для осуществления связи между компьютерами
□ название устройства, осуществляющего связь между компьютерами
62. Задан адрес электронной почты в сети Интернет: user_name@mtu-net.ru. «Имя» компьютера, на котором хранится почта:
□ mtu-net.ru
□ ru
□ mtu-net
□ user_name
63. Модем, передающий информацию со скоростью 28800 бит/с, за 1 с может передать:
□ две страницы текста (3600 байт)
□ рисунок (36 Кбайт)
□ аудиофайл (360 Кбайт)
□ видеофайл (3,6 Мбайт)
64. Гипертекст — это …
□ очень большой текст
□ текст, набранный на компьютере
□ текст, в котором используется шрифт большого размера
□ структурированный текст, в котором могут осуществляться переходы по выделенным меткам
65. HTML является:
□ средством просмотра Web-страниц
□ транслятором языка программирования
□ сервером Интернет
□ средством создания Web-страниц
66. Серверы Интернет, содержащие файловые архивы, позволяют:
□ проводить видеоконференции
□ создавать архивы
□ участвовать в телеконференциях
□ «скачивать» необходимые файлы
67. Максимальная скорость передачи информации по качественной коммутируемой телефонной линии может достигать:
□ 56,6 Кбит/с
□ 100 Кбит/с
□ 1 Кбайт/с
□ 1 Мбит/с
68. Для передачи в сети web-страниц используется протокол:
□ www
□ http
□ ftp
□ dns
69. Классификация компьютерных сетей по занимаемой территории включает:
□ корпоративные
□ локальные
□ региональные
□ глобальные
70. К характеристикам компьютерной сети относятся следующие высказывания:
□ несколько компьютеров, используемых для схожих операций
□ группа компьютеров, соединенных с помощью специальной аппаратуры +
□ обязательное наличие сервера
□ возможен обмен данными между любыми компьютерами
□ компьютеры должны соединяться непосредственно друг с другом
71. К топологиям локальных сетей относятся:
□ «звезда»
□ «кольцо»
□ «шина»
□ «круг»
□ смешанная
72. К достоинствам топологии типа «кольцо» относятся:
□ самая малая общая длина физической среды
□ простота организации и реализации
□ самая высокая пропускная способность
□ рабочие станции могут быть недорогими
□ выход из строя одного компьютера не влияет на работу сети
73. К достоинствам топологии типа «шина» относятся:
□ самая малая общая длина физической среды
□ простота организации и реализации
□ самая высокая пропускная способность
□ рабочие станции могут быть недорогими
□ выход из строя одного компьютера не влияет на работу сети
74. К достоинствам топологии типа «кольцо» относятся:
□ небольшая общая длина физической среды
□ простота организации подтверждения о получении сообщения
□ самая высокая пропускная способность
□ рабочие станции могут быть недорогими
□ выход из строя одного компьютера не влияет на работу сети
75. В сети Internet существуют следующие службы:
□ служба телеконференций
□ электронный журнал
□ электронная почта
□ ICQ
□ IRC
76. В сети Internet приняты следующие системы адресации:
□ система русских имен
□ система доменных имен
□ IP-адресация
□ UP-адресация
□ система греческих имен
77. Для поиска информации в WWW используются следующие типы поисковых систем:
□ поисковые каталоги
□ поисковые индексы
□ индивидуальные поисковые системы
□ рейтинговые поисковые системы
□ общие поисковые системы
78. Каждая поисковая система содержит:
□ поисковый сервер
□ информационный сервер
□ администратора
□ базу данных
□ рабочую станцию
79. Графическим редактором называется программа, предназначенная для:
□ создания графического образа текста
□ редактирования вида и начертания шрифта
□ работы с графическим изображением
□ построения диаграмм
80. Минимальным объектом, используемым в растровом графическом редакторе, является:
□ точка экрана (пиксель)
□ объект (прямоугольник, круг и т.д.)
□ палитра цветов
□ знакоместо (символ)
81. Деформация изображения при изменении размера рисунка — один из недостатков:
□ векторной графики
□ растровой графики
□ трехмерной графики
82. С помощью графического редактора Paint можно:
□ создавать и редактировать графические изображения
□ редактировать вид и начертание шрифта
□ настраивать анимацию графических объектов
□ строить графики
83. Примитивами в графическом редакторе называются:
□ линия, круг, прямоугольник
□ карандаш, кисть, ластик
□ выделение, копирование, вставка
□ наборы цветов (палитра)
84. Инструментами в графическом редакторе являются:
□ линия, круг, прямоугольник
□ карандаш, кисть, ластик
□ выделение, копирование, вставка
□ наборы цветов (палитра)
85. Минимальным объектом, используемым в векторном графическом редакторе, является:
□ точка экрана (пиксель)
□ объект (линия, круг и т.д.)
□ палитра цветов
□ знакоместо (символ)
86. К основным операциям, возможным в графическом редакторе, относятся:
□ линия, круг, прямоугольник
□ карандаш, кисть, ластик
□ выделение, копирование, вставка
□ наборы цветов (палитра)
87. Палитрами в графическом редакторе являются:
□ линия, круг, прямоугольник
□ карандаш, кисть, ластик
□ выделение, копирование, вставка
□ наборы цветов
88. Векторным графическим редактором является:
□ ACDSee
□ Adobe Photoshop
□ Corel Draw
□ Paint
89. Программа 3D studio предназначена для:
□ создания презентаций
□ создания рисованных фильмов
□ распечатки текстовых документов
□ раскрутки сайтов в сети
90. Программа PhotoShop предназначена для:
□ создания презентаций
□ создания рисованных фильмов
□ обработки фотографий
□ раскрутки сайтов в сети
91. Современная мультимедиа информация чаще всего распространяется:
□ на дискетах
□ на CD
□ на DVD
□ по сети
92. Мультимедийная программа обычно требует:
□ наличия слабого компьютера
□ наличия мощного компьютера
□ наличия сети компьютеров
□ наличия дополнительного оборудования
93. О программе MS Power Point можно сказать, что она:
□ предназначена для создания графических файлов
□ предназначена для создания презентаций
□ является мультимедиа приложением
□ входит в состав Windows
□ входит в состав MS Office
94. В программе MS Power Point существуют следующие режимы отображения документа:
□ обычный
□ структуры
□ слайдов
□ сортировщика слайдов
□ страниц заметок
95. В программе MS Power Point существуют следующие режимы демонстрации презентации:
□ автоматический показ по времени
□ смена слайдов по щелчку мыши
□ циклический показ до нажатия клавиши Esc
□ циклический показ со сменой слайдов по щелчку мыши
□ изготовление и показ настоящих 35-мм слайдов
96. В каждый слайд можно вставить:
□ текст
□ звук
□ программу
□ диаграмму
□ таблицу
97. Элемент «Образец слайдов» в программе MS Power Point применяется для:
□ создания образца слайдов
□ создания образца презентации
□ изменения шрифтов
□ изменения фона
□ вставки и отображения даты
98. В программе MS Power Point анимация применяется:
□ при смене слайдов
□ для построения текста
□ на входе объекта
□ на выходе объекта
□ до начала презентации
99. В организационной диаграмме существуют следующие типы блоков:
□ руководитель
□ подчиненный
□ коллега
□ помощник
□ сослуживец
100. Хорошо структурированные задачи решает информационная технология:
□ автоматизации офиса
□ обработки данных
□ экспертных систем
□ новая









 ;
; ;
;