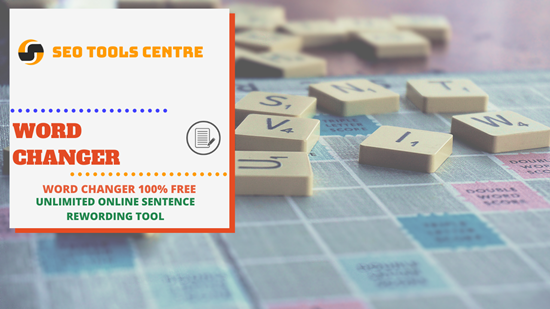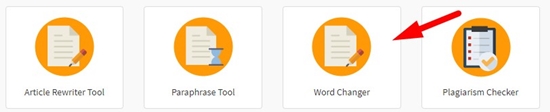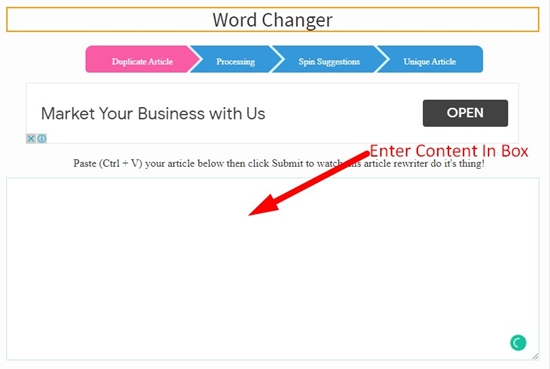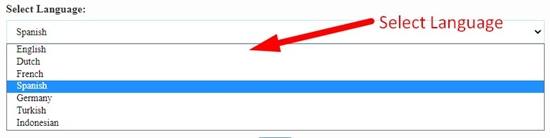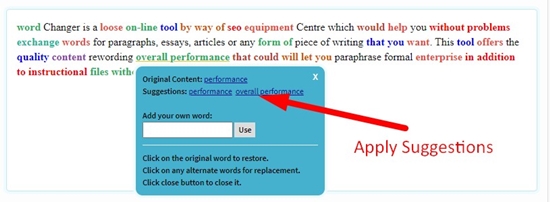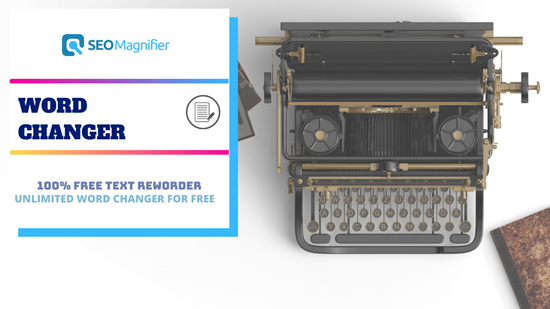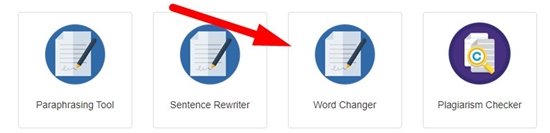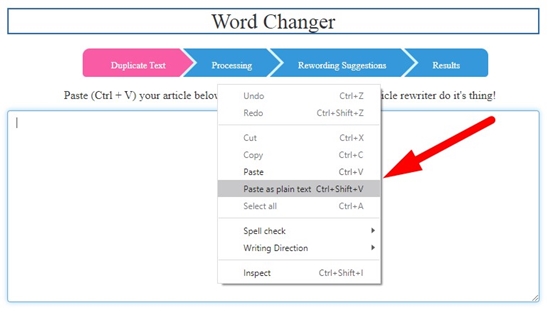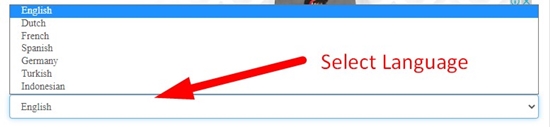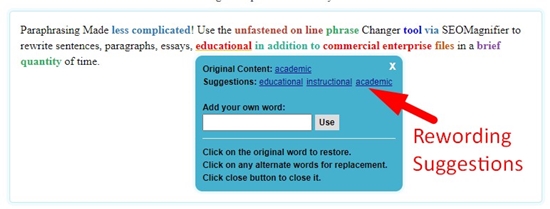Paste (Ctrl + V) your article below then click Submit to watch this article rewriter do it’s thing!
Select Language:
Word Changer is a free online tool by SEO Tools Centre which would help you easily change words for paragraphs, essays, articles or any kind of piece of writing that you want. This tool offers the best content rewording performance that would allow you to paraphrase formal business as well as academic documents with ease.
What is the World’s Best Essay Word Changer?
Expressing an existing idea in a new way can get quite overwhelming sometimes. When rewriting a piece of content, you can always do better by using unique words and structuring your content in a way that feels appealing to the reader.
But this also gives rise to a problem. What if you can’t come up with new words to reword the piece of writing? Or worse, what if you have a lot of different synonyms for a word and you can’t get yourself to choose one?
This is where the Word Changer Online comes to rescue!
Through its intelligent design, this software will come up with just the right words for your essay or article that you can use to take the effectiveness of that piece of writing to a whole new level.
This tool carefully analyzes the context of your writing, understands what it is about and then comes up with words and phrases that can be used in the place of the original content.
This tool will prove to be a huge time saver for you, especially when you are on a deadline and you have to reword a lot of content in that limited time.
Paragraph Word Changer That’s Easy to Use
This tool delivers excellent rewording performance, better than most free online paraphrasing tools. And it does it in a more intuitive way than other tools.
You’d find this tool to be simple to use. All the features of this tool are displayed in a clear ways so that even if you are a new users and you’ve never used the article rewriting tool before; this essay changer will make the job entirely easy for you.
Best Tool for Students
Preparing academic documents like essays, thesis, reports and papers is quite challenging. Your entire learning experience as well as your academic future also depends on these documents to some extent. You want to do everything that you can to create the best piece of writing that gets you’re the grade that you want.
Essay Changer Online can prove to be quite useful for students. They can use this tool to learn about different ways they can write the same piece of content. This will get the students to learn about different types of writings and would help them build their writing skills. Not to mention the time students will be saving by rewording documents with this amazingly powerful tool.
Write SEO Friendly Content in a Natural Way
Content is a crucial need for every online business. Written content is what google bases its website ranking on. Coming up with new content is not always easy. And if you are not consistently coming up with new content, your website ranking is bound to go down.
With the essay changer tool, you’d be able to rewrite existing content in the fastest way possible. This tool works a lot like plagiarism remover and allows you to come up with unique content that is SEO friendly as well as feels natural to the reader.
How does this SEOToolsCentre’s Word Reworder Work?
This tool works a lot like an online thesaurus, but the fact that it can reword an entire essay in a short amount of time, and this is what makes it stand out from the rest of the rewording tools online. This tool is powerful and efficient. It understands how natural writing works and it uses the same rewriting tone as used by humans.
This tool is Ai based and it keeps learning new ways to be better. The more you use this tool, the better it would get at rewording the content for you.
How to use SEOToolsCentre’s Word’s Changer Tool?
- First, select the words replacer tool https://seotoolscentre.com/word-changer.
- Copy and paste the text that you want to rewrite in this tool.
- Select the your required language.
- Hit Enter or click on the given spin button to start processing.
- Wait for a few minutes and replace your favourite suggestions.
- Copy and use the converted text any way you want or download the text file format.
- You may click the Try New Document to change for the words for another document.
Word Changer Tool Best Features
Free, Fast and Simple Word Changer: This tool delivers super-fast performance in record time. It is faster than most of the free text changer tools that you can find out there. It is simple and comes with easy navigation experience.
Ai Based Writing Assistant: The word changer is Artificial Intelligence based so its paraphrasing performance would be better than most of the tools that you find out there. It would convert and rewrite your essays in a more effective way.
Plagiarism Changer for All Types of Content: You can use this tool to rewrite sentences and remove plagiarism from it. Whether it is web content or an academic piece of writing, this tool will make the process of removing plagiarism simpler and easy for you.
Web App That Works on Cloud Servers: The word changer works in the web browser. It won’t use your local system resources. You are just going to need a web browser like chrome for using this software.
Supported by All Mainstream Web Browsers: This word changer works on all web browsers like Microsoft Edge, Mozilla Firefox, Chrome and so much more. You can even use this rewording tool on your mobile device.
STC Word Changer’s FAQs
What is word changer and how does it work?
A word changer is a paraphrasing tool that allows you to reword a piece of writing with ease. With this tool, the user can rewrite any kind of content that they want. It works like an online thesaurus but can convert large lengths of content easily.
Why use the Word Changer Tool?
When you are having a hard time rewording a piece of writing, add it into this tool and it will take care of the rest. This tool helps students as well as digital marketers come up with fresh and plagiarism free content using an existing piece of writing.
What is the best word changer online?
The Word Changer by SEO Tools Centre is the best tool that you can find for paraphrasing and rewriting essays, articles, reports, thesis etc. This tool is free and works in a fast and efficient way.
How can I reword an academic article into an interesting book?
You can reword an academic article using the free Word Changer by SEO Tools Centre. This tool will maintain the formatting of the content and will help you reword academic article using rich and rare words.
How to change the words in an essay with ease?
You can use this Word Changer tool for changing words in an essay. This tool makes the process of rewriting much easier and simpler for its users.
Paste (Ctrl + V) your content in the input box, then click submit to watch the AI rewriter do the job!
Select Language:
Paraphrasing Made Easier! Use the free online Word Changer Tool by SEOMagnifier to rewrite sentences online, paragraphs, essays, and academic as well as business documents in a short amount of time.
What is the Word Changer By SEOMagnifier?
Don’t you hate it, when you have to rewrite a piece of writing and you can’t seem to find the right words to express the main idea? We’ve all been there at some point in our lives. Coming up with rich and engaging words is not as easy as one might think.
So, what should you do when you can’t get yourself to rewrite or paraphrase a piece of writing?
This is where the free paraphrasing tool and rewriting tools come into play. And the Word Changer Online by SEOMagnifier is the Best one in the business!
Our Word Changer tool will help you rewrite business as well as academic content in an effective yet natural way. The resulting piece of writing that you get from this tool would be as good as what you get with manual rewriting.
This tool uses its advanced Ai technology to find interesting words and phrases to rewrite the text you put in it. It takes the pressure of rewording content of your shoulders so that you can focus on what you do best. Save your time and energy by leaving the job of rewording to our free online Word Changer tool.
Free Online Essay Word Changer
If you are looking for a free to use essay word changer, then this is the tool for you. The best free ai rewriter by SEOMagnifier is free for everyone!
Whether you are a student looking for the best way to rewrite your assignment or a freelance writer who wants to come up with engaging content on a regular basis, this is the tool for everyone. And the best part is, it doesn’t ask you to pay anything for the use and there is no limit to the use of this Word Changer Online.
How does the Paragraph Word Changer Work?
This tool uses its efficient artificial intelligence-based algorithm to decide on the words to use for your piece of writing. It understands the context in which the article is written and on the words that can be replaced with better and more engaging ones. Once the tool is done analyzing the content, it starts the rewording process. The entire process takes about a minute or so, although it can change depending on the length of the content.
Write Plagiarism Free Content with the Sentence Changer Online
Plagiarized content can get you in a lot of trouble. If you are a student, plagiarizing content can affect your grades and if you own an online business, plagiarized content can get your website penalized.
You can avoid plagiarism in your piece of writing using the Word Changer online tool. Just add in the content in this tool and it would give you unique content that would be 100% plagiarism free.
How to use Word Changer Online?
- First of all, go the https://seomagnifier.com/word-changer
- Copy and paste the text into the box.
- Select your favorite language.
- Click on the «Reword now» button to start the rewording process.
- Apply your suggestions.
- Wait for the tool to finish rewording.
- You’ll see the reworded content in the next text box and download using the download button.
- You can use the «Try New Document» to change another document for rewording.
- You can analyze your document for plagiarism using the «check for plagiarism» option.
Benefits of Online Word Changer
Best Tool for Rewiring SEO Content: Coming up with SEO-friendly content can take up a lot of time. And since fresh content is one of the ranking factors, you need new content to get better ranking on search engines. This is what the Word Changer can help you with. Use this tool to come up with new and unique content based on existing ideas, on a regular basis.
Reword Academic Documents with this powerful tool: For students working on different assignments, papers and reports, this tool can prove to be quite valuable. Use the features of this tool to reword any type of academic document that you want. This tool can also help you rewrite thesis and even entire books. This paraphrasing tool will be your ultimate rewriting and paraphrasing assistant.
Overcome Writer’s Block, Find New Words to Write your Ideas: If you have hit a writer’s block and you are finding it hard to write creative piece of writing, you can take the help of this tool. Just add in your basic draft or idea in this tool and see the words and phrases that it comes up with. You can use those words to take the effectiveness of your writing to a whole new level.
Best Free Essay Rewriter in the Market: Unlike most free rewording tools in the market, this Word Changer uses Ai to decide the words to use to rewrite the content in a human way. It is the best in terms of paraphrasing performance as well as the user experience.
Easy Rewording Experience: This tool is easy to use for everyone. It is especially recommended for beginners who have no idea how rewording tools work. With the easy to use design of this software, rewriting essays and articles is now easier than ever!
SEOMagnifier’s Word Changer FAQs
What is word changer and how does it work?
Word Changer is an online tool for rewriting academic or web content. This tool helps its users come up with new ways to express an idea. It uses Ai based algorithm that understands the context of the writing and then replaces the words in it to make the writing more engaging.
Why do you need to use the word changer tool?
When you need to rewrite essay, reports, or any kind of document, you can use this tool to save time on manual rewriting.
What is the best word changer online?
The Word Changer online by SEOMagnifier is the best tool in the market! It changes the content in a natural way, unlike most rewording tools that destroy the natural tone of the content.
How can I reword an academic article into an interesting book?
You are going to need a rewording tool for this purpose. In order to avoid plagiarism, you can use the Rewording tool by SEOMagnifier to rewrite the academic article which later on can be converted into an interesting book.
How to rewrite SEO content fast?
Essay Rewording or Paraphrasing tool by SEOMagnifier can be used to rewrite SEO Content fast. This tool delivers the best rewriting performance in a short amount of time.
 PDF to Word Converter
PDF to Word Converter
Quick and easy way to convert your PDF to editable Word document
Or drop PDF files here
Secure Processing
We will not store any of your files.
Quick and Easy
No registration is needed to use our server. Convert and download your files within seconds.
Platform Friendly
Our service works on all devices — compatible with Mac, Windows, Linux, iOS, and Android
Step 1.
Select your file in our free online PDF to Word converter.
Step 2.
Click the Convert button to start the PDF to Word conversion.
Step 3.
Download the converted Word document to your device.
Frequently Asked Questions
Aiseo chrome | Rewrite like a pro, everywhere you write
X
Choose source
language
Import From URL
Advanced
Standard
Shorten
Shorten is a Premium Feature
Make any sentence shorter with the Shorten operator.
Expand
Expand is a Premium Feature
Make any sentence longer with the Expand operator.
Simplify
Simplify Tone is a Premium Feature
This tone would focus on paraphrasing and making the text easier to understand for a general audience
Bypass AI

Bypass
is Premium Feature
Evade AI detection and create unique content with the Bypass AI operator.
Creative
Creative tone is a premium feature
Paraphrases text with the most inventiveness and
expression with Creative tone operator.
new
Limit is 900 characters for free accounts. To get 40K characters limit
subscripe to
scale
Characters Count
—
Word Count
—
—
Goals
Adjust Goals
0 of 4 set
Choose target
language
Uploaded Successfully!
Show similarity
Open in editor
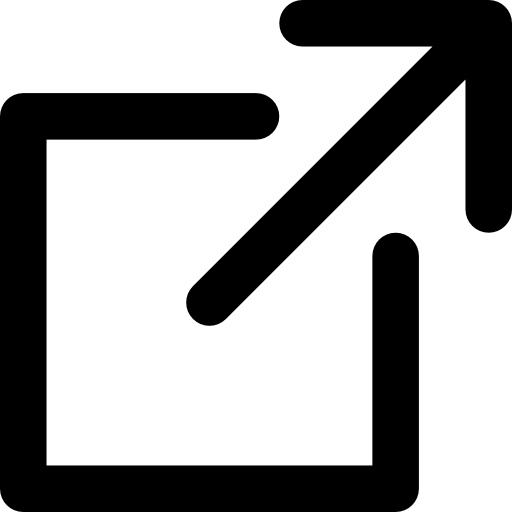
Word Count
—
Uniqueness
—
Whether you’re a one-person business operating out of your kitchen, or a billion-dollar company on Wall Street, the expectation is the same. Your business documents must be the paragon of professionalism and competence.
This expectation shouldn’t be a cause for worry. With applications like Microsoft Word you can create professional-looking documents with your own computer. Through the years, Word has become more powerful, yet more intuitive. Anyone with basic computer skills can use Word to create well-designed documents.
In this article, you’ll learn how to format text in Word to make your business documents easier to read and understand. You’ll also pick up tips on how to make sure your formatting doesn’t look amateurish—even if you’re getting started with Word.
Formatting Text in Word
Formatting text in Microsoft Word refers to controlling how text appears in your document. This includes the size, color, and font of the text. It also covers text alignment, spacing, and letter case.
Microsoft Word styles make it easy to change and apply styles throughout a document. A “style” is a set of formatting settings applied to a specific kind of text.
For example, you can set up a style for headings that’s bold, 14 points, aligned left, and uses the Tahoma font. This means all text in your document with the heading style will be formatted the same way. You don’t have to manually format each heading in your document.
In this post, you’ll see how to use MS Word styles.
How to Format Text in Word
To show you how to format text in Word, we’ll walk through formatting a completely unformatted business document file.
This is what my marketing report looks like without any formatting in Word:
As you can see, it’s plain and boring. Nobody would be inspired to read it, let alone act on the findings of the report!
Some basic Word text formatting can fix that.
1. How to Apply Typographic Emphasis
1. For starters, let’s use typographic emphasis (bold, italic, underline) to make the report title stand out.
To do this, select the text you want to emphasize. Click on the bold button on the Microsoft Word ribbon.
Note that the ribbon also has the buttons to apply italic, underline, strikethrough, and other formatting effects for text. Follow the same steps to apply those effects.
2. Now, let’s change the font, font size, and color of the title.
Again, select the text. Click the drop-down arrow on the font section of the ribbon, then select the font you want to apply. In this case, I’m using Arial bold.
3. To change the font size, highlight the text. Click the drop-down arrow on the font size indicator on the ribbon. Click on the font size of your choice.
Or, after highlighting the text, you can type the font size into the font size indicator on the ribbon. This is especially useful when the font size you want isn’t available in the font size selector.
4. You can also use the Increase Font Size or Decrease Font Size buttons on the ribbon to quickly change the font size.
5. We can easily change the font color as well.
Highlight the text, then click the down arrow beside the Font Color selector. Click on the color of your choice.
Choose More Colors… if you wish to apply a custom color.
2. How to Change Capitalization in Word
Microsoft Word also allows you to easily and quickly change the capitalization of your text. For example, if we want to make the title all uppercase, we don’t have to retype it.
Highlight the title, then click the Change Case button on the ribbon.
Or, highlight the text, go to Format > Change Case…
… then click on the radio button for the case you want to apply. Click OK.
Now the title is looking much better. It’s the most prominent part of the document and commands the reader’s attention. However, we can still improve its readability.
3. How to Format Paragraphs
One way to make your document easier to read is by increasing white space around lines and paragraphs.
1. To adjust the line spacing, select the text. Click on the arrow on the Line and Paragraph Spacing button. Select the line spacing you wish to apply.
2. To change the spacing around a paragraph, select the paragraph. Click on the arrow on the Line and Paragraph Spacing button > Line Spacing Options…. Then, type the amount of spacing before and after the paragraph. (Tip: You can adjust other settings from this dialog box as well.)
For the title, I’ll add a generous amount of space after the paragraph, to set it apart from the rest of the document.
3. Finally, let’s change the alignment of the title. Select the text, click on either the Align Left, Center Text, Align Right, or Justify button on the ribbon. Since this is a title, let’s use Center Text.
These simple formatting effects make the title stand out from the rest of the document.
4. How to Work With MS Word Styles
As much as Word makes it easy to format text, if you need to apply formatting effects on the entire document, the process becomes tedious.
Word solves that through styles. MS Word Styles allow you to define a set of formatting commands and apply them automatically to every item in the document with that style.
Let’s look at a specific example:
1. How to Modify a Paragraph Style
Let’s follow the steps above to define a style for the main headings of the report with the following characteristics:
- Font: Arial
- Size: 14 points
- Color: Blue-grey
- Typographic Emphasis: Bold
- Case: Capitalize each word
- Alignment: Left
- Line spacing: Single
- Paragraph spacing: 6 pts before paragraph, 0 pts after paragraph
It would look like this:
One way to apply this exact formatting on every main heading is to modify the existing Heading 1 style in our document. Place your cursor anywhere in the main heading. Go to Styles, right-click on Heading 1, then choose Update Heading 1 to Match Selection.
You can also modify any style by going to Format > Style…. The Style dialog box opens.
Select the style you want to modify from the Style list. This gives you a preview of the paragraph and character, as well as a description of the current style settings of the selected style.
Click Modify…. The Modify Style dialog box pops up.
Change the text and paragraph format settings. You can control the font, font size, font color, typographic emphasis, alignment, and spacing. When you’re done, click OK.
2. How to Apply a Paragraph Style
Now, go to each main heading in the document and apply the Heading 1 style to it. Place the cursor on a heading, go to Styles > Heading 1.
The selected text instantly takes on the formatting of Heading 1.
3. How to Create a List Paragraph Style
You can also create a new paragraph style from scratch, instead of modifying an existing one. To demonstrate, let’s create a list-type paragraph style.
1. Go to Format > Style…. Fill in the Properties section of the dialog box that opens. For Style based on, you may wish to use one of the pre-existing list styles as a starting point.
2. Next, change the formatting options. The box below gives you a preview of what the list paragraph would look like with those settings. There’s also a summary of the formatting properties you’ve specified.
You also have the option to do the following for this style:
- Add to template. Adds the style you’re creating to the document template.
- Add to Quick Style list. Shows the new style to the Quick Style list, making it quickly accessible from the ribbon.
- Automatically update. Automatically updates the style when you manually format a paragraph with that style.
When you’re happy with the settings you’ve made, click OK. Notice how the new Bullet style you created is now included in the Quick Style popup.
Once the bullet style is applied, our list now looks like this:
4. How to Use Character Styles in Microsoft Word
You can also define a style to an individual word or a block of text, rather than a paragraph. In the next example, I’d like to apply a character style for every URL in the document.
1. Select the text. Then, go to Format > Styles…. From the Style dialog, click New…. The Create New Style from Formatting dialog opens.
2. Give the new character style a name. For Style type, choose Character. Then, make the formatting settings you want to apply to this character. Note that you can’t change alignment and spacing for a character style. The preview box shows you a sneak peek of the text based on the settings you specified.
3. When you’re done, click OK.
To apply the character style, place your cursor in a word or select a set of words. Go to Format > Style…. Find the character style you wish to apply. Click Apply.
Tip: To quickly find the MS Word styles you’ve created, for List, choose User-defined styles.
5. How to Use Table Styles in Word
We can also define a table style to provide a consistent look to the tables in our document.
1. Create the table. Go to Insert > Table…, then indicate the number of columns and rows you need in your table (you can always add or remove these later). Click OK.
2. Add your text to the table. If necessary, click and drag any of the borderlines to adjust the width or a column, or the height of a row.
3. To apply a table style, click anywhere on the table, then go to Table Design. The Table Design ribbon appears.
4. Click on the down-arrow for table styles to display the table styles gallery.
5. Click on any style to apply it to your table.
Expand the table styles gallery again to change the existing style, clear the style you applied, or create your own table style.
Discover Great Microsoft Word Templates for 2020
Some experts say it’s a good idea to set up your formatting styles in Word first before typing or copying the text into the document. One quick way to do this is by starting with a Microsoft Word template. Templates come pre-formatted by professional designers to look current and impressive.
You can find thousands of Word templates for all kinds of business documents in Envato Elements.
For a small monthly subscription fee, you get unlimited downloads of all the templates at Elements. You also have unlimited access to everything else in the Elements catalog:
- presentation templates
- web templates
- fonts
- photos
- graphics
- other digital assets
Use as many of these assets as you want, as often as you want, without paying more. This makes Elements a terrific source for all the creative assets you need to create remarkable marketing and communication materials.
You can also pay as you go at GraphicRiver. This marketplace also offers a huge library of templates for Microsoft Word and other digital assets for all your marketing and communication needs. The difference is, you only pay each time you use an item. This can be a very economical option.
Below are some of the best print templates for Word available on Envato Elements and GraphicRiver:
After downloading any of these Microsoft Word templates, you can apply what you’ve learned about formatting text in Word. This way, you can personalize the template so that it aligns with your visual branding and preferences. You now know how to take any Word template and make it your own!
5 Top FAQs on Formatting Text in Microsoft Word
Below are some of the questions that come up as people format text in Word.
1. How Do You Make a Word Document Easier for the Reader to Scan?
Your primary goal when formatting text in Word is to make it easy for people to scan, read, and understand the content of the document. The different formatting options in Word help you achieve this:
- Use typographic emphasis like bold, italics, and underline to emphasize specific text and add variety to your document.
- Break up the document into sections with headings and sub-headings to help the reader scan and navigate their way through it.
- Use either bulleted or numbered lists where appropriate to shorten paragraphs and make lists easier to comprehend.
- Set up line and paragraph spacing so that there’s plenty of white spaces throughout the document.
2. How Many Fonts Should I Use in a Word Document?
It’s easy—and fun—to apply different fonts in Word. Too easy, in fact, that you could end up overwhelming your reader and making your document look like someone played with the formatting.
Avoid this by sticking to a maximum of two different fonts in a single document. For instance, you could choose a sans serif font for your title and headings, and a serif font for all other text. You could even use one font for the entire document, relying on typographical emphasis and color to distinguish different types of text from each other.
3. Why Should I Use Microsoft Word Text Styles?
Use Microsoft Word text styles because they let you apply formatting settings globally throughout your document. This is important in long documents, where formatting each line or paragraph is too onerous. With text styles, you only need to determine what style you want for each piece of text. Word will do the rest.
4. How Can I Make My Document Formatting Consistent?
Using MS Word styles, as you’ve learned in this article, is an easy way to make your document formatting consistent. You decide and set how you want each type of text to be formatted. Then you can apply those styles consistently through your entire document.
Beyond Microsoft Word styles, also make sure that the recurring parts of your document are consistent as well. These include your headers and footers, for example. You must also be consistent with the placement of images: Do they have borders? Are they always within the document’s margins or do they bleed to the edge of the page?
When you use a Word template, these design decisions are already made for you. So, if you want a consistent design without all the hard work, then starting with a template for Word is the way to go.
5. How do You Copy text into Word without also copying junk code?
When you copy text from one application and paste it into Word, you run the risk of also copying the underlying formatting code for it. This code or set of formatting commands is invisible so you won’t know you’re copying it inadvertently. This can mess up your formatting in Word. Soon, you’ll be pulling your hair wondering why Word won’t “follow” your commands.
To avoid this grief, make sure you strip all formatting when you copy and paste the text into Word. Here’s how: Copy the text. In Word, click Edit > Paste and Match Style.
That’s all there is to it!
Using Microsoft Word, Style Your Business Document for Maximum Impact
You’ve learned how to format a document in Word to make it easier to scan and read. Good formatting is also essential to make sure the final document represents you and your business in a favorable light.
You’ve seen how doable formatting is, even if you’re starting from scratch with completely unformatted text. You’ve also discovered that you can rely on professional designers to make the formatting decisions for you by starting with a template for Word.
For unlimited downloads of print templates for Word at a fixed subscription fee, look to Envato Elements. Here, you can also have your fill of fonts, icons, photos, and other design assets you’ll need without having to pay more. Or, get your premium Word templates from GraphicRiver on a pay-per-use basis. You also get a wide range of choices without having to commit to a subscription.
With Microsoft Word styles and formatting tools, there’s no more excuse to have poorly designed business documents. Make your next business document one you’ll be proud of.