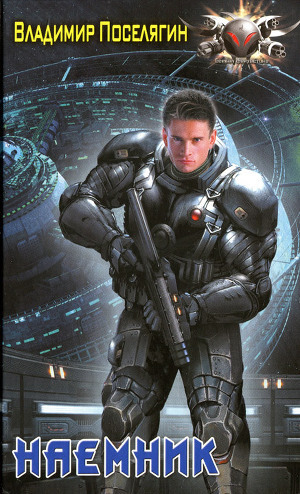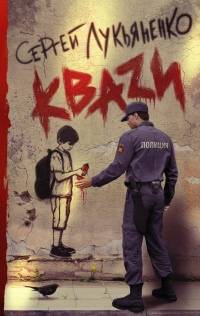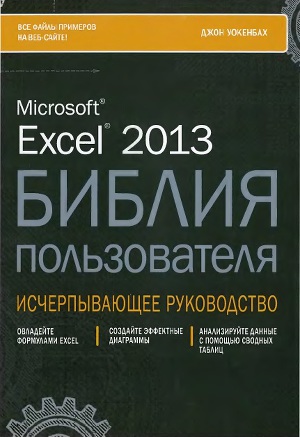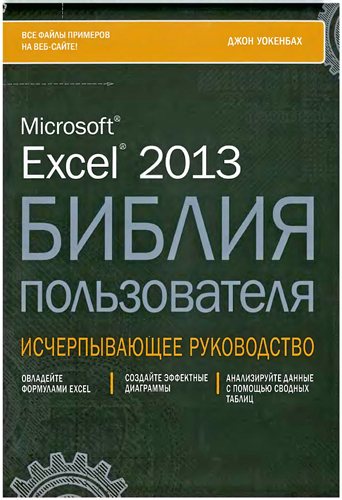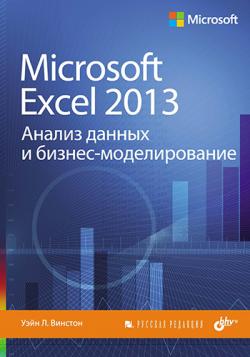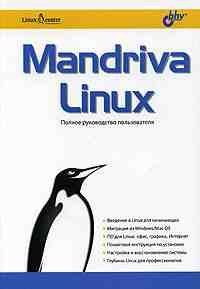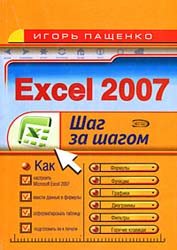Русская фантастика 2013[сборник]Головачев Василий Васильевич, Казаков Дмитрий Львович, Бачило Александр Геннадьевич, Шторм Вячеслав, Бондарев Олег Игоревич, Фарб Антон, Шушпанов Аркадий Николаевич, Первушин Антон Иванович, Олег Силин, Евтушенко Алексей Анатольевич, Золотько Александр Карлович, Вереснев Игорь, Сидоренко Игорь Алексеевич, Веров Ярослав, Южная Юстина, Калиниченко Николай Валерьевич, Жигарев Сергей, Белоглазов Артем Ирекович Чебуратор, Зарубина Дарья Николаевна, Гумеров Альберт, Хорсун Максим Дмитриевич, Ситников Константин Иванович, Дробкова Марина, Иванова Татьяна Всеволодовна, Кудлач Ярослав, Ложкин Александр, Перфилова Наталья Анатольевна, Гинзбург Мария Юрьевна, Чекмаев Сергей Владимирович
Тысячи лет они правят нашим миром…
Недаром в земном фольклоре существует столько легенд и мифов о полуящерах-полулюдях! В далеком прошлом на Земле высадились первые…
О книге «Excel 2013. Библия пользователя»
Освойте последнюю версию Excel с помощью великолепного руководства — книги «Excel 2013. Библия пользователя!
Если вы хотите создавать диаграммы, импортировать и обрабатывать данные, автоматизировать выполнение задач с помощью VBA-макросов или работать в облаке, продолжая работать с программой Excel, Джон Уокенбах расскажет, как это делается в своей книге Excel 2013. Библия пользователя. Полностью обновленный с учетом всех новейших возможностей Excel 2013, этот бестселлер насыщен методами, подсказками и приемами, полезными как для начинающих, так и для опытных пользователей. Пользователи всех категорий будут обращаться к книге Excel 2013. Библия пользователя большое количество раз.
Узнайте о новинках Excel 2013
Освежите в памяти основы Excel рабочие листы, формулы, функции, диаграммы
Научитесь обрабатывать данные самыми разными способами, включая импортирование, структурирование и анализ
Овладейте такими полезными средствами Excel, как спарклайны (инфолинии), автозаполнение и пакет анализа
Откройте для себя мощь такого аналитического средства, как сводные таблицы
Создавайте свои VBA-макросы, добавьте элементы управления и попробуйте работу с событиям Excel
Проанализируйте данные и определите тенденции и шаблоны
Поработайте с образцами рабочих книг и воспользуйтесь загружаемыми шаблонами с веб-сайта книги
Написанная гуру Excel, книга Excel 2013. Библия пользователя расскажет вам, как использовать Excel 2013 для работы с электронными таблицами, как применять Excel для построения диаграмм самых разнообразных типов. Не остались без внимания такие вопросы, как рассмотрение диаграмм всех типов, работа со сводными таблицами, применение не только формул, но и формул массивов. При этом постоянно подчеркивается тот факт, что Excel 2013 не только и не столько представляет собой средство хранения разнообразных таблиц, будь то диапазоны данных, таблицы или сводные таблицы, но является мощным аналитическим инструментом, позволяющим глубоко и разносторонне анализировать огромные массивы данных. Не забыты и пользователи, обладающие навыками программирования. Целый раздел книги посвящен программированию на высокоуровневом языке программирования Visual Basic for Applications.
Не вызывает сомнения то, что рассмотренные в книге «Excel 2013. Библия пользователя примеры, практические решения и передовые технологии окажут существенную помощь пользователям в их повседневной деятельности.
На нашем сайте вы можете скачать книгу «Excel 2013. Библия пользователя» Уокенбах Джон бесплатно и без регистрации в формате pdf, читать книгу онлайн или купить книгу в интернет-магазине.
Microsoft0 Excel* 2013 БИБЛИЯ пользователя ИСЧЕРПЫВАЮЩЕЕ РУКОВОДСТВО ОВЛАДЕЙТЕ ФОРМУЛАМИ EXCEL СОЗДАЙТЕ ЭФФЕКТНЫЕ АНАЛИЗИРУЙТЕ ДАННЫЕ ДИАГРАММЫ С ПОМОЩЬЮ СВОДНЫХ ТАБЛИЦ
Excel" 2013 BIBLE John Walkenbach WILEY John Wiley, & Sons, Inc.
Работа с ячейками и диапазонами В ЭТОЙ ГЛАВЕ.... Ячейки и диапазоны Копирование и перемещение диапазонов Поименованные ячейки и диапазоны Добавление примечаний к ячейкам Залогом успешной и эффективной работы в Excel является умение обращаться с ячейками и диапазонами ячеек. В данной главе речь идет о различных мето¬ дах работы с ячейками и диапазонами. Ячейки и диапазоны Как вы уже знаете, ячейка — это единичный адресуемый элемент рабочего листа, который может содержать числовое значение, текст или формулу. Ячейка определяется адресом, который состоит из имени столбца и номера строки. Например, D9 — это ячейка, которая находится в четвертом столбце девятой стро¬ ки, так как буква D соответствует четвертому столбцу. Диапазоном называется группа ячеек. Чтобы задать адрес диапазона, нужно указать адреса его левой верхней и правой нижней ячеек, разделив их двоеточием. Приведем примеры адресов диапазонов. С24 А1:В1 А1:А100 A1:D4 С1:С1048576 A6:XFD6 Al: XFD1048576 Этот диапазон состоит из одной ячейки Две ячейки, расположенные в одной строке и в двух соседних столбцах 100 ячеек столбца А 16 ячеек, расположенных в четырех строках и четырех столбцах Все ячейки одного (третьего) столбца (этот диапазон можно также указать как С:С) Все ячейки одной (шестой) строки (этот диапазон можно также указать как 6:6) Все ячейки рабочего листа. Этот диапазон можно представить как A1:XFD или 1:1048576
Microsoft ЕхсеГ 2013 БИБЛИЯ ПОЛЬЗОВАТЕЛЯ Джон Уокенбах XIXf Х-,: ;'<;;:■■■/> ■ZC-t'j? 3ANNX'. jmx, мха i АУ|У1аСШ8СД Москва ♦ Санкт-Петербург ♦ Киев 2015 “.|г -* Нг х г " llipiliii'» ШШзШз "лsex, ХШ11™ < м;1И1 х: 1Ш1 If i ш ши
ББК 32.973.26-018.2.75 У 62 УДК 681.3.07 Компьютерное издательство "Диалектика” Зав. редакцией С.Я. Тригуб Перевод с английского и редакция Н.В. Воронина По общим вопросам обращайтесь в издательство “Диалектика” по адресу: mfo@diaiektika.com, http://www.dialektika.com Уокенбаж, Джон. У62 Excel 2013. Библия пользователя. : Пер. с англ. — М. : ООО “И.Д. Вильямс”, 2015, — 928 с.: ил. — Парал. тит. англ. ISBN 978-5-8459-1872-7 (рус.) ББК 32.973.26-018.2.75 Все названия программных продуктов являются зарегистрированными торговыми марками соответствующих фирм.^ ; Никакая часть настоящего издания ни в каких целях не может быть воспроизведена в какой бы то ни было форме и какими бы то ни было средствами, будь то электронные или механические, включая фотокопирование и запись на магнитный носитель, если на это нет письменного разрешения издательства John Wiley & Sons, Inc. Copyright © 2015 by Dialektika Computer Publishing. Original English edition Copyright © 2013 by John Wiley & Sons, Inc. All rights reserved including the right of reproduction in whole or in part in any form. This translation is published by arrangement with John Wiley & Sons, Inc. Научно-популярное издание Джон Уокенбах Excel 2013. Библия пользователя Литературный редактор ИЛ. Попова Верстка О.В. Мишутина Художественный редактор Е.П. Дынник Корректор Л.А. Гордиенко Подписано в печать 28 Л1.2014. Формат 70x100/16. Гарнитура Times. Уел. печ. л. 74,52. Уч.-изд. л. 55,7. Тираж 500 экз. Заказ № 6501. Отпечатано способом ролевой струйной печати в ОАО “Первая Образовал типография” Филиал “Чеховский Печатный Двор” 142300, Московская область, г. Чехов, ул. Полиграфистов, д. 1 ООО “И. Д. Вильямс” 127055, г. Москва, ул. Лесная, д. 43, стр. 1 ISBN 978-5-8459-1872-7 (рус.) © Компьютерное изд-во “Диалектика”, 2015, перевод, оформление, макетирование ISBN 978-1-1184-9036-5 (англ.) © John Wiley & Sons, Inc., 2013
Оглавление Предисловие 30 Часть i. Вводный курс _35 Глава 1. Знакомство с Excel 37 Глава 2. Ввод данных на рабочий лист и их редактирование 63 Глава 3. Основные операции с рабочим листом 83 Глава 4. Работа с ячейками и диапазонами 101 Глава 5. Знакомство с таблицами Excel 131 Глава 6. Форматирование рабочих листов 147 Глава 7, Работа с файлами Excel 171 Глава 8. Работа с шаблонами 187 Глава 9. Печать результатов работы 195 Часть 11. Формулы и Функции 217 Глава 10. Основы формул и функций Excel 219 Глава И. Формулы для обработки текста 251 Глава 12. Работа с датами и временем 269 Глава 13. Формулы подсчета и суммирования 297 Глава 14. Формулы выбора и поиска значений 323 Глава 15. Формулы и функции для финансовых расчетов 341 Глава 16. Различные вычисления 363 Глава 17. Понятие о формулах массивов 375 Глава 18. Применение формул массивов 395 Часть 118. Создание диаграмм и графиков 415 Глава 19. Основы построения диаграмм 417 Глава 20. Расширенные возможности построения диаграмм 449 Глава 21. Визуализация данных средствами условного форматирования 491 Глава 22. Графика спарклайнов 511 Глава 23. Работа с изображениями и рисунками 523 Часть IV. Дополнительные возможности Excel 543 Глава 24. Настройка пользовательского интерфейса 545 Глава 25. Настраиваемые числовые форматы 555 Глава 26. Проверка данных 573 Глава 27. Структурирование рабочих листов 583 Глава 28. Связывание и консолидация данных 593 Глава 29. Excel и Интернет 611 Глава 30. Защита вашей работы 623 Глава 31. Поиск и исправление ошибок 633
Часть У. Анализ данных 659 Глава 32. Импорт и предварительная подготовка данных Глава 33. Понятие о сводных таблицах Глава 34. Анализ данных с помощью сводных таблиц Глава 35. Анализ данных с помощью сценариев “что, если” Глава 36. Анализ данных: подбор параметров и поиск решения Глава 37. Использование Пакета анализа Часть VI. Поопшшиоованне в Excel 661 887 707 739 753 771 783 Глава 38. Введение в язык Visual Basic 785 Глава 39. Функции V8A 811 Глава 40. Основы экранных форм 825 Глава 41. Элементы управления на рабочем листе 843 Глава 42. Обработка событий в Excel 857 Глава 43. Примеры VBA-программ 869 Глава 44. Создание надстроек Excel 885 Часть VII. Штштт 895 Приложение А. Справочник по функциям Excel 897 Приложение Б. Клавиатурные эквиваленты Excel 915 Предметный указатель 921
Содержание Об авторе Благодарности Предисловие зо Для кого эта книга 30 Версии программ 30 Соглашения, принятые в книге 30 Команды Excel 30 Имена файлов и вводимые данные 31 Названия клавиш 31 Функции 31 Соглашения относительно мыши 31 Что обозначают пиктограммы 32 Структура книги 33 Как пользоваться книгой 33 Веб-сайт книги 34 Ждем ваших отзывов! 34 Часть I. Вводный курс 35 Глава 1. Знакомство с Excel 37 Обзор возможностей Excel 37 Что нового в Excel 2013 38 Рабочая книга и рабочий лист 39 Перемещение по рабочему листу 42 Использование клавиатуры 42 Использование мыши 43 Лента 44 Ленточные вкладки 44 Контекстные ленточные вкладки 46 Типы ленточных команд 46 Доступ к ленте команд с помощью клавиатуры 48 Использование контекстных меню 49 Настройка панели быстрого доступа 50 Работа с диалоговыми окнами 51 Перемещение по элементам диалогового окна 53 Диалоговые окна с вкладками 53 Использование панели задач 54 Создание первого рабочего листа 55 Подготовка 56
8 „ Содержание Ввод названий месяцев 56 Ввод данных 56 Форматирование чисел 58 Форматирование таблицы 58 Суммирование значений 59 Создание диаграммы 59 Печать рабочего листа 59 Сохранение рабочей книги 61 Глава 2. Ввод данных на рабочий лист и их редактирование 63 Типы данных Excel 63 Числовые значения 64 Текст 64 Формулы 65 Ввод чисел и текста 66 Ввод значений дат и времени 66 Работа с датами 67 Работа с временными данными 68 Изменение содержимого ячейки 68 Удаление содержимого ячейки 68 Замена содержимого ячейки 69 Редактирование содержимого ячейки 69 Некоторые способы ввода данных 70 Форматирование числовых значений 77 Автоматическое форматирование чисел 78 Форматирование чисел с помощью ленточных команд 78 Форматирование чисел с использованием комбинаций клавиш 78 Форматирование чисел с помощью диалогового окна Формат ячеек 79 Числовые форматы, определяемые пользователем 82 Глава 3. Основные операции с рабочим листом 83 Операции с рабочими листами 83 Работа с окнами рабочих книг 83 Активизация рабочих листов 86 Добавление нового рабочего листа 86 Удаление листа из рабочей книги 87 Изменение имени рабочего листа 87 Изменение цвета ярлыков листов 88 Перемещение и копирование рабочего листа 88 Сокрытие и отображение рабочего листа 89 Управление внешним видом рабочего листа 90 Масштабирование рабочих листов 91 Просмотр листов в нескольких окнах 92 Сравнение рабочих листов 93 Разделение листа 94 Закрепление областей 94 Отслеживание значений с помощью окна контрольного значения 96 Работа со строками и столбцами 96
Содержание 9 Вставка строк и столбцов 96 Удаление строк и столбцов 98 Сокрытие строк и столбцов 98 Изменение ширины столбцов и высоты строк 99 Глава 4. Работа с ячейками и диапазонами кн Ячейки и диапазоны 101 Выделение диапазонов 102 Выделение строк и столбцов целиком 103 Выбор несмежных диапазонов 104 Выделение диапазонов на разных листах 105 Специальные типы выделения 107 Поиск и выделение ячеек 109 Копирование и перемещение диапазонов 110 Копирование с помощью ленточных команд 111 Копирование с помощью команд контекстного меню 112 Копирование с помощью клавиатуры 114 Копирование и перемещение с помощью операции перетаскивания 114 Копирование в соседние ячейки 114 Копирование диапазона ячеек на другие листы 115 Использование буфера обмена Office для вставки 116 Специальная вставка 117 Использование диалогового окна Специальная вставка 119 Поименованные ячейки и диапазоны 121 Создание именованных ячеек и диапазонов в рабочих книгах 122 Управление именами 124 Добавление примечаний к ячейкам 125 Форматирование примечаний 126 Изменение контура окна примечания 127 Чтение примечаний 129 Печать примечаний 129 Сокрытие и отображение примечаний 130 Выбор ячеек с примечаниями 130 Редактирование примечаний 130 Удаление примечаний 130 Глава 5. Знакомство с таблицами Excel 131 Что такое таблица Excel 131 Создание таблиц 133 Изменение внешнего вида таблицы 135 Работа с таблицами 136 Перемещение по таблице 136 Выделение частей таблицы 137 Вставка в таблицу новых строк и столбцов 138 Удаление строк и столбцов 138 Перемещение таблицы 139 Строка итогов таблицы 139 Удаление повторяющихся строк 140
10 Содержание Сортировка и фильтрация таблиц 141 Обратное преобразование таблицы в диапазон ячеек 146 Глава 6, Форматирование рабочих листов 147 Средства форматирования Excel 147 Средства форматирования на ленточной вкладке Главная 148 Инструменты форматирования на мини-панелях 149 Диалоговое окно Формат ячеек 150 Форматирование рабочих листов с использованием различных шрифтов 150 Выравнивание содержимого ячеек 153 Горизонтальное выравнивание 154 Вертикальное выравнивание 155 Перенос по словам и автоподбор по ширине 156 Объединение ячеек 156 Изменение ориентации текста 157 Изменение направления текста 158 Цвета и заливки 158 Границы и линии 159 Добавление подложки в рабочий лист 161 Использование поименованных стилей 163 Применение стилей 163 Изменение стиля 164 Создание новых стилей 165 Объединение стилей из разных рабочих книг 166 Стили и шаблоны 166 Темы документов 166 Применение тем 168 Настройка тем 169 Глава 7. Работа с файлами Excel m Создание новой рабочей книги 171 Открытие существующей рабочей книги 172 Отбор по типу файла 174 Выбор способа отображения файлов 175 Сохранение рабочих книг 175 Средство Автовосстановление 177 Восстановление версий текущей рабочей книги 177 Восстановление несохраненных результатов работы 177 Настройка автосохранения 178 Защита рабочих книг паролем 178 Организация файлов 179 Другие задаваемые свойства рабочих книг 180 Раздел Защита книги 180 Раздел Проверка книги 182 Раздел Режим ограниченной функциональности 182 Закрытие рабочих книг 182 Как избежать потери данных 183
Содержание И Совместимость файлов Excel 184 Проверка совместимости 184 Файловые форматы Excel 2013 185 Сохранение файлов в форматах предыдущих версий Excel 186 Глава 8. Работа с шаблонами 187 Краткий обзор шаблонов 187 Просмотр шаблонов 187 Создание рабочих книг на основе шаблонов 188 Модификация шаблона 189 Создание собственных шаблонов 190 Стандартные шаблоны рабочей книги и рабочего листа 190 Создание пользовательских шаблонов 192 Глава 9. Печать результатов работы 195 Быстрая печать документов 195 Режимы просмотра рабочих книг 196 Обычный режим просмотра 197 Режим разметки страницы 198 Страничный режим просмотра 199 Задание параметров печатной страницы 200 Выбор принтера 202 Задание объекта для печати 202 Изменение ориентации печатной страницы 203 ' Задание размера бумаги 203 Печать нескольких копий отчетов 203 Задание размеров полей 203 Управление разделителями страниц 205 Печать заголовков строк и столбцов 205 Масштабирование печатной страницы 206 Печать сетки рабочего листа 207 Печать заголовков строк и столбцов рабочего листа 207 Использование фонового рисунка 207 Создание колонтитулов 209 Выбор предустановленных колонтитулов 209 Коды элементов колонтитулов 209 Другие параметры колонтитулов 211 Копирование параметров страниц между рабочими листами 211 Сокрытие ячеек перед печатью 212 Сокрытие объектов перед печатью 212 Создание представлений 213 Создание PDF-файлов 215 Часть II. Формулы И функции 217 Глава 10. Основы формул и функций Excel 219 Знакомство с формулами 219 Операторы, используемые в формулах 220
12 Содержание Порядок выполнения операторов 221 Использование функций в формулах 223 Ввод формул 226 Ввод формул вручную 228 Ввод формул путем указания 228 Вставка имен диапазонов в формулы 229 Вставка функций в формулы 230 Советы по вводу функций 232 Редактирование формул 232 Использование ссылок в формулах 233 Абсолютные, относительные и смешанные ссылки 233 Изменение типа ссылок 235 Ссылки на ячейки за пределами текущего рабочего листа 236 Использование формул в таблицах 237 Итоговые вычисления в таблицах 237 Создание формул в таблицах 239 Ссылки на табличные данные 240 Исправление ошибок в формулах 241 Циклические ссылки 242 Режимы вычислений 243 Использование имен в формулах 244 Присвоение имен константам 244 Присвоение имен формулам 245 Пересечения диапазонов 246 Замена существующих ссылок именами 247 Советы по работе с формулами 248 Не используйте в формулах константы 248 Строка формул в качестве калькулятора 249 Получение точной копии формулы 249 Преобразование формул в значения 250 Глава 11. Формулы для обработки текста 251 Несколько слов о тексте 251 Количество символов в ячейке 252 Текстовые функции 253 Коды символов 253 Определение идентичности текстовых строк 255 Объединение содержимого ячеек 256 Отображение форматированных числовых значений в виде текста 257 Отображение числовых значений в денежном формате в виде текста 258 Повторение текста 258 Создание текстовых гистограмм 259 Заполнение символами ячейки с числом 260 каление пробелов и непечатаемых символов 261 Подсчет символов в строке 261 Изменение регистра символов 261 Извлечение символов из текста 262 Заменатекста 263
Содержание 13 Поиск текста 263 Замена текста ч 264 Создание формул для работы с текстом 265 Подсчет количества определенных символов в тексте 265 Подсчет вхождений подстрок в текст 265 Извлечение первого слова из строки 265 Извлечение последнего слова из строки 266 Извлечение всей строки, кроме первого слова 266 Разделение имен, отчеств и фамилий 266 Удаление обращений и титулов из имен 267 Создание порядковых чисел 267 Подсчет количества слов 268 Глава 12. Работа с датами и временем 269 Как Excel обрабатывает значения дат и времени 269 Даты как порядковые числа 269 Ввод дат 270 Работа с последовательными значениями времени 272 Ввод значений времени 272 Форматирование значений дат и времени 274 Проблемы, возникающие при работе с датами в Excel 275 Функции обработки дат 277 Отображение текущей даты 278 Отображение произвольных дат 278 * Создание последовательности дат 279 Преобразование текстовой строки в дату 280 Вычисление количества дней между двумя датами 280 Вычисление количества рабочих дней между двумя датами 281 Вычисление даты, отстоящей от указанной на заданное количество рабочих дней 282 Вычисление количества лет между двумя датами 283 Вычисление возраста человека 283 Определение дня в году 283 Определение дня недели 285 Определение номера недели года 285 Определение даты прошедшего воскресенья 285 Определение первого дня недели после заданной даты 285 Определение заданного дня недели в месяце 286 Определение дат праздничных дней 286 Определение последнего дня месяца 288 Определение високосного года 288 Определение квартала года 289 Функции для работы со значениями времени 289 Вывод текущего времени 289 Отображение значений времени 290 Вычисление разности между значениями времени 290 Суммирование значений времени 291 Преобразование значений времени из военного формата 293
14 Содержание Преобразование количества часов, минут и секунд в значение времени 293 Прибавление к значению времени часов, минут и секунд 294 Округление временных значений 294 Работа со значениями времени, не связанными с конкретным временем суток 295 Глава 13. Формулы подсчета и суммирования 297 Подсчет и суммирование на рабочем листе 297 Основные формулы подсчета 298 Подсчет общего количества ячеек в диапазоне 300 Подсчет пустых ячеек 300 Подсчет непустых ячеек 301 Подсчет количества ячеек с числовыми значениями 301 Подсчет ячеек, содержащих текст ^ 301 Подсчет ячеек, не содержащих текст 301 Подсчет логических значений в диапазоне 301 Подсчет числа ошибок 302 Использование формул подсчета 302 Подсчет значений с помощью функции СЧЁТЕСЛИ 302 Подсчет ячеек с использованием нескольких критериев 303 Подсчет наиболее часто встречающихся значений , 306 Подсчет текста 307 Подсчет числа уникальных значений 308 Создание распределения частот 309 Основные методы суммирования 314 Суммирование всех значений диапазона 314 Суммирование с накоплением 315 Игнорирование ошибок при суммировании 316 Суммирование п наибольших значений 317 Формулы условного суммирования с одним критерием 318 Суммирование отрицательных значений 319 Суммирование на основе разных диапазонов 319 Суммирование на основе сравнения текста 319 Суммирование на основе сравнения дат 319 Условное суммирование на основе нескольких критериев 320 Суммирование при выполнении всех критериев 320 Суммирование при выполнении хотя бы одного критерия 321 Комбинирование критериев 321 (лава 14. Формулы выбора и поиска значений 323 Основные сведения о формулах поиска 323 Функции, используемые для выбора и поиска значений 324 Простые формулы для выбора и поиска значений 326 Извлечение значений из столбцов таблицы 326 Извлечение значений из строк таблицы 327 Извлечение значений из таблицы с помощью функции ПРОСМОТР 328 Поиск значений с помощью функций ИНДЕКС и поискпоз 329
Содержание 15 Специализированные формулы поиска и выборки 331 Поиск точного совпадения 331 Поиск в последнем столбце 332 Поиск с учетом регистра символов 333 Выбор значений из нескольких таблиц 334 Определение оценки за экзамен 335 Вычисление среднего балла GPA 336 Извлечение данных на основе двух критериев 337 Извлечение данных на основе значений в двух столбцах 338 Определение адреса значения в диапазоне 339 Поиск ближайшего значения 339 Глава 15, Формулы и функции для финансовых расчетов 341 Стоимость денег во времени 341 Кредитный калькулятор 343 Функции для расчета выплат по кредиту 343 Пример кредитного калькулятора 346 Расчеты по кредитной карточке 347 Создание графика амортизации кредита 349 Анализ параметров ссуды с помощью таблиц данных 350 Расчет параметров погашения ссуды нерегулярными платежами 353 Расчет параметров инвестиций 355 Будущая стоимость одного вклада 355 Будущая стоимость серии вкладов 359 Расчет амортизации 360 Глава 16. Различные вычисления 363 Преобразование единиц измерения 363 Решение прямоугольных треугольников 366 Геометрические вычисления 367 Вычисление площади и периметра квадрата 367 Вычисление площади и периметра прямоугольника 367 Вычисление площади круга и длины окружности 368 Вычисление площади трапеции 368 Вычисление площади треугольника 368 Вычисление площади сферы и объема шара 368 Вычисление площади поверхности и объема куба 368 Вычисление площади поверхности и объема прямоугольного параллелепипеда 369 Вычисление площади поверхности и объема конуса 369 Вычисление объема цилиндра 369 Вычисление объема пирамиды 369 Округление чисел 370 Основные формулы округления 370 Округление до ближайшего кратного значения 371 Округление финансовых данных 371 Обработка дробных денежных сумм 372 Применение функций целое и отбр 373
16 Содержание Округление целых чисел до четного и нечетного 373 Округление до п значащих цифр 374 Глава 17. Понятие о формулах массивов 375 Введение в формулы массивов 375 Формулы массивов для диапазона ячеек 376 Формулы массивов для отдельных ячеек 378 Создание массива констант 378 Размерность массивов 380 Создание одномерного горизонтального массива 380 Создание одномерного вертикального массива 380 Создание двухмерных массивов 381 Именованные массивы констант 382 Работа с формулами массивов 383 Ввод формул массивов 383 Выделение диапазона для формулы массива 383 Редактирование формул массивов 384 Расширение и сокращение диапазона, содержащего формулу массива 384 Формулы массивов для диапазонов ячеек 385 Создание массивов на основе значений ячеек диапазона 385 Создание массива констант на основе значений диапазона ячеек 386 Выполнение операций над массивами 387 Применение функций к массивам 387 Транспонирование массивов 388 Генерирование последовательности целых чисел 388 Формулы массивов для отдельных ячеек 390 Подсчет количества символов в диапазоне 390 Суммирование трех наименьших значений диапазона 391 Подсчет количества ячеек, содержащих текст 392 Исключение промежуточных формул 393 Использование массивов вместо ссылок на диапазоны 394 Глава 18. Применение формул массивов 395 Применение формул массивов в отдельных ячейках 395 Суммирование значений диапазона, содержащего ошибки 396 Подсчет количества ошибок в диапазоне 397 Суммирование п наибольших значений из диапазона 397 Вычисление среднего без учета нулевых значений 397 Поиск заданного значения в диапазоне 398 Подсчет количества различий в двух диапазонах 399 Определение положения максимального значения в диапазоне 400 Определение строки, содержащей п-е вхождение значения в диапазоне 401 Поиск самой д линной текстовой строки в диапазоне 401 Проверка ячеек диапазона на допустимость значений 402 Суммирование цифр целого числа 403 Суммирование округленных значений 404
Содержание 17 Суммирование n-х значений в диапазоне 405 Удаление из строки нечисловых символов 407 Поиск значения, ближайшего к заданному 407 Поиск последнего значения в столбце 403 Поиск последнего значения в строке 403 Применение формул массивов для диапазонов ячеек 409 Извлечение положительных значений из диапазона 409 Извлечение непустых ячеек из диапазона 410 Обращение порядка ячеек диапазона 411 Динамическая сортировка диапазона значений 411 Создание списка уникальных значений диапазона 412 Создание календаря 412 Часть III. Создание диаграмм и графиков 415 Глава 19. Основы построения диаграмм 417 Что такое диаграмма 417 Как Excel работает с диаграммами 418 Внедренные диаграммы 419 Диаграмма, расположенная на отдельном листе 420 Создание диаграмм 422 Практикум: создание и настройка диаграмм 423 Выбор данных 423 Выбор типа диаграммы 424 , Выбираем подходящий стиль диаграммы 425 Выбираем подходящий макет диаграммы 425 Выбор другого представления данных 426 Выбор другого типа диаграмм 427 Работа с диаграммами 429 Изменение размеров диаграммы 429 Перемещение диаграммы 429 Копирование диаграммы 430 Удаление диаграммы 430 Добавление элементов в диаграмму 430 Перемещение и удаление элементов диаграммы 430 Форматирование элементов диаграммы 431 Печать диаграмм 433 Типы диаграмм Excel 433 Определение типа диаграммы 434 Шстограммы 435 Линейчатые диаграммы 437 Графики 438 Круговые диаграммы 439 Точечные диаграммы 441 Диаграммы с областями 442 Лепестковые диаграммы 443 Поверхностные диаграммы 444 Пузырьковые диаграммы 445 Продолжение следует... 448
18 Содержание Глава 20. Расширенные возможности построения диаграмм 449 Выделение элементов диаграммы 450 Выделение е помощью мыши 450 Выделение с помощью клавиатуры 451 Выделение с помощью списка Элементы диаграммы 451 Средства Excel для настройки элементов диаграммы 452 Использование панели задач Формат 452 Использование кнопок настройки диаграмм 453 Использование ленты 454 Использование мини-панелей 454 Настройка области диаграммы 454 Настройка области построения диаграммы 455 Заголовки диаграммы 456 Легенда диаграммы 457 Линии сетки 459 Настройка осей 459 Настройка оси значений 460 Настройка оси категорий 463 Работа с рядами данных 466 Удаление или сокрытие ряда данных 467 Добавление нового ряда данных на диаграмму 467 Изменение ряда данных 468 Добавление подписей данных 471 Обработка пропущенных данных 472 Добавление планок погрешностей 473 Добавление линии тренда 474 Изменение объемных диаграмм 475 Построение комбинированных диаграмм 476 Отображение таблицы данных 478 Создание шаблонов диаграмм 480 Секреты построения диаграмм 481 Применение в диаграммах графических объектов 481 Градусники 482 Процентная диаграмма 483 Гкстограмма с условными цветами столбцов 484 Сравнительные гистограммы 486 Диаграмма Шита 487 Создание графиков математических функций одной переменной 488 Создание графиков математических функций двух переменных 489 Глава 21. Визуализация данных средствами условного форматирования 491 Условное форматирование 491 Применение условного форматирования 493 Задание параметров форматирования 494 Создание собственных правил 494 Условные форматы с использованием графических элементов 496 Использование гистограмм 496
Содержание 19 Условное форматирование с применением цветовых шкал 498 Условное форматирование с применением наборов значков 500 Создание правил условного форматирования на основе формул 503 Относительные и абсолютные ссылки в формулах условного форматирования 504 Примеры условного форматирования, основанного на формулах 506 Работа с условными форматами 509 Управление правилами условного форматирования 509 Копирование ячеек, содержащих условное форматирование 509 Удаление условного форматирования 510 Выделение ячеек с условным форматированием 510 Глава 22. Графика спарклайнов 511 Типы спарклайнов 512 Создание спарклайнов 513 Настройка спарклайнов 514 Изменение размеров ячеек со спарклайнами 515 Обработка скрытых или отсутствующих данных 516 Смена типа спарклайна 516 Изменение цвета и ширины спарклайыа 516 Выделение определенных аспектов данных 516 Настройка масштабирования осей спарклайнов 517 Имитация опорной линии 518 Задание оси дат 520 Автоматическое обновление спарклайнов 520 Отображение спарклайнов для динамического диапазона 521 Глава 23. Работа с изображениями и рисунками 523 Фигуры 524 Вставка фигур 524 Добавление текста в фигуру 525 Форматирование фигур 525 Размещение фигур в стопке 528 Группировка объектов 529 Выравнивание и рассредоточение объектов 529 Изменение формы фигур 530 Печать объектов 531 Использование графики SmartArt 531 Вставка графических элементов SmartArt 531 Настройка диаграмм SmartArt 533 Изменение макета диаграмм SmartArt 535 Изменение стиля диаграмм SmartArt 535 Еще о SmartArt 535 Использование WordArt 536 Работа с другими типами графических объектов 537 Несколько слов о графических файлах 538 Вставка снимков экрана 539 Добавление подложки рабочего листа 540 Работа с редактором уравнений 540
20 Содержание Часть IV. Дополнительные возможности Excel 543 Глава 24. Настройка пользовательского интерфейса 545 Настройка панели быстрого доступа 545 Панель быстрого доступа 546 Добавление новых команд на панель быстрого доступа 547 Другие действия с панелью быстрого доступа 549 Настройка ленты 550 Зачем настраивать ленту? 550 Что поддается настройке 550 Как настроить ленту 551 Сбросленты 553 Глава 25. Настраиваемые числовые форматы 555 Числовые форматы 555 Автоматическое форматирование чисел 556 Форматирование чисел с помощью ленточных команд 557 Форматирование чисел с использованием комбинаций клавиш 557 Форматирование чисел с помощью диалогового окна Формат ячеек 558 Создание новых числовых форматов 559 Шаблон числового формата - 560 Коды настраиваемых числовых форматов 562 Примеры числовых форматов 563 Масштабирование значений 564 Отображение незначащих нулей 567 Условный формат 567 Отображение дробей 567 Отображение знака "минус” справа от числа 568 Форматирование дат и времени 569 Отображение текста и чисел 569 Подавление вывода данных определенного типа 570 Заполнение ячеек повторяющимися символами 571 Глава 26. Проверка данных 573 Средство проверки данных 573 Определение критерия проверки 574 Типы проверяемых данных 575 Создание раскрывающегося списка 576 Проверка данных с использованием формул 577 Ссылки на ячейки 578 Примеры формул для проверки данных 579 Ввод только текста 580 Ввод значений, больших, чем в предыдущей ячейке 580 Ввод только уникальных значений 580 Ввод текста, начинающегося с определенного символа 580 Ввод дат по дню недели 581 Ввод значений, не превышающих суммы 581
Содержание 21 Создание зависимых списков 581 Глава 27. Структурирование рабочих листов 583 Что такое структура рабочего листа 583 Создание структуры 586 Подготовка данных 586 Автоматическое создание структуры 588 Создание структуры вручную 588 Работа со структурами 590 Отображение уровней 590 Добавление данных к структуре 590 Удаление структуры 590 Настройка символов структуры 591 Сокрытие символов структуры 591 Глава 28. Связывание и консолидация данных 593 Связывание рабочих книг 593 Создание формул с внешними ссылками 594 Синтаксис формул с внешними ссылками 595 Создание формулы со ссылками путем указания 595 Вставка связей 596 Работа с формулами, содержащими внешние ссылки 596 Создание связей с несохраненными рабочими книгами 596 , Открытие рабочей книги, содержащей формулы с внешними ссылками 597 Запрос на обновление связей 598 Обновление связей 599 Изменение ссылки 599 Разрыв связей 599 Проблемы при работе с формулами, содержащими внешние ссылки 600 Переименование или перемещение исходной рабочей книги 600 Использование команды Сохранить как 600 Изменения в исходной рабочей книге 600 Промежуточные связи 601 Консолидация рабочих листов 602 Консолидация с помощью формул 603 Консолидация с помощью диалогового окна Специальная вставка 604 Использование диалогового окна Консолидация 605 Пример консолидации данных 606 Обновление консолидированных данных 608 Дополнительные сведения о консолидации 609 Глава 29. Excel и Интернет 611 Сохранение рабочих книг в Интернете 611 Сохранение рабочих книг в формате HTML 612 Создание HTML-файла 614 Создание отдельного файла веб-страницы 614 Открытие HTML-файлов 616
22 Содержание Шперссылки 616 Вставка гиперссылок 617 Использование гиперссылок 618 Использование веб-запросов 619 Возможности работы с электронной почтой 621 Глава 30, Защита вашей работы 623 Типы защиты 623 Защита рабочего листа 624 Заблокированные и незаблокированные ячейки 624 Параметры защиты рабочего листа 625 Назначение разрешений пользователям 626 Защита рабочей книги 627 Защита паролем открытия рабочей книги 627 Защита структуры рабочей книги 628 Защита проектов VB 629 Дополнительные темы 629 Сохранение рабочих книг в формате PDF 629 Финализация рабочей книги 630 Инспектирование рабочей книги 630 Использование цифровой подписи 631 Глава 31. Поиск и исправление ошибок 633 Поиск и исправление ошибок в формулах 633 Несоответствие скобок 634 Ячейки заполнены символами решетки 635 Непустые “пустые” ячейки 636 Лишние символы пробела 636 Формулы, возвращающие значения ошибок 637 Ошибки в ссылках 641 Приоритет операторов 641 Что делать, если формулы не вычисляются 642 Реальные и отображаемые значёния 642 Числа с плавающей запятой 643 Ошибки, связанные с “фантомными” внешними ссылками 644 Средства проверки Excel 644 Выделение ячеек определенного типа: 644 Просмотр формул 646 Отслеживание связей между ячейками 648 Отслеживание ошибочных значений 650 Циклические ссылки 650 Фоновая проверка ошибок 650 Вычисление формул 652 Средства поиска и замены 652 Поиск информации 653 Замена информации 654 Поиск формата 655 Проверка орфографии 656 Использование автозамены 657
Содержание 23 Часть V. Анализ данных 659 Глава 32. Импорт и предварительная подготовка данных 661 Импортирование данных 662 Импортирование из файла 662 Импорт текстового файла в заданный диапазон 664 Копирование и вставка данных 666 Методы предварительной подготовки 666 Удаление повторяющихся строк 666 Обнаружение повторяющихся строк 667 Разбиение текста 668 Изменение регистра символов 673 Удаление лишних пробелов 673 Удаление непечатаемых символов 674 Преобразование значений 674 Классификация значений 675 Объединение столбцов 676 Переупорядочивание столбцов 677 Перемешивание столбцов в произвольном порядке 677 Выборка имени файла из URL 677 Поиск текста в списке 678 Перевод вертикальных данных в горизонтальные данные 679 Заполнение пропусков в импортированном отчете 680 Проверка правописания 681 Замена или удаление текста в ячейках 682 Добавление текста в ячейки 682 Решение задачи с завершающим символом “минус” 683 Список операций при подготовке данных 684 Экспортирование данных 684 Экспортирование данных в текстовые файлы 685 Экспортирование в файлы других форматов 685 Глава 33. Понятие о сводных таблицах 687 Что такое сводная таблица 687 Пример сводной таблицы 688 Отбор данных для сводных таблиц 690 Автоматическое создание сводных таблиц 693 Создание сводных таблиц вручную 694 Определение местонахождения данных 694 Определение расположения сводной таблицы 695 Макет сводной таблицы 695 Форматирование сводной таблицы 696 Модификация сводной таблицы 699 Другие примеры сводных таблиц 701 Какова ежедневная сумма вкладов в каждом из отделений? 701 На какой день недели приходятся наибольшие вклады по счетам? 702 Сколько счетов было открыто в каждом из отделений и по каждому из типов счетов? 702
24 Содержание Как распределены суммы по счетам? 703 Какие типы счетов чаще всего открывают кассиры? 703 Как работает центральное отделение по сравнению с двумя другими? 704 В каком отделении уполномоченные открыли наибольшее количество депозитов для новых клиентов? 705 Что дальше 705 Глава 34. Анализ данных с помощью сводных таблиц 707 Работа с нечисловыми данными 708 Группировка элементов сводной таблицы 709 Пример группирования вручную 710 Автоматическое группирование 710 Создание распределения частот 714 Создание вычисляемого поля и вычисляемого элемента 716 Создание вычисляемого поля 718 Вставка вычисляемого элемента 719 Фильтрация сводных таблиц с помощью срезов 722 Фильтрация сводных таблиц с помощью временной шкалы 723 Ссылки на ячейки сводной таблицы 725 Создание сводных диаграмм 727 Пример сводной диаграммы 727 Еще о сводных диаграммах 729 Примеры сводных таблиц 730 Отчет в виде сводной таблицы 732 Применение моделей данных 734 Узнайте больше о сводных таблицах 738 Глава 35. Анализ данных с помощью сценариев “что, если” 739 Пример анализа “что, если” 739 Типы анализа “что, если” 740 Проведение анализа “что, если” вручную 741 Создание таблиц данных 741 Диспетчер сценариев 747 Глава 36. Анализ данных: подбор параметров и поиск решения 753 Анализ “что, если” наоборот 753 Подбор параметра 754 Пример подбора параметра 754 О процедуре подбора параметра 755 Поиск решения 756 Характерные задачи поиска решения 757 Простой пример поиска решения 757 Параметры процедуры поиска решения 761 Примеры поиска решений 763 Решение системы линейных алгебраических уравнений 763 Минимизация транспортных расходов 764 Распределение ресурсов 767 Оптимизация инвестиционного портфеля 769
Содержание 25 Глава 37. Использование Пакета анализа Обзор Пакета анализа Установка Пакета анализа Использование средств Пакета анализа Средства пакета анализа Дисперсионный анализ Корреляционный анализ Ковариационный анализ Описательная статистика Экспоненциальное сглаживание F-тест (для сравнения дисперсий) Анализ Фурье Гистограмма Скользящее среднее Генерация случайных чисел Ранг и перцентиль Регрессия Выборка t-тест Двухвыборочный z-тест для средних Часть VI. Программирование в Excel Глава 38. Введение в язык Visual Basic Введение в макросы VBA Ленточная вкладка Разработчик Безопасность макросов Сохранение рабочих книг, содержащих макросы Два типа VBA-макросов Подпрограммы VBA Функции VBA Создание VBA-макросов Запись макросов Дополнительные сведения о записи макросов VBA Написание кода VBA Дополнительные сведения Глава 39. Функции VBA Понятие функций VBA Вводный пример Создание новой функции Использование функции на рабочем листе Анализ новой функции Процедуры-функции Запуск процедур-функций Вызов функции из другой процедуры Использование функций в формулах рабочего листа 771 771 772 772 773 773 774 775 775 775 776 776 776 777 778 779 779 780 780 781 783 785 785 786 787 788 789 789 790 792 792 797 800 810 811 811 812 812 813 813 814 815 815 816
26 Содержание Аргументы функций 816 Пример функции без аргументов 817 Пример функции с одним аргументом 817 Еще один пример функции с одним аргументом 818 Пример функции с двумя аргументами 819 Пример функции с аргументами-диапазонами 820 Простая и полезная функция 821 Отладка функций 821 Вставка новых функций 822 Дополнительные сведения 823 Глава 40. Основы экранных форм 825 Зачем создавать новые диалоговые окна 825 Альтернатива экранным формам 826 Окна ввода 826 Функция MsдВох 827 Создание пользовательских диалоговых окон 829 Работа с экранными формами 830 Вставка элементов управления в экранную форму 830 Изменение свойств элементов управления 831 Обработка событий 832 Отображение экранных форм 833 Пример экранной формы 833 Создание экранной формы 833 Тестирование экранной формы 834 Написание процедур обработки событий 835 Еще один пример диалогового окна 836 Создание диалогового окна 836 Тестирование диалогового окна 838 Создание процедур обработки событий 839 Тестирование диалогового окна 840 Назначение макроса кнопке на рабочем листе 840 Назначение макроса кнопке панели быстрого доступа 841 Дополнительная информация о создании диалоговых окон 841 Добавление “горячих клавиш” 842 Изменение последовательности перехода 842 Дополнительные сведения 842 Глава 41. Элементы управления на рабочем листе 843 Применение элементов управления на рабочем листе 843 Использование элементов управления 846 Вставка элемента управления 846 Режим конструктора 846 Настройка свойств элементов управления 846 Общие свойства элементов управления 847 Связь элементов управления с ячейками рабочего листа 848 Создание макросов для элементов управления 848
Содержание 27 Обзор элементов управления ActiveX 850 Флажок 850 Поле со списком 850 Кнопка 851 Изображение 851 Подпись 852 Список 852 Переключатели 852 Полоса прокрутки 853 Счетчик 854 Поле 854 Выключатель 855 Глава 42. Обработка событий в Excel 857 События Excel 857 Создание процедуры обработки события 858 События уровня рабочей книги 860 Использование события Open 861 Использование события SheetActivate 862 Использование события NewSheet 862 Использование события BeforeSave 862 Использование события Beforeclose 863 События рабочего листа 863 Использование события Change 863 * Отслеживание изменений в заданном диапазоне ячеек 864 Использование события SelectionChange 865 Использование события BeforeRightClick 866 События, не связанные с объектами 866 Использование события OnTime 867 Использование события ОпКеу 867 Глава 43. Примеры VBA-программ 869 Работа с диапазонами 869 Копирование диапазона 870 Копирование диапазона произвольного размера 871 Выборка до конца строки или до конца столбца 872 Выборка всей строки или всего столбца 872 Перемещение диапазона 872 Циклические операции над диапазоном 873 Запрос на ввод значения ячейки 874 Определение типа выделенных ячеек 875 Определение несмежных диапазонов 876 Подсчет количества выделенных ячеек 877 Работа с книгами Excel 878 Сохранение всех рабочих книг 878 Сохранение и закрытие всех рабочих книг 878 Работа с диаграммами 878 Изменение типа диаграммы 879
28 Содержание Изменение свойств диаграммы 879 Форматирование диаграммы 880 Советы по ускорению работы VBA-кода 880 Отключение функции обновления экрана 880 Отключение предупреждающих сообщений 881 Упрощение ссылок на объекты 881 Объявление типов переменных 882 Глава 44, Создание надстроек Excel 885 Что такое надстройка 885 Работа с надстройками 886 Зачем создавать надстройки 887 Создание надстройки 887 Пример надстройки 889 КодвМос1и1е1 889 Создание экранной формы 890 Тестирование рабочей книги 890 Добавление описания 890 Создание пользовательского интерфейса для макроса надстройки 891 Защита проекта 892 Создание надстройки 892 Инсталляция надстройки 893 Часть VII. Приложения 895 Приложение А. Справочник по функциям Excel 897 Приложение Б. Клавиатурные эквиваленты Excel 915 Предметный указатель 921
Об авторе Джон Уокенбсис— автор более пятидесяти книг, посвященных электронным таблицам, многие из которых стали бестселлерами. Он живет в Южной Аризоне среди гигантских кактусов, гремучих змей, рысей и огромных ядовитых ящериц, которые зачастую обращаются в бегство, услышав его искрометную игру на бан¬ джо. Дополнительную информацию о нем желающие могут найти в Интернете. Благодарности Выражаем благодарность всем, кто купил предыдущие издания этой книги. Ваши замечания и предложения помогли усовершенствовать настоящее издание книги. И отдельная благодарность двум людям, которые остаются в тени, при этом су¬ щественно помогли в создании этой книги: Элизабет Куболл (Elizabeth Kuball) (она сделала эту книгу более читабельной) и Нику Оттену (Niek Otten) (он сделал эту книгу более точной).
Благодарим читателя за покупку этой книги. И если вы только начинаете из- учат^ Excel, to будете приятно удивлены, насколько просто и быстро можно освоить работу в Excel 2013. Моя цель прй написании этой книги заключалась в том, чтобы поделиться с вами своими знаниями об Excel и научить вас работать более эффективно. Книга содер¬ жит все, что необходимо для изучения основ Excel и дальнейшей самостоятельной работы с этим программным продуктом. Вы найдете много полезных примеров, со¬ ветов и приемов, которые в дальнейшем сможете применить на практике. Для кого эта книга Серия книг Библия пользователя... (Bible...) издательства Wiley Publishing предназначена для начинающих, опытных и профессиональных пользователей. В этой книге описаны все основные компоненты Excel и приведены практические примеры, которые вы можете использовать при решении своих задач. В этой книге мы постарались сбалансировать объем основного материала, не¬ обходимого каждому пользователю Excel, с более сложными темами, которыми наверняка заинтересуются опытные пользователи. Электронные таблицы мы ис¬ пользуем в своей работе уже более двадцати лет и на своем опыте можем утвер¬ ждать, что всегда найдется что-то, чего мы не знаем и что следует изучить. Наша цель — сделать процесс изучения простым и приносящим удовлетворение. Версии программ Эта книга посвящена Excel 2013 для операционной системы Windows. Материал, изложенный в книге, подходит также и для Excel 2010 и Excel 2007. Но если вы про¬ должаете работать с более старой версией Excel, то, я надеюсь, быстро отложите эту книгу и найдете другую, более подходящую для вашей версии Excel. Изменения, внесенные в пользовательский интерфейс Excel 2007, столь значительны, что вы, вероятно, не сможете “приложить” эту книгу к другим предыдущим версиям Excel. Также хотим обратить внимание на то, что материал этой книги не применим к Excel для Мае. MS Office 2013 поставляется в нескольких версиях, включая веб-версию и вер¬ сии, предназначенные для работы на планшетах и мобильных телефонах. Однако эта книга имеет отношение только к стандартной версии Excel 2013, предназна¬ ченной для работы на настольных компьютерах. Соглашения, принятые в книге Уделите минуту внимания этому разделу и ознакомьтесь с некоторыми типо¬ графскими соглашениями, принятыми в данной книге. Команды Excel Версия Excel 2013 (а также две предыдущие версии) имеет новый “фирменный” интерфейс, где не используются меню, стандартные для приложений Windows.
Предисловие 31 Вместо системы меню в Excel 2013 используется контекстно-зависимая ленточная система. Названия (такие, как Главная, Вставка, Разметка страницы и т.д.), которые отображаются в верхней части окна программы (на месте бывшей строки меню), теперь представляют вкладки. Щелкнув на слове, представляющем вкладку, мы разворачиваем ленту, содержащую команды выбранной вкладки. Каждая команда имеет название, отображающееся рядом (или ниже) с пиктограммой, после щелчка на которой выполняется данная команда. Команды собраны в группы, и каждая та¬ кая группа имеет собственное название, которое отображается внизу ленты. По умолчанию при описании команд я сначала буду указывать название вклад¬ ки, затем название группы и, наконец, название команды. Например, для указа¬ ния команды, которая перенесет слова в ячейке на новую строку, я использую ко¬ манду, которая будет записана так: Главная^ Выравнивание^ Перенести текст Значительно больше я расскажу о ленточном пользовательском интерфейсе в главе 1. Имена файлов и вводимые данные То, что вы должны ввести с клавиатуры, в книге выделено полужирным шриф¬ том. Имена файлов выделены моноширинным шрифтом. Длинный вводимый список данных или команд обычно располагается в отдельной строке. Например, мы мо¬ жем предложить вам ввести следующую формулу: ="Имя раздела: п &ВПР(Имя_раздела,Список,2) Названия клавиш Все названия клавиш заключаются в угловые скобки (о). Когда две клавиши долж¬ ны быть нажаты одновременно, они объединяются знаком “плюс”; например, для ко¬ пирования содержимого выбранной ячейки следует нажать комбинацию клавиш <Alt+C>. Ниже приведены названия клавиш, которые используются в этой книге. Четыре клавиши, обозначенные стрелками, еще известны как навигационные клавиши. Функции Встроенные функции рабочего листа Excel пишутся прописными буквами, на¬ пример: “Введите формулу СУММ в ячейку С20”. Соглашения относительно мыши Ниже приведены термины, которые относятся к мыши и используются в дан¬ ной книге. © Указатель мыши. Маленькое графическое изображение, которое переме¬ щается по экрану, когда вы двигаете мышь. Обычно указатель мыши — это стрелка, но он изменяет свой вид, когда вы перемещаете его в определенные области на экране или выполняете определенные действия. © Указать. Переместить мышь так, чтобы поместить ее указатель на некото¬ рый элемент.
32 Предисловие © Щелкнуть. Один раз нажать и сразу же отпустить левую кнопку мыши. © Щелкнуть правой кнопкой мыши. Нажать и сразу же отпустить правую кнопку мыши, которая используется в Excel для вызова контекстного меню, относящегося к выделенному объекту. © Дважды щелкнуть. Дважды быстро нажать и сразу же отпустить левую кнопку мыши. ® Перетащить. Нажать левую кнопку мыши и удерживать ее в этом положе¬ нии при перемещении мыши. Операция перетаскивания часто использует¬ ся для выбора диапазона ячеек или изменения размера объекта. . Для пользователей планшетов Excel 2013 также может работать на таких мобильных устройствах, как планшеты и смартфоны. При исполь¬ зовании устройств такого типа можно предположить, что вы знакомы с основными управляющими жестами. В этой книге не описываются специфические жесты управления сенсорным экраном, но можно пере- чйслить три основных жеста, которые используются при работе с мобильными устройствами. • "Щелчок* подразумевает касание. Это движение заключается в быстром касаний пальцем кноп- : ки,^ V"Двойной. 'цделчок", -г это двойное касание. Быстрые кратковременные касания эквивалентны , двриномущелчку.. •, "Щелчок правой клавишей мыши”- нажмите и держите палец до тех пор, пока не появитея меню. Для выполнения команды коснитесь пункта раскрывающегося меню. Не забудьте активизировать режим сенсорного управления из инструментальной панели быстрого до- уступа. Режим сенсорного управления увеличивает расстояние между командами лен™, что уменьшает вероятность ошибочного касания не той команды. Если режим сенсорного управления на вашей ин¬ струментальной, панели быстрого доступа отсутствует, коснитесь самого правого элемента управления ивыберите режим сенсорного управления. Эта командапредназначена для переключения между ре¬ жимом мышиирежимомсенсорногоуправления. Что обозначают пиктограммы _____ На полях книги вы увидите специальные пиктограммы. Они предназначены для того, чтобы обратить ваше внимание на особо важные моменты; кроме того, они могут быть адресованы отдельным группам читателей. Отмечается что-то очень важное, стоящее вашего внимания. Может подсказать вам идею, позволяющую легко решить задачу или облегчить понимание последующего материала. Предполагается более эффективный способ выполнения задания, который может быть не столь очевидным. Используется в случае, если какое-либо описываемое действие может вызвать определен¬ ные проблемы. Поэтому будьте внимательны! | На заметку Совет Внимание!:
Предисловие 33 ■ДополнитёЙяая 1инфоршрёа Ж Сообщается, что дополнительную информацию по обсуждаемой теме можно найти в другом месте данной книги. Указывается, что файл, содержащий обсуждаемый пример, можно найти на веб-сайте книги. Новинка I/" Описаны новые возможности, которые появились в Excel 2013. Структура книги Данная книга состоит из шести основных частей и двух приложений, оформ¬ ленных в виде отдельной части. Часть I. Вводный курс. В девяти главах этой части описываются основные по¬ нятия и базовые приемы работы в Excel, с которыми должны быть знакомы все пользователи, работающие с электронными таблицами. Новичкам обязательно следует изучить материал этой части, но и опытные пользователи наверняка най¬ дут для себя что-то новое. Часть П. Формулы и функции. В этой части приведено все, что необходимо знать для проведения разнообразных вычислений в Excel. Часть Ш. Создание диаграмм и графиков. Здесь описываются приемы созда¬ ния эффективных диаграмм. Кроме того, в этой части вы узнаете о возможностях условной визуализации и новой графике информационных кривых или спарклай¬ нов. Отдельная глава посвящена интеграции графики в рабочие таблицы. Часть IV. Дополнительные возможности Excel. Состоит из восьми глав, темы которых обычно считаются более сложными. Как начинающие, так и опыт¬ ные пользователи найдут здесь много полезной информации. Часть V. Анализ данных. Освещается обширная тема анализа данных. Некоторые главы этой части, без сомнения, будут интересны пользователям всех уровней. Часть VI. Программирование в Excel. Предназначена для тех, кто хочет на¬ строить Excel по собственному усмотрению, а также для тех, кто разрабатывает рабочие книги и надстройки для других пользователей. Сначала достаточно де¬ тально описывается язык Visual Basic for Applications (VBA), затем обсуждаются методы создания и работы с экранными формами, надстройками и событиями. Часть Vll. Приложения. В приложениях содержится справочный материал по всем функциям Excel и список всех клавиатурных команд Excel. Как пользоваться книгой * •Книгу не обязательно читать от начала и до конца. Скорее это справочник, к которому можно обратиться в одной из описанных ниже ситуаций. • Вы попали в затруднительное положение, пытаясь что-либо сделать. 9 Вам нужно сделать что-то, чего вы никогда раньше не делали. • У вас есть немного свободного времени, и вы хотите узнать что-то новое об Excel.
34 Предисловие Обратите внимание на то, что каждая глава, как правило, посвящена одной большой теме. Если вы только начинаете работать с Excel, рекомендуем прочи- тать первые главы, чтобы получить основное представление об электронных та- блицах, а затем поэкспериментировать по своему усмотрению. Ознакомившись с Excel, можете обратиться к тем главам, которые вас больше всего интересуют. Однако некоторые пользователи предпочитают читать главы по порядку. Не впадайте в отчаяние в том случае, если какая-либо информация будет вами упущена. Большинство пользователей ограничиваются использованием толь¬ ко небольшого подмножества всех возможностей Excel. На самом деле правило 80/20 применимо и здесь: 80% пользователей Excel используют только 20% его возможностей. Однако и только 20% возможностей программы Excel по-прежне¬ му предоставляет в наше распоряжение широчайший диапазон ее возможностей. Веб-сайт книги В этой книге рассмотрено большое количество примеров, которые вы можете загрузить в виде готовых рабочих книг с моего веб-сайта. Все файлы рассортиро¬ ваны по соответствующим папкам, название которых соответствует главе книги. Файл архива можно скачать по приведенному ниже URL: http://www.wiley.com/go/excel2013bible. Кроме того, архив с примерами можно также скачать со страницы книги, рас- пол оженной на сайте издательства “Диалектика” по адресу: http://www.dialektika.com/books/978-5-8459-1872-7.html Ждем ваших отзывов! Вы, читатель этой книги, и есть главный ее критик. Мы ценим ваше мнение и хотим знать, что было сделано нами правильно, что можно было сделать лучше и что еще вы хотели бы увидеть изданным нами. Нам интересны любые ваши замечания в наш адрес. Мы ждем ваших комментариев и надеемся на них. Вы можете прислать нам бумажное или электронное письмо либо просто посетить наш веб-сервер и оставить свои замечания там. Одним словом, любым удобным для вас способом дайте нам знать, нравится ли вам эта книга, а также выскажите свое мнение о том, как сделать наши книги более интересными для вас. Отправляя письмо или сообщение, не забудьте указать название книги и ее авторов, а также свой обратный адрес. Мы внимательно ознакомимся с вашим мнением и обязательно учтем его при отборе и подготовке к изданию новых книг. Наши электронные адреса: E-mail: info@dialektika.com WWW: http://www,dialektika.com Наши почтовые адреса: вРоссии: 127055, г. Москва, ул. Лесная, д. 43, стр. 1 вУкраине: 03150, Киев, а/я 152
Часть I Вводный курс В этой части даются базовые знания об Excel и показано, как эффектив¬ но работать с этой программой. Если вы новичок в Excel, то обязатель¬ но изучите материал, представленный в этой части. Если же вы ранее работа¬ ли с Excel (или с какой-нибудь другой программой электронных таблиц), мо¬ жете просто бегло просмотреть матери¬ ал этой части. Но даже в этом случае вы найдете здесь несколько советов и при¬ емов, которые сделают вашу работу с электронными таблицами более про¬ стой и эффективной. В ЭТОЙ ЧАСТИ... Глава 1 Знакомство с Excel Глава 2 Ввод данных на рабочий лист и их редак¬ тирование Глава 3 Основные операции с рабочим листом Глава 4 Работа с ячейками и диапазонами Глава 5 Знакомство с таблицами Excel Глава 6 Форматирование рабочих листов Глава 7 Работа с файлами Excel Глава 8 Работа с шаблонами Глава 9 Печать результатов работы
Знакомство с Excel В ЭТОЙ ГЛАВЕ... Обзор возможностей Excel Что нового в Excel 2013 Рабочая книга и рабочий лист Перемещение по рабочему листу Лента Ислользование контекстных меню Настройка панели быстрого доступа Работа с диалоговыми окнами Использование панели задач Создание первого рабочего листа В этой главе описаны основные возможности Excel 2013. Даже если вы знако¬ мы с предыдущими версиями Excel, обязательно прочитайте (или хотя бы просмотрите) эту главу. Обзор возможностей Excel Как вы, вероятно, знаете, Excel — это программа, которая относится к кате¬ гории электронных таблиц и является частью пакета Microsoft Office. Кроме нее существует еще несколько подобных программ, но, безусловно, Excel — наиболее популярная из них и, можно сказать, является стандартом электронных таблиц на протяжении многих лет Одним из основных достоинств программы Excel является ее универсальность. Конечно же, в Excel наиболее развиты средства для выполнения различных вы¬ числений над числами. Но ее можно применять и для решения множества других задач, не относящихся к числовым. Вот только несколько из возможных вариан¬ тов применения Excel.
38 Часть I. Вводный курс • Решение числовых задач, требующих больших вычислений. Создание отчетов, анализ результатов исследований, а также применение всевозмож¬ ных методов финансового анализа. • Создание диаграмм. Excel содержит средства для создания различных ти¬ пов диаграмм, а также предоставляет широкие возможности по их настрой¬ ке. • Организация списков. Excel позволяет эффективно создавать и использо¬ вать структурированные таблицы, в столбцах которых находятся однотип¬ ные данные, • Мамипулироваеие тестовыми данными. Обработка и стандартизация текстовых данных. • Доступ к данным других типов. Возможность импортирования данных из множества различных источников. • Создание графических панелей. Сведение большого количества деловой информации в сжатом виде. о Создание рисунков и схем. Использование фигур Excel и нового средства SmartArt для создания простых (и не очень) схем. • Автоматизация сложных задач. Используя макросы Excel, можно выпол¬ нять однотипные задачи одним щелчком мыши. Что нового в Excel 2013 Иногда при выходе новой версии пакета программ Microsoft Office программы получают много новых возможностей, но иногда новых возможностей добавляет¬ ся очень мало. В случае Office 2013 справедливо второе — программа Excel полу¬ чила не так много новых возможностей. Ниже приведен краткий перечень новых возможностей, появившихся в Excel 2013. • Облачное хранение. Excel тесно интегрирована в технологию веб-хранения Microsoft под названием SkyDrive. • Поддержка других устройств. Excel может работать не только на стаци¬ онарных и переносных компьютерах, а и на других устройствах, включая устройства с сенсорным интерфейсом, такие как планшеты Windows КГ и смартфоны Windows. • Новая эстетика. Excel обладает обновленным, упрощенным видом и ото¬ бражает дополнительные графические изображения на панели. По умолча¬ нию применяется белая цветовая схема, но имеется возможность выбора из двух других цветовых схем (светло- и темно-серая) на вкладке Общие диало¬ гового окна Параметры Excel. Одао-документный интерфейс. В Excel больше не поддерживается воз¬ можность отображения нескольких рабочих книг в одном окне. Каждая ра¬ бочая книга имеет свое собственное окно Excel верхнего уровня и ленту. • Новый тин помощи. Excel предоставляет рекомендованные сводные та¬ блицы и рекомендуемые диаграммы.
Глава 1. Знакомство с Excel 39 • Функция Fill Flash, Это новый способ выборки, например, соответствую¬ щих данных из текстовых строк. Также можно использовать эту возмож¬ ность для комбинирования данных в нескольких столбцах. • Поддержка приложений для MS Office. Также можно загрузить или ку¬ пить приложения, которые могут быть включены в файл рабочей книги. • Модель данных. Создание сводных таблица из нескольких таблиц данных, объединенных реляционным образом. • Новая возможность создания срезов. Возможность создания срезов, впервые представленная в Excel 2010 для использования со сводными та¬ блицами, была расширена и теперь работает с таблицами. • Временная фильтрация. Подобно срезам, фильтрация по времени позво¬ ляет фильтровать данные по датам. • Быстрый анализ. Предоставляет возможность доступа к различным сред¬ ствам анализа данных с помощью одного щелчка. • Расширенное форматирование диаграмм. Внесение изменений в диа¬ граммы существенно упрощено. • Новые функции рабочих листов. Excel 2013 поддерживает десятки новых функций рабочих листов. • Представление Backstage. Экран Backstage претерпел изменения, и теперь им стало проще пользоваться. • Новые надстройки. Включены три новые надстройки (только для Office Professional Plus): PowerPivot, Power View и Inquire. Рабочая книга и рабочий лист Все результаты действий, выполняемых в Excel, хранятся в файле рабочей кни¬ ги, который открывается в отдельном окне. Вы можете открыть сколько угодно ра¬ бочих книг. По умолчанию файлы рабочих книг Excel имеют расширение . xlsx. | В предыдущих версиях Excel пользователи имели возможность работать сразу с несколькими |на заметку рабочими книгами в одном окне. Теперь такая возможность отсутствует. Каждая рабочая книга состоит из одного или нескольких рабочих листов, а ра¬ бочий лист, в свою очередь, состоит из отдельных ячеек. Причем в каждой ячейке может храниться число, формула или текст. Рабочий лист также имеет невиди¬ мый скрытый уровень (скрытый слой), на котором содержатся графики, диаграм¬ мы, изображения и т.п. Чтобы перейти с одного рабочего листа на другой, нуж¬ но щелкнуть на соответствующем ярлычке листа, который находится в нижней части окна рабочей книги. Кроме того, рабочие книги могут содержать листы диаграмм, на каждом из которых может находиться по одной диаграмме. Чтобы перейти на лист диаграммы, нужно щелкнуть на ее ярлычке. Когда вы впервые будете открывать Excel, вас может несколько напугать оби¬ лие разнообразных элементов в окне программы. Но довольно скоро вы поймете и запомните назначение элементов окна Excel и освоите принципы их работы.
40 Часть I. Вводный курс На рис. 1.1 показаны наиболее важные части и элементы окна Excel, а в табл. 1.1 кратко описаны все эти элементы. Кнопка Файл Перечень вкладок Строка заголовка Кнопка закрытия окне Кнопка разворачивания /восстановления от Кнопка сворачивания окн;, Параметры отображения ленты = 0|В ■ ; ;—(Панель быстрого доступа) Кннга1 - Excel (Кнопка справки}—? вз ± <§ ГЛАВНАЯ ВСТАВКА РАЗМЕТКА СТРАНИЦЫ ФОРМУЛЫ ДАННЫЕ РЕЦЕНЗИРОВАНИЕ ВИД Вход у Calibri vl Ж К ч ~ ™ Еуфер обмена f* Шрифт U Еа- 8 ставить . 11 С4 (Поле Имя) А к — ■ ■Д' ^ : ^ Бьрэенимние /. ; —(СтрокаформрГ) СОЕ F G Ч? - % ш ij Форматировать как таблицу - М ® ' ' 1* « Гу I—^Табличный курсор) (Указатель мыши) —(Заголовки строй 5з (Индикатор записи макр^^) ЛиаН : @ (Кнопка Новый лист) Ярлыки л истов -Кнопки прокрутки ярлыков листов Строка состояния S§jУсловное форматирование * Ц**Вставить *■ ■ т Удалить - Щ - Ш Стили ячеек * (*3 Формат * » Спади Ячейки Р«де?ндоан£|г ЧЛента; (Кнопка сворачивания лекгы! Заголовки столбцов) (Вертикальная полоса прокрутки)—- (Горизонтальная полоса прокрутки) Т Кнопки просштра страницы Выбо|) масштаба Рис. 1.1. Окно Excel и его основные элементы Таблица 1.1. Основные элементы окна Excel Элемент Описание Вертикальная полоса прокрутки Выбор масштаба Горизонтальная полоса прокрутки Заголовки столбцов Заголовки строк Позволяет прокручивать лист по вертикали Ползунок Масштаб позволяет изменять масштаб отображения активного рабочего листа Позволяет прокручивать лист по горизонтали Каждый из 16 384 столбцов рабочего листа имеет заголовок, обозначенный буквами от А до XFD. Чтобы выделить все ячейки столбца, щелкните на его заголовке, а для изменения ширины столбца перетащите границу столбца Кащая строка рабочего листа имеет заголовок, который является числом от 1 до 1048 576. Для того чтобы выделить все ячейки строки, щелкните на заголовке строки : ! '
Глава 1. Знакомство с Excel 41 Окончание табл. 1.1 Элемент Описание Индикатор записи макросов Для запуска процесса записи макроса VBA. Во время записи пиктограмма индикатора меняет вид. Для того чтобы завершить запись макроса, щелкните на кнопке повторно Кнопка закрытия окна Кнопка Новый лист Щелчок на этой кнопке закрывает окно активной рабочей книги Чтобы добавить в книгу новый рабочий лист, следует щелкнуть на этой кнопке, которая в окне рабочей книги отображается после последнего ярлыка в ряду ярлыков рабочих листов Кнопка разворачивания / восстановления окна Щелчок на этой кнопке разворачивает окно рабочей книги так, чтобы оно заполняло весь экран. Если окно уже максимально развернуто, то щелчок на этой кнопке позволяет уменьшить окно Excel (будет восстановлен тот размер, который был до разворачивания окна), и оно уже не будет занимать весь экран Кнопка сворачивания ленты Щелчок на этой кнопке скрывает ленту, освобождая рабочее пространство экрана. После щелчка на вкладке лента появляется вновь Кнопка сворачивания окна Щелчок на этой кнопке сворачивает окно активной рабочей книги. Окно будет отображаться как пиктограмма на панели задач Windows Кнопка справки Щелчок на этой кнопке отображает системное окно со справочной информацией по Excel Кнопка Файл Предоставляет доступ к представлению Microsoft Office Backstage, содержащему много опций, предназначенных для работы с документами (включая печать) и для установки параметров Excel Кнопки прокрутки ярлыков листов Эти кнопки позволяют прокручивать ярлыки рабочих листов для их просмотра и выбора. Кроме того, можно щелкнуть правой кнопкой мыши, чтобы получить список рабочих листов Кнопки просмотра страницы Позволяют изменить способ отображения рабочего листа после щелчка на одной из этих кнопок Лента Основное место расположения команд Excel. Щелчок на вкладке разворачивает ленту с командами Панель быстрого доступа Эта настраиваемая панель содержит наиболее часто используемые команды. Панель быстрого доступа всегда видима независимо от выбранной вкладки Параметры отображения ленты Раскрывающийся элемент управления, имеющий отношение к отображению ленты Перечень вкладок Щелчок на вкладке приводит к выводу на экран соответствующей ленты с командами Excel, подобной строке меню Поле Имя Отображает адрес активной ячейки или имя выделенной ячейки, диапазона или объекта Строка заголовка Здесь указывается имя программы и имя текущей рабочей книги, а также находятся панель быстрого доступа (слева) и ряд кнопок управления, которые можно использовать для изменения внешнего вида окна (справа) Строка состояния В этой области отображаются различные сообщения и состояние клавиш <Num Lock>, <Caps Lock> и <Scrol! Lock>. Здесь также показаны обобщающие сведения о выделенном диапазоне ячеек. Щелчок правой кнопкой мыши позволяет выбрать тип выводимых сведений о выделенном диапазоне Строка формул Табличный курсор При вводе данных или формулы они появляются в этой строке Это темный контур, выделяющий текущую активную ячейку (одну из 17 179 869 184 ячеек каждого рабочего листа) Ярлыки листов Каждый из этих ярлыков, напоминающих ярлычки записной книжки, представляет отдельный лист рабочей книги. Рабочая книга может иметь произвольное число рабочих листов; у каждого из них есть имя, которое и указывается на ярлыке листа
42 Часть I. Вводный курс Перемещение по рабочему листу Каждый рабочий лист состоит из строк (пронумерованных от 1 до 1 048 576) и столбцов (обозначенных буквами от А до XFD). После столбца Z идет столбец АА, затем столбцы АВ, АС и т.д. После столбца AZ следуют столбцы BA, ВВ и т.д. После столбца ZZ идут столбцы AAA, ААВ и т.д. На пересечении строки и столбца расположена отдельная ячейка, и каждая ячейка имеет уникальный адрес, состоящий из буквы столбца и номера строки. Например, адрес верхней левой ячейки —А1. В это же время адрес ячейки, распо¬ ложенной в самой последней строке справа на рабочем листе, будет XFD 1048576. В любой момент времени только одна ячейка может быть активной. Активная ячейка выделяется темным контуром (рис. 1.2). Ее адрес, т.е. буква столбца и но¬ мер строки, указывается в поле Имя. В зависимости от выбранного способа пере¬ мещения по рабочей книге активная ячейка может перемещаться или оставаться неизменной. А 8 ''С ' D г г-:'- " : Пред. ГорТек. Год 2 ‘Январь 78. 98 3 | Февраль 77 102 4 iMapx 75 109 5 ; Апрель 82 112. 6 ;Май ; : 89, ' ; 415 7 ;Июнь 88 115 И 1 ! 1 9 10 it I Рис. 1,2. Активная ячейка С8 выделена темным контуром Отметим, что заголовки строки и столбца, на пересечении которых находится активная ячейка, выделены цветом. По этому признаку легко определить актив¬ ную ячейку. f Существует версия Excel 2013 и для таких устройств, как планшеты и смартфоны. В этих /Назаметку устройствах используется сенсорный экран. В этой книге предполагается, что пользователь f использует такие традиционные устройства интерфейса, как клавиатура и мышь, - здесь команды работы с сенсорными экранами не задействованы. Использование клавиатуры Вероятно, вы уже знаете, что для перемещения по рабочему листу можно ис¬ пользовать клавиши управления курсором. Эти клавиши работают именно так, как можно было ожидать: нажатие клавиши <1> перемещает табличный кур¬ сор вниз на одну строку, нажатие клавиши <-к> — на один столбец вправо и т.д. Клавиши <PgUp> и <PgDn> служат для перемещения табличного курсора вверх или вниз на одно полное окно (количество строк, на которое перемещается курсор, зависит от количества строк, отображаемых в окне).
Глава 1. Знакомство с Excel 43 Когда включен индикатор Scroll Lock, вы можете прокручивать рабочий лист, не меняя Совет активной ячейки. Это удобно в том случае, когда нужно увидеть другую часть рабочей ^ таблицы и затем быстро вернуться в первоначальное положение. Нажмите клавишу :' ^ <$croli Lock>, а затем воспользуйтесь клавишами управления курсором для перемещения по рабочей таблице. Когда захотите вернуться в исходную точку (активную ячейку), нажмите <Ctrl+Backspace>. Затем снова нажмите клавишу <$сго1! Lock>, чтобы отключить индикатор. Когда индикатор Scroll Lock включен, в строке состояния (которая расположена внизу экрана) отображается надпись Scroll Lock. Клавиша <Num Loek> управляет работой клавиш, расположенных на дополни¬ тельной цифровой клавиатуре. Когда индикатор Num Lock включен, Excel высве¬ чивает в строке состояния надпись Num Lock. В этом случае на дополнительной цифровой клавиатуре можно вводить числа. Почти на всех современных клавиа¬ турах имеется отдельный блок серых клавиш управления курсором, расположен¬ ный слева от цифровой клавиатуры. На эти клавиши не влияет состояние индика¬ тора <Num Lock>. В табл. 1.2 перечислены все комбинации клавиш для перемещения по рабоче¬ му листу, которые используются в Excel. Таблица 1.2. Клавиши перемещения по рабочему листу Excel Клавиша <t> <'1> <<-> или <Shift+Tab> <-» или <ТаЬ> <PgUp> <PgDn> <Alt+PgUp> <Alt+PgDn> <Ctrl+Backspace> <f>* <>L>* «->*■ <-»>* Перемещение табличного курсора На одну строку вверх На одну строку вниз На один столбец влево На один столбец вправо На один экран вверх На один экран вниз На один экран вправо На один экран влево Прокрутка экрана к активной ячейке На одну строку вверх На одну строку вниз На один столбец влево На один столбец вправо *) С включенным индикатором Scroll Lock. Использование мыши Перемещение по рабочему листу с помощью мыши тоже происходит интуитив¬ но. Для того чтобы изменить активную ячейку, щелкните на нужной ячейке, и она станет активной. Если та ячейка, которую вы хотите активизировать, не видна в окне рабочей книги, используйте полосы прокрутки для прокручивания окна в любом направлении. Для прокрутки на одну ячейку щелкните на одной из стре¬ лок, расположенных на полосах прокрутки. Для прокрутки на целый экран щел¬ кните в любом месте полосы прокрутки (если нет ползунка). Для ускорения про¬ кручивания можно также перетаскивать ползунок.
44 Часть I. Вводный курс Для вертикальной прокрутки можно также использовать колесико мыши. Кроме того, если Совет покрутить колесико и переместить указатель мыши в любом направлении, рабочий лист будет автоматически прокручен в этом направлении. Чем дальше вы переместите указатель ^ мыши, тем быстрее будет выполняться прокрутка. При нажатой клавише <Ctrl> с помощью колесика мыши можно изменять масштаб отображения на экране активного рабочего листа. Если вы хотите, что- бы с помощью колесика мыши можно было увеличивать и уменьшать масштаб отображения рабочего листа без нажатия клавиши <Ctrl>, то выберите коман¬ ду Файл^Параметры, в открывшемся окне Параметры Excel перейдите на вкладку Дополнительно и активизируйте опцию Панорамировать с помощью InteliiMouse. При использовании полос прокрутки или прокручивании с помощью мыши ак¬ тивная ячейка не изменяется, прокручивается только рабочий лист. Чтобы изме¬ нить активную ячейку, после прокручивания следует щелкнуть на новой ячейке. Лента Наиболее существенные изменения, произошедшие еще в Office 2007, касают¬ ся нового пользовательского интерфейса, где традиционные строки меню и панели инструментов заменены лентой. Слова, размещенные над пиктограммами, называ¬ ются вкладками: вкладка Главная, вкладка Вставка и т.д. Большинство пользователей считают, что лентой пользоваться проще, чем старой системой меню, более того, лен¬ точный интерфейс имеет возможность настройки (подробно об этом — в главе 24). Лента может быть скрыта или видима (по вашему выбору). Для отключения ленты можно воспользоваться комбинацией клавиш <Ctrl+Fl> или дважды щел¬ кнуть на вкладке сверху. Если лента скрыта, она временно появляется после щелч¬ ка на вкладке и скрывается после щелчка на рабочем листе. В строке заголовка имеется элемент управления Параметры отображения ленты (это рядом с кнопкой Справка). Щелкнув на элементе управления, можно выбрать три варианта ленты: Автоматически скрывать ленту, Показывать вкладки или Показывать вкладки и команды. Ленточные вкладки Набор команд, который будет отображаться на ленте, зависит от того, на ка¬ кой вкладке вы щелкнете. Каждая ленточная вкладка содержит несколько групп родственных команд. Перечислим и кратко охарактеризуем отдельные ленточные вкладки Excel. • Главная. Здесь собраны наиболее часто используемые команды Excel. На этой вкладке содержатся группы команд Буфер обмена, Шрифт, Выравнивание, Число, Стили, Ячейки и Редактирование. Назначение команд понятно по на¬ званию групп, в которые они входят. • Вставка. Команды, расположенные на этой вкладке, что-то вставляют в ра¬ бочий лист, si именно: таблицу, график, диаграмму, символ и т.д. • Разметка страницы. Команды этой вкладки “руководят” внешним видом рабочих листов, включая внешний вид печатных страниц рабочих листов. • Формулы. Команды данной вкладки используются для создания формул, именования диапазонов ячеек, для доступа к средствам проверки формул и управления процессом вычисления в Excel.
Глава 1. Знакомство с Excel 45 • Данные. Здесь собраны все команды, необходимые для обработки и анали¬ за данных. • Рецензирование. На этой вкладке собраны команды, выполняющие раз¬ личные действия: создают примечания к ячейкам, контролируют право¬ писание и следят за изменениями в рабочих книгах, включая их защиту, и управляют ими. • Вид. Команды этой вкладки управляют всеми аспектами отображения ра¬ бочих книг на экране компьютера. ® Разработчик. Эта вкладка по умолчанию не отображается на экране. Команды, содержащиеся на этой вкладке, будут полезны при программи¬ ровании. Чтобы отобразить вкладку Разработчик, выберите команду Файл^ Параметры, а затем Настроить ленту. В разделе Настроить ленту, расположенном в правой стороне окна, убедитесь в том, что в раскрывающемся контрольном элементе выбрано Основные вкладки, и установите флажок рядом с Разработчик. • Надстройки. Эта вкладка появится в том случае, если вы открыли рабочую книгу или надстройку, содержащую созданные пользователем меню или па¬ нели инструментов. Поскольку в Excel 2013 меню и панели инструментов отсутствуют, созданные пользователем меню и панели инструментов будут отображаться на этой вкладке. Кроме перечисленных выше стандартных вкладок ленты Excel также может ото¬ бражать дополнительные вкладки, полученные с помощью надстроек или макро¬ сов. f Несмотря на то что кнопка Файл располагается рядом с вкладками, она не является /на замётку вкладкой. Щелчок на кнопке Файл позволяет получить доступ к новому представлению * Backstage, в котором можно выполнить все действия над вашими документами. Команды на этом экране размещаются с левой стороны. Для того чтобы выйти из представления Backstage, достаточно щелкнуть на стрелке расположенной в верхнем левом углу. Вид отображаемых команд на ленточной вкладке зависит от ширины окна Excel. Если окно слишком узкое, чтобы отобразить все команды “в полной красе”, то они сжимаются, и некоторые команды могут быть не видны. Но и в этом случае все команды остаются доступными. На рис. 1.3 показана вкладка Главная, когда на ней представлены все команды. На рис. 1.4 представлена эта же вкладка в уз¬ ком окне Excel. Здесь исчезли некоторые надписи, но все кнопки, представляю¬ щие команды, остались видны. На рис. 1.5 показан случай экстремально узкого окна Excel. Здесь видно, что в некоторых группах команд отображается только одна кнопка. Однако если вы щелкнете на этой одиночной кнопке, то появятся все команды данной группы. Рис, 1.3. Полная вкладка Главная т 6 с* - - h-M ? ££ I2j|||; ГЛАВНАЯ • «СТАВКА РАЗМОЛ СТРАНИЦЫ ФОРМУЛЫ ДАННЫЕ РЕЦЕНЗИРОВАНИЕ ВИД РАЗРА50Т*&« §1 & ч&г ; ; Ш ■■■ Ш ; - Ip ' 5' Ц . — —, ....... . А —г,ирощц» МЫНми фс-f - вч«*“ Д.-' Ъ'-ры&Т" нфяп-»|р* выдели»»' Рис. 1.4. Вкладка Главная в среднем окне Excel
46 Часть I. Вводный курс Рис. 1.5. Вкладка Главная в узком окне Excel ,:i Контекстные ленточные вкладки В добавление к стандартным ленточным вкладкам Excel 2013 имеет контекст¬ ные вкладка. Коща выделяется объект такой как диаграмма, таблица или рису¬ нок, в строке вкладок появляются новые вкладки, содержащие команды для рабо¬ ты именно с этими объектами. На рис. 1.6 показана контекстная вкладка, которая появляется, если выделе¬ на диаграмма. Если выделена диаграмма, то появляются две вкладки: Конструктор и Формат. Отметим, что при появлении контекстных вкладок в строке заголовка окна Excel появляется надпись, поясняющая их назначение. Конечно же, при по¬ явлении контекстной вкладки можно продолжать пользоваться всеми другими вкладками. Типы ленточных команд Когда вы помещаете указатель мыши на ленточную команду (точнее, на кноп¬ ку, представляющую эту команду), открывается небольшое окно, содержащее имя команды и ее краткое описание. Большинство ленточных команд выполняет именно те действия, которые от них можно ожидать. Вместе с тем ленточные ко¬ манды имеют собственные “стили” поведения, которые описаны ниже. •• Простая команда. Щелчок на кнопке, представляющей эту команду, приво¬ дит к выполнению некоторого действия. Пример такой простой команды — кнопка (команда) Увеличить размер шрифта в группе Шрифт вкладки Главная. Одни команды выполняются немедленно, для выполнения других: сначала открываются диалоговые окна, где вы должны задать дополнительные па¬ раметры выполнения данной команды. Команды могут сопровождаться описанием, однако это не обязательно. Команда-переключатель, Кнопка, соответствующая этой команде, мо¬ жет отображаться в двух цветовых гаммах. Пример такой команды — кнопка (команда) Полужирный в группе Шрифт вкладки Главная. Если со¬ держимое активной ячейки не выделено полужирным начертанием, то эта кнопка отображается “обычным” цветом (в такой цветовой гамме, которую имеют большинство других кнопок на ленте). Но если содержимое актив¬ ной ячейки уже выделено полужирным начертанием, то эта кнопка будет иметь другой цвет. Щелчок на этой кнопке применяет полужирное начер¬ тание к содержимому ячейки, если оно еще не было полужирным, и сни¬ мает это начертание, если содержимое ячейки имеет такое начертание. И в любом случае кнопка всегда меняет свой цвет на противоположный после использования.
Глава 1. Знакомство с Excel 47 Рис. 1.6. Когда выделен какой-либо объект, для работы с ним используйте контекстные ленточные вкладки • Команда, представляющая простой раскрывающийся список. Кнопка, представляющая команду такого типа, имеет с правой стороны маленькую направленную вниз стрелку. Щелчок на такой кнопке открывает список до¬ полнительных команд или опций. Примером такой команды является ко¬ манда Условное форматирование в группе Стили вкладки Главная. Щелчок на этой команде открывает список опций, связанных с заданием условных форматов. • Команда, которая является комбинацией простой команды и коман¬ ды, представляющей раскрывающийся список. Если щелкнуть на кноп¬ ке, представляющей такую команду, то будет выполняться простая ко¬ манда, закрепленная за этой кнопкой. Если щелкнуть на стрелке, направ¬ ленной вниз, которая расположена в правой части кнопки, то откроется список с дополнительными командами или опциями. Вы можете узнать та¬ кую кнопку-команду по такому признаку: если поместить указатель мыши на такую кнопку и немного переместить его в пределах этой кнопки, то слег¬ ка изменятся цвета основной части кнопки и части кнопки, на которой изо¬ бражена направленная вниз стрелка. Примером такой команды-кнопки мо¬ жет служить команда Объединить и поместить в центре в группе Выравнивание вкладки Главная (рис. 1.7). Щелчок на левой основной части кнопки приво¬ дит к объединению ячеек, а щелчок на правой части кнопки со стрелкой от¬ крывает список дополнительных команд, уточняющих эту операцию.
48 Часть! Вводный курс • Команда-флажок. После выбора этой команды что-то включается или вы¬ ключается. Пример такой команды — команда (флажок) Сетка в группе Показ вкладки Вид. Когда установлен флажок этой команды, сетка рабочего листа отображается на экране. Если же этот флажок снят, то сетка отображаться не будет. • Команда-счетчик. Среди ленточных команд Excel есть только одна такая команда — Масштаб в группе Вписать вкладки Разметка страницы. Надо щел¬ кнуть на стрелке, направленной вверх, чтобы увеличить масштаб отобра¬ жения рабочего листа, либо щелкнуть на стрелке, направленной вниз, что¬ бы уменьшить масштаб отображения. Некоторые группы на ленте имеют небольшую пиктограмму в левом нижнем углу, которая называется пиктограммой открытия диалоговых окон. Например, такая пиктограмма есть для групп Буфер обмена, Шрифт, Выравнивание и Число, но отсутствует для групп Стили, Ячейки и Редактирование. Щелчок на этой пиктограм¬ ме приведет к открытию диалогового окна. Диалоговые окна, открываемые с по¬ мощью пиктограммы открытия диалоговых окон, обычно содержат опции, кото¬ рые не отображены на ленте команд. Достой к ленте команд с помощью клавиатуры На первый взгляд может показаться, что с ленточными командами можно ра¬ ботать только с помощью мыши, поскольку в названии команд нет традиционных подчеркнутых букв, которые вместе с клавишей <А1Ъ> образуют “горячие клави¬ ши” и с помощью которых можно выбрать эти команды. Но в действительности ленты команд очень дружественны клавиатуре. Попробуйте нажать клавишу <Alt>; и сразу рядом с названием вкладок появятся в рамочках маленькие буквы- указатели (или несколько букв), которые вы должны ввести с клавиатуры, чтобы открыть желаемую вкладку с командами.
Глава 1 . Знакомство с Excel 49 Если вы один раз нажали клавишу <Ait>, то нет нужды держать ее нажатой при вводе букв- Совет указателей. На рис. 1.8 показано, какой вид принимает вкладка Главная после нажатия клавиши <Alt> для отображения подсказок, а затем клавиши <Я> для отображе¬ ния подсказок для вкладки Главная. Нажав одну из появившихся на экране букв- подсказок, мы увидим еще больше подсказок. Например, для того чтобы исполь¬ зовать клавиатуру в процессе выравнивания содержимого ячеек влево, нажмем клавишу <Alt>, затем <Я> (для перехода на вкладку Главная), затем <ЫЫ> (для вы¬ равнивания слева). Никто не сможет запомнить все эти комбинации клавиш, но если вы любитель работать с клавиатурой (как и я), то достаточно пары раз использования, чтобы запомнить нажатия клавиш, необходимые для команд, которыми вы будете поль¬ зоваться чаще всего. После нажатия клавиши <Alt> можно использовать клавиши <-» и «-> для пе¬ ремещения по названиям вкладок. Когда достигнете нужной вкладки, нажмите клавишу <Enter>, и вкладка откроется. Далее (не нажимая еще раз клавишу <А11>) можно переходить от одной команды к другой с помощью тех же клавиш <-»> и <«->, а также клавиш <t> и <4<>. После того как найдете искомую команду, опять нажмите клавишу <Enter>. Этот способ выполнения команд не такой эффектив¬ ный, как способ с помощью букв-указателей, но он дает возможность не спеша рассмотреть все команды на вкладке. Совет Часто при необходимости повторять определенную команду Excel предоставляет метод, позволяющий упростить эту работу. Например, если вы применяете к определенной ячейке определенный стиль (выбрав для этого ГлавнаяоСтили^Стили ячеек), можно активизировать другую ячейку и нажать комбинацию клавиш <Ctrl+Y> (или клавишу <F4>) для того, чтобы повторить команду. Использование контекстных меню Кроме ленты команд, описанной в предыдущем разделе, в Excel предусмотрено еще множество контекстных: меню. Эти меню являются контекстно-зависимы¬ ми, т.ё. их содержание зависит от характера операции, которую вы выполняете в данный момент. На рис. 1.9 показано контекстное меню, которое появляется после щелчка пра¬ вой кнопкой мыши на ячейке. Контекстное меню появляется рядом с указателем
50 Часть I. Вводный курс мыши, что позволяет быстро и эффективно выбирать команды. Содержимое кон- текстного меню, которое появляется на экране, зависит от объекта, выбранного в данный момент. Например, если вы работаете с диаграммой, то в контекстном меню, которое появится после щелчка правой кнопкой мыши на определенной ча¬ сти диаграммы, будут содержаться команды, относящиеся именно к этой ее части. Рис. 1.9. Если щелкнуть правой кнопкой мыши на ячейке, то откроется контекстное меню ячейки Выше контекстного меню Excel 2013 выводит небольшую панель инструмен¬ тов (такая панель называется миии-панелью), содержащую наиболее часто ис¬ пользуемые команды вкладки Главная. Мини-панели придуманы для того, чтобы при выполнении определенных действий уменьшить расстояния, “пробегаемые” вашей мышью. Так, щелкнув правой кнопкой на ячейке, вы всегда имеете под ру¬ кой (на мини-панели) все основные инструменты для форматирования ячеек, даже если в настоящий момент они вам не нужны. Особенно мини-панель удобна, когда вкладка Главная не выводится на экран. При использовании элементов ми¬ ни-панели панель остается на экране на тот случай, если требуется сделать еще одно форматирование на выборке. Настройка панели быстрого доступа Лента достаточно эффективна, но многие предпочитают, чтобы некоторые коман¬ ды находились постоянно “под рукой” и для этого не требовалось бы щелкать на вклад¬ ке. Решение заключается в возможности по своему усмотрению настраивать панель быстрого доступа. Обычно эта панель располагается в левой части строки заголовка. Но можно сделать так, чтобы данная панель располагалась под лентой команд. Для этого щелкните правой кнопкой мыши где-нибудь на ленте и в открывшемся кон¬ текстном меню выберите команду Разместить панель быстрого доступа под лентой. Отображение панели быстрого доступа под лентой позволяет освободить не¬ много больше пространства для пиктограмм, но это также означает и то, что на рабочем листе останется на одну строчку меньше.
Глава 1. Знакомство с Excel 51 По умолчанию на панели быстрого доступа содержатся три команды: Сохранить, Отменить и Вернуть. Вы можете добавить сюда любые другие команды по вашему выбору. Для того чтобы добавить ленточную команду на панель быстрого доступа, щелкните правой кнопкой мыши на этой команде и выберите элемент контекстного меню Добавить на панель быстрого доступа. Если щелкнуть на направленной вниз стрелке, расположенной справа от панели быстрого доступа, откроется меню с за¬ головком Настроить панель быстрого доступа, где будут представлены ряд команд, ко¬ торые вы можете сразу поместить на эту панель, щелкнув на нужной команде. /Г7 ■: Если вы передумали Почти любую команду в Весе! можно отменить с помощью команды Отменить, доступной на панели быстрого доступа. Если вы выполните ее сразу после какой-либо другой команды, то все будет выглядеть так, словно вы никогда не вызывали эту последнюю команду. Таким образом, можно отменить до 100 последних выполненных команд. Клавиатурным эквивалентом этой команды является комбинация клавиш <Ctri+Z>. Если вы щелкнете на стрелке, направленной вниз, расположенной справа;от кнопки (команды) Отменить, то раскроется список команд, которые можно отменить. Если вы щелкнете на какой-либо команде в этом списке, то будут отменены эта и все последующие выполненные вами команды. Однако отменить любое действие нельзя. Вообще, ничего, что было сделано с помощью Внимание!; кнопки Файл, отменить нельзя, например, сохранить файл, а затем осознать, что вы перезаписали поверх нужной копии файла плохую копию. Операция Отменить вам не поможет. Просто это был не ваш день, если у вас не осталось резервной копии. Кроме ....' тою; невозможно отменить изменения, внесенные макросом. В действительности макрос, который вносит изменения в рабочую книгу, очищает список отмененных команд. Кнопка Вернуть, также присутствующая на панели быстрого доступа, выполняет операцию, противоположную дейетвйю кнопки Отменить; она повторно выполняет отмененные программы. Если ничего отменено не было, эта команда отсутствует- У Excel имеются команды (обычно это устаревшие команды), которые отсут¬ ствуют на ленте. В большинстве случаев единственный способ получить доступ к этим командам—добавить их на панель быстрого доступа. Щелкните на панели быстрого доступа на направленной вниз стрелке и выберите в появившемся меню Настроить панель быстрого доступа элемент Другие команды. Посмотрите на диало¬ говое окно, показанное на рис, 1.10. В этом разделе диалогового окна Параметры Excel наиболее удобно настраивать панель быстрого доступа. Дополните^ая Более подробная информация о настройке панели быстрого доступа представлена |янформацйя| в главе 24. Работа с диалоговыми окнами Выполнение многих команд Excel приводит к появлению на экране диалоговых окон. С помощью диалогового окна Excel получает дополнительную информацию о выбранной вами команде. Например, если вы выбрали команду Рецензированием ИзмененияМЗащитить лист, то Excel не сможет выполнить эту команду до тех пор, пока не узнает, какую часть рабочего листа необходимо защитить от изменений. Поэтому при выборе данной команды Excel отобразит диалоговое окно Защита ли¬ ста, показанное на рис. 1.11.
52 Часть I. Вводный курс Параметры Excel [ '-/ЫДИ« и I WOJJMyflfcf | Оотрзненке -■! Язык ■ Доподаит?.яыт I . | Настроить лету. ц Надстройки ! Центр vnsiM'tMJ Остопк- На ар о >пь панель быстрого доступа §ыбрать команды из:-,;) Часто используемые команды j <РазА«лнтель>. Быстрая печать ■;С* Вернуть . jifg Вставить : |-*=j Вставить fa' Вставить столбцы на лист Вставмтьстроки на лист Настройка панели быстрого доступа: ид ; Для всех документов (по умолчанию) |0 Сохранить j*> Отменить |С* Вернуть ф Вставить ячейки,, Щ Вырезать Часто «по^уг* ХЩ Выровнять по центру jca- Границы ; Диспетчер имен Щ» Задать -У£[ Закрепить области Копировать !§» Макросы Настраиваемая сортировка,,. Обновить все sg Объединить и поместить в центре Орфография... j Открыть >*Ъ Отменить У”?3 Отправить по электронной почте змамды (Вставить функцию ДДп^егЛУчзк!}; г| ;; г * Добавить» : й £азместить панель быстрого доступа под лентой Настройки: С£рос ▼ , : Имцорт и экспорт т Рис. 1.10. Диалоговое окно для вставки любых команд на панель быстрого доступа Защита листа пП/j Ззщититьлист и додержимое защищаемьй ячеек Пз рол ьдля отключ^ - Разрещитъвсем пользователям этого.листа:УУ выделение незаблокированных ячеек форматирование ячеек форматирование столбцов форматирование строк вставку столбцов вставку строк С вставку гиперссылок 10удэление столбцов удаление строк 'д'д Рис. 1.11. Excel использует диалоговые окна для получения дополнительной информации от пользователя В Excel имеются диалоговые окна двух основных типов. • Обычные диалоговые окна. Такие окна называются модальными. Если открыто диалоговое окно такого типа, то вы не сможете выполнять в рабо¬ чей книге никакие другие операции до тех пор, пока не закроете его. Когда в ответ на введенную вами команду появляется такое диалоговое окно, вы должны установить ряд дополнительных параметров с помощью его элемен¬ тов управления. Сделав это, для продолжения работы щелкните на кнопке
Глава 1. Знакомство с Excel 53 OK или нажмите клавишу <Enter>. Если передумаете, щелкните на кнопке Отмена или нажмите клавишу <Esc> — тогда ничего не произойдет, словно диалоговое окно и не появлялось. Большинство диалоговых окон в Excel яв¬ ляется окнами этого типа. • Незакрывающиеся диалоговые окна. Такие окна называются немодаль¬ ными. Они подобны панелям инструментов — если окно открыто, то вы можете продолжать работать в Excel, а окно будет по-прежнему открытым. Установка параметров в таких диалоговых окнах приводит к немедленному выполнению каких-либо действий Excel (не требуется нажимать клавишу <Enter>). Например, если вы занимаетесь форматированием диаграмм, то результат задания каких-либо параметров в диалоговом окне Формат немед¬ ленно отображается на диаграмме. Немодальные диалоговые окна вместо кнопки ОК снабжены кнопкой Закрыть. Большинство пользователей считают, что в диалоговых окнах нет ничего слож¬ ного. Элементы управления обычно работают так, как и можно было ожидать. К ним можно получать доступ как с помощью мыши, так и с помощью клавиатуры. Перемещение по элементам диалогового окна Чтобы перейти к нужному элементу диалогового окна, следует щелкнуть на нем. Хотя диалоговые окна разрабатывались в расчете на использование мыши, не¬ которые пользователи предпочитают работать с клавиатурой. Каждый элемент управления в диалоговом окне сопровождается текстом, в котором всегда есть одна подчеркнутая буква (она называется “горячей клавишей", или “клавишей-ускори¬ телем”). Чтобы получить доступ к элементу управления с клавиатуры, нужно на¬ жать клавишу <Alt> одновременно с клавишей подчеркнутой буквы. С помощью клавиши <ТМ)> можно выполнять циклическое перемещение поочередно по всем элементам управления диалогового окна. А комбинация клавиш <Shift+Tbb> ис¬ пользуется для циклического перемещения в обратном направлении. Если элемент управления выбран, то он выделяется темным контуром. Для активизации Совет выбранного элемента управления нажмите клавишу пробела. Диалоговые окна с вкладками Многие диалоговые окна Excel содержат вкладки, В таких окнах есть корешки, напоминающие обычные ярлычки блокнота, каждый из которых соответствует отдельной вкладке. Если щелкнуть на корешке вкладки, то диалоговое окно изменится, отображая набор элементов соответствующей вкладки. Хороший пример диалогового окна с вкладками — окно Формат ячеек, которое показано на рис. 1.12. Обратите вни¬ мание на то, что данное диалоговое окно содержит шесть вкладок, и это делает его функционально эквивалентным шести различным диалоговым окнам. Диалоговые окна с вкладками очень удобны, так как можно сделать много уста¬ новок в одном диалоговом окне. Для завершения работы с диалоговым окном щел¬ кните на кнопке ОК или нажмите клавишу <Enter>.
54 Часть I. Вводный курс Формат ячеек ^.Выравнивание Л Шрифт! I Граница Заливка .ЬЗацита ,i.- Шрифт: i Calibri Начертание; :обычный £азмер: : 11 f |ЛГ Agency FB . j'^Aharoni ’ где Aldhabi l Algerian ; Подчеркивание; '} Нет : ?Видоизменение Л I Отчеркнутый: : О надстрочный О подстрочный '^•*44 4 , 18 ш курсив j полужирный полужирный курсив ! 14 v j Цв£п 1 ; :1 ! ; @ Обычный Образец ■ АаВЬБбЯЯ Шрифт типа TrueType. Шрифт будет использован как дчя вывода на экран, так и для печати. шшш Рис. 1.12. Пример диалогового окна с несколькими вкладками Для выбора вкладки с помощью клавиатуры воспользуйтесь комбинацией клавиш Совет <Ctrf-bPgUp> или <Ctrl+PgDn> либо одновременно нажмите клавишу <Alt> и клавишу х с подчеркнутой буквой той вкладки, которую вы хотите активизировать. Использование панели задач Последний элемент интерфейса Excel 2013, который я хочу описать здесь, — это панель задач. Панель задач открывается автоматически, если выбраны опре¬ деленные команды. Например, если вы работаете с картинкой, щелкните на ней правой кнопкой мыши и выберите пункт Формат рисунка. Excel отреагирует появ¬ лением на экране панели Формат рисунка, показанной на рис. 1.13. Панель задач — это фактически то же, что и диалоговое окно, за исключением того, что панель может оставаться видимой столько, сколько нам необходимо. Роль, которую играют панели задач в Excel 2013, существенно возросла. Например, работая с диаграммой, можно получить доступ к панели задач, которая предоставляет в ваше распоряжение множество команд для канэдого элемента диаграммы. Многие из панелей задач довольно сложные. Панель задач Формат рисунка име¬ ет вверху четыре пиктограммы. Щелкнув на пиктограмме, вы поменяете список команд, описанных внизу. Щелкните на пункте в списке команд, и он раскроется для отображения параметров. На панели задач отсутствует кнопка ОК. После завершения работы с панелью задач щелкните на кнопке Закрыть ('), расположенной в верхнем правом углу. Если вы предпочитаете для работы с панелями задач пользоваться клавиатурой, убе¬ дитесь в том, что панель задач раскрыта, а затем нажмите клавишу <F6>, чтобы активизировать клавиатурный режим работы панели задач. Затем можно вое-
Глава 1. Знакомство с Excel 55 пользоваться клавишей <Tbb>, клавишами <-» <Т> и <i>, клавишей про¬ бела и другими клавишами, работающими с диалоговыми окнами. По умолчанию панель задач будет прикреплена к правой стороне окна Excel, но вы можете перетащить ее в любое другое место окна Excel по своему желанию. Excel запоминает последнее положение панели задач до момента следующего использо¬ вания панели задач, она будет там же, где вы ее оставили в предыдущий раз. Если вы предпочитаете работать с панелью задач с помощью клавиатуры, вы можете Совет обнаружить, что обычные клавиши работы с диалоговыми окнами, такие как <ТаЬ>, пробел, клавиши <-» ,<<- >, <t>, <i> и клавиши <Ait>, не работают. Фокус заключается '■j в нажатии клавиши <F6>. После этого вы увидите, что панель задач отлично управляется с клавиатурой. Например, нажмите клавишу <ТаЬ> для активизации заголовка раздела, а затем клавишу <Enter> для расширения раздела. Рис. 1.13. Панель задач Формат рисунка размещена в правом углу окна Создание первого рабочего листа Этот раздел представляет собой вводное занятие для ознакомления с програм¬ мой Excel. Если вам никогда раньше не приходилось использовать Excel, то, чтобы почувствовать, как работает программа, попробуйте выполнить все приведенные ниже упражнения. Предположим, вам нужно подготовить краткий отчет на одну страничку, от¬ ражающий помесячные запланированные объемы продаж вашей компании, до¬ полненный диаграммой.
56 Часть I. Вводный курс Подготовка Сначала нужно запустить Excel и развернуть рабочее окно программы так, чтобы оно занимало весь экран. Для создания новой пустой рабочей книги на¬ жмите комбинацию клавиш <Ctrl+N> (комбинация, используемая вместо команды Файл ^Создать^ Пустая книга). Таблица запланированных объемов продаж будет состоять из двух столбцов. В столбце А введем названия месяцев, в столбце В — показатели запланированных объемов продаж. Сначала нужно ввести заголовки столбцов в рабочий лист. Для этого выполните ряд действий. 1. Переместите табличный курсор в ячейку А1 (это верхняя левая ячей¬ ка) с помощью клавиш управления курсором. В поле Имя появится адрес этой ячейки. 2. В ячейку АХ введите слово Месяцы. Для этого наберите текст и нажмите клавишу <Enter>. В зависимости от установленных параметров Excel или переместит табличный курсор в другую, соседнюю к ячейке А1, ячейку или же оставит его в ячейке А1. 3. Переместите табличный курсор в ячейку В1, введите Прогноз продаж и нажмите клавишу <Enter>. Текст выходит за пределы ячейки, но на это на данном этапе обращать внимание не следует. Ввод названий месяцев Теперь введем названия месяцев в столбец А. X. Поместите табличный курсор в ячейку А2 и введите Янв (сокращение от Январь). Названия других месяцев вы можете ввести вручную, но давай¬ те заставим поработать средство Excel, которое называется Автозаполнение. 2, Убедитесь, что табличный курсор находится в ячейке А2. Обратите вни¬ мание на то, что активная ячейка отображается с жирным выделением. В правом нижнем углу табличного курсора можно увидеть маленький квадра¬ тик. Он называется маркером заполнения. Если поместить на него указатель мыши, то он превратился в крестик. Затем нажмите кнопку мыши и перета¬ скивайте указатель вниз, пока не будут выделены все ячейки от А2 до А13. 3. Отпустите кнопку мыши, и вы увидите, что программа автоматически введет вместо вас все названия месяцев. В итоге у вас должна получиться таблица, подобная показанной на рис. 1.14. Ввод данных На этом этапе в столбце В нужно ввести планируемые объемы продаж за каж¬ дый месяц. Предположим, что в январе объемы должны составить 150 тыс. руб. и далее должны возрастать каждый месяц на 3,5%. X. Поместите табличный курсор в ячейку В2, введите с клавиатуры чис¬ ло X50000 или запланированный объем продаж за январь. При этом, для того чтобы число было более “осмысленным”, можно ввести обозначе¬ ние валюты и запятую, однако вопросами форматирования мы займемся немного позднее.
Глава 1. Знакомство с Excel 57 А 8 С D Е F G 1 [месяц 2 !Янв |прогнозг|родаж 3 ;Фев 4 ;Мар 5 ;Апр 6 !Май 7 ;Июн 8 ;Июл 9 |Авг 1 ' : ■■ “ 10 |Сен 11 ;Окт 12 ;Ноя 13 Дек ; /1исг1 Лист2 ' ЛистЗ I Рис. 1.14. Рабочий лист после ввода заголовков и названий месяцев 2. Чтобы ввести формулу, вычисляющую запланированные объемы про¬ даж в феврале, перейдите в ячейку ВЗ и введите в ней формулу =В2 *103,5%. Затем нажмите клавишу <Enter>, — в ячейке должно появиться число 155250. Эта формула умножает содержимое ячейки В2 на 103,5%. Другими словами, объем продаж в феврале будет на 3,5% больше, чем в январе. 3. Подобная формула используется для расчета плановых объемов про¬ даж для всех остальных месяцев. Но вместо того, чтобы вводить фор¬ мулы во все ячейки столбца В, опять воспользуемся средством авто¬ заполнения. Убедитесь, что табличный курсор находится в ячейке ВЗ. Поместите указатель мыши на маркер заполнения так, чтобы он превра- ' тился в крестик. Затем нажмите кнопку мыши и перетаскивайте указатель вниз, пока не будут выделены все ячейки от ВЗ до В13. В результате всех выполненных действий должен получиться рабочий лист, по¬ хожий на тот, что показан на рис. 1.15. Еще раз обращаем ваше внимание на то, что, за исключением ячейки В2, все значения в столбце В получены с помощью формул. Чтобы проверить, как работают эти формулы, введите новое значение в ячейку В2 — во всех других ячейках столбца В должны сразу появиться другие значения. Таким образом, все значения в этом столбце зависят только от одного значения — которое записано в ячейке В2. А 8 . С D Е F G Н 1 ; |Месяц Прогноз продаж 2 ■ Янв 150000 3 _ Фев 155250 4 Мар Ий!! 5 Апр {jgg|§2§ б' Май V Июн |111§|| Июл |gg|llll§ 1 Авг IIIBiSl ж Сен ИД W Окт :'МШШ ш Ноя И1И Ш Дек ЙЙЙЩ ЩЬ - : : ; i ■ i Т Лист! /|кст2 I ЛИСТЗ : (+;• • ; Рис. 1.15. Рабочий лист со значениями, вычисленными с помощью формул
58 Часть I. Вводный курс Форматирование чисел Вы, конечно, уже могли заметить, что числа в столбце В трудно читаются. Поэтому применим к ним один из числовых форматов, чтобы они легче читались и имели одинаковый вид. 1. Выделите все ячейки с числами, щелкнув на ячейке В2 и протащив ука¬ затель мыши до ячейки В13, На этот раз не прикасаемся к маркеру запол¬ нения, так как мы просто выделяем ячейки, а не заполняем диапазон ячеек. 2, Выберите команду Главная^Число, в раскрывающемся списке Числовой формат (изначально он имеет значение Общий) выберите формат Денежный. Все числа теперь будут отображаться одинаково — с двумя деся¬ тичными разрядами и знаком денежной единицы “р.’ т.е. “рубль”. Форматирование таблицы Сейчас у нас все данные записаны в диапазон ячеек А1 :В 13. Теперь преобразу¬ ем этот диапазон в “официальную” таблицу Excel. 1, Поместите табличный курсор в любую ячейку диапазона А1 :В 13. 2, Выберите команду Вставка^Таблицы^Таблица. В открывшемся диалого¬ вом окне Создание таблицы вы должны удостовериться, что программа Excel правильно определила диапазон ячеек, составляющих таблицу. 3. В диалоговом окне Создание таблицы щелкните на кнопке OK. Excel при¬ менит к таблице формат по умолчанию и откроет контекстную ленточную вкладку Работа с таблицами1^ Конструктор. 4. Теперь ваша таблица должна иметь такой вид, как показано на рис. 1.16. I А В И Месяц! 1 2 ,Янв 150000^ 3 ^Фев 155250 4 Шр . . 160683,75 5 'Апр 166307,6813 6 ;Мэй 172128,4501 7 ;ИЮН 178152,9458 8 |ИЮЛ 184388,293 9 ] Авг 190841,8894; ю(сен 197521,3555 11 !0кт. 204434,603 12 |Ноя 211589,8141 13 {Дек 218995,4576^ Лист1 1 Лисг2 i ЛистЗ ? (?) Рис. 1.16. Рабочий лист с диапазоном, преобразованным в таблицу Если вы не удовлетворены табличным форматом, применяемым по умолчанию, выберите другой формат из набора форматов, который становится доступным после выбора команды Работа с таблицами1^ Конструктор^ Стили таблиц^Экспресс- стили. Обратите внимание, что можно предварительно просмотреть стили, пере¬ мещая мышь по ленте. Найдя стиль, который вам понравился, щелкните на нем, и он будет применен к таблице.
Глава 1 . Знакомство с Excel 59 Суммирование значений На рабочем листе представлены объемы продаж по месяцам, но хотелось бы получить общий итог продаж за весь год. Поскольку наши данные уже преобразо¬ ваны в таблицу, сделать это совсем просто. 1. Поместите табличный курсор в любую ячейку таблицы. 2. Выберите команду Работа с таблицами^Конструктор^Параметры стилей таблиц^Строка итогов. Excel автоматически добавит строку Итог внизу табли¬ цы и создаст формулу, вычисляющую общую сумму в столбце объемов продаж. 3. Если хотите использовать другую формулу для вычисления итоговых значений (например, для вычисления среднего значения), то помести¬ те табличный курсор в ячейку BI4, щелкните на маленькой кнопке со стрелкой, которая должна появиться рядом с ячейкой В14, и в открыв¬ шемся списке выберите другую, необходимую вам формулу для вычис¬ ления итоговых значений. Создание диаграммы Теперь на основании табличных данных построим диаграмму. 1. Поместите табличный курсор в любую ячейку таблицы. 2. Выберите команду Вставка^Диаграммы^Рекомендуемые диаграммы. Excel отобразит предлагаемые варианты типов диаграмм, 3. В диалоговом окне Вставка диаграммы щелкните на втором рекоменду¬ емом типе диаграмм (гистограмма), затем на кнопке OK. Excel вставит диаграмму в центр окна. Для того чтобы перенести диаграмму в другое место, щелкните на ее границе и перетащите ее. 4. Щелкните на диаграмме и выберите команду Работа с диаграммами^ Конструктор^Стили диаграмм. На рис. 1.17 показан рабочий лист после создания диаграммы. Ваша диаграм¬ ма может иметь несколько иной вид, если вы применили другой тип или стиль диаграммы. Рабочую книгу с построенными таблицей и диаграммой можно найти в файле table and chart. xlsx на веб-сайте книги. Печать рабочего листа Теперь можно распечатать созданный рабочий лист. (Будем считать, что ваш принтер подключен и находится в рабочем состоянии.) 1. Убедитесь, что диаграмма не выделена. Если она выделена, то распеча¬ тана будет только диаграмма без таблицы данных. Чтобы снять выделение диаграммы, щелкните на любой ячейке или нажмите клавишу <Esc>. 2. Чтобы увидеть, как Excel разместит данные и диаграмму на печатной странице, щелкните на кнопке Разметка страницы, которая находится справа в строке состояния. Excel отобразит рабочий лист в виде печат¬ ной страницы (рис. 1.18), где вы легко сможете увидеть, как будут выведены
60 Часть I. Вводный курс на печать результаты вашей работы. Здесь можете сразу исправить недо¬ четы внешнего вида и расположения данных на рабочем листе. Например, если диаграмма расположена на двух печатных страницах, то можно или уменьшить ее, или перетащить так, чтобы она располагалась только на од¬ ной печатной странице. А в 1 2 МИШ : л-._: isqooq 3 |Фев . Ш1ШЙ! 4 ШВ1Я1ЭД683Д; 5 |Апр ' ШЯШШшШШ 7 !Июн ?ЗЁЭ178152,945С: 8 Д184388,295; 9 ,jABfe; Ат 190841,8895 ю Хеи' ’/ - 11 Окт ■ . _ = V ;.: 204434, 605; 12 ;Н0Я J ; 211583,8143 13 Дек 218995,4576: 14; 15 ; 16: 17 | 1в_[ ; Лисг1 ; Лист2 Прогноз продаж Янг ййб [-Лар Апр Май Июн Игол Авг Сем Окт Ной Дек © Рис. 1.17. Таблица и диаграмма на рабочем листе 2! ; 3: ' 4 ; Прогноз продаж Г з i Л 1552;: { 4 | _ 160683, Г 5 ■ 166307,681 I' б'! Г 7 ' 178152,94: ^. 8; _ ; 184388,2’ Г 9 : 190841,88: и-,- 10! 197521,35:- ; 11 ! 204434,6! • 12: 211589,8Г 13 ; 218395,45; 14 15 ’ 16 ) 17 : 18; 19 ! 2°: 21 : « Щ 'тщ- н 200000 Фев Мзр Апр Ма й Июн Июл Apr Сен Окт Лист1 - Лист2 • ЛисгЗ © Рис. 1.18. Обзор рабочего листа в режиме разметни страницы
Глава 1. Знакомство с Excel 61 3. Когда рабочий лист готов к печати, выберите команду Файл^ Печать. В этом месте можно изменить некоторые настройки печати. Например, мож¬ но выбрать печать в альбомной, а не книжной ориентации. Внесите измене¬ ние, и вы увидите в окне предварительного просмотра результат. 4. Если полученный результат вас всецело удовлетворит, щелкните на кнопке Print, расположенной в верхнем левом углу. Страница распе¬ чатается, после чего вы возвратитесь к своей рабочей книге. Сохранение рабочей книги Все, что вы делали до сих пор, сохранялось в оперативной памяти вашего ком¬ пьютера. И если вдруг пропадет электропитание, все будет потеряно. Поэтому са¬ мое время сохранить результаты проделанной работы в файле, расположенном на жестком диске. 1. Щелкните на кнопке Сохранить панели быстрого доступа. На ней изображена “старинная” дискета, популярная в предыдущем столетии. Поскольку ваша рабочая книга ранее не сохранялась и имеет имя, назна¬ ченное по умолчанию, то Excel откроет представление Backstage, который позволит выбрать размещение файла рабочей книги. Этот экран позволяет сохранить файл в сетевой папке или на вашем локальном компьютере. 2. Выберите Компьютер, а затем щелкните на кнопке Обзор. Excel выведет диалоговое окно Сохранение документа. 3. В поле Имя файла введите имя файла, например Прогноз продаж, и щел¬ кните на кнопке Сохранить или нажмите клавишу <Enter>. Excel сохра¬ нит рабочую книгу в файле. При этом рабочая книга останется открытой, и вы сможете продолжить работу с ней. / По умолчанию Excel автоматически сохраняет копию вашей рабочей книги каждые десять /На заметку минут. Для того чтобы настроить эту опцию (или установить ее, если она отключена), - откройте с помощью команды Файл^Параметры диалоговое окно Параметры Excel. Затем перейдите на вкладку Сохранение этого диалогового окна. Несмотря на средство Excel автосохранения, а также средство автовосстановления рабочих книг, настоятельно рекомендую не забывать и периодически сохранять свою работу. Итак, мы ознакомились с основными возможностями Excel. Как видите, созда¬ вать рабочие книги Excel и работать с ними совсем не трудно. Далее мы детальнее рассмотрим все эти и многие другие возможности Excel 2013.
Ввод данных на рабочий лист и их редактирование В ЭТОЙ ГЛАВЕ... Типы данных Excel Ввод чисел и текста Ввод значений дат и времени Изменение содержимого ячейки Форматирование числовых значений В этой главе вы узнаете, как вводить, изменять и редактировать данные на ра¬ бочем листе. Как будет показано далее, Excel обрабатывает и представляет данные разных типов по-разному. Поэтому важно понимать различия между типами данных и тем, как они могут использоваться в рабочем листе. Типы данных Excel Как вы уже знаете, в рабочей книге Excel может содержаться произвольное число рабочих листов, а каждый рабочий лист состоит из более чем 17 млрд, яче¬ ек. В ячейке могут находиться данные одного из трех типов: © числовое значение; © текст; © формула. На рабочем листе Excel могут находиться также графики, рисунки, диаграм¬ мы, изображения, кнопки и другие объекты. В действительности эти объекты рас¬ положены на графическом уровне. Графический уровень — это невидимый слой, расположенный поверх рабочего листа.
64 Часть I. Вводный курс Дополните^ая Более подробную информацию о графическом уровне в Excel можно найти в главе 23. (рфоршцйя? Числовые ограничения Excel Начинающие пользователи часто задают вопросы о типах чисел, используемых Excel. Они интересуются также^ насколько большими могут быть числа и насколько точным является представление больших чисел. Для представления чисел в Excel используется 15 цифр. Например, если вы вводите большое чис¬ ло, такое как 123 456 789 123 456 789 (18 цифр), Excel сохраняет его с точностью до 15 цифр; 123 456 789123 456 000. На первый взгляд такое ограничение Может показаться довольно жестким,: но на практике это редко вызывает какие-либо проблемы. Все же не стоит забывать об этом ограничении при вводе номеров кредитных карь В большинстве си¬ стем номер кредитной карты состоит из 16 цифр. Вследствие ограничения после вводаномера Excel ав¬ томатически заменит последнюю цифру номера нулем. Чтобы обойти данное ограничение, следует вво¬ дить номера кредитных карт как текст; Для этого перед вводом измените формат ячеек на (выберите команду Главная^Число и в раскрывающемся списке Числовой формат выберите у пункт Текстовый): Также можно вводить перед номером кредитной карты какой-либо нечисловой сим¬ вол, например апостроф. Так или иначе, Excel интерпретирует содержимое ячеек как текст, а не число. Ниже приведены другие числовые ограничения Excel. • Наибольшее положительное число-9,9Е+307. • Наименьшее отрицательное число - -9,9Е+307. • Наименьшее положительное число - 1Е-307. • Наибольшее отрицательное число - -1Е-307. Эти числа представлены в экспоненциальном формате. А если выразить зто обычным языком, то, на¬ пример, наибольшим положительным числом является произведение чисел 9,9 и 10 в степени 307, другими словами - 99 с 307 нулями. Но помните, что Excel хранит только 15 значащих чисел, осталь¬ ные будут заменены нулями. Числовые значения Числовые значения или просто числа, выражают различные количественные соотношения данных определенного типа, например, объемы продаж, число служащих фирмы, атомный вес, тестовые оценки и т.д. Числовыми значениями могут быть также выражены даты (например, 26.02.2013) или время (например, 15:24:35). Как будет показано ниже, Excel позволяет довольно эффективно рабо¬ тать с этими типами данных. Дополнитедвкая Excel может отображать числовые данные в различных форматах. Ниже в этой главе вы уви- |информациЛ^ дите, какой внешний эффект может вызвать применение к числам того или иного формата. Текст Помимо числовых значений, в рабочий лист часто вводят текст. Текст может служить данными (например, список фамилий работников), наименованиями значений, заголовками столбцов или инструкцией по работе с рабочим листом. Как правило, текст используется для обозначения числовых данных и заголовков столбцов или для представления какой-либо поясняющей информации о таблице.
Глава 2 . Ввод данных на рабочий лист и их редактирование 65 Текст, который начинается с числа, все равно считается текстом. Например, если вы введете в ячейку текст, скажем, 12 слушающих, то программа будет счи¬ тать это текстом, а не числом. Поэтому эту ячейку нельзя использовать в вычис¬ лениях. Если вы хотите использовать это число в вычислениях, введите число 12 в одну ячейку, а текст служащих — в соседнюю ячейку справа. Формулы Формулы — это то, что делает электронную таблицу именно электронной табли¬ цей. Без возможности использования формул программа Excel представляла бы собой всего лишь текстовый процессор с усовершенствованной функцией работы с таблицами. Программа позволяет вводить в ячейки очень сложные формулы, в ко¬ торых используются числовые значения, и даже текст. Если ввести формулу в ячей¬ ку, то в данной ячейке появится результат, вычисленный по этой формуле. Если вы измените любое из чисел, используемых в формуле, Excel автоматически выполнит вычисления по формуле и отобразит новый результат. Формулой считается любое математическое выражение. Но в формулах также можно использовать встроенные в Excel функции. На рис. 2.1 показан рабочий лист, с помощью которого можно вычислить объем месячных выплат по кредиту. Он содержит числа, текст и формулы. В ячейках в столбце А со¬ держится текст. В столбце В находятся четыре числа и две формулы (формулы в ячейках В6 и В10). В столбце D представлено то, что в действительности на¬ ходится в ячейках столбца В. Эту рабочую книгу loan payment calculator. xlsx можно найти на веб-сайте книги В Калькулятор платежей по кредиту Сумма покупки: Процент предоплаты: Сумма кредита: (срок кредита (месяцев): Проценты по кредиту: Ежемесячный платеж: 457 000, ООр, 20,00% 365 600,00р.';' 360; 6,25%; 2 251,06р. ■'.M/K'p.I.HМК: Р. . :457000 ililiilll... ШШтШ§§Ш «ililiiii" |ПЛТ(ШЩ07^В6>; Лист1 У*) Рис. 2.1. Для создания в Excel полезных и наглядных таблиц можно использовать числа, текст и формулы Дополнитё14ная Более подробные сведения о формулах изложены в части II. |информадия|^
66 Часть I. Вводный курс Ввод чисел и текста Переместите табличный курсор в нужную ячейку (в результате она станет ак¬ тивной), введите числовое или текстовое значение и нажмите клавишу <Enter> или одну из клавиш управления курсором. Значение отобразится в ячейке и в строке формул, поскольку в строке формул отображается содержимое активной ячейки. При вводе чисел можно использовать десятичные точки (или запятые) и знаки денежных единиц; кроме того, допускаются знаки “плюс” и “минус”. Если поставить перед числом минус или заключить его в скобки, Excel будет считать это число отрицательным. Ввод текста в ячейку так же прост, как и ввод числового значения: для этого надо активизировать нужную ячейку, ввести текстовое значение и нажать клави¬ шу <Enter> или одну из клавиш управления курсором. Если вы вводите текст, то в ячейку может поместиться не больше 32 000 символов. Это примерно столько же, сколько символов (букв) в средней по размеру главе данной книги. Вы можете ввести в ячейку огромное количество символов, но отобразить их все на экране одновременно отнюдь не просто. Если ввести в ячейку длинный текст, то он может не поместиться в строку формул. Чтобы Совет в строке формул отобразить больше текста, щелкните на нижней границе строки формул ^ и перетащите эту границу вниз, как показано на рис. 2.2. Кроме того, можно восполь- ' ^ зеваться комбинацией клавиш <Ctrl+Shift+U>. Нажав эту комбинацию клавиш, можно изменить высоту строки формул, чтобы она показывала одну строку или была предыду¬ щего размера. Что произойдет, если вы введете в ячейку текст, который длиннее текущей ширины столбца? Если ячейки, расположенные справа, пусты, Excel отобразит текст целиком, заполняя соседние ячейки. Если же соседняя ячейка содержит какие-либо данные, программа отобразит столько символов текста, сколько возможно (весь текст по-прежнему находится в ячейке, просто он не отобража¬ ется). Если вы хотите, чтобы в ячейке, рядом с которой находится заполненная ячейка, полностью отображалась длинная строка текста, можете сделать сле¬ дующее: • сократить текст; • увеличить ширину столбца (перетащить вправо границу столбца в заго¬ ловке); • выбрать более мелкий шрифт; ® выполнить переносы так, чтобы текст в ячейке занимал несколько строк (для этого выберите команду Главная^Выравнивание^Перенести текст). Ввод значений дат и времени Часто возникает необходимость вводить в рабочую таблицу значения дат и времени. В Excel они считаются числовыми значениями, которые форматиру¬ ются специальным образом. При работе с датами и временем нужно хорошо по¬ нимать систему представления данных этого типа в Excel.
Глава 2 . Ввод данных на рабочий лист и их редактирование 67 & ГЛАВНАЯ X :Calibri % - ж ~' ■X ж ВСТАВКА "-ИГ А" К ч - 1 А- шрифт ГАЗ МЕТКА СТРАНИЦЫ ш ш Ш Щ/г Книга2- Excel ФОРМУЛЫ ДАННЫЕ v} ifg Условное формат - % Кв IX Форматировать гг % & Q Стили ячеек * Числе ■* Стили ? ® - РЕЦЕНЗИРОВАНИЕ гироезние•' Щ53 1- © вид о х Вход §М X :V: ■’ т~ а- В Ъ* с* If you use or receive software from us as part of the services, it’s governed by one of two sets of license terms (the “license terms1’}: if you зге presented with a license for the software the terms of that license apply to the software; if no license presented to you, the terms of that agreement apply not only to the services hut also to the software (and the term ‘’services’’ in this agreement includes the software), The software Is licensed, not sold, and XYZ Corporation reserves all rights to the software not expressly grants? by XVZ Corporation under the license terms, 'whether by implication, estoppel, or otherwise. If this agreement governs the website you are viewing, any third party scripts or code linked to or referenced from this website are licensed to you by the third parties that own such H J 12; 98 165 135 180 180 13 ; 164 128 164 155 17D 14i 135; 111 103 141 11D 15 113: 132 128 94 132 16 2068 2DQ3 2106 220С 2QC9 Youusek lor receive software from us as part of the services, it’s governed by one of two sets of license terms (the "license terms"): Дйст1 Рис. 2.2, Строка формул с увеличенной высотой позволяет отображать больше текста Работа с датами С датами Excel оперирует используя их последовательную нумерацию. Самая ранняя дата, которую способна распознать программа Excel, — это 1 января 1900 года. Этой дате присвоен порядковый номер 1. Дата 2 января 1900 года имеет по¬ рядковый номер 2 и т.д. Такая система представления значительно облегчает ис¬ пользование дат в формулах. Например, можно ввести формулу, по которой вы¬ числяется количество дней между двумя датами. В большинстве случаев вам не придется напрямую иметь дело с системой по¬ следовательной нумерации дат, принятой в Excel. Дата вводится в привычном формате, а о деталях программа позаботится сама. Предположим, вам нужно ввести следующую дату: 1 июня 2013 года. Для этого нужно набрать 1 июнь 2013 {или использовать любой другой из имеющихся форматов дат). Excel ин¬ терпретирует эту дату как значение 41 426, которое является порядковым номе¬ ром введенной даты. / В примерах дат в этой книге используется система представления дат, применяемая в США. f Назамелсу В зависимости от ваших региональных установок Windows ввод данных в формате (напри- мер, June 1, 2013) может быть интерпретирован как текст, а не как дата. В таком случае вам необходимо ввести дату в формате, который бы соответствовал вашим региональным настройкам, например 1 June, 2013.
68 Часть I. Вводный курс ^ |Я Более подробно работа с датами и временными данными обсуждается в главе 12. При вводе времени Excel расширяет систему представления дат так, чтобы она включала десятичные дроби. Другими словами, Excel трактует время как дробную часть дня. Например, порядковый номер даты 1 июня2013года—41 426. Полдень указанного дня соответствует внутреннему представлению 41 426,5. Снова подчеркну, что, скорее всего, вам не придется сталкиваться с порядко¬ выми номерами дней и их дробными значениями для представления времени. Достаточно ввести в ячейку время в одном из распознаваемых форматов, а все остальное программа сделает сама. В данном случае введите 1 Июнь, 2013 12:00. После того как вы ввели в ячейку числовое значение или текст, можно изменять эти данные несколькими способами: • удалить; • заменить; • отредактировать. J.. -. Можно модифицировать ячейку, изменив ее формат. Однако форматирование ячеек влияет #На заметку только на отображение данных, находящихся в ячейках. Форматирование не влияет на его * содержимое. Вопросам форматирования посвящены следующие разделы этой главы. Для того чтобы удалить числовое значение, текст или формулу в ячейке, до¬ статочно активизировать ячейку и нажать клавишу <Delete>. Чтобы удалить со¬ держимое нескольких ячеек, следует выделить их и нажать клавишу <Delete>. Нажатие клавиши <Delete> приводит к удалению содержимого ячейки, но атрибу¬ ты форматирования, которые вы применили в ячейке (например, выделение полу¬ жирным шрифтом, курсивом или различные числовые форматы), сохраняются. Для более гибкого контроля над процессом удаления используется команда Главная^Редактирование^Очистить. После выбора этой команды на экране по¬ явится раскрывающееся меню с пятью дополнительными опциями. • Очистить все. Полностью очищает ячейку. Будут удалены: содержимое ячейки, ее атрибуты форматирования и примечание. • Очистить форматы. Удаляет только атрибуты форматирования, сохраняя числовое значение, текст или формулу. • Очистить содержимое. Удаляет только содержимое ячейки, сохраняя атрибуты форматирования. Работа с временными данными 1ая Методы работы со значениями времени обсуждаются в главе 12. Изменение содержимого ячейки Удаление содержимого ячейки
Глава 2 . Ввод данных на рабочий лист и их редактирование 69 Очистить примечания. Удаляет примечание (если оно есть), прикреплен¬ ное к ячейке. Очистить гиперссылки. Удаляет гиперссылки, содержащиеся в выбранных ячейках. Текст остается, но ячейка больше не работает как гиперссылка. На заметку Удаление атрибутов форматирования не удаляет цветной фон, если очищаемая ячейка при¬ надлежит диапазону, который был преобразован в таблицу. Этот фон нужно удалить вручную. Замена содержимого ячейки Для того чтобы заменить содержимое ячейки, активизируйте ее и введите но¬ вые данные. В результате предыдущее содержимое ячейки будет заменено, однако атрибуты форматирования сохранятся. Можно также заменить содержимое ячеек путем перетаскивания данных из одной ячейки в другую или вставки данных из буфера обмена. В обоих случаях атрибуты форматирования ячейки, принимающей данные, заменяются атрибу¬ тами форматирования новых данных. Большую свободу в выборе возможных ва¬ риантов замены данных предлагает команда Главная1^ Буфер обменам Вставить. Справа от ячейки появится меню со стрелкой, после щелчка на которой появится диалоговое окно, в котором можно выбрать команду Формулы (Ф) или Вставить зна¬ чения, чтобы избежать копирования атрибутов форматирования. Редактирование содержимого ячейки Если в ячейке содержится несколько символов, то проще всего заменить их, введя новые данные. Однако если в ячейке находится длинный текст или сложная формула и нужно внести лишь небольшие изменения, лучше отредактировать со¬ держимое ячейки, чем вводить всю информацию заново. Чтобы отредактировать содержимое ячейки, воспользуйтесь одним из пере¬ численных ниже способов перехода в режим редактирования. • Дважды щелкните на ячейке. Это позволит отредактировать содержимое непосредственно в ячейке. ® Нажмите клавишу <F2>. Это тоже позволит отредактировать содержимое непосредственно в ячейке. • Активизируйте ячейку, которую нужно отредактировать, а затем щел¬ кните в строке формул. Это позволит отредактировать содержимое ячей¬ ки в строке формул. Для редактирования можете использовать тот метод, который вам больше нра¬ вится. Одни пользователи считают, что проще всего редактировать прямо в ячей¬ ке, другие предпочитают использовать строку формул. £ Во вкладке Дополнительно диалогового окна Параметры Excel есть несколько оп- I На заметку ций, влияющих на редактирование. (Чтобы открыть диалоговое окно Параметры Excel, выберите команду Файл^Параметры.) Если флажок Разрешить редактирование в ячейках снят, то вы не сможете редактировать содержимое прямо в ячейке (двойной щелчок ни к чему не приведет). Кроме того, в этом случае нажатие клавиши <F2> позволит редактировать в строке формул, а не в ячейке.
70 Часть I. Вводный курс Все эти методы приводят к тому, что Excel переходит в режим редактирования. (В левой части строки состояния появляется слово Правка.) В этом режиме в строке формул появляются две новые кнопки-пиктограммы (рис. 2.3). Щелкнув на кнопке, на которой изображен символ х, можно отменить редактирование, и содержимое ячейки останется прежним (нажатие клавиши <Esc> приводит к тому же результа¬ ту). После щелчка на кнопке с галочкой редактирование завершается и измененные данные сохраняются в ячейке (нажатие клавиши <Enter> приводит к такому же ре¬ зультату). 103 ЩЦЩ ГЛАВНАЯ ВСТАВКА РАЗМЕТКА СТРАШЦЬ iCalibri -|п '-Ф:" ^JUf lie . ' ж .к ч . а* д' =г =:-= Ц - С dcnasm ш - ■ е* • A' f?i ЩГ- : *, %фер обмена ?* Шрифт ы Вурэзниеание г*-- а *'■ ; вз £ J 98 а у ШШЩ: С ■. ■ . D £ 1 I 54 .2 [ 5 23 mi 981 41 ■ : 5 | 6 ! : 7 | : ■: 8. J ; И ■ Рис. 2.3. Во время редактирования ячеек в строке формул появляются две кнопки-пиктограммы При переходе в режим редактирования ячейки в точке вставки появляется вер¬ тикальная линия, после чего можно выполнять следующие задачи. • Добавление новых символов в месте точки вставки. Перемещайте точку вставки с помощью: ш клавиш управления курсором внутри ячейки; ш клавиши <Ноще> для перемещения точки вставки в начало ячейки; ш клавиши <End> для перемещения точки вставки в конец ячейки. • Выбор сразу нескольких символов. Чтобы выделить несколько символов, нажав клавишу <Shift>, перемещайте курсор с помощью клавиш управле¬ ния курсором. ^ • Выбор символов в процессе редактирования ячейки. Для выделения сим¬ волов во время редактирования можно также использовать мышь. Щелкните и проведите указателем мыши по тем символам, которые нужно выделить. Некоторые способы ввода данных Можно упростить и ускорить процесс ввода данных в рабочий лист Excel, если использовать описанные ниже способы и возможности. Также будут полезны со¬ веты, которые помогут сделать процедуру ввода данных более эффективной.
Глава 2 . Ввод данных на рабочий лист и их редактирование 71 Автоматическое перемещения табличного курсора после ввода данных По умолчанию нажатие клавиши <Enter> после ввода данных в ячейку может автоматически перемещать табличный курсор на следующую ячейку внизу* Для того чтобы изменить эту установку, выберите команду Файл ^Параметры и щел¬ кните на вкладке Дополнительно (рис. 2.4). Опция, управляющая описанной воз¬ можностью, называется Переход к другой ячейке после нажатия клавиши ВВОД. Здесь же можно указать направление, в котором будет перемещаться табличный курсор после ввода данных (вниз, влево, вправо или вверх). Ваш выбор всецело зависит от персональных предпочтений. Я предпочитаю отключать эту опцию. Во время ввода данных для перехода на следующие ячейки я предпочитаю пользоваться клавишами управления курсором (см. следующий раздел). I и-: ii Праеспнсанм* i 1 | Сохранение ! j 0] Перевод к другой ячейке после нажатия клавиши ВВОД Язык ' И Направление: : !Вниэ iyj : /С---: 0ССС ■ . - ;; : □ Автоматическая вставка десятичной запятой j Число знаков после запятой: Настроить ленту 1 1 В £м ре шить маркеры заполнения и перетаскивание ячеек Панель быстрого доступа | @ Предупреждать перед перезапись» ячеек Надстройки j! В Разрешить редактирование в ячейках Центр управления безопасность» !! В Распространять форматы и формулы при расширении диапазона данных 11 @ Автоматический ввод процентов ! | 0 Аатоэзаершение значений ячеек 0 Автоматически выполнять мгновенное заполнение □ Панарамировэтье помощь» intelliMouse й Предупреждать об операция*; которые могутэамять много времени Число обрабатываемых ячеек (в тысячах): i 33 554 ® Использовать системные разделители Разделителе целой «дробной части: РйздслигйЯ*: разрядов ; Перемещений курсора: Г®.; логическое О естественна* LJ создавать гиперссылку на снимок экрана автоматически OK Рис. 2.4. Здесь задается направление перемещения табличного курсора после ввода данных Использование вместо клавиши <Enter> клавиш управления курсором В этой главе уже упоминалось о том, что для завершения ввода данных в ячей¬ ку нужно использовать клавишу <Enter>. Однако это только один из способов. Вместо <Enter> можно использовать любые клавиши управления курсором, в ре¬ зультате чего табличный курсор будет перемещаться в указанном направлении. Например, если вы вводите данные, которые должны располагаться в строке, то, чтобы завершить ввод, лучше нажать клавишу <-», а не <Enter>. Другие клавиши управления работают так же, т.е* для завершения ввода можно даже использовать клавиши <PgUp> и <PgDn>.
72 Часть I. Вводный курс Выделение ячеек перед вводом данных Если заранее выделить диапазон ячеек, то после нажатия клавиши <Enter> Excel автоматически переместит табличный курсор в следующую ячейку. Если вы¬ деленная область включает несколько строк, то Excel будет перемещать табличный курсор вниз по столбцам. После того как табличный курсор окажется в последней ячейке текущего столбца, он переместится в верхнюю ячейку следующего столбца. Для того чтобы пропустить текущую ячейку, нажмите клавишу <Enter>. Чтобы вернуться к предыдущей ячейке, нажмите комбинацию клавиш <Shift+Enter>. Если вы предпочитаете вводить данные по строкам, а не по столбцам, используй¬ те вместо <Enter> клавишу <Tab>. Excel продолжает циклически обходить выбран¬ ный диапазон до тех пор, пока вы не выберете ячейку вне диапазона. Использование комбинации клавиш <Ctrl+Enter> для ввода повторяющейся информации Если возникает необходимость ввести одни и те же данные в несколько ячеек, то, как правило, большинство пользователей поступают следующим образом: вво¬ дят данные в одну ячейку, а затем копируют их во все оставшиеся ячейки. Однако существует более удобный способ: выделите все ячейки, которые нужно запол¬ нить данными, введите числовое значение, текст или формулу, а затем нажмите <Ctrl+Enter>. В результате одни и те же данные будут введены в каждую ячейку выделенной области. Автоматическое назначение десятичных запятых Этот способ ввода чисел заинтересует тех, кому приходится вводить множе¬ ство цифр с фиксированным числом десятичных разрядов. Выберите коман¬ ду Файл^ Параметры и щелкните на вкладке Дополнительно. Установите флажок Автоматическая вставка десятичной запятой и убедитесь в том, что в поле Число зна¬ ков после запятой установлено нужное число десятичных разрядов. Если описываемая опция активизирована, Excel автоматически расставляет десятичные запятые. Например, если ввести в ячейку 12345, то программа будет интерпретировать это число как 123,45 (десятичную запятую она добавит авто¬ матически). Чтобы вернуться к первоначальному режиму, сбросьте флажок этой опции в диалоговом окне Параметры Excel. Установка или отмена данной опции не влияет на ранее введенные числа. Этот режим ввода данных распространяется на все листы рабочей книги, а не только на вы- . Внимание! деленный диапазон ячеек. Если вы забыли, что включен этот режим, то можете ввести неправильные данные. Использование функции Автозаполнение В Excel предусмотрена специальная возможность, которая называется Автозаполнение. Она облегчает ввод набора числовых значений или текстовых элементов в диапазон ячеек. Для этого используется маркер автозаполнения (ма¬ ленький квадратик, расположенный в нижнем правом углу активной ячейки). Чтобы скопировать содержимое ячеек или автоматически заполнить их набором данных, протащите маркер автозаполнения по нужным ячейкам. На рис. 2.5 показан пример создания последовательности целых чисел с ша¬ гом 2. Я ввел число 1 в ячейку А1 и число 3 в ячейку А2. Затем выделил обе ячейки
Глава 2 . Ввод данных на рабочий лист и их редактирование 73 и перетащил маркер автозаполнения вниз, чтобы создать эту последовательность чисел. На этом рисунке также видно пиктограмму, после щелчка на которой мож¬ но видеть некоторые дополнительные параметры режима автозаполнения. Совет ,:ч Если нажать правую кнопку мыши после перетаскивания маркера автозаполнения, Excel отобразит на экране контекстное меню. Используя это меню, можно установить дополни¬ тельные опции автозаполнения. Рис. 2.5. Эта последовательность чисел создана с помощью средства автозаполнения Использование функции Автозавершение С помощью функции Автозавершение можно выполнять автоматический ввод повторяющихся текстовых данных. При этом нужно ввести в ячейку только не¬ сколько первых букв, и Excel автоматически завершит ввод, основываясь на дан¬ ных, которые вы ввели ранее в этот столбец. Описываемая возможность не толь¬ ко позволяет уменьшить число нажатий клавиш, но и гарантирует, что вы всегда правильно введете ряд повторяющихся данных. Вот как осуществляется автоматический ввод. Допустим, вы вводите в столбец информацию о проданных товарах. Пусть один из них называется Модем. Когда вы первый раз вводите в ячейку слово Модем, Excel запоминает это. Позже, когда вы только начнете вводить слово Модем в том же столбце, Excel “узнает” это слово по первым нескольким буквам и продолжит ввод вместо вас. Для завершения вво¬ да вам останется только нажать клавишу <Enter>. Предлагаемый вариант ввода можно проигнорировать. Просто продолжайте вводить свой текст дальше. Программа также автоматически изменяет написание букв. Поэтому, если вы начали вводить модем (со строчной буквы м), Excel автоматически заменит строч¬ ную букву м прописной для согласования данных с теми, что были введены ранее. Доступ к этой возможности можно получить, если щелкнуть правой кнопкой мыши на ячей- Совет ке и выбрать из контекстного меню команду Выбрать из раскрывающегося списка. Vfv При использовании данного метода Excel откроет раскрывающийся список, в котором будут ; ^ представлены все данные, введенные в текущий столбец. Щелкните на том элементе, кото¬ рый вам нужен, и он будет введен автоматически.
74 Часть I. Вводный курс Помните, что функция Автозавершение работает только с непрерывной после- довательностью ячеек. Если, например, посреди последовательности ячеек с дан¬ ными есть пустая ячейка, то Excel будет предлагать варианты только из тех ячеек, которые расположены ниже пустой ячейки. Если вы считаете эту возможность излишней, можно отключить ее во вкладке Дополнительно диалогового окна Параметры Excel. Для этого достаточно снять фла¬ жок Автозавершение значений ячеек. Добавление новой строки в ячейку Если вы вводите длинный текст в ячейку, то можно сделать так, чтобы програм¬ ма отображала содержимое в нескольких строках в пределах одной ячейки. Для добавления новой строки в ячейку используется комбинация клавиш <Alt+Enter>. Когда вы вводите символ разрыва строки (нажимаете комбинацию клавиш <Alt+Enter>), Excel автоматически устанавливает для текущей ячейки опцию Переносить по словам. Но, в отличие от обычного режима переноса по словам, в данном случае Excel принудительно переносит текст на новые строки там, где вы указали. Эта опция предоставляет дополнительные возможности при форма¬ тировании текста. Для удаления ручного переноса на новую строку откройте ячейку для редактирования, Совет установите текстовый курсор там, где находится символ разрыва строки, и нажмите клави¬ шу <De!ete>. Символ разрыва строки невидим, но после его удаления текст переместится 'с-^ на текущую строку. Использование функции Автозамена С помощью функции Автозамена можно создавать сокращения для часто упо¬ требляемых слов или фраз. Например, если вы работаете в фирме “Рога и копыта”, то для этого названия можно создать сокращение рнк в качестве элемента функ¬ ции Автозамена. Тогда каждый раз при наборе рик Excel автоматически будет за¬ менять это сокращение на Рога й копыта. В Excel встроен достаточно большой список слов, которые будут автоматически заменяться при вводе (в основном это ошибки, которые часто встречаются при вводе). Для настройки функции Автозамена выберите команду Файл^Параметры и во вкладке Правописание щелкните на кнопке Параметры автозамены. В открыв¬ шемся диалоговом окне Автозамена введите нужный элемент и его сокращение (рис. 2.6). При этом вы можете ввести столько элементов автозамены, сколько хо¬ тите. Следует помнить, что не следует прибегать к тем сокращениям, которые мо¬ гут появиться в вашем тексте. Список автозамены общий для всех приложений Microsoft Office, поэтому любые элементы автозамены, созданные, например, в Word, будут доступны и в Excel. Ввод дробей Если вы хотите ввести в ячейку простую дробь, отделите целую часть от дроб¬ ной пробелом. Например, чтобы ввести десятичный эквивалент такой дроби, как 6 7/8, введите 6 7/8 и нажмите клавишу <Enter>. Программа введет в ячейку число 6,875 и автоматически отформатирует его как дробь. Если у числа нет целой части (например, 1/8)> то вы должны сначала ввести нуль: О 1/8. Если вы снова устано¬ вите табличный курсор на этой ячейке, то в строке формул увидите число 0,125, но в ячейке будет отображаться 78* Совет ,й
Глава 2. Ввод данных на рабочий лист и их редактирование 75 ^й Автозамена мате матине оси ми символами Автозамена р..';;- ■ Аатоформатпри вводеrv^p'vj-: ©Показать кнопки возможностей автозамены © Исправлять ДВе ПРописные буквы в начале слова ©Делать первые буквы предложений прописными 0 Писать названия дней с прописной буквы ©Устранять последствия случайного нажатия CAPS LOCK ©Заменят^ при вводе Действия I: Исключениям !(с) |М W !(tm) Добзе-пть ;/дэл*-"ь- | QK ■ | Отмена [ Рис. 2.6. С помощью функции Автозамена можно создавать сокращения для часто употребляемых слов и выражений Использование формы для ввода данных Многие используют таблицы Excel как простые базы данных, в которых инфор¬ мация организована по строкам. В этом случае Excel предлагает простой способ ввода данных с помощью встроенной формы, создаваемой Excel автоматически. Формы ввода данных работают как с обычными диапазонами ячеек, так и с диапа¬ зонами, преобразованными в таблицы (преобразование выполняется с помощью команды Вставка^Таблицы^Таблица). На рис. 2.7 показан пример такой формы. Агент ; 1Со'и0Йво«% ■; I Максименко :1А»тз ^Матвеев .УсдонцёВ;Жйр Шаповалов ;Снежко 11 Порываев ;Соколовск^ _ 13 [Матвеев 14 [Петрушевская 15 ;Максименко 16 ;^коло'вскаЯ;^ 17 'Максименко 18 19 ^Матвеев 20 ;Услонцев 1 [Шаповалов 2 |ШёшЙр|||9Й 23 Порываев 24 ^Соколовская ■ 23,02,2003 СВАО Г 24^02.200^9-ЮВ АО [:25,ШрЬ9;ЦАО^’ 26,02.2009: (ОЗАО 102.03»20р’9, С8АО -' 06.03^2009 ЮВАО jРайон |т1Цена ;vjСпальни I*Ванны j * |Жилплощадь [уТип 07,03,20091ЦАО 13,03.2009*СВ А О 14.03.2009 ВАО J 15.03.2009 ЮВАО* 21.03.2009 ЮВАО ^ ЩрЩЙЩШи 22.03.2009 ;ЮЗАО 26.03.2009: Ю В А О* 27.03.2009 ЦАО _ 02.04.2009 СВАО Ш£№оо9ЩШ11 03.04.2009 ЮВАО 05.04.2009 СВАО [ Район; |". ! ЦДО ; 1 Цена; ! 350000 .. J ■. [ ■ ]! Спальни: :в i/:;v.v'r:^“T" i i j Ванны: ■ 2 1 О : «$■ • . с 2275 ~ ДЭЯ86 ] j Тип; ;Семейный л'17::[^йтерёиД.| 1 | Бассейн: | "ЕСТЬ _ j " " ■■■ ■■' [[д.закрыть:'pf j | Продано: НЕТ :,.v. :■■■ ;■ ■ 1 шшйш ; • 2050,СамейныНЕТ' 4 2006 Кондо ми» НЕТ шшшя ... 2 125^'^_^ейнь»'нет^ 3: ...4_ 1900: Се меЙ ны;ЕСТЬ 2001 Семейны ЕСТЬ Рис. 2.7. Встроенная форма Excel позволяет упростить ввод данных в таблицы
76 Часть I. Вводный курс К сожалению, команды доступа к формам ввода данных нет среди команд, представленных на ленте. Если вы собираетесь часто использовать эту команду, то рационально поместить ее на панель быстрого доступа. 1. Щелкните правой кнопкой мыши на панели быстрого доступа на стрелке и в открывшемся контекстном меню выберите команду Другие ко¬ манды. Появится диалоговое окно Параметры Excel с открытой вкладкой на¬ стройки панели быстрого доступа. 2. В раскрывающемся списке Выбрать команды из выберите пункт Коман¬ ды не на ленте. 3. В левом списке окна выберите элемент Форма. 4. Щелкните на кнопке Добавить, и команда Форма будет вставлена в па¬ нель быстрого доступа. 5. Щелкните на кнопке ОК, чтобы закрыть диалоговое окно Параметры Excel. После выполнения этих действий новая кнопка-команда Форма появится на па¬ нели быстрого доступа. Для использования формы при вводе данных выполните следующее. 1. Организуйте эти данные таким образом, чтобы Excel распознала их табличную структуру. Начните ввод данных с определения заголовков столбцов. Они должны располагаться в первой строке диапазона вво¬ димых данных. 2. Выделите любую ячейку в строке заголовка и щелкните на кнопке Форма панели быстрого доступа. Откроется диалоговое окно формы, со¬ держащее поля редактирования и несколько кнопок (рис. 2.7). 3. Введите информацию. Нажмите клавишу <ТаЪ> для перемещения между полями редактирования. Если в ячейке содержится формула, результат ее вычисления появится в текстовом виде. Другими слова¬ ми, формулы из форм ввода данных редактировать нельзя. 4. Когда введете данные для одной строки, щелкните на кнопке Добавить. Excel загрузит данные в рабочую таблицу и очистит поля формы для ввода следующей строки. Этой формой можно также пользоваться для редактирования существующих данных. Ввод текущей даты и времени Иногда требуется ввести в ячейку текущую дату или время. Для этой цели в Excel предусмотрены два клавиатурных эквивалента. • Текущая дата. <Ctrl+;> (двоеточие). • Текущее время. <СМ+8ЫЛ+;>(двоеточие). Данные о дате и времени берутся из системного времени на вашем компьюте¬ ре. Если вы считаете это время неточным, подкорректировать его можно на пане¬ ли управления Windows.
Глава 2. Ввод данных на рабочий лист и их редактирование 77 £ При этом способе ввода текущих даты и времени Excel вставляет их в рабочий лист как ста¬ тна заметку тические данные. Другими словами, они не изменятся при пересчете рабочего листа. Чаще 1 всего это именно то, что вам нужно, но вы должны знать об этом ограничении. Чтобы эти данные изменялись, например, при следующем открытии данной рабочей книги, следует использовать функции ТДАТА и СЕГОДНЯ. Форматирование числовых значений Форматирование чисел, хранящихся в ячейках, означает только изменение их внешнего вида. В Excel имеется множество возможностей, позволяющих изме¬ нять вид содержимого ячеек. Ниже рассматриваются способы быстрого формати¬ рования рабочих листов. Помните, что форматирование можно применить только к выделенной ячейке или к диа- Совёт пазону ячеек. Поэтому, прежде чем форматировать ячейки, выделите их. Также следует ^ помнить, что изменение формата представления чисел не воздействует на значение, хра- v ^ нящееся в ячейке. Форматирование чисел воздействует только на представление чисел. После ввода числовые значения, как правило, никак не отформатированы, т.е. просто состоят из последовательности цифр. Числа следует форматировать так, чтобы они легко читались и были согласованы по количеству десятичных разрядов. На рис. 2.8 показаны два столбца чисел. Числа в первом столбце никак не от¬ форматированы. Во втором столбце ячейки отформатированы так, чтобы чис¬ ловые значения легко читались. В третьем столбце приведены названия приме¬ ненных форматов. А В С D Е 2 ШШтюШШй з 1 1200 1 200,00р. Денежный 4 j 0,1231 12,30% Процентный si. 07.07.2010 07.07.2010 Дата (короткий) M.” 07.07.2010 7 июля 2010 г. Дата (длинный) 7 j 123439832/ 123 439 832,00р. Финансовый 8 j 0,552! 13:14:53 Время 9 j 0,25: 1/4Дробный .1?J 12332354090j 1,23Е+10; Экспоненциальный; it | 1 12 i 13 i 14 j Рис. 2.8. ^отформатированные и отформатированные числовые значения Эта рабочая книга содержится на веб-сайте книги. Файл называется number formatting. xlsx.
78 Масть I. Вводный курс Если установить табличный курсор в ячейку, содержащую отформатированные данные, в строке формул будет отображаться ^отформатированное значение. Дело в том, что атри¬ буты форматирования влияют только на отображение данных, но не на реальные значение, содержащиеся в этих ячейках. Однако есть несколько исключений. При вводе даты или времени Excel всегда отображает значение как дату или время, даже если они хранятся внутренне как значения. Также дан¬ ные, к которым был применен формат Процентный, будут отображаться в строке формул со знаком процента. Автоматическое форматирование чисел Некоторые операции форматирования программа Excel способна выполнять автоматически. Например, если вы вводите в ячейку 12,2%, то программа зна¬ ет, что вы хотите использовать процентный формат, и применяет его автомати¬ чески. Аналогично, если вы используете пробел для отделения в числах тысяч от сотен (например, 123 456), Excel применяет форматирование с этим разделите¬ лем групп разрядов автоматически. А если вы ставите после числового значения знак денежной единицы, установленный по умолчанию, например р., то к данной ячейке будет применен денежный формат Excel позволяет легко вводить в ячейки числовые значения в процентном формате. Если Совет ячейка отформатирована с применением этого формата, то можно вводить в ячейку чис- ла в обычном виде и они будут восприниматься Excel как значения процентов (например, введите 12,5 для 12,5%). При вводе значений, не превышающих 1%, нужно предварить значение нулем (например, введите 0,52 для 0,52%). Если такое свойство процентного формата не работает (или если, наоборот, вы хотите его отключить), откройте диалоговое окно Параметры Excel, перейдите на вкладку Дополнительно и установите (или сни¬ мите) флажок Автоматический ввод процентов. Форматирование чисел с помощью ленточных команд В группе Число ленточной вкладки Главная находится несколько кнопок, позволяющих быстро применить самые распространенные форматы чисел (рис. 2.9). Раскрывающийся список Числовой формат, расположен¬ ный в этой группе команд, содержит одиннадцать форматов. Дополнительные опции этой группы включают Финансовый числовой формат (для выбора денежного формата), числовой Рис. 2.9. Команды Процентный формат и Формат с разделителями. Эта группатак- форматирования группы же содержит одну кнопку, предназначенную для увеличения Число вкладки Главная количества цифр после запятой, и другую кнопку для умень¬ шения количества цифр после запятой. Если выбрать один из этих форматов, то он сразу будет применен к активной ячейке. Можно также выделить диапазон ячеек (или даже всю строку либо столбец рабочего листа), а затем выбрать один из форматов. Если выделено несколько яче¬ ек, то числовой формат будет применен ко всем выделенным ячейкам. Форматирование чисел с использованием комбинаций клавиш Задать форматы чисел можно с помощью комбинаций клавиш. В табл. 2.1 при¬ ведены комбинации клавиш, которые используются при форматировании чисел для выделенной ячейки или диапазона ячеек. Обратите внимание на то, что кла¬ виши <Ctrl> и <Shift> размещены на клавиатуре рядом в нижнем левом углу. (Общий Щ - % ооо 4-.Q ,00 № -М Число Q Совет ■ "Щ*
Глава 2 . Ввод данных на рабочий лист и их редактирование 79 Форматирование чисел с помощью диалогового окна Формат ячеек Чаще всего числовых форматов, доступ к которым можно получить в группе ко¬ манд Число вкладки Главная, оказывается вполне достаточно. Но иногда возникает необходимость в использовании других вариантов форматирования, В Excel любые числовые форматы доступны в диалоговом окне Формат ячеек, которое содержит не¬ сколько вкладок {рис. 2.10). Д ля форматирования чисел используется вкладка Число. Таблица 2.1. Комбинации клавиш для форматирования чисел Комбинация клавиш <Ctri+Shift+~> <Ctri+Shift+$> <Ctri+Shift+%> <Ctrl+Shift+A> <Ctri+Shift+#> <Ctr!+Shift+@> <Ctrl+Shift+!> Применяемое форматирование Общий числовой формат (т.е. неотформатированные значения) Денежный формат с двумя знаками после запятой (отрицательные числа записываются в скобках) Процентный формат без десятичных разрядов после запятой Экспоненциальный формат чисел с двумя знаками после запятой Формат дат с указанием дня, месяца и года Формат дат с отображением часов и минут Числовой формат с двумя знаками после запятой, разделителем разрядов и дефисом для отрицательных значений Число ; Выравнивание ! Шрифт j Граница ! Заливка Защита : Числовые форматы: Общий Числовой Финансовый Дата Время Процентный Дробный Экспоненциальный Текстовый Дополнительный (все форматы) Образец 40 365,00 р. Число десятичных знаков: 2 Обозначение: j р. Отрицательные числа: Формат ‘'Денежный" используется для отображения денежных величин. Для выравнивания значений по десятичному разделителю используйте формат "Финансовый". ОК Отмена Рис. 2.10. С помощью вкладки Число диалогового окна Формат ячеек можно отформатировать числа различными способами
80 Часть I. Вводный курс Существует несколько способов открыть диалоговое окно Формат ячеек. Прежде всего выделите ячейку (или ячейки), которую хотите отформатировать, а затем выполните одно из следующих действий. 9 Выберите команду Главная^Число и щелкните на маленькой пиктограмме, расположенной в правом нижнем углу группы Число. • Выберите команду Главная^Число, откройте список Числовой формат и вы¬ берите в нем пункт Другие числовые форматы. ® Щелкните правой кнопкой мыши на выделенных ячейках и выберите из контекстного меню команду Формат ячеек. • Нажмите комбинацию клавиш <Ctrl+1 >. Во вкладке Число диалогового окна Формат ячеек предусмотрено двенадцать ка¬ тегорий числовых форматов. При выборе соответствующей категории из списка Числовые форматы правая сторона панели изменяется так, чтобы отобразить со¬ ответствующие опции. Категория Денежный содержит три опции: число отображаемых десятичных зна¬ ков, обозначение денежной единицы и способ отображения отрицательных чисел. Обратите внимание на то, что в окне списка Отрицательные числа представлены че¬ тыре варианта отображения отрицательных чисел (два из них выделены красным цветом), которые изменяются в зависимости от количества десятичных знаков. Как форматировать числа Важно понимать, что применение числового формата к ячейке никоим образом не изменяет само чис¬ ло, которое там находится. Форматирование изменяет только внешний вид отображаемого числового значения. Например; если в ячейке хранится число 0,874543, его можно отформатировать так, чтобы на энранеюно выглядело как 87%; Но если на ячейку сделана ссылка в формуле, то во время вычисле¬ ний будет использоваться полное числовое значение (0,874543), а не отображаемое (87%). В некоторых случаях форматирование чисел может приводить к тому, что отображаемые результаты вы¬ числений будут казаться неправильными, поскольку отображаются с заданным ограниченным числом разрядов. Другими словами, они будут отображаться в округленном виде. Поскольку при вычислениях по формулам Excel использует точные значения, результат вычислений после округления может пока¬ заться неправильным. Существует несколько способов решения: подобной проблемы; Отформатируйте ячейки так, чтобы ото¬ бражалось больше десятичных разрядов; Кроме того, к отдельным числам можно применить функцию округл и установить нужное количество десятичных разрядов, до которых программа должна округлять числа. Можно также дать указание Excel изменить числовые значения в рабочем листе в соответствии с их ото- дбражаемым^форматом; Для этого,откройте диалоговое окно Параметры,Excel* перейдите на вкладку Дополнительно и установите (или снимите) флажок Задать ^указанную точности в разделе При пересчете этой книги. Выбор опции Задать указанную точность приводит числа на ваших рабочих листах Внимание! - в соответствие с их отображением на экране. Эта настройка имеет отношение ко всем 'Я*....} листам в вашей рабочей книге. В большинстве случаев этой опцией пользоваться не следует. Обязательно удостоверьтесь влом, что вы уяснили последствия применения опции Задать указанную точность. .. ■ ; : J
Глава 2. Ввод данных на рабочий лист и их редактирование 81 В верхней части вкладки показан образец отформатированного числа (его мож¬ но увидеть только в том случае, если ячейка со значением была выбрана). Выбрав все необходимые опции, щелкните на кнопке ОК, чтобы применить числовой фор¬ мат к выделенным ячейкам. Функция ОКРУГЛ и многие другие встроенные функции будут рассмотрены в главе 10. Ниже приведен список категорий числовых форматов с краткими пояснениями. • Общий. Формат, принятый по умолчанию. При его выборе числа отобра¬ жаются в виде целых чисел, десятичных дробей или, если число слишком большое и не помещается в ячейке, в экспоненциальном формате. • Числовой. Позволяет указать число десятичных знаков, определить раз¬ делитель групп разрядов и способ отображения отрицательных чисел (со знаком "минус”, красным цветом или красным цветом со знаком "минус”). • Денежный. Позволяет указать число десятичных знаков, использование знака денежной единицы и способ отображения отрицательных чисел (со знаком "минус”, красным цветом или красным цветом со знаком “минус”). В этом формате всегда используется разделитель групп разрядов. • Финансовый. Отличается от денежного тем, что знаки денежной единицы всегда выровнены по вертикали. • Дата. Позволяет выбрать один из форматов отображения дат. •* Время. Предоставляет на выбор несколько форматов отображения времени. • Процентный. Позволяет выбрать число десятичных знаков. Символ про¬ цента отображается всегда. • Дробный. Позволяет выбрать один из девяти дробных форматов отображе¬ ния чисел. • Экспоненциальный. В этом формате число всегда отображается с буквой Е: 2,00Е+05 = 200 000; 2,05Е+05 = 205 000. Вы можете выбрать число десятич¬ ных знаков для отображения. Второй пример можно прочесть как "2,05 раза 10 в пятой степени”. • Текстовый. Его применение к числовому значению заставляет Excel рас¬ сматривать это число как текст (даже если текст выглядит как число). Эту возможность удобно применять при обработке номеров кредитных карт. • Дополнительный. Включает четыре дополнительных числовых формата: Почтовый индекс, Индекс+4, Номер телефона и Табельный номер. • Все форматы. Позволяет создавать собственные числовые форматы, не входящие ни в одну из перечисленных категорий. Если в ячейке находится ряд символов “решетка” (#########), это значит, что столбец №т недостаточно широк для отображения числа в выбранном вами формате. Чтобы увидеть со- держимое ячейки, увеличьте ширину столбца или измените числовой формат.
82 Часть 1. Вводный курс Числовые форматы, определяемые пользователем Если вы хотите каким-либо более экзотическим способом отформатировать со¬ держимое ячеек и предлагаемые Excel форматы вас не удовлетворяют, то можете создавать собственные числовые форматы. Дополнительная Excel предоставляет для этого большие возможности, о чем мы поговорим в главе 25, ^информация
Основные операции с рабочим листом В ЭТОЙ ГЛАВЕ... Операции с рабочими листами Управление внешним видом рабочего листа Работа со строками и столбцами В этой главе рассмотрены основные методы работы с рабочими книгами, ра¬ бочими листами и окнами рабочих книг, которые необходимо знать каждому пользователю. Понимание этих методов позволит повысить эффективность вашей работы в Excel. Операции с рабочими листами В Excel файлы называются рабочими книгами, каждая рабочая книга состоит из одного или нескольких рабочих листов. Если считать рабочую книгу блокно¬ том, то рабочие листы будут его страницами. Как и в блокноте, вы можете открыть (активизировать) отдельный лист, добавить или удалить определенное количество листов, копировать листы и т.д. Далее в этом разделе будет показано, как добавлять, удалять, скрывать и пере¬ мещать рабочие листы. Работа с окнами рабочих книг Каждый файл рабочей книги Excel отображается в отдельном окне. В рабо¬ чей книге может содержаться произвольное число листов, и это могут быть либо рабочие листы (самый распространенный тип листа), либо листы диаграмм (на каждом из которых может находиться по одной диаграмме). Именно рабочий
84 Часть I. Вводный курс лист имеют в виду многие пользователи, когда говорят об электронной таблице. Одновременно можно открыть столько рабочих книг, сколько необходимо. В предыдущих версиях Excel имелась возможность открыть несколько рабочих книг и ото¬ бразить их в одном окне Excel. В Excel 2013 такой возможности больше не существует. Окно Excel 2013 может содержать только одну рабочую книгу. После открытия или создания второй рабочей книги она отображается в отдельном окне. Каждое окно Excel снабжено пятью кнопками (каждая имеет вид пиктограм¬ мы), расположенными с правой стороны строки заголовка. Если рассматривать слева направо — это Справка: Microsoft Excel (F1), Параметры отображения ленты, Свернуть, Свернуть в окно (или Развернуть) и Закрыть. Окна Excel могут находиться в одном из трёх состояний. © Развернуто. Окно заполняет все рабочее пространство Excel. Для того что¬ бы развернуть окно, нужно щелкнуть на кнопке Развернуть. © Свернуто. Виден только маленький прямоугольник со строкой заголовка. Для того чтобы свернуть окно, нужно щелкнуть на кнопке Свернуть. • Восстановлено (т.е. не полностью развернуто). Для того чтобы восстано¬ вить окно, которое было свернуто или развернуто, щелкните на кнопке Развернуть. Восстановленное окно можно свободно перемещать по экрану и изменять его размеры. Любое неминимизированное окно также может быть переведено в полноэ¬ кранный режим. Для этого необходимо щелкнуть на кнопке Полноэкранный режим (которая представляет собой переключатель). В полноэкранном режиме несуще¬ ственные элементы скрыты, предоставляя максимальную площадь для рабочей книги. Щелчком вверху экрана можно переключаться из полноэкранного режима. Для выхода из полноэкранного режима щелкните в верхней части экрана, а затем на кнопке Полноэкранный режим. При работе с несколькими книгами одновременно (что встречается довольно часто) вам нужно знать, как перемещать окна рабочих книг, изменять их размеры и переключаться между ними. Новинка Расположить. * ■ ■ . ©EES. О <&ерху вниз. О с&ева направо О каскадом 0 Только окна текущей книги Перемещение окон и изменение их размеров Для того чтобы переместить окно, восстановите его на экране (щелкните на кнопке свернуть в окно, если оно находится в полноэкранном режиме), щел¬ кните на его строке заголовка и перетащите с помо¬ щью мыши. Если хотите изменить размеры окна, щелкните на одной из его границ и перетаскивайте ее до тех пор, пока окно не примет нужный размер. Когда вы помещаете указатель мыши на границу окна, вид указателя изменяется. Это служит сигналом того, что можно приступить к изменению размеров окна. Для того чтобы одновременно изменить размеры окна и по горизонтали, и по вертикали, щелкните на одном из углов окна и перетащите его. Иногда необходимо, чтобы все окна рабочих книг были видны (т.е. не заслоня¬ ли друг друга). Это, конечно, можно сделать и вручную, соответствующим обра¬ ок Отмена Рис. 3.1. Это диалоговое окно помогает упорядочить окна всех открытых рабочих книг
Глава 3 . Основные операции с рабочим листом 85 зом изменив размеры окон и расположив их на экране. Однако Excel позволяет сделать это автоматически. Команда Вид^Окно^Упорядочить все открывает диа¬ логовое окно, показанное на рис. 3.1. С его помощью можно расположить окна на экране четырьмя способами. Выберите нужную опцию и щелкните на кнопке ОК. Эта команда не воздействует на минимизированные окна. Переключение между окнами Как уже упоминалось, только одно окно рабочей книги в текущий момент вре¬ мени может быть активным — то, в которое вы вводите данные и в котором вы¬ полняются ваши команды. Строка заголовка активного окна выделена другим цветом, и это окно расположено поверх остальных окон. Для того чтобы рабо¬ тать с рабочей книгой из другого окна, необходимо сделать это окно активным. Активизировать другое окно можно несколькими способами. • Щелкните на нужном окне, если его часть видна на экране. Окно, на ко¬ тором вы щелкнули, переместится наверх и станет активным. Такой метод неприменим в том случае, если текущее активное окно имеет максималь¬ ный размер. • Нажмите комбинацию клавиш <Ctrl+Tab> (или <Ctrl+F6>), чтобы цикли¬ чески перемещаться по всем открытым окнам до теж пор, пока нужное окно не окажется свержу. Нажатие комбинации клавиш <Shift+Ctrl+Tab> (или :<Ctrl+Shift+F6>>) приведет к циклическому перемещению по окнам в об¬ ратном направлении. © Выберите команду Вид^Окно^Перейти в другое окно и из появившего¬ ся раскрывающегося списка выберите нужное окно. Активизированное . окно отмечено галочкой. В списке может находиться до девяти окон. Если у вас открыто больше девяти окон рабочих книг, выберите команду Все окна, которая расположена под списком из девяти названий окон. © Щелкните на кнопке нужной рабочей книги на панели задач Windows. Затем можно выбрать нужное окно из раскрывающегося списка. • Многие пользователи предпочитают работать с развернутыми окнами ра¬ бочих книг. Это позволяет видеть большее количество ячеек и не отвлека¬ ет внимания на другие окна рабочих книг, попадающиеся на глаза. Однако иногда предпочтительней осуществлять просмотр сразу нескольких окон. Например; отображение двух окон эффективнее в том случае, когда необхо¬ димо сравнить данные, хранящиеся в двух рабочих книгах, или когда вам необходимо скопировать данные из одной рабочей книги в другую. Нужно отметить также, что одна и та же рабочая книга может быть открыта в нескольких Совет окнах. Например, если рабочая книга состоит из двух рабочих листов, то можно открыть ^ каждый из них в отдельном окне. Все описанные выше действия с окнами применимы и к sэтому случаю. Чтобы открыть для активизированной рабочей книги новое окно, выберите команду Вид^Окно^Жовое окно. Закрытие окон Если у вас открыто слишком много окон, закройте некоторые из них. Excel предлагает для этого несколько способов. © Выберите команду Файл^Закрыть. © Щелкните на кнопке Закрыть (х), которая находится в правой части строки заголовка окна рабочей книги.
86 Часть I. Вводный курс • Нажмите комбинацию клавиш <Alt+F4>. • Нажмите комбинацию клавиш <Ctrl*fW>. Когда вы закрываете окно рабочей книги, Excel проверяет, вносились ли в нее какие-либо изменения со времени открытия или последнего сохранения фай¬ ла. Если нет, то окно закрывается без всяких сообщений программы. Если же вы внесли какие-либо изменения, то, прежде чем закрыть окно, Excel предложит вам сохранить файл. Активизация рабочих листов В текущий момент времени активизированной может быть только одна рабочая книга. Аналогично в этой рабочей книге активизированным может быть только один лист. Для того чтобы активизировать другой лист, достаточно щелкнуть на его ярлы¬ ке, который расположен в нижней части окна рабочей книги. Для активизации дру¬ гого листа можно ташке использовать комбинации клавиш, описанные ниже. • <€irl*fPgUp>. Активизируется предыдущий лист, если он существует <CtrI*PgBn>. Активизируется следующий лист, если он существует. Если в рабочей книге несколько листов, то не все их ярлыки могут быть видимы¬ ми. Для просмотра других ярлыков следует воспользоваться кнопками прокрутки (рис. 3.2). Ярлыки листов находятся в той же строке, что и горизонтальная полоса прокрутки рабочего листа. Чтобы отобразить на экране большее или меньшее ко¬ личество ярлыков, нужно перетащить разделитель ярлыков в соответствующем на¬ правлении. Обратите внимание на то, что перетаскивание разделителя изменяет од¬ новременно число видимых ярлычков и размер горизонтальной полосы прокрутки. •б 17; 'Si. 13Г" 7 7' "7 ; ’ :;'7':' ■ 20} 7' ■ 21 22 ' 23' Л К ... > Листа ; Листе • Дно? ; ЛистЗ : Лнст9 ; Лнсг'О 5 Лист"'? (?) Кнопки прокрутки ярлыков листов Рис. 3.2. Кнопки прокрутки позволяют отобразить на экране те ярлыки листов, которые не видны Щелчок правой кнопкой мыши на одной из кнопок прокрутки открывает список всех листов рабочей книги. Вы можете быстро активизировать нужный лист, выбрав его из этого списка. Добавление нового рабочего листа Использование нескольких рабочих листов позволяет структурировать боль¬ шие таблицы. Вместо того чтобы использовать одну большую таблицу, можно разбить ее на несколько логически связанных таблиц. Например, если вы отеле-
Глава 3 . Основные операции с рабочим листом 87 живаете объемы продаж нескольких товаров, можно разместить информацию по каждому товару на отдельном рабочем листе. После этого можно создать еще один лист и объединить на нем полученные результаты. Существует три способа добавления нового рабочего листа в рабочую книгу. @ Щелкните на кнопке Новый лист (на ней изображен кружочек со знаком плюс), расположенной правее ярлыка последнего рабочего листа. Новый лист будет вставлен в рабочую книгу после последнего листа. о Нажмите комбинацию клавиш <Shift+Fll>. Новый лист будет вставлен в рабочую книгу перед активизированным листом. • Щелкните правой кнопкой мыши на ярлыке листа и выберите из появивше¬ гося контекстного меню команду Вставить. В открывшемся диалоговом окне Вставка щелкните на пиктограмме Лист. Этот способ вставляет новый лист перед активизированным листом. Удаление листа из рабочей книги Если вам больше не нужен какой-либо рабочий лист или вы хотите убрать пу¬ стой лист из рабочей книги, удалите его. Это можно сделать двумя способами. • Щелкните правой кнопкой мыши на ярлыке листа и выберите из контекст¬ ного меню команду Удалить. • Выберите команду Главная^Ячейки^Удалить1^Удалить лист. Если на удаля¬ емом листе есть какие-либо данные, Excel попросит вас подтвердить уда¬ ление листа (рис. 3.3). Если этот лист никогда не использовался, он будет * удален без каких-либо вопросов. Отменить удаление листо» невозможно. Возможно, на некоторых va них имеются денные. Если они не нужны, нажмите кнопку 'Удалить''. ^ Удмоть I j Отмена ; Рис. 3.3. Предупреждение Excel о возможной потере данных Чтобы удалить из рабочей книги несколько листов с помощью одной команды, нужно пред- Совет варительно выделить их. Для этого, удерживая нажатой клавишу <CtrI>, щелкните на яр- ,-5, лыках тех листов, которые хотите удалить. Затем удалите листы одним из описанных выше ^ способов. Для того чтобы выделить несколько соседних листов, щелкните на ярлыке перво¬ го листа, нажмите клавишу <Shift> и щелкните на ярлыке последнего листа. Операция удаления листа из рабочей книги необратима. Это одно из немногих действий Вниманйе!в Excel, которые нельзя отменить. Изменение имени рабочего листа По умолчанию рабочие листы называются Лист1, Лист2 и т.д. Обычно листам принято давать более содержательные имена.
88 Часть I. Вводный курс Чтобы изменить имя листа, дважды щелкните на ярлыке листа. Excel выделит ярлык листа, и вы сможете отредактировать имя листа или заменить его. Имя листа может состоять максимум из 31 символа, причем допускаются про¬ белы. В имени листа нельзя использовать следующие символы: : (двоеточие); / (косая черта); (обратная косая черта); [] (квадратные скобки); ? (знак вопроса); * (звездочка). Помните о том, что имя будет отображаться на ярлыке листа, поэтому более длинное имя потребует более широкого ярлыка. Таким образом, если вы будете ис¬ пользовать длинные имена листов, вы сможете увидеть без прокручивания только несколько ярлыков. Изменение цвета ярлыков листов В Excel можно изменять цвет одного или нескольких ярлыков листов. Допустим, в вашей рабочей книге есть несколько листов, содержащих подобные данные. Тогда можно изменить цвет соответствующих ярлыков, чтобы подчеркнуть, что это листы одного типа. Чтобы изменить цвет ярлыка, щелкните на нем правой кнопкой мыши и выбе¬ рите в контекстном меню команду Цвет ярлычка. В появившемся диалоговом окне Цвет темы выберите желаемый цвет. Перемещение и копирование рабочего листа Иногда возникает необходимость изменить порядок следования листов в ра¬ бочей книге. Например, если данные по продажам товаров по каждому региону введены на отдельных рабочих листах, иногда полезно расположить эти листы в алфавитном порядке или в соответствии с объемами продаж. Кроме того, иногда требуется переместить лист из одной рабочей книги в другую. Существует несколько способов перемещения и копирования листа. • Щелкните правой кнопкой мыши на ярлыке листа и выберите в контекст¬ ном меню команду Переместить или скопировать, чтобы открыть диалоговое окно Переместить или скопировать (рис. 3.4), в котором нужно выбрать рабо¬ чую книгу и новое положение листа. • Для перемещения листа щелкните на его ярлыке и перетащите ярлык в нужное место той же или другой рабочей книги. Во время перетаскивания указатель мыши превратится в маленькое изображение листа со стрелкой. Если хотите переместить рабочий лист из одной рабочей книги в другую, то обе книги должны быть открыты и не максимизированы. ® Для копирования листа щелкните на его ярлыке, нажмите клавишу <Ctrl> и перетащите ярлык в нужное место той же или другой рабочей книги. Во время перетаскивания указатель мыши превратится в маленькое изобра¬ жение листа со знаком “плюс" на нем. При копировании рабочего листа из
Глава 3 . Основные операции с рабочим листом 89 одной рабочей книги в другую обе книги должны быть открыты и не мак¬ симизированы Рис. 3.4. Диалоговое окно Переместить или скопировать Можно также переместить или скопировать несколько листов одновременно, предвари- Совет дельно выделив их. Для этого, удерживая нажатой клавишу <Ctrl>, щелкните на ярлыках со- , ^ ответствующих листов, а затем выполните действия, описанные выше. Если вы перемещаете или копируете рабочий лист в рабочую книгу, в которой уже есть лист с тем же именем, Excel изменит имя так, чтобы сделать его уникаль¬ ным. Например, имя Лист1 будет заменено именем Лист1(2). Для того чтобы сде¬ лать имя листа более информативным, переименуйте лист. Подробнее о переиме¬ новании см. выше, в разделе “Изменение имени рабочего листа”. f * Если лист перемещается или копируется в другую рабочую книгу, то в нее копируются име- #На заметку на ячеек, диапазонов и форматы, определенные пользователем. Сокрытие и отображение рабочего листа Иногда необходимо скрыть рабочий лист. Эта операция полезна в тех случаях, когда вы хотите, чтобы другие не видели его или чтобы он вам не мешал. Когда лист скрыт, то его ярлык тоже скрыт. В каждой рабочей книге должен быть хотя бы один видимый лист, поэтому Excel не позволит скрыть все листы рабочей книги. Для того чтобы скрыть рабочий лист, щелкните правой кнопкой мыши на его ярлыке и в контекстном меню выберите команду Скрыть. Активный лист (или вы¬ деленные листы) будет скрыт. Чтобы отобразить скрытый лист, щелкните правой кнопкой мыши на любом ярлыке и в контекстном меню выберите команду Показать. Excel откроет диало¬ говое окно Вывод на экран скрытого листа со списком имеющихся скрытых листов. Выберите лист, который нужно отобразить, и щелкните на кнопке ОК. По причи¬ нам, известным только программисту из Microsoft, который на данный момент, скорее всего, уже уволился, в этом окне нельзя выбрать сразу несколько рабочих листов, поэтому вам потребуется повторить эту команду для каждого скрытого ра¬ бочего листа, который вы собираетесь показать. После восстановления отображе¬ ния листа он снова появится на своем прежнем месте.
90 Часть I. Вводный курс Создание “очень скрытого” рабочего листа Для более полной защиты рабочей книги от несанкционированных изменений защитите структуру ра¬ бочей книги. • Выберите команду Рецензирование^Изменения^Защитить книгу. • В появившемся диалоговом окне Защита структуры и окон выберите опцию Структуру. • Задайте пароль (необязательно). После этого несколько команд, ранее доступных с помощью щелчка правой кнопки мыши, становятся недоступными: Вставка, Удалить лист, Переименовать лист, Переместить или копировать лист, Изменить цвет, Скрыть лист и Отобразить лист. Но помните, что защита Excel достаточно слабая и ее легко взломать. Кроме возможности обычного сокрытия листов, Excel также позволяет делать листы “очень скрытыми’'. Такие рабочие листы не отображаются в диалоговом окне Вывод на экран скрытого листа. Чтобы сделать лист “очень скрытым", выполните следующие действия. • Выделите рабочий лист. ■ • Выберите команду Разработчик4^Элементы управления^Свойства. На экране отобразит¬ ся окноProperties (Свойства), показанное ниже на рисунке. (Если вкладка Разработчик отсут¬ ствует в ряду других ленточных вкладок, установите флажок “Разработчик* вкладки Настройка ленты диалогового окна Параметры Excel.) • В окне Properties установите значение свойства Visible в положение 2- xISheetVeryHidden. Послеэтого лист.станетскрытым и перестанет отображаться в окне Вывод на экран скрытого листа/ v "г* Будьте внимательны; После того как лист станет “очень скрытым"; вы не сможете ото- ВнимМе!' бразить его с помощью окна Properties; поскольку не сможете выбрать его. Для того чтобы отобразить такой лист, нажмите комбинацию клавиш <Alt+Fi 1> для активизации ^ редактора Visual Basic, Найдите рабочую книгу в окне Projects и выберите имя “очень скрытого" листа. Для отображения окна Properties нажмите клавишу <F4>. В этом окне вы сможете вернуть значение свойства ЛыЬ1е:назад в-1- xlSheetVisible. Управление внешним видом рабочего листа : / .; Если на отдельных листах и во всей рабочей книге содержатся большие объемы данных, перемещаться по данным и находить нужную информацию становится
Глава 3. Основные операции с рабочим листом 91 затруднительно. Excel имеет несколько эффективных средств просмотра как от¬ дельных листов, так и нескольких одновременно. Эти средства будут рассмотрены в настоящем разделе. Масштабирование рабочих листов Excel позволяет изменять масштаб отображения рабочих листов. Обычно стандартным является масштаб 100%. Вы можете изменять процент увеличения от 10 (очень мелкий) до 400 (очень крупный). Использование малого процента уве¬ личения (уменьшение масштаба) позволяет увидеть рабочий лист целиком. Это дает возможность оценить компоновку всего листа. Увеличение полезно в том слу¬ чае, если у вас плохое зрение и вы испытываете определенные трудности, разби¬ рая цифры, набранные мелким шрифтом. Увеличение не изменяет размер шриф¬ та, заданного для ячеек, поэтому он никак не влияет на вывод на печать. Допоянтелёная Excel имеет отдельные опции для изменения размера распечатываемых документов. Для это- {информаций го можно использовать возможности группы ленты Разметка страницы^Вписать, кото- рые подробно рассматриваются в главе 9. На рис. 3.5 показаны два окна одного и того же листа: первое увеличено до 400%, а второе уменьшено до 10%. I i & ■ я* т % 1 it :г;;: ШШёШвШШ': Y! D с .,/ Я" ¥1Р1 fill iv lap Апр 1 : 2 120 000 120| 11025 § 12128 | ^::у:>йНа 54 Яи-crfi ,.■ у У Рис. 3.5. Крайние случаи масштабирования в Excel Изменить коэффициент масштабирования активного окна можно любым из четырех перечисленных ниже способов. • С помощью ползунка Масштаб, который находится с правой стороны строки состояния. Щелкните и перетащите ползунок изменения масштаба, и вид экрана сразу же изменится. • Нажмите клавишу <Ctrl> и, вращая колесико мыши, увеличьте или умень¬ шите масштаб.
92 Часть I. Вводный курс • Можно также ввести значение увеличения непосредственно в диалоговом окне Масштаб, которое открывается после выбора команды Вид1^Масштаб^ Масштаб. • Команда Вид1^Масштаб^Масштаб по выделенному применит заданный мас¬ штаб, с которым будет отображаться только выделенный диапазон ячеек. Совет Увеличение влияет только на активный рабочий лист, поэтому для разных листов можно выбирать разные коэффициенты масштабирования. Кроме того, если рабочий лист ото¬ бражен в двух окнах, то в каждом можно устанавливать различные коэффициенты масшта¬ бирования. Если в вашем рабочем листе используются поименованные диапазоны (подробнее об этом - в главе 4), то при уменьшении масштабного коэффициента до 39% (или ниже) имя диапазона будет перекрывать соответствующие ячейки. Это позволяет получить пред¬ ставление о структуре рабочей таблицы. Просмотр листов в нескольких окнах Иногда возникает необходимость иметь в поле зрения одновременно две раз¬ личные части одной рабочей таблицы. Это может понадобиться, например, что¬ бы проследить в формулах ссылки на ячейки в разных местах рабочего листа. Возможна также ситуация, когда необходимо видеть одновременно несколько ли¬ стов одной и той же рабочей книги. Для этого нужно открыть одно или несколько дополнительных окон текущей книги. Для того чтобы создать новое окно активизированной рабочей книги, выбери¬ те команду ВидоОкно^Новое окно. Если при создании нового окна максимизировано окно активизированной рабочей книги (т.е. развернуто на весь экран), вы можете не заметить, что создано новое окно. 8 таком случае обратите внимание на строку заголовка окна Excel, где к имени рабочей книги будет добавлено :2. Выберите команду Вид^Окно^Упорядочить все и в появившемся диало¬ говом окне Расположение окон выберите одну из опций, чтобы увидеть все открытые окна. В результате Excel откроет новое окно и поместит туда активизированную ра¬ бочую книгу (рис. 3.6). Обратите внимание на текст в строках заголовков этих окон, например l1naH.xlsx:1 и nnaH.xlsx:2, — чтобы вы не перепутали окна, Excel до¬ бавляет в строку заголовка двоеточие и номер окна. Каждая рабочая книга может иметь сколько угодно видов (т.е. отдельных окон). Каждое окно не зависит от других. Иными словами, прокрутка в одном окне не вы¬ зывает прокрутки в другом (других окнах). Это позволяет отображать различные части рабочих листов в отдельных окнах. Однако если вы будете вносить измене¬ ния в рабочих листах в определенном окне, то эти изменения значений будут ото¬ бражаться также и в других представлениях этого рабочего листа. Чтобы закрыть дополнительные окна, пользуйтесь обычными методами. Например, щелчок на кнопке Закрыть (х), расположенной в строке заголовка, по¬ зволяет закрыть активизированное окно, но не закрывает другие окна. Отображение нескольких окон одной рабочей книги облегчает копирование данных из Совет одного рабочего листа в другой. Для этого достаточно воспользоваться методом пере- А, таскивания. Совет
Глава 3. Основные операции с рабочим листом 93 ВСТАВКА РАЗМЕТКА СТРАНИЦЫ Q, Р пё ФОРМУЛЫ eg' РЕЦЕНЗИРОВАНИЕ Режима просмотра П о г 53 Мзсшт.26 t‘30% Масштаб по Окно Макроса *нип* * . * вы дал (.-миому Маоигэо Макросы Диагрзм .. v 1 2 ^январь:.-февраль? марте-: апрель 3 i 63' 34 6? 4 i 52: 20. 25 ■■■■ I Ш Q *3 * C* G3 ’ среднемесячные покззател.., ? : ® — • О X о "ЯШШЦ: ГЛАВНАЯ ВСТАВКА РАЗМЕТКА СТРАНИЦЫ ФОРМУЛЫ ДА > : ■ Д s ‘ Si. . i % i ■. ^Условное форматирование * : 4 Буфер Шрифт Выравнивание Число : ^ Ч?Ф ормяткрсьгть так таблицу - ^ ^ A t; %* Стили вчеег. ▼ Рис. 3.6. Два вида одной и той же рабочей книги Сравнение рабочих листов Иногда нужно сравнить два рабочих листа, расположенных в разных окнах, при этом листы могут принадлежать как одной, так и разным рабочим книгам. В Excel есть средство для выполнения этой операции. Сначала убедитесь, что требуемые рабочие листы открыты в разных окнах. Если нужно сравнить два листа одной рабочей книги, выберите команду Вид^ Окно^ Новое окно, чтобы открыть еще одно окно активизированной рабочей книги. Затем пере¬ йдите в первое окно и выберите команду ВидООкно^Рядом. Если открыто больше двух окон, появится диалоговое окно, в котором следует указать окно для сравне¬ ния. Два окна расположатся рядом, заполняя таким образом весь экран. При сравнении строки и столбцы в обоих окнах будут прокручиваться син¬ хронно. В том случае, если вам не требуется такое одновременное прокручивание, выберите команду ВидООкно^Синхронная прокрутка (которая является переклю¬ чателем). Если вы каким-то образом перемещали окна, выберите команду ВидО Окно^ Восстановить расположение окна для того, чтобы восстановить исходное по¬ ложение окон рядом. Чтобы выйти из режима сравнения листов, снова выберите команду Вид^ОкноФ Рядом еще раз. Помните, что значения все равно придется сравнивать вручную. К сожалению, в Excel все еще нет средств, позволяющих выделить несовпадающие данные.
94 Часть I. Вводный курс Разделение листа Если вы не хотите загромождать экран дополнительными окнами, воспользуй¬ тесь другой возможностью Excel, которая позволяет отобразить в одном окне не¬ сколько частей рабочего листа. Команда Вид'ФОкно1^ Разделить разбивает активи¬ зированный лист на две или четыре области в том месте, где находится табличный курсор. Если указатель ячейки находится на строке 1 или в столбце А, эта команда приведет к разбиению на две панели; в противном случае операция разделения дает четыре панели. С помощью мыши можно перетащить полосы разделения па¬ нелей, чтобы задать им нужный размер. На рис. 3.7 показан рабочий лист, разделенный на четыре области. Обратите внимание на то, что номера строк и буквы столбцов не являются последователь¬ ными. В верхней части панели отображаются строки с 8 по 19, а в нижней — с 41 по 46. Таким образом, разделение окна на области позволяет просматривать в од¬ ном окне различные части рабочего листа. Чтобы вернуться к первоначальному виду экрана, еще раз выберите команду Вид^Окно^Разделить. 3 5 0 А Б ; С С Среднемесячные осадки по г. Mocks» (ем,} Ценные м 1348.2ВШг, F Н I ■) г Осадам тваоь Февраль март апрель шй №01% : август сентябрь октябре 8 1348 52: 76: 70: 48; 41 9 1949 27 22: 75 18 32 ш; 139: 60; 23: з; Ю 1950 8 31 29 18 91 89 52 127: во; 31 11 1951 зз: 11 73 20 81 4 122 47 23 12 i 1852 50 . 53: 42; 26: 45: 52: 143: 61 43 14t 13 ! 1953 341 16 ‘ 11 ■: 26 63 34: 110 160; 115 si 14' 1954 '"' 24 8 47 25 48 55 34 43: 82 & ■: 15 1955 83' 34 63 83 53 71 40 20 37 з: 16 1956 52 20; 25: 48: 89: 77: 66 109; : 28 4! 17 1957 54 76 38 18 49 110 41" ' 42 ' 55 $ 16 1958 54 55 31 41 50 120 37 ез 45 &. 15 1959 6в 33 31 24 69 76 52 93 41 4' ” 41 1981 64 29 45 25 21 59 91 64 115 42 1982 61 8 16 60 63 70 106 79 60 б»'* ' 43 1983 67 55 25 74 9 83 76 43 54 & 44 1984 33: 2 25 11 48 82 165 39 120 5Ц: . 45 1965 71 26 7 45 53 110 110 24 105 6: 45 1966 ■ 76 27; J5 93: ' . 7 <: 104 101 147 71; * v : Лисп Данные •; (V; Г~1;Р Рис. 3.7. Можно разбить окно рабочего листа на две или четыре панели, чтобы одновременно просматривать различные области рабочего листа Закрепление областей Многие рабочие листы содержат заголовки строк и столбцов. При прокручива¬ нии такого листа легко потерять ориентацию, когда заголовки строк и столбцов исчезнут из вида. В Excel эта проблема решается легко и просто с помощью такой возможности, как закрепление областей. После закрепления области с заголовка¬ ми при прокрутке рабочего листа заголовки всегда будут оставаться на экране. Чтобы закрепить области рабочего листа, переместите табличный курсор в ячейку, которая находится на одну строку ниже и на один столбец правее области, которую нужно закрепить. Затем выберите команду Вид^Окно^Закрепить области и пункт Закрепить области из раскрывающегося списка. Программа выделит закре¬ пленные строки и столбцы темными линиями. Чтобы отменить закрепление обла¬ стей, выберите команду Вид^Окно^Закрепить областиЧ>Снять закрепление областей. На рис. 3.8 показан рабочий лист с закрепленными строками 1:7 и столбцом А. Вы можете прокручивать строки и столбцы, но при этом заголовки столбцов и зна¬ чения в столбце А все время будут оставаться на своих местах.
Глава 3-.. Основные операции с рабочим листом 95 Рис, 3.8, Закрепление определенных строк и столбцов позволяет оставлять видимыми определенные столбцы и строки при прокручивании рабочего листа Как правило, на рабочем листе закрепляется первая строка или первый стол¬ бец. Для их закрепления в Excel 2013 предусмотрены специальные команды: Вид^Окно^Закрепить области о Закрепить верхнюю строку и Вид^Окно^Закрепить области^Закрепить первый столбец. Если вы преобразовалидиапазонячееквтаблицуСцляэтогонадоприменитькомандуВставка1^ Совет Таблицы^Таблица), то закреплять области нет необходимости. В этом случае при прокрутке строк заголовки столбцов таблицы помещаются вместо букв столбцов рабочего листа и постоян- но остаются на экране. Как это выглядит, показано на рис. 3.9. Однако такое замещение имеет место только тогда, когда табличный курсор находится в таблице. *г. .-1982 1983 К Л; адоша шшяшш 67 55 25 74 9 83 44 шшшши 41984 ШИЗЗ-И . шшш • 25 , '■ 1штш . 48 . т 1985 71 26 7 45 58 110 46iiliililll* АГШШтШ 19871 ""36 v ' 22 ' 19 20 93 117 мтшшшт МШ8 ■ #■1111111 " 69. - - ', шттж ■1Я11 ШШШ 104 49;:' -- . ■19ю: т 32. - " '46 '42- 1§®Я 105 шут И 60. 51 ; 1991 и 48 36 23 48 62' ' 162 52 1ИЙ1111в 4932 шшшшшзш ifasll ШИШ штш ЯЖШ шт 53 | 1993 82 51 27 32 21 121 ыЩЩИШШШШ ■Я шя-тшяя ?mjp тт ss; 19S5 > - 67 54 14 . 43 • . 25 , ' 72 »япм :т ш&шш 9ШШ Штш ШШШ llfllifll 11SSII 57: - V 1997 - ' 32 ■ :52- ‘ Ш ШШ 93 53. ИЩИ шиш IllilllS ilMlfa Шшшттп- 1999 73 53 27' •38 шш бо|11Ш1Ш1 2000 ШШШ- штш Я1ШИ1 ЯШМ -118: si» 2001 1 пшмш 91 48 . ш$тт 112 : • 72 . мшк ...2002 ;■ тшт&№ 1Ш11 111Ш®11 liiili ШШЯ. ят v/lHcrlw-j Данны© ; ф Рис. 3.9. Если вы прокручиваете таблицу, то ее заголовки замещают заголовки столбцов листа
96 Часть I. Вводный курс Отслеживание значений с помощью окна контрольного значения Если вы когда-нибудь пытались проследить значения в отдельных ячейках, вы¬ числяемые с помощью формул, то наверняка оцените возможности средства Окно контрольного значения. Чтобыотобразитьэтоокно, выберите командуФормулы1^ Зависимости формул^Окно контрольного значения. В действительности Окно контрольного значения представляет собой панель задач, которую можно разместить в окне или перетаскивать в удобное место на рабочем листе. Для того чтобы добавить контролируемое значение, достаточно щелкнуть на кнопке Добавить контрольное значение и задать адрес ячейки, значение которой будет контролироваться. После этого в панели Окно контрольного значения будет отображаться текущее значение выбранной ячейки. Можно одновременно отсле¬ живать значения любого количества ячеек. На рис. 3.10 показано Окно контрольно¬ го значения с тремя ячейками, значения которых отслеживаются. Окно контрольного значения ^Добавить контрольное значение... : ~ Книге Лист Имя Ячейка Значение Формула средне.., , Данные G2 средне.,, , Данные G56 100 средне.., , Данные G61 72 < ; : - . Ш!Ш| , ;; •• Рис. 3.10. Панель Окно контрольного значения позволяет легко проследить изменения значений в любых ячейках рабочей книги Двойной щелчок на ячейке в Окне контрольного значения позволяет немедленно вы- Ссгает брать эту ячейку. Работа со строками и столбцами В этом разделе описаны операции, которые можно выполнять над строками и столбцами. Напомним, что в каждом рабочем листе содержится 1 048 576 строк и 16 384 столбца. ^Если открывается рабочая книга, созданная в более ранних версиях Excel (до версии 1азаметку 2007), то она открывается в режиме совместимости. Рабочие листы в таких книгах имеют f 65 536 строк и 256 столбцов. Чтобы увеличить количество строк и столбцов в этих книгах, сохраните их как файл Excel . xlsx или . xlsm и затем откройте заново. Вставка строк и столбцов Хотя количество строк и столбцов в рабочем листе фиксировано, тем не ме¬ нее их можно вставлять и удалять. Эти действия не влияют на общее количество строк и столбцов. Например, вставка новой строки приводит лишь к смещению
Глава 3. Основные операции с рабочим листом 97 остальных строк вниз. Последняя строка, если она пустая, удаляется из рабочей таблицы. Вставка нового столбца приводит к сдвигу столбцов вправо, а последний столбец просто удаляется (если он пустой). | Если последняя строка не пустая, то вы не сможете вставить новую строку. Аналогично, если #На заметку в последнем столбце содержится информация, Excel не позволит вам вставить новый стол- бец. В этом случае при попытке добавить в таблицу строку или столбец на экране появится сообщение, показанное на рис. 3.11. Рис. 3.11. Сообщение программы о том, что нельзя добавить в рабочий лист новую строку или столбец Чтобы вставить новую строку или строки, воспользуйтесь одним из следующих методов. • Выделите всю строку или несколько строк, щелкнув и перетащив указатель мыши по соответствующим номерам строк, которые расположены на гра¬ нице рабочего листа. Щелкните правой кнопкой мыши и выберите из кон- , текстного меню команду Вставить. • Переместите табличный курсор на строку, перед которой нужно вставить новую, и выберите команду Главная^ЯчейкиОВставить^Вставить строки на лист. Если вы выделите несколько ячеек в столбце, то Excel вставит столь¬ ко же строк, сколько было выделено ячеек в столбце, и под добавляемыми строками перемещает строку вниз. Для вставки нового столбца или нескольких столбцов воспользуйтесь одним из следующих методов. • Выделите весь столбец или несколько столбцов, щелкнув и перетащив ука¬ затель мыши по соответствующим заголовкам столбцов, которые располо¬ жены на границе рабочего листа. Щелкните правой кнопкой мыши и выбе¬ рите из контекстного меню команду Вставить. • Переместите табличный курсор в столбец, перед которым нужно вставить новый столбец, и выберите команду Главная^Ячейки^Вставить^Вставить столбцы на лист. Если вы выделите несколько ячеек в строке, то Excel вста¬ вит столько же столбцов, сколько было выделено ячеек. Кроме того, можно вставлять не только строки и столбцы, но и отдельные ячей¬ ки. Выделите область, в которую хотите добавить новые ячейки, и выберите ко¬ манду Главная^Ячейки^ Вставить^ Вставить ячейки (или щелкните правой кнопкой мыши и выберите в появившемся контекстном меню пункт Вставить). Чтобы вста¬ вить несколько ячеек, нужно сдвинуть остальные ячейки вправо или вниз. Excel открывает диалоговое окно, которое показано на рис. 3.12. В этом окне нужно ука¬
98 Часть I. Вводный курс зать, в каком направлении следует сдвигать ячейки. Заметим, что это диалоговое окно также позволяет вам вставлять целые строки или столбцы. Рис. 3.12. При вставке новых ячеек программе нужно указать, в каком направлении сдвигать старые ячейки, чтобы освободить место Удаление строк и столбцов Иногда возникает необходимость в том, чтобы удалить строки или столбцы. Например, рабочий лист может содержать устаревшие данные, которые нужно удалить с рабочего листа. Чтобы удалить строку или несколько строк, воспользуйтесь одним из следую¬ щих методов. • Выделите всю строку или несколько строк, щелкнув и перетащив указатель мыши по соответствующим номерам строк, которые находятся на границе листа. Щелкните правой кнопкой мыши и выберите из контекстного меню команду Удалить. © Поместите табличный курсор на строку, которую хотите удалить, и выбери¬ те команду Главная^Ячейки^Удалить<=> Удалить строки с листа. Если вы выде¬ лите несколько ячеек в столбце, Excel удалит все соответствующие строки. Удаление столбцов выполняется точно так же. Если вы ошибочно удалите не ту строку или столбец, то для отмены этого действия выберите команду Отменить на панели быстрого доступа или нажмите комбинацию клавиш <Ctrl+Z>. Сокрытие строк и столбцов Excel позволяет скрывать строки и столбцы. Это может понадобиться в тех слу¬ чаях, если вы не хотите, чтобы другие пользователи видели какую-либо инфор¬ мацию. Кроме того, возможность сокрытия части данных может понадобиться, например, при печати итогового отчета, в котором не нужно приводить все имею¬ щиеся данные. Дополнительная в главе 27 приводится еще один способ создания итогового отчета - создание структуры информациях рабочего листа. О ячейки, со сдвигом вправо {•)(ячейки, со сдвигом вниз! О строку Чтобы скрыть строки (или столбцы), выделите их и щелкните правой кнопкой мыши на заголовках этих строк (столбцов). В открывшемся контекстном меню вы¬ берите команду Скрыть. После выделения строк (столбцов) для их сокрытия также можно воспользоваться командой Главная^Ячейки^Формат^Скрыть или отобразить; Еще один способ скрыть строку или столбец - перетащить их границу. При этом для строки Совет нужно перетащить ее нижнюю границу вверх, а для столбца- правую границу влево.
Глава 3«Основные операции с рабочим листом 99 Скрытая строка имеет высоту, равную О, а скрытый столбец — ширину, рав¬ ную О. Когда вы с помощью соответствующих клавиш перемещаете табличный курсор, ячейки в скрытых строках или столбцах пропускаются. Другими словами, с помощью клавиш управления курсором нельзя попасть в ячейку скрытой строки или столбца. Следует заметить, что Excel оставляет очень узкое отображение заголовка столб¬ ца для скрытых столбцов и очень узкое отображение заголовка строки для скрытых строк. Для того чтобы расширить скрытый столбец, достаточно щелкнуть на заго¬ ловке столбца, делая его, таким образом, снова видимым. Для скрытой строки щел¬ кните на ее заголовке и потащите курсор мыши, чтобы сделать строку видимой. Можно также использовать команду Главная <=> Редактированием Найти и выделить^ Перейти (или ее клавиатурный эквивалент—клавишу <F5>) для активизации ячей¬ ки в скрытой строке или столбце. Например, если столбец А скрыт, нажмите кла¬ вишу <F5> и укажите адрес ячейки А1 (или любой другой ячейки в столбце А). В ре¬ зультате табличный курсор переместится в скрытый столбец. После этого для от¬ мены сокрытия столбца выберите команду Главная^Ячейки^Формат^Скрыть или отобразить^Отобразить столбцы. Изменение ширины столбцов и высоты строк Очень часто возникает необходимость изменить ширину столбца или высоту строки. Например, для того чтобы отобразить больше информации на распечаты¬ ваемой странице, требуется сузить столбцы. Или может потребоваться увеличить высоту строки для создания эффекта большого междустрочного интервала. В Excel предусмотрено несколько способов изменения ширины столбцов и вы¬ соты строк. Изменение ширины столбцов Ширина столбца измеряется числом символов моноширинного шрифта, кото¬ рые помещаются в ячейку. По умолчанию ширина столбца равна 8,43 символа, что эквивалентно 64 пикселям. Если ячейка, в которой содержится числовое значение, заполнена символами #, то ширина Совет ячейки слишком мала, чтобы вместить зто значение. Чтобы отобразить содержимое ячейки, ,ф. увеличьте ширину столбца. Существует несколько способов изменения ширины одного или нескольких столбцов. Прежде чем это сделать, выделите те столбцы, для которых хотите установить одинаковую ширину. Чтобы выделить несколько столбцов, щелкните и перетащите указатель мыши по заголовкам столбцов. Есть и другой способ — щелкните на заголовках нужных столбцов, удерживая нажатой клавишу <Ctrl>. Если вы хотите выделить все столбцы, щелкните на кнопке Выделить все, которая находится в левом верхнем углу рамки рабочего листа. После выделения столбцов выполните одно из перечисленных ниже действий. • Перетащите мышью правую границу одного из выделенных столбцов. • Выберите команду Главная^ЯчейкиФФорматОШирина столбца и введите нуж¬ ное значение в поле Ширина столбца одноименного диалогового окна. • Выберите команду ГлавнаяФЯчейки^Формат^Автоподбор ширины столбца. Ширина выделенных столбцов изменится так, чтобы содержимое всех яче¬
100 Часть I. Вводный курс ек полностью отображалось на экране. Вместо выбора целого столбца до¬ статочно выбрать ячейки в столбце, и столбец будет настроен на основании самой широкой записи в сделанной выборке. • Дважды щелкните на правой границе столбца, чтобы автоматически уста¬ новить его ширину в соответствии с самым длинным элементом. Чтобы изменить заданную по умолчанию ширину для всех столбцов, воспользуйтесь коман¬ дой Главная^Ячейки^Формат^Ширина по умолчанию. В открывшемся диалого¬ вом окне введите новое значение стандартной ширины столбца. В результате ширина всех столбцов, кроме тех, ширину которых вы не меняли вручную, изменится. После того как вы вручную установите ширину столбцов, Excel не сможет автоматически по¬ добрать ширину этих столбцов. При вводе длинного числа, вместо которого отображаются символы #, потребуется изменить ширину столбца вручную. Изменение высоты строк Высота строк измеряется в пунктах (стандартная единица измерения, при¬ нятая в издательском деле: 72 пункта равны 1 дюйму, или 2,54 см). Заданная по умолчанию высота равна 15 пунктам, или 20 пикселям. Высота строк по умолчанию зависит от шрифта, который используется в сти¬ ле Обычный. Кроме того, программа автоматически регулирует высоту строки так, чтобы она вмещала самый крупный шрифт в строке. Поэтому, если вы увеличите размер шрифта в ячейке, скажем, до 20 пунктов, Excel сделает строку выше, что¬ бы был виден весь текст. Вы можете установить высоту строки самостоятельно с помощью любого из приведенных ниже методов (как и в случае со столбцами, можно выделять сразу несколько строк). ® Перетащите мышью нижнюю границу строки. • Выберите команду Главная1^ Ячейки^ Формат^ Высота строки и введите значе¬ ние (в пунктах) в поле Высота строки одноименного диалогового окна. « Дважды щелкните на нижней границе строки, чтобы автоматически уста¬ новить высоту строки в соответствии с самым крупным шрифтом, находя¬ щимся в данной строке. Можно также воспользоваться командой Главная^ Ячейки^Формат1^Автоподбор высоты строки. Для создания интервалов между строками предпочтительнее изменить их вы¬ соту, нежели вставлять пустые строки между ними. Совет m Внимание!
Глава 13. Формулы подсчета и суммирования 301 Приведенная ниже формула возвращает число пустых ячеек в листе с именем Лист1. Помните, что эту формулу нужно вводить на другом листе той же рабочей книги, иначе формула вернет ошибку, поскольку возникнет циклическая ссылка. СЧИТАТЬЛУСТОТЫ(Лист1!1:1048576) Подсчет непустых ячеек Следующая, формула с помощью функции СЧЁТЗ возвращает число непустых ячеек в диапазоне Данные: СЧЁТЗ(Данные) Функция СЧЁТЗ подсчитывает ячейки, содержащие числовые значения, текст и логические значения (истина и ложь). / Если в ячейке содержится формула, которая возвращает пустую строку, то функция счётз /на заметку все равно подсчитает ее, несмотря на то, что в ячейке ничего не отображается. Подсчет количества ячеек с числовыми значениями Для определения количества ячеек, содержащих только числовые значения, используется формула СЧЁТ (Данные) Ячейки, содержащие значения дат и времени, также считаются содержащими числовые значения. Ячейки, содержащие логические значения (ИСТИНА и ложь), та¬ ковыми не считаются. Подсчет ячеек, содержащих текст Следующая формула возвращает количество ячеек в диапазоне Данные, содер¬ жащих текстовые значения: (СУММ (ЕСЛИ (ЕТЕКСТ (Данные) ; 1)) } Подсчет ячеек, не содержащих текст В приведенной ниже формуле массива, подсчитывающей количество ячеек, не содержащих текст в диапазоне Данные, используется функция ЕНЕТЕКСТ. Она воз¬ вращает значение ИСТИНА, если ее аргументом является ячейка, не содержащая текстовое значение, либо пустая ячейка. {СУММ (ЕСЛИ (ЕНЕТЕКСТ (Данные) ;1)) } Подсчет логических значений в диапазоне Приведенная ниже формула возвращает количество логических значений (ИСТИНА и ЛОЖЬ) в диапазоне Данные. {СУММ (ЕСЛИ (ЕЛОГИЧ (Данные) ;1))}
102 Часть I. Вводный курс Выделение диапазонов Чтобы выполнить над диапазоном ячеек рабочего листа какую-либо операцию, нужно сначала выделить этот диапазон. Например, чтобы в диапазоне ячеек вы¬ делить текст полужирным шрифтом, следует выбрать этот диапазон, а затем ко¬ манду Главная^Шрифт^Полужирный (или нажать клавиши <Ctrl+B>). При выборе диапазона цвет ячеек изменяется. Исключение составляет только активная ячейка, которая сохраняет свой обычный цвет. На рис. 4.1 показан вы¬ деленный диапазон рабочего листа. •-В-'ч С •( D 1 Товар Продавец. Месяц 2 Рога Матвеев Январь 3 :Рога Матвеев Март 4 : Копыта Матвеев Январь j 5 Рога Матвеев Март 6 |Копыта Матвеев Февраль 7 Копыта Матвеев Январь Щ Копыта Матвеев iililli § Копыта вШШ|1 ffljltllll щ Рога ШШШ jf§|§glf 11 Рога iilgllli 12 Копыта 13 Копыта Снежно Февраль ; 14 Копыта Снежно Февраль 15 : Копыта Снежно Март Рога Снршип Яыеапь . Рис. 4.1. При выборе диапазона его ячейки становятся выделенными. Невыделенной остается только активная ячейка Диапазон можно выбрать несколькими способами. # Щелкните левой кнопкой мыши и перетащите ее указатель по диапазону ячеек. Если перетаскивать указатель за пределы экрана, то рабочая табли¬ ца будет автоматически прокручиваться. « Нажмите и удерживайте клавишу <Shift>, а затем выделите диапазон с по¬ мощью клавиш управления курсором. ® Нажмите клавишу <F8>, а затем переместите табличный курсор с помощью клавиш управления курсором, выделяя диапазон. Чтобы вернуть клавиши управления курсором в нормальный режим, снова нажмите клавишу <F8>. V Введите адрес ячейки или диапазона ячеек в поле Имя, затем нажмите кла¬ вишу <Enter>. Excel выделит указанную ячейку или диапазон ячеек. • Выберите команду Главная^Редактирование^Найти и выделить^Перейти (или нажмите клавишу <F5>) и введите вручную адрес диапазона в диало¬ говом окне Переход. После щелчка на кнопке ОК программа выделит ячейки указанного диапазона. Во время выделения диапазона Excel отображает количество выбранных строк и столбцов в поле Имя (которое находится с левой стороны в строке формул).
Глава 4. Работа с ячейками и диапазонами 103 Быстрый анализ? При выборе диапазона данных в правом нижнем углу выборки Excel может отобразить пиктограмму Быстрый анализ, Щелкните на ней; м вы увидите перечень возможностей анализа, которые мож¬ но будет быстро применить квыбранным данным; Можно добавить условное форматирование, соз¬ дать диаграмму, добавить формулы, создать сводную таблицу и генерировать графику спарклайнов. Конкретные варианты быстрого анализа варьируются в зависимости отданных диапазона, ;тгошт5 -шгешг "шр! копыта Матвеев Март 0. Рога . : Матвеев |Цй§Щ|§ 1 Рога г Копыта 1 Копыта 4 i Копыта Снежко .Февраль ш 5 Снежко Маот *7 форматирование! диаграммы итоги ТАБЛИЦЫ СПАР КЛАЙНЫ В этих вариантах нет ничего такого, чего бы мы не могли выполнить с помощью стандартных команд, и все эти варианты будут обсуждаться в другихсглавах. Если; вас будет: раздражать появление пикто¬ граммы Быстрый анализ, выберите Файл^Параметры/чтобы открыть окно Параметры Excel. Выберите в нем вкладку Общие и снимите флажок Показывать параметры экспресс-анализа для выделенного фрагмента. Выделение строк и столбцов целиком Иногда нужно выделить весь столбец или всю строку. Например, вы хотите применить один и тот же числовой формат или одинаковое выравнивание ко все¬ му столбцу или ко всей строке. Существует несколько способов сделать это. • Чтобы выбрать только одну строку или столбец, щелкните на номере строки или на букве столбца. ® Чтобы выбрать несколько примыкающих друг к другу строк или столбцов, щелкните на заголовке строки или столбца и перетащите указатель мыши, выделяя остальные строки или столбцы. • Чтобы выбрать несколько несмежных строк и столбцов, нажмите клавишу <Ctrl> и, удерживая ее, щелкните на заголовках нужных строк или столбцов. • Чтобы выбрать весь текущий столбец, нажмите комбинацию клавиш <С1г1+пробел>; будет выделен столбец, содержащий активную ячейку (или сто л бцы, содержащие выделенный диапазон ячеек). • Чтобы выбрать всю текущую строку, нажмите комбинацию клавиш <ЗЫйч-пробел>; будет выделена строка, содержащая активную ячейку (или строки, содержащие выделенные ячейки).
104 Часть I. Вводный курс Совет ;f :>;V. Для того чтобы выбрать все ячейки рабочего листа, нажмите комбинацию клавиш <Ctri+A>. Если активные ячейки находятся внутри таблицы (созданной командой Вставка^Таблицы^! Таблица), может потребоваться нажать комбинацию клавиш <Ctrl+A> два или даже три: раза, чтобы выбрать все ячейки рабочего листа. Также для выбора всех ячеек можно щел¬ кнуть на пересечении заголовков строк и столбцов (на стрелке, расположенной в левом верх-; нем углу таблицы). Выбор несмежных диапазонов В большинстве случаев выбираемые вами диапазоны будут смежными, илй непрерывными, те. будут представлять собой сплошные прямоугольники ячеек.; Однако Excel позволяет также работать с несмежными диапазонами. Такой диа¬ пазон состоит из двух или более диапазонов (либо одиночных ячеек), которые не обязательно должны быть расположены рядом друг с другом. Если вам нужно,; например, одинаково отформатировать ячейки в различных областях рабочей таблицы, то один из способов — выбрать несмежный диапазон. Когда вы выбе-j рете все нужные ячейки и диапазоны, указанные атрибуты форматирования бу-j дут применены ко всем выделенным ячейкам. На рис. 4.2 показан выделенный несмежный диапазон рабочего листа, состоящий из трех частей. Это диапазоны: А2:СЗ, А5:С5 и А9:С 10. ; -А. В С О Е 1 ! Товар Продавец Месяц х РоЫ: ■' . ■ - 'Йатвёёв. ^Январь ;Л! г:;; * 7 з; Rom. ; ^Матвеев?' ЧМарт:Т: 4 ■ Жопыта Матвеев Январь 5! б S Копыта Матвеев Февраль 7 ! Копыта Матвеев Январь 8 f Жопыта Матвеев Март § копыта д". г- Щ aisiii 11 Тога Матвеев Март 12 Жопыта Снежко Март 13 Жопыта Снежко Февраль Рис. 4.2. В программе Excel можно выбирать несмежные диапазоны Выбрать несмежные диапазоны можно несколькими способами. ® Выберите первый диапазон (или ячейку). Затем нажмите клавишу <Ctrl> и, удерживая ее, щелкните на нужных ячейках и перетащите курсор мыши для выделения дополнительных ячеек или диапазонов. ® Выделите диапазон с помощью клавиатуры, как было описано выше (ис¬ пользуя клавишу <F8> или <Shift>). Затем нажмите комбинацию клавиш <Shift+F8>, чтобы выбрать еще один диапазон, не отменяя при этом выбора предыдущего. • Введите адреса диапазонов в поле Имя, затем нажмите клавишу <Enter>. Адреса диапазонов разделяйте запятой. • Выберите команду ГлавнаяоРедактирование^Найти и выделить^Перейти (или нажмите клавишу <F5>) и введите вручную адреса диапазонов в диалоговом
Глава 4. Работа с ячейками и диапазонами 105 окне Переход, отделяя их запятыми. После щелчка на кнопке ОК программа выделит ячейки указанных диапазонов. f Несмежный диапазон по своим свойствам и способам работы с ним отличается от смеж¬ на заметку ного диапазона. Так, для перемещения или копирования данных из несмежного диапазона нельзя использовать метод “перетащить и опустить”, который будет описан ниже. Выделение диапазонов на разных листах До сих пор речь шла о диапазонах, расположенных на одном рабочем листе, т.е. двумерных диапазонах. Но, как вы знаете, рабочая книга Excel может содержать несколько рабочих листов. Поэтому и диапазоны могут “простираться” на несколь¬ ко рабочих листов. Их можно представить себе в виде трехмерных диапазонов. Допустим, у вас есть рабочая книга, предназначенная для учета расходов ваше¬ го отделения. Обычно для каждого отдела используется свой рабочий лист. Такой подход позволяет упростить организацию данных: чтобы просмотреть информа¬ цию по конкретному отделу, достаточно щелкнуть на нужном ярлычке листа. На рис. 4.3 показана рабочая книга, состоящая из четырех листов: Итоги, Операции, Маркетинг и Производство. Эти листы отформатированы идентично. Единственное различие заключается в значениях. Лист Итоги содержит форму¬ лы, вычисляющие сумму соответствующих элементов рабочих листов с данными по трем отделам. А В С D Е F G Н 1 !Бюджетные итоги 2 I 3 ! К1 К2 КЗ К4 Всего за год 4 |Зарплаты 286 500 286 500 286 500 290 500 1150 000 5 iКомандир 40 500 42 525; 44 651 46 884 174 560 6 {Поставки 53 500 62 475 65 599 68 879 256 453 7 {Аренда 144 000 144 000 144 000 144 000 576 000 8 {Итого 9 I 530500; 535 500! 540 750; 550 263 2157013 ! Итоги ! Операции ! Маркетинг ! Производство }■ Рис. 4.3. Пример рабочей книги с несколькими рабочими листами Эту рабочую книгу можно найти в файле budget. xlsx на веб-сайте книги. Предположим, нам необходимо применить форматирование ко всем листам, например, выделим полужирным шрифтом заголовки и установим заливку фоно¬ вым цветом. Один метод заключается в форматировании каждой рабочей табли¬ цы отдельно. Но этот метод неэффективен. ГЬраздо лучше в этом случае выбрать многолистовой диапазон (т.е. диапазон, состоящий из диапазонов, расположен¬ ных на разных рабочих листах) и отформатировать ячейки на всех листах сразу. Опишем подробно процесс одновременного форматирования ячеек из несколь¬ ких листов на примере рабочей книги, показанной на рис. 4.3. 1. Активизируйте рабочий лист Итоги. 2. Выделите диапазон B3:F3, содержащий значения.
106 Часть I, Вводный курс 3. Нажмите клавишу <Shift> и щелкните на ярлыке листа, который назы¬ вается Производство. В результате будут выбраны все листы между акти¬ визированным рабочим листом Итоги и тем, на ярлыке которого вы щелкну¬ ли, т.е. Производство. В сущности, вы получили трехмерный диапазон ячеек (рис. 4.4). Обратите внимание на то, что в строке заголовка появилась над¬ пись [Группа]. Это напоминание о том, что вы выбрали группу листов и что активизирован режим редактирования группы. т а с* . ГГП - budget_ru$.xlsx {Группа] - Excel ? т ~ а ж ЩШЩЖ ГЛАВНАЯ !. ВСТАВКА РАЗМЕТКА СТРАНИЦЫ ФОРМУЛЫ ДАННЫЕ РЕЦЕНЗИРОВАНИЕ» . ЙА oV'Lj , Вставить ' Ш ' ■ '■ Щ; И % ; . i М ' Лрифт Выравнивание: Число ■; ' 'г И Л V•'Л!'’'-’-'У Ячейки■. Редактирование'5 ■ ■ ^ стили ячеект .. "Л- ЕуФ~Р с&м^на п . .. ^ . . Стили Л вз Гг . К1 ■ : - А В ' ;;: С : . ШШШШШШШШШ,' ; G V ■ н 1 J I 1 ■;Бюджетные итоги ; : [кГ 4 Зарплаты 286 500 286500 286 500. 290 500 1150 000 5 [Командир 40 500 42525 44 651: 46 884 174 560: б Поставки 59 500 62 475 65 599 68 879 256 453: 7 [Аренда 144 000: 144000: 144000 144000 576 000 8 Итого 530 500; 535 500 540 750; 550 263 2157 013 9 ! Рис. 4.4. Excel в режиме группового редактирования 4. Выберите команду Главная^ Шрифта Полужирный и затем еще одну ко¬ манду Главная^Шрифт^Цвет заливки. В результате ко всем выделенным ячейкам будет применено полужирное начертание и цветная заливка фона. 5, Щелкните на любом другом ярлыке листа. Это приведет к выбору со¬ ответствующего листа и отмене группового режима редактирования. При этом надпись [Группа] исчезнет из строки заголовка. Когда листы сгруппированы, любые изменения, внесенные на одном листе, автоматически отобразятся во всех остальных сгруппированных листах. Этот ре¬ жим можно выгодно использовать при необходимости сгруппировать идентичные рабочие листы, так как любая вводимая вами надпись, данные, форматирование или формулы автоматически добавляются к тем же ячейкам сразу во всех сгруп¬ пированных рабочих листах. В режиме редактирования группы некоторые ленточные команды приобретают бледный #Назаметку опенок, т.е. становятся недоступными. Например, в этом режиме нельзя преобразо 1 вать выделенный диапазон в таблицу, поскольку будет недоступна команда Вставка^ Таблицы^Таблица.
Глава 4. Работа с ячейками и диапазонами 107 Таким образом, выбор многолистового диапазона—это простой процесс, состо¬ ящий из двух этапов: выделения диапазона на одном листе и последующего выбо¬ ра рабочих листов для включения их в многолистовой диапазон. Нажмите клави¬ шу <Shift>, чтобы выбрать группу соседних рабочих листов, или нажмите и удер¬ живайте клавишу <Ctrl>, чтобы выбрать рабочие листы по отдельности. Если все рабочие листы в книге имеют разную структуру, пропустите те из них, которые не нужно форматировать. В любом случае ярлыки выбранных листов изменят свой цвет (станут светлыми), а в строке заголовка появится надпись [Группа]. Чтобы выбрать все рабочие листы, щелкните правой кнопкой мыши на любом ярлыке листа Совет ив появившемся контекстном меню выберите команду Выделить все листы. : - ■ . ■ ■ Специальные типы выделения Excel предоставляет также возможность выбора особых типов ячеек в ра¬ бочей книге или в выделенном диапазоне. Например, часто возникает необ¬ ходимость выделить ячейки, содержащие формулы, либо ячейки, от содержи¬ мого которых зависит формула в данной ячейке. Excel имеет простую возмож¬ ность локализовать такие и подобные ячейки. Для этого выберите команду Главная^Редактирование^Найти и выделить^Выделить группу ячеек, чтобы открыть диалоговое окно Выделить группу ячеек (рис. 4.5). Выделить группу ямеек ,{§) |примечания] О константы . ' О формулы | I ::т ё ^ н / ■■■' ■■ ■ п г/; О пустые ячейки О текущую область О текущий массив О объекты О отличия по строкам О отличия по столбцам О влияющие ячейки О зависимые ячейки Ш* только'непосредственно • / ИЗ S сеж уровня;-: • О последнюю ячейку О только видимые ячейки О условные форматы .. О проверка данных ■:Ч |.■ОК.|. 1; ртмена;;л.1 Рис. 4.5. Диалоговое окно Выделить группу ячеек позволяет выбрать особые типы ячеек После того как вы выберете в этом диалоговом окне нужную опцию, Excel вы¬ делит соответствующее подмножество ячеек в диапазоне, выбранном в текущий момент. Как правило, в результате выделяется несмежный диапазон. Если же не будет выбрано ни одной ячейки, Excel сообщит вам об этом. Если при вызове диалогового окна Выделить группу ячеек выбрана только одна ячейка, Совет Excel будет выделять ячейки во всей используемой области рабочего листа. В противном , случае выборка основывается на выбранном диапазоне. .. "Ш.
108 Часть I, Вводный курс В табл. 4.1 приведено описание опций (переключателей) диалогового окна Выделить группу ячеек. Таблица 4.1. Опции специальных типов выделения Опция Назначение Примечания Выделяет только те ячейки, которые содержат примечания Константы Выделяет все непустые ячейки, не содержащие формул. Для выбора типов включаемых ячеек без формул воспользуйтесь пунктами параметра формулы Формулы Выделяет ячейки, содержащие формулы. Можно еще более сузить задачу, выбрав , тип результата, который дает формула: число, текст, логическое значение (истина или ложь) либо ошибка Пустые ячейки Выделяет пустые ячейки. Если во время отображения диалогового окна выбрана одна из ячеек, этот параметр задает пустые ячейки в использованной области рабочего листа Текущую область Выделяет прямоугольный диапазон ячеек вокруг активной ячейки. Граница этого диапазона определяется окружающими пустыми строками и столбцами. Для выделения текущей области можно также нажать комбинацию клавиш <Ctrl+Shift+*> Текущий массив Выбирает массив целиком. О массивах речь пойдет в главе 17 Объекты Выбирает все графические объекты рабочего листа, включая диаграммы и графику Отличия по строкам Анализирует выбранное множество ячеек и выделяет те, которые отличаются от других в каждой строке Анализирует выбранное множество ячеек и выбирает те, которые отличаются от других в каждом столбце Выделяет ячейки, на которые есть ссылки в формулах, расположенных в активной или в выбранных ячейках. Можно выбрать или непосредственно влияющие ячейки, или влияющие ячейки любого уровня. Подробнее об этом можно узнать в главе 31 Выделяет ячейки с формулами, в которых есть ссылки на активную ячейку или выбранные ячейки. Можно выбрать или непосредственно зависимые ячейки, или зависимые ячейки любого уровня. Подробнее об этом речь пойдет в главе 31 Отличия по столбцам Влияющие ячейки Зависимые ячейки Последнюю ячейку Выделяет нижнюю правую ячейку рабочего листа, которая содержит данные или атрибуты форматирования. При активизации этого параметра проверяется весь рабочий лист, даже если во время отображения диалогового окна был выбран диапазон ячеек Только видимые ячейки Условные форматы Проверка данных Выделяет только видимые ячейки из выбранного множества. Эта опция полезна для работы со структурами или со списком, к которому применен автофильтр Выделяет ячейки, к которым применено условное форматирование (с помощью команды Главная^Стили^Условное форматирование). Опция Всех выбирает все такие ячейки. Опция Этих же выбирает только те ячейки, которые имеют такое же условное форматирование, как и активные ячейки Выделяет ячейки, для которых проверяется допустимость данных (заданная с помощью команды Данные^Работа с данными^Проверка данных). При выборе переключателя Все будут выделены все такие ячейки. При выборе опции Этих же выделяются только те ячейки, для которых установлены те же правила проверки допустимости данных, что и для активной ячейки .. Совет При выборе в диалоговом окне Выделить группу ячеек некоторых опций предоставля¬ ется возможность уточнить сделанный выбор. Например, при выборе опции Константы доступны также флажки, расположенные под переключателем Формулы, Аналогично дополнительные опции, располагающиеся под переключателями Зависимые ячейки и Проверка данных, применимы также при выборе переключателей Влияющие ячей¬ ки и Условные форматы соответственно.
Глава 4. Работа с ячейками и диапазонами 109 Поиск и выделение ячеек Еще одним способом выделения ячеек является команда Главная^Редактирова- ние^Найти и вы дел итьо Найти (или комбинация клавиш <Ctrl+F>). После ее выбора откроется диалоговое окно Найти и заменить, показанное на рис. 4.6. Используя это окно, можно выделять ячейки по их содержимому. На рисунке также показаны до¬ полнительные опции окна, которые появляются после щелчка на кнопке Параметры. Найти и заменить , НШ ч Найти • Заменить, ч ; ч Найти: >} ;.v,| j Формат не задан | <ч Формат.., ч^] !■; И Искать: ! на листе 1%А [J Учитывать регистр ; ч Просматривать: ! по строкам ■ “:jrp Q Ячейка целиком i . ? i Область поиска: | формулы vI ; Параметры << • 1 Найти все j Найти далее j j Закрыть ч Рис. 4.6. Диалоговое окно Найти и заменить В поле Найти введите искомый текст или значение, затем щелкните на кнопке Найти все. В результате внизу диалогового окна появятся ссылки на ячейки, ко¬ торые удовлетворяют критерию поиска. Например, на рис. 4.7 показан результат поиска ячеек, в которых содержится слово Март. Щелкните в списке на одной из найденных ячеек, и эта ячейка будет выделена на рабочем листе. Чтобы выделить все ячейки, которые находятся в списке, выделите одну из них, а затем нажмите комбинацию клавиш <Ctrl+A>, чтобы выделить все ячейки. Найти и заменить Найти | заменитьч Найти: Март v ! j Формат не задан | 1 Формат.:. Искать: на листе v ■; П Учитывать регистр Просматривать: ;по строкам ,:ч.; q ячейКа целиком чч Область поиска: формулы $v.j ; Параметры << J • ? Найти все I i Найти далее j ч Закрыть 1 Книга Лист Имя Ячейка Значение Формула j Pi cQ4_02_.ru 5.xlsx Лист1 $с$з Март 1 Pia34_02_.fus.xlsx Лист1 $С$5 Март Pic04_02_rU5,Xi5X Лист1 $С$8 Март j Pic04_02_ru5,xi5X ЛИСТ1 : $С$9 Март j Pic04_02_rus,xlsx Лист1 SCS11 Март | P i o04_02_r u 5 t s >c Лист1 SCSI 2 Март: | Pic04_02_ru3.xi3X Лист1 $С$15 Март j Pia34_02_rus,xl3X Лист1 $С$20 Март 8 ячеек найдено Рис. 4.7. Диалоговое окно Найти и заменить с результатами поиска
110 Часть I. Вводный курс На заметку Обратите внимание на то, что можно переходить в окно рабочей книги, не закрывая диа¬ логовое окно Найти и заменить. Диалоговое окно Найти и заменить поддерживает работу с двумя групповыми символами: • ? — соответствует любому одному символу; ® * — соответствует любому количеству символов. Групповые символы могут также работать со значениями, если установлен флажок Ячейка целиком. Например, поиск значения 3* даст все ячейки, содержа¬ щие значения, начинающиеся с цифры 3. Поиск значения 1?9 позволяет выбрать все трехсимвольные значения, начинающиеся с 1 и заканчивающиеся цифрой 9. Поиск значения *00 дает все ячейки, которые имеют в конце два нуля. Совет ""'Щ При поиске самого знака вопроса или звездочки предварите искомый символ символом тильды (-). Например, следующая строка поиска предназначена для поиска строки *none*: -*NONE-* Если вам необходимо найти сам символ тильды, воспользуйтесь двумя символами тильды. Когда создается впечатление, что поиск работает не совсем корректно, про верьте следующие три опции (которые иногда могут все изменить). ® Учитывать регистр. Если установлен этот флажок, регистр текста должен со¬ впадать полностью. Например, поиск строки smith не позволит найти Smith. * Ячейка целиком. При установке этого флажка соответствие будет найдено в том случае, если ячейка содержит только то, что содержится в строке по¬ иска (и ничего больше). Например, поиск значения Excel не позволит найти ячейку, содержащую значение Microsoft Excel. При использовании группо¬ вых символов точное соответствие не требуется. • Область поиска. В этом раскрывающемся списке содержится три опции: Значения, Формулы и Примечания. Если, например, выбрана опция Значения, поиск числа 900 не позволит выбрать ячейку, содержащую значение 900, если это значение сгенерировано с помощью формулы. Копирование и перемещение диапазонов Копирование и перемещение содержимого ячейки (ячеек) — очень распростра¬ ненная операция в программах электронных таблиц. Существует несколько типов этой операции. в Копирование содержимого ячейки в другую ячейку. • Копирование содержимого ячейки в диапазон ячеек. При этом содержимое исходной ячейки копируется в каждую ячейку соответствующего диапазона. • Копирование содержимого диапазона в другой диапазон. При этом оба диа¬ пазона должны иметь одинаковые размеры. • Перемещение содержимого диапазона в другой диапазон.
Глава 4. Работа с ячейками и диапазонами 111 Между копированием и перемещением существует различие: при копирова¬ нии исходный диапазон не изменяется, а при перемещении —удаляется. ! При копировании ячейки обычно происходит копирование ее содержимого, примененных /На заметку к ней атрибутов форматирования (включая условное форматирование и проверку вводи- # мых значений) и примечания (если оно имеется), При копировании ячейки, содержащей формулу, ссылки на ячейки в скопированных формулах изменяются автоматически в соот¬ ветствии с новым положением формулы. Процедура копирования, как и перемещения, состоит из двух этапов (хотя, как вы узнаете чуть позже, существуют способы быстрого выполнения этих операций). 1. Выберите ячейку или диапазон ячеек для копирования (исходный ди¬ апазон) и скопируйте его в буфер обмена. При перемещении исходный диапазон вырезается (а не копируется) и также помещается в буфер обмена. 2. Переместите табличный курсор в то место рабочей таблицы, куда бу¬ дет копироваться или перемещаться информация (диапазон назначе¬ ния), и вставьте в него содержимое буфера обмена. Вставляя информацию, Excel стирает (без всякого предупреждения) содержимое всех яче- Виимание! ек, входящих в диапазон назначения. И если вы обнаружите, что в результате вставки стер¬ ты ячейки с важной информацией, то сразу же щелкните на кнопке Отменить панели быстрого доступа (или нажмите комбинацию клавиш <Ctri+Z>). jj После копирования диапазона ячеек Excel создает вокруг скопированной области аними- | На заметку рованную границу (иногда ее называют “марширующими муравьями”). Пока такая грани- г . ^ ца видна на экране, это означает, что данный фрагмент рабочего листа все еще хранится в буфере обмена и доступен для повторной вставки. Если вы нажмете клавишу <Esc>, то “муравьи” исчезнут с экрана и Excel удалит данную информацию из буфера обмена. Поскольку операции копирования и перемещения используются очень часто, в Excel предусмотрено несколько методов их выполнения. О каждом из них будет рассказано в следующих разделах. Так как операции копирования и перемещения очень похожи, то далее подробно будет рассмотрена только операция копирова¬ ния с указанием различий между ними. Копирование с помощью ленточных команд Команда Главная^ Буфер обмена^ Копировать помещает выделенный диапазон ячеек в буфер обмена Windows и в буфер обмена Office. После выполнения опера¬ ции копирования перейдите в ячейку, куда нужно вставить скопированные дан¬ ные, и выберите команду Главная^Буфер обмена^Вставить. Вместо выполнения последней команды перейдите в ячейку, в которую надо вставить скопированные данные, и нажмите клавишу <Enter>. В этом случае Excel удалит выделенный диапазон ячеек из буфера обмена. Если до щелчка на кнопке Вставить вы несколько раз щелкнете на кнопке Копировать в группе Буфер обмена вкладки Главная, то Excel автоматически откроет панель буфера обмена Office. Для того чтобы предотвратить появление панели буфера обмена, щелкните на маленькой кнопке открытия диалогового окна, расположенной в нижнем правом углу группы Буфер обмена. Щелкните на кнопке Параметры внизу этой панели и снимите флажок Автоматическое отображение буфера обмена Office. ^На заметку
112 Часть I. Вводный курс При копировании диапазона перед щелчком на кнопке Вставить в группе Буфер обмена вкладки Главная нет необходимости выбирать весь диапазон, в который бу¬ дут вставлены скопированные данные, — достаточно активизировать только его левую верхнюю ячейку. Команда Главная^Буфер обмена^Вставить содержит стрелку раскрывающего- Совет ся меню, щелкнув на которой вы получите в свое распоряжение дополнительные пикто¬ граммы параметра вставки. Назначение этих пиктограмм будет описано ниже, в разделе 4 ^ “Специальная вставка”. О буфере обмена Office Когда вы вырезаете или-копируете данные из какой-либо программь! Windows, система помещает их в буфер обмена Windows; Во время каждой операции копирования или переноса Windows замещает; информацию, ранее сохраненную в буфере* новой информацией; которую вы копируете. Буфер обмена Windows может хрзнить данные в различных форматах. Вследствие того, что информацией в буфере управляет операционная система Windows, она может быть перенесена в другие приложения Windows, независимо от источника этой информации. Microsoft Office ийеетсвой буфер обмена (буфер обмена Office)v который^ доступен только для программ! Office. Для того чтобы просмотреть содержимое буфера обмена Office, щелкните на кнопке открытия диа- лотового Окна; которая расположена в нижнем правом угле группы Буфер обмена вкладки Главная. , Когда вы вырезаете или копируете данные из какой-либо программы Office (такой как Word, Excel), система помещает их как в буфер обмена Windows, так и в буфер обмена Office. Но программы Office по-разному работают с ийформацией, хранящейся в этих буферах обмена. Если после первого скопиро¬ ванногофрагмента вы копйруете (или вырезаете) еще один фрагмент данных, то последний замещает; вбуфере обмейа Windows предыдущие данные, а в буфере обмена Office он добавляется к уже содер¬ жа щимсязд е сь фра гм ё нтам. Таким образом, в буфере обмена Office может одновременно храниться несколько фрагментов данных, которые затем могут быть вставлены в документы программ Office по от¬ дельности или группой. О том, как работать с буфером обмена Office, речь пойдет ниже в разделе “Использование буфера об¬ мена Office для вставки" этой главы. Копирование с помощью команд контекстного меню Для копирования с помощью команд контекстного меню выполните следую¬ щие действия. • Чтобы скопировать выделенный диапазон в буфер обмена, щелкните на этом диапазоне правой кнопкой мыши и выберите в контекстном меню команду Копировать (или Вырезать). • Чтобы вставить из буфера обмена скопированный диапазон, щелкните пра¬ вой кнопкой мыши на ячейке, в которую надо вставить скопированные дан¬ ные, и выберите в контекстном меню команду Вставить. Для более полного управления параметрами вставки можно воспользоваться со¬ ответствующими пиктограммами, появляющимися в контекстном меню (рис. 4.8). Вместо использования команды Вставить можно активизировать принимаю¬ щую ячейку и нажать клавишу <Enter>. В таком случае Excel удаляет скопирован¬ ную информацию из буфера обмена, и ею нельзя будет воспользоваться повторно.
Глава 4. Работа с ячейками и диапазонами ИЗ Рис. 4.8. С помощью пиктограмм вставки, появляющихся в контекстном меню, можно управлять ходом операции вставки Использование кнопок параметров вставки для добавления и вставки После выполнения с помощью мыши некоторых операций над ячейками или диапазонами ячеек, таких как добавление, вставка и автозаполнение, на экране появляются кнопки параметров вставки. Кнопка параметров вставки - это небольшой квадратик, после щелчка на котором отображается список доступ¬ ных опций. Например; если скопировать диапазон ячеек, а затем вставить его в другом месте рабочего листа, в правом нижнем углу диапазона появится кнопка вариантов вставки. Щелкните на списке (или нажмите клавишу <Ctrl>), и вы увидите опции, приведенные на рисунке внизу. С помощью этих параме¬ тров можно определитьспособ вставки данных, например значения йли только форматирование. В на¬ шем случае использование кнопок параметров вставки является альтернативой использования опций из диалогового окна Специальная вставка; (О диалоговом окне Специальная вставка можно узна!ь больше в разделе “Использование диалогового окна Специальная вставка*.) Некоторые пользователи считают кнопки параметров вставки очень полезными, в то время как других они раздражают. (Меня можно отнести ко второй группе.) Чтобы отключить кнопки вариантов вставки, выберите команду Файл ^Параметры, перейдите на вкладку Дополнительно и сбросьте флажок с опций Отображать кнопку параметров вставки при вставке содержимого и Отображать меню параметров добавления
114 Часть I. Вводный курс Копирование с помощью клавиатуры У операций копирования, вырезания и вставки существуют клавиатурные эк¬ виваленты. © <Ctrl+C>* Копирует выбранные ячейки в буферы обмена Windows и Office. • <Ctrl+X>. Вырезает выбранные ячейки в буферы обмена Windows и Office. @ <Ctrl+V>. Вставляет содержимое буфера обмена в выбранную ячейку или диапазон ячеек. Приведенные выше клавиатурные эквиваленты используются для этих же целей в больший- Совет стве других приложений Windows. Л. Копирование и перемещение с помощью операции перетаскивания Excel позволяет копировать и перемещать содержимое ячейки или диапазона: ячеек путем перетаскивания. При этом буферы обмена Windows и Office не исполь¬ зуются, т.е. в них не помещаются на хранение данные, которые копируются (пере¬ мещаются). Метод "перетащить и опустить” для перемещения данных предпочтительнее перед операци- : Внимание!; ями вырезания и вставки, поскольку в этом случае Excel предупреждает, что в диапазоне назначения могут быть потеряны данные (если он не пуст). Однако предупреждения о том; что при выполнении операции копирования с помощью перетаскивания будет удалено суг ществующее содержимое ячеек, не будет. Выделите ячейку (или диапазон ячеек), которую нужно скопировать, а затем переместите указатель мыши к одной из ее (или его) четырех границ. Когда указав тель примет вид четырехнаправленной стрелки, нажмите клавишу <Ctrl>. К ука| зателю добавится маленький знак “плюс”. После этого перетащите выбранные ячейки на новое место, продолжая удерживать нажатой клавишу <Ctrl>. Исходное множество ячеек останется на прежнем месте, а когда вы отпустите кнопку мыши! Excel создаст новую копию данных. Для перемещения данных повторите все опи¬ санные действия, не нажимая клавишу <Ctrl>. Если при помещении на границу ячейки или диапазона ячеек указатель мыши не превра¬ тился в четырехнаправленную стрелку, то вам нужно изменить некоторые параметры Excel; Выберите команду Файл^Параметры, в диалоговом окне Параметры Excel перейди¬ те на вкладку Дополнительно и установите флажок Разрешить маркеры заполнения и перетаскивание ячеек. Копирование в соседние ячейки Довольно часто, особенно при работе с формулами, нужно скопировать содер¬ жимое одной ячейки в соседнюю ячейку или диапазон ячеек. Предположим, при составлении бюджета вы создали формулу суммирования значений в столбце В. Эту же формулу можно использовать для суммирования значений ячеек других столбцов. Вместо того чтобы снова вводить ту же самую формулу, ее можно скопи¬ ровать в соседние ячейки. Совет
Глава 4. Работа с ячейками и диапазонами 115 Для копирования в соседние ячейки в Excel предусмотрено несколько допол¬ нительных команд. Чтобы воспользоваться этими командами, выберите ячейку, содержимое которой будет копироваться, а также ячейки, в которые будет копи¬ роваться информация, т.е. исходную ячейку иячейки назначения. После этого вы¬ полните одну из приведенных ниже команд копирования. • Главная^ Редактированием Заполнить^ Вниз (или комбинация клавиш <Ctrl+D>). Копирует содержимое ячейки в выбранный диапазон снизу. • Главная *=> РедактированиеОЗаполнить1^ Вправо (или комбинация клавиш <Ctrl+R>). Копирует содержимое ячейки в выбранный диапазон справа. • Главная^Редактирование^Заполнить^Вверх, Копирует содержимое ячейки в выбранный диапазон сверху. • Главная^РедактированиеОЗаполнитьоВлево. Копирует содержимое ячейки в выбранный диапазон слева. Никакая из этих команд не копирует информацию в буфер обмена Windows или буфер обмена Office. Есть еще один способ копирования в соседние ячейки - перетаскивание маркера заполне¬ ния выбранных ячеек. Excel скопирует содержимое исходных ячеек в те ячейки, которые бу¬ дут выделены при перетаскивании. Это пример использования функции Автозаполнение. Для того чтобы получить доступ к дополнительным опциям функции Автозаполнение, перетащите маркер заполнения правой кнопкой мыши. Эта операция не копирует инфор¬ мацию в буфер обмена. Копирование диапазона ячеек на другие листы Описанные выше процедуры копирования можно использовать также для ко¬ пирования содержимого ячейки или диапазона ячеек на другой рабочий лист, даже если он находится в другой рабочей книге. Существует единственное допол¬ нение: прежде чем выбирать диапазон назначения, вы должны перейти на другой рабочий лист. В Excel предусмотрен также более быстрый способ копирования ячейки или диапазона и вставки информации на другие рабочие листы той же рабочей книги. 1. Выберите диапазон для копирования. 2. Нажмите клавишу <Ctrl> и, удерживая ее нажатой, щелкните на ярлы¬ ках тех рабочих листов, на которые нужно скопировать информацию (при этом в строке заголовка рабочей книги появится надпись [Группа]). 3. Выберите команду Главная^Редактирование^Заполнить^По листам, чтобы открыть диалоговое окно Заполнить по листам, в котором вы должны выбрать опцию копирования (полностью, только содержимое или только форматы). 4. Установите нужный переключатель и щелкните на кнопке ОК. В резуль¬ тате выделенный диапазон будет скопирован на выбранные вами рабочие листы (его адрес на всех рабочих листах будет одинаковым). Пользуясь этой командой, будьте внимательны, так как Excel не станет предупреждать вас Внимание! > в том случае, если ячейки диапазона назначения окажутся заполненными. 8 результате копи¬ рования или перемещения вы можете мгновенно потерять большой объем ценной информа¬ ции, даже не подозревая об этом. Поэтому обязательно проверяйте сделанное и в случае уда¬ ления нужной информации с помощью команды Undo обязательно восстановите удаленное. Совет
116 Часть I. Вводный курс Использование буфера обмена Office для вставки Как упоминалось ранее, когда вы вырезаете или копируете данные из какой- либо программы Office (например, Excel), эта программа помещает вырезанные (скопированные) данные как в буфер обмена Windows, так и в буфер обмена Office. Но если после первого скопированного фрагмента вы копируете (или вырезаете) еще один фрагмент данных, то последний замещает в буфере обмена Windows предыдущие данные, а в буфере обмена Office — добавляется к уже содержащим¬ ся здесь фрагментам. Таким образом, в буфере обмена Office могут одновременно храниться несколько фрагментов данных, которые затем могут быть вставлены в документы программ Office или каждый в отдельности, или все вместе. Чтобы использовать буфер обмена Office, сначала его нужно открыть. Для этого выберите команду Главная^Буфер обмена. Затем щелкните на маленькой кнопке открытия диалогового окна, расположенной в нижнем правом углу группы Буфер обмена. Это действие приведет к открытию панели буфера обмена Office. Чтобы панель буфера обмена открывалась автоматически, щелкните на кнопке Параметры Совет внизу раскрытого окна Буфер обмена и выберите опцию Автоматическое отображе- ние буфера обмена Office. Открыв панель Буфер обмена, скопируйте лю¬ бым описанным в этой главе способом первую ячейку или диапазон ячеек, которые необходимо поместить в буфер обмена Office. Повторите эти действия для следующего выделенного диапазона^ ячеек, предназначенного для помещения в буфер обмена. По мере копирования диапазонов ячеек на панели Буфер обмена будет отображаться их краткое описание и общее количество скопиро¬ ванных фрагментов (рис. 4.9). Буфер обмена; мо¬ жет содержать до 24 фрагментов. Когда вы будете готовы к вставке скопирован¬ ных данных, выделите ячейку, в которую будут вставлены эти данные. Чтобы вставить отдельный фрагмент, щелкните на его пиктограмме на пане¬ ли Буфер обмена. Для одновременной вставки всех скопированных элементов щелкните на кнопке Вставить все панели Буфер обмена. Все значения вставляются одно за другим. Вероятно, кнопка Вставить все будет более полезной при использова¬ нии в MS Word, когда в буфере обмена накаплива¬ ется текст из различных источников, чтобы вста- Рис. 4.9. На панели Буфер вить весь текст сразу. обмена отображаются все Чтобы очистить содержимое буфера обмена скопированные фрагменты данных Office, щелкните на кнопке Очистить все панели Буферобмена. Приведем еще несколько замечаний по работе буферов обмена Office и Windows. • Excel вставит содержимое буфера обмена Windows, если вы выберете коман¬ ду Главная^ Буфер обмена^Вставить, нажмете комбинацию клавиш <Ctrl+V> или выберете команду Вставить из контекстного меню ячейки. Буфер обмена ■ ■"" -■ I Вставить все = Очистить все Выберите вставляемый объект: | Cl Янв Фев 12 33 18 78 Ср {просмотр недоступен) dj Янв Фев 42 33 18 78 : ЩЗ and being pasted beginning at i cell D1G using the Transpose option. ; Oj Here, the information Is copied from D2:E5 111 Here, the information is copied from j " D2:E5 and is being pasted : beginning at cell D10 using the Tra... (13 Буфер обмена Пвраметры ^ i
Глава 4. Работа с ячейками и диапазонами 117 ® Последний фрагмент данных, который вы вырезали или скопировали, по¬ явится как в буфере обмена Windows, так и в буфере обмена Office. # При вставке какого-либо элемента из буфера обмена Office он замещает со¬ держимое буфера обмена Windows. После щелчка на кнопке Вставить все па¬ нели Буфер обмена все вставляемые элементы сначала помещаются в буфер обмена Windows как единое целое, а затем вставляются из буфера Windows в рабочий лист. • Удаление содержимого буфера обмена Office приводит к аналогичным дей¬ ствиям и в буфере обмена Windows. Буфер обмена Office имеет серьезный недостаток, который может сделать его практически Внимание! ■ бесполезным для пользователей Excel: при копировании диапазона, содержащего форму¬ лы, копируются только сгенерированные ими данные, а не сами формулы. Более того, Excel никак не предупреждает об этом. Специальная вставка Не всегда требуется полное копирование исходного диапазона в диапазон на¬ значения. Например, при копировании ячеек, содержащих формулы, часто тре¬ буется скопировать вычисленные значения, а не сами формулы. Также часто вы¬ полняемой операцией является перенос только форматов данных из одного диа¬ пазона в другой без копирования или перемещения содержимого ячеек. Для выполнения подобных операций используется команда Главная1^ Буфер обмена^ Вставить, которая открывает список дополнительных команд, показан¬ ный на рис. 4.10. Список этих команд приведен ниже. •Рис. 4.10. В Excel существуют дополнительные возможности копирования данных с предварительным просмотром. В данном случае информация копируется из диапазона ячеек D2:E4 и вставляется начиная с ячейки D10 с помощью команды Транспонировать • Вставить (Ь). Вставляет из буфера обмена Windows содержимое ячеек, фор¬ маты и параметры функции проверки допустимости данных.
118 Часть I. Вводный курс • Формулы (Ф). Копируются только формулы и значения (без атрибутов фор¬ матирования), содержащиеся в исходном диапазоне. • Формулы и форматы чисел (Ф). Эта опция позволяет вставить только фор¬ мулы и форматирование чисел. • Сохранить исходное форматирование (С)* Эта опция позволяет вставить формулы и все атрибуты форматирования. • Без рамок (Б). Копируется все, за исключением рамок вокруг ячеек, кото¬ рые есть в исходном диапазоне. • Сохранить ширину столбцов оригинала (С). Вставляет формулы и дубли¬ рует ширину столбцов скопированных ячеек. • Транспонировать (А). Изменяет ориентацию скопированного диапазо¬ на, когда строки становятся столбцами, а столбцы— строками. В ско¬ пированном диапазоне формулы преобразуются таким образом, что¬ бы при транспонировании они работали правильно. • Объединить условное форматирование (О). Эта пиктограмма отобража¬ ется только тогда, когда в скопированных ячейках содержатся атрибуты ус¬ ловного форматирования. Если выбран такой вариант вставки, атрибуты условного форматирования из скопированных ячеек объединяются с любы¬ ми другими атрибутами условного форматирования, заданными в диапазо¬ не, в который осуществляется копирование. V Значения (8). Эта опция позволяет скопировать результаты расчетов по формулам, причем диапазоном назначения может быть как новый диа-1 пазон, так и исходный. В последнем случае первоначальные формулы будут заменены полученными значениями. • Значения и форматы чисел (3). Эта опция вставляет результаты формул плюс атрибуты форматирования чисел. • Значения и исходное форматирование (3). Эта опция вставляет результа¬ ты формул плюс все атрибуты форматирования. • Форматирование (Ф), Эта опция вставляет только атрибуты форматирова¬ ния исходного диапазона. • Вставить связь (Ь). В диапазоне назначения создается формула, кото¬ рая ссылается на исходный диапазон. • Рисунок (Р), Вставляет скопированные данные на рабочий лист как ри¬ сунок. • Связанный рисунок (С). Вставляет скопированные данные в виде “живой” картинки, которая обновляется, если исходный диапазон изменяется. • Специальная вставка. Открывает диалоговое окно Специальная вставка, описанное в следующем разделе. л | После вставки остается еще возможность пересмотреть правильность своих действий. /На замену- В нижнем правом углу скопированного диапазона появится раскрывающийся список *—Параметры вставки. Щелкните на нем (или нажмите клавишу <Ctri>). Это позволит про¬ смотреть пиктограммы вставки еще раз.
Глаза 4. Работа с ячейками и диапазонами 119 Использование диалогового окна Специальная вставка Наибольшие возможности при копировании предоставляет диалоговое окно Специальная вставка (рис. 4.11), которое открывается с помощью команды Главная^ Буфер обмена^Вставить^Специальная вставка. Это окно можно также открыть, щел¬ кнув правой кнопкой мыши на ячейке, в которую будут вставляться скопированные данные, и выбрав из контекстного меню команду Специальная вставка. Специальная вставка Вставить ■' формулы !.;гмачения О форматы О примечания О условия на значения Операция '•> нет G СЛОЖИТЬ О вмчесть П Пропускать пустые ячейки ; Вставать связь I ,с исходной темой О без рам£и О ширины столбцов V.) формулы и форматы чисел >) значения и форматы чисел % 4 УИНОЖИТЬ (.; разделить Gтранспонировать ОК : Отмена Рис. 4.11. Диалоговое окно Специальная вставка | Фактически Excel имеет несколько различных диалоговых окон под одним названием /Назаметку Специальная вставка. Какое окно откроется, зависит оттого, что скопировано в буфер •7 . обмена. В этом разделе описывается диалоговое окно Специальная вставка, которое открывается, если в буфер обмена скопирована отдельная ячейка или диапазон ячеек. Чтобы команда Специальная вставка была доступной, необходимо скопировать ячейку Совет или диапазон ячеек. Если же данные вырезаны (с помощью команды Главная^Буфер обмена^Вырезать), то команда Специальная вставка будет недоступной. В окне Специальная вставка расположено несколько переключателей, краткое описание которых приведено ниже. • Все. Из буфера обмена Windows копируется содержимое ячейки, форматы и параметры функции проверки допустимости данных. • Формулы. Копируются только формулы и значения (без атрибутов форма¬ тирования), содержащиеся в исходном диапазоне. ® Значения. Эта опция позволяет скопировать только значения, вычислен¬ ные по формулам (без форматирования), причем диапазоном назначения может быть как новый диапазон, так и исходный. В последнем случае пер¬ воначальные формулы будут заменены полученными значениями. • Форматы. Копируются только атрибуты форматирования ячеек. 9 Примечания. Копируются только примечания к ячейкам. Значения и атри¬ буты форматирования не копируются. • Условия на значения. Копируются правила проверки данных. Эти правила устанавливаются с помощью команды Данные^ Работа с данными^Проверка данных.
120 Часть I.-Вводный курс • С исходной темой. Копирует все, но с использованием форматирования из темы документа-источника. Эта опция полезна тогда, когда данные копиру¬ ются из одной рабочей книги в другую и эти книги отформатированы в со¬ ответствии с разными темами документов. • Вез рамки. Копируется все, за исключением рамок вокруг ячеек, которые есть в исходном диапазоне. © Ширины столбцов. Копируется только информация о ширине столбцов из одного диапазона ячеек в другой. • Формулы и форматы чисел. Копируются все формулы и форматы чисел, но не значения. • Значения и форматы чисел. Копируются текущие числовые значения и форматы чисел, но не формулы. • Все условные форматы объединения. Объединяются все скопированные атрибуты условного форматирования с любыми другими атрибутами фор¬ матирования из диапазона, в который осуществляется копирование. Эта опция действует только тогда, когда вы копируете диапазон, уже содержа¬ щий атрибуты условного форматирования. Диалоговое окно Специальная вставка позволяет также выполнять некоторые другие операции, описанные в следующих разделах. Выполнение вычислений без использования формул Переключатели из группы Операция диалогового окна Специальная вставка позво¬ ляют выполнять арифметические операции. Например, можно скопировать один диапазон в другой и выбрать операцию умножить. В результате Excel перемножит соответствующие значения исходного диапазона и диапазона назначения и полу¬ ченными результатами заменит прежние значения диапазона назначения. Эта возможность позволяет также вставить значения одной ячейки в диапа¬ зон ячеек, причем с одновременным выполнением математических операций. Предположим, вы имеете ряд значений и хотите увеличить каждое из этих зна¬ чений на 5%. Чтобы выполнить такую операцию, введите сначала 105% в любую пустую ячейку и скопируйте это значение в буфер обмена. Затем выделите диа¬ пазон ячеек, содержащий значения, которые необходимо увеличить. Откройте диалоговое окно Специальная вставка, установите переключатель умножить и щел¬ кните на кнопке О К. В результате каждое значение в выделенном диапазоне будет увеличено на 5%. Если ячейки в диапазоне назначения содержат формулы, то эти формулы также изменяются. Внимание! Поскольку во многих случаях это не желательно, применяйте данное средство осторожно. Пропуск пустых ячеек при вставке Опция пропускать пустые ячейки диалогового окна Специальная вставка не по¬ зволяет программе стирать содержимое ячеек в диапазоне назначения, на кото¬ рые копируются пустые ячейки исходного диапазона. Эта опция очень полезна при копировании диапазона в другую область, так как вы вряд ли захотите, чтобы из-за наличия в копируемом диапазоне пустых ячеек стирались существующие данные.
Глава 4. Работа с ячейками и диапазонами 121 Транспонирование диапазона Опция транспонировать диалогового окна Специальная вставка изменяет ориен¬ тацию строк и столбцов копируемого диапазона. Строки становятся столбцами, а столбцы — строками. Любые формулы в копируемом диапазоне изменяются так, чтобы при транспонировании они давали правильные результаты вычислений. Заметьте, что эту опцию можно использовать вместе с другими опциями диалого¬ вого окна Специальная вставка. На рис. 4.12 показан пример горизонтального диа¬ пазона А1 :D5, который был транспонирован в вертикальный диапазон А9:Е 12. £ В с D Е i F 1 f"""" Янв Фев 1мар I 2 регион 1 45 53 65э 3 регион 2 41 77 И. ' 6Т| 4 ]РегионЗ >3 32 51} 5 Регион 4 6 ! 7 3 54 43! 8б‘, 3 ! Регион 1 Регион 2 Регион 3 Регион 4 Ю Янв 45 41: 73: 54 . 11 Фее 53 77 32 43 12 Мар 65 67 51 86 *3 ; 14 1 ЛЧ(СЫ)-! 15 : Лист! f ;'+/ rZiZlll: Рис. 4.12. Преобразование горизонтального диапазона в вертикальный ч Если в диалоговом окне Специальная вставка вы щелкнете на кнопке Вставить Совет связь, то между исходным диапазоном и диапазоном назначения установится связь. Это означает, что любые изменения в исходном диапазоне будут автоматически отображаться в диапазоне назначения. Поименованные ячейки и диапазоны Наверное, вы уже заметили, что иметь дело с загадочными адресами ячеек и диапазонов иногда очень утомительно (особенно это касается формул , о которых речь пойдет в главе 10). К счастью, Excel позволяет присваивать ячейкам и диа¬ пазонам содержательные имена. Например, ячейку можно назвать Процентная^ Ставка, а диапазон — Объем_продаж_за__июль. Использование подобных имен (по сравнению с адресами ячеек или диапазонов) дает ряд преимуществ. ® Содержательное имя диапазона (например, Валовый__Доход) запомнить на¬ много легче, чем адрес ячейки (например, АС21). • При вводе адресов ячеек и диапазонов легче ошибиться, чем при вводе имен, и если вы ошибетесь в имени в формуле, Excel выведет ошибку #ИМЯ?. ® Можно быстро переместиться к областям рабочего листа, в которых нахо¬ дятся поименованные ячейки или диапазоны. Для этого нужно восполь¬ зоваться полем Имя, которое находится с левой стороны строки формул. Необходимо щелкнуть на кнопке раскрытия списка и выбрать нужное имя из списка или команду Главная^Редактирование^ Найти и выделить1^ Перейти (либо нажать клавишу <F5>) и указать имя диапазона.
122 Часть I. Вводный курс • Упрощается процесс создания формул. Имя ячейки или диапазона можно вставить в формулу, воспользовавшись новым средством автозавершения формул. ^полнитещш |йнформа14ия| Информацию об автозавершении формул можно найти в главе 10. ® Имена позволяют сделать формулы более понятными и простыми в исполь¬ зовании. Согласитесь, что формула =Доход-Налоги намного понятнее, чем -D20-D40. Создание именованных ячеек и диапазонов в рабочих книгах Excel предлагает несколько способов создания имен ячеек и диапазонов. Но, пре¬ жде чем описывать эти способы, необходимо рассмотреть правила выбора имен. ® В именах не должно быть пробелов. Для лучшего восприятия имени можете воспользоваться символом подчеркивания, например Годовой_Доход. ® Можно использовать любые комбинации букв и цифр, но имя не должно на¬ чинаться с цифры (например, 3-йКвартал) или быть похожим на адрес ячей¬ ки (например, Q3). Если все-таки такие имена необходимо задать, можно предварить имя символом подчеркивания или обратной косой чертой: на¬ пример, _3-йКвартал и QTR3. ® Специальные символы и символы пунктуации, за исключением символов подчеркивания, обратной косой и точки, использовать не разрешается. ® Имена должны содержать не больше 255 символов. Но старайтесь создавать как можно более короткие имена, которые вместе с тем должны быть содер¬ жательными, понятными и запоминающимися. В Excel есть несколько имен для внутреннего использования. И хотя вы можете создать Внимание! имена, замещающие внутренние имена Excel, лучше этого не делать. Советуем не рисковать и избегать пользоваться следующими именами: Область^печати, Заголовки_печатИ Область_консолидации и Имя__листа. 0 том, как удаляется имя диапазона или пере¬ именуется диапазон, вы узнаете ниже, в разделе Управление именами". Использование поля Имя Наилучшим способом создания имени является использование поля Имя (слева от строки формул). Выберите ячейку или диапазон, которым будет присваивать¬ ся имя, щелкните на поле Имя и введите само имя. Для создания имени нажмите клавишу <Enter>. (Нажимать <Enter> следует для запоминания созданного имени, если этого не сделать, а сразу перейти на рабочий лист, Excel не создаст имени.) При вводе некорректного имени (например, Мау21, что представляет собой адрес ячейки) Excel активизирует этот адрес (не предупредив вас о том, что имя имеет ошибку), Если введенное вами имя содержит ошибочный символ, Excel вы¬ ведет сообщение об ошибке. Если вновь созданное имя уже используется, вы не сможете с помощью поля Имя изменить диапазон, к которому относится это имя. Попытка сделать это автоматически приведет к выбору диапазона. Поле Имя представляет собой раскрывающийся список, отображающий все имена, имеющиеся в рабочей книге. Для того чтобы выбрать поименованный диа¬ пазон, щелкните на поле Имя и выберите имя. Имя появится в поле Имя, и Excel выберет поименованную ячейку или диапазон на рабочем листе.
Глава 4. Работа с ячейками и диапазонами 123 Использование диалогового окна Создание Для более полного управления процессом присвоения имен ячейкам и диапазонам мож¬ но воспользоваться диалоговым окном Создание имени. Чтобы создать имя ячейки или диапазо¬ на, сначала выделите эту ячейку или диапазон. Затем выберите команду Формулы^Определение имени^Присвоить имя. В результате Excel отобра¬ зит диалоговое окно Создание имени (рис. 4.13). Отметим, что размеры этого окна можно из¬ менить. Для этого установите указатель мыши на любой границе окна и перетащите ее. Введите имя в поле ввода Имя или восполь¬ зуйтесь именем, которое предложит программа (если она его, конечно, предложит). В текстовом поле Диапазон появится адрес ак¬ тивной ячейки (или выделенного диапазона). В раскрывающемся списке Область указывается область видимости для создаваемого имени. Область видимости очерчивает зону применимости имени — вся рабочая книга или отдельный кон¬ кретный рабочий лист. В поле Примечание можно ввести комментарии к выделен¬ ному диапазону ячеек и к его имени. Щелкните на кнопке ОК, чтобы добавить но¬ вое имя и закрыть диалоговое окно. Создание имен из выделенного диапазона Часто возникает необходимость использовать текст, содержащийся в рабочей таблице, для создания имен ячеек или диапазонов. В данном случае может пона¬ добиться использовать текст из .столбца А для создания имен соответствующих значений столбца В. Excel позволяет это сделать легко и просто. Чтобы создать имена с помощью текста, расположенного в соседних ячейках, сначала выделите этот текст и ячейки, которые нужно назвать (это могут быть как отдельные ячейки, так и диапазоны ячеек). Имейте в виду, что текст должен нахо¬ диться в соседних ячейках (по отношению к ячейкам, которые нужно назвать); не¬ смежные диапазоны для этой операции не подойдут. (Допускается также исполь¬ зование нескольких выделений.) Затем выберите команду Формулы^Опредепение имени«=>Создать из выделенного. В результате Excel отобразит диалоговое окно Создание имен из выделенного диапазона, показанное на рис. 4.14. Флажок опции в этом диалоговом окне установлен на основании проведенного программой анализа выделенного диапазона. Например, если программа обнару¬ жила текст в первой строке выбранного диапазона ячеек, то она предложит создать имена на основе текста в верхней строке — опция в строке выше. Если догадка Excel неверна, вы можете выбрать другую опцию. Щелкните на кнопке ОК, и имена будут созданы. В результате использования данных, показанных на рис. 4.14, Excel будет создано шесть имен: Январь для ячейки В1, Февраль для ячейки В2 и т.д. #■. Если содержащийся в ячейке текст приводит к созданию некорректного имени, Excel ав- ДНа заметку том этически исправит это имя так, чтобы оно было корректным. Например, если в ячейке - содержится текст Чистая прибыль (такое имя нельзя назначить ячейке, поскольку в нем содержится пробел), Excel заменит пробел символом подчеркивания. Однако, если вме¬ сто текста в ячейке содержится некоторое значение или формула, Excel не сможет создать на его основе корректное имя. При этом никакое имя ячейке не присваивается и по этому поводу не выводится никаких сообщений. имени ймя: Область; Книга Примечание, ; Диапазон: Создание имени ИгоН Рис. 4.13. Создание имен диапазонов с помощью диалогового окна Создание имени
124 Часть I. Вводный курс Рис. 4.14. Можно легко создавать имена на основе текста, расположенного в соседних ячейках Если ячейка, расположенная в левом верхнем углу выбранного диапазона, содержит текст, а вы Вним1ние! выбрали опции В строке выше и В столбце слева; то Excel использует этоттекст в качестве -;1Ш#; > имени для всех данных, за исключением верхней строки и левого столбца. Поэтому, прежде V чем принимать имена, автоматически создаваемые Excel, убедитесь в том, что они присвоены правильно, т.е. нужным диапазонам. Если Excel создает ошибочное имя, его можно удалить или изменить с помощью Диспетчера имен, который описан в следующем разделе. Управление именами В одной рабочей книге можно создать любое количество имен ячеек и диапазо¬ нов. Если вы создали много таких имен, то для управления ими может пригодить¬ ся средство Excel, которое называется Диспетчер имен (рис. 4.15). Рис. 4.15. Для управления именами диапазонов пользуйтесь диспетчером имён Диалоговое окно Диспетчер имен появляется после выбора команды Формулы^Определение имени^Диспетчер имен или нажатия комбинации клавиш <Ctrl+F3>. Возможности, предоставляемые этим окном, описаны ниже.
Глава 4. Работа с ячейками и диапазонами 125 • Предоставляет полные данные о каждом имени, содержащемся в рабо¬ чей книге. Вы можете менять размер диалогового окна Диспетчер имен и по мере необходимости увеличивать размер столбцов для того, чтобы увидеть больше информации. Для сортировки информации по содержимому столб¬ ца можно щелкнуть на заголовке столбца. • Позволяет фильтровать список имен. Для этого щелкните на кнопке Фильтр, затем в открывшемся списке команд выберите ту команду, которая позволит вам отобразить только нужные имена. Например, можно отобра¬ зить имена, принадлежащие только определенному рабочему листу. • Предлагает быстрый доступ к диалоговому окну Создание имени. Щелкните на кнопке Создать, чтобы открыть это окно, причем окно Диспетчер имен останется открытым. • Позволяет редактировать существующие имена. Чтобы отредактиро¬ вать какое-либо имя, выделите его в списке имен и щелкните на кнопке Изменить. Откроется диалоговое окно Изменение имени, в котором можно из¬ менить само имя, ссылку на ячейки, которым присвоено это имя, либо при¬ мечания к ним. • Позволяет удалить имена, которые больше не используются. Для этого выделите удаляемое имя в списке имен и щелкните на кнопке Удалить. Будьте осторожны при удалении имен ячеек и диапазонов. Если имя используется в форму- внимание! ле, то удаление его приведет к тому, что формула станет неправильной и будет возвращать значение ошибки #ИМЯ?. К счастью, удаление имени можно отменить. Если сразу по¬ сле удаления имени на рабочем листе вы увидели ошибку #ИМЯ?, щелкните на кнопке Отменить панели быстрого доступа (или нажмите комбинацию клавиш <Ctri+Z>), чтобы отменить удаление имени. Имена ячеек и диапазонов, по сути, являются ссылками на эти ячейки. Поэтому если вы удалили ячейки или диапазоны ячеек, имеющие имена, то тем самым на¬ рушили ссылки, стоящие за именами ячеек. Например, если ячейка А1 на листе Лист1 имела имя, допустим, Процент, то это имя скрывало ссылку =Лист1 !А1. Если вы удалите первую строку или первый столбец рабочего листа, то ссылка имени Процент станет некорректной, что запишется как =Лист1!#ССЫЛКА!. И если имя Процент используется в какой-либо формуле, то теперь эта формула вернет значе¬ ние ошибки #ССЫЛКА?. Диалоговое окно Диспетчер имен незаменимо во многих отношениях, но с его помощью нельзя создать на листе список всех имен, имеющихся в рабочей книге, чтобы их можно было проанализировать или распечатать. Однако это можно сделать очень легко. Для создания такого списка переместите табличный курсор в какую-нибудь пустую ячейку - эта ячейка будет верхней левой ячейкой созда¬ ваемого списка. Далее нажмите клавишу <F3>, чтобы открыть диалоговое окно Вставка имени, в котором представлены все имена, определенные на текущем рабочем листе. Щелкните на кнопке Все имена, и Excel создаст на рабочем листе список имен с указани¬ ем адресов ячеек, которые скрываются под этими именами. Добавление примечаний к ячейкам В Excel существует возможность создания примечаний к ячейкам. Это целе¬ сообразно в том случае, если нужно описать конкретное значение. Примечания Совет II
126 Часть I. Вводный курс можно использовать также для напоминания пользователю о том, какие расчеты выполняются по формуле, записанной в данной ячейке. Чтобы добавить к ячейке примечание, выделите ее и выполните следующее: • выберите команду Рецензирование^Примечания^Создать примечание; • щелкните правой кнопкой мыши и используйте команду Вставить примеча¬ ние из контекстного меню ячейки; • нажмите комбинацию клавиш <Shift+F2>. Excel вставит примечание, указывающее на активную ячейку. Вначале примечание бу¬ дет состоять только из вашего имени, заданного во вкладке Общие диалогового окна Параметры Excel (для того чтобы отобразить это диалоговое окно, введите Файл ^Параметры). Введите текст примечания к ячейке, а затем щелкните в лю¬ бом месте рабочего листа, чтобы скрыть его. Можно изменять размер окна, в котором запи¬ сывается примечание, путем перетаскивания его границ. Ячейка с примечанием представле- Рис. 4.16. Примечание, добавленное на-на рис. 4.16. к ячейке, объясняет значение основных У ячеек' к которым добавлено примечание, ячеек рабочего листа в пРавом верхнем углу отображается малень- кий красный треугольник (он называется ин¬ дикатором примечания). Если поместить указатель мыши на ячейку, содержа¬ щую примечание, то примечание станет видимым. Можно сделать так, чтобы примечания отображались даже в том случае, если ячейка не активизирована. Щелкните на ячейке правой кнопкой мыши и выбе¬ рите из контекстного меню команду Показать или скрыть примечания, Судя по на¬ званию эта команда должна относиться ко всем “примечаниям” (поскольку ис¬ пользуется множественное число), тем не менее она влияет только на примечание для текущей активной ячейки. Для возвращения к обычному поведению (приме¬ чания появляются только тогда, когда ячейка активна или указатель мыши прохо¬ дит над ячейкой) щелкните на ячейке правой кнопкой мыши и выберите команду Скрыть примечание. С помощью опций вкладки Дополнительно диалогового окна Параметры Excel можно Совет изменять режимы отображения примечаний к ячейкам и их индикаторов. Можно, напри- ,<•% мер, сделать так, чтобы индикаторы вообще не отображались на экране. Выберите для это- го Файл^Параметры а затем вкладку Дополнительно диалогового окна Параметры Excel. В разделе Экран выберите пункт Только индикаторы (и всплывающие при¬ мечания) из группы Для ячеек с примечаниями показывать:. Форматирование примечаний Если вам не нравится внешний вид примечаний, заданный по умолчанию, есть возможность внести все необходимые изменения. Щелкните правой кноп¬ кой на ячейке и в появившемся контекстном меню выберите команду Изменить примечание. Выделите текст примечания и используйте команды Ппавная^Шрифт и Главная^Выравнивание для форматирования текста примечания по своему ус¬ мотрению. А В С D Е 1 ^Январь 933 2 !Февраль V. 1232: J |мзрт . 1330, 4 Апрель 1327^ Николай: 5 :Май 6431 Что произошло в мз^> Ь [ИЮНЬ 1412 7 ■ 8 j 0 Ю: п; 12 ! j * ... ; Л«СГ1 ■ j л - f . ..
Глава 4. Работа с ячейками и диапазонами 127 Однако значительно большие возможности форматирования примечаний пре¬ доставляет диалоговое окно Формат примечания, которое открывается после выбо¬ ра в контекстном меню примечания одноименной команды. Оно позволяет изме¬ нить множество нюансов внешнего вида примечания, включая цвет, окаймление и границы. Совет ''1|§ С помощью диалогового окна Формат примечания можно вставить рисунок в окно при¬ мечания. Для этого щелкните правой кнопкой на ячейке и в появившемся контекстном меню выберите Изменить примечание. Затем щелкните правой кнопкой на границе окошка примечания и в появившемся контекстном меню выберите команду Формат примеча¬ ния. В окне Формат примечания перейдите на вкладку Цвета и линии, откройте па¬ литру Цвет в разделе Заливка и на этой палитре выберите команду Способы заливки. В открывшемся одноименном диалоговом окне перейдите на вкладку Рисунок и выберите подходящий рисунок для фона окна примечания. На рис. 4.17 показано окно примечания, содержащее графический фон. Изменение контура окна примечания Обычно примечание отображается в прямоугольном окне. Для того чтобы из¬ менить форму окна примечания, добавьте соответствующую команду на панель быстрого доступа. 1. Щелкните правой кнопкой мыши на свободной части ленты и в от¬ крывшемся контекстном меню выберите команду Настройка панели быстрого доступа. Откроется диалоговое окно Параметры Excel с открытой вкладкой Панель быстрого доступа. 2. Б раскрывающемся списке Выбрать команды из: выберите Вкладка “Средства рисования^Формат”. 3. В левом списке окна выберите команду Изменить фигуру и щелкните на кнопке Добавить. 4. Щелкните на кнопке ОК, чтобы закрыть диалоговое окно Параметры Excel.
128 Часть I. Вводный курс г Альтернатива стандартным примечаниям к ячейкам Средство проверки данных Excel (подробнее о нем - в главе 25) предлагает еще один способ созда-Ч нйя примечаний к ячейкам; Этот тип примечаний автоматически появляется на экране, когда выбрана" ячейка, его содержащая. Чтобы создать такое примечание, выполните следующие действия. 1. Выделите ячейку, где должно быть примечание. 2. Выберите команду Данные^Работа с данными^Проверка данных. Откроется диалоговое окно Проверка вводимых значений. 3. В этом диалоговом окне щелкните на вкладке Сообщение для ввода. 4. Установите флажок Отображать подсказку, если ячейка является текущей. Введите текст примечания в поле Сообщение. 6. Дополнительно (не обязательно) введите текст в поле Заголовок. Этот текст будет выводиться как заголовок примечания. 7, Щелкните на кнопке ОК, чтобы закрыть диалоговое окно Проверка вводимых значений. После выполнения этих шагов после выделения ячейки появляется сообщение, которое исчезает при выделении другой ячейки. Отметим, что такое примечание не является "настоящим” примечанием к ячейке. В частности, ячей¬ ка, содержащая такое сообщение, не имеет индикатора примечаний и не реагирует на команды, при¬ меняемые для работы с примечаниями. Кроме того, это сообщение нельзя отформатировать никаким способом и его нельзя распечатать. После выполнения этих действий на панели быстрого доступа появится новая кнопка — Изменить фигуру. Для изменения контура окна примечания выведите это примечание на экран, для чего щелкните правой кнопкой мыши на ячейке с примечанием и выберите в контекстном меню команду Показать или скрыть примечания. Щелкните на грани¬ це окна примечания, чтобы выделить именно границу этого окна (можно дважды щелкнуть в окне примечания, и тогда будет выделена граница окна примечания). Щелкните на кнопке Изменить фигуру панели быстрого доступа и выберите новый вид окна примечания. На рис. 4.18 показано примечание нестандартного вида, полученное таким способом. 2 ! 128500: 132500 518000; 3 j 20396 21416; 79737; 4 | 17640 18522 68962; 5 | 230 о ! 1895 10 11 12 13 14 15 Рис. 4.18. Нестандартный вид примечания
Глава 4. Работа с ячейками и диапазонами 129 Чтение примечаний Чтобы прочитать все примечания в рабочей книге, выберите команду Рецензи рование^ Примечания^ Следующее. Повторное выполнение этой команды приведет к последовательному просмотру всех примечаний, которые есть в рабочей книге. Команда РецензированиеоПримечания^Предыдущее позволяет просмотреть при¬ мечания в обратном порядке. Печать примечаний Обычно при печати рабочего листа, содержащего примечания, они не печата¬ ются. Но если вы все же хотите распечатать примечания, это можно сделать сле¬ дующим образом. 1. Щелкните на стрелке в нижнем правом углу группы Разметка страницы1^ Параметры страницы. Это небольшая пиктограмма, расположенная справа от имени группы Параметры страницы. После щелчка на этой пиктограмме откроется диалоговое окно Параметры страницы; 2. В диалоговом окне Параметры страницы щелкните на вкладке Лист. 3. Сделайте выбор в списке Примечания: В конце листа или Как на листе (рис. 4.19). 4. Для того чтобы закрыть диалоговое окно Параметры страницы, щелкни¬ те на кнопке ОК. Или щелкните на кнопке Печать, чтобы распечатать рабо¬ чий лист. | В диалоговое окно Параметры страницы можно попасть с панели Печать представле- #На заметку ния Backstage. | Выводить нз печати диапазон;: j ! Печатать из каждой странице ; I сквозные сщокге ipgf { сквоэные столбцы: i ;■ Печать : Осет£а примечания СЖШЯВИИИ*1 ' I □ чермо^елэя ■ 'г~ ошибки ячеек как: на экране ; ■ | LJ черноезг - Г ■-■■■■ U иголоеки арок и столбцов i Последовательность вывода страниц I ф ени* затем епрасо ! О pa so, тате м &ки5 4 лСе^стезил} ! | ./.Отмен*;: Л Печать,*, ^ i Просмотр Рис. 4.19. Задание режима печати комментариев ячеек
130 Часть I. Вводный курс Сокрытие и отображение примечаний Если вы хотите отобразить на рабочем листе сразу все примечания, которые на нем есть, выберите команду Рецензирование^Примечания^Показать все приме¬ чания. Поскольку это команда-переключатель, вы можете выбрать ее повторно, чтобы скрыть все примечания. Для сокрытия или отображения отдельного при¬ мечания выделите ячейку с примечанием и выберите команду Рецензирование^ Примечания^Показать или скрыть примечание. Выбор ячеек с примечаниями Для того чтобы быстро выбрать все ячейки, содержащие примечания, име¬ ющиеся на рабочем листе, выберите команду Главная^Редактирование^Найти и выделить^Выделить группу ячеек.... А затем в появившемся диалоговом окне вы¬ берите опцию Примечания и щелкните на кнопке ОК. Редактирование примечаний Для того чтобы отредактировать текст примечания, выделите ячейку с приме¬ чанием, щелкните на ней правой кнопкой мыши и выберите в контекстном меню команду Изменить примечание. Аналогичного результата можно добиться, выделив ячейку и нажав <Shift+F2>. После внесения изменений в текст примечания щел¬ кните где-нибудь вне окна примечания. Удаление примечаний Для того чтобы удалить примечание к ячейке, активизируйте ее и выберите команду РецензированиеОПримечания^Удалить. Или щелкните правой кнопкой мыши и выберите в контекстном меню команду Удалить примечание.
Знакомство с таблицами Excel В ЭТОЙ ГЛАВЕ... Что такое таблица Excel Создание таблиц Изменение внешнего вида таблицы Работа с таблицами Большинство рабочих листов предназначено для хранения данных в табли¬ цах. Таблица Excel — это прямоугольный диапазон ячеек с данными, кото¬ рый обычно имеет строку с текстовыми заголовками, обозначающими содер¬ жимое столбцов таблицы. Концепция таблиц Excel упрощает решение обычных задач и значительно привлекательней. Но еще более важно то, что возможности таблиц помогают снизить количество ошибок при работе с табличными данными. Эта глава посвящена основам работы с таблицами Excel. Как всегда, я постара¬ юсь пробудить в вас желание самим поэкспериментировать с новыми таблицами. Для вас будет сюрпризом, что многие действия с этими таблицами можно выпол¬ нить с помощью всего одного-двух щелчков мышью. Что такое таблица Excel Каждая строка таблицы содержит информацию о какой-то сущности. Например, строка-запись может содержать данные о клиенте, о банковском счете, о сотруднике фирмы, о каком-либо товаре и т.п. Каждый столбец таблицы содер¬ жит данные определенного типа. Например, если каждая строка содержит инфор¬ мацию об одном работнике, то в отдельных столбцах будут располагаться такие данные, как имя и фамилия работника, его идентификационный код, дата зачис¬ ления на работу, ставка, название подразделения, где он числится, и т.д. Таблицы обычно имеют в верхней части строку заголовка, в которой описаны данные, со¬ держащиеся в каждом столбце. До сих пор не было сказано ничего нового. В любой предыдущей версии Excel мож¬ но было работать с таблицами подобного типа. Но “волшебство” таблиц Excel прояв¬ ляется тогда, когда программа преобразует диапазон ячеек в “официальную” табли¬
132 Часть I. Вводный курс цу. Для такого превращения необходимо выделить диапазон ячеек с данными и вы¬ брать команду Вставка^Таблицы^Таблица. После того как программа Excel распознает “официальную” таблицу, она может выполнить с ней значительно больше различных “интеллектуальных” операций, чем с простым диапазоном ячеек. Например, если на основе таблицы создана диа¬ грамма, то она будет автоматически изменяться при добавлении новых (или уда¬ лении старых) строк таблицы. На рис. 5.1 показан диапазон ячеек с данными, который пока не преобразован в таблицу. Отметим, что этот диапазон соответствует описанию таблицы, данно¬ му выше. Здесь каждая строка содержит сведения об одном агенте по продаже не¬ движимости. Диапазон состоит из 10 столбцов и 125 строк записей и одной стро¬ ки заголовков. Л а В . С D Е F - G Н 1 ) 1 I Агент Дата Район Цена Спальни Ванны Жилплои Тип Бассейн Продано 2 :Пегруше£ 09.02.2009 ЦАО 350 000р. 3 ; г 2275 Се мейны ЕСТЬ :НЕТ 3 jМаксиме» 19.02.2009 ЦАО 354 000р. 4 : 2 2088 Семейны НЕТ НЕТ 4 i Со коло ВС 23.02.2009; СВАО . 425 000р. 5 3 2141 Се мейны ЕСТЬ НЕТ ’ 5 {Максиме» 24.02.2009:ЮВАО 204000р. 3 2,5 1630 Се мейны НЕТ ЕСТЬ 6 {Онежко 25.02.2009: ЦАО 239 900р. 2 2 1248 Кондо ми» НЕТ НЕТ 1 !Матвеев : 26^2009ЮЗАО ' 269 900р. 4 is 1911 Се мейны НЕТ ;нег '8 [Услонцее 02.03.2009 СВАО 338 876р. 4 2,5 2612 Семейны НЕТ НЕТ ?^{Шаповале 06'оз. 2009J ЮВАО 299 000р. Э 2050 Кондо ми» НЕТ НЕТ 10:Снежко 07.03.2009 ЦАО 229 900р. 4 з' 2006 Се мейны НЕТ НЕТ 11 :порывэе£ 13.03.2009 СВ АО 364000р. 4 2,5 2500 Се мейны НЕТ НЕТ 12 ^Соколове 14.03,2009 ВАО 350000р. 3 4 1900 Ко НДО МИ» НЕТ НЕТ 13 : Матвеев 15,0Э.2009;ЮВАр 235 910р. 3 3 2001 Се мейны ЕСТЬ НЕТ М ;ПетрушеЕ 17.03,2009 СВАО 350000р. 4 2 2088 Се мейны НЕТ _ЕСТЬ 15 :Максиме» 21.03.2003 ЮВАО 269 900р.; 5 з; 2141 Ко ндо ми» НЕТ .ЕСТЬ 16 ^Соколове 22.03.2009 ЦАО "■338 876р.’ ■ _ Э 1630 Се мейны НЕТ НЕТ 17 i Максиме» 22.03,2009:ЮЗАО ;299 000р/; 2 2 1248 се мейны НЕТ НЕТ{ 18 ;Снежно '24.03,2009 С8АО ’ ~229900рГ 4 2,5. 1911 Кондоми»НЕГ ':heL~'7' 19 {Матвеев ; 26.03.2009 ЮВАО : 364000р.' 4 ' 2,5: 2612 Се мейны НЕТ :неГ 20 !Услонцев: 27.03.2009]ЦАО ■350 000р.; 3 2; 2050; Семейны: НЕТ : НЕТ ; 21Шаповале 02.04.2009! СВАО 235310р.: 4 3 2006 Ко ндо ми» НЕТ НЕТ 22 {Онежко : 02.04,2009 ВАО 350 000р. 4: 2,5; 2500: Се мейны НЕТ НЕТ 23-[порЬ1И«: 03.04.2 00 9^ ЮВАО ; 269 300р. 3; 1900: Се мейны-' ЕСТЬ нет' АГ. Л Л-ft АО flu w a /*v ГГ .А А АЛ. >4» л. .ли ПГЩ:- " г 1 /1ист1Ляст2 ;'"ЛистЗ" 1 © Рис. 5.1. Этот диапазон - хороший "кандидат” для преобразования в таблицу Excel На рис. 5.2 показан тот же диапазон после преобразования в таблицу с помо¬ щью команды Вставка^Таблицы^Таблица. Эту рабочую книгу можно найти в файле real estate table .xlsx на веб-сайте книги. Сети В чем же различие между обычным диапазоном ячеек и таблицей? Ответим кратко на этот интригующий вопрос. ® Переход к любой ячейке таблицы предоставляет доступ к новой контекст¬ ной вкладке Конструктор (рис. 5.3). • Текст и фон в ячейках таблицы выделены разными цветами. Это формати¬ рование можно изменить. • В заголовке каждого столбца таблицы имеется раскрывающийся спи¬ сок, который можно использовать для сортировки и фильтрации данных. Отображение этого списка можно отключить.
Глава 5. Знакомство с таблицами Excel 133 2 Тетрушевекая 09.02.2009ЦАСг ^ 350 000р. Ж-7-717 2/;/ 2275 Семейны ЕСТЬ НЕТ 3 Максименко 19.02.2003: ЦАО 354 000р. 4 2 2088 Семейны, НЕТ НЕТ А Соколовская 23.02.2003 СВАО 425000р/ ШШШШШ. 7: 2U1 Семейны ЕСТЬ НЕТ 5 ;Максименко 24.02.2009 ЮВАО 204 000р.: Т//./j;5 1630 Семейны НЕТ ЕСТЬ ; 6 ;СЙе^о -: -й7 :: 35.02.2009 ЦАО 239 900р. _ 2/77.. 1248 Кондоми} НЕТ 7 нет/ // ? Матвеев 26.02.2009 ЮЗАО 7J269 900р.7 -F" 2,5- 1911 Семейны НЕТ / нет 7 0 -Услонцев . .92-03,2003 СВАО 338 876р. . ^ 2612: Семейны НЕТ нет ; ■ 9 ^Шаповалов 06.03.2009 ЮВАО 299 000р. ’ 3 2 2050 Кондо МИЖЕГГ нет ю .'Снежка ■ 07.03 2009 ЦАО 229 900р. 4 3 2006 Семейны НЕТ нет 11 Порываев 13.03.2009 СВАО _ ,364 000р.: 4 2,5 2500 Семейны НЕТ . нет 12|соколовская ; 14^03,2009 ВАО 7 350 000р. 3 4 ' 1900^ КОНДО МИ[ НЕТ нет ' ' 13 ^Матвеев 15,03.2009; ЮВАО 235 910р.. 3 3 2001 Семейны ЕСТЬ нет Ы 'Петрушефская•. 17,03,2009 СВАО . 350 ОООр,^ Ш7Щ7Ж177 / 2088 Се мейны НЕТ. 77ЕСТЬ.7J 15 .Максименко _ 21.03.2009 ЮВАО ^ ■269 ЭООрГ 's 3; 2141 КондомиЖЕГ ЕСТЬ 16:Соколовская;:,: ' ~ 22,03,2009J4A О* / ”338 876р. " ’ ' 7 .Г 1ЭЁ1Ж85 _ ' 1630 ОеяяёймьГНЕТ 77/7 йет7/ 74 17,; Максименко : 22.03,2009 ЮЗАО 299 000р. "~7 / //2/ / ' 1248 Семейны НЕТ -нет 18 .Снежно- 24.03.2003 СВАО ; 229 900р./ _ ' 4 2,5 ‘ 1911 Кондо mi.НЕТ ■ 7./нет/77_: 19 -Матвеев 26,03.2009 ЮВАО 364000р. 47 /7 2,5! 2612 семейны НЕТ нет 201У(^рнцев^ 27,03.2009ЦАО 3S0 000р. ’ ^ з _ ‘,77;. 2, / 7 2050 Се меины НЕТ нет 77 21 Шаповалов : 02.04.2009 . СВАО 235 Э10р~ 4* 3 2006 кондоМИЖЕТ нет 22 ,Снежно 02.04,2009 ВАО 350 ОООр^ 4 ..'2,5' 2500 Семейны НЕТ 'нет 23 Порываев 03,04.2009. ЮВАО 269900р.: з 4; 1900 Семейны ЕСТЬ нет | ■ : Лист1 ! Лиа2 I ЛиСтЗ i yf's : KL.' ... Рис. 5.2. Диапазон, преобразованный в таблицу Рис. 5.3. Вкладка Конструктор для работы с таблицами ® Для упрощения процесса фильтрации есть простая возможность создания Срезов. 9 При прокрутке строк таблицы заголовки столбцов замещают буквенные за¬ головки столбцов рабочего листа и поэтому всегда видны на экране. ® Таблица автоматизирует единообразные вычисления по столбцам — что¬ бы выполнить вычисления в каком-либо столбце, достаточно ввести только одну формулу. • Таблица поддерживает структурированные ссылки на ячейки и диапазо¬ ны — в формулах для задания ссылок можно использовать имя таблицы й заголовки столбцов. • В левом нижнем углу левой нижней ячейки таблицы имеется маленький треугольник, перетащив который вы можете изменить размеры таблицы (добавляя новые строки и столбцы или удаляя старые строки и столбцы). @ В таблицах облегчен процесс выбора отдельных столбцов и строк. Все перечисленные выше особенности работы с таблицами будут описаны ниже. Создание таблиц В большинстве случаев таблицы создаются из уже существующего диапазона ячеек, заполненного конкретными данными. Однако Excel позволяет создавать
134 Часть I. Вводный курс таблицы на основе пустых ячеек, предполагая, что новая таблица будет заполнена данными позднее. Следующая последовательность действий описывает процесс создания таблиц на основе уже заполненного диапазона ячеек. 1, Сначала убедитесь, что диапазон, предназначенный для преобразования в таблицу, не содержит полностью пустых строк или столбцов, В против¬ ном случае Excel не сможет определить правильно диапазон таблицы. 2, Установите табличный курсор в любой ячейке диапазона. 3, Выберите команду ВставкаОТаблицы^Таблица (млн нажмите комбина¬ цию клавиш <Ctrl+T>). Excel откроет диалоговое окно Создание таблицы, показанное на рис. 5.4, и попытается самостоятельно определить диапазон ячеек, из которого надо создать таблицу. В большинстве случаев программе это удается сделать правильно. В противном случае измените ссылку на ди¬ апазон в этом окне, затем щелкните на кнопке ОК, и таблица будет создана. А в с : &. . £ G Н 1 J К 1 [Агент Дата Район Цена Спальни Ванны Жилплои-Тил Бассейн Продано! 2 'Петруше*; 09.02.2009 ЦАО ; 350 000р. 3 2; 2275 Се мейны-ЕСТЬ НЕТ ! 3 «Максиме* 19.02.2009 ЦАО 354 000р. 4 2 2088. Се мейны НЕТ НЕТ 1 4 [Соколове 23.02.2009 С8АО 425 000р._ 5 3 2141 Се мейны ЕСТЬ НЕТ 1 J... .... S (максиме* 24,02.2009 ЮВАО :204000р. 3 2,5 1630 Се мейны НЕТ ЕСТЬ 1 6 |Сне*кко 25.02.2009;ЦАО 239900р.; 2 21; 1248:КОНДОМИ*НЕТ j;: i НЕТ 1 7 /Матвеев . 26,02.2009 ЮЗАО 269900р.: 4 2,5 19П Се мейны НЕТ НЕТ i 8 {Успонцев 02.03.2009 С8АО 338 876р. 4 2,5 2612 Се мейны НЕТ НЕТ 1 . . 1 9 fШаповале 06.03.2009 ЮВАО 299 000р. 2 2050 Ко ндо ми* НЕТ НЕТ i 10«Снежно1.^07.03,2009 ЦАО_ ;229900р. 4 .. .3: 2006: Се мейны, НЕТ 'нет I 11 jnopbmaet хз’оз.2009 СВАО 364 ОООо... . .4 ... .2,5 2^^^шейны НЕТ НЕТ i 12 /Соколове 14.03,2009^вао 350 ос Создание таблицы ? ВИИ НЕТ НЕТ 1 ТШМатвеев 15.03.2009 ЮВАО 235 91 : ■ ; ; ; >йны есть НЕТ * ■■ ■■-'i- - - - : Укажите рэсл cm с* ж ен и t штш 1ьь.ш иыг ■: г ------- U Летруше* 17.03.2009 СВАО 350 ОС ; . ‘ИНЬ! НЕТ ■ ЕСТЬ 15 /Максиме* 21.03.2009 ЮВАО 269 9С . ' ..... • (ой|и* НЕТ ЕСТЬ S Ь {Соколове 22.03.2009 ЦАО 338 8'. @Ылищ стаголовками »йны НЕТ НЕТ 1 17 [Максиме* 22.03.2009 ЮЗАО 299 ОС . . •1ЙНЫ НЕТ __ НЕТ i 18 [Снежно ■ 24.03.2009 С8АО ■ 229 9С 0тшт. j д ми* НЕТ НЕТ 1 19 (Матвеев 26.03.2009 ЮВАО 364 0С-К;,'- « w., и.4ЙНЬ! НЕТ НЕТ l * 20 j Уел онце8_ 27.0Э.2003ЦАО 350 000р._ 3 2 2050 Се мейны НЕТ НЕТ 1 21 [Шаповал с 02.04^2009 С8АО ~;-235М0рГ 4^ 3 2006. Иондоми* НЕТ НЕТ 5 22: Смежно ! 0 2.04.2009 : ВАО 350 000р. 4 ■ 2,5 2500 Се мейны НЕТ НЕТ 1 f 23 (порываеЕ 03.04.2009 ЮВАО 269 900р. 3; 4 1900. Се мейны ЕСТЬ НЕТ » ..ггrm . i .■ V. [j? ■:;; |hna 1 };■ Л»ст2 J : Л шз; ■ j. ' ф У* ;|Т; '■ Рис. 5.4. Проверьте в диалоговом окне Создание таблицы, правильно ли программа Excel определила размер будущей таблицы Диапазон преобразуется в таблицу (с использованием стандартного стиля та¬ блицы), и на ленте появится вкладка Конструктор. J - Excel может неправильно определить размеры таблицы, если таблица не отделена от других /йа шшщ данных хотя бы одной пустой строкой или пустым столбцом. Если программа неправильно # . определила размеры таблицы, то в диалоговом окне Создание таблицы задайте пра¬ вильные координаты будущей таблицы. Либо щелкните в этом окне на кнопке Отмена, за¬ тем вставьте пустые строки и столбцы для отделения таблицы от других данных и повторите попытку сования таблицы. Для создания таблицы из пустого диапазона выберите диапазон и выполни¬ те команду Вставка^Таблицы^Таблица. Excel создаст таблицу, добавит заголовки таблиц (например, Столбец1 и Столбец2) и применит атрибуты форматирования таблицы к этому диапазону. Далее вам нужно будет заменить стандартные заго¬ ловки столбцов на что-то более осмысленное.
Глава 5. Знакомство с таблицами Excel 135 Изменение внешнего вида таблицы При создании таблицы Excel применяет к ней стандартный стиль, при этом ре¬ альное представление документа зависит от используемой темы документа в ра¬ бочей книге (подробно об этом — в главе 6). Если вам не нравится внешний вид таблицы, вы легко можете его изменить. Поместите табличный курсор в любой ячейке таблицы и выберите команду Конструктор^Стили таблиц. На ленте будет показана только одна строка палитры стилей. Но если щелкнуть внизу полосы прокрутки, расположенной справа, окно группы стилей таблиц расширится, как показано на рис. 5.5. Стили разбиты на три категории: Светлый, Средний и Темный. Отметим, что когда вы помещаете указатель мыши на любой стиль в этой палитре, таблица на рабочем листе сразу принимает вид в соответствии с этим стилем. Когда подберете подходящий стиль, для его применения щелкните на нем. При этом следует отметить, что некоторые из стилей совсем никуда не годятся и практически неприменимы. Чтобы выбрать другую цветовую гамму, примените к рабочей книге другую схему документа, выполнив команду Разметка страницы^ТемыОТемы. Дополнительная [информация^ Подробно о темах речь пойдет в главе 6. Имеется возможность внести изменения в определенные элементы стиля, за¬ давая флажки в группе Конструктор^Параметры стилей таблиц. Эти флажки задают отображение определенных элементов и факт активизации определенных пара¬ метров форматирования, как описано ниже © Строка заголовка. Включает и отключает отображение строки заголовка. • Строка итогов. Включает и отключает отображение строки итогов.
136 Часть I. Вводный курс • Первый столбец. Включает и отключает специальное форматирование для первого столбца. В зависимости от используемого стиля представления таблицы эта команда может не играть никакой роли. • Последний столбец. Включает и отключает специальное форматирование для последнего столбца. В зависимости от используемого стиля представле¬ ния таблицы эта команда может не играть никакой роли. © Чередующиеся строки. Включает и отключает чередующееся представле¬ ние (чередование цветов) строк. • Чередующиеся столбцы. Включает и отключает чередующееся представ¬ ление (чередование цветов) столбцов. • Кнопка фильтра. Включает и отключает отображение раскрывающихся списков фильтров в заголовке таблицы. Совет Если ко вновь созданной таблице не был автоматически применен какой-нибудь стиль, то, скорее всего, диапазон ячеек, на основе которого создана таблица, был отформатиро¬ ван еще до преобразования в таблицу. Чтобы снять это форматирование, выберите такие команды: Главная^Шрифт^Цвет заливки^Нет заливки, чтобы удалить фоновую заливку ячеек; Главная^Шрифт^Цвет текста^Авто - чтобы удалить цветовое вы¬ деление содержимого ячеек. Чтобы удалить существующие рамки, выберите команду Главная^Шрифт^Граница^Нет границы. После выбора этих команд палитра сти¬ лей должна работать, как обычно. Если вы решили создать собственный стиль таблиц, выберите команду Конструктор^Стили таблиц. Далее раскройте палитру стилей и выберите в ней ко¬ манду Создать стиль таблицы, чтобы открыть диалоговое окно Создание стиля та¬ блицы (рис. 5.6). В этом окне можно настроить формат любого элемента таблицы. Выберите элемент из списка Элемент таблицы и щелкните на кнопке Формат. В от¬ крывшемся диалоговом окне Формат ячеек вы можете задать любой формат выде¬ ленного элемента таблицы. Когда ваша фантазия по поводу форматирования эле¬ ментов таблицы иссякнет, присвойте стилю имя и щелкните на кнопке ОК. Ваш стиль появится в палитре стилей в категории Пользовательские. К сожалению, пользовательские стили доступны только в той рабочей книге, где они создава¬ лись, — их нельзя передать из одной книги в другую. При необходимости внести изменения в существующий стиль таблицы найдите его на лен- Совет те и щелкните на нем правой кнопкой мыши. Выберите в появившемся меню элемент -ч Дублировать. Excel выведет на экран диалоговое окно Изменение стиля таблицы со ^ всеми настройками для заданного стиля таблиц. Внесите все необходимые, на ваш взгляд, изменения, присвойте стилю новое имя и, для того чтобы сохранить его в виде нового стиля таблиц, щелкните на кнопке ОК. Работа с таблицами В этом разделе описаны некоторые часто используемые действия, которые можно выполнять над таблицами Excel. Перемещение по таблице Перемещение по таблице происходит точно так же, как и по обыкновенному диапазону ячеек. Единственное отличие проявляется при использовании клави¬ ши <Tkb>. Здесь простое нажатие клавиши <Т&Ь> приводит к перемещению та-
Глава 5. Знакомство с таблицами Excel 137 блинного курсора в соседнюю справа ячейку (как и в диапазонах), но по достиже¬ нии последнего столбца таблицы повторное нажатие этой клавиши перемещает табличный курсор в первую ячейку следующей строки. СоЗДЗНИе СТИЛЯ ТЗбЛИЦЫ . Имстиль таблицы 1 Элемент таблицы: : i Вся таблица':':w ;Первая полоса столбцов ч Вторая полоса столбцов iПервая полоса строк 'Вторая полоса строк (Последний столбец [Первый столбец [Строк*заголовка [Строка итогов _ формат . j :. ;:т И" !:■< Образец., Форматирование элемента: U Назначить стилем таблицы по умолчанию для данного документ* . -.РК-i МД От*еёна'Й.;^ Рис. 5.6. Диалоговое онно для создания собственных стилей таблицы Выделение частей таблицы При перемещении указателя мыши по таблице вы могли заметить, что иногда указатель изменяет свой вид, особенно при перемещении по крайним ячейкам та¬ блицы. Эти изменения внешнего вида указателя мыши должны помочь при выде¬ лении различных частей таблицы. • Для выделения всего столбца поместите указатель мыши на верхнюю границу ячейки с заголовком столбца и щелкните один или два раза левой кнопкой мыши (указатель мыши должен принять вид черной стрелки, на¬ правленной вниз). Один щелчок выделяет в столбце только данные, а по¬ вторный щелчок добавляет к выделенным данным ячейку с заголовком столбца. Для выделения столбца таблицы можно также нажать (один или два раза) комбинацию клавиш <СМ+пробел>. • Для выделения строки поместите указатель мыши на левую границу са¬ мой левой ячейки в строке и щелкните мышью (указатель мыши должен принять вид черной стрелки, направленной вправо). Для выделения строки таблицы можно также нажать комбинацию клавиш <ЗЫЛ+пробел>. • Для выделения всей таблицы поместите указатель мыши в верхний ле¬ вый угол крайней левой ячейки с заголовком столбца и щелкните один или два раза левой кнопкой мыши (указатель мыши должен принять вид черной стрелки, направленной вниз и вправо). Один щелчок выделяет только дан¬ ные, а повторный щелчок добавляет к выделенным данным строку с заго¬ ловками столбцов и строку с итоговыми данными. Для выделения таблицы можно также нажать (один или два раза) комбинацию клавиш <Ctrl+A>. Совет Щелчок правой кнопкой на ячейке таблицы отобразит контекстное меню.
138 Часть I. Вводный курс Вставка в таблицу новых строк и столбцов Чтобы вставить новый столбец в таблицу справа от существующих столбцов; перейдите в любую ячейку этого столбца и начните вводить данные. Excel автома¬ тически расширит таблицу на новый столбец. Аналогично, если вводить данные в пустую строку, непосредственно примыкающую к таблице снизу, Excel автома¬ тически включит новую строку в таблицу. j При наличии в таблице строки итогов автоматическое расширение строк таблицы не выпол- /назаметку няется. Если внизу таблицы находится строка итогов, то строку с данными, расположенную . -—' ниже строки итогов, Excel не включит в таблицу. Чтобы вставить строку или столбец в таблицу, щелкните на ячейке и в появив¬ шемся меню выберите команду Вставить. После этого появляется меню Вставить с дополнительными элементами, перечисленными ниже. © Столбцы таблицы слева. © Столбцы таблицы справа. • Строки таблицы выше. © Строки таблицы ниже. Если табличный курсор находится в правой нижней ячейке таблицы, нажатие клавиши <ТаЬ> вставит новую строку внизу таблицы, над строкой итогов (если таковая имеется в таблице). При перемещении курсора мыши на маркер изменения размера таблицы, рас¬ положенный в правом нижнем углу таблицы, указатель мыши примет вид диа¬ гональной линии с двумя стрелками. Для того чтобы добавить строки в таблицу, щелкните и перетащите этот маркер. При вставке нового столбца Excel автоматически добавит заголовок столбца вида Столбец1, Столбец2 и т.д. Вы всегда можете изменить эти заголовки на более содержательные. “Памятливая” программа Excel Если вы выполняете какие-либо действия с целыми столбцами, Excel запоминает их и повторяет при вставке в таблицу новых строк; Например, если вы применили определенный формат к некоторому столбцу, то после вставки новых строк этот формат будет применен к ячейкам этих строк, расположен¬ ных в данном столбце, } Excel запоминает такие операции, как обычное и условное форматирование,.защита ячеек, проверка данные и т.п. Кроме того, если на основании таблицы создана диаграмма, то после добавления новых строк в таблицу автоматически, будут добавлены новые данные и в диаграмму. Удаление строк и столбцов Чтобы удалить строку (столбец), установите табличный курсор в любую ячейку удаляемой строки (столбца) и выберите в контекстном меню этой ячейки команду Удалить1^Строки таблицы (или Удалить^Столбцы таблицы). Совет %
Глава 5. Знакомство с таблицами Excel 139 Перемещение таблицы Чтобы переместить таблицу в новое местоположение на том же рабочем листе, поместите указатель мыши на любую ее границу (указатель мыши примет вид че¬ тырехнаправленной стрелки). Щелкните один раз (будет выделена вся таблица) и перетащите таблицу в нужное место рабочего листа. Чтобы переместить таблицу на другой рабочий лист, который может находить¬ ся в другой рабочей книге, просто перетащите ее на новое место (при этом целевой лист должен быть видим на экране). Можно также выполнить следующие действия. 1. Дважды нажмите комбинацию клавиш <Ctrl+A>, чтобы выделить всю таблицу. 2. Нажмите комбинацию клавиш <Ctrl+X>, чтобы вырезать таблицу. 3. Перейдите на рабочий лист, где будет размещена таблица, и выделите ячейку, которая будет левым верхним углом таблицы. 4. Нажмите комбинацию клавиш <Ctrl+V>, чтобы вставить таблицу. Строка итогов таблицы Строка итогов таблицы содержит обобщающую информацию по данным отдель- ныхстолбцов.Чтобывывестинаэкранстрокуитогов, выберите командуКонструктор^ Параметры стилей таблиц^Строка итогов и установите соответствующий флажок. По умолчанию в строке итогов отображаются суммы числовых значений в столбцах. Однако вместо суммирования можно выбрать другие формулы, вы¬ числяющие нужные числовые характеристики значений в столбцах. Для этого щелкните на ячейке итогов, рядом с ней появится кнопка раскрывающегося спи¬ ска. Раскройте этот список й выберите нужную опцию (рис. 5.7). В этом списке представлено несколько опций. Агент М 16 -'.Соколовская:.'х i Дат а ,.М Район щ 22,03.2009 ЦАО Цена ’•^♦Спальни 338 876р. 3 Воины; ~ • Жилплощадь . Тип .j ХассейН; '2/5 V ^ 1630Хеиейны НЕТ <= Продано ТНЕР’/ "7~ 17 Максименко 22,03,2009 ЮЗАО 299 000р. 2 2 1248 Сетейны НЕТ нет' ’ 18 ;.. ' 24,03,2009 03АО " 229 900р. 4 Йй§!Щ! 1911 КондоюйЖЕТ ... 19 ^Матвеев _ . 26Ж200$ЮВАО 364000р. 4 ........25 .У. _ 2612 СетейньгНЕТ ’ НЕТ ” ’ .... 20 .Умонцев_. '27Ж20МЦА0 2ГГ. 350 000р. 3 Ж” SUSS 2050 Се юейны НЕТ .7 Z 21 Шаповалов 02.04,2009X6АО :235 910р. 4 ; 3’f” 5 2006 КОНДОМА НЕТ НЕТ 22 ;Смежно 02,04,2009 ВАО 350000р” 4 ’ 2,5 2500 Семейны НЕТ . .нег" 23; Порыв аев. 03,04.2009 ЮВАО 269 900р. 3 4 1900 Се меины ЕСТЬ НЕТ 24 ^Соколовская ; 05.052Q09 С8АО 338876р. 3 Ш^ШЗШ 2001 Семейны ЕСТЬ 1есть'' :' 2S;Матвеев ; 7 06.042009; ВАО 299ОООрС 4 3 2006 КОНДОМИЖЕТ НЕТ 2$: i Петру 28р'“Г ' ; Г 29 i : 07,04,2009 ЮВАО 229 900р. - -1 2500 Семейны НЕТ_ jhet.^ ; ' Среднее Количество ^ 30 : Количество ч1 31 . 32} : 33 ; 34 Г ЭС ■ • '' ■ ' 37 ! 38; ■ ■' 7 Минимум Сумме; : Смещенное а Смещенная д* Другие Функц ; /}йсг1 ' i- 'ЯИСТ2.'"' Г ЛйстЗ ; ф ;х1х::.:7 Рис. 5.7; Список функций для вычисления значений в строке итогов
140 Часть I. Вводный курс • Hex Формула отсутствует • Среднее. Вставляемая формула будет вычислять среднее числовых значе¬ ний в столбце. • Количество. Формула будет подсчитывать количество непустых ячеек в столбце. • Количество чисел. Формула будет подсчитывать количество ячеек с чис¬ ловыми значениями в столбце. (Пустые, текстовые и ошибочные ячейки не подсчитываются.) • Максимум. Формула найдет максимальное значение в столбце. ® Минимум. Формула найдет минимальное значение в столбце. • Сумма. Формула будет вычислять сумму числовых значений в столбце. • Смещенное отклонение. Формула будет вычислять стандартное отклоне¬ ние совокупности числовых значений в столбце.{Стандартное отклоне¬ ние— это статистическая величина, отражающая, насколько велик “раз¬ брос” значений.) • Смещетая дисперсия. Формула будет вычислять стандартную дисперсию совокупности числовых значений в столбце. {Дисперсия — это еще одна ста¬ тистическая величина, отражающая, насколько велик “разброс” значений.) ® Другие функции. Открывает окно Мастер функций, где можно выбрать дру¬ гие функции, которых нет в данном списке. Если на рабочем листе какая-нибудь формула ссылается на значение в строке итогов, Внимание! ? а строка итогов скрыта, то эта формула будет возвращать значение ошибки. Но если строку итогов сделать видимой, то формула вернет правильный результат. Если в таблице имеются одинаковые записи, то, скорее всего, вы захотите уда-? лить дубликаты. Ранее удаление дубликатов было исключительно “ручной” опе¬ рацией. В Excel удаление дубликатов не представляет сложностей, если данные организованы в таблицу. Для выполнения этой операций сначала перейдите к таблице (щелкните на лю¬ бой ячейке в таблице), а затем выберите команду Конструктор^Сервис^Удалить ду¬ бликаты. Excel откроет диалоговое окно Удалить дубликаты, показанное на рис. 5.8,? В этом окне имеется список всех столбцов таблицы. Установите флажки напротив! названий тех столбцов, по значениям в которых будут определяться дубликаты. Чаще всего необходимо проверять дублирующие записи по значениям всех столб¬ цов, в таком случае щелкните на кнопке Выделить все. Щелкните на кнопке ОК, и Excel удалит повторяющиеся записи, при этом выведет сообщение о том, сколь¬ ко найдено и удалено дублирующихся значений. При выборе в диалоговом окне Удалить дубликаты всех столбцов Excel удалит строку, только если содержимое каждого столбца дублируется. Иногда не нужно за¬ ботиться о совпадении некоторых столбцов, поэтому можно убрать выборку этих столбцов в диалоговом окне Удалить дубликаты. Когда будут найдены повторяющи¬ еся строки, сохраняется первая строка, а все последующие строки будут удалены. Подробнее о формулах, включая использование формул в столбцах таблицы, можно узнать в главе 10. Удаление повторяющихся строк
Глава 5. Знакомство с таблицами Excel 141 Удалить дубликаты Чтобы удалить повторяющиеся значения, выделите один или несколько столбцов, содержащих повторяющиеся значения. : ГЙйвдёли^все) (II Спать выделение ! ® Мои данные содержат уголовки I Колонны j ;Kg Агент ' ) |Й) Дата * livj Район !■■ |!VI Цена 1 Щ Спальни w Г . ...... j ;■ OK ; ; I Отмена ^: Рис. 5.8. Диалоговое окно, подготавливающее вас к нелегкой операции удаления дубликатов Для удаления повторяющихся данных они не обязательно должны быть представлены Совет в ВИде таблицы. Для того чтобы удалить повторяющиеся строки из обычного диапазона, ч необходимо выбрать команду Данные «=> Работа с данными *=> Удалить дубликаты. Важно отметить, что совпадение записей определяется по тем значениям, которые отобра- Внимание! > жаются на экране, а не по тем, которые на самом деле находятся в ячейках. Например, если в таблице присутствует одинаковая дата, записанная в коротком и в полном формате дат, то ч эти даты будут считаться различными. Сортировка и фильтрация таблиц Раскрывающиеся списки в заголовках столбцов содержат опции, необходимые для проведения операций сортировки и фильтрации. Они появляются при щелчке на стрелке (рис. 5.9). ; Агент . ^;Дата ■ -г * Район Ч : Ценз i г Спальни ; *■; Ванны ; ) Жилплощадь !^:ТИП {Бассейн *■’ Предано 16 Соколовская 22.03.2003 ЦАО 338 876р. ШМ ЙА Сгзртмреехг от А до Я НЕТ- НЕТ 1? Максименко __ 22.0Э.2009 ЮЗАО 299 000р. |1 Сортировка от Я до А НЕТ НЕТ 16 Снежко ' ~ 24,03.2009 С8АО 229 900р. Сортир о ъ капо цг sty ш НЕТ 13 Матвеев 26.03.2009 ЮВАО 364000р._ НЕТ НП 20 :Услонцев 2703.2069 ЦАО 350 000р.' ^ - -;* НЕТ НЕТ 21 Шаповалов 02.042009: СВАО 235 910р. Фильтр по цвету ► НЕТ :HF 22 Снежко " ___ ' 62,042009 ВАО 350 000р. ’ Ч1: м>К ставfc !< Лид ьтры > Н ЕТ " НЕТ 23 Порываев 03,04.2009 ЮВАО 269 900р. _ {ЕСТЬ НЕТ 24 j Соколовская 05.042009 СВАО 338 876р. ;:ff4 , ^ ЕСТЬ . ЕСТЬ 25 .Матвеев 06.042009 ВАО 26 Петрушевская 07.04.2009 ЮВАО 27 299 000р.: 229 900р. | |Т г S£ (Выделить все) ; 4J кондоминиум «и» ~-й Семейный НЕТ НЕТ~'" НЕТ НЕТ 2з; 23 ; 30; 31 ■ ‘ 32 33 ! 34 ; ; шшш 1... Отмена 1 35 . 36 ; 37 39 | ■ : ■ f • <•! Лист1 } Лисг2 • s ЛкстЗ 1 . 0J " JLZZ Рис. 5.9. Каждый столбец таблицы имеет опции, необходимые для выполнения сортировки и фильтрации
142 Часть I. Вводный курс В Excel 2013 появилась возможность отключить отображение кнопок фильтра в строке за- . % головка таблицы. Для этого нужно выбрать команду Конструктор^Параметры стилей Новинка таблицсЖнопка фильтра, чтобы отобразить или скрыть стрелки вывода меню фильтра. Сортировка таблицы Сортировка переупорядочивает строки таблицы на основе значений одного из столбцов. Например, можно упорядочить таблицу по именам, расставив их в ал¬ фавитном порядке, или отсортировать сотрудников по суммарным выплатам. Для того чтобы отсортировать таблицу по значениям какого-либо из столбцов, откройте раскрывающийся список в заголовке этого столбца и выберите одну из команд сортировки. Эти команды могут быть разными в зависимости от типа дан¬ ных в столбце. Среди этих команд есть такая “экзотическая” команда, как Сортировка по цвету, которая позволяет сортировать строки таблицы в зависимости от цвета фона яче¬ ек или цвета шрифта в ячейках. Однако эту команду имеет смысл использовать только тогда, когда вы изменили стиль таблицы по своему усмотрению. Можно отсортировать таблицу по любому количеству столбцов. Для множе¬ ственной сортировки сначала выполняется сортировка по последнему сорти¬ руемому столбцу, затем по предпоследнему и так далее до первого сортируемого столбца. Покажем, как это делается, на примере нашей таблицы. Допустим, мы хотим, чтобы таблица была отсортирована в алфавитном порядке по агентам. Далее, для каждого агента записи должны быть отсортированы по регионам, а за¬ тем в возрастающем порядке цен. При одинаковых ценах записи должны распола¬ гаться так, чтобы сначала шли записи о проданной недвижимости. Для этого типа сортировки сначала отсортируем таблицу по столбцу Цена, за¬ тем по столбцу Район и, наконец, по столбцу Агент. На рис. 5.10 показан результат такой сортировки. Макошенко^ Максименко Максименко Максименко Матвеев Матвеев _ Матвеев Петрушеэо<8я, Петрушевскея Патрушев скал Порываев Порь1ваев, Снежке Снежко _ Соколовская Соколовская Соколовская Со коловшая Услонцев 19.02.2009 21*03.2009 2402.2009 22.03,2003 06.04.2009 26.03.2009 15.03.2009 26.02.2009 17.03.2009 оэГоз.гооз 07.042009 U03.2009 тщ з Hi; 2 Ё’*ЗЁ 1111 . 2>5 llli И! ;|||f 2,5 ill ’ 2,5 j sss ШШ:, Ilf'aJ ШШ ШШ Шл Й'5.ц; 2088 Семейн 2141 Кондом .1630 .Семейн 1248 Семейн ....... ЗООб Кондо м 2612 Семейн 2р01'.Огмейн 1911 Семейн 2088 семейн 2275 Семейн 2500 Семейн 2500 Семейн ■ ; : 1900 Семейн 2500 Семейн Ш1 Кондом 1248 КОНДОМ 2006 Семейн 1900 Кондом 2141 Семейн : 2001 Семейн л 1630 Семейн 2612 Семейн Рис. 5.10. Результат множественной сортировки
Глава 5. Знакомство с таблицами Excel 143 | Когда столбец отсортирован, в раскрывающемся списке в заголовке таблицы появится f На заметку специальный значок для напоминания о том, что таблица отсортирована именно по этому . столбцу. Множественную сортиров^ можно выполнить и с помощью диалогового окна Сортировка. Данное окно открывается после выбора команды Главная^Редактиро- вание^Сортировка и фильтр<=Жастраиваемая сортировка либо после выбора в контекст¬ ном меню любой ячейки таблицы команды Сортировка^Настраиваемая сортировка. В диалоговом окне Сортировка надо указать, по какому столбцу будет идти со¬ ртировка и в каком порядке (возрастающем или убывающем). Отметим, что при задании множественной сортировки столбцы задаются в обратном порядке, не¬ жели описано выше. Например, чтобы отсортировать таблицу так, как мы делали ранее, надо сначала сортировать по столбцу Агент, который вы должны выбрать в списке Сортировать по. После этого щелкните на кнопке Добавить уровень и в спи¬ ске Затем по выберите столбец Район. После этого еще раз щелкните на кнопке Добавить уровень и в новом списке Затем по выберите столбец Цена. Заполненное окно Сортировка должно иметь такой же вид, как на рис. 5.11. После щелчка на кнопке OK Excel отсортирует таблицу, причем результат сортировки должен со¬ впадать с тем, который показан на рис. 5.10. [{Столбец Сортировать по ; Агент Затем по Район I Затем по: Сортировка Сортировка Значения [Значения Параметры.., v-kfl -Мри : Порядок ;у ОТ А ДО Я • v : ; v ОтАдоЯ iv:[ I v По возрастанию Рис. 5.11. Диалоговое окно Сортировка предназначено для выполнения множественной сортировки Фильтрация таблицы Фильтрация таблицы означает отображение в таблице только тех строк, зна¬ чения в которых удовлетворяют определенным условиям. (Остальные строки скрываются.) Обратите внимание на то, что при фильтрации строки таблицы скрываются целиком. Поэтому, если у вас имеются другие данные слева или справа от табли¬ цы, эта информация тоже будет скрыта. Если вы планируете отфильтровать свой список, не включайте какие-либо другие данные слева или справа от таблицы. На примере нашей таблицы предположим, что необходимо отобразить данные только по району ЮВАО, Откройте раскрывающийся список в заголовке столбца Район и щелкните в нем сначала на флажке Выделить все (при этом все флажки бу¬ дут сброшены), а затем на флажке ЮВАО. Наконец, щелкните на кнопке ОК. В та¬ блице, показанной на рис. 5.12, теперь отображаются записи, относящиеся толь¬ ко к району ЮВАО. Заметьте, что в рабочем листе нарушена нумерация строк — это результат того, что строки таблицы, не относящиеся к району ЮВАО, скрыты.
144 Часть I. Вводный курс н [ СпальниН ВанныНн(илплощадь0Тип В Басса 3 iМаксименко 4 Максименко 7 .Матвеев 8 Матвеев 12]Петрушев6<^:: 14 |Порываев 26 ;Шаповалов : у 27 ЩШШШЩ 21.03.2009 ЮВАО 24.02.2009 ЮВАО 26.03.2009 ЮВАО 15.03.2009 ЮВАО 07.042003 ЮВАО 03,04,20 ОЭЮВАО' 0ft 03.2009 ЮВАО 269900р. 204 000р. 364000р. 235 910р. 229 90 dp, • 269 900р. ’' ^ ~299Ъ(Шр. 2.5 2.5 3 2.5 • 4 2141 КОНДО МИ! НЕТ у 1630 Семейны НЕТ 2612 Семейны НЕТ., 2001 Семейны ЕСТЬ г 2500 Семейны НЕТ 1900 Семайны ЕСТЬ _ 2050_НоЩ1 ииуН ЕТ __ ЕСТЬ ЕСТЬ НЕТ НЕТ 1 НЕТ НЕТ Н ЕТ ’ Рис. 5.12. В отфильтрованной таблице отображаются только данные, относящиеся к району ЮВАО Также отметим, что на кнопке раскрытия списка заголовка столбца Район по¬ явился значок, который означает, что таблица отфильтрована по значениям этого столбца; Можно отфильтровать данные так, чтобы в таблице отображались записи, соответствующие нескольким значениям из столбца, по которому выполняет¬ ся фильтрация. Для этого в раскрывающемся списке этого столбца установите флажки для нескольких элементов данного столбца. Например, можно отфиль¬ тровать нашу таблицу так, чтобы в ней отображались записи, относящиеся к рай¬ онам ЮВАО и ЦАО. Для фильтрации данных можно использовать любое количество столбцов та¬ блицы. Например, в нашей таблице можно использовать фильтр, когда в столбце Район задан элемент ЮВАО, а в столбце Тип — элемент Квартира. Тогда в отфильтро¬ ванной таблице будут отображаться только те записи, у которых в столбце Район стоит значение ЮВАО и в столбце Тип — значение Квартира. Большие возможности для фильтрации таблиц предоставляют находящиеся в раскрывающихся списках заголовков столбцов команды Текстовые; фильтры (если в столбце записаны текстовые дан-1 ные), Числовые фильтры (если в столбце хранятся! числовые данные) и Фильтры по дате (если значе¬ ния в столбце отформатированы одним из форма¬ тов даты или времени). С помощью этих команд вы можете настроить фильтр так, что в таблице^ будут отображаться только нужные вам данные.! Рис. 5.13. Задание более сложного Например, можно выводить строки, в которых! числового фильтра Цена больше или равна 200 ООО рублей, но мень¬ ше, чем 300 ООО рублей (рис. 5.13). Пользовательский овтофильтр '■ Показать только 76 строки, значения который Цена : . i больше или равно ;у ! БД... Б % и О иди . :. У {меньше ;У.|;13QOQCO' : ': Знак вопроса “Г обозначает один любой знак Знак обозначает по дчедоезтельностьлюб tee знаков Уj;.t;y у Оку; л У. Б: >;УУ Ртменау рая доступна в контекстном меню любой ячейки таблицы. С помощью этой коман¬ ды можно создать фильтр, который, например, будет фильтровать по цвету фона ячеек или по цвету шрифта содержимого ячеек. # Отметим, что значения в строке итогов пересчитываются при каждой фильтрации так, чтобы #Назаметку отображать итоговые значения, подсчитанные только по тем данным, которые в настоящий 0 момент отображаются на экране. При копировании данных из отфильтрованной таблицы будут скопированы только те данные, которые показаны в таблице. Другими словами, скрытые при фильтрации строки копироваться не будут. Это свойство отфильтрованных дан¬
Глава 5. Знакомство с таблицами Excel 145 ных очень полезно для создания подмножеств таблиц в других местах рабочего листа или на других листах и содержащих только определенные данные из боль** шой таблицы. Отметим, что скопированные из таблицы данные вставляются не как таблица, а как обычный диапазон ячеек. Однако скопированное можно пре- образовать в таблицу. Чтобы удалить фильтр, выберите соответствующую команду в раскрывающем¬ ся списке заголовка столбца, по значениям которого выполнялась фильтрация. Если фильтрация проводилась по нескольким столбцам, то для снятия всех филь¬ тров выберите команду Главная^Редактирование^Сортировка и фильтр^Очистить. Фильтрация таблицы по срезам Еще один способ фильтрации таблиц — использование одного и более среза. Этот метод менее гибкий, но визуально более привлекательный. Срезы особенно полезны в том случае, когда таблица будет просматриваться новичками или теми, кто находит обычные методы фильтрации очень сложными для себя. Срезы очень наглядны, и очень легко видеть, какой из типов фильтрации был задействован. Недостаток срезов заключается в том, что они занимают много места на экране. Срезы для таблиц - зто новая возможность появившаяся в Excel 2013. Хотя возможность 1 создания срезов была впервые представлена в Excel 2010, но там она применялась только Новинка в Пр0цессе фильтрации сводных таблиц. Для того чтобы добавить один и более срез, не¬ обходимо сделать активной любую ячейку в табли¬ це и выбрать Конструктор^СервисоВставить срез. В результате появится диалоговое окно, в котором отобразятся все заголовки, имеющиеся в таблице (рис. 5.14). Поставьте флажок рядом с полем, по которо¬ му будет задаваться фильтр. Срез можно создать для каждого столбца, но это вряд ли потребуется. В большинстве случаев таблица фильтруется по не¬ скольким полям. Щелкните на кнопке ОК, и Excel создаст срез для каждого заданного вами поля. Срез содержит кнопку для каждого уникального значения поля. Для нашего примера срез для поля Агент будет содержать восемь кнопок, так как в та¬ блице содержатся записи о восьми различных агентах. Для того чтобы использовать срез, щелкните Рис. 5.14. Для определения на одной из кнопок. Таблица отобразит только те создаваемых срезов воспользуемся строки, которые соответствуют нажатой кнопке, диалоговым окном Вставка срезов Кроме того, еще можно нажать клавишу <Ctrl>, чтобы выбрать несколько кнопок, и нажать клавишу <Shift>, чтобы выбрать не¬ прерывную группу кнопок, которые могут пригодиться для выборки диапазона значений столбца Цена. Если ваша таблица имеет более одного среза, она будет фильтроваться выбран¬ ной кнопкой в каждом срезе. Для того чтобы отменить фильтрацию для опреде¬ ленного среза, щелкните на пиктограмме в верхнем правом углу окна среза. Вставка срезов ? Шй ' ,Т' , :: ПД*т» : ; ЙРЭЙОН ; []Цеиа ; [ j Спальни ;; Г1 Ванны (^{Жилплощадь L Кип .; rj Бассейн : ; Продано Отмена :
146 Часть I. Вводный курс Для того чтобы изменить изображение или расположение среза, воспользуй¬ тесь командой Параметры^Настройка среза или соответствующей командой из контекстного меню среза. В результате вы сможете немного изменить представ- лениесреза. §■ Срезы могут оказаться неприменимыми для столбцов, которые содержат числовые дан- /На заметку ные. Представьте, например, что наша таблица содержит 78 различных значений в столбце <f Цена. Поэтому срез для этого столбца будет насчитывать 78 кнопок. Здесь отсутствует воз¬ можность группировки значений в числовых диапазонах. Это пример того, наскол ько срезы негибкие по сравнению с заданием фильтра с помощью кнопок Фильтр. На рис. 5.15 представлена таблица с двумя срезами. Таблица отфильтрована так, чтобы показать записи, имеющие отношение к району ЮВАО для двух аген¬ тов: Матвеев и Порываев. Рис. 5.15. Таблица отфильтрована по двум срезам Обратное преобразование таблицы в диапазон ячеек Если возникла необходимость обратного преобразования таблицы в обычный диапазон ячеек, то для этого достаточно выбрать команду Конструктор^Сервис^ Преобразовать в диапазон. При таком преобразовании вновь созданный диапазон ячеек сохранит форматирование таблицы, но функционировать как таблица он уже не будет.
Форматирование рабочих листов В ЭТОЙ ГЛАВЕ... Средства форматирования Excel Форматирование рабочих листов с использованием различных шрифтов Выравнивание содержимого ячеек Цвета и заливки Границы и линии Добавление подложки в рабочий лист Использование поименованных стилей Темы документов Форматирование напоминает сахарную глазурь на бисквите: не являясь необ¬ ходимым ингредиентом пирожного, она, тем не менее, придает конечному продукту законченный вид. В таблицах Excel благодаря форматированию можно привлечь внимание к важным данным, визуально структурировать инфор¬ мацию (например, с помощью специального выделения заголовков); кроме того, форматирование помогает другим людям понять назначение вашей таблицы. Стилистическое форматирование необходимо далеко не для каждой рабочей книги, особенно если эти таблицы никто, кроме вас, никогда не увидит. Однако если предполагается, что с вашей таблицей будет работать кто-то еще, формати¬ рование становится обязательным этапом создания законченных таблиц. В предыдущей главе я показал, как форматировать таблицы. В этой главе будут описаны такие средства форматирования обычных диапазонов, как шрифты, цве¬ та, стили и т.д. Кроме того, будет рассказано о том, как создавать собственные сти¬ ли, которые можно использовать в уже существующих и новых рабочих книгах. Средства форматирования Excel На рис. 6.1 показан пример того, как даже простое форматирование может значительно улучшить внешний вид рабочего листа и облегчить его чтение. Неотформатированная рабочая таблица, показанная на рисунке слева, прекрас¬ но работает, однако по сравнению с отформатированной таблицей (справа), ее чи¬ тать не очень удобно.
148 Часть I. Вводный курс Эту рабочую книгу можно найти на веб-сайте книги в файле loan payments. xlsx Сумма кредита: Годовой процент: Периодичность платежей (в ш К-во периодов: 5 6 7 8 Платеж за период; 9 ■! . 10 24 500 000 4,25% 1 555931,306800 12 13 14 15 16 17 18 19 Калькуляции плэтежазаодинпериод Введите период: 1 Капитальная сумма: 469160 Сумма процента: 86,77083333 Нефоршт j Формат Неоармат Формат It) . Рис. 6.1. Одни и те же данные до и после применения стилистического форматирования Средства форматирования рабочих листов Excel можно найти: ® на ленточной вкладке Главная; на мини-панелях контекстных меню ячеек; ® в диалоговом окне Формат ячеек. г Кроме того, многие команды форматирования имеют клавиатурные эквива¬ ленты, что облегчает их использование. Лополните^ная Excel предоставляет еще один способ форматирования, который основан на анализе со- |^формация^ держимого ячеек. Условное форматирование обсуждается в главе 21. Средства форматирования на ленточной вкладке Главная На этой вкладке содержатся часто используемые средства, применяемые при стилистическом форматировании рабочих листов. Выделите ячейку или диапа¬ зон ячеек, после чего воспользуйтесь требуемыми инструментами из групп Шрифт, Выравнивание или Число, расположенных на ленточной вкладке Главная. Использование этих средств достаточно интуитивно, поэтому лучший способ ознакомиться с их возможностями форматирования — просто поэксперименти¬ ровать. Введите какие-то данные, выделите несколько ячеек, а затем пощелкай¬ те на кнопках форматирования, чтобы изменить вид выделенного диапазона. Заметим, что некоторые из этих элементов управления в действительности явля¬
Глава 6. Форматирование рабочих листов 149 ются раскрывающимися списками. Щелкните на небольшой стрелке на кнопке, и вы увидите все имеющиеся возможности, которые предоставляет эта кнопка. Инструменты форматирования на мини-панелях После щелчка правой кнопкой мыши на лю¬ бой ячейке или выделенном диапазоне появится контекстное меню, а также мини-панель, которая располагается немного выше контекстного меню (рис. 6.2). Мини-панель для форматирования со¬ держит часто используемые элементы управле¬ ния, имеющиеся на вкладке Главная ленты. При использовании средств форматирования на мини-панели контекстное меню исчезает, но мини-панель остается на экране, что позволя¬ ет и далее применять нужное форматирование. Чтобы закрыть мини-панель, щелкните на любой ячейке или нажмите клавишу <Esc>. Иногда мини-панель может вас раздражать, к сожалению, ее появление с помощью опреде¬ ленной опции отключить невозможно. На вкладке Общие диалогового окна Параметры присутствует только флажок Показывать мини-панель инструмен¬ тов при выделении, но эта опция позволяет отобра¬ зить мини-панель только при выделении текста Рис. 6.2. Мини-панель появляется во Время редактирования ячейки. Как избавиться вместе с контекстным меню ячейки от мини-панели, рассказывается ниже во врезке или диапазона ячеек “Мини-панель — исчезни!”. Мини-панель - исчезни! Когда мини-панель начнет вас раздражать, вы, наверняка, будете иснать возможность отключить ее, но не сможете найти, где это можно сделать. Вкладка Общие диалогового окна Параметры Excel имеет параметр Показывать мини-панелыинструментов при выделении; но этот параметр имеет отношение только к выделению символов во время редактирования содержимого ячеек. Единственный способ отключения мини-панели заключается в выполнении приведенного ниже макроса на VBA. Sub ZapMiniToolbar() • J'-.’ . Application.ShowMenuFloaties = True End Sub . ..4 ■ ' :: Запустив этот макрос, мы получим устойчивый результат. Другими словами, мини-панель не появится даже после того, как закрыть и снова .запустить Excel. Единственный способ вернуть мини-панель на¬ зад - запустить другой макрос на VBA, в котором значение свойства showMenuFloaties устанавли¬ вается равным False,/, Между прочим, даже несмотря на то, что на первый взгляд этот макрос кажется некорректным, он ра¬ ботает правильно, В самом деле - почему присвоение свойству ShowMenuFloaties значения True должно отключать мини-панель, а не включать? Эта ошибка была обнаружена в Excel 2007 и до сих пор не исправлена в последующих версиях, так как ее исправление приведет к неработоспособности боль¬ шого количества ранее созданных макросов. (Подробнее о макросах на VBA можно узнать в части VI.) ~ Calibri - 111 ' I А' а* ^ - % «э Ш Ж ~~ X Копир" П«ИМС 55 LA .Сцецизттр наш*..,-' fi CT-SSHTfc-..:, С* нстщ ъ с O/ltp «им о i -9* ■■ л-анализ ' тр: : h : OjpTHpQSj'r-i ! L? }Ш Формат вч«ем, . ; Выбрать «о раскрывающегося списка,.. ПрИС»»«ТЬ ИМЯ . ■ ■ : S3 Ь'2«ссе,.пкз...
150 Часть I. Вводный курс Диалоговое окно Формат ячеек Хотя инструментов форматирования, расположенных на ленточной вкладке Главная, обычно вполне хватает для повседневных нужд, но некоторые типы фор¬ матирования доступны только в диалоговом окне Формат ячеек. Это окно состо¬ ит из ряда вкладок, с помощью которых можно выбрать практически любой тип стилистического форматирования (включая и числовое). Форматы, установлен¬ ные в диалоговом окне Формат ячеек, применяются только к выделенным ячейкам. Вкладки этого диалогового окна будут описаны ниже в последующих разделах данной главы. # Пользуясь диалоговым окном Формат ячеек, вы не увидите результат вашего выбора атри- /на замешу бутов форматирования до тех пор, пока не щелкните на кнопке ОК. В каждом новом выпуске ^ .... Excel хочется увидеть окно Формат ячеек, реализованное в более удобном виде. Но всякий раз приходит разочарование. Будем надеяться, что это произойдет в следующей версии. Выбрав ячейку или диапазон ячеек для форматирования, откройте диалоговое окно Формат ячеек одним из следующих способов. • Нажмите комбинацию клавиш <Ctrl+l>. • Щелкните на кнопке открытия диалогового окна, расположенной в правом нижнем углу групп команд Шрифт, Выравнивание или Число ленточной вклад¬ ки Главная. Откроется диалоговое окно Формат ячеек с той вкладкой, которая соответствует выбранной группе команд. • Щелкните правой кнопкой мыши на выбранной ячейке или диапазоне яче¬ ек и выберите из контекстного меню команду Формат ячеек. • В меню некоторых ленточных команд, которые появляются после щелчка на направленной вниз стрелке, есть команда Другие..., которая также откры¬ вает диалоговое окно Формат ячеек. Примером такой команды является ко- манда ГлавнаяФШрифт^Границы^Другие границы, которая выводит на экран окно Формат ячеек с открытой вкладкой Граница. Диалоговое окно Формат ячеек содержит шесть вкладок: Число, Выравнивание, Шрифт, Грайица, Заливка и Защита. Многие опции этого окна подробно рассматри¬ ваются в последующих разделах данной главы. Форматирование рабочих листов с использованием различных шрифтов ; Для выделения фрагментов рабочего листа, например заголовков, можно ис¬ пользовать множество шрифтов самых разных типов и размеров, а также изме¬ нять их атрибуты; можно установить, например, такой размер шрифта, который позволит разместить на одной печатной странице больший объем информации. По умолчанию для отображения введенной информации Excel применяет шрифт Calibri размером 11 пунктов. Шрифты (Caiibri, Cambria, Axial, Times New Roman, Courier New и т.д.) различаются начертанием. Размер шрифта измеряется в пунк¬ тах (72 пункта соответствуют одному дюйму; один дюйм равен 2,54 см). По умолча¬ нию высота строки в Excel принимается равной 15 пунктам. Поэтому 11-пунктовый^
Глава 6. Форматирование рабочих листов 151 шрифт, помещенный в строку размером 15 пунктов, очень хорошо смотрится, по¬ скольку между символами соседних строк остается достаточный интервал. | При изменении размера шрифта не обязательно вручную изменять высоту строки. Excel j На заметку сделает это автоматически, исходя из максимальной высоты символов, используемых в данной строке. . Обновление старых шрифтов В 0ffice 2007 появилось несколько новых шрифтов^ при этом для всех приложений Office былизмерен стандартный шрифт{т.е. принятый по умолчанию). В версиях Excel до Excel 2007 стандартным шрифтом был шрифт Arial размером 10 пунктов. В Excel 2007, Excel 2010 и Excel 2013 стандартным шрифтом стал шрифт Calibri размером 11 пунктов. Нельзя не согласиться, что шрифт Callbri более удобочитаем и при¬ дает рабочему листу современный вид. При открытии рабочей книги, созданной в версиях Excel, предшествовавших Excel 2007, стандартный шрифт меняться не будет* даже если к нему применить стиль документа (выбрав команду Разметка страницы^Темы^Темы). Но есть достаточно простая возможность обновления шрифтов в рабочей книге, которая была создана с использованием более старой версии Excel: 1. Для того чтобы открыть новую рабочую книгу, нажмите комбинацию клавиш <Ctr!+N>. В новой рабочей книге будет использована стандартная тема документа. 2. Откройте файл со старой рабочей книгой. 3. Введите команду Гпавная^Стили^Стили ячеек^Объединить стили. Excel выведет диалоговое окно Объединение стилей. 4. В диалоговом окне Объединение стилей выберите новую рабочую книгу, созданную 5. Щелкните на кнопке ОК. 6. В ответ на вопрос Excel относительно слияния стилей, имеющих одинаковое имя, щелкните на кнопке Да. Эта последовательность действий изменит шрифт и его размер для всех ^отформатированных ячеек. Если вы применили атрибуты форматирования шрифта к некоторым ячейкам (например, сделав его полужирным), шрифт таких ячеек не изменится (но это можно сделать вручную). Если вам не нравится новый вид вашей, рабочей книги, просто закройте ее, не сохраняя внесенные изменения, Совет: Если вы планируете отправить свою рабочую книгу другим пользователям, то при ее созда¬ нии старайтесь применять стандартные шрифты операционной системы Windows. Если при открытии рабочей книги окажется, что в системе отсутствует какой-либо шрифт, использу¬ емый в вашей рабочей книге, то Windows попытается найти похожие шрифты. Иногда это срабатывает, а иногда и нет. Самый простой путь изменить шрифт или его размер в выделенных ячейках — использовать элементы управления Шрифт и Размер шрифта, расположенные на ленточной вкладке Главная или на мини-панели. Для этого выделите ячейки, щелкните на нужном элементе управления и выберите из раскрывающихся спи¬ сков тип шрифта или его размер. Для выбора шрифтов можно использовать вкладку Шрифт диалогового окна Формат ячеек (рис. 6.3). Эта вкладка позволяет, не выходя из одного диалогового окна, изменить несколько свойств применяемого шрифта. Обратите внимание: вы
152 Часть I. Вводный курс можете выбрать стиль шрифта (полужирный, курсив, подчеркивание), применить цвет и различные эффекты (зачеркнуть текст, ввести верхние и нижние индексы). Если установить флажок Обычный, то Excel установит те атрибуты шрифта, кото¬ рые определены в одноименном стиле. Стили будут обсуждаться далее, в разделе “Использование поименованных стилей”. Формат ячеек ■h Число | Выравнивание :Ц,ЩРйФх] ; Грзницг Т ^ Шрифт: Calibri Agency F8 ITf Ahironi ;5fAldhabi Algerian Подчеркивание: Нет Видоизменение l J зачеркнутый i LI надстрочный iJ подстрочный Начертание: обычный • курсив :полужирным полужирный курсив црц.^! Обычный Образец АаВЬБбЯя Шрифт типа TrueType. Шрифт будет использован как для вывода на экран, так и для печати. Рис. 6.3. Вкладка Шрифт диалогового окна Формат ячеек На рис. 6.4 показаны примеры форматирования с использованием различных шрифтов. Чтобы сделать более заметным подчеркивание символов, следует от¬ ключить изображение сетки. Всего Excel предлагает четыре варианта подчерки¬ вания символов. Два: из нйх позволяют подчёркивать только значения, а не все символы в ячейке, а два — полностью выделяют нижнюю границу ячейки. большой и полужирный В наличии имеются самые разнообразные шрифты Большой и курсив Одинарное подчеркивание по ячейке В наличии имеются самые разнообразные шрифты 4 ^Двойное подчеркивание по ячейке 5 Одинарное подчеркивание по значению 7 Жадстрочныйх2 S !Подстрочныйх2 9 1'ЗзЧ1еркнуть4и 11: В наличи I имеют( я сомы е разнообразные шрифты В наличии имеются самые разнообразные шрифты ; В наличии имеются самые разнообразные шрифты <3 наличии ишютса самые раэнообраэн-ш игрифты В наличии имеются самые разнообразные шрифты В наличии тлеются самые разнообразные шрифты Шоршт ; Лист2 - ЯистЗ !W.Ct4 : Ляп Рис. 6.4. Примеры форматирования шрифтов
Глава 6. Форматирование рабочих листов 153 Если вы предпочитаете работать с клавиатурой, то можете использовать пере¬ численные ниже комбинации клавиш для быстрого форматирования выбранного диапазона ячеек. • <Ctrl+H> или <Ctrl+B>. Полужирное начертание. • <Ctrl+HI> или <Ctrl+I>. Выделение курсивом. • <Ctrl+r> или <Ctrl+U>. Подчеркивание. • <Ctrl+5>. Перечеркивание. Перечисленные комбинации клавиш действуют так же, как обычные переклю¬ чатели. Например, вы можете с помощью комбинации клавиш <Ctrl+B> устано¬ вить полужирное начертание, а затем повторно нажать эту же комбинацию кла¬ виш, чтобы отменить данное действие. | Начиная с Excel 2007 появилась возможность задавать темы для документов. Это позволяет |На заметку начинающим пользователям Excel создавать профессионально выполненные и привлека- тельные рабочие листы. Речь о темах документов пойдет в разделе “Темы документов”. Использование нескольких шрифтов в одной ячейке Если в ячейке содержится текст, то вы можете также отформатировать его отдельные символы. Для это- га ашвизируйте;режимфедактирования содержимого ячейки:(дваады;щелкнитежанейши,нажмите клавишу <F2>), а затем выделите символы; которые хотите отформатировать; Символы можно .выделить с помощью мыши, перетаскивая ее указатель по тексту, или с помощью клавиатуры, удерживая нажатой клавишу <$hlft> и нажимая одну из клавиш управления курсором (< <-> или < -»). Этот метод может пригодиться для создания надстрочных или подстрочных символов в ячейке (примеры см. на рис. 6.4). После выделения примените обычную технику форматирования, включая возможности диалогового окна Формат ячеек. Для отображения диалогового окна Формат ячеек во время редактирования ячейки нажмите <Ctrl+l>. Форматирование будет применено только к выделенным символам в ячейке. Однако описанный способ годится только для форматирования ячеек, содержащих текст, а числа и фор¬ мулы так форматировать нельзя. Выравнивание содержимого ячеек Выровнять содержимое ячейки можно как по горизонтали, так и по вертикали. Все программы электронных таблиц по умолчанию придерживаются следующего соглашения относительно выравнивания содержимого ячеек: числа выравнива¬ ются вправо, а текст—влево. Кроме того во всех ячейках содержимое выравнива¬ ется по нижнему краю. Вы, конечно, можете не придерживаться этого соглашения, поскольку в Excel есть множество разнообразных опций по выравниванию содержимого ячеек. Наиболее общие команды выравнивания предлагает группа команд Главная^ Выравнивание. Еще больше возможностей выравнивания содержимого ячеек пред¬ лагает вкладка Выравнивание диалогового окна Формат ячеек (рис. 6.5).
154 Часть I. Вводный курс Формат ячеек ГЖШ ; Число-1 [Выравнивание | ‘ Шрифт ! Граница_!_3аливка 1 Защита 1 • Выравнивание Ориентация по горизонтали: [ '1 ;■ по значению t.vf отступ: . ИД * по вертикали: {о^ т • i j . по нижнему краю ; v Г т е ПО к Надпись 1 Отображение т Г] переносить по словам ♦ 2 Li автоподбор ширины [J о£ъедннение ячеек ; ' Направление текста 0 '-СН граусов направление хексга: :по контексту vj "" .Г .„7.1 ок | ; Отмена ; 2 Д7Н7 Рис. 6.5. Вкладка Выравнивание диалогового окна Формат ячеек Горизонтальное выравнивание Опции горизонтального выравнивания применяются наиболее часто. Они контролируют расположение содержимого ячейки относительно ее горизонталь- ныхграниц. Ниже перечислены опции горизонтального выравнивания, которые предлага¬ ет открывающийся список По горизонтали вкладки Выравнивание диалогового окна Формат ячеек. • По значению* Числа выравниваются по правому краю, текст — по лево¬ му, логические и ошибочные значения — по центру. Эта опция выбрана по умолчанию. • По левому краю (отступ). Сдвигает содержимое ячейки влево. Если текст шире ячейки, он выходит за ее правый край. Если ячейка справа занята, текст при выводе на экран усекается и становится видимым частично. Также присутствует на ленте. • По центру. Смещает содержимое ячейки в центр. Если текст шире ячейки, он выходит за ячейку с той стороны, с которой не заполнена соседняя ячей¬ ка. Если соседние ячейки заполнены, текст при выводе на экран усекается и становится видимым частично. Также присутствует на ленте. • По правому краю (отступ). Сдвигает содержимое ячейки вправо. Если текст шире ячейки, он выходит за ее левый край. Если ячейка слева запол¬ нена, текст при выводе на экран усекается и становится видимым частич¬ но. Также присутствует на ленте. • С заполнением. Повторяет содержимое ячейки, пока она не будет целиком заполнена по ширине. Если ячейки, расположенные справа от такой ячей¬ ки, также отформатированы с заполнением, они также будут заполнены це¬ ликом.
Глава 6. Форматирование рабочих листов 155 • По ширине. Выравнивание текста в ячейке по правому и левому краю одно¬ временно. Эта опция обычно применяется в том случае, если форматируе¬ мая ячейка содержит текст, разбитый на несколько строк. • По центру выделения. Смещает текст в центр нескольких выделенных столбцов. Эта опция полезна для точного центрирования заголовков отно¬ сительно нескольких столбцов. • Распределенное (отступ). Располагает текст равномерно по ширине ячейки. |Г Если выбрана опция По левому краю, По правому краю или Распределенное, то гНазаметку дополнительно можно задать величину отступа соответственно от левой, правой или обеих границ ячейки. На рис. 6.6 приведены примеры текста, в котором используются все три вида го¬ ризонтального выравнивания: по левому краю, по правому краю и распределенный. Если вы хотите поэкспериментировать с выравниванием текста, загрузите файл text alignment.xlsx на веб-сайте книги. 3 4 5 Ест частно, я болел за Уругвай, вэдь Если честно, я болел за Уругвай, ведь в этой Если честно, я болел за Уругвай, ведь в в этой сборной играет мой бывший сборной играет мой бывший одноклубник1 этой сборной играет мой бывший ;одноклубник Скотти. Но голландцы, как Скотти. Но голландцы, как и ожидалось, одноклубник Скотти. Но голландцы, как и : и ожидалось, оказались сильнее. У них оказались сильнее. У них отличный вратарь,: ожидалось, оказались сильнее. У них ;отличный вратарь, хотя в полуфинале хотя в полуфинале он однажды ошибся, отличный вратарь, хотя в полуфинале он |он однажды ошибся, Оборона хоть и Оборона хоть и допускает промахи, во всё1 однажды ошибся. Оборона хоть и ^допускает промахи, но всё равно не равно не даёт развернуться сопернику, Те; допускает промахи, но всё равно не даёт даёт развернуться сопернику. Те же же уругвайцы забили второй гол лишь на развернуться сопернику. Те же уругвайцы ;уругвзйцы забили второй гол лишь на последних нжутах. В то же время голландцы забили второй гол лишь на последних последних минутах, В то же время реализовали фактически все свои моменты. минутах. В то же время голландцы Вообще, считаю, что именно Голпандия - это самая настоящая тёмная лошадка на нынешнем первенстве мира. Перед началом чемпионата её не пpи^мcляяи к явным фаворитам. Согласитесь, подбор ; исполнителей у Бразилии и Аргентины намного сильнее, у голландцев нет fvterai, Кака ига Криштиану Роналду. Да и Англия с Руни, Джеррардом, Лэмпэрдом по именам впечатляет гораздо больше. Однако именно подопечные ван Марввйка • >■ Формат- | Лией .’1.. ЛисгЗ ; Лист4 I Листа | Лист ... ф .. 1. :<} _ ” /Г..". Г ". "!••••'• Вообще, считаю, что именно Голландия - это самая настоящая тёмная лошадка на ньшшнем первенства мира, Перед началом чемпионата её не причисляли к явным фаворитам. Согласитесь, подбор . итапнитбшй у Бразилии и Аргентины намного сильнее. У голландцев нет Месси, Кака или Криштиану Роналду. Да и Англия с Руни, Джеррардом, Лзмпардом по именам впечатляет гораздо больше, Однако именно подопечные ван Мареейка дошли до Вообще, считаю, что именно Голландия - это самая настоящая тёмная лошадка на нынешнем первенстве мира, Перед началом чемпионата её не причисляли к явным фаворитам. Согласитесь, подбор исполнителей у Бразилии и Аргентины намного сильнее. У голландцев нет Месси, Кака или Криштиану Роналду. Да и Англия с Руни, Джеррардом, Лэмпардом по именам впечатляет гораздо больше. Однако именно Рис. 6.6. Один и тот же текст, отображенный с применением трех типов горизонтального выравнивания Вертикальное выравнивание Эти опции управляют расположением содержимого ячейки относительно ее вертикальных границ. Ниже перечислены опции вертикального выравнивания, которые предлагает раскрывающийся список По вертикали вкладки Выравнивание диалогового окна Формат ячеек. • По верхнему краю. Сдвигает содержимое ячейки к ее верхнему краю. Также присутствует на ленте.
156 Часть I. Вводный курс • По центру. Смещает в центр содержимое ячейки в вертикальном направле¬ нии» Также присутствует на ленте. • По нижнему краю. Сдвигает содержимое ячейки к ее нижнему краю. Также присутствует на ленте. • По высоте. Выравнивает текст ячейки по вертикали; эта опция применя¬ ется только в том случае, если форматируемая ячейка содержит текст, раз¬ битый на несколько строк. Эта настройка может использоваться для увели¬ чения междустрочного интервала. ® Распределенное. Располагает текст равномерно по вертикали. Эта на¬ стройка имеет тот же эффект, что и настройка По высоте. Перенос по словам и автоподбор по ширине Если текст в ячейке не помещается по ширине и вы не хотите, чтобы он зани¬ мал соседние ячейки, воспользуйтесь опциями Переносить по словам и Автоподбор ширины, которые доступны на вкладке Выравнивание диалогового окна Формат яче¬ ек, Опция Перенести текст также доступна и на ленточной вкладке Главная. Опция Переносить по словам позволяет отобразить текст в ячейке в несколько строк. Она удобна для форматирования заголовков столбцов, поскольку можно использовать длинные заголовки без чрезмерного увеличения ширины столбца. Опция Автоподбор ширины сжимает текст до нужного размера. Размер текста сокращается так, чтобы он мог поместиться в одной ячейке, не занимая соседние. Обычно проще выполнять эту настройку вручную. § Если к ячейке было применено форматирование с переносом по словам, то к ней уже нель- /назаметку зя применить автоподбор ширины. Объединение ячеек Объединение (слияние) ячеек часто используется для форматирования заго¬ ловков столбцов тогда, когда нужно, чтобы они занимали несколько соседних яче¬ ек и центрировались по ширине всех выделенных столбцов. При слиянии ячеек объединенная ячейка занимает место объединяемых ячеек, но объединить их содержимое невозможно. На рис. 6.7 представлены два вариан¬ та слияния ячеек: горизонтальное и вертикальное. Диапазон С2:12 был объединен в одну ячейку, содержащую заголовок, так же как и диапазон J2: Р2. Диапазоны В4: В8 и В9: В13 также были объединены, в них находятся общие заголовки для не¬ скольких строк. В столбце В также было изменено направление текста (подробнее об этом — ниже, в разделе “Изменение ориентации текста”). Вы можете объединить любое количество ячеек, занимающих произвольное количество строк и столбцов. Можно даже объединить все 17 179 869 184 ячейки рабочего листа в одну очень большую ячейку — хотя трудно представить, зачем это может понадобиться делать, за исключением разве что того, чтобы подшутить над товарищем по работе. Все объединяемые ячейки должны быть пустыми, за исключением верхней де¬ вой ячейки. Если какая-либо другая ячейка заполнена, то Excel выведет преду¬ преждение и вы должны будете или отменить объединение ячеек, или согласиться с тем, что содержимое всех ячеек, кроме верхней левой, будет удалено.
Глава 6 . Форматирование рабочих листов 157 щ. ■г 3 4 :5. V щ W У 10 ;1Т II 13 14 А 8 С D g F G Н К L М N О Р Q Неделя г Неделя 2 2- Ж '4 ш * .7 т 111 10 ш ш ш Ж Группа1 79 44 78 28 34 26 18 li'o 2 26 18 10 2 5 46 66 60 91 44 77 89 go 91 60 91 44 77 60 11 96 36 45 3 17 43 68 94 93 68 83 36 45 82 85 37 32 2 26 18 ■:;io 67 37 49 6 73 85 50 42 75 72 93 8 23 "•72 93 68 83 36 45 228 CI 1 Sr 0 85 14 11 0 3 25 >:;37 72 93 8 23 72 56 14 98 80 69 72 93 8 •..23' 72 93 68 83 36 45 22 20 95 44 77 89 67 ■".■3 25 37 49 6 73 85 49 6 62 71 20 95 44 >77 89 24 113 25 37 55 16 91 83 39 19 7 33 85 11 37 63 89 25 . Рис. 6.7. Создание заголовков с использованием объединения ячеек Для того чтобы выполнить слияние, можно воспользоваться вкладкой Выравнивание диалогового окна Формат ячеек, но использование кнопки Объединить и поместить в центре на ленте (или в мини-панели) значительно удобнее. Для слия¬ ния выделите нужные ячейки, а затем щелкните на кнопке Объединить и поместить в центре. В результате ячейки будут объединены и содержимое верхних левых яче¬ ек будет отцентрировано по горизонтали. Кнопка Объединить и поместить в центре действует как переключатель. Чтобы вернуть ячейкам первоначальный “необъединенный” вид, выделите соответствующие ячейки и щелкните еще раз на кнопке Объединить и поместить в центре. После объединения ячеек их можно выровнять не только по центру, воспользо¬ вавшись опциями группы Главная^Выравнивание. Выбор команды Главная^Выравнивание^Объединить и поместить в центре при¬ водит к выводу раскрывающегося списка со следующими дополнительными па¬ раметрами. © Объединить но строкам. При выборе диапазона, содержащего много строк, эта команда позволяет создать несколько ячеек—по одной на строку. © Объединить ячейки. Объединить выбранные ячейки, не применяя атри¬ бут Выровнять по центру. • Отменить объединение ячеек. Отменить объединение выбранных ячеек. Изменение ориентации текста Еще один способ улучшить зрительное восприятие таблицы — отобразить текст под углом. Текст можно располагать как горизонтально и вертикально, так и под произвольным углом. Для изменения ориентации выделите ячейку или диапазон ячеек, откройте диалоговое окно Формат ячеек, а затем щелкните на ярлыке вкладки Выравнивание, в которой либо в поле Ориентация задайте угол в диапазоне от -90° до +90°, либо перетащите указатель на нужный угол. В раскрывающемся списке, который по¬ является в ответ на ввод команды Гпавная^Выравнивание^Ориентация, также су¬ ществует несколько простых опций изменения ориентации текста. На рис. 6.8 показан пример текста, расположенного под углом 45°.
158 Часть I. Вводный курс А В С Р , Е F G Н 2 ! 3 ' 4 . 5 : si 7 j 8 I 9 ! 10 ; 11 [ i. » ...-г Формат j: Лисг2- }:■ Лист: .... ф ■* н|'' Рис. 6.8. Пример размещения текста под углом 45° Севера 854 832 903 784 3373 |0f 897 440 973 983 3293 109 98 281 211 699 3tna#v; 87 98 110 78 373 Йriyta-'- - 1947 1468 2267 2056 7738 / На заметку Часто на экране текст под углом выглядит несколько искаженным, но при выводе на печать он будет выглядеть нормально. Изменение направления текста Не во всех языках направление текста одинаково. В большинстве языков буквы пишутся слева направо, но в некоторых языках текст пишется наоборот — справа налево. Чтобы установить требуемое направление текста для используемого язы¬ ка, воспользуйтесь опцией Направление текста на вкладке Выравнивание диалогово¬ го окна Формат ячеек. Не путайте настройку Направление текста с настройкой Ориентация (она обсуж¬ далась в предыдущем разделе). Обычно используется изменение ориентации тек¬ ста. Изменение направления текста производится только в особенных ситуациях. # Если в вашей системе не установлена поддержка языков, в которых текст пишется спра- /назаметку ва налево, то изменение опции Направление текста не приведет к ожидаемому ре- л зультату. Нужно, например, установить поддержку японского языка с установочного диска Microsoft Office, чтобы можно было установить направление текста справа налево для сим¬ волов японского алфавита. Цвета и заливки В Excel имеются средства для выделения различными цветами отдельных об¬ ластей рабочих листов. Можно изменять как цвет текста, так и фон ячеек. jf В версиях до Excel 2007 в рабочих книгах можно было использовать только 56 цветов. /На заметку Последующие версии Excel позволяют использовать практически неограниченное число g цветов;14 Для выполнения этих действий предусмотрены команды Главная^Шрифт^Цвет текста и Главная^ Шрифту Цвет заливки. Обе эти команды имеются на мини-пане¬ ли, которая появляется после щелчка правой кнопкой мыши на ячейке или диа¬ пазоне.
Глава 6. Форматирование рабочих листов 159 Совет "'^1# Чтобы быстро скрыть содержимое ячеек, сделайте цвет фона таким же, как и цвет шрифта. Но даже в этом случае содержимое таких ячеек можно увидеть в строке формул. Помните, что во время печати некоторые принтеры самостоятельно могут изменить цвет фона так, чтобы был виден текст. Несмотря на то что теоретически можно пользоваться неограниченным ко¬ личеством цветов, вы должны ограничиться десятью цветовыми гаммами (и их светлыми/темными вариантами), которые отображаются в группе Разметка страницыоТемы. Другими словами, старайтесь не использовать опцию Другие цве¬ та, доступную на всех палитрах цветов. Вы спросите — почему? Прежде всего, эти десять цветов были выбраны потому, что они достаточно хорошо гармонируют друг с другом (по крайней мере кто-то так решил!). Еще одна причина связана с использованием тем документов. Если вы примените к рабочей книге другую тему документа, то созданные вами цвета не изменяются (в соответствии с новой темой). Поэтому иногда при замене темы документа вы можете получить совсем неожиданный цветовой эффект. Подробнее о темах документов мы поговорим да¬ лее в этой главе, в разделе ‘Темы документов”. , : - : Использование цвета со стилями таблиц В предыдущей главе мы рассмотрели возможности форматирования таблиц Excel с помощью предуста¬ новленных стилей таблиц. Вы можете изменить вид таблиц с помощью одного щелчка мышью. Важно понимать, как стили таблиц работают с ранее примененным форматированием диапазона ячеек, на основе которого создана таблица. Здесь справедливо простое правило: стили таблиц не из¬ меняют существующее форматирование. Например, если до преобразования диапазона вы сделали для всех ячеек фоновую^заливку желтым цветом, то после преобразования этого диапазона в таблицу (с помощью команды Вставка^Таблицы^Таблица) применяемый т умолчанию стиль таблицы не изменит эту желтую заливку ячеек. Таблица так и будет отображаться в желтом цвете. Но если вы хотите все-таки применить к такому диапазону стиль таблицы, то необходимо вручную уда¬ лить ранее примененное форматирование. Например, желтую заливку ячеек можно удалить с помощью команды Главная^Шрифт^Цвет заливки^Нет заливки. ; / К таблице, отформатированной с помощью стиля, можно применить любой тип форматирования. И эти атрибуты форматирования будут иметь приоритет по сравнению с атрибутами; форматирования стиля таблицы. Например, вам может понадобиться выделить одну из ячеек другим цветом. ■-■■■■ - У Границы и линии Рамки обычно используют тогда, когда нужно визуально сгруппировать ячейки, содержащие однотипные данные, либо для выделения строки или столбца. В Excel предусмотрено 13 различных стилей границ, которые показаны в раскрывающемся списке команды ГлавнаяОШрифт^Границы (рис. 6.9). Этот список позволяет выбрать стили рамок для выделенной ячейки или диапазона ячеек и задать стиль границ для использования (или вообще ничего не использовать) с каждой границей выборки. Вероятно, вы предпочитаете сами очерчивать границы, а не выбирать преду¬ становленный стиль границ. Для воспользуйтесь командой Нарисовать границу или Нарисовать сетку из раскрывающегося списка Главная^ Шрифта Границы. Выбор любой из этих команд позволяет создавать границы с помощью мыши. Для того чтобы изменить цвет или стиль, потребуется воспользоваться командой Цвет ли-
160 Часть I. Вводный i нии или Вид линии. После того как работа по прорисовке границ будет завершена! нажмите клавишу <Esc>, чтобы выйти из режима черчения границ. -ДДВ.ЧАЯ вставка разметка страницы формулы s jjj 3' ш ЗА *3 *£. Ш- ~ Li/ 73 33 39 73 38 __ я тоостзя ни » кач «"рэниц*,. н гл и сде«енна-т ни* н ю гр эмицы 19 20 21 ; 22 23 5 14 j 0' Нарнгс.птьппницг' Г/ Нарисовать сепу C'fSP'ir&rj • Ё, User лни В-Д"*"- Ш «РИА? П А Щ| А!} ■vrd§j :":ЭЧ| ;ч:ц| j dl ■'■phi ОД$ Рис, 6.9. Список команд для создания рамки вокруг ячеек Другой способ создания рамок вокруг ячеек заключается в использовании вкладки Граница диалогового окна Формат ячеек, которая показана на рис. 6.10. Это окно с открытой вкладкой Граница можно вывести на экран, если выбрать команду Другие границы в приведенном выше списке команды Главная^Шрифт^ Границы. : Рис. 6.10. Вкладка Граница диалогового окна Формат ячеек
Глава 6. Форматирование рабочих листов 161 Перед открытием этого диалогового окна выделите ячейку или диапазон ячеек, к которым нужно применить границу. Первым делом укажите тип линии, а затем ее положение вокруг ячейки, щелкнув на одной из предложенных кнопок-пикто¬ грамм (они являются переключателями). Обратите внимание на то, что здесь уже имеются три готовых варианта, кото¬ рые облегчат вашу работу. Если вы хотите убрать все рамки из выделенного диа¬ пазона, щелкните на кнопке Нет, а если хотите обвести диапазон контуром, ис¬ пользуйте опцию Внешние. Чтобы поместить рамку в выделенном диапазоне, щел¬ кните на кнопке Внутренние. Выбранный тип границы будет показан в диалоговом окне. Для разных участков границы можно выбрать различные типы линии. Кроме того, вы можете выбрать цвет рамки. Использование этого диалогового окна требует некоторой практики. Excel позволяет применять диагональные линии в ячейках. Этот тип границы создает впечатление, будто ячейка или диапазон ячеек были вычеркнуты. При использовании границ в рабочем листе имеет смысл удалить сетку, с помощью которой Excel по умолчанию обозначает границы ячеек, тогда рамки будут смотреться более эффек¬ тно. Для этого выберите команду-флажок Вид'ФПоказ^Сетка. Добавление подложки в рабочий лист В Excel можно поместить изображение из графического файла на задний план рабочего листа. Это чем-то напоминает фоновый рисунок, которым можно укра¬ сить рабочий стол Windows. Чтобы добавить задний план (подложку) на рабочий лист, выберите команду Разметка страницы^Параметры страницы^Подложка. Откроется диалоговое окно Вставка картинок, в котором вам будет предложено найти нужный графический файл. Чтобы выбрать файл, хранящийся на компьютере, щелкните на кнопке Обзор, находящейся в разделе Из файла. В открывшемся диалоговом окне Подложка выберите нужный графический файл. Отметим, что Excel поддерживает все рас¬ пространенные форматы графических файлов, однако анимированный формат GIF будет отображаться в виде статичной картинки. Выбрав нужный файл, щел¬ кните на кнопке Открыть. Программа разместит графическое изображение на за¬ днем плане листа рабочей таблицы в виде мозаики. Но поскольку мозаика не дает возможности любоваться вставленной картинкой, рекомендуем вставлять графи¬ ческие файлы, специально созданные для использования в качестве подложек, в частности для рабочего стола Windows (рис. 6.11). Изображения такого типа ча¬ сто используют в качестве бесшовного фона на веб-страницах. Эта рабочая книга имеется в файле background image . xlsx на сопровождающем книгу веб-сайте. Совет II Кроме того, не забудьте отключить изображение сетки рабочего листа, по¬ скольку ее линии будут видны на изображении. Как правило, графический фон затрудняет чтение текста, поэтому для выделения ячеек, содержащих текст, обыч¬ но используется цветной фон.
162 Часть I. Вводный курс Рис. 6.11. Рабочий листе подложкой Использование графического файла в качестве подложки рабочего листа зна¬ чительно увеличивает размер файла рабочей книги. Учтите это, если планируете пересылать свою рабочую книгу по электронной почте. 1 Подложка отображается только на экране монитора, при печати рабочего листа на принтере |Назаметку она не выводится. Копирование форматов Для копирования форматов из одной ячейки: в другую: или в диапазон ячеек используется кнопка-кой манда Формат по образцу, расположенная в группе команд Гяавная^Буфер обмена. 1. Выберите ячейку или фуппу ячеек, имеющих те атрибуты форматирования, которые хотите 2. Щелкните на кнопке Формат по образцу. 3. После того как указатель мыши примет вид кисточки, щелкните и перетащите его по ячейкам^ к которым нужно применить выбранные атрибуты форматирования. j 4. Отпустите кнопку мыши, чтобы завершить операцию копирования форматов. Если вы дважды щелкнете на кнопке Формат по образцу, то указатель мыши останется в виде ки¬ сточки до тех поролона вы снова не щёлкйете на этой кнопкё.Таким образом, вы сможете скопировать! заданные атрибуты форматирования в несколько несмежных областей; Чтобы выйтй из режима копиров# вамия, снова Щелкните на кнопке Формат по образцу или нажмите клавишу <Е$с>; "
Глава 6. Форматирование рабочих листов 163 Использование поименованных стилей Одной из наименее используемых возможностей Excel являются поименован¬ ные стили. Поименованные стили упрощают применение набора предопределен¬ ных атрибутов форматирования к ячейке или диапазону. Кроме того, использо¬ вание стилей позволяет придать рабочему листу более аккуратный внешний вид. В стиль можно включать до шести различных атрибутов: • числовое форматирование; • выбор шрифта (тип, размер и цвет); • выравнивание (вертикальное и горизонтальное); • рамки; © узоры; • защита (заблокировано и скрыто). Основное преимущество использования стилей проявляется тогда, когда нуж¬ но изменить один или несколько атрибутов форматирования в стиле. В таком случае, если к группе ячеек был применен определенный стиль, достаточно лишь изменить некоторые его атрибуты — и внешний вид ячеек изменится автомати¬ чески. Предположим, вы применили определенный стиль к нескольким десяткам ячеек, разбросанным по всей рабочей таблице. Однако позже вы пришли к выво¬ ду, что информация в таблице будет нагляднее, если увеличить размер шрифта с 12 до 14 пунктов. Поскольку при форматировании вы использовали определен¬ ный стиль, теперь не нужно вручную изменять размер шрифта в каждой ячейке. Достаточно изменить параметры стиля, и все ячейки изменятся автоматически. Таким образом вы значительно сэкономите время. Применение стилей В программу Excel включена большая коллекция предопределенных поимено¬ ванных стилей в совокупности с темами документов. На рис. 6.12 показана па¬ литра стилей, которая открывается с помощью команды ГпавнаяОСтили^Стили ячеек. Отметим, что примеры стилей на этой палитре имеют функцию предвари¬ тельного просмотра — когда вы перемещаете указатель мыши по этим стилям, их параметры будут сразу же применяться к выделенным ячейкам на рабочем листе. Выбрав понравившийся стиль, щелкните на нем, чтобы применить его к выделен¬ ным ячейкам. | Если окно Excel достаточно широкое, команды на ленте Стили ячеек вы не увидите. Скорее /На заметку всего, вы увидите четыре и более отформатированных окна со стилями. Для того чтобы увй- деть все заданные стили; щелкните на стрелке вниз, расположенной справа от этого окна. | По умолчанию все ячейки рабочего листа отформатированы стилем Обычный. Если вы ^ На заметку внесете изменения в стиль Обычный, во всех ячейках, к которым он применен, будут использованы новые атрибуты форматирования.
164 Часть I. Вводный курс "" ■‘■■ДГ; ^яау;!йя я.: ■ текст лреду... Назва, I 20%;~акце.,. 20% — акце... 20% — акце.,, 20% — акце... 20% — акце.,. 20% —акце... Bii*i ввяй вййв Шшт ieiiiii i йшш шиш* вшшв шажж шшш Денежный Денежный [0] Процентный Финансовый Финзнсовы... ; С содэть с тмл ь з ч е й к и. |rg| 5116ъ«д»чцт1,.т".« Рис. 6.12. Excel отображает образцы имеющихся стилей ячеек 3 ! После применения к ячейкам любого поименованного стиля можно дополни¬ тельно использовать любые другие методы форматирования, описанные в насто¬ ящей главе. При этом изменение атрибутов форматирования в отдельной ячейке не влияет на другие ячейки, к которым применен этот же стиль. Кроме того, вы можете изменить сам используемый стиль. Вы можете управлять стилями следующими способами: • изменить существующий стиль; ® создать новый стиль; • объединить стили из разных рабочих книг. В следующих разделах мы подробно рассмотрим эти способы. Изменение стиля Чтобы изменить существующий стиль, сначала выберите его на пали¬ тре стилей. (Напомним, что палитра стилей открывается с помощью команда Главная^Стили^Стили ячеек.) Щелкните на изменяемом стиле правой кнопкой мыши и выберите в контекстном меню команду Изменить. Excel отобразит диало¬ говое окно Стиль: На рис. 6.13 показано это окно, где задаются параметры форма¬ тирования для стиля Обычный, применяемого по умолчанию ко всем ячейкамфа1 бочего листа. Отметим, что параметры форматирования стилей очень изменчивы и зависят от используемой темы документа. Для примера покажем, как изменить стиль Обычный так, чтобы в нем по умол¬ чанию использовался другой шрифт I 1. Выберите команду ГлавнаябСтилибСтили ячеек. Excel откроет палитру стилей, существующих в открытой рабочей книге. 2. Щелкните правой кнопкой мыши на стиле Обычный и выберите в кон¬ текстном меню команду Изменить. 3. Щелкните на кнопке Формат диалогового окна Стиль. Excel откроет диа¬ логовое окно Формат ячеек.
Глава 6 . Форматирование рабочих листов 165 . ) 1 i СТИЛЬ : i ^ ЖШёШ. Иня СТИЛЯ! .'Обычней i Стиль включает •V! ЧИСЛО Основной & выравнивание по горизонтали обычное, по вертикали по нижнему краю Т^1 Шрифт-- CalibrI(Основнойтеса) 11;Текст 1 . : . ' . V] дамка без рамок ® заливка без затенения защита.. заблокировано ; ОК ] ]: Отмена I Рис. 6.13. Диалоговое окно Стиль, в котором можно изменить параметры существующего стиля 4. В диалоговом окне Формат ячеек перейдите на вкладку Шрифт и выбери¬ те новый шрифт и его размер. 5. Щелкните на кнопке ОК, чтобы вернуться в окно Стиль. 6. Щелкните на кнопке ОК, чтобы закрыть окно Стиль. После этого автоматически во всех ячейках, к которым был применен стиль Обычный; шрифт изменится на тот, который вы только что задали. Создание новых стилей Кроме использования встроенных стилей Excel, вы можете создавать и приме¬ нять собственные стили. Это очень удобно для быстрого применения какого-либо созданного вами набора атрибутов форматирования. Чтобы создать новый стиль, выполните следующие действия. 1 2 3 4 51. Выберите ячейку и примените к ней те атрибуты форматирования, ко¬ торые нужно включить в новый стиль. Вы можете использовать любые атри¬ буты форматирования, представленные в диалоговом окне Формат ячеек (см. рис. б.Зирис. 6.5). 2. Когда ячейка будет отформатирована нужным образом, выберите ко¬ манду Главная^СтилиОСтили ячеек^Создать стиль ячейки, чтобы открыть диалоговое окно Стиль (см. рис. 6.13). Имя стиля, предложенное для текущей ячейки, отобразится в поле Имя стиля. Как правило, там вы увидите назва¬ ние Стиль 1. Данное имя будет выделено, поэтому можете сразу ввести имя нового стиля. 3. Введите новое имя стиля в поле Имя стиля. В диалоговом окне Стиль отме¬ ченные опции будут показывать, какие атрибуты форматирования текущей ячейки будут включены в новый стиль. По умолчанию активизированы все флажки. 4. (Не обязательно.) Вели не хотите включать в стиль атрибуты формати¬ рования определенных категорий, отмените выбор соответствующих опций. 5. Чтобы создать новый стиль, щелкните на кнопке ОК. Диалоговое окно Стиль закроется.
166 Часть I. Вводный курс После выполнения этих действий новый стиль появится в палитре стилей в ка¬ тегории Пользовательские. Пользовательские стили доступны только в той рабочей книге, в которой созданы. Как скопировать стиль в другую рабочую книгу, будет описано в следующем разделе. Ц Опция Защита, доступная в диалоговом окне Стиль, влияет на то, смогут ли пользователи f На заметку изменять ячейки, к которым применен выбранный стиль. Но эта опция будет действовать ? только после того, как вы установите защиту листа. Для этого выберите команду Рецензир ование,ФИзмененияс^Защитить лист. Объединение стилей из разных рабочих книг Часто возникает необходимость использовать один или несколько созданных вами стилей в разных рабочих книгах. Чтобы каждый раз не создавать их заново, лучше скопировать нужные стили из тех рабочих книг, в которых они уже созданы. Для копирования стиля из другой рабочей книги необходимо, чтобы были от¬ крыты обе книги. Из книги, в которую вставляется новый стиль, выберите коман¬ ду Главная^Стили^Стилй ячеек^Объединить стили. Excel отобразит диалоговое окно Объединение стилей со списком всех открытых рабочих книг. Выберите рабо¬ чую книгу, в которой содержится нужный стиль, и щелкните на кнопке ОК. После выполнения этой операции в текущую рабочую книгу будут скопированы все сти¬ ли из указанной вами книги. Можно создать одну рабочую книгу и поместить в нее все созданные вами стили. В этом Совет случае вы всегда будете знать, где их искать. Стили и шаблоны Во время запуска Excel устанавливает по умолчанию множество параметров, включая и параметры стилистического форматирования. Поэтому, если вам в на¬ чале работы приходится тратить много времени на то, чтобы изменить стандарт¬ ные установки программы, вспомните о шаблонах. Вот один пример. Предположим, вы предпочитаете, чтобы сетки на рабочих листах отсутствовали. Что касается опции переноса текста по словам, то жела¬ тельно, чтобы она была установлена по умолчанию. Все это можно сделать, если вы знаете, что такое шаблоны. Хитрость состоит в том, что нужно создать новую рабочую книгу с измененным по вашему усмотрению стилем Обычный. Затем необходимо сохранить рабочую книгу в качестве шаблона (с расширением . xltx). После этого можно выбрать этот шаблон как основу для новой рабочей книги. Дополншй|на8 Шаблоны подробно рассматриваются в главе 8. :=■= Т^Ш;.д0кур^ Чтобы пользователям легче было придать рабочим книгам профессиональный вид, разработчики Office предложили новую концепцию форматирования рабочих книг, которая получила название темы документов. Темы документов состоят из
Глава 6. Форматирование рабочих листов 167 предопределенных атрибутов форматирования, включая заданные цвета, шриф¬ ты и различные графические эффекты. При этом увидеть, как будет выглядеть книга с установленной новой темой, можно практически мгновенно после приме¬ нения этой темы. Для этого нужно сделать всего несколько щелчков мышью. Важно отметить, что концепция тем документов внедрена и в другие приложе¬ ния пакета MS Office. Таким образом любая компания может легко создать соб¬ ственный стандартный шаблон для всех своих документов. f Темы не изменяют атрибуты форматирования, которые были заданы до применения темы, fНа заметку Предположим, что мы применяем к диапазону именованный стиль Accent*!. Затем, вос- пользовавшись командой Цвет заливки, изменим цвет фона этого диапазона. Если вы измените тему, цвет фона, заданный вручную, не изменится. Что же делать? Если вы хотите извлечь максимум преимуществ из использования тем, всегда используйте атрибуты фор¬ матирования, заданные по умолчанию. На рис. 6.14 показан рабочий лист, содержащий фигуру SmartArt, таблицу, ди¬ аграмму, и диапазон ячеек А1 :Е 1, отформатированный стилем Заголовок 1. В этой рабочей книге использована тема Стандартная, заданная по умолчанию для всех приложений Microsoft Office. Отчет по рогам и копытам ]Янв 1*5 н 1 Фев 145 224 'О ; Мар 13* 16 ; Апр 245 17 1 Май 164 28р i8 ; Июн 178 ... . 10 ; Итого 8д& 1435; Подготовлено отделом бухаятерии Л ! , ........ J Продажи за месяц ш Рога в Копыта Ян б Фев Мар Апр Май Июн Рис. 6.14. Рабочий лист со стандартной темой На рис. 6.15 показан тот же рабочий лист, к которому применена другая тема документа. Эта тема изменила шрифты, цвета (к сожалению, этого не видно на черно-белых рисунках) и графические эффекты на фигуре SmartArt. Эту рабочую книгу можно найти на веб-сайте книги в файле theme examples. xlsx. Книга в удобна для экспериментирования с темами документов.
168 Часть I. Вводный курс F G Я ! S К ■ведами запасец & Рога п Кевыта Рис. 6.15. Этот же рабочий лист после применения новой темы Применение тем На рис. 6.16 показана палитра тем, которая открывается при выборе команды Разметка страницыоТемыоТемы. При перемещении указателя мыши по образцам тем в этой палитре тема, над которой перемещается указатель мыши, сразу при¬ меняется к открытому рабочему листу, и вы можете увидеть, как изменится ваш лист при использовании данной темы. Выбрав понравившуюся тему, щелкните на ней, и она сразу будет применена к активной рабочей книге. Рис. 6.16. Палитра тем Excel
Глава 6. Форматирование рабочих листов 169 f На заметку Темы применяются ко всей рабочей книге - нельзя применить разные темы к разным листам одной рабочей книги, Выбор новой темы повлияет на внешний вид различных элементов рабочей книги. Например, выбор стиля диаграмм зависит от того, какая из тем является активной. / Поскольку в разных темах используются различные шрифты и их размеры, выбор опреде- ^На заметку ленной темы иногда может привести к неожиданным эффектам. Например, после примене- , ния новой темы рабочий лист, который раньше умещался на одной печатной странице, те- перь может занимать две печатные страницы. Поэтому после применения новой темы могут понадобиться некоторые дополнительные настройки внешнего вида вашей рабочей книги. Настройка тем Обратите внимание, что в группе команд Разметка страницы^Темы имеют¬ ся еще три команды: Цвета, Шрифты и Эффекты. Эти команды можно исполь¬ зовать для настройки текущей темы. Допустим, вам нравится тема Берлин, но не нравится используемый в ней шрифт. Тогда с помощью команды Разметка страницыоТемы^Шрифты вы можете подобрать для этой темы такие шрифты, ко¬ торые удовлетворят вас во всех отношениях. В каждой теме используется два шрифта: один—для заголовков, другой—для ос¬ новного содержимого ячеек. Если вам кажется, что предлагаемые темой шрифты про¬ тиворечат вашему изысканному вкусу, выберите команду Разметка страницы^Темы^ Шрифты^Настроить шрифты. .. В открывшемся диалоговом окне Создание новых шриф¬ тов темы (рис. 6.17) вы можете выбрать любые шрифты по своему усмотрению. to-дгна* ,и->эг« июирто-s темы Шрифт ЗЭГСД09М'' Ciiibri Шрифт данного текст»: Cslibrl Им,! ОАрпгц Heading >■ Body text body tea* body text < • Body text body еел г £аф,пмть i ' Отмен» Рис. 6.17. Диалоговое окно для задания новых шрифтов темы При выборе команды Главная^Шрифты^Шрифт два шрифта текущей темы появятся Совет в раскрывающемся списке первыми. Команда Разметка страницы^Темы^ Цвета позволяет изменить набор цветов, ис¬ пользуемых темой, надругой. Команда Разметка страницы^Темы^Цвета^Настроить цвета... открывает диалоговое окно Создание новых цветов темы (рис. 6.18), где вы можете изменить любые цвета темы по своему желанию. Каждая тема содержит набор из двенадцати цветов: четыре из них предназначены для текста и фона яче¬ ек, шесть — для акцентов (для графических элементов) и два — для гиперссылок. По мере определения различных цветов обновляется панель предварительного просмотра в диалоговом окне.
170 Часть 1, Вводный курс ■ШВЯНГШ*. Ц*4?»Г*МЫ Обршц ■ Те»хТ/‘Фзк—ггимцй s ЯШМ Т*«т,'ф5«. 1 lr':: ж Ш -3 2 pi*] Т#мт,-'фск. «юдо; 4. IIS. А*.ЦМТ I 1 •% *; 1 ■ .! *i Amwm ± Bs «US»* J SI' 1 ;■ ■: S'. Bib !: S3 щ *. яашл Рис. 6.18. Диалоговое окно для задания н новых цветов темы f Эффекты темы применяются к графическим элементам рабочего листа, таким как фигуры гНазаметку разного типа и диаграммы. Хотя вы можете выбрать различный набор эффектор темы, Excel не позволяет настраивать параметры этих эффектов. Если вы настроили тему, задав новые шрифты и цвета, и она вам очень понрави¬ лась, сохраните ее с помощью команды Разметка страницы^Темы^Темы^Сохранить текущую тему. Эта тема появится в палитретем в категории Пользовательские. После этого данную тему можно будет использовать и в других приложениях Office, та¬ ких как Word и PowerPoint.
Работа с файлами Excel В ЭТОЙ ГЛАВЕ... Создание новой рабочей книги Открытие существующей рабочей книги Сохранение рабочих книг Средство Автовосстановление Защита рабочих книг паролем Организация файлов Другие задаваемые свойства рабочих книг Закрытие рабочих книг Как избежать потери данных Совместимость файлов Excel Все рабочие книги Excel хранятся в файлах. Эта глава посвящается описанию операщш, которые выполняются над файлами рабочих книг: открытие, со¬ хранение, закрытие, удаление и т.д. Здесь описывается, каким образом Excel работает с файлами и обеспечивает обзор различных типов файлов. Большинство из операций над файлами, описанных здесь, выполняется в новом представле¬ нии Backstage — это экран, который можно увидеть, если щелкнуть на кнопке Файл на ленте Excel. Создание новой рабочей книги После запуска Excel 2013 отображается Начальный экран (Start Screen), на кото¬ ром перечисляются недавно использованные файлы и отображаются шаблоны, которые можно использовать в качестве основы для новой рабочей книги. Одним из возможных вариантов является Пустая книга, в которой представлена пустая рабочая книга.
172 Часть 1. Вводный курс Начальный экран - это новинка, появившаяся в Excel 2013. Если вы предпочитаете про- пустить Начальный экран и всегда начинать работу с пустой рабочей книги, выберите ко- г,Новинка манду Файл^Параметры. В диалоговом окне Параметры Excel щелкните на вкладке Общие и снимите флажок с опции Показывать начальный экран при запуске этого приложения. После запуска Excel создает пустую рабочую книгу, которая называется Книга 1. До тех пор пока эта рабочая книга не сохранена на жестком диске, она существует только в памяти компьютера. Если вы начинаете новый проект с нуля, то можете использовать эту чистую рабочую книгу. Новую рабочую книгу можно создать в любой момент времени одним из опи¬ санных ниже способов. • Выберите команду Файл ^Создать, которая открывает диалоговое окно Создать. Это окно позволяет создать пустую книгу или книгу на основе ша¬ блона. Для создания новой пустой книги щелкните на пиктограмме Пустая книга. • Нажмите комбинацию клавиш <Ctrl+N>. Это быстрый способ создания но¬ вой книги, позволяющий не пользоваться шаблоном. Дополнительная _ ^ - [информаций Тема создания и использования шаблонов подробно рассматривается в главе 8. Открытие существующей рабочей книги Открыть рабочую книгу, которая хранится на диске, можно несколькими спо¬ собами. • Щелкните на кнопке ФайлФОткрыть^Последние книги и выберите нужный файл из списка Последние книги. В этом списке отображаются только недавно использованные файлы рабочих книг. Можно увеличить число показанных здесь файлов (максимум до 50), задав соответствующее значение для пара¬ метра Число элементов в списке последних книг на вкладке Дополнительно диа¬ логового окна Параметры Excel. • Выберите команду Файл^Открыть^ Компьютёр, и справа вы увидите список папок. Щелкните на нужной папке или ыакнопке Обзор. В любом случае от¬ кроется окно Открытие документа, которое позволит найти нужный файл. • Найдите нужный файл с помощью Проводника Windows и в окне папки дваж¬ ды щелкните на его имени. Выбранная рабочая книга откроется в Excel. Если программа Excel не была открыта, то эта операция автоматически за¬ пустит Excel и загрузит указанный файл. • Выберите Файл^Открыть й просмотрите дрзйиё подключённые места, име¬ ющиеся в списке мест. Этот список может варьироваться и может включать подключенные места SkyDrive, места SharePoint и др.
Глава 7 . Работа с файлами Excel 173 После выбора команды Файл^Открыть^Последние книги вы заметите, что в списке Последние книги напротив каждого файла (если навести на него указатель мыши) отобра¬ жается пиктограмма в виде канцелярской кнопки. Если вы щелкнете на этой пиктограмме, то файл, которому соответствует эта пиктограмма, будет “прикреплен” к списку последних до¬ кументов и будет находиться в этом списке постоянно, независимо от того, когда последний раз вы его открывали и сколько других файлов открывали после его последнего закрытия. Также обратите внимание на то, что, для того чтобы убрать рабочую книгу из списка, следует щелкнуть на ней правой кнопкой мыши и выбрать в контекстном меню Удалить из спи¬ ска. Можно также выбрать команду Очистить незакрепленные книги, чтобы очистить список и начать его с нуля. Для того чтобы открыть рабочую книгу из диалогового окна Открытие докумен¬ та, воспользуйтесь деревом слева для выбора папки, в которой хранится файл, а затем выберите файл рабочей книги из списка, расположенного справа. После выбора файла щелкните на кнопке Открыть, и файл откроется. Или, для того чтобы открыть файл, дважды щелкните на имени файла. Кнопка Открыть в диалоговом окне Открытие документа в действительности является раскрывающимся списком. После щелчка на стрелке, расположенной в правой части этой кнопки, вы увидите список дополнительных команд. • Открыть. Открывает файл в обычном режиме. © Открыть для чтения. Открывает файл в режиме “только для чтения”. В этом режиме нельзя сохранить изменения, внесенные в открытом файле. © Открыть как копию. Открывает копию выбранного файла. Если имя фай¬ ла budget. xlsx, то имя открытой книги будет Коп (1) budget. xls. •' Открыть в браузере. Открывает файл в вашем веб-браузере. Если файл не может быть открыт в браузере, эта опция отключается. © Открыть в режиме защищенного просмотра. Открывает файл в специ¬ альном режиме, не позволяющем осуществлять редактирование. В этом ре¬ жиме большинство ленточных команд отключено. Об этой новой возможно¬ сти можно подробнее узнать во врезке “О защищенном режиме”. © Открыть и восстановить. Восстанавливает и открывает файл после ава¬ рийного завершения работы программы или компьютера. © Показать пре дыдущие версии. Показывает список предыдущих версий рабочей книги, если таковые имеются. 8 диалоговом окне Открытие документа можно выделить сразу несколько файлов ра¬ ссвет бочих книг, удерживая нажатой клавишу <Ctri> и щелкнув на именах нужных файлов. После з. щелчка на кнопке Открыть все выделенные файлы рабочих книг откроются. Щелкнув правой кнопкой мыши на имени файла в диалоговом окне Открытие документа, вы откроете контекстное меню с множеством дополнительных команд. Например, с их помощью можно скопировать файл, удалить его, изменить его свойства и т.д. Совет
174 Часть I. Вводный курс . — О защищенном режиме Одной из новых возможностей, появившихся в Excel 2010, является режим защищенного просмотра; (Protected View). Несмотря на то что на первый взгляд может показаться, что Excel старается не дать вам открыть.ваши собственные файлы, защищенный режим прежде всего преследует цель защитить вас от злонамеренного программного обеспечения (англ. - malware), которое может нанести вред ва¬ шей системе. Хакеры нашли несколько способов манипулирования файлами Excel, чтобы выполнялся определенный вредоносный программный код. Защищенный режим существенно предотвращает такие типы атак, открывая файл в защищенной среде (так называемом "песочном ящике”). При открытии рабочей книги Excel, которую вы загрузили из Интернета, вы увидите специальное со¬ общение в строке формул. Кроме того, в строке заголовка Excel появится сообщение [Защищенный • просмотр]. Выберите Файл^Сведения для того, чтобы узнать, почему Excel открыла файл в за¬ щищенном режиме. Если есть полная уверенность в том, что файл безопасен, щелкните на кнопке Разрешить редактй- f рЬваниё. Если этого не сделать, у вас остается возможность просмотра файла, но вносить изменения ';; в него вы не сможете. Если рабочая книга содержит макросы, то после того как вы разрешите редактирование, появится дру~^ гое предупреждение системы безопасности: Запуск активного содержимого отключен. Если и на^ этот раз есть полная уверенность, что имеющиеся в файле макросы абсолютно безвредны, щелкните на кнопке Включить содержимое. Защищенный режим срабатывает в следующих случаях: • доя файлов, загруженных из Интернета; : • для вложений, открытых из Outlook; г • для файлов, открытых из потенциально небезопасных мест, например из папки, где хранятся вре- - менные файлы, полученные из Интернета (Temporary Internet Files); • для файлов, заблокированных в соответсцзии с политикой, блокировки файлов (File Block Policy); возможность позволяет администраторам определять потенциально опасные файлы; • для файлов с цифровой подписью; срок действия которых истёк. Если вы не собираетесь работать с таким документом, а хотите только его распечатать, выберите коман¬ ду Файл^Печать, а затем щелкните на кнопке Разрешить печать. . Также следует заметить^чтоюшется возможность скопировать ячейшиз рабочей книша защищенном режиме и вставить скопированный фрагмент в другую рабочую книгу. . . Есть также возможность управления защищенным режимом. Для того, чтобы.изменить настройки, выбе¬ рите Файл^Параметрь1;щелкните на кнопкеЦентр управления безопасностью;;займна кнопке Параметры центра управления безопасностью и на вкладке Защищенный прсюмотр в диа- логовом окне Центр управления безопасностью установите .или сбросьте нужные флажки. Отбор по типу файла В нижней части диалогового окна Открытие документа находится кнопка с рас¬ крывающимся списком. Когда открывается описываемое диалоговое окно, в поле этого списка отображено Все файлы Excel (и длинный список расширений имен файлов). Это означает, что отображаемые в диалоговом окне файлы отфильтро¬ ваны по типам, и вы видите только те из них, которые являются стандартными файлами Excel.
Глава 7. Работа с файлами Excel 175 Если вы хотите открыть файл другого типа, щелкните на кнопке раскрытия списка и выберите нужный тип файла. Таким образом вы измените способ филь¬ трации, и в диалоговом окне отобразятся только файлы выбранного типа. Создать фильтр для отбора файлов можно непосредственно в поле Имя файла. Например, если вы хотите видеть файлы только с расширением XLSX, введите в это поле *.xlsx и нажмите клавишу <Enter>. Выбор способа отображения файлов В диалоговом окне Открытие документа файлы рабочих книг могут отображать¬ ся различными способами: в виде таблицы, содержащей подробные сведения, в виде пиктограмм и т.п. Чтобы изменить способ отображения файлов, щелкните на кнопке Изменить представление в верхней части диалогового окна. В открыв¬ шемся списке выберите нужный способ отображения файлов. г : : : Автоматическое открытие рабочих книг Многие пользователи изо дйя в день работают с одними и теми же рабочими книгами. Если и вы от¬ носитесь к этой категории, то вам будет приятно узнать, что можно “заставить" Excel открывать опре¬ деленные файлы рабочих книг автоматически после загрузки программы. Любая рабочая книга, раз¬ мещенная:в:папке XLStartVоткрывается автоматически. Размещение папки XLStart зависит от используемой версии операционной системы Windows, Для того чтобы определить размещение папки XLStart в вашей системе, выполните следующее. 1- Выберите команду Файл^Параметры^Центр управления безопасностью. Откроется диалоговое окно Центр управления безопасностью. 2. Щелкните на кнопке Параметры центра управления безопасностью.... 3. Щелкните на вкладке Надежные расположения диалогового окна Центр управления безопасностью. В результате вы увидите список надежных размещений. 4. Посмотритена путь к размещению; в описании которого выувидите слова Автозагрузка поль¬ зователя. Путь может выглядеть так: С: U3ersY<?tM*_nptfb30BaTe^>AppDataRoamingMicrosoftExpelXLSTART Возможно, папку XLStart вы найдете по такому пути: C:Prograni FilesMicrosoft Officel5RootGfncel5XLStart Любые файлы рабочих книг (кроме файлов шаблонов), помещенные в эту папку, будут открываться автоматически при запуске Excel. А если после запуска программы автоматически должен быть открыт один или несколько файлов, то чистая рабочая книга создаваться не будет. Кроме папки XLStart вы можете определить другую папку для начальной загрузки файлов рабочих книг. Для этого выберите команду Файл^Параметры и щелкните на вкладке Дополнительно. Прокрутите экран вниз до раздела Общие и введите имя новой папки в поле Каталог автозагрузки. После этого Excel будет автоматически открывать все файлы рабочих книг, находящиеся как в папке XLStart, так и в той папке, которую вы указали. Сохранение рабочих книг При работе в Excel не исключена возможность повреждения или потери файла в случае возникновения каких-либо непредвиденных обстоятельств, например,
176 Часть I. Вводный курс при отключении электропитания или зависании системы. Поэтому вы должны со¬ хранять работу на диске как можно чаще. Операция сохранения файла занимает всего несколько секунд, а восстановление файла, над которым вы недавно работа¬ ли, может занять несколько часов. В Excel предусмотрены четыре способа сохранения рабочей книги. ® Щелкнуть на кнопке Сохранить панели быстрого доступа. • Нажать комбинацию клавиш <Ctrl+S>. • Нажать комбинацию клавиш <Shift+F12>. о Выбрать команду Файл ^Сохранить. Помните, что сохранение файла приводит к потере его предыдущей версии, находящейся Внимание^ на диске. Поэтому, если вы открыли рабочую книгу, а затем случайно испортили ее, ни в коем случае не сохраняйте файл! Вместо этого закройте файл рабочей книги, не сохраняя -5^ его, а затем откройте снова. Если рабочая книга уже сохранялась раньше, то в результате выполнения од¬ ного из описанных действий она снова сохранится на диске под тем же именем; Предыдущая версия файла будет удалена. Если вы хотите сохранить рабочую книгу в новом файле, воспользуйтесь командой Файл^Сохранить как или клавишей <F12>. Если ваша рабочая книга еще ни разу не сохранялась, то в ее строке заголовка будет указано имя, например Книга 1 или Книга2. Хотя в Excel допускается для имен файлов рабочих книг использовать указанные стандартные имена, делать этого не рекомендуется. Поэтому при первом сохранении новой рабочей книги на экрат не появится диалоговое окно Сохранение документа. Таким образом, вы сможете дать своему файлу более содержательное имя. Окно Сохранение документа очень похоже на диалоговое окно Открытие докумен¬ та. Здесь вы также должны указать имя рабочей книги и папку, в которую ее нуж¬ но поместить. Выбрав нужную папку в поле Имя файла, задайте нужное имя фай¬ ла. Расширение файла можно не указывать — Excel добавит его автоматически; в зависимости от типа файла, указанного в поле Тил файла. По умолчанию файлы сохраняются в стандартном формате Excel, использующем расширение . xlsx. Чтобы изменить формат файлов, в котором по умолчанию Excel сохраняет рабочие книги, откройте диалоговое окно Параметры Excel. В этом окне на вкладке Сохранение за¬ дайте формат файлов в поле Сохранять файлы в следующем формате. Например, если ваши рабочие книги должны быть совместимы с более старыми версиями Excel, можно изменить формат по умолчанию на Excel 97-2003 Workbook (*.xls). Это избавит вас от не¬ обходимости выбирать старые типы файлов при каждом сохранении новой рабочей книги.} Если рабочая книга содержит макросы VBA, сохранение их с расширением .xlsx удалит все макросы из нее. Для сохранения макросов рабочая книга должна быть сохранена с расширением . xlsm (или в формате XLS или XLSB). Если рабочая книга содержит макро¬ сы, Excel все-таки предложит сохранить этот файл в формате XLSX. Другими словами, Excel предложит формат файла, который удалит ваши макросы, однако предупредит об этом. Если файл с этим же именем уже существует в указанной папке, Excel спросит у вас, не хотите ли вы записать новый файл поверх существующего файла. Будьте внимательны! После перезаписи предыдущий файл восстановить уже будет нельзя., ■ life.;''
Глава 7. Работа с файлами Excel 177 Средство Автовосстановление Если у вас накоплен большой опыт использования компьютеров, то, вероят¬ но, вам уже приходилось терять данные — забыли сохранить какой-то файл или, может быть, отключилось питание, и вся ваша, не сохраненная вовремя, работа пропала. Возможно, вы работали над чем-то и не думали, что это важно, поэтому закрыли этот файл без сохранения, а оказалось, что он был нужен. Новая возмож¬ ность, появившаяся еще в Excel 2010, которая называется Версии, позволяет сде¬ лать разочарования не такими частыми. При работе в Excel ваша информация периодически автоматически сохраняет¬ ся. Это делается в фоновом режиме, так что вы даже не знаете, что это происходит. Но новинка, которая появилась в Excel 2010, заключается в том, что появилась возможность доступа к автоматически сохраненным версиям в процессе работы. И это также относится к рабочим книгам, которые вы никогда еще не сохраняли. Работа с версиями предполагает наличие двух вариантов сохранения версий рабочего документа: • версии рабочей книги сохраняются автоматически, и вы можете их просма¬ тривать; 9 закрытые вами без сохранения рабочие книги сохраняются как черновые версии. Восстановление версий текущей рабочей книги Для того чтобы просмотреть имеющиеся в наличии версии текущей рабочей книги, выберите команду ФайлоСведения. В разделе Версии приводится список имеющихся старых версий (если таковые имеются) текущей рабочей книги. В не¬ которых случаях дается перечень нескольких автоматически сохраненных вер¬ сий. В других случаях автоматически сохраненные версии будут отсутствовать. Чтобы открыть автоматически сохраненную версию, щелкните на ее имени. Следует помнить, что, открыв автоматически сохраненную версию, вы не заме¬ ните текущую версию вашей рабочей книги. Поэтому вы можете решить, какая версия рабочей книги будет предпочтительней: сохраненная или текущая. Или можете просто скопировать определенную информацию, которая была впослед¬ ствии случайно удалена, и вставить ее в текущую рабочую книгу. При закрытии рабочей книги автоматически сохраненные версии удаляются. Восстановление несохраненных результатов работы При закрытии рабочей книги без сохранения изменений Excel запрашивает подтверждения операции сохранения. Если несохраненная рабочая книга имеет автоматически сохраненную версию, диалоговое окно “Вы уверены?” обязательно вас об этом проинформирует. Для восстановления рабочей книги, закрытой без сохранения, выберите ко¬ манду Файл^Сведения^Управлеиие версиями, затем — Восстановить несохраненные книги. Таким образом можно будет просмотреть все черновые версии ваших рабо¬ чих книг. Их можно открыть и (хочется верить) восстановить что-нибудь необхо¬ димое. Следует заметить, что несохраненные рабочие книги сохраняются в фор¬ мате xlsb и предназначаются только для чтения. При необходимости сохранить один из таких файлов его потребуется сохранить с новым именем.
178 Часть I. Вводный курс Черновые версии удаляются по прошествии четырех дней или после редакти¬ рования файла. Как присвоить имя файлу При выборе имен файлов рабочих книг Excel руководствуются общими правилами, принятыми в опЩ рационной системе Windows, В имени файла может содержаться до 255 символов, включая пробелы^ Это позволяет давать файлам содержательные имена. Тем не менее в именах файлов не допускается^ использование следующих символов; : лщ * (обратная косая черта); Й * ? (знак вопроса); .. . .. . : * .* (звездочка); :. ». и (кавычки); - - ■■•Щ * > (больше); '"Я * | (вертикальная черта). ..:ч Для лучшего восприятия имен файлов можно использовать прописные и строчные буквы, Но, несмотрт! на это, в именах файлов регистр символов не учитывается..Например, если у вас есть файл му 2Q13--. Budget и вы пытаетесь сохранить другой файл под именем my 2013 budget, то программа спросит,^ хотите ли вы записать его поверх первоначального файла. Настройка автосохранения Обычно файлы автоматического восстановления сохраняются каждые десять минут. Задать период автосохранения можно во вкладке Сохранение диалогового окна Параметры Excel. Период автосохранения можно задать в интервале от 1 ми¬ нуты до 120 минут. При работе с конфиденциальными документами предпочтительно, чтобы про¬ межуточные версии не сохранялись на вашем компьютере в автоматическом ре¬ жиме. Вкладка Сохранение диалогового окна Параметры Excel позволяет полностью отключить эту возможность или отключить ее для определенной рабочей книги. Защита рабочих книг паролем Бывают ситуации, когда возникает необходимость защитить файл рабочей кни¬ ги паролем. Если файл защищен паролем, то при попытке открыть его Excel пред¬ ложит ввести пароль. Если пароль будет введен не правильно, то файл не откроется. Чтобы задать пароль, выполните следующие действия. 1. Выберите команду Файл ^Сведения и щелкните на кнопке Защита книги, чтобы отобразить список возможностей. 2. Выберите из списка опцию Зашифровать с использованием пароля. От¬ кроется диалоговое окно Шифрование документа, показанное на рис. 7.1. 3. Введите пароль дважды. ; 4. Щелкните на кнопке ОК и сохраните рабочую книгу.
Глава 7. Работа с файлами Excel 179 После этого откройте рабочую книгу еще раз, появится запрос на ввод пароля. Шифрование документа- ' ^ Шифрование содержимого этого файл* v Пароль; 1 ГГ Г 7"77TF внимание; Забытый пароль 80Сстзновйть иееозможио. Список паролей рехомен^ется хранить в надежном месте. Следует также гшмнитц что при вводе пароля учитывается регистр бух». (Ж •: отмена Рис. 7.1. Диалоговое окно Шифрование документа, в котором вводится пароль вашей рабочей книги Пароль зависит от регистра вводимых символов. Будьте внимательны, используя пароль Внимание! для защиты книги: если вы забудете пароль, то обычными способами открыть файл рабочей книги будет невозможно. И помните, что такие пароли не гарантируют абсолютной защиты от взлома файла и их нельзя считать идеальным средством защиты. Организация файлов При наличии сотен файлов Excel у вас может возникнуть проблема поиска нуж¬ ной рабочей книги. При этом удобно применять информативные имена файлов. Кроме того, использование папок и вложенных папок (с описательными именами) также упрощает поиск нужных файлов. Однако в некоторых случаях этого не до¬ статочно. К счастью, Excel позволяет назначить различную описательную информацию (иногда она называется жетаданньши) рабочей книге. Они известны как свойства документов. Эта информация включает данные об авторе, оглавлении, теме и т.д. Затем можно выбрать команду Файл^Сведения, которая позволит просмотреть (или модифицировать) свойства документов текущей рабочей книги. Эта инфор¬ мация представлена в правом углу экрана. Если вы не видите всех свойств вашей рабочей книги, щелкните на стрелке, рас¬ положенной справа от кнопки Свойства, и выберите из контекстного меню опцию Дополнительные сведения. Еще одна возможность заключается в выборе опции Показать область сведений о документе из раскрывающегося списка Свойства. После выбора этой команды в панели, которая будет расположена под лентой, отобра¬ зятся свойства рабочей книги. С помощью диалогового окна Открытие документа можно добавить дополнитель¬ ные отображаемые столбцы. Щелкните на пиктограмме Представления (располо¬ жена вверху диалогового окна Открытие документа) и выберите Таблица. Щелкните правой кнопкой мыши на заголовке столбца (например, Имя или Дата изменения) и просмотрите другие свойства. Щелкнув на опции Подробнее, вы сможете про¬ смотреть полный список свойств (рис. 7.2). В диалоговом окне Открытие документа можно отсортировать файлы по опреде¬ ленному столбцу, щелкнув на его заголовке. Следует отметить, что каждый заго¬ ловок фактически является раскрывающимся списком. Щелкните на направлен¬ ной вниз стрелке, и вы сможете отфильтровать список таким образом, чтобы в нем отображались только те файлы, которые соответствуют заданным свойствам. Совет ■Ш чт
180 Часть I. Вводный курс Выбор столбцов в'таблице' : Поиетьте столбцы, которье вы хотите отображать для ■: объектов в этой папке, . ■ ■ ■ ; Состав: " !'|0ЙЙ ' Дата изменения mil J — /|©тип Размер !□» jTJSAP ; j D URL-вдрес ■ j L i URL-wpec веб-сайта пользователя ;СЫя : j П Автоматическая сводка I □ Автономность i Г ] Авторские права 1 П Авторы IU Адрес организатора Щир«на выбранного столбца (пикселей): Рис. 7.2. Для отображения дополнительной информации о рабочих книгах воспользуйтесь дополнительными столбцами диалогового окна Открытие документа Использование свойств документа позволит вам работать с файлами, как если бы они были включены в единую базу данных. Конечно же, “ключом” является то, что свойства документа должны быть действительно присвоены и точно соответ¬ ствовать документу. Для того чтобы контролировать правильность свойств документа, выберите команду Раз- Совет . работчик^Изменение^Область документа, В диалоговом окне Область сведе- ний о документе установите флажок Всегда показывать область сведений о доку- менте при открытии и начальном сохранении документа. Для того чтобы отобра¬ зить вкладку Разработчик, воспользуйтесь панелью Настройка ленты в диалоговом окне Параметры Excel, / На заметку Это обсуждение свойств документов нельзя считать полным. Например, можно отобразить: дополнительные свойства и даже создать шаблон пользовательской информационной доку¬ ментальной панели, которая содержит информацию, необходимую для решения ваших за¬ дач. Подробное обсуждение этой проблемы выходит за рамки рассмотрения данной книги. Другие задаваемые свойства рабочих книг На панели Сведения представления Backstage отображается довольно много па¬ раметров, имеющих отношение к файлам. Для того чтобы вывести на экран эту панель, выберите команду Файл^Сведения. Эти команды, которые описаны в сле¬ дующих разделах, будут полезны, если вы планируете распространять свою рабо¬ чую книгу среди других пользователей. Следует заметить, что не все описанные ниже параметры отображаются для всех рабочих книг, а только те, которые имеют отношение к текущей рабочей книге. Раздел Защита книги Раскрывающийся список, который отображается после выбора команды ФайлФ Сведения^Защита книги, имеет следующие опции.
Глава 7 . Работа с файлами Excel 181 Использование файлов рабочего пространства Если в проекте; над которым вы работаете; используется сразу несколько рабочих книг^то; вероятно, открывать их каждый раз будет весьма затруднительно. Каково же решение? В Excel 2010 можно было создать файл рабочего пространства с расширением .xlw. Ниже приведена инструкция. 1. Откройте рабочие книги, которые используются в работе над проектом. 2. Организуйте окна рабочих книг самым удобным для этого образом. 3. Выберите команду Вид^Окно^Сохранить рабочую область, чтобы открыть диалого* вое окно Сохранить рабочую область. 4. Программа Excel предложит имя resume. xlw, но вы можете задать любое другое. Достаточно убедиться в том, что при этом используется расширение .xlw. 5. Щелкните на кнопке Сохранить. После этого будет создано рабочее пространство. К сожалению в Excel 2013 создавать файлы рабочих пространств уже нельзя. Компания Microsoft рекомендует для упорядочивания всех окон рабочих книг воспользоваться командой Вид^ Окно1^ Упорядочить все. Правда сохранена возможность открывать файлы .xlw, созданные в пре¬ дыдущих версиях Excel. Для этого вЪспользуйтесь командой Файл ^Открыть. В диалоговом окне Открытие файла выберите опцию Рабочие области (*.xlw) из раскрывающегося списка Типы файлов. Лучше всего “прикрепите" его к верхней части списка недавно использовавшихся файлов, чтобы они были всегда доступны. f Файл рабочего пространства содержит только имена файлов и информацию о положе¬ на заметку : нии окна, а не рабочие книги. При необходимости предоставить возможность совместной • работы над этим проектом отправка файла рабочего пространства ; xlw проблемы не решит. Вам потребуется предоставить все файлы, которые входят в рабочее пространство. • Применить как окончательный. Предназначена для обозначения фи¬ нального варианта рабочей книги. Такой документ будет сохранен как пред¬ назначенный “только для чтения”, чтобы предотвратить внесение измене¬ ний в него. Эта возможность никак не связана с безопасностью. Она просто информирует всех о том, что вы предоставили для совместной работы окон¬ чательную версию рабочей книги. @ Зашифровать с использованием пароля. Используется для задания па¬ роля; который требуется для открытия рабочей книги (см. раздел “Защита рабочих книг паролем”). • Защитить текущий лист. Позволяет защитить различные элементы рабо¬ чего листа. После выбора этой опции отобразится то же диалоговое окно, что и после выбора команды Рецензирование^ Изменениям Защитить лист. Дополнителкая Тема защиты рабочих листов подробно рассматривается в главе 30. |ИНфорШ1ЩЯ% • Защитить структуру книги. Позволяет защитить структуру рабочей кни¬ ги. При этом отображается то же диалоговое окно, что и после выполнения команды Рецензирование^Изменения^Защитить книгу. Дополнительная {информация^ Тема защиты структуры рабочих книг подробно рассматривается в главе 30.
182 Часть !. Вводный курс • Ограничить доступ. Задает пользователей, которым разрешен доступ к до¬ кументу. Эта опция использует возможности службы IRM (Information Rights! Management — планирование управления цифровыми правами на доступ; к данным). • Добавить цифровую подпись. Позволяет задать цифровую подпись доку¬ мента. . . ,:1||| ДополнйтеяЬшя Тема цифровой подписи подробно рассматривается в главе 30. [йн^мадиЖ .. ■ |р|Р^ || Раздел Проверка книги Раскрывающийся список Файл^Сведения^Поиск проблем имеет следующие;; ОПЦИИ.-- •' Инспектор документов. По этой команде выводится диалоговое окно; Инспектор документов. Инспектор документов может предупредить вас о на-; линии частной информации, которая может содержаться в вашей рабочей? книге, —~ скорее всего, это информация, которая хранится в скрытых стро-i ках или столбцах или скрытых рабочих листах. Поэтому, перед тем как пре-; доставить рабочую книгу для широкого обозрения, неплохо воспользовать-! ся инспектором документов для окончательной проверки такого документа.; • Проверка читаемости. Эта команда проверяет рабочую книгу на пред¬ мет наличия проблем, которые могут помешать работать с файлом лицам; с ограниченными возможностями. Результаты такой проверки отобража¬ ются на панели задач рабочей книги. • Проверка совместимости. Эта команда может пригодиться при сохране¬ нии рабочей книги в старом формате. Она отобразит очень полезное диа¬ логовое окно Проверка совместимости, в котором будет приведен перечень возможных проблем несовместимости. Это диалоговое окно также открыва¬ ется при обычном сохранении рабочей книги в старом формате. (Подробнее об это можно будет узнать в разделе “Совместимость файлов ЕхсеГ.) Раздел Режим ограниченной функциональности Если вы работаете с рабочей книгой старого формата, открытой в режиме огра¬ ниченной функциональности, на панели Сведения вы увидите раздел Режим огра¬ ниченной функциональности. Для того чтобы преобразовать файл в текущий формат файлов Excel, щелкните на кнопке Преобразовать. Следует иметь в виду, что преобразование файла удаляет исходную версию файла, что Внимание! представляется довольно спорной мерой. Вероятно, перед использованием этой команды будет уместным создать копию исходной рабочей книги. Закрытие рабочих книг Заканчивая работу с рабочей книгой, вы должны закрыть ее, чтобы освободить память компьютера, которую она занимает. Закрыть рабочую книгу можно одним из перечисленных ниже способов.
Глава 7 . Работа с файлами Excel 183 ® Выберите команду Фай л ^ Закрыть. • Щелкните на кнопке закрытия (х), которая находится в строке заголовка ра¬ бочей книги. ® Дважды щелкните на пиктограмме системного меню (на нем изображена пиктограмма Excel), расположенной в левой части строки заголовка рабо¬ чей книги. ® Нажмите комбинацию клавиш <Ctrl+F4>. • Нажмите комбинацию клавиш <Ctrl+W>. Если в рабочую книгу после последнего сохранения были внесены какие-ли¬ бо изменения, то перед ее закрытием появится окно сообщения. Чтобы сохранить изменения перед закрытием книги, щелкните на кнопке Да. Щелчок на кнопке Нет приведет к закрытию рабочей книги с потерей всех несохраненных данных. Как избежать потери данных Нет ничего более обидного, чем потерять всю рабочую книгу Excel, над которой вы работали несколько часов. Если вы уже какое-то время работали с компьюте¬ рами, то, вероятно, знаете, что жесткие диски не вечны. Кроме того, могут испор¬ титься и файлы, в результате чего их нельзя будет прочитать и они станут совер¬ шенно бесполезными. Если информация, содержащаяся в файле, для вас действи¬ тельно важна, следует позаботиться о ее сохранности. К счастью, защитить себя от подобных бедствий не так сложно. Ранее, в разделе “Средство Автовосстановление”, уже рассказывалось о сред¬ стве автовосстановления, которое позволяет создавать резервные копии рабочей книги через заданные промежутки времени. В этой главе я также упоминал о воз¬ можности создавать резервную копию рабочей книги при ее сохранении. Это до¬ статочно эффективные, но не единственные способы защиты вашей работы, ко¬ торые вы можете использовать. Ниже приведено еще несколько способов защиты файлов рабочих книг. • Храните резервную копию файла на том же диске. Данный способ по¬ могает предохранить файл от случайной порчи, но он бесполезен, если из строя выйдет жесткий диск. • Храните резервную копию на другом жестком диске. Предполагается, что на вашем компьютере имеется несколько жестких дисков. Данный спо¬ соб обеспечивает более надежную защиту, чем предыдущий, поскольку мало¬ вероятно, что оба жестких диска выйдут из строя одновременно. Но, конечно, если компьютер будет уничтожен или украден, этот способ вас не спасет. • Храните резервную копию на сетевом сервере. Предполагается, что ваш компьютер соединен с сервером, на котором вы можете хранить файлы. Это достаточно надежный метод. Но если сервер сети находится в том же здании, что и компьютер, то вы рискуете потерять информацию, например, если все здание сгорит или будет разрушено каким-нибудь другим способом. ® Храните резервную копию на веб-сайте резервного копирования. В Интеренете существуют специальные веб-сайты, которые специализиру¬ ются нахранении файлов резервных копий. Это достаточно надежный метод хранения, но только до тех пор, пока у вас существует связь с Интеренетом.
184 Часть I. Вводный курс • Храните резервную копию на сменном носителе. Это самый надежный метод. Использование сменного носителя, такого как USB-устройство, по¬ зволяет физически поместить копию файла в другое место. Поэтому, если будет уничтожен ваш компьютер (или даже все здание, в котором он нахо¬ дится), резервная копия останется целой. Совместимость файлов Excel Очень важно знать об ограничениях, которые имеются в вопросе совместимо¬ сти версий. Даже если ваши коллеги смогут открыть ваш файл, нет полной гаран¬ тии, что все будет функционировать правильно или выглядеть таким же образом. Проверка совместимости Сохраняя рабочую книгу в старом формате (например, .xls, который приме¬ нялся для версий, предшествовавших Excel 2007), Excel автоматически запускает программу проверки совместимости. Эта программа идентифицирует элементы вашей рабочей книги, которые могут привести к потере функциональности или точности данных, На рис. 7.3 показано диалоговое окно Проверка совместимости. Рис. 7.3. Окно Проверка совместимости - очень полезное средство при совместной работе с файлом В верхней части списка совместимости содержатся потенциальные проблемы совместимости. Для того чтобы отобразить результаты в более читаемом формате, щелкните на кнопке Копировать на новый лист. Следует помнить, что проблемы совместимости могут также возникнуть при ра¬ боте с файлами, созданными с помощью Excel 2007 и Excel 2010, несмотря на то, что обе версии в своей работе используют тот же формат, что и Excel 2013. Вряд ли следует ожидать, что возможности, впервые появившиеся в Excel 2013, будут ра¬ ботать и в более ранних версиях. Например, создав рабочую книгу с использовани¬
Глава 7 . Работа с файлами Excel 185 ем срезов и отправив ее коллеге, работающему с Excel 2010, вы сразу же убедитесь в том, что ячейки, содержащие такие диаграммы, будут пустыми. Кроме того, фор¬ мулы, в которых используются новые функции рабочих листов, возвратят ошибку. Средство проверки совместимости идентифицирует этот и многие другие типы проблемы. Excel 2013 может открывать файлы всех форматов, созданных в более ранних версиях На заметку программы. Файловые форматы Excel 2013 Excel 2013 поддерживает следующие форматы файлов (которые были добавле¬ ны в версии 2007). • XLSX. Файлы рабочих книг, которые не содержат макросов. • XLSM. Файлы рабочих книг, содержащие макросы. ® XLTX. Файлы шаблонов рабочих книг, которые не содержат макросов. • XLTM. Файлы шаблонов рабочих книг, содержащие макросы. • XLSA. Файлы дополнений. • XLSB. Формат двоичных файлов, подобный старому формату XLS, но сохра¬ няющий новые средства Excel. ® XLSK. Формат файлов резервной копии. За исключением формата XLSB все остальные форматы являются “открыты¬ ми’’ форматами файлов XML. Это означает, что другие приложения имеют возмож¬ ность читать и записывать файлы этих типов. Файлы XML - это фактически текстовые файлы, сжатые zip-алгоритмом. Чтобы убедиться Совет в этом, измените в имени файла рабочей книги расширение на ZIP и попробуйте открыть его с помощью какой-нибудь программы архивирования. Пакет совместимости с Office Обычное дело, что пользователь старой версии Excel не может открыть рабочие книги, сохраненные в новых форматах Excel. К счастью, эту ситуацию можно исправить, если применить свободно распро¬ страняемый Microsoft пакет совместимости (Compatibility Pack) для Office 2003 и Office ХР. Если в Office 2003 или Office ХР установить пакет совместимости, то в них можно будет открыть файлы, созданные в Office 2007 или в Office 2010, а также сохранять файлы в новых форматах. Это относится к офисным программам Excel, Word и PowerPoint. Это программное обеспечение не предоставляет ста¬ рым версиям Excel новых возможностей Excel 2007/2010: оно всего лишь дает возможность открывать и сохранять файлы в новом формате. Чтобы загрузить пакет совместимости, поищите в Интернете Office Compatibility Pack.
186 Часть I. Вводный курс Сохранение файлов в форматах предыдущих версий Excel Чтобы сохранить рабочую книгу в формате одной из более ранних версий Excel, выберите команду Файл^Сохранить как и в диалоговом окне Сохранение документа в раскрывающемся списке Тип файла выберите одну из следующих опций. * Книга Excel 97-2003 (*.xls). Этот формат подходит для всех, кто еще рабо¬ тает с Excel 97, Excel 2000, Excel 2002 и Excel 2003. • Книга Microsoft Excel 5.0/95 (*.xls). Этот формат подходит для тех, кто все еще использует Excel 5 или Excel 95.
Работа с шаблонами В ЭТОЙ ГЛАВЕ... Краткий обзор шаблонов Создание собственных шаблонов Шаблон — это модель, которая служит основой для чего-то. Шаблоны Excel являются рабочими книгами, которые служат основой для создания других рабочих книг. В этой главе рассмотрены некоторые встроенные шаблоны Excel, а также показано, как создавать собственные шаблоны. Хотя ознакомление с методами создания шаблонов требует определенного времени, в будущем это только облегчит вам работу. Краткий обзор шаблонов Самый лучший способ ознакомиться с шаблонами Excel — это испытать их на деле. Шаблоны были включены во многие версии Excel, однако только в Excel 2013 предоставлен быстрый доступ к сотням таких файлов. Просмотр шаблонов Чтобы ознакомиться с шаблонами, выберите команду Файл^Создать, ко¬ торая откроет в представлении Backstage список шаблонов в виде миниатюр. Появившиеся на экране пиктограммы шаблонов это всего лишь малая часть имеющегося в наличии. Введите описательное слово, чтобы найти дополнитель¬ ные шаблоны. / Поиск осуществляется на веб-сайте Microsoft Office Online. Поэтому для выборки шаблона /На заметку с веб-сайта Microsoft Office Online необходимо подключиться к Интернету,
188 Часть I. Вводный курс Введите, например, счет, и щелкните на кнопке Поиск. Excel отобразит еще много шаблонов, а вы, со своей стороны, можете сузить область поиска, восполь¬ зовавшись для этого фильтрами, расположенными справа. На рис. 8.1 показан результат поиска. Рис. 8.1. На странице Создать представления Backstage отображаются категории шаблонов /■.. Категория шаблонов Microsoft Office Online предоставляет широкий выбор самых разноо- /Назаметку бразных шаблонов, один краше другого. Если даже среди них вы йё найдете нужного ша- J блона, загрузите наиболее подходящий для ваших целей шаблон, а затем внесите в него коррективы. Модификация существующего шаблона - это более простой путь к созданию рабочей книги, чем разработка ее с нуля. Создание рабочих книг на основе шаблонов Для создания рабочей книги на основе шаблона выберите шаблон в окно Создать и щелкните на его пиктограмме. Программа Excel отобразит окно с увели¬ ченным изображением шаблона, информацией о создателе шаблона и другой до¬ полнительной информацией. Если он вам подходит, щелкните на кнопке Создать. В противном случае закройте это окно и выберите последующие (или предыду¬ щие) шаблоны из списка. После щелчка на кнопке Создать Excel загружает шаблон, а затем создает но¬ вую рабочую книгу на основании этого шаблона. Дальнейшие ваши действия зависят от шаблона. Все шаблоны отличаются друг от друга, но большинство интуитивно понятны. Некоторые рабочие книги требуют настройки. Просто замените соответствующую информацию своей соб¬ ственной.
Глава 8 . Работа с шаблонами 189 На рис. 8.2 отображается рабочая книга, созданная на основе шаблона Счет с итогами, которая нуждается в определенной правке. Но если этот шаблон будет использоваться впоследствии, более эффективно внести нужные корректировки в сам шаблон, а не в каждую новую рабочую книгу, созданную на его основе. При необходимости сохранить вновь созданную рабочую книгу щелкните на кнопке Сохранить. Excel предложит сохранить файл с именем, происходящим из имени шаблона, но можно задать любое другое имя файла. ттшт- D Е г • G •• 7: Н '1 02.06.2013 Номер счета 2211 d Дата выставления сч«м 4 i 5 • р.йу £ “едмм.гггг . рор’лэте зоекта клиуспли 6 : номер элемента Описание Цена Количес 7 у;. 55 АВС-123 Элемент1 2,99 р. 15 8 ■ . Кр.Унод?* АВС-134 Элемент 2 4 ДО 2D" 9 1?3*5$5-098? Ш ; 11 Доставка: 12; 1зТ Trev Research- 14 ? т:С?р;;’Ш*зПйй,58 : 15 224587, Краснодар 16 122-55&-GGS? 17: ш. '19. 20; Получатель платежей: ; П|»СШЙ СЧ#Г ;; ^ ri; Рис. 8.2. Рабочая книга, созданная на основе шаблона f... Важно понимать, что после создания книги на основе шаблона вы будете работать не с ша- Назаметку блоном, а с рабочей книгой, созданной из файла шаблона. Если вы что-то измените в соз- данной книге, то это никоим образом не отразится на шаблоне, на основе которого она создана. После загрузки шаблонов с сайта Microsoft Office Online они будут отображаться в списке после ввода команды Файл^Создать. Модификация шаблона Файл шаблона—это обычная рабочая книга. Поэтому вы можете открыть файл шаблона точно так же, как и файл любой другой рабочей книги. Просматривая шаблон Счет с итогами, представленный выше, вам может потребоваться модифи¬ цировать его, чтобы в нем отображалась информация о компании и использова¬ лись действующие ставки налога с продаж. Затем, когда вы будете пользоваться этим шаблоном, рабочая книга, созданная на его основе, уже будет настроена со¬ ответствующим образом. Чтобы открыть шаблон, выберите команду Файл^Открыть (а не команду Файл ^Создать) й в диалоговом окне Открытие документа найдите местоположение файла шаблона (вероятно, он имеет расширение .xltx, .xltm или .xlt). При от¬ крытии файла с помощью команды Файл ^Открыть будет открыт сам файл шабло¬ на, а не создана рабочая книга на основе шаблона.
190 Часть t. Вводный курс Для того чтобы определить место расположения ваших загруженных файлов шаблона, просмотрите список доверенных размещений. 1. Выберите Файл^Параметры, чтобы открыть окно Параметры Excel. 2. Выберите Центр управления безопасностью и щелкните на кнопке Параметры центра управления безопасностью..,. Откроется диалоговое окно Центр управления безопасностью. 3. В диалоговом окне Центр управления безопасностью выберите вкладку Надежные расположения. Загруженные шаблоны сохранены в папке» в опи¬ сании которой есть слова Шаблоны пользователя. При необходимости внести изменения (или удалить) в загруженный шаблон это именно то место, где его следует искать. В операционной системе автора загруженные шаблоны были сохранены в та¬ ком месте: С:Users<имя_пoльзoвaтeля>AppDataRoamingMicrosoftШaблoны Создание собственных шаблонов До сих пор мы рассматривали шаблоны, созданные кем-то другим (не вами) и загружали их на свой компьютер. В оставшейся части главы мы обсудим пользо¬ вательские шаблоны— шаблоны, созданные лично вами. Для чего нужны собственные шаблоны? Ответ прост: для того чтобы не выпол¬ нять много раз одни и те же действия. Например, вы всегда выводите на печать верхние и нижние колонтитулы. Следовательно, каждый раз при печати рабо¬ чей таблицы вам приходится заново вводить текст верхних и нижних колонти¬ тулов. Чтобы этого не делать, нужно изменить шаблон, который использует Excel для создания новой рабочей книги. В данном случае модификация файла шаблона будет заключаться во вставке в него необходимого колонтитула. Сохраните этот файл шаблона, после чего каж¬ дая создаваемая вами рабочая книга будет иметь заданный верхний колонтитул. Excel поддерживает три типа шаблонов, которые будут описаны в последую¬ щих разделах. ® Стандартный шаблон рабочей книги. Служит основой для новых рабочих книг * Стандартный шаблон рабочего листа. Служит основой для новых листов, добавляемых в рабочую книгу. @ Пользовательский шаблон рабочей книги. Обычно это готовые к использо¬ ванию рабочие книги, содержащие формуль1Й форматирование. Как правило, они устроены так, чтобы пользователь мог внести свои значения й сразу по¬ лучить нужные результаты. Включенные в Excel готовые шаблоны относятся к этому типу. Примерами шаблона такого типа могут служить шаблоны, хра¬ нящиеся на сайте Microsoft Office Online (о них говорилось в этой главе ранее). Стандартные шаблоны рабочей книги и рабочего листа Термин стандартный шаблон рабочей книги (или, что то же самое, но более длинно, шаблон рабочей книги, применяемый по умолчанию) может вызвать не¬
Глава 8. Работа с шаблонами 191 которое недоразумение, поскольку обычно под этим понимается шаблон рабочих книг, используемый Excel по умолчанию и содержащий все внутренние установки для новых книг. Это так, но только в том случае, если вы не создали свой стандарт¬ ный шаблон рабочих книг. И если вы создали такой шаблон, то Excel будет исполь¬ зовать его по умолчанию вместо собственного шаблона. Изменение стандартных параметров рабочих книг Каждая вновь созданная рабочая книга открывается с рядом установок, при¬ нятых по умолчанию. Например, рабочая книга содержит три листа, листы содер¬ жат линии сетки, текст выводится стандартным шрифтом, заданным в шаблоне документа, столбцы имеют строго определенную ширину и т.д. Если вас не устра¬ ивают какие-либо стандартные параметры рабочей книги, их можно изменить. Внесение изменений в стандартную рабочую книгу Excel обычно не вызывает затруднений и в конечном счете позволяет сэкономить массу времени. Чтобы из¬ менить стандартные параметры рабочей книги, выполните ряд действий. 1. Откройте новую рабочую книгу. 2. Добавьте или удалите листы, чтобы рабочая книга содержала нужное количество рабочих листов. 3. Внесите другие изменения, связанные, например, с шириной столбцов, стилями, параметрами страницы и другими установками, доступными в диалоговом окне Параметры Excel. Чтобы изменить стандартные параме¬ тры форматирования ячеек, выберите команду Гпавная^ Стили^ Стили ячеек и измените установки для стиля Обычный. Например, измените шрифт, его размер или формат отображения чисел. 4. Когда рабочая книга примет желаемый вид, выберите команду Файло Сохранить как. 5. В диалоговом окне Сохранение документа выберите из раскрывающего¬ ся списка Тип файла формат Шаблон Excel (xltx). Если ваш шаблон со¬ держит VBA-макросы, выберите Шаблон Excel с поддержкой макросов (*.xltm). в. В поле Имя файла введите Книга. Скорее всего, Excel предложит для шаблона имя Книга! .xltx. Если вы хотите, чтобы про- Вниманйе! грамма использовала именно ваш шаблон при создании новых рабочих книг, измените это имя на Книга.xltx (или Книга.xltm), 7. Сохраните файл в папке xistart (а не в папке шаблоны). Одним из способов определить расположение папки xistart на вашем компьютере - Совет поискать его в списке надежных размещений. Для того чтобы открыть диалоговое окно Параметры Excel, выберите команду Файл^Параметры, затем перейдите на вклад- ку Центр управления безопасностью и щелкните на кнопке Параметры центра управления безопасностью.... В диалоговом окне Центр управления безопасно¬ стью выберите Надежные расположения, в результате чего вы увидите список надеж¬ ных расположений. Ваш файл Книга.xltx находится в расположении, которое описано как Автозагрузка Excel. На компьютере автора папка располагается по адресу C:Users<имя_пoльзoвaтeля>AppDataRoamingMicrosoftExcelXLSTART 8, Закройте файл.
192 Часть I. Вводный курс После выполнения описанных выше действий шаблон рабочей книги Книга , xltx (или Книга.xltm) по умолчанию будет служить основой для новых рабочих книг. Чтобы создать рабочую книгу на основе шаблона, используйте любой из сле¬ дующих методов. • Нажмите комбинацию клавиш <Ctrl+N>. ® Откройте заново Excel (без выбора каких-либо рабочих книг). Этот вариант; работает только при отключенном Начальном экране при запуске программы Excel. Эта опция задается во вкладке Общие диалогового окна Параметры Excel. Й По определенной причине шаблон книга. xltx не будет использоваться при задании ко- f На заметку манды Файл ^Создать с последующим выбором пустой рабочей книги. Эта команда при- # ведет к загрузке стандартного шаблона рабочей книге. Я не уверен в том, что это не ошибка. В любом случае эта особенность позволяет при необходимости перезаписать пользователь¬ ский шаблон Книга. xltx. Создание шаблонов рабочего листа Также имеется возможность создания шаблона одного рабочего листа, кото¬ рый называется Лист. xltx. Воспользуемся для этого той же самой процедурой, что и для шаблона Книга. xltx. Шаблон Лист. xltx используется при вставке нового рабочего листа. Редактирование шаблонов После того как будет создан шаблон Книга.xltx или Лист.хКху вам может по¬ требоваться его изменить. Для этого откройте файл шаблона и отредактируйте его так же, как и любую другую рабочую книгу. По окончании редактирования не за¬ будьте сохранить рабочую книгу как шаблон, после чего закройте ее. Возврат к стандартной рабочей книге Если вы создали файл Книга. xltx или Лист. xltx, а затем пришли к выводу, что лучше пользоваться стандартными параметрами Excel, удалите файл шаблона из папки XLStart. После этого при создании новых рабочих книг или листов Excel бу¬ дет обращаться к встроенным стандартным установкам. Создание пользовательских шаблонов Рассмотренный в предыдущем разделе шаблон Книга. xltx относится к шабло¬ нам специального типа, которые определяют стандартные установки для новых рабочих книг. В этом разделе рассматриваются другие типы шаблонов — так на¬ зываемые пользовательские шаблоны рабочих книг. Пользовательский шаблон рабочей книги — это рабочая книга, которая подготовлена к использованию в ка¬ честве основы для новой рабочей книги. Повторю, шаблон рабочей книги нужен для того, чтобы не выполнять много раз одни и те же действия. Предположим, вы создаете отчет по продажам за ме¬ сяц, который должен содержать данные по регионам, а также некоторые итоговые; расчеты и диаграммы. Чтобы выполнить стоящую перед вами задачу, создайте файл шаблона, который будет содержать все необходимые элементы, за исключе¬ нием исходных данных. А когда придет время сдавать отчет, вы сможете создать рабочую книгу, построенную на основе этого шаблона, заполнить пустые ячейки (ввести исходные данные) — ивсе готово.
Глава 8. Работа с шаблонами 193 | Разумеется, можно сделать проще: воспользоваться рабочей книгой с данными за преды- I На заметку дущий месяц и сохранить ее под другим именем, Но это часто приводит к ошибкам, так как можно забыть выбрать команду Сохранить как и в результате случайно потерять файл с данными за прошлый месяц. Другой вариант - выбрать команду Файл ^Открыть, а за¬ тем команду Открыть как копию в диалоговом окне Открытие документа (эта коман¬ да доступна после щелчка на стрелке кнопки Открыть). Открытие как копии создает новую рабочую книгу из уже существующей рабочей книги, но при этом используется другое имя для того, чтобы гарантировать, что старый файл не будет перезаписан. По умолчанию имя рабочей книги, созданной на основе шаблона, будет состоять из имени шаблона и некоторого числа. Например, если вы создаете новую рабочую книгу на основе шаблона Авансовый отчет. xltx, то по умолчанию рабочей книге бу¬ дет присвоено имя Авансовый отчет1.х1эх. При первом сохранении рабочей книги, созданной на основе шаблона, Excel отобразит диалоговое окно Сохранение докумен¬ та, предоставляя возможность присвоить новой книге другое имя. Пользовательский шаблон— это обычная рабочая книга, в которой могут ис¬ пользоваться любые возможности Excel, например диаграммы, формулы и макро¬ сы. Обычно шаблон спроектирован так, чтобы пользователь мог ввести значения и сразу получить результаты. Другими словами, большинство шаблонов включает все, кроме данных, ввод которых предоставляется пользователю. Если ваш шаблон содержит макрос, он должен быть сохранен как Шаблон Excel с под¬ держкой макросов и иметь расширение .xltm. Сохранение новых шаблонов Чтобы сохранить рабочую книгу в качестве нового шаблона, выберите коман¬ ду Файл^ Сохранить как, а затем из раскрывающегося списка Тип файла — опцию Шаблон Excel (*.xltx). Если ваш шаблон содержит макросы, выберите опцию Шаблон Excel с поддержкой макросов (xltm). Сохраните свой шаблон в папке Шаблоны (она назначается в Excel автоматически) или во вложенной в нее папке. Если впоследствии захотите модифицировать шаблон, для того чтобы открыть шаблон, выберите команду Файл ^Открыть. Применение пользовательских шаблонов Для того чтобы создать рабочую книгу на основании пользовательского шабло¬ на, выберите команду Файл ^Создать, а затем щелкните на ссылке ЛИЧНЫЕ (она располагается прямо под полем поиска). При этом вы увидите пиктограммы всех ваших пользовательских шаблонов рабочих книг. Дважды щелкните на шаблоне, и программа Excel создаст рабочую книгу на основании этого шаблона. Идеи по созданию шаблонов В этом разделе предлагается несколько идей, которые могут воодушевить вас на создание шаблонов. Ниже приведен перечень параметров, которые вы можете изменить и использовать в своих шаблонах. • Создание нескольких рабочих листов с разными форматами. Можно, на¬ пример, создать шаблон рабочей книги, состоящей из двух рабочих листов, один из которых отформатирован для печати с альбомной ориентацией, а другой — для печати с книжной ориентацией. Совет %
194 Часть I. Вводный курс Блокирование в шаблонах ячеек с формулами Если с вашим шаблоном будет работать начинающий пользователь, то лучше заблокировать все ячейки, • кроме тех, в который должны вводиться данные. Для того чтобы Заблокировать ячейки с формулами на рабочем листе, выполните следующие действия; 1. Откройте диалоговое окно Выделить группу ячеек, воспользовавшись командой Главная^! Редактирование^Найти и выдёлить^Выделить группу ячеек.... 2. В этом диалошвом окне установите переключатель Константы и щелкните на кнопке ОКя Будут выделены все непустые ячейки, которые не содержат формул, 3. Нажмите комбинацию клавиш <С№1>, чтобы открыть диалоговое окно Формат ячеек. 4. В окне Формат ячеек перейдите к вкладке Защита. 5. Снимите флажок опции Защищаемая ячейка. 8. Щелкните на кнопке ОК, чтобы закрыть диалоговое окно Формат ячеек, 7. Выберите команду РеЦёнзйрбвание^Йзменения^Защитить лист, чтобы открыть диалоговое окно Защи7а листа. 8. В этом окне при желании задайте пароль для снятия защиты и щелкните на кнопке ОК, После выполнения этих действий нельзя будет изменять ячейки с формулами, тогда как остальные ячей^ ки остаются доступными для редактирования. • Изменение стилей. С помощью команды Главная^Стили^Стили ячеек вы можете изменить атрибуты форматирования стиля Обычный. Например, можно изменить шрифт по умолчанию или его размер, способ выравнива¬ ния содержимого ячеек и т.п. ® Использование созданные пользователем форматов чисел. Если вы создали новые форматы чисел и собираетесь ими часто пользоваться, то их также можно сохранить в шаблоне. • Изменение ширины столбцов и высоты строк. Вы можете изменить ис¬ пользуемые по умолчанию значения ширины столбцов и высоты строк. • Задание параметров печати. Измените эти параметры на ленточной вкладке Разметка страницы. К этим параметрам относятся: ориентация стра¬ ницы, размер бумаги и полей, верхние и нижние колонтитулы, а также не¬ которые другие атрибуты. ® Верхний и нижний колонтитулы. Пользовательские верхний и нижний колонтитулы вводятся в режиме отображения Разметка страницы (для пере¬ хода в него воспользуйтесь командой Вид^Режимы просмотра книги^Разметка страницы). • Изменение параметров рабочего листа. Это опции группы команд Вид^ Показ и также с вкладки Дополнительно диалогового окна Параметры Excel (в разделе Параметры отображения листа). К ним относятся: отображение линий сетки, автоматического разделителя страниц; заголовков строк и столбцов. Конечно, вы можете создать шаблон и на основе полностью законченной ра¬ бочей книги, Например, если вам часто приходится составлять специальные от¬ четы, создайте шаблон, содержащий все установки этого отчета за исключением данных. При сохранении своей мастер-копии в виде шаблона уменьшается веро¬ ятность перезаписи исходного файла после ввода данных.
Печать результатов работы В ЭТОЙ ГЛАВЕ... Быстрая печать документов Режимы просмотра рабочих книг Задание параметров печатной страницы Создание колонтитулов Копирование параметров страниц между рабочими листами Сокрытие ячеек перед печатью Сокрытие объектов перед печатью Создание представлений Несмотря на оптимистичные прогнозы о безбумажном офисе, большинство рабочих книг, создаваемых в Excel, по-прежнему проектируется для последу¬ ющей печати в виде отчета. Вы уже знаете, что выполнять печать из Excel достаточно просто. При минимальных усилиях вы сможете создать довольно при¬ влекательные и хорошо отформатированные отчеты. В Excel представлено много опций печати, которые и будут детально описаны в этой главе. Быстрая печать документов Для немедленного запуска процесса печати текущего рабочего листа с исполь¬ зованием стандартных установок применяется средство быстрой печати Excel. Получить доступ к этому средству можно с помощью команды Файл ^Печать и по¬ следующего щелчка на кнопке Печать. Но все же для ввода этой команды требуется три щелчка мыши. Немного более эффективным методом является нажатие комбинации клавиш <Ctrl*P> с последу¬ ющим щелчком на кнопке Печать (или нажатия клавиши <Enter>). Но если вас больше привлекает идея все делать одним щелчком мыши, удели¬ те несколько секунд для добавления новой кнопки на панель быстрого доступа:
196 Часть I. Вводный курс щелкните на направленной вниз стрелке, расположенной справа в конце панели быстрого доступа, а затем в открывшемся меню выберите опцию Быстрая печать. Excel добавит на панель быстрого доступа пиктограмму Быстрая печать (имеет вид настольного принтера}. Щелкните на кнопке Быстрая печать, и Excel выведет текущий рабочий лист на принтер. По умолчанию при выполнении печати в Excel используются пере- численные ниже параметры. Не забывайте, что при необходимости вы всегда мо¬ жете их изменить с помощью опций вкладки ленты Разметка страницы. В таком случае при печати Excel будет использовать новые параметры настройки. В про¬ тивном случае будут использоваться настройки, принятые по умолчанию и пере¬ численные ниже. ® На печать выводится текущий лист или выделенные рабочие листы, вклю¬ чая любые встроенные диаграммы или графические объекты. • Печатается одна копия документа. © Рабочий лист печатается целиком. © Применяется книжная ориентация страниц. • Печатаемые документы не масштабируются. ® Используется бумага формата А4; размер верхнего и нижнего полей равеш 1,91 см, а правого и левого—1,78 см. • Печать выполняется без верхнего и нижнего колонтитулов. © На печать не выводятся примечания к ячейкам. • Сетка рабочего листа не печатается. • При печати большие рабочие листы разбиваются на страницы, которые располагаются по правилу “сверху вниз и слева направо”. При печати рабочего листа, Excel выводит только его активную область. Другими словами, будут распечатаны не все 17 млрд, ячеек, а только те из них, ко¬ торые содержат данные. Если лист содержит встроенные диаграммы или графи¬ ческие объекты, они также распечатываются (если только вы не изменили свой¬ ства печатаемого объекта). Для быстрого определения активной области на рабочем листе нажмите комбинацию кпа- Совет виш <ctrl+End>. Табличный курсор переместится в последнюю ячейку активной области. Тогда активной будет область от ячейки А1 до той ячейки, где находится табличный курсор. Следует обратить внимание на то, что комбинация клавиш <Ctrl+End> не всегда дает желае¬ мый результат. Например, после удаления нескольких строк комбинация клавиш <Ctrl+End> переведет вас на последнюю удалённую строку. Однако после печати рабочего листа ак¬ тивная область переустанавливается и пустые строки таким образом распечатаны не будут. Режимы просмотра рабочих книг 1 Возможность просмотра рабочих книг в режиме разметки страницы позволя¬ ет просматривать рабочие листы разбитыми на отдельные печатные страницы. Другими словами, в этом режиме вы можете увидеть, как будет выглядеть ваша книга при печати.
Глава 9 . Печать результатов работы 197 {ШШжя ШШШ штШш Предварительный просмотр перед печатью В режиме предварительного просмотра Excel показывает активизированный рабочий лист точно в том виде, в котором он будет распечатан. Режим предварительного просмотра активизируется с помощью команды Файл'ФПечать. Excel отобразит первую печатную страницу. Чтобы перейти к следующей пе¬ чатной странице; воспользуйтесь элементом управления страницами внизу окна предварительного про¬ смотра (или вертикальной полосой прокрутки). Окно предварительного просмотра содержит и другие элементы управления режимом просмотра. Для многостраничного документа существует возможность задать номер страницы для быстрого пере¬ хода на определенную страницу. Кнопка Показать поля позволяет отобразить или скрыть границы полей, а кнопка По размеру страницы гарантирует отображение всей страницы. Когда опция Показать пол я активизирована, программа Excel добавляет маркеры, отображающие положение границ столбцов и границы листа. Если эти поля отображаются на экране, то вы легко може¬ те изменить их размеры; так же как и ширину столбцов; перетащив с помощью мыши маркеры границ полей или маркеры границ столбцов. Внесенныевамиизменения размеров полейв режиме предвари¬ тельного просмотра также отображаются на^еад Режим предварительного просмотра, безусловно* полезен* но его возможностуступают возможностям средства, позволяющего выводить на экран рабочий лист в режиме разметки страницы (см. раздел "Режимы просмотра рабочих книг"). Кнопка Разметка страницы — одна из трех кнопок задания режимов просмо¬ тра рабочих книг, расположенных в правой части строки состояния. Три режи¬ ма просмотра, открываемые с помощью данных кнопок, доступны также в группе команд Вид^Режимы просмотра книги. В Excel предусмотрены следующие режимы просмотра рабочих книг. • Обычный. Режим просмотра, применяемый по умолчанию. В этом режиме могут отображаться разделители печатных страниц. • Разметка страницы. Режим просмотра, в котором отображаются отдель¬ ные печатные страницы. • Страничный. В этом режиме на экране может отображаться несколько страниц. Но главное достоинство этого режима — возможность вручную управлять разделителями страниц. Для того чтобы поменять режим просмотра, просто щелкните на нужной пик¬ тограмме. Кроме того, можно также воспользоваться ползунком Масштаб, для того чтобы изменить масштаб представления с 10% (очень мелкое представление) до 400% (очень крупное представление, хорошо представляющее детали). В следующих разделах мы подробно обсудим эти режимы. Обычный режим просмотра Подавляющую часть времени вы работаете в Excel в обычном режиме просмо¬ тра рабочих книг. В этом режиме разделители страниц могут отображаться в виде горизонтальных и вертикальных пунктирных линий. Разделители страниц могут изменить свое положение на рабочем листе, если вы измените ориентацию печат¬ ных страниц, добавите или удалите строки или столбцы; измените высоту строк или ширину столбцов и т.д.
198 Часть I. Вводный курс Например» если окажется, что печатный вывод слишком широк для того, что¬ бы уместиться на одной странице, можно подобрать соответствующим образом ширину столбцов (сохраняя под контролем разбиение страниц) до тех пор, пока столбцы не поместятся на одной странице. | Разделители страниц не появятся автоматически на рабочем листе, если вы хотя бы один /назаме-nqr раз не распечатаете (или не активизируете режим предварительного просмотра) рабочего листа. Разделители страниц появятся также, если задать область печати, выбрав для этого Разметка страницы^Параметры страницы^Область печати. Если вам надоело созерцать разделители страниц в обычном режиме и вы хотите их удалить, то сделать это не так просто. Чтобы удалить разделители страниц из текущего рабочего листа,; откройте диалоговое окно Параметры Excel, перейдите на вкладку Дополнительно и в области Параметры отображения листа снимите флажок Показывать разбиение® на страницы. Эта настройка имеет отношение только к текущей рабочей странице. К сом жалению, команды удаления разделителей страниц нет среди ленточных команд. Более! того, в Excel вообще нет такой команды, поэтому нет возможности добавить соответству-i ющую кнопку-команду на панель быстрого доступа для удаления разделителей страниц. Это еще одна досадная оплошность, которую будем надеяться компания Microsoft исправит в следующих версиях Excel. На рис. 9.1 показан рабочий лист в обычном режиме просмотра, к которому применено масштабирование, чтобы отобразить сразу две печатные страницы. Обратите внимание на пунктирную линию, которая обозначает границу раздела страниц." В .С D ,.3... г: ЙЗ Страна Население Дата % ОТ !■ 4 1 КНР 1360 078 000 20130323ТШ; 18:50*00.(30 23:' 1931% 5 2 Индия 1 240 400 ОШ 2O13-G8723T00:18; 50-КЮСЮ 23: 17.56% 6 3 США : . 316 025 000! августа 2013! 4.47% 7 4 Индонезия 245000000 2013-01-01 13 мая 2013, 3.48% 8 5 Бразилия 2Ш 016356® августа 2013; 2.94% 9 : В Пакистан 1S5 222 923 августа 2013 2 76% •ш] 7 Нигерия 174 507 539 2012-07-01 1 июля 2012; 2.47% ■ ! 8 Бангладеш 163 654 860 2012-07-16 16 июля 2012; 2.32%: t2: 9 Россия 143 ЭЕЮ 545 2013-01-01 1 января 2013- 2 03% 13 10 Япония 127 492 000 2012-10-01 1 декабря 2012; 1.8% 14 11 Мексика 117 409 830 2013-01-01 1 января 2013 1.65% 15 12 Филиппины 98 056009 2013-07-1616 июля 2013; 1.5% 15 ‘ 13 Эфиопия 91 195 675 2011-07-01 1 июля 2011 1.29% 17 • 14 Вьетнам 88 840 000 2012-01-01 1 января 2012 1.26%. 18 15 Египет 84GQ1GGQ августа 2013 1.18% 19' 16 Германия 82 020 688 2013-01-01 1 января 2013 1.16% за 17 Иран 77 242 0Q3 201303-1515 марта 2013! 1.09%: и. 18 ТУРЦИЯ::! 75627384® 201301-01 1 января 2013; 1.07% 22 : 19 ДР Конго 69 575 т 20120701 1 июля 2012; 0.98% 23: 20 Таиланд 65 479 453 20100301 1 сентября 2010: 0.83% 24 j 1 1' аа 1 63 704 091 20130101 1 января 2013: 0.9% 25' 22 Великобритания 62989 551 20120101 1 января 2012' 0 89% 26 23 Италия 60 820 696 20120101 1 января 2012; 0.86%; 27 ; 24 ЮАР 52 961 991 20130701 1 июля 2013: 0.72% 35 25 Республика Корея ЛИСГ1 i (+) 50 394 000 20130701 1 июля 2012 0.71% ■ Рис. 9.1. Пунктирная линия в обычном режиме просмотра показывает границу раздела страниц Режим разметки страницы Этот режим просмотра рабочих книг является альтернативой режиму пред¬ варительного просмотра. Но в отличие от режима предварительного просмотра
Глава 9 . Печать результатов работы 199 в этом режиме доступны все команды Excel. Поэтому при желании вы можете вы¬ полнять любую работу в Excel в режиме разметки страницы. На рис. 9.2 показан рабочий лист в режиме разметки страницы, к которому применено масштабирование, чтобы отобразить несколько печатных страниц. На каждой печатной странице могут отображается колонтитулы, дающие пред¬ ставление о том, как будет выглядеть рабочий лист при печати. Если вы поместите указатель мыши на пустое пространство между страницами (в этом слу- Совет чае появится подсказка Скрыть пустое пространство) и щелкнете кнопкой мыши, то оно будет скрыто. В таком виде остаются доступными все возможности режима разметки ^ страниц и отображается больше данных. • ‘ 2 : 'А '< ТйО"'*' ■; е| 5 - :!С-' : 2 » ; U i iff ;V 18 ' с * - Е F 4 ) 1 КНР 1360078030 2013 08-23Т0018.50+СЮ00 23 1931% 5 ' 2 Индии 1 240 400 ООО 20130в-23ТСЮ;18гб04(Ю;Ор 23 1756% О : , з США 316 025 000 аягуста 2013: 447% >■' 7 4 Инда неги я 246 ОСЮ 000 2013-01-01 13 иля 2013 3.49% з : 5 Бразилия 201 016 356 аягуста 2013; 2 04% 9 ; 6 Лляистли 195 222 923 а*густа2013 2.76% 10 } 7 Нигерия 174507 539 2012-07-01 1 июля 2012 2 47% : 8 Бангладеш 163 654 880 2012 07-16 16 июля 2012■ 232% 12 9 Росси* 143500 545; 2013^)1-01 1 ангара 2013; 2.03% 13 : 10 Япония 127 492 000 2012-10-011 Декабря 2012; 1.0% 14 ! 11 Меясиха 117 408 830 2013-01-01 1 ян taps 2013 1.65% 16 : 12 Филиппины Q8O36 000 2013-07-16 16 ию л я 2013. 1.5% ■ь 13 . J3 Эфиопия 91 195 675 2011-07-01 1 июля 2011 1.29% 17 ; 14 Вьетнам 88 340 000 2012-01-01 1 ян tap а 2012; 1.20% 13 15 Египет 84001000 аягуста 2013: 1.18% 1& ! 16 Германия 82 020 688 2013-01-01 1 ян tap* 2013 1.16% 20 : 17 Иран 77 242 003 2013-03-15 15 нарта 2013 ; 1.00% 21 ; : is Турция 75 627 334 2013-01-01 1 января 2013: 1.07% 22 : 19 ДР Конго 60 575 394 2012-07-01 1 июля 2012; 0.98% 23 . 20 Таиланд 65 479 453 2010-00-011 сентября 2010. 093% т : 21 jФранция ] 63 704091 2013-01-01 1 яняаря 2013: 0.0%. 25 22 Велиюбритаиня 62 983 551 2012-01-01 1 яияара 2012; 0.89% /го ; 23 Италия 60 820 633 2012-01-01 1 яняаря 2012 0 66% 27 : 24 ЮАР 62 981 991 2013-07-01 1 июля 2013 0.72% 23 ' : 25 Реслублияа Корея 50 394 000 2013-07-011 июля 2012 0.71% 20 ; 26 Мьянма 4S 724 337 2012-07-01 1 июля 2012 0.60% 30 : : г 27 Танзания 47 066 367; 2012-07-011 июля 2012; 067% 31 ; 28 Колумбия 47 183 000 аягуста 2013 067% 32 ’ 29 Испания 47 059 533 2013-01-011 яняаря 2013 0.65% Ы ' . 33 30 Украина 45 469 812; 2013-02-1 июля 2013 064% . . Лйсг1 Рис. 9.2. Вид рабочего листа в режиме разметки страницы Страничный режим просмотра В этом режиме рабочий лист отображается без разрывов, но с четкими разде¬ лителями страниц в виде жирных пунктирных линий. На рис. 9.3 показан рабо¬ чий лист при использовании этого режима. Данный режим отличается от обычно¬ го режима только наличием разделителей страниц и возможностью их перемеще¬ ния вручную, а также тем, что отображается только область листа, заполненная данными, а не весь рабочий лист. От режима разметки страниц страничный ре¬ жим отличается тем, что на экране не отображаются колонтитулы. При переходе в страничный режим просмотра Excel выполняет перечисленные ниже действия. • Изменяет масштаб отображения рабочего листа таким образом, чтобы по¬ казать на экране как можно больше данных. • Вверху всех печатных страниц отображает номера этих страниц. • Отображает текущую область печати на белом фоне, а остальную часть ра¬ бочего листа — на сером. Отображает разделители страниц в виде жирных пунктирных линий.
200 Насть I. Вводный курс Рис. 9.3. Вид рабочего листа в страничном режиме просмотра В страничном режиме просмотра доступны все команды Excel. Можно изменить масштаб Совет отображения, если вы хотите не только любоваться печатными страницами, но и работать с данными в этом режиме. > Для того чтобы выйти из страничного режима, щелкните на кнопке Обычный или Разметка страницы в строке состояния. Задание параметров печатной страницы •Щелчок на кнопке Быстрая печать панели быстрого доступа или выбор коман¬ ды Файл^Печать^Печать позволяет во многих случаях достичь нужного резульга? та, однако иногда небольшие настройки в параметрах печати могут существенна улучшить внешний вид вашего отчета. Изменить настройки печати можно так. • В диалоговом окне Печать представления Backstage, которое откроется послед выбора команды Файл ^Печать. • На вкладке Разметка страницы на ленте. ф В диалоговом окне Параметры страницы, которое откроется после щелчка на пиктограмме, расположенной в нижнем правом углу группы Параметры страницы вкладки Разметка страницы на ленте. Доступ к диалоговому окну Параметры страницы можно получить, щелкнув на одноименной ссылке в ди¬ алоговом окне Печать в представлении Backstage.
Глава 9. Печать результатов работы 201 В табл. 9.1 показано, где можно выполнить различные настройки параметров печати в Excel 2013. Таблица 9.1. Где можно изменить параметры печати Настройка Диалоговое окно Печать представления Backstage Вкладка на ленте Разметка страницы Диалоговое окно Параметры страницы Количество копий X Используемый принтер X Что печатается X Задать область печати рабочего листа X X Односторонняя или двухсторонняя X Разборка по копиям X Ориентация X X X Размер бумаги X X X Настройка полей X X X Задание разрывов страниц вручную X Задание повторяющихся строк и/или столбцов X Масштабирование печати X X Печать или сокрытие сетки X X Печать или сокрытие заголовков строк и столбцов X X Задание номера первой страницы X Центрирование вывода на странице X Задание верхних/нижних колонтитулов и параметров X Определение печати комментариев в ячейках X Определение порядка печати страниц X Определение черно-белого вывода X Определение печати ошибочных ячеек X Вывод диалогового окна для параметров принтера X X Глядя на табл. 9.1, задача вывода на печать может показаться более сложной, чем это есть на самом деле. Главное, что следует запомнить: если трудно опре¬ делить, где можно установить определенную настройку, сделайте это непосред¬ ственно из диалогового окна Параметры страницы.
202 Часть I. Вводный курс Выбор принтера Для того чтобы переключиться на другой принтер, выберите команду ФайлФ Печать и с помощью стрелки, направленной вниз, в разделе Принтер выберите дру¬ гой установленный принтер. I Для того чтобы установить параметры принтера, щелкните на ссылке Свойства принтера. |Назамётку Откроется диалоговое окно со свойствами выбранного принтера, конкретная конфигура- - ция которого зависит от модели принтера. Диалоговое окно Свойства позволяет задать настройки, характерные для данного типа принтеров, например, качество печати и источ¬ ник бумаги. В большинстве случаев вам не потребуется вносить изменения в эти настройки, но если у вас возникли проблемы, связанные с печатью, то вам может потребоваться про¬ верить эти настройки. Задание объекта для печати В определенных ситуациях требуется распечатать только часть рабочего листа, А может быть, появилась необходимость перепечатать избранные страницы отче¬ та, не печатая при этом полностью весь отчет. Выберите команду Файл^Печать и с помощью элементов управления из раздела Настройка задайте, что должно выво¬ диться на печать. У вас в распоряжении имеется несколько вариантов. • Напечатать активные листы. Распечатывает выбранный текущий лист или листы. (Этот вариант выбран по умолчанию.) Нажав клавишу <Ctrl> и выбрав нужные вкладки, можно вывести на печать сразу несколько рабочих листов. При этом Excel распечатывает каждый рабочий лист на новой странице. © Напечатать всю книгу. Распечатывает всю рабочую книгу целиком, вклю¬ чая и рабочие листы с диаграммами. © Напечатать выделенный фрагмент. Распечатывает только выбранный вами диапазон. © Напечатать выделенную диаграмму. Появляется только при выделении диаграммы. Когда выбран этот вариант, будет распечатана только выбран¬ ная диаграмма. © Напечатать таблицу. Появляется только в том случае, когда в момент выво¬ да на экран диалогового окна Печать курсор находится в таблице, созданной с помощью команды Вставка^Таблицы^Таблица. В этом случае распечаты¬ вается только выбранная таблица. Для определения распечатываемого диапазона (диапазонов) есть возможность выбрать Совет команду Разметка страницы^Параметры страницы^Область печати^Задать. Перед тем как задать эту команду, выберите диапазон (диапазоны), который предназна- ^ чей для распечатки. Для того чтобы очистить область печати, выберите команду Разметка страницы^Параметры страницы^Область печати1^Убрать. Для того чтобы про¬ игнорировать область печати, установите флажок Игнорировать область печати в спи¬ ске опций настройки печати диалогового окна Печать, Область печати не обязательно может быть одним диапазоном. Перед тем как задать об¬ ласть печати, можно выбрать не один, а несколько диапазонов. При зтом каждая область печати будет выведена на отдельном листе.
Глава 9 . Печать результатов работы 203 Если в выводимом на печать материале имеется несколько страниц, можно вы¬ брать, какие страницы будут выводиться на печать, указав для этого номер пер¬ вой и последней страницы, воспользовавшись элементами управления Страницы из раздела Настройка диалогового окна Печать. Можно использовать счетчики или ввести номера страниц в специальных окнах. Изменение ориентации печатной страницы Ориентация печатной страницы задает способ печати данных на странице — поперек листа (книжная ориентация) или вдоль листа (альбомная ориентация). Команда Разметка страницы^Параметры страницы^Ориентация^Книжная задает книжную ориентацию печатной страницы (установка по умолчанию), команда Разметка страницы^Параметры страницы^Ориентация^Альбомная — альбомную. Альбомная ориентация удобна при распечатке широких диапазонов, которые не умещаются в вертикально ориентированные страницы при книжной ориентации. При изменении ориентации разделители страниц автоматически меняют свое местоположение в соответствии с новой ориентацией. Настройки ориентации страниц также доступны по команде Файл^Печать, Задание размера бумаги Размеры бумаги, на которой будут печататься данные рабочего листа, задаются с помощью команды Разметка страницы^Параметры страницы^Размер. Настройки размера страниц также доступны по команде Фай л ^Печать. I В Excel можно установить любые размеры бумаги, но ваш принтер поддерживает далеко 1на заметку не все из них. Печать нескольких копий отчетов Для того чтобы задать количество необходимых копий распечатываемого до¬ кумента, можно воспользоваться полем Копии, расположенным в верхней части диалогового окна Печать представления Backstage. Достаточно ввести количество распечатываемых копий, а затем щелкнуть на кнопке Печать. При выводе на печать сразу нескольких копий отчета обязательно убедитесь, что параметр Разобрать по копиям задан таким образом, чтобы Excel распечатывала страницы в нуж¬ ном порядке. При печати только одной страницы Excel проигнорирует настройку, заданную параметром Разобрать по копиям. Задание размеров полей Поле—это пустое пространство по краям страницы. Чем шире поле, тем мень¬ ше остается места на странице для печати данных. В Excel предусмотрены стан¬ дартные размеры полей, значения которых приведены выше, в разделе “Быстрая печать документов”. Все страницы распечатываются с одинаковыми полями. Для разных страниц нельзя установить различные значения полей. При работе в режиме разметки страницы, над заголовками столбцов и левее номеров строк расположены линейки, измеряющие ширину столбцов и высоту строк. Перетаскивая с помощью мыши края этих линеек, вы сможете быстро из¬ Совет Ш
204 Часть I. Вводный курс менить размеры полей. С помощью горизонтальной линейки можно настроить правое и левое поля, а с помощью вертикальной — верхнее и нижнее поля. В раскрывающемся списке Разметка страницы^Параметры страницы^Поля мож¬ но выбрать готовые размеры полей, обозначенные как Обычные, Широкие и Узкие. Аналогичные параметры можно задать с помощью команды Файл ^Печать. Если ни один из этих наборов размеров полей вас не устраивает, выберите в этом же списке команду Настраиваемые поля, чтобы отобразить диалоговое окно Параметры страницы с открытой вкладкой Поля (рис. 9.4). Параметры страницы Т1ВЯ1 -;; Страница И Поля j - Колонтитулы = Г Лист f аерхнее: верхнего колонтитула: г ч ■ iisjvj 1ч правде: 1,9 нижнее: нижнего колонтитула: 2,5 ,1,3 -С- Центрироезть на странице Ci горизонтально t'J вертикально i Свойства,., ОК Отмена Рис. 9.4. Вкладка Поля диалогового окна Параметры страницы аееое: [1,9'Щ Чтобы изменить ширину поля, используйте кнопки счетчика или введите чис¬ ловое значение в поле ввода. После изменения ширины полей с помощью диало¬ гового окна Параметры страницы, эти настройки появятся в списке, отображаемом после выбора команды Разметка страницы^Параметры страницы^Поля, в виде оп¬ ции Последнее пользовательское значение. / Область предварительного просмотра в середине вкладки Поля диалогового окна Пара¬ дна заметку метры страницы может сбить с толку, поскольку на самом деле не видно, как внесенные * вами изменения выглядят на странице. То поле, которое вы изменяете, выделяется более темной линией. Вы также можете задать поля в окне предварительного просмотра диалогового окна Печать представления Backstage, выводимого по команде Файл^Печать. Чтобы отобразить поля на панели предварительного просмотра, щелкните на кнопке Показать поля, расположенной в нижнем правом углу и перетащите индикатор поля для выполнения необходимой настройки. Кроме полей страницы, можно откорректировать отступ верхнего колонтитула от верхнего края страницы и отступ нижнего колонтитула от нижнего края стра¬ ницы. Эти значения должны быть меньше, чем ширина соответствующих полей, иначе колонтитулы могут перекрываться печатаемыми данными. Обычно в Excel печатаемые данные выравниваются по верхнему и левому полю. Если вы хотите отцентрировать данные на странице по вертикали или по гори¬ зонтали, установите соответствующие флажки в разделе Центрировать по странице вкладки Поля диалогового окна Параметры страницы.
Глава 9. Печать результатов работы 205 Управление разделителями страниц Если вы печатаете большой объем данных, состоящий из нескольких таблиц, расположенных на одном рабочем листе, то в таком случае очень важно уметь управлять разделителями страниц. Например, вы наверняка не захотите, чтобы последняя строка отчета “переползла” на следующую страницу, или чтобы заголо¬ вок таблицы был распечатан в последней строке отчета. Excel предоставляет все возможности для управления разделителями страниц как в автоматическом, так и в ручном режиме (как по вертикали, так и по горизонтали). Excel автоматически расставляет разделители страниц исходя из заданных разме¬ ров бумаги и полей. Однако всегда можно изменить положение автоматически уста¬ новленных разделителей страниц или вставить собственные разделители там, где вы считаете нужным. Например, вы, скорее всего, захотите, чтобы разные таблицы пе¬ чатались на разных страницах, а не шли одним сплошным потоком данных. Вставка разделителей страниц Для вставки горизонтального разделителя страниц поместите табличный кур¬ сор в ячейку столбца А и в ту строку, с которой должна начинаться новая страница. При этом убедитесь в том, что курсор установлен именно в столбце А, так как в про¬ тивном случае будет задан и горизонтальный, и вертикальный разрыв. Например, при необходимости сделать строку 14 первой строкой на новой странице выбери¬ те ячейку А14. Затем выберите команду Разметка страницы^Параметры страницы^ Разрывы^Вставить разрыв страницы. Чтобы вставить вертикальный разделитель страниц, поместите табличный курсор в ячейку первой строки и в тот столбец, с которого должна начинаться но¬ вая страница. Затем выберите команду Разметка страницы^Параметры страницы^ Разрывы^Вставить разрыв страницы. f Разделители страниц визуализируются по-разному, в зависимости от используемого режи¬ ма заметку ма просмотра (см. раздел “Режимы просмотра рабочих книг”). Удаление вручную вставленных разделителей страниц Для удаления вручную вставленного горизонтального (вертикального) раздели¬ теля страниц поместите табличный курсор в ячейку, расположенную ниже (пра¬ вее) разделителя страницы, предназначенного для удаления, й выберите команду Разметка страницы^Параметры страницы^Разрывы^Удалить разрыв страницы. Для удаления всех вручную вставленных разделителей страниц выберите ко¬ манду Разметка страницы^Параметры страницы^Разрывы^Сброс разрывов страниц. Печать заголовков строк и столбцов Многие рабочие листы имеют заголовки, расположенные в первой строке и в первом столбце. Если такой лист не помещается на одной печатной странице, по¬ следующие страницы будет трудно читать, потому что текст первой строки и пер¬ вого столбца не будет распечатан. В Excel предлагается простое решение: напеча¬ тать их на каждой странице. Заголовки строк и столбцов во многом служат на распечатках той же цели, что и зафиксированные панели при навигации по рабочему листу. Однако следует помнить о том, что эти возможности не зависят друг от друга. Другими словами, зафиксированные панели никак не влияют на результат печати.
206 Часть I. Вводный курс Дополнительная 0 закреплении областей см. в главе 3. : Не пугайте заголовки столбцов, печатаемые на каждой странице, с верхними колонтиту- ;Внймани8! > лами - зто абсолютно разные вещи. Верхние колонтитулы размещаются вверху каждой страницы и содержат информацию о названии рабочего листа, дату или номер страницы. Заголовки столбцов определяют выводимые на печать данные, такие как названия полей в таблицах баз данных или в списке. Можно указать строки, которые будут печататься вверху каждой страницы, и/ или столбцы, которые должны повторяться слева на каждой странице. Для это¬ го выберите команду Разметка страницы^Параметры страницы^Печатать заголовки. Excel откроет вкладку Лист диалогового окна Параметры страницы (рис. 9.5). Рис. 9.5. Вкладка Лист диалогового окна Параметры страницы Активизируйте соответствующее поле Сквозные строки или Сквозные столбцы и выделите строки или столбцы рабочего листа. Можете также ввести ссылки на них вручную. Например, для определения строк 1 и 2 введите 1:2. Й Если определены заголовки строк и столбцов и используется режим разметки страницы, JHaзаметку заголовки будут повторяться на каждой странице (так же, как зто будет при выводе доку- ** ^ мента на печать). Однако ячейки, используемые в заголовке, можно выбратьтолько на той странице, на которой они появились впервые. Масштабирование печатной страницы В некоторых случаях необходимо уместить всю выводимую информацию в заданное число печатных страниц. Для этого можно или изменить размет ры страниц и полей, или масштабировать выводимые данные. Для масшта¬ бирования надо задать масштабный множитель, используя счетчик Разметка страницы^Вписать^Масштаб. Значения масштабного множителя варьируются в диапазоне 10-400% от реального размера. Если хотите установить “естествен¬ ный” размер, введите значение 100% в поле счетчика Масштаб.
Глава 9 . Печать результатов работы 207 Можно масштабировать, задав точное количество печатных страниц и из¬ меняя или высоту страниц, или их ширину. Для этого служат команды Разметка страницы^Вписать^Высота и Разметка страницы^Вписать^Ширина. Полученный при этом масштабный множитель будет отображаться в поле счетчика Масштаб. Однако программа Excel не заботится о читаемости масштабируемого текста. Она может Внимание! настолько уменьшить представление страницы, что никто никогда не сможет его прочесть. Печать сетки рабочего листа По умолчанию сетка рабочего листа на печать не выводится. Чтобы распе¬ чатать табличные данные вместе с сеткой листа, установите флажок Разметка страницы1^ Параметры листа^Сетка^Печать. С другой стороны, для имитации сетки можно добавить рамки к отдельным ячейкам. Подробнее о рамках и границах можно узнать в главе 6, Печать заголовков строк и столбцов рабочего листа Как правило, заголовки (номера) строк и буквенные заголовки столбцов рабо¬ чего листа на печать не выводятся. Чтобы вывести их на печать, установите фла¬ жок Разметка страницы^ Параметры листа^ЗаголовкиОПечать. Использование фонового рисунка Хотите ли вы, чтобы на распечатках выводился фоновый рисунок? К сожа¬ лению, этого сделать нельзя. Вероятно, вы уже обратили внимание на команду Разметка страницы1^ Параметры страницы1^ Подложка. Эта кнопка позволяет вы¬ брать изображение, которое будет использоваться в виде фона для рабочих ли¬ стов. Размещение этого элемента управления среди других команд, имеющих от¬ ношение к печати, может ввести в заблуждение. Фоновые рисунки рабочих листов никогда не печатаются. Совет В качестве фонового изображения можно вставить графические объекты: фигуру, объект WordArt или рисунок, впоследствии изменив его прозрачность. А затем скопировать изо¬ бражение на все страницы, выводимые на печать. Кроме того, существует возможность вставить объект в верхний или нижний колонтитул страницы. Подробнее об этом см. во врезке “Вставка водяных знаков". Вставка водяных знаков Водяные знаки - это графические изображения (или текст), которые появляются на каждой печат¬ ной странице. В качестве водяных знаков часто используются логотипы компаний или слова типа ОБРАЗЕЦ или ЧЕРНОВИК. В Excel нет официальной команды для создания и вставки водяных зна¬ ков. Однако их можно создать, воспользовавшись возможностью вставки графических изображений в колонтитулы. Вот как это делается. J
208 Часть I. Вводный курс 1. Найдите на жестком диске изображение, которое послужит основой водяного знака. 2. Перейдите в режим разметки страницы, например, с помощью команды Вид^ Режим просмотра книги^Разметка страницы. 3. Щелкните в центре верхнего колонтитула; 4. Выберите команду (Работа с колонтитулами) Конструктор^Элементы колонтитул лов^Рисунок. 5. В открывшемся диалоговом окне Вставка картинок найдите то изображение, которое вы приготовили для водяного знака, и щелкните на кнопке Вставить. л 6. Щелкните где-нибудь вне колонтитула, чтобы увидеть рисунок на печатной странице. 7. Снова щелкните в центре верхнего колонтитула, чтобы поместить раздел заголовка в центр страницы. Для этого добавьте перед кодом & [ Рисунок] символы возврата каретки (нажав 1 для этого клавишу <Enter>). С помощью соответствующего количества символов возврата карета ки можно добиться правильного размещения изображения в документе. • • •. 8. Теперь можно изменить некоторые настройки изображения (например, осветлить его), чтобы ; оно больше походило на водяные знаки. Например, можно, преобразовать цветной рисунок в от-| тенки серого, что будет лучше смотреться при печати на черно-белом принтере. Для настрб#ки| изображения щелкните в центре верхнего колонтитула и выберите команду (Работа с колонтий тулами) Конструктор^ Формат рисунка, чтобы открыть диалоговое окно Формат рисунка." Изображение можно; настроить с помощью элементов управления рисунком на вкладке Рисунок^ диалогового окнаФорь/га-г (эйсуйка. " Нарисунйе^ниже показана печатная страница с.водяными знаками. Конечно, по желанию кэтомури-^ сунну (иливместо него) 'можноДобавить любой текст. ; . £ щ "г"'* * о ■"1 ю ""г;чгг:;"'? щ""' . зо; - . i 27 _S В Та «мни* , .. С ' £> 2012-07-01 1 »«л* 2012; ■ * .Tl! Q&?% . ' 31 ;; ■ ' 28 KommfMt • 120 1Испяип» . ... ' а»гу<гга2013 OST% SI. i о$9:5зз i; , :;20134}1-рГ1 *н*ар*2013. , ■ '2’ ’ ■ 33 f ■ ; : 30' л.: ЙрШа'УУ У ММл:;УФ УЙв812Ук У- ;У УУ У 20li02-1»twi*2013 - 004%-;' 24 { : 31 ;>Квк»а| У ;.У.УУУ:. ii 'УУ;У:<« 749418.^ 2Q12m-Qi 1-»«яя_20« 35i: ' ? : ; 32 'Apr»«тина' . УУУ:УУУ:;£? УУУ '' . 2012-01-01 1 аи>ара2012 ■saj . ■ .Пепьва . • . 33 533 209, ^ i 2013431-011аи»арл 2013 055% У 37 ) ■ ^344 У; У ■ -V; :У:У.;У У ■ ■■ :-:'.УУ 201207-01 1 И юл* 2012 o.s2% ■ ; .г 38] . . ; Уммдл , 35 620 S77 . : ^>12-07431 1 H»n*2012f Oj5% ■■■ 39 i ■ s-: ;|йнад?';УУ .-У'УУ^УЩУ^ 33 735 ОШ ■ '• аагуста 2013' от% - <30 j ■ 37 . v Ира* ЗЭ703СШ : ■ 2012-07-01,1 «^2012 0.43%' 41 j ■■■' ■ УУЩ; 'Афганистан 33307СШ'- - ' '2012-07-01 1 «или 2012. ' о;47%Г Г 42 33 ■ Марано ■■ згобйшо ■ ■ августа 2013 0 .47 % ^ i 43 | ; : : 40 ■■ Копая ’ 31011137' 2012-07-01 1 М«л* 2012 0 .44% 7 44 | 41 1 ■■■ С, дай 30884000 26Ю84М-22 22 апреле 2Ш5^ 0.44% ' 45 ] 42 П«ру:;л „4. ■ V ■ ... ■. 2Ю 135 875 2012-01-01 1 *и»аря2012 0.43%- 8" ■ *=» j ■ ./Увбегистаи -30 075000' • 2013-0401 1 апреля 2013' 0.42% ;7 47 * 7 44 Венесуала ■; 29762000 .. августа201Э: ■ 0.42%;- '43i ■: !У ;'#.45Й ■ Маяайзэдз 201301-2626 аивар«2013 0.42% - 48 j ;■ 4в '..".Саудоюса* Арзвня . 2® 705 133 20120701 1 июля 2012 0 41%. . У ’ 50 < p. '■■■■( 47. ' Йаман . 25 560 263 20120701 1 «к>лв2012 0.38% ' 51 j 43 Гайа 25545939 2012-0701 1 июле 2012 0.36% <52 ! . ;/ ; 4в '"КНДР ;''''Г:'"'":'!Йб5Эё72';-. 20120701 1 июля 2012 005% 53 50 Австралия 23 707 ООО- августа 2013 0Э4%! 54 ; ■; 51 Мссаабмв 23 700 715 20122012 004%; .55.1 : 52 Китайская Республика 23 282670 2012-09-01 1 сентября 2012 0.33%:
Глава 9. Печать результатов работы 209 Создание колонтитулов Верхний и нижний колонтитулы— это информационные строки, которые по¬ мещаются соответственно вверху и внизу каждой печатаемой страницы. По умол¬ чанию в новой рабочей книге колонтитулы отсутствуют. Колонтитулы можно создавать на вкладке Колонтитулы диалогового окна Параметры страницы. Но более простой способ создания колонтитулов заключает¬ ся в том, чтобы перейти в режим разметки страницы и щелкнуть на нужной части верхнего или нижнего колонтитула. Колонтитулы имеют три части: левую, центральную и правую. Например, мож¬ но задать верхний колонтитул, в левой части которого будет указано ваше имя, в центральной — название листа, а в правой — порядковый номер страницы. Если вы работаете в обычном режимедо выбор команды Вставка^Текст^Колонтитулы переведет рабочую книгу в режим разметки страницы и активизирует центральную часть верхнего колонтитула. Если требуется постоянный верхний или нижний колонтитул для всех ваших документов, создайте файл Книга.xltx с этими колонтитулами. Шаблон Книга.xltx используется в качестве исходного файла при создании новых рабочих книги. Подробнее о шаблонах можно узнать в главе 8. После активизации какой-либо из частей колонтитула можно ввести нужный текст и применить любое форматирование. Отметим, что после активизации лю¬ бой части колонтитула на ленте команд появляется новая контекстная вкладка, названная (Работа с колонтитулами) Конструктор. Команды этой вкладки специаль¬ но предназначены для работы с колонтитулами. Выбор предустановленных колонтитулов Команды (Работа с колонтитулами) Конструктор^ Колонтитулы^ Верхний колон¬ титул и (Работа с колонтитулами) Конструктор^Колонтитулы«=>Нижний колонтитул от¬ крывают списки с элементами предустановленных колонтитулов. Отметим, что некоторые из этих элементов состоят из нескольких частей, разделенных запя¬ тыми, — каждая часть такого составного элемента заносится в отдельную часть колонтитула. На рис. 9.6 показан верхний колонтитул, состоящий из трех запол¬ ненных частей. Коды элементов колонтитулов В любую из трех частей колонтитула можно ввести любой текст или коды, за¬ дающие переменные элементы колонтитулов, такие как текущая дата или номер страницы. Чтобы вставить код любого переменного элемента, надо щелкнуть на кнопке, представляющей этот элемент, в группе команд (Работа с колонтитула¬ ми) Конструктор^ Элементы колонтитулов. Например, чтобы вставить в колонтитул текущую дату, щелкните на кнопке Текущая дата. # f На заметку Совет Дополнител|ная
210 Часть I. Вводный курс ...r^,...,rr7 .... ? > Ц г-щ . 1 и - : щ A . СС • ЦТ [ Исходим* данные Секретно Страница 1 л г m Страна Население 4 ■; 1 КНР 1300 078 ООО ; Ч 2 j Индия | 1240400000 е : • 3 США 316 025 000 7 1 4 Икдойеямя ' 245 000 000 I •- S 1 5 Бразилия 201016 353 i S f - 3 ;ги*истан 193 222 923; •to: ; 7 Нигерии 174507539 Ч и ; 9 Бангладеш 163 354880! 12 : 0 Россия 143 500 645; 13 j 10 Япония 127 492000 14: ; 11 Мегеикл 117 409 830 15'; 12 Филиппины 98 058 ООО 18 13 Эфиопия 91 185 675 17 г ; 14 Вьетнам 88840000 13 > ' 15 Египет 84 001 000 13 I 10 : Германия 82020888 23 | ■ 17 Ирам ,. 77 242 003:. :•»! ' 18 ТУРЦИ* 75,627 384 ..... гг. ; 19 ДР Конго . . ; 69 575 384j . . 23] £0 Таиланд «479 433 :о ! ; 21 Франция 63 704091 .Ц i i 22 Великобритания 62 989 651 26 s 23 Италия 00 820 690 Л? 24 7. ЮАР 52 93199V гв . 25 Республика Корея 50 394 ООО: .29. i j . : 20 . Мьяниа 48 724 387; ■ 30 Г 27 ’ Танзания 47 658 387' .31 j i 28 Колумбия 47 183 ООО; 327 29 Испания 47069 533 |S ...33;... . 30 •Украина . 45 469 812: Рис. 9.6. Верхний колонтитул, состоящий из трех частей Все кнопки переменных элементов и их описание приведены в табл. 9.2 Таблица 9.2. Кнопки для создания колонтитулов и их функции Кнопка Код Описание Номер страницы &[Страница] Вставка номера страницы Число страниц &[Страниц] Вставка общего числа печатаемых страниц ' : Текущая дата &[Дата] Вставка текущей даты : : : 7-Ш Текущее время &[Время] Вставка текущего времени Путь к файлу &[Путь]&[Файл] Вставка пути и имени файла рабочей книги ъ....Д Имя файла &[Файл] Вставка имени файла рабочей книги Имя листа &[Лист] Вставка имени рабочего листа Рисунок Нет Вставка в колонтитул рисунка • V 7 % % Формат рисунка Нет Изменяет параметры вставленного рисунка Можно сочетать текст и коды и вставлять сколько угодно кодов в каждую часть колонтитула. # Если в тексте колонтитула должен находиться символ амперсанда (&), введите его дважды, ^Назаметку поскольку он используется как разделитель кодов. Например, чтобы вывести в колонтитуле * текст Исследование & Разработка, введите строку Исследование && Разработка. Кроме того, в колонтитулах можно использовать шрифты различных типов и размеров. Выделите текст, который хотите изменить, а затем используйте любые средства форматирования, предоставляемые ленточной вкладкой Главная^Шрифт или мини-панелью, которая появляется автоматически после выделения текста колонтитула. По умолчанию Excel использует для текста колонтитулов шрифт, определенный в стиле Обычный.
Глава 9. Печать результатов работы 211 Колонтитулы могут занимать любое количество строк. Для перехода на следующую строку &>вет нажмите клавишу <Enter>. При использовании колонтитулов, содержащих несколько строк, необходимо настроить верхние и нижние поля таким образом, чтобы они не перекрывались ; ^ данными рабочего листа. Подробнее об этом см. в разделе “Задание размеров полей”. К сожалению, нельзя напечатать в колонтитулах содержимое конкретной ячейки, например, нельзя включить в часть верхнего колонтитула содержимое ячейки А1. Единственно возможный способ — вручную набрать в колонтитуле со¬ держимое этой ячейки или написать макрос для выполнения данной операции. я Пример макроса, вставляющего содержимое ячейки в верхний колонтитул, приведен в главе 42. В группе команд (Работа с колонтитулами) Конструктор^ Параметры имеется не¬ сколько флажков, описанных ниже. • Особый колонтитул для первой страницы. При установке этого флажка для первой страницы можно задать особый колонтитул, отличный от колон¬ титулов других страниц. • Разные колонтитулы для четных и нечетных страниц. При установке данного флажка можно задать разные колонтитулы для четных и нечетных страниц. • Изменять масштаб вместе с документом. При установке этого флажка при масштабировании основного содержимого печатных страниц будут со¬ ответствующим образом масштабироваться и колонтитулы. Этот параметр включается по умолчанию. • Выровнять относительно нолей страницы. При установке данного флаж¬ ка левые и правые границы колонтитулов будут выровнены по соответству¬ ющим полям печатной страницы. Этот параметр включается по умолчанию. Каждый рабочий лист Excel имеет собственные параметры настройки (ориен¬ тация бумаги, поля, колонтитулы и т.д.). Эти параметры определяются во вкладке Параметры страницы группы Разметка страницы. Во время добавления в рабочую книгу нового листа он содержит настройки страниц, принятые по умолчанию. Ниже описан простейший способ передачи этих настроек с одного рабочего листа на дополнительные рабочие листы. 1. Активизируйте лист, содержащий нужную информацию о параметрах настройки. Это будет исходный лист. 2. Выберите целевые листы. Щелкните на ярлыках нужных рабочих листов, удерживая нажатой клавишу <Ctrl>, для которых вы хотите обновить пара¬ метры настройки с исходного рабочего листа. Другие параметры колонтитулов Копирование параметров страниц между рабочими листами
212 Часть I. Вводный курс 3. Щелкните на стрелке открытия диалогового окна, расположенной в нижнем правом углу группы Разметка страницы^ Параметры страницы. 4. Откроется диалоговое окно Параметры страницы. Для того чтобы за¬ крыть его, щелкните на кнопке ОК. 5. Снимите группировку листов, щелкнув для этого правой кнопкой мыши на любом выбранном вами листе и выбрав из контекстного меню элемент Разгруппировать листы. Так как было выбрано сразу не¬ сколько листов при закрытии диалогового окна Параметры страницы, на¬ стройки исходного листа будут переданы всем целевым листам. f ■ . Не передаются две настройки, доступные на вкладке Лист диалогового окна Параметры /назаметку страницы: это настройка Выводить на печать диапазон и Печатать на каждой странице. Кроме того, не передаются рисунки, размещенные в верхнем и нижнем колон¬ титулах. Сокрытие ячеек перед печатью Возможно, вы работаете с рабочим листом, в котором содержится конфиден¬ циальная информация. Предположим, вам понадобилось распечатать этот лист без конфиденциальных данных. Ниже перечислены некоторые приемы, которые позволяют предохранить определенные части листа от вывода на печать. 9 Скрыть строки или столбцы. Скрытые строки и столбцы на печать не вы¬ водятся. Скрыть строки и столбцы можно с помощью команды Главная^ Ячейки^Формат^Скрыть или отобразить. 9 Скрыть содержимое ячейки или диапазоны ячеек. в Скрыть содержимое ячейки или диапазона ячеек можно, выбрав для тек¬ ста тот же цвет, что и для фона. Однако этот метод подходит не для всех принтеров. в Скрыть ячейки можно, используя специальный шаблон числового фор¬ мата, который состоит из трех точек с запятой (;;;), (Еяава 25 посвящена пользовательским числовым форматам.) ® Замаскировать конфиденциальную область листа, наложив на нее пря¬ моугольный объект. Выберите команду Вставка^ И л л юстра ци и ^ Фи гу ры и в открывшейся палитре фигур щелкните на прямоугольнике. Для усиления эффекта закрасьте прямоугольник цветом фона и удалите его рамку. Если вам часто приходится скрывать данные перед печатью определенных отчетов, воспользуйтесь средством создания представлений. Создайте представ¬ ление, в котором конфиденциальная информация будет скрыта. Более детально о представлениях рассказано в разделе “Создание представлений” далее в этой главе. Сокрытие объектов перед печатью Чтобы скрыть при печати на рабочем листе такие объекты, как диаграммы, фигуры, графические объекты SmartArt, вам необходимо попасть в раздел свойств диалогового окна Формат фигуры (рис. 9.7).
Глава 9. Печать результатов работы 213 Рис, 9.7. Вкладка Свойства диалогового окна Формат 1. Щелкните правой кнопкой мыши на объекте и в контекстном меню вы¬ берите команду Формат хххх (хххх изменяется в зависимости от наименова¬ ния объекта). 2. В диалоговом окне Формат, которое откроется для объекта, щелкните на пиктограмме Размер и свойства. 3. В диалоговом окне Формат перейдите в раздел Свойства. 4. В разделе Свойства снимите флажок Выводить объект на печать. I В контекстном меню для диаграмм нет команды Формат хххх. Для диаграмм нужно щел- |На заметку кнугь правой кнопкой на области диаграммы (области фона) и выбрать команду Формат ; ,области диаграммы. Или дважды щелкните на границе диаграммы для отображения диалогового окна Формат области диаграммы. Затем перейдите в раздел Свойства и снимите флажок Выводить объект на печать. Создание представлений В случае, когда приходится из одной рабочей книги Excel создавать разные печатные отчеты, специальная настройка каждого отчета может превратиться в довольно утомительную задачу. Например, может потребоваться распечатать полный отчет для начальства, представленный в альбомной ориентации. Другому отделу может потребоваться предоставить отчет в более упрощенном виде в книж¬ ной ориентации, но с использованием данных в скрытых столбцах. Этот процесс можно существенно упростить путем создания именованных представлений, включающих соответствующие настройки для каждого отчета.
214 Часть I. Вводный курс Средство создания представлений позволяет присваивать имена различным видам рабочего листан быстро переключаться между этими поименованными ви¬ дами. Представление может включать следующие параметры. © Установки параметров печати, заданные с помощью команд из групп Разметка страницы^ Параметры страницы, Разметка страницы^ Вписать и Разметка стра¬ ницы^ Параметры листа. • Скрытые строки и столбцы (по выбору). © Режим отображения рабочего листа (Обычный, Разметка страницы или Страничный режим). • Выделенные ячейки и диапазоны ячеек. • Текущая ячейка. © Масштабирование. © Размеры окон и их положение. • Закрепленные области. Если окажется, что вы постоянно выполняете настройки перед печатью, а за¬ тем меняете их назад, лучше всего воспользоваться именованными представлени¬ ями, что позволит существенно сэкономить ваши усилия. К сожалению, средство создания поименованных представлений не работает, если в рабо- Внимание! чей книге есть хотя бы одна таблица. Если рабочая книга, содержащая таблицу, является; активной; средство создания представлений отключается, что значительно ограничивает применение данного средства. Для создания именованного представления выполните следующее. 1. Задайте все установки внешнего вида окна рабочей книги, которые нужно сожраиить (например, скройте некоторые столбцы). 2. Выберите команду Вид*=>Режимы просмотра книгиоПредставления, чтобы открыть диалоговое oscho Представления. 3. Чтобы добавить новое представление, щелкните на кнопке Добавить» Откроется диалоговое окно, показанное на рис. 9.8. 4. Введите имя нового представления. Кроме того, можно определить, ка¬ кие параметры включать в представление, а какие нет. Для этого устано¬ вите или снимите соответствующие флажки опций. Например, если вам не надо, чтобы представление включало настройки печати, снимите флажок Параметры печати. 5. Для сохранения именованного представления щелкните на кнопке ОК. - Добавление представлений ? ЙВЯ ; Имя: ; Окончательный отчет! ; Включить в представление ■Ш дарэметры печати ,v Ш Офмтые строки; столбцы и параметры фильтра -у у-ууу у I ■ л:; GK7■ У:;|.Т""^Отмена/?ГТ Рис. 9.8. Это диалоговое окно позволяет сохранить поименованное представление
Глава 9. Печать результатов работы 215 В диалоговом окне Представления отображается список всех именованных представлений. Для того чтобы перед печатью отчета выбрать определенное пред¬ ставление, выделите его из списка и щелкните на кнопке Применить. Чтобы уда¬ лить представление из списка, щелкните на кнопке Удалить. Создание PDF-файлов Формат файлов PDF широко используется как способ представления информа¬ ции в режиме “только для чтения” с точным управлением расположением элемен¬ тов на листе. При необходимости проведения совместной работы с кем-то, у кого нет программы Excel, создание PDF-файлов зачастую будет хорошим решением. Бесплатное программное обеспечение, предназначенное для отображения PDF- файлов, можно получить из самых различных источников. | Программа Excel может создавать PDF-файлы, но не может их открывать. Программа IНа заметку Word 2013 может и создавать и открывать PDF-файлы. XPS — это еще один формат представления “электронных документов”, разра¬ ботанный компанией Microsoft как альтернатива формату PDF. В настоящее время этот формат слабо поддерживается сторонними производителями. Для того чтобы сохранить рабочий лист в формате PDF или XPS, выберите ко¬ манду Файл^Экспорт^Создать документ РОР/ХРБ^Создать документ PDF/XPS. Excel выведет свое диалоговое окно Опубликовать как PDF или XPS, в котором можно за¬ дать имя файла и другие параметры.
Часть II Формулы и функции Формулы и функции — это основ- ные средства Excel по обработ¬ ке данных и извлечению полез¬ ной информации из рабочих книг. Эта часть посвящена тому, как создавать формулы и использовать функции в рабочих листах Excel. Здесь приведено много примеров, которые вы сможете быстро адаптировать для решения сво¬ их задач. Две главы посвящены форму¬ лам массивов. Этот материал предна¬ значен в первую очередь для опытных пользователей, которым приходится выполнять сложные вычисления. В ЭТОЙ ЧАСТИ... Глава 10 Основы формул и функций Excel Глава 11 Формулы для обработки текста Глава 12 Работа с датами и временем Глава 13 Формулы подсчета и суммирования Глава 14 Формулы выбора и поиска значений Глава 15 Формулы и функции для финансовых расчетов Глава 16 Различные вычисления Глава 17 Понятие о формулах массивов Глава 18 Применение формул массивов
Основы формул и функций Excel В ЭТОЙ ГЛАВЕ... Знакомство с формулами Ввод формул Редактирование формул Использование ссылок в формулах Использование формул в таблицах Исправление ошибок в формулах Использование имен в формулах Советы по работе с формулами Формулы — это то, что делает электронные таблицы такими полезными. Электронная таблица без формул, в сущности, мертва. По сути она бы тогда превратилась в своеобразный документ текстового процессора, в котором реализована мощная поддержка представления информации в виде таблиц. Именно формулы вносят в нее “дыхание жизни”, позволяя вычислять результаты на основе данных, которые хранятся в рабочем листе. Если вам понадобится изменить данные, то все результаты вычислений будут автоматически пересчитаны. В этой главе вы ознакомитесь с формулами и функциями, которые помогут сделать вашу работу более эффективной. Знакомство с формулами Чтобы формула выполняла какие-либо действия, сначала нужно ввести ее спе¬ циальный код в ячейку. Вы можете удалять, перемещать и копировать форму¬ лы точно так же, как и любые другие данные в Excel. В формулах используются арифметические операции для работы с числами, текст, функции рабочего листа, а также другие формулы. Числа и текст могут находиться в других ячейках, что позволяет легко изменять данные и придает рабочим таблицам особую динамич¬
220 Часть 11. Формулы и функции ность. Например, при изменении начальных данных Excel автоматически вы¬ полняет перерасчет формул. Таким образом, много раз меняя начальные данные в рабочей таблице, вы сможете быстро увидеть, как эти изменения влияют на ре¬ зультаты расчетов. Формула, введенная в ячейку, может содержать любые из следующих элементов: ® математические операторы, например + (сложение) и * (умножение); @ ссылки на ячейки (включая поименованные ячейки и диапазоны); • числа и текст; • функции рабочего листа (например, сумм или СРЗНАЧ). Если ввести формулу в ячейку, то в ней отобразится результат расчета по этой формуле. А сама формула появляется в строке формул при выборе этой ячейки. Приведем несколько примеров формул. =150*0,05 =АЗ =А1+А2 =Цоход~Расходы =СУММ(А1:А12) =А1=С12 Умножает число 150 на 0,05. Поскольку в этой формуле используются только числа, эффективность ее не слишком велика - можно вместо этой формулы просто ввести в ячейку число 7,5 Возвращает значение из ячейки АЗ. Вычисление не производится Складывает числа, находящиеся в ячейках А1 и А2 Вычитает из числа, которое находится в ячейке Доход, число, содержащееся в ячейке Расходы Складывает значения ячеек из диапазона А1:А12 с помощью специальной функции Сравнивает значение, находящееся в ячейке А1, со значением из ячейки С12. Если они совпадают, то формула возвращает значение ИСТИНА, в противном случае - ЛОЖЬ Обратите внимание, что формулы всегда начинаются со знака равенства. По этому признаку Excel отличает формулы от текста и числовых значений. Операторы, используемые в формулах Excel позволяет использовать в формулах разнообразные операторы. Оператор — это специальный символ, обозначающий тип математической опе¬ рации, выполняемой в формулах. В табл. 10.1 перечислены операторы, которые распознает программа. Кроме того, в Excel есть множество встроенных функций,, с помощью которых можно выполнять дополнительные операции. Таблица 10.1. Операторы, применяемые в формулах Оператор Название • • ;П :: + Сложение : , УП: у|! - Вычитание :§§§ * Умножение С? :Ц / Деление ” ' ' ~ Ц А Возведение в степень •Ц Sc Конкатенация (объединение текстовых строк) : : :П Щ = Логическое сравнение “равно” ■ ■ 5 -J > Логическое сравнение "больше чем" < Логическое сравнение “меньше чем”
Глава 10. Основы формул и функций Excel 221 Окончание табл. ЮЛ Оператор Название >= Логическое сравнение “больше или равно” <~ Логическое сравнение “меньше или равно” о Логическое сравнение “не равно” Вы можете использовать столько операторов, сколько нужно (формулы могут быть достаточно сложными). Приведем еще несколько примеров формул. Формула Что она делает ="Часть-"&"2 3А" Объединяет две текстовые строки (или выполняет их конкатенацию). В результате получится строка Часть-*23А =А1 &А2 Выполняет конкатенацию содержимого ячеек А1 и А2. Конкатенацию можно выполнять как над значениями, так и над текстом. Если в ячейке А1 содержится значение 123, а в ячейке А2 - 4 5 б, то данная формула возвращает значение 123456 =6Л3 Возводит число 6 в куб (в результате получится число 216) =216Л (1/3) Извлекает кубический корень из числа 216 (в результате получится число 6) =А1 <А2 Возвращает значение ИСТИНА, если значение в ячейке А1 меньше значения в ячейке А2. В противном случае возвращается значение ЛОЖЬ. Операторы логического сравнения могут применяться также и к тексту. Например, если в ячейке А1 содержится текст Витя, а в ячейке А2 - Юля, то формула вернет значение ИСТИНА, так как в алфавитном порядке имя Витя croz/т перед именем Юля =А1 <=А2 Возвращает значение ИСТИНА, если значение в ячейке А1 меньше или равно значению в ячейке А2. В противном случае возвращается значение ЛОЖЬ =Ai<>A2 Возвращает значение ИСТИНА, если значение в ячейке А1 не равно значению в ячейке А2. Если же значения в ячейках равны, то возвращается значение ЛОЖЬ Порядок выполнения операторов При вычислениях по формулам Excel придерживается определенных правил, определяющих последовательность выполнения операторов. Порядок выполне¬ ния операторов определяется их приоритетом. В табл. 10.2 указан порядок выполнения операторов. Из таблицы видно, что оператор возведения в степень имеет самый высокий приоритет (т.е. выполняется первым), а оператор логического сравнения — самый низкий. Таблица 10.2. Приоритет операторов в формулах Excel Символ Оператор Приоритет л Возведение в степень 1 * Умножение 2 / Деление 2 + Сложение 3 - Вычитание 3 & Конкатенация 4 S Равно 5 < Меньше чем 5 > Больше чем 5
222 Часть II. Формулы и функции С помощью введения в формулы круглых скобок можно изменить порядок вы¬ полнения операторов, поскольку всегда сначала вычисляются выражения, заклю¬ ченные в круглые скобки. В следующем примере формула вычитает значение, находящееся в ячейке ВЗ, из значения, расположенного в ячейке В2, и умножает полученный результат на значение из ячейки В4: -(В2-ВЗ)*В4 Если ввести эту формулу без скобок, Excel выдаст другой результат. Поскольку умножение имеет более высокий приоритет, то сначала значение ячейки ВЗ будет умножено на значение ячейки В4. Затем этот результат будет вычитаться из зна¬ чения ячейки В2. Это совсем не то, что нужно сделать. Формула без скобок имеет такой вид: =В2-ВЗ*В4 Нелишним будет воспользоваться скобками, даже если их применение, строго говоря, является необязательным. Таким образом будет четко понятно, для вы¬ полнения каких вычислений предназначается формула. Например, следующая формула подчеркивает, что значение ячейки ВЗ умножается на значение ячейки В4, а результат вычитается из значения ячейки В2. Вез скобок вам потребуется всегда помнить о приоритете операций Excel: =В2-(ВЗ*В4) В формулах можно также использовать так называемые вложенные скобки, т.е. скобки, заключенные в другие скобки. Если в формуле есть вложенные скобки, то Excel вычисляет сначала выражения, которые находятся в самых “внутренних” скобках, а затем движется изнутри наружу. Вот пример формулы, в которой ис¬ пользуются вложенные скобки: ==( (В2*С2) + (ВЗ*СЗ) + (В4*С4) ) *В6 В этой формуле использовано четыре пары круглых скобок, причем три из них вложены в четвертые скобки. Excel вычисляет значения выражений внутри всех вложенных скобок, затем складывает их и результат умножает на значение из ячейки В6. Несмотря на то что в предыдущем примере используются четыре пары скобок, в действительности необходимы только внешние скобки. Поскольку оператор ум¬ ножения имеет более высокий приоритет по сравнению с оператором сложения, приведенная формула может быть переписана в таком виде: =(В2*С2+ВЗ*СЗ+В4*С4)*В6 Тем не менее первый вариант проще для понимания. Помните, что использо¬ вание дополнительных скобок в сложных формулах позволяет улучшить их “чи¬ таемость”. Не следует забывать, что каждой открывающей скобке должна соответствовать закрывающая. Конечно, если у вас несколько уровней вложенных скобок, то в них легко запутаться. Но если где-то остались незакрытые скобки, то Excel выдаст со¬ общение об этом и не позволит ввести формулу.
Глава 10. Основы формул и функций Excel 223 Если формула содержит нечетное число скобок, то в некоторых случаях Excel может лред- Внимание! ложить вариант ее исправления. На рис. 10.1 показано, как работает средство автокоррек¬ ции формул. Но, хотя искушение принять предложенный вариант слишком велико, будьте осмотрительны. В большинстве случаев предложенная формула, являясь синтаксически правильной, будет совсем не той, которая вам нужна. Microsoft Excel Ш8Й : В формуле обнаружена опечатка. Мы предлагаем следующее исправление: Ijjji =(вг*вз-Б4) Вы хотите примять это исправление? L . н*т.. Рис. 10.1. Средство автокоррекции формул часто предлагает ошибочные, хотя и синтаксически безупречные варианты Excel оказывает помощь в расстановке скобок. Когда вы вводите или редактируете формулу, Совет содержащую скобки, посмотрите на нее внимательно. При перемещении курсора по скобке Excel на мгновение выделяет ее и соответствующую ей вторую скобку тем же цветом. Использование функций в формулах Excel содержит огромное количество встроенных функций, которые вы може¬ те использовать в своих формулах. Функции существенно повышают эффектив¬ ность формул. Они могут упростить формулы и сделать их понятнее. Более того, в большинстве случаев формулы позволяют производить вычисления, которые без них было бы невозможно выполнить. Например, для вычисления тангенса угла используется функция TAN; другим способом получить это значение вам не удастся. Если же среди многочисленных функций рабочих листов вы не найдете ту, которая вам нужна, можете сами создать новую функцию. Примеры функций Ниже приведен пример того, как встроенные функции позволяют упростить формулу. Среднее значение чисел, находящихся в десяти ячейках А 1:А 10, можно вычис¬ лить по следующей формуле: = (А1+А2+АЗ+А4 +А5+А6+А7 +А8+А9+А10) /10 Согласитесь, что это не самая удобная формула. Если в данную формулу потре¬ буется добавить значения новых ячеек, сделать это будет нелегко. Но вы можете заменить эту формулу очень простой в употреблении встроенной функцией Excel: =СРЗНАЧ(А1:А10) Покажем на примере, как с помощью функций осуществляются вычисления, которые невозможно выполнить по-другому. Что если вам нужно найти наиболь¬ шее значение в диапазоне ячеек? Это еще один пример того, как без использова¬ ния функции вы не сможете получить ответ. Ниже приведена простая формула, которая позволяет отыскать наибольшее значение в диапазоне A 1:D 100. =МАКС(А1:D100)
224 Часть II. Формулы и функции Иногда функции позволяют избежать редактирования вручную. Допустим, в вашей рабочей таблице в ячейках А1:А1000 содержится тысяча фамилий, при¬ чем все они введены прописными буквами. Ваш начальник, просматривая спи¬ сок, замечает, что прописные буквы не подходят для указания фамилий в списке адресов, который будет связан с формализованным письмом, т.е. вы должны за¬ менить “ИВАНОВ и. и. ” на “Иванов и. и. Для переоформления списка вручную вам понадобилось бы несколько часов. Но вы можете значительно сэкономить время благодаря формуле, в которой для изменения регистра букв текста, находящегося в ячейке А1, используется специальная функция: -ПРОПНАЧ (А1) Введите эту формулу один раз и скопируйте ее во все следующие 999 строк. Затем, для того, чтобы скопировать весь диапазон значений, выберите ячейки В1:В1000 и команду Главная1^Буфер обмена1^ Копировать. Затем, не отменяя вы¬ бора ячеек В 1:В 1000, выберите команду Главная1^Буфер обмена^Вставить (Ctrl+V). Таким образом формулы будут преобразованы в значения. Удалите исходный столбец. Вот мы и сделали за минуту то, на что при соблюдении традиционных методов работы потребовалось бы несколько часов. И еще один пример, который убедит вас в преимуществе использования функ¬ ций. Предположим, вам нужно подсчитать в рабочей таблице комиссионные по ре¬ зультатам продаж какого-либо товара. Если продавец продал продукции более чем на 100 000 руб., то ставка его комиссионных составляет 7,5%, если меньше — 5%. Без использования функции вам пришлось бы создать две разные формулы и пра¬ вильно употреблять их для каждого значения объема продаж. Ниже приведена формула, в которой использована функция ЕСЛИ для правильного расчета комис¬ сионных (независимо от суммы продаж). -ЕСЛИ (АКЮОООб; А1*5%; А1*7,5%) Наша формула выполняет простое принятие решение. В этой формуле анали¬ зируется значение, которое находится в ячейке А1. Если это значение меньше чем 100 000, то оно будет умножено на 5%. В противном случае это значение ячейки А1 будет умножено на 7,5%, В этом примере используются три аргумента, разде¬ ленных запятыми. Но об этом — в следующем разделе “Аргументы функций”. Аргументы функций Вы, вероятно, заметили в предыдущих примерах, что во всех функциях ис¬ пользуются круглые скобки. Данные в круглых скобках называют аргументами. Функции различаются по тому, как они используют аргументы. В зависимости от этого определяются следующие типы функций: ® функции без аргументов; • функции с одним аргументом; • функции с фиксированным числом аргументов; ® функции с переменным числом аргументов; • функции с необязательными аргументами. Функция ТДАТА, которая возвращает текущую дату и время, является функцией без аргументов. Даже в том случае, если в функции нет аргументов, все равно после имени функции обязательно должны быть пустые скобки. Поэтому, чтобы функция ТДАТА работала правильно, следует ввести ее имя, а затем пустые круглые скобки: —ТДАТА ()
Глава 10. Основы формул и функций Excel 225 Новые функции в Excel 2013 Новинка ^ В Excel 2013 добавлено более пятидесяти новых функций. Практически все они представляют собой узкоспециализированные математические функции, используемые для научных и инженерных вычислений. Вот перечень некоторых новых функций; которые могут представлять интерес для широкой аудитории; ® • еформула-; возвращает значение истина, если ячейка, на которую делается ссылна, содержит формулу. • ф. текст'-возвращает формулу из указанной ячейки в виде текста. г: лист --возвращает номер рабочего листа. Например, =лист ( "ЛистЗ" ): возвращает номер 3 для рабочего листа с именем листЗ. • листы - возвращает количество рабочих листов в рабочей книге. Например, формула *=листы () возвращает количество рабочих листов в рабочей книге. • еснд -если ссылка содержит ошибку #НД, возвращается другой заданный вами текст. Следуетпомнить; что;; воспользовавшись какой-либо из этих новых функций, вы не сможете организо¬ вать совместную работу с этой рабочей книгой с пользователями, использующими в своей работе б^^ ранние версии Excel. Если в функции используется несколько аргументов, то каждый из них отде¬ ляется точкой с запятой. В примерах, приведенных в начале главы, в качестве аргументов использовались адреса ячеек. Однако Excel — очень гибкая система с точки зрения использования аргументов функций. В качестве аргумента может выступать адрес ячейки или диапазон, числовое значение, текстовая строка, вы¬ ражение или другая функция. Ниже приведено несколько примеров функций, использующих различные типы аргументов. • Ссылка на ячейку: =СУММ (А1:А24) • Литеральное значение: =корень (121) • Литеральная текстовая строка: =пропнач (”борис Иванов”) • Выражение: ^КОРЕНЬ (183+12) ф Другие функции: =КОРЕНЬ (СУММ {А1: А2 4)) | В американской версии Excel в качестве разделителя аргументов в формулах используется #Назаметку запятая. Однако в ряде других локализованных версий Excel (в т.ч. русской) в качестве раз- делителя используется символ точки с запятой. А вообще, разделитель элементов списка указывается в региональных настройках Windows. Он задается с помощью панели управле¬ ния Windows (диалоговое окно Язык и региональные стандарты). Еще о функциях В стандартную поставку Excel входит более чем 450 функций, но если этого не¬ достаточно, то можете добавить дополнительные функции, разработанные неза¬ висимыми производителями, и даже создать собственные (используя язык про¬ граммирования VBA). Подобное количество функций может напугать вас, но со временем вы поймете, что регулярно используется не больше десяти из них. Кроме того, как вы увиди¬
226 Часть 11. Формулы и функции те, с помощью диалогового окна Вставка функции (оно будет описано ниже в этой главе) значительно облегчается процесс поиска и вставки нужной функции, даже если вы никогда раньше с ней не работали. .Дополнительная информация В главах 11-18 содержится множество примеров использования встроенных функций Excel. В приложении А приведен полный перечень функций рабочего листа с кратким пояс¬ нением каждой из них. В главе 39 описано, как с помощью языка программирования VBA создавать собственные функции. Ввод формул Как уже упоминалось, формула должна начинаться со знака равенства -4 для Excel это признак того, что в ячейке содержится формула, а не текст Существуют два основных способа ввода формул в ячейку: ввести ее полностью вручную или указать адреса используемых в ней ячеек прямо на рабочем листе, В следующих разделах они будут расписаны подробнее. Автозаполненйе формул Средство Автозаполнение.формул значительно облегчает ввод сложных формул. Покажем пример нение этого средства на примере ввода функции агрегат, которая должна вычислять среднее значе4 ние диапазона ячеек, поименованного как Выборка. Следует отметить, что функция срзнач не работа^ ет в данном случае, поскольку в одной из ячеек содержится ошибочное значение, 1. Перейдите в пустую ячейку и введите знак равенства как начало ввода формулы. 2. Введите букву "A’V чтобы открыть список функций, названия которых начинаются на эту буквуй Средство Автозаполнение формул не чувствительно к регистру букв, поэтому можно вводить • • имена функций как строчными, так и прописными буквами. . 3. Прокрутите список для поиска нужной функции или введите вторую букву, “Г, чтобы сузить^ количество вариантов выбора. В списке теперь будут отображены функции, имена которых начи^ наются на аг.
Глава 10. Основы формул и функций Excel 227 4. После выбора в списке функции агрегат нажмите клавишу <Tab>. Excel введет выбранное название функции в ячейку и даже напечатает открывающую скобку после имени функции. Кроме того; в списке теперь будут отображены описания значений первых нескольких аргументов данной функции, как показано ниже. 5. С помощью клавиш украшения курсором перейдите в списке;кназванию аргумента ерзнет н нажмите клавишу <Tab>. Excel в качестве первого аргумента вставит число 1, т.е. код для вы-'; числения среднего значения. 6. Введите течку с запятой для отдолегк-^я первого аргу?^е^та от второго. ние 2, соответствующеепропускуошибочныхзначений. 8. Введите точку с запятой дли отделений второго аргумента от третьего (диапазона чисел}* 9. Введите букву “В" (первую букву слова Выборка). Excel отобразит список названий функций и имен диапазонов, которые начинаются на букву в/ Созданная намиформула должна Иметьтакой вйд: =АГ РЕГАТ(1 /2;Выборка) ' . ■" 'У' В списки автозаполнения включены такие элементы (причем каждый тип элемента имеет свой значок): • названия встроенных функций Excel; • названия функций, созданных пользователем на языке УВД; • заданные пользователем имена констант/диапазонов и масснеов (такие имена создаются с по¬ мощью команды Формулы^Определенные имена^Присвоить имя); • перечини значений аргументов функции, влияющих^на'^паШемыефункцией действия Или представляемые опции (в Excel таких функций всего несколько, одна из них агрегат была рае- • ссылки на сфуктурные элёмёнты таблиц (если такие элементы можно использовать для выделе¬ ния отдельных частей таблицы, например заголовки столбцов). j Федор ■ ВТ рАГР£.ГДТ| АГРЕГАТ 1«#*1ер_фум«цин; гмра^юрьс '"Г--! АГРЕГАТЦГ-^— ~" S7. . 81 г : Семен ; «н/д ! Ирина 65’ 5 jПолина т 78; 6 [Никита 71 4;!' 9 [■ 101 71 12 I п; W1 15* 1ё< 5 19) ■ .го Г. йй2 -СЧЕТ О 2 - СЧШ а:$4 - МАХС Шъ -МИН Об.ПРОЮВВД 7 - СТАНДОТКЛ ОН. 8 - адидотхлон.г Ь310*ДИСП,Б Он .дисп.г 012-МЕДИАНА 1 Щ Я 1 Щ. * j ; ■
228 Часть II. Формулы и функции % Суммирует аргументы | О Благодаря средству Автозаполнение формул про¬ цесс ввода формул в Excel перестал быть сложным;! и мучительным, порождающим многочисленные ошибки. Теперь при вводе формулы Excel отобра¬ жает постоянно изменяющийся список функций, названия которых совпадают с уже введенными вами буквами (рис. 10.2), причем предлагаются даже краткие описания этих функций. Когда вы с помощью клавиш управления курсором найдете нужную функцию, которую хотите вставить в фор¬ мулу, нажмите клавишу <ТаЬ> для окончания ввода названия функции. Подобные списки открываются при вводе названий функций, имен диапазонов и ссылок на таблицы. Подробнее работа со средством автозаполнения формул описана во врезке “Автозаполнение формул”. Рис. 10.2. При вводе формулы Excel выводит раскрывающийся список Ввод формул вручную Ввести формулу вручную — это как раз и означает ввести ее вручную, и ничего более. Наберите знак равенства (=}, а затем саму формулу. По мере набора сим¬ волы будут появляться как в ячейке, так и в строке формул. И конечно, при вводе формулы вы можете пользоваться всеми привычными клавишами для ее редакти¬ рования. Ввод формул путем указания При этом способе ввода формулы также частично используется ручной набор; Но, вместо того чтобы набирать адреса ячеек самостоятельно, их просто указы¬ вают. Этот способ более быстрый и простой, кроме того, он позволяет избежать ошибок, которые часто возникают при вводе адресов ячеек вручную. Например; чтобы ввести в ячейке АЗ формулу =А1+А2, выполните следующее. 1. Переместите табличный курсор в ячейку АЗ. ' 2. Введите знак равенства (=), с которого должна начинаться любая фор! мула. Заметьте, что в строке состояния появилась надпись Ввод. 3. Нажмите два раза клавишу о. Обратите внимание, что при этом вокруг ячейки А1 появилась движущаяся рамка, в ячейке АЗ и в строке формул — ссылка на ячейку А1, а в строке состояния программа отобразила надпись Укажите. 4. Введите знак “плюс” (+). Движущаяся рамка станет сплошной, а в строке? состояния снова появится слово Ввод. 5. Еще раз нажмите клавишу <>. В формулу будет добавлена ссылка на ячейку А2. . 6. Чтобы завершить ввод формулы, нажмите клавишу <Enter>. Excel 2013 выделяет цветом адреса диапазона и диапазоны при вводе или редактировании % формул. Это помогает быстро идентифицировать ячейки, которые используются в формуле! НовйШа
Глава 10. Основы формул и функций Excel 229 Для указания ячеек можно также использовать мышь: щелкните на нужной ячейке, и ее Совет адрес появится в формуле. Вставка имен диапазонов в формулы Если в формуле используются имена ячеек и диапазонов, вы можете набрать вместо адреса имя или выбрать имя из списка, чтобы программа вставила его ав¬ томатически. • Выберите имя из раскрывающегося списка средства Автозаполнение формул (см. врезку “Автозаполнение формул”). При использовании этого ме¬ тода необходимо знать по крайней мере первый символ имени. При вводе имени в формулу введите его первый символ, а затем выберите имя из рас¬ крывающегося списка. » Нажмите клавишу <F3>. Это действие ташке приведет к открытию диало¬ гового окна Вставка имени. Выберите нужное имя в списке этого окна и щел¬ кните на кнопке ОК (или дважды щелкните на нужном имени). Excel вставит выбранное имя в формулу. Однако если в рабочей книге нет заданных имен, то нажатие клавиши <F3> ничего не даст. На рис. 10.3 приведен пример такого действия. Рабочий лист содержит два определенных имени: Расходы и Продажи. Диалоговое окно Вставка имени использу¬ ется для вставки имени (Продажи) в формулу, введенную в ячейку В9. Л', А с 1 : продажи Расходы тЗИЯнв 3092. 1983; 3 Фев 3293 2203 4Л Мар ; 3IS3;'. ' 2391 5 ,Апр 40S8: 1998: 6 :Май 3265 2092 ■7,:;НЮИ . 4255 .. -ЗГ-'А. 8*i |=СРЗНАЧ(Прр Имя; 10 11 ; 12 ! 15 : 14 15 !,б ' 17 ■ 13; 1S ; 20 21: ; -к "т4 '.Л j I Рис. 10.3. Диалоговое окно, с помощью которого можно вставить имя в формулу дополнетелйш Процесс задания имен описан в главе 4. [информация^
230 Часть И. Формулы и функции Вставка функций в формулы Самый простой способ вставки функции в формулу заключается в выборе этой функции из раскрывающегося списка средства Автозаполнение формул (см. врезку “Автозаполнение формул”). Но чтобы использовать этот способ, вы должны знать хотя бы первую букву названия функции. Другой способ вставки функции в формулу заключается в выборе этой функ¬ ции из группы команд Библиотека функций, расположенной на ленточной вклад¬ ке Формулы (рис. 10.4). Этот способ особенно полезен, если вы не помните назва¬ ния функции или не знаете, какую функцию применить. Щелкните в этой группе на кнопке, представляющей одну из категорий функций (такую как Финансовые, Логические, Текстовые и т.д.}, откроется список функций выбранной категории. Щелкните на нужной функции, чтобы открыть диалоговое окно Аргументы функ¬ ции и задать значения аргументов выбранной функции. Кроме того, в этом окне имеется ссылка Справка по этой функции, после щелчка на которой будет открыта справочная система Excel со статьей, посвященной данной функции. > м п ш т - ia т ш ш Аатссу-мм* Псе t 'fps'CTC'f rie Дата и Сочям* и Ьитеашмчис*»** функцию ’ * SpSMS* Бк£.лн&?г*а функций •• массивы * ' Рис. 10.4. Перечень категорий функций Еще один метод вставки функции в формулу заключается в использовании диалогового окна Вставка функции (рис. 10.5). Открыть это окно можно одним из следующих способов. • Выберите команду Формулы^Библиотека функций1^ Вставить функцию. • Воспользуйтесь командой Вставить функцию, которая находится внизу каж¬ дого раскрывающегося списка в группе Формулы^Библиотека функций. ® Щелкните на пиктограмме Вставить функцию, которая находится в левой ча¬ сти строки формул. Эта кнопка обозначена какJx. • Нажмите комбинацию клавиш <Shift+F3>. Вставка фикции y'fljgjf) Поиск функции: ' Введите краткое описание действия, которое нужно . выполнить, и нажмите кнопку *Найти" Найти Категория:; Дата и время tу | ; Выберите функцию: : (дота”"" ~ : ;даТАЗНАЧ л i Д&ТАМЕС /V | : 1ДНЕИ360 : ЛНИ . ... ...V. *, Возвращает чмсяо от 1 до 7, соответствующее номеру дня надели дня . званной даты. Отмена Рис. 10.5. Диалоговое окно Вставка функции
Глава 10, Основы формул и функций Excel 231 В поле Категория диалогового окна Вставка функции представлен список кате¬ горий функций. При выборе одной из категорий в поле Выберите функцию появ¬ ляется перечень функций, включенных в эту категорию. В категории 10 недавно использовавшихся перечислены те функции, которые вы недавно использовали. В категорию Полный алфавитный перечень включены все имеющиеся функции из всех категорий. Используйте этот список, если знаете название функции, но вам неизвестно, к какой категории она относится. Диалоговое окно Вставка функции помогает выбрать нужную функцию, даже если вы не знаете точно ее имя. Для этого нужно воспользоваться полем поиска функций по их описанию. 1. Введите в поле Поиск функции краткое описание функции и щелкните на кнопке Найти. После этого Excel выведет в поле Выберите функцию спи¬ сок подходящих функций, среди которых вы сможете выбрать нужную. Обратите внимание на то, что при выборе функции в списке Выберите функ¬ цию в нижней части диалогового окна Вставка функции появляется ее синтак¬ сис и краткое описание. 2. Обнаружив нужную функцию, выделите ее и щелкните на кнопке ОК. Откроется окно Аргументы функции (рис. 10.6). 3. Задайте аргументы функции. Заметьте, что вид диалогового окна изме¬ няется в зависимости от выбранной функции. Каждый аргумент имеет свое поле ввода. Чтобы указать диапазон ячеек в качестве аргумента функции, щелкните на кнопке свертывания окна (она находится с правой стороны поля ввода аргумента). Excel моментально свернет окно Аргументы функции в тонкую полоску, которая не будет мешать выбору любого диапазона на ра- г бочем листе. 4. После того как определите все аргументы функции, щелкните на кноп¬ ке OK, Excel закроет диалоговое окно Аргументы функции и вычислит результат. Аргументы функции * шш ДЕНЬНЕД Да1з^_числовом_форш*е Тип' t еегодняО jftsjj • Переменное i| г; * Переменное Возвращает число от 1 до 7, соответствующее номеру дня недели дчя заданной даты, Тип число {1.2 или 3). определяющее тип отсчета недели (с Вс-1 до С6«7; сПн-1 до Вс* 7 или с Лн-0 до Вс-б соответственно). Значением. Переменное £аюав..а т >той Ф.-к*.и*2и ,•>. j OK,,,v;;U . Отмена ' Рис. 10.6. С помощью окна Аргументы функции вы правильно введете аргументы любой функции Совет В Excel есть еще один способ вставки функции. Во время ввода формулы поле Имя за¬ меняется раскрывающимся списком Функции, в котором представлены десять недав¬ но использовавшихся функций. Выберите функцию из этого списка, чтобы открыть окно Аргументы функции. Если же нужной функции в этом списке не оказалось, выберите пункт Другие функции. В результате откроется диалоговое окно Вставка функции.
232 Часть II. Формулы и функции Советы по вводу функций Ниже приведено несколько советов о том, как использовать с наибольшей от¬ дачей диалоговое окно Вставка функции для ввода функций. ® Функции можно вставлять в уже существующие формулы. Для этого выдели¬ те ячейку с формулой и перейдите в режим редактирования. Установите кур¬ сор в место вставки формулы. Затем с помощью вышеописанных методов от¬ кройте диалоговое окно Вставка функции и выберите необходимую функцию. © С помощью окна Аргументы функции можно изменять аргументы в функ¬ циях, которые ранее были вставлены в рабочий лист. Выделите ячейку и в строке формул щелкните на функции. Затем, чтобы открыть окно Аргументы функции, щелкните на кнопке Вставить функцию, которая находится в левой части строки формул. © Если открыто окно Вставка функции или Аргументы функции, но вы передума¬ ли вставлять функцию, щелкните на кнопке Отмена. © Количество полей в окне Аргументы функции зависит от количества аргумен¬ тов выбранной функции. Если функция не содержит аргументов, то не будет ни одного поля. Если же функция содержит переменное число аргументов (как, например, функция СРЗНАЧ), то по мере ввода аргументов Excel будет отображать дополнительные поля. © После ввода каждого аргумента справа от поля ввода будет показано его те¬ кущее значение. • Некоторые функции, такие как ИНДЕКС, имеют два или несколько списков ар¬ гументов (иными словами, имеют разные синтаксические формы). Если вы выберете такую функцию, то Excel отобразит дополнительное диалоговое окно, в котором нужно указать, какую форму вы будете использовать. • Если вы часто используете некоторые функции, то со временем, возможно, станете вводить их вручную без помощи диалогового окна Вставка функции. В этом случае после ввода имени функции Excel отобразит подсказку, в ко¬ торой будут указаны имена аргументов этой функции. Редактирование формул Формулы можно отредактировать точно так же, как и содержимое любой дру¬ гой ячейки. Необходимость в редактировании формулы возникает в том случае, если она возвращает ошибку или если в рабочую таблицу внесены изменения, в соответствии с которыми нужно исправить и формулу. Существует несколько способов перехода в режим редактирования ячейки. © Дважды щелкните на ячейке, чтобы отредактировать содержимое непо¬ средственно в ячейке. • Нажмите клавишу <F2>, чтобы отредактировать содержимое непосред¬ ственно в ячейке. © Активизируйте ячейку, которую хотите отредактировать, а затем щелкни¬ те на строке формул. Это позволит отредактировать содержимое ячейки в строке формул.
Глава 10. Основы формуя и функций Excel 233 © Если в формуле есть ошибка, то в верхнем левом углу ячейки Excel отобра¬ зит маленький треугольник. Активизируйте ячейку, и рядом с ней вы уви¬ дите смарт-тег. Щелкните на нем и выберите одну из опций, позволяющих исправить ошибку. Опции могут быть различными, в зависимости от типа ошибки. Во вкладке Формулы диалогового окна Параметры Excel можно указать типы ошибок, Совет дЛя которых нужно отображать смарт-теги. Включить или отключить средство фоновой про- верки ошибок можно, установив или сняв флажок Включить фоновый контроль оши- бок на этой же вкладке в разделе Поиск ошибок. Во время редактирования можно выделить несколько символов в формуле пу¬ тем перетаскивания по ним указателя мыши или с помощью клавиш управления курсором при нажатой клавише <Shift>. Если вам не удается исправить сразу все ошибки в формуле, можете преобразовать ее Совет в текст и позднее попробовать исправить еще раз. Для того чтобы преобразовать формулу в текст, удалите знак равенства, с которого начинается формула. Когда вы будете готовы повторить попытку исправления формулы, снова поставьте знак равенства, чтобы текст пре¬ образовался в формулу. Использование ссылок в формулах Практически во всех формулах используются ссылки на ячейки или диапазо¬ ны ячеек. Эти ссылки позволяют формулам работать с данными, содержащимися в этих ячейках и диапазонах, а не просто использовать фиксированные значения. Так, если в формуле сделана ссылка на ячейку А1 и вы изменили значение в этой ячейке, то формула автоматически будет пересчитана в соответствии с новым значением ячейки А1. Если не использовать ссылки на ячейки, вам придется вруч¬ ную редактировать формулы, изменяя значения, используемые для вычислений. Абсолютные, относительные и смешанные ссылки В формулах используется три типа ссылок на ячейки и диапазоны. © Относительные ссылки. При копировании формулы из одной ячейки в другую часто изменяются координаты строк и столбцов используемых в ней ссылок. Дело в том, что все ссылки в Excel обычно определяются в виде смещений относительно текущего положения формулы. Поэтому при копи¬ ровании формул эти ссылки автоматически изменяются в соответствии с новым положением формулы. По умолчанию в формулах Excel использу¬ ются относительные ссылки. © Абсолютные ссылки. Эти ссылки не изменяются при копировании формул, так как в ней делается ссылка на реальный адрес ячейки. В абсолютной ссыл¬ ке указывается два символа доллара: один для буквы, указывающей на стол¬ бец, и другой для буквы, указывающей на номер строки (например, $А$5). © Смешанные ссылки. В этих ссылках номер строки (или столбца) является абсолютным, а столбца (строки) — относительным. Абсолютной в ссылке та¬ кого типа является только одна часть адреса (например, $А4 или А$4).
234 Часть II. Формулы и функции Различие между разными типами ссылок проявляется только при копирова¬ нии формул в другие ячейки* Ниже приведено несколько примеров. На рис. 10.7 показана простая таблица. В ячейке D2 содержится формула, в ко¬ торой умножается количество наименований товара на его цену. Формула выгля¬ дит следующим образом: =В2*С2 А А 1 Товар В 1 Кво 1 С Цена [ и - Сумма | 2 ?Сгул 4 125,00р. 500,00р. 3 Стол 695,00р. 2 780,00р. 4 :Ламла 5 1 • ь i 3 39,95р. 119,85 р. : SheerTl .. 0 ' ; < ■ Рис. 10.7. Копирование формул, которые содержат относительные ссылки В этой формуле используются относительные ссылки. Поэтому при копирова¬ нии формулы в ячейку D3 ссылки соответствующим образом изменятся. В резуль¬ тате в ячейке D3 получим формулу =ВЗ*СЗ Заменим в ячейке D2 относительные ссылки абсолютными: -$В$2*$С$2 Если теперь скопировать эту формулу в ячейку D3, то будет получен непра¬ вильный результат. Формулы в ячейках D3 и D2 будут одинаковыми. Теперь изменим этот пример и подсчитаем комиссионные. Значение процент¬ ной ставки комиссионных хранится в ячейке В7 (рис. 10.8). В этом случае форму¬ ла в ячейке D2 будет выглядеть так: -(В2*С2)*$В$7 I Товар ; В 1 С Цена D Е F j :: К-во ... j [ Комиссия} Кгого I 2 Стул 4 125,00р. 37,50р. 3 ;Сгол 4’ 695,00р. 4 =Лампа . 3' 39,95р, б 7 Комиссия: 7,50% . 1 1 . 1 9 Ц! Sheet! { Shoct2 !■ ... 0 7 J UlIZIIZIZZ Рис. 10.8. Ссылка на ячейку В7 должна быть абсолютной Количество умножается на цену, а затем результат умножается на процентную ставку комиссионных, значение которой хранится в ячейке В7. Обратите внима¬ ние на то, что ссылка на ячейку В7 является абсолютной. Скопировав формулу из ячейки D2 в D3, получим: =ВЗ*СЗ*$В$7
Глава 10. Основы формул и функций Excel 235 Ссылки на ячейки В2 и С2 изменились, а ссылка на ячейку В7 — нет, т,е. мы получили правильный результат, так как ячейка с процентной ставкой никогда не должна изменяться. На рис. 10.9 показана таблица, в которой используются смешанные ссылки. Формулы из диапазона C3:F7 вычисляют площадь для различных значений дли¬ ны и ширины. В ячейку СЗ была введена такая формула: =$ВЗ*С$2 А Г- ■■■' 0 С D Е F <3 L «; 1 Л, § 6 ; ?: в ; 9 у ■; Sheen ; Sheets j ф - ш Ширина 1.0 1.5 2,5 1,0 1,0 1,5 2,0 2,5 ■ГУ 1,5 1,5 2,3 3,0 3,8 2,0 2,0 3,0 4,0 5,0 2JS ■ 2,5 3,8 5,0 6,3 ЭД1 3,0 4,5 6,0 7,5 : Рис. 10.9. В зтой таблице используются смешанные ссылки на ячейки Обратите внимание на то, что в формуле используются две относительные ссылки. В ссылке на ячейку ВЗ абсолютной является ссылка на столбец ($В), а в ссылке на ячейку С2 используется абсолютная ссылка на строку ($2). Скопировав эту формулу во все ячейки диапазона, мы получим правильный результат вычис¬ лений. Например, в ячейке F7 содержится такая формула: -$B7*F$2 Если же в ячейке СЗ использовать абсолютные или относительные ссылки, то результат окажется неверным. Следует запомнить правило: при вырезании и вставке формулы (т.е. при перемещении ее в другую ячейку) ссылки в формуле не изменяются, а при копировании формулы - из¬ меняются. И опять это абсолютно ожидаемый результат. При переносе формулы обычно преследуется цель, чтобы ссылки производились на исходные ячейки. Рабочая книга, в которой демонстрируется использование различных типов ссылок, на¬ ходится в файле cell references .xlsx на сайте книги. Изменение типа ссылок Неотносителъные (т.е. абсолютные или смешанные) ссылки можно ввести вручную, вставив в нужных местах знаки доллара. Можно также воспользоваться клавишей <F4>, которая является удобным клавиатурным эквивалентом для этой операции. При вводе ссылки в ячейку — либо вручную, либо путем указания — нужно нажать клавишу <F4> несколько раз, чтобы программа “прокрутила” по ци¬ клу все четыре типа ссылок. Например, если в начале формулы вы вводите =А1. то первое нажатие клавиши <F4> преобразует ссылку на ячейку в $А$ 1, второе — в А$ 1, третье — в $А1, а чет¬ вертое вернет ей первоначальный вид—А1. Нажимайте клавишу <F4> до тех пор, пока не появится нужный тип ссылки.
236 Часть N. Формулы и функции Когда вы задаете имя ячейки или диапазона, то по умолчанию используется абсолютная^ Назаметку ссылка на это имя. Например, если вы присвоили диапазону В1:В12 имя Прогноза! Продаж, то в поле Диапазон диалогового окна Создание имени ссылка на этот диа¬ пазон будет выглядеть так: $в$1: $в$12. Почти всегда именно это и нужно пользовате¬ лю. Таким образом, если скопировать формулу, в которой содержится поименованная ссылка, то в скопированной формуле эта ссылка останется без изменений. Ссылки на ячейки за пределами текущего рабочего листа В формулах могут содержаться ссылки на ячейки из других рабочих листов, причем эти листы могут находиться даже в другой рабочей книге. Для работы с та¬ кими типами ссылок в Excel используется специальный тип записи. Ссылки на ячейки из других рабочих листов Чтобы использовать ссылку на ячейку из другого рабочего листа, который при¬ надлежит той же рабочей книге, придерживайтесь следующего формата: Имя_Л иста! Ядре с__Ячейки Другими словами, перед адресом ячейки нужно вставить имя рабочего листа с восклицательным знаком. Приведем пример формулы, в которой используется ссылка на ячейку из рабочего листа Лист2: =А1*Лист2!А1: , В этой формуле значение, находящееся в ячейке А1 текущего рабочего листа, ум¬ ножается на значение из ячейки А1, которая расположена в рабочем листе Лист2. JT Если имя рабочего листа в ссылке содержит один или несколько пробелов, то вы должны ^Назаметку заключить это имя в одинарные кавычки. Приведем пример формулы, в которой содержит- ^ ся ссылка на ячейку листа Все отделы: =А1*'Все отделы'!А1 Ссылки на ячейки из других рабочих книг Чтобы сослаться на ячейку из другой рабочей книги, придерживайтесь следу¬ ющего формата: - [Имя_Рабочей_книги] Имя_Листа! Адрес_Ячейки В данном случае адресу ячейки предшествуют имя рабочей книги, заключен¬ ное в квадратные скобки, имя рабочего листа и восклицательный знак. Приведем пример формулы, в которой используется ссылка на ячейку из рабочего листа Лист1, которая находится в рабочей книге budget. xlsx: =[budget.xlsx]Лист1!А1 Если в имени рабочей книги содержится один или несколько пробелов, то в ссылке это имя и имя листа следует заключить в одинарные кавычки. Ниже при¬ веден пример формулы, в которой есть ссылка на ячейку, расположенную на ли¬ сте Лист 1 рабочей книги budget 2013.xlsx. “Al* 1[budget 2013.xlsx]Лист1'!А1 Если в формуле используются ссылки на ячейки из другой рабочей книги, то открывать эту рабочую книгу вовсе не обязательно. Но если она закрыта, то вы должны добавить к имени рабочей книги полный путь. Приведем пример: =А1*’С:Мои документы[budget 2013.xlsx]Лист1'!А1
Глава 10. Основы формул и функций Excel 237 Связанный файл может также размещаться на другом компьютере или сер¬ вере, расположенными в корпоративной сети. Следующая формула ссылается на ячейки в рабочей книге, размещенной в папке files компьютера DataServer: -А1* ' \DataServerfiles [budget.xlsx] Лист1 ’ ! $D$7 Более подробно связывание файлов рабочих книг рассматривается в главе 28. При создании формул со ссылками на ячейки из других листов (не текущего) или из других рабочих книг вместо ввода ссылок вручную можно указывать ячейки мышью. Excel кор¬ ректно создаст ссылку самостоятельно. В этом случае рабочая книга, на ячейки которой ссылается формула, должна быть открыта. Если вы создаете ссылку на ячейки другого листа или рабочей книги с помощью мыши, Excel всегда вставляет абсолютные ссылки. Планируя в дальнейшем копировать эти формулы, убедитесь, что вы изменили абсолютные ссылки на относительные (если это, конечно, не¬ обходимо). Использование формул в таблицах Таблицы Excel — это специальным образом организованный диапазон ячеек со столбцами, снабженными заголовками. В данном разделе описано, как создавать формулы, выполняющие вычисления на основе табличных данных. Дополнйтел^ая Таблицы Excel описаны в главе 5, [информаций Итоговые вычисления в таблицах На рис. 10.10 показана простая таблица, состоящая из трех столбцов. Я ввел данные для этой таблицы и затем преобразовал диапазон с данными в таблицу с помощью формулы Вставка^Таблицы^Таблица. Заметьте, что я не присваивал таблице имя, поэтому по умолчанию ей было назначено стандартное имя Таблица!. Дололкител^а [информация^ Совет 'W к «На заметку Рис. 10.10. Простая таблица Excel
238 Часть II. Формулы и функции Рабочая книга, в которой демонстрируется использование различных формул в таблицах, находится в файле table formulas. xlsx на веб-сайте книги. Если вы хотите подсчитать итоговые суммы во втором и в третьем столбцах та- | блицы, то для этого совсем не обязательно писать формулы. Выполнение простых If итоговых вычислений в таблицах Excel берет на себя. Вам необходимо только вы- | полнить следующие действия. 1. Установите табличный курсор в любую ячейку таблицы. 2. Выберите команду-флажок (Работа с таблицами) Конструктор^Параметры | стилей таблиц^Строка итогов. Внизу таблицы появится строка итогов. 3. Установите табличный курсор в ту ячейку строки итогов, где должны быть итоговые значения, щелкните на кнопке раскрывающегося списка рядом с этой ячейкой и выберите необходимую функцию для вычисления итоговых значений (рис. 10 Л1). В нашем примере в ячейке D15 для столбца 1 Факт я выбрал функцию Сумма, в результате Excel создала формулу ^ПРОМЕЖУТОЧНЫЕ.ИТОГИ(109;[Факт]) В функции промежуточные . итоги первый аргумент, 109; обозначает функцию суммирования, вторым аргументом служит заголовок столбца таблицы, заклю¬ ченный в квадратные скобки. Использование заголовков столбцов таблицы, за¬ ключенных в квадратные скобки,— новый способ создания “структурных” ссы¬ лок внутри таблицы. (Более подробною “структурных” ссылках речь пойдет ниже в разделе “Ссылки на табличные данные” этой главы.) Рис. 10.11. Создание формулы для итоговых вычислений в таблице Excel
Глава 10. Основы формул и функций Excel 239 jf Можно удалить из таблицы строку итогов, сняв флажок Конструктор^Параметры сти- */На заметку лей таблиц^Строка итогов. Если с помощью этой же команды вы восстановите строку итогов, то в ней будут те же формулы, что и ранее. Создание формул в таблицах Весьма часто табличные данные обрабатываются в самих таблицах, для чего используются соответствующие формулы. Например, в таблице, показанной на рис. 10.11, нам нужно подсчитать разность между фактическими и плановыми показателями и занести их в отдельный столбец. Сделать это очень просто. 1. Перейдите в ячейку Е2 и введите Разность в качестве заголовка столб¬ ца. Excel автоматически расширит таблицу, включив в нее новый столбец Разность. 2. Перейдите в ячейку ЕЗ и введите знак равенства как начало формулы. 3. Нажмите клавишу <->. Excel отобразит в строке формул [ бФакт]. 4. Введите знак “минус” и дважды нажмите клавишу <-*>. Excel введет в фор¬ мулу. [@План]. 5* Нажмите клавишу <Enter>, На этом создание формулы закончено. Excel автоматически копирует формулу во все строки столбца Разность. На рис. 10.12 показана таблица с новым столбцом. A В С D Е ' f 1 1 3 j .../..ШШЙ11й1 1ШМ11 щзЩЦ 11Щ| 4 ! Фев-: ■■■■■. 4QQ0 , „4102:, 5 j ::”'4000 .1 IfifBffi Я’ль б 1 Апр 5 000 4598 -402 7 ; . Май', /.:Л; V/.5.000 ...... §шя .. /.873 8 ! И юн ’ 5 000 4 783 7-217 9 j liSISfl! 1.-5000.| яшш Ш ю! Авг 6 000 5 982 ' ЛЬ и j -"б000 - ш&шя У'-УЖ .12 j. Окт 7 000 6 833 •• *167 13 i ..вООО,. . ■ipel.il : ; .|::17 14 i Дек 9 000' 9 821 821 «1 л вшвгажавЕшпв 17 j ; | Лисг1 | 0 . Рис. 10.12. Формулы в новом столбце таблицы В любой ячейке столбца Разность вы найдете одинаковую формулу: =[@Факт]-[©План] Хотя я ввел эту формулу в первую ячейку данного столбца, но это не существен¬ но. Можно ввести формулу в любую пустую ячейку столбца, и она будет автомати¬ чески скопирована во все остальные ячейки столбца. Более того, когда вам пона¬ добиться отредактировать формулу, Excel автоматически скопирует ее обновлен¬ ный вариант во все ячейки текущего столбца.
240 Часть II. Формулы и функции /- На заметку? Символ (0), предшествующий заголовку столбца, по смыслу означает - "эта строка”. Таким образом, [@Факт] означает “значение столбца Факт из этой строки”. Последовательность действий, приведенная выше, предполагает создание формулы путем указания ячеек. Такой путь создания формул не единственный — можно вручную ввести формулу, используя стандартные ссылки на ячейки. Например, можно вручную ввести в ячейку ЕЗ формулу ==D3"C3 И в этом случае после окончания ввода формулы Excel автоматически распро¬ странит ее на остальные ячейки столбца, при этом правильно изменяя ссылки наячейки. Однако следует уточнить один момент, который заключается в том, что форму¬ лы, использующие заголовки столбцов вместо ссылок на ячейки, более понятны. При добавлении формулы в столбец таблицы Excel выводит специальный смарт-тег. Для тот! чтобы отменить автоматическое создание формул, следует щелкнуть на этом смарт-теге и выбрать элемент контекстного меню Не создавать вычисляемые столбцы автомаЦ тически. Эта опция используется при необходимости задания различных формул для разу личных строк таблицы. Ссылки на табличные данные В Excel предусмотрен новый способ записи ссылок на данные, организованные в виде таблицы, путем указания имени таблицы и заголовков ее столбцов. # Следует помнить, что вам не нужно специально задавать имена для таблиц и столбцов. Всему / На заметку диапазону данных, относящемуся к таблице, автоматически будет назначено стандартное имя п . ^ при создании таблицы (например, Таблица1). Поэтому в формулах при ссылках на данные таблицы можно указывать имена ее столбцов, которые не являются именами диапазонов. Конечно, никто не запрещает использовать стандартные ссылки на данные из | таблицы. Но использование в ссылке имени таблицы и заголовков столбцов имеет существенное преимущество — такая ссылка всегда правильно указывает на нуж¬ ные ячейки, независимо от того, изменился ли размер таблицы, добавлены или I удалены из нее строки. Кроме того, формулы, в которых используются имена та¬ блиц и заголовков столбцов, автоматически перенастроятся, если изменить имя таблицы или имя столбца. Приведем небольшой пример. Пусть наша таблица, изображенная на рис. 10.11, имеет имя Таблица].. Формула, которая просуммирует все табличные значения, имеет простой вид: СУММ (Таблица!.) Эта формула всегда будет возвращать сумму всех табличных данных, даже если вы добавите в таблицу строки или столбцы или удалите их. И даже если вы измените имя таблицы, Excel автоматически изменит формулу, вписав туда новое имя таблицы. Например, если вы измените имя Таблица! на имя Годовые_данные (это делается с помощью диспетчера имен или поля Имя таблицы, находящегося в группе (Работа с таблицами) Конструктор^Свойства), то предыдущая формула пре¬ образуется в формулу вида -СУММ(Годовые данные) Сов Ш ,
Глава 10. Основы формул и функций Excel 241 Следующая формула возвращает сумму значений из столбца Факт: =СУММ(Таблица1[Факт]) Отметим» что здесь заголовок столбца, как и ранее, заключен в квадратные скобки. Опять же эта формула автоматически изменится, если вы измените за¬ головок столбца. Еще одно преимущество работы с таблицами проявляется при использовании средства автозавершения формул, описанного выше. Оно помогает создавать формулы за счет своих раскрывающихся списков, в которых перечислены имена элементов таблицы. Пример такой работы Excel показан на рис. 10.13. Обратите внимание на то, что кроме заголовков столбцов таблицы Excel в списке перечисле¬ ны и другие элементы, на которые можно давать ссылку в формуле: #все, #Данные, ^Заголовки, #Итоги и @ ~ Эта строка. Рис. 10.13. Средство автозавершения формул позволяет с помощью списков выбирать имена элементов таблицы Исправление ошибок в формулах Иногда при вводе формулы Excel выдает значение, которое начинается с сим¬ вола (#). Это говорит о том, что данная формула возвращает ошибочное значение. В подобном случае вы должны исправить формулу (или ссылку на ячейку, содер¬ жащуюся в этой формуле), чтобы избавиться от сообщения об ошибке. Как уже упоминалось в этой главе, Excel часто предлагает свой вариант исправления оши¬ бочной формулы. Если ячейка полностью заполнена знаками решетки (#), то это означает, что столбец недо- Совет статочно широк, чтобы отобразить значение, которое содержится в ячейке. В этом случае нужно или расширить столбец, или изменить числовой формат содержимого ячейки. Во время ввода формул Excel автоматически проверяет их синтаксис. Поэтому, если формула содержит синтаксическую ошибку, Excel не позволит ее ввести. Например, в следующей формуле пропущена закрывающая скобка: =A1*(В1+С2 Если вы попытаетесь ввести такую формулу, Excel выведет сообщение об ошиб¬ ке и предложит вариант ее исправления. Зачастую этот вариант является пра¬ вильным, но на него полностью полагаться нельзя. В табл. 10.3 перечислены значения ошибок, которые могут появиться в ячей¬ ке, содержащей формулу. Формулы могут возвращать ошибки и в том случае, если
242 Часть II. Формулы и функции ячейки, на которые в них есть ссылки, содержат ошибки. Этот эффект носит на- звание цепной реакции, когда единственное ошибочное значение может породить ошибки во многих других ячейках, содержащих формулы со ссылкой на эту ячейку. Таблица 10.3. Значения ошибок Ошибка Описание #дел/0! Формула пытается выполнить деление на нуль или на содержимое пустой ячейки #имя? В формуле используется имя, которое Excel не может распознать. Например, имя, используемое в формуле, удалено, или при вводе текста где-то пропущена кавычка, или при ручном вводе названия функции была допущена ошибка Неопределенные данные. Формула ссылается (прямо или косвенно) на ячейку с функцией, которая использует функцию нд для отображения того, что данные отсутствуют. Некоторые функции (например, vlookup) также могут вернуть #н/д. В формуле используется пересечение двух диапазонов, которые на самом деле не пересекаются (подробнее об этом - далее в этой главе) Проблема связана со значением; например, вы задали отрицательное число там, где должно ■ у быть положительное Недопустимая ссылка; например, формула ссылается на ячейку, удаленную из рабочего листа> В формулу включен аргумент или операнд недопустимого типа. Операнд - это значение (или ссылка на ячейку), которое используется в формуле для вычисления результата . Циклические ссылки Иногда при вводе формул может появиться сообщение, которое показано на рис. 10.14. Это говорит о том, что в формуле, которую вы только что ввели, об¬ разовалась циклическая ссылка. Циклическая ссылка означает прямое или косвен¬ ное обращение формулы к самой себе. Например, если ввести в ячейку АЗ формулу =А1 +А2+АЗ, то возникает циклическая ссылка, так как в формуле, которая находит¬ ся в ячейке АЗ, используется также ссылка на ячейку АЗ. Вычисления по этой фор¬ муле могут продолжаться бесконечно, поскольку значение в ячейке АЗ будет посто¬ янно изменяться. Другими словами, результат никогда не будет получен. 1 Ш будьте внимательны! Мы нашли в этой книге циклические ссылки. Из-за ник формулы могут д вычисляться неверно. кстати: циклическая ссылка — это формула, которая ссылается на свою ячейку или зависящее от нее значение, Ау . О К- j ■ Рис. 10.14. Excel сообщает о том, что в вашей формуле содержится циклическая ссылка Если после ввода формулы было получено сообщение о циклической ссылке, то у вас есть две возможности. • Щелкнуть на кнопке ОК, чтобы попытаться обнаружить циклическую ссылку. • Щелкнуть на кнопке Отмена, чтобы ввести формулу в том виде, в каком она есть. Как правило, циклические ссылки свидетельствуют об ошибке, поэтому нужно щелкнуть на кнопке ОК. Независимо от того, на какой кнопке вы щелкнули, в ле¬ вой части строки состояния будет выведено сообщение Циклические ссылки с ука¬ занием проблемных ячеек. #н/д #ПУСТ0! #ЧИСЛО! #ССЫЛКА! #ЗНАЧ!
Глава 10. Основы формул и функций Excel 243 Excel не сообщит о наличии циклических ссылок, если в диалоговом окне Параметры Внимание! Excel во вкладке Формулы установлен флажок Включить итеративные вычисле- ния. Если установлен этот флажок, то Excel будет выполнять циклические вычисления столь¬ ко раз, сколько указано в поле Предельное число итераций этой же вкладки, либо пока разность меаду последовательными значениями вычисленных итераций не станет меньше числа, указанного в поле Относительная погрешность. Такие итерационные вычисления применяются нечасто, поэтому лучше снять флажок Включить итеративные вычисления, чтобы программа принимала циклические ссылки за ошибки и выводила соответствующее сообщение. Чаще всего ошибка, в результате которой возникает циклическая ссылка, оче¬ видна, поэтому ее легко исправить. Но иногда циклические ссылки бывают косвен¬ ными. Другими словами, первая формула может ссылаться на вторую, вторая — на третью, а третья — опять на первую. В некоторых случаях, чтобы разобраться с возникшей проблемой, необходимо применить недюжинные дедуктивные спо¬ собности. Режимы вычислений Как вы, наверное, уже заметили, формулы в рабочей таблице вычисляют¬ ся мгновенно. Если изменить значение в любой ячейке, на которую есть ссылка в формуле, то эта формула выдаст новый результат без малейших усилий с вашей стороны. Это происходит в том случае, если в Excel установлен режим автомати¬ ческих вычислений. В этом режиме (который установлен по умолчанию) при вы¬ числении формул Excel придерживается следующих правил. • Если вы вносите изменения, например вводите или редактируете данные или формулы, Excel мгновенно производит вычисления по тем формулам, в которых используются новые или отредактированные данные. • Если во время выполнения сложных вычислений, которые требуют много времени, вам понадобится что-то изменить в рабочей таблице, то програм¬ ма временно прекратит вычисления и возобновит их, когда вы закончите редактирование. • Вычисления по формулам производятся в естественном порядке. Другими словами, если в формуле из ячейки D12 используется результат вычислений по формуле из ячейки D11, то сначала будет вычислена формула из ячейки D11, а потом — из D12. Иногда возникает необходимость управлять процессом вычисления по формулам. Например, если создать рабочий лист с тысячами сложных формул, то обнаружится, что Excel производит вычисления с черепашьей скоростью. В подоб¬ ном случае нужно установить в Excel ручной ре¬ жим вычислений, в который можно перейти, вы¬ брав команду Формулы^ВычислениеоПараметры вычислений^Вручную (рис. 10.15). tTT.t .t>5TOfrtaTM4i;c» «ром* Рис. 10.15. Команды для задания режимов вычислений
244 Часть II. Формулы и функции Совет Если на рабочем листе есть таблицы данных (описаны в главе 36), то имеет смысл выбрать режим вычислении, который задается командой Формулы^Вычисление^ Параметры вычислений^Автоматически, кроме таблиц данных. В этом режиме все формулы, кроме связанных с таблицами данных, вычисляются автоматически. Большие таблицы дан¬ ных обычно вычисляются чрезвычайно медленно. Отметим, что таблицы данных - это не то же самое, что таблицы Excel, создаваемые с помощью команды ВставкаОТаблицы^ Таблица. Если во время работы в ручном режиме вычислений у вас остаются какие-ли¬ бо невычисленные формулы, то в строке состояния появится надпись Вычислить. Для перерасчета формул можно воспользоваться следующими комбинациями клавиш. • <F9>. Пересчитывает формулы во всех открытых рабочих книгах. • <Shift+F9>. Пересчитывает только формулы активизированного рабочего листа. Формулы из других рабочих листов этой же рабочей книги пересчи¬ тываться не будут. 9 <Ctrl+Shift+F9>. Выполняет принудительный пересчет всех формул. Режим вычислений, установленный в Excel, относится не только к конкретному рабочему f На заметку листу. Переход в другой режим вычислений влияет на все открытые рабочие книги, а не «***? только на текущую. Использование имен в формулах Создание и дальнейшее использование формул значительно облегчается, если в них используются имена диапазонов. Если ячейкам, на которые ссылается фор¬ мула, дать содержательные имена, то приведенная формула станет понятнее. Кроме того, использование имен облегчает поиск и исправление ошибок в формулах. Совершенно очевидно, что значительно удобнее иметь дело с таким “осмысленным” именем, как Годовые_продажи, чем со ссылкой на какой-то диапазон АВ12:АВ68. Дополнительная 0 работе с именами диапазонов см, в главе 4. информация^ Excel предлагает несколько полезных методик использования имен в форму- С лах. Мы обсудим эти методы в последующих разделах, Эта информация будет по- ; лезной для тех, кто хочет узнать о некоторых аспектах Excel, о существовании ко- f торых большинство пользователей даже не догадывается. ; 1 Присвоение имен константам Иногда даже опытные пользователи Excel не знают о том, что можно дать имя J элементу, который не находится в ячейке. Например, если во многих формулах рабочего листа используется величина ставки налога на продажу, то можно поме- J стать эту величину в некоторую ячейку и использовать в формулах ссылки на эту § ячейку. И чтобы формулы были понятными, вероятно, стоит дать этой ячейке имя 3 Налог_ставка. Однако есть и другой способ сделать это.
Глава 10. Основы формул и функций Excel 245 1. Выберите команду Формулы^Определенные именам Присвоить имя, ко¬ торая откроет диалоговое окно Создание имени. 2. Введите имя (в данном случае Налог_ставка) в поле Имя. 3. В поле Область выберите область видимости данного имени (это может быть как целая рабочая книга, так и определенный рабочий лист рабо¬ чей книги). 4. Щелкните в поле Диапазон, удалите его содержимое и введите, например, значение 0,075. Заметьте, что знак равенства перед константой не нужен. 5. (Не обязательно.) По желанию в поле Примечание можно ввести описа¬ ние данного имени. 6. Чтобы закрыть диалоговое окно, щелкните на кнопке ОК. Итак, вы только что присвоили имя константе, а не ячейке или диапазону. Теперь, если ввести в ячейку простую формулу, например ~Налог_ставка, то она вернет значение 0, 075, т.е. ту константу, которую вы определили. Эту константу можно также использовать в формулах, например =А1*Налог_ставка. Константой может быть не только число, но и текст. Например, в качестве константы можно Совет определить название фирмы, где вы работаете. С-■■■>%. | Поименованные константы не появляются в поле Имя или в диалоговом окне Переход - f На заметку и в этом есть определенный смысл, так как константы физически не находятся ни в одной ячейке. Однако они появляются в списках средства автозавершения формул - и это понят¬ но, так как такие имена можно использовать в формулах. Присвоение имен формулам Подобно тому как имена присваиваются константам, можно присваивать име¬ на формулам, которые также не находятся в рабо¬ чем листе. Так же как и имена констант, имена фор¬ мул не отображаются в поле Имя. Создаются эти имена точно так же, как имена констант, — с помощью диалогового окна Создание имени. Например, нужно присвоить имя формуле, по которой вычисляется средний доход за месяц на основе общего годового дохода. Как это сде¬ лать, показано на рис. 10.16. В данном случае имя Месячный_доход относится к формуле: =ЛистЗ!$В$1/12 Рис. 10.16. Excel позволяет дать имя формуле, которая не находится в рабочем листе Если потребуется применить имя Месячный_ доход в другой формуле, то вместо него будет использоваться значение ячейки В1, разделенное на 12. Обратите внимание на то, что ссылка на ячейку является аб¬ солютной. Процесс присвоения имен формулам становится гораздо интереснее, если ис¬ пользовать относительные, а не абсолютные ссылки. Если при введении формулы в поле Диапазон диалогового окна Создание имени использовать метод указания, то Excel всегда будет использовать абсолютные ссылки на ячейку, а не относитель¬ ные, как это происходит при создании формулы в ячейке.
246 Часть II. Формулы и функции Предположим, вы активизировали на листе Лист1 ячейку В1 и создали имя Куб для следующей формулы: =Лист1!А1лЗ Заметьте, что при вводе этой формулы в окно Создание имени активной была ячейка В1. Это очень важно. При использовании данной поименованной форму¬ лы в рабочем листе ссылки на ячейки всегда рассматриваются относительно той ячейки, в которой содержится имя формулы. Например, если ввести формулу =Куб в ячейку D12, то в ячейке D12 отобразится результат возведения в степень значе¬ ния из ячейки С12, поскольку ячейка С12 расположена левее ячейки D12; также как ячейка А1 относительно ячейки В1. Пересечения диапазонов В этом разделе речь идет об очень важном понятии — о пересечении диапазон нов. В Excel для определения перекрывающихся ссылок двух диапазонов исполь¬ зуется оператор пересечения— пробел. Простой пример пересечения показан на рис. 10 Л 7. Формула в ячейке В9 имеет такой вид: =С1:С6 АЗ:ЕЗ Эта формула возвращает число 107 — значение, находящееся в ячейке СЗ, ко¬ торая является пересечением двух указанных диапазонов. В9 ....... ^ h - =С1гО»ДЗ-ЕЗ д ЩШ С В £ F 1 1 204 285 500 395 421; 2 i 220 247; 488 188 190 3 ; 151 368 107 170 431 4 234 103 381 139 221 5 : 367 194 436 122 126 о : ■ ■ 7 Г з i 208 491 104 448 347 *1 ' 10 111 Г 10?! ■* J л Лмс?1 ; Рис, 10,17, Пример пересечения двух диапазонов Оператор пересечения является одним из трех операторов отношения диапа¬ зонов. Все эти операторы перечислены в табл. 10.4. Таблица 10.4. Операторы отношения диапазонов Оператор Определяет : (двоеточие) Диапазон , (запятая) Объединение двух диапазонов. Если разделить два диапазона этим оператором, то получится один диапазон, который включает все ячейки, содержащиеся или в первом, или во втором диапазоне (пробел) Пересечение двух диапазонов. В результате получается диапазон, который состоит только из тех ячеек, которые входят и в первый, и во второй диапазон
Глава 10, Основы формул и функций Excel 247 Однако реальную ценность понятие пересечения диапазонов приобретает при использовании имен. На рис. 10.18 показана таблица значений. Мы выде¬ лили всю таблицу, а затем воспользовались командой Формулы^Определенные имена^Создать из выделенного для автоматического создания имен. В результате программа создала следующие имена для диапазонов: Север Юг Восток Запад =Лист1!$В$2:$Е$2 =Лист1I$В$3:$Е$3 =Лист1!$В$4:$Е$4 =Лист1!$В$5:$Е$5 Квартал_1 Кварт ал__2 Квартал__3 Квартал_4 =Лист1!$В$2:$В$5 =Лист1!$С$2:$С$5 =Лист11$D$2:$D$5 -Лист1!$Е$2:$Е$5 Квартал „1 Квартал J Квартал J Квартал_4 2 север 93 103 88 122 3 Юг 48: 40 45 56 4 Восток 109 121 137 144 5 Запад 214 198 254 291 С 8 [ 9 ! «1 12 ; ...V3. i... * ^ ^1ист*": ^ист2 ; Рис. 10,18. Реальную ценность пересечение диапазонов приобретает при использовании имен С помощью этих имен можно создавать формулы, которые будет гораздо легче интерпретировать. Например, чтобы вычислить итоговое значение для четверто¬ го квартала, достаточно воспользоваться формулой =СУММ (Квартал_4) Но самое интересное происходит тогда, когда используется оператор пересече¬ ния. Перейдите в любую свободную ячейку и введите следующую формулу: =Квартал_1 Запад Вы обнаружите, что эта формула возвращает значение, соответствующее дан¬ ным за первый квартал для западного региона. Другими словами, она возвращает значение, которое находится на пересечении диапазонов Квара?ал_1 и Запад. Таким образом, присваивая диапазонам имена, можно создавать простые и понятные формулы. Замена существующих ссылок именами Если присвоить имя ячейке или диапазону, то Excel не будет автоматиче¬ ски заменять им ссылки в существующих формулах. Приведем такой пример. Предположим, в ячейке F10 находится следующая формула: -А1-А2 Если присвоить ячейке А1 имя Доход, а ячейке А2 — Расход, то Excel не будет ав¬ томатически преобразовывать формулу в вид =Доход-Расход. Тем не менее заменить существующие ссылки на ячейки или диапазоны их именами достаточно просто.
248 Часть II. Формулы и функции Чтобы заменить в формулах существующие ссылки именами, сначала вы- делите соответствующий диапазон с формулами. Затем выберите команду Формулы^Определенные именам Присвоить имя^Применить имена. В открывшемся диалоговом окне Применение имен (рис. 10.19) выберите имена, которые вы хотите || применить, щелкнув на них, а затем щелкните на кнопке ОК. В выбранном диапа¬ зоне Excel заменит ссылки на ячейки и диапазоны соответствующими именами. . А 3 С 0 В f G Н 1 Квартал JL Квартал JZ Квартал_3 Квгрггал.4 2 Север 93 103 88 122 3 ЮГ 48: 40: 45: 56 4 Восток 109 121 137 144 щ 5 Запад 214 198 254: 291 ЯШ И | 4S4;•' ill4€2||# lllsailll 1Шх1| Ш 8 1 9 : Применение имен ■> шш 10 ; Применить имена: : п I : Я Восток : Запад ^ 1 -:Я| 12 ; 13 14; 1 15 | [Север ■: : |ЮГ ■ ■ I ■■ j: : ш 16 ! ■ ■ 1/ ! :. j ■ ; j. 18: : 1 ЯЯ , .,4§| 19 (-/f Игнорироватьтип ссылки " :Я|: 20 ! ; : У) Ислсйьйовггь имена строк и столбцов ; йараметры ». 1. 21 i Отмена ■ J 22 ‘ Рис. 10,19. Диалоговое окно, с помощью которого можно заменить ссылки именами Советы по работе с формулами Есть много разнообразных хитростей при работе с формулами, которые помога¬ ют как создавать, так и эффективно использовать их. Приведем некоторые из них. Не используйте в формулах константы При создании формулы дважды подумайте, прежде чем ввести в нее постоян¬ ное значение. Например, чтобы вычислить налог с оборота (ставка которого со- : ставляет 6,5%), можно ввести формулу =А1*0,065 Но лучше ввести эту константу в ячейку, а в формуле использовать уже ссыл¬ ку на ячейку. Или же можно присвоить имя константе. Эти действия в дальней¬ шем позволят сберечь время при сопровождении и модификации вашей рабочей книги. Например, если ставка налога вдруг изменится и будет составлять 6,75%, : то вам придется вносить изменения в каждую формулу, в которой используется старое значение. Если же значение хранится в ячейке, то вам нужно будет просто изменить одно значение. Все остальное Excel сделает сама.
шшш Глава 10. Основы формул и функций Excel 249 Строка формул в качестве калькулятора Если вам нужно выполнить какие-либо вычисления, можете в качестве кальку¬ лятора использовать строку формул. Введите, например, следующую формулу, но не нажимайте клавишу <Enter>: =(145*1,05)/12 Если вы нажмете клавишу <Enter>, то Excel введет эту формулу в активную ячейку. Но, так как данная формула всегда возвращает один и тот же результат, имеет смысл сохранить результат, а не саму формулу. Чтобы это сделать, на¬ жмите клавишу <F9>, а затем <Enter>. Excel поместит в ячейку результат вычис¬ ления по формуле (12,6875), а не саму формулу. Этот принцип работает также при использовании в формуле ссылок на ячейки. Получение точной копии формулы Как вы уже знаете, при копировании формулы Excel изменяет в ней ссылки на ячейки, когда вставляет ее в другое место рабочего листа. Но иногда возникает необходимость получить точную копию формулы. Один из способов добиться это¬ го — преобразовать ссылки на ячейки в абсолютные значения, но это не удобно и не всегда нужно. Гораздо лучше, находясь в режиме редактирования, выбрать формулу, а затем скопировать ее в буфер обмена в виде текста. Существует не¬ сколько способов сделать это. Ниже описано, как можно получить точную копию формулы из ячейки А1, а затем скопировать ее в ячейку А2. 1. Дважды щелкните на ячейке А! (или нажмите клавишу <F2>), чтобы перейти в режим редактирования. 2. Выделите всю формулу. Для этого можно протащить указатель мыши по формуле либо нажать комбинацию клавиш <Shift+Home>. 3. Выберите команду Главная^Буфер обменамКопировать (или нажмите комбинацию клавиш <Ctrl+C>). В результате выделенная формула будет скопирована в буфер обмена. 4. Нажмите клавишу <Esc>, чтобы выйти из режима редактирования. 5. Перейдите в ячейку А2. 6. Выберите команду Главная^ Буфер обмена^ Вставить (или нажмите ком¬ бинацию клавиш <Ctrl+V>), чтобы вставить формулу в ячейку А2. Этот же метод можно применить для того, чтобы скопировать только часть формулы, которую необходимо использовать в другой формуле. С помощью мыши выберите ту часть формулы, которую нужно скопировать. Затем воспользуйтесь одним из имеющихся способов, чтобы скопировать выбранную часть в буфер об¬ мена. После этого можно вставить текст в другую ячейку. При вставке в новые ячейки формул (или их фрагментов), скопированных по¬ добным образом, содержащиеся в них ссылки на ячейки изменяться не будут. Причина заключается в том, что формулы были скопированы как текст, а не как настоящие формулы. Можно также преобразовать формулу в текст, добавив перед знаком равенства апостроф (1). Теперь можно скопировать формулу и вставить ее в новую ячейку любым способом. После этого надо удалить апостроф, и формула заработает. Самое сложное в этом методе копирования формулы - не забыть удалить апостроф после копирования.
250 Часть II. Формулы и функции Преобразование формул в значения Если у вас есть ряд формул, которые всегда дают один и тот же результат, то ра¬ ционально преобразовать их в значения. (Такие формулы иногда называют мерт¬ выми формулами.) Например, в диапазоне А1 :А20 содержатся формулы, и по ншЩ уже вычислены результаты, которые никоща не изменятся. Чтобы преобразовать^ эти формулы в значения, выполните ряд действий. 1. Выберите диапазон А1:А20. 2. Выберите команду Главная1^ Буфер обменам Копировать (или нажмите комбинацию клавиш <Ctrl+C>). 3. Выберите команду Главная^Буфер обмена^Вставить значения (3). 4. Чтобы отменить режим копирования, нажмите клавишу <Esc>.
Формулы для обработки текста В ЭТОЙ ГЛАВЕ... Несколько слов о тексте Текстовые функции Создание формул для работы с текстом Как известно, Excel наиболее часто используют для работы с числовыми дан¬ ными. Тем не менее эта программа также обладает огромными возможностя¬ ми по работе с текстом. Как вы уже знаете, ячейки могут содержать текстовые значения. В текстовом формате вводятся заголовки строк и столбцов, имена кли¬ ентов, адреса и множество другой информации. И не удивительно, что Excel имеет полный набор функций, которые позволяют работать с текстовыми значениями. В этой главе вы узнаете, как использовать текстовые функции и создавать фор¬ мулы для обработки текстовой информации. Некоторые из представленных фор¬ мул и функций обладают такими возможностями, о которых вы и не догадыва¬ лись. Здесь вы найдете множество примеров, которые иллюстрируют работу опи¬ сываемых формул и функций. Несколько слов о тексте Когда вы вводите в ячейку данные, Excel сразу же определяет, какие именно данные вы вводите: формулу, число (включая дату и время) или что-нибудь еще. Это “что-нибудь еще” и есть текст. / Иногда вместо термина текст используется термин строка. Они имеют один и тот же смысл #Назаметку и обозначают последовательность символов. Иногда зти два термина употребляются вме- с ^ сте? например, вы можете встретить такие выражения, как текстовая строка, или строка текста, но смысл от этого не меняется.
252 Часть II. Формулы и функции Количество символов в ячейке В одной ячейке может храниться до 32 ООО символов. Это примерно столько же, сколько в среднем символов (букв) содержится в одной главе данной книги. Однако Excel не является текстовым процессором наподобие Microsoft Word, поэ¬ тому мне даже трудно себе представить кому может понадобиться вводить в одну ячейку такое огромное количество символов. - ; : : : ' ' Ошибки Excel при импорте данных .Иногда, когда вы импортируете данные из других источников, Excel распознает числовые значения каш текстовые.; Но не отчаивайтесь, существует быстрый способ преобразовать ваши данные-в правильный:! В Зависимост отустоновленных правил поиска ошиббк (задается на вкладке Формулы диалоговой го окна Параметры Excel) для пометки чисел, сохраненных в текстовом формате, Excel может ото¬ бразить смарт-тег (маленький прямоугольник) в левом верхнем углу ячейки. Активизировав эту ячейку и щелкнув на смарт-теге, вы увидите список предложенных опций, позволяющих исправить ситуацию. Для того чтобы число обрабатывалось как число, а не как текст, выберите из списка опций смарт-тега < значение Преобразовать в число. Для проверки активности определенных правил поиска ошибок выберите команду Файл^Параметрыр а затем вкладку Формулы. Можно активизировать поиск любой из девяти ошибок или всех сразу. ; 382,21 872,32 *703,59 ■ Чй<ло се-одаема mi текст ; Прйобрэзобать ь чухло : ^правка по этой ошибке ; Пропустить ошибку Иэмеиить s строке формул Параметры проверки ошибок— Если смарт-тег по какой-либо причине не отображается, существует еще один способ преобразовать эти^ нечисловые данные в числа: Для этого выделите пустую ячейку и выберите команду Главная^Буфвр^ обмена^Копировать (или нажмите комбинацию клавиш <С1г1ч-С>), чтобы скопировать ее в буфер а обмена. Затем выделите диапазон, значения которого нужно преобразовать в числовой, формат, и вы- ? берите команду Главная^Буфер обмена^Специальная вставка. В открывшемся диалоговом! * окне Специальная вставка в группе переключателей Операция выберите Сложить и щелкните j на кнопке OK, Excel должна будет добавить к каждой ячейке выделенного^дйапазона нуль. Но для'вы^ полнения этой операции нужно, чтобы оба* слагаемых были числами. В результате все ячейки выбран--;; ного диапазона будут принудительно преобразованы в числовой формат. : > > ^ При необходимости отображать большие объемы текста на рабочем листе по¬ пробуйте воспользоваться надписями. Выберите для этого Вставка^Текст^ Надпись и начинайте вводить текст. Работать с большими объемами текста в надписях проще, чем редактировать текст в ячейках. Кроме того, вы можете просто переме¬ щать надпись, изменять в ней шрифт или размеры самой надписи. Однако если вы собираетесь обрабатывать текст с помощью формул и функций, текст должен находиться в ячейках.
Глава 11. Формулы для обработки текста 253 Текстовые функции В Excel включено очень много функций для работы с текстом. Для ваше¬ го удобства в диалоговом окне Вставка функции все они представлены в катего¬ рии Текстовые, а также в этой же категории в группе Библиотека функций вкладки Формулы, Ряд других функций, которые также можно использовать для работы с текстом, относятся к другим категориям. информация^ Полный список функций категории Текстовые вместе с их кратким описанием приведен в приложении А. Эти функции можно также найти в диалоговом окне Вставка функции. Активизируйте пустую ячейку и выберите команду Формулы^Библиотека функций^ Вставить функцию. В диалоговом окне Вставка функции выберите категорию Текстовые и просмотрите соответствующий этой категории список. Для того чтобы узнать больше об определенной функции, щелкните на ссылке Справка по этой функции. Действие большинства текстовых функций не ограничено только текстовы¬ ми данными. Как правило, они также могут работать с ячейками, содержащими числовые значения. Excel может обрабатывать числа как текст и текст — как числа. В примерах, приведенных в этом разделе, показаны некоторые общие (и полез¬ ные) способы работы с текстом. Часть из этих примеров вы наверняка сможете применить для решения своих задач. Коды символов Каждый символ, который вы видите на экране, имеет свой код. В Excel, как и во .всех программах, работающих под управлением операционной системы Windows, используется таблица символов ANSI. Она состоит из 255 символов, ко¬ торые последовательно пронумерованы от 1 до 255. Для хранения символа в ANSI- кодировке требуется один байт памяти. Программа Excel также поддерживает расширенную таблицу кодов, известную как Unicode, при использовании которой для хранения одного символа требуется два байта памяти. На рис, 11.1 показан рабочий лист, в котором отображаются все 255 символов. В данном случае используется шрифт Calibri. В других шрифтах некоторые сим¬ волы могут отличаться. Эту рабочую книгу можно найти на веб-сайте книги. Книга содержит несколько простых макросов, которые позволяют просмотреть таблицу символов для любого шрифта, установ¬ ленного на вашем компьютере. Этот файл называется character set. xlsm. В Excel есть две функции для работы с символами: КОДСИМВ и СИМВОЛ. Сами по себе эти функции не очень полезны, но они часто используются вместе с други¬ ми функциями. Они будут рассмотрены в следующих разделах этой главы. ^ В Excel 2013 появились две новые функции, которые аналогичны функциям кодсимв . % и символ, но работают с символам в кодировке Unicode. Это новые функции Unicode Новинка иЮНИСИМВ.
254 Часть II. Формулы и функцииЦ 1; 8 Font: Sampl С D | Calibri F. F G d и She: ! 11 J к Г Sold L _ ....'d...... Ф.., 0 v p Q ' ]].!I1 text: Type yoursample text here .' 1; 'ШШ: ! iCiss! A а Щщ • 16h i . .ЩЩ.. A ШЩ... a . ....■, Ш 4 ; 2. 1 " ШМ) 8 wiM b SIM , IBS c IBS. A IIШ} й ■ ,d:i 5 1 й; i ;#$Шг ШШ C Шщ с g§f§§ f IPS.. £ I A ■ ШЩ a б ; • 4, j ШШ ■$ ШШ; 0 ЩШ:. d „ ||Ш| a A i ШШ1... § . 7 i ' 5: 1 ШШ % £ е . .11Ш ... IBS ¥ ||§7l Д I Ilf! a 8 ; . б. - шш а ШШ F : 102. f |||эд t fflSI ! ИШ! 11Щ1: ss э ] ■ 7: « ШШ ■ ШШ <G ШШ g ...IIIS t § lii: c щ 5 10 1 шш. 8 ■ ( ЯВ- H §||Б§ h ййш ■||Ц ■". Ilffl ■ ё 1Щ; ё ■ ■.■:■■■■ ; . . U j 111!. ИЙ...:, ) ||g i 1|Щ| .i .......ИШ. %0 l!2|§j © IBS ■ Ё Вш!,.. & 12 - -10 ШШ- •* 111... J ШШ. J... 1Я 1X1 щШ. III] ||Щ| e 13; '‘"Щ £ 1||| : + jiifl К ИЯ. k ...Bil < ЛИ ИШ Ё WSSl ё 14.' шв. Ш:. НИ'..; „ ■ шм... L ИЯ.. I ;fj§||§ CE 1SI; .-1 ...lie.... ] 1 15 | ШШ:.. §§|Д !Щ J<A |!§Щ,. m ||;Щ ШШ...;. 11Щ liTI SSi:.. f 16 ! Я!.. Л . |||§: .... шш... Ы ВШЩ n W.JZ. 11ЙЙ... © ШШ" "Г": ]■%] t ш ||§§ % !Ц^ im 0 1ШИ 0 ill IIS.... “ ■ I Ив : 1 ill 18; т t Iff о !i§§ p 1111. P ,.j®i iil IIЩ 0 111... 6 ill 19 ^ ||||; i ; ] fill 1 ИЙ.. Q lii q .|Щ ' ■ " IIB^ ■ ± ■■ hub rr ; IH! ti f : im 20; 1§|. Л, . ШВ-Г;... : 2J ИЙ.. R ill r .. Jiii ЦЩ ; 6 Sllll... p |J:lf 21; ШЯ. й ШШ. 3 : S ИШ!.. 5 . 1Щ " ms s 6 ИЯ.... 6. ■ "llll 22 | |§|щ| % ШШ"' 4 ИЯ T iil: t : ]lgf ЯН.. 6 IlSil 6: 23; I1S.. -L 1|1щГ _ 5 ISIS. u iss U lie • IlSi...... M 6 111 6 2а. т gflllfl 6 J 11Ш1 у щш. V ilSL J . g|H 0 ВШ1 0 25 I Hi; i ИйГ. 7 ill. w Iftil w ...IlSi. .." ШЙ1 :ill ' i Ill' 26 j 1111; Т Ийш ■ 8 ВШ!.. ■■■ X IlSl X ЦЩ Шт; ■ ■111:. 0 Ilii: 0 ■ : fonts ; Ф ■■чП (■ - * Рис. 11.1. Таблица символов ANSI для шрифта Calibri Функция кодсимв Функция кодсимв возвращает код символа, который указан в качестве аргумен¬ та. Например, формула, приведенная ниже; вернет значение 193, поскольку это код прописной буквы Б. =КОДСИМВ; ("Б Если в качестве аргумента задать строку, то функция вернет код первого сим¬ вола. Остальные символы в строке использоваться не будут. Поэтому следующая формула также вернет число 193: -КОДСИМВ("Боря") Функция символ Функция символ противоположна по действию функции КОДСИМВ. Аргументом является число в диапазоне от 1 до 255, а результатом выполнения функции будет соответствующий символ. Поэтому следующая формула вернет символ Б: -СИМВОЛ(193) ■ . Чтобы убедиться, что эти две функции по действию противоположны, попро¬ буйте ввести следующую функцию: -СИМВОЛ(КОДСИМВ("Б”)) В результате выполнения этой формулы будет получен символ Б. Сначала этот символ будет преобразован в код 19 3, а затем код обратно будет преобразован в со- I ответствующий символ.
Глава 11. Формулы для обработки текста 255 Предположим, что в ячейке А1 содержится прописная буква Б. Тогда в резуль¬ тате вычисления формулы будет получен символ б (строчная): =СИМВОЛ (КОДСШВ (А1) +32) В этой формуле используется тот факт, что в таблице символов сначала в алфа¬ витном порядке располагаются прописные буквы, а затем в том же порядке идут строчные буквы. Поэтому код каждой строчной буквы на 32 больше, чем соответ¬ ствующей прописной. Вставка специальных символов Вставить специальные символы, которых нет на клавиатуре, можно с помощью диалогового окна Символ. Для этого выберите команду Вставка^Символы^Символ. Используя диалоговое окно Символ, можно вставлять в ячейки различные специальные символы (включая и символы в кодиров¬ ке Unicode). Предположим, что в рабочий лист нужно вставить греческую букву "пи" {тс). Для этого из раскрывающегося списка Шрифт выберите шрифт Symbol (см. рисунок ниже). Затем выделите coojr- ветствующий символ и щелкните на кнопке Вставить. В поле Код знака отобразится код выбранного символа (в данном случае - 112). Кроме того; при вводе Excel автоматически заменяет некоторые комбинации букв соответствующими специальными символами; Напрнмер/если в ячейку ввести (с) и нажать пробел; то Ехсе!;заменитэто символом ©; Список всехтаких символов можно найти в диалоговом окне АвтозаменшНтобы отобра- зить erOi выберите команду Файл^Параметры] в диалоговом окнеПараметры щелкните на кноп¬ ке Правописание/а затем перейдите на вкладку Автозамена. Прокрутите список заменяемых сим- волов|чтобы ознакомиться с ним, либо удалить нежелательную комбинацию символов для замены Предположим, что бьша выполнена автозамена для группы символов, которые вы хоше ославить в том виде/ в котором ввели: Чтобы отменить выполненную автозамену, сразу же нажмите; комбинацию клавиш <Ctrt+Z>: Определение идентичности текстовых строк Один из простых способов определения совпадения двух текстовых строк — это применение формулы, проверяющей равенство содержимого двух ячеек. Например, для проверки совпадения содержимого ячеек А1 и А2 можно приме¬ нить формулу ®А1=А2
256 Часть И. Формулы и функции Если содержимое строк совпадает, то эта формула вернет значение ИСТИНА, в противном случае — ЛОЖЬ. К сожалению, Excel выполняет не точное сравнение текстовых строк, поскольку не учитывает регистр символов. Допустим, в ячейке А1 содержится Январь, а в А2 — январь. Тогда приведенная формула возвратит зна¬ чение ИСТИНА, хотя, очевидно, содержимое ячеек не идентично. Иными словами, эта операция не чувствительна к регистру символов. Во многих случаях регистр символов не играет роли, и тогда формула, подоб¬ ная приведенной выше, вполне подходит. Но если необходимо точное сравнение текстовых строк с учетом регистра символов, следует использовать функцию СОВПАД, которая учитывает регистр (но игнорирует различия в форматировании). Эта функция возвращает значение истина только тогда, когда содержимое ячеек А1 и А2 й точности совпадает: =С0ВПАД(А1;А2) Следующая формула возвратит значение ЛОЖЬ, поскольку первая строка закан¬ чивается пробелом: -СОВПАД("нуль ";"нуль") В том случае, если хранящаяся в ячейке текстовая строка содержит завершаю¬ щий пробел, его бывает трудно обнаружить. Поэтому зачастую проблема несраба¬ тывания формул сравнения текстовых данных бывает вызвана наличием завер¬ шающего пробела. Объединение содержимого ячеек Для объединения содержимого нескольких ячеек в Excel используется опера-т тор конкатенации, который обозначается символом амперсанда (&). Например, если в ячейке А1 содержится текст Нижний, а в ячейке А2 — Новгород, то следующая формула возвратит результат НижнийНовгород: =А1 & а2 Отметим, что текстовые строки объединяются без разделяющего пробела: Чтобы вставить пробел между двумя строками (тогда получится Нижний Новгород), используйте такую формулу: =А1 & ” н & А2 Чтобы между объединяемыми строками вставить запятую и пробел (получится Нижний, Новгород), следует применить эту формулу: =А1 & ” & А2 -':- Предположим, например, что нужно объединить содержимое ячеек А1 и В1* причем содержимое ячейки А1 должно располагаться в первой строке, а содержи¬ мое В1 — во второй. В этом случае к ячейке можно применить формат Переносить по словам. Чтобы перенести содержимое на следующую строку с помощью форму¬ лы, вставим символ разрыва строки. Это непечатаемый (т.е. “невидимый”) символ, которому соответствует код 10. Формула будет иметьвид • =А1 & СИМВОЛ(Ю) & В1 Чтобы применить к ячейке формат Переносить по словам, выберите команду Главная^ Совет Выравнивание^Перенести текст.
Глава 11. Формулы для обработки текста 257 Приведем пример» в котором формула возвращает слово Excel. Каждый символ получен с помощью функции СИМВОЛ, после чего они объединяются в слово: ^СИМВОЛ(69) & СИМВОЛ(120) & СИМВОЛ(99) & СИМВОЛ(Ю1) & СИМВОЛ(Ю8) В следующем примере формула объединяет текст со значением, возвращае¬ мым функцией (здесь — максимальное значение ячеек столбца С): ="Наибольшее значение в столбце С равно и & МАКС(С:С) | Для объединения содержимого ячеек в Excel также есть функция сцепить, которая может #Назаметку иметь до 255 аргументов. Например =СЦЕПИТЬ {А1; В1; Cl; D1) Эта функция последовательно объединяет значения аргументов в одну строку. Конечно же, можно использовать эту функцию, но если вам нужно объединить небольшое число строк, то проще использовать оператор конкатенации. Отображение форматированных числовых значений в виде текста Объединить текст и число в одно целое можно с помощью операции конка¬ тенации, например посредством следующей формулы (рис. 11.2), находящейся в ячейке D3: ="Прибыль равна " & ВЗ А В С D : Е 1 [Валовойдоход 354234,00р. 2 Издержки 123 440,00р. ) Прибыль равна 230794 2 |Прибыль 230 794.00р. л . ■ ■ 5 ; ] б j /1йсг1 I ЛйстЗ i : Янстз : if) « i Рис. 11.2. В ячейке D3 число не отформатировано В нашей формуле объединяется текстовая строка и числовое значение, находя¬ щееся в ячейке ВЗ, но это число не будет отформатировано. Допустим, вы хотите, чтобы в объединенной текстовой строке число отображалось в формате Денежный. | Вопреки очевидным ожиданиям, применение числового формата к содержимому ячейки не f На заметку окажет никакого действия на результат приведенной выше формулы, поскольку она возвращает * текст, а не числовое значение. Для этого следует использовать функцию текст. Функция текст поддерживает большинство (но не все) стандартных строк форматирования чисел Excel. Формула, форматирующая значение ячейки ВЗ с помощью функции текст, имеет следующий вид: ="Прибыль равна " & ТЕКСТ(ВЗ; ”# ##0,00 р.") Эта формула вернет текстовую строку и отформатированное числовое значение: Прибыль равна 230 794,00 р. Второй аргумент функции ТЕКСТ — это стандартный код числового формата Excel. Здесь можно применять любые допустимые коды форматов.
258 Насть II. Формулы и функции В предыдущем примере используется простая ссылка на ячейку ВЗ. Но в каче¬ стве первого параметра можно использовать и выражение. В примере, приведен¬ ном ниже, текст объединяется с числом, которое получено в результате вычисле¬ ния функции: ="Средние издержки равны " & ТЕКСТ(СРЗНАЧ(С:С);"# ##0,00 р."} Эта формула может вернуть, например, такой результат: Средние издержки равны 74 806,96 р. В функции ТЕКСТ вместо ссылки на ячейку можно использовать функции СЕГОДНЯ и тдата для вставки в рабочий лист отформатированных значений теку¬ щих даты и времени. Например, формула -"Отчет напечатан " & ТЕКСТ(ТДАТА();" ДД.ММ.ГГГГ в ч:мм") вернет примерно такой результат: Отчет напечатан 14.07.2010 в 15:54.; ^ополийтел^ая Числовые форматы детально обсуждаются в главе 25. Отображение числовых значений в денежном формате в виде текста Чтобы отображать числа в денежном формате, можно воспользоваться функ¬ цией РУБЛЬ, которая преобразует число в текст с применением числового форма¬ та Денежный. Функция РУБЛЬ имеет два аргумента, первый из которых указывает на форматируемое число, а второй — на количество цифр после десятичной запя¬ той. Если второй аргумент опущен, то по умолчанию выводятся две цифры после запятой. Иногда функцию РУБЛЬ можно смело использовать вместо функции ТЕКСТ. Однако функция ТЕКСТ значительно более гибкая, так как она не ограничивает вас определенным числовым форматом. В следующем примере результатом выполнения формулы будет такая строка: Итог равен 1 287,365р. (Необязательный второй аргумент функции РУБЛЬ задает ко¬ личество десятичных знаков после запятой.) -"Итог равен " & РУБЛЬ(1287,3646;3) Если вам необходима функция, преобразующая числа в произносимый текст (такой каш “сто двенадцать и 32/100”), то такой функции для русского языка нет. У Excel есть такая : функция, баттескт, но она предназначена только для преобразования числа в обознар-) ющий его текст на тайском языке. Почему в Excel до сих пор нетфункции, поддерживающий? другие языки, в том числе английский и русский, остается загадкой. Повторение текста Функция повтор повторяет текстовую строку, которая задается как первый ар¬ гумент функции, столько раз, сколько указано во втором аргументе. Например, следующая формула вернет строку ХоХоХо: Совет =ПОВТОР("Хо"; 3)
Глава 11. Формулы для обработки текста 259 С помощью этой функции также можно создавать горизонтальные разделите¬ ли между ячейками. Следующая формула вставит волнистую линию длиной 20 символов: =П0ВТ0Р (,,~";20) Создание текстовых гистограмм Используя функцию повтор, можно создать простую гистограмму (или ди¬ аграмму плотности распределения) прямо на рабочем листе. На рис. 11.3 пока¬ зан пример такой гистограммы. Этот способ графического отображения данных особенно удобен, когда нужно графически представить большой объем исходных данных. В этом случае обычные диаграммы будут очень громоздкими. Дополните^ная Возможность условного форматирования с помощью столбцов данных представляет собой [информация?! более удобный способ отображения простой гистограммы непосредственно в ячейках. Подробнее об этом можно узнать в главе 21. ■ :.г ' а ■ В-' с ; D ' ■ ■ 1 I Месяц Продано 2 Январь 834 3 [Февраль 1132 4 ; Март 1243 5 [Апрель 1094 6 Май 302 7 [Июнь 1543 8 Июль 1654 яяяяяяяяяяяятяяя 3 -Август 2123 10 Сентябрь 1566 Н Октябрь : 1434 шггашвшшшшаш 12:Ноябрь 1321 1з|декабръ 1654 14 15 : : SheeH Sheet! •j) Рис. 11.3. С помощью функции повтор можно создать наглядную гистограмму Формула в столбце D графически показывает объем продаж за месяц в виде на¬ бора повторяемых символов шрифта Wingdings 2. В нашем примере используется символ с кодом 162, который в этом шрифте имеет вид закрашенного прямоуголь¬ ника. Для определения количества отображаемых прямоугольников используется функция ПОВТОР. Формула в ячейке D2 имеет следующий вид: =П0ВТ0Р(СИМВОЛ(162);В2/100) , = . . . Перед копированием формулы из ячейки D2 во все ячейки диапазона D3:D13 присвойте ей шрифт Wingdings 2. В зависимости от величины данных может потре¬ боваться изменить масштаб гистограммы. Для этого следует экспериментальным путем заменить в формулах число 100 на другое, более подходящее. Кроме того, мож¬ но заменить прямоугольник, используемый в качестве первого аргумента функции ПОВТОР, любым другим символом, чтобы поменять внешний вид столбцов диаграммы. Рабочую книгу с данным примером можно найти в файле text histogram.xlsx в на веб-сайте книги.
260 Часть II. Формулы и функции Заполнение символами ячейки с числом На платежных чеках часто справа от числа выводится определенное количе¬ ство звездочек. Это делается для того, чтобы нельзя было дописывать цифры. Эту операцию также можно выполнить с помощью функции повтор. Следующая фор¬ мула отобразит содержимое ячейки А1, добавив справа определенное количество звездочек так, чтобы общая длина строки была 24 символа: =А1 & ПОВТОР24-ДЛСТР(А1)) Если необходимо вставить звездочки слева, то формула должна выглядеть так: = ПОВТОР(и*п; 24-ДЛСТР(А1)) & А1 В следующем примере будет напечатано по 12 звездочек по обе стороны от числа. ^ПОВТОР12) & А1 & ПОВТОР12) При необходимости можно модифицировать формулу так, чтобы она всегда возвращала 24 символа. Если число в ячейке А1 состоит из четного количества цифр, то формула вернет 24 символа; в противном случае — 23: =ПОВТОР(" * "; 12-ДЛСТР(А1)/2) & А1 & ПОВТОР("*п;12~ДЛСТР(А1)/2} Эти формулы возвращают неотформатированный текст. Если в ячейке А1 со¬ держится число и вы хотите отобразить его в денежном формате, добавив справа звездочки, воспользуйтесь приведенной ниже формулой =ТЕКСТ(А1; "# ##0,00р.яПОВТОР(н*и;24-ДЛСТР (ТЕКСТ (А1; "# ##0,00р."))) На рис. 11.4 показано, как работает эта формула. А"' '' ■; ' В ' ' С D 1 ; 198,34 р. 198,34р. **************** ^ QQ р g 00р ****************** 3 I 0,98 р, 0,98р,****************** 4J1 098,45 р. 1 098,45р.************** 5 0,00 р, 0,00р.****************** 6 «129,67 р. -129,67р.*************** 7 ; ||| ?! ч". Ь;гДИР;1о1пЛИа2| | ЛистЗ : пайЯ! Рис. 11.4, Использование формулы для заполнения звездочками пустого места ячеек Вставить звездочки в ячейку для заполнения пустого места в ней можно с помо¬ щью пользовательских форматов. Чтобы заполнить пустое место каким-либо сим¬ волом, введите символ звездочки (*), а затем повторяющийся символ. Например, следующий код формата предназначен для форматирования числового значения? денежным форматом и заполнения пустого места символами дефиса после числа: # ##0,00р.*-: 1 ■ Чтобы заполнить пустое пространство звездочками, используйте такой формат: # ##0,00р.**
Глава 11. Формулы для обработки текста 261 .Дополнительная Подробнее пользовательские форматы рассматриваются в главе 25. Там также приведены |информаци#|1 дополнительные примеры использования в формате знака *. Удаление пробелов и непечатаемых символов Данные, которые импортируются в рабочие листы Excel из внешних источни¬ ков, часто содержат лишние пробелы и специальные непечатаемые символы (на¬ пример, символы начала и конца файла). В Excel есть две функции, которые помо¬ гут привести такие данные в порядок. • СЖПРОБЕЛЫ. Полностью удаляет пробелы, находящиеся перед и после текста, а также удаляет пробелы внутри текста, оставляя по одному между словами. • печсимв. Удаляет все непечатаемые символы из текста. Следующая формула возвращает текст Доход за четвертый квартал без лишних пробелов (пробелы в начале й в конце строки также удаляются): СЖПРОБЕЛЫ (" Доход за четвертый квартал ") Подсчет символов в строке Функция ДЛСТР имеет один аргумент и возвращает количество символов, содер¬ жащихся в ячейке. Если в ячейке А1 содержится строка Продажи за сентябрь, то следующая формула вернет число 19: =ДЛСТР(А1) Обратите внимание на то, что пробелы также включаются в число подсчиты¬ ваемых символов. Следующая формула возвращает общее число символов в диапазоне А1:АЗ: =ДЛСТР(А1)+ДЛСТР(А2)+ДЛСТР(АЗ))} ДополнитАая Далее в этой главе будет приведен пример формулы, вычисляющей количество символов без |и|кформаци1|^ учета пробелов. В главе 13 приведены другие примеры по подсчету текстовых элементов. Изменение регистра символов В Excel предусмотрены три функции, изменяющие регистр символов текста. • ПРОПИСИ. Переводит все символы в ВЕРХНИЙ РЕГИСТР (т.е. в прописные). © СТРОЧН. Переводит все символы текста в нижний регистр (т.е. в строчные). • ПРОПНАЧ. Выводит первые буквы всех слов прописными, а остальные строч¬ ными. Приведенные функции достаточно просты и понятны. Например, пусть в ячей¬ ке А1 содержится текст Иван иваныч Иванов. Следующая формула возвратит текст Иван Иваныч Иванов: =ПРОПНАЧ(А1) Эти функции оперируют только буквами, другие символы они игнорируют и возвращают без изменения.
262 Часть II. Формулы и функции fSiftSIlfe Во многих примерах из этой главы показано, как с помощью различных функций можно преобразо¬ вывать данные. Например, функция прописи используется, чтобы изменить регистр текста. Но часто нужно заменить исходные данные преобразованнймй. Зто можно сделать с помощью диалогового окна! Специальная вставка. Чтобы заменить исходные данные, выполните следующие действия. 1. Создайте новый временный столбец, в котором будут находиться формулы для преобразования) 3. Выделите диапазон ячеек, содержащих формулы. 4. Выберите команду Главная1^Буфер обмена^Копировать (или нажмите комбинацию В результате исходные данные буцутзаменены преобразованными; После выполнения этих действий» можно удалить ячейки, которые содержат формулы. Эти функции нельзя назвать идеальными, так как они иногда дают нежела¬ тельные результаты. Скажем, следующая формула возвращает Don' т; -ПРОЯНАЧ("don’t"} Явно функция ПРОПНАЧ запрограммирована таким образом, чтобы делать строчной букву, следующую сразу же после апострофа. Таким образом с аргумен¬ том "о'-геШу" функция будет работать правильно. Извлечение символов из текста Извлечение фрагментов из текстовой строки — одна из наиболее часто выпол¬ няемых операций над текстом. Например, часто требуется извлечь фамилию из ячейки, содержащей полное имя клиента. Для этих целей Excel предлагает не¬ сколько полезных функций. • ЛЕВСИМВ. Возвращает указанное количество символов с начала текстовой строки. • правсимв. Возвращает указанное количество символов с конца текстовой строки. ® ПСТР. Возвращает указанное число символов из текстовой строки, начиная с указанной позиции. Приведем формулу, которая возвращает последние десять символов из содер¬ жимого ячейки А1. Если в ячейке содержится меньше десяти символов, то возврат щаетея все содержимое ячейки: =ПРАВСШВ(Х1; 10) Следующая формула с помощью функции ПСТР возвращает пять символов из ячейки А1, начиная со второй позиции. Другими словами, она вернет со второго по шестой символы включительно: -ПСТР(АХ; 2; 5)
Глава 11. Формулы для обработки текста 263 В следующем примере строка, которая содержится в ячейке А1, будет преобра¬ зована таким образом, что прописной будет только первая буква, остальные будут строчными. Здесь используется функция левсимв, которая возвращает первый символ в строке. Затем функция ПРОПИСИ преобразует эту букву в верхний регистр. Далее функция ПРАВСИМВ вырезает остальную часть строки и преобразует ее в ниж¬ ний регистр. После выполненных преобразований две части строки объединяются: -ПРОПИСИ(ЛЕВСИМВ(А1) ) & ПРАВСИМВ(СТРОЧН(А1);ДЛСТР(Al)-1) Пусть, например, в ячейке А1 содержится текст первый квартал, тогда формула вернет Первый квартал. | Результат, полученный в последнем примере, отличается от результата применения в подоб- /На заметку ной ситуации функции ПР0ПНАЧ, поскольку функция пропнач делает прописными первые буквы всех слов в строке. Замена текста В некоторых ситуациях требуется заменить часть текстовой строки другим тек¬ стовым фрагментом. Например, импортированные из внешнего источника дан¬ ные содержат звездочки, которые вы хотите заменить другим символом. Для этого можно использовать команду Главная^ Редактирование^Найти и выделить1^Заме¬ нить. Но если вы предпочитаете работать с формулами, то в Excel для подобных операций предусмотрены две функции. ® ПОДСТАВИТЬ. Заменяет указанный текст в текстовой строке. Эту функцию следует использовать тогда, когда вы знаете какой именной текст нужно за¬ менить в строке, но не знаете где он находится. • заменить. Замещает часть текстовой строки другим текстом, начиная с ука¬ занной позиции. Эту функцию применяют тогда, когда известно местополо¬ жение заменяемого текста, но не известен сам текст. В следующей формуле функция подставить заменяет 2013 на 2014 в строке Бюджет 2013 и возвращает Бюджет 2014: -ПОДСТАВИТЬ("Бюджет 2013й;и2013";”2014”) В следующей формуле функция подставить удаляет из строки все пробелы. Иными словами, она заменяет все пробелы пустыми строками. Эта формула воз¬ вратит 2014ГодовойБюджет: -ПОДСТАВИТЬ("2014 Годовой Бюджет";" и;ии) Следующая формула заменяет один символ в шестой позиции пустой строкой. Другими словами, просто удаляет шестой символ: -ЗАМЕНИТЬ ("Часть-54 4 и; б; 1;,,и) Эта формула возвратит Часть544. Поиск текста Функции найти и поиск предназначены для определения местоположения в тек¬ стовой строке заданной последовательности символов. •• найти. Находит вхождение одной текстовой строки в другую текстовую стро¬ ку и возвращает положение начала искомого текста относительно крайне-
264 Часть II. Формулы и функции го левого символа просматриваемого текста. Эта функция может начинать просмотр текста с указанной позиции. Она учитывает регистр символов И не позволяет пользоваться при поиске подстановочными символами. • поиск. Находит вхождение одной текстовой строки в другую текстовую стро¬ ку и возвращает позицию начального символа искомого текста относительно крайнего левого символа просматриваемого текста. Эта функция может начи¬ нать просмотр текста с указанной позиции. Она не учитывает регистр симво¬ лов и позволяет пользоваться при поиске подстановочными символами. Приведенная ниже формула с помощью функции найти позволяет определить позицию первого вхождения буквы а. Она возвращает значение 6, так как функ¬ ция НАЙТИ чувствительна к регистру: =НАЙТИ (" а "Александр и; 1) В следующей формуле используется функция ПОИСК, позволяющая определить позицию первого вхождения буквы а. Она возвращает значение 1, соответствую¬ щее положению буквы а в строке, независимо от регистра ее представления: =ПОИСК("а";"Александр";1} В качестве первого аргумента функции ПОИСК можно использовать подстано¬ вочные символы (в функции НАЙТИ этого делать нельзя). ® Знак вопроса (?). Этот знак соответствует любому символу в тексте. © Звездочка (*). Соответствует любой последовательности символов. Если в тексте нужно найти сам знак вопроса или звездочку, то перед ними следует поста- Совет вить знак тильды (~). '■'■■■'■'■■А.' В следующем примере в содержимом ячейки А1 ищется последовательность из трех символов, в которой второй символ—дефис. Иными словами, ищется позиция символа, за которым следует дефис и еще один произвольный символ. Например, если в ячейке А1 содержится текст Часть-А90, то формула вернет число 5: -ПОИСК("?;А1;1) Замена текста Функцию ЗАМЕНИТЬ можно эффективно использовать вместе с функцией ПОИСК, чтобы заменить часть текстовой строки другой строкой. Функция ЗАМЕНИТЬ имеет четыре аргумента: исходный текст; номер символа, начиная с которого произво¬ дится замена; количество удаляемых символов; новая текстовая строка. В данном случае функция ПОИСК используется для того, чтобы определить позицию, с кото¬ рой следует производить замену. Предположим, например, что в ячейке А1 находится такой текст: Годовой доход. Тогда следующая формула заменит слово доход словом убыток: ^ЗАМЕНИТЬ (А1; ПОИСК {"доход А1); 5; "убыток") С помощью функции ПОДСТАВИТЬ можно добиться того же результата, но более простым и понятным путем: -ПОДСТАВИТЬ (А1; "доход"; "убыток")
Глава 11. Формулы для обработки текста 265 Создание формул для работы с текстом В этом разделе приведены более сложные примеры и несколько полезных при¬ емов обработки текстовых данных. Как вы увидите, эти примеры позволяют вы¬ полнять очень полезные операции с текстом. К сожалению, примеры приводятся только с краткими описаниями, поскольку объем книги ограничен. Рабочая книга со всеми приведенными примерами находится в файле text formula {^^Сети examples. xlsx на веб-сайте книги. Подсчет количества определенных символов в тексте Следующая формула подсчитывает количество букв в (причем прописных) в текстовой строке, содержащейся в ячейке А1: =ДЛСТР (А1) -ДЛСТР (ПОДСТАВИТЬ (А1; ”В";" ")) В этой формуле с помощью функции подставить создается новая текстовая строка (только в памяти компьютера), в которой удалены все буквы В. Затем ко¬ личество символов в этой строке вычитается из количества символов в исходной строке. В результате получаем количество букв В в исходной строке. В следующем примере подсчитывается количество букв В, независимо от реги¬ стра. Использование функции прописи для преобразования строк позволяет этой формуле работать как с прописными, так и со строчными символами: =ДЛСТР (А1) -ДЛСТР (ПОДСТАВИТЬ (ПРОПИСИ (А1) ; "В" Подсчет вхождений подстрок в текст Формулы, приведенные в предыдущем разделе, подсчитывали количество определенных символов в тексте. Формулы этого раздела подсчитывают коли¬ чество вхождений определенной подстроки (состоящей из нескольких символов) в заданную текстовую строку. Пусть искомая подстрока находится в ячейке В1, а просматриваемый текст — в ячейке А1. Обратите внимание на то, что искомая подстрока может состоять из любого числа символов. Тогда запишем формулу: =(ДЛСТР(А1)-ДЛСТР(ПОДСТАВИТЬ(А1;В1;ИП)})/ДЛСТР(В1) Например, если в ячейке А1 содержится текст Мишка, Мишка, где твоя улыбка, а в ячейке В1 —Мишка, то эта формула возвратит число 2. Приведенная выше фор¬ мула чувствительна к регистру символов. Поэтому, если в ячейке В1 будет слово мишка, формула вернет значение О. Следующая формула не обращает внимания на регистр символов: =(ДЛСТР(А1)"ДЛСТР(ПОДСТАВИТЬ(ПРОПИСИ(А1);ПРОПИСН(В1); "")))/ДЛСТР(В1) Извлечение первого слова из строки Чтобы извлечь первое слово из текстовой строки, формула должна сначала найти первый пробел в строке, затем извлечь все символы, которые находятся в строке левее этого пробела1. Следующая формула выполняет эти действия: =ЛЕВСИМВ(А1;НАЙТИ(w ”;А1)-1) 1 Здесь подразумевается, что строка не начинается с пробелов и слова отделяются друг от друга только пробелами без знаков препинания. — Примеч, ред.
266 Часть II. Формулы и функции Эта формула имеет один недостаток: если в ячейке А1 содержится одно един¬ ственное слово, то она возвратит ошибку. Следующая формула с помощью функ¬ ции ЕСЛИОШИБКА проверяет, есть ли ошибка в предыдущей формуле: =ЕСЛИОШИБКА(ЛЕВСИМВ(А1;НАЙТИ{” ";А1)-1);А1) Последняя формула будет работать правильно даже тогда, когда в ячейке АТ находится только одно слово. Тогда будет возвращено все содержимое ячейки АТ. В приведенной выше формуле используется функция еслиошивка, впервые появивша- %имакие! яся 8 Ехсе^ 2007. Можно обойтись без этой функции, если применить формулу -ЕСЛИ(ЕОШИБКА(ЛЕВСИМВ(А1;НАЙТИ(” И;А1)-1));А1; ЛЕВСИМВ(А1;НАЙТИ(” ; А1) -1)} Извлечение последнего слова из строки Это более сложная задача по сравнению с предыдущей, поскольку функция найти просматривает текст слева направо. Здесь проблема заключается в опре¬ делении последнего пробела. Приведенная ниже формула решает эту проблему и возвращает все символы, стоящие в строке после последнего пробела. -ПРАВСИМВ (A1; ДЛСТР (A1) -НАЙТИ (" * ”; ПОДСТАВИТЬ (А1;" ";" * и; ■ ДЛСТР (А1) -ДЛСТР (ПОДСТАВИТЬ (А1; п ";”"))))) Эта формула имеет тот же недостаток, что и первая формула из предыдуще¬ го раздела: она вернет ошибку, если в ячейке А1 содержится текст без пробелов. Следующая формула подсчитывает количество пробелов в ячейке А1 и возвраща¬ ет все содержимое этой ячейки, если в ней нет пробелов: “ЕСЛИОШИБКА(ПРАВСИМВ (А1; ДЛСТР (А1) -НАЙТИ("*”;ПОДСТАВИТЬ (АТ; и п; ;ДЛСТР (А1) -ДЛСТР {ПОДСТАВИТЬ (А1;п ";,,и})))) ;А1) ; Эта формула также содержит функцию ЕСЛИОШИБКА. Без применения этой функ¬ ции формула, возвращающая тот же результат, имеет такой вид: =ЕСЛИ(ЕОШИБКА(НАЙТИ(" И;А1));А1; ПРАВСИМВ(А1;ДЛСТР(А1;)- НАЙТИ (”*п;ПОДСТАВИТЬ (А1; ” ; и; ДЛСТР (А1) - ДЛСТР (ПОДСТАВИТЬ (А1; и н;,,и))')))) ; Извлечение всей строки, кроме первого слова Приведем формулу, которая возвращает содержимое ячейки А1 без первого слова: =ПРАВСИМВ(А1;ДЛСТР (А1)-НАЙТИ(п П;А1; 1)) : Например, если ячейка А1 содержит Годовой Бюджет 2014, то формула вернет Бюджет 2014. Чтобы эта формула работала, когда в ячейке находится только одно СЛОВО, Применим функцию ЕСЛИОШИБКА: -ЕСЛИОШИБКА(ПРАВСИМВ(А1;ДЛСТР(А1)-НАЙТИ(" и;А1;1));А1) Видоизмененная формула, работающая во всех версиях Excel: =ЕСЛИ(ЕОШИБКА(НАЙТИ(и И;А1)) ;А1;ПРАВСЙМВ(А1; ДЛСТР (А1) -НАЙТИ (н ”; А1; 1))) Разделение имен, отчеств и фамилий Предположим, у вас есть список полных имен людей (т.е. имя, отчество и фами¬ лия), содержащихся в одном столбце. Вы хотите разнести их в три столбца: в пер¬
Глава 11. Формулы для обработки текста 267 вом будут имена, во втором — отчества, в третьем — фамилии. Усложним задачу, предположив, что не у всех людей могут быть указаны отчества. Задача становится еще более сложной, если перед именем имеются обращения или титулы типа м-р, г-н, тов., д-р и прочие или после фамилии приведена дополнительная информа¬ ция, например мл. (младший) или!!! (третий). В приведенных ниже формулах не учитывают¬ ся эти варианты, но, разобравшись в них, вы без труда модифицируете формулы так, чтобы они работали и в зтих ситуациях. О том, как можно убрать все эти титулы, речь пойдет ниже, в разделе “Удаление обращений и титулов из имен”. Для определенности положим, что фамилия, имя и отчество представлены в столбце А. Приведем формулу, извлекающую фамилию из ячейки АI2: =ЛЕВСИНВ(А1;НАЙТИ(" ";А1)-1) Вторая формула возвращает имя: -ЕСЛИ(ДЛСТР (А1) -ДЛСТР (ПОДСТАВИТЬ (А1; ” "?и,,))<2; ""/ ПСТР (А1; НАЙТИ (" " ;А1) +1;НАЙТИ(” ";А1;НАЙТИ(" п;А1)+1)- НАЙТй(" п;А1)~1)) Извлечение отчества — более сложная задача, поскольку его может не быть. Последняя формула возвращает отчество, если оно есть, или пустую строку, если его нет: -ПРАВСИМВ(А1;ДЛСТР(А1)-НАЙТИ(" * ";ПОДСТАВИТЬ(А1;" п;н*"; ДЛСТР (А1)-ДЛСТР (ПОДСТАВИТЬ )))) На рис. 11,5 показано действие этих формул. Тем не менее помните, что мо¬ гут возникнуть проблемы, если полное имя содержит какие-либо дополнительные слова. Но, как говорилось ранее, эти недостатки также устранимы. f На заметку Рабочая книга со всеми приведенными примерами находится в файле extract names. xisx на веб-сайте книги, Дополнительная 8 Excel существует еще два метода, для извлечения текста из строк без использования фор- ^нс^рмацйяд мул. Речь идет о новых командах Текст по столбцам и Мгновенное заполнение, кото¬ рые появились в Excel 2013. Подробнее о них можно узнать в главе 32. Удаление обращений и титулов из имен Приведенная ниже формула позволяет удалить обращения г-н, г-жа и м-р из имени, если они есть. Например, если в ячейке А1 содержится текст м-р Иван Иваныч Иванов, то формула вернет строку Иван Иваныч Иванов: -ЕСЛИ (ИЛИ (ЛЕВСИМВ (А1; 3) ="г-н";ЛЕВСИМВ (А1; 3) ="м-р"; ЛЕВСИМВ (АХ; 4) ="г-жа "}; ПРАВСИМВ (А1; ДЛСТР (А1) -НАЙТИ (” "; А1)); А1) Создание порядковых чисел Порядковое число — это представление числа в виде прилагательного. В каче¬ стве примера можно привести 1-ый, 2-ой, 23-ий и т.д. 2 Приведенные формулы будут работать правильно, если перед именем нет пробелов и в полном имени нет лишних пробелов. Чтобы быть в этом уверенным, к ячейкам с пол¬ ными именами можно сначала применить функцию СЖПРОБЕЛЫ, которая удалит лишние пробелы, а также все пробелы в начале и в конце текста. — Примеч. ред.
268 Часть II. Формулы и функции В . c .■ , D 4 ;j. R. Robins J. R. Robins 5 : Dr. Lester В, Jones Dr. : Lester B. Jones б 1R. R. Tolkien ’ J. R.R. Tolkien T (Franklin H. tee Franklin H. ■Lee. ■i ; Mel vlna Pryce Melvina Pryce 9 Suzette i. Thorson Suzette 1. Thorson 10 ij. Frank J. Frank 11 Amanda M. Rowe Amanda M. Rowe 12 Madonna Г #3HA4! #3HA4I дзнач! 13 -Aaron E, Pacheco Aaron £. ' Pacheco 14: Dennis Michael Batle Dennis Michael Batie 15 Uoyd Benedict Arnold Lloyd Benedict Arnold 16 Agnes K. Saterfiei .. Agnes . K. Saterfiei 11:Robert M. Simmons Robert M, Simmons 16 Joseph Q. Glenn Joseph Q. Glenn i$ Jeffrey George Bishop Jeffrey George Bishop 20 Henrietta D, Markowskl Henrietta D, Markowski 21 '.William R. Gordon William R. Gordon 22 jxhalllah Gorski Khalilah : Gorski .: 23 ;Tammy Faye, Lindsey Tammy Faye. Lindsey 24 (WilfredA. Moy Wilfred ■A. Moy 25 :Carla V. Richards Carla А/ Richards 26 Joseph Q, Ramsey Joseph Q. " ^ Ramsey 27 Lina B. Poston Lina B, Poston 28 jamesTrott James Trott 2? (AnnitaJ. Alvarado ‘Annita J. Alvarado 30 :Kathleen C. Sullivan : Kathleen C Sullivan 31iJohnPaden: John . Paden *'■ '. . ; Sheet 1 Sheer? ; Shec-u I Slieew j (f) vWfll <п$ Рис, 11.5. На этом рабочем листе используются формулы, извлекающие имя, отчество и фамилию из полного имени : Приведенная ниже формула представляет число, находящееся в ячейке А1,. ка порядковое число: -А1&ЕСЛИ (ИЛИ (ЗНАЧЕН (ПРАВСИМВ (А1;2))={11;12; 13}); ”-ый”; ЕСЛИ(ИЛИ(ЗНАЧЕН(ПРАВСИМВ(А1))={1;2;3;4;5;б;7;8;9});ВЫБОР(ПРАВСИМВ(А1); "-ый"; п-ойи; "-ий"; "-ый"; "-ый"; "-ой";"-ой"; "-ой"; "-ый") ;"-ый")) Эта формула имеет довольно сложный вид, так как для написания порядкового числа необходимо определить окончание числа на “ый”, “ий” или “ой”. В этой фор¬ муле также используются массивы литералов (они заключены в фигурные скоб* Дополнительная Ответы на вопросы по массивам литералов можно найти в главе 18. Подсчет количества слов Следующая формула возвращает количество слов в текстовой строке (содержа¬ щейся в ячейке А1), если слова отделены пробелами: =ДЛСТР(СЖПРОБЕЛЫ(А1))-ДЛСТР(ПОДСТАВИТЬ(СЖПРОБЕЛЫ(А1)";""))+! В этой формуле сначала с помощью функции СЖПРОБЕЛЫ удаляются лишние про-; белы в тексте (остается по одному пробелу между словами), а также все пробелы в начале и в конце текстовой строки. Затем подсчитывается количество остав¬ шихся пробелов. Количество слов будет на единицу больше количества пробелов. Обратите внимание на то, что эта формула вернет 1, если ячейка пуста. Следующая формула лишена этого недостатка: =ЕСЛИ (ДЛСТР (А1) =0;.0; ДЛСТР (СЖПРОБЕЛЫ (А1))-...... ДЛСТР (ПОДСТАВИТЬ (СЖПРОБЕЛЫ (А1) +1)
Работа с датами и временем В ЭТОЙ ГЛАВЕ... Как Excel обрабатывает значения дат и времени Функции обработки дат Функции для работы со значениями времени М, ногие рабочие листы содержат информацию о датах и времени. Например, такой рабочий лист может быть предназначен для отслеживания дат или создания временного графика. Начинающие пользователи часто недоо¬ ценивают возможности Excel по работе с датами и временем. В ваших рабочих листах наверняка есть ячейки, содержащие значения времени и даты. Знание методов работы с такими значениями поможет сэкономить много сил и времени. В этой главе приведены сведения, необходимые для создания формул для работы со значениями такого типа. Как Excel обрабатывает значения дат и времени В этом разделе приведен краткий обзор того, как Excel распознает и обраба¬ тывает значения дат и времени. Рассматривается представление дат и времени в виде порядковых чисел и даются советы по вводу и форматированию значений дативремени. Даты как порядковые числа Для Excel дата — это просто число, точнее, “номер по порядку” данного дня, отсчитанный от О января 1900 года. Порядковое число 1 соответствует 1 января 1900 года, число 2 — 2 января 1900 года и т.д. Такая система позволяет исполь¬ зовать даты в формулах. Например, в этой системе легко подсчитать количество дней между двумя датами. Достаточно просто из одной даты вычесть другую.
270 Часть II. Формулы и функции # V, V, v-v- ! W. ; Две системы дат в Excel Microsoft Excel поддерживает систему дат 1900 и систему дат 1904; Эти системы отличаются начальной# датой, от которой отсчитываются порядковые числа дат. В системе дат 1900 начальной датой являет-# ся 1 января 1900 года, которой присваивается порядковый номер 1, а в системе 1904 - 1 января 1904 года; По умолчанию в Excel для Windows используется система дат 1900, а в Excel для Macintosh-! В настоящее время компания Microsoft внесла изменения;1еперь в Excel 2011 для Мае® по умолчанию используется система дат 1900. Вероятно это будет справедлива и для! всех последующих версий Excel для Mac. Чтобы обеспечить совместимость с^файлами^электронных таблиц Macintosh, Excel 'An$i;Wiridpws мажёт® поддерживать систему дат 1904. Чтобы изменить систему дат; выберите команду Файл^Параметры,® в диалоговом окне Параметры Excel перейдите на вкладку Дополнительно и установите или сни-Ш мйте флажок Использовать систему дат 1904 в разделе При пересчете этой книги. Отметим, ; что в Excel адя Macintosh нельзя изменить системудат. Обычно нужно использовать систему дат 1900»; При открытии документа, подготовленного на другой аппаратной платформе, смена системы;даттфоис«д ходит автоматически. Например#при открытии в Ехсе! для Windows рабочей книги, созданной в Excel? для Macintosh; система дат 1904 будет установлена автоматически; Но будьте предельно внимательны;? если используете совместно рабочие книги, в которых применяются разные системы дат. Например, пусть в файле Книга! используется система дат 1904 и в ячейке А1 содержится дата 15,1.1999, а в файле Книга2 - система дат 1900 и ссылка на ячейку А1 в Книга!. Тогда во второй книге будет ; отображаться дата 14.1.1995, а не 15.1.1999, поскольку при связывании данных передается поряд-# новое число (в данном случае 34713), которое в рабочей книге переводится в дату в соответствии# ..с установленной в ней системой дат. ; К достоинствам системы дат 19Q4 относится возможность отображения отрицательных значений^еЗ мени. Если в результате вычислений (например, в формуле =4:00г5:30) получено отрицательноеЗзйа-| чение, то оно не отображается при установленной системе дат 1900, а в системе 1904 отобразится^ как-1:30 (т.е. разность в 1 час и 30 минут). Отметим, что в системе дат 1900 отрицательные значения времени сохраняются и обрабатываются корректно, но Excel не может их отображать. / -' Excel поддерживает даты с 1 января 1900 до 31 декабря 9999 (этой дате соот¬ ветствует порядковое число 2 958 465), Как это ни удивительно, но в Excel есть дата с порядковым числом, равным нулю, — О января 1900 года (соответствует порядковому числу О). Эта несуще- ствуюшДя дата используется для представления временных данных, которые не связаны с какой-либо конкретной датой. Детальнее об этой дате рассказано ниже в разделе “Ввод значений времени”. Чтобы отобразить числовое значение в виде даты, примените к данной ячей¬ ке формат даты. С помощью команды Главная^Число^Числовой формат откройте список числовых форматов, в котором имеются два формата для дат, Краткий фор¬ мат даты и Длинный формат даты, и выберите один из ник. О форматах дат лодробш нее мы поговорим в разделе “Форматирование значений дат и времени”. Ввод дат Дату можно ввести в виде порядкового числа (если, конечно, вы знаете его), но обычно даты вводят в одном из форматов, распознаваемых Excel как формат: даты. Excel автоматически преобразует введенную дату в порядковое число (кото- ’ : система 1904. / На заметку
Глава 12. Работа с датами и временем 271 рое в дальнейшем можно будет использовать в вычислениях) и применит формат даты, установленный по умолчанию. Поэтому в ячейке будет отображаться имен** но дата в привычном виде, а не загадочное порядковое число. Например, если нужно ввести 18 июня 2013 года, введите 18 Июнь 2013 (мож¬ но использовать любой другой поддерживаемый формат). Excel интерпретирует то, что вы ввели, и сохранит число 41 443, которое и есть порядковым номером введенной даты. Кроме того, к ячейке будет применен формат дат, установленный по умолчанию. Поэтому содержимое ячейки может быть представлено в несколь¬ ко ином виде, по сравнению с тем, в котором вы его ввели. В зависимости от ваших региональных настроек ввод данных в формате, подобном 18 июнь #На заметку 2013, может интерпретироваться как текстовая строка. В таком случае дату следует вводить в формате, соответствующем вашим региональным настройкам, например 13.06.2013. Если установить курсор на ячейке с датой, то в строке формул также отобразит¬ ся дата в формате, принятом по умолчанию, соответствующем короткому форма¬ ту дап% используемому в вашей системе. В строке формул порядковый номер даты не отображается. Чтобы отобразить порядковое число, соответствующее дате, сле¬ дует отформатировать ячейку числовым форматом, отличным от формата дат Формат даты, применяемый по умолчанию, устанавливается в Windows, а не в Excel и рас- Совет пространяется на все Windows-приложения. Для изменения этого формата выберите Язык ^ и региональные стандарты в Панели управления Windows. Точная процедура варьиру- ется в зависимости от используемой версии ОС Windows. Формат дат по умолчанию уста¬ навливается в поле Краткая дата. Так задается формат дат, применяемый по умолчанию, в Windows ХР и Windows 7, в других версиях Windows порядок задания этого формата может отличаться от описанного. Выбранный вами формат определяет формат дат, применяемый по умолчанию, который использует Excel для отображения дат в строке формул. В табл. 12.1 приведены форматы дат, распознаваемых Excel. Таблица 12.1. Форматы дат, распознаваемые Excel Содержание ячейки Интерпретация Excel 18/6/13 18 июня 2013 года 18/6/2013 18 июня 2013 года 18.6.13 18 июня 2013 года 18.6.2013 18 июня 2013 года 18.6/13 18 июня 2013 года 18 Июнь, 2013 18 июня 2013 года 18 июн 18 июня текущего года 18 Июнь 18 июня текущего года 18/6 18 июня текущего года 18.6 18 июня текущего года Как видно из приведенной таблицы, Excel распознает даты в широком диапа¬ зоне форматов. Однако она не распознает как даты следующие вводимые данные. • Июнь 18 2013 • Июн-18 2013 • Июн-18/2013
272 Часть И. Формулы и функции Программа считает эти данные текстом. Если вы собираетесь использовать даты в формулах, убедитесь в том, что вводимые вами данные действительно рас¬ познаются как даты. В противном случае ваши формулы будут давать неправиль¬ ные результаты. Если попытаться ввести дату, которая выходит за рамки поддерживаемого ди¬ апазона дат, Excel интерпретирует ее как текст. Если же к порядковому числу, ко¬ торое выходит за рамки поддерживаемого диапазона, применить формат дат, то Excel заполнит всю ячейку символами ########. Поискдат .... 'л; "Если на вашем рабочем листе содержится большое количество данных в формате 4af, то для поиска| нужной даты удобно использовать диалоговое окно Найти й заменить; Чтобы его открыть, выбери-f те команду Главная^Редактирбвание^Найти и выделить1^Найти (или нажмите комбинацию! клавиш <Ctr!+F>). Но будьте внимательны при вводе искомой даты. Обязательно нужно вводить всег четыре цифры, обозначающие год; Кроме того, дату следует вводить в том формате, в котором онаотр~§ Сражается в строке формул. Например, если ячейка содержит датув формате 19 июня 2013, дата будете : отображаться в строке формул,в кратком формате, дат (например, 19.06.2013). Поэтому если искать! дату в: формате, соответствующем формату представления даты в ячейке, Excel ее не найдет. Но дата| будет найдена, если при поиске задавать формат, обозначенный в строке формул. Л Работа с последовательными значениями времени Когда нужно работать с порядковыми числами времени ьос данных, Excel про¬ сто расширяет систему представления дат таким образом, чтобы она включала десятичные дроби. Другими словами, Excel трактует время как дробную часть дня. Например, порядковый номер даты 1 июня 2013 года—41 426. Тогда полдень этого дня соответствует внутреннему представлению 41 426,5. Порядковое число одной минуты приблизительно равно 0,00069444. Это число можно получить с помощью приведенной ниже формулы. Для этого 24 часа умно¬ жается на 60 минут, затем единица делится на полученный результат. Как видно, делитель равен числу минут в сутках (1 440): =1/(24*60) Аналогично порядковое число одной секунды приблизительно равно 0,00001157. Чтобы получить это число, следует разделить единицу на 24 часа, ум¬ ноженные на 60 минут и на 60 секунд. В этом случае делитель равен количеству секунд в сутках (86 400): =1/(24*60*60) Excel распознает значения времени с точностью до одной тысячной секунды. Числовой эквивалент для значения времени 23:59:59,999 (т.е. одна тысячная се¬ кунды до полуночи) равен 0,99999999. В табл. 12.2 представлены значения времени суток с шагом в полтора часа и соответствующие порядковые числа. Ввод значений времени Скорее всего, вам не придется сталкиваться с порядковыми числами дней и их дробными значениями для представления времени. Достаточно ввести в ячейку вре¬ мя в одном из распознаваемых форматов, а все остальное программа сделает сама, i
Глава 12. Работа с датами и временем 273 Таблица 12.2. Время суток и соответствующие порядковые числа Время суток Порядковое число 00:00:00 (полночь) 0,00000000 1:30:00 0,06250000 3:00:00 0,12500000 4:30:00 0,18750000 6:00:00 0,25000000 7:30:00 0,31250000 9:00:00 0,37500000 10:30:00 0,43750000 12:00:00 (полдень) 0,50000000 13:30:00 0,56250000 15:00:00 0,62500000 16:30:00 0,68750000 18:00:00 0,75000000 19:30:00 0,81250000 21:00:00 0,87500000 22:30:00 0,93750000 В табл. 12.3 приведено несколько примеров форматов времени, распознавае¬ мых Excel. Таблица 12.3. Форматы времени, распознаваемые Excel Содержимое ячейки Интерпретация Excel 11:30:00 am И часов 30 минут 11:30:00 AM 11 часов 30 минут 11:30 pm 23 часа 30 минут 23:30 23 часа 30 минут 11:30 11 часов 30 минут В этих примерах не указана дата, поэтому для них Excel использует по умол¬ чанию дату с порядковым числом 0, что соответствует несуществующей дате О января 1900. Вы можете комбинировать даты и время следующим образом: сна¬ чала вводится дата в одном из распознаваемых Excel форматов, затем через про¬ бел вводится время, также в одном из распознаваемых Excel форматов времени. Например, введенное в ячейку значение 18.6.13 11:30 соответствует 11 часам 30 минутам: 18 июня 2013 года (порядковое число 41 443,479 166 666 7). Если значение времени превышает 24 часа, то оно интерпретируется как соот¬ ветствующее значение времени следующего дня. Например, если в ячейку введено значение 25:00:00, оно интерпретируется как 1:00:00 (час ночи) 1 января 1900 года. Та часть данных, которая отвечает за дату, увеличивается здесь на единицу, так как временная часть превышает 24 часа. Следует помнить, что для временного значе¬ ния без указания даты используется в качестве даты 0 января 1900 года. Аналогично, если в ячейку вместе со значением временем введена дата и зна¬ чение времени превышает 24 часа, то оно автоматически преобразуется в дату следующего дня. Например, если вы введете 18.6.13 25:00:00 (ячейка должна
274 Часть П. Формулы и функции быть предварительно отформатирована каким-либо форматом дат), это значение автоматически преобразуется в 19.6.13 1:00:00. Максимальное значение времени, которое можно ввести в ячейку (без значе¬ ния даты), составляет 9999:59:59 (без одной секунды 10 тыс. часов). Это значение Excel интерпретирует как 19.02.1901 15:59:59. Если вы введете время, превыша¬ ющее 10 тыс, часов, оно будет воспринято как текст. Форматирование значений дат и времени Программа Excel предоставляет широкие возможности для форматирования ячеек, содержащих значения дат и времени. Например, вы можете отформатиро¬ вать ячейку так, что будет отображаться только дата, или только время, или одно¬ временно дата и время. Для форматирования ячеек, содержащих даты и время, используется вкладка Число диалогового окна Формат ячеек (рис. 12.1). Чтобы открыть это окно, щелкни¬ те на кнопке открытия диалогового окна группы команд Число ленточной вкладки Главная либо выберите команду Другие числовые форматы в раскрывающемся спи¬ ске Числовой формат в той же группе команд Число. Категория форматов Дата содержит встроенные форматы дат, категория Время — форматы времени. Некоторые форматы предусматривают отображение как даты, так и времени. Выберите подходящий формат из списка Тип и щелкните на кнопке ОК. Формат ячеек ? «1 ; Число ! Выравнивание Шрифт 1 Грамица | Заливка t Защита ' Числовые форматы: ! Общий ;л 1 Образец ■ ; jЧисловой ■ | .: ^денежный 1. J 12 авг13 ' Финансовый ^ ^ Хип: и Время ; : Процентный : ? ; 1 ДрОбНЫЙ ; Экспоненциальный ! ; Текстовый |*1ДД3.2012 ;*Т4 марта 2012 г, ! 14.3 ; 14,3.12 11403.12 i ■; i Дополнительный : ;Н форматы) i 14 мэр фык (местоположение): ■ ; русский ■Форматы дат служатся отображения дат и времени, представленных числами, в виде дат. Форматы дат, которые начинаются со звездочки Н, меняются при изменении форматов отображения даты и времени в : операционной системе. Форматы без звездочки не зависят от настроек операционной системы. отмена :5• Рис. 12.1. Вкладка Число диалогового окна Формат ячеек используется для задания форматов дат и времени Когда вы создаете формулу, содержащую ссылку на ячейку со значением даты или време- Сооет ни, Excel автоматически применяет тот же формат к ячейке с формулой. Часто это очень X помогает, но иногда сильно раздражает. К сожалению, нет никаких средств, позволяющий ■' ^ отключить автоматическое форматирование. Поэтому, если нужно отменить форматирова¬ ние, выберите команду Главная^Число^Числовой формат, или выберите в диалор говом окне Формат ячеек числовой формат Общий, или нажмите комбинацию клавиш;: <Ctrl+Shift+~>.
.ЯШШШшШШ Глава 12. Работа с датами и временем 275 Если нет подходящего встроенного формата, создайте собственный формат. Для этого выберите категорию (все форматы) и введите код формата в поле Тип. Дополнительная Глава 25 посвящена созданию пользовательских числовых форматов. Информациям Проблемы, возникающие при работе с датами в Excel Когда вы работаете с датами в Excel, у вас могут возникнуть некоторые пробле¬ мы. Многие из них связаны с тем, что программа Excel разрабатывалась много лет назад (еще в прошлом тысячелетии). Система дат и времени в Excel вместе со всеми ошибками была взята из программы Lotus 1-2-3. Кроме того, в различных версиях Excel по-разному интерпретируются даты, в которых номер года представлен двумя цифрами. Добавьте к этому списку еще то, что Excel может по-разному интерпрети¬ ровать даты в зависимости от региональных установок (описано ниже). Скорее всего, если бы Excel разрабатывалась сейчас с самого начала, то пра¬ вила ввода дат были бы значительно жестче. К сожалению, этого сделать нельзя, и нам, работая с датами, приходится искать методы борьбы с ошибками. Ошибка “високосного” 1900 года Как известно, каждый високосный год содержит дополнительный день 29 фев¬ раля. В частности, года, которые делятся на 100 без остатка, не являются високос¬ ными, если они при этом не делятся без остатка на 400. Но, хотя 1900 год не явля¬ ется високосным, Excel считает его таковым. Например, если ввести в ячейку дату 29.2.1900, то Excel не будет возражать и присвоит ей последовательное число 60. Если же ввести дату 29.2.1901, то программа воспримет ее как ошибочную и не преобразует в дату, а будет рассматривать как текстовую строку. Как может программа, которую ежедневно используют миллионы пользовате¬ лей во всем мире, содержать такую очевидную ошибку? В данном случае компания Microsoft оказалась заложницей ошибки, допущенной другими разработчиками задолго до появления программы Excel. Високосным 1900 год ошибочно принят еще в самой первой версии Lotus 1-2-3. Разработчики первой версии программы Excel, зная об этой ошибке, решили повторить ее в своей программе, чтобы обе¬ спечить совместимость файлов таблиц Excel и Lotus. Почему же эта ошибка продолжает переходить в более поздние версии Excel? Компания Microsoft считает, что вред от ликвидации этой ошибки превысит воз¬ можную пользу, поскольку сразу станут несовместимыми сотни тысяч существую¬ щих рабочих книг, созданных как в Excel, так и в других программах электронных таблиц (разработчики всех электронных таблиц знают и учитывают эту ошибку). По правде говоря, эта ошибка не является реальной проблемой, поскольку пода¬ вляющее большинство пользователей Excel никогда не будут использовать даты до 1 марта 1900 года. Невозможность использования дат до 1900 года Конечно, жизнь на Земле началась не 1 января 1900 года. Люди, которые рабо¬ тают с исторической информацией, обязательно обращаются к датам, более ран¬ ним, чем 1 января 1900 года. Excel может работать с такими датами, но, к сожале¬ нию, воспринимает их как текст. Например, Excel не будет возражать, если вы вве¬ дете в ячейку 4 толя 1776. Однако с такими данными невозможно использовать
276 Часть II. Формулы и функции функции, предназначенные для работы с датами, поскольку Excel воспринимает такие даты как текст. Также невозможно применить к ним форматы дат или, на¬ пример , определить, какой это был день недели. Совет Если необходимо сортировать информацию по старым датам, следует ввести дату в следую¬ щем формате; год, обозначенный четырьмя цифрами, далее месяц, представленный двумя цифрами, а затем день, тоже представленный двумя цифрами: например 1776-07-04. И хотя такой формат записи дат не позволит работать с этими текстовыми строками как с датами, зато операция сортировки по дате будет выполняться корректно. Использование дат в текстовом формате иногда помогает, но главная проблема заключается в том, что обработать даты, введенные в текстовом формате, невоз¬ можно. Например, невозможно изменить форматирование или определить день недели, нельзя также определить дату, которая наступит через 7 дней после ука¬ занной даты. Поэтому автор книги разработал собственную надстройку к Excel, содержащую функции, которые позволяют работать с датами до 1 января 1900 года (рис. 12.2). А ■■ ... & с . р • g • : г i ;President Birthdays 4 {Georg* Washington 1732 2 22j 22.02. ГШ) пятница : 281; 5 : William Henry Harrison 1773 2 3 03.02.1773 вторник 240; В ’Ztthary Taylor 'ш ’ . .. ll ’ ,’.24 24.li.17S4 ..среда . 220 7 iAbraftsm Lincoln ШЭ 2 12 12.02.1809 воскресенье 204: :JamesAG8rfieid ..:’ V’ .-1Щ ... .11 ’ 19 13.11.1831 ^ дгббота . ; Ш ";;.i 23' ’29.'о1Лв43 ' воскресенье .. ~170; 11 Franklin D. Roosevelt 1882 1 30 30.01,1082 понедельник 131; 12;.HwlTruiTi,sn. " 5 • 8 09.К.1в34 • четверг’ ' in, 13: Barack Obama 1361 8 4 04.08.1961 пятница 14 j ■' 1 ‘Sfesetl : ■■■ ' * I Рис. 12.2. Дополнительные функции обработки дат, разработанные автором и позволяющие обрабатывать даты до 1900 Эту рабочую книгу можно найти в файле xdate demo.xlsm на веб-сайте книги. Обозначение года двумя цифрами Если вы вводите даты с обозначением года двумя цифрами, убедитесь, что Excel правильно их интерпретирует. Дело в том, что Excel по-разному воспринят мает такие даты, в зависимости от используемой версии программы. Если две последние цифры номера года находятся между 00 и 29, то эти даты интерпретируются как даты XXI столетия. Если две цифры номера года лежат в ди¬ апазоне от 30 до 99, то Excel воспринимает их как даты XX столетия. Например, если ввести дату 5.12.28, Excel интерпретирует ее как 5 декабря 2028 года. Но если ввести 5.12.30, то эту дату Excel воспримет как 5 декабря 1930 года. При не¬ обходимости можно изменить значение года, начиная с которого даты будут ин¬ терпретироваться как даты XXI века. Для этого в окне Панель управления Windows откройте диалоговое окно Язык и региональные стандарты. Во вкладке Форматы щелкните на кнопке Дополнительные параметры, чтобы открыть диалоговое окно Настройка формата. В этом окне перейдите к вкладке Дата и введите новое значение
Глава 12. Работа с датами и временем 277 номера года, начиная с которого даты будут восприниматься как даты текущего столетия. Эта процедура может немного отличаться для разных версий Windows. Совет Чтобы избежать подобных сюрпризов, советуем всегда вводить номер года полностью, ис¬ пользуя четыре цифры. Функции обработки дат В Excel предусмотрено несколько функций для работы с датами, на основе ко¬ торых можно создавать разнообразные формулы. Все эти функции собраны в ка¬ тегории Дата и время (доступна по команде Формулы^Библпотека функций^Дата и время). В табл. 12.4 перечислены функции Excel, предназначенные для работы с датами. Таблица 12.4. Функции для работы с датами Функция год ДАТА ДАТАЗНАЧ- ДАТАМЕС* * ДЕНЬ ДЕНЬНЕД ДНЕЙ360 ДНИ*** ДОЛЯГОДА* КОНМЕСЯЦА*; МЕСЯЦ НОМНЕДЕЛИ* НОМНЕДЕЛИ.ISO*** РАБДЕНЬ* РАБДЕНЬ.МЕЖД** СЕГОДНЯ : : ТДАТА ЧИСТРАБДНИ* ЧИСТРАБДНИ.МЕЖД** Назначение Возвращает номер года, соответствующий аргументу даты, заданного в числовом формате Возвращает порядковое число конкретной даты Преобразует дату из текстового формата в числовой Возвращает дату (в числовом формате), отстоящую на заданное количество месяцев вперед или назад от начальной даты Преобразует дату в числовом формате в день месяца Преобразует дату в числовом формате в день недели Вычисляет количество дней между двумя датами, считая, что в году 360 дней Возвращает количество дней между двумя датами Возвращает долю года, представляющую число дней между начальной и конечной датами Возвращает порядковый номер последнего дня месяца, отстоящего на указанное количество месяцев от начальной даты Преобразует дату в числовом формате в номер месяца Возвращает номер недели в году Возвращает номер недели для даты в соответствии с форматом ISO Возвращает дату в числовом формате, отстоящую на заданное количество рабочих дней вперед или назад от начальной даты Международная версия функции рабдень, позволяющая задавать нестандартные выходные дни Возвращает сегодняшнюю дату в числовом формате Возвращает текущую дату и время Возвращает общее количество рабочих дней между двумя датами Международная версия функции чистрабдни, позволяющая задавать нестандартные выходные дни *) Эти функции в версиях до Excel 2007 были доступны только после установки надстрой¬ ки Пакет анализа. **) Эти функции появились в Excel 2010. ***) Эти функции появились в Excel 2013.
278 Часть II. Формулы и функции Отображение текущей даты Для вставки текущей даты в ячейку используется такая формула: -СЕГОДНЯ() Можно отобразить текущую дату с соответствующим текстом. Например, с по¬ мощью следующей формулы можно вывести текст "Сегодня среда 9 апреля 2014 г. -"Сегодня "&ТЕКСТ(СЕГОДНЯ();"ДДДД ДД ММММ ГИТ г.") При использовании функции сегодня необходимо помнить, что ее значение об¬ новляется каждый раз при пересчете формул в рабочем листе. Например, если вы ввели формулы, подобные приведенным выше, то при открытии рабочей книги на следующий день эта формула будет пересчитана и отобразит новую текущую дату, а не ту, когда была создана формула. Чтобы ввести текущую дату, которая не будет изменяться, нажмите комбинацию клавиш Совет <Ctri+;> (точка с запятой). Это действие вводит дату, вычисленную по формуле, непосред- ■ ственно в ячейку. Потом дата меняться не будет. "Ш --wil Отображение произвольных дат Чтобы вставить какую-либо дату в ячейку рабочего листа, введите ее с помо¬ щью клавиатуры в одном из форматов дат, распознаваемых Excel. Для автомати¬ ческого создания дат используется функция ДАТА, которая имеет три аргумента: год, месяц и день. Например, если в ячейке А1 находится номер года, в ячейке В1 — номер месяца, а в С1 — номер дня месяца, то следующая формула на основе этой информации создаст дату: -ДАТА (А1; В1; С1) | Если в функцию передать неправильные аргументы, она попытается их преобразовать, jr На заметку Например, рассмотрим следующую формулу. Если в качестве второго аргумента (номер ме- * сяца) передать 13, то результатом будет дата 1 января 2013 года, т.е. “тринадцатый” месяц преобразуется в первый месяц следующего года: -ДАТА(2012;13;1) Зачастую в качестве аргументов функции ДАТА используются другие функции. Например, в следующей формуле используются функции год и ТДАТА для возвра¬ щения даты дня России (12 июня) в текущем году: -ДАТА(ГОД (ТДАТА {)); 6; 12) Функция ДАТАЗНАЧ преобразует дату, представленную в виде текстовой строки, в ее порядковое число. Следующая формула вернет значение 41 508, порядковое число даты 22 августа 2013 года: -ДАТАЗНАЧ (!"22.08.2013”) Чтобы отобразить результат вычисления этой формулы как дату, примените к ячейке, содержащей эту формулу, один из форматов даты.
Глава 12. Работа с датами и временем 279 " При использовании функции датазнач следует быть предельно внимательным. Текстовая Внимание! строка, выглядящая как дата в одной стране, не всегда будет таковой в другой. Предыдущий пример хорошо подходит для регионального формата России, но для формата даты, приня¬ того в США, он вернет ошибку, так как Excel будет искать восьмой день двадцать второго месяца! Создание последовательности дат Часто требуется вводить в рабочий лист некоторую последовательность дат. Например, если нужно отследить объемы недельных продаж, то обязательно потре¬ буется создать последовательность дат, разделенных семью днями, которые будут определять очередную неделю. На основе этой последовательности дат затем можно построить график продаж. . Эффективный способ ввода последо¬ вательности дат, не требующий никаких формул, — это применение автозаполне¬ ния Excel . Введите первую дату, затем с помощью правой кнопки мыши перета¬ щите маркер заполнения по тем ячейкам, куда нужно вставить даты. После того как вы отпустите кнопку мыши, откроется контекстное меню, где следует выбрать нужную опцию заполнения выделенного диапазона ячеек (рис. 12.3). Можно изменить генерируемую по¬ следовательность дат, если ввести первые Рис. 12.3. Создание последовательности дат две даты последовательности^ например, начальные даты первой и второй недели. После этого нужно выбрать обе ячейки и перетащить вниз по колонкам маркер заполнения. Excel автоматически создаст последовательность дат, в котором две соседние даты будут отстоять на такой же интервал, как и первые две, введенные вами. Последовательность дат можно создать и с помощью формул. Для этого обычно сначала вводится начальная дата, далее в соседней ячейке записывается форму¬ ла, которая затем копируется во все остальные ячейки диапазона. Если изменить значение в первой ячейке диапазона, то все остальные значения также изменятся в соответствии с новым значением. Пусть начальная дата введена в ячейку А1, а формула — в ячейку А2. Эта фор¬ мула копируется по столбцу А столько раз, сколько требуется создать дат. Для создания последовательности дат, отстоящих друг от друга на 7 дней, ис¬ пользуется формула =А1+7 Для генерирования последовательности дат, разность между которыми равна одному месяцу, используется формула =ДАТА (ГОД (А1) ; МЕСЯЦ (А1)+1; ДЕНЬ (А1) ) Б С 0 Е $ 0Ы)1,2О!4 4 5 6 7 8 9 ю л 14 . кс-пщюезть ячейки ; Заполнить i ft- Заполнить только форматы f Заполнить гспько изменяя i 13- З-зпа.лншь по дням ' 21 Згпслннть по Ззпелмтг!* по «всяким / . Заполнит,, пс гз^аы * 24 .. .....О-.;.,...,*-, Г...*... ...... 25 Мгнеог-мис-г ззпояменне 2? Прогрессия,.,
280 Часть II. Формулы и функции Чтобы создать последовательность дат, разность между которыми равна одно¬ му году, используется формула -ДАТА (ГОД (А1) +1; МЕСЯЦ (А1); ДЕНЬ (А1)) Для создания последовательности дат, которая состоит только из рабочих дней, используется следующая формула, при этом предполагается, что дата, хранящая¬ ся в ячейке А1, не является выходным днем: =ЕСЛИ (ДЕНЬНЕД (АХ) =б;А1+3; А1+1) Преобразование текстовой строки в дату При вставке данных из внешних источников даты часто импортируются в виде текстовых строк. Например, следующая текстовая строка может соответствовать дате 21 августа 2013 года (четыре цифры, соответствующие году, затем две циф¬ ры, соответствующие месяцу, и наконец две последние цифры, означающие день): 20130821 Пусть этот текст содержится в ячейке А1. Для его преобразования в реальную дату можно применить следующую формулу: =ДАТА(ЛЕВСИМВ{А1;4);ПСТР{А1;5;2);ПРАВСИМВ(А1;2j) Здесь предполагается, что первые четыре символа в текстовой строке соответ¬ ствуют номеру года, следующие два символа — номеру месяца, а последние два — номеру дня. Для извлечения этих чисел из строки применяются текстовые функ¬ ции левсимв, ПСТР и правсимв, которые затем используются в качестве аргументов В функции ДАТА. Текстовые функции описываются в главе И. Вычисление количества дней между двумя датами Обычно вычисления, выполняемые над датами, заключаются в определении числа дней, лежащих между двумя датами. Например, в нашем распоряжении имеется рабочий лист, определяющий процент, начисляемый на депозитный счет. Полученный процент зависит от срока, на который был открыт счета. Если на ра¬ бочем листе имеется дата открытия счета и дата его закрытия, по этим данным можно определить на сколько дней был открыт счет. Подобные вычисления, по-видимому, самые распространенные среди всех вычислений, использующих значения дат. Поскольку даты фактически хранятся в виде порядковых чисел, то определение количества дней между двумя датами не представляет трудностей: необходимо от конечной даты вычесть начальную: =А1-В1 ‘ 1'!'Щ Здесь предполагается, что конечная дата находится в ячейке А1, а началь¬ ная — в ячейке В1. Если ячейка В1 содержит более близкую дату, чем дата в ячейке А1, результат будет отрицательным. Если вы не знаете, какая из дат является более поздней, и хотите избежать отображения отрицательных значений, можно воспользовать¬ ся следующей формулой: =ABS (А1-В1)
Глава 12. Работа с датами и временем 281 В Excel 2013 появилась новая функция дни, возвращающая количество дней между двумя датами. Однако никакого видимого преимущества она не имеет по сравнению с приведен¬ ной выше формулой. Тем не менее приведем пример ее использования: -ДНЙ(А1;В1) Иногда операция вычисления разницы между двумя днями выглядит немного сложнее. Для примера рассмотрим общеизвестную аналогию заборных столбов. Если вас спросят, сколько элементов требуется для сооружения забора, ответить можно будет по-разному: назвать количество столбов забора или назвать количе¬ ство пролетов между столбами. Столбов всегда будет на один больше, чем проле¬ тов между столбами. Иногда при вычислении разности между двумя датами могут возникнуть ошибки. Например, пусть акция в каком-то магазине начинается 1 февраля и за¬ канчивается 9 февраля. Сколько дней будет длиться акция? Отняв первую дату от второй, получим, что акция длится восемь дней. Хотя в действительности она длится девять дней. В этом случае правильная формула будет выглядеть следую¬ щим образом (предположим, что ячейки поименованы): =Кон_Да,га-Нач_Дата+1 ; Вычисление количества рабочих дней между двумя датами Чтобы подсчитать количество рабочих дней между двумя датами, нужно из общего количества дней между этими датами вычесть выходные дни и праздни¬ ки. Например, вам может понадобиться узнать сколько рабочих дней содержится в ноябре месяце. Такие вычисления выполняет функция ЧИСТРАБДНИ, которая не считает рабочими днями субботу и воскресенье. Кроме того, можно определить диапазон, содержащий даты праздничных дней, которые также не будут считать¬ ся. Этот диапазон нужно определять вручную потому, что в Excel нет встроенных средств, позволяющих автоматически определять праздники. / Эти функции в версиях до Excel 2007 были доступны только после установки надстройки ?На заметку Пакет анализа. Теперь эта функция является составной частью Excel и не требует допол- нительных надстроек. Этот факт необходимо учитывать, если вы планируете передать свою рабочую книгу тому, кто использует устаревшие версии Excel. На рис. 12.4 показан пример вычисления количества рабочих дней между дву¬ мя датами. В диапазоне А2: А15 содержится список праздничных дней. Две форму¬ лы в столбце С вычисляют количество рабочих дней между двумя датами, указан¬ ными в столбцах А и В. Например, формула, выполняющая вычисления в ячейке С18, имеет такой вид: ЧИСТРАБДНИ (А18;В18; А2 : А15) Приведенная выше формула возвращает число 2. Это означает, что среди пер¬ вых десяти дней года рабочими являются только два. Другими словами, от полу¬ ченной разницы двух дат отнимаются два дня выходных и шесть дней новогодних каникул. В ячейке С19 вычисляется общее число рабочих дней в 2014 году. Эту рабочую книгу можно найти в файле Рабочие дни.хХэх на веб-сайте русского изда- В ния книги. Для американских праздников книга называется work days. xlsx. Новинка
282 Часть II. Формулы и функции В Дата 2Щ ШШмШШ 3 г 7; j 4 !£Ш)--й^;20М;р: 5 Г . 6х4р 6 1 i 07Л1.2014.Н 7 ! j 08.01.аД4р ШЩШтШ, ШЩШтШм §lj ю! пт 09Ж2014' Г 12 1 . • : 1з in 14 1 • ^{11 16 j : т Первый день IS j 01.Q1.2014, сред э 19 j 01.01.2014, сред a i JqL— , . ,r.™. .... Щ. День'''ЩфЩщ ё^яства;ЩЩЩ Последний день _ 10.01.2014, тггница_ 31.12.2014, среда 1*^брч*хднеЙ; 2]' * 24?! Лист! Рис. 12.4. Пример вычисления количества рабочих дней между двумя датами В Excel 2010 была добавлена новая функция ЧИСТРАВДНИ.межд, которая представляет; собой модифицированную версию функции чистравдни. Эта функция удобна при подсчет те рабочих дней, если среди выходных дней есть дни, отличные от субботы и воскресенья. Вычисление даты, отстоящей от указанной на заданное количество рабочих дней Для таких вычислений используется функция РАБ день, которая является обрат- ной функции ЧИСТРАВДНИ. Например, если работу над проектом начать 4 января, а для его завершения требуется 10 рабочих дней, функция рабдень позволит опре¬ делить дату завершения проекта. Функция рабдень в версиях до Excel 2007 была доступна только после установки над¬ стройки Пакет анализа. Теперь зта функция является составной частью Excel и не требует дополнительных надстроек. L На заметку В приведенной ниже формуле используется функция РАБДЕНЬ для вычисления даты, отстоящей от 4 января 2013 года на 10 рабочих дней. Формула вернет по¬ рядковое число 41 292, которое соответствует дате 18 января 2013 года, отстоя¬ щей от начальной даты на 10 рабочих дней: =РАБДЕНЬ("4.01.2013"; 10} Предыдущая формула может возвратить другой результат в зависимости от региональных Внимание! настроек, сделанных на компьютере. Например, указанная нами в формуле дата может быть проинтерпретирована Excel как 1 апреля 2013. Поэтому, чтобы исключить неопреде¬ ленность, лучше воспользоваться приведенной ниже формулой. =РАБДЕНЬ(ДАТА(2013;1;4);10) Второй аргумент в функции РАБДЕНЬ может быть отрицательным, т.е. функция может отсчитывать даты “назад”. Подобно функции чистравдни, эта функция име¬ ет третий (необязательный) аргумент, который указывает на диапазон ячеек, со¬ держащий список праздников.
Глава 12. Работа с датами и временем 283 f В Excel 2010 была добавлена новая функция рабдень . межд, которая представляет собой f На заметку модифицированную версию функции рабдень. Эта функция удобна при подсчете рабочих •• дней, если среди выходных дней есть дни, отличные от субботы и воскресенья. Вычисление количества лет между двумя датами Следующая формула вычисляет количество лет между датами, которые содер¬ жатся в ячейках А1 и В1: -ГОД (А1) -ГОД (В1) В этой формуле используется функция ГОД, которая извлекает из дат номер года, затем более ранняя дата (имеется в виду год) вычитается из более поздней. Если в ячейке В1 содержится более поздняя дата, чем в ячейке А1, формула вернет отрицательное значение. Отметим, что эта формула не может вычислить количество полных лет между двумя датами. Например, если в ячейке А1 содержится дата 31.12.2012, а в ячейке В1 — 01.01.2013, то формула подсчитает разницу в один год, хотя эти даты отсто¬ ят друг от друга всего на один день. (В следующем разделе рассказывается о том, как можно по-другому подсчитать количество полных лет между датами.) Вычисление возраста человека Возраст человека — это количество прожитых им полных лет. Формула, просто вычисляющая разность между двумя датами, используемая нами в предыдущем разделе, здесь не подойдет. Для этого используются более сложные формулы. Следующая формула возвращает возраст человека, день рождения которого записан в ячейке А1: -ЦЕЛОЕ(ДОЛЯГОДА(СЕГОДНЯ(};А1;1)) f В версии до Excel 2007 функция долягода была доступна только после установки над- /На заметку стройки Пакет анализа. Теперь эта функция является составной частью Excel и не требует дополнительных надстроек. Ниже приведена формула, которая также позволяет вычислить возраст чело¬ века, но в ней не используется функция ДОЛЯГОДА. Вместо этого в ней используется функция РАЗНДАТ (см. врезку “Функция РАЗНДАТ”). =РАЗНДАТ(А1;СЕГОДНЯ ();"У") Определение дня в году 1 января является первым днем года, а 31 декабря —- последним. Следующая формула позволяет определить порядковый номер дня года для даты, которая хра¬ нится в ячейке А1; =А1-ДАТА(ГОД(А1) ; 1; 0) Ниже приведена аналогичная формула, позволяющая определить порядковый номер дня года для текущей даты. =СЕГОДНЯ()-ДАТА(ГОД(СЕГОДНЯ());1;0)
284 Часть И. Формулы и функции Функция РАЗНДАТ Одной из самых загадочных функций Excel можно назвать функцию РАЗНДАТ. Этой функции нет в спи-: ске диалогового окна Вставка функций, нет ее и в списке функций категории Дата и время в груп¬ пе Библиотека функций вкладки Формулы. Поэтому, чтобы воспользоваться этой функцией, ее нужно вводить вручную. : Г"; vl/' Функция разндат является функцией программы Lotus 1-2гЗ и поддерживается Excel для обеспечения совместимости. По некоторым причинам компания Microsoft держит эту функцию в секрете. В справке ■ нет даже упоминания о ней (хотя ее можно использовать в формулах). Эта функция впервые появилась ; в Excel 5, но упоминание о ней появляется только в справке по Excel 2000. Функцию разндат удобно использовать для вычисления количества дней, месяцев и лет между двумя датами. Функция имеет три обязательных аргумента: нач_дата, крн_дата и код. Значение аргумента^ код указывает на то, что именно нужно,найти (разность дней, месяцев или лет). Следующая формула,;; возвращает число полных лет между двумя датами: -РАЗНДАТ(Al;A2;,tу") .,• ' v ■ •■■■■ В приведенной ниже таблице представлены допустимые значения третьего аргумента функций - разндат. Обратите внимание, что это значение представляет собой текст, поэтому его обязательно - нужно заключить в двойные кавычки. Код Результат "У” Число полных лет в заданном промежутке .А-;‘ ^ Иим Число полных месяцев в заданном промежутке / Число дней в заданном промежутке ; 5 •• ,rmd" Разность дней между кон^дата и нач[_даа?а. Значения месяца и года в заданных датах . игнорируются" ^ ' "ДО” Разность месяцев между коы_дата и нач_дата. Значения дня и года в заданных датах игнорируются "yd" Разность дней между кон дата и нач дата. Значение года в заданных датах игнорируется - | Значение аргумента начуцата должно быть меньше значения кон_дата. В противном случае форму-: ла вернет ошибку. ... i Следующая формула возвращает количество дней, оставшихся от указанной даты до следующего года: -ДАТА (ГОД (А1) ; 12; 31) ~А1 Вот видоизмененная формула, использующая в вычислениях текущую дату: -ДАТА(ГОД(СЕГОДНЯ());12;31)-СЕГОДНЯ() После ввода этих формул Excel автоматически применит к ячейкам формат даты. Чтобы увидеть результат, нужно применить общий либо числовой формат. ■ Чтобы преобразовать номер дня (например, 90-й день года) в дату определен¬ ного года, введите формулу, приведенную ниже. Предполагается, что номер года хранится в ячейке А1, а день — в ячейке В1." =ДАТА(А1; 1;В1) В этой формуле используется тот факт, что в функцию ДАТА можно передать в качестве параметров ошибочные значения даты (такие как 90-й день января), при этом она автоматически выполняет нужные вычисления (т.е. считает 90-й день января 90-м днем года).
Глава 12. Работа с датами и временем 285 Определение дня недели В функцию ДЕНЬНЕД передается в качестве аргумента дата, а она возвращает целое число, лежащее в диапазоне от 1 (воскресенье) и до 7 (суббота), что соответ¬ ствует дню недели. Например, следующая формула возвращает значение 4, так как первый день 2014 года выпадает на среду (напомним, что по умолчанию зна¬ чению 1 соответствует воскресенье): «ДЕНЬНЕД(ДАТА(2014;1;1) В функцию ДЕНЬНЕД можно передать также необязательный второй аргумент, задающий систему нумерации дней недели. Если задать в качестве второго аргу¬ мента значение 2, функция возвратит значение 1 для понедельника, 2—для втор¬ ника и т.д.. Задав для второго аргумента значение 3, эта функция возвратит зна¬ чение 0 для понедельника, 1 — для вторника и т.д. Вы можете отформатировать ячейки с датами так, чтобы дни недели выводились на экран в привычной текстовой форме, а не в виде цифр. Для этого в списке числовых форматов выберите опцию (все форматы) и в поле Тип введите шаблон ддд (для отображения аббревиатур дней недели) или дддд (для отображения полного названия дней недели). Определение номера недели года Для того чтобы определить номер недели года по дате, следует воспользоваться функцией НОМНЕДЕЛЙ. Следующая функция возвратит номер недели для даты, хра¬ нящейся в ячейке А1: -НОМНЕДЕЛИ {А1) При использовании функции НОМНЕДЕЛЙ можно задать второй необязательный аргумент для отображения предпочтительного типа нумерации недель. Второй ар¬ гумент может быть одним из десяти значений, описанных в Справке Microsoft Excel. В Excel 2013 включена новая функция номнедели . I so, которая возвращаеттот же резуль- . . тат, что и функция номнедели, со значением второго аргумента равным 21. Новижф Совет Определение даты прошедшего воскресенья Следующая формула возвращает дату, которая была в прошедшее воскресе¬ нье. Если текущий день является воскресеньем, то формула вернет его дату: ^СЕГОДНЯ()-ОСТАТ(СЕГОДНЯ()-1;7} Чтобы определить дату другого дня недели, замените в формуле единицу дру¬ гим числом в диапазоне от 2 (понедельник) до 7 (суббота). Определение первого дня недели после заданной даты Формула, приведенная ниже, возвращает дату определенного дня недели, следующего после заданной даты. Например, эту формулу можно использовать для того, чтобы определить, когда после определенной даты будет понедельник. Пусть в ячейке А1 содержится дата, а в ячейке А2 — число в диапазоне от 1 (поне¬ дельник) до 7 (воскресенье), тогда формула примет вид =А1+А2-ДЕНЬНЕД(А1;2)+(А2<ДЕНЬНЕД(А1;2))*7
286 Часть II. Формулы и функции Если ячейка А1 содержит дату 1 Июнь 2013 (суббота), а значение ячейки А2 равно 1 (что соответствует понедельнику), то формула вернет дату 3 июня 2013 года. Этот день и будет первым понедельником после 1 июня 2013 года. Определение заданного дня недели в месяце На практике может потребоваться формула, позволяющая определить дату определенного дня недели. Предположим, ваша фирма выплачивает заработную плату во вторую пятницу каждого месяца. Естественно, вы хотите посмотреть, на какие даты приходятся эти дни. Следующая формула выполняет подобные вы¬ числения: =ДАТА (А1;А2; 1) +А3-ДЕНЬНЕД (ДАТА(Al;А2; 1); 2) + (А4- (АЗ>=ДЕНЬНЕД (ДАТА (Al;А2; 1);2))} *7 Формула ссылается на следующие ячейки: • ячейка А1 содержит номер года; • ячейка А2 содержит номер месяца; • ячейка АЗ содержит номер дня недели (1 — для понедельника, 2 — для втор- никаит.д.); • ячейка А4 содержит одно из чисел 1, 2, 3 или 4, указывающее номер появле¬ ния дня недели (заданного в ячейке АЗ) в месяце. Если вы хотите определить дату второй пятницы в ноябре 2013 года, то эта формула вернет дату 8 ноября 2013 года. jf Если число в ячейке А4 превысит количество указанных дней в месяце, то формула ,|На заметку возвратит дату из следующего месяца. Например, если вы хотите определить дату пятой ^ пятницы в октябре 2013 года (такой не существует), то формула возвратит дату первой пятницы в ноябре месяце. Определение дат праздничных дней Определение даты заданного праздничного дня может быть нетривиальной за¬ дачей. Некоторые из них, такие как новогодние праздники или день Победы, не; вызывают никаких проблем. Для праздничных дней такого типа можно просто воспользоваться функцией ДАТА. Для ввода в ячейку даты новогоднего праздника (который всегда выпадает на 1 января) для заданного в ячейке А1 года можно вве¬ сти такую функцию: =ДАТА(Al;1;1) Другие праздники учреждены по определенным дням недели определенного месяца. Так, например, День медицинского работника приходится на третье вос¬ кресенье июня. На рис. 12.5 приводится рабочая книга с формулами, вычисляющими даты восьми Всероссийских праздников. Формулы, в которых делается ссылка на год, находящийся в ячейке А1, приведены в следующем разделе. Рабочая книга, представленная на рис. 12.5, находится в файле праздники.xlsm на веб-сайте русского издания книги. Для американских праздников книга называется holidays.xlsx.
Глава 12. Работа с датами и временем 287 1 2 3 в со 2014}<- Введите год Таблица праздничных дней Е F 5 ШЯВЗ 6 ; Новый год 1января 02.01.2014 ' среда' 7 ; РОЖДвСТВО Христово 7 января 07.01.2014 ВТОрНКК: 8 День Защитника Отечества 23 февраля ■ 23,02,2014 воскресенье 9 iМеждународный женский день 8 марта 0S.03.2014 суббота: ! Пасха: • • • • Плавающий 20.04.2014 воскресенье 11 : !День Победы 9 мая 09.05.2014 пятница 12| День России , 12 июня 12.06.2014 четверг 13 | ! День народного единства 4 ноября 04.11.2014 вторник^ 15 | . Jft. * * . Лист1'' f ; ; ; {¥»! ' Рис. 12.5. Применение формул для определения дат различных праздников Новый год Этот праздник всегда выпадает на первое января: =ДАТА(А1;1;1) Рождество Христово Этот праздник всегда выпадает на седьмое января: =ДАТА(А1;1;7) День Защитника Отечества Этот праздник всегда выпадает на двадцать третье февраля: =ДАТА(А1;2;23) Международный женский день Этот праздник всегда выпадает на восьмое марта: =ДАТА(А1;3;8) Пасха Формула вычисления даты Пасхи достаточно сложна, прежде всего из-за ме¬ ханизма определения дня Пасхи. День Пасхи вычисляется как первое воскресенье после следующего полнолуния после дня весеннего равноденствия. Я нашел эти формулы в Интернете и совсем не знаю, как они работают. Кроме того, они не ра¬ ботают в рабочих книгах, использующих систему дат 1904 года. (Разницу между системами дат 1900 и 1904 мы уже обсуждали в этой главе.) =РУБЛЬ (("4/"&А1) /7+ОСТАТ (19*0СТАТ (А1; 19) -7;30) *14%;) *7-6 День Победы Этот праздник всегда выпадает на девятое мая: =ДАТА(А1;5;9)
288 Часть II. Формулы и функции День России Этот праздник всегда выпадает на двенадцатое июня: =ДАТА(А1;6;12) День народного единства Этот праздник всегда выпадает на четвертое ноября: =ДАТА(А1;11;4) Определение последнего дня месяца Для определения последнего дня месяца, которому принадлежит заданная дата, используется функция ДАТА. Чтобы не считать количество дней в месяце, можно ввести “0-й” день следующего месяца, который совпадает с последним днем данного месяца. Этот прием используется в следующей формуле (заданная дата содержится в ячейке А1). Эта формула возвращает дату, соответствующую последнему дню месяца: =ДАТА(ГОД(А1);МЕСЯЦ(А1)+1;0) Изменив предыдущую формулу, можно получить новую, которая позволяет определить количество дней в определенном месяце. Следующая формула воз¬ вращает целое число, равное количеству дней в месяце для даты, хранящейся в ячейке А1: =ДЕНЬ(ДАТА(ГОД(А1);МЕСЯЦ(А1)+1;0)) Определение високосного года Чтобы определить, является ли указанный год високосным, можно проверить, принадлежит ли 29-й день, отсчитанный от 1 февраля, февралю или относится к марту. Здесь используется свойство функции дата автоматически преобразовы¬ вать возвращаемый результат в правильную дату указанного года (если год не ви¬ сокосный, 29 февраля автоматически преобразуется в 1 марта). Пусть в ячейке А1 содержится некоторая дата. Следующая формула возвраща¬ ет значение ИСТИНА, если эта дата принадлежит високосному году, и значение ЛОЖЬ в противном случае: =ЕСЛИ {МЕСЯЦ (ДАТА (ГОД (А1); 2; 29)) =2;ИСТИНА; ЛОЖЬ) ; Й . -. Эта формула вернет значение истина для 1900 года, который високосным не является На заметку (см. раздел “Ошибка "високосного” 1900 года”). Следующая формула немного более сложная, но она точно идентифицирует 1900 год как невисокосный. В этой формуле предполагается, что в ячейке А1 со¬ держит год: =ЕСЛИ (ИЛИ (ОСТАТ (А1;400) =0;И (OCTAT (А1; 4) =0;OCTAT (А1; 100) <>0));ИСТИНА;ЛОЖЬ)
Глава 12. Работа с датами и временем 289 Определение квартала года В финансовых отчетах часто нужно представлять даты по кварталам. Следующая формула возвращает целое число в диапазоне от 1 до 4, равное номеру календарного квартала (дата хранится в ячейке А1): -ОКРУГЛВВЕРХ(МЕСЯЦ(А1)/3;0) Эта формула делит номер месяца на три, а затем округляет его до большего це¬ лого числа. Функции для работы со значениями времени Excel, как и следует ожидать, имеет необходимый набор функций для работы со значениями времени. В этом разделе представлены примеры использования этих функций. В табл. 12.5 приведен список функций, предназначенных для работы с времен¬ ными значениями. Все эти функции доступны в категории Дата и время. Таблица 12.5. Функции для работы со значениями времени Функция ВРЕМЗНАЧ ВРЕМЯ МИНУТЫ СЕКУНДЫ ТДАТА ЧАС Назначение Преобразует значение времени из текстового формата в числовой Возвращает время в числовом формате для заданного времени Преобразует дату в числовом формате в минуты Преобразует дату в числовом формате в секунды Возвращает текущую дату и время Преобразует дату в числовом формате в часы Вывод текущего времени Следующая формула возвращает текущее время дня в виде последовательного числа (без привязки к дате): =ТДАТА()-СЕГОДНЯ() Можно отформатировать содержимое ячейки во временном формате для про¬ смотра полученных результатов. Проще всего этого добиться, выполнив команду Главная^Число^Числовой формат и выбрав из раскрывающегося списка формат Время. Кроме того, можно воспользоваться следующей формулой, возвращающей те¬ кущую дату и время. После чего нужно применить к ячейке формат, позволяющий отобразить только время (он так и называется Время): =ТДАТА{) Чтобы ввести текущее время, которое не будет изменяться при пересчете формул рабочего Совет листа, нажмите комбинацию клавиш <Ctrl+Shift+:> (двоеточие).
290 Часть II, „Формулы и функции Значения формул, возвращающих текущее время, изменяются только при пересчете всех ^Назаметку формул рабочего листа. Это время берется с внутреннего таймера компьютера, поэтому, f если таймер отстает, эта формула возвратит ошибочное время. Отображение значений времени Вначале главы уже объяснялось, как вводить значения времени в ячейку. Для этого нужно с клавиатуры просто набрать цифры, соответствующие значени¬ ям часов, минут и секунд (если необходимо) и поместить между ними символ-раз¬ делитель (двоеточие). Кроме того, значения времени можно создавать с помощью функции время. Пусть значения часов хранятся в ячейке А1, значения минут -г в ячейке ВТ, а значения секунд — в ячейке С1. Следующая формула на основании этих данных создаст временное значение: -ВРЕМЯ (А1;В1;С1)..- Как и функция ДАТА, функция ВРЕМЯ не выдает ошибку, если введены непра¬ вильные значения, а пытается преобразовать их. Например, в следующей фор¬ муле количество минут равно 80, что, очевидно, является ошибкой. Но формула будет работать корректно и вернет значение 10:20:15. Поскольку число минут больше 60, то к количеству часов добавится единица: «ВРЕМЯ(9;80;15) Если ввести число часов больше, чем 24, то результат вычисления функции будет не таким, I Внимание! как того можно было ожидать. Например, рассмотрим формулу -ВРЕМЯ(25;0;0) Было бы логично, если бы эта формула выдавала значение в виде порядкового числа даты/ времени - 1,041667 (т.е. один день и один час). Но в действительности она эквивалентна такой формуле: =ВРЕМЯ(1;0;0) Можно совместно использовать функции ДАТА и ВРЕМЯ. Например, следующая формула сгенерирует порядковое число 41 612,770 833 333 3, которое соответ¬ ствует 18:30 4 декабря 2013 года: “ДАТА(2013;12;4)+ВРЕМЯ(18;30;0) Функция времзнач преобразует текстовую строку, представляющую значение времени, в соответствующее порядковое число. Следующая функция вернет число 0,239 583 333 3, что соответствует времени 5:45: -ВРЕМЗНАЧ("5:45й) Чтобы отобразить результат вычисления этой формулы в виде времени, необ¬ ходимо применить к ячейке формат времени. Вычисление разности между значениями времени Поскольку время представляется в виде последовательных чисел, вычисление разности двух значений времени не вызывает затруднений. Например, если в ячей¬ ке А2 хранится время 5:30:00, а в ячейке В2 — 14:00:00 (разность между ними со¬ ставляет 8 часов и 30 минут), то следующая формула вернет значение 8:30:00: -В2-А2
Глава 12. Работа с датами и временем 291 Однако если в результате вычислений получается отрицательное значение времени, то вместо числового значения вы увидите в ячейке последовательность символов ########, поскольку время без даты имеет последовательный номер G. Отрицательное время приводит к получению отрицательного последовательного номера, который не может быть отображен, — хотя остается возможность исполь¬ зовать вычисленное значение в других формулах. Если знак разности времени не имеет значения, т.е. вас интересует только аб¬ солютное значение разности, то для отображения отрицательных значений вре¬ мени можно применить функцию ABS (вычисление абсолютной величины), кото¬ рая отобразит это значение в виде положительного времени: =ABS(В2-А2) Проблема “отрицательного времени* часто возникает при вычислении разности времени, принадлежащего разным суткам, например, когда нужно вычислить длительность рабочего времени ночной смены, которая начинается, допустим, в 22 часа и заканчивается в 6 часов утра на следующий день. На рис. 12.6 показан пример вычислений длительности рабочей смены. Как видно, вычислить продолжитель¬ ность ночной смены не получилось (ячейка СЗ). Использование абсолютного значения разно¬ сти, как в предыдущей формуле, здесь не помо¬ жет, поскольку будет возвращено значение 16 часов, что неправильно (в действи¬ тельности длительность смены составляет 8 часов). В этом случае поможет формула -ЕСЛИ{В2<А2;В2+1;В2)-А2 | “Отрицательное время” поддерживается в системе дат 1904. Чтобы перейти в эту систе¬ мна заметку му, выберите команду Файл^Параметры. В открывшемся диалоговом окне перейдите на вкладку Дополнительно и установите флажок опции Использовать систему дат 1904. Будьте очень осторожны! Если в рабочей книге есть даты, то после включения этой опции порядковые номера уменьшатся на 1462 (количество дней в четырех годах). (Подробнее о системах дат 1904 см. выше, во врезке “Две системы дат в ЕхсеГ.) 8 . . С & штшшт ISSll 2 ■' 8:00 27:30 9:30 Э | 22:00, 6:00 т ттшшш, 4 ; 9:00 16:39 7:30 S ; 11:30 19:45; 8:15 а | 6:15! 13:455 7:30 7 ] 8 9 j ' -• Лист! l:.v Рис. 12.6. Ошибка при вычислении разности времени Суммирование значений времени Многие пользователи приходят в замешательство, когда сумма значений времени, если она превышает 24 часа, отображается неверно. На рис. 12.7 показан такой пример. В диапазоне В2:В8 содержится время в часах и минутах, отработанное служащим в каждый рабочий день недели. Формула суммирования содер¬ жится в ячейке В9: СУММ(В2:В8) Как видите, формула возвращает значение 17 часов 45 минут, хотя реальное значение суммы должно быть равно 41 часу и 45 минутам. Дело в том, что значе¬ ние формулы, выраженное последовательным числом А 0 WSSI 2 ; Воскресенье з Понедельник 8:30 4 вторник 8:00 5 ; Среда 9:00 & !Четверг 9:30 7 Пятница 4:15 В -суббота 2:30 9 Всего времени: «1 17:45 11.; * .Лист! : Д . i-§-) Рис. 12.7. Использование неподходящего формата ячеек приводит к отображению неправильного результата
292 Часть II. Формулы и функции 1,7395833, отображается во временном формате. При этом для ячейки выбрано такое форматирование, при котором отображается только временная часть зна¬ чения и не отображается дата Полученный ответ будет неверным из-за того, что в ячейке В9 задан неверный числовой формат. Для отображения значений времени, превышающих 24 часа, применяется пользовательский формат [ч] :мм. Квадратные скобки здесь указывают на то, что значение часов может превышать 24. Дополнител|ная Подробно пользовательские форматы рассмотрены в главе 25. Информация! На рис. 12.8 приведен еще один пример. Таблица содержит список отработан¬ ных часов за неделю (запланированных и сверхурочных). Эту рабочую книгу можно найти в файле timesheet .xlsm на веб-сайте книги. Рабочая книга содержит несколько макросов, помогающих ее использовать, поэтому при открытии рабочей книги вам потребуется активизировать макросы. ■ А В с 1 ' о Е F G И ! j 4 ! Отдел: Технической поддержки - 5 ; День начала: 11.01.2013 ■ • - б | ;г:§:НшМ’^ перерыва Перерыва 7 (обед) (обед) Работы тработжо 8 1 пятница 11.01.2013 8:00 12:00 13:00 18:00 9:00 ' "э;00" 3 суббота 12.01.2013 10:00 14:00 14:30 19:00 8:30 ■ :17;30 : - 10 воскресенье 13.01.2013 9:00 12:00 13:00 18:30 8:30 26:00 И ' понедельник 14,01,2013 8:00 12:00 13:00 18:30 9:30 35:30 12 : вторник 15.01.2013 9:30 14:00 15:30 17:00 6:00 41:30 1з: среда 1S.01.2013 0:00 4U30 U : четверг 17.01.2013 0:00 41:30. • 15 i 16 : V Всего часов: Mi30® 1В: Нормированное время: а 40:00. 19: Время переработки: 1:30 . Счистить . справка J 33 21 : 22 23; | 24: 1 40:00| 26; * ■ л TimoShczt i (±i ; - Гм Рис. 12.8. Таблица, позволяющая составить график работы В ячейке D5 находится начальная дата, а в столбце В отображается день неде¬ ли. В диапазоне D8:G14 находятся значения времени. В столбце Н вычисляется количество часов, отработанных служащим за день. Например, в ячейке Н8 нахо¬ дится такая формула: =ЕСЛИ(E8<D8;E8+1-D8;E8-D8)+ЕСЛИ(G8<F8;G8+1-G8;G8-F8) В первой части формулы вычисляется разница значений в столбцах D и В, т.е. определяется, сколько часов отработал служащий до перерыва на обед. Во вто¬ рой части формулы вычисляется количество часов, отработанных после обеда:; Для этого значение из столбца F отнимается от значения в столбце G. Функция
Глава 12. Работа с датами и временем 293 ЕСЛИ используется для того, чтобы можно было корректно вычислить продолжи¬ тельность ночной смены. Например, если смена начинается в 22:00, а начало пе¬ рерыва в 2:00, то формула без функции ЕСЛИ вернет отрицательный результат. Формула, которая подсчитывает общее рабочее время за неделю, находится в ячейке Е17 и имеет такой вид: =СУММ(Н8:Н14) В таблице предполагается, что стандартная рабочая неделя состоит из 40 ча¬ сов, и время, проведенное на рабочем месте сверх нормы, считается сверхуроч¬ ным. Ячейке С23 присвоено имя Рабочая_неделя. Она содержит значение 40:00, Если в вашей фирме продолжительность стандартной рабочей недели другая, из¬ мените значение в этой ячейке. В ячейке Е18 содержится формула, которая вычисляет количество заплани¬ рованных (не сверхурочных) отработанных часов. Эта формула возвращает наи¬ меньшее двух чисел: общее время работы или сверхурочные часы: =МИН(Е17;Рабочая_неделя). Формула в ячейке Е19 отнимает от общего времени работы количество запла¬ нированных отработанных часов: «Е17-Е18 В диапазоне Е17:Е19 могут храниться значения времени, большие 24 часов, поэтому к ним был применен числовой формат [ч] :мм. Преобразование значений времени из военного формата Военный формат времени представляет собой четырехзначное число в диапа¬ зоне от 0000 до 2359. Например, значение 1:00 запишется в виде 0100, а 15:30 — как 1530. Пусть в ячейке А1 содержится такое четырехзначное число, тогда следу¬ ющая формула преобразует его в обычное представление: =ВРЕМЗНАЧ (ЛЕВСИМВ (А1; 2) &”: "&ПРАВСИМВ (А1; 2)) Следует заметить, что эта формула вернет неправильный результат, если зна¬ чение в ячейке А1 состоит менее чем из четырех цифр. Следующая формула ре¬ шает эту проблему и возвращает правильный результат для диапазона значений от 0 до 2359: «ВРЕМЗНАЧ(ЛЕВСИМВ(ТЕКСТ(В1;"0000”);2)&":"&ПРАВСИМВ(В1;2)) Приведенная ниже более простая формула эквивалентна предыдущей. В ней используется функция ТЕКСТ, которая возвращает отформатированную строку. Затем функция ВРЕМЗНАЧ преобразует эту строку в значение времени. =ВРЕМЗНАЧ(ТЕКСТ(С1;"00:00")) Преобразование количества часов, минут и секунд в значение времени Чтобы преобразовать количество часов в значение времени, следует разде¬ лить это количество на 24. Например, если в ячейке А1 содержится значение 9,25 (часа), то следующая формула вернет время 9:15:00 (9 часов и 15 минут): I' !■ ! -А1/24
294 Часть II. Формулы и функции Чтобы преобразовать количество минут в значение времени, это количество сле¬ дует разделить на 1440 (число минут в сутках). Если в ячейке А1 содержится значе¬ ние 500 (минут), то следующая формула вернет время 8:20:00 (8 часов и 20 минут): =А1/1440 Для преобразования количества секунд в значение времени необходимо раз¬ делить это количество на число 86 400 (количество секунд в сутках). Если в ячей¬ ке AI содержится значение 65 000 (секунд), то следующая формула вернет время 18:03:20 (18 часов 3 минуты и 20 секунд): =А1/86400 Прибавление к значению времени часов, минут и секунд Чтобы прибавить к значению времени определен¬ ное количество часов, минут или секунд, обычно ис¬ пользуется функция ВРЕМЯ. Пусть в ячейке А1 содер¬ жится значение времени. Чтобы прибавить к нему 2 часа и 30 минут, запишем формулу: -Al+ВРЕМЯ{2;30;0) Функцию время можно использовать для запол¬ нения последовательности значений времени с за¬ данным шагом. На рис. 12.9 представлена последо¬ вательность, состоящая из 16 временных значений с шагом в 10 минут В ячейку А1 введено начальное значение. Ячейка А2 содержит формулу, которая кр|| пируется во все ячейки, расположенные под исход- Рис. 12.9. Использование ной ячейкой: формулы для создания =а1+Время(0;10;0) временной последовательности Округление временных значений Иногда бывают полезны формулы, округляющие временные значения с опре¬ деленной точностью. Например, если в вашей компании учет рабочего времени ведется с точностью до 15 минут, то значения рабочего времени также должны представляться с этой точностью. Следующая формула представляет значение времени в ячейке А1 с точностью до минуты: =0КРУГЛ(А1*1440;0) /1440 В этой формуле значение времени сначала умножается на число 1440 (что¬ бы получить общее количество минут), затем округляется до ближайшего целого^ после этого делится на 1440. Например, если в ячейке А1 находилось значение 11:52:34, формула вернет 11:53:00. г1: Следующая формула округляет значение времени в ячейке А1 до ближайшего часа: =0КРУГЛ(А1*24;0)/24 ? i 8:00 2 8:10 з ; 8:20 4 i 8:30 5 ! 8:40 б ; 8:50 ? ; 9:00 8 9:10 9 9:20 101 9:30;- П ; 9:40 12 ! 9:50 15.; 16;
Глава 12. Работа с датами и временем 295 Если в ячейке было значение 15:47:31, формула вернет 16:00:00. Приведем формулу, отображающую время с точностью до 15 минут: =0КРУГЛ(А1*24/0,25;0)/(24/0,25) В этой формуле 0,25 соответствует четверти часа, т.е. 15 минутам. Для пред¬ ставления времени с точностью до получаса примените аналогичную формулу, заменив 0,25 на 0,5: ОКРУГЛ (А1*24/0,5;0) / (24/0,5) Работа со значениями времени, не связанными с конкретным временем суток Весьма часто возникает необходимость обработки значений времени, не связан¬ ных с конкретным временем суток. Например, вы хотите проконтролировать вре¬ мя, затрачиваемое вами ежедневно на утренние пробежки в парке. Предположим, что на основании ежедневных записей значений расстояния, преодоленного вами, и затраченного на это времени вы хотите рассчитать скорость и темп ежедневных пробежек, подсчитать общее время пробежки и общее расстояние и т.п. Такие зна¬ чения времени не привязаны к конкретному моменту времени дня. Если сегодня вы бегали 35 минут и 45 секунд, то это время в свою таблицу Excel вы можете ввести только как 00:35:45. Excel, конечно, интерпретирует эту запись как 35 минут и 45 секунд пополуночи, но это сработает. Убедитесь также, что ячейка отформатирована должным образом, и значение времени отображается корректно. К сожалению, при вводе значений времени нельзя опускать незначащие нули, относящиеся к часам. Вы должны оставить хотя бы один нуль, иначе Excel будет некорректно интерпретировать значение време¬ ни. Так, если вы введете 35:45, то это значение будет интерпретировано как 35 часов и 45 минут. И все-таки можно работать со значениями времени, не привязанными к кон¬ кретному времени суток, если не обращать внимания на то, как Excel их интер¬ претирует. На рис. 12.10 показан рабочий лист, созданный для отслеживания вре¬ мени утренних пробежек и подсчета всех “рекордов”, поставленных вами. Здесь в столбце А записаны даты утренних пробежек, в столбце В отображается рассто¬ яние (в километрах), которое вы пробежали, а в столбце С — время, затраченное на это. В столбце D вычисляется скорость бега (в километрах в час). Для этого в ячейке D2 записана формула =В2/{С2*24) Затем эта формула была скопирована в остальные ячейки столбца D. В столб¬ це Е вычисляется темп бега, который выражается в минутах на километр. В ячей¬ ке Е2 введена формула =(С2*60*24)/В2 Эта формула скопирована в другие ячейки столбца Е. В столбцах F и G вычис¬ ляются соответственно общее расстояние, которое вы пробежали в этом году, и об¬ щая длительность пробежек. Ячейки в столбце G отформатированы форматом [ч] :мм: сс, который позволяет выводить значения времени, превышающие 24 часа.
296 Часть II. Формулы и функции . ,, :П А В ■ .C D ■ F. . Ш рштШщ, И 2 ! 01.01.2010 1,50 00:18:45 4,80 12,50 1,50 00:18:45 3 : 02,01.2010 1,50; 00:17:40 5,09 11,78 3,00 00:36:25 4 03.01.2010 2,00 00:21:30 5,58 10,75 5,00 00:57:55 5 ! 04.01.2010- 1,50 00:15:20 ; 5,87 10,22 6,50 01:13:15 6,i 05.01.2010 2,40 00:25:05 : 5,74 10,45 8,90; 01:38:20 7 ’ 06,01.2010 3,00: 00:31:06 5,79 10,37 11,90 02:09:26 5 i 07,01.2010 3,00 00:41:06 5,55 10,82 15,70 02:50:32 5 i 08.01.2010 5,00 01:09:00 4,35 13,80 20,70 03:59:32; 10 ; 09,01.2010 4,00 00:45:10 5,31 11,29 24,70 04:44:42 11 10.01.2010 3,00 00:23:06 6,19 9,70 27,70 05:13:48 П : 11,01.2010 5,50 01:08:30 4,82 12,45 33,20 06:22:18 14: 15 : SllffStl Рис. 12,10. Использование значений времени, не связанных с конкретным временем суток Рабочую книгу описанного примера можно найти на веб-сайте книги. Файл называется jogging log. xlsx.
Формулы подсчета и суммирования В ЭТОЙ ГЛАВЕ... Подсчет и суммирование на рабочем листе Основные формулы подсчета Использование формул подсчета Основные методы суммирования Формулы условного суммирования с одним критерием Условное суммирование на основе нескольких критериев Подсчет и суммирование — две наиболее часто используемые операции, вы¬ полняемые в электронных таблицах. Создается впечатление, будто люди всегда в первую очередь ищут возможность на рабочем листе подсчитать или просуммировать данные. Если я справился со своей работой, то эта глава ответит на большую часть таких вопросов. В этой главе описаны приемы и методы подсче¬ та и суммирования, применяемые в рабочих книгах Excel. Здесь приведено мно¬ жество примеров, которые вы можете адаптировать под собственные нужды. Подсчет и суммирование на рабочем листе В общем случае формула подсчета Excel возвращает количество ячеек в ука¬ занном диапазоне, содержимое которых удовлетворяет определенным условиям. Аналогично формула суммирования возвращает сумму значений ячеек, также удовлетворяющих определенным критериям. В табл. 13.1 приведен список функций Excel, которые используются в форму¬ лах подсчета и суммирования. Эти функции принадлежат разным категориям, в том числе категории функций баз данных. К сожалению, из-за того, что объем данной книги ограничен, не все функции будут описаны в этой главе. Если в этой
298 Часть 11. Формулы и функции главе нет функций, способных решить вашу конкретную задачу, попробуйте при¬ менить формулы массивов. ^Дополнительная Массивы и формулы массивов, а также примеры их применения для подсчета и суммиро- Информациям вания рассматриваются в главах 17-18. На заметку Если ваши данные оформлены в виде таблицы, то с помощью средств автофильтрации можно решить большинство задач суммирования и подсчета значений в этой таблице. Например, можно задать набор условий, и в таблице отобразятся только те строки, значения в которых удовлетворяют этому набору условий. Затем, задав соответствующие формулы в строке ито¬ гов, можно выполнить суммирование или подсчет только по отображаемым данным. Более подробно об операциях, выполняемых в таблицах, см. в главе 5. ">* Таблица 13.1. Функции суммирования и подсчета Функция Назначение БДСУММ БСЧЁТ БСЧЁТА ПРОМЕЖУТОЧНЫЕ.ИТОГИ СУММ СУММЕСЛИ СУММЕСЛИМН* СУММПРОИЗВ СЧЁТ СЧЁТЕСЛИ СЧЁТЕСЛИМН* СЧЁТЗ СЧИТАТЬПУСТОТЫ ЧАСТОТА В столбце базы данных подсчитывает сумму значений, которые удовлетворяют критерию В базе данных подсчитывает записи, которые удовлетворяют критерию и содержат в указанном поле числовые значения В базе данных подсчитывает записи, которые удовлетворяют критерию и содержат какие-либо значения в указанном поле При использовании в качестве первого аргумента значения 2,3,102 или 103 эта функция возвращает счетчик ячеек, представляющих промежуточный итог. При использовании в качестве первого аргумента значения 9 или 109 возвращает сумму ячеек, представляющих промежуточный итог Суммирует свои аргументы Суммирует значения в ячейках, выбираемых по заданному критерию Вычисляет сумму значений, удовлетворяющих набору заданных условий Возвращает сумму произведений в двух и более диапазонах и возвращает сумму этих произведений ^ Подсчитывает количество чисел в списке аргументов Подсчитывает в диапазоне количество непустых ячеек, удовлетворяющих заданному критерию • ' Подсчитывает количество значений, удовлетворяющих набору заданных условий' Подсчитывает количество непустых значений в списке аргументов Подсчитывает количество пустых ячеек в заданном диапазоне Возвращает эмпирическое распределение частот в виде вертикального массива. Используется только в формулах массивов; ^ г - *) Эти функции появились в Excel 2007. Основные формулы подсчета Основные формулы подсчета, описанные в этом разделе, все достаточно оче¬ видны и относительно просты. Они демонстрируют возможности вычислитель¬ ных функций Excel при подсчете количества ячеек в диапазоне, удовлетворяющих определенным условиям.
Глаза 13. Формулы подсчета и суммирования 299 Быстрый подсчет и суммирование 8 строке состояния Excel может отображать разнообразную информацию о выделенном диапазоне, в том числе сумму содержимого ячеек выделенного диапазона и количество ячеек в этом диапазоне, Но если щелкнуть правой кнопкой мыши в строке состояния, то откроется меню с дополнительными функ¬ циями. По одной или все сразу можно выбрать такие функции: Среднее, Количество, Количество чисел, Максимум, Минимум и Сумма. Ж янв 101 115 107 ш фев 107 102 113 щщ •5 ,мар 105 107 120 Mi У f зпр wafr 106: 117 102 119 104 120 ■JUQ4 У июн ; 113 116 103 ИЯ • 1 июл 113 111: 103 на 10 авг 103 110 100 ИЯ ш ;сен; 106 117 112 •^10; ИЯ 12 окт 108 117. 104 ян 13 ноя 120 109 107 ш дек 103 119 112 ’■ щ 15 16 :» '.? =: -;-i ,/1ист1 . . Лист2 - Лист 3 1 ; Й-Ь ■&I all На рис. 13.1 показан рабочий лист, содержащий формулы в столбце Е. Эти форму¬ лы, подробно описанные ниже, разными способами подсчитывают количество ячеек в диапазоне А1:В10, состоящем из 20 ячеек и названном Данные. Этот диапазон со¬ держит самую разнообразную информацию, включающую числовые значения, тек¬ стовую информацию, логические значения, ошибки и, конечно же, пустые ячейки. Эту рабочую книгу можно найти в файле basic counting. xls на веб-сайте книги. А В С D Е _ F 1 Янв Фев Всего ячеек; 20 2 -^525 А А: 718 Пустых ячеек: 6 з : Непустых ячеек: 14 4 з Числовых значений: 7 5 552 911 Нетекстовых ячеек: 17 ь 250 98 Текстовых ячеек: 3 7 Логических значений: . 2 8 ;■ ИСТИНА ЛОЖЬ Ошибок ных значений: 2 3 i ■ ' ЗДЕЛ/0Г Ошибок Н/Д:; 0 10 !Итого г ЙИМЯ? Ошибок «ПУСТО!: 0 И; Ошибок #ДЕЛ/0!; 1 12 I ' ' ' ОшибокЯЗНАЧ!; 0 13 ; Ошибок «ССЫЛКА!: 0 14; Ошибок «ИМЯ?: 1 is i Ошибок «ЧИСЛО!: 0 lb j 17. in . .. . -... Shoot 1 ■ ф" ' Рис. 13.1. Формулы, показывающие различные способы подсчета данных в диапазоне А1:В10
300 Часть II. Формулы и функции Несколько слов о примерах этой главы В большинстве примеров этой главы аргументами функций являются именованные диапазоны. Если вы: будете использовать формулы, приведенные в примерах, в своих рабочих: книгах,'То. либо замени- > те адреса в именованных диапазонах, либо укажете в формулах адреса именно ваших диапазонов.. (Информацию об использовании именованных диапазонов см. в главе 4.) . . Кроме того, в некоторых примерах используются формуль/ массивов. Это специальный тип формул,:: которые позволяют выполнять такие вычисления, которые нельзя выполнить другим способом. Формулу; массива в строке формул легко определить по фигурным скобкам. Кроме того, я использую этот синтак¬ сис для формул массива и в других примерах из этой книги, Например: . • {=Данные*2} ' ;; ч При создании формул массивов не требуется вводить фигурные скобки. Вместо этого после завер¬ шения ввода формулы нажмите комбинацию клавиш <Ctr!+Shift+Ehter> (а не просто <Enter>), и Excel > автоматически поставит фигурные скобки.После редактирования формулы массива также обязатель- : но следует нажать комбинацию клавиш <Ctrl+Shift+Enter> (в противном случае Excel преобразует ее в обычную формулу, что приведет к ошибке), Формулы массивов рассматриваются в главе 17. Подсчет общего количества ячеек в диапазоне Как ни странно, в арсенале Excel отсутствует функция, которая позволила бы просто подсчитать количество ячеек в диапазоне. Чтобы подсчитать общее коли¬ чество ячеек в диапазоне, используется формула =ЧСТРОК(Данные)*ЧИСЛСТОЛБ(Данные) которая вычисляет количество ячеек в диапазоне Данные путем перемножения количества строк в этом диапазоне, возвращаемых функцией ЧСТРОК, и количе¬ ства столбцов, возвращаемых функцией числстолв. Эта формула не будет работать, если диапазон Данные состоит из несмежных ячеек. Другими словами, диапазон Данные должен быть прямоугольным диапазо¬ ном ячеек. Подсчет пустых ячеек Для определения количества пустых ячеек в диапазоне Данные можно приме¬ нить формулу =СЧИТАТЬПУСТОТЫ(Данные) Эта функция работает только с непрерывным диапазоном ячеек. Если диапа¬ зон Данные не является непрерывным, функция возвратит ошибку #ЗНАЧ!. Функция считатьпустоты также считает пустыми те ячейки, которые содержат формулы, возвращающие пустые текстовые строки. Например, если в ячейке про¬ сматриваемого диапазона будет формула =ЕСЛИ (А1>5;" "; А1) и число в ячейке А1 больше 5, то эта ячейка с формулой также будет считаться пустой. Аргументом функции считатьпустоты может быть или вся строка, или столбец. Например, следующая формула вернет количество пустых ячеек в столбце А: =СЧЙТАТЬПУСТОТЫ (А: А)
Глава 28. Связывание и консолидация данных 601 | Определить исходные рабочие книги для некоторой зависимой книги не составит большого f/Haзаметку труда, достаточно проанализировать перечень файлов, приведенный в диалоговом окне . Изменение связей (команда Файл^Сведения^Связанные документы^Изме- нить связи с файлами). Однако нельзя точно сказать, что именно эта рабочая книга является исходной для другой рабочей книги. Избежать этого можно двумя способами. • Зависимая рабочая книга всегда должна быть открыта во время вне- сения изменений в исходный файл. Тогда в соответствии с изменения¬ ми, которые будут внесены в исходную рабочую книгу, Excel скорректирует внешние ссылки в зависимой рабочей книге. • Использовать в связанных формулах имена, а не ссылки на ячейки. Это наиболее безопасный способ. В следующей формуле указана абсолютная ссылка на ячейку С21, которая на¬ ходится на рабочем листе Лист 1 книги Бюджет. xlsx: = [Бюджет.xlsx]Лист!!$С$21 Если ячейке С21 присвоить имя Итог, то формула будет выглядеть так: ^Бюджет.xlsx!Итог Использование в формулах имен вместо ссылок на ячейки гарантирует, что формулы всегда будут возвращать правильные значения, даже если в исходной рабочей книге строки или столбцы были удалены или добавлены. Обратите внимание, что в предыдущем примере имя Итог не было заключено в квадратные скобки. Так происходит в случае, если это имя относится ко всей рабо¬ чей книге, а не к отдельному листу. Если же имя Итог относится к уровню рабочего листа (т.е. область его действия определена на листе Лист1), формула примет вид = [Бюджет.xlsx]Лист1!Итог Дрполнитш&ная [информация! О присвоении имен ячейкам и диапазонам см. в главе 4. Промежуточные связи Excel не накладывает никаких ограничений на уровень сложности сетки внеш¬ них ссылок. Например, в рабочей книге А могут быть внешние ссылки на рабочую книгу Б, а в ней, в свою очередь, — на рабочую книгу В. В данном случае рабочая книга А является в конечном итоге зависимой от рабочей книги В. При этом рабо¬ чая книга Б является промежуточной связью. Я не рекомендую пользоваться промежуточными связями, но если вам прихо¬ дится так поступать, имейте в виду, что формулы с внешними ссылками не обнов¬ ляются, если зависимая рабочая книга не открыта. Предположим, что в предыду¬ щем примере рабочие книги А и В открыты. Если изменить значение в рабочей книге В, это никак не отразится на рабочей книге А, так как рабочая книга Б (про¬ межуточная связь) закрыта.
302 Часть II. Формулы и функции Подсчет числа ошибок Excel предлагает три функции, которые помогают определить, в каких ячейках находятся ошибки. @ ЕОШИБКА. Возвращает значение ИСТИНА, если ячейка содержит любое значе¬ ние ошибки (#Н/Д, #ЗНАЧ !, #ССЫЛКА!, #ДЕЛ/0 !, #ЧИСЛО!, #ИМЯ? ИЛИ #ПУСТО!). • EOIH. Возвращает значение ИСТИНА, если ячейка содержит любое значение ошибки, кроме #н/д. • енд. Возвращает значение истина, если ячейка содержит значение ошиб¬ ки #н/д. Эти функции можно использовать в формулах массивов для подсчета количе¬ ства ошибок в любом диапазоне. Например, следующая формула массива возвра¬ щает общее число ошибок в диапазоне Данные: {-СУММ (ЕСЛИ (ЕОШИБКА(Данные); 1 : В зависимости от потребностей вы можете использовать в формуле, аналогич¬ ной предыдущей, вместо функции ЕОШИБКА функцию ЕОШ или ЕНД. Для подсчета количества особых типов ошибок можно применить функцию СЧЁТЕСЛИ. Например, следующая формула вычисляет количество ошибок #ДЕЛ/0! в диапазоне Данные: =СЧЁТЕСЛИ (Данные; п#ДЕЛ/0!") Обратите внимание на то, что функция СЧЁТЕСЛИ работает только с непрерыв¬ ным диапазоном, заданным в качестве аргумента. Если диапазон Данные не явля¬ ется непрерывным, эта формула возвратит ошибку #ЗНАЧ!. В большинстве простых примеров, которые были приведены выше, использова¬ лись формулы и функции, выполняющие подсчет числа ячеек на основе условий. В этом разделе рассматриваются более сложные примеры формул, подсчитываю¬ щие число ячеек, содержимое которых удовлетворяет разного рода критериям. Дополнительная В некоторых примерах этого раздела используются формулы массивов, подробно описан- Функция СЧЁТЕСЛИ очень полезна при создании формул подсчета с одним кри¬ терием. Эта функция имеет два аргумента: ® диапазон, ячейки которого подсчитываются; • критерий, логическое условие, по которому определяется, какие ячейки бу¬ дут включены в подсчет. В табл. 13.2 приведены примеры формул с применением функции СЧЁТЕСЛИ. В этих формулах в качестве первого аргумента используется диапазон Данные. Второй аргумент (логический критерий) может содержать константы, выраже¬ ния, функции, ссылки на ячейки и символы замещения {* и ?). Использование формул подсчета ные в главах 17-18. Подсчет значений с помощью функции счётесли
Глава 13. Формулы подсчета и суммирования 303 Еще раз обращаем внимание на то, что функция СЧЁТЕСЛИ работает только с не¬ прерывным диапазоном, заданным в качестве аргумента. Если диапазон Данные не является непрерывным, эта формула возвратит ошибку #ЗНАЧ!. Таблица 13.2. Формулы на основе функции счётесли Формула СЧЁТЕСЛИ (Данные; 12) СЧЁТЕСЛИ (Данные; И<0П) СЧЁТЕСЛИ (Данные; "<>0") СЧЁТЕСЛИ (Данные; ">5") СЧЁТЕСЛИ (Данные; А1) СЧЁТЕСЛИ (Данные; ">"&А1) СЧЁТЕСЛИ (Данные;" * ") СЧЁТЕСЛИ (Данные;"???") СЧЁТЕСЛИ (Данные; "бюджет") СЧЁТЕСЛИ (Данные; "*бюджет*") -СЧЁТЕСЛИ(Данные;"А*") СЧЁТЕСЛИ (Данные СЕГОДНЯ ()) СЧЁТЕСЛИ (Данные; ">"&СРЗНАЧ (Данные)) СЧЁТЕСЛИ (Данные; ">"&СРЗНАЧ (Данные) + СТАНДОТКЛОН(Данные)*3) -СЧЁТЕСЛИ(Данные; 3) + СЧЁТЕСЛИ(Данные;-3) -СЧЁТЕСЛИ(Данные;ИСТИНА) СЧЁТЕСЛИ (Данные;ИСТИНА) + СЧЁТЕСЛИ(Данные;ЛОЖЬ) СЧЁТЕСЛИ (Данные; "#Н/Д") Что она возвращает Число ячеек, содержащих значение 12 Число ячеек, содержащих отрицательные значения Число ячеек, содержащих ненулевые значения Число ячеек, содержащих значения, превышающие 5 Число ячеек, содержащих значения, равные значению ячейки А1 Число ячеек, содержащих значения, превышающие значение ячейки А1 Число ячеек, содержащих текстовые значения Число ячеек, содержащих ровно три символа Число ячеек, содержащих одно слово “dio/wef (независимо от регистра символов) Число ячеек, содержащих где-нибудь в тексте слово “бюджет" Число ячеек, в которых текст начинается с буквы А (независимо от регистра символов) Число ячеек, содержащих текущую дату Число ячеек, содержащих значения, превышающие среднее значение данного диапазона Число ячеек, содержащих значения, в три раза превышающие стандартное отклонение значений данного диапазона Число ячеек, содержащих значение 3 или -3 Число ячеек, содержащих логическое значение истина Число ячеек, содержащих логические значения (ИСТИНА И ЛОЖЬ) Число ячеек, содержащих значение ошибки #н/Д Подсчет ячеек с использованием нескольких критериев Во многих случаях для подсчета ячеек необходимо учитывать не один крите¬ рий отбора, а несколько. Эти критерии могут основываться как на значениях яче¬ ек, которые подсчитываются, так и на значениях ячеек из других диапазонов. На рис. 13.2 показан рабочий лист с несколькими примерами таких формул (формулы описаны далее в разделе). На этом листе данным в столбцах присвое¬ ны имена Месяц, Продавец, Тип и Продажи, соответствующие заголовкам столбцов. Другими словами в рабочем листе определены четыре диапазона, названия кото¬ рых соответствуют заголовкам столбцов, содержащимся в первой строке. Эту рабочую книгу можно найти в файле multiple criteria counting. xlsx на сопро¬ вождающем веб-сайте книги.
304 _______ Часть II. Формулы и функции / В некоторых примерах, приведенных в этом разделе, используется функция счётеслимн, /На заметку? которая впервые появилась в Excel 2007. Я также представляю альтернативные версии $ формул, которые должны быть использованы, если вы собираетесь организовать совмест¬ ную работу с вашей рабочей книгой с пользователями, которые используют в своей работе более ранние версии Excel. д ' 6 г D Е л 2 Январь Матвеев Новый 85 3 Январь Матвеев Новый 675 4 :Январь Услонцев Новый 130 5 ^Январь Снежно Новый 1350 6 :Январь Снежно . Существующ»- 685 7 гЯнварь Услонцев Новый 1350 S 1Ямварь Снежно : Новый 475 9 ;Январь Услонцев Новый 1205 Ю;Февраль Услонцев Существую^ 450 П ^Февраль : Матвеев Новый 495 12 :Февраль „Снежно : ;НОВЫЙ 210 13 Февраль Снежно Сущестеугащ*' 1050 Ы Февраль Матвеев Новый 140 15 Февраль Услонцев Новый 900 1G Февраль Услонцев Новый 300 17 Февраль Снежно Новый 95 18 (февраль Снежно Новый 780 19 Март Услонцев Новый 900 20 ;Март Матвеев Существующи 875 21 Март Услонцев Новый 50 22 ;Март Услонцев Новый 875 23 . Март Снежно Существую!!^ 225 24|Март Снежно 1 Новый 175 25 Март Услонцев : Существуюи^ 400 26 |март Матвеев Новый 840 27 .Март Снежно НОВЫЙ 132 . 20 * Sheetl К'Лйст! - (+) Рис. 13.2» Рабочий лист, на котором будут показаны методы подсчета с использованием набора критериев Учет всех критериев С помощью логической функции и можно создать формулы, определяющие количество ячеек, для которых выполняются сразу все заданные критерии. : Типичный пример — это подсчет ячеек, значение которых находится в заданном диапазоне. Например, можно подсчитать количество ячеек, содержащих значе- ? ния, которые больше 100 и меньше или равны 200. В нашем случае это условие ; можно задать с помощью функции СЧЕТЕСЛИМН: =СЧЁТЕСЛИМН (Продажи;">100Продажи;200" Если данные оформлены в виде таблицы Excel, то можно использовать новую возмож- ; ность указания ячеек с помощью заголовков таблицы, не создавая именованных диа¬ пазонов. Например, если данные, показанные на рис. 13.2, оформлены как таблица, с именем Таблида1, то предыдущую формулу можно записать так: -СЧЁТЕСЛИМН(Таблица![Продави];п>100”;Таблица1[Продажи];"<=200") При создании таблицы Excel автоматически назначает имя для нее и для всех столбцов • Функция СЧЁТЕСЛИМН может содержать любое количество пар аргументов. Первый элемент пары аргументов — диапазон Продажи, в котором производится подсчет. Второй элемент пары задает критерий отбора. В предыдущем примере функция СЧЁТЕСЛИМН имела две пары аргументов. Первые элементы пар аргумент /" На заметку
Глава 13. Формулы подсчета и суммирования 305 тов были одинаковые, задающие диапазон ячеек Продажи. Вторые элементы пар аргументов задавали условия отбора для значений из диапазона Продажи: эти зна¬ чения должны быть больше 100 и меньше или равны 200. В версиях до Excel 2007 для выполнения такого подсчета необходимо использо¬ вать формулу, не содержащую функцию СЧЁТЕСЛИМН. Например, можно применить такую формулу: =СЧЁТЕСЛИ(Продажи;">100")-СЧЁТЕСЛИ(Продажи;">200") В этой формуле подсчитывается количество ячеек, содержащих значения, превышающие 100. Затем от полученного числа отнимается то количество ячеек, в которых значения больше 200. В результате получаем количество ячеек, значе¬ ния которых больше 100 и не превышают 200. Данная формула может сбить вас с толку, поскольку в ней задан критерий " >2 О О", тогда как мы хотим найти ячейки, содержащие значения, не превышающие 200. Существует еще один вариант вычисления с помощью формул массивов. Итак, используя формулу массива, можно записать более простую формулу: {-СУММ((Продажи>100)*(Продажи<=200))} Не забудьте после ввода этой формулы нажать комбинацию клавиш <Ctrl+Shift+Enter>, не вводя при этом фигурные скобки, так как Excel сделает это за вас. отбор подсчитываемых ячеек основывается на критериях, которые учитывают значения не только в подсчитываемых ячейках, но и значения ячеек из других диапазонов. Например, нужно подсчитать количество продаж, которые удовлетворяют следующим условиям: • месяц январь и; • продавец Матвеев и; • продажи больше 1000. Следующая формула (для версий Excel 2007 и выше) подсчитывает количество строк в таблице, удовлетворяющих сразу всем этим критериям: =СЧЁТЕСЛИМН (Месяц; "Январь"; Продавец; "Матвеев"; Продажи; ">1000") Следующую формулу, в которой используется функция СУММПРОИЗВ и возвра¬ щающую тот же результат что и предыдущая, можно применять во всех версиях Excel: ^СУММПРОИЗВ((Месяц-"Январь")*(Продавец="Матвеев")*(Продажи>1000)) Этот же результат можно получить с помощью формулы массива: {-СУММ((Месяц=”Январь")*(Продавец^"Матвеев")*(Продажи>1000))} Учет некоторых критериев Чтобы создать формулы, подсчитывающие ячейки в диапазоне, которые удов¬ летворяют хотя бы одному из заданных критериев, можно использовать логическую функцию или либо несколько раз применить функцию счётесли. Например, следую¬ щая формула подсчитывает количество продаж, сделанных в январе или в феврале: -СЧЁТЕСЛИ(Месяц;"Январь")+СЧЁТЕСЛИ(Месяц;"Февраль") ? На заметку Иногда
306 Часть II. Формулы и функции Функцию СЧЁТЕСЛИ можно использовать в формулах массивов. Например, сле¬ дующая формула массива вернет тот же результат, что и предыдущая: {=СУММ(СЧЁТЕСЛИ(Месяц;I"Январь";"Февраль"})) } Приведем еще пример формулы подсчета ячеек, основанной на критериях, которые учитывают значения не только в подсчитываемых ячейках, но и зна¬ чения ячеек из других диапазонов. Вернитесь к рабочему листу, показанному на рис. 13.2; допустим, вам нужно подсчитать количество продаж, которые удов¬ летворяют следующим условиям: © месяц январь или; © продавец Матвеев или; © продажи больше 1000. Следующая формула массива подсчитывает количество строк в таблице, удов¬ летворяющих этим критериям: (=СУММ(ЕСЛИ((Месяц-"Январь")+(Продавец="Матвеев")+(Продажи>1000);1))} Комбинированные условия отбора В некоторых случаях возникает необходимость в использовании комбиниро¬ ванных условий. Предположим, на рабочем листе (см. рис. 13.2) необходимо под¬ считать количество продаж, которые удовлетворяют следующим условиям: © месяц январь и; © продавец Матвеев шш продавец Снежко. Следующая формула подсчитывает количество строк в таблице, удовлетворя¬ ющих этим критериям: {-СУММ((Месяц="Январьп)*ЕСЛИ((Продавец="Матвеев”)+(Продавец-"Снежко");1))} Подсчет наиболее часто встречающихся значений Чтобы определить, какое значение в выделенном диапазоне встречается чаще всего, используется функция МОДА. На рис. 13.3 показан рабочий лист с диапазо¬ ном чисел АГ.А10, которому присвоено имя Данные. Следующая формула вернет число 10, поскольку оно наиболее часто встречается в диапазоне Данные: =М0ДА(Данные) ',‘1 • А В С D F G Н i J 1 1: 10 -«-функция МОДА 2 4 . 5 «-Частота появления данных, полученных спомощью функции МОДА 3 f 4 4 : 10 5 10 б : 10 7 : 1° В | 10 1 г 5 12 10 ' 12 ш г, . ; ; j Sheet 1 : Лист1 ' j : » ! ” ' ' ’ ' : ' > Рис. 13.3. Использование функции МОДА
Глава 13. Формулы подсчета и суммирования 307 Чтобы подсчитать, сколько раз это число встречается в диапазоне Данные, мож¬ но применить формулу =СЧЁТЕСЛИ (Данные;МОДА (Данные)) которая вернет число 5, поскольку именно столько раз число 10 встречается в ди¬ апазоне Данные. Функция МОДА работает только с числовыми данными. Она игнорирует ячейки, содержащие текст. Чтобы найти наиболее часто встречающееся текстовое значе¬ ние, нужно использовать формулу массива. Для подсчета того, сколько раз этот текст (равно как и числовое значение) встречается в диапазоне Данные, можно применить формулу {«МАКС(СЧЁТЕСЛИ(Данные;Данные))} Следующая формула аналогична функции мода, с тем лишь отличием, что она может работать как с текстовыми, так и с числовыми значениями: {^ИНДЕКС (Данные;П0ИСКП03 (МАКС (СЧЁТЕСЛИ (Данные/Данные)); СЧЁТЕСЛИ(Данные/Данные);0))} Подсчет текста В этом разделе будут показаны разные способы подсчета того, сколько раз ука¬ занные символы или текстовые строки встречаются в ячейках заданного диапа¬ зона. Описываемые ниже примеры представлены на рис. 13.4. Текстовые данные записаны в диапазоне А1 :А10, названном Данные; ячейке В1 присвоено имя Текст. Эту рабочую книгу можно найти в файле counting text in a range.xlsx на сопрово¬ ждающем книгу веб-сайте. А" А в С D Ё F G U 1 1 альфа 2 вся ячейка (без учета регистра) 2 3 1 вся ичейсэ (сучетсад регистра) 4 3 Часть ячейки (без учета регистра) 5 ; Бете II-j в 1 Часть ячейки (с учете» регистра) 1 [ёвдШШ 3 всех вхождений текста (без учета ре тетра) в Шьфш Бета 9 ШШШ1. 10 5'альфа||1/У И ; 1 Всех введений текст а (с учетов регистра) II т.,., II Sh«3Ct1 ; (0 Г 'ПТ! Рис. 13.4. Примеры подсчета текстовых элементов Подсчет полных текстовых строк Для подсчета ячеек, содержащих только заданный текст, можно использовать функцию счётесли, как показано в формуле ^СЧЁТЕСЛИ(Данные;Текст) Например, если ячейка Текст содержит строку "Альфа", формула возвратит значение 2, поскольку только две ячейки содержат этот текст. Эта формула не учитывает регистр символов, поэтому подсчитаны ячейки А2 (содержит "Альфа")
308 Часть II. Формулы и функции и А10 (содержит "альфа"). Но она не подсчитала ячейку А8, содержащую текст "Альфа Бета", Следующая формула подобна предыдущей, но она учитывает регистр символов: {=СУММ(ЕСЛИ(СОВПАД(Данные;Текст);1))} Подсчет текстовых строк при неполном совпадении Для подсчета количества ячеек, в которых содержится подстрока из указанной ячейки, примените формулу: -СЧЁТЕСЛИ (Данные;и * п &Текст&"•*и) Если в ячейке Текст содержится текст "Альфа”, формула вернет значение 3, поскольку это слово встречается в трех ячейках (А2, А8 и А10) диапазона Данные. Отметим, что эта формула не чувствительна к регистру символов. Следующая формула массива, выполняя такие же вычисления, учитывает регистр символов: {СУММ(ЕСЛИ (ДЛСТР (Данные) -ДЛСТР (ПОДСТАВИТЬ (Данные;Текст; пп)) >0; 1)) } Эта формула вернет значение 2, поскольку текст ‘‘Альфа” (с учетом регистра букв) встречается только два раза (в ячейках А2 и А8). Подсчет всех вхождений текста Чтобы вычислить, сколько раз указанный текст встречается в ячейках задан¬ ного диапазона, следует применить формулу массива: {=(СУММ(ДЛСТР(Данные))-СУММ(ДЛСТР(ПОДСТАВИТЬ(Данные; Текст;""))))/ДЛСТР(Текст)} Эта формула учитывает регистр символов. Если в ячейке Текст содержится “Б”, формула вернет значение 7, поскольку прописная буква В во всех ячейках диапа¬ зона Данные встречается семь раз. Следующая формула, выполняя подобные вычисления, не учитывает регистр символов: {=* (СУММ(ДЛСТР(Данные))-СУММ(ДЛСТР(ПОДСТАВИТЬ(ПРОПИСИ (Данные); ПРОПИСИ (Текст); *"')))) /ДЛСТР (Текст)} Иногда необходимо подсчитать количество уникальных (различных) значе¬ ний в заданном диапазоне ячеек. Эту задачу решает следующая формула массива (просматриваемый диапазон ячеек назван Данные): {-СУММ (1/СЧЁТЕСЛИ (Данные; Данные)) } i I Эта формула - одна из “классических” формул Excel, которые можно найти в Интернете.;, '/назаметеу" Я не думаю, что кто-нибудь знает, кто автор этой формулы. Подсчет числа уникальных значений На сопровождающем книгу веб-сайте можно найти рабочую книгу count unique, xlsx/; в которой продемонстрированы описанные здесь методики. ■
Глава 13. Формулы подсчета и суммирования 309 Приведенная формула имеет недостаток: если в диапазоне Данные находится хоть одна пустая ячейка, она вернет значение ошибки. Приведенная ниже форму¬ ла лишена этого недостатка. {=СУММ (ЕСЛИ (СЧЁТЕСЛИ (Данные; Данные) =0;" ”; 1/СЧЁТЕСЛИ ( Данные/Данные)))} j я В главе 18 приведена формула массива, которая создает список уникальных элементов у в диапазоне. График распределения частот обычно строится на основе таблицы, содержа¬ щей частоты всех значений, находящихся в заданном диапазоне. Например, учи¬ тель может создать распределение частот успеваемости учеников. Для этого ему нужно подсчитать число пятерок, четверок и т.п. В Excel распределение частот можно создать несколькими способами. • С ПОМОЩЬЮ функции ЧАСТОТА. • На основе собственных формул. • С использованием средств надстройки Пакет анализа. • С использованием сводных таблиц. Использование функции частота Создание с помощью функции частота распределения частот может показать¬ ся немного сложным. По правде говоря, это самый сложный способ создания рас¬ пределения частот. Поскольку эта функция всегда возвращает массив, ее нужно использовать в формулах массивов, заполняющих диапазон ячеек. На рис. 13.5 показан диапазон А1:Е25, содержащий исходные значения и на¬ званный Данные. Эти значения лежат в интервале от 1 до 500. Диапазон G2:G11 содержит верхние границы интервалов разбиения области значений, которые используются при создании распределения частот. В данном случае интервалы равны 1-50, 51-100, 101-150 и т.д. Мы хотим подсчитать количество значений, которые попадают в каждый интервал. Для создания распределения частот выделите диапазон ячеек, содержащий столько же ячеек, сколько было создано интервалов разбиения (на рис. 13.6 это диапазон Н2:Н11, так как интервалы размещаются в G2:G11). Затем введите следующую формулу массива в выбранный диапазон (и нажмите <Ctrl4-Shift+Enter>): {^ЧАСТОТА (Данные; G2: G11) } Эта формула подсчитывает количество значений из диапазона Данные, кото¬ рые попадают в каждый интервал разбиения. Создание распределения частот Рабочую книгу с примерами создания распределения частот четырьмя способами fre¬ quency distribution.xlsx можно найти на веб-сайте книги.
310 Часть IK Формулы и функций : Г А В С D t F с ■ J а Г ; 55 316 223 185; . 124 Ии ерволы 2 : 124 93 163 213 314 50 3 : 211 41 231 241 212 100 4 . 118 ИЗ 400 205 254 150' 5 ; 262 1 201 12 101 ' 200 е 167 479 205 337 118 25о| 1 489 15 89 363 143 300. & Г 179 248; 125 197 177; 350! Q 456 153 " 269: 49 127 400. т{ 289 500 138 317 300 450 п 126 114 303 314 270 500i 12; 151 279 347 314 170 13 ; 250 175 93 209 61 14; 166 113 356 124; 242 Is: 152 384 157 233 99 16 : 277 195 436; 6 240 П 147 80 173 211 244 18 386 93 330 400 141 19 332 • 173 Г 129' 323 188 20j 338 : 263: 444: 84 220 21' 221 402 498 98 2 22 201 400 3 190 105 23. 35 225 12 265 329 24} 43: 302 125 301 444: 25'! 56 9 135 500 398 2- : FREQUENCY Вик • ! АТ?,.: P'HOl Л1 Рис. 13.5. Создание распределения частот для диапазона А1:Е25 Для создания распределения частот, представленных в процентном формате' (диапазон 12:111 на рис. 13.6), примените формулу {^ЧАСТОТА(Данные;G2:G11) /СЧЁТ(Данные)} , На рис. 13.6 показано два распределения частот — одно в обычном формате, а другое — в процентном. Там же приведен график (гистограмма), построенный на основании созданного распределения частот. Использование формул для создания распределения частот На рис. 13.7 показан рабочий лист, содержащий в столбце В тестовые баллы 50 студентов (этому диапазону присвоено имя Баллы). Формулы (без использования! функции частота) в столбцах G и Н вычисляют распределение частот для опре¬ деления оценок студентов. В столбцах D и Е приведены минимальные и макси¬ мальные значения баллов, которые будут соответствовать той или иной оценке/ Например, чтобы студент получил оценку 4, он должен набрать от 80 до 89 баллов. Там же приведен график (гистограмма), построенный на основании созданного распределения частот. J/J Формула в ячейке G2 вычисляет количество студентов, чьи баллы соответствуй ют оценке 5: =СЧЁТЕСЛЙМН(Баллы;п>=и&02;Баллы;"<-п&Е2) Обратите внимание на то, что подобная формула была представлена в предыду| щем разделе. Эта формула скопирована в расположенные ниже ячейки столбца G/
Глава 13. Формулы подсчета и суммирования 311 Рис. 13.6. Результат применения функции частота для создания распределения частот ; Студент! 62 ■ Студент 2 32 -.V Студент 3 V 52 • Студент 4 60 : Студент. 5 81 - Студент 6 об Студент 7 63 : Студент 8 • 100 Студент 9 46 i Студент 10 С7 -Студент Ий 33 ; Студент 12 04 : Студент 13 44 ? Студент 14 71 .ч Студент. 15 ■■ 100 чСтудент 16" 40 1 Студент 17 Вй35Щ i Студент 18 • . 73.. й:Студенг19й ' 99 • г Студент 20 • 88 ; : ; • Студент 21 % J Студент 22 30 Студент 23' ■’ 44' Студент 24 74 •. : Студент 25 46 : ^ ■ Студент 2$' 74 • ....Студент. 2 7, 92 22,0% Рис. 13.7. Использование формул для создания распределения частот
312 Часть II. Формулы и функции | В предыдущей формуле используется функция счётеслимн, которая появилась в Excel 2007. /На заметку Аналогичные вычисления без применения этой функции выполняет приведенная ниже фор- - ,,>гт мула массива. {^СУММ((Баллы>=02)*(Баллы<=Е2))} Формулы в столбце Н вычисляют процент студентов, получивших ту или иную оценку. Приведенная ниже формула была введена в ячейку Н2, а затем скопирова¬ на в ячейки, расположенные ниже: =G2/CYMM($G$2:$G$6) Использование средств пакета анализа для создания распределения частот Средство Гистограмма надстройки Пакет анализа, поставляемой в составе Excel, предлагает другой способ создания распределения частот. 1. Сначала определите границы интервалов разбиения области значений. 2. Затем выберите команду Данные^ Анализ^Анализ данных* чтобы от¬ крыть диалоговое окно Анализ данных. Если эта команда отсутствует, прочитайте врезку “Как подключить надстройку Пакет анализа”. 3. В этом окне в списке Инструменты анализа выберите опцию Гистограмма и щелкните на кнопке ОК. Откроется одноименное диалоговое окно, пока¬ занное на рис. 13.8. Гистограмма ; Входные данные '' ' • - - ; - •; ТйШШг’' ; Вводной интервми..... .;$аШЙ25 Ш.-' Ицгерва* карманов; :; V:i$G$25G$T1 !йё| ; ■ Отмена : □ Метки • 1 Справна .. Параметры еыеоде • • :-.ф 8дадной . ;1Ё! ' О Новый рабочий лисп ! ; О Новая рабочая книга С?П*Р*то (отсортированная гистограмм») .. □ Интегральный процент БЗ'Выаод рафик а{ Рис. 13.8. Диалоговое окно Гистограмма, помогающее создать распределение частот 4. В этом диалоговом окне в поле Входной интервал укажите диапазон яче¬ ек, содержащих исходные данные, в поле Интервал карманов—диапазон ячеек со значениями границ интервалов разбиения, а также установи¬ те другие необходимые опции. Щелкните на кнопке ОК. На рис. 13.9 показано распределение частот (и соответствующая диаграмма), созданное с помощью средства Гистограмма. В ячейках, содержащих распределение частот, созданное с помощью средства Гистограмма, |виимание! содержатся только значения, а не формулы. Поэтому, если у вас изменятся исходные дан¬ ные, для изменения распределения частот придется повторно воспользоваться средством Гистограмма.
Глава 13. Формулы подсчета и суммирования 313 A В _ c D E 1 1 55 316 223^ 185 124' 2 I 124 93 163: 213; 314 з ! 211 41 231 241 212 4 ; 118 113 400 205 254 5 : 262 1 201 12; 101 6 ! 167 479 205. 337 118 2 1 489 15 89 362 148 8 1 179 248 125; 197 177 9 ; 456 153 269 49 127 10 ! 289} 500 198 317 300 IX ; 1261 114 303 314 270 12 j 151; 279 347 314 170 13} 250; 175 93} 209 61 14 j 166: 113. 356; 124 242 15 j 152; 384 157 233 99 is! 277} 195 436} 6} 240 17 | 147} 80 173} 211} 244; IS i 386 93 330 400} 141} 13 • 332: 173 129 .. . .323- 188} 20 338 263 444 84 220 21 ; 221} 402 438 98: 2 2"? ? 201 400 3 1901 105 23; 35 225 12} 265 329 24} 43; 302 125} 301 444 25 I 56 9 135' 500 398 26 i 7.1 i -■?{ > ; FREQUENCY Func ! 1 Formulas '.50 150 - -'200 ••• : . 250 ' 300 7ратща!астоп) 450 -500 50 12 } 100} ^ 11. 150 19} 200} 19} 250 21: } 300 10 350 15' 400} 8 450 4 500 6 Другие 0} Гистограмма ll 111 li ai. ^ ^ # ^ <y> ^ Границы Як ... 0 Рис. 13.9. Распределение частот и гистограмма, полученные с помощью средства Гистограмма Как подключить надстройку Пакет анализа Чтобы удостовериться, что надстройка Пакет анализа подключена, откройте ленточную вкладку Данные. Если на этой вкладке в группе Анализ доступна команда Анализ данных, значит, эта надстройка подключена. В противном случае ее необходимо подключить. Для этого выполните такие действия. : 1. Выберите команду Файл^Параметры, чтобы открыть диалоговое окно Параметры Excel. 2. В этом диалоговом окне перейдите на вкладку Надстройки. 3. В раскрывающемся списке Управление выберите пункт Надстройки Excel. 4. Щелкните на кнопке Перейти, чтобы открыть диалоговое окно Надстройки/: 5. В диалоговом окне Надстройки в списке Доступные надстройки установите флажок 6. Щелкните на кнопке ОК. Доступ к диалоговому окну Надстройки можно также получить из вкладки Разработчик, задав но- манду Разработчик^Надстройки^Надстройки. Отметим, что в списке Доступные надстройки также указана надстройка Пакёт анализа - VBA; которая необходима для программирования на VBA. Эту надстройку можно не подключать. ' - , J йЩ ши и
314 Часть II. Формулы и функции Использование сводных таблиц для создания распределения частот Если ваши данные структурированы в виде таблицы, то для построения гисто¬ грамм можно использовать сводные таблицы. На рис, 13.10 показана таблица бал¬ лов студентов, обобщенная в виде сводной таблицы в столбцах D и Е. Гистограмма по данным сводной таблицы строится с использованием новых средств условного форматирования Excel. А 1 Студент В С Шаллы I О Названия строк; *■ Сметчик баллов 2 : Студент 1 62 30-39 ш 3 3 Студент 2 92 40-49 Жг..гтг: 7 4 : Студент 3 52 50-59 шсгт 6 5 ; Студент 4 60, 60-69 т;,::Ж 6 6 : Студент 5 81 70-79 Ш' 7 7 Студенте 66 00-89 ж % tm' 10 S ; Студент 7 63 90-100 1 11 9 ; Студент й 100 Итого 50 10: Студент 9 46 11 Студент 10 87 12 i Студент 11 93 13 ; Студент12 84: 14 Студент 13 44 15 : Студент 14 71 16 ;Студент15^ 100 17.[Студент 16 40 18 студент 17 35 1$;Сгудент18 73 20 1 Студент 19 99 2t{студент 20 86; 22 : Студент 21 90; 23. Студент 22 30 24 ; Студент 23 : 44 1 25;Студент 24 74 2ь Студент 25 46 27: Студент 26 74 28.. Студент 27. 32 . i . » 1 Formulas Г ATP. ; Pivot 1 Лпс? 1 ! i ЗЙК 2...ПТ Рис. 13.10. Распределение частот и гистограмма, полученные с помощью сводной таблицы .ДополнЙтешая Сводные таблицы описаны в главах 33-34. |нфо|||ц^ Jf jj Основные методы суширования : ' ' В этом разделе на примерах показаны методы решения различных задач сум-? мирования. Диапазон рассматриваемых здесь формул охватывает как простей-; шие формулы, так и относительно сложные формулы обработки массивов, вычис-; ляющих суммы с применением множественных критериев. Суммирование всех значений диапазона Нет ничего проще этой задачи. Следующая формула возвращает сумму всех значений диапазона, которому присвоено имя Данные: =СУММ(Данные)
Глава 13. Формулы подсчета и суммирования 315 Функция СУММ может иметь до 255 аргументов. Следующая формула, например, суммирует значения пяти несмежных диапазонов: =CVMM(A1:A9;B1:B9;E1:E9;G1:G9;I1:19) В качестве аргументов функции СУММ можно указать целый столбец или всю строку рабочего листа. Например, приведенная ниже формула суммирует все зна¬ чения, расположенные в столбце А. Но если сама эта формула также расположена в столбце А, то Excel сообщит об ошибке из-за циклической ссылки: «СУММ (А: А) Следующая формула суммирует все значения, записанные в рабочем листе Лист1. Сама формула должна находиться на другом рабочем листе: =СУММ(Лист!1:1048576) Функция СУММ очень мощная и гибкая. В качестве ее аргументов можно исполь¬ зовать числовые значения, ссылки на ячейки и диапазоны, текстовые представле¬ ния чисел (т.е. текст, который выглядит как число, будет преобразован в соответ¬ ствующее число), логические значения и другие вложенные функции. Например, рассмотрим следующую формулу: =СУММ(В1; 5;" 6 и;;КОРЕНЬ(4);А1:А5;ИСТИНА) Excel позволяет вводить подобного рода формулы (если, конечно, вы сможете в них разобраться). В этой формуле используются такие типы аргументов: • ссылка на ячейку В1; ® литерал 5; • текстовая строка, которая выглядит как число: " 6 "; • пропущенный аргумент: ;; • выражение, в котором используется другая функция КОРЕНЬ (4); • ссылка на диапазон А1 :А5; • логическое значение истина. Функция сумм достаточно интеллектуальна, хотя при использовании логических значений Внимание! (истина и ложь) в качестве ее аргументов наблюдается некоторая нелогичность в ее по¬ ведении. Дело в том, что при вычислениях Excel интерпретирует логические значения, на¬ ходящиеся, в ячейках, как нуль. Однако в функции сумм считается, что значение истина равно единице, а ложьнулю. Суммирование с накоплением Иногда необходимо подсчитать сумму значений с последовательным накопле¬ нием сумм (такой метод суммирования иногда называют промежуточными итога¬ ми). Пример суммирования с накоплением показан на рис. 13.11. В столбце В вве¬ дены месячные объемы продаж, в столбце С — накопленные суммы от начала года до текущей даты, В этом примере в ячейке С2 содержится формула =СУММ(В$2:В2)
316 Часть II. Формулы и функции Отметим, что в этой формуле используются смешанные ссылки. Первая ссылка в адресе диапазона суммирования всегда указывает на строку 2. При копирова¬ нии этой формулы вниз по столбцу адрес диапазона суммирования будет изме¬ няться, но всегда будет начинаться со второй строки. Например, после копирова¬ ния в ячейке С8 будет формула =СУММ(В$2:В8) Чтобы не отображать суммы в строках, в которых отсутствуют данные, можно создать формулу с помощью функции ЕСЛИ (рис. 13.12): -ЕСЛИ(В2<>”";СУММ(В$2:В2) Эту рабочую книгу можно найти на веб-сайте книги. Файл называется cumulative sums В xisx. Рис. 13.11. Простые формулы в столбце С Рис. 13.12. С помощью функции ЕСЛИ позволяют отобразить накопительные можно скрыть суммы для пустых строк суммы для значений изстолбца В Игнорирование ошибок при суммировании Функция сумм не работает, если в суммируемом диапазоне содержатся какие- либо ошибки. Например, если в одной из суммируемых ячеек отображается ошиб¬ ка #Н / Д, функция сумм также в результате возвращает значение # н / д. Для сложения значений и игнорирования ячеек воспользуемся функцией АГРЕГАТ. Например, для того чтобы просуммировать диапазон Данные, который мо¬ жет содержать ошибочные значения, воспользуйтесь формулой -АГРЕГАТ(9;б;Данные) Функция агрегат очень разнообразна и может решать значительно более широ¬ кие задачи, чем просто суммирование значений. В этом примере первый аргумент 9 задает функцию сумм, второй аргумент — 6 — задает игнорирование ошибочных значений. Эти аргументы полностью описаны в справочнике Excel. Excel также предостав¬ ляет возможность автозаполнения при вводе формулы, использующей эту функцию. А В 1 : о 1 'Месяц К-во Нэр. Итог > 1Январь 850: 850 з .Февраль 900 Г 1 750: 4 Март 750^ 2500 5 Апрель 1100 " 3600 6 Май 600^ 4200 7 ;ИЮНЬ 500 ^ 4 700 Й !ИЮЛЬ 9 ;АвгуСТ 10!Сентябрь 1200 5900 11 'Октябрь 12 Ноябрь 1,1 |декабрь 14 ИТОГО 15 и 15 ! 17.} . . 18 ] 5900 , Shee*2 Л) А 8 С _ ; D I Месяц К-во Нар. Итог 2 |Январь 850- : 850 3 ;Февраль 900Г 1750 4 ;март 750 Г 2500 5 Апрель пор' 3 600 6 Май 600" 4 200 7 : Июнь 500 ^ 4700 8 Июль 1200 5 900 9 {Август 5 900: 10 ; Сентябрь 5 900 11 {Октябрь 5900 12{ноябрь 5 900 13 j Декабрь 5 900 .и] ИТОГО 5 900 15 | н • 18 ; ■■ Shsetl ! 5neet2: Г:.;
Глава 13. Формулы подсчета и суммирования 317 Функция АГРЕГАТ была добавлена в Excel 2010. Для совместимости с предыдущими вер- Внимание! сиями следует прибегнуть к использованию такой формулы массивов: {=СУММ(ЕСЛИ(ЕОШИБКА(Данные); Данные))} Суммирование л наибольших значений В некоторых ситуациях необходимо просуммировать п наибольших значений из заданного диапазона, например 10 наибольших значений. Если данные орга¬ низованы в таблицу, то можно использовать средства автофильтрации, чтобы по¬ казать только п верхних строк, а затем в строке итогов вычислить сумму отобра¬ жаемых данных. Другой подход заключается в сортировке диапазона в убывающем порядке с последующим применением функции сумм, с аргументом, состоящим из первых п значений отсортированного диапазона. Но лучшее решение заключается в использовании формулы массива, для кото¬ рой не требуется таблица или сортировка: {-СУММ (НАИБОЛЫ1ДОЙ (Да нные; {1; 2; 3; 4; 5; 6; 7; 8; 9; 10}))} Эта формула суммирует 10 наибольших значений из диапазона Данные. Чтобы просуммировать 10 наименьших значений, вместо функции наибольший следует воспользоваться функцией наименьший, как это сделано в следующей формуле: {-СУММ(НАИМЕНЬШИЙ(Данные;{1;2;3;4;5;6;7;8;9;10}))} Здесь вторым аргументом в функциях наибольший и наименьший является мас¬ сив констант. Если само значение п достаточно велико, то перечислять значения от 1 до п утомительно. Этого можно избежать, если немного изменить приведен¬ ные формулы, как показано ниже, где суммируются 30 наибольших значений из диапазона Данные. {=СУММ(НАИБОЛЬШИЙ(Данные;СТРОКА(ДВССЫЛ{"1:30й))))} Разумеется, вместо 30 вы можете указать нужно значение. На рис. 13.13 эта формула массива показана в действии. А 1 День В C Продажи D E F G H 2 1 183 3 | 2 226 4 | 3: 101 1725 Сумма 30-наибольших значений 5 Г 4 .... 151 ^ ё Г 5 . . . 169 7 I 6 220- 8 I 7 262 9 f 8 189 10 9 133; п ; 10 145 12 j 11 160 13; 12: 300 14 i 13; 255 111 14 666 Рис. 13.13. Использование формулы массива для получения суммы 30 наибольших значений диапазона
318 Часть II. Формулы и функции «Допоянитейбная информация Подробная информация о массивах констант приведена в главе 17. Формулы условного суммирования с одним критерием При условном суммировании значения, которые складываются, должны удов¬ летворять определенным критериям. В этом разделе рассмотрим формулы сумми¬ рования с одним критерием. Для создания таких формул полезна функция суммесли, которая имеет три ар¬ гумента: • диапазон, содержащий значения, определяющие ячейки, включаемые в сумму; • критерий — выражение, определяющее ячейки, включаемые в сумму; • диапазон суммирования (необязательный аргумент), указывающий ди¬ апазон ячеек, значения которого должны суммироваться. Если этот аргу¬ мент опущен, суммируются значения из диапазон^, указанного в первом аргументе. В приведенных ниже примерах будет продемонстрирована работа функции суммесли. В них используется таблица, показанная на рис. 13.14, которая предна¬ значена для отслеживания счетов. Здесь в столбце F содержатся формулы, вычи¬ тающие дату, хранящуюся в столбце Е, из даты, хранящейся в столбце D (отрица¬ тельные разности указывают на задолженность). В приведенных ниже формулах используются имена диапазонов, совпадающие с заголовками столбцов, располо¬ женными в первой строке. г * . ■ в ■ - It с ■ i О В f ....а! ШШ Номер счета Город Сумма Дата счета ’ Овгодн» 1 1 2 jAG-0145 Орел 5 000.00 р. 01.04-2013 05.05,2013 3 iAG-0189-,: Д Калуга •• m04.2D13' <Кт2013' -16 _ _ 4 jAG-0220 Вологда £ 28,04.201зЗ^ЖЙ^ j s (ag-0310 ( Орел . _ ; ZZZZ5^.^ ■■■ 30,04.2015’ 05.05,2013' -5 •; j 6 [AG-0355 ' ■ -У Вологда ; ’ _М.05.2013'__ №,05.2013': Л. ! 7 | A<S-G40S Вологда; WZI^Z®& ■':’а ZZ Z R! 8 1 AG'rOSSEX :iOps и_24,05.2013 '[ёШ.ЩЗ Z::,.^Z,.i П , 9 jAG-06GQ : Орел Zy ^ ' Z и 10 (AG-0602 Вологда ; 65,00; .. . 2B.05.2G13 05,05.2013 23 ( 11 ! AG-0633 калуга - 250,00 р. .:. . 31,05.2013 -05,05.2013 • 26 ..■ ;] И. 12 1 ИТОГО : 14 787,45 р. 29 ■ 1 ; 4 . /Inert j . Рис. 13,14. Рабочий лист, используемый для примеров с формулами условного суммирования ^ Эту рабочую книгу можно найти в файле conditionaisum.xlsx на веб-сайте книги. f В Русский вариант рабочей книги называется Условное суммирование, xlsx Сети
Глава 13. Формулы подсчета и суммирования 319 Суммирование отрицательных значений Следующая формула возвращает сумму отрицательных значений в столбце F. Другими словами, она возвращает суммарную задержку в оплате по всем сче¬ там-фактурам. Для этого рабочего листа формула возвратит значение -63: =СУММЕСЛИ(Задержка;”<0П) Поскольку здесь в функции СУММЕСЛИ третий аргумент опущен, будут суммиро¬ ваться отрицательные (второй аргумент равен " < 0 ”} значения диапазона Задержка. Если вы хотите сделать формулу условного суммирования более гибкой, запи¬ сывайте критерий отбора значений не в формуле суммирования, а в отдельной ячейке, например G2. Тогда приведенная выше формула будет записана так: =СУММЕСЛИ{Задержка;G2) Изменяя критерий в ячейке G2, вы будете получать новые значения суммы. Суммирование на основе разных диапазонов В следующем примере значения диапазона суммирования определяются на ос¬ нове значений, принадлежащих другому диапазону. Подсчитаем сумму задолжен¬ ности в столбце С: ^СУММЕСЛИ(Задержка;"<0 п;Сумма) В этой формуле значения из диапазона Задержка используются в качестве кри¬ терия для определения значений в диапазоне Сумма, подлежащих суммированию. Суммирование на основе сравнения текста Для определения суммируемых значений можно использовать результаты сравнения текстовых элементов. Например, следующая формула возвращает об¬ щую сумму платежей орловскому филиалу: ^СУММЕСЛИ (Город; "-Орел”; Сумма) Обратите внимание на то, что использовать знак равенства не обязательно. Поэтому следующая формула эквивалентна предыдущей: =СУММЕСЛИ (Город; "Орел"; Сумма) Следующая формула суммирует суммы платежей всем поставщикам, за исклю¬ чением орловского филиала: ^СУММЕСЛИ(Город;"<>0рел";Сумма) | Суммирование на основе сравнения дат Приведенная ниже формула определяет суммы счетов, выписанных после 1 мая 2013 года. -СУММЕСЛИ(Дата_счета;">='"&ДАТА(2013;5;1);Сумма) Отметим, что здесь второй аргумент в функции СУММЕСЛИ является выражени¬ ем, определяющим условие отбора суммируемых значений; В этом выраясении используется функция ДАТА, которая возвращает дату в виде порядкового числа. ||| Кроме того, заключенный в двойные кавычки оператор сравнения объединяется (с помощью оператора &) с результатом функции дата.
320 Часть II. Формулы и функции Следующая формула возвращает суммы отсроченных платежей, которые должны поступить в будущем (т.е. после текущей даты): -СУШЕСЛИ(Дата счета;п>~%СЕГОДНЯ() ;Сумма) Условное суммирование на основе нескольких критериев _____ В примерах из предыдущего раздела для отбора суммируемых значений ис¬ пользовался один критерий. В этом разделе приведены примеры условного сум¬ мирования на основе нескольких критериев. На рис. 13.15 показана та же самая рабочая таблица» только немного расши¬ ренная, которую мы будем использовать в примерах. В ней видны результаты рас¬ четов по приведенным ниже формулам. ■ :тш4 14: 15 Г 16 Г 171 1В: IS ■ 20 21 j 22 | аз i 24 : 25 j 26: 27 j" 28. 29 ! 30; 311 й зз! -63: Суммарный срок задержки оплаты -63:Суммарный срок задержки оплаты (формула массива) $9 037,06 Сумма задолженности $9 037, Об ; Сумма задолженности (формула массива} $7 635,39 ; Всего по Орлу $7102,06 > Всего кроме Орла $5 875,39 ; Всего после 1 мая $5 250,00 $5 250,00 Задолженность по Орлу {для Excel 2007 и новее) Задол женность по О рлу {формула массива} $11472,45 ;Бсе задолженности плюс сумма по Орлу {формула массива) $5 700,00 Задолженность по Орлу И Калуге (формула массива) Sheet! Рис. 13.15. Примеры условного суммирования на основе нескольких критериев ! м # I I Ш| и! ail Суммирование при выполнении всех критериев Предположим, вы хотите подсчитать сумму всех задолженностей по орловско| му филиалу. Другими словами, необходимо просуммировать значения из диапавсй на Сумма, для которых выполняются одновременно два условия: Ч
Глава 13. Формулы подсчета и суммирования 321 • соответствующее значение в диапазоне Задержка отрицательное; • в соответствующих ячейках диапазона Город содержится текст “Орел”. Следующая формула выполняет нужное суммирование: =СУММЕСЛИМН (Сумма; Задержка; "<0”; Город; ’’Орел") Следующая формула массива возвращает тот же результат без использования функции СУММЕСЛИМН (для старых версий Excel): {=СУММ((3адержка<0)*(Города"Орел”)*Сумма)} Суммирование при выполнении хотя бы одного критерия Предположим, вы хотите подсчитать сумму всех задолженностей и добавить к ним сумму платежей по орловскому филиалу. Другими словами, необходимо просуммировать значения из диапазона Сумма, для которых выполняется хотя бы одно из следующих условий: • соответствующее значение в диапазоне Задержка отрицательное; • в соответствующих ячейках диапазона Город содержится текст “Орел”. Следующая формула массива выполняет нужное суммирование: {СУММ (ЕСЛИ((ОГйсе=пОрели) + (DifferencecO); 1;0) ^Amount)} Здесь знак “плюс” соединяет критерии (выполняет роль логической функции ИЛИ). Подобным образом можно соединить несколько критериев. Комбинирование критериев Для создания нужных формул условного суммирования не составляет особых затруднений комбинировать критерии, которые должны выполняться одновре¬ менно, и критерии, среди которых должен выполняться хотя бы один. Допустим, необходимо просуммировать значения из диапазона Сумма при выполнении сле¬ дующих условий: • соответствующие значения в диапазоне Задержка должны быть отрицатель¬ ными; • в соответствующих ячейках диапазона Город должен присутствовать текст “Орел” или “Калуга”. Следующая формула будет суммировать значения из диапазона Сумма при вы¬ полнении этих критериев: {=СУММ((3адержка<0)*ЕСЛИ((Города"Орел")+(Город=иКалуга");1)*Сумма)}
Формулы выбора и поиска значений В ЭТОЙ ГЛАВЕ... Основные сведений о формулах поиска Функции, используемые для выбора и поиска значений Простые формулы для выбора и поиска значений Специализированные формулы поиска и выборки В процессе работы в Excel часто возникает задача извлечения нужных дан¬ ных из рабочих таблиц. Для этой цели в Excel предусмотрены три функции (ПРОСМОТР, ВПР и ГПР), которые будут рассмотрены ниже. Тем не менее иногда с их помощью не удается решить поставленные задачи. В этой главе приведено довольно много примеров выбора и поиска данных, в которых продемонстрированы альтернативные методики, позволяющие суще¬ ственно повысить стандартные возможности программы Excel. Основные сведения о формулах поиска Формулы поиска возвращают значение из таблицы в результате поиска другого, связанного с ним значения этой же таблицы. Эти действия подобны поиску нужно¬ го номера в телефонном справочнике. Для этого вы сначала просматриваете спра¬ вочник в поиске нужной фамилии и, только найдя ее, получаете номер телефона. f В этой главе я использую термин таблица для обозначения прямоугольного диапазона яче- |На заметку ек. Этот диапазон ячеек не обязан быть “официальной” таблицей, которая создается с по- - . мощью команды Вставка^Таблицы^Таблица.
324 Часть II. Формулы и функции На рис. 14.1 показан простой рабочий лист, содержащий несколько формул по¬ иска. Начиная с 7-й строки на этом листе расположена таблица, содержащая дан¬ ные о работниках некой гипотетической фирмы и названная Исх данные. После ввода фамилии в ячейку С2 формулы поиска, введенные в ячейки D2:G2, извлекут всю информацию об этом работнике из таблицы данных. Если фамилия работни¬ ка в столбце С отсутствует, эти формулы возвращают #н/д. В этих формулах ис¬ пользуется функция впр, как показано ниже. =ВПР (С2; Исх_данные; 2; ЛОЖЬ) =ВПР(С2;Исх_данные;3;ЛОЖЬ) =ВПР(С2;Исх_данные;4;ЛОЖЬ) -ВПР(С2;Исх_данные;5;ЛОЖЬ) D2 Е2 F2 G2 А В • С If:. _ 0 . ■- Е ; F . . g ? j Фамилия Имя Ощел Телефон Датэпрмём? 2 ! 1 Введите фамилию ] Киреев JЛеонид Административный 2604 15.04.2005 6 i 5 б Фамилия Имя Отдел , - Телефон Дата приема 7 Бархатова Ольга Продаж 4466 05.03.1998 8 [ Мышкина Виолетта Бухгалтерия 3432 16.04.2003: 9 Серебряков Михаил Маркетинг 4422 01.12.2004 10 Таран Владислав Административный 2822 16.09.1999 11 Родт Валентина Административный 1231 12.03.2001 12 Киреев Леонид Административный 2604 15.04.2005 13 | Храмова Ирина Бухгалтерия 3983 09.02.2000 14 Лззэрис Татьяна Обработка данных 2144 24.03.2004 15 Матвеев Сергей Обработка данных но2 12.11.2003 16 17 18 intro example 1 viooloip ; hloofeup i lookup j matchjnd ... dp Рис. 14.1. Формулы поиска в строке 2 извлекают информацию из таблицы данных, соответствующую значению ячейки С2 В этом примере использованы четыре формулы для извлечения нужной ий| формации. Во многих случаях необходимо получить только одно значение изт1!-М блицы данных, для чего достаточно одной подобной формулы. В большинстве примеров этой главы аргументами функций являются поименованные диа- ; На заметку пазоны. Если вы будете использовать формулы, приведенные в примерах, в своих рабочих ; книгах, то либо замените адреса поименованных диапазонов, либо в формулах укажите 4 имена собственных диапазонов. Функции, используемые для выбора и поиска В Excel предусмотрено несколько функций, которые можно использовать для создания формул выбора и поиска значений в таблице данных. Часто исполь¬ зуемые функции этой категории кратко описаны в табл. 14.1. Они же используют¬ ся во всех примерах из данной главы.
Глава 14. Формулы выбора и поиска значений 325 Таблица 14.1. Функции выбора и поиска значений Функция ВПР ВЫБОР ГПР ЕСЛИ ЕСЛИОШИБКА* * ИНДЕКС П0ИСКП03 ПРОСМОТР СМЕЩ Описание Поиск по вертикали. Просматривает левый столбец таблицы в поисках заданного значения и возвращает значение из ячейки, находящейся на пересечении строки с найденным значением и указанного столбца Выбирает значение из списка значений аргументов Поиск по горизонтали. Просматривает верхнюю строку массива в поисках заданного значения и возвращает значение из ячейки, находящейся на пересечении столбца с найденным значением и заданной строки Возвращает одно значение, если условие истинно, и другое - в противном случае Возвращает первый аргумент, если он не содержит ошибки, либо возвращает второй аргумент, если первый содержит ошибку Использует номер элемента (индекс) для выбора значения из таблицы или диапазона Возвращает относительное положение элемента диапазона, соответствующего заданному значению Ищет значения в диапазоне, включающем одну строку или один столбец. Другая форма функции просмотр работает аналогично функции впр, отличаясь от нее тем, что она возвращает значение из последнего столбца диапазона Возвращает ссылку на диапазон, отстоящий от ячейки или диапазона ячеек на заданное количество строк и столбцов * Функция доступна только начиная с Excel 2007. Использование функции если для простого выбора Функция если;обладает'большой гибкостью; поэтому ее можно эффективно использовать в простых мо¬ делях принятия решений. Ниже на рисунке представлен список абитуриентов (столбец А) со значениями баллов (столбец В); Которые они набрали на вступительных экзаменах. Нужно определить, кто поступил, а кто - нет. В столбце С находятся формулы, в которых используется функция если, возвращающая тек¬ стовые значения: Поступил (если количество баллов 65 или больше) и Провалился (если количество баллов меньше 65). Например, в ячейке С2 находится такая формула: -ЕСЛИ (В2>=65; "Поступил”; ’'Провалился") А-:. 8^ С D 11ШИВЯШИЯВ11^ 2 ‘Андрей 3 Анна 4 Сергей ; 5 Александ 6 Олег 7 |Влади«яи1: 8 1 9 : 10 ! 82 Поступил 57 Провалился 73 Поступил 54 Провалился 82 Поступил 72 Поступил Чтобы выполнить операцию множественного выбора (больше двух вариантов), можно использовать вложенные друг в друга функции если. Например, следующая формула возвращает одну из четырех текстовых строк: Отлично, Хорошо, Удовлетворительно, Неудовлетворительно: -ЕСЛИ(В2>~90; "Отлично";ЕСЛИ(В2>=70; "Хорошо1и;ЕСЛИ(В2>~50; "Удовлетворительно"; "Неудовлетворительно”)) ) Этот метод отлично походит для ситуаций, предусматривающих небольшое количество выборов. Однако применение вложенных функций если может дать сложные и запутанные формулы выбора; В этих слу¬ чаях лучше использовать одну из функций поиска.
326 Часть II. Формулы и функции Простые формулы для выбора и поиска значений В этом разделе рассказывается о том, как создавать формулы, которые позво¬ ляют искать заданные значения в столбце или строке и возвращают связанные с ними значения. Для выполнения таких операций в Excel используются три про¬ стые функции: гпр, впр и просмотр. Кроме них есть еще функции поискпоз и индекс, которые, как правило, используются в формулах, возвращающих абсолютную или относительную ссылку на ячейку, содержащую искомое значение. Извлечение значений из столбцов таблицы Чтобы извлечь какое-либо значение из таблицы, основываясь на значении из первого столбца этой же таблицы, обычно используется функция впр. Эта функ¬ ция просматривает таблицу по столбцам сверху вниз. Функция ВПР имеет следую¬ щий синтаксис: ВПР {искомое^ зна чете; та блица; номеру столбца; параметр_просмотра) • Шскомое_зиачеине — значение, которое ищется в первом столбце таблицы. • Таблица—диапазон ячеек, содержащий просматриваемые данные. • Ноиер^столбца — номер столбца, из которого возвращается значение, если значение в первом столбце данной строки совпадает с аргументом искомое^ значение. • Парамвтр_просмотра — необязательный логический аргумент. Если он име¬ ет значение истина или опущен, то допускается неточное совпадение зна¬ чения в первом столбце отсортированной таблицы со значением аргумента искомое_значение (если точного совпадения нет, то принимается наибольшее значение, которое меньше, чем искомое_зна чение). Если этот аргумент име¬ ет значение ложь, то ищется точное совпадение значения в первом столбце со значением аргумента искомое__значение; если такого совпадения нет, воз¬ вращается значение ошибки #н/д. i Внимание! Совет Если аргумент параметр_просмотра имеет значение ИСТИНА или опущен, то значения. | в первом столбце таблицы должны быть отсортированы в возрастающем порядке. Если i искомое_зна чение окажется меньше самого меньшего элемента в первом столбце, воз¬ вращается значение ошибки #н/д. Если аргумент параметр_просмотра имеет значение. -! ложь, то сортировка значений первого столбца не обязательна, поскольку ищется точное;I совпадение значений в первом столбце и искомое_значение. При отсутствии точного^ совпадения возвращается значение ошибки #н/д. || Если аргумент искомое__значение является текстовым значением и аргумент параметр^Щ просмотра имеет значение ложь, то в этом текста можно использовать символы подста-§§ новки '* И ?. ":::Я|||1в Классический пример использования формулы поиска — определение ставки прогрессивного налога (рис. 14.2). Здесь формула в ячейке ВЗ возвращает значе¬ ние ставки налога: -ВПР(В2;D2:F2;3)
Глава 14. Формулы выбора и поиска значений 327 В данном примере просматриваемая таблица D2:F7 состоит из трех столбцов. Поскольку третий аргумент в функции ВПР равен 3, формула возвращает значение из третьего столбца этой таблицы. 2 : Введите доход: 45 500р. ар. 2 650р. 15.00% 3 Ставка налога составляет: 31ДЭ% 2 651р. 27300р. 28.00% 4 ; 27301р. 58 500р. 31,00% 5 ; 58 501р. 131 800р. 36,00% б : 131 801р. 284 700р. 39,60% 7 i 284701р. 45,25% Ш Рис. 14.2. Использование функции впр для определения ставки налога Отметим, что здесь не требуется точного совпадения искомого значения и зна¬ чения в первом столбце. Если нет точного совпадения, то функция ВПР использу¬ ет наибольшее значение, которое меньше искомого. Другими словами, эта функ¬ ция использует строку, в которой искомое значение больше или равно значению в строке, но меньше значения в следующей строке. В случае с таблицей со ставка¬ ми налога это именно то, что требуется. . Рабочую книгу с примерами этого раздела можно найти в файле basic lookup examples. В xlsx на веб-сайте книги. (ч0*>(свти Извлечение значений из строк таблицы Для выполнения этой задачи используется функция гпр, которая работает так же, как ВПР, за исключением того, что она просматривает таблицу построчно сле¬ ва направо, т.е. по горизонтали, а не по вертикали, как это делает функция впр. Функция гпр имеет следующий синтаксис: ГПР (искомое^зна уеяие; та блица; номер_строки; параметр_просмотра) • Искомое^значение — значение, которое ищется в первой строке таблицы. • Таблица — диапазон ячеек, содержащий просматриваемую таблицу. • Номер^строки — номер строки, из которой возвращается значение, если значение в первой строке данного столбца совпадает с аргументом искомое__ значение ® Парамеяр^просмотра—необязательный логический аргумент. Если он име¬ ет значение истина или опущен, то допускается неточное совпадение зна¬ чения в первой строке отсортированной таблицы со значением аргумента искомое_значение (если точного совпадения нет, то принимается наиболь¬ шее значение, которое меньше, чем искомое_значение). Если этот аргумент имеет значение ЛОЖЬ, то ищется точное совпадение значения в первой стро¬ ке со значением аргумента искомое_значение если такого совпадения нет, возвращается значение ошибки #Н/Д.
328 Часть II. Формулы и функции Обратите внимание на то, что если аргумент искомое_значение является текстовым зна- Совет чением и аргумент параметр_просмотра имеет значение ЛОЖЬ, то в этом тексте можно использовать символы подстановки * и ?. На рис. 14.3 показан пример применения функции гпр для определения ставки налога на прибыль в просматриваемой таблице (диапазон E1:J3). В ячейке ВЗ на¬ ходится следующая формула: =ШР(В2;Е1: J3;3) а _. в . с ■■о ртШШ F о _ н ; j 1-1 Доход больше или равен.,. 0р. 2 651р. | 27301р. | 58 501р. 131801р. 284 701р. : 21 566р.; , Введите доход: Но меньше чем... 2 650р. 27300р. 58500р. 1131800р. :284700р. 28,00%i Ставка налога составляет: 3 !. : ■ Ставка налога 15,00% 28,00% 31,00%' L - 45,25% Рис. 14.3. Пример использования функции гпр для определения ставки налога Извлечение значений изтаблицы с помощью функции ПРОСМОТР Функция просмотр подобна функциям ВПР и ГПР, но имеет другой синтаксис. Она выполняет поиск значения искомое_значение в диапазоне просматриваемый_вектор, состоящем только из одного столбца или одной строки1, и возвращает значение из другого диапазона вектор^езулътата* состоящего из одного столбца или одной строки, находящееся в той же позиции, что и найденное. Функция ПРОСМОТР имеет следующий синтаксис: ПРОСМОТР (искомое_значениа; просматриваемый_вектор; вектор^результата) © Искомое^значенне — значение, которое ищется в векторе просма трива емый__ вектор. • Просматриваемый__вектор — диапазон ячеек, который состоит из одной строки или одного столбца и в котором ищется значение. Эти значения должны располагаться в возрастающем порядке. • Векторjрезультата — диапазон ячеек, который состоит из одной строки или одного столбца, значение из которого возвращается функцией. Он дол¬ жен иметь тот же размер, что и про сма трив а емый_в ектор. Значения в диапазоне просматриваемый_вектор обязательно должны быть отсортиро- Внимание!;, ваны в возрастающем порядке. Если значения в первом столбце не будут отсортированы, функция может вернуть некорректное значение. Если искомое значение будет меньше са¬ мого меньшего (т.е. первого значения) в просматриваемом векторе, то возвращается знаш чение ошибки #н/Д. ! Функция ПРОСМОТР имеет две синтаксические формы: векторную и форму массива. Здесь описывается функция ПРОСМОТ Р в векторной форме. — Пргшеч. ред.
Глава 14. Формулы выбора и поиска значений 329 На рис. 14.4 вновь показана таблица со ставками прогрессивного налога. Теперь для извлечения соответствующего значения ставки налога в ячейке ВЗ ис¬ пользуется формула -ПРОСМОТР(В2;D2:D7;F2:F7) А ЕС D Е F Доход больше или Но меньше , Станка I i равен.,. чем... , налога 2 Введите доход: 123 409р. 0р. 2 650р. 15,00% 3 алога составляет: 36,00% с ;/; - v 2 651гэ. 28,00% 4;Г 27301р. 58 500р. 31,00% 5 7 58 501р. 1 131 800р. 36,00% 6 | 131801р.: 284 700р. 39,60% 7 ; 284 701р. 45,25% Ж Рис. 14.4. Использование функции ПРОСМОТР для определения ставки налога Заметьте, что в функцию ПРОСМОТР (в отличие от функции ВПР) нужно передавать ссылки на два диапазона (просматриваемый и содержащий результирующие зна¬ чения). С другой стороны, в функцию впр нужно передавать только одну ссылку на таблицу. Столбец, содержащий результирующие значения, определяется тре¬ тьим аргументом, который может быть либо числом, либо ссылкой на ячейку. Поиск значений с помощью функций индекс и поискпоз Функции ИНДЕКС и ПОИСКПОЗ часто используются совместно для поиска и извле¬ чения значений из таблиц. Функция ПОИСКПОЗ возвращает относительное положе¬ ние ячейки в диапазоне, значение которой соответствует искомому критерию. Функция ПОИСКПОЗ имеет такой синтаксис: ПОИСКПОЗ {искомое_зна чение; просматриваемый__вектор; тип_сравнения) • Искомо е^зна.чение— значение, которое ищется в векторе просматриваемый__ вектор. Если аргумент тип__сравнения имеет значение 0 и искомое_значение яв¬ ляется текстом, этот аргумент может содержать символы подстановки * и ?. © Просматриваемый__нектор — диапазон ячеек, в котором ищется искомое значение. © Тип__сравнения — целое число (-1,1 или 0), определяющее, как будет осу¬ ществляться сравнение искомого значения и значения в просматриваемом векторе. © Если тип_ сравнения равен 1, функция ПОИСКПОЗ находит максимально возмож¬ ное значение, которое меньше или равно искомое^значение. В этом случае содержимое ячеек диапазона просма триваемый__вектор должно быть отсорти¬ ровано по возрастанию. Если тип_сравнения равен 0, функция ПОИСКПОЗ на¬ ходит первое подходящее значение, которое в точности совпадает сискомое_ значение. Если тип_сравнения равен -1; функция ПОИСКПОЗ находит мини¬ мально возможное значение, которое больше или равно искомое_значение. В этом случае содержимое ячеек диапазона просматриваемый_вектор должно быть отсортировано по убыванию. Если аргумент тип__сравнения не указан, подразумевается, что он равен 1.
330 Часть II. Формулы и функции Функция ИНДЕКС возвращает значение ячейки, используя для ее поиска значения смещения в строке и столбце в таблице. Функция ИНДЕКС имеет такой синтаксис2: ИНДЕКС (ш ссив; номер_ строки; номер__ столбца) ® Массив — диапазон ячеек. ® Номер_строки — номер строки в массиве. • Номар^столбца. — номер столбца в массиве. 1 На заметку Если массив состоит только из одной строки или столбца, то соответствующий аргумент (номер__строки или номеруетолбца) можно опустить. На рис. 14.5 показан рабочий лист, где для поиска и извлечения значения из таблицы использованы функции индекс и поиекпоз. Если ввести значение даты в ячейку В1, формула в ячейке В2 найдет эту дату в столбце D и вернет соответ¬ ствующее значение из столбца F. В ячейке В2 содержится формула ^ИНДЕКС(F2:F21;П0ИСКП03(Bl;D2:D21;0)) А ■ 6 •Дата; .. 12.01,2013: 2 ; Сумма: 189 01.01.2013 вторник з ! 02.01.2013 179 4 ; ■;■ v . - 03,01.2013 . четверг. 149 5' Г 04.01.2013 : пятница 196 6 1 05,01,2013 . суббота 131 7 | ' 06.01.2013 воскресенье: 179 : 8 ■■ 07.01.2013 понедельник 134 . я : . 08,01.2013 вторник 179 10 1 09.01.2013 среда 193 и; 10,01.2013 четверг 191 12 | 11.01.2013 пятница 176 13; 12.0L2013 суббота 189 14 13.01.2013 воскресенье 163 15; м 14.01.2013 понедельник 121 1б | 15.01.2013 вторник ...... -.100 17 | 16.01.2013 среда 109 181 ; ■: i 17.01.2013 четверг ' 151 19 i 18.01.2013 пятница - -138 204 ■ ' ■ ■ 19,01.201з суббота ' 114 21 j 20.01,2013 воскресенье 156 Mookup i lookup matchJndi ... (+, Рис. 14.5. Совместное использование функций индекс и поиекпоз Чтобы понять, как работает эта формула, рассмотрим сначала, что возвраща¬ ет функция поиекпоз. Эта функция просматривает диапазон D2:D21 для поиска даты, совпадающей с датой, записанной в ячейке В1, и возвращает номер строки, в которой найдено это совпадение. Этот номер строки используется как второй аргумент в функции ИНДЕКС, которая возвращает соответствующее значение из диапазона F2:F21. 2 Эта функция имеет две синтаксические формы: ссылочную и массива. Функция ИНДЕКС в ссылочной форме возвращает ссылку на ячейку, а в форме массива — значение ячейки или массива значений. Здесь описана функция в форме массива. — Примеч. ред.
Глава 14. Формулы выбора и поиска значений 331 Ячейки: пустые и содержащие нуль В функциях поиска и выборки Excel считается/что в пустых ячейках содержится нулевое значение. На ри¬ сунке ниже показана таблица, состоящая из'-двух столбцов. Приведенная ниже формула (она находится в ячейке В2) ищет в таблице имя, заданное в ячейке В1/ и возвращает соответствующее значение: “ВПР(В1;D2:Е9;2) Заметим> что ячейка Сумма для Сергея пустая, но формула возвращает 0: А в С D Е 1 Имя: Сергей 2 Сумма: ; __ о ;Валентина п 3 | ’Владислав 4 1 И 5 ) Леонид 9 б | IМихаил ... л . Ш 7 1 : Ольга 45 8 i ^Сергей S 10 • Татьяна 1 Если необходимо различать ячейки с нулевыми значениями от пустых ячеек/то нужно изменить форму¬ лу поиска. Добавьте функцию ЕСЛИ для проверки того, имеет ли содержимое ячейки длину 0, Если ячей¬ ка пустая, то длина ее содержимого равна нулю, во всех других ситуациях длина содержимого больше нуля. Следующая формула решает эту проблему. Если результирующая ячейка пустая/то формула также вернет пустую строку, в противном случае вернет содержимое ячейки: -ЕСЛИ{ДЛСТР(ВПР(В1;D2:Е9;2))=0;"”;(ВПР(B1;D2:E9;2)}) Ниже прйведена еще одна формула, аналогичная предыдущей. =ЕСЛИ(ВЦР (В1; D2: Е9; 2) -v"; ”."; (ВПР (В1;D2:Е9;2))) Специализированные формулы поиска и выборки Для решения более сложных задач, чем те, что были описаны в предыдущем раз¬ деле, можно использовать и другие формулы просмотра и выборки. Например, мож¬ но искать точное совпадение значения, искать значение не только в первом столбце таблицы, выполнять сравнение с учетом регистра символов, возвращать значения из нескольких просматриваемых таблиц, а также решать другие сложные и специ¬ альные задачи. Решение подобных задач рассматривается в следующих разделах. Рабочую книгу с примерами этого раздела можно найти в файле specialized lookup В examples .xlsx на веб-сайте книги. Поиск точного совпадения Как было показано в примерах выше, по умолчанию в функциях ВПР и ГПР (если опущен четвертый аргумент) не требуется точного совпадения между просматри¬ ваемым и искомым значениями. Примером такого случая может служить поиск ставки прогрессивного налога по таблице налогов. Однако в некоторых ситуациях требуется точное совпадение между просматриваемым и искомым значениями. Например, если нужно найти фамилию служащего по его табельному номеру, оче¬ видно, что номер должен в точности совпадать с табельным.
332 Часть It. Формулы и функции Для того чтобы функции ВПР и гпр выполняли точное сравнение между просма¬ триваемым и искомым значениями, четвертый (необязательный) аргумент дол¬ жен быть указан и его значение должно равняться логическому значению ЛОЖЬ. На рис. 14.6 показана таблица, которая содержит список табельных номеров служащих в столбце С и их фамилий в столбце D. Эта таблица названа Табельный^ номер. Формула в ячейке В2 ищет в первом столбце таблицы значение из ячейки В1 и возвращает соответствующую ему фамилию: =ВПР(В1;Табельный_номер;2;ЛОЖЬ) Рис. 14,6. Поиск значения, которое в точности совпадает с искомым Если последний аргумент в функции ВПР имеет значение ложь, то эта функция' возвратит значение только при наличии точного совпадения искомого значе¬ ния и одного из значений в первом столбце таблицы. Если точного совпадения нет, функция возвращает значение ошибки #н/д. В данном случае это именно то, что нужно, поскольку неточное совпадение не имеет смысла. Обратите внимание на то, что табельные номера в столбце С не упорядочены. Если последний аргу¬ мент функции ВПР имеет значение ложь, значения не обязательно должны распо¬ лагаться в возрастающем порядке. . Чтобы вместо значения ошибки #н/д вывести другое сообщение, можно воспользоваться Совет функцией еслиошибка для анализа полученного результата. Например, следующая функ- ^ ция вместо значения #Н/Д вернет текст Не найден: -ЕСЛИОШИБКА(ВПР(В1;Табельный__номер;2;ЛОЖЬ);11 Не найден") • Функция еслиошибка появилась только в Excel 2007. Поэтому для совместимости со ста¬ рыми версиями программы можно воспользоваться следующей формулой, которая вернет тот же результат: =ЕСЛИ(ЕНД(ВПР(В1;Табельный_номер;2;ЛОЖЬ));"Не найден";ВПР(В1;Табельный_ номер;2;ЛОЖЬ)) Поиск в последнем столбце Функция впр всегда ищет значения в первом столбце таблицы. Но иногда нуж¬ но выполнить поиск по какому-либо другому столбцу. Проблему можно было бы решить, если бы в качестве третьего аргумента этой функции разрешалось ис¬ пользовать отрицательное значение. Однако в Excel так делать нельзя. Поэтому в подобных случаях данную функцию использовать нельзя. 1 Табельный но мер: : |имя работника jТатьяна Середа 1 873 ’ Михаил Серебряков ?• li09tv: Александр Тхорик 1549 Анатолий Казаков Наталья Сафонова Владислав Таран -ног Татьяна середа 1873 Максим Сшлянкин 983 Александр Синеет ' ' Наталья Савчук 1398п Евгений Козлов lockup to left ; СЗ'Б sensitive : multiple 1 ... ф
Глава 14. Формулы выбора и поиска значений 333 На рис. 14.7 показана таблица, в которой представлены имена игроков (в столб¬ це С, названном Игроки) и среднее число ударов по воротам (столбец В, которому присвоено имя Среднее). Предположим, что нужно по имени игрока определить его среднюю результативность. В ячейке F1 находится фамилия искомого игрока, эта ячейка названа Игрок. В этом случае использовать функцию ВПР нельзя, по¬ скольку производить поиск нужно по значениям последнего столбца, а не первого. Конечно же, можно изменить порядок следования столбцов, но иногда этого сде¬ лать нельзя. и и _ 13 Г 14 15 : 16 • .-А Б С 12 0.3В Бускзтс 41 оззо Руни I *40333^5 Нньеста 26 0,160 Месси Г 2Э • 0.217 ' Гонсалез - 0,300: • Клозе 0 0,000 Подольски тшш 0,333 Бзмл 0,186'V. Фордам . т.эвш< ягД,133.^: Анри : ■}<, 0333 Манкон ■. 16 0,313 Мен асе 1 'Г. • -44 • 0,341 Снайдер ;. .. 14 , 0.286 Ван Боммвль М - г 28 0,321 Батичеллн " г ! exact value ! ; lookup to left i к Искомый игрок: Среднее: Ударов по воротам: Среднее: Ударов по воротам: F Месси 0,321 <*“ ПРОСМОТР 28 -с-ПРОСМОТР 0,160 ИНДЕКС И поискпоз 25 ИНДЕКС И ПОИСКПОЗ case sensitive multiple tables f grade lookup 1 ■; grac ... i+'i Рис. 14.7. Поскольку искомое значение находится в последнем столбце, функция ВПР не работает Одно из решений — использовать функцию просмотр, которой нужно передать две ссылки на диапазоны. Следующая формула из ячейки F3 вернет значение средней результативности игрока, указанного в ячейке F1: =ПР0СМ0ТР(Игрок;Игроки;Среднее) Для того чтобы воспользоваться функцией просмотр, нужно упорядочить фами¬ лии игроков в алфавитном порядке. Кроме того, если ввести в ячейку F1 фамилию игрока, которого нет в списке Игроки, то формула вернет неправильный результат и вы об этом никогда не узнаете. Поэтому лучше производить поиск с помощью функций ИНДЕКС и ПОИСКПОЗ. Следующая формула аналогична предыдущей, с той лишь разницей, что она вер¬ нет значение ошибки #н/д, если фамилия искомого игрока не будет найдена. Эта формула обладает еще одним преимуществом: значения в диапазоне Игроки могут быть не упорядочены: ^ИНДЕКС(Среднее;ПОИСКПОЗ(Игрок;Игроки;0)} Поиск с учетом регистра символов Функции поиска ВПР, гпр и ПРОСМОТР при сравнении не учитывают регистр сим¬ волов. Например, если в формуле просмотра задать текст бюджет, формула “посчи¬ тает”, что подойдет любое из заданных значений: БЮДЖЕТ, Бюджет или БюДжЕт. На рис. 14.8 приведен простой пример. В диапазоне D2:D7 (данные_1) приведен список названий, которые повторяются, но набраны прописными или строчными
334 Часть И. Формулы и функции | буквами. В диапазоне Е2:Е7 (Данные__2) представлены некоторые числовые дан- | ные. Текст для поиска записан в ячейке В1 (Слово). • J А & С ; D г F 1 слово КИСА 1 2 ^Результат:? 300 ЯБЛОКО . 100 3 ; : яблоко . 200 4 КИСА 300 5 : киса 400 б ! КОНФЕТА : 500 7 : " ' ' Конфета. 600 8 ; Рис. 14.8. Формула массива, учитывающая при сравнении регистр символов Приведенная ниже формула массива введена в ячейку В2. Она учитывает ре- : гистр символов, просматривает диапазон Данные_1 и возвращает значение из ди- i апазона Данные_2: {-ИНДЕКС (Данные__2 ;П0ИСКП03 (ИСТИНА;СОВПАД (Слово; Данные_1);0))} Эта формула находит слово киса и возвращает значение 300. Стандартная фор¬ мула на основе функции просмотр возвратит значение 400: ^ПРОСМОТР(Слово;Данные_1;Данные_2) На заметку После ввода формулы массива не забудьте нажать комбинацию клавиш <Ctrl+Alt+Enter>. Выбор значений из нескольких таблиц Конечно, на рабочем листе может быть любое количество таблиц, откуда долж^ ны извлекаться данные. В некоторых случаях формулы должны “решать самосто¬ ятельно”, из какой таблицы следует брать нужные данные. Такая ситуация пока¬ зана на рис. 14.9. 2 Серебряков 2 120000- 7,00% ' 8 400: 3 ^-Матвеев : 1 !:■ 210 921 7,00% 14 764 4 : Снежка ;.. 1. ... , 100 000. . 7,0 0% . . 7000: 5 ;Тзрзн 7'; 87 401: 6,00% 5 244 6 Таратынов б 310 983 9,25% 28 766 7 iШпилевой 3 43 902 2,00% 378 8 Григорьев ^ 2 121021 7,00% 8 471 9 |Гродецкая 3 90S 2,00% 18 10;Казаков 1 0 1,50% 0 U Соколовская 4 359 832 9,25% 33 284 12 Пашкова 13 Г 14 4 502983 10,00% 50298 exact value . lookup ta left ' case sensitive 8Я H r-v! Ш ■ .-./Г; 1,50% .. 5 000 3,25% " " 10 QO0 ' 3,50% 20 000 5,00% 50 000 ' 6,00% ' '100 000 ; - 7,00% 250 000 a oo% : : •< 0 2)00% 50 000 - 6,25% 100 000 7,25% ' 200 000 •.•••8*25% 300 000 9,25% [ 500 000 10,00% multiple fablas j grade Шакир l ; • дг-зс ... Рис. 14.9. Рабочий лист содержит несколько таблиц, из которых извлекаются данные
Глава 14. Формулы выбора и поиска значений 335 На этом рабочем листе вычисляются комиссионные от продаж и находятся две таблицы со значениями процентов комиссионных: G3:H9 (Таблица!) и J3:K8 (Таблица2). Процент комиссионных зависит от двух факторов: стажа работы про¬ давца (столбец В) и объема продаж (столбец С). В столбце D находятся формулы, которые выбирают значения процента комиссионных из соответствующих та¬ блиц в зависимости от этих факторов. Например, в ячейке D2 находится формула =ВПР(С2;ЕСЛИ(В2<3;Таблица!;Таблица2);2) В качестве второго аргумента функции ВПР используется функция ЕСЛИ, опреде¬ ляющая в зависимости от значения в столбце В таблицу, из которой будет извле¬ каться значение процента комиссионных. Формулы в столбце Е перемножают объемы продаж из столбца С и процент ко¬ миссионных из столбца D. Например, в ячейке Е2 содержится формула =C2*D2 Определение оценки за экзамен Классическим примером использования таблицы поиска является задача определения оценки студента по его баллам. На рис. 14.10 показан рабочий лист, на котором содержатся баллы студентов. Таблица, по которой производится по¬ иск, находится в диапазоне Е2: F6, названном Шкала. А В С D £ F 1 'таштт:-гш''~ 2 ; Городецкая ' у 3 Григорьев ' 74} щЩ 40' 2: 4 ‘Казаков ШЖу- i77>'?! з; 5 ; Матвеев 63 2; 1 т. 6 'Михайлов 77977 SQ 5- 7 Пашкова ээ 5; 8 !Порсхрв •• ШШс ъ 9 ;Серебряков 36 777' к .7.... ...... 10 |СЙежйо-;7;;^:г7У-7 50 SSES Г. '.'Г.. 11 [Соколовская 891. 41 12 ;Таран з; 12 Торатынов 92 si и Шпилевой -ISJ ' ICO Рис. 14.10. Поиск оценки по баллам В столбце С находятся формулы, которые с помощью функции ВПР определя¬ ют оценку на основе набранных баллов. Например, в ячейке С2 находится такая формула: =ВПР(В2;Шкала;2) Если таблица, по которой производится поиск, достаточно мала (как, напри¬ мер, в нашем примере), то вместо нее можно использовать массив. Следующая формула работает аналогично предыдущей, но вместо таблицы в ней использует¬ ся массив, который жестко закодирован во втором аргументе. =ВПР(В2;{0;"1":40;"2П:70;"3":80;”4":90;"5"} ;2) Дополнительная Подробнее о массивах можно узнать в главе 17. (информация
336 Часть II. Формулы и функции Аналогично можно использовать функцию ПРОСМОТР, в которой второй и третий аргументы будут массивами: -ПРОСМОТР(В2;{0;40;70;90};{”1п;П2И;"3";”4";"5"}} Вычисление среднего балла GPA При кредитной системе обучения значение среднего балла (grade-point average, GPA) соответствует средневзвешенной оценке уровня учебных достижений сту¬ дента по выбранной специальности. В рассматриваемом примере предполагает¬ ся обычная ситуация, когда каждой оценке присваивается буквенное значение: А=4 (отлично), В=3 (хорошо), С=2 (удовлетворительно), D=1 (неудовлетворительно) и F=0 (полное отсутствие знаний). Значение GPA вычисляется как средневзвешен¬ ная оценка в зависимости от кредитных (зачетных) часов прослушанного курса. Кредитный, или зачетный час — это единица, используемая для измерения вре¬ мени, затраченного студентом на изучение той или иной дисциплины. Например, одночасовой курс имеет меньший вес, чем трехчасовый; Значение GPA лежит в диапазоне от О (все “F”) до 4.00 (все ‘А”). На рис. 14.11 представлен рабочий лист с информацией для студента. Этот студент прослушал пять курсов за 13 кредитных часов. Диапазону В2:В6 присво¬ ено имя Кредиты. Баллы за каждый курс появляются здесь в столбце С. Диапазону С2:С6 присвоено имя Баллы. Для подсчета значения баллов для каждого курса в столбце D используется формула просмотра. Например, рассмотрим следующую формулу просмотра, заданную в ячейке D2. В этой формуле используется таблица просмотра из диапазона G2:H6 (ТаблицаБаллов). =ВПР(С2;ТаблицаБаллов;2;ЛОЖЬ) Рис. 14.11. Использование различных формул для вычисления среднего балла Формулы, заданные в столбце Е, вычисляют взвешенные значения. Так, фор¬ мула из ячейки Е2 имеет вид =D2*B2 ■ ■ В ячейке В8 вычисляет GPA с использованием следующей формулы: СУММ (Е2:Е6) /СУММ (В2: Вб) Предыдущие формулы хорошо работают, но вычисление среднего балла мож¬ но немного ускорить. В принципе можно использовать одну формулу, которая выполняет нужное нам вычисление, избежать применения таблицы просмотра
Глава 14. Формулы выбора и поиска значений 337 и формул в столбцах D и Е. Эту работу выполняет формула массивов, приведен¬ ная ниже. {=СУММ((П0ИСКП03(Оценка;{"F";"D";"С";"В";"А"};0)-1)*Кредиты)/СУММ(Кредиты)) Извлечение данных на основе двух критериев Иногда требуется извлечь значение из таблицы данных, удовлетворяющее двум критериям. Например, необходимо определить объем продаж определенно¬ го товара за указанный месяц (рис. 14.12). Для этого пользователь должен ввести название месяца в ячейку В1, а название товара — в ячейку В2. После этого при¬ веденные ниже формулы извлекут из таблицы продаж соответствующую сумму. Рис. 14.12. Извлечение данных из таблицы на основе двух критериев Чтобы упростить формулы, используются имена диапазонов, приведенные ниже. • Месяц: В1 • Изделие: В2 • Таблица: D1:H 14 ® Список_месяцы: D1 :D 13 • Список_изделие: D1:H1 Приведенная ниже формула, находящаяся в ячейке В4, с помощью функ¬ ции П0ИСКП03 возвращает позицию значения Месяц в диапазоне Список_месяцы. Например, если в ячейке Месяц записано январь, то эта формула вернет значение 2, поскольку “Январь” — второй элемент диапазона Список__месяцы (первый элемент в этом диапазоне — пустая ячейка D1): -П0ИСКП03(Месяц;Список_месяцы;0) Формула в ячейке В5 подобна приведенной выше, но работает с диапазоном Список_изделие: -П0ИСКП03(Товар;Список_изделие;0) Конечная формула в ячейке В6 возвращает соответствующее значение объе¬ ма продаж. Здесь используется функция ИНДЕКС и результаты вычисления формул в ячейках В4 и В5: -ИНДЕКС(Таблица;В4;В5)
338 Часть II. Формулы и функции Конечно, все три приведенные формулы можно записать в виде единой формулы; ■ ^ИНДЕКС(Таблица;П0ИСКП03(Месяц;Слисок_месяцы;0); q П0ИСКП03(Товар;Список_изделие;0)) В Excel существует еще один способ выполнить поиск на основе двух критериев. Для этого Совет нужно присвоить имена всем столбцам и строкам таблицы. Чтобы быстро присвоить имена, ) выделите таблицу и выберите команду Формулы^ХЭпределенные имена^Создать 1 из выделенного. Затем можно написать такую формулу: -Копыта Июль Здесь используется оператор пересечения диапазонов (пробел). Формула возвращает оЩЦ ем продаж копыт за июль. Подробнее о пересечении диапазонов см. в главе 10. Извлечение данных на основе значений в двух столбцах В некоторых случаях требуется извлечь значение из таблицы данных, с о ответ- £ ствующее определенной комбинации значений в двух других столбцах таблицы. i Подобная ситуация показана на рис. 14.13. Здесь на основании названия изделия и его модели необходимо определить код изделия. 1 1 Марка: Джип 2 : Модель: Grand Cherokee 3 Hon: J-701 10 : u; 12 ! 13! Шевроле Blazer C-094 Шевроле Tahoe ' C-823 Форд Explorer F-772 ФОРД Expedition F-223 исудзу Rodeo 1-897 Исудзу Trooper i-900 Джип Cherokee J-983 Джип Grand Cherokee: : J-701 Ниссан Pathfinder N-231 Тойота-: 4Runner T-871 Тойота - Land Cruiser T-991 :: i? lookup i 2 column lookup ; cell address ... (f) Рис. 14.13. Извлечение информации из таблицы на основе значений, расположенных в двух столбцах таблицы Чтобы формулы были более понятны, используются имена диапазонов, приве- денныениже. ® Код: F2:F12 ® HjMapxa: В1 • Н_Модель: В2 ® Изделие: D2:D12 ® Модель: Е2:Е12 Приведенная ниже формула массива отображает код изделия, соответствую¬ щий указанным названию и модели: {-ИНДЕКС (Код; ПОИСКПОЗ (Н_Марка&Н_Модель; Изделие «Модель; 0))}
Глава 14. Формулы выбора и поиска значений 339 В этой формуле объединяются значения ячеек н_Марка и Н_Модель, а затем ищется совпадение этого объединенного текста с текстом в массиве, составлен¬ ном из объединения текстов диапазонов Изделие и Модель. Определение адреса значения в диапазоне Все предыдущие формулы возвращали значение из таблиц данных. Но ино¬ гда требуется определить адрес ячейки, содержащей определенное значение. На рис. 14.14 показан рабочий лист, содержащий диапазон чисел в столбце Данные. Ячейка В1, содержащая искомое значение, названа Цель. Рис. 14.14. Определение адреса ячейки, содержащей искомое значение Формула в ячейке В2 возвращает адрес ячейки из диапазона Данные, содержа¬ щей значение Цель. -АДРЕС(СТРОКА(Данные)+П0ИСКП03(Цель;Данные;0)-1;СТОЛБЕЦ(Данные)) Если диапазон Данные представлен в виде строки, то формула несколько изме¬ нится: =АДРЕС(СТРОКА(Данные);СТОЛБЕЦ(Данные)+П0ИСКП03(Цель;Данные;0)-X; Если в диапазоне Данные есть несколько ячеек, значение которых совпадает со значением Цель, то возвращается адрес первой встреченной ячейки е этим значе¬ нием. Если ни одно значение в диапазоне Данные не совпадает со значением Цель, возвращается значение ошибки #н/д. Поиск ближайшего значения Функции ВПР и гпр можно использовать в следующих ситуациях. • Необходимо найти точное соответствие искомому значению. В качестве четвертого аргумента используется значение ЛОЖЬ. • Необходимо найти приблизительное соответствие. Если четвертый аргу¬ мент функции имеет значение истина или он просто опущен и точное соот¬ ветствие не обнаружено, возвращается следующее большее значение, кото¬ рое меньше искомого значения.
340 Часть II. Формулы и функции Но что будет, если вам необходимо найти наиболее близкое значение? Ни функ¬ ция ВПР, ни ГПР не подходит для решения этой задачи. На рис. 14.15 показан рабочий лист с именами студентов в столбце А и соответ¬ ствующие им значения в столбце В. Здесь диапазон В2:В20 назван Данные. Ячейка Е2 названа Цель и содержит искомое значение. В ячейке ЕЗ (названой Смещение) содержится значение смещения столбца с именами (столбец А) относительно ди¬ апазона Данные. А 1 ШпШШШШ 2 Анна В 9101 C : D * £ F Целевое значение -> 8025 Смещение в стольцах ~> *1 Студент: Леонид 3 Дзрбзрз 8 873 4 ;Николай SOOO 5 :Дзвид 9 820 б Георгий 10 500 7 Анастасия 3 500 8 ’Яков 12 873 9 !иван 5 867 10;Константин 8 989 11 Аеонид 8 000 U iМихаил 1124 13 Ыина 9 039 14'Павел 6 800 15 ;Петр 5509 16 -Вера 5 460 17|Светлана. 8 400 18 Тереза .. 7777 19 :Виолетта 3 600 20 ;ВИКТОрИЯ ' 5 400 21 ! ! ■■■■■■ ' < ■? ... j ceil address j closest match j. ;; , @ Рис. 14.15. Пример поиска значения, ближайшего к заданному Приведенная ниже формула массива ищет значение в диапазоне Данные, бли¬ жайшее к значению, записанному в ячейке Цель, и возвращает соответствующе имя студента из столбцаА(т.е. столбец со смещением-1). Эта формула возвращает имя Леонид (ему соответствует значение 8000, которое располагается ближе всего| к целевому значению, равному 8025). {=ДВССЬШ (АДРЕС (СТРОКА(Данные) +П0ИСКП03 (МИН (ABS (Цель-Данные)) ;ABS (Цель-Данные) ; 0)-1;СТОЛБЕЦ(Данные)+Смещение))} Если в диапазоне Данные есть два значения, одинаково близкие к искомому,' возвращается первое встреченное в диапазоне. Значение смещения может быть отрицательным (для столбца, находящего ся левее диапазона Данные), положительным (для столбца, находящегося праве диапазона Данные) или равным нулю (тогда возвратится значение из диапазона Данные, ближайшее к искомому). Чтобы разобраться в этой формуле,"нужно понимать, как работает функг двссыл. Первым аргументом является текстовая строка (или ссылка на ячейку^ с этой строкой), которая определяет ссылку на ячейку. В данном случае та строка формируется функцией адрес , которая на основе номеров строки и столбца| возвращает ссылку в виде текста.
Формулы и функции для финансовых расчетов В ЭТОЙ ГЛАВЕ... Стоимость денег во времени Кредитный калькулятор Расчет параметров инвестиций Расчет амортизации Me секрет, что чаще всего Excel используется для всевозможных вычислений, связанных с финансовыми расчетами. Каждый день люди принимают тыся¬ чи решений, основываясь на результатах вычислений в электронных табли¬ цах. Принимаемые решения могут быть как очень простыми {могу ли я купить этот автомобиль?), так и достаточно сложными (окупятся ли инвестиций в ком¬ панию АВС за 18 месяцев?). В настоящей главе описаны основные приемы, приме¬ няемые в Excel для финансовых расчетов. Стоимость денег во времени Номинальная стоимость денег не всегда может соответствовать фактической. Ключевое понятие здесь — стоимость денег во времени (СДВ). Вычисления, вы¬ полняемые над денежными суммами, могут производиться в прошлом, настоящем или в будущем времени. Выбор типа вычислений основывается на том, что сумма денег увеличивается, поскольку постоянно поступают начисления по процентам. Другими словами, вложив один рубль сегодня, завтра вы получите больше. Например, предположим, что богатенький заокеанский дядюшка решил по¬ дарить вам: деньги, причем вы должны выбрать один из перечисленных ниже вариантов.
342 Часть И. Формулы и функции • Получить 800 ООО руб. сегодня. • Получить 950 ООО руб. через год. • Получить 1200 ООО руб. через пять лет • Получать 15 000 руб. каждый месяц на протяжении пяти лет. Чтобы получить максимальную выгоду, нужно учитывать не только собствен- ; но номинальную сумму, но и ту стоимость, которую будут представлять деньги i на момент когда вы их получите на руки. Стоимость денег во времени зависит от ваших возможностей и перспектив. Другими словами, вы можете быть либо кредитором, либо заемщиком. Когда вы ; берете кредит на покупку автомобиля, вы выступаете в роли заемщика, а учрежде- ; ние, которое дает вам деньги, — в роли кредитора. Когда же вы вкладываете день-г : ги в банк на депозит (сберегательный счет); вы — кредитор, поскольку занимаете свои деньги банку, а банк является вашим заемщиком. Со стоимостью денег во времени связано еще несколько понятий. # Приведенная (текущая) стоимость. Это основная сумма, или капитал, на! i который начисляются проценты. Например, если на депозит в банке вкла¬ дывается 500 000 руб., то эта величина представляет собой капитал или ? приведенную (текущую) стоимость вложенных денег. Если берется ссуда размером 1 500 000 руб. на приобретение автомобиля, то данная сумма бун" дет основной или приведенной стоимостью ссуды. Приведенная стоимость может быть как положительной, так и отрицательной. • Будущая стоимость. Представляет собой сумму приведенной (текущей) сто- > имости и начисленным по ней процентам. Например, если на депозитный } счет в банке вкладывается 50 000 руб. на пять лет под 6% годовых, то в конце • срока можно будет получить 66 911,28 руб. Последняя сумма будет будущей > стоимостью инвестиции. Если же берется ссуда на три года на покупку авто¬ мобиля в размере 150 000 руб. под 7% годовых, то в конце срока нужно будет > выплатить 240 867,22 руб. Иными словами, нужно будет вернуть основную сумму плюс проценты. Будущая стоимость, в зависимости от перспективы (кредитор или заемщик), может быть положительной или отрицательной. чшш *. Взнос. Взносом (платежом) может быть либо капитал, либо капитал и на- i численные на него проценты. Если каждый месяц вкладывается по 1 брб^ > руб. на депозитный счет, то 1 000 руб. — это взнос. Если для погашения сеу-’? ды ежемесячный взнос составляет 8 250 руб., то он состоит из тела кредита : (основной суммы) и начисленных процентов. @ Процентная ставка. Часть основной суммы (в процентах), начисляемаяваЙ определенный период (как правило, за год). Например, деньги могут бытьj вложены в банк на депозит с процентной ставкой 5,5% годовых. Или про-1 центная ставка по кредиту может составлять 7,75% в год. • Период. Промежуток времени, по истечений которого выплачиваются про-1:; центы (например; банк может выплачивать проценты по депозитам ежё^ квартально, тогда как кредит за купленный автомобиль чаще всего прихб-j дится гасить ежемесячно). # Срок. Промежуток времени, на который вкладываются или берутся в кре¬ дит деньги. Например, деньги вкладываются в банк на депозит на срок одйщ год, или ссуда берется на срок 30 лет ■!
Глава 15. Формулы и функции для финансовых расчетов 343 Кредитный калькулятор Теперь рассмотрим, как производится расчет выплат по кредиту. Следует пом¬ нить, что кредит состоит из перечисленных ниже компонентов. • Тело кредита (собственно размер ссуды, которую вы взяли в банке) • Процентная ставка • Сроки оплаты • Размер регулярного платежа Если известны любые три параметра, то можно создать формулу для вычисле¬ ния четвертого параметра. | Все вычисления в этом разделе производятся для ссуды с фиксированными процентной #Назаметку ставкой и сроком. Функции для расчета выплат по кредиту В настоящем разделе описывается шесть функций: плт, ОСПЛТ, прплт, ставка, КПЕР и ПС. В табл. 15.1 описаны аргументы этих функций. Таблица 15.1. Аргументы функций для финансовых расчетов Аргумент Описание Процентная ставка за один период. Если она выражена в процентах за год, то эту величину нужно разделить на количество периодов (месяцев) Общее количество выплат (периодов) Заданный период, который должен быть меньше или равен значению параметра Кпер Приведенная стоимость, или основная сумма Сумма, которая вносится за каждый период (постоянная величина) Необязательный аргумент, равный будущей стоимости после последней выплаты. Если аргумент опущен, то он полагается равным нулю. (Например, будущая стоимость ссуды после ее погашения, очевидно, равна нулю.) Тип Указывает, когда должны производиться платежи. Равен нулю, если платежи выполняются в конце периода, и единице - если в начале. Это необязательный аргумент, который по умолчанию равен нулю Оценка Используется в функции СТАВКА и означает начальную оценку ожидаемого результата. Функция СТАВКА выполняет пошаговое вычисление. Поэтому, если полученный результат не будет сходиться, следует изменить значение этого аргумента Функция плт Функция плт позволяет рассчитать размер выплат по кредиту (основная сумма плюс проценты) за один период, полагая постоянными размер выплат и процент¬ ную ставку. Эта функция имеет такой синтаксис: Ставка Кпер Период Пс Плт Бс ПЛТ (Ставка; Кпер; Пс; Бс; Тип)
344 Часть II. Формулы и функции Следующая формула возвращает размер ежемесячных выплат по кредиту, размер которого 50 000 руб., а процентная ставка составляет 6% годовых. Кредит взят на срок четыре года (48 месяцев). =ПЛТ(6%/12;48;-50000) Вычислив формулу, получим, что размер ежемесячных выплат по ссуде равен 1 174,25 руб. В качестве первого аргумента Ставка указан размер годовой ставки по кредиту, деленный на 12 месяцев (количество месяцев в году). Обратите также внимание на то, что третий аргумент (17с, приведенная стоимость) отрицатель¬ ный, — это указывает на то, что деньги были взяты в долг. Функция осплт Функция осплт возвращает основную часть платежа по кредиту за определен¬ ный период, подразумевая постоянным размер выплат и фиксированную про¬ центную ставку. Функция имеет следующий синтаксис: ОСПЛТ {Ставка; Период; Кпер; Яс; Бс; Тип) Следующая формула возвращает основную часть выплаты за первый месяц по ссуде 50 000 руб., взятой под 6% годовых. Ссуда взята на срок четыре года (48 месяцев). =ОС1ШТ(б%/12;1;48;-50000) Вычислив формулу, получим, что основная часть первой выплаты равна 924,25 руб., или приблизительно 78,7% от общей суммы выплаты. Если в качестве второ¬ го аргумента ввести число 48 (для вычисления основной части последней выпла¬ ты), то формула вернет 1 168,41 руб., те. приблизительно 99,5% от общей суммы выплаты. /■.. Чтобы вычислить размер основного кумулятивного платежа, который нужно будет сде- /На заметку лать между любыми двумя определенными периодами, можно воспользоваться функци- " ей обшцоход. Функция содержит два дополнительных аргумента: нач_период и коя_ период. В версиях, предшествовавших Excel 2007, функция обпщоход становилась до¬ ступной только после установки надстройки Пакетанализа. Функция ПРПЛТ Функция прплт вычисляет ту часть общей суммы выплат по кредиту, которая идет на погашение процентов, полагая постоянными размер выплат и процент¬ ную ставку. Функция имеет следующий синтаксис: ПРПЛТ (Ставка; Период} Кпер; Яс; Бс; Тип) Формула, приведенная ниже, вычисляет размер первой выплаты по процентам для ссуды 50 000 руб., взятой под 6% годовых. Ссуда взята на 4 года (48 месяцев). =ПРПЛТ(6%/12;1;48;-50000) v После вычисления формулы получим, что сумма выплат по процентам за пер¬ вый месяц составляет 250,00 руб. Но размер выплат по процентам за последний месяц будет всего 5,84 руб.
Глава 15. Формулы и функции для финансовых расчетов 345 /= •. v Чтобы вычислить размер кумулятивного платежа по процентам, который нужно будет еде- ?Назаметку лать между любыми двумя определенными периодами, следует воспользоваться функцией ОБЩПЛАТ. Функция содержит два дополнительных аргумента: нач_период и кон_период. В версиях, предшествовавших Excel 2007, функция ОБЩПЛАТ становилась доступной только после установки надстройки Пакет анализа. Функция СТАВКА Функция СТАВКА позволяет вычислить размер процентной ставки по кредиту за один период на основании указанного общего количества периодов выплат, раз¬ мера регулярного платежа и размера ссуды. Функция СТАВКА имеет следующий синтаксис: СТАВКА (Кпер; Плт; Пс; Бс; Тип; Оценка) Следующая формула вычисляет годовую процентную ставку для ссуды разме¬ ром 50 000 руб., взятой на 48 месяцев. Размер регулярного платежа составляет 1 174,25 руб. СТАВКА (48; 1174,25; -50000) *12 Формула вернет 6,00%. Заметьте, что результат вычисления функции умножа¬ ется на 12, поскольку функция возвращает процентную ставку за один период (ме¬ сяц). Поэтому, чтобы получить годовую процентную ставку, нужно умножить полу¬ ченное значение на количество периодов выплат в году (в нашем примере — на 12). Функция КПЕР Функция КПЕР возвращает общее количество периодов выплат по ссуде по заданным размеру ссуды, процентной ставке и размеру регулярного платежа. Функция имеет следующий синтаксис: КПЕР(Ставка;Плт;Пс;Бс;Тип) Формула, приведенная ниже, вычисляет количество выплат по ссуде размером 50 000 руб. и размеру ежемесячной выплаты, равному 1 174,25 руб. Ссуда взята под 6% годовых. =КПЕР(6%/12;1174,25;-50000) С небольшой погрешностью (меньше 0,0001) функция вернет число 48. Это значит, что всего нужно будет сделать 48 (за 48 месяцев) выплат по кредиту. Полученный результат оказался неточным из-за того, что размер выплат указан с точностью до одной копейки, т.е. округлен. Функция ПС Функция пс вычисляет приведенную стоимость ссуды (т.е. первоначальный размер кредита) по заданным процентной ставке, количеству периодов и размеру регулярного платежа. Функция имеет такой синтаксис: ПС (Ставка; Клер; Плт; Бс; Тип) Следующая формула возвращает размер первоначальной ссуды, взятой на 48 месяцев под 6% годовых. Размер регулярного платежа равен 1 174,25 руб. в месяц. -ПС(6%/12;48;-1174,25)
346 Часть II. Формулы и функции Формула вернет 49 999,94 руб. Поскольку размер регулярного платежа указан с точностью до одной копейки, результат имеет погрешность в 6 коп. Пример кредитного калькулятора На рис. 15.1 показан рабочий лист, используя который можно вычислить раз¬ мер регулярного платежа по кредиту. В ячейке В1 находится сумма кредита, а в ячейке В2 — годовая процентная ставка. В ячейке ВЗ содержится длительность одного периода, выраженная в месяцах. Например, если в ячейке ВЗ находится число 1, то это значит, что выплаты производятся ежемесячно. Общее количество периодов хранится в ячейке В4. В примере, показанном на рис. 15.1, вычисляется размер ежемесячной выплаты по кредиту размером 100 000 руб., взятым под 9,5% годовых на 36 месяцев. В ячейке В6 содержится следующая формула: ~ПЛТ(В2*(ВЗ/12);В4;-В1) А £ С П*Л 1 г Сумма кредита: ioo ооо,оор. ;; > 2 j Годтазя процентная ставка: 9,50% и ! 3 i Периодичность платежей (мес,):. г li ; 4 ;/ ^Количество периодов; .36;. .- ;i ; 6 г 3 203,23 р. П ' 7 1 8 ! 3.1 ml ^v ■ ^^ v-;' .п е 36 Тело: 3178дзр.; ; н j Проценты: 25,16 р.: 13 г ■ <■ : Лисг1 ; 0 ; Рис, 15.1. Вычисление размера регулярного | платежа по кредиту с помощью функции плт i| Обратите внимание на то, что первым аргументом является выражение, кото- рое вычисляет периодическую процентную ставку на основе значений годовой § процентной ставки и периодичности выплат. Поэтому если выплаты производят- • ся ежеквартально на протяжении трех лет то периодичность выплат будет равна I 3, а количество периодов — 12. Для того чтобы вычислить периодическую про? 1 центную ставку, нужно умножить годовую ставку на 3/12. | ..' ' ' " ' ' " ''' : '':' '' ■ 1 ¥'IN! Рабочую книгу с примерами для данного раздела можно найти в файле loan payment vxlsx j на сайте книги. Локализованный файл называется Кредитный калькулятор. xlsm. :: а-.: И В ячейках В10 и В11 вычисляются размеры платежей, погашающих тело кре- | дита и проценты за период, указанный в ячейке В9. Не забывайте, что значение в.''= ячейке В9 должно быть меньше или равно значению ячейки В4. Иными словами!! заданный период не должен превышать общее количество периодов. Формула в ячейке В10 представлена ниже. Она позволяет вычислить размер ! тела кредита для заданного в ячейке В9 периода. =0СПЛТ(В2*(ВЗ/12);В9;В4;-В1}
Глава 15. Формулы и функции для финансовых расчетов 347 Приведенная ниже формула (ячейка В11) вычисляет размер выплат по процен¬ там для заданного в ячейке В9 периода: =ПРПЛТ(В2*(ВЗ/12);В9;В4;-В1) Обратите внимание на то, что сумма ячеек В10 и В11 всегда равна размеру ре¬ гулярного платежа по кредиту, который вычисляется в ячейке В6. Тем не менее соотношение между платежами по кредиту и выплатам по процентам зависит от текущего периода. (Доля платежей по кредиту с каждой последующей выплатой увеличивается, а выплат по процентам — уменьшается.) На рис. 15.2 графически показаны размеры выплачиваемых сумм для всего срока погашения кредита. Расчеты по кредитной карточке Предположим, у вас есть кредитная карточка с определенной начальной сум¬ мой и вы хотите узнать за сколько месяцев вы сможете погасить этот кредит при условии внесения минимально возможного ежемесячного платежа. На рис. 15.3 показан рабочий лист, на котором выполняются вычисления такого типа. ,:f А. . в С 1 'Начальная сумма: 10000,00 р. 2 Ходовая процентная ставка:: 18,25% 3 ’Минимальный процент платежа: 2,00% 4 Минимальная сумма платежа: 200,00 р. 5 1 Реальный ежемесячный платеж: 200 7 Количество платежей: 94,7 3 Общая сумма: 13 932,93 р. ■9[ | Из них процентов:. *. 8932,93 р. Г" tor 11 i 12 | is; 5 Лигг1 } Рис. 15.2. Соотношение между платежами по кредиту и выплатам по процентам в зависимости от периода выплат Рис. 15.3. На этом рабочем листе подсчитывается количество платежей, требуемых для погашения баланса по кредитной карте при условии внесения минимального ежемесячного платежа В диапазоне В1:В5 записаны исходные данные по кредитной карточке. В на¬ шем примере начальная сумма на кредитной карточке составляет 10 000 руб., годовая процентная ставка равна 18,25%. Здесь принято, что минимальная сум¬ ма платежа составляет 2% от суммы, хранимой на кредитной карте, т.е. в данном случае минимальный платеж будет составлять 200 руб. в месяц. В ячейку В5 вы можете ввести любую другую сумму, но она должна быть достаточной для погаше¬ ния всей суммы кредита. Например, вы можете вносить ежемесячно по 500 руб., чтобы погасить кредит быстрее. С другой стороны, очевидно, что 100 руб. в месяц будет недостаточно, поэтому формула возвратит ошибку. Рабочую книгу с примерами для данного раздела можно найти в файле credit card payments, xlsx на сайте книги. Локализованный файл называется Платежи по кредитной карте. xlsm.
348 Часть II. Формулы и функции В диапазоне В7:В9 выполняются вычисления. Приведенная ниже формула, за¬ писанная в ячейке В7, вычисляет, за сколько месяцев вы сможете погасить баланс по кредитной карте. =КПЕР(В2/12;В5;-В1;0) Здесь предполагается, что в конце вычисленного периода баланс по карте должен быть погашен, поэтому последний аргумент в функции КПЕР равен нулю. Простая формула в ячейке В8 вычисляет общую сумму, которую вы должны буде¬ те заплатить за все время с учетом начисленных процентов. =В7*В5 Формула в ячейке В9 вычисляет сумму, начисленную по процентам: “В8-В1 В этом примере доходчиво показано, что кредит в 10 000 руб. вы будете га¬ сить 95 месяцев (почти 8 лёт!) при условии внесения ежемесячного минималь¬ ного платежа в 200 руб. За это же время на взятые в кредит по карте 10 000 руб. вам будет начислено 8 932,93 руб. процентов. Конечно, эти вычисления предполагают, что за все время пользования карточкой вы не снимали с нее ни¬ каких дополнительных средств. Из этого примера вы уже должны были понять, почему банки так упорно рассылают кредитные карты по обычной почте бук¬ вально направо и налево, а также всячески поощряют вас пользоваться такими картами. На рис. 15.4 показаны дополнительные вычисления, связанные с нашим при¬ мером с кредитной карточкой. Например, если вы захотите погасить баланс по карточке за 12 месяцев, то каждый месяц вы должны будете вносить по 917,99 руб. При этом общая сумма выплат составит 11 015,88 руб., а начисления по про¬ центам — 1 015,88 руб. В ячейке В13 записана формула =ПЛТ ($В$2/12;А13;-$В$1) 13: 2 ■ ! 5114,35р.) 10 228,70р. Г 228,70р. и 6 j 1756,50р.; 10 538,99р.:: 538,99р. 15 = 12 ’’ _ _ 9U99p.i 11 015,_88р. 1015,88р. 16 Г ' 24 500,45р.: " 12 010,80р. 2 01Д80р. 17 | : ■' зб . ;■ I 362,78р. { 13 060,06р. i 3060,06р. IS 1 48 | 295,06р. i 14162,78р. 1 4162,78р. 191 60 255,30р. { 15 317,77р. 5 317,77р. 20; 72 j : ; 229,49р. j 16 523,53р.; 6 523,53р. 2! У 84 ; 2ii,65p.j 17 778,29р. i 7 778,29р. 22 96 ! ’’ 198,75pj 19 080,05р.! 9 080,05р. 23; _ 108 _ 189,14р. j 20 426,64р.; 10 426,64р. 24 ( 120 " m,80p.i 815,73р.! г 11815,73р. 25 Г 132 _ : ! 176,10р. I 23 244,89р.; 13 244,89р. 26! ' Рис. 15.4. В столбце В приведены размеры платежей, которые нужно сделать, чтобы погасить баланс по кредитной карте за указанный период
Глава 15. Формулы и функции для финансовых расчетов 349 Создание графика амортизации кредита График амортизации кредита представляет собой таблицу, содержащую раз¬ личную информацию по каждому периоду выплаты. На рис. 15.5 показан рабочий лист, который содержит формулы, используемые для создания графика амортиза¬ ции кредита. 4 ’ 5 : А Сумма кредита: Годовая процентная ставка: Периодичность платежей (мес.): Число периодов: В 100000,00 р. 7,25% 1; 36 С D Г рафик амортизации кредита Е f G Н S • номер платежа Рэтвр платежа сумма выплат выплаты по процентам Сумма по процентам Тело кредита Сумма по кредиту Остаток 100000,00 р. 9 ! 1 3 039,15 р. 3 039,15 р. 604,17 р. 604,17 р/ 2494,99 р. 2434,99 р. 97505,01р. 10' 2 3 099,15 р. б 198,31 р/ 589,09 р. 1193,26 р/ 2 510^06 р. 5 005,05р. 94994,95 р. -и! 3 2 099,15 р. 9 297,45 р.Г 573,93 р. 1767.19 р.*' 2525,23 р.; 7530,27 р. 92 463.73 р. 12; ■ ■ - 4; 3099,15 р.; 12 396,61 р 558,67 р. 2 325,86 р.Г 2 540,48 р,: 10070,75 р. S3 929,25 р. >3; S' 3 099,15 р. 15 495,76 р/ 543.32 р. 2 863,18 р/ 2 555,83 D. 12 626,58 р. 87 373,42 р. 14; 6 3099.15р.,;'" У. "и 594,92 р/ . 527,88 р. 3 397,06 р. Г 2 571,27 р.; 15197,86 р. 84802,14 р. >5 | : 7г 3 099,15 pJ : " ■' 21634,07 р.Г . 512,35 р. У 3909,41^^.? 2586,81р.: У 17734,66 р.: 82215.34 р. 16: 6 3099,15р.; 24 793,22 р. Г 496,72 р.; 4 406,13р/ 2602,44 р. 20 387,10 р. 79 612,90 р. 17: 9: 3 099,15 р.’ 27892.38 р.Г 480,99 р.; 4 887,12 р. 7. 2 613,16 р.; 23 095,26р. 76994,74 р. 10 3 093,15 р. 30 991,53 р/ 465,18 pJ 5 352,30 рТ " 2633.96 р.; 25 635,23 р.: 74 360,77 р. ‘Э 11 3 099,15 р.: 34 090,68 р/ 449,26р.;"" 5 801,56 р.Г" 2 649,89 р.; 28 283,12 р. 71 710.88 р. 20 j 12: 3 099,15 р,; 37189,84 р/ 433,25р.: б 234,S1 р.Г 2665,90 р. 30 355,02 р. 69 044,98 р. 25; 'У''' 13: 3 099Д5 р: 40 288,59 р.** У У 417,15 рУ У 6 651,56 р. Г‘ 2 682,01 р. 33 637,03 р.: 66 362,97 р. 22 ’ ы 3 099,15 р.: : 43 383Д4р.Г 400,94 р.: 7052,99 р.Г 2698,21р.; 36 335,24 р. г 63 664.76 р. 23 ; 15: 3099,15 р. У У 4« .487,29 р/ 384,64 7437,54 р.*" 2714,51р. 39049,75 р. 60 950,25 р. 24 ! ' V ’16; 3 099,15 р. ’ 49 586,45 р/ V 368,24 р.'""" '" 7805,79 р/ 2 720,91р.: 41780,66 р. 58219,34 р. >5 : 17; 3 099,15 р.: 52 685,60 р/ 351,74р.: 8 157,53 р/ 2 747,41р.: 44 528.07 р. 55471,93 р. 25; 7. 18 3 099,15 р. 55 784,75 р.’" 335,14р. 8 492,67р.^ 2764,01р. 47292.08 р. 52 707,92 р. 19.:' 3099Д5р. 58 883,91 pi Г 318,44 р.; 8 811,11 р.Г" 2780,71р.: 50072.79 р.: 49 927,21 р. :з. 70. 3 099,15 р. 61383,06 р/ " 301,64 р.: 9 1121,76 р,.^ 2 797,51р.; 52 870,30 р. 47129,70 р. »| 21 3099,15 р. 65 022,21 р/ 234,74 р. 9 397,50 р.V 2 814,41 р. 55 634,71р. 44 3153 р. =3: 22’ 3 099,15 р. 68 181,35 р.Г 267,74 р.: 9 665,24 р/ 2831,41р. 58515,13 р. 41483.87 р. 31 ■■■■■: 23; 3 099,15 р. 71280,52 р.Г 250,63 р. : ■ 9 915,87 р.Г 2 848,52 р.; 61 364,65 р. 38 635,35 р. : Лист! | (¥)' ■М< j" Рис. 15.5. График амортизации кредита Рабочую книгу с примерами для данного раздела можно найти в файле loan amortization schedule.xlsx на сайте книги. Локализованный файл называется график амортизации кредита. xlsm. Данные по кредиту введены в диапазон В1:В4. Они используются в формулах, содержащихся в ячейках, начиная с девятой строки. В табл. 15.2 представлены формулы из строки 9 графика выплат. Формулы были скопированы во все строки графика до 488 строки. Поэтому с помощью этого рабочего листа можно рассчи¬ тать график погашения ссуды продолжительностью до 480 периодов (40 лет). | Формулы в тех строках, которые не относятся к периодам выплат будут возвращать ошибку. /На заметку Позтому для сокрытия данных в этих строках используются средства условного форматиро- * вания. • гДополните^ная Подробнее об условном форматировании можно узнать в главе 21. (информаций^
350 Часть II. Формулы и функции Таблица 15.2. Формулы, используемые для создания графика выплат Ячейка Формула Описание А9 =А8+1 Возвращает номер платежа В9 =ПЛТ ($В$2* ($В$3/12);$В$4;-$В$1) Вычисляет размер периодического платежа С9 =С8+В9 Возвращает общую (кумулятивную) сумму выплат D9 =ПРПЛТ($В$2*($В$3/12);А9;$В$4;-$В$1) Вычисляет процентную часть выплаты Е9 =E8+D9 Вычисляет кумулятивную сумму выплат по процентам F9 =0СПЛТ($В$2*($В$ 3/12);А9;$В$4;-$В$1) Вычисляет размер тела кредита за одну выплату G9 =G8+F9 Вычисляет кумулятивную сумму тела кредита Н9 =H8-F9 Вычисляет остаток суммы кредита в конце каждого периода Анализ параметров ссуды с помощью таблиц данных Таблицы данных являются, по-видимому, одним из самых мощных средств Excel. Следует принять во внимание, что таблицы данных — это не совсем то же, что таблица (созданная с помощью команды Вставка^Таблицы'ФТаблица). Таблица данных — это удобный способ для подведения итогов вычислений, за¬ висящих от одной или двух “изменяющихся” ячеек. В этом примере, изменяя значения одного или двух параметров ссуды, можно проследить их влияние на размер платежа. В следующих разделах описано, как создавать таблицы данных с одним или двумя входами. f В предыдущих русскоязычных версиях Excel таблицы данных назывались таблицами яодсга- |^На заметку новни. - Примеч. ред. Дополните^ая Таблицы данных более подробно описаны в главе 35. |мфораций| Рабочую книгу с примерами использования таблиц данных с одним и двумя входами можно . найти в файле loan data tables .xlsx на веб-сайте книги. Локализованный файл назьй( вается Анализ данных с помощью таблицы данных . xlsm. Создание таблицы данных с одним входом Таблица данных с одним входом позволяетвыполнить произвольное количе¬ ство расчетов, изменяя значения в одной ячейке. На рис. 15.6 показана таблица (диапазон В10:113), в которой вычисляются три параметра ссуды (размер периодического платежа, общая сумма выплат по кре¬ диту и общая сумма выплат по процентам) при различных значениях процентной ставки, которая изменяется от 7,00 до 8,50% (всего семь значений). В данном при¬ мере значения подставляются в ячейку В2.
Глава 15. Формулы и функции для финансовых расчетов 351 А в с. D Е F G И ! 1 100000,00 р. 2 ; Годовая процентная ставка; 7,25% 3 ! Периодичность платежей (мес.): 1 4 ; Число периодов: 36 5 1 6 | Размер платежа: а 099,15 р. 7 Сумма выплат: 111569,51р. 3 ; Сумма процентов: И 569,51р.: io|" ' wvv :| /Т"! ;'Эл ш 'ВЩ1ШШШВШЖ ШШЙйЙ ./ .fcsxl ZLjss* 1 ? Размер платежа:; 3 099,15 р. **3 110,62V. 3Т22Д2 р.‘ "г 133,64 V 3145,18 р. 3 156,75 р.' = 2; Сумма выплат:! ШШШтШЩ 111157,55 р. 111569,51 р. 111982,39 р. 112 396,13 р. 112 810,92 р. 113 226,56 р. 113 643,13 р. * 3 : Сумма п рецептов:: 14 ; ииШЦтЦ ' 11157,55 р.: 11569,51р.! 11982,39 р. 12 395,19 р. 12 810,92 р. 13 226,56 р.: 13 643,13 р. 1 1 ВХОД : 1;-V. Рис. 15.6. Пример таблицы данных о одним входом для вычисления параметров ссуды для различных значений процентной ставки Чтобы создать таблицу данных с одним входом, выполните следующие действия. 1. Введите формулы для вычисления параметров ссуды, которые будут ис¬ пользоваться в таблице данных. В этом примере формулы находятся в диа¬ пазоне В6:В8. 2. Введите значения изменяемой ячейки в соответствующие ячейки. Здесь изменяемым значением является процентная ставка, значения кото¬ рой находятся в ячейках С 10:110. 3. В столбце, который находится слева от изменяемых значений, введите ссылки на ячейки с формулами. В данном примере ссылки следует ввести в диапазон В11:В 13. Например, в ячейке В11 содержится формула =В6. 4. Выделите диапазон, который содержит все данные, созданные в преды¬ дущих пунктах. (В данном примере это диапазон В 10:113.) 5. Выберите команду Данные^Работа с данными^Анализ “что если^Таблица данных. На экране появится диалоговое окно, показанное на рис. 15.7. 6. В поле Подставлять значения по столбцам в укажите ссылку на изменяе¬ мую ячейку. В данном случае изменяемое значение хранится в ячейке В2. 7. Второе поле оставьте пустым. Оно используется для создания таблиц дан¬ ных с двумя входами. 8. Щелкните на кнопке OK. Excel создаст формулу массива, которая исполь¬ зует функцию ТАБЛИЦА с одним аргументом. 9. По желанию отформатируйте полученную таблицу. Например, можно добавить фон для заголовков таблицы. Таблица данных * тш Подстамятьзначения по столбцам а; '$В$2{ Подстаблатьзнзчемия постдокам в; : ': "щ ?1X : ' ? |ok • • f. Отмен» : " Рис. 15.7. Диалоговое окно Таблица данных
352 Часть II. Формулы и функции Обратите внимание на то, что формула массива была введена не во все ячейки выделенного диапазона. Первые строка и столбец диапазона, выбранного в п. 4, остались без изменений. При создании таблицы данных в левом столбце (в п. 3 в нем мы указали ссылки на ячейки Совет с формулами) содержатся результаты вычислений для заданного в ячейке В2 значения из¬ меняемого параметра. В нашем примере эти значения повторяются в столбце D, Поэтому! чтобы избежать недоразумений, лучше всего скрыть значения в левом столбце. Для этого можно, например, сделать одинаковыми цвет шрифта и цвет фона для левого столбца. *■} Создание таблицы данных с двумя входами Таблица данных с двумя входами содержит результаты вычислений по одной формуле при изменении двух входных параметров. На рис. 15.8 показана табли¬ ца данных с двумя входами (диапазон В 10:116), которая используется для вычис¬ ления размера платежа для семи значений процентной ставки и шести значе¬ ний суммы кредита. А В С D £ F G Н ! 1 : 100 ооол» Я- 2 i ^:Ь:.-в.гедрввя проценття ставка: 7,25% 3 1 ■ Периодичность ^ 1: 4 j : Число периодов: 36 5 i ■ . 3099,15 р. т j 111569.51 р, § 11563,51р. • • _ 9 i 10 г 309345 pMf-'Wffi; Годошая процентная ставка шиншипев. ii| 2 789,24р. 2795f56jvj . 2 ^9,90рД? 2820,27 р. 2 830,66 р. 2 841,08 р 12 13 § 2333,32р. '■ 2344Д0р. 3 093,15 р.: 2955,09 р. 2966,01р. 3120,62 р. 3122,12 р. 2976,95 р. 2987,92 р. 3133,64 р, 3145,18 р. 2398,92 р. 3 156,75 р. 14 % 242,10 Pi* 3254Д1р, 3 266,15 р.. 3 278,22 р. i 3 290,32 р. ;; 3 302,44 р. 3 314,55 р. 15 I §§|1|||Щ -^3356,48 'plZ 3409,07 р.: 3 421,68 р. 3434,33 р. 3447,00 р. 3459,70 р. 3472,43 р. 16 : ........... . ...... 3564,03 р. 3577,22 р. . 3530,43 р.. 3 603,68 р. 3616,36 р. 3 630,27 р. '7 ! i вход ) * ■■ 2 8ХОДЗ ■ ;j >;] @ U7 • Д ШД,Ш ЫиП1 ~1 ~~~ "’ ."7 Г’ " 7 i •. ’’ Рис. 15.8. Применение таблицы данных с двумя входами для вычисления размера платежа при разных параметрах ссуды Чтобы создать таблицу данных с двумя входами, выполните такие действия. 1. Создайте формулу, которая будет вычислять данные, используемые в таблице подстановки. В этом примере такая формула находится в ячей¬ ке В6. Формулы в ячейках В7 и В8 не используются. 2, Введите в строку значения первого изменяемого параметра. В дан¬ ном примере первым параметром является значение процентной ставки. Подставляемые значения хранятся в диапазоне С 10:110. 3, Введите в столбец значения второго изменяемого параметра. В этом примере сумма кредита выступает в качестве второго параметра, значения которого содержатся в диапазоне В11: В16. 4, Создайте ссылку на ячейку, содержащую формулу для вычисления зна¬ чений в таблице. В нашем примере в ячейке В10 содержится ссылка =В6. 5. Выделите диапазон, содержащий все ячейки, в которые были введены данные на предыдущих шагах. В данном случае — диапазон В 10:116. 6. Выберите команду Данные^Работа с данными^Анализ “что-если”^ Таблица данных. Excel отобразит одноименное диалоговое окно, показанное! на рис. 15.7.
Глава 15. Формулы и функции для финансовых расчетов 353 7. В поле Подставлять значения по столбцам в укажите ссылку на ячейку, которая содержит текущее значение первого параметра. В данном при- мере следует ввести ссылку на ячейку В2. 8. В поле Подставлять значения по строкам в введите ссылку на ячейку с те¬ кущим значением второго параметра таблицы подстановки. В нашем примере создайте ссылку на ячейку В1. 9. Щелкните на кнопке OK. Excel вставит формулу массива с функцией ТАБЛИЦА с двумя аргументами. После создания таблицы данных можно изменить формулу, по которой осу¬ ществляются расчеты. Для этого следует изменить ссылку в верхней левой ячейке таблицы подстановки. Например, если в этом примере заменить существующую ссылку в ячейке В10 на ссылку =В8, то в таблице будет рассчитываться общая сум¬ ма выплат по процентам, а если в ячейку В10 ввести ссылку =В7, то в таблице будет рассчитываться общая сумма выплат с учетом процентов. Если таблица данных будет иметь очень большой размер, то скорость вычислений может суще- Совет ственно снизиться. Поэтому в Excel предусмотрен специальный режим вычислений для подоб- ,/ч ныхслучаев. Выберите команду Формулы^Вычисление^Параметры вычислений^ % ^ Автоматически, кроме таблиц данных. После выбора згой команды пересчет таблиц данных будет выполняться не в автоматическом режиме, а после нажатия клавиши <F9> Расчет параметров погашения ссуды нерегулярными платежами До сих пор во всех примерах из этой главы рассчитывались параметры пога¬ шения кредита (ссуды) регулярными платежами. Но в некоторых случаях ссуда погашается нерегулярно. Например, вы заняли денег друзьям без официального соглашения о том, как будут производиться выплаты, И если при этом вас будет интересовать, какую сумму вы получите в качестве процентов, то в таком случае нужно выполнить вычисления на основании дат реальньпс платежей. На рис. 15.9 представлен рабочий лист, с помощью которого можноотслеяшвать со¬ стояние таких займов. Значение годовой процентной ставки ссуды вводится в ячейку В1, которой присвоено имя ПС. Размер и дата первоначальной ссуды находятся в ячейках В5 и С5 соответственно. Формулы, расположенные в 6-й строке и ниже, позволяют от¬ следить состояние ссуды, а также производят дополнительные расчеты. В столбце В содержатся размеры платежей, сделанных в день, указанный в столбце С. Заметьте, что выплаты производились нерегулярно. Также следует отметить, что в двух случаях (строки 11 и 24) размер выплаты отрицательный. Это значит, что производились дополнительные займы, которые добавлялись к остатку ссуды. Формулы в ячейках D и Е вычисляют сумму выплат по про¬ центам и основных выплат. Значения в столбцах F и G позволяют отследить об¬ щую сумму основных выплат и сумму выплат по процентам. Формулы в столб¬ це Н вычисляют остаток по ссуде после каждой выплаты. В табл. 15.3 приве¬ дены формулы, которые содержатся в строке 6, а также их краткое описание. Обратите внимание на то, что в каждой формуле используется функция ЕСЛИ, предназначенная для определения отсутствия даты платежа в столбце С. Если дата отсутствует, формула возвращает пустую строку и в ячейке таким образом данных не будет.
354 Часть II. Формулы и функции д .. ■■ : 8 С ) D :: Е ■ ^ F ■ G ■■■■. 'к 1 ч:у^1рдовая:процейТшя:ста8наТПС] ц 6,50% м| История погашения ссуды 3 I Г- шйштктаашт: . у г у; I1IIIII ■шШ :.;;Cy.V44a;,v «ЩШШ - го яшвшвии IlilSil :-РРЙ8ШйМ1 5 1 Основная ссуда' -10 000,00 р. 0S.O6.2011 юооо,оор.; е j 1; 200,00 р. 25.07.2011 ■ 83,70 pJ 116,30 р. 200,00 р. 83,70 р.; 9 833,70 р,:; 7 ! 2 200,00 р. . 09,08.2011: 26,40 р.! 173,60 р.: 400,00 р.; 110,10 р., 9 710,10 р,; 3 | з: 200,00 р. 24.09.2011 79,54 p.j 120,46 р. 600,00р.; 189,64 р.. 9589,64 р.! 9 &■ 100,00 р. 09.12.2011 129,79 pJ -29,79 р. 700,00 р.: 319,43 р. 9 619,43 р.| 10! 5: 250,00 р. 19.01.2012 70,24 р. 179,76р. 950,00 р.; 389,67 р. 9 439,67 р.: 11 Г ' Допол нительнзя ссуда’ -500,00 р. 01.02.2012 2l’85p.: -521,85 р. 450,00 р.: ” 4Ц,52р’ 9 951,52 р.; 12 j ; si 200,00 р. 21.02.2012 35,48 р.' 164,52 р. 650, 00 р.; 447,00 pJ 9 797,00 р, 13|,- ■ 7; 100,00 р,; 27.02.2012' 10,47 р.; 89,53 р. 750,00 р.!. , 457,47 р.; 9 707,47 р Л 14 | з; 10<ю,00р. 07.03.2012 15,56 р.; 984,44 р. 1750,00 р.; . 473,03 р. 8723,03 р.: 15 1 ! э; 250,00 р. 22.03.2012 23,30 р.: 226,70 р. 2000,00 pJ 496,33 р. 8 496,33 р. 1.6 j 10! 200,00 р.! 08.04.2012: : 25,72 р.; 174,28 р. 2200,00 р.; 522,05 р. 8 322,05р.: 17; 11! 200,00 р. 25.04.2012 .25,19 р.: 174,81р. 2400,00 p-i 547,24 p.i 8 147,24 р. 16 j 12; 1000,00 р. 10.05.2012 21,76 р. 573,24 р, 3 400,00 р.; 569,01 р. 7169,01р. 19 | 13;; 100,00 рл 22.05.2012! 15,32 рЛ 84(6Sp.! 3 500,00 р.: 584,33 р. 7 084,33 р. 20 1 . ■ : :..;У _ ... 14[ 200,00 р.; 08.06.2012! 21,45 р. 178,55 р. 3 700,00 р.; 605,77 р. б 905,77 р/ 21 | н: 15 200,00 р. 25. Об, 2012: , 20,91р. ; 179,09 р:. 3 900,00 р. 626,68 р. 6 726,68 р.! 22 Г 16; 100,00 р. 11.07.2012 19,17 р. 80,83 р. 4000,00 р. 645,85 р. 6 645,85 р. 23; 17 100,00 р. 21.07.2012 11,84 р. 88,16 р. 4100,00 р. 657,бВр.: 6557,68 р. 24 | ■■ ■ Дополнительная ссуда; -500,00 р, 07.09.2012! 55,05 рп -556,05р.; 3 600,00 р. Л 3,74 р. 7113,74 р.: 25 j 18; 100,00 р..; 08.11.2012; 78,54 р.; 21,46 р. 3 700,00 р. 792,28 р. 7092,28 р. 26 j 19: 100,00 р. 23.11.2012 18,95 р. 81,05 р. 3 800,00 р. 811,23 р. 7 011,23 р.; 2? | 20 200,00 р. j 21.12.2012 34,36р/. 165,04 р. 4000,00 р. 846,19 р. 6 346,19 р. 28 ! 21; 750,00 р.; 11.01.2013! 25,60 рч 724,40 р. 4750,00 р. 871,79 р,; 6121,79 р. 29 I 22; 750,00 р. 11.02.2013 33,80 pJ 716,20 р. 5 500,00 р.; 905,58 р. 5405,53р. .3pL_ г _ 23: 750,00 0. 11.03.2013 .. .26,95р.. 723,05 Р- 6 250,00 р.; . .932,54.0, 4632,54р,_ ’ Лиег1 ; (¥} ^ЩПГ. ~ — - •• Рис. 15,9. Рабочий лист, с помощью которого можно отследить параметры погашения ссуды нерегулярными платежами Таблица 15.3. Формулы, используемые для вычисления параметров погашения ссуды нерегулярными платежами Ячейка Формула Описание D6 “ЕСЛИ (Сб<>,,п; С5)/365*Н5*ПС; {С6- : «") Е6 =ЕСЛИ(Сб<>" B6-D6 F6 "ЕСЛИ (С6<>””; F5+B6 G6 =ЕСЛИ(Сб<>”п; G5+D6 Н6 "ЕСЛИ (СбОп п; Н5-Е6 По этой формуле вычисляется размер выплаты по процентам J на основании даты платежа Чтобы получить размер основной выплаты, из суммы платежа J вычитается сумма выплат по процентам Эта формула прибавляет сумму данного платежа к общей сумме выплат Эта формула прибавляет сумму выплат по процентам к общей сумме Формула вычисляет остаток в конце каждого периода . .» Рабочую книгу с примерами использования таблиц данных с примером вычисления па¬ раметров погашения ссуды нерегулярными платежами можно найти в файле irregular payments .xlsx на веб-сайте книги. Локализованный файл называется Нерегулярные платежи.xlsm.
Глава 15. Формулы и функции для финансовых расчетов 355 Расчет параметров инвестиций При расчете параметров инвестиций основной интерес представляет вычис¬ ление прибыли от инвестиций с фиксированной процентной ставкой, таких как банковские сберегательные счета, депозиты или аннуитеты. Такого рода вычис¬ ления можно проводить для инвестиций, состоящих из одного или более вклада. Рабочую книгу со всеми расчетами, приведенными в этом разделе, можно найти в файле investment calculations .xlsx на веб-сайте книги. Локализованный файл называет¬ ся Расчет инвестиций. xlsm Будущая стоимость одного вклада Большинство инвестиций представляет собой одноразовый вклад на определен¬ ный срок, проценты по которому выплачиваются по окончании этого срока. В на¬ стоящем разделе описаны способы вычисления простых и сложных процентов. Вычисление простого процента В случае простого процента сумма выплаченных процентов не прибавляются к основной сумме вклада. Чтобы вычислить доход на основании простого процен¬ та, используется приведенная ниже формула. Доход - Основная_Сумма * Процентная_Ставка * Срок Например, предположим, что в банк на депозит вложено 10 000 руб. на один год, при условии, что простая годовая процентная ставка составляет 5%. Через год банк вернет сумму вклада, а также выплатит проценты в размере 500 руб. Итого сумма выплаты составит 10 500 руб. В этом случае, чтобы вычислить полученные проценты, следует умножить основную сумму (10 000 руб.) на процентную ставку (0,05) и на срок 1 год. Если срок инвестиции меньше одного года, то простая процентная ставка бу¬ дет соответствующим образом преобразована. Например, если в предыдущем примере срок вклада будет шесть месяцев, то по процентам банк выплатит только 250 руб., поскольку в этом случае годовая процентная ставка умножается на 6/12. На рис. 15.10 показан рабочий лист; который содержит формулы, позволяю¬ щие вычислить простой процент. Формула в ячейке В7, приведенная ниже, вы¬ числяет размер выплат по процентам в конце срока. -ВЗ*В4*В5 . А Е Расчет выплат по простому процету з Г Сумма ин аеетацаи: 10 000,00 р. 4 : . Годовая процент* т став т: 5,00% 5 L. ... Срок Слет»: 1 71 Щ' ' Начислено по процента»: 500,00 р. 3 h:< -; Сумма инвестиций а конце срока: Ю 500,00 р. Яр&сгсй (■¥) ' . ' Рис. 15.10. Вычисление простого процента Формула в ячейке В8 суммирует размер выплат по процентам и размер ин¬ вестиции.
356 Часть 1!. Формулы и функции Вычисление сложного процента А _ В с л 1 Расчет выплат по сложному процету 2 .Ежемесячное начисленеиепроцентов ■. 4 * Сумма инвестиции; 10000.00 р. 5 •; . Годовая процентная ставка:; 5 ,00%: 5 • Срок |мес.}: 12.. Ь-ЛК.'?* W А <-у"'*".. *■...?. г . ... ' filllllJ 9 ; Начальная сумма 10 000,00 р. 101 1 41,67 р. 10 041,67 р. 11 i 2 42,84 р. 10 083,51 Р. 12! 3 42,01 р. 10 125,52 р. 13 i 4 42,19 р, 10167,71 р. 14? 5 42,37 р. 10 210,08 р. 13: б : 42,54 р. 10 252,62 р. ' 16 i ’ 7 " ' : 42,72 р.; 10 295,34 р. 17 | : 8 . 42,90 р.; 10 338,24 р. 18 i .9, 43,08 р. Ю 381,31 р. 19 10 43,26 р. 10424,57 р. 201 И 43,44 р. 10 468,00 р. 21 ; 43,62 р.; 10511,62 р. - ПрОСТОН ; СЛОЖНЫЙ 1 j О ©Т1ЙШ Рис. 15.11. Чтобы вычислить сложный процент, можно создать последовательность формул В большинстве случаев выплаты по процентам вычисляются на осно- ве одного из типов сложного процента. Под сложным процентом понимается многократное начисление процентов» которые добавляются к общей сумме вклада, причем в следующий раз про¬ центы начисляются как по основной -1 сумме вклада, так и по начисленным ранее процентам. Например, предположим, что сумма депозита в банке составляет 10 000 руб. ГЬдовая процентная ставка составля¬ ет 5%, проценты начисляются каждый месяц. После первого месяца проценты начисляются по основной сумме вкла¬ да, а затем полученная сумма выплат по процентам добавляется к основной. В следующем месяце проценты будут начисляться уже по большей сумме (ос¬ новная плюс выплаты по процентам за первый месяц). Полученная сумма снова добавляется к текущей сумме вклада. Чтобы вычислить объем инвестиции в конце срока, можно создать последователь- ? ность формул (рис. 15.11). В столбце В содержатся формулы, вычисляющие выплаты по процентам для каждого месяца. Например, в ячейке В10 содержится следующая формула: ' I =С9* ($В$5*(1/12)) Формулы в столбце С суммируют начисления по процентам за текущий месяц с суммой инвестиции за предыдущий месяц. Например, в ячейке С10 содержится! такая формула: -С9+В10 ■ ■ к в I Расчет выплат по сложному процету 2 3 ! 4 ! Вычисление с помощью одной формулы Сумма инвестиции: 50 000,00 р. 5 | Годовая процентная ставка: 5,75% 6 1 ; Число выплат в году 4 7 Г И ' Срок (лет): ............ 3 3 ; процентная ставка га период: i,4т to - Сумма инвестиций а конце срока: 59340,67 р. 11 ] Начислено по процентам: 9 340,67 р. Г2. ■ 3 ; Сумма начислений (%}: 6,23% • ' . . - Простой < Сложный! . : 1 Сложный ? 1 Рис. 15.12. Вычисление сложного процента с помощью одной формулы В конце срока (12 месяцев) сумма инве?; стиции составляет 10 511,62 руб. Таким об| разом, ежемесячное начисление сложной^ процента принесло (по сравнению с простым процентом) дополнительную прибыль в раз| мере 11,62 руб. Вместо того чтобы создавать последова-j тельность формул, можно воспользоваться функцией БС. На рис. 15.12 показан рабочш лист, который содержит формулы для вычисле¬ ния сложного процента. В ячейке В6 хранится число выплат за один год. Если выплаты пред изводятся ежемесячно, то в ячейке В6 должш находиться число 12. Если выплаты будут про¬ изводиться ежеквартально, то число вьтла|
Глава 15. Формулы и функции для финансовых расчетов 357 равно 4. Если же выплаты производятся ежедневно, то количество выплат будет рав¬ но 3 65. Срок инвестиции, указанный в виде количества лет, содержится в ячейке В7. В ячейке В9 содержится приведенная ниже формула, которая вычисляет про¬ центную ставку за один период. Полученное значение процентной ставки исполь¬ зуется для вычисления суммы выплаты за каждый период. *В5*(1/В6) В формуле, которая хранится в ячейке В10, для расчета размера инвестиции в конце срока вклада используется функция БС: =БС(В9;В6*В7;;-В4) Первым аргументом функции БС является значение процентной ставки за один период, которое вычисляется в ячейке В9. Второй аргумент представляет собой общее число периодов. Третий аргумент пропущен, а четвертый аргумент — это размер инвестиции, который записан как отрицательное число. Общая сумма выплат по процентам вычисляется с помощью простой формулы, записанной в ячейке В11: =В10~В4 Формула в ячейке В13 позволяет вычислить сумму начислений за год (выра¬ женную в процентах) относительно объема инвестиции: = (В11/В4)/В7 Например, пусть депозит в банке равен 50 000 руб., процентная ставка состав¬ ляет 5,75% годовых, начисляемых ежеквартально. В этом случае количество пери¬ одов выплат за год равно 4 (ячейка В6). Срок вклада составляет три года, поэтому в ячейку В7 вводится число 3. Формула в ячей¬ ке В10 вернет значение 59 340,67 руб. Предположим, что другой банк предла¬ гает депозиты на тех же условиях, но начис¬ ления по процентам происходят ежедневно. На рис. 15.13 показаны параметры депозита размером 50 000 руб. с ежедневными выплата¬ ми. Сравните полученные значения со значе¬ ниями на рис. 15.12. Как видно, разница очень мала (общая сумма выплат по процентам рав¬ на 9 340,67 и 9 412,78 руб. соответственно). За три года по второму вкладу будет выплачено на 72,11 руб. больше, чем по первому. Если же сравнивать суммы выплат за год, то при еже¬ квартальных начислениях эта сумма будет ^ис- 3*5.13. Вычисление параметров составлять 6,23%, а при ежедневных—6,28%. депозита с ежедневными выплатами Вычисление сложного процента с постоянными начислениями Термин постоянные начисления означает, что проценты начисляются и до¬ бавляются к сумме вклада непрерывно. Иными словами, число периодов выплат по инвестиции за год — бесконечно. Следующая формула позволяет определить будущую стоимость инвестиции объемом 50 000 руб., вложенную под 5,75% годо¬ вых, которые начисляются непрерывно на протяжении трех лет: =50000*ЕХР(О,0575*3) а з Расчет выплат по сложному процету 2 i Вычисление с помощью одной формулы 4 ' Сумма инвестиции: 50 000,00 р. S : Годовая процентная ставка: 5,75% 6 •' Число выплат в году 365 7 И:; ■ ■ Срок {лет}: '' " 3 9 V Процентная ставка'за период: 0,02% ю; Сумма инвестиций в конце срока: 59412,78 р. Начислено по процентам: 9 412,78 р. Сумма начислений (%}: 6,23% Простой : Сложный! Сложный^
358 Часть II. Формулы и функции Эта формула вернет значение 59 413,59 руб., что на 0,08% больше по сравне¬ нию с аналогичной инвестицией, но с ежедневными выплатами. Сложный процент можно вычислить без использования функции вс. Общая формула выгля- На заметку дит следующим образом: сумма * (14- ставка) л кпер где сумма - основная сумма инвестиции; ставка - процентная ставка за один период; кпер - общее количество периодов выплат. Например, пусть инвестиция размером 50 000 руб. вкладывается на пять лет под 5% го¬ довых, которые начисляются ежемесячно. В этом случае будущую стоимость инвестиции можно вычислить по формуле =50000*(1+5%/12)Л(12*5) Правило числа 72 !■ Что делать, если нужно быстро принять решение о том, вкладывать деньги на определенных условиях! или нет, а компьютера поблизости нет? Простое “правило числа 72й позволяет определить количество! лет, по истечении которых стоимость инвестиции, вложенной под определенные проценты с ежегрднй-S ми начислениями, удвоится. Просто разделите число 72 на значение процентной ставки. Например пусть 100 000 руб. вкладываются под 4% годовых. Через сколько лет эта сумма возрастет до 20б ЙЩ руб.д.е. удвоится? Разделив 72 на 4* получим, что стоимость данной инвестиций удвоится через 18 лет. А что будет, если процентная ставка будет равняться 5% годовых? В последнем случае сумма уДвоипгся| чуть больше, чем черезЛ4 лет. :-й Теперь рассмотрим точность этого правила. В таблице, приведенной ниже, во втором столбце представ||} лены значения, полученные с помощью “правила числа 72”, а в правом столбце - реальные значения|| Как видно, для малых значений процентной ставки это простое правило обеспечивает удивитадьнуй| точность. Тем не менее помните, что если процентная ставкабудет равна 30% или больше, точность! ТТТ! I Процентная ставка “Правило числа 72” Фактическое значение 1% 72,00 69,66 ^ШШШшЯВЙА 1111111ЯШШ®1й1111111 щшийЮ! Slllllill 24,00 MIIISlISIIIl lilliiiiiiMiiii Ш й! lliilillli iiiiililil* llliliieiliiii 11Ш»ЯШ«1«1Й 7% ■й'.г »lllillie ШШШШЯ 1И11111РЯЯ1Я11 - й. йШ|Щ||И|||| 111181! вЯИ 111И1111Я1ЯВ1 Ш; . > .. ."<•' шшшшшшшвшшшш ШЯЙЯШШШВШШ. ? “Правило числа 72* работает и в обратном направлении. Например, чтобы удвоить стоимость инв стицим за шесть лет,-следует разделить 72 на 6; В результате получим, что деньги нужно вкладе под 12% годовых. Остается пожелать успехов! .
Глава 15. Формулы и функции для финансовых расчетов 359 Будущая стоимость серии вкладов Рассмотрим еще один тип инвестиций, в котором на протяжении всего срока инвестиции следует периодически делать дополнительные вклады. Этот тип ин¬ вестиции называется аннуитетом. Некоторые банковские учреждения предла¬ гают такую услугу. Функции, описанные выше в разделе “Кредитный калькулятор”, также можно применить и для расчета аннуитетов, но для этого нужно поменять перспективу (кредитор вместо заемщика). Самый простой пример такого вида инвестиций — это целевые сберегательные вклады, предназначенные для проведения отпуска, предлагаемые целым рядом банковских организаций. Смысл состоит в том, что из каждой выплаты вам банк удерживает определенную фиксированную сумму, кото¬ рая зачисляется в виде депозита на специальный сберегательный счет. Затем, че¬ рез заранее оговоренный промежуток време¬ ни, например, один год, вы можете снять всю сумму (включая проценты) и использовать ее для проведения отпуска. Предположим, что в начале каждого меся¬ ца (на протяжении 12 месяцев) на счет вно¬ сится 2 000 руб. под 4,25% годовых, начисляе¬ мых ежемесячно. Следующая формула позво¬ ляет вычислить будущую стоимость депозита: =БС(4/25%/12;12;-2000;;1) Формула вернет значение 24 559,74 руб. Это число представляет собой сумму обще¬ го объема взносов (24 000 руб.) и начислений по процентам (559,74 руб.). Последний ар¬ гумент функции БС равен 1, это значит, что взносы производятся в начале каждого пери¬ ода. На рис. 15.14 показан рабочий лист, ко¬ торый содержит формулы для расчета пара¬ метров аннуитета. В табл. 15.4 представлены формулы этого листа с краткими описаниями. Рис. 15.14. Расчет параметров аннуитета Эту рабочую книгу можно найти в файле annuity calculator. xlsx на веб-сайте книги. Локализованный файл называется Расчет аннуитета. xlsm А 8 1 ; Расчет параметров аннуитета 2 ; 3 •5 : Первый взнос: 0,00 р. 5 i;; Размер периодического взноса: 2 000,00 р. 6 : : : ЧИСЛО ВЗНОСОВ 33 ГОД 12 1 - Депозитвносится вначале периода? ИСТИНА 8 . . . .. : ; Ю : Срок инвестиции {лет}: 1 5 3 : Годовая процентная ставка: 4,25% ' 5 16 s Первый взнос 17; Всего внесено 5 2 Всего внесено с учетом первого взноса 19;.. Процентная ставка за период 20 : . Сумма инвестиций а конце срока 2:1- , Ваша прибыль • ; Аннуитет : (f: : ,i Г 0,00 р. 24000,00 р. 24 000,00 р. 0,35% 24 559,74 р. 559,74 р. Таблица 15.4. Формулы, используемые для вычисления параметров аннуитета И Ячейна Формула Описание ЯШ В4 Значение вводится Размер первого взноса (может быть равным нулю) ш 85 Значение вводится Размер периодического взноса Щ. | 86 Значение вводится Число взносов за год HI Щ В7 Значение вводится истина - если взносы вносятся в начале периода; ложь - в противном случае В10 Значение вводится Срок инвестиции (лет). Значение может быть дробным В13 Значение вводится Значение годовой процентной ставки
360 Часть II. Формулы и функции Окончание табл. 15.4 Ячейка Формула Описание - :-ШШ В16 =В4 Отображает размер первого взноса : ЩШШ „аил В17 =В5* *В6*В10 Вычисляет общую сумму сделанных взносов В18 =В16+В17 Вычисляет сумму первого и всех сделанных взносов mil В19 =ВХЗ*(1/В6) Вычисляет процентную ставку за период «ц В20 =БС(В19; Вб*В10; -В5; -В4; ЕСЛИ(В7;1;0)) Вычисляет будущую стоимость инвестиции В21 =В2 О-В18 Вычисляет прибыль от инвестиции ;;1Н Расчет амортизации Программа Excel содержит пять функций, которые позволяют рассчитать^! амортизацию активов за время их эксплуатации, Значение амортизации в данный | момент времени (уменьшение стоимости в заданный момент времени по сравне^| нию с начальной стоимостью) можно описать с помощью функции, аргументами|| которой являются начальная стоимость и время эксплуатации. Выбор функцииД зависит от используемого метода амортизации. /7|| В табл, 15.5 кратко описаны функции Excel, позволяющие рассчитать аморти-1 зацию, а также их аргументы. Дополнительную информацию можно найти в спра¬ вочной системе Excel. Таблица 15.5. Функции для расчета амортизации Функция Метод амортизации Аргументы* АПЛ Линейный метод. Стоимость актива каждый год ; уменьшается на одинаковую сумму на протяжении всего срока эксплуатации фуо Метод фиксированного уменьшения остатка. Значение амортизации за период вычисляется с помощью фиксированной процентной ставки ДД°Б Метод двойного уменьшения остатка. Амортизация вычисляется с помощью увеличенного коэффициента. Значение амортизации максимально в первый период, а затем - постепенно уменьшается асч Метод суммы подовых чисел. Устанавливает большее значение амортизации в первые периоды эксплуатации ПУО Метод снижающегося остатка. Вычисляет амортизацию для любого периода (включая частичные периоды) с использованием метода двойного уменьшения остатка или любого другого указанного метода нач__стотюсть; ост__стоимость; время_эксплуатации нач^стошость; ост^стоимость; ;> время_эксплуатацш; период; [месяцы] нач_стошость; ост^стоимость; время_эксплуатации;период; [коэффициент] i нач_стошость; ост__стоимость; /J времяjBKcmrya тации;период нач_стоимость; ост_стоимость; время_ эксплуа та ции;на ч^лериод; кон_период; [коэффициент]у [без_переключения] *) Аргументы в квадратных скобках задавать необязательно. Для того чтобы лучше понять принцип работы функций для расчёта амортиза¬ ции, рассмотрим их аргументы. нач^стоимость — начальная стоимость активов. ост^стоимостъ — стоимость активов в конце срока эксплуатации. , л ш
Глава 15. Формулы и функции для финансовых расчетов 361 ® время_зксплуатации — количество периодов, на протяжении которых экс¬ плуатируются активы. • период—период, по истечении которого производится расчет амортизации. @ месяцы — количество месяцев в первом году; если аргумент опущен, он по¬ лагается равным 12. • на.ч_период — начальный период для вычисления амортизации. • кои^период — конечный период для вычисления амортизации. • коэффициент — процентная ставка снижающегося остатка; если аргумент опущен, то он полагается равным 2 (т.е. используется метод двойного умень¬ шения остатка). © беэ^переключения — логическое значение, которое указывает, следует ли использовать линейную амортизацию, если значение амортизации превы¬ шает величину, рассчитанную методом снижающегося остатка. На рис. 15.15 приведен пример расчета амортизации с помощью функций апл, ФУО, ДДОБ и ФСЧ. Начальная стоимость актива составляет 100 000 руб., срок экс¬ плуатации — 10 лет, остаточная стоимость — 10 000 руб. В диапазоне Значение амортизации представлены ежегодные объемы амортизации актива, рассчитан¬ ные разными методами. Во втором диапазоне Стоимость актива представлены зна¬ чения уцененной стоимости актива на протяжении всего срока его эксплуатации. А В . D Е г ; Актнв:| Офисная мебель! 2 ; Начальная стоимость:? юоскю,оор.; 3 ' i Срок экспл. (лет):! 10; 4 ! = Остаточная стоимость:! 10000,00 р. б : ‘Значение амортизации 7 шштшй ШШШшШ шшттштшшшт 5 ! _ ;; 1 s 000,00 p.' jooooMp:~ 20000,00 р. i [ 16 363,64 p. j 9 ! L 2| : 9 000,00 p. I 16 356,40 p. 1 ! 16000,00 р. 1 14 727,27 р. j 10: Г’"з зосю.оор. j 12 386,38 p. 12800,00 р. 13 090,91р.! 11 1 ' j _4( эш,оор:j 10 311,66 р. 10 240,00 р. 11454,55 р. j 12 ; ; ” ’j j’ j .jjjj’ .?! 9000,00 p. i S 187,46 p. 8 192,00 р. 3818Д8рП 13: ; ' б| 3000,00 р. j 6 500,84 p. : | .6 553,60 р. _ _ 8181,82 p. j 14; [ я S 000,00 p. i 5161,67 р. i 5 242,88р. 6545,45 р. | 15; ; 8! 9 000,00 рГ i 4 098,37 p. i ! 4 lW(30p. .4 909,09 р.: 16 : ; ~ j ^ZZZ 9t 9 000, сю р. i 3 254,10 p.j I 3 355,44 р. 3 272,73 р. S 17; Г~- ~ ~ loj • __9qoo^oop.j_ ■ _2_S83,76 p.j [" j2^35p. [ . 1636,36 р. j 18 :.ш 1 : ; 1 1 20 CmouMocmo актива 21 Д11||1ЩШ1§1ЯЖ eilfill 1вШ111 ПИШИ liiSilil 22 ( oj 100 000,00 p. ! 100 000,00 р.. 1 ШСКЮ,ООр. | ,1<Ю 000,00 р_.1 23 ZZZZZZ3ZI 91(ИЮ,ООр. 1 79 400, (Юр.: j 80 000,00 р. ! S3 636,36 р. ! 24 j _ ' 2j 82000,00 p.j 63 043,60 p.j i 64 000,00 р.. | 68 909,09 p.j 25 j з 73 000,00 p. ( 50056,62 р. Г 51200,00 р. ! 55 818,18 р, | 2S j - 4 64 000,00 p. 1 39 744,96 р. ij4omoo’pj [ 44 363,64 р Л 27 пт jZZZZZi-Z 55 000,00 p.J 31557,49 р.' [ ^32" 768,00 р. ( 34545,4.5. р. i 28 .... ,б__ 46 000,00 p.j 25056,65 р. Г 26 214,40 р. |- 26363,64 р.} 23 ! " 7 7з7СЮ0,00 р. Г 15 834,98 р. 1 20971,52 р. | 13 818,18 pj 30 ; 8; 28 000,00 p. '• 15 736,61 р. ! 16 777,22 р. j 14909,09р. 1 31 ) s; 19 000,00р. 12542,51 р. ] 13 421,77 р. I 11636,36 р.! 32 ! ” "j ioj 10 000,00 p.j 9 953,75 р. j 10 737,42 р. ! 10 000,00 р. ! 33 ; Амортизация о c Рис. 15.15. Значения амортизации, полученные с использованием четырех функций Excel
362 Часть II. Формулы и функции Эту рабочую книгу можно найти в файле depreciation calculations. xlsx на веб-сай¬ те книги, Локализованный файл называется Расчет амортизации.xlsx. На рис. 15.16 представлен график остаточной стоимости активов, вычислен¬ ный с использованием различных методов амортизации. Как видно, с использо¬ ванием функции АПЛ стоимость актива снижается по прямой линии. При исполь¬ зовании других функций стоимость снижается по кривой, поскольку максималь¬ ное снижение происходит в первые периоды срока эксплуатации. Рис. 15,16. Расчет остаточной стоимости активов с помощью разных методов амортизации 'л Актив:; Офисная мебель; Начальная стоимость:; 100 000,00 р.: Срок экспд. _{лет):] Ш Остаточная стоимость;; 10000,00 р. : Начальный период: Конечный период:; Коэффициент:; . Беа переключения:; Амортизация:! $48 800,00 , Г Амортизация'.--;! ПУО Функция ПУО используется в тех слу¬ чаях, когда нужно вычислить амортиза-^ цию за несколько периодов (например, за второй и третий годы эксплуатации). ; На рис. 15.17 показан рабочий лист коц торый позволяет выполнить расчет амор-ц тизации с использованием функции ПУ0.1 В ячейке В11 содержится формула -ПУО(В2;В4;ВЗ;Вб;В7;В8;В9) которая рассчитывает амортизацию акти- Рис. 15.17. Расчет амортизации за несколько ва за первые три года эксплуатации (начи-j периодов с помощью функции пуо нал с периода 0 и заканчивая периодом 3). 4
Различные вычисления В ЭТОЙ ГЛАВЕ... Преобразование единиц измерения Решение прямоугольных треугольников Геометрические вычисления Округление чисел В этой главе содержится справочная информация, которая поможет на опреде¬ ленном этапе работы с программой Excel. Ознакомьтесь с ней, чтобы вспом¬ нить то, что вы уже давно усвоили, но вероятнее всего уже успели подзабыть. Преобразование единиц измерения Допустим, вы знаете расстояние от Нью-Йорка до Лондона в милях, а для ва¬ шего европейского офиса требуется предоставить это расстояние в километрах. Каков коэффициент преобразования? Имеющаяся в программе Excel функция преобр позволяет преобразовывать различные единицы измерения для следующих категорий: площадь; расстояние; энергия; сила; информация; магнетизм; мощность; давление;
364 Часть II. Формулы и функции в скорость; • температура; • время; ® объем (или измерение жидкостей); • вес и масса. /На заметку Ранее для активизации функции преовр требовалась надстройка Analysis ToolPak, а начи¬ ная с версии Excel 2007 зта полезная функция является встроенной. Функция ПРЕОБР требует три аргумента: значение, которое вы хотите преобра¬ зовать, единица измерения, из которой производится преобразование, и единица измерения, в которую выполняется преобразование. Например, если в ячейке А1 хранится расстояние в милях, для преобразования этого значения в километры можно воспользоваться следующей формулой: =nPEOBP(M;"min;,,kmn) Второй и третий аргументы — это аббревиатуры единиц измерения, перечень которых можно найти в справочной системе Excel, Некоторые из аббревиатур ши¬ роко используются, другие — не очень. И, конечно же, необходимо прибегать к ис¬ пользованию точной аббревиатуры. Более того, аббревиатуры единиц измерения зависят от регистра символов, поэтому следующая формула возвратит ошибку: =ПРЕ0БР(Al;"Mi";"km") Функция ПРЕОБР более универсальна, чем кажется на первый взгляд. При ис¬ пользовании метрических единиц измерения можно прибегать к использованию множителя. В действительности в первом представленном здесь примере исполь¬ зуется множитель, а аббревиатурой третьего аргумента является т (метры). Здесь мною был добавлен множитель—к—дляпредставления результата в километрах^ Иногда требуется прибегать к более сложным методам преобразования. Например, если вам требуется преобразовать 100 км/ч в миль/с, используется следующая формула с функцией ПРЕОБР: -ПРЕОБР(100;"km”;"mi")/ПРЕОБР(1;"hr";"sec") Новинка Функция преобр была существенно усовершенствована в Excel 2013 и теперь поддерживав ; ет более десятка новых единиц измерения. •=! . • • •••• • •••••• •• • • ' • • •• •• • ^;fT3 На рис. 16.1 представлена часть таблицы, в которой перечислены все преоб- : разуемые единицы измерения, которые поддерживаются функцией преобр. Эта з таблица может быть отсортирована и отфильтрована для того, чтобы показать, | какие из единиц поддерживаются при работе с метрическими префиксами, какие являются новыми для Excel 2013. Рабочую книгу с примерами для данного раздела можно найти в файле units table. J В xlsx на сайте книги.
Глава 16. Различные вычисления 365 Если вы не находите конкретную единицу измерения, которая работает с функци¬ ей ПРЕОБР, вполне возможно, что у программы Excel имеется другая функция, которая предназначена для решения этой задачи. В табл. 16.1 представлены другие функции преобразования, которые осуществляют преобразование единиц измерения. д В D Е П ВиКёЦИОРИЯ вЕдиница Н АГ»Соспил1ура ' Ям РфИЧ* *1КИ я Нонме (xit'l/lll (ВЯ 2:|ПЛ0ЩЗДЬ Международный акр "uk_acre" ЛОЖЬ 1 ИСТИНА _1 3 Площадь акр СШАустгавный/статутныЙ "u$_acre" ; ложь ИСТИНА 4 Площадь Квадратный ангстрем : "ang2"or"angA2" ложь ИСТИНА 5 ;Площадь Ар . "аг" ложь ИСТИНА >3 :Площадь Квадратный фут "ft2" or"ftA2" ложь ИСТИНА ? [Площадь Гектар "га" ложь ИСТИНА В Площадь Квадратный дюйм "гп2" or"inA2" ложь ИСТИНА 9 [Площадь Квадратный световой год "1у2" ог"1ул2" ложь ИСТИНА Ю Площадь Квадратные метры "м2" or"мл2', ИСТИНА ИСТИНА 11 -.Площадь Морген "Morgen" ложь ИСТИНА 12 ‘Площадь Квадратные мили "mi2"or"miA2" ложь ИСТИНА 13 Площадь Квадратные.морские мили - "Nmi2" or"WmiA2" . ложь ИСТИНА 1-з Площадь Квадрэнтаня пика "Picapt2'V "Pica2", "PicaA2" or"PtcaptA2" ложь ИСТИНА 15 Площадь Квадратные ярды "yd2"ar"ydA2" ложь ИСТИНА 16 Расстояние Метр "м" ИСТИНА ложь 17 Расстояние Миля статутная "mi" ложь ложь 18 ;Рассгояние . . Миля морская "Nml" ложь ложь 13 Расстояние Дюйм "in" ложь ложь 20 [расстояние фут "ft" ' ложь ложь 21 :Расстояние Ярд ложь ложь 22 Расстояние : Ангстрем .■ "ang" ложь ложь 23 Расстояние Элл "ell" ложь ИСТИНА 2<1 Расстояние : ; Световой год .'"‘У”' ложь ИСТИНА 25 [Расстояние ПрЗСеК ■ , "parsec" or"pc" ложь ИСТИНА 2£ - Расстояние Пика (1/бдюЙмэ) "Plcapt" or"Pica" ложь ИСТИНА 21 ^Расстояние Пика (1/72 дюйма) "pica" ложь ложь ЖНасстояние Миля..СШ..Уставн80Тстатутм0я1,„...".зигу£У,.т1!' , ...ЛОЖЬ.. ИСТИНА . ■■■1 CONVERT arguments i 'Prefixes ! Ф ' ' ' Рис. 16.1. Таблица с перечнем всех единиц измерения, поддерживаемых функцией преобр Таблица 16.1. Другие функции преобразования Функция Описание арабское* Преобразует арабское число в десятичное восьм.в.дв Преобразует восьмеричное число в двоичное восьм. в. дес Преобразует восьмеричное число в десятичное восьм.в.шестн Преобразует восьмеричное число в шестнадцатеричное градусы Преобразует угол из радиан в градусы дв. в. восьм Преобразует двоичное число в восьмеричное дв. в. дес Преобразует двоичное число в десятичное дв. в. шести Преобразует двоичное число в шестнадцатеричное дес . В. восьм Преобразует десятичное число в восьмеричное дес . В. дв Преобразует десятичное число в двоичное дес . в .шести Преобразует десятичное число в шестнадцатеричное основание* Преобразует десятичное число в число с другим основанием радианы Преобразует угол из градусов в радианы шести.в.восьм Преобразует шестнадцатеричное число в восьмеричное шести . в. дв Преобразует шестнадцатеричное число в двоичное шести, в. дес Преобразует шестнадцатеричное число в десятичное *) Функция, появившаяся в Excel 2013.
366 Часть II. Формулы и функции А как с другими единицами измерения? Наверняка функция преобр не в состоянии обеспечить все возможные преобразования. Для осущест^ вления преобразования других единиц измерения необходимо найти соответствующий коэффициешй преобразования. Надежным источником такой информации является Интернет. Используйте любую поисковую систему для определения параметров, соответствующих используемым вамиг единицами J измерения. Можно также загрузить копию популярного (и бесплатного) программного обеспечения Джоша Мэдисона (Josh Madison), предназначенного для преобразования {wwwjoshmadison.com/oonveit-fon windows)> Эта отличная программа сможет осуществить любое мыслимое преобразование, которое вы ей зададите. Решение прямоугольных треугольников Q Прямоугольный треугольник состоит из шести I компонентов: трех сторон и трех углов. На рис. 16.2 показан прямоугольный треугольник, в ко¬ тором обозначены его составляющие части. Это | ушы А, В и С; гипотенуза, и два катета (или; противолежащий и прилежащий катеты). Угол С равен 90° (или р/2 радиан). Если вы знаете пара¬ метры двух любых компонентов прямоугольного треугольника (исключая угол С, который всегда известен), то можно с помощью формул узнать па¬ раметры других компонентов. Теорема Пифагора утверждает что сумма квадратов катетов равна квадрату гипотенузы. Поэтому, если нам известны две стороны прямо¬ угольного треугольника, всегда можно вычислить оставшуюся сторону. Формула вычисления длины противолежащего катета прямоугольного треугольника (по за¬ данным длинам гипотенузы и прилежащего катета) имеет следующий вид: ^КОРЕНЬ((гипотенуза Л 2)-(прилежащийл2)) Рис. 16.2. Компоненты прямоугольного треугольника Формула вычисления длины прилежащего катета прямоугольного треугольни¬ ка (по заданным длинам гипотенузы и противолежащего катета) имеет вид 1 =КОРЕНЬ((гипотенузаЛ2)-(противолежашийл2)) Формула вычисления длины гипотенузы прямоугольного треугольника (по за¬ данным длинам прилежащего и противолежащего катетов) имеет такой вид: -КОРЕНЬ ((противодежащийЛ2) + (прилежашийл2)) ■■■■ : ■■ ■ :■■■.■ . ■ . ... . .... ■ Другие полезные тригонометрические функции: SIN (А) = противолежащий/гипотенуза SIN(В) ~ прилежащий/гипотенуза COS(А) = прилежащий/гипотенуза COS(В) = противолежащий/гипотенуза TAN(А) = противолежащий/прилежащий TAN (В) = прилежащий/противолежащий
Глава 16, Различные вычисления 367 / Во всех тригонометрических функциях Excel предполагается, что значения угловых аргумен¬ та заметку тов выражены в радианах. Для того чтобы преобразовать градусы в радианы, следует вос- пользоваться функцией радианы, а для обратного преобразования - функций градусы. Когда известны значения для обоих катетов, с помощью приведенной ниже фор¬ мулы можно вычислить угол между гипотенузой и прилежащим катетом (угол Л): =ATAN (противолежащий/прилежащий) Эта формула возвращает значение в радианах. Для того чтобы преобразовать это значение в градусы, воспользуемся формулой ^ГРАДУСЫ(ATAN(противолежащий/прилежащий)) Если нам известны значения обоих катетов, с помощью приведенной ниже формулы можно вычислить значения угла между гипотенузой и противолежащим катетом (угол В): -ПИ () /2-ATAN (противолежащий/прилежащий) Эта формула возвращает значение в радианах. Для того чтобы преобразовать это значение в градусы, воспользуемся такой формулой: ^90-ГРАДУСЫ (ATAN (противолежащий/прилежащий)) Геометрические вычисления В этом разделе будет рассказано о функциях, предназначенных для вычисле¬ ния площади, поверхности, окружности и объема для часто используемых пло¬ ских и объемных фигур. Вычисление площади и периметра квадрата Для вычисления площади квадрата необходимо возвести в квадрат длину одной стороны. Следующая формула вычисляет площадь квадрата для ячейки сторона: =сторонал2 Для того чтобы вычислить периметр такого квадрата, необходимо умножить длину одной стороны на 4. Следующая формула используется для вычисления пе¬ риметра квадрата со стороной сторона: -сторона*4 Вычисление площади и периметра прямоугольника Для того чтобы определить площадь прямоугольника, достаточно умножить ffj, его ширину на высоту. Следующая формула вычислит площадь прямоугольника if на основании данных из ячеек высота и основание:, =высота*основание Для того чтобы вычислить периметр прямоугольника, умножим высоту на 2 и прибавим к результату ширину, умноженную на 2. Следующая формула вычис¬ лит периметр прямоугольника на основании данных из ячеек высота и ширина: =(высота*2)+(ширина*2)
368 Часть II. Формулы и функций Вычисление площади круга и длины окружности Для того чтобы определить площадь круга, достаточно умножить квадрат его радиуса на число р. Следующая формула вычислит площадь круга. При этом пред¬ полагается, что в ячейке радиус хранится радиус круга: -пи () * (радиусЛ2) Радиус равен половине диаметра круга. Для того чтобы определить длину окружности, умножим диаметр круга на чис¬ ло р. Следующая формула вычисляет длину окружности, используя данные из; ячейки диаметр: =диаметр*ПИ () Диаметр окружности — это ее радиус, умноженный на 2. Вычисление площади трапеции Для того чтобы вычислить площадь трапеции, умножим сумму длин двух парад- % дельных сторон на высоту трапеции и разделим на два. Следующая формула вы-;| числяет площадь трапеции, оперируя данными из ячеек параллельная_сторона_1,| параллельная_сторона_2 и высота: = ((параллельная_сторона_1+лараллельная_сторона_2) ^высота)/2 ;Wrf Ц Вычисление площади треугольника Для вычисления площади треугольника разделим произведение основания ^ треугольника на его высоту на 2. Следующая формула вычисляет площадь треу¬ гольника, оперируя данными из ячеек основание и высота: - = (основание*высота) /2 . Ц Вычисление площади сферы и объема шара Для вычисления площади сферы умножим квадрат радиуса на число р, а затем| умножим полученное произведение на 4. Следующая формула возвратит площадь! поверхности шара, радиус которого хранится в ячейке радиус: Ц =ПИ () * (радиусл2) *4 Для вычисления объема шара умножим куб радиуса на 4, затем на число ф] и разделим на 3. Следующая формула вычисляет объем шара. Радиус шарахра| нится в ячейке радиус:1 ? РИИ = ((радиусЛ3)*(4*ПИ{)))/3 Вычисление площади поверхности и объема куба j Для вычисления площади поверхности куба достаточно умножить квадрат од| ной из сторон куба на 6. Следующая формула вычисляет площадь поверхности куба, используя для этого данные о длине одной из сторон куба из ячейки сторона! =(сторона*2)*6
Глава 16. Различные вычисления 369 Для вычисления объема куба достаточно возвести длину одной стороны в тре¬ тью степень. Следующая формула возвратит объем куба, используя для этого ин¬ формацию из ячейки сторона: =сторонаЛ3 Вычисление площади поверхности и объема прямоугольного параллелепипеда Следующая формула предназначена для вычисления площади поверхности прямоугольного параллелепипеда с помощью значений из ячеек высота, ширина и длина: = (длина*высота*2) + (длина*ширина*2) + (ширина* высота* 2) Для определения объема прямоугольного параллелепипеда достаточно умно¬ жить высоту на ширину и на длину: ^высота^ширина* длина Вычисление площади поверхности и объема конуса Следующая формула предназначена для вычисления площади поверхности конуса (включая и площадь основания). В этой формуле используются данные из ячеек радиус и высота: =ПИ()*радиус*(КОРЕНЬ(высота*2+радиусл2)+радиус)) Для определения объема конуса умножим квадрат радиуса основания кону¬ са на число р, умножим полученный результат на высоту, а затем разделим на 3. Следующая формула вычисляет объем конуса, используя для этого информацию из ячеек радиус и высота: = (ПИ()*(радиусЛ2)^высота)/3 j Вычисление объема цилиндра Для того чтобы вычислить объем цилиндра, умножим квадрат радиуса осно¬ вания на число р, а затем умножим полученный результат на высоту. Следующая | формула возвратит объем цилиндра, используя для этого информацию из ячеек радиус и высота: ~ (ПИ()*(радиусЛ2)* высота) Вычисление объема пирамиды Для этого необходимо вычислить площадь основания пирамиды, умножить ее §§ на высоту, а затем разделить полученный результат на 3. Приведенная ниже фор- Ц мула вычисляет объем пирамиды. В ней используются значения ячеек ширина (ши- 11 рина основания пирамиды), длина (длина основания пирамиды) и высота (высота JJ пирамиды): •|| ~(ширина*длина*высота} /3
370 Часть II. Формулы и функции 1 Округление чисел В Excel предусмотрены несколько функций для округления значений разлив J ными способами (табл. 16.2). ! Следует понимать разницу между округленным значением и отформатированным. ; Внимание! Форматирование числа выполняется для отображения в ячейках определенного количеств цифр после запятой. Однако в формулах, в которых есть ссылка на эту ячейку, будет исполь- ^ зоваться реальное значение, которое может отличаться от отображаемого значения. При i округлении числа в формулах будет использоваться округленное значение. Таблица 18.2. Функции округления программы Excel Функция НЕЧЁТ ОКРВВЕРХ ОКРВВЕРХ.ТОЧН* ОКРВНИЗ ... ОКРУГЛ ОКРУГЛВВЕРХ ОКРУГЛВНИЗ ОКРУГЛТ отбр:;;; V РУБЛЬ,ДЕС: РУБЛЬ.ДРОБЬ ЦЕЛОЕ ЧЁТН Описание Округляет число с избытком до ближайшего нечетного целого Округляет число до ближайшего целого или до ближайшего кратного указанного значения Округляет число до ближайшего большего по модулю целого или до ближайшего кратного указанного значения. Аналогично функции ОКРВВЕРХ, но корректно 0 , работает с отрицательными значениями Округляет число до ближайшего меньшего по модулю целого. Округляет число до заданного количества цифр ъ Округляет число (от нуля) до заданного количества цифр Округляет число (в сторону нуля) до заданного количества цифр Возвращает число, округленное до числа, кратного заданному Усекает число до указанного количества значащих цифр Преобразует цену в рублях, выраженную в виде дроби, в цену в рублях, выраженную десятичным числом Преобразует цену в рублях, выраженную десятичным числом, в цену в рублях, выраженную в виде дроби Округляет число с недостатком до ближайшего целого Округляет число с избытком до ближайшего четного целого - *)' Введена в Excel 2010 . В следующем разделе представлены примеры с формулами, использующими различные типы округления. Основные формулы округления Функция ОКРУГЛ может применяться для выполнения основных операций окру¬ гления до заданного количества цифр. При этом во втором аргументе функции; ОКРУГЛ задается количество цифр. Например, следующая формула возвратит зна¬ чение 123,40 (значение округляется до одной цифры после запятой): -ОКРУГЛ(123,37;1) Если второй аргумент функции округл равен нулю, то значение будет округлей но до ближайшего целого числа. Например, следующая формула возвратит значе¬ ние 123,00: ЮКРУГЛ(123,37;0)
371 Глава 16. Различные вычисления Второй аргумент функции округл может быть отрицательным» В таком случае число будет округляться слева от десятичной запятой. Следующая формула воз¬ вратит значение 120,00: -ОКРУГЛ(123,37;-1) Функция ОКРУГЛ округляет вверх или вниз. Но как округлить такое число, как 12,5, до целого? Практика показывает, что функция ОКРУГЛ округляет такие числа вверх от нуля. Так, следующая формула возвратит значение 13,0: =0КРУГЛ(12,5;0): А следующая формула возвращает значение -13,00 (и здесь округление осуще¬ ствится от нуля, но вниз): ^ОКРУГЛ (*-12, 5; 0) : Для того чтобы округление осуществлялось строго в заданном направлении, необходимо пользоваться функцией окру г л вверх или округлвниз. Следующая фор¬ мула, например, возвратит значение 12,0. Это означает, что значение будет окру¬ глено вниз: =0КРУГЛВНИЗ(12,5;0) А вот другая формула, она возвратит 13,0. Это означает что значение округля¬ ется вверх до ближайшего целого числа: =0КРУГЛВВЕРХ(12,4 3;0) р Округление до ближайшего кратного значения Функция ОКРУГЛТ полезна при округлении значения до ближайшего кратного заданному числу. Например, этой функцией можно воспользоваться для округле¬ ния числа до ближайшего числа, кратного 5. Следующая формула возвратит зна¬ чение 135: ОКРУГЛТ (133;5) | Округление финансовых данных Часто приходится сталкиваться с необходимостью округлять финансовые дан¬ ные. Например, может потребоваться округлить сумму в рублях до ближайшей ко¬ пейки. Вычисленная цена может иметь такой вид: 450,78923 руб. В таком случае может потребоваться округлить вычисленную дену до ближайшей копейки. Хотя |1 эта задача кажется простой, решить ее можно тремя способами: • округлить вверх до ближайшей копейки; ® округлить вниз до ближайшей копейки; • округлить до ближайшей копейки (округление может осуществляться как вверх, так и вниз). В следующей формуле предполагается, что денежное значение хранится в ячейке А1. Эта формула округляет значение до ближайшей копейки. Если в ячей- ё ке А1 содержится 1235,421 руб., формула возвратит 1235,42 руб. =0КРУГЛ(А1;2)
372 Часть II. Формулы и функций При необходимости округлить до ближайших копеек вверх воспользуйтесь ; функцией ОКРВВЕРХ. Следующая формула округляет значение из ячейки А1 вверх до ближайшей копейки. Например, если в ячейке А1 содержится значение | 1235,421 руб., формула возвратит 1235,43 руб.: =ОКРВВЕРХ(А1;0,01) Для окрутления финансового значения вниз воспользуйтесь функцией окрвниз. || Например, следующая формула округляет значение из ячейки А1 вниз до ближай- Щ шей копейки. Например, если в ячейке А1 содержит значение 1235,421 руб., фор- § мула возвратит 1235,42 руб.: ЮКРВНИЗ (А1;0,01) : Для того чтобы округлить сумму до ближайшего гривенника (т.е. до 10 коп.), воспользуйтесь формулой =0КРВВЕРХ(А1;0,1) Вероятно, вы обратили внимание на то, что многие розничные цены в cyneptj маркете заканчиваются на 0,99 руб. Если у вас имеется круглая цена и требуется! привести ее к виду 0,99 руб., достаточно вычесть 0,01 руб. из цены. Некоторые тск'| вары имеют цену 999,99 руб. И для того, чтобы округлить цену до суммы, близкой^ 999,99, сначала окрутим до ближайшего значения 1000,00 руб., а затем вычтем§ копейку. Если сумма хранится в ячейке А1, воспользуйтесь следующей формулой! для преобразования цены к виду 999,99 руб.: =0КРУГЛ(А1/10;0)*10-0,01 Например, если в ячейке Xl хранится сумма 345,78 руб., эта формула возвраЦ тит сумму 349,99 руб. Для решения этой задачи проще воспользоваться функцией округлт: -0КРУГЛТ (А1; 10) -*0,01 Обработка дробных денежных сумм Функции РУБЛЬ. ДРОБЬ и РУБЛЬ. ДЕС полезны для работы с дробными рублевьи суммами, как это делается при указании биржевых квот. Рассмотрим значение 9,25 руб. Его можно выразить дробными значения (91/4, 92/8, 94/16 и т.д.). Функции РУБЛЬ. ДРОБЬ передается два аргумента: рубл^ вал сумма и знаменатель дробной части. Например, следующая формула возвра щает 9,1 (десятичная дробь , 1 представляет 1/4): -РУБЛЬ.ДРОБЬ(99,25; 4) В обычных вычислениях редко используются значения, возвращенные функцией рубль| Внимание! дробь. В предыдущем примере результат работы функции будет интерпретирован как 9Д>| а не как 9,25. Для обработки таких значений необходимо преобразовать его обратно в д| сятичное значение с помощью функции РУБЛЬ. ДЕС, Функция РУБЛЬ. ДЕС преобразует рублевую сумму, представленную в виде дро би, в десятичное значение. В ней также для определения знаменателя дробнр| части используется второй аргумент. Например, следующая формула возврат значение 9,25: =РУБЛЬ.ДЕС(9,1; 4)
Глава 16. Различные вычисления 373 Функции рубль . дес и рубль . дробь не ограничиваются рублевыми суммами. Например, Совет зти функции можно использовать для работы с футами и дюймами. Пусть у нас имеется значение, которое представляет 81/2 фуга. Воспользуйтесь приведенной ниже формулой * для представления значений в фугах и дюймах. Эта формула возвращает 8,06 (соответству¬ ет 8 фунтам и 6 дюймам): =РУБЛЬ.ДРОБЬ(8,5;12) В другом примере эта функция используется для вычисления бейсбольной статистики. Так, питчер может отработать 62/3 иннинга, что обычно отображается как 6,2. Следующая фор¬ мула отображает 6,2: =РУБЛЬ.ДРОБЬ(б+2/З;3} Применение функций целое и отбр На первый взгляд функции целое и отбр кажутся аналогичными. Обе преоб¬ разуют значение в целое. Функция ОТБР просто удаляет дробную часть числа, а функция ЦЕЛОЕ округляет число вниз до ближайшего целого числа на основании значения дробной части числа. В действительности функции ЦЕЛОЕ и ОТБР возвращают различные результаты при использовании отрицательных значений. Например, следующая формула возвращает значение-14: =0ТБР(-14,2) А другая формула вернет значение “15,0, так как “14,3 округляется вниз до сле¬ дующего меньшего целого числа: -ЦЕЛОЕ{-14,2) Функции ОТБР можно передать дополнительный необязательный аргумент, кото¬ рый полезен для отсечения десятичных значений. Например, следующая формула возвратит значение 54,33 (это значение отсекается до двух десятичных знаков): -ОТБР(54,3333333;2} | Округление целых чисел до четного и нечетного Функции ЧЁТН и НЕЧЁТ предназначаются для округления числа до ближайшего | четного или нечетного. Эти функции имеют один аргумент и возвращают целое значение. Функция ЧЁТН округляет свой аргумент до ближайшего четного значе¬ ния. Функция НЕЧЁТ округляет свой аргумент до ближайшего нечетного значения. II Втабл. 16,3 приведены некоторые примеры использования этих функций. Таблица 16.3. Результаты использования функций чётн и нечёт Число Функция ЧЁТН Функция НЕЧЁТ -3,6 -4 -5 -3,0 -4 -3 -2,4 -4 -3 -1,8 -2 -3 -1,2 -2 -3 -0,6 -2 -1 L о,о 0 1
'{ 374 Часть II. Формулы и функций Окончание табл. 16,3 jj Число Функция ЧЁТН Функция НЕЧЁТ ■-■■■■ШШ 0,6 2 1 1,2 2 3 8j|| 1,8 2 3 ■1811 2 А 4 3 3,0 4 3 3,6 4 5 ; -:тщ Округление до п значащих цифр | В некоторых случаях может потребоваться окрутить значение до определен-1 ного значения значащих цифр. Например, может потребоваться выразить значе-'| ние 1432 187 с использованием двух значащих цифр (те. как 1 400 000). Значение; j 9 187 877, выраженное с использованием трех значащих цифр, равно 9 180 000. Если значение является целым положительным числом, следующая формула! выполнит эту задачу. Она округляет число, хранящееся в ячейке А1, до двух зна-§ чащих цифр. Для того чтобы округлить до другого количества значащих цифр,за-Ц мените 2 в формуле другим числом: х|| ОКРУГЛВНИЗ(М,2-ДЛСТР(А1)) >f| В случае вещественных и отрицательных чисел задача становится немного! сложнее. Следующая формула предоставляет более общее решение для задачи| округления значения в ячейке А1 до количества значащих цифр, заданных в ячей-;J ке А2. Эта формула применима как для положительных, так и для отрицательных! целых и вещественных чисел: f ЮКРУГЛ (А1; А2-1-ЦЕЛ0Е (LOGIO (ABS(Al))}) Например, если в ячейке А1 хранится значение 1,27845, а в ячейке А2 — значе-S ние 3, формула возвратит значение 1,28 (значение, округленное до трех значащих! цифр). .А! ; ЭД11 1 1 I шш
Понятие о формулах массивов Введение в формулы массивов Создание массивов констант Размерность массивов Именованные массивы констант Работа с формулами массивов Формулы массивов для диапазонов ячеек Формулы массивов для отдельных ячеек Одна из наиболее интересных (и наиболее мощных) возможностей Excel — до¬ пустимость использования массивов в формулах. Если вы освоите эту кон¬ цепцию, то сможете создавать элегантные формулы, которые позволят в пол¬ ной мере раскрыть мощь электронных таблиц. Эта глава является введением в массивы и формулы массивов и требует опреде¬ ленных усилий от читателей, особенно тех, кто хочет стать настоящим профессио¬ налом. Птава 18 является логическим продолжением настоящей главы и содержит большое число примеров. В ЭТОЙ ГЛАВЕ.. Рабочие книги с примерами для данного раздела можно найти в файле array examples. xlsx на веб-сайте книги. Введение в формулы массивов Если вы когда-нибудь занимались программированием, то, наверное, знакомы с таким понятием, как массив. Массив — это набор элементов, которые могут об-
376 Часть II. Формулы и функции рабатываться как единая группа или каждый в отдельности. В Excel массивы мо¬ гут быть одно- или двухмерными. Измерения массивов непосредственно соответ¬ ствуют строкам и столбцам. Например, одномерный массив может быть группой ячеек, которые размещены в одной строке (горизонтальный массив) или в одном столбце (вертикальный массив). Двухмерный массив размещается в нескольких строках и столбцах. Трехмерных массивов Excel не поддерживает (но такую воз¬ можность имеет язык программирования VBA). Но, как вы увидите позднее, массивы не обязательно должны храниться в ди¬ апазонах ячеек. Можно также работать с массивами, которые существуют толь¬ ко в памяти компьютера. Такие массивы также можно использовать в формулах массивов и получать определенный результат. Формулы массивов могут занимать диапазон ячеек, а могут находиться и в одной ячейке, как описано ниже. • Фор^й:1Ш(ша'да одной ячейки. Применяется с массивами, храня¬ щимися в диапазонах или в памяти компьютера, и дает результат, который отображается в одной ячейке. • Формула массива для диапазона ячеек. Применяется с массивами, хра¬ нящимися в диапазонах или в памяти компьютера, и дает результат, кото¬ рый является массивом. Так как в ячейке может храниться только одно зна¬ чение, формула массива вводится в диапазон ячеек. В этом разделе представлены два примера формул массивов. В одном из них формула массива занимает несколько ячеек, во втором — только одну ячейку. ' Формулы массивов для диапазона ячеек А В С 0 1 | Артикул Продано (шт.) Ценз Стоимость г [AR-sm 3 59 150 з jez-on 10 ■ 100 1000 4 j MR-919 5 20 W0 5 (TR-Sli 9 ю: 90 б rrs-ззз 9 60 540 7 'ZL-OOi 1 ; 200; 200 ; Диет! i Рис. 17.1. Для вычисления итогов продаж по каждому товару в столбце D находятся шесть формул На рис. 17,1 показан простой рабочий лисх1 на котором вычисляются объемы продаж некото-С рых товаров. Чтобы вычислить объем продаж каж-у1 дого конкретного товара (значения в столбце D),ij обычно используется формула умножения количе-ч| ства проданного товара (столбец В) на цену товара (столбец С). Например, в ячейке D2 будет формула =В2*С2, которая затем копируется во все оставши¬ еся ячейки столбца D. В данном случае получим шесть отдельных формул в столбце D. Другой способ вычисления шести значений/' в столбце D — использование одной формулы мае-1 сива. Эта формула займет диапазон D2:D7 и вернет массив из шести искомых^ значений, -1Ш Для создания формулы массива выполните следующие действия. Щ ■ -:V:;v£fЦЦ 1. Выделите диапазон, в котором должен содержаться результат. В нащ|Ц примере это диапазон D2:D7. Вследствие того что мы не можем отображать! более одного значения в одной ячейке, для отображения результирующей*! массива потребуется шесть ячеек — поэтому, для того чтобы этот массив| заработал, необходимо выбрать шесть ячеек. 2. Введите приведенную ниже формулу в строку формул. =В2:В7*С2:С7
Глава 17. Понятие о формулах массивов 377 3. Нажмите комбинацию клавиш <Ctri*Shift+Bnter>, чтобы ввести фор¬ мулу массива (обычно для завершения ввода формулы следует нажать кла¬ вишу <Enter>). Вы не сможете вставить формулу массива в диапазон ячеек, который является частью та- Вйймание! блицы, созданной с помощью команды Вставка^Таблицы^Таблица. Более того, пре¬ образовать диапазон, содержащий такую формулу, в таблицу нельзя. Формула будет введена сразу во все шесть выделенных ячеек. Если вы посмо¬ трите на строку формул, то там будет представлена формула {=В2:В7*С2:С7} Excel заключает формулу в фигурные скобки, показывая тем самым, что это формула массива. Эта формула выполняет вычисления и возвращает массив из шести элемен¬ тов. Фактически формула работает с двумя другими массивами, которые хранят¬ ся в диапазонах В2:В7 и С2:С7. Данная формула массива, конечно, возвращает те же самые значения, кото¬ рые можно вычислить по отдельным формулам, введенным в отдельные ячейки диапазона D2:D7: =В2*С2 =ВЗ*СЗ =В4*С4 -В5*С5 =В6*С6 =В7*С7 ; Но использование формулы массива по сравнению с набором отдельных фор¬ мул имеет ряд преимуществ. • Есть уверенность, что все формулы диапазона введены идентично. ® Формулы массивов больше защищены от непреднамеренных изменений, поскольку нельзя изменить одну формулу в ячейке, входящей в диапазон ячеек, содержащих формулу массива. Если вы попробуете сделать это, Excel обязательно выведет сообщение об ошибке. • Использование формул массивов практически гарантирует, что новички не внесут изменения в ваши формулы. Вместе с тем использование для вычислений формул массивов имеет свои по¬ тенциальные недостатки. • Невозможно вставить новую строку или столбец в диапазон ячеек, в кото¬ ром записана формула массива. Но в некоторых случаях данный факт игра¬ ет положительную роль. Например, если вы не хотите предоставлять поль¬ зователям возможность добавлять строки, так как это может оказать влия¬ ние на другие области рабочего листа. • Если вы добавили новую строку к существующему диапазону данных, то не¬ обходимо изменить всю формулу массива, чтобы включить в расчеты дан¬ ные из новой строки.
378 Часть II. Формулы и функции Формулы массивов для отдельных ячеек | А теперь настало время познакомиться с формулой массивов для одной ячей- || ки. Рассмотрим рис. 17.2, который аналогичен рис. 17.1, с той лишь разницей, Jj что формулы из столбца D были удалены. При этом мы хотим определить общую Jj сумму продаж товаров, не прибегая при этом к промежуточным вычислениям-Ц в столбце D. i CS -j,.: i ; •/ Л {=£УШЦВ2:В7Х2:С?Л v. . = __А _ 8 . ШЩЩ : . D Е F 0 1 ; Артикул Продано (шт.) Цена • ! 2 :AR-S98 3 50 ;[ j 3 i82-011 10 i ню; [i ! 4 iMR'SiS . 5 20i : jl ; 5 STR-Sll i э xo: i - - 6 IIS-333 9 60 7 msQQl г ; 200; . i..,. 8 i »:i Итого:) 2080j io! . { Лист! Рис. ±7.2. Формула в ячейке С9 вычисляет общий объем продаж без использования промежуточных вычислений В ячейке С9 будет представлена следующая формула: {=СУММ(В2:В7*С2:С7) } Еще раз напомним, что ввод формулы массива завершается нажатием комби¬ нации клавиш <Ctrl4-Shift+Enter>, — тогда фигурные скобки будут вставлены ав¬ томатически (их не нужно вводить вручную). Эта формула, как и предыдущая, работает с двумя массивами, хранящимися в диапазонах В2:В7 и С2:С7. Формула перемножает соответствующие значения из этих массивов и создает виртуальный массив, который существует только в па- j мяти компьютера. Новый массив состоит из шести значений, которые могут быть представлены следующим образом (причина использования здесь точек с запятой будет объяснена немного попозже): {150;1000;100;90;540;200} Затем функция СУММ обрабатывает этот новый массив и возвращает сумму его | значений. "ЧЯ jj В данном случае вместо формулы массива можно воспользоваться функцией суммпроизв^ ^На заметку которая вернет тот же результат: ; " * -""Г -СУММПРОИЗВ(В2:В7;С2:С7) Тем не менее, как вы увидите далее, существует множество задач, которые без формул массивов решить нельзя. Создание массива констант ■ В предыдущих примерах использовались массивы, хранящиеся в диапазонах^ ячеек рабочего листа. В примерах из этого раздела будут продемонстрированы;
Глава 17. Понятие о формулах массивов 379 массивы, которые не содержатся в ячейках рабочего листа. Этот тип массивов, хранимый только в памяти компьютера, называется массивом констант. Для создания массива констант введите элементы этого массива и заключите их в фигурные скобки. Вот пример горизонтального массива из пяти элементов: {1; 0; 1; 0; 1} В следующей формуле используется функция СУММ, в качестве аргумента кото¬ рой указан этот массив: =СУММ({1;0;1;0;1}) Эта формула вернет сумму значений массива (число 3). Обратите внима¬ ние, что несмотря на то, что в формуле используется массив, сама она не явля¬ ется формулой массива. Поэтому не следует пользоваться комбинацией клавиш <Ctrl+Shift+Enter> для ввода такой формулы. Хотя стоит отметить, что если вве¬ сти эту формулу как формулу массива, то получится тот же результат. f При создании формулы с массивом констант вы должны вручную ввести фигурные скобки, 1На заметку в которые заключаются элементы массива. Но при вводе формул массивов окружающие ее - фигурные скобки вводить вручную не нужно (следует просто нажать комбинацию клавиш <Ctrl+Shift+Enter>). До сих пор пока не видно преимуществ использования массивов констант. Например, предыдущую формулу можно переписать без использования массива констант: =СУММ(1;0;1;0;1) Чтобы увидеть преимущества использования массивов констант, рассмотрим следующую формулу, обрабатывающую два массива: -СУММ ({1; 2; 3; 4} * {5; 6; 7 / 8}) Эта формула создает виртуальный массив в памяти, который содержит резуль¬ таты попарного умножения элементов двух массивов. Новый массив выглядит следующим образом: {5;12;21;32} Этот виртуальный массив используется как аргумент в функции сумм, которая вернет результат 70. Таким образом, данная формула эквивалентна следующей, в которой не используются массивы: —СУММ(1*5;2*6;3*7;4*8) С другой стороны, можно воспользоваться функцией СУММПРОИЗВ. Последующая формула не является формулой массивов, но в ней в качестве аргументов исполь¬ зуются массивы констант: =СУММПР0ИЗВ {{1;2;3; 4}; {5; 6; 7; 8}) Формулы в Excel могут одновременно работать как с массивами констант, так и с массивами, расположенными в диапазонах ячеек. Например, приведенная ниже формула массива возвращает сумму значений массива из диапазона A1:D1, каж¬ дый элемент которого умножен на соответствующий элемент массива констант. {=СУММ( (A1:D1*{1;2;3; 4})) }
380 Часть 1L Формулы и функции Эта формула эквивалентна следующей: =СУММ(Al*l;Bl*2;Cl*3;Dl*4) Массивы констант могут содержать числа, текст, логические значения (ИСТИНА и ЛОЖЬ) и даже значения ошибок, например #н/д. Числа могут быть целыми, де¬ сятичными дробями или представленными в экспоненциальном формате. Текст в массивах должен быть заключен в двойные кавычки. В одном массиве констант могут содержаться значения разного типа, например: {1;2;3;ИСТИНА;ЛОЖЬ;"Май";"Коля";"Иванов”} Массив констант не может содержать формулы, функции и другие массивы. Числовые значения не могут иметь знак денежной единицы, разделители групп раз¬ рядов и знак процентов. Например, Excel не позволит ввести следующий массив: {КОРЕНЬ(16);56,32р.;12,5%} 4 Размерность массивов Как уже говорилось, массивы в Excel могут быть одно- и двухмерными. Одномерные массивы могут быть вертикальными (соответствующие одному столбцу) и горизонтальными (соответствующие одной строке). Создание одномерного горизонтального массива Элементы в одномерных горизонтальных массивах разделяются точкой с за¬ пятой, например {1; 2; 3; 4; 5}. Этот массив можно отобразить в диапазоне из пяти ячеек. Чтобы записать его в диапазон ячеек, сначала выделите горизонтальный диапазон, состоящий из пяти смежных ячеек в одной строке. Затем введите фор¬ мулу ={1;2;3;4;5} и нажмите комбинацию клавиш <Сtrl+Shift+Enter>. Если вы попытаетесь ввести этот массив в диапазон, состоящий более нем из пяти ячеек, то На заметку он будет правильно введен в первые пять ячеек, а в остальных ячейках появится сообщение , ^ об ошибке #н/д (которое означает, что нет доступного значения). Если вы попытаетесь ввести этот массив в вертикальный диапазон, во всех ячейках этого диапазона запишется первый элемент массива (в данном случае это 1). В следующем примере показан горизонтальный массив, который состоит из семи текстовых строк: {"ПН";"ВТ";"СР";"ЧТ";МПТП;ПСБП;"ВС"} Чтобы ввести этот массив, выделите строку, состоящую из семи ячеек, затем введите следующую формулу (по окончании не забудьте нажать комбинацию кла¬ виш <Ctrl+Shift+Enter>): ={"ПН";"ВТ";"СР";"ЧТ";"ПТ";"СБ";"ВС"} Создание одномерного вертикального массива Элементы в одномерных вертикальных массивах разделяются двоеточием, на¬ пример: 44 4 {10:20:30:40:50:60}
Глава 17. Понятие о формулах массивов 381 Чтобы поместить этот массив на рабочий лист, потребуется шесть ячеек. Для этого сначала выделите вертикальный диапазон, состоящий из шести смеж¬ ных ячеек в одном столбце. Затем введите следующую формулу и нажмите комби¬ нацию клавиш <Ctrl+Shift+Enter>: ={10:20:30:40:50:60} Вот пример еще одного массива, состоящего из четырех элементов: ={"Рога”:"Копыта":"Вувузелы”:"Тамтамы"} Создание двухмерных массивов В двухмерных массивах используется точка с запятой для отделения горизон¬ тальных элементов и двоеточие — для вертикальных. Вот пример массива, состо¬ ящего из трех строк и четырех столбцов: {1;2; 3;4:5;6;7;8:9;10;11;12} Этот массив можно отобразить в диапазоне, состоящем из двенадцати ячеек. Чтобы ввести этот массив в ячейки рабочего листа, сначала выделите диапазон смежных ячеек, расположенных в трех строках и четырех столбцах. Затем введите ={1;2;3;4:5;6;7;8:9; 10; 11; 12} и нажмите комбинацию клавиш <Ctrl-fShift+Enter>. На рис. 17.3 показан рабочий лист, в который введен данный массив. Если вы попытаетесь ввести массив в диапазон, содержащий больше ячеек, чем элементов в массиве, в незаполненных ячейках появится значение ошибки #н/д. На рис. 17.4 показан массив размерами 3x4, введенный в диапазон размерами 10x5. j. а g g г Г ....' .. ~"1' Рис. 17.4. Массив размером 3x4, введенный в диапазон 10x5
382 Часть II. Формулы и функции Все строки в двухмерном массиве должны содержать одинаковое количество элементов. Следующая формула, например, неправильная, поскольку третья строка содержит только три элемента: {1;2;3;4:5;6;7;8:9;10;11} Excel не позволяет вводить формулы с различным количеством элементов в строках или столбцах. Именованные массивы констант Можно создать массив констант, присвоить ему имя и затем использовать его в формулах. Строго говоря, именованный массив представляет собой формулу, которой присвоено имя. Дополнительная Подробно об именах и поименованных формулах см. в главах 4 и 10. |информацмя:^ 4 На рис. 17.5 показано, как создается именованный массив с помощью диалого¬ вого окна Создание имени. Здесь массиву присвоено имя Дни_недели, он содержит такие элементы: {"Пн";"Вт";"Ср";"Чт";"Пт";"Сб";"Вс"} Отметим, что в диалоговом окне Создание имени массив в поле Диапазон зада¬ ется с помощью знака равенства. Если не ввести этот знак, то введенные значе¬ ния элементов массива будут интерпретироваться как текстовые строки. Также необходимо ввести фигурные скобки, обрамляющие элементы массива, — Excel не вставляет их автоматически. Созданный именованный массив можно использовать в формулах. На рис. 17.6 показана простая формула массива, введенная в диапазон В2:Н2. Эта формула имеет вид {-Дни_недели} Для того чтобы ввести эту формулу, выберите диапазон из семи ячеек, введите | =Дни_недели и нажмите комбинацию клавиш <Ctrl+Shift+Enter>. Рис. 17.5. Определение массива констант в диалоговом окне Создание имени ? С2 ’Х М X “'■/ /* {-Дни^недели} а : 8 = С . ■ О Е ' • F • G ШШШЩ :Ш 1 .1 Г : . _ _ ___ Х1| 1 1Ш111§1 -Я! 3 | ; : лисп ; sir":":"::;: 1 Рис. 17.6. Пример использования в формуле , именованного массива
Глава 17. Понятие о формулах массивов 383 Поскольку в данном примере элементы массива отделяются точкой с запятой, это горизонтальный массив. Чтобы создать вертикальный массив, используй¬ те в качестве разделителей двоеточие. Чтобы вставить горизонтальный массив в вертикальный диапазон ячеек, можно использовать функцию ТРАНСП, которая описана ниже в разделе ‘Транспонирование массивов” этой главы. Следующую формулу массива можно ввести в столбец, состоящий из семи ячеек: |=ТРАНСП(Дни_недели)} Для того чтобы использовать отдельные элементы массива, следует воспользо¬ ваться функцией ИНДЕКС. Например, приведенная ниже формула вернет значение “Чт”, поскольку это четвертый элемент массива Дни^недели. -ИНДЕКС{Дни_недели;4) Работа с формулами массивов В этом разделе рассматриваются способы выделения ячеек, содержащие мас¬ сивы, а также введения и редактирования формул массивов. Как вы увидите, эти процедуры немногим отличаются от работы с обычными диапазонами ячеек иформулами. Ввод формул массивов Когда вы вводите формулу массива в ячейку или диапазон ячеек, вам необходи¬ мо выполнять специальную процедуру, чтобы программа знала, что это формула массива, а не обычная формула. Обычная формула вводится в ячейку с помощью клавиши <Enter>. А формула массива вводится в одну или несколько ячеек с помо¬ щью комбинации клавиш <Ctrl-fShift-i-Enter>. Вы всегда сможете отличить формулу массива, так как в строке формул она за¬ ключена в фигурные скобки. При вводе формулы массива фигурные скобки вво¬ дить не нужно — Excel сделает это сама. Если формула массива возвращает не¬ сколько значений, то, прежде чем вводить саму формулу, не забудьте выделить нужные ячейки, куда будет помещен результат. Если этого не сделать, то в ячейке отобразится только первое значение массива. Выделение диапазона для формулы массива Используя обычные процедуры, можно выделить диапазон массива вручную. Кроме того, можно использовать один из следующих методов. • Перейдите к одной из ячеек диапазона массива, выберите команду Главная'ФРедактирование^Найти и выделить^Перейти или нажмите кла¬ вишу <F5>. В открывшемся диалоговом окне Переход щелкните на кноп¬ ке Выделить и в следующем диалоговом окне установите переключатель Текущий массив. Щелкните на кнопке ОК, чтобы закрыть диалоговые окна. • Перейдите к одной из ячеек диапазона массива и нажмите комбинацию кла¬ виш <Ctrl+/>, чтобы выделить весь массив.
384 Часть II. Формулы и функций Редактирование формул Массивов Рис. 17.7. Excel напоминает, что нельзя изменить содержимое части массива Если формула массива помещена в несколько яче- ; jj ек, вы должны отредактировать все ячейки диапаг Ц зона как одну ячейку. Запомните, нельзя изменить Ц только один элемент содержащий формулу массива! | Если вы попытаетесь сделать это, Excel выведет со- Щ общение, показанное на рис. 17.7. Чтобы отредактировать формулу массива, выде¬ лите все ячейки массива и активизируйте строку фор¬ мул (щелкните на ней или нажмите клавишу <F2>).; При редактировании формулы массива Excel удаляет фигурные скобки. Закончив Щ редактирование формулы, нажмите комбинацию клавиш <Ctrl+Shift+Enter>, что- " бы внести изменения. Теперь содержимое всех ячеек массива изменится в соот-Ц ветствии с внесенными изменениями (и фигурные скобки появятся снова). Ниже перечислены правила, относящиеся к формулам массивов, содержа^ Ц щимся в нескольких ячейках. При нарушении хотя бы одного из них Excel дастМ| вам об этом знать. Вы должны помнить, чего именно не следует делать. © Изменять содержимое одной из ячеек, содержащих формулу массива. • Перемещать отдельные ячейки, на которые распространяется формула мас¬ сива (можно перемещать только сразу все ячейки с формулой массива). • Удалять отдельные ячейки, на которые распространяется формула массива^ (можно удалить только весь массив). © Вставлять новые ячейки в массив. Это правило относится также к вставке! новых строк или столбцов, которые добавляют новые ячейки к массиву. © Нельзя пользоваться формулами массивов по отношению к нескольким^ ячейкам таблицы, которая создавалась с помощью команды Вставка1^ Таблицы^Таблица. Аналогично невозможно преобразовать диапазон в-та| блицу, если в нем содержится формула массива для нескольких ячеек. .; Если после ввода формулы массива вы вместо комбинации клавиш. <Ctrl+Shift+Enter> слу|| . Внимание! чайно нажмете <Ctrl+Enter>, то формула будет скопирована во все ячейки выделенного ди|| / апазона, но от этого она не станет формулой массива. И, скорее всего, вы получите некоЩ . ... рентный результат. Чтобы исправить ситуацию, выберите нужные ячейки заново, нажмит|| клавишу <F2>, а затем - комбинацию клавиш <Ctri+$hift+Enter>. Несмотря на то что нельзя изменять содержимое отдельных ячеек, входя в формулу массива, вы можете назначать атрибуты форматирования как всемЦ массиву сразу, так и отдельным его ячейкам. Расширение и сокращение диапазона, содержащего формру массива Если возникла необходимость расширить или сократить диапазон из несколь¬ ких ячеек, содержащий формулу массива, выполните ряд действий, 1. Выделите весь диапазон, содержащий формулу массива. 2. Нажмите клавишу <F2>, чтобы перейти в режим редактирования. 3. Нажмите комбинацию клавиш <Ctrl+Enter>. Это действие вводит отдела ные формулы (не формулу массива) в каждую ячейку выделенного диапазона
Глава 17. Понятие о формулах массивов 385 4, Измените выделение диапазона так» чтобы он включал новые ячейки (или исключал лишние)» но убедитесь в том» что активная ячейка вхо¬ дит в состав исходного массива. 5, Нажмите клавишу <F2>, чтобы снова перейти в режим редактирования. 6, Нажмите комбинацию клавиш <Ctrl+Shift+Enter>. ; : ; : Формулы массивов: недостатки После знакомства с примерами формул массивов, приведенных в данной главе, вы, вероятно, уже оценили их преимущества. Основное из них состоит в том, что формулы массивов позволяют выполнять очень широкий круг вычислений, который другими способами выполнить нельзя. Но, по всей видимо¬ сти, вы уже можете признать и некоторые недостатки, присущие формулам массивов. Формулы массивов - это, пожалуй, самое сложное и непонятное средство Excel. Поэтому, если вы пла¬ нируете передать свою рабочую книгу другим пользователям, которые могут вносить в нееизменения, то, лучше всего отказаться от использования формул массивов. Дело то в том,, что изменения, вне¬ сенные в формулы массивов незнакомыми с ними пользователями, конечно же, приведут к ошйбкам в рабочей книге. Очень легко забыть о том, что необходимо нажимать комбинацию клавиш <Ctrl+Shift+Enter> для ввода формулы массива. Помимо логических ошибок, вносимых в формулы, это наиболее массовая проблема при работе с формулами массивов. Если вы по ошибке нажали клавишу <Enter> после ввода или редак¬ тирования формулы массива, нажмите клавишу <F2> для возврата в режим редактирования, а затем <Ctrl+Shift+Enter>. Более того, формулы массивов замедляют пересчет формул. Это особенно заметно, если используются очень большие массивы. Однако если ваш компьютер обладает достаточной вычислительной мощно¬ стью, это не имеет особого значения. С другой стороны, формулы массивов практически всегда работа¬ ют быстрее, чемфункцииу созданные с помощью языка VBA. Дополнительная информация о функциях VBA представлена в главе 39. Формулы массивов для диапазонов ячеек В этом разделе приведены примеры, демонстрирующие широкие возможности формул массивов. Эти примеры показывают создание массивов на основе значе¬ ний, полученных из ячеек диапазона, выполнение операций над массивами, ис¬ пользование функций, транспонирование массивов и генерирование последова¬ тельности чисел. Создание массивов на основе значений ячеек диапазона На рис. 17.8 показан рабочий лист, содержащий данные в диапазоне А1:С4. Диапазон D8:F11 содержит массив, созданный на основе этих данных с помощью формулы {-А1:С4} Массив в диапазоне D8:F11 связан со значениями диапазона А1:С4. Если из¬ менить какое-либо значение в последнем диапазоне, то автоматически изменится соответствующее значение в массиве. При этом изменять значение в диапазоне D8:F11 нельзя.
386 3 Часть II. Формулы и функции j 08 _ - /* ?! '{=А.1:С4} ; А ' В' С ’ ■ ■ 0 • Г F <3 tсобака 3 2 4 5 кошка 3 7 ЛОЖЬ 3 4 обезьяна: S 12 5 б щ iliisiiiiiiip Щ: W ш, * у ..i: f4; '■ ■ ■ S Лист1 .... €). ■I Рис. 17.8. Создание массива на основе значений ячеек диапазона 1 П Создание массива констант на основе значений диапазона ячеек В предыдущем примере формула массива в ячейках D8:F11, по существу. яв{ ляется ссылкой на диапазон А1 :С4. Чтобы “разорвать” эту связь и создать массг- констант, выполните ряд действий. 1. Выделите диапазон, содержащий формулу массива (в нашем примере D8:F11). 2. Нажмите клавишу <F2>, чтобы перейти в режим редактирования фор- : мулы. 1 3. Нажмите клавишу <F9>, чтобы преобразовать: ссылки на ячейки%|§о§ ответетвуюпще значения. 4. Нажмите комбинацию клавиш <Ctrl+Shift+Enter>. Теперь в диапазоне D8:F11 находится следующий массив: {1;"собака";3:4;5;"кошка":7;ЛОЖЬ;9:"обезьяна";8;12} На рис. 17.9 показано, как этот массив выглядит в строке формул. J1 fx ;; {■={1;иссба«з*';3:4^;йкошиа,!':7?ЯОЖЬ;9;"обезьяна,,;8;12Н • с :' ЩШЩШШШЖШШЩ; ■ s н; ■ : ■' ■ }■ ; ; i 10 'ШШвШЯШШЯЙШ 11 u •‘2: v'd e Л»СТ'? ; 7.': я:::: ж ill 111 ж щ Рис. 17.9. После нажатия клавиши <F9> в строке формул отобразится массив констант ■
Глава 17. Понятие о формулах массивов 387 Выполнение операций над массивами До сих пор в большинстве примеров из этой главе были показаны разные спо¬ собы ввода массивов в диапазоны ячеек. Следующая формула массива создает прямоугольный массив и умножает каждый его элемент на 2: И1;2;3;4:5;6;7;8:9;10;11;12}*2} Результат выполнения этой формулы показан на рис. 17.10. Рис. 17.10. Результат умножения массива на 2 Приведенная ниже формула умножает каждый элемент массива на самого себя. На рис. 17.11 показан диапазон, в который была введена эта формула. { = { 1; 2; 3; 4:5; 6; 7; 8:9; 10; 11; 12} * {1;2; 3; 4:5; 6; 7; 8:9; Ю; 11; 12}} S3 А i =51;*: 3:4:S:C:7 >?.■>: iO:31,12 j 3;4:5:6; 7;S.-3;2C;11:12* “ А 8 D f G и l 1 2 Ж 8II1H ШИ §|§Ш ш. iiiiBif 111Я118 liiil ш М, 18;Ю118 lilSi И1Щ п ' :■ ЛйСТ1 i Ф Рис. 17.11. Умножение каждого элемента массива на самого себя Эту формулу можно переписать в более компактном виде: {={1;2;3;4:5;6;7;8:9;10;11;12}Л2} Если массив хранится в диапазоне ячеек (допустим, В8:Е10), то подобная фор¬ мула возвратит квадрат каждого элемента этого массива: {=В8:Е10Л2} ; Применение функций к массивам В операциях над массивами можно использовать функции. Следующая форму¬ ла массива, которую нужно ввести в вертикальный диапазон, состоящий из деся¬ ти ячеек, вычисляет квадратные корни каждого элемента массива: {=К0РЕНЬ( (1:2:3:4:5:6:7:8:9:10})} Если массив хранится в диапазоне ячеек (например, А1:А10), подобная форму¬ ла выполнит эти же вычисления для каждого элемента массива: {=К0РЕНЬ (А1:А10) }
388 Часть II. Формулы и функции Транспонирование массивов При транспонировании массива его строки и столбцы меняются местами (т.е. строки становятся столбцами, а столбцы — строками). Если массив одномерный, то при транспонировании горизонтальный массив становится вертикальным, и наоборот. Для выполнения операции транспонирования используется функция Excel ТРАНСП. Допустим, имеется одномерный горизонтальный массив констант {1; 2; 3; 4; 5}. С помощью функции трансп можно преобразовать его в вертикальный массив. Для этого выделите вертикальный диапазон, состоящий из пяти ячеек, введите следующую формулу и нажмите комбинацию клавиш <Ctrl+Shift+Enter>: =ТРАНСП({1;2;3;4;5}) После транспонирования элементы горизонтального массива будут отображе-1 ны в виде вертикального столбца. Транспонирование двухмерных массивов выполняется точно также.; На рис. 17.12 показан двухмерный массив, занимающий диапазон A1:D3, полу-1 ченный посредством формулы: {={1;2;3;4:5;6;7;8:9?10;11;12}} : Формула в диапазоне А6: С9 создает транспонированный массив: {=ТРАНСП({1;2;3;4:5;б;7;8:9;10;11;12})} : М U №AHCn(U:2;3;4:5;G;7;B:S;10;n;l2})J д ; ш £ D Е F G 1 i 2 3 4 2 5 6 7 8 3 10 U 12; 5 6 2- 7 ■ .6: ; 8 . з . . 7^ шж i 'ШЩ Jv; Лист! ; 0Г- • -: " 7 »>• Рис. 17.12. Пример использования функции трансп Щ Разумеется, функцию ТРАНСП можно применять и к массивам, хранящимся в ди§ апазоне ячеек на рабочем листе. Например, приведенная ниже формула транспсй нирует массив, содержащийся в диапазоне А1: С4 (четыре строки и три столбца| в массив, состоящий из трех строк и четырех столбцов. | {-ТРАНСП (Al: С4) } fvl Генерирование последовательности целых чисел 4 Как будет показано в главе 18, довольно часто при выполнении сложных ращ четов с использованием формул массивов требуется сгенерировать массив целы| чисел. Для этого идеально подходит функция СТРОКА, возвращающая номер стрс| ки. Рассмотрим формулу массива, введенную в вертикальный диапазон, сост щий из двенадцати ячеек: («СТРОКА(1:12)} шшшшщшишшш
Глава 17. Понятие о формулах массивов 389 Эта формула возвращает массив из двенадцати элементов, содержащий числа от 1 до 12. Для демонстрации выберем диапазон, состоящий из двенадцати строк и одного столбца, и введем формулу массивов в этот диапазон. Вы увидите, что диапазон будет заполнен двенадцатью последовательными целочисленными зна¬ чениями (рис. 17.13). ; ■: • /х , KTPOKA(ltl2)} v А 3 сое 2 1 Ж ЖУЖл ж S яке $. ни ш Hill! ш ■ЖЖсй || ; ж жжм щ ШИШ ш ВВЦ ш 14; i Лис»! Рис. 17.13. Использование формулы массива для генерирования последовательности из 12 чисел Если вы поэкспериментируете с приведенной формулой, то обнаружите прису¬ щий ей недостаток: при добавлении новой строки выше диапазона, где располо¬ жена эта формула, Excel изменит номера строк, и формула автоматически преоб¬ разуется в формулу, возвращающую значения от 2 до 13: {СТРОКА(2:13)} Приведем формулу массива, которая лишена этого недостатка: {СТРОКА ЩВССЫЛП: 12") ) } В этой формуле используется функция ДВССЫЛ, аргументом которой являет¬ ся текстовая строка. Excel не изменяет этот аргумент при вставке или удалении строк на рабочем листе, поэтому данная формула всегда возвращает правильный результат, состоящий из чисел от 1 до 12. Дополнительная 8 главе *8 приведено еще несколько методов генерирования последовательности чисел, {информаций. — Функции, возвращающие массив Результатом выполнения некоторых функций Excel является массив. Чтобы такие функции возвращали правильный результат; выделите диапазон; введите формулу, содержащую одну из этих функций, как формулу массива. Вот несколько функций, которые возвращают массив: предскаЗ; частота; РОСТ, линейн, лгрФПРИБЛу мобр,- мумнож.и тенденция. За дополнительной информации об этих функциях обратитесь к справочной системе Excel.
390 Часть II. Формулы и функции | Формулы массивов для отдельных ячеек 1 Ранее были рассмотрены примеры формул массивов, введенных в диапазон/ ! занимающий несколько ячеек. Но настоящая мощь формул массивов проявляется | тоща, когда они вводятся в отдельную ячейку. Примерам таких формул посвящен •} настоящий раздел. I ■ ЛЦ Подсчет количества символов в диапазоне Предположим, в ряд ячеек вашего рабочего листа введены текстовые данные | (рис. 17.14). Если необходимо подсчитать общее количество всех символов в опре- ;j деленном диапазоне, то “традиционный” метод решения этой задачи состоит! в том, чтобы найти количество символов в каждой ячейке диапазона (например, f с помощью формулы, подобной - цлстр (А1)) и затем просуммировать эти значения. | Приведенная ниже формула массива выполняет эти вычисления без промежу-1 точных формул (предполагается, что подсчитывается количество символов в диа-'| пазоне А1:А10, показанном на рис. 17.14). | {-СУММ (ДЛСТР (А1 :А10)) } ;| : С2 .К : -• л {^CVMWUV»CTP{A1:A14;}} - ' ино?дзрка ■ 8 О : . .-2: |инопексия всего символов; j iss] ; 3 ; и ноперабед&ность 4 ;иноперабеяьнъ1й : .Ъ ■инопланетный 6 тоялзнегянт 1 ;йнопяе#дгнн«н S :иноплеменница v <¥маплетеннтй 10 ино-родец ^ :инородная подложка ; гз, инородная 13 i инородная сыворотка 14 : инородная части ца ' ■ ? ; /й4С?1 ; ■ ;■- ^ г; г > Рис. 17.14. Одна формула массива заменяет целый ряд отдельных формул | В этой формуле с помощью функции длстр создается виртуальный массив в па| мяти компьютера, содержащий количество символов в каждой ячейки диапазона! а затем вычисляется сумма элементов этого виртуального массива. В таком слу! чае новый массив будет иметь вид :| {8:9:16:14:12:13:12:13:12:8:18: J Затем формула массивов сводится к следующему: | =ЮУММ ({8:9:16:14:12:13:12:13:12:8:18:17:19:17}) ?>/§ Эта формула возвращает сумму элементов массива, равную 188. f
Глава 17. Понятие о формулах массивов 391 Суммирование трех наименьших значений диапазона Предположим, имеется именованный диапазон чисел Данные. Чтобы узнать наименьшее значение из этого диапазона нужно воспользоваться функцией наименьший: -НАИМЕНЬШИЙ(Данные;1) Второе и третье наименьшие значения можно определить с помощью следую¬ щих формул: -НАИМЕНЬШИЙ (Данные; 2) -НАИМЕНЬШИЙ (Данные; 3) Тогда, для того чтобы сложить три наименьших значения, можно воспользо¬ ваться приведенной ниже формулой: -СУММ (НАИМЕНЬШИЙ (Данные; 1); НАИМЕНЬШИЙ (Данные; 2); НАИМЕНЬШИЙ (Данные; 3)) Эта формула прекрасно работает, но с помощью формулы массива задачу мож¬ но решить более элегантно. Приведенная ниже формула возвращает сумму трех наименьших значений из диапазона Данные. {-СУММ (НАИМЕНЬШИЙ (Данные;{. 1; 2; 3})) } Здесь в качестве второго аргумента в функции наименьший используется массив констант. Это вынуждает Excel сгенерировать виртуальный массив, содержащий три наименьших значения из диапазона Данные. Затем к этому виртуальному мас¬ сиву применяется функция СУММ, которая суммирует его элементы и возвращает искомый результат. На рис. 17.15 показан столбец значений (диапазон А1:А10) Данные. Функция наименьший выполняется три раза, причем второй аргумент каждый раз меняется. Первый раз значение второго аргумента функции наименьший равно 1, поэтому она вернет значение из ячейки A2 (равное -5). Второй раз аргумент равен 2, а функция вернет 0 (самое маленькое число после -5). Третий раз аргумент равен 3, а функ¬ ция вернет 2. Итак, в памяти компьютера сформируется виртуальный массив {- 5; 0; 2}, значения которого передаются в качестве аргументов в функцию СУММ. Последняя функция вернет их сумму, т.е. число -3. • D2 : fir : {=СУММ{НАИМЕНЬШИЙ(А1.А10;(1;2: <}))} А В _ С у ; 4 £ F 1 ! 12 Сумма трех наименбших знамений:] -з] И -5 3 ; А 2 5 { о[ ' 6 i 6; ; • 7 i 13 8 1 7 9 Г 4 10 | 8, 11 13 4 > ... 5 г.ertЮ Sheet'll Sheets ... -V ■ hi Рис. 17.15. Формула массива возвращает сумму трех наименьших значений в диапазоне А1:А10
392 Часть II. Формулы и функции 1 Подсчет количества ячеек, содержащих текст Предположим, нам требуется подсчитать количество ячеек диапазона, содер- 2 жащих текст На первый взшяд кажется, что функция СЧЁТЕСЛИ способна спра- ? виться с этой задачей, но это не так. Функция СЧЁТЕСЛИ подходит только для реше- | ния задачи подсчета значений в диапазоне, который соответствует определенно- 2 му критерию (например, для значений больше 12). В следующей формуле функция ЕСЛИ используется для проверки содержимого I каждой ячейки диапазона. Затем создается виртуальный массив (того же раз*^ I мера, что и исходный), в котором содержатся числа 1 (если в ячейке находится $ текст) и О (в противном случае). Новый массив передается в функцию СУММ, кото- | рая возвращает сумму элементов массива. В итоге получаем количество ячеек, содержащих текст; {=СУММ (ЕСЛИ (ЕТЕКСТ (Al: D5); 1; 0))} '3| Дополнитещшя Такой тип формул (когда функция если используется как аргумент функции сумм) очень ча- рформаЦияА сто используется для вычислений. Дополнительные примеры использования этих функций • приведены в главе 13. 3 На рис. 17.16 приведен пример использования этой формулы в ячейке С7. В ре- - зультате выполнения функции ЕСЛИ создается виртуальный массив 1— о о о 5—1 о «—t CD о о ; 0; 0} ; С7 ... : i : y.; 3 It СУММ (ЕТЕКСТ (Al: D5 )*1)} А в c D E F ■ ; G ‘ ; : г ! ■' Яив Фев Map cHjif 2 {Регион 1 7 4: Э ;vn; ЦЩ 3 Регион 2 8: 2 8 ; q; % 1 4 {Регион3 12 1 3 5 Регион 4 14. e 10 ....жш 6 i Ч: Ш 7 jK-so тексговыхячеек: A 8 [ жшм i > i sheers 1 ■■■■■; 5hesi12 : Sheet ... <+) 331333 323! vhv;mJ!|J Рис. 17.16. Формула массива возвращает число ячеек диапазона, содержащих текст Обратите внимание на то, что виртуальный массив состоит из пяти строк, со- : держащих по четыре элемента (т.е. имеет тот же размер, что и исходный массив).; Функция СУММ суммирует значения этого виртуального массива. Ниже приведена предыдущая формула в более компактном виде. {СУММ (ЕТЕКСТ {АХ:D5)*1) } | Здесь вместо функции ЕСЛИ используется тот факт что ИСТИНА*1=1 1 и ;1:§(| ЛСЖЬ*1=0
Глава 17. Понятие о формулах массивов 393 Исключение промежуточных формул Одно из основных достоинств формул массивов заключается в том, что они позволяют исключать промежуточные формулы (и, соответственно, результаты промежуточных вычислений) с рабочих листов. Это делает таблицы на рабочих листах более компактными и понятными. На рис. 17.17 показан рабочий лист, со¬ держащий баллы студентов до и после выполнения тестов. В столбце D содержат¬ ся формулы, вычисляющие разность между этими баллами, в ячейке D17 — фор¬ мула, вычисляющая среднее значение этих разностей: =СРЗНАЧ (D2: D15) :ох7 - й sCP.3HA4J02-.015) ; _ Г- А € с №% оШЩ е * ' : Учащийся До После Отклонение 2 ;Андрей 56 67 11 3 Богдан 59 74 15 4 :Мария ; 98. 32 -6.. 5 /Клавдия 7S ' тэ 1 <3 .Эдуард; ■ 81 100; 19; 7 /Лариса . 92 94. 2; 8 /Георгий 100 100 0 $ /Лиза 92 S3 7 ‘«0 вера 54 63 15 1; Яков ЭХ 92 1 52 Николай . . . .80... S8 8 13 Лена 45 6£ 23 14 Марина 71 92- 21 15. Михаил 94 S3 *11 Среднее отклонение:] 7,57] 18: !. ГП ■v Рис. 17.17. Без использования формулы массива вычисление среднего отклонения требует использования промежуточных формул в столбце D С помощью следующей формулы массива, записанной в ячейке D17, можно ис¬ ключить промежуточные вычисления в столбце D: {-СРЗНАЧ(С2:С15-В2:В15)} В этой формуле используются два массива, содержащиеся в диапазонах С2: С15 и В2:В15. Формула создает виртуальный массив, состоящий из разностей значе¬ ний этих двух массивов. Этот виртуальный массив хранится в памяти компью¬ тера, а не на рабочем листе Excel. Функция СРЗНАЧ использует этот виртуальный массив в качестве своего аргумента и возвращает среднее его элементов. Виртуальный массив имеет вид {11:15: - 6:1:19:2:0:7:15:1:8:23:21:—11} Поэтому в данном случае предыдущая формула принимает вид «СРЗНАЧ({11:15:-6:1:19:2:0:7:15:1:8:23:21:-11}) Excel вычисляет функцию и выводит результат 7,57. Аналогично создаются и работают формулы массивов, вычисляющие различ¬ ные характеристики диапазонов данных. Например, следующая формула нахо¬ дит максимальную разность значений диапазонов С2:С15 и В2:В 15: |=МАКС(С2:С15-В2:В15)}
394 Часть II. Формулы и функции Эта формула вернет число 23 для Лены. Следующая формула возвращаете минимальную разность значений двух диапазонов. Формула вернет число -11 для Михаила. {=МИН(С2:С15—В2:В15)} Использование массивов вместо ссылок на диапазоны Если в формулах используются ссылки на диапазоны, то их можно заменить! массивами констант. Это очень удобно, если значения в диапазонах, на которые указывают ссылки, не будут изменяться. На заметку К сожалению, в функциях, работающих с базами данных (например, БДСУММ), нельзя за¬ менить ссылку на диапазон, содержащий критерии, массивом констант. На рис. 17.18 представлена таблица, в которой производится поиск названия! заданного числа. Например, если 9 — искомое значение, то формула вернет слово! Девять. В ячейку С1 введена следующая формула: =ВПР (В1; D1: ЕЮ; 2; ЛОЖЬ) С1 fx н =ВПР(В1;{1;иОдинл:2;"Деа":3;"Три|,:4;"Четыре|<:5;,1Пять":6;"Шесть":7; : "Сеиь,,:8!'Восемь,,:9;"Девять”: 10;"Десять"};2;ЛОЖЬ) А В D Е 1 [число -> 9[девять 1 Один 2 j ' .'■■■ 2 Два 3 3 Три 4 ! 4 Четыре 5 от-##- Пять 6 ; V&-: Шесть 7 ; 7 Семь 8 : . Восемь;; 9 : 9 Девятью 10 10 Десять • 1ЧТ Sheet"! 3 Sheet 14 Лисг1 ■■ Рис. 17.18. Таблицу, в которой выполняется поиск, можно заменить массивом констант Вместо ссылки на таблицу можно использовать двухмерный массив. Формула, приведенная ниже, работает аналогично предыдущей, но не использует таблицу, которая находится в диапазоне D1:E 10. =ВПР (В1;{1;"Один”:2;"Два”:3;"Три":4;"Четыре":5;"Пять":6;"Шесть":7;"Семь":8;"Восемь":9; п< Девять":10;"Десять"};2;ЛОЖЬ) ДополнитаЖная За дополнительной информацией об использовании формул выбора и поиска знамени шнформацня| обратитесь к главе 14. В этой главе вы ознакомились с массивами. В главе 18 эта тема будет продолж на, и вашему вниманию будут предложены дополнительные примеры.
Применение формул массивов В ЭТОЙ ГЛАВЕ... Применение формул массивов в отдельных ячейках Применение формул массивов для диапазонов ячеек В предыдущей главе вы изучили основы работы с массивами и формулами массивов. В настоящей главе речь пойдет о некоторых технических приемах использования формул массивов. Примеры этой главы могут послужить ос¬ новой для решения многих практических задач, выполняемых с помощью Excel. Примеры, представленные в данной главе, подбирались таким образом, что¬ бы их можно было использовать как базу готовых решений для множества задач. Большую их часть можно использовать в том виде, в котором они здесь представ¬ лены. Конечно же, не забывайте заменять ссылки и имена диапазонов. Кроме того, после внесения незначительных изменений формулы примеров можно ис¬ пользовать для других целей. Применение формул массивов в отдельных ячейках Как уже говорилось в предыдущей главе, формула массива данного типа вво¬ дится в одну ячейку рабочего листа, а не в диапазон ячеек. Эта формула возвраща¬ ет единственное значение, а не многоэлементный массив (точнее, здесь отдельное значение также является массивом, но одноэлементным). Такие формулы могут работать с массивами, которые хранятся в диапазонах ячеек, и с виртуальными массивами, которые хранятся только в памяти компьютера. В этом разделе будет приведено несколько примеров использования формул массивов, возвращающих результат в одну ячейку.
396 Часть II. Формулы и функции Все примеры, рассмотренные в этом разделе, можно найти на веб-сайте книги в файле single-cell array formulas.xlsx. Локализованный файл называется Формулы массивов в одной ячейке. xlsx. Суммированйе значений диапазона, содержащего ошибки Вы, вероятно, уже обнаружили, что функция СУММ не работает, если в диапазоне суммирования содержатся ошибки, такие как #ДЕЛ/0! или #н/Д. На рис. 18.1 пока¬ зан пример такой ситуации. Формула суммирования в ячейке D11 возвращает зна¬ чение ошибки, поскольку в диапазоне суммирования D4:D 10 содержатся ошибки. и {=СУМГИ{ЕС ЛИОШМБКА» 04:010;” "))} 1 i Суммирование значений диапазона, содержащего ошибки : Товар Цена Кол-во Сумма А-933 10 4 40 A-S33 б 4 24 C-S02 «Н/Д 3 #Н/Д F-902 #н/д 10 #н/д МП 3 22 36 R-234 20 б 220 S-9S4 5 4 20 Итого: ЙН/Д 240к— Сумма, без учета ошибок Рис. 18.1. Применение формулы массива для суммирования | § значений диапазона, содержащего ошибки | | Приведенная ниже формула массива, записанная в ячейку D13, возвращает | сумму значений, даже если в диапазоне содержатся ошибки: | {СУММ(ЕСЛИ01ШБКА(04:010};и") } Эта формула создает виртуальный массив, содержащий все значения диапазон на, за исключением ошибок. Функция еслиошибка отбрасывает значения ошибок, заменяя их пустой строкой. Поэтому функция СУММ работает с массивом, не со-| держащим ошибок. Подобный прием можно использовать при работе со многими , другими функциями, например СРЗНАЧ, МАКС или МИН. На заметку Впервые функция еслиошибка появилась в Excel 2007. Например, вместо приведенной выше формулы в старых версиях Excel можно использовать формулу: {СУММ {ЕСЛИ (ЕОНМБКА (D4: D10);и "; D4: D10))} . • .... = .: •. • на!#!! Новая функция агрегат, которая появилась лишь в Excel 2010, предоставляет^ возможность еще одного способа суммирования диапазона, содержащего одну^ или несколько ошибок. Рассмотрим пример такой операции: -АГРЕГАТ(9;2;D4:D10) Первый аргумент 9 представляет собой код функции СУММ. Второй аргумент! представляет собой команду “игнорировать все ошибки”. Функция АГРЕГАТ такжё| может использоваться для вычисления среднего, значения диапазона и т.д. минимального, максимального!
Глава 18. Применение формул массивов 397 Подсчет количества ошибок в диапазоне Следующая формула массива подобна предыдущей, но возвращает число яче¬ ек в диапазоне Данные, содержащих значения ошибок: {-СУММ(ЕСЛИ(ЕОПМБКА(Данные);1;0))> Эта формула создает виртуальный массив, содержащий 1 (если соответствую¬ щая ячейка содержит ошибку) и 0 (если ячейка не содержит ошибки). Данную формулу можно немного упростить, если удалить третий аргумент в функции ЕСЛИ. Когда этот аргумент в функции ЕСЛИ опущен, она возвращает зна¬ чение ЛОЖЬ (что равнозначно нулю) в том случае, если логическое условие не вы¬ полняется. Следующая формула массива вернет тот же результат, что и предыду¬ щая, не используя при этом третий аргумент функции ЕСЛИ: {-СУММ (ЕСЛИ (Е01ШБКА (Данные) ;1))} Можно еще упростить эту формулу: (-СУШ (ЕОШИВКА (Данные) *1)} В этой версии формулы используется тот факт, что: ИСТИНА *1=1 а ЛОЖЬ *1 = 0 Суммирование п наибольших значений из диапазона Следующая формула возвращает сумму десяти наибольших значений из диа¬ пазона Данные: {-СУШ (НАИБОЛЬШИЙ (Данные; СТРОКА (ДВССЬШ (" 1:10 и))))} Здесь функция НАИБОЛЬШИЙ выполняется десять раз, каждый раз с другим вто¬ рым аргументом (1, 2 3 и так далее до 10). Результаты этих вычислений сохраня¬ ются в виртуальном массиве, который используется как аргумент в функции сумм. Чтобы просуммировать другое число наибольших значений, замените в аргу¬ менте формулы ДВССЫЛ число 10 нужным числом. Если количество суммируемых ячеек хранится в ячейке С17, воспользуйтесь следующей формулой массива, содержащей оператор конкатенации (&) для созда¬ ния диапазона адресов для функции ДВССЫЛ: {-СУШ (НАИБОЛЬШИЙ (Данные; СТРОКА (ДВССЫЛ ("1: "&С17)) )) } Если необходимо просуммировать п наименьших чисел диапазона, вместо функции НАИБОЛЬШИЙ примените функцию НАИМЕНЬШИЙ. Дополнитефая Применение функции ДВССЫЛ для генерирования последовательности целых чисел обсуж- [информацод^ дается в главе 17. Вычисление среднего без учета нулевых значений На рис. 18.2 показан простой рабочий лист, на котором вычисляется средний объ¬ ем продаж, приходящихся на группу продавцов. Формула в ячейке В13 имеет вид -СРЗНАЧ(В4:В11)
398 Часть II. Формулы и функции А ijt С О Е F- о И 1 1 ? Исключение нулевого знамения при подсчете среднего 3 Продавец Продажи 4 Сафонова 23 991 5 Савчук J 15 092' 6 Гнедко век ая . ’ _ 0 7 Середа " ’ ; " П89з' 3 Серебряков ■; 32 Ш: 9 (Казаков ! 29 089 10 Таран о; 11 гпшрик 12 : [ 33 211; 13; 18174 <-- Среднеее с учетом нулевых значений 14? 24 232 <-- Среднеее без учета нулевых значений (формула массива) 15 ! 4 > ..." ■: SHsstS jSheets vb Sheet?/.-К-.Sheet?SheeS -J г :h- ШУ11УУ1УУ.У.У. ш Рис. 18.2. Формула массива, вычисляющая среднее без учета нулевых значений Некоторые продавцы в течение недели не работали, поэтому если учитывать их J нулевой объем продаж, то вычисленное среднее значение не будет правильным. Функция СРЗНАЧ игнорирует пустые ячейки, но учитывает ячейки с нулевыми значениями. | На заметку Следующая формула массива возвращает значение среднего, причем при вы-| числении не учитываются ячейки, содержащие 0: {СРЗНАЧ (ЕСЛИ (В5: В12<>0; В5: В12)) } Эта формула создает виртуальный массив, содержащий только ненулевые;' значения из диапазона. Этот массив затем используется в качестве аргумента 5 В функции СРЗНАЧ. Тот же результат можно получить с помощью обычной формулы (не формулы! массива}:.;:-'-.,; -СУММ (В5 :В12) /СЧЁТЕСЛИ (В5:В12; "оО”) В этой формуле используется функцию счётесли для определения числа нену-fj левых значений в заданном диапазоне, на которое затем делится сумма значений! этого диапазона. Единственной причиной отказа от использования формулы массива для вычисления) На заметку среднего, исключающего нулевые значения, может быть совместимость с версиями . ^ до Excel 2007. Без использования формулы массива проще всего воспользоваться функ| цией СРЗНАЧЕСЛИ: =СРЗНАЧЕСЛЙ(В5:В12; ”<>0";В5;В12) У-Щ Поиск заданного значения в диапазоне Чтобы определить, находится ли заданное значение в диапазоне ячеек, можнЦ использовать функцию ПРОСМОТР. Но эту же задачу можно выполнить и с помощи формулы массива; На рис. 18.3 показан рабочий лист со списком имен в диапазоне А5:Е24 (на! званный СписокИмен). Формула массива в ячейке D3 проверяет, есть ли имя, вв<
Глава 18. Применение формул массивов 399 денное в ячейку С2, в этом списке (ячейка С2 названа ЭтоИмя). Если заданное имя есть в списке, формула возвращает текст Найдено, в противном случае — не найдено. Формула имеет вид {=ЕСЛИ(ИЛИ(ЭтоИмя=СписокИмен);"Найдено"Не найдено")} А 8 'см-л t Это знамение присутствует в диапазоне? 3.1 л ; Введите имя 1аав_ ШШЩ 5 (Андрей Демьян -Герасим Дюбомир Рол эн 6 | Александр | Даниил (Иван Макар (Родион 7 ! Анатолий Демид _ Джек (Максим -Рустам 8 | Антоний Джордан Джеймс (Мирослав -Руслан 9 i ; Apjyp Дмитрий -Джеремт 1 : Милан ; Рубен 10 'Барбара Дональд (Игнат -Михаил (Ростислав N Бернард Дорофей (Игорь (Муслим .Рудольф 12 -Борис Денис ; Илья -Мстислав Савва 1.3 : :Бил (Евгений (Инокентий (Модест ^Савелий 14! !Боб Егор -Иосиф (Марат ! Сергей 15! 1 Брайан (Ерофей :Ион (Марк Соломон IS j Брюс j Федор Измаил (Макар -Семен п| Константин (Филипп -Катя -Матвей (Святослав 10' Карл ;ФОМЭ _ (Катя :Николай -Степан 19 j Кирилл ! Гавриил (Казимир Детр -Станислав 20 !Клемент |ГЛеб (Карен (Павел Тарас 22 Жуаьма .■Геннадий (Клод Дрокоп Тимофей L * л ('К.; ■' • Sheets Sheets iv 5iicet7. 4 SheetsГф:-sheets Рис. 18.3. Поиск заданного значения в диапазоне ячеек Эта формула сравнивает значение ЭтоИмя со значением в каждой ячейке диа¬ пазона СписокИмен и создает виртуальный массив, содержащий логические зна¬ чения ИСТИНА и ЛОЖЬ. Функция или возвращает значение ИСТИНА, если хотя бы одно значение в виртуальном массиве равно истина. Функция ЕСЛИ, используя значе¬ ние, возвращенное функцией ИЛИ, отображает тот или иной текст. Если отказаться от вывода текста, можно упростить приведенную формулу. Следующая формула массива отобразит значение ИСТИНА, если заданное имя най¬ дено, и ЛОЖЬ в противном случае: {=ИЛИ (ЭтоИм.я=СписокИмен)} Еще один прием заключается в использовании функции СЧЁТЕСЛИ; (=ЕСЛИ(СЧЁТЕСЛИ(СписокИмен,ЭтоИмя)>0;"Найдено";"Не найдено")} Подсчет количества различий в двух диапазонах Допустим, необходимо определить, сколько различных несовпадающих значе¬ ний содержится в двух диапазонах ячеек. Следующая формула массива сравни¬ вает соответствующие значения в диапазонах, названных МоиДанные и ЕгоДанные, и возвращает число несовпадений. Если все значения в диапазонах попарно со¬ впадают, возвращается значение 0: {=СУММ(ЕСЛИ(МоиДанные-ЕгоДанные;0;1))} Пример приводится на рис. 18.4.
400 Часть II. Формулы и функции С22 - Л 1~СУММ(ЕСЛИ{^ИоиДяНиь1е=ЕгоДачные;0:1)}} V А в О Е F G И i 3 щш 4 зиДан! 1 Ни 34 5 ) 3 35 3 6 i 5 к-Жзё 5 7 : •: 7 37 ' 7 ' 3 3 •3S 3 3S 9 11 33 11 . 33 Щ 13 40 13 40 1 * 1 15 41 14 41 12 f >7 42 !7 <3 : 19 43- 19 43 14! 21 44 21 - 44 '5 1 23 45- -23 • 43 16 25 46 - 25 46 17; 27 27 ■,.^v47 ! 23 4S 4S 19 31 49 31 49 20 1 21 1 .33 50 33 50 22 {Найдено различий^ з! 23; ЛИСП j Яист2:: ; ЛистЗ ; , Рис. 18.4. Использование формулы массива для подсчета количества различий в двух диапазонах Совет Сравниваемые диапазоны должны быть одинакового размера и одинаковой размерности. !§ Приведенная выше формула работает следующим образом: в памяти создается! виртуальный массив, который имеет тот же размер, что и указанные диапазоны*! Функция ЕСЛИ заполняет этот массив значениями 1 (если соответствующие зна-^J чения различны) и 0 (если значения совпадают). Затем функция СУММ возвращает! сумму элементов виртуального массива. Предыдущую формулу можно немного упростить: {-СУММ(1* (МоиДанныеоЕгоДанные))} В последней формуле используется тот факт, что ИСТИНА *1=1 а ■ ЛОЖЬ * 1« о Определение положения максимального значения в диапазоне Иногда необходимо узнать адрес ячейки, в которой находится максимально^ значение в диапазоне. Следующая формула массива возвращает номер строки^ в которой находится максимальное значение одномерного вертикального диалай зона Данные: {=МИН(ЕСЛИ(Данные^МАКС(Данные);СТРОКА(Данные)))
Глава 18. Применение формул массивов 401 Здесь функция ЕСЛИ создает виртуальный массив, соответствующий диапазо¬ ну Данные. Если ячейка содержит максимальное значение, то соответствующий элемент в виртуальном массиве равен номеру строки этой ячейки, в противном случае элемент массива равен пустой строке. Затем этот массив передается в ка¬ честве аргумента функции МИН. Последняя возвращает номер строки, где содер¬ жится первое максимальное значение диапазона Данные. В нашем примере функция мин используется для ограничения возвращаемых значений одним значением. Если в диапазоне Данные имеется несколько ячеек с максимальными значениями, то возвращается номер первой строки, где содер¬ жится это значение. Изменив функцию мин на функцию МАКС, можно добиться того, чтобы возвращался номер строки, в которой содержится последнее макси¬ мальное значение диапазона. Следующая формула подобна предыдущей, но возвращает фактический адрес ячейки, содержащей максимальное значение. Для этого используется функция АДРЕС, имеющая два аргумента: номер строки и номер столбца: (=АДРЕС (МИН (ЕСЛИ (Данные^МАКС (Данные) /СТРОКА (Данные) ;ии)}; СТОЛБЕЦ (Данные))} Предыдущие формулы работают только с одномерными диапазонами. Следующий вариант уже работает с двумерными диапазонами и возвращает адрес наименьшего значения диапазона Данные: (=АДРЕС (МИН (ЕСЛИ (Данные-МАКС (Данные);СТРОКА (Данные);" ")); МИН(ЕСЛИ(Данные^МАКС(Данные);СТОЛБЕЦ(Данные);""))) }: Если в диапазоне имеется несколько ячеек, содержащих максимальные значе¬ ние, приведенная выше формула возвращает адрес первой из этих ячеек. Определение строки, содержащей п-е вхождение значения в диапазоне Следующая формула массива возвращает номер строки п-го вхождения задан¬ ного значения (которое содержится в ячейке Значение) в одномерном вертикаль¬ ном диапазоне Данные: (^НАИМЕНЬШИЙ (ЕСЛИ (Данные=3начение; СТРОКА (Данные);пн) ;п)} Функция если создает виртуальный массив, содержащий номера строк элемен¬ тов диапазона Данные, которые равны содержимому ячейки Значение. Те элемен¬ ты диапазона Данные, содержимое которых не совпадает с содержимым ячейки Значение, заменяются пустыми строками. Функция НАИМЕНЬШИЙ работает с полу¬ ченным массивом и возвращает n-й наименьший номер строки. Формула вернет значение ошибки #ЧИСЛ0!, если не будет ни одного совпадения или же если число совпадений будет меньше гь § Поиск самой длинной текстовой строки в диапазоне Приведенная ниже формула массива отображает текстовую строку из диапа¬ зона Данные, которая имеет наибольшее количество символов; если в нескольких ячейках содержатся одинаково длинные строки, то возвращается первая из них. §|;: {-ИНДЕКС (Данные/ПОИСКПОЗ (МАКС (ДЛСТР (Данные));ДЛСТР (Данные) ;ЛОЖЬ);1) }
402 Часть II. Формулы и функции А ; 8 ■; _ С : Сам ыйдлинныйтексг диап ззона 4 Январь 5 :Февраль 6 !Март7Д-7'' ? Апрель 8 Май_ 9 Ч4$ОНЬ ю :июль : U;Август^ 12 [Оентабрь" 13 }0ктя6рь';:^ 14 iH0fl6pb :, ts (декабрь 16 17 ^ Самый длинный текст; Сентябрь Sheets. ; Sheet? ? She . (41) Рис. 18.5. Использование формулы массива для возвращения самого длинного текста диапазона Эта формула работает с двумя массивами, в каждом из которых со¬ держатся значения длин содержимо¬ го каждой ячейки диапазона Данные. Функция МАКС определяет самое длин¬ ное значение, которое соответствует | самому длинному тексту, храняоде- | муся в ячейках диапазона. Функция J П0ИСКП03 вычисляет сдвиг ячейки,. ко- | торая содержит максимальную длину, 1 Функция ИНДЕКС возвращает содержи- | мое ячейки, которое имеет наиболь- 'Л шую длину. | Этот пример проиллюстрирован Л на рис. 18.5. Наша формула работает]! только с одномерным вертикальным ! диапазоном. J Проверка ячеек диапазона на допустимость значений Иногда возникает необходимость сравнить элементы одного списка с элемен-1 тами другого. Предположим, вам нужно импортировать список кодов изделий!} в диапазон МойСписок. Разумеется сначала нужно убедиться в том, что в импор-;] тированном списке находятся только допустимые коды изделий. Для этого нужно j сравнить элементы импортированного списка со списком допустимых кодов, крт:| торому присвоено имя КодыИзделий. Этот пример проиллюстрирован на рис. 18.6.1 20 ; А В С D F i; 7 1 1"|| 1 Отсутствующие элементы в диапазоне 2 ; ИСШ | И Ш 0( В Мой ( пис^^Н 4 щтт. : AZ-109 > j Все элементы соответствуют? ЛОЖЬ , •:g 5 fe-102§g;; ' ;§-10gg;j Отсутств. элементы; . 2 > '4 7 ъ Ш:ШШй Первый отстутствующий эл eiweHTFlrst invalid item: AZ-121 7 ЩШЩ: AZ-107 _: 8 1Ж?Х05ЙШ| 'ШШШ1 fflB 10ШШВ!§ и й:Х0§|||17. 12 !ёйЙ11Й : 111,ill ...... is ШШЩЩ' is ;az-u3 g._ ■ЩШШ ■ ---Ш ?шш 18 19 Sheets Sheet/ Sheets I Sheets Sheet ■w 111 Рис. 18.6. Использование формулы массивов для подсчета и идентификации элементов, отсутствующих в списке
Глава 18. Применение формул массивов 403 Приведенная ниже формула возвращает логическое значение ИСТИНА* если каждый элемент импортированного списка соответствует одному из элементов списка образцов. МойСписок и КодыИзделий должны быть одномерными вертикаль¬ ными диапазонами, но число их элементов может быть различным: {=ЕНД(П0ИСКП03(ИСТИНА;ЕНД(ПОИСКПОЗ(МойСгшсок;КодыИзделий;0));0))} Следующая формула массива возвращает количество несовпадающих значе¬ ний. Другими словами, она возвращает количество элементов списка МойСписок, которые не совпадают ни с одним элементом списка КодыИзделий: {СУММ (1*ЕНД (ПОИСКПОЗ (МойСписок;КодыИзделий;0))}} Чтобы получить первый несовпадающий элемент списка МойСписок, следует воспользоваться приведенной ниже формулой. {^ИНДЕКС(МойСписок;ПОИСКПОЗ (ИСТИНА;ЕНД (ПОИСКПОЗ (МойСписок;КодыИзделий;0)) ;0))} Суммирование цифр целого числа Приведенная ниже формула массива возвращает сумму цифр, составляющих положительное целое число, которое содержится в ячейке А1. Например, если в этой ячейке хранится число 4 0 9, то формула вернет число 13 (сумму цифр 4,0 и 9): {СУММ (ПСТР (А1;СТРОКА (ДВССЫЛ ("1: "&ДЛСТР (А1))); 1) *1) } Чтобы понять, как работает эта формула* рассмотрим сначала функцию строка: {СТРОКА (ДВССЫЛ (И1: "&ДЛСТР (А1))) } Эта функция возвращает массив целых чисел, который начинается с единицы и заканчивается числом, равным количеству цифр, которые составляют значе¬ ние, хранящееся в ячейке А1. Например, если ячейка А1 содержит число 409, то функция ДЛСТР вернет число 3 и функция строка создаст следующий виртуальный массив: {1; 2; 3} Далее этот массив используется как второй аргумент функции пет Pi,С учетом полученного массива для данного примера функция ПСТР выглядит так: {-ПСТР(409;{1;2;3}; Функция создаст массив из трех элементов: || J{4;0;9} : , Подставив полученный результат в исходную формулу, получим: I" {=СУММ ({4; 0; 9}) } Последняя формула вернет число 13.
404 Часть II. Формулы и функции /- Обратите внимание на то, что функция пстр возвращает массив строк, которые содержат j На заметку цифры. Чтобы преобразовать строку, которая выглядит как число, в соответствующее число,JJ # следует умножить ее на единицу (что и было сделано). Вместо этого можно воспользоваться! функцией значен, которая преобразует текстовую строку, содержащую число, в соответ-| ствующее значение. Заметьте, что формула не работает с отрицательными числами, поскольку знак | “минус” не является числом. Кроме того, эта функция не сработает если в ячейке | содержится нечисловое значение (такое, как 123А6). Следующая формула решаеф:| эту проблему, проверяя ошибки в массиве и заменяя их нулями: {=СУММ(ЕСЛИОШИБКА(ПСТР(А1;СТРОКА(ДВССЫЛ(”1:"&ДЛСТР(А1))) ;1)*1;0))} В этой формуле используется функция еслиошибка, которая была добавлена в Excel 2007. - На заметку •• ПгЬн; гу:^гг^пг:ЫттУ'Щ На рис. 18.7 представлен рабочий лист, в котором используются оба вариант^ этойформулы. 1 Сумма цифр чисел Число i. .1 . .132, ;Г'! ZIZI1.K. • ’ ’ ’ 111111' 380991; -980931Г Г ’ ' 409: 123А6 ^■■■, Г ’ 1!'12ь 98 703 023 Г ■' ШШ111! Сумма чисел /Улучшенная версия __ 6]. ”9] б 36 з: за! 9; - б! ’ 9" б_ 36 36: 13: 12: 3. 38^ 9 Sheet? r SheetiO 1; Sheet ... (+) ■ Рис. 18.7. Варианты формулы вычисления суммы цифр целого числа Суммирование округленных значений На рис. 18.8 показан рабочий лист, демонстрирующий общую проблему элек~ тронных таблиц — ошибки округления. Как видите, общий итог в ячейке Е7 со держит ошибочное значение (ошибка в одну копейку). Дело в том, что значени| в столбце Е отображаются в формате с двумя десятичными знаками. Фактически! значения в этих ячейках содержат больше десятичных знаков. Но суммиру не отображаемые значения, а фактические. Реальное значение в ячейке Е7/рав5 но 1683,20 997, что отображается (в формате с двумя десятичными знаками) ] 1683,21. Чтобы согласовать отображаемые значения в ячейках Е4:Е6 и итоговое зна чение в ячейке Е7, можно применить формулу массива, проводящую округлен суммируемых значений до двух десятичных знаков: {=СУММ(ОКРУГЛ(Е4:Еб;2)) }
Глава 18. Применение формул массивов 405 Эта формула вернет результат 1683.22. Ошибки округления можно также исключить, применив функцию ОКРУГЛ ко всем значениям столбца Е (этот прием не требует применения формулы массива). А в с 1 Суммирование округленных значений 3 Описание J.Цена};! Скидка Всего 4 Рога G 116,90р.: 5,23% 664,72р. 5 Копыта Si 97,40р.: 5,23%: 738,45р.: ь Вувузелы ............. э; 98,50р.,: _ 5,23%: 280,05р.; 7 ВСЕГО б : 9 : 1683,21р. Сумма округленных значений 1683,22р. 10 ; и; * > — Sheet? ; SheetlQ ; She . - ■+ Рис. 18.8. Формула массива, исправляющая ошибки округления Суммирование п-х значений в диапазоне Предположим, имеется диапазон значений и необходимо просуммировать ка¬ ждое третье значение диапазона, т.е. первое значение, четвертое, седьмое и т.д. Такую задачу обычные формулы не решат, разве что вручную придется вводить в них адреса ячеек. Зато с помощью формулы массива эту задачу можно довольно просто решить. На рис. 18.9 представлен диапазон Данные. Значение шага, с которым будет вы¬ полняться суммирование, содержится в ячейке D4, которой присвоено имя п. Рис. 18.9. Суммирование каждого третьего значения диапазона Данные с использованием формулы массива Следующая формула массива возвращает сумму всех n-х значений в диапазоне I Данные: I ; (=СУММ(ЕСЛИ (ОСТАТ (СТРОКА(ДВССЫЛ ("1: "&СЧЁТ (Данные))) -1;п) =0;Данные;'"')))
406 Часть II. Формулы и функции! Формула возвращает число 7 0, которое является суммой каждого третьего эле¬ мента диапазона Данные. Эта формула генерирует массив последовательных натуральных чисел (совпа-i дающих с номерами строк диапазона Данные, как если бы он начинался с первой! строки). Полученный массив передается в качестве первого аргумента функциш ОСТАТ» вторым аргументом этой функции является число гь Функция ОСТ АТ создает! другой массив, который содержит остатки от деления номеров строк на число а Если элемент этого массива равен нулю (те. номер строки без остатка делит-s ся на п), то соответствующее значение диапазона Данные включается в сумму. Приведенная выше формула вернет значение ошибки, если правно нулю (тоща! сумма должна быть равной нулю). Чтобы формула работала и при этом значении? п, ее следует слегка исправить, добавив еще одну функцию если, отслеживающую! эту ситуацию: {=ЕСЛИ (п=0; 0;СУММ (ЕСЛИ (ОСТАТ (СТРОКА (ДВССЫЛ ("1:"&СЧЁТ (Данные))) -1;п)=0; Данные;"")))} Эта формула работает только тоща, когда диапазон Данные состоит из одного! столбца значений. Она не работает с прямоугольными диапазонами и горизон¬ тальными диапазонами, состоящими из одной строки. Чтобы приспособить эту формулу для работы с горизонтальным диапазон ном, необходимо транспонировать массив натуральных чисел, создаваемый функцией СТРОКА. Для этого используется функция ТРАНСП. Приведем измене* ную формулу, работающую с горизонтальным диапазоном (также имеющи имя Данные): {-ЕСЛИ (п=0;0; СУММ (ЕСЛИ (ОСТАТ (ТРАНСП (СТРОКА (ДВССЫЛ (" 1: "&СЧЁТ (Данные) )))- 1;п)=0;Данные;"")))} Диалоговое окно Вычисление формулы Чтобы лучше разобраться в том, как работают сложные формулы, представленные в этой главе, можно воспользоваться диалоговым окном Вычисление формулы. Выделите ячейку с формулой и выберщ| команду Формулы^Зависимости формул^Вычислить формулу. На экране появится окно, пока¬ занное ниже. £сьика: Sheet Т4Ш>$5 Вычисление формулы jpataffl-1;n)«C$Datan» Функция, используемая » этой формуле, изменяет результат при каждом пересчете таблицы. Результат последнего шага вычислений будет совпадать с результатом в ■■■; ячейке, но результаты промежуточных шагов могут не совпадать. |Г^чианть1! !; Зарыть Кнопка Вычислить используется для поэтапного вычисления формулы. После каждого щелчка на i будет выполнено одно действие;
Глава 18. Применение формул массивов 407 Удаление из строки нечисловых символов Следующая формула массива вернет число, которое содержится в строке, со¬ держащей, помимо этого числа, текст. Например, рассмотрим строку АБВ145Я. Формула вернет часть этой строки — число 145. {=ПСТР (А1;П0ИСКП03(0;(ЕОШ(ПСТР{А1;СТРОКА(ДВССЫЛ(И1:”&ДЛСТР(А1)));1)*1)*1);0);ДЛСТР(А1)- СУШ { (ЕОШШСТР (А1; СТРОКА (ДВССШ1 (”1: "&ДЛСТР (А1))); 1) *1) *1))) } Следует отметить, что приведенная формула вернет правильный результат только в том случае, если в тексте содержится только одна непрерывная последо¬ вательность цифр. Например, если ввести строку А45Я999, формула вернет непра¬ вильный результат. Поиск значения, ближайшего к заданному Формула из этого раздела выполняет действие, которое не может выполнить ни одна функция поиска значения программы Excel. Следующая формула возвра¬ щает из диапазона Данные значение, ближайшее к заданному (это значение назва¬ но Искомое): {^ИНДЕКС (Данные;ПОИСКПОЗ (НАИМЕНЬШИЙ (ABS (Искомое-Данные); 1) ;ABS (Искомое-Данные);0))} Если в диапазоне Данные есть несколько значений, одинаково близких к иско¬ мому, то возвращается первое встретившееся из них. На рис. 18.10 приведен при¬ мер использования этой формулы. В данном случае искомое значение в ячейке D3 равно 45. Формула массива в ячейке D4 возвращает число 48 — ближайшее к чис¬ лу 4 5 из всех чисел, содержащихся в диапазоне Данные. ••. ■' А ■ : В • = С D t 1 Определение ближайшегознамения в диапазоне з 4 • 203 5 : "ШШ 12{ 7 5 w-ш в г; 1S1 з : 40- ю • '7.48 11 ШШ IS: 14 ‘ ■ "ШШ 102 :.ж 15 - ■ шшШ- 17; 18 , ШШл 19 : 71234; 20; 7|Г165}: 21 Ш Искомое значение --> Ближайшее значение: ... ; Sheet!0 ; Sheet!! < Sheets 45 48 Рис. 18.10. Применение формулы массива для нахождения значения, ближайшего к заданному
408 Часть II. Формулы и функции Поиск последнего значения в столбце Предположим, у вас есть рабочая таблица, которую вы довольно часто обновля¬ ете, добавляя новые данные в столбцы. Поэтому вам нужно каким-то образом най¬ ти последнее введенное значение в столбец А. Если в столбце А нет пустых ячеек^ то решение относительно просто находится без использования формулы массива: -СМЕЩ (АХ; СЧЁТЗ (А: А) -1; 0} ' В этой формуле используется функция СЧЁТЗ для подсчета непустых ячеек в столбце А. Это значение, уменьшенное на единицу, используется как второй ар¬ гумент функции СМЕЩ. Например, если последнее значение в столбце А находится в строке 100, то функция СЧЁТЗ вернет значение 100, функция СМЕЩ вернет значе-^ ние из ячейки, отстоящей от ячейки А1 на 99 строк вниз в том же столбце. Если в таблице данных в столбце А есть пустые ячейки, то данная формула бу¬ дет работать неправильно, поскольку функция СЧЁТЗ не может определить, какие пустые ячейки находятся в таблице, а какие — вне ее. Следующая формула лишена этого недостатка, однако она работает с табли¬ цей, содержащей не больше 500 строк: {-ИНДЕКС (А1: А500;МАКС (СТРОКА (Al: А500) * (А1: А500О""))) } ■ Чтобы эта формула работала не только со столбцом А, но и с любым другим столбцом, замените в формуле букву столбца А нужной буквой. Если же последк заполненная ячейка находится ниже 500-й строки, замените в формуле два раза число 500 большим числом. Но при этом следует учитывать, что если диапазо слишком большой, то скорость вычислений может снизиться. Кроме того форму ла не будет работать, если в столбце находятся ошибочные значения. Данную формулу нельзя использовать в столбце, с которым вы работаете. Если вы так сдела~; Внимание! те, то возникнет циклическая ссылка. Конечно же, формулу можно изменить. Например, есл формула содержится в ячейке А1, то ссылки в формуле должны начинаться со второй строки; Завершая работу над этой главой, я обнаружил альтернативную формулу, не являющуюс Совет формулой массива, которая возвращает последнее значение из столбца. Эта формула во % вращает значение последней непустой ячейки столбца А: -ПРОСМОТР (2; 1/ (А:А<>",Г) ;А:А) Единственная проблема заключается в том, что я не понял, как она работает. Но она пр ставляется абсолютно надежной и, вероятно, более эффективна, чем формула массива. О отличается от формулы массива в одном: она игнорирует ошибочные значения. Поэтому о;; в действительности возвращает значение последней непустой и не ошибочной ячейки столби Поиск последнего значения в строке Приведенная ниже формула массива подобна предыдущей, но возвращает соде жимое последней непустой ячейки в заданной строке (в данном случае в строке 1). {-ИНДЕКС(1:1;МАКС(СТОЛБЕЦ(1:1)*(1:1<>"")))) Чтобы эта формула работала с другой заданной строкой, измените ссылку I- на ссылку нужной строки. На рис. 18.11 представлен пример поиска последнего значения в столбце и п еледнего значения в строке.
Глава 18. Применение формул массивов 409 а : Г>< fi {=ИНДЕКС{АГА15;МАКСс€ХРСКА{А1:Л15|*{А1:А15о!,",}‘|)} ' V А В С D Е А РУУ 6 Н ! - 1 Поиск последнего значения в столбце или строке Т 2 !! : ■>" Значение последней непустой ячейки в столбце А:| 101_1 4 Значение последней непустой ячейки в строке 15:| 45| ь «! 5 1 1' ? : 23 2 8 ! 4S 3 U ! : 2 4 j . ' 10, 5 п 2 б 12 2 7 - 13 54 S и 3 ; 15 101 10 45 : щ ; ; Лист! i . Н; i . Уi 1, ' /: Рис. 18.11. Применение формулы массива для нахождения последней непустой ячейки в столбце или строке Альтернативная формула, не являющаяся формулой массивов, возвращающая значение последней непустой ячейки в строке имеет вид -ПРОСМОТР(2;1/(1:1<>п"); 1:1) Применение формул массивов ря диапазонов ячеек В предыдущих разделах рассматривались формулы массивов, возвращающие значения в одиночные ячейки. В этом разделе будут рассмотрены формулы мас¬ сивов, возвращающие не одно значение, а массив значений. Большинство этих формул возвращает только некоторые или сразу все ячейки из диапазона, но определенным образом преобразованные. При вводе формулы массивов, работающей с несколькими ячейками, сначала выберите весь диапазон. Затем введите формулу и нажмите <Ctrl+Shift+Enter>. Все примеры зтой главы можно найти в файле multicell array formulas.xlsx на веб-сайте книги. Локализованный вариант называется Формулы массивов в нескольких ячейках.xlsx. Извлечение положительных значений из диапазона Приведенная ниже формула массива работает с одномерным вертикальным ди¬ апазоном Данные. Эта формула вводится в диапазон, который совпадает по размеру с диапазоном Данные и в который формулой будут возвращены только положительные значения из диапазона Данные (нулевые и отрицательные значения игнорируются): {^ИНДЕКС (Данные/НАИМЕНЬШИЙ(ЕСЛИ (Данные>0;СТРОКА(ДВСШЛ ("1: ЧЧСТРОК(Данные) '))); СТРОКА (ДВССШ1 ("1: " &ЧСТР0К (Данные))))) } Как видно из рис. 18.12, эта формула работает, хотя и не достаточно хоро- ! шо. Диапазон Данные — это ячейки А4: А23, а формула массива вводится в ячейки
410 Часть II. Формулы и функции С4: С23. Получается, что формула пропускает нулевые или отрицательные значе-1 ния и дает значение ошибки #ЧИСЛ0! для пустых ячеек. Приведенная ниже более сложная формула, введенная в диапазон Е4 :Е23, по-Ц зволяет избежать этого недостатка. В ней используется функция ЕСЛИОШИБКА: {=ЕСЛИОШИБКА(ИНДЕКС(Данные;НАИМЕНЬШИЙ(ЕСЛИ(Данные>0; СТРОКА(ДВССЫЛ ("1:"&ЧСТРОК(Данные))));СТРОКА(ДВССЫЛ("1:"&ЧСТРОК(Данные)))) ")} Для обеспечения совместимости с более ранними, чем Excel 2007, версиями; Excel воспользуйтесь функцией ЕОШ: {=ЕСЛИ (ЕОШ (НАИМЕНЬШИЙ (ЕСЛИ (Данные>0; СТРОКА (ДВССЫЛ ("1:" &ЧСТР0К (Данные) ))); СТРОКА(ДВССЫЛ(П1:”&ЧСТР0К(Данные)))));"п;ИНДЕКС(Данные;НАИМЕНЬШИЙ(ЕСЛИ(Данные>0; СТРОКА(ДВССЫЛ(п1:"&ЧСТР0К(Данные))));СТРОКА(ДВССЫЛ(" 1:"&ЧСТР0К(Данные))))))} II А В c О Е F G H 1 Возвращение только положительных значений диапазона 2 3 данные Полож. знач.: Лолож. знач. 4 | /зз! . щ I _ ( _ зз; : г зз 5 ; -зз' 441 44 44 6 ; 44 4. 4 4: 7 | 4 43 435 5 43 8 [ -5] 99 | 99 99' 8 : 0] 5 | _ ' _ __ 5} 5 10 ' _43) Г . _ е ZZZZIS 6 И -1 8 8: 8 13 L -ъ 9' 9 9 13 ! -з 1°: 10 : 10; 14 -33 : . 11; 11. : 11: 15 1 - 99! ■ _ 12; 12 12! 1S j / s; ; #ЧИСЛО! ' 17 j 6 ! £ЧИСЛО! / 18 ; _ -14. ; йчисло! 19 1 8 #ЧИСЛО! : 20 f ■ ■ 9; : ! 8ЧИСЛО[ i 21 [ 10. : ЙЧИСЛО! ; 22 L' и: ; ЯЧИСЛО! I 23 : ; 12! : ! &ЧИСЛ01 1 24 ; Intro 1 Sheet 1 ; Siieet2 ... *+} ■ *t / ' ”//' А Рис. 18,12. Формулы массивов, извлекающие положительные значения из диапазона Извлечение непустых ячеек из диапазона ш Следующая формула немного отличается от формулы, приведенной в предыдуЦ щем разделе. Эта формула массива работает с одномерным вертикальным диапазо|| ном, которому присвоено имя Данные. Формула введена в диапазон того же размера! что и диапазон Данные, и возвращает только непустые ячейки этого диапазона: | {=ЕСЛИ0ШИБКА (ИНДЕКС. (Данные; НАИМЕНЬШИЙ (ЕСЛИ (Данныео” "; . v| СТРОКА (ДВССЫЛ ("1: и&ЧСТР0К( Данные)))) ;СТР0КА(ДВССЕЛ("1:,,&ЧСТ РОК (Данные))")));"")} "'J Для обеспечения совместимости с более ранними, чем Excel 2007, версиями} Excel воспользуйтесь функцией ЕОШ: К {=ЕСЛИ (ЕОШ (НАИМЕНЬШИЙ (ЕСЛИ (Данныео” "; СТРОКА (ДВССЫЛ {"1:" &ЛСТР0К (Данные)))) ; СТРОКА (ДВССЫЛ ("1: "&ЧСТР0К (Данные))))) ;п п /ИНДЕКС (Данные; НАИМЕНЬШИЙ (ЕСЛИ (Данныео""; СТРОКА(ДВССЫЛ ("1:"&ЧСТР0К(Данные))))/СТРОКА(ДВССЫЛ{”1:”&ЧСТР0К(Данные))))))} "Ц
Глава 18. Применение формул массивов 411 Обращение порядка ячеек диапазона На рис. 18.13 ячейки С4:С 13 содержат формулу массива» обрабатывающую не¬ сколько ячеек, которая меняет порядок значений из диапазона А4:А13 (это диапа¬ зон Данные). Вот эта формула: {-ЕСЛИ (ИНДЕКС (Данные; ЧСТРОК (Данные) -СТРОКА (ДВССЫЛ (" 1: " &ЧСТРОК (Данные)))+1)="";"и; ИНДЕКС (Данные;ЧСТРОК(Данные)-СТРОКА(ДВССЫЛ("1: "&ЧСТРОК(Данные)))+!))} Динамическая сортировка диапазона значений На рис. 18.14 приведен диапазон данных столбца А» названный Данные. По мере ввода значений в него пользователем они отображаются в столбце С в отсортирован¬ ном виде в убывающем порядке. Формула массива в столбце С достаточно проста: {^НАИБОЛЬШИЙ (Данные; СТРОКА (ДВССЫЛ (" 1: " &ЧСТРОК (Данные)))) ) Если вы хотите, чтобы не появлялась ошибка #число!, используйте такую формулу: {-ЕСЛИ (ЕОШ (НАИБОЛЬШИЙ (Данные; СТРОКА (ДВССЫЛ ("1:"&ЧСТРОК (Данные))))) ; "";НАИБОЛЬШИЙ(Данные;СТРОКА(ДВССЫЛ("1:"&ЧСТРОК(Данные)))))} Обратите внимание на то, что формула работает только со значениями. На веб-сайте книги имеется файл с аналогичной формулой массива, которая ра¬ ботает только с текстом. А Б С О 1 Преобразованиепорядкэячеек 2 3 ИСХОДНЫЙ ДйЗПЗЗОН [ Преобразованный; 4 Первый 10-ый ! 3 : Второй 9-ый й Третий 8-ой 7 ; Четвертый 7-ий 8 5-ий 6-ий 3 6-ИЙ ; ' _ ' 5-ий _ ” 10 7-ий Четвертый U 8-ой Третий ■ 12 ^ 9-ыи ; Второй I 13 ] IQ-ЫЙ : _ Первый j 14 15 * ► SfiCet2 ! S >ho©f3 ... А .. А В C D Г. г Динамическая сортровка значений диапазона 2 : fyrnimm знамений OTCGPTHPOfl АНО (С ОТСОРТИРОВ АНО (без з : ! «число}) «ЧИСЛО!) 4 : 44? : _ 233 233 5 : 25 j : Ю5' 105 ь : 09i ! 89 89 7 j 43? 55' 55 8 : 3i! ! 44 44: з : 105j Г 43! 43 ю; 1 31; 31 111 55! ! 25' 25 п ; «число! > и '■ 233! 1 «ЧИСЛО! ! 14 1 «ЧИСЛО! ! 15 ; _ iC ' ! «ЧИСЛО} ! ; «число! 1 17- ! «ЧИСЛО! i 18; i [ «ЧИСЛО! ! 19: ■ ■ ; - j «ЧИСЛО) ; 2Q У . ; «ЧИСЛО! i 21 : «ЧИСЛ01 ! 22 : i : «ЧИСЛО! .1Я..!........... /.'.’«ЧИСЛО'., .j. . 4 Shec44 j Sheets ? S ... ф Рис. 18.13. Формула, обрабатывающая несколько ячеек массива, отображает значения диапазона А4:А13 в обратном порядке Рис. 18.14. Формула массива, отображающая значения столбца А в отсортированном виде
412 Часть II. Формулы и функции Создание списка уникальных значений диапазона Для вертикального одномерного диапазона Данные следующая формула масси¬ ва создаст список уникальных значений этого диапазона: {^ИНДЕКС (Данные; НАИМЕНЬШИЙ (ЕСЛИ (ПОИСКПОЗ (Данные; Данные; 0} -СТРОКА (ДВССЫП (" 1: "&ЧСТРОК(Данные)));П0ИСКП03(Данные;Данные;0};"");СТРОКА(ДВССЫЛ("1:"&ЧСТРОК(Данные)))))} Эта формула не будет работать, если в диапазоне Данные есть пустые ячей¬ ки. Свободные ячейки в диапазоне, содержащем формулу массива, заполняют¬ ся значениями ошибки #число!. Пример использования этой формулы показан на рис. 18.15 в столбце С. Следующая формула, использующая функцию ЕСЛИОШИБКА, также формирует список уникальных значений и при этом в диапазоне, содержащем формулу мас¬ сива, вместо значения ошибки #число! вставляет пустые строки. Эта формула на рис. 18.15 использована в столбце Е. {-ЕСЛИОШИБКА(ИНДЕКС(Данные;НАИМЕНЬШИЙ(ЕСЛИ(ПОИСКПОЗ(Данные;Данные;0) -СТРОКА(ДВССЫЛ С" 1:"&ЧСТРОК(Данные)));ПОИСКПОЗ(Данные;Данные; 0);""); СТРОКА(ДВССЫЛ(П:"&ЧСТРОК (Данные)})));"")} А В c D £ 1 Возвращение списка уникальных значений диапазона jL 3 Данные 7-1 : Уникальные знач. ■ Vhi нкальные знач. 4 Собака Собака J f........ Собака 5 Собака Кошка Кошка б Собака - 1 Обезьяна i f Обезьяна 7 Собака Слон 1 (- 1 j- Слон 8 9 Кошка Кошка i .Голубь ; Осел Голубь Осел 10 Кошка 1 «ЧИСЛО! "i i 11 ; Кошка j : #ЧИСЛО{ _ Г 4 b .J L 12 ■ Обезьяна 1 j 1 «ЧИСЛО! ~ 13 Кошка ■ «ЧИСЛО! _ S j 14 15 Слон Слон «ЧИСЛО! «ЧИСЛО! i 1 ■■ 16 Слон i j «ЧИСЛО! j Г ! ? j. 17 Голубь «ЧИСЛО! 18 Голубь «ЧИСЛО! ...I i 19 Голубь i ! «ЧИСЛО! S 20 Осел i : «число! { 21 22 ; Собака Обезьяна j «ЧИСЛО! ; 8Ч.ИСЛО! h" .J L... 23 ' ... | Sheets j 1 Sheets I Ф ; * :«l ’ Ф 1 U :1 Zi zzzt Рис. 18.15. Формула массива, создающая список уникальных значений диапазона Создание календаря На рис. 18.16 показан календарь, который содержится в диапазоне ячеек. Если вы измените дату вверху, календарь преобразуется для отображения дней задан¬ ного месяца года. ■
Глава 18. Применение формул массивов 413 Эта рабочая книга имеется на веб-сайте книги. Ее файл называется array formula calendar.xlsx. Локализованный файл называется Формула массива календарь, xlsx. Кроме того, там же можно найти рабочую книгу (yearly calendar .xlsx) в которой ис¬ пользуется этот метод для отображения календаря за весь год. /*• I; {-£СЛИ(М£СЯЦГДДМ^ГОДс82);МсСЯЦ{02);1)]<> М£СЯЦ{ДАТА{ГОД(82};МЕСЯЦ(В2);1}*{ДЕНЬНЕД{ ДАТА(ГОД(В2);МЕСИЦ(В2);0)}-1)+{0:1:2:3:4?5}*7+{ 1;2;3;4:5:6;7}-1);,’Г:;ДА1А{ГОД(В2);МЕСЯЦ{В2);1}‘{ ДЕНЬНЕД! ДАТА| ГОД» 82}:МЕСЯЦ(82);0))- 1И0:1: 2:3:4:5}*7+{1;2:3;4;5:б:7К}} 2 ! :-i 5 ! 6 : ' е 9 ; ....... 10 11 ст1 ! Рис. 18.16. Календарь, созданный с помощью одной формулы массива Для того чтобы создать этот календарь в диапазоне В2:Н9, выполните следую¬ щие действия. 1. Выделите диапазон В2:Н2 и объедините все ячейки, выбрав команду Главная^Вырав- нивание^Объединить и поместить в центре. 2. Введите дату в объединенный диапазон. День месяца значения не имеет. 3. Введите в диапазон ВЗ:НЗ сокращенные названия дней недели. 4. Выберите диапазон В4:Н9 и введите приведенную ниже формулу мас¬ сива. Не забудьте после ввода формулы массива нажать комбинацию кла¬ виш <Ctrl+Shift+Enter> (а не только клавишу <Enter>). {=ЕСЛИ (МЕСЯЦ(ДАТА(ГОД (В2) ;МЕСЯЦ(В2); 1)) ОМЕСЯЦ(ДАТА(ГОД (В2) ;МЕСЯЦ{В2);1)- (ДЕНЬНЕД(ДАТА(ГОД(В2);МЕСЯЦ(В2);0))-1)+{0:1:2:3:4:5)*7+{1;2;3;4;5;6;7}-1); " м; ДАТА (ГОД (В2);МЕСЯЦ{В2);1)-(ДЕНЬНЕД(ДАТА(ГОД(В2); МЕСЯЦ(В2);0))-1)+{0:1:2:3:4:5}*7+{1;2;3;4;5;б;7}-1)} 5. Отформатируйте диапазон В4:Н9 так, чтобы в нем использовался поль¬ зовательский формат д. В результате в ячейках будут отображены только дни месяца. Для задания этого числового формата необходимо обратиться к категории Все форматы вкладки Число диалогового окна Формат ячеек. 6 76. Настройте ширину столбцов и примените желаемые атрибуты форма¬ тирования ячеек. 7. Измените значение месяца и года в ячейке В2. Календарь обновится ав¬ томатически.
414 Часть II. Формулы и функции Создав такой календарь, вы можете скопировать его на любой другой рабоче- лист или в любую другую рабочую книгу. Строго говоря, формула возвращает значение даты, но ячейки отформатир* ваны таким образом, что отображается только день. Обратите внимание на что в формуле используются массивы констант. Допблнителйная Подробнее о массивах констант см. в главе 17.
Часть Создание диаграмм и графиков В пяти главах этой части описыва¬ ются средства Excel, предназна¬ ченные для работы с диаграмма¬ ми и графиками, т.е. для визуализа¬ ции данных, включая новые графики спарклайнов (инфолиний). Вы узнаете, как эффективно использовать средства Excel по созданию диаграмм для графи¬ ческого представления ваших данных и средства рисования для оформления рабочих книг. в этой ЧАСТИ... Глава 19 Основы построения диаграмм Глава 20 Расширенные возможности построения диаграмм Глава 21 Визуализация данных средствами услов¬ ного форматирования Глава 22 Графика спарклайнов Глава 23 Работа с изображениями и рисунками
Основы построения диаграмм В ЭТОЙ ГЛАВЕ... Что такое диаграмма Как Excel работает с диаграммами Создание диаграмм Практикум: создание и настройка диаграмм Работа с диаграммами Типы диаграмм Excel Продолжение следует... Большинство людей считают, что Excel — это просто большое количество про¬ нумерованных столбцов и строк. Но, как вы уже знаете, программа Excel не так проста, особенно тогда, когда необходимо представить данные в графи¬ ческом виде. На самом деле Excel, вероятно, — наиболее часто используемое про¬ граммное обеспечение, которое применяется для создания диаграмм. В этой главе описываются основные средства построения диаграмм, которые предлагаются в Excel. Что такое диаграмма Начнем с базовых понятий. Диаграмма — это способ наглядного представле¬ ния информации, заданной в виде таблицы чисел. Диаграммы, которые также на¬ зывают графиками, стали неотъемлемой частью программ электронных таблиц еще со времен появления программы Lotus 1-2-3. Первые средства построения ди¬ аграмм были очень ограниченными, но со временем их возможности значительно улучшились, и сейчас Excel располагает развитыми средствами для создания раз¬ нообразных диаграмм. Демонстрация данных с помощью хорошо продуманной диаграммы помогает лучше понять их и может существенно ускорить работу. Так как графики пред-
418 Часть HI. Создание диаграмм и графиков ставляются в виде изображения, они могут быть очень полезными для анализа ря¬ дов чисел и представления их взаимосвязи. Создав диаграмму, можно определить тенденциями структуру процесса, представленного таблицей чисел, что практи¬ чески невозможно сделать, имея лишь таблицу. Для ознакомления с элементами диаграмм обратитесь к врезке “Элементы диаграмм”. На рис. 19Л представлен пример листа, содержащего простую диаграмму, ко¬ торая отображает объемы продаж фирмы за месяц. 1 Месяц 2 ;Янв 3 :Фев A iMap 5= <Апр $ Май 1 :ИЮН 8 : ИЮЛ 3 ;Авг 10;Сен U {Окт 12;ноя 13 Дек 14; 15 : 16; 17; 18 1 е Продажи 1801833 1681 600 1796 945 1 694 478 1702 440 : 1194 778 1119 737 1196 821 1 799 386 2 002 965 2 193 405 2 284 015 Продажи по месяцам Яне Фев Мар Апр Май И юн Мюл Авг Сен Окг Ноя Дек Рис. 19.1. Простейший пример столбиковой диаграммы (гистограммы), содержащей ежемесячные объемы продаж Достаточно одного взгляда на диаграмму, чтобы определить, что летом (июнь, июль и август) количество продаж меньше, чем в последние четыре месяца года. Разумеется, вы можете просто изучить числовые значения, но графическое ото¬ бражение данных делает этот процесс более наглядным и быстрым. Гистограмма — это всего лишь один из многих типов диаграмм, которые можнр создать с помощью Excel. В этой главе мы обсудим все типы диаграмм, что позв * лит вам принять правильное решение при обработке данных. Как Excel работает с диаграммами;:; : Диаграммы создаются на основе данных, содержащихся на рабочем листе, пр этому перед созданием диаграмм необходимо их ввести. Обычно данные, исполь зуемые в диаграммах, расположены на одном листе или в отдельной рабочей к:: ге, но это вовсе не обязательно. В одной диаграмме могут использоваться даннв! из любого количества листов и даже из нескольких рабочих книг. Диаграмма — это объект, создаваемый Excel. Этот объект создается из одно~ или нескольких рядов данных, которые представляются в графическом виде (г именно они будут представлены, зависит от типа диаграммы) . Например, если в строите график по двум рядам данных, то он будет содержать две линии—кажд г для представления одного ряда. Данные для каждого ряда хранятся в отдельна столбце или строке. Ряды данных диаграммы связаны с ячейками рабочего лщ Каждая точка на линии графика определяется по значению, которое находш в отдельной ячейке. Чтобы отличить одну линию от другой, для них задают р~
Глава 19. Основы построения диаграмм 419 ную толщину, цвет или наносят специальные метки данных (кружочки, звездоч¬ ки, квадратики и т.п.). На рис. 19.2 представлен пример графика, представляющего две числовые последовательности, которые содержат данные за 12 месяцев. Чтобы различать ряды данных, используются маркеры, показанные в легенде под диаграммой. Из этой диаграммы видно, что показатели западного региона постоянно снижаются, в то время как показатели восточного региона демонстрируют небольшой рост за последние несколько месяцев. А 8 С D . 2 ■■ Янв 39 S23. 18032; 2 г Фее 3701S ' 13 265 ' ' "' 4 Мар 35 1S2 20176 «000 5 : Апр 31540 2X115 40 СШ •.$"] Май 31390 21 24$ 35000 . ? У1юн . 31333 21336. J; ... мооо 3 ; и«л ' 29442 20 837 '25 GOO 9 ■!■ Авг ■ 26 217' 20412 ■■ 20 000 :'3р Г:.': Сен/' .23 set; / 21262 : tsooo П: Ок- 20 601 22495 : . 10 coo 12 Ноя' IS 645 ’ 25 251 ' ■ 5 COO 13 Дек 14 i IS 861: : 27172' 0.. ’а; чГ [У-] ■ ■■■.. Ы Ы -;йисгТ (+}' £ F G И 1 !■ К Продажи гю регионам-; Oes Ш» Агф Мей ' $Ьал 'As.- •' Сс* Ноя решек 111:. Рис. 19.21 График, содержащий две числовые последовательности Никогда не забывайте, что диаграммы Excel — динамические. Другими слова¬ ми, диаграмма связана с данными рабочего листа. Если изменить данные, то диа¬ грамма автоматически обновится в соответствии с новыми значениями. После того как диаграмма была создана, всегда можно изменить ее тип, доба¬ вить специальные атрибуты форматирования, дополнить ее новым рядом дан¬ ных, изменить диапазоны, на которые ссылаются существующие ряды данных, а также выполнить другие действия. Перед созданием диаграммы следует определить, где будет находиться новая диаграмма: на существующем рабочем листе (внедренная диаграмма) или на но¬ вом листе диаграммы. Можно легко переместить внедренную диаграмму на от¬ дельный лист диаграммы, и наоборот. Внедренные диаграммы Внедренная диаграмма обычно расположена на верхнем уровне рабочего ли¬ ста, который еще называют графическим. Обе диаграммы, представленные выше в этой главе, являются внедренными. Как и другие графические объекты (фигуры или рисунки SmartArt), диаграм- v му можно перемещать, изменять ее размеры и пропорции, выравнивать грани- ; цы, а также выполнять другие операции. Основное преимущество внедренных 5 диаграмм состоит в том, что их можно расположить, а затем и распечатать рядом 3 с данными, которые использовались для их построения. Чтобы внести какие-либо изменения во внедренную диаграмму, ее необходимо | активизировать, Для этого нужно щелкнуть на ней левой кнопкой мыши. После ак- ! тивизации диаграммы появятся новые ленточные вкладки под общим заголовком
420 Часть III, Создание диаграмм и графикой Работа с диаграммами, которые содержат все команды, необходимые для работы о да! аграммами, а также средства форматирования, расположенные на вкладке Формат.^ В Excel 2013 включен ряд дополнительных возможностей, упрощающих визуальное созда| ,, % ние диаграмм. При выборе диаграммы вы увидите три пиктограммы справа от нее, которые Новинка предназначены для настройки многих аспектов диаграммы. Этот новый инструментарий будет описан ниже в данной главе. Исключением является случай, когда вы создаете стандартную диаграмму, вы** брав данные и нажав клавишу <F11>. В этом случае диаграмма создается на от! дельном листе. Диаграмма, расположенная на отдельном листе Когда диаграмма целиком размещается на листе, просмотреть ее можно, щелк нув на ярлыке этого листа. На таком листе расположена одна диаграмма. Лист с диаграммами и листы с данными могут быть разбросаны по всей рабочей книге Для того чтобы перенести внедренную диаграмму на отдельный лист, щелкг на диаграмме, чтобы выбрать ее, а затем выберите команду Работа с диаграммами ‘ Конструктор^ Расположением Переместить диаграмму. В результате Excel выведет да; алоговое окно Перемещение диаграммы, представленное на рис. 19.3. Выберите о~ цию на отдельном листе и задайте имя для листа с диаграммой (или примите j предоставленное Excel по умолчанию). Щелкните на кнопке ОК, в результате че~ диаграмма будет перенесена и активизирован новый лист с диаграммой. Эта операция также работает и в обратном направлении. Вы можете выбрать диаграмм;; Совет размещенную на отдельном листе, и перенести ее на рабочий лист как внедренную. В дий логовом окне выберите опцию На имеющемся листе, а затем из раскрывающегосГ списка выберите нужный рабочий лист. Ш Раз««ститьдааграм1^.^-^^; > :V-: s.-v :- Щ) на аг^пъти д^сте; ■ЛШ О ■; Диет? Рис, 19.3. Диалоговое окно Перемещение диаграммы позволяет переносить диаграмму на лист Ш Диаграмма, расположенная на отдельном листе, занимает весь лист. Поэтов чтобы напечатать диаграмму на отдельной странице, лучше всего использова лист диаграммы. Если вам необходимо создавать много диаграмм, имеет смы строить каждую из них на отдельном листе, чтобы избежать загромождена чего листа. Кроме того, этот метод позволяет легко отыскать нужную диаграм- присвоив листам диаграмм содержательные имена. Когда активизируется лист диаграммы, появляются новые ленточные вкла под общим заголовком Работа с диаграммами, так же как и при активизации вн дренной диаграммы. Таким образом, работая с диаграммами, расположений: на отдельной странице, вы получаете доступ к тем же самым средствам реда рования, что и работая с внедренными диаграммами.
Глава 19. Основы построения диаграмм 421 Если диаграмма полностью не помещается на экране, следует воспользовать¬ ся полосами прокрутки или средством масштабирования. Можно также изменить ориентацию диаграммы (с книжной на альбомную, или наоборот), выбрав коман¬ ду Разметка страницы^Параметры страницы^Ориентация. Элементы диаграмм Чтобы профессионально работать с диаграммами, надо: знать элементы этого графического объекта.; Ниже приведена диаграмма* на примере которой мы покажем основные элементыдиаграмм^да^да ..Й А В С , D £_ 1 : Месяц Песет we л и Продажи 2 :Янв 825 92 1 ' 3 !Фав 897 108 | 4 Мар 1032 121 5 Апр 765 S3 Посетители 6 :Май 802 96 1400 ■ ■ ■ 7 ; ИЮН 865 88 3 ; 1200 ■; ^ 9 ; ю; ооо * • и; ! 025 12 1 soo г -:jjjf: 13 I ; ! ШШ •4: 1 600 ; НЕ: 15 : i jjji 16 ■: | ! 400 1 ш 17 ; 200 19 s Н 20 ; ! 0 ! ЯнВ Щ 23 : 1- - - 24) ■■ Посетители и продажи Мар Алр Май. ШШ Посетители -«-Продажи Здесь приведен пример комбинированной диаграммы, на«которой^ отображено^два ряда данных: Посетители и Продажи. Значения количества посетителей изображены в воде вертикальных столби-; ков, а значенияколичествапродажт-в виде линии с: маркерами;Каждая колонка (или маркер линии);' представляет бднуточ^^ссдержащиеся в одной ячейке); Данные^;на основании^ которых диаграмме была построена, хранятся в диапазоне А1:С7. Диаграмма имеет горизонтальную ось, которая называется, осью; категорий. На этой оси отображается категория каждой единицы данных (Янв, Фев и т.д.). Метки внизу диаграммы (месяца) являются мет- нами оси категорий, . Обратите^вниманиедато/чтофассматриваемая диаграммажмеетдве вертикальныешси; которые на¬ зываются осизяачений. Левая ось предназначена для визуализации данных из столбца Посетители, а правая - из столбца Продажи. Шкалы этих осей отличаются друг от друга. Левая ось содержит значения от 0 до i .400 с шагом; в 200 единиц. Правая ось использует другую шкалу значений: отО до 120 с шагом в20 единиц. Использовать две вертикальные оси очень удобно в тех случаях, когда две числовые.последовательно-! сти значительно отличаются друг от друга. Например, если для представления ряда данных Продажи! использовать левую ось, то этот ряд почти вольется с горизонтальной осью и его не будетвидно, Во многих диаграммах предусматриваютсяюредства идентификации рядовданныхшй^базовых точек, ■Для этих целей^ часто; используется^еледа^В? приведенном^примере легенда размещена под диаграм¬ мой. В некоторых диаграммах используются подписи данных, которые показывают значения каждой точки ряда данных; В нашем примере подписи данных используются для ряда Посетители, а для ряда
422 Часть 111, Создание диаграмм и графиков Продаш подписиденных не отображаются; Дополнительно многие диаграммы (в/гамгяислё=ила|! показана на.рисунке) содержат заголовок диафамш и названия осей. Диаграмма также содержит шризонтальные линии (которые имеютютношение к левой оси;знамен Горизонтальные линии являются продолжением шкалы значений. Они облегчают наблюдателю опр ление значения данных. ’ ; Все диаграммы имеют область диаграммы (это вся фоновая область диаграммы) и область гра<( ; На области Трафика отображается сама дйаграмма^ при этом область графика отл ичается цветом ;с Диаграммы имеют дополнительные части и части, зависящие от типа диаграммы. Например, кр ^диаграмма совсем не имеетосей:Трешернаядиаграммаимеетсп*енки и основание. В диаграмму моЩ| но добавить множество разных других элементов. Например, можно добавить линии, отображающШ шданции; или вывестм панель ошибок. Другимисловами; после создания диаграммы, в вашем ра ряжении имеются большие возможности для маневра. Создание диаграмм Создать диаграмму чрезвычайно просто. 1. Определите данные» по которым будет построена диаграмма. 2. Выделите диапазон клеек, содержащий эти данные. 3. Выберите команду Вставка^Диаграммы, а затем — тип диаграммы! Поскольку каждый тип диаграммы имеет несколько подтипов, выберите! конкретный подтип для своей диаграммы. Программа Excel создаст диа-j грамму и разместит ее в центре окна. 4. (Необязательный.) С помощью различных средств и команд нзмез внешний вид диаграммы, ее структуру, добавьте или удалите те : иные элементы диаграммы. ... . В Excel 2013 добавлена новая возможность в группу Вставка^Диаграммы^Рекомен дуемые диаграммы. При выборе этого варианта диалоговое окно Вставка диаграммь будет отображаться с двумя вкладками. Вкладка Рекомендуемые диаграммы содери список предлагаемых типов диаграмм, которые соответствуют вашим данным; иногда эта t мощность может оказаться полезной, но трудно сразу определить, насколько эти рекомен мые диаграммы подходят. Вторая вкладка, Все диаграммы, предоставляет доступ ко всей типам диаграмм Excel. Миниатюры диаграмм, изображенные в диалоговом окне Вставка i аграммы, не являются абстрактными, на них отображаются ваши реальные данные. Новинка Совет Диаграмму можно создать одним нажатием клавиши. Для этого выделите диапазон ячеей содержащий данные, которые необходимо отобразить на диаграмме, и нажмите комбина| цию клавиш <Alt+Fi> {для создания внедренной диаграммы), или <F11> (для располой ния диаграммы на отдельном листе). В результате Excel создаст на основании выделенны| данных диаграмму стандартного типа. Таким типом является гистограмма, но вы всегда можете его изменить. Для этого выберите диаграмму и задайте команду Работа с 'дй®| граммами ^Констру ктор^Типо Изменить тип диаграммы. Появится диалогово| окно Изменение типа диаграммы. Выберите из списка в левой части окна нужный т$| диаграммы, а затем щелкните правой кнопкой мыши на миниатюре нужной диаграммы,#! торая расположена в ряду справа и из появившегося контекстного меню выберите коман Сделать стандартной.
Глава 19. Основы построения диаграмм 423 Практикум: создание и настройка диаграмм В этом разделе на основе примеров подробно показаны все этапы построения диаграмм, а также некоторые возможности по их настройке. Если вы никогда не создавали диаграмм, то на примерах этого раздела, которые желательно повто¬ рить самостоятельно, вы с легкостью освоите науку создания диаграмм. Все примеры данного раздела содержатся в файле hands-on example.xlsx на веб-сайте книги. На рис. 19.4 показан рабочий лист с данными. Эти данные отражают по ме¬ сяцам распределение посетителей, разбитых на три возрастные группы. (Точнее, эти данные соответствуют распределению посетителей по возрастным группам, при этом принадлежность посетителя к той или иной возрастной группе опреде¬ лялась визуально без применения опроса. Поэтому сумма процентов посетите¬ лей всех возрастных групп не равна 100%.) В данном случае данные оформлены в виде “официальной” таблицы Excel, но это не обязательное требование для соз¬ дания диаграммы. (Напомним, что таблица в Excel создается с помощью команды Вставка^Таблицы^Таблица.) А В с О Е F G Hi | 1 Удовлетворение спроса покупателей по возрастным группам 2 3 Процент “очень доео,пьных* покупателей в зависимости от возраста 4 ЯК . 30 49 в 5 Янв 42% 46% 75%; ь' Фев Ж 51% ’тб% 7 Мэр ~2Э% 38% 73% й Апр т>' 3 9% _ 75% j 9 Май ... 10 И юн .51% 57% 78% П j Slwetl 'Т:*;' ' Рис. 19.4. Данные, на основе которых будет построена диаграмма Выбор данных Первым этапом построения любой диаграммы является выбор необходимых данных. Желательно включить в выбранные данные заголовки строк и столбцов. В нашем примере мы выделяем диапазон A4:D10, в который включены названия категорий. Заголовок таблицы, находящийся в столбце А1, выделять не нужно. Если вы планируете построить диаграмму на основе всех данных таблицы (или прямоу- Совет гольного диапазона, отделенного от других данных), достаточно выбрать всего лишь одну ячейку. Excel практически всегда точно “угадывает” диапазон диаграммы. В том случае, ^ если диаграмма, охватывающая все данные таблицы, не нужна, достаточно выделить только нужные столбцы или строки.
424 Часть III. Создание диаграмм и графиков Данные для диаграммы не обязательно должны быть расположены в одном смежном диа|;Ц На заметку пазоне. Чтобы выделить несколько диапазонов, нажмите клавишу <Ctrl> и щелкните на нуж~;Ц ^ ных ячейках. В этом случае Excel будет использовать для построения диаграммы только;.Щ выделенные ячейки. Тем не менее исходные данные должны храниться на одном рабочем; j листе. Чтобы построить диаграмму на основе данных из разных рабочих листов, следует до-;} бавить дополнительные ряды данных после создания диаграммы. В любом случае даннь!ёЩ будут скопированы на один рабочий лист. Выбор типа диаграммы После выделения на рабочем листе необходимых данных следующим шагом -уЩ процесса построения диаграммы будет выбор ее типа. Выбор типа диаграммы осу-Щ ществляется в группе Диаграммы ленточной вкладки Вставка. Когда в этой группе® команд вы щелкаете на какой-либо кнопке, представляющей один тип диаграмм,! открывается список подтипов этого типа диаграмм. Таким образом, для создания диаграммы надо выбрать не просто тип диаграммы, а его конкретный подтип. В качестве примера предоставим Excel возможность подсказать нам тип ди- У аграммы. В данном случае команда Вставка^Диаграммы1^Рекомендуемые диа¬ граммы отобразит диалоговое окно, отображенное на рис. 19.5. В этом окне будеТ§ предоставлено несколько рекомендуемых вариантов диаграмм. Выберите самыйу первый вариант — Гистограмма с группировкой — и щелкните на кнопке ОК. После' выбора типа и подтипа диаграммы Excel сразу построит на основе выделенных данных диаграмму выбранного типа. Рис. 19.5. Пусть Excel порекомендует нам тип диаграммы Чтобы переместить диаграмму, можно перетащить ее за рамку. Кроме того, можно изменить ее размер, щелкнув и перетащив диаграмму за один из ее углов. На рис. 19.6 показана диаграмма после ее перемещения ближе к диапазону данных.
Глава 19. Основы построения диаграмм 425 А В : С D Е . F ... '3 |Удсшлетворени8 спроса покупателей повозрастным группам Процент "очень довольных* покупателей в зависимости от возраста 11) 12 13 j 14; 15 ! 16! 17 W 4 ЩЩ7Щ 1'^ЙВИ 5 ; Янв 42% 46% 75% 6 i Фев 39% 51% 76% 7 j Мар 29% 38% 73% 8 1 Апр 33% 39% 75% 9 | Май 46% 53% 70% 10 Июн 51% 57% 78%, Название диаграммы • mi • 50% Мэр «по <30 s 50-49 и ТС-* Рис. 19.6. Построенная гистограмма с группировкой, созданная по данным таблицы Выбираем подходящий стиль диаграммы Диаграмма имеет привлекательный внешний вид, однако можно попробовать применить один из предопределенных стилей, разработанных специально для ги¬ стограмм с группировкой. Чтобы поэкспериментировать со стилем отображения диаграммы, выделите ее и выберите несколько других предопределенных стилей в группе Работа с диаграм¬ мами1^ Конструктор^Стили диаграмм. Достаточно провести мышью над изображе¬ нием миниатюры, и ваша диаграмма временно приобретет новый стиль. После об¬ наружения подходящего стиля щелкните на соответствующей миниатюре, чтобы зафиксировать его. Заметим, что на ленте имеется также средство Изменить цвета, которое позволяет быстро измерить используемые в диаграмме цвета. Можно также получить доступ к управлению стилями и цветами диаграмм, воспользовав¬ шись пиктограммой Стили диаграмм, которая появляется справа от диаграммы в мо¬ мент ее выбора (на этой пиктограмме изображена кисточка). Возможности будут представ¬ лены в списке. Эти возможности точно совпадают с теми, которые отображаются в группе Работа с диаграммами^Конструктор^Стили диаграмм. Выбираем подходящий макет диаграммы Для каждого типа диаграмм разработан определенный набор макетов. Все типы диаграмм имеют собственный набор макетов, среди которых вы можете выбрать нужный. Макет может содержать дополнительные элементы диаграмм, такие как заголовки диаграмм, метки данных, подписи осей и т.п. Конечно, мож¬ но добавить любые элементы на диаграмму и без предопределенных макетов, но использование макетов сэкономит вам время. Но даже если среди предложенных макетов вы не найдете такой, какой бы удовлетворял вас в полной мере, все равно проще будет применить наиболее подходящий макет, а затем внести в диаграмму необходимые изменения. Для того чтобы попрактиковаться в использовании различных предопределен¬ ных макетов, выберите диаграмму и выполните команду Работа с диаграммами^ Конструктор^ Макеты диаграмм^Экспресс-макет. Для того чтобы вручную добавить или удалить элементы из диаграммы, щел¬ кните на пиктограмме Элементы диаграммы, которая появляется справа от ди- Нозинка V
426 Часть III. Создание диаграмм и графиков аграммы и имеет вид знака “плюс”, В результате откроется список элементов диаграммы, которые можно добавить или убрать. Заметим, что у каждого эле-1 мента этого списка есть свой дополнительный список, позволяющий выбрать дополнительные возможности, такие как размещение элемента на диаграмме. Пиктограмма Элементы диаграммы имеет те же возможности, что и команда Работа с диаграммами^Конструктор^Макеты диаграмма Добавить элемент диаграммы. На рис. 19.7 представлена диаграмма после выбора другого стиля и измене¬ ния цветов. Здесь я выбрал макет, отображающий легенду справа и включающий заголовки осей. Кроме того, я исправил общий заголовок диаграммы и заголовок вертикальной оси и удалил заголовок горизонтальной оси, так как совершенно очевидно, что на этой оси отображаются месяцы. Совет Заголовок диаграммы можно связать с содержимым какой-либо ячейки, чтобы он всегда ото¬ бражал содержимое определенной ячейки. Чтобы создать такую связь, щелкните на заголов^ ке диаграммы, введите знак равенства (*), щелкните на ячейке, содержащей текст заголовка,. ■ и нажмите на клавишу <Entei>. Excel покажет введенную формулу связи в строке формулу В нашем примере целесообразно установить связь заголовка диаграммы с ячейкой А1. Удовлетворение спроса покупателей по возрастным группам 'Очень доеолй 90W т% 7оч «я ■ 50% Рис. 19.7. Диаграмма после применения нового макета Поэкспериментируйте с командой Работа с диаграммами^ Конструктор, чтобы вне-? сти другие изменения в диаграмму. Также попробуйте в работе инструментарий! который появляется справа от диаграммы, когда вы на ней щелкаете. С помощью этих команд можно, например, удалить линии сетки, добавить заголовки осей, це| реместить легенду и т.п. Работа с этими командами проста и интуитивно понятна.J До этого момента изменения, внесенные в диаграмму, носили исключитель| но “косметическийм характер. В следующих разделах будут описаны более суще| ственные изменения, которые можно внести в диаграммы. : ?| Выбор другого представления данных В нашем примере на диаграмме показаны шесть категорий (месяцы) по набора данных (три возрастные группы) в каждой. Возникает вопрос: можно й представить эти данные другим способом? |
Глава 19. Основы построения диаграмм 427 Попробуем сделать следующее. Выделите диаграмму и выберите команду Работа с диаграммами^Жонструктор^Данные^Строка/столбец. На рис. 19.8 показан результат выбора этой команды — теперь категориями стали возрастные группы, а не месяцы, и в каждой категории содержится по шесть наборов данных. I Ориентация данных кардинально влияет на внешний вид диаграммы. Программа Excel fНа заметку имеет собственные правила, по которым она определяет ориентацию исходных данных. . Но если ориентация данных, предложенная Excel, не соответствует вашим ожидани¬ ям, то измените ее. Рис, 19.8. Диаграмма после изменения ориентации данных Диаграмма с этой новой ориентацией раскрывает новую информацию, кото¬ рая не была столь явной в предыдущей версии. Для обеих возрастных групп, <30 и 30-49, наблюдается снижение удовлетворения спроса в марте и апреле, однако у возрастной группы 50+ такой тенденции не наблюдается. Выбор другого типа диаграмм Хотя при начальном построении диаграммы по некоторым соображениям мы выбрали тип Гистограмма, никто не мешает попробовать применить к нашим дан¬ ным другие типы диаграмм. Чтобы изменить тип диаграммы для всех рядов дан¬ ных, воспользуйтесь командой Конструктор^Тип^Изменить тип диаграммы, которая открывает диалоговое окно Изменение типа диаграммы, показанное на рис. 19.9. Основные типы диаграмм представлены в левой части этого окна, а подти¬ пы — в верхнем ряду в виде пиктограмм в правой части окна. Выберите подтип диаграммы и щелкните на кнопке OK. Excel сразу преобразует вашу диаграмму в соответствии с выбранным типом. Обратите внимание на то, что это диалоговое окно вверху снабжено вкладкой, которая позволяет получить доступ к рекомендо¬ ванным типам диаграмм Excel для данных. Если вы получили не тот результат, на который рассчитывали, незамедлитель¬ но щелкните на кнопке Отменить панели быстрого доступа, чтобы восстановить предыдущий вид диаграммы.
428 Часть III. Создание диаграмм и графиков Изменение типа диаграммы ГШ : j Рекомендуемые диаграммы : 8се диаграммы г — 1 йГ4 Последние , i | i j- ; ? > » ; АХ / л 1 * :Т ' Шаблоны f ' у У *'-v: г’ %/ [„'ч/ fZ* } i ||| Гистограмма .... л . ; ' График с маркерами Я (Э Уу/гоьга ■: | ' ~ I — — г г teT, Линейчатая . 1 • 7 ■ -::j • • Ь ; “ ... ’ * И щ соблаегши : 1 ::: ”" ! :: ■; Точечная 1 ' ■■ ~~• 5 : Ь Ы ЬиртСЭО! 1 .. 1 Г- 'Д*' Лепестеогча i ffis Комбинированная ' : '«Г”- v: (' | ШГОтмена 1 Совет Рис. 19.9. Диалоговое окно для выбора типа диаграммы Кроме того, тип диаграммы можно изменить, выбрав диаграмму и воспользовавшись ко- 5 мандой Вставка^Диаграммы. На рис. 19.10 показано несколько различных вариантов типов диаграмм с дан-v ными об удовлетворенности покупателей. Рис. 19.10. Данные об удовлетворенности покупателей, отображенные с помощью четырех различных типов диаграмм я I и 111 щ •у(ё
Глава 19. Основы построения диаграмм 429 Столи диаграмм, отображаемые в палитре стилей, зависят от темы рабочей книги. Если Совет с помощью команды Разметка страницы'ФТемыоТемы вы выберете другую тему К для своей рабочей книги, то стили диаграмм также изменятся. Работа с диаграммами __ В этом разделе описаны некоторые часто используемые возможности настрой¬ ки диаграмм. • Перемещение и изменение размеров диаграммы'. ф Копирование диаграммы. • Удаление диаграммы. • Добавление элементов диаграммы. • Перемещение и удаление элементов диаграммы. • Форматирование элементов диаграммы. • Печать диаграммы. Прежде чем приступать к модификации диаграммы, ее нужно активизировать. Чтобы ак¬ тивизировать внедренную диаграмму, щелкните на ней. При этом активизируется вся ди¬ аграмма и будет выбран тот элемент, на котором вы щелкнули. Для того чтобы активизи¬ ровать диаграмму, расположенную на отдельном листе, щелкните на ярлычке этого листа. Изменение размеров диаграммы Если вы работаете с внедренной диаграммой, то ее можно свободно переме¬ щать. Для перемещения диаграммы нужно щелкнуть на ее рамке, а затем пере¬ тащить ее. На ушах и в центре рамки появятся специальные маркеры размера (имеющие вид квадратиков), при наводке на которые курсор приобретает вид дву¬ направленной стрелки. После этого можно щелкать на этих маркерах и изменять размеры диаграммы. Когда диаграмма выделена, ее точный размер можно установить с помощью команды Работа с диаграммами^Конструктор^ФорматФРазмер. Размер диаграммы можно изменить с помощью стрелок или непосредственно ввести значение разме¬ ра в поле ввода. Перемещение диаграммы Для перемещения диаграммы нужно щелкнуть на ее рамке, а затем перета¬ щить ее. Для перемещения внедренной диаграммы можно использовать стан¬ дартную процедуру вырезания и вставки. Фактически это единственный способ переместить диаграмму с одного рабочего листа на другой. Выделите диаграмму и выберите команду ГлавнаяОБуфер обмена^Вырезать (или нажмите комбинацию клавиш <Ctrl+X>). Затем активизируйте ячейку, рядом с которой должна появить¬ ся диаграмма, и выберите команду Главная^ Буфер обмена^ Вставить (или нажми¬ те комбинацию клавиш <CtrltV>). Новое местоположение диаграммы может быть на другом рабочем листе или даже в другой рабочей книге. Если диаграмма пере¬ мещается в другую рабочую книгу, то автоматически устанавливается связь меж¬ ду рабочей книгой, в которую перемещена д иаграмма, и рабочей книгой, содержа¬ щей исходные данные, на основании которых построена диаграмма. Совет ш
430 Часть III. Создание диаграмм и графиков Чтобы переместить внедренную диаграмму на отдельный лист диаграмм, вы¬ делите диаграмму и выберите команду Работа с диаграммами1^ Конструктор^ Распо¬ ложение^ Переместить диаграмму. В открывшемся диалоговом окне Перемещение диаграммы укажите, куда надо переместить выделенную диаграмму. Копирование диаграммы Чтобы сделать точную копию внедренной диаграммы, щелкните на рамке ди¬ аграммы и, не отпуская левую кнопку мыши, нажмите и удерживайте нажатой; клавишу <Ctrl>, а затем перетащите копию диаграммы на новое место. Чтобы скопировать диаграмму, расположенную на отдельном листе, выполни-1 те те же действия, но перетаскивайте не саму диаграмму, а ярлычок листа, на ко- ^ тором она находится. Для копирования диаграммы можно также использовать стандартную про-: цедуру копирования и вставки. Выделите диаграмму и выберите команду; Главная^Буфер обмена^ Копировать (или нажмите комбинацию клавиш <Ctrl+C>).| Затем активизируйте ячейку, рядом с которой должна появиться диаграмма*! и выберите команду Главная^Буфер обменам Вставить (или нажмите комбинацию- клавиш <Ctrl+V>). Новое местоположение диаграммы может быть на другом рабо4 чем листе или даже в другой рабочей книге. Если диаграмма копируется в другую! рабочую книгу, то автоматически устанавливается связь между рабочей книгой,; в которую скопирована диаграмма, и рабочей книгой с исходными данными. Удаление диаграммы Чтобы удалить внедренную диаграмму, нажмите клавишу <Ctri>; щелкните; на диаграмме (в результате диаграмма будет выделена как объект) и нажмите кла4; вишу <Delete>. Удерживая нажатой клавишу <Ctrl> вы можете выбрать сразу не¬ сколько диаграмм, а затем удалить их одним махом, нажав клавишу <Delete> Чтобы удалить диаграмму, расположенную на отдельном листе, щелкни* правой кнопкой мыши на ее ярлычке и выберите из контекстного меню ком; Удалить. Если нужно удалить несколько листов диаграмм, сначала щелкните на ярлычках при нажатой клавише <Ctrl>, чтобы выбрать их, а затем щелкните пра¬ вой кнопкой мыши и выберите из контекстного меню команду Удалить. Добавление элементов в диаграмму Чтобы добавить в диаграмму новые элементы (такие, как заголовки, леген) да, метки данных или линии сетки), активизируйте диаграмму и воспользуйтей элементами управления пиктограммы Элементы диаграммы, которая появляе ся в правой части диаграммы. Напомним, что все элементы могут расширяться для отображения дополнительных параметров. При этом можно воспользоваться элементами управления диалогового ов Добавить элементы диаграмм на вкладке Работа с диаграммами^Конструктор^Маке тыдиаграмм. Перемещение и удаление элементов диаграммы Некоторые элементы диаграммы можно перемещать (например, заголовки, л|р генду или метки данных). Чтобы переместить элемент диаграммы, выберите ёЩ щелкнув мышью, а затем перетащите его рамку в нужное место диаграммы.
Глава 19. Основы построения диаграмм 431 Чтобы удалить элемент диаграммы, выделите его, а затем нажмите клавишу <Delete>. Для удаления или вставки отдельных элементов диаграммы можно также вос¬ пользоваться элементами управления пиктограммы Элементы диаграммы, которая появляется справа от диаграммы. Совет Некоторые элементы диаграммы состоят из нескольких объектов. Например, элемент Метки данных состоит из ряда меток для каждой точки данных. Чтобы переместить или удалить только одну метку данных, сначала выделите все метки данных, щелкнув на них один раз. Затем, когда будут выделены все метки данных, щелкните еще один раз на той метке, с которой хотите поработать. Теперь будет выделена только одна метка данных, и ее можно спокойно переместить или удалить. Форматирование элементов диаграммы Многие пользователи для придания диаграммам привлекательного вида огра¬ ничиваются использованием предопределенных макетов и стилей диаграмм. Однако Excel позволяет работать с отдельными элементами диаграммы, поэтому к ним можно применять дополнительное форматирование. Некоторые средства форматирования отдельных элементов диаграммы предоставляют команды лен¬ точных вкладок. Но значительно большие возможности для форматирования от¬ дельных элементов диаграммы предоставляют диалоговые окна Формат элемент, которые открываются после выбора в контекстном меню выделенного элемен¬ та диаграммы соответствующей команды форматирования. В полные названия этих диалоговых окон и команд включаются названия выделенного элемента. Например; если щелкнуть правой кнопкой мыши на заголовке диаграммы, то в от¬ крывшемся контекстном меню вы увидите команду Формат названия диаграммы, которая откроет диалоговое окно с таким же названием. После выбора команды Формат появляется диалоговое окно с параметрами, ко¬ торые можно задать для выбранного элемента. Внесенные вами изменения будут немедленно отображены. Это диалоговое окно можно сохранять на экране на про¬ тяжении всей работы с диаграммой. После выбора нового элемента диаграммы диалоговое окно переходит на отображение свойств вновь выбранных элементов. Эту панель можно сохранять в открытом виде во время работы с диаграммой. Она может закрепляться в левой или в правой стороне окна или свободно перемещать¬ ся по экрану, изменяясь в размере. Если панель форматирования не отображена на экране, дважды щелкните на нужном эле- ! | Совет менте диаграммы для ее отображения. Более подробно о работе с панелью Форматможноузнать на вкладке “Назначение панели задач Формат”. Если вы применили какое-либо форматирование к элементу диаграммы, а затем решили, Jj Совет что оно не соответствует вашим замыслам, нетрудно вернуть этому элементу исходное фор- ^ матирование. Для этого щелкните правой кнопкой мыши на этом элементе и в его контекст- ® ном меню выберите команду Восстановить стиль. Если вы хотите снять дополнительное форматирование, которое применили ко всей диаграмме, выберите эту же команду из кон¬ текстного меню самой диаграммы.
432 Часть III. Создание диаграмм и графиков Формат названия диаграммы ПАРАМЕТРЫ НАЗВАНИЯ ^ ПАРАМЕТРЫ ТЕКСТА О 1Й л ЗАЛИВКА . . G HtT.nVflHSFSI . .?■ £плошн?^ записыа :■ ... ■ Грздм 6HT4SS ? 8.Л v.ti з 3 Рисунок или тек.стурз Упорная з ■й&тогыоор Ц^г ; .Й * ^ ГРАНИ1ДА ' .• Нет линий . -1 . Сплошная л*чи* ■ ■-О Срзднентнаялннмя ? A&rc-sfcjoop Ц£ет - Прозрзчиооь-Т-'--'-- "■ * Ширина t Составной ТИП • • • : ,Зе».У Назначение панели задач Формат ф Панель задач Формат может немного сбить с толку. На lull содержится большое число опций, которые не видимы, и вас может потребоваться приложить определенные усйлй для того, чтобы найти нужную вам опцию форматирования ;Ф На рисунке предспавленаданелыздач Формат для загблЩ ДрЩвёмЩ g детизменятьря в зависимости оттого, какой элементдиаграм^ Заметим, что панель задач наверху имеет две вкладн • Параметры названия и: Параметры "текста.: Шос щелчка на вкладке Параметры. названия отобразятся пиктограммы: Заливка и границы, Эффекты и .РазЦе и свойства. Каждая их этих пйктограмм имеет собствейй а наборэлементов управления,который может быть расширен; Аналогично вкладка Параметры .текста тоже имееттри пй тограммы: Заливка и контур текста, Текстовые эффе; ты и Надпись. И опять же каждая их этих пиктограмм,име ^ собственный набор элементов управления. ... ; ^ Таким образом, если необходимо изменить цвет текста за“ • с. ——тут—-;- ловка диаграммы с помощью панели задач Формат наз^ ния диаграммы, выполните следующие действия. :у;уЩ Если отображапется панель задач Формат, щелкните на заголовке диаграммы, а если неотрбрд- жается- щелкните на заголовке диаграммы дващы. 2. ; В панели задач Формат названия диаграммы выберите вкладку Параметры текста, 3. Щелкните на пиктограмме Заливка и контур текста. k,.-•uSf 4. Разверните раеде/i Заливка текста. ■■-г'; 5. Выберите нужный цвет вэлементе управления Цвет. На первый взгляд панель:задач Формат может показаться сложной и обескураживающей. Но по мёр" знакомства с ней использовать ее будет значительно проще. ; Также необходимо помнить, что возможности форматирования имеются и на ленте. Например, самы' быстрый способ изменения цвета текста в названии диаграммы заключается в выделении заголода выборе,на ленте вкладки Главная и использовании для выполнения задачи элементов управлйи Цвет текста. 1. ЩЖ Совет: Если панель задач Формат не форматируется, для ее отображения можно дважды Щел; кнуть на элементе диаграммы. . ДополнитёЩная Более подробно о настройке и форматировании диаграмм речь пойдет в главе 20. |йнформаций
Глава 19. Основы построения диаграмм 433 Печать диаграмм Печать внедренных диаграмм ничем особенным не отличается от печати обыч¬ ного рабочего листа. Если внедренная диаграмма включена в диапазон печати, она будет напечатана в том виде, в котором представлена на экране. Если же пе¬ чатается весь рабочий лист, на котором находится диаграмма, то воспользуйтесь сначала режимом просмотра Разметка страницы, чтобы убедиться, что диаграмма не была разбита на несколько страниц. Диаграмму, созданную на листе диаграмм, Excel всегда печатает на отдельной странице. Если внедренная диаграмма выделена перед выполнением команды Файл^Печать, то Совет будет напечатана только диаграмма, а не весь рабочий лист. "Ш Если вы не хотите, чтобы определенная диаграмма присутствовала на буду¬ щей распечатке, перейдите на панель задач Формат области диаграммы и выберите пиктограмму Размер и свойства. Затем раскройте раздел Свойства и снимите фла¬ жок Выводить объект на печать. Типы диаграмм Excel Как правило, диаграммы создаются для того, чтобы доказать какое-либо утверждение или передать какое-то сообщение. Обычно само сообщение явно указано в заголовке диаграммы или в текстовом поле, расположенном рядом с ди¬ аграммой. Сама же диаграмма обеспечивает наглядность этого утверждения или сообщения. Если тип диаграммы выбран правильно, то утверждение может стать неоспо¬ римым фактом. Поэтому не стоит жалеть времени, потраченного на эксперимен¬ ты с различными типами диаграмм. Очень важно определить тип диаграммы, ко¬ торый позволяет наиболее наглядно представить данные. Практически всегда сообщением, которое требуется донести с помощью диа¬ граммы, является сравнение. Можно выделить несколько общих типов сравнений. •• Сравнение нескольких элементов. Например, диаграмма используется для сравнения объемов продаж продукции компании по регионам. • Сравнение данных по времени. Например, диаграмма содержит объем продаж по месяцам, а также общую тенденцию развития продаж. • Относительное сравнение. Примером может служить обычная круговая диаграмма, которая изображает относительные доли в виде секторов круга. • Сравнение соотношения данных. Для этого идеально подходит точечная диаграмма. Например, когда нужно показать взаимоотношения между рас¬ ходами и доходами. • Сравнение по частотам. Обычная гистограмма, например, может исполь¬ зоваться для того, чтобы отобразить количество (возможно, в процентах) студентов, успеваемость которых находится в определенном диапазоне. • Определение “выбросов” или нестандартных ситуаций. Если имеются тысячи точек данных, то диаграмма может помочь выявить нехарактерные значения.
434 Часть ill. Создание диаграмм и графиков Определение типа диаграммы Пользователи Excel часто перед созданием диаграммы задают вопрос: “Как опре-Ц делить, какой именно тип диаграммы использовать для наиболее точного представУ| ления моих данных?” К сожалению, однозначного ответа на этот вопрос нет МожноЦ сказать только то, что нужно использовать тот тип диаграмм, с помощью которого! можно наиболее простым и наглядным способом передать ваше сообщение. Лучше 1 всего начинать с рекомендуемых диаграмм Excel. Выделите ваши данные и выбеД рите команду Вставка^Диаграммы^Рекомендуемые диаграммы, чтобы посмотреть|{ что предложит Excel. Следует помнить, что эти предложения не всегда являются 1 лучшим вариантом. На ленте, в группе Диаграммы вкладки Вставка, имеется кнопка Рекомендуемые На заметку диаграммы, а также восемь других кнопок с раскрывающимся списком. При щелчке! f на некоторых из этих кнопок будут предложены много других типов диаграммам. Например! биржевая, поверхностная и лепестковая диаграммы доступны после щелчка на одной такой! кнопки. Аналогично точечные и пузырьковые диаграммы имеют общую кнопку. ВероятноЩ самым простым способом выбора определенного типа диаграммы будет коман Вставка^Диаграммы^Рекомендуемые диаграммы, которая выводит диалоговое окно Вставка диаграммы. Выберите вкладку Все диаграммы, и в вашем распоряже| нии будет лаконичный список типов диаграмм. На рис. 19 Л1 показано шесть диаграмм разных типов, которые были постро! ены на основе одного набора исходных данных. Несмотря на то что все шесть ди| аграмм представляют одну и ту же информацию (количество посетителей сайт в месяц), они значительно отличаются друг от друга. Посетители веб-сайта Посетители веб-сайта Ж 13353 ? I *255 { Ml ft* М р A vp Me Si Hfti Aftf О к С«г №а дек Посетители веб-сайта г»; issK »к-г issB ; Посетители веб-сайта ял пм,*|,м1м«ии«к а, см н» йк : **. *<■ МрАЯ? М Посетители веб-сайта*,*, Посетители веб-сайтам Рис. 19.11. Одни и те же данные представлены с помощью шести типов диаграмм Рабочую книгу, содержащую все примеры диаграмм, рассмотренные в этом разделе, мо| но найти в файле six chart types. xlsx на веб-сайте книги.
■lllSeilif Глава 19. Основы построения диаграмм 435 Гкстограмма (вверху слева) в данном случае, наверное, является наиболее подхо¬ дящим вариантом, поскольку информация по каждому месяцу представлена в от¬ дельных столбцах. Линейчатая диаграмма (вверху справа) аналогична гистограмме, повернутой на 90 градусов по часовой стрелке. Следует помнить, что большинство людей лучше воспринимают временные данные слева направо, чем сверху вниз. Для данного набора данных график (посередине слева) не очень подходит, по¬ скольку этот тип диаграмм обычно применяется для непрерывных, а не дискрет¬ ных данных. В примере имеется только двенадцать точек данных, и ничего не из¬ вестно о том, как ведет себя график в других точках. То же самое можно сказать и о диаграмме с областями (посередине справа). Круговая диаграмма (внизу слева) выглядит очень сложно и не передает вре¬ менную природу данных. Круговая диаграмма применяется для графического изображения ряда данных, когда нужно показать пропорциональное отношение между несколькими точками данных. Если же точек данных достаточно много, то круговую диаграмму трудно понять. Лепестковая диаграмма (внизу справа) не подходит для данного набора дан¬ ных. В таком виде очень тяжело разобраться во временных данных, расположен¬ ных по кругу. | При работе с программой Excel она сначала рекомендует использовать график, затем ги- /на заметку стограмму и только потом диаграммы с областями. И в этом случае я не согласен с Excel. К счастью, изменить тип диаграммы в Excel очень просто. Поэтому желательно поэкспериментировать с типами диаграмм, чтобы определить тип, с помощью кото¬ рого можно представить конкретный набор данных как можно более точно и ясно. Оставшаяся часть настоящей главы посвящена описанию различных стан¬ дартных типов диаграмм Excel. Эта информация поможет определить, какой тип диаграммы лучше всего подходит для ваших данных. Гистограммы Гистограммы — один из наиболее распространенных типов диаграмм. Гистограмма представляет каждую точку данных в виде вертикального столбца, высота которого соответствует значению этой точки данных. Шкала значений ото¬ бражается на вертикальной оси, которая, как правило, расположена в левой части диаграммы. Можно определить любое количество рядов данных, причем столбцы мо¬ гут располагаться друг над другом. Обычно, чтобы различать ряды данных, столбцы раскрашиваются в разные цвета или к ним применяются различные узоры. Гистограммы часто используются для сравнения дискретных наборов данных, а также для изображения различий между точками данных одного или несколь¬ ких рядов. Excel предлагает семь подтипов гистограмм. Рабочую книгу, содержащую все примеры, приведенные в этом разделе, можно найти в файле column charts. xlsx на веб-сайте книги. На рис. 19.12 представлена гистограмма, на которой отображены месячные объемы продаж по двум изделиям. Из этой диаграммы ясно, что объем продаж стульев всегда больше, чем столов. Кроме того, каждый год объемы продаж столов уменьшаются, в то время как объемы продаж стульев увеличиваются.
436 Часть III. Создание диаграмм и графиков ’ Мар ; Алр ' ’Май"’ 60 9ЭЗ _ 64 9ВЗ 'бб 732~ ~~ 68931 "4З З2З ~ 8809Г "93 733! 39 879 Продажи столов и стульев I 100 ООО • j 50 GGO j 6С ООО | 40000 j 20С00 ! III ©ев. Мар Щ Стулья О Столы Рис. 19.12. Гистограмма позволяет сравнить объемы продаж двух изделий Гистограмма с накоплением, построенная на основе этих же данных, показана! на рис. 19.13. Преимущество данного подтипа диаграмм в том, что можно увидеть! общий годовой объем продаж по двум изделиям. Из диаграммы видно, что общг объем продаж все время остается приблизительно постоянным, в то время как ( носительная доля изделий меняется. На рис. 19.14 показана нормированная гистограмма, построенная на оено? ве тех же данных. С помощью этого подтипа гистограмм можно показать отно| сительный вклад каждого изделия в общий объем продаж за месяц. Обрати внимание на то, что на оси значений отображаются процентные значения, a j фактические объемы продаж. И хотя на диаграмме данного типа не отображают! ся реальные объемы продаж, информацию подобного рода всегда можно вывес в виде надписей. Этот подтип гистограмм может заменить несколько круговь диаграмм. В круговой диаграмме относительный объем продаж за месяц будет п< казан в виде круга, тогда как в гистограмме для этого используется один столбец Те же данные, изображенные в виде трехмерной гистограммы, показа на рис. 19.15. Хотя в названии этого подтипа присутствует слово “трехмерная!; на самом деле это двухмерная диаграмма, — сравните ее с настоящей трехмер ной диаграммой, показанной на рис. 19.16. Этот подтип используется потому, чт такие гистограммы имеют более привлекательный вид. Несмотря на то чтог диаграммы выглядят более привлекательно, из-за искаженной перспективы про вести сравнение изображенных на них данных сложнее. Обычно трехмерные ] стограммы используются в тех случаях, когда нужно показать общие тенденг Продажи столов и стульев I 111 ©ев Мер Апр S Стулья О Столы Рис. 19.13. Гистограмма с накоплением отображает как объемы продаж по каждому изделию, так и общий объем продаж Рис. 19.14. Нормированная гистограмма" показывает относительный вклад каждого изделй в общий объем продаж
437 Глава 19. Основы построения диаграмм Рис. 19.15. Трехмерная гистограмма Продажи столов и стульев 1СОООО Г ' Рис. 19.16. Настоящая трехмерная диаграмма Линейчатые диаграммы Линейчатая диаграмма—это, в сущности, гистограмма, повернутая на 90 граду¬ сов по часовой стрелке. Преимущество использования линейчатых диаграмм состоит в том, что на них легче разместить метки категорий. На рис. 19.17 показана линейча¬ тая диаграмма, отображающая значения по каждой из десяти категорий. Поскольку метки категорий достаточно длинные, удобно разместить их на гистограмме доста¬ точно сложно. На выбор предлагается шесть подтипов линейчатых диаграмм. А Ь С D £ F 7 (Магазины расположены удобно 3 {Подходит время работы магазинов 12%_ 15% 14% ’ 18% 21% 24% 21%_ 29% * 32% 14% 4 iМагазины ухожены 9% 11%_ 32%___ 31% 17% 5 ;Мне нравится ваш веб-сайт "~~™ 18%~ ". " "з2*г ~"l2% __ 8% 6 >Работники вежливы с покупателями 2%_ 6% ~ ~ 43% 7 ;У вас хороший выбор продуктов 16% .. " 19% 32% ’ 21% 12% S ;Мне мраачтеи ваша реклама на ТВ 9% 32% 38%’ 16% 9 (Вы продзете качественные продукты 24% 21% 28% _ 15% 12% 10 Ш целом, я удовлетворен _ _ 28% 24% ’ 25% 17% 11 m бы порекомендовал вашу компанию 3% 9% 20% 27% 41%1 Полностью согласен Магазины расположены удобно Подходит ереш работы магазина? Магазины уса жены Мне нравится ваш веб-сайт Ра ботники вежливы с покупателя ми У васхорошийвыбор продукте» Мне нравятся ваша реклама на Т8 8ы продаете кгнесгвенные продукты В целом, я удовлетворен Я бы порекомендовал вашу компанию SJicetl ; Рис. 19.17. Если метки категорий достаточно длинные, то лучше использовать линейчатый тип диаграммы заметку В отличие от гистограммы, в линейчатой диаграмме нет подтипа, который бы позволял отобра¬ жать несколько рядов данных по третьей оси. Поэтому нет подтипа трехмерной линейчатой диа¬ граммы. Хотя вы можете придать ей объемный вид, это все равно будет двухмерная диаграмма.
438 Часть Ilf. Создание диаграмм и графиков' Как и гистограмма, линейчатая диаграмма может состоять из любого количе¬ ства наборов данных. Кроме того, линейчатые диаграммы могут быть представле¬ ны друг над другом по направлению слева направо. Рабочую книгу, содержащую все примеры, приведенные в этом разделе, можно найпр в файле bar charts.xlsx на веб-сайте книги. Графики Графики— один из самых распространенных типов диаграмм. Они часто пр: меняются для отображения непрерывных данных, а также для наглядного ото; бражения тенденций. Например, при отображении ежедневных объемов прод; в виде графика видны их изменения и колебания во времени. Как правило, н, си на оси категорий наносятся с равными интервалами. Excel поддерживает се подтипов графиков: На рис. 19.18 показан пример графика, на котором отображены ежедневно объёмы продаж (200 точек данных). Несмотря на то что ежедневные измене очень малы, на графике четко виден общий рост. Продажи ■ А: ■ - 'В - ■■■■- - 2 Продзшй- ; ;^__ 3,9 8?4; ] 3 j .l.i?382j j 4 | 20064; j 1 40 000 T" 5 ] 21026- 6 ' 22178) 3S0GC f 7; 22 НО' 30000 j 8 ' 21326; 'У 21405] 25 000 1 10 . ”’]]] ]]] 21 733;' 11; .2’ .21267] 20 000 U | j 12 21523: i 5 25000 j 13. 218655 j i l ! ; 14 ( 21210 ! ; io ooo ■; 15 21402] I 1 5 000 t 16 ! nm i ! i 17' 20 639; 1 1 o I- 18; 20 962: 1 | i 15,, L1201951 101 121 141 161 1S1 Shereil Sheei2 Ф Рис. 19.18. График помогает проследить тенденцию изменения данных Рабочую книгу, содержащую все примеры, приведенные в этом разделе, можно на" в файле line charts. xlsx на веб-сайте книги. Графики можно строить на основе нескольких наборов данных, при этом, бы различать наборы (ряды) данных, можно применять различные цвета и < линий, а также различные маркеры. На рис. 19.19 показан график, построек на основе трех рядов данных: На рис. 19.20 показан пример трехмерного графика. Хотя визуально он с~ трится неплохо (особенно с эффектом тени), но проследить по нему значения д: ныхтяжело:
Глава 19. Основы построения диаграмм 439 Круговые диаграммы Круговую диаграмму уместно использовать, если нужно показать пропорции или части чего-либо относительно целого. Круговая диаграмма строится только для одного ряда данных. В основном круговая диаграмма применяется для пя¬ ти-шести точек данных (секторов). Если же создать диаграмму этого типа, содер¬ жащую больше точек данных, то ее трудно будет понять. I Все значения, используемые для построения круговой диаграммы, должны быть положи- /назаметку тельными. Если набор исходных данных содержит отрицательные значения, то они будут 1 автоматически преобразованы в положительные.
440 Часть III. Создание диаграмм и графиков В круговой диаграмме можно вырезать один сектор или более (как показано ! на рис. 19.21). Чтобы выделить сектор, активизируйте диаграмму и щелкните| на любом секторе. В результате будет выделен весь ряд (круг). Затем выделите сек¬ тор, который нужно отделить, и перетащите его из центра круга. 4 • 5 .1 6 7 ; 8 : 3 ; 10 : П П 13 : 14 : 15! 16 : Excel 2013 183; ; Excel 2010 ' 981! ’ 307 ’ ’ 612] т 28щ Использование Excel в комании ABC U Рис. 19.21. Круговая диаграмма с одним вырезанным сектором Рабочую книгу, содержащую все примеры, приведенные в этом разделе, можно в файле pie charts.xlsx на веб-сайте книги. Подтипы диаграмм с вторичной круговой диаграммой и вторичной гистог мой позволяют отобразить вторую диаграмму, поясняющую один из сект круговой диаграммы. На рис. 19.22 показана круговая диаграмма с вторично гистограммой. Круговая диаграмма показывает распределение расходов по че тырем категориям: Аренда, Поставки, Другие и Зарплата. Вторичная гистогр представляет дополнительное разбиение категории Зарплата по регионам. Пкдоговип . . . штш 2 Аренда 12 909 288: 3 Поставки 3 221904 4 Другие 2 981 448 5 Зарплата по региону 1 7 832 288 ь -Зарплата по региону 2 1959768; 7 Зарплата по региону з 3 983 233 8 Зарплата по региону 4 2 887309: 10; п 12: 13' 14; 15 j ' IS I : Г?; ' ' ' Sheet1 _ Sheett '(+) Затраты Заралагп по региону 1 Зарплата по региону2 Зарплата по региону3 г. I ^ Зарплата но --.il' региону4 Рис. 19.22. Круговая диаграмма с вторичной гистограммой Данные, которые использовались для построения диаграммы, располоя в диапазоне А2:В8. При создании диаграммы Excel автоматически определяет, з кие категории относятся ко вторичной диаграмме. Часто случается так, что и
Глава 19. Основы построения диаграмм 441 определяются неправильно. Например, в нашем случае было определено, что ко вторичной гистограмме относятся три последние категории, тогда как в действи¬ тельности— последние четыре. Чтобы исправить диаграмму, щелкните правой кнопкой мыши на любом сек¬ торе и выберите в контекстном меню команду Формат ряда данных. В открывшем¬ ся диалоговом окне Формат ряда данных перейдите на вкладку Параметры ряда и внесите необходимые коррективы. В данном случае в раскрывающемся списке Разделить ряд было выбрано значение Положение, а ниже было указано, что ко вто¬ ричной диаграмме относятся четыре последние категории. Точечные диаграммы Еще одним распространенным типом диаграмм являются точечные диаграм¬ мы, которые также известны под названием диаграммы рассеивания. Точечные диаграммы отличаются от остальных типов диаграмм тем, что по обеим осям та¬ кой диаграммы откладываются значения. Иными словами, в точечной диаграмме нет оси категорий. Данный тип диаграммы часто используется для того, чтобы показать вза¬ имосвязь между двумя переменными. На рис. 19.23 показан пример точечной диаграммы, которая отображает график зависимости между количеством обра¬ щений (горизонтальная ось) и фактическим количеством продаж (вертикальная ось). Каждая точка на графике соответствует одному месяцу. На графике видно, что связь между этими двумя переменными прямо пропорциональна: чем больше было обращений, тем больше (как правило) было продаж. A S С D Е г 6 ■ Н f J К 1 1 1 ; Год Месяц Обращения Продажи 2 2008 Яна 904 89 3 ; 4 | Фев Мар 895 896 89 89 Взаимосвязь между обращениями и 5 : Апр. 8 81 86 продажами 1. 6 i Май 909 92 ICC •: Г 7 И юн 864 86 # 1 ! 8 j И юл 907 91 95 i: 3 ; 10; Авг Сен 893 875 91 86 5 3J •• !'•: 90 - jk % ■■■■■ # тш ! ’ 1 j j ш. Окт 911 38 % | i 22: Ноя 922 93 1 1 ■854 | I 13 | Дек 840 91 | j j 14 2009 Яна ... 309 : 91 Е= во i j 15 j Фев , 897 89 i1 16 1 17 Мар Апр 885 856 87 82 75 .г* • {1 1 : 13 : Май 825 81 19; И юн 815 : 77 70 20 И юл 799 76 750 80Q : .850..,.:-... 900 9 5C | 21 Авг 813 85 Обращений за месяц 22 Сен 788 76 23 Окт 777 75 24 j : Ноя j 786 :. : 77 j Sheeil г Shs.et2 •••: V+V j i^. Рис. 19.23. На графике видна зависимость между двумя переменными | Несмотря на то что в данном примере точки данных были упорядочены по времени, на гра- |Назаметку фике не отображена никакая временная информация. Другими словами, точки данных * , строились только на основе их значений. I
442 Часть ill. Создание диаграмм и графиков Рабочую книгу, содержащую все примеры, приведенные в этом разделе, можно найти в файле ху charts. xlsx на веб-сайте книги. На рис. 19.24 показан другой тип точечной диаграммы, где точки данньЙ! соединяются Линиями. Здесь по 200 точкам построена кривая гипоциклоиды/! Гипоциклоида зависит от трех параметров, и если вы измените эти параметры, т<й г получите новую кривую. /: А В с D £ 1 i Нажмите F9 для ■■■ a_ksc: ■■: -3,40 7 : новой диаграммы bjnc -7,80 з Uric -7,60 4 ; б ‘ ' V- '2,0 2.0 ттж о,0 1.0 0,0 7 v -2,4 -6J8 -7,6 -0,3 -10,9 8 ; - - 114,6 «•Ш 6,4 -0,5 9 ■ .• - -9,2 -22,4 -23,6 26.7 10 ‘ -12,6 -30.2 -30,4 -3,5 -12,4 11 -16,0 -38,0 ■::V; V-38,0 59.0 -6,9 12 : -19,4 -45,6 -19,9 15,5 13 -22.S ' ' -53.5 -65,7 -46,5 14 У; -26.2 ■£:K-i:-*60jЭ 43,0 13.5 is: -29,8 21,1 94,5 16 • «33,0 •77,0 -mf.: -76,0 -29,2 ■ : -65,4 17 . -36,4 53,3 -92,S д?. ' -здя ' --дгл -37,3 96,3 19 •• -43,2 -100,4 -w -106,1 30,6 20 : -46,6 -106,4 124,3 -S3.9 21 Г- •• "-50,0 -116,0 iKfilKO 52,3 52,2 22 Ь':: -53,4 *123,8 -121,6 -166,3 -53,9 23 "■ -56,8 *131,6 ■ ■>^'1229Й -18,8 1 -92,9 24 : «60,2 -233,4 -136,8 106,5 180,1 25 № -63,6 *147.2 -144,4 -56,3 56,9 26 ' •57,0 -255,0 -2 $2.6 46.6 -236,4 27 5 -70,4 -162.8 -159,6 65,9 27,5 Sheet! J $ЬШ2 ! ' Рис. 19,24. Кривая гипоциклоиды, построенная как точечная диаграмма Диаграммы с областями Диаграмму с областями можно представить как график, в котором вся область^ под линией графика закрашена определенным цветом. На рис. 19.25 показан пример диаграммы с областями с накоплением. Эта диа-1 грамма показывает общую сумму по трем рядам данных. Кроме того, стопки рядов| данных позволяют представить вклад каждого ряда данных в общую сумму. Рабочую книгу, содержащую все примеры, приведенные в этом разделе, можно най в файле area charts. xlsx на веб-сайте книги. На рис. 19.26 показаны те же данные, представленные в виде объемной диа| граммы с областями. Хотя эта диаграмма выглядит достаточно привлекательной она имеет серьезный недостаток. Очень часто одни точки данных перекрываю1^ точки данных, стоящие за ними. В этом примере значения за первые три кварта| ла для изделия С совершенно не видно. Решение этой проблемы может заключать! ся во вращении диаграммы. Но лучше всего при возникновении проблем такого! рода обратиться к диаграммам другого типа.
Глава 19. Основы построения диаграмм 443 А Б С _ _ D 1 ‘Товар А Товар В Товар С * 2 Квартал 1 474! 1 243? 564 | 3 ; Квартал 2; 732; 902; 455 j 4 Квартал 3 . 897 621 j 233 | 5 Квартал 4 977,_ 1345? 565; 10 | 11 12 ; 13 ;- 15 | If,. Sheet 1 j ф Рис. 19.25. Диаграмма с областями с накоплением Квартальные продажи товаров 1500 Г'" 1 250 1000 Г " 750 Г'""' . 500 Т'|Й 250 ХЩ о Квартал 1 Рис. 19.26. Объемная диаграмма с областями не всегда является наилучшим вариантом Лепестковые диаграммы Возможно, раньше вам не приходилось сталкиваться с лепестковыми диаграм¬ мами Такая диаграмма имеет отдельную ось д ля каждой категории, причем все оси исходят из ее центра. Значение точек данных отмечается на соответствующей оси* 1. На рис. 19.27 представлен пример лепестковой диаграммы. Диаграмма содер¬ жит два ряда данных, каждый из которых состоит из 12 категорий. Данные пред¬ ставляют собой спрос на горные и водные лыжи по месяцам. Обратите внимание на то, что один ряд данных частично перекрывает другой2. Рабочую книгу, содержащую все примеры, приведенные в этом разделе, можно найти в файле radar charts .xlsx на веб-сайте книги. Применение лепестковой диаграммы для сравнения сезонных продаж — инте¬ ресный подход, но не самый лучший. Как показано на рис. 19.28, для подобного сравнения более подходящей является простая гистограмма с накоплением. 1 Лепестковая диаграмма является аналогом графика в полярной системе координат. — Примеч. ред. I 2 Можно сделать заливку любого ряда данных прозрачной или полупрозрачной, чтобы | были видны перекрываемые данные. — Примеч. ред.
444 Часть ill. Создание диаграмм и графиков г А В С О E F 6 н 1 J 1 Месяц [Продажи горны* лыЖ:;Прсдажи всдяыхлыж;,] • : ;™ 2 Яне 6 897 1 1983 j S ЙНВ 3 Фев 7 732 ! 5547 1 j 4 Мар А 500 : 7330 ! S Дек. ' " | - -..Фев i 5 Апр 3 122 : 9 832 ! j | | £ май 893: 10 739 ! J Ноя / . -||1йрк . [ Map 1 7 Игам . , . Щ.! 16 453 j j 8 Июл ; .. 891 !_ 15 874 i j Э Авг _[1. ..XX 9 833 } t ■ИтаЯнЦ' 10 ;сен т"Х.х ''5'433'Х'' ”Э244] j Окт {— • : 1Я?Учч11Д if* «111 - - -Апр I 11 Юкт 1 8 734 ^ ' 2873 j i ШИК?* v ум 1 12 'H0R 11 873 ] ’3459) 1 ! / 1 } 13 [дек 14! 15 { 16’’ 17 18 19; 20': 18 730 { _ 5 433 j | I ' 1Ш| ! Аег ....... 1 июл ' И юн ■■■ Май ! ! «Продажи горных j лыж j я Продажи водных j ЛЫЖ ! 7!..: Sheetl i ShBet'2.. Рис. 19.27. Лепестковая диаграмма Продажи лыж у у ^яу У у ^ сf у у □Продажи водных лыж Q Продажи горных лыж Рис. 19.28. При сравнении продаж гистограмма с накоплением предпочтительнее лепестковой диаграммы Интересное применение лепестковой диаграммы показано на рис. 19.29. Здесй| показано разложение четырех цветов на RGB-составляющие, т.е. на три составлявI ющих любого цвета — красный, зеленый и синий. Таким образом, каждому разлад гаемому цвету соответствует одна лепестковая диаграмма, содержащая один ряд| данных, состоящий из трех точек данных, принадлежащих трем разным KareroSjf риям. Значения в каждой категории могут изменяться от О до 255. Если вы посмотрите на эти диаграммы в цвете, то увидите, что цвета на диаграммах соотй На заметку ветствуют цветам, которые эти диаграммы представляют. К сожалению, эти цвета пришлось| задавать вручную. Поверхностные диаграммы На поверхностных диаграммах два или несколько рядов данных отображают¬ ся в виде поверхности. Как видно на рис. 19.30, эти диаграммы довольно инте-|
[лава 19. Основы построения диаграмм 445 ресные. В отличие от остальных типов диаграмм, в поверхностных диаграммах Excel применяет различные цвета для выделения значений, а не рядов данных. Количество цветов, используемых в диаграмме, зависит от цены основных деле¬ ний по оси значений: каждый цвет соответствует одному делению. :Цеет-1 128 255 64 ; цвет-2 115 173 122 Цвет-3 128 128 128 цеет-4 149 39 239 Красный 250 я 200О Цвет-1 но J 109 Г- \ /МШ§й Синий " •"'"Зеленый 15 ■ 16 : 17; 18 ; 19 : 20: 21 1 26 : 27 Цвет-3 Цвет-2 Цвет-4 Красный Рис. 19.29. Разложение цветов на RGB-составляющие | Важно понимать, что в поверхностной диаграмме точки данных не строятся в пространстве. Как /на заметку и в остальных объемных диаграммах, осью рядов данных является ось категорий, а не ось зна- чений. Другими словами, нельзя точно отобразить на диаграмме точки данных, которые пред¬ ставлены в виде координатх, у и г (за исключением случая, когда координаты х и у равны). Рабочую книгу, содержащую все примеры, приведенные в этом разделе, можно найти в файле surface charts. xlsx на веб-сайте книги. I Пузырьковые диаграммы Пузырьковые диаграммы напоминают точечные, но в них могут быть пред¬ ставлены дополнительные ряды данных. Такой дополнительный ряд отображает- I ся размером пузырьков. Как и в точечной, в пузырьковой диаграмме обе оси явля- I ются осями значений, а не категорий. | На рис. 19.31 приведен пример пузырьковой диаграммы, на которой показаны | результаты применения программы по снижению веса. На горизонтальной оси И представлен начальный вес пациентов, а на вертикальной — длительность лече- Щ- ния. Размер пузырьков указывает на сброшенный вес.
446 Часть III. Создание диаграмм и графиков Г~ - — :: - В' шшшшша.... у 5 0,9 1Л 15 « 2> IIMIF ^Щ/ 1 3,3 3i6 Рис. 19.30. Поверхностная диаграмма А В c о Е Исходны Недель : Потеря 1 ; Пациент йвес лечения. веса : 2 Николай ; 128;’ _ 12 Г 17 : 3 Виктор ) 199; 3! 9; ^ Михаил 108; _ s; 13 | 25 1 5 Анатолий 124| 18; 19 j ; 6 Сергей 1 __ i3i; i 1 j 7 Леонид : 171; ’ is; 7. ' 20 * 8 Марина ! 85; 13; б 3 Вера ; 135; 7; 14; : 10; ! 15 н _ 11 ; г ; 12 II! 13 1 ■ IQ f~~~ 14 ■ IS j lb 5 17 i 18 j 18 j О - 20 j | 5С Потеря веса в зависимости от длительности j курса лечения и и сходного веса Рис. 19.31. Пузырьковая диаграмма Рабочую книгу, содержащую все примеры, приведенные в этом разделе, можно найтсп в файле bubble charts.xlsx на веб-сайте книги. ш На рис. 19.32 показано другое применение пузырьковой диаграммы, где Haeej основе “рисуется” мышиная мордочка. Размер и положение каждого пузырька, соЗ ставляющего эту картинку, подбирались вручную. На рис. 19.33 приведены примеры всех четырех подтипов биржевой диаграм- мы. На двух нижних диаграммах отображаются объемы продаж. Кроме того, в этий диаграммах используются две оси значений. Объем продаж за день представлен в виде столбцов, значения которых откладываются по левой вертикальной оси Столбики, которые еще называют свечками, представляют собой вертикальны^
Глава 19. Основы построения диаграмм 447 полосы, отображающие разницу между ценой при открытии и закрытии торгов. Черная свечка означает, что цена закрытия была ниже цены открытия. В с D 1 Часть j х ; У Пузырей 2 .Правоеухо : ”_5,6; 7,0 .. ?5,р i 3 Левоеухо 2,4 7,0; 35.0- 4 Голова 4,0 4,4! 60,0' 5 ;Левыйглаз.: 3,4; 5,4 18,0; ь Правый глаз 4,6: 5,4 18,0; 7 Левый зрачс 3,2; 5,6! 5,0: 8 Правый врач 4,4: 5,6: 5,0 3 Нос : 4,0 4,з: и,о; 10 Рот 4,0 3,0 10,0! Sheet 1 i Sheot2 Рис. 19.32. Картинка, созданная на основе пузырьковой диаграммы Объем -;::Огк(>ытие Высокая; Ниткад { Звв^ьт**- ; 2 ! 12’155! 69.81: тгезГ'" 69,53: 70.50 3 ' 25«»е.ч 14 555'’.. 70,54; '74,00; 70.72; 73,25; 4 Г 25а*?л; 11 SE3: 74,75; 75,75! ''',пЖС. 75,53; 5 21 яял! 1C ют- 74,82 75.31; ЖЖ1, 75.25. 0 ...1. 16 933. ...76,05;^ 73,50:]’ 74.94: Высокая-низкая-закрытие Открытие-высокая-низкая- закрытие Т=ь::Т] *■ 5**р-в.тив * ::f з-: Открытие Sc<« *** Н«2*ая Залр»т>1в 25-иол 26.и«в 26.и*, л 27.июл 2£.1'КЛ Объем-высокая-ннзкэя-закрытие Обьем-открытие-высокая'низкая- закрытие 27.чвл 23.мюл Рис. 19.33. Четыре подтипа биржевой диаграммы
448 Часть 111. Создание диаграмм и графиков Рабочую книгу, содержащую все примеры, приведенные в этом разделе, можно найти в файле stock charts.xlsx на веб-сайте книги. Биржевые диаграммы могут работать не только с информацией о ценах на бир¬ же. На рис. 19.34 показана диаграмма, на которой отображаются максимальные,; минимальные и средние температуры каждого дня в мае. Это подтип “Высокая- Низкая-Закрытие" биржевой диаграммы, приведенной на рис, 19.33. 1 Данные о температуре в мае 2 ! з ; Макс. Мин '• . Среднад = 4 ; 1 23 10: п j 5 2 21. lli 16; ! 35 - s : 3; 22 13; 18; ! j 7 ; 4 19 м] 14 } j 8 ; 5 16 12; 14: ] 30 f 9 6 15; ’ 9! 12; i 1 ю: Y 23 ' Ill П: 1 ^ а: 8. " 22; 12] 17; j j 12 i ' 9; 21 13[ 17! 13 j 10: 23Г ' 16! 19 j i 20 1 14! 11! 2$ 1б! Jtil 15 ' 12' 2 вГ 17) ’ 22; 1 IS { 16; 13; ' 24: is; 20j 17 : ,.;..i4L.. 14; _ 18] T- ; ! IS ; _]'l5,1... _ 21! 13'' 1Т j IQ | ${ Ш. 7.Г..' 21- ж: Т7 20 ;" 17 20; ът::: 17! 21 1.8; 21. 14] 171 ; 5 i 22 19 23; 14! 19; i | 23 ; 20 22 1Ъ 1Э: ( o 4., 24 21; 22; 18! 20! 29 22 27 19! 23 26 ' Щ Z.. 29^ 17! 23! 27; 24; 26 is!; 22; 23 Г 25 27 18. 23 Sheet 1 • Sheel2 Ct7 Температура в мае Макс. Мин. а Средняя 1 2 3 4 5 5 7 8 9 101112 13 14 25 1617 18 19202122 23 24 25 26 27 28 29 3031 Рис. 19.34Лемпературный график на основе биржевой диаграммы Продолжение следует... В этой главе даны основы построения диаграмм, приведены примеры всех ста дартных типов диаграмм. Во многих случаях этих сведений достаточно для созда ния диаграмм самого широкого круга назначения. Тем пользователям, которь необходима дополнительная информация о способах управления всеми аспекта! ми построения и настройки диаграмм, предлагаем прочитать следующую главу посвященную описанию расширенных возможностей построения диаграмм.
Расширенные возможности построения диаграмм В ЭТОЙ ГЛАВЕ... Выделение элементов диаграммы Средства Excel для настройки элементов диаграммы Настройка области диаграммы Настройка области построения диаграммы Заголовки диаграммы Легенда диаграммы Линии сетки Настройкаосей^.;....:-'.-.:--'- Работа с рядами данных Создание шаблонов диаграмм Секреты построения диаграмм Excel существенно упрощает создание диаграмм основного типа. Выделите данные, выберите тип диаграммы, и все готово. За несколько секунд можно выбрать один из предварительно созданных стилей диаграмм и, может быть, даже один из макетов. Но если ваша цель заключается в создании самой эффект¬ ной диаграммы, то, вероятно, потребуется воспользоваться всеми преимущества¬ ми методов настройки, существующих в Excel. Настройка диаграммы включает изменение ее вида, а также добавление к ней по мере возможности новых элементов. Эти изменения могут быть чисто “косме¬ тическими’* (например, изменение цвета или ширины линий или добавление тени) или достаточно сложными (скажем, изменение масштаба оси или добавление вто¬
450 Часть 111. Создание диаграмм и графиков рой оси значений). Элементы, которые можно добавить на диаграммы, — это та¬ блицы данных, линии тренда и планки погрешностей. В предыдущей главе мы познакомились с диаграммами в Excel в общих чер¬ тах и описали, каким образом создаются основные диаграммы. В этой главе мы продолжим рассмотрение данной темы. Здесь вы узнаете, какие настройки мож¬ но выполнять в диаграммах, чтобы они отвечали вашим предпочтениям, а ташке5 я познакомлю вас со специальными приемами, которые позволят придать вашим диаграммам профессиональный и выразительный вид. ,с| Выделение элементов диаграммы Модификация диаграммы — процесс, похожий на любое другое действие в Excel. Сначала нужно выделить объект (в данном случае элемент диаграммы), | а затем задать соответствующую команду для выполнения каких-либо действий5 с выделенным элементом. В отличие от выбора нескольких диапазонов в рабочем листе, вы можете за од! раз отметить только один элемент диаграммы (или группу элементов); Например, при необходимости изменить шрифт надписей двух осей вы должны проделать это с каждой надписью оси в отдельности. В Excel возможны три способа выделения элементов диаграммы. • С помощью мыши. ® С помощью клавиатуры. • С помощью списка Элементы диаграммы. Рассмотрим эти методы более подробно. Выделение с помощью мыши Для того чтобы выделить элемент диаграммы, щелкните на нем мышью. Вокруг выделенного элемента появится рамка с маленькими круглыми маркера! ми по углам. Чтобы удостовериться в том, что выбран именно тот элемент диаграммы, который нуж| Совет но, посмотрите в группу ленточных команд Работа с диаграммами^Формат^б?! ,/% Текущий фрагмент, где в верхней части в раскрывающемся списке Элемент^ диаграммы отображается название выделенного элемента диаграммы (рис, 20.1|| Или, если отображается панель задач Формат, можно идентифицировать выбранный элемент диаграммы по имени панели задач. Для отображения панели задач Форм; нажмите комбинацию клавиш <Ctrl+l>. Если перемещать указатель мыши над областью диаграммы, появятся всш вающие подсказки, в которых будет отображаться имя элемента диаграмм над которым находится курсор. Если навести курсор на точку данных, то появ£ ся подсказка с названием ряда данных и значением этой точки данных. Если вы находите эти всплывающие подсказки излишними, их можно отключить. Для этор Совет выберите команду Файл^Параметры. В открывшемся диалоговом окне Параметр! ,;ч. Excel перейдите на вкладку Дополнительно и в разделе Диаграмма этой вкладки сни| v ^ мите флажки Показывать имена элементов диаграммы при наведении указате| ля и Показывать значения точек данных при наведении указателя.
Глава 20, Расширенные возможности построения диаграмм 451 Рис. 20.1. В списке Элементы диаграммы автоматически отобразится название выделенного элемента диаграммы Некоторые элементы диаграммы (такие, например, как область построения ди- аграммы, легенда или ряды данных) могут состоять из нескольких частей. В этом I случае, например, для того чтобы выделить конкретную точку данных, необходи¬ мо выполнить два щелчка: сначала щелкнуть на ряде данных для его выделения, а затем щелкнуть на нужном элементе этого ряда (например, на столбце или марке¬ ре линейной диаграммы). Если выделена отдельная точка данных, то к ней можно применить свое форматирование, отличное от форматирования всего ряда данных. Вы видите, что выделить какой-либо элемент диаграммы с помощью мыши не всегда легко. Возможно, в некоторых случаях придется несколько раз щелкнуть мышью, чтобы выделить необходимый элемент. К счастью, в Excel возможны дру¬ гие способы выделения. Они будут описаны ниже. Выделение с помощью клавиатуры Когда диаграмма активизирована, можно использовать клавиши управления курсором для перемещения по ее элементам. При этом в списке Элементы диаграм¬ мы будет выводиться имя выделенного элемента. • Если выделен рад данных диаграммы. Для выделения индивидуального элемента данных в этом ряду можно использовать клавишу <ч~> или <-*>. • Если выделен набор меток данных. С помощью этих же клавиш можно выбрать нужную метку данных. • Если выделена легенда. Можно выбрать нужный элемент легенды с помо¬ щью все тех же клавиш управления курсором. Выделение с помощью списка Элементы диаграммы Список Элементы диаграммы находится в верхней части группы ленточных команд Работа с диаграммами^Формат^Текущий фрагмент. В этом списке автома- I тически отображается имя выделенного элемента диаграммы. Но поскольку это | раскрывающийся список, то в нем содержатся имена всех элементов данной диа- I граммы. Поэтому его можно использовать для выбора отдельных элементов акти- | визированной диаграммы (рис. 20.2).
452 Часть III. Создание диаграмм и графиков Рис. 20.2. С помощью списка Элементы диаграммы можно выделить элементы активизированной диаграммы Список Элементы диаграммы также появляется на мини-панели, которая ото бражается, если щелкнуть правой кнопкой мыши на элементе диаграммы. В списке Элементы диаграммы отображаются имена только элементов верхне уровня. Например, чтобы выделить отдельную точку данных, надо сначала вь брать в этом списке нужный ряд данных, а затем с помощью мыши или клав] управления курсором выбрать нужную точку данных. Когда выделена точка данных, в списке Элементы диаграммы должно отобразиться^' На заметку имя, даже если этого имени изначально не было в списке. /и Совет Если вы постоянно работаете с диаграммами, то удобно поместить список Элементы д" аграммы на панель быстрого доступа. Чтобы сделать это, щелкните правой кнопкой мй' на этом списке и выберите в контекстном меню команду Добавить на панели быстро доступа. Средства Ехсе! для настройки элементов диаграммы Excel предлагает три средства настройки отдельных элементов диаграмм, панель задач Формат и команды ленточных вкладок и мини-панелей. Использование панели задач Формат Если элемент диаграммы выделен, то для его форматирования и настрой можно использовать панель задач Формат. В зависимости от выбранного эдеме:: количество опций в панели задач Формат может отличаться. Чтобы отобразить , окно, выполните одно из приведенных ниже действий.
Глава 20. Расширенные возможности построения диаграмм 453 © Дважды щелкните правой кнопкой мыши на элементе диаграммы. © Щелкните правой кнопкой мыши на элементе диаграммы и выберите из кон¬ текстного меню команду Формат хххх (где хххх—наименование элемента). © Выделите элемент диаграммы и выберите команду Работа с диаграммами^ Формат^Текущий фрагмент^ Формат выделенного. © Выделите элемент диаграммы и нажмите комбинацию клавиш <Ctrl+l>. После выполнения любого из этих действий откроется панель задач Формат, со¬ держащая вкладки, с помощью которых можно изменить параметры выделенно¬ го элемента диаграммы. Для примера на рис. 20.3 показана панель задач Формат для оси значений. Панель задач является плавающей и может прикрепляться к правой стороне окна программы. Обратите внимание на полосу прокрутки, ко¬ торая отображается на панели задач. Это означает, что не все опции настройки могут поместиться в том вертикальном пространстве экрана, которое занимает панель задач. Рис. 20.3. Для настройки свойств элементов диаграммы предусмотрена своя панель задач Формат Обычно панель задач Формат постоянно закрепляется в правой части окна. Но есть воз- Совет мощность щелкнуть на заголовке и перетащить панель в любое удобное для вас место экра- на. При этом, если вы выбрали другой элемент диаграммы, панель задач Формат изменит- ^ ся, отображая опции именно для последнего выбранного элемента диаграммы. Панель задач Формат - это новая возможность, появившаяся в Excel 2013. Ранее фор¬ матирование диаграмм этого типа осуществлялось с помощью одноименного диалогового окна с вкладками. Использование кнопок настройки диаграмм При выборе диаграммы справа от нее появляются три кнопки. После щелчка на этих кнопках они расширяются, предоставляя доступ к различным опциям. Назначение этих кнопок описано ниже. I Новинка
454 Часть III. Создание диаграмм и графиков Элементы диаграммы. Этими средствами можно воспользоваться для того, чтобы удалить или отобразить определенные элементы на диа¬ грамме. Заметим, что каждый элемент может быть расширен для отобра¬ жения дополнительных опций. Для того чтобы расширить элемент в списке Элементы диаграммы, поместите указатель мыши над элементом и щелкните на появившейся при этом стрелке. Стили диаграмм. Эта пиктограмма используется для применения имею¬ щегося стиля или для изменения цветовой схемы диаграммы. Фильтры датаграммы. Эта пиктограмма используется для сокрытия или отображения рядов и определенных точек рядов данных или сокрытия или отображения категорий данных. Новинка V Кнопки настройки диаграмм - это новая возможность, появившаяся в Excel 2013. шш Использование ленты ш Когда выбран какой-либо элемент диаграммы, для его форматирования и на| стройки можно использовать команды ленточных вкладок. Например, для изме¬ нения цвета столбцов гистограммы можно использовать команды группы Работа с диаграммами^Формат^Стили фигур. Но для форматирования некоторых типо элементов диаграммы можно обойтись без команд вкладки Работа с диаграмм ми^Формат, применяя команды других ленточных вкладок. Например, для на. стройки шрифтов используются команды группы Главная^Шрифт. Следует отметить, что ленточные команды не составляют полного набора i струментов форматирования и настройки каждого элемента диаграммы. Пане задач Формат предлагает дополнительные опции, которым нет аналогов ере,;" ленточных команд. Использование мини-панелей Если щелкнуть правой кнопкой мыши на каком-либо элементе диаграмм Excel отобразит контекстное меню и мини-панель. Мини-панель содержит н& сто используемые команды форматирования {Стиль, Заливка, Контур), при щеп на которые появляются соответствующие опции форматирования. Для некоторь; элементов диаграммы пиктограмма Стиль не уместна, поэтому на мини-пане отображается список Элементы диаграммы, который можно использовать для в бора другого элемента диаграммы. На рис. 20.4 показана мини-панель, которая появляется после щелчка право кнопкой мыши на заголовке диаграммы. Настройка области диаграммы Область диаграммы— это объект, содержащий все остальные элементы, граммы. Эту область можно считать фоном диаграммы или контейнером. Настройка области диаграммы заключается только в ее “прихорашивай* т.е. можно изменить цвет заливки, стиль и размер границ, добавить некотор цветовые эффекты, например тень от диаграммы или смягченные края.
Глава 20. Расширенные возможности построения диаграмм 455 Рис. 20.4. Если щелкнуть правой кнопкой мыши на заголовке диаграммы, над контекстным меню появится мини-панель | Отметим, что если убрать заливку фона (выбрав в панели задач Формат области диаграм¬ ма заметку мы^Заливка^Иет заливки), то сквозь диаграмму будут видны линии сетки рабочего ли- ■^ ста. Такой “фокус” показан на рис. 20.5, где удалены заливка и границы области диаграммы, но добавлены заливки для заголовка диаграммы, области построения диаграммы и легенды. Добавление тени к этим элементам “приподнимает” диаграмму над рабочим листом. Рис. 20.5. Отсутствие заливки области диаграммы делает видимыми ячейки рабочего листа Область диаграммы управляет также всеми шрифтами, используемыми в ди¬ аграмме. Например, если вы хотите изменить все шрифты в диаграмме, то это можно сделать без форматирования каждого текстового элемента в отдельности. Выделите область диаграммы, а затем измените все шрифты сразу, применяя ко¬ манды группы Главная^ Шрифт или средства панели задач Формат. Настройка области построения диаграммы В области построения диаграммы находится сама диаграмма. Если говорить более строго, то область построения диаграммы является контейнером для графи¬ ков серий данных.
456 Часть III, Создание диаграмм и графиков Совет С помощью команды Работа с диаграммами ^Формат области построения^ Заливка фигуры^Нет заливки (при этом область построения диаграммы должна быть выделена) можно сделать прозрачной эту область, сквозь которую будут видны цвет и за- * ливка области диаграммы. Чтобы изменить положение области построения диаграммы, следует выделить ее и перетащить одну из границ. Для изменения размера области построения диа¬ граммы нужно перетащить один из угловых маркеров. Различные типы диаграмм по-разному реагируют на изменения, внесенные в их области построения. Например, нельзя изменять пропорции области постро-, ения круговой и лепестковой диаграмм (они всегда будут квадратными). Работая с другими типами диаграмм, можно изменять пропорции сторон, уменьшая или увеличивая их высоту или ширину. На рис. 20.6 показана диаграмма, у которой уменьшены размеры области по¬ строения, для того чтобы поместить на диаграмму текстовую надпись. Корпорация ДВС К& 2 Кв. 3 йРяд! ®Ряд2 ■A6UШЬ 2D£2,u&- Иатотик: Отдел букгадлтерии Рис. 20.6. Уменьшите область построения диаграммы, чтобы можно было поместить текстовую надпись Важно помнить, что размер области построения может автоматически изм няться во время форматирования других элементов диаграммы. Например, ес добавить к диаграмме легенду, область построения может увеличиться, чтобы в делить дополнительное место для размещения легенды. Изменение размера и расположения области построения диаграммы может очень сильно е; Совет заться на внешнем виде всей диаграммы. При настройке диаграммы вам наверняка захоч ~ с.>, поэкспериментировать с различными размерами и местом расположения области построен Заголовки диаграммы В диаграммах используется несколько типов заголовков. • Заголовок диаграммы. ® Заголовок оси категорий (X).
Глава 20. Расширенные возможности построения диаграмм 457 • Заголовок оси значений (Y). • Заголовок вспомогательной оси категорий (X). • Заголовок вспомогательной оси значений (Y). • Заголовок вспомогательной оси» показывающей глубину на трехмерной ди¬ аграмме. Восстановление первоначального форматирования элементов диаграммы Если вы изменили какой-либо элемент диаграммы до неузнаваемости; всегда можновосстановить его первоначальный вид. Для.этого выделите данный элемент и выберите команду Работа с диаграмма- ми^Формат^Текущий фрагмент^Восстановить стиль либо щелкните правой кнопкой мыши на этом элементе и выберите в контекстном меню команду Восстановить.стиль. г Чтобы восстановить исходное форматирование всей диаграммы, выделите область диаграммы и при¬ мените к ней ту же команду Восстановить стиль.. ■ Количество заголовков зависит от типа диаграммы. Например, в круговой диа¬ грамме имеется только заголовок диаграммы, потому что в ней нет осей. Проще всего добавить заголовок, воспользовавшись кнопкой Элементы диаграм¬ мы (знак “плюс”), которая появляется справа от диаграммы. Активизируйте диа¬ грамму, щелкните на кнопке Элементы диаграммы и выберите элемент Название ди¬ аграммы, Для определения расположения заголовка проведите указателем мыши над элементом Название диаграммы и щелкните на стрелке. После этого можно задать размещение названия диаграммы. Для отображения панели задач Формат названия диаграммы выберите Дополнительные параметры. Аналогичным образом задаются названия осей. При этом в вашем распоряже¬ нии будут дополнительные опции, для определения того, название какой оси вы хотите задать. После добавления заголовка вы сможете заменить стандартный текст и пере¬ тащить сам заголовок в нужное место диаграммы. Следует заметить, что нельзя изменить размер заголовка путем перетаскивания его границ. Для этого нужно изменить размер шрифта. В заголовке диаграммы или заголовках осей вполне могут использоваться ссылки на ячей- Совет ни. Например, можно создать ссылку в диаграмме так, чтобы на ней всегда использовался . в качестве заголовка текст, содержащийся в ячейке А1. Для того чтобы создать ссылку на за- ^ головок, достаточно ввести знак равенства (=), указать на ячейку и нажать клавишу <Enter>. После создания ссылки при выборе заголовка в поле формул отобразится ссылка на ячейку. Легенда диаграммы Легенда диаграммы состоит из текста и ключей, идентифицирующих ряды данных на диаграмме. Ключ— это маленький графический объект, сопоставлен¬ ный определенному ряду данных диаграммы. Чтобы добавить на диаграмму легенду, выберите команду Работа с диаграмма- ми^Макеты диаграмм«=>Добавить элемент диаграммы^Легенда. Эта команда откры¬ вает список опций, позволяющих выбрать местоположение легенды в области диаграммы. Но после вставки легенды вы ее можете переместить в любое другое
458 Часть III. Создание диаграмм и графиков После перемещения легенды с ее позиции, заданной с помощью приведенной выше ко- Совет манды, на другое место, как правило, требуется изменить размеры области построения ,ч диаграммы. Чтобы удалить легенду, выделите ее и нажмите клавишу <Delete>. Можно выделить отдельный элемент легенды и отформатировать его инди- = видуально. Например, чтобы привлечь внимание к определенному ряду данных, | можно сделать полужирным начертание названия этого ряда. Чтобы выделить§| отдельный элемент в легенде, сначала выделите всю легенду, а затем щелкните^ на нужном элементе. Если вы не включили текст для подписей легенды в диапазон исходных даш§Г ных, Excel будет использовать в легенде имена Ряд 1, Рад 2 и хд. Чтобы добавить§| названия рядов данных, выберите команду Работа с диаграммами^Консируктор^ Данные^Выбрать данные, которая откроет диалоговое окно Выбор источника дан|| ных (рис. 20.7). Выделите ряд, которому хотите присвоить новое имя, и щелкнит^ на кнопке Изменить. В открывшемся диалоговом окне Изменение ряда в поле Ишй| ряда введите новое имя (название ряда). Такие же действия повторите для всех ря~§ дов данных, у которых хотите изменить название. • ^ I'! ЩЙ Элемг^т^гггндй ^ 3 Ao8jeiribi|j-;;C/ 0 РЯД2 0 РадЗ Сквытые и пустые ячейки . 1 D Изменить Пн р. ■ БТ р Ср Чг 1® Пг -и Рис. 20.7. Данное диалоговое окно используется для изменения названия ряда данных В некоторых случаях для обозначения рядов данных вместо легенды мой применить такой тип автофигур, как выноски. На рис. 20.8 показано иепользова ние выносок вместо легенды. Самые разнообразные типы выносок доступны в raff лерее автофигур, которая открывается после выбора команды Работа с диаграмма! ми^Формат^Вставка фигур. : ,Х11 Добавление в диаграмму свободно плавающего текста ^ Область применения текста на диаграмме не ограничивается одними только заголовками. Сущее возможность добавления свободно плавающего текста. Для этого необходимо активизировать диагр|| му и выбрать Вставка^Текст^Надпись. Щелкните на том месте, где необходимо сосать тексуор окно и введите текст. Размеры текстового окна можно менять, перемещать, менять его форматирование и т.д. Ёсть еще один способ: в диаграмму можно добавить объект Фигура, а затем добавить текстовЩ объект (если сам оф>ект Фигура поддерживает эту возможность).! Пример вставки фигуры сшкс§|| см. на рис. 20.6. '
Глава 20. Расширенные возможности построения диаграмм 459 Линии сетки Линии сетки помогают определить числовые значения представляемых на ди¬ аграмме данных. Линии сетки—это обычные расширения делений осей. Одни ди¬ аграммы с линиями сетки выглядят довольно неплохо, а другие сетка слишком за¬ громождает. Нужны ли линии сетки для вашей диаграммы — решать вам. Иногда горизонтальных линий сетки вполне достаточно, хотя точечные диаграммы луч¬ ше смотрятся с горизонтальными и вертикальными линиями сетки. Чтобы добавить или удалить линии сетки, активизируйте диаграмму и щел¬ кните на кнопке Элементы диаграммы, расположенной справа от диаграммы. Установите флажок рядом с Сетка. Для того чтобы задать тип линий сетки, щел¬ кните на стрелке, расположенной справа от Сетка. I Для каждой оси предусмотрены два вида линий сетки: основные и вспомогательные (про- /На заметку межуточные). С помощью линий основной сетки показан уровень меток делений осей, а ли- 1 нии вспомогательной сетки располагаются между линиями основной сетки. Чтобы изменить цвет или вид линий сетки, щелкните на одной из них, а затем воспользуйтесь командами группы Работа с диаграммами^Формат1^Стили фигур. Если линии сетки слишком выделяются на общем фоне, попробуйте изменить их цвет на более яркий или обозначить их пунктирными линиями. f Настройка осей Диаграммы различаются количеством используемых осей. Круговые и кольце- вне диаграммы вообще не имеют осей. Все двухмерные диаграммы имеют две оси р (или три, если используется вспомогательная ось значений, или четыре, если вы f используете вспомогательную ось категорий в точечной диаграмме). Настоящие трехмерные диаграммы имеют три оси.
460 Часть III. Создание диаграмм и графиков Excel позволяет полностью управлять осями с помощью панели задач Формат оси. Содержимое этой панели зависит от типа выбранной оси. Копирование параметров форматирования диаграммы Предположим, что была создана очень сложная диаграмма, на форматирование и настройку которой f было потрачено много времени. И теперь нужно создать еще одну такую же. Что делать в таких случая)^ Существует несколько вариантов действий. (Далее уже отформатированную сложную диаграмму будем| называть первой, а подобную диаграмму, еще не отформатированную, - второй диаграммой.) $ • Копирование параметров форматирования. Создайте вторую диаграмму с настройками, устаноЩ § ленными по умолчанию. Затем выделите первую диаграмму и выберите команду Плавная^ Буфер" " обмена^Копировать (или нажмите комбинацию клавиш <Ctr!+C>). Щелкните на второй диаграм-S ^ ме (выделите ее) и выберите команду Ппавная^Буфер обмена^Вставить<>СпециальнаД | вставка. В появившемся диалоговом окне Специальная вставка установите переключатель! | |§!Ц<Щр1йЩ|Щ§§Щ1||Щ§:1в • Копирование диаграммы путем изменения источника данных. Выделите первую диаграмк|® | Затем, удерживая нажатой клавишу <Ctrl>, переместите ее в любое другое место рабочего листаЩ 1 Это действие создаетточную копию первой диаграммы. Выберите команду Работа с диаграФ| ■ мами^Конструктор^Данные^Выбрать данные. В диалоговом окне Выбор источникаI данных укажите те данные, на основе которых должна быть построена вторая диаграмма, v Щ | • Создание ша&юна диаграммы. Выделите первую диаграмму и выберите из контекстного меню! 1 команду Сохранить как шаблон. Введите имя нового шаблона диаграммы. Теперь прй со нии новой диаграммы этот шаблон можно использовать как новый тип диаграмм, (Более подробно о создании шаблонов диаграмм рассказывается ниже, в разделе “Создание шаблонов диаграмм^)! Настройка оси значений Для того чтобы изменить ось значений, щел| кните на ней и выберите в контекстном меню) пункт Формат оси. На рис. 20.9 показана панель; Параметры оси панели задач Формат оси для ост£ значений. В нашей ситуации раздел Деления буй дет развернут при том что другие три раздела) свернуты. Другие пиктограммы, расположен-; ные сверху этой панели задач, связаны с обслу§ живанием и форматированием цифр для оси. | По умолчанию Excel определяет шкалу ос|| (т.е. минимальное и максимальное значений на оси и цену основных и промежуточных деле? ний) самостоятельно, основываясь на диапазо| не значений данных. Если вы не согласны с ав| томатическими определениями шкалы Excel! Рис. 20.9. Панель Параметры оси для настройки оси значений задайте собственные максимальное и минимальное значения в разделе Границы) Если изменить эти значения, слово Автоматически, расположенное справа, измей няется на кнопку Сброс. Щелкните на кнопке Сброс для использования автомат] ческого масштабирования шкал. Программа Excel также автоматически настраивает максимальные и мин: мальные единицы для осей. При этом выбор программы Excel можно отключи и задать другие единицы. Формат оси ПАРАМЕТРЫ ОСИ ▼ ПАРАМЕТРЫ ТЕКСТА <> Q Ш ill * ПАРАМЕТРЫ ОС И ДЕЛЕНИЯ Осло?ные j наружу. . .т ■ . Промежуточны? 1 ПОДПИСИ *• ЧИСЛО ; ;.нет.V
Глава 20. Расширенные возможности построения диаграмм 461 Изменение шкалы оси значений может существенно повлиять на диаграмму. В некоторых случаях манипулирование шкалой может привести к тому» что отобра¬ женные данные будут восприниматься неверно. На рис. 20.10 показаны два графи¬ ка» на которых отображены одни и те же данные. На верхнем графике шкала лежит в диапазоне от 52 000 до 55 500, а на нижнем — от 0 до 100 000. Очевидно, что верх¬ ний график более наглядно отображает динамику изменения данных, чем нижний. Рис. 20.10. Два графина с разными шкалами, построенные на основе одних и тех же данных Какую шкалу использовать, зависит от ситуации, поскольку каких-то строгих правил не существует. Однако старайтесь избегать искажения данных, выбирая неверную шкалу. Если вы строите несколько диаграмм, которые содержат данные, равнозначные по мае- Совет штабу, сделайте одинаковыми шкалы осей, чтобы диаграммы можно было легко сравнить. Еще одной опцией панели задач Формат оси является Обратный порядок значений. В левой диаграмма на рис. 20.11 используются настройки, заданные по умолча¬ нию. В правой диаграмме используется опция Обратный порядок значений, которая меняет направление оси значений. Заметим, что ось категория находится вверху. При необходимости оставить ее внизу диаграммы выберите опцию Максимальное значение по оси в группе Пересечение с горизонтальной осью. Продажи за 1-ый квартал Продажи за 1-ый квартал Рис. 20.11. На правой гистограмме используется обратный порядок значений Если значения, по которым строится диаграмма, очень большие по величине, Р' то рационально для оси значений использовать логарифмическую шкалу. Такая ; шкала часто используется для представления научных данных. На рис. 20.12 по- | Сказаны два графика: верхний имеет стандартную шкалу, а нижний — логарифми- Р ческую.
462 Часть III. Создание диаграмм и графиков I. На заметку Рис. 20.12. На обеих диаграммах отображаются одинаковые данные, но для нижнего графика используется логарифмическая шкала По умолчанию используется основание логарифма 10, поэтому каждое следующее знач ние цены деления будет в 10 раз больше предыдущего. Увеличение значения до 100 прив; дет к тому, что каждое значение отметки будет в 100 раз больше, чем то, что размещаете перед ним. Можно задать основание в диапазоне между 2 и 1 ООО. Диаграммы, показанные на рис. 20.12, построены в рабочей книге, находящейся в файл log scale. xlsx на веб-сайте книги. Если для построения диаграммы используются очень большие числовые знач* ния, можно установить новую цену делений для оси значений. Для этого испол зуется раскрывающийся список. На рис. 20.13 представлена диаграмма (сверху] в которой используются очень большие числа. В нижней диаграмме используе настройка Цена деления: миллионы, с параметром Отображать на диаграмме. Кч матически отображаемой на диаграмме метке мною было добавлено 44 километры. Для настройки отметок, изображенных на оси, разверните раздел Деления, алогового окна Формат оси. Для управления отображением отметок использу опции Основные деления и промежуточные деления. Основные деления—это отмг ки на осях, которые сопровождаются обозначениями. А промежуточные делег обычно размещаются между основными делениями. Развернув раздел Подписи, получаем возможность позиционировать ме осей в трех местах: рядом с осью, вверху и внизу. Каждая ось расширяется с ~1 до +10. Если эти настройки совместить с заданием опции Пересечение с горизо тальной осью, как показано на рис. 20.14, вы сможете добиться большей гибко Последний раздел панели задач Число позволяет определить форматировз чисел для оси значений. Обычно форматирование чисел привязано к исто* данных, но эту установку можно изменить.
463 Глава 20. Расширенные возможности построения диаграмм Рис. 20.13. Для нижней диаграммы используется шкала в миллионах единиц Вертшальмая: рядом с осью Го рга он талька я: рядом с осью : Вертвмынвв рядоисосью Горизонтальная; вишу 2-- - -4- Вертикальная: гашу _ i *8 -5 -4 -2 0 2 4 S 3 10 Горизонтальная: гашу } j Верп^алми^ веерку 0 2 ^оризо^талмау вверит I i - j j 4 6 8 ю; Рис. 20.14. Одинаковые графики с разными положениями осей и подписей к ним I Настройка оси категорий ШШШ- § На рис. 20.15 показан раздел Параметры оси панели задач Формат оси для оси Ц категорий. Многие опции этой панели повторяют опции подобной панели задач Ц для оси значений.
464 Часть III. Создание диаграмм и графиков При создании новой диаграммы Excel автоматически определяет, содержит ли ее ось категорий значения даты или времени. В этом случае создается временная диаграмма. На рис. 20.16 представлен простой пример такой диаграммы. Столбец А содержит даты, а столбец В — данные, на основе которых была построена гисто¬ грамма. Несмотря на то что диаграмма содержит значения только 10 дней, Excel все равно разбивает ось на 30 равных по величине интервалов. Это означает, что данные оси являются датами. Рис. 20.15. Параметры, доступные для осей категорий ■ ifSlii Получен озаказов i 105 1 ■ ■ 7.7 123 8.7 3$': 10.7 ■■■■■■ : 156 i . Ш 120 13,7 132 : 18.7 195 24.7 180 29.7 159 30.7 135 Получено заказов 17 3 7 5.7 7.7 9.7 И.7 3.7 15.7 17.7 19,7 217 23.7 25,7 27.Г 29 7 Рис. 20.16. Excel распознает даты и создает временные типы осей Бывают случаи, когда создание временной оси является нежелателы: Чтобы отменить эту установку, на вкладке Параметры оси панели Формат оси в; деле Тип оси установите переключатель Ось текста (рис. 20.17).
Глава 20. Расширенные возможности построения диаграмм 465 Excel самостоятельно определяет как отображать подписи оси категорий. Но вы всегда можете “поправить” Excel, отформатировав ось категорий по-своему. На рис. 20.18 показана гистограмма, где подписями к оси категорий являются названия месяцев. Программа Excel выбрала расположение названий месяцев под углом. Если сделать диаграмму более широкой, то названия месяцев располо¬ жатся горизонтально. Настроить подписи можно также с помощью настроек раз¬ дела Выравнивание группы Размер и свойства панели задач Формат оси. Рис. 20.18. Так Excel автоматически создает подписи к оси категорий Чтобы отобразить текст подписей горизонтально, можно отображать не все подписи, а только некоторые, например, каждую вторую или каждую третью. Для этого в поле Число интервалов раздела Подписи надо ввести значение 2 или 3. На рис. 20.19 показана та же гистограмма, что и на рис. 20.18, но здесь в поле Число интервалов введено значение 3. В результате в качестве подписей использу¬ ется каждый третий месяц. Рис. 20.19. Теперь названия месяцев легко размещены на оси категорий г Не забывайте, что на оси категорий могут располагаться метки, соответству¬ ющие нескольким столбцам данных. На рис. 20.20 показан график, на котором отображены три колонки текста на оси категорий. Я выделил диапазон А1:Е10, затем создал гистограмму, a Excel самостоятельно сформировал подписи на оси категорий.
466 Часть III. Создание диаграмм и графиков Не бойтесь экспериментировать (с копией диаграммы) . . , ш Не секрет, что для создания профессиональных''диаграмм' приходится -'много- экспериментировав! с ними. Иными словами, лучшим способом создать диаграмму, которая будет выглядеть профессий! нально; является метод проб и ошибок. Excel предлагает такое огромное количество настраиваем^ параметров диаграмм, что даже умудренные опытом профессионалы не знают всех их тонкостей. Даж|| в зтой книге, несмотря на ее объем, не описаны все возможности создания и настройки диаграмм;' Единственный способ разобраться со всеми параметрами диаграмм - чаще экспериментировать. ■ После создания базовой диаграммы вам наверняка захочется сделать ее копию для своих экспериЦ ментов. Экспериментируя только с копией диаграммы, всегда можно вернуться к ее первоначальному.: виду. Для создания копии внедренной диаграммы выделите ее и, удерживая нажатой клавишу <Ctrl>f переместите на новое место. Если необходимо сделать копию листа диаграммы, щелкните на его ярЦ лыке и, одерживая нажатой клавишу <Ctr!>^nepeMecTHTe его на новое место. Это же можно с помощью известной комбинации клавиш <Ctrl+C> и <Ctri+V>. Штаты ; Регион (месяц План «акт- ’ (СА, Ш, AZ) Регион 1 1янв 700 743 Фев 750 686 Мар 623 ■(OR.WA) Регион 2 )ЯН8 450 422 Фев 475 564 Мар 500 578 (СО, UT, WY) Регион 3 Яне 300 . 367 1 Фев 300 285 i ■ ■ ■ (Мар 300 244 Регион ал ьн ые продажи Рис. 20.20. В этой диаграмме для подписи на оси категорий используется три колонки текста Работа с рядами данных Каждая диаграмма состоит из одного или нескольких рядов (наборов) да которые содержатся в рабочем листе. Эти данные преобразуются в столбцы, грамм, графики, секторы круговых диаграмм и т.д. В этом разделе обсужда основные операции, выполняемые с рядами данных. При выделении рядов данных Excel выполняет следующее: V отображает имя ряда в списке Элементы диаграммы, который нахо в группе команд Работа с диаграммами^Формат^Текущий фрагмент; • отображает формулу =РЯД в строке формул;
Глава 20. Расширенные возможности построения диаграмм 467 • выделяет ячейки, содержащие данные этого ряда. Все виды настройки рядов данных осуществляются с помощью ленточных ко¬ манд или опций панели задач Формат ряда данных, содержимое которого зависит от типа диаграммы. Если панель задач Формат еще не отображена, то чтобы показать на экране панель задач Внимание! Формат ряда данных дважды щелкните на самом ряде данных. Однако при этом следует быть внимательным: если ряд данных уже выбран, двойной щелчок приведет к появлению панели Формат точки данных. Это окно позволяет внести изменение только в одной точке ряда данных. Для того чтобы отредактировать ряд данных, необходимо, чтобы перед щелчком на ряде данных был выбран другой элемент диаграммы. Или для отображения панели задач просто нажмите комбинацию клавиш <Ctrt+l>. Удаление или сокрытие ряда данных Чтобы удалить ряд данных, выделите его и нажмите клавишу <Delete>. Ряд данных будет удален из диаграммы, но данные в рабочем листе останутся в неиз¬ менном виде. Можно убрать из диаграммы все ряды данных, В этом случае получится пустая диаграмма, однако она сохраняет свои установки. Поэтому, если добавить ряд данных в пустую диа¬ грамму, она снова примет первоначальный вид. В Excel 2013 появилась новая возможность: сокрытие рядов данных. Активизируйте ди¬ аграмму и щелкните на расположенной справа кнопке Фильтры диаграммы. Снимите флажок с того ряда данных, который хотите скрыть и щелкните на кнопке Применить. Выбранный ряд данных будет скрыт, но он по прежнему будет связан с диаграммой, по¬ этому потом его можно будет легко вернуть на экран. Хотя все ряды на диаграмме скрыть не получится. По крайней мере, один ряд должен оставаться видимым. Кнопка Фильтры диаграммы также позволяет скрывать отдельные точки данных ряда. 1 Добавление нового ряда данных на диаграмму Довольно часто требуется добавить новый набор данных в существующую ди¬ аграмму. Вы могли бы вновь создать диаграмму и включить в нее новый ряд дан¬ ных, но гораздо проще дополнить уже существующую диаграмму. ' На рис. 20.21 показана гистограмма, содержащая один ряд данных, соответ- 5 ствующий результатам проведенного предварительного тестирования студентов. % Как только появились результаты основного тестирования, они были введены | в столбец С. И теперь нам нужно обновить саму диаграмму, чтобы отразить на ней % результаты этого теста. | Excel предлагает три способа добавления нового ряда на диаграмму. •• Использование диалогового окна Выбор источника данных. Активизируйте диаграмму , а затем выберите команду Работа с диаграммами^ Конструктора (3D Данные^ Выбрать данные. В открывшемся диалоговом окне Выбор источни¬ ка данных щелкните на кнопке Добавить. В новом открывшемся диалоговом окне Изменение ряда в поле Имя ряда укажите название нового ряда данных, а в поле Значения — диапазон ячеек, содержащий значения для нового ряда данных. Диалоговое окно Выбор источника данных также доступно из кон¬ текстного меню, которое открывается после щелчка правой кнопкой мыши на большинстве элементов диаграммы. II / На замётку Новинка
468 Часть III. Создание диаграмм и графикой 2 ;Николай * 32.' 3 :Виктор ! 83| 5 Анатолий 90: ё Сергей 97: I Леонид ! 8 Марина ' 9 :Верз Ю Иван II Александ 12 iВероника 13 Наталия ? 14 ; Пред, тест 48 i * щ 67. ""й: 1 ЛЖ Й Рис. 20,21. В эту диаграмму нужно добавить новый ряд данных © Перетаскивание границы диапазона. Если новый диапазон ряда даннь расположен рядом с другими диапазонами рядов данных диаграммы, сначала нужно щелкнуть на области построения диаграммы. Програ Excel выделяет и очерчивает данные на рабочем листе. Щелкните на одно из угловых маркеров и перетащите его, чтобы включить новые данные.! метод работает только со встроенными диаграммами. • Копирование и вставка. Выделите нужный диапазон данных и екопиру те его с помощью комбинации клавиш <Ctrl+C> в буфер обмена. Затем ; тивизируйте диаграмму и нажмите комбинацию клавиш <Ctrl+V>, чтоб вставить данные в диаграмму. Если диаграмма была изначально создана на основании данных из таблицы (созданнд Совет с помощью команды Вставка^Таблицы^ Таблица), то она обновляется автоматик ски при добавлении новых данных в таблицу. Если у вас имеется диаграмма, которая п стоянно обновляется новыми данными, можете одновременно сэкономить время и усил; создавая диаграммы из данных таблицы. m Изменение ряда данных Часто случается так, что, создав диаграмму на основе конкретного диапазон данных, вы затем добавляете новые данные в рабочий лист и расширяете этот апазон. В то же время часть данных, которые уже представлены в виде диагра вы хотите удалить. Рассмотрим, как можно изменить диапазон ряда данных. Перетаскивание границы диапазона Самый простой способ изменения диапазона данных, на основе которого ст ится диаграмма, — это перетаскивание границы диапазона. Когда вы виде ете ряд данных на диаграмме, Excel отмечает соответствующий диапазон яч на рабочем листе. Чтобы увеличить или сократить ряд данных, нужно nepv щить маркер заполнения, расположенный в правом нижнем углу рамки диап~ на. На рис. 20.22 показано, как это происходит. Нам нужно включить в диагр две дополнительные точки данных. Кроме того, можно щелкнуть на рамке для перемещения сделанного выделе * на другой диапазон ячеек.
Глава 20. Расширенные возможности построения диаграмм 469 Рис. 20.22. Для изменения ряда данных диаграммы выделите этот ряд и перетащите маркер заполнения В некоторых случаях вам также потребуется настроить диапазон, содержащий наименования категорий. Эти наименования также имеют рамки, и вы можете перетащить выделение для расширения или захвата диапазона с наименования¬ ми, задействованными в диаграмме. Если ваша диаграмма располагается на отдельном листе, то для ее изменения воспользуйтесь одним из двух описанных ниже методов. Использование диалогового окна Изменение ряда Чтобы обновить диаграмму для нового диапазона данных, можно использовать диалоговое окно Изменение ряда. Наиболее быстрый способ добраться до этого окна заключается в следующем. Щелкните правой кнопкой мыши на какой-либо точке ряда данных и в контекстном меню выберите команду Выбрать данные. В от¬ крывшемся диалоговом окне Выбор источника дан¬ ных выделите ряд данных, который надо изменить, и щелкните на кнопке Изменить. В открывшемся диалоговом окне Изменение ряда (рис. 20.23) в поле ■ Значения измените диапазон ряда данных. | Можно изменить сразу весь диапазон данных, I используемый для построения диаграммы, восполь- I зовавшись полем Диапазон данных для диаграммы ди¬ алогового окна Выбор источника данных Редактирование формулы ряда : С каждым набором данных в диаграмме связана определенная формула =ряд. ? Она появляется в строке формул, если на диаграмме выделен ряд данных. Если С вы понимаете, как работает формула ряд, то сможете отредактировать ссылки \ на диапазон данных, которые использовались для построения диаграммы, прямо ;V в формуле ряд. £ # Формула =ряд не является традиционной формулой Excel: ее нельзя применять в ячейках |г | На заметку рабочего листа, и в ней нельзя использовать функции. Однако можно редактировать аргу- г|: $ менты этой формулы. Изменение ряда пят Имя ряда; “IIIZIS' * Ср. темп. Значения: * Sheet! -15,3; 16,1; 18... LZ0£ __ Отмена Рис. 20.23. Диалоговое окно Изменение ряда
470 Часть III. Создание диаграмм и график©- В описываемой формуле используется функция РЯД, имеющая следующий син¬ таксис: -РЯД (имя_ряда; меткм__ ка тегорш; диалазон^да иных; номер__ряда; размеры) Функция ряд имеет несколько аргументов, описанных ниже. • имя^ряда (необязательный). Содержит ссылку на ячейку, в которой записав но имя ряда, используемое в легенде. Если в диаграмме один ряд данных! то в этом аргументе указывается заголовок диаграммы. Аргумент может; включать текст, заключенный в кавычки. Если данный аргумент опущен, то Excel создаст стандартное имя ряда (например, Ряд 1, Ряд 2 и т.д.). • метки_категорим (необязательный). Содержит ссылку на диапазон ячеГ ек, где записаны метки для оси категорий. Если этот аргумент опущен, Excel создаст метки оси категорий в виде чисел натурального ряда, начин; с 1. Для точечных графиков этот аргумент содержит значения для оси X. Допускается в качестве аргумента задавать несмежный диапазон. В это случае адреса диапазонов разделяются точкой с запятой и заключаю' в круглые скобки. Аргументом также может быть массив числовых или тек стовых значений, заключенный в фигурные скобки. "" • диапазон_даниых (обязательный). Содержит ссылку на диапазон ячеек, где за писаны значения ряда данных. Для точечных графиков этот аргумент соде жит значения для оси Y Допускается в качестве ар1умента задавать несм< ный диапазон. В этом случае адреса диапазонов разделяются точкой с з; той и заключаются в круглые скобки. Аргументом также может быть масс; числовых или текстовых значений, заключенный в фигурные скобки. • воыер__ряда (обязательный). Содержит номер ряда данных в диаграмме. * аргумент имеет значение только тогда, когда в диаграмме имеется несш ко рядов данных. Не допускается в качестве этого аргумента использова ссылку на ячейку. • размеры (используется только в пузырьковых диаграммах). Содержит се: ку на диапазон ячеек, содержащий размеры пузырьков. Допускается в честве аргумента задавать несмежный диапазон. В этом случае адреса апазонов разделяются точкой с запятой и заключаются в круглые ской Аргументом также может быть массив числовых или текстовых знача: заключенный в фигурные скобки. .>.•?$ В функции ряд указываются абсолютные ссылки на ячейки и обязательно; зываётся имя рабочего листа. Например, формула -РЯД может иметь такой вид: -РЯД(Лист!!$В$1;;Лист1!$В$2:$В$7;1) В качестве аргументов функции ряд вместо ссылок на диапазоны можно использовать и Совет на этих диапазонов. В этом случае перед именем диапазона обязательно указывается рабочей книги, как показано в следующей формуле: * -РЯД(Лист1I$В$1;;budget.xlsx!Мои_данные;1) ^олее.подробно об именованных диапазонах см. в главе 4. ■■■ 1!
Глава 20. Расширенные возможности построения диаграмм 471 Добавление подписей данных Иногда возникает необходимость, чтобы на диаграмме отображались значения данных в каждой точке. Для добавления подписей для рядов данных в диаграмме вы¬ берите ряд и щелкните на кнопке Элементы данных, расположенной справа от диа¬ граммы. Установите флажок рядом с элементом Подписи данных. Щелкните на стрел¬ ке рядом с элементом Подписи данных, чтобы задать расположение подписей. Для того чтобы добавить подписи данных для всех рядов, воспользуйтесь той же процедурой, но выберите объект диаграммы, отличный от рядов данных. На рис. 20.24 показаны три диаграммы с минимальным оформлением и под¬ писями. Для того чтобы изменить тип информации, которая отображается в подписях данных, выберите подписи данных для ряда и используйте панель задач Формат подписей данных (если панель задач невидима, нажмите <Ctrl+l>). Затем для на¬ стройки подписей данных воспользуйтесь разделом Параметры подписи. Например, в подпись можно включить имя ряда и имя категории. Подписи данных привязаны к рабочему листу, поэтому при изменении данных подписи также изменяются. При необходимости заменить подпись данных дру¬ гим текстом выберите ее и введите новый текст. Новинка В Excel 2013 появилась новая возможность, которая всегда упоминалась в пожеланиях многих пользователей на протяжении последних пятнадцати лет: предоставление возмож¬ ности задавать произвольный диапазон, который будет использоваться в качестве подпи¬ сей данных для рядов данных. Для этого на панели задач Формат подписей данных установите флажок значения из ячеек (он находится в разделе Параметры подписи). После этого появится диалоговое окно Диапазон меток данных, с помощью которого вы сможете выбрать нужный диапазон, содержащий подписи точек данных. Д 8 С D £ F G И » ) К Экзамен Предмет Предмет Пред мет 3 ; 1 34 46 51 Предмет 1 2 65 64 54 ! ; 3 7В 64 64 | 4 87 59 63 1 87 94 . 78 S 34 67 92 1 65 Предмет 2 Предмет 3 Рис. 20.24. Диаграмма с подписями данных, но без осей На рис. 20.25 представлена точечная диаграмма, в которой используются под- Л писи, хранящиеся в диапазоне. В предыдущих версиях Excel добавление таких | подписей данных мото производиться только вручную или с помощью макросов.
472 Часть III. Создание диаграмм и графиков Совет Рис. 20.25. Диаграмма с подписями данных, расположенными в произвольном диапазоне Часто бывает так, что подписи данных расположены неудачно, например, одна подпи может закрывать другую. Такую подпись можно выделить и перетащить в другое м< Для того чтобы выбрать отдельную подпись к данным, щелкните один раз для того, чтоб ;: ^ выбрать все подписи, а затем щелкните на отдельной подписи к данным. Обработка пропущенных данных I» Иногда в наборе данных для диаграммы может быть пропущено одно или н сколько значений. Как видно на рис. 20.26, Excel предлагает три способа обрабо ки таких пропущенных данных. Рис. 20.26. Три возможности обработки пропущенных данных
Глава 20. Расширенные возможности построения диаграмм 473 • Показывать пустые ячейки как пустые значения. Пропущенные данные просто игнорируются, ряд данных будет иметь пропуски. Этот способ уста¬ новлен по умолчанию. • Показывать пустые ячейки как нулевые значения. Пропущенные данные обрабатываются как нулевые данные. • Показывать пустые ячейки как линию. Пропущенные данные вычисля¬ ются на основании соседних значений таким образом, чтобы они соединя¬ ли прямой линией эти соседние значения. Данная опция доступна только для графиков, диаграмм с областями и точечных графиков. Эти возможности предоставляет диалоговое окно Настройка скрытых и пустых ячеек, которое открывается после выбора команды Работа с диаграммами^Кон- структор^Данные^Выбрать данные и щелчка на кнопке Скрытые и пустые ячейки в диалоговом окне Выбор источника данных. В диалоговом окне Настройка скрытых и пустых ячеек предоставляются на выбор три имеющихся в наличии метода обра¬ ботки пропущенных данных. Перечисленные опции диалогового окна Настройка скрытых и пустых ячеек действуют на все ряды данных активизированной диаграм¬ мы. Поэтому нельзя применить разные опции к различным рядам данных одной и той же диаграммы. Обычно данные в скрытых строках и столбцах на диаграмме не показывают, поэтому дан- Совет ная опция по умолчанию не установлена. Однако, если вы хотите отобразить на диаграмме скрытые данные, установите эту опцию. i Добавление планок погрешностей Для определенных типов диаграмм можно добавить к точкам данных планки погрешностей. Они обычно используются для определения области изменения значения данных в конкретной точке. Планки погрешностей применяются только к диаграммам с областями, гистограммам, графикам й точечным диаграммам. Чтобы добавить планки погрешностей к значениям выделенного ряда дан¬ ных, активизируйте диаграмму и щелкните на кнопке Элементы данных, распо¬ ложенной справа от диаграммы. Установите флажок рядом с элементом Предел погрешностей. Щелкните на стрелке рядом с элементом Предел погрешностей для того, чтобы задать тип планок погрешностей. Большие возможности по вы- V. бору и настройке планок погрешностей предоставляет панель задач Формат пре- I дела погрешностей. В этом окне имеется несколько опций, задающих планки по- f грешностей разных типов. 111! • Фиксированное значение. Планки погрешностей имеют заданный вами фиксированный размер. © Относительное значение. Размер планки погрешностей задается в про¬ центах от каждого значения. Стандартное отклонение. Размер планки погрешностей задается в едини¬ цах среднеквадратичного отклонения от среднего значения, которые Excel вычисляет для ряда данных. Стандартная погрешность. Размер планки погрешностей задается в едини¬ цах среднеквадратичной ошибки, которую Excel вычисляет для ряда данных.
474 Часть III. Создание диаграмм и графиков • Пользовательская. Здесь можно указать размер верхней и нижней планок погрешностей. В поля ввода этой опции можно ввести значения или ссылку на диапазон, где содержатся значения погрешностей. На рис. 20.27 представлен график, содержащий планки погрешностей. ®Я1 Совет Рис. 20.27. В этой диаграмме используются относительные значения погрешности Ряд данных точечной диаграммы может иметь планки погрешностей для значений i и Y одновременно. н| Добавление линии тренда Если вы строите диаграмму для данных, зависящих от времени, то можно по строить линию тренда, которая отобразит тенденции изменения данных; В торых случаях с помощью линий тренда можно прогнозировать изменение ных. Отдельные ряды данных могут иметь несколько линий тренда. Дополнить диаграмму линией тренда очень просто. Выделите ряд да и щелкните на кнопке Элементы данных, расположенной справа от диагр; Установите флажок рядом с элементом Линия тренда. Щелкните на стрелке р. с элементом Линия тренда, чтобы задать тип линии тренда. Выбор типа линии тренда зависит от данных. Самый распространенный т линейный, но некоторые данные лучше описывать другими типами линий тре На рис. 20.28 представлены графики с двумя линейными линиями трен. Несмотря на то что исходные данные достаточно изменчивы, линия трен свидетельствует о росте доходов и падении расходов (но с меньшей скорость Для изменения параметров линии тренда воспользуйтесь панелью задач Форм линии тренда. На рис. 20.29 представлен пример линейной линии тренда для точечной граммы. Эта диаграмма отражает взаимосвязь между ростом и весом для 15 ловек.
Глава 20. Расширенные возможности построения диаграмм 475 Рис. 20.29. Линия тренда отражает взаимосвязь между ростом и весом людей Для более полного контроля за линией тренда дважды щелкните на ней, чтобы открыть панель задач Формат линии тренда. Одна из имеющихся опций, Линейная фильтрация, полезна для сглаживания данных, характеризующихся большим раз¬ бросом (т.е. “шумных” данных). Опция Линейная фильтрация позволяет указать количество точек данных, вклю¬ ченных в каждое среднее значение. Например, выбрав значение 5, Excel вычис¬ ляет среднее от каждых пяти точек. На рис. 20.29 показана диаграмма, в которой используется линейная фильтрация линии тренда. {Изменение объёмных диаграмм Все объемные диаграммы имеют несколько дополнительных объектов, кото¬ рые можно изменять. Например, многие диаграммы имеют основание и стены, а настоящие объемные диаграммы — еще и дополнительную ось категорий. Все элементы объемной диаграммы можно выделить и отформатировать по своему усмотрению с помощью панелей задач Формат... . Одной из особенностей, которыми отличаются объемные диаграммы Excel от двумерных диаграмм, — это перспектива, или точка обзора, с которой вы рас¬
476 Часть ill. Создание диаграмм и графиков сматриваете диаграмму. В некоторых случаях данные могут стать лучше видны, если поменять порядок следования рядов данных. На рис. 20.30 показаны две версии объемной диаграммы с двумя рядами дан¬ ных. Различие между ними заключается только в том, что они имеют разный по¬ рядок рядов данных. Это небольшое различие значительно изменило внешний вид диаграммы. Очевидно, что можно случайно внести путаницу в диаграмму, приведя ее визуальный эффект к нулю. В том случае, если точность визуального представления данных играет большую роль, объемные диаграммы вряд ли мож¬ но считать лучшим вариантом. Изменение угла обзора объемной диаграммы может раскрыть те детали диа¬ граммы, которые в любом другом случае будут скрыты. Для того чтобы повернуть объемную диаграмму, выберите панель задач Формат области построения. Затем выберите Параметры области построения^ Эффекты и разверните раздел Поворот объемной фигуры. Вращение и изменение перспективы достигается с помощью со¬ ответствующих элементов управления. Рис. 20.30. Четыре вида одной и той же объемной диаграммы Комбинированной называется такая диаграмма, которая состоит из нескор ких рядов данных и в которой используются различные типы диаграмм одновр" менно, например гистограмма и график. В комбинированной диаграмме мой также существовать вторая ось значений. Например, можно построить комбг рованную диаграмму с двумя осями, содержащую как гистограмму, так и линг ный график. Тогда ось значений для гистограммы будет размещаться слева, а' значений для графика — справа. Для построения комбинированных диагра нужно по меньшей мере два ряда данных.
iililfllii Глава 20. Расширенные возможности построения диаграмм 477 Новинка 8 предыдущей версии для создания комбинированной диаграммы требовалось выполнить % несколько ручных и не совсем интуитивных шагов. В программе Excel 2013 процесс созда¬ ния комбинированных диаграмм был упрощен. На рис. 20.31 показана гистограмма с двумя рядами данных. Значения этих рядов так сильно отличаются друг от друга, что ряда Осадки практически не видно на этой диаграмме. Это может послужить причиной для создания комбинирован¬ ной диаграммы. А В D 1 ь Месяц ЦрщшШ 11 1 | 2 ;Янв f -ад; 2,80! j 3 ;Фев -17,8’ 2,53| ! 35,0 4 ;МЗр : -17,8' 2,77] j 5 [Апр ; -17,8’ 1,79] I зо,о 6 ;Май -17,8; 1,19] j 25.0 7 Июн ; -17,8; .1,071 8 ;ИЮЛ 1,02] 1 20,0 9 |Авг • :17,8: 1,ю: [ ! 15,0 10;Сен -17,8) 1,24] 11 ;Окт -17,8; 1,37! 1 г 0,0 12 Ыоя ! -17,8* 2,45] j 5,0 13 ! Дек -17,8) ' 2,57] 14 | j 0,0 Метеосгатистика is; is I 17 ! Янв Фев Мар Алр Май Июн И юл Авг Сен Окт Ноя Дек Ш Ср. темп. ш О садки Лмст1 Рис. 20.31. Значения второго ряда практически не видно на общей диаграмме Изменим тип второго ряда с гистограммы на график и воспользуемся для этого ряда отдельной осью значений. 1. Переместите курсор на любую ячейку из области данных и выберите Вставка^Диаграммы^Рекомендуемые диаграммы. На экране появится ди¬ алоговое окно Вставка диаграммы. 2. Перейдите на вкладку Все диаграммы. 3. В списке типов диаграмм щелкните на Комбинированная. 4. Для ряда данных Ср. темп, задайтетип диаграммы Гистограмма с группами. 5. Для ряда Осадки задайте тип диаграммы График и установите флажок Вспомогательная ось. 6. Для вставки диаграммы щелкните на кнопке ОК. Результат этих действий показан на рис. 20.32. Рабочая книга с приведенным выше примером находится в файле weather combination chart. xlsx на веб-сайте книги.
478 Часть III. Создание диаграмм и графиков Вставка диаграммы ■; Рекоменд№Мые;Диаграммм : Вег диаграммы ; . • , . ... ..... Последние л;;; Шаблоны У Гистограмма & . Гр#ж tr Ш ш If ■У •ц $ едя кж iiifi : Пользовательская комбинация Круговая Лимеич-згачг С областями Точимая Поверхность Депёсткоазя Название диаграммы 5.0 0,0 Ячв **« Мар А*? Мд Я й| Выберите тип диаграммы и ось для рядов данный Имя ряда 1 Ср.темп. 1 Осадки , Тип диаграммы ; Гистограмма с групп.,. ■Ж : График Вспомогательная о □ 0 Рис. 20.32. Использование диалогового окна Вставка диаграммы при создании комбинированной диаграммы На заметку Некоторые типы диаграмм совмещать нельзя. Например, невозможно создать комбини; ванную диаграмму, которая включала бы пузырьковую или объемную диаграмму. Поэте- при создании комбинированной диаграммы в диалоговом окне Вставка диаграмм отображаются только совместимые типы диаграмм. На рис. 20.33 продемонстрировано, насколько далеко можно зайти при комб нировании диаграмм различных типов. На этой диаграмме скомбинировано i различных типов диаграмм: круговая, с областями, гистограмма, график и кот цевая. Мне трудно придумать реальный пример, в котором я бы мог столкнуть с подобной ситуацией, но этот пример достаточно интересен. Отображение таблицы данных Excel позволяет непосредственно под диаграммой отображать таблицу пых, на основании которой построена диаграмма. Для того чтобы добавить к диаграмме таблицу данных, активизируйте диагр му и щелкните на кнопке Элементы данных, расположенной справа от диагра Установите флажок рядом с опцией Таблица данных. Щелкните на стрелке ряд с элементом Таблица данных, чтобы задать параметры диаграммы. На рис. 20| показана диаграмма с таблицей данных.
яряишшшнищ Глава 20. Расширенные возможности построения диаграмм 479 ч__ д е _ _ с о ;Круговая С облает График Кольцевая 2 Г 10; X; 8’ 12: 3 ! 50 2; 8 ■ 11 4 : 20 ' 1 8 3 5 : 20 5 1 11 б ! 2 10 12 7 j 1 12 13: даязКругоеая . | Кольцевая | тяте областями I ашвГистограмма ' S' Графин ; 1Ж:Ж-Ш:9Ш Bib Фее Мар Апр Май И юн Лист1 V- Яист2 Рис. 20.33. Комбинированная диаграмма, состоящая из графиков пяти различных типов ;вмяПрВА1Жи :~i&-Cp,-mpr.on Янв I Фев • 4J2 адГ'|| " 5ийо : Ш р ' Апр ; Мак i И ЮН 496ззд’Т 736ее Г1гё йо” ~8&о,о&"”~! ’ sues' 5" вое-с*' Г Towns' Рис. 20.34. К этой комбинированной диаграмме добавлена таблица данных Диаграммы не всех типов поддерживают таблицы данных. Если опция Таблица данных отсутствует это означает только то, что диаграмма не поддерживает такой ; возможности.
480 Часть III. Создание диаграмм и графиков Совет Таблицы данных обычно добавляются к диаграммам, расположенным на отдельных листах. Если необходимо показать данные совместно с внедренной диаграммой, то в этом случае лучше подходит диапазон ячеек с данными, расположенный на рабочем листе, посколь¬ ку такой диапазон ячеек имеет большие возможности форматирования, чем вставленная в диаграмму таблица данных. Создание шаблонов диаграмм В этом разделе речь пойдет о так называемых шаблонах диаграмм. Шаблон ди¬ аграммы содержит настройки и параметры форматирования всех элементов ди¬ аграммы. Можно создать новую диаграмму, сохранить ее в виде шаблона и зате* использовать этот шаблон при построении новых диаграмм как особый (пользовав тельский) тип диаграммы вместо встроенных стандартных типов диаграмм Excel. Если вы постоянно занимаетесь настройкой диаграмм, вероятно, создание ша? блонов позволит вам сэкономить время. Или если вы создаете множество комбини¬ рованных диаграмм, то сможете создавать шаблон комбинированной диаграммы* избежав тем самым ручных настроек, необходимых для комбинирования диаграмм. Для создания шаблона диаграмм выполните такие действия. 1. Постройте диаграмму, которая послужит основой вашего шаблон" Данные, которые будут отображены в этой диаграмме, могут быть любыми Но лучше использовать такие данные, которые будут типичными для диа¬ грамм, создаваемых в будущем на основе разрабатываемого шаблона. 2. Отформатируйте и настройте диаграмму так, как вы хотите. Таким о разом будет определен внешний вид диаграмм, созданных на основе ново шаблона. 3. Активизируйте созданную диаграмму и щелкните правой кнопке мыши на области диаграммы или области построения и выберк в контекстном меню пункт Сохранить как шаблон. Excel откроет диалог" вое окно Сохранение шаблона диаграммы. 4. Присвойте имя шаблону и щелкните на кнопке Сохранить. При этом надо менять папку, предложенную для сохранения полученного файла. Чтобы создать диаграмму на основе шаблона, выполните такие действия. 1. Выделите данные, требуемые для построения диаграммы. 2. Выберите команду Вставка^Диаграммы^ Рекомендуемые диаграмм Откроется диалоговое окно Вставка диаграммы. 3. Перейдите на вкладку Все диаграммы. 4. На левой панели диалогового окна Вставка диаграммы щелкните на! решке вкладки Шаблоны. Excel отобразит в окне Вставка диаграммы пик граммы всех ранее созданных шаблонов. 5. Щелкните на пиктограмме нужного шаблона, а затем на кнопке С Excel создаст диаграмму на основе выбранного шаблона. / Шаблоны можно применять и к диаграммам, созданным без их (шаблонов) участия. Ч На заметку применить шаблон к ранее созданной диаграмме, выделите эту диаграмму и выбери ^ манду Работа с диаграммами^Конструктор^Тип^Изменить тип диафам В результате откроется диалоговое окно Изменить тип диаграммы, которое ид<г диалоговому окну Вставка диаграммы.
Глава 20. Расширенные возможности построения диаграмм 481 Секреты построения диаграмм В этом разделе вы узнаете о некоторых секретах построения диаграмм. Одни из них касаются применения малоизвестных средств, другие вообще до сих пор не упоминались. Отдельные советы относятся к таким диаграммам, построение которых вы, наверное, считали бы невозможным. Применение в диаграммах графических объектов В диаграммах, созданных в Excel, очень просто использовать узор, текстуру или графическое изображение. На рис. 20.35 показан пример гистограммы, где в качестве фона области диаграммы использована фотография. Рис. 20.35. Фоном области диаграммы является фотография Вставка изображения в какой-либо элемент диаграммы осуществляется с по¬ мощью вкладки Заливка панели задач Формат этого элемента. На этой вкладке установите переключатель Рисунок или текстура и щелкните на одной из кнопок, определяющих источник изображения. (Эти кнопки называются Файл, Буфер об¬ мена и В Интернете.) Щелчок на копке Буфер обмена вставляет изображение, кото¬ рое заранее должно быть помещено в буфер обмена. После щелчка на двух других кнопках необходимо выбрать изображение. На рис. 20.36 представлены два примера диаграмм: круговая диаграмма, | в которой в качестве заполнения используются изображения из коллекции I Microsoft Office, а также гистограмма, в которой используются стандартные фи- | гуры Office, которые сначала были вставлены на рабочий лист а затем скопиро- f ваны в буфер обмена. I Применение изображений в диаграммах дает неограниченный простор для по- | лета фантазии. При этом, конечно же, следует избегать перегруженности изобра- §; женин. Ведь основная цель диаграммы — раскрыть смысл информации, а не по- 1 разить воображение наблюдателя своими художественными способностями.
482 Часть III, Создание диаграмм и графиков Итоги по данным БД - Вредный Не знаю. Новинка Хороший Рис. 20.36. Использование в диаграммах разнообразных изображений В Excel 2013 также появилась возможность использовать графические изображения и тек¬ стуры для декорации текста в диаграммах. Выберите, например, заголовок диаграммы* а затем используйте опции, указанные в разделе Параметры текста^Заливка текс в панели задач Формат названия диаграммы. Рабочая книга с приведенным выше примером находится в файле picture charts .xls"' на веб-сайте книги. Внимание! Использование в диаграммах изображений, а особенно фото, может существенно увел" чить размеры ваших рабочих книг. Градусники Каждый человек встречал диаграммы, которые отображают, на сколько пр центов выполнена работа. В Excel можно очень просто создать такие же. В хитрость заключается в том, что нужно создать диаграмму, исходный диапазо данных которой состоит из одной ячейки (которая содержит число в процента формате). На рис. 20.37 приведен пример рабочего листа, в котором каждый день от живается ход выполнения поставленной задачи. За 15 дней планируется пр влечь 1000 новых клиентов. Это число записано в ячейке В18. В ячейке В19 за сана простая формула суммирования значения из диапазона В2: В16. В ячейке В с помощью формулы =В19/В 18 вычисляется процент выполнения задачи. Если поместить новые данные в столбец В, формулы автоматически Перес тают результат. Рабочая книга с приведенным выше примером находится в файле termometer eha (Сети xlsx на веб-сайте книги. Для создания такой диаграммы необходимо выделить ячейку В21 и на ос вании ее значения построить гистограмму с накоплением. Обратите вни&г: на пустую ячейку над только что выделенной. Если ее не будет, то Excel исп
Глава 20. Расширенные возможности построения диаграмм 483 зует весь диапазон данных для построения диаграммы. Именно поэтому ячейка В21 отделена от всех остальных, и, следовательно, диаграмма будет строиться с использованием одной ячейки. В построенную диаграмму необходимо внести некоторые изменения. А В ]}. ден{» ; Ношяейяиеиты' 2 ;День1 J J Jjsqj 3 День 2 83 4 День 3 '.'.Ш; 5 День 4 87; ь День 5 102 7 День 6 83 8 День 7 У День 8 i С День 9 11 Деныо ; 12 День 11 13 День 12 14 День 13 15 День 14 ; 18 День 15 ' 17 93 18 Задание: 10Ш 15 Г Всего: _ 20 [ 67° 21! 67% 23 ; 23 | Лист! =.+•. О С F С Рис. 20.37. Эта диаграмма позволяет определить, на сколько процентов выполнена поставленная задача • Удалите горизонтальную ось категорий с диаграммы, выделив ее и нажав клавишу <Delete>. Удалите легенду. Чтобы отобразить на столбце диаграммы процент выполнения, вставьте фигуру Надпись и свяжите ее с ячейкой В21. На панели задач Формат ряда данных на вкладке Параметры ряда установите значение 100% для параметра Перекрытие рядов и значение О—для параме¬ тра Боковой зазор. Выделите ось значений и откройте панель Формат оси для оси значе¬ ний, в разделе Параметры оси установите параметры Максимум равным 1 и Минимум равным 0. Вы можете продолжить настраивать внешний вид диаграммы в соответствии л со своим вкусом. ^Процентная диаграмма §/ На рис. 20.38 представлена круговая диаграмма, напоминающая измеритель- ное устройство. Она, как и предыдущая диаграмма, отображает только одно зна- чение (введенное в ячейку В1), хотя на самом деле в диаграмме используются три Щ< точки данных (записанные в диапазоне А4: А6).
484 Часть III. Создание диаграмм и графико! А _ ; В Процент: 63,2% 3 Дшн1ьш кругшюйдиштттмы 4 ; ’’ ' ” 31, 6% 5 ’ ’ ’ 18,4%; ь' ’ 50,0% 7 : В з ; ю; и 12. 13 14 ; 15 : 16 17; Лист! i»:y. 100% Обработано процентов 63,2% Н<:"г-V Г:?T?<i Рис. 20.38. Эта диаграмма по внешнему виду напоминает спидометр автомобиля и отображает значения от 0 до 100% Рабочая книга с приведенным выше примером находится в файле gauge chart ? xlsx на веб-сайте книги. Нижняя часть круга скрыта и всегда будет равной 50%. (Чтобы скрыть сектр круговой диаграммы, выделите этот сектор (одну точку данных) и на панели задй Формат точки данных установите опции Нет заливки и Нет линий.) Размеры двух дг гих секторов основаны на значении из ячейки В1. В ячейку А4 введена следуюгщ формула: =ШН(В1;100%)/2: Эта формула определяет, какое из двух значений (хранящееся в ячейке В1: 100%) является меньшим. Затем, поскольку мы видим лишь половину круга, по ченное значение нужно поделить на 2. С помощью функции мин на диаграмму щ лагается ограничение, и она никогда не будет отображать значение больше 1О0Г Ячейка А5 используется для определения оставшейся части крута, те. обла4 диаграммы, которая находится справа от разделителя: =50%-А4 Название диаграммы было перемещено под половину круга. Диаграмма та содержит текст, связанный с ячейкой В2, в которой указан процент выполнени Гистограмма с условными цветами столбцов В этом разделе будет показано, как можно связать значения ряда данных стограммы с цветом столбцов. На рис. 20.39 показана такая гистограмма выразительно она смотрится в цвете). Данные, которые используются для соз ния диаграммы, хранятся в диапазоне A1-.F14. Рабочая книгах приведенным выше примером находится в файле conditional cola/ xlsx на веб-сайте книги.
Глава 20. Расширенные возможности построения диаграмм 485 1 ; _ 2 Месяц Янв Фев ;мар ?Апр -Май Июн ИЮЛ ) :АВГ 11 Сен 12 Окт В . Ноя 1Д Дек , В С О ЕJF | 0 Г33 J 66. I 100 I [данные <=0 ji-ЗЗ [;34:бб ;б7:100; | т ;"; 12 j : ! -20 . -20. ; ’ ; ; 12 22 321 56 84 74: 54 21. 12 i -31; -31; 12; 22: 32 21 12: 84? 74 54; Условные цвета Янв Фев Мар Апр Май Июн Июл Ат Сен Окт Ноя Дек Рис. 20.39. Цвет каждого столбца этой гистограммы зависит от соответствующего значения ряда данных На самом деле на этой диаграмме отображены четыре последовательности I данных, но в каждом ряду данных отсутствуют определенные данные. Данные для этой диаграммы записаны в столбце В, но сама диаграмма строится по четы- II рем рядам данных, записанных в столбцах С;Е Формулы в столбцах С:F выбирают ?j из данных столбца В те значения, которые не превышают величин, записанных 1 в диапазоне Cl :F1. Например, в ячейке СЗ записана формула =ЕСЛИ(ВЗ<-$С$1;ВЗ;"") которая скопирована вниз по столбцу С. С помощью этих формул значения из столбца В, меньшие значения ячейки С1, переписываются в столбец С. Формула в ячейке D3 чуть посложнее предыдущей, поскольку с ее помощью от¬ бираются значения, которые превышают значения в ячейке С1, но которые мень¬ ше значения в ячейке D1. Эта формула имеет вид =ЕСЛИ(И{$ВЗ>С$1;$ВЗ<Н0$1);$ВЗ;ПП) Эта формула копируется вниз по столбцу D. Аналогичные формулы использу¬ ются в столбцах Е и F. На диаграмме ряды данных перекрывают друг друга. Но поскольку все четы¬ ре ряда данных имеют пропуски значений, то это перекрытие визуально отсут¬ ствует. Весь “фокус” этой диаграммы состоит в том, чтобы для всех рядов данных подобрать такое одинаковое значение параметра Перекрытие рядов на вкладке Параметры ряда панели задач Формат ряда данных (в данном случае н выбрал значе¬ ние этого параметра равным 75%), чтобы не было видно принадлежности столб¬ цов разным рядам данных. Другими словами, с помощью этого параметра надо добиться того, чтобы расстояние между любыми соседними столбцами было при¬ мерно одинаковое. В этом разделе имеется еще одна настройка, — Боковой зазор. В данном случае Боковой зазор управляет шириной столбцов. На заметку Настройки Перекрытие рядов и Боковой зазор применяются ко всей диаграмме. Таким образом, при изменении настроек для одного ряда данных настройки другого ряда данных изменятся аналогичное
486 Часть III. Создание диаграмм и графиков Сравнительные гистограммы Применив творческий подход, в Excel можно создать, казалось бы, невозмож¬ ное. Например, на рис. 20.40 показана гистограмма. Такие диаграммы часто на¬ зывают сравнительными гистограммами, и используются они для представле-; ния данных о численности населения. Шер. Грп^Кшш^ины ^Мужчины i*2i‘. а <*} ы п и аз ; 14 I 15 17 i 18| 13? 2b 23 ! ■ 121-30 ;31~48 |41-50’ 151-60 161-70 >70 -23%; ’-35%;' -18% ■ -14%; ’ -2% -1% -100% 12% ” 20% 23%: 25%. 6% 5% 100% Использовани е товара в зависимости от возраста и пола | 41-50 I I 31-40 I я 60S 50*4 40% 20% 20% 10% Мужчины 10% 2 ОН ЗОН 40% 5<Ш SQ* Процент регулярного ш/гтоявовния товара Лйсг1 Рис. 20,40. Чтобы создать такую сравнительную гистограмму, необходимо знать некоторые секреты Рабочая книга с приведенным выше примером находится в файле comparative histogr xlsx на веб-сайте книги. Ниже описано, как построить такую диаграмму. 1. Введите данные в диапазон А1:С8, как показано на рис. 20.40. Обрат внимание: значения для групп женщин введены в виде отрицательных чис 2. Выделите диапазон А1:€3 ш создайте линейчатую диаграмму. Испс подтип диаграммы Линейчатая с группировкой. 3. Выделите горизонтальную ось и откройте её панель задач Формат; 4. На вкладке Число панели задач Формат оси задайте числовой фор 0%; 0% ; 0%. Это специальное форматирование переводит отрицательные з чения в проценты. 5. Выделите вертикальную ось и откройте ее панель задач Формат оси.' @. На вкладке Параметры оси панели задач Формат оси укажите, что деле (основные и промежуточные) отсутствуют (опция нет}» а для под оси выберите опцию внизу. Таким образом, ось будет размещаться в це диаграммы, а метки (подписи) оси будут находиться с левой стороны. 7. Выберите по очереди каждый ряд данных и откройте его панель; Формат ряда данных.
Глава 20. Расширенные возможности построения диаграмм 487 S. На вкладке Параметры ряда панели задан Формат оси установите значение опции Перекрытие рядов равным 100, а опции Боковой зазор — равным О. 9. Вместо легенды дополните диаграмму двумя текстовыми блоками с надписями Женщины и Мужчины. 10. Примените все необходимые атрибуты форматирования и добавьте нужные надписи. Диаграмма Ганта Диаграмма Птта — это горизонтальная линейчатая диаграмма! которая ча¬ сто используется в программах управления проектами. Несмотря на то что в Excel диаграммы Гкнта как таковые не поддерживаются, их можно достаточно просто создать. Здесь самое главное — правильно задать исходные данные. На рис. 20.41 показана диаграмма Гкнта, которая графически представляет план выполнения проекта, расположенного в диапазоне А2:С 13. На горизонтальной оси отображается общая длительность выполнения проекта, а каждый прямоугольник соответствует одному заданию. Взглянув на диаграмму, легко оценить время вы¬ полнения каждого задания, а также определить накладывающиеся задания.
488 Часть III. Создание диаграмм и графиков В столбце А содержатся названия заданий; в столбце В—дата начала выполне¬ ния соответствующего задания; в столбце С —длительность выполнения задания в днях. Заметим, что столбец А не имеет заголовка. Это очень важно. Если ячейка А1 содержит текст, Excel будет использовать столбцы А и В для хранения надписей; оси категорий. Чтобы создать диаграмму, выполните следующие действия. 1. Выделите диапазон А1:С13 н создайте линейчатую диаграмму с нако¬ плениями. 2. Удалите легенду диаграммы. 3. Выделите ось категорий (здесь это вертикальная ось) и откройте ее шц нель задач Формат оси. 4. На вкладке Параметры оси панели задач Формат оси установите фла жок Обратный порядок категорий. На этой же вкладке установите пере ключатель Пересечение с горизонтальной осью в точке с максимальным значением категории, что позволит отображать даты внизу. 5. Выделите ряд данных Дата начала и откройте его панель задач Форма рядаданных. 6. На вкладке Параметры ряда панели задач Формат ряда данных устань вите значение параметра Перекрытие рядов равным 100%. В раздел Заливка этого окна установите переключатель Нет заливки. В раздел Граница установите переключатель Нет линий. Эти установки скров данный ряд значений. 7. Выделите ось значений (здесь это горизонтальная ось) и откройте панель задач Формат оси. 8. В разделе Параметры оси панели задач Формат оси в полях Мини* и Максимум задайте начальную и конечную даты, которые будут < бражаться на диаграмме. Здесь можно задавать значение даты, а Ех преобразует его в последовательное число. Например, Минимум может бьг 03.05.2013, а Максимум —24.07.2013. 9. Выполните другое форматирование, которое сочтете нужным. Создание графиков математических функций одной переменной Удобнее всего создавать графики математических или тригонометричес- функций, используя точечные диаграммы. На рис. 20.42 приведен пример граф; ка функции синус. На диаграмме значения переменной у строятся в зависимо от значений переменной х (выраженной в радианах) в диапазоне от -5 до +5 с гом 0,5. Каждая парах и у отображается на диаграмме в виде одной точки да Затем все точки соединяются линией. Функция зависимости переменной у от х выражается следующей формулой: у = SIN(х) Соответствующая формула находится в ячейке В2 (и копируется в т ячейки): -SIN (А2)
Глава 20. Расширенные возможности построения диаграмм 489 На веб-сайте книги имеется приложение построения графика функции одной переменной, которое находится в файле plot 2D.xlsx. Рис. 20.42. На этой диаграмме изображен график функции SIN(x) Создание графиков математических функций двух переменных В предыдущем разделе было описано, как строить графики функций одной пе¬ ременной, Теперь рассмотрим построение графика функции двух переменных. Для примера ниже приведена формула, которая вычисляет значение переменной г при различных значениях двух других переменных, х и у, г = SIN (х) *COS (у) На рис, 20.43 показана поверхностная диаграмма, которая строит график функции z для 21 значения переменной хи 21 значения переменной у, которые изменялась в интервале от-2,0 до +2,0 с шагом 0,2. Формула, записанная в ячейке В2, копируется по всему рабочему листу: =SIN($A2)*C0S(B$1)) На веб-сайте книги имеется приложение для построения графика функции двух перемен¬ ных, которое находится в файле plot 3D.xlsx. Эта рабочая книга содержит простые VBA- макросы, которые позволяют менять амплитуду и угол вращения диаграммы.
9 i 10; и ' 12 ; 13 14 ; 15 16 ; 17 IS j 19 ! 20 21 ’ 22 i 23 ; 24 ’ 25 : 30 ; 31 32 ] 33 34 ! 35 36 i m ...ш ijl i£j. 2p{ ,2P) ,?>i ,,??l .. 3&{, .3g[ }_?X 0&j. зд! .:м1 ./.mm „.iMj .....м( M,{ м! ....Mi . Jm| 045 i 0 . .. 033 ( _0^т_0Ж,1. osj ,..05.j Q5f osi ■ M O^ ...:OM ■ 03 j 0,2? 3 00 -00 -cue -еЫ :ад ■oM -o,d -51 -0 -05. . .-.Q5.j ' ■ -05? P Q . // R :/;..м1/ O2o[ oosj: 0Osi /022: L 035 V : ;. W ■M /;Ш/ _A6 ; 33 .047/ -050 067] 405: .QjffiDj 033_-ОЛ4: -Oja ....OZZi .'QaZ;_,,.43BSi_^OSi.i...-^Da2.:___-:OSO IQ j 0,3 f. 0,6 t 0,4 •/ 0,2 - Z 0,0 f- 0-2 / -0,4 ~ -0,6 f -00./ -1/) AC_ /mL -079} -Q25 , .-сот! -:QJSOl У Ь jf i->■ ■; ■ ■ -'S,0 .043 ”07 / S'° - 0 ‘ %1 2,3 2.7 3 o ■":3" ■ *«u'»,33f7 4‘° 4,3 47,. АЕ АЕ . AG .АН A) AJ лк : AL /:......М. /;.:./.м/ .: /М.1 /..,м]. 4,7 VP spj -055: .055[ 0441 031/ -04S] 004/ 0Д0 024; -0,71 060/. -0,43 -034/ -019 -004/ o,u _.0»j 0??1 064/ 050/ -056} , 0?? i -004 i .01 zj cur 077/ -Q65? 052: .037} .021/ .005/ 01.2} . 023? *0??; 065/ 052} .037} -0,21]. 0O5j 012/. oas} ... 0?а1. ■от .050} 0Д6 j -020) -004? 012} 027; 070/ -озэ! .0471 034} ..049./ 0041 Oil] .006: -0S4; -054} -043 ] .031;. -017/ -004} .. ОДО . __oaj ...0м!.. -0,4?; .._.03S.i .027] ...015/ , ’OflS/ .00/ 021; 0«| -039} -051] .022]. -043, -ош] 007]... 017; .035/. -030/ .024] 0Д7 i , 0*?l -002: opal 0,13: 00/ -023 i •016 -0,11}. -0061 -001 .,004? 009 -0,11 i -003} 007 0С6/ -003: 001/ 002/ 004 002] 0,02} €011 (301!. 001} OJX)L .000j. -0,01 045 0,12 0,10 007 S 004: ODii. 002/. 005] 0,27 073: 0..15} одз: 007 0021 -004} -О101 053/ pm i OZS { 019] OH 0021 -006 i_ 0,14; аде/ 042/ ... 033 i. 0,24] 013]... 0CS/ -ocaj. .053/ оад/ 039} . 0,251 . 01*;, 003} -Q£S! 0211 Oj6S! 056} 0,441 032/ ОДВ/ 004} -0Д0 _0»j 072s ...051/ ...0«j... 034/ 020/ 004; ...011./.. -0,26 .... .СОТ/. О6«[ 051.1... ,..03б[. 021/ £№*/ 012 .03] . 00, QjSSi ;.052!.. 037] 021/ 005; . 0,12? ..-ода] оот/ 065]. 052 037} 001./. 005; 0Д2/ _.0»| 0,7 4 одз .. 05°i, .....03S] _0»i .... -0Д2 0,27 ? Лист! {¥} Рис. 20.43. Поверхностная диаграмма функции двух переменны
Визуализация данных средствами условного форматирования В ЭТОЙ ГЛАВЕ... Условное форматирование Задание условного форматирования Условные форматы с использованием графических элементов Создание правил условного форматирования на основе формул Работа с условными форматами В этой главе речь пойдет об условном форматировании — одном из самых мно¬ гогранных средств Excel. Условное форматирование автоматически изменя¬ ет внешний вид ячеек в зависимости от их содержимого. Условное форматирование по праву считается основным средством визуализа- I ции числовых данных. В некоторых ситуациях условное форматирование может 1 даже служить удачной альтернативой созданию диаграмм. ЩШУ: Ши>- |Условное форматирование §§ Условное форматирование позволяет автоматически изменять формат ячеек jg- в -зависимости от их содержимого. Предположим, что нужно отформатировать Л диапазон ячеек таким образом, чтобы отрицательные значения отображались ИЛ на светло-желтом фоне. При вводе или изменении содержимого ячейки Excel про¬ верит введенное значение и сравнит с правилами условного форматирования.
492 Часть III. Создание диаграмм и графиков Если введенное значение отрицательное, фон станет светло-желтым, в противном случае ничего не произойдет. Условное форматирование можно использовать для выделения ячеек, которые содержат недопустимые значения, или ячеек определенного типа. По внешнему виду можно легко определить, какие ячейки содержат значения заданного вида; Например, к искомым ячейкам можно применить ярко-красный фон. На рис. 21.1 показан рабочий лист с девятью диапазонами, к каждому из кото¬ рых применен отдельный тип условного форматирования, заданного своим пра¬ вилом. Кратко поясним эти правила. 47 2 S8 и.-у . . «? 9 ■S' 38 :V-'S8 28 17 5 . 67 • 59 26 ШШЗШ -100 39' 81-' 21 тт 46 Поиоряиац икз,зитн»я _ С да вз сода рас mi X ' apple baby me* night .fax , purple garage quaint ,h*x right icon sled jewel turtle Ji-m ■ :young zebra angle bay chump dusty !То«Я1вюда ,*30 К 3 К 5 и - .. аз яШМ ; гЩ- 9 1 ^ 52 j 82 2 - 76 i 85 г 4 2d it 90 69 61 it SO It 76 f- 93 ? Фаоо is - W 60 If 72 : Л 74 # 74 r 36 -8- 40 ^ 70 29 4 36 * » n Наборгивчиоа Рис. 21.1. Девять разных правил условного форматирования ® Больше 10. Ячейки, содержащие числовые значения, превышающие чи ло 10, выделяются заданным цветом фона. Это одно из многочислен* стандартных правил условного форматирования, основанных на срав нии числовых значений. • Выше среднего. Ячейки, содержащие числовые значения, превышающ среднее значение указанного диапазона ячеек, выделяются заданным: том фона ячейки. • Повторяющиеся значения. Выделяются ячейки, содержащие значе* которые встречаются в указанном диапазоне ячеек больше одного раза./ ® Текст содержит Ж. Выделяются ячейки, содержащие заданную букв' (введенную в любом регистре). • Гистограммы. В каждой ячейке отображается горизонтальная полое длина которой пропорциональна числовому значению, содержащей вячейке. ;;
Глава 21. Визуализация данных средствами условного форматирования 493 • Цветовая шкала. Цвет фона ячеек выделенного диапазона изменяется в за¬ висимости от содержимого ячеек. Можно выбрать одну из предопределен¬ ных цветовых шкал или создать собственную цветовую шкалу. • Набор значков. В зависимости от содержимого ячейки в ней отображается тот или иной маленький графический элемент-значок из заданного набора значков. • Собственное правило. Правило условного форматирования данного диа¬ пазона ячеек основано на формуле ЮСТАТ (СТРОКА();2) “ОСТАТ (СТОЛБЕЦ () ;2) Все примеры для данного раздела содержатся в рабочей книге conditional format¬ ting examples.xlsx на веб-сайте книги. Применение условного форматирования * •Чтобы применить условное форматирование к отдельной ячейке или выде¬ ленному диапазону ячеек, надо выбрать одно из правил форматирования, пред¬ ставленных в списке, который открывается после выбора команды Главная1^ Стили^Условное форматирование. В этом списке представлены правила (точнее, группы правил), а также команды, которые связаны с правилами условного фор¬ матирования. • Правила выделения ячеек. Правила этой группы основаны на сравнении содержимого ячейки с заданным значением. Среди этих правил также име¬ ются правила, которые отыскивают вхождение заданной текстовой строки в содержимом ячейки и проверяют наличие повторяющихся значений. • Правила отбора первых и последних значений. Правила этой группы по¬ зволяют выделить первые и последние десять значений, первые и послед¬ ние 10% значений, а также значения, которые больше или меньше среднего значения. ® Гистограммы. Применение этих правил приводит к отображению непо¬ средственно в ячейках горизонтальных столбиков, величина которых про¬ порциональна значению, содержащемуся в ячейке. • Цветовые шкалы. В соответствии с этими правилами фоном ячеек выде¬ ленного диапазона будет градиентная заливка, при этом оттенок фона ка¬ ждой ячейки зависит от значения в данной ячейке. • Наборы значков. Применение этих правил приводит к отображению в ка¬ ждой ячейке графического значка, соответствующего значению в данной ячейке. • Создать правило. Эта команда позволяет создавать собственные правила условного форматирования, включая правила, основанные на логических §| формулах. • Удалить правила. Данная команда удаляет правила условного форматиро¬ вания из выделенного диапазона ячеек или со всего рабочего листа.
494 Часть III. Создание диаграмм и графиков • Управление правилами. Эта команда открывает диалоговое окно Диспетчер правил условного форматирования, в котором можно создавать новые прави¬ ла, редактировать существующие или удалять выбранные правила. Задание параметров форматирования После того как вы выберете одно из правил условного форматирования, Ехсе отобразит диалоговое окно, в котором можно задать конкретные параметры фор¬ матирования ячеек. Вид этого окна зависит от выбранного правила форматирова¬ ния. Эти окна имеют один общий элемент управления—раскрывающийся список форматов, предлагаемых Excel для форматирования ячеек, содержимое которых удовлетворяет данному правилу. ^ На рис. 21.2 показано диалоговое окно форматирования, которое появляетсяпо| еле выбора команды Главная^Стили^Условное форматирование^Правила выделения ячеек^Между. Данная команда задает правило условного форматирования, в соот- ветствии с которым заданное в этом окне форматирование применяется тогда, коц да значение в выделенных ячейках находится между числами, указанными в шй лях ввода этого окна. В этом случае вводятся два значения (или задаются ссылки на ячейки), а затем вы выбираете из раскрывающегося списка тип форматировав ния, которое будет отображаться в том случае, если условие будет соблюдено. Между ^о|й&и*ф08зть ячейки, которые находятся МШДУ: || igfjt- и ; :|Й| С-1 Светло-красная гемно-красмый текст i v OK - j - Отмена Рис. 21.2. Одно из многих подобных диалоговых окон, задающих параметры условного форматирования Программа Excel предлагает несколько сотен различных форматов, рые можно использовать при заданий условного форматирования. Если вам хватит этих форматов, выберите в раскрывающемся списке форматов кома Пользовательский формат, чтобы открыть диалоговое окно Формат ячеек с вкла ми Число, Шрифт, Граница и Заливка. Для создания собственного формата мо:: использовать любые опции этого окна. Нетрудно заметить, что диалоговое окно Формат ячеек, используемое при задании На заметкуг ловных форматов, немного отличается от стандартного окна Формат ячеек. Здесь , ^ вкладок Выравнивание и Защита, а на других вкладках некоторые опции могут быть доступными. В этом диалоговом окне также находится кнопка Очистить, которая уд любое уже заданное форматирование. Созданйё собственных правил Для создания собственных правил Excel предлагает диалоговое окно Соз правила форматирования (рис. 21.3), которое открывается после выполнения манды Главная^Стили^Условное форматирование^Создать правило. Диалоговое окно Создание правила форматирования содержит все встроег правила условного форматирования, а также все новые правила, созданные i зователем. Для создания собственного правила сначала в верхней части диа вого окна Создание правила форматирования выбирается тип создаваемого пр
Глава 21. Визуализация данных средствами условного форматирования 495 ла. В зависимости от выбранного типа правила изменяется нижняя часть окна Создание правила форматирования. После установки всех опций, предлагаемых в нижней части окна для настройки создаваемого правила, щелкните на кнопке Формат. В открывшемся диалоговом окне Формат ячеек задайте параметры фор¬ матирования, которые будут применяться к выделенным ячейкам, когда будут выполняться условия правила форматирования. Исключением является правило первого типа, которое не снабжается кнопкой Формат (здесь применяется графи¬ ка, а не форматирование ячеек). Рис. 21.3. Диалоговое окно Создание правила форматирования В диалоговом окне Создание правила форматирования для выбора предлагается несколько общих типов правил условного форматирования. • Форматировать все ячейки на основании их значений. Этот тип правил применяется для создания графических условных форматов с использова¬ нием гистограмм, цветовых схем и наборов значков. • Форматировать только ячейки, которые содержат... . Этот тип правил применяется для создания условных форматов, основанных на сравнении содержимого ячеек с заданными значениями. Могут проверяться условия, если содержимым ячеек является текст, даты, значения ошибок или если ячейки пустые или непустые. • Форматировать только первые или последние значения. Правила этого типа выделяют ячейки, содержащие наибольшие (первые) а значений, наи¬ большие (первые) п% значений, наименьшие (последние) п значений, наи¬ меньшие (последние) п% значений. • Форматировать только значения, которые находятся выше или ниже среднего. Этот тип правил применяется для выделения ячеек, содержащих значения, которые больше или меньше среднего значения либо принадле¬ жат заданному интервалу, построенному относительно среднего значения. • Форматировать только уникальные или повторяющиеся значения. Правила этого типа выделяют ячейки, содержащие или только уникальные, или только повторяющиеся значения в заданном диапазоне ячеек.
496 Часть III. Создание диаграмм и графиков ^ • Использовать формулу для определения форматируемых ячеек. Правила данного типа создаются на основе логических формул. (Более подробней о применении формул при создании правил условного форматирован* речь пойдет ниже, в разделе "Создание правил условного форматирован* на основе формул”.) Условные форматы с использованием графических элементов В этом разделе описаны три возможности создания условных форматов с исЦ пользованием таких графических элементов, как гистограммы, цветовые схемьт- и наборы значков. Эти типы условного форматирования применяются для выде| ления значений из диапазона. Использование гистограмм Условное форматирование с применением гистограмм позволяет отобразит непосредственно в ячейках горизонтальные столбики, длина которых завис* от значения в ячейке и максимального значения в диапазоне ячеек, к которы применен этот формат. Пример условного форматирования с применением гистограмм На рис. 21.4 приведен пример условного форматирования с применен ем гистограмм. Это список 37 песен из разных альбомов певца Боба Дила Длительность звучания каждой песни задана в столбце D, к которому применей условное форматирование с гистограммой. Теперь мы легко можем сравнить■} тельность звучания песен. Гистограммы в ячейках становятся более выразительными, если увеличить ширину столб! Совет к которому применяется условное форматирование. Все примеры для данного раздела содержатся в рабочей книге data bars examplel . xisx на веб-сайте книги. Excel предлагает на выбор палитру из двенадцати цветов гистограмм, кото| открывается с помощью команды Главная^Стили^Условное форматирование^ Гистограммы. Если эти цвета вас не удовлетворяют, то выберите команду Др^| правила на палитре цветов гистограмм, чтобы открыть диалоговое окно Создан| правила форматирования. В этом окне вы можете дополнительно выполнить сле| ющие действия: ® указать,; чтобы в ячейках отображались только гистограммы (без числов| значений); • задать минимальное и максимальное значения для масштабирования; ^jj ® изменить внешний вид гистограмм; ® задать режим обработки отрицательных значений и осей; • задать направление столбцов гистограммы.
Глава 21, Визуализация данных средствами условного форматирования 497 2 Боб Дилан 3 БобДилан й БобДилан 5 БобДилан в БобДилан 7 БобДилан 8 БобДилан 9 БобДилан 10 БобДилан 11 БобДилан 12 БобДилан 13 БобДилан 14 БобДилан 15 БобДилан Хь БобДилан 17 БобДилан 18 БобДилан 13 БобДилан 20 БобДилан 21 БобДилан 22 БобДилан 23 БобДилан 24 БобДилан 23 БобДилан 26 Боб Дилан 2/1 Боб Дилан 2б .БобДилан, Another Side of Bob Dylan Another Side of Bob Dylan Another Side of Bob Dylan Another Side of Bob Dylan Another Side of Bob Dylan Another Side of Bob Dylan Another Side of Bob Dylan Another Side of Bob Dylan Another Side of Bob Dylan Another Side of Bob Dylan Another Si de of Sob Dylan Blonde On Blonde Blonde On Blonde Blonde On Blonde Blonde On Blonde Blonde On Blonde Blonde On Blonde Blonde On Blonde Blonde On Blonde Blonde On Blonde Blonde On Blonde Blonde On Blonde Blonde On Blonde Blonde on Blonde Blonde On Blonde Blood On The Tracks Blood On The Tracks Лисг1 i .и.; чНлзпянир'композиции; Al l I Real I у Want To Do Ballad in Plain D Black Crow Blues Chimes Of Freedom I Don’t Believe You I shall Be Free No, ю It Ain't Me Babe Motorpsycho Nitemare My Back Pages Spanish Harlem Incident To Ramona 4thT)me Around Absolutely Sweet Marie I Want You JustLikeAWoman Leopard-Skin Pill-Box Hat Most Likely You Go Your Way (And I'll Go Mine) Obviously 5 Belieyers One Of Us Must Know (Sooner Or Later) Pledging My Time Rainy Day Women #12 And #35 Sad Eyed Lady Of the Lowlands Stuck Inside Of Mobile With the Memphis Blues Again Temporary Uke Achilles Visions Of Johanna Buckets of Rain idiot Wind. 0:04:04 0:08:16 0:03:14 0:07:10 0:04:22 0:04:47 0:03:33 0:04:33 0:04:22 0:02:24 0:03:52 0:04:36 0:04:57 0:03:08 0:04:54 0:04:00 0:03:29 0:03:36 0:04:56 0:03:49 0:04:38 0:11:20 0:07:05 0:05:06 0:07:34 0:03:22 0:07:49. Рис. 21.4. Пример условного форматирования с применением гистограмм I Следует отметить, что при использовании готовой палитры из 12 цветов гистограмм их /назаметку цвет не зависит от цветов темы документа. Если вы примените к рабочей книге другую тему документа, то цвет столбцов гистограмм не изменится. Однако при задании гисто¬ грамм с помощью диалогового окна Создание правила форматирования выбира¬ емые цвета будут соответствовать цветам темы. Использование условного форматирования с применением гистограмм вместо диаграмм Использование условного форматирования диапазонов ячеек с применением гистограмм может служить быстрой и простой альтернативой созданию настоя¬ щих диаграмм. На рис. 21.5 показан диапазон Excel, включающий три столбца (B3:D14), при этом к третьему столбцу (D) применено условное форматирование с использованием гистограмм. В этом столбце содержатся ссылки на значения второго столбца таблицы, но сами значения в этом столбце не отображаются {в диалоговом окне Создание правила форматирования установлен флажок Показывать только столбец.) На рис. 21.5 показана настоящая диаграмма линейчатого типа, построен¬ ная по данным той же таблицы. Построение такой диаграммы потребовало не¬ которых усилий, но она имеет больше возможностей для более выразительного представления данных, чем условное форматирование с применением гисто¬ грамм. Но, с другой стороны, для быстрого и чернового построения линейчатой диаграммы прекрасным средством является условное форматирование с при¬ менением гистограмм, особенно когда надо быстро построить несколько таких I диаграмм.
498 Часть III. Создание диаграмм и графиков Январь Февраль Март Апрель Ш8 Нюнь Июль Аевуст Сентябрь Октябрь Ноябрь декабрь гт эюо 4123 4092 4532 3194 2765 2893 4256 3983 4 234 6233, 15 16 г?: 15 i Всею звонкое 46388 Входящие звонки 15 Январь 11р§ИрШр11Ц 20 21 25 : 24 ! IS : 16 •. 27 : »! so 31 [ ! о хооа 2 ссо зам лей) ■ Лист? '! Яма2 Рис. 21.5. Сравнение условного форматирования (вверху) с линейчатой диаграммой Условное форматирование с применением цветовых шкал Условное форматирование с применением цветовых ткал изменяет цвет фо ячеек в зависимости от значений ячеек и с учетом значений других ячеек форм тируемого диапазона. Простой пример условного форматирования с применением цветовой шкалы На рис. 21.6 показан диапазон ячеек, отформатированный условным форм1 том с применением цветовой шкалы. На примере слева отображена статист месячных продаж по трем регионам. Условное форматирование было применён к диапазону B4:D 15. Здесь используется трехцветная шкала, где для малых знач} ний применяется красный цвет фона, для средних — желтый и для больших з чений1— зеленый. Для заливки фона ячейки со значением, лежащим в диапаЗо: между минимальным и максимальным значениями, применяется оттенок то^ или иного цвета. Очевидно, что центральный регион постоянно демонстрирз|; более низкие объемы продаж, но условное форматирование не помогает идей' фицировать различие продаж по месяцам для определенного региона. На правом примере отображены те же данные, но условное форматоров здесь было применено к каждому региону в отдельности. Реализация такого п хода позволяет производить сравнение в пределах одного региона и идентифг ровать месяцы, в которые были самые высокие и самые низкие продажи. Ни один из этих методов не имеет преимущества. Способ задания условн§ форматирования всецело зависит от того, какие аспекты вы планируете визу" зировать.
Глава 21. Визуализация данных средствами условного форматирования 499 1 Единое правило условного форматирования 2 1 Э Месяц Западный Централы Восточный 4': январь 5 i: Февраль 6 | Март _ ? ;Апрель ' 1^209 Ш 8 |Май _ ' ''" В Июнь _ ;-:'202 737^^^^^^Щ| И Август 12 {сентябрь >-.206463^^^^^^^^ 13 -Октябрь _ ' . 19б55Х^^^Щ$^|р|| 14 Ноябрь ‘ 199 15 Декабрь 'Ж^^^ЛНШНКв1 16 { : ; Лист! Лиоз j <$) ; F ; ; G ; Н I • _ Отдельное правило для каждого региона Месяц Западный Централы Восточный Январь Февраль Март Апрель ||Д||||||®|^ЯДЯ : Май Июнь ;;1;:2р2^ПГ^?Щ.,. 267878 {Июль ■ Август сентябрь Ноябрь” Декабрь Рис. 21.6. Два примера применения условного форматирования с использованием цветовой шкалы Все примеры для данного раздела содержатся в рабочей книге color scale example. xlsx на веб-сайте книги. Для условного форматирования Excel предлагает четыре двухцветные и че¬ тыре трехцветные цветовые шкалы. Образцы этих шкал находятся на палитре, которая открывается с помощью команды Главная^Стили*^ Условное форматиро¬ вание^ Цветовые шкалы. На этой палитре также доступна команда Другие правила, которая открывает диалоговое окно Создание правила форматирования (рис. 21.7), в котором можно выбрать дополнительные цвета и настроить другие параметры условного формата с применением цветовой шкалы. Все сделанные изменения бу¬ дут отображены в окошке предварительного просмотра Образец. Создание правила форматирования ? ШШ№11 Выверите тип правила: »- Форматировать только ячейки, которые содержат »- Форматеревэтьтолько первые или последоме значения Форматировать только значения, которые находятся выше или ниже среднего *■- Форматировать только уникальные или повторяющиеся значения Использовать формулу для определения форматируемых ячеек Измените, описание правила: - 5 Форматировать все ячейки на осноашня до жзч&жя: ; Стиль формата: Двухцветная шкала; v: Минимальное значение Максимальное значение 1 Тип: , ; Минимальное значение yi i Максимальное значение ) Рис. 21.7. Диалоговое окно Создание правила форматирования для настройки цветовых шкал
500 Часть III. Создание диаграмм и графике! Пример экстремального условного форматирования с применением цветовой шкалы При использовании цветовых шкал важно понимать, что для заливки фона ячее: применяются градиенты цветов. Например, при форматировании диапазона с при менением двухцветной шкалы вы получите значительно больше, чем два цве В качестве цветов фона будут использоваться градиенты двух выбранных цветов.; На рис. 21.8 показан пример экстремальных цветовых шкал, когда условн формат применен к диапазону, состоящему из более чем 6 ООО ячеек (18 стрр" и 366 столбцов). Масштаб отображения рабочего листа уменьшен до 20% для тоЩ чтобы показать гладкое перетекание оттенков трехцветной шкалы, что создав видимость градиентной заливки всего диапазона ячеек. Этот рабочий лист содержит данные о среднедневной температуре за 18 л“ Каждая строка содержит 365 (или 366) показателей за год. Ширина столбцов н1 меренно сделана очень узкой, чтобы на экране можно было отобразить информЦ цию за весь год. Среднесуточно температура; Армавир, йрэснедарскнй «рай Рис. 21.8. Градиентная заливка большого диапазона ячеек с помощью цветовой шкалы f Эта рабочая книга extreme color scale example.xlsx имеется на веб-сайте книг| Сети Рабочая книга содержит второй пример экстремальной цветовой шкалы. Условное форматирование с применением наборов значков Условное форматирование с применением наборов значков в зависимости от с чения ячеек вставляет в ячейки тот или иной значок из заданного набора значко Чтобы задать условный формат с набором значков, выделите диапазон я ек, к которому будет применено это форматирование, и выберите кома Главная^Стили^Условное форматирование^Наборы значков. Данная команда! кроет палитру, на которой представлено 20 наборов значков. Количество знат в наборах колеблется от 3 до 5. Существует возможность создания пользовать ского набора значков.
Глава 21. Визуализация данных средствами условного форматирования 501 Пример условного форматирования с применением набора значков На рис. 21.9 приведен простой пример использования набора значков. Эти значки графически отображают состояние проектов и зависят от процента вы¬ полнения проектных работ, которые записаны в столбце С. 1 1 В с Отчет о ходе выполнения проектов D 3 ■ 4 ; Проект 1 у 95% 5 Проект 2 100% 6 : Проект 3 • 50% 7 | Проект 4 Ж 0% >3 ; Проект 5 20% Э ; Проект 6 1 80% 10 ; Проект 7 </ 100% п : Проект 8 зс 0% 12 ! Проект 9 к 0% 13 : Проект 10 i 50%, 14 i - > . :; Лист1 Лнст2" ... 0 : . : Рис. 21.9. Пример использования набора значков = По умолчанию условное форматирование с набором значков применяется к ди- I апазону ячеек, содержащих процентные значения. При этом процентная шкала С от 0 до 100% разбивается на три равные части для набора из трех значков, разби- i вается на четыре равные части для набора из четырех значков и, соответственно, I на пять частей для набора из пяти значков. Для каждой части процентной шкалы I назначается свой значок. Примеры форматирования с помощью значков содержатся в рабочей книге icon set examples. xlsx на веб-сайте книги. Изменить разбиение процентной шкалы можно в диалоговом окне Создание пра¬ вила форматирования, которое открывается с помощью команды ГлавнаяМСтилим УсшовноеформатированиемйаборызначковмДругиеправила.Длятогочтобымодифици- ровать существующее правило, задайте ГлавнаямСтилимУЬловное форматированием Управление правилами. Затем выберите модифицируемое правило и щелкните на кнопке Изменить правило. На рис. 21.10 показано, каким образом можно модифицировать правила услов¬ ного форматирования с применением набора значков, чтобы только проектам со 100%-ной завершенностью присваивался значок в виде галочки. Проекты со зна- fj чением завершенности 0% получают значок х. Всем остальным проектам никакой ||||начок не присваивается.■ На рис. 21.11 показан список состояния проектов после внесения этого изме- Щнения. (Другой пример условного форматирования Неприменением набора значков JjJ : На рис. 21.12 показана таблица, содержащая баллы студентов, полученные j|gими после сдачи двух тестов. В столбце Разность вычисляется разность баллов, ^полученных за первый и второй тесты. В столбце Тенденция с помощью значков ^графически показана тенденция успеваемости студентов.
502 Часть III. Создание диаграмм и графике Изменение правила (форматирования Выверите тип правила;: s »- Форматировать только ячейки, которые содержат | •* Форматировать пмыгв первые ши последние значения I ► в»рматнроватьтолько значения, которые находятся выше или ниже среднего | »- Форматировать только уникальные «ли повторакнднеся значения •» Использовать формулу для определения формзтируемьк^чеек Измените описание правила; ' «topwanepowwb и« ячей»» ! Стиль формата: Наборы значков Стиль значка: Пользоватедьосие ^ Отображать каждый значок согласно этим правилам: Обратный поредокзначковЫ 3 Показать только значок *■/" . >• «спи значение равно Нетзначка ячейки ^ т J если < 1 и Н ^ • е«и ■» * О 1 lei Число Рис. 21.10. Изменение правила для набора значков Отчет о sopfi выполнения проектов Проект 1 35% Проект 2 100% Проект 3 50% Проект 4 . Ж. ■ 0% Проект 5 20% Проект б 80% Проект 7 V 100% Проект 8 Ж 0% Проект? Ж 0% Проект 10 50% ilnsrrl ’ Xf). . иг; ".'"7 А _ 1 < С , 0 £ 7 ж eWl в Тест 1 гьНтеид «ИЦИВ 13 : 3 ;АедреЙ : _ 59 65 6 JfcMidli 4 Борис 82 78 -4 5 Владимир __ 98 92 -6 б Дмитрий __ 5б': 69 13 7 Глеб 98 89 _ -S JL~~J 8 Григорий 67 8 . А_! S Егор 87 10 /Ефим _ 87 _ _ 32_ ■ ■ 5 / ..Jt i 11 Игорь 56 85 29 t. ::i7 12 -Ирина 87 72 -15 ¥ 13 Клавдия 87_ _ 88 _ ___1 -ф— : 34 /Леонид 92 ~ 92 О - ! 15 Михаил 82 73 -9 i& |Ии*1олай 98 _1(Ю 2 ' ф: 7;2: 17 Юлег 84 ' :ГГ 13 Павел 94 „93 ~ ~ -1 19 /Петр 92 2А Ж~2 Щ&ъныон 31 _90 -1 . Ф i 21 ^Сергеи 85 1б 1 " ■ Ж '"=.1 22 /Тимофей _ ' 72 _92 • 20 /. шш 23 (Ульянэ 8° 75 ■ . - ■ ". -5 ..I* lii 24: Федор 77 У""б5 .AL.ZZ 'f'il 15 ФИЛИМОН 64 __ -19 "'рак-ill «{Эдуард J59_ 63 4 =: • Ф wjt 27 ЧОрий Ж Яко в . .. " 89 10 JL13JI 85. . 2...ЖЖ1 -3: Л . C,'J * .... Лист2 (ij * Рис. 21.12. С помощью стрелок показаны тенденции в успеваемости студентов Рис. 21.11. Использование того же набора значков с другими установками улучшает восприятие таблицы В качестве набора значков здесь используется набор из трех цветных стрел для отображения которых я задал такие правила. • Стрелка, направленная вверх. Если значение разности больше или рав • Горизонтальная стрелка. Если значение разности меньше 5 и больше равно-5. • Стрелка, направленная вниз. Если значение разности меньше или равно
Глава 21. Визуализация данных средствами условного форматирования 503 Другими словами, разница не более чем на пять пунктов в любом направлении может рассматриваться как равная тенденция. Улучшение как минимум на пять пунктов рассматривается как положительная тенденция, а уменьшение на пять пунктов и более — как отрицательная. | В столбце Тенденция используется та же формула, что и в столбце Разность. Чтобы /На заметку скрыть числовые значения в столбце Тенденция, при задании условного формата в диало- говом окне Создание правила форматирования я установил флажок Показать только значок. В определенных случаях использование наборов значков может приве¬ сти к тому, что ваш рабочий лист будет выглядеть слишком перегруженным. Отображение значка для каждой ячейки диапазона может привести к визуальной перегрузке картинки. На рис. 21.13 приводится таблица с результатами тестов после сокрытия гори¬ зонтальной стрелки и выбора для этого опции Нет значка ячейки в диалоговом окне Изменение правила форматирования. 11 ' в . С • в HowemBhecn Ит.пг 3 {Андрей . _____ 59 _____ _65__ 6 _ # j 4 ;Борис J78 * ■4 i 5 Владимир __ 98 _ 92 -].§.] *'С * i ь Дмитрий ~Тб' 69 ' 13 ■” ¥ j : 7 Глеб _ __ 98 . ~ -9 _ * “ 1 й Григорий 67 75 8 ZtZZZ 9 Егор ZZIjZZH. 87 _ 9 10 ;Ефит 92 5 . _ | 11 Игорь 56 85 29 fe i 12 Ирина Z.ZZZjZZZZZL 72 -15 13 Клавдия 87 88 1 14 :Леонид 92 92 0 1 10 ;Михаил 82 _73_ _-9__ - £-~~! 16 Николай 98 100 2 17.Олег 04 73 -11 fe i 10:Павел ___94 93 -1 1 13;Петр 68 92 24 ,] .fell'.] 20 Раймон 91 90 :1 21[Сергей 85 86 1 22 {Тимофей 72 92 20 _ i 23 ; Ульяна 80 75 -5 fe ..J 24; Федор 77~~ 65 -12 & i ■' 25 'Филимон 64 45 Jl9__ Л(> [Эдуард ___ 59 63 _ ~ 4 i 27 Юрий 83 99 10 z±z:z- ■ Яков 85. * 82 -3 < ; Лкст2 1 f-i -f) Рис. 21.13. Если убрать горизонтальный значок, читать таблицу будет легче ^Создание правил условного форматирования на ос8-юве формул Средства условного форматирования Excel очень гибкие и многогранные. Они I предоставляют большие возможности для визуализации данных, однако иногда I встроенных возможностей не хватает К счастью, можно значительно расширить | возможности условного форматирования, если создавать правила с помощью I формул.
504 Часть III. Создание диаграмм и графиков В примерах, рассмотренных ниже в этом разделе, с помощью условного форма-• тирования, основанного на формулах, мы сможем решать такие задачи: * % ® выделять только ячейки, содержащие текст; • отмечать даты, которые приходятся на выходные дни; • применять специальное форматирование для строк (или столбцов) с не¬ четными номерами (динамическое чередование форматированных строк й столбцов); • применять специальное форматирование для групп строк (например, зате- , нять каждую вторую группу из четырех строк); ® отображать вычисленную сумму только тогда, когда все ячейки, по которым выполняется суммирование, содержат числовые значения. Некоторые из этих формул могут вам пригодиться. А если нет, то смогут вдохно- > вить вас на создание других формул условного форматирования. Чтобы задать условное форматирование, основанное на формулах, выделите^ диапазон ячеек, к которым будет применено это форматирование, и выберите команду Главная^Стили^Условное форматирование^Создать правило. В открыв-; шемся диалоговом окне Создание правила форматирования выберите тип правила Использовать формулу для определения форматируемых ячеек. Все примеры из данного раздела содержатся в рабочей книге conditional formatting: formulas.xlsx на веб-сайте книги. Теперь в нижней части окна Создание правила форматирования можно ввес формулу непосредственно в поле, предназначенное для формулы, либо можно в этом поле сделать ссылку на ячейку, содержащую формулу. Как и обычные фор * мулы в Excel, формулы для условного форматирования также должны начинаться со знака равенства (=). Формула для условного форматирования должна быть логической формулой, возвращаю На заметку щей значение истина или ложь. Если эта формула возвращает значение истина, значит) условие правила выполняется и применяется заданное форматирование. Если формула возвращает значение ложь, то это форматирование не применяется. Относительные и абсолютные ссылки в формулах условного форматирования Если формула условного форматирования содержит ссылку на ячейку, то- ссылка должна быть относительной ссылкой и указывать на верхнюю леву ячейку выделенного диапазона. Для примера предположим, что необходимо применить условное форматера вание к диапазону А1:В10, в котором ячейки с текстом выделись бы другим щг том фона. В Excel нет встроенного условного формата для решения такой задг чи. Поэтому создадим свой условный формат, основанный на формуле, котор будет возвращать значение истина, если в ячейке находится текст, и значение Ж " в противном случае. Для задания такого условного формата выполните следую: щие действия. 1. Выделите диапазон А 1:В 10 и убедитесь, что ячейка А1 является тивной.
Глава 21. Визуализация данныхсредствами условного форматирования 505 2. Выберите команду Главная*^Стили^Условное форматирование<=>Создать правило, чтобы открыть диалоговое окно Создание правила форматиро¬ вания. 3. В этом окне выберите тип правила Использовать формулу для определе¬ ния форматируемых ячеек. 4. В нижней части окна в поле ввода введите формулу =ЕТЕКСТ (А1). 5. Щелкните на кнопке Формат, чтобы открыть диалоговое окно Формат ячеек. 6. В диалоговом окне Формат ячеек перейдите на вкладку Заливка и выбе¬ рите цвет, который будет применяться к фону ячеек, если формула бу¬ дет возвращать значение истина. 7. Щелкните на кнопке ОК, чтобы вернуться в диалоговое окно Создание правила форматирования, которое теперь должно иметь такой же вид, как по¬ казано на рис. 21Л 4. 8. Щелкните на кнопке ОК, чтобы закрыть диалоговое окно Создание пра¬ вила форматирования. Изменение правила форматирования Выверите пт правила: •* Форматировать все ячейки из основании назначений - Форматировать только ячейки, которые содержат ‘Форматировать только первые или последние значения - Форматировать только значения, которые находятся выше или ниже среднего * Форматировать только уникальные или повторяющиеся значения Измените описание правила; _ __ _ ___ I Форматировать значения, для которых следующая формула является истинном; | I =ЕТЕка(А1) _ ; _ Щ1 [ Г АаВЬ&бЯя | ®°f Рис. 21.14. Создание условного формата на основе формулы in Hl- ig». Заметьте, что формула, введенная в п. 4, содержит относительную ссылку на верхнюю левую ячейку выделенного диапазона. В общем случае всегда, когда создается формула условного форматирования со ссылкой на ячейку, эта ссылка должна быть относительной и указывать на верх¬ нюю левую ячейку выделенного диапазона. Но из каждого правила есть исклю¬ чения. В формулах условного форматирования также присутствуют эти исключе¬ ния, например, когда надо сделать ссылку на некую определенную ячейку. Пусть, для примера, выделен тот же диапазон А1:В10, и вы хотите применить особое форматирование только для тех ячеек, значения в которых превышают значение в ячейке С1. В этом случае формула условного форматирования будет иметь вид =А1>$С$1 Здесь ссылка на ячейку С1 является абсолютной, и она не будет изменяться при проверке данного условия в других ячейках выделенного диапазона. Другими словами, формула условного форматирования для ячеек А2 будет выглядеть сле¬ дующим образом: =А2>$С$1
506 Часть III. Создание диаграмм и графиков Как видите, в пределах диапазона относительная ссылка на ячейку изменяет¬ ся, в то время как абсолютная — нет. Примеры условного форматирования, основанного на формулах Во всех приведенных ниже примерах формулы условного форматирования вво¬ дятся непосредственно в поле ввода диалогового окна Создание правила форматиро-; вания после выбора в этом окне типа правила Использовать формулу для определения форматируемых ячеек. Здесь вы должны выбрать атрибуты форматирования, кото¬ рые будут применяться для выделения ячеек, отвечающим выбранным условиям. Определение выходных дней Excel предлагает большое количество правил условного форматирования для работы с датами, но среди них нет правила, которое бы определяло даты,! приходящиеся на выходные дни (т.е. которые соответствуют субботе или воскре¬ сенью). Следующая формула возвращает значение истина, если дата, записанная: в ячейке А1, является субботой или воскресеньем: =ИЛИ(ДЕНЬНЕД(А1)=7;ДЕНЬНЕД(А1)=1) При написании этой формулы предполагается, что диапазон выбран, а ячейка А1 является активной. Выделение строки на основании значения На рис. 21.15 показан рабочий лист, содержащий условную формулу в диапат зоне A3:G28. Если имя, введенное в ячейку В1, присутствует в первом столбце; будет выделена вся строка, содержащая это значение. Формула, задающая условное форматирование: =$АЗ“$В$1 Обратите внимание, что для ячейки АЗ используется смешанная ссылка^ Вследствие того что часть, задающая столбец в формуле, абсолютна, сравненн всегда будет производиться с использованием содержимого столбца А. Чередование выделенных строк Ниже приведена формула условного форматирования, которая была приме; нена к диапазону A1:D 18, показанному на рис. 21.16. Она изменяет фон четщ строк. Благодаря этому читать рабочий лист стало легче. -ОСТАТ(СТРОКА();2)=0 Такое поочередное выделение строк упрощает восприятие электронных т~ блиц. При удалении или добавлении строк в области форматирования выделена обновляется автоматически. В этой формуле используются функции СТРОКА (возвращает номер строкй и остат (возвращает остаток от деления первого аргумента на второй). Для яне“ в закрашенных строках функция ОСТАТ вернула значение 0, поэтому они были < форматированы.
Глава 21. Визуализация данных средствами условного форматирования 507 Также можно выполнить аналогичную операцию и для столбцов, для этого вме¬ сто функции строка следует использовать функцию столбец. А В с О Е г G Н 1 1: {имя: {Михаил ] 3 [Алиса 7 118 61 55 85 26 4 {АННЗ 198 134 180 3 1Э2 63 5 ;Борис 2 46 59 63 59 26 ь {Владимир 190 121 12 26 68 97 7 {Данил 174 42 176 68 124 14 8 Григорий 129 114 83 103 129 129 9 jErop 9 128 24 44 139 108 Ш | Евгений 168 183 200 167 134 83 11 ;3зхар 165 141 95 91 100 144 12 ;Иеан 116 171 109 84 148 15 13!Катя 131 43 197 82 103 163 14 {Леонид 139 30 171 122 34 196 15 -Михаил 171 Щ|Ш| 162 ЯШ 16{Николай 78 126 190 78 123 2 17 Олег 157 98 100 75 137 10 13 Петр 120 144 106 39 39 119 13 Павел 156 200 58 74 37 76 20 ;Роман 58 147 160 182 11 79 21 Сергей 79 183 5 161 104 23 22 Светлана 91 54 100 174 198 78 23 Татьяна 53 140 188 58 54 36 24 Тамара 121 13 2 139 148 101 25 (Тимофей 132 65 123 129 174 90 26 (Федор 162 127 86 51 164 35 2? jlllypa 60 116 107 117 189 200 .2.0...!Яоослав . . 103. . 142 103 165 89 • 37 * ... ; Bfcf делен не значения Выходные ; 0ыделенне строка : Перем. apcioi Ш Рис, 21.15. Выделение строки для найденного имени | Создание “шахматной доски” Приведенная ниже формула является вариацией формулы из предыдущего подраздела. Применение форматирования, основанного на этой формуле, изме¬ няет фон в ячейках, расположенных на пересечении строк и столбцов с четными номерами. Тем самым создается эффект “шахматной доски”. | =0СТАТ(СТРОКА();2)=0СТАТ(СТОЛБЕЦ();2) Поочередное выделение групп строк Это другая вариация формулы чередования выделенных строк. Следующая формула применяет заданный цвет фона к ячейкам четырех строк, затем идут че¬ тыре невыделенные строки, далее — снова четыре выделенные строки и четыре невыделенные и т.д.: =ОСТАТ (ЦЕЛОЕ ((СТРОКАО -1) /4) +1;2) На рис. 21.17 приведен пример применения такого условного форматирования. Чтобы изменить размер групп строк, в приведенной формуле замените число 4 на число, равное количеству строк в новых группах. Например, следующая фор¬ мула поочередно форматирует группы из двух строк: =0СТАТ (ЦЕЛОЕ ((СТРОКАО -1) /2} +1;2)
508 Часть III. Создание диаграмм и графиков А В С О Е 1 ■ 61 590 655 432 2 | 333 492 133 678 з ■ 583 108 602 584 4 { 645 . 101 . 830 936 5 ; 416 739 253 57 6 ; 394 237 580 564 7 : 281 808 59 656 8 j::; 317 7 1 102 з ! 517 202 434 763 30 I :■ 131 778 344 . .422 ii: 576 250 224 368 12 * 176 832 646 172 13 i 698 484 412 429 14 j 846 802 '844-. 1 . 295 is? 786 837 793 851 i6! 64 407 .903 62 17: 715 340 415 779 18 19: 997 686 62 262 ?> J NonNyrneric i ... (?) А В ■ с 0 . . В 1 , .А°А. фШШ ■ 2 В’:- SSS :: 3 Щ ,..7.зд77 ШШ: 50? 4..ШЙ шмщ&щ ШШ£ EEElSlii 344 5 Г” 473 J 458: 1 з i2 F " 223- 6 1 зю 216; 181 458 7 ’ 351. ’ 204 360S 471 о ; 284 211 ‘ 366 343 з [ _ 64; .2661 ю L lillil 57 11" ~ 173Г iliili щ 12 }■ ШйШШЁ£ ||3S5g тш 400; 13 Г 201 178; 346; 478; 14' 490: 7162 7 381; 126 15] 293: ” 99; 7 22 232i 16; 314 4;. 326j'.J__ 118 17: Ш1ЩМШФ£ iill ЩЩфШ . 414; 18 ! ШШШ£Ш §i§§ aili Грй л® IlilSBI 7зш 20 | _ 111 111Щ [ 7.409 21 • ’’шГ 77!.?M7 8 2 2 183:..... ’ 301Г _ 82 23 ; 241 ► ... Выделение значения Выходные Рис. 21.16. Использование условного форматирования для выделения четных строк Рис. 21.17. Поочередное форматирование групп строк Отображение итогов только при условии ввода всех данных На рис. 21.18 показан диапазон ячеек с формулой в ячейке С6, суммирую щей значения в столбце С. Условное форматирование ячейки С6 скрывает вы¬ численное значение суммы, если хотя бы одна ячейка в диапазоне С2:С5 пустая; Условный формат ячейки С6 (и ячейки С5, где содержится заголовок Всего) осноС ван на такой формуле: *=СЧЁТ'($С$2: $С$5) Эта формула возвращает значение истина только в том случае, если диапазо С2:С5 не содержит пустых ячеек. Примененное здесь условное форматирований заключается в появлении темного фона. Текст имеет белый цвет, поэтому он буде видим только в том случае, когда условие форматирования будет выполнено. На рис. 21.19 показан тот же рабочий лист, когда в ячейки диапазона С2:С введены не все числовые значения. В С Квартал-1. 2145- Квартал-2 2 345: Квартал-3 2 987 !Квартал-4; 3 021; Итого; юл: 4 группы 1 ; А в ■ с ■ ■ ■ - ;К8артэл-1; Квартал-2 2 145; 4 ;Квартал-3 2 987 5 ;Квартал-4; 3021; •.1 7-: 8 10 ; -Г) Х 1 ■ 4 Группы } Во .. Рис. 21.18. Сумма отображается в ячейке С6 только тогда, когда введены все четыре значения Рис. 21.19. Теперь сумма в ячейке С6 не отображается, поскольку в диапазоне С2:С5 есть пустые ячейки
Глава 21. Визуализация данных средствами условного форматирования 509 Работа с условными форматами В этом разделе приведена дополнительная информация о работе с условными форматами. Управление правилами условного форматирования Диалоговое окно Диспетчер правил условного форматирования весьма полезно для проверки, редактирования, удаления и создания условных форматов. Это ди¬ алоговое окно открывается с помощью команды Главная^Стили^Условное форма- тирование^Управление правилами. Чтобы создать новый условный формат, щелкните в этом окне на кнопке Создать правило. Как показано на рис. 21.20, к одному и тому же диапазону ячеек может быть применено несколько условных форматов, включающих применение гистограмм, цветовых шкал и наборов значков. Но я думаю, что создавать такую мешанину из условных форматов — не очень хорошая идея. Рис. 21.20. Применение нескольких условных форматов с использованием гистограмм, цветовых шкал и наборов значков Копирование ячеек, содержащих условное форматирование Информация об атрибутах условного форматирования сохраняется в ячейке так же, как и о стандартном форматировании. Это значит что при копировании Ь ячейки копируется и ее условное форматирование (если оно есть). Чтобы скопировать только форматирование (включая условное форматирование), в диало- ! Совет говом окне Специальная вставка выберите опцию форматы, или воспользуйтесь ко- ч мандой Главная^Буфер обмена^Вставить^Форматирование (Ф).
510 Часть III. Создание диаграмм и графиков При добавлении строк и столбцов в диапазон, в котором используется услов¬ ное форматирование, создаются новые ячейки с теми же параметрами условного форматирования. Удаление условного форматирования При удалении содержимого ячейки с помощью клавиши <Delete> условное фор¬ матирование, которое ранее было применено к этой ячейке, не удаляется. Чтобы удалить условное форматирование (а вместе с ним и все другие параметры фор¬ матирования), выберите команду Главная^Редактирование^Очистить^Очистить форматы. Для удаления всего содержимого ячейки (включая форматирование) вы¬ берите команду Гпавная^Редактирование^Очистить^Очистить все. Чтобы удалить только условное форматирование (и оставить без изменения содержимое и другие параметры форматирования ячейки), выберите команду/ Главная^Стили^Условное форматирование^Удалить правила. Выделение ячеек с условным форматированием Посмотрев на ячейки, невозможно сказать, какие из них содержат условное форматирование, а какие — нет. Выделить ячейки с условным форматирование ем можно с помощью диалогового окна Переход. Для этого выполните следующие действия. 1. Выберите команду ГпавнаяРедактированиемНайти и выделить м Перейти! чтобы открыть диалоговое окно Переход. 2. В диалоговом окне Переход щелкните на кнопке Выделить и установи опцию Условные форматы. 3. Чтобы выделить все ячейки, содержащие условное форматирований выберите опцию всех. Для того чтобы выбрать только ячейки, которые со держат то же самое условное форматирование, что и активная ячейка, вы берите опцию этих же. 4. Щелкните на кнопке OK. Excel выделит ячейки, содержащие условны форматы. /н Диалоговое окно Найти и заменить позволяет выполнять поиск на рабочем листе ячее' На заметку содержащих специфическое форматирование. Однако с его помощью нельзя обнару ■<' ячейки, выделенные в результате применения механизма условного форматирования.
Графика спарклайнов В ЭТОЙ ГЛАВЕ... Типы спарклайнов Создание спарклайнов Настройка спарклайнов Задание оси дат Автоматическое обновление спарклайнов Отображение спарклайнов для динамического диапазона Спарклайн (или инфолиния) представляет собой небольшую диаграмму, ото¬ браженную в одной ячейке. Спарклайн позволяет быстро определить тенден¬ ции изменения во времени или изменчивость данных. Вследствие своей ком¬ пактности спарклайны зачастую используются в группах. Несмотря на то что спарклайны выглядят как миниатюрные диаграммы (и ино- | ща могут выполнять роль такой диаграммы), эта возможность абсолютно отличает- 1 ся от возможности создания диаграмм. Например, диаграммы размещаются в об- I ласти построения, и на одной диаграмме может отображаться несколько рядов дан- I ных. Спарклайны отображается в ячейке и могут отражать только один ряд данных. ■ полннтелыш О настоящих диаграммах подробнее см. в главах 19 и 20. Эта глава познакомит вас со спарклайнами и научит, как их использовать на рабочих листах. I На заметку Спарклайны (инфолинии) впервые появились в Excel 2010, При создании рабочей книги с использованием спарклайнов и открытии этой книги с помощью ранней версии Excel ячейки со спарклайнами будут пустыми.
512 Часть 111. Создание диаграмм и графиков; Все примеры для данной главы содержатся в рабочей книге sparkline examples. xlsx® на веб-сайте книги. Типы спарклайнов Программа Excel поддерживает спарклайны трех типов. На рис. 22.1 приведе¬ ны примеры графиков спарклайнов трех типов, отображенных в столбце Н. На к ждом спарклайне отображается шесть точек данных, расположенных слева. А В С F _ G И 1 ;Спарклайн-линия ШЯШЯт ШтШ ||ма|||! 1Я18 . Июн Спарклайны - ; 4 ;А-13 103,38 38,92 88,12 86,34 75,53 |i i 5 ;с-оз 212,74 228,7 202,28 193,56 190,12 181,74 !: ! & JK-SS 75,74; 73,68. 63,85 60,34; 64,92 59,46. !| i 7 jw-91 91,78: 95,44 ЗЗД 99,4б; 98,68 105,86 ; S IM-03 324,43 309,14 323Д 287,82] 276,24 260,9 1 : ю | Спа ркл айн-гистограмма Hi ; и iisfeiii giiil Апр 7’ Май Июн Спарклайны. i; ; 13 |д.13 10338 38,92 83,12: 56,34 75,53 71,2 П : 14IC-03 212,74. 2 IS,-7 202,18 198,56 150,12 181,74 : 15 к-88 75,74: 73,63 69,85; 60,34; 64,92 59,46: ЩШш Г 16 iW-91 91,78 95,44. 98Д 99,46: 98,68 105,86 Н 5 17 ;М-03 324,48 309,14 313,1 237,82 276,24 260,9 ШтШш 1S : И i i&; Спарклайн выигрыша и проигрыша ;; 20: и. }|Ш1И! 11§й10Ш11§1 ; Лпр - Май |ЦЩЦЦ|й| 22 :А-Х3 ЙИ/Д ; -5.06; -10,8' -1,78 -10,76 -4,33 ззе ей ;%ьт: ■; ; 23 ;С-0Э SH/Д : 5.9б" -26,52 -3,62 -8,44 -8,38 Hl т s-a sss •&. j j 24 ;К-83 *Н/Д : -2,05: -3,32 -9,52: 4,53 -5,46 тшазтШ1!т П 25 <W-31 ^Н/Д : 3,66 2,66 2,3б: -0,78 7,18 и ; 26 т-т : Ш/Д ! -15,34 3,36: -25,23: -11,55 -15,34. • .ш*1*»*»®: ; ■; . ... .. .. . .„.....„.iri у ; Л»сг1 ? Дист2 ; "'Лисз д У Лис".: у® уу.у у Рис. 22.1. Примеры спарклайнов трех групп Спарклайн-лишш. Подобен линейной диаграмме. Как дополнительная в| можность, графики могут отображаться с маркером каждой точки. Перв| группа на рис. 22.1 отображает графические спарклайны с точками. при беглом просмотре можно обратить внимание на выпадение из обяЦ тенденции фондового номера W-91, в то время как все остальные фондов! номера на протяжении рассматриваемого шестимесячного периода тольй теряют свои активы. Щ Спарклайн-гистограмма. Аналогичен столбиковой диаграмме. Вто|| группа на рис. 22.1 отображает те же данные, используя для этого епа| лайны-гистограммы. Спарклайн выигрыша и проигрыша. Диаграмма “двоичного” типа, бражающая каждую точку в виде высокого или низкого прямоуголъв Обратите внимание на то, что здесь данные отличаются. В каждой яче представлено изменение относительно предыдущего месяца. В спаркла
Глава 22. Графика спарклайнов 513 каждая точка данных отображается в виде высокого прямоугольника (выи¬ грыш) или низкого прямоугольника (проигрыш). В этом примере положи¬ тельное изменение показателя относительно показателя предыдущего меся¬ ца представляет собой выигрыш, в то время как отрицательное — проигрыш. — : —: Почему спарклайны? Если термин спарклайны кажется'-.■странным- это совсем не вина Microsoft, Эдвард Тафт (Edward Tufte) впервые использовал этоттермин в своей книге Beat/Ш ЕШепсе (Graphics Press, 2006), описав его следующим образом: “Спарклайны: выразительная, простая, широкораспространенная графика”. Для случая Excel спарклайны - это графика, умещающаяся в одну ячейку. Как видно из этой главы, спарклайны не ограничиваются только линиями. Создание спарклайнов На рис. 22.2 представлены данные, которые будут проанализированы с помо¬ щью спарклайнов. Для их создания выполните описанные ниже действия. '.А в , С D Е 0 :■ Н ! . J Г, . 1 М 1 1 Среднемесячное выпадение осадков (в мм.) I з !' Янв Фев Мар Апр Май И юн ИЮЯ А8Г Сен Окт tick Дек II 4 :апрелевка 4,06 3,83 4,59 3,5 4,41 4,38 3,87 4,3 3,72 ЗД7 3,82 3,39 и 5 1 БАЛАШИХА 1,18 1,21 1,41 0,45 0,24 0,12 0 0,08 0Д5 0,3 0,59 0,76 6 БАРВИХА б, 19 5 Д 5,07 5,56 5,34 5,33 5,96 5,86 4,84 3,81 4,76 5,26 7 БОЛОГОЕ 0,81 0,57 1Д2 1,74 2,48 1,89 1,28 0,85 1,34 1,26 0,75 0,67 8 ; ДМИТРОВ ЗДЗ 2,74 3,84 2,54 3,26 5,69 5,17 6,09 6,61 4,48 3,03 2,71 9 j ЭЛЕКТРОСТАЛЬ 7,65 6,35 5,8 3,66 2,66 1,53 0,64 0,99 1,54 3,35 8,44 8,29 II 10!ГУСЬ*ХРУСТАЛЬНЫЙ 2,73 2,35 1,89 1,11 0,78 0,43 0,5 0,46 0,74 2,18 2,26 2,85 II 11 ; ШИШКИН ЛЕС 2,14 2,28 3,6 3,69 4Д1 3,76 3,9 2,98 2,96 2,76 3,71 2,86 1 12 ТАРУСА 13 ? 0,99 0,88 0,81 0,28 0,24 0,24 2,07 2,3 1,45 1,21 0,67 1,03 и *• : Лист? 5 Лист2 ; ЛИО гЗ •» Лист-! . •«; Рис. 22.2. Данные, которые анализируются с помощью спарклайнов 1. Выделите данные, которые будут отображаться (без заголовков столб¬ цов). При создании нескольких спарклайнов выберите все данные. В данном примере сначала выделим диапазон В4:М12. 2. Выделив выбранные данные, задайте команду Вставка^Спарклайны, аза- тем щелкните на одном из трех типов спарклайнов: График, Гистограмма или Выигрыш/Проигрыш. Как показано на рис. 22.3, Excel отобразит диалого¬ вое окно Создание спарклайнов. 3. Укажите размещение спарклайнов. Обычно спарклайны располагаются ря¬ дом с данными, но это не является жестким требованием. В большинстве слу¬ чаев для хранения спарклайнов используются пустые диапазоны. Однако Excel не предотвращает вставку спарклайнов в ячейки, которые содержат данные. Расположение спарклайнов должно совпадать с источником данных по коли¬ честву строк или столбцов. Для данного приема зададим диапазон N4:N 12. 4. Щелкните на кнопке OK. Excel создаст графики спарклайнов заданного вами типа.
514 Часть III. Создание диаграмм и графиков Спарклайны связаны с данными, поэтому, если вы внесете изменения в знаЧ чения, лежащие в диапазоне, график спарклайнов обновится. Зачастую, для тогс| чтобы улучшить читабельность спарклайнов, потребуется увеличить ширину или? высоту столбца. Создание спарклайнов Выберите: нужные данные Диапазон данных: &4:М12 Ш Выберите местодая размещения спарклайнов Диапзаон расположения: $N$4:$N$12| /Н;:: У--' . Отмена' ? Рис. 22.3. Для задания диапазона данных и размещения графиков используется диалоговое окно Создание спарклайнов ; Ш II illflr "! Совет В большинстве случаев спарклайны создаются на том же рабочем листе, что и данные. I требуется создать спарклайны на другом листе, начинать следует с активизации листа, на ко| ,;ч тором будут отображаться спарклайны. Затем в диалоговом окне Создание спарклай- ^ нов задайте исходные данные, указав на них курсором или непосредственно введя ссылк| на нужный лист (например, лист!! А1 :С12). В диалоговом окне Создание спарклайнов’ можно указать другой рабочий лист в поле Диапазон данных, но нельзя этого делать в поле Диапазон расположения. Кроме того можно создать спарклайны на том же рабочем лйГ сте, что и данные, а затем скопировать и вставить ячейки на другой рабочий лист. На рис. 22.4 представлены спарклайны в виде столбцов с информацией о коли¬ честве выпавших осадков. А В с D Е F 6 Н :■ 1 J к L М Г»} __ i ! Среднемесячное выпадение осадков (в мм.) 7 ! 3 Вне Фев Мар Апр Май Июй Июл Двг Сен Окг Ноя Дек 4 [АПРЕЛЕВКА 4,06 3,83 4,59 3,5 4,41 4,38 3,07 4,3 3,72 ЗД7 3,82 3,39 а«8«1ВвВ»-а. 5 (БАЛАШИХА 1,18 1,21 2,41 0,45 0,24 ОД 2 0 0,08 0Д5 0,3 0,59 0,76 »il. *«. 6 | БАРВИХА 6,19 5Д 5,07 5,56 5,34 5,33 5,36 5,86 4,84 3,81 4,76 5,26 ШвиВВВ1Вп_аП 7 БОЛОГОЕ 0,81 0,57 1,12 1,74 2,48 1,89 1,28 0,85 1,34 1,26 0,75 0,67 ..йШШга-пв, 8 ДМИТРОВ 3,13 2,74 3,84 2,54 3,26 5,69 5,17 6,09 6,61 4,48 3,03 2,71 Д_и»^_ВвВ8в«._ 9 i ЭЛЕКТРОСТАЛЬ 7,65 6,35 5,8 3,66 2,66 1,53 0,64 0,99 1,54 3,35 8,44 8,29 llBu. «!! ю !гусь-хрустальный 2,73 2,35 1,83 1ДД 0,78 0, АЗ: 0,5 0,46 0,74 2ДВ 2,26 2,85 ВВи—__-8В51 11 ШИШКИН ЛЕС 2,14 2,28 3,6 3,69 4Д1 3,76 3,9 2,98 2,96 2,76 3,71 2,86 __ВВбВ6Яш»Вм 12‘ТАРУСА 0,99 0,88 0,81 0,28 0,24 0,24 2,07 2,3 1,45 1,21 0,67 1,03 > } Лио1. ; ДистЗ 1 таз ; ЛШ4 : : ЛистЗ ; листе .. иЧч Тй Рис. 22.4. Спарклайны-гистрограммы с информацией о количестве выпавших осадков в девяти населенных пунктах Настройка спарклайнов При активизации ячейки, содержащей спарклайн, Excel выделит все спарклай ны в ее группе. После этого можно будет воспользоваться командами вкладки Рабо со спарклайнами1^Конструктор для проведения настройки группы спарклайнов.
Глава 22. Графика спарклайнов 515 Г : ' • ' ■ "... '..Т' : ' . . , . .. • • • • - . Обычно спарклайнызадаются группами ~ по одной для столбца данных. Рабочий листможетсодержать любое количество групп спарклайнов. Excel запоминает каждую группу, с которой можно работать как с отдельной единицей. Например, можно выбрать один спарклайн в группе, а затем изменить формати¬ рование всех спарклайнов в группе. Затем если выбирать одну ячейку со спарклайном, Excel выделит все другие спарклайны в группе. Однако есть операции, которые вы можете выполнять на одном спарклайне в группе. ♦ Изменить источник данных спарклайна! Выберите для этого ячейку со спарклайном,. затем ко¬ манду Работа со спарклайнами^Констру1о:др^Спарклайн^Из^енить данные^Из- менить данные отдельного спарклайна.Excel отобразит диалоговое окно* которое позволит изменить источник данных для выбранного спарклайна. . • ■ Удалить спарклайн. Выберите ячейку со спарклайном и задайте команду Работа со спарклай- нами^Конструктор^1^уппировать^Очистить^Очис™ть вцбранные спарклрйны. - Обе операции можно выполнить с помощью контекстного меню, которое появляется, если щелкнуть правой кнопкой мыши на ячейке со спарклайном. — Кроме того; можно удалить фуппиров^ спармайнрв, выбрав од^ из спарклайнов; входящих в группу, и задав команду Работа со спарклайнами^Конструктор^Группировать^Разгруппировать. После разгруппирЬвкй группы спарклайнов можно работать с каадым спарклайном отдельно. [ Изменение размеров ячеек со спарклайнами Изменяя ширину или высоту ячейки, содержащей спарклайн, вы тем самым изменяете размеры самого спарклайна. Кроме того, спарклайн можно вставлять в объединенные ячейки. На рис. 22.5 представлен один и тот же спарклайн, изменяющийся в зависимо¬ сти от ширины столбца, высоты строки и расположенный в объединенных ячей¬ ках. Как видите, на внешний вид спарклайна влияют пропорции размеров ячейки. Рис. 22.5. Один и тот же спарклайн, представленный в разных размерах
516 Часть III. Создание диаграмм и графике Обработка скрытых или отсутствующих данных Настройка скрытых и пустых ячеек ; Показывать пустые ячейки как: 'вг пустые значения О йуяееые значения О линию : О: Показывать денные е «рытда строках и столбцах OK. I ; Отмена Рис. 22.6. Диалоговое окно, определяющее способ обработки скрытых и пустых ячеек в спарклайнах По умолчанию, если скрыть строки или. стол, “ цы, которые используются в графике спарклай нов, скрытые данные не будут отображать в спарклайнах. Таким образом, отсутствующи данные отображаются в графике пробелом. Для того чтобы изменить эти настройки, выбе ритекомандуРаботасоспарклайнами^^нструктбр^ Спарклайн^ Изменить данные^Скрытые и пусть? ячейки. В появившемся диалоговом окне Настроив скрытых и пустых ячеек (рис. 22.6} задайте спос " обработки скрытых и пустых ячеек. Смена типа спарклайна Как я упоминал ранее, Excel поддерживает работу с тремя типами спаркла нов: график, гистограмма и выигрыш/проигрыш. После создания спарклайна ! группы спарклайнов можно легко изменить их тип, выбрав спарклайн и щелю на одном из трех значков после задания команды Работа со спарклайнами^Ко* структор^Тип. Если выбранный спарклайн является частью группы, все спаркл ны в группе изменят свой тип на новый. После настройки внешнего вида Excel запоминает ваши настройки для наэдого типа ( Совет лайна и будет восстанавливать их при переключении от одного типа к другому. . •:••• -:г-тт Изменение цвета и ширины спарклайна После создания спарклайна изменить его цвет не составляет большого _ Для этого используется команда Работа со спарклайнами^Конструктор^Стиль. Цвета, которые используются в графике спарклайнов, привязаны к темам. Таким образов На заметку если вы измените тему (это можно сделать с помощью команды Разметка страницы ! ^ Темы^Темы), цвета спарклайнов изменятся в соответствии с цветами новой темы. /« Дополнительная Подробнее о темах см. в главе 6. ^информациям Для линейных спарклайнов можно также задать ширину линий с помощью манды Работа со спарклайнами^ Конструктора Стильб Цвет спарклайна^Толщина. Выделение определенных аспектов данных Для выделения определенных аспектов данных воспользуйтесь командой Р со спаркпайнамисЖонструктор^ Показать. В этой группе команд находятся сл щие опции. • Максимальная тонка. Выделить особым цветом максимальные да на спарклайне.
517 Глава 22. Графика спарклайнов • Минимальная точка. Выделить особым цветом минимальные данные на спарклайне. • Отрицательные точки. Выделить особым цветом отрицательные данные на спарклайне. • Первая точка. Выделить особым цветом первую точку данных на спарклайне. • Последняя точка. Выделить особым цветом последнюю точку данных на спарклайне. • Маркеры. Выделить на спарклайне маркеры данных. Эта возможность имеется только для спарклайнов-графиков. Цвет выделения можно изменить с помощью команды Работа со спарклайнами1^ Конструктор^ Стильб Цвет маркера. Размер маркеров, к сожалению, изменить нельзя. На рис. 22.7 отображены спарклайны-гафики, к которым применены различ¬ ные типы выделения. А_ В_. С D ^ JE F 6 Н 1 1 7 2 * i 12 9. -6 -12 2; 8 16: 14 4 : 12 9 -6-12 2 8; 16 14 5] ; 12 9 -б; -12; 2 8 16 14 ь 12 9 -б; -12 2 В 16 14 7 : 12 9 -6 -12 2 8 16 14 а ] ЛИСТ'Ч : Лист? Т'ЛйстЗ /!исг4 Г По умолчанию Маркеры Максимальная точка, минимальная точка Первая точка, последняя точка Отрицательные точки : таз ■ Лисгб Рис. 22.7. Возможности выделения спарклайнов-гафиков Настройка масштабирования осей спарклайнов При создании одного или нескольких спарклайнов по умолчанию используется автоматическое масштабирование осей. Другими словами, минимальные и мак¬ симальные значения вертикальных осей определяются автоматически для каж¬ дого спарклайна в группе на основании числового диапазона данных, задейство¬ ванных при его построении. Команда Работа со спарклайнами^Конструктор^Группировать^Ось позволяет обойти это правило и предоставляет в ваше распоряжение рычаги управления минимальным и максимальным значениями спарклайна или группы спарк¬ лайнов. Для более точной настройки можно воспользоваться командой меню Пользовательское значение и задать минимальное и максимальное значения для группы спарклайнов. I На спарклайнах не отображается вертикальная ось, поэтому вы практически настраиваете /На заметку невидимую ось. На рис. 22.8 представлены две группы спарклайнов. В группе сверху использу¬ ются стандартные настройки осей (когда выбрана опция Автоматическое для каж¬ дого спарклайна). Каждый спарклайн отображает шестимесячную тенденцию для товара, но обозначения величин значений отсутствуют.
518 Часть III. Создание диаграмм и графике - . .. J: _С _ 0. ;; £ ? ? ; G : . •. н ■ .й; Z Для каждого сшрклзйка выбран собственный масштаб оси 3 . .. Е||-СЙЗ| 4 jTosapA 100 Ш 113 ш. ш ш я 5 !тоезр5 300. 312 .327 334 334. заъ т т т т € JTosapB ■ 7 1 600 610 625 638 633 637 _ _ и т т а ; 9 Для всех спарклайнов установлен одинаковый масштаб осей Ю! Апр ; Май л./Кйш • " Спяркпаты 11 Товар А 100 106 113 113 113 125 12 Товар 5 300 312 : 327:. ■ 334 334 343 : щт sw ssssa тш 11 Товаре 600 610 625 638 633 637 «ШвЯЯ т АистЗ : ЯистД ' Лист» ЙЕН :j Рис. 22.8. Для нижней группы спарклайнов показан эффект от установки одинаковых минимальных и максимальных значений для всех спарклайнов группы Для группы спарклайнов. расположенной внизу, в которой используются те" данные, я изменил минимум и максимум для вертикальной оси путем установи опции Фиксированное для всех спарклайнов. При этом стал очевиден разброс зг чений по товарам, но тенденция по месяцам для каждого товара нивелировала Параметр масштабирования оси зависит от аспекта данных, который вы н мерены выделить. Имитация опорной линии В реализации графики спарклайнов в Excel отсутствует одна полезная возмсг ность — опорная линия. Например, иногда полезно показать значение некоторо параметра относительно некой опорной величины. Если опорное значение < бражается в виде линии на спарклайне, то пользователь может быстро оцени насколько показатель за данный период приблизился к желанной цели. Однако можно преобразовать данные таким образом, чтобы ось спаркл на имитировала опорную линию. Пример этого подхода приведен на рис. 22; Студентам поставлено задание прочесть за месяц 500 страниц текста. Реальн количество прочитанных страниц было введено в диапазон данных и отражег на спарклайнах» расположенных в столбце Н, Спаркл айны отображают инфор;; цию о прочитанных страницах за шесть месяцев, но из них совершенно непонЕ но, кто смог превысить задание и когда это произошло. ;. . . a- ill С о Прочитано страниц ; Заданна на месяц: $00 Прочитано страниц 5J я** шя шшш. 1ШШ. 1ШШ: 6 ’Анна 450 412 т 663 702 512 7 : Борис 309 215 194 189 673 256 " е Глеб 608 783 765 832 493 763 9 ;Денис 409 415 522 59 8 421 433 10; Елена 790 893 577 802 874 763 Ц Григорий 211 59 0 0 185 230 12 Ирина 785 764 701 784 214 185 13!Николай 350 : 367 560 583 784 663 i. ЯкЙ4 ;■Л' • i Листб j Лист? . j ЯйСГЗ; 1 Рис. 22.9. С помощью спарклайнов отображено количество прочитанных страниц за месяц
Глава 22. Графика спарклайнов 519 На рис. 22.10 приведен другой подход к решению этой задачи. Данные были преобразованы таким образом, чтобы выполнению задания соответствовало зна¬ чение 1, а невыполнению 1. Это выражено следующей формулой (в ячейке В18) для преобразования исходных данных: sIF(B6>$C$2;l;-l) А В - С 0 Е F ' G Н 15 | 16 ; прочитано страниц (задание вып. или не выл,, 17 j' Яна Фев Мар Алр Май Йюн 13;Анна -1 -1 1 1 1 1 ша ш% ш шш 13 |Борис -1 -1 ■1 -1 1 *1 mm ша ms %ж 8881 ш 20 Глеб 1 1 1 1 -1 1 ею вя BBS ша ^ ша 21 Денис -1 -1 1 1 -1 -1 §Ш J&S вя 1883 пт 22 Елена 1 1 1 1 1 1 2~i Григорий -1 -а -1 -1 -1 -1 ша ssa ят 24 Ирина 1 1 1 1 -1 -1 юашатш 25 Николай 26} -1 -1 1 1 1 1 “ ' < ■■ ■■■■■_■ ■ ' ; Лист4 ? ГтоЪ ЛяСТй г Лист? Листе ••/1ЙСТ9 V; Рис. 22.10. Использование спарклайнов выигрыша и проигрыша для отображения факта выполнения задания Я скопировал эту формулу в другие ячейки диапазона В18:G25. Применив преобразованные данные, я создал спарклайны выигрыша и прои- | грыша, чтобы отобразить результаты. Такой подход лучше первоначального, но ft он не отражает разницу в величинах. Например, нельзя точно сказать, сколько I страниц не дочитал студент до выполнения задания: 1 страницу или все 500. На рис. 22.11 нашел отражение более “показательный” метод. Здесь я преоб- ! разовая исходные данные, вычтя искомое значение из количества прочитанных страниц. Эта формула находится в ячейке ВЗ1 и имеет вид • =Вб~$С$2 Затем я скопировал эту формулу в другие ячейки диапазона B31:G38 и создал группу линейных спарклайнов с отображенной осью. Кроме того, была активизи¬ рована опция Отрицательные точки, что позволяет отчетливо видеть отрицатель¬ ные значения (которые соответствуют факту невыполнения задания}. А в с D Е F G Н 28 ; 29 ; Прочитано страниц (относительно задания) 30 ' Him Фев М ар . ;': Апр Май Июн 31 ;Анна -50 -88 132 163 202 12 32 ;Борис -191 -285 -306 -311 .178 -244 -к---.-— зз ‘Глеб 108 283 265 332 -17 263 34 Денис . -91 -85 22 98 -79 -67 35 .Елена 290 393 77 302 374 263 .36 Григорий -289 •т -500 -500 -315 *270 -т , - -* 37 j Ирина 285 264 201 284 -286; -315 - - • 38 ^Николай -150 -133 60 83 284 163 = ад;....' .. ' > .1 Лиет2 ЛиаЗ.'' :; А/ !иа4: ■ Яйсг$; j Лиаб I -:МШ /...; ф Рис. 22.11. Ось спарклайна имитирует опорную линию ■
520 Часть III. Создание диаграмм и графиков?! Задание оси дат Обычно спарклайны строятся исходя из предположения, что отображаемые! на них данные расположены через равные промежутки. Например, спарклайн| может отображать ежедневный баланс на счету, ежемесячные продажи или до-ij ходы за год. Но что произойдет если данные не располагаются через равные прсЦ| межутки? На рис. 22.12 отображены данные по датам вместе с графикой спарклайновЩ созданной по данным, хранящимся в столбце В. Обратите внимание на то, чтсЦ определенные данные отсутствуют в то время как на спарклайнах все отображен^ так, словно они расположены через равные интервалы. Решение, направленное на более качественное отображение данных, заклю|| чается в определении оси дат Выберите спарклайн и выполните команду Работа! со спарклайнами^ Конструктор^ Группировать^ОсыФТип оси дат. Excel отобразит ди| алоговое окно, запрашивая диапазон, который будет содержать даты. В данной! примере задается диапазон А2:А11. Щелкните на кнопке ОК, и на спарклайне поfj явятся пропуски, соответствующие недостающим датам (рис. 22.13). .. А & с 1 '-Дата К во 2 ; 01.01.2013 154 3 102.01.2013; •• 201; .. 4 03.01.2013 245 ' 5 104.01.2013; 17бГ 6 11.01.2013! 267; 7 ; 12.01.2013 289 8 13.01.2013 :гш Э 14.01.2013 : : : ■ ■ 365! ; 10:18.01.2013: 298 11? 13.01.2013 и- 4241 гЛ. ...... .. . , < ' ■ * — ;• Лг>ст4 :• Ляа5 nil в! Лидб Лист? Л/1СТЗ ; f 7 * J Рис. 22.12. На этих спарклайнах данные отображены так, словно они расположены через равные интервалы Рис. 22.13. После задания оси дат на спарклайне отобразятся более точные значения Автоматическое обновление спарклайнов Если спарклайны построены на основании данных из определенного диапазо| на, то добавление новых данных в начало или в конец диапазона не приводит к с| ответствующему обновлению спарклайна. Для обновления диапазона данных сл|| дует воспользоваться диалоговым окном Изменение спарклайнов (оно открывает!" после вызова команды Работа со спарклайнами^Конструктор^СпарклайнФИзмени данные). Но если данные спарклайна расположены в столбце таблицы (созданнр с помощью команды Вставка^Таблицы^Таблица), то спарклайн будет автоматич| ски использовать данные, добавленные в конец таблицы. Пример такого спарклайна показан на рис. 22.14. Этот спарклайн был со| дан с использованием данных из столбца Ставки таблицы. При добавлении я| вого значения за сентябрь спарклайн автоматически обновит свой диапазЦ данных.
521 Глава 22. Графика спарклайнов Отображение спарклайнов ря динамического диапазона В примере, приведенном в данном разделе, описывается, каким образом мож¬ но создать спарклайн, на котором будут отображаться самые последние данные из диапазона. На рис. 22 Л 5 представлен рабочий лист, на котором собрана инфор¬ мация о ежедневных продажах. На представленном в ячейках Е4:Е5 спарклайне отображены только семь последних точек данных из столбца В. Когда новые дан¬ ные добавляются в столбец В, спарклайн будет автоматически изменяться так, что бы на нем отображалась информация только о последних семи днях продаж. 1 ;Дсннь Продажи 2.1 1: 655 г Г 2 687 4 1 ' з' 687 УЕ.':У. 4' 635 б L 5- 70S; 7 ) б 713 8 . 7 726; 9 ■' 8 727; ю. э: 735;. 111 10 744 и- 11 744 13 : 12 740 и 13 740 is! 14 735 16! 15 750 17 16: 743 13 17 743 19 ‘ 23: 20 д .19 к > ... ; ЛйСГЗ ; 1Й тренд: Лма4 j Листэ ; Л ... ф Рис. 22.15. Использование поименованного динамического диапазона для отображения на спарклайне только последних семи точек данных Я начал с создания поименованного динамического диапазона. Вот как это де- ; лается.
522 Часть III. Создание диаграмм и графикой 1. Выверните команду Формулы^Определенные именам Присвоить имя, за# дайте имя Последние? и введите следующую формулу в ноле Диапазон: =СМЕЩ($В$2 ;СЧЁТЗ ($В: $В) -7-1; 0; 7 ; 1) По этой формуле вычисляется диапазон с помощью функции смещ. Первый аргумент представляет собой первую ячейку диапазона (В2). Второй аргу! мент — количество ячеек в столбце (минус количество возвращенных и ми# нус 1 для учета надписи в ячейке В1). Это имя всегда будет соответствовать семи последним непустым ячейка столбца В. Для того чтобы отображать другое количество точек данных, из! мените в обоих случаях значение 7 на другое значение. 2. Задайте команду Вставка^Спарклайны^График. 3. В поле Диапазон данных введите значение последние? (имя динамичё! ского диапазона). Задайте ячейку Б4 в поле Диапазон расположения! На спарклайне будут отображены данные из диапазона В12:В 18. 4. Добавьте новые данные в столбец в. Спарклайн изменится так, чтобо на нем были отображены последние семь точек данных. Хотите узнать больше о спарклайнах? В этой главе спарклайны описаны достаточно подробно. есть практически все, что надо Ж1 для рабош бо спарклайнамй в Excel. Вероятно, у вас возник вопрос: и это все? К сожалению/да^й ^ Все-такй возмшШ ограничены. Например, предусмотрено только^ типа спарклайнов (линий; Фотограммы и выигрыш/проигрыщ); Вероятно, другие типы спарклайнйрда ких какфстограммы без пропусков^ диаграммы с областями и линейчатые диаграммы с наногщеиШ тожебыли бы очень кстати. Несмотря на то что Excel предоставляет некоторые основные возможНбстп форматирования , пользователи хотят получить более: полный контроль над внешним видом своикспар® лайнов. Если у вас имеются определенные задумки по построению спарклайнов - и вы не удовлетворены их рШ ; апизацией/имеющейся в Excel, -просмотрите надстройкиу предоставляющие возможность построёнй| спарклайнов в Excel. Зти программные продукты предоставят в ваше распоряжение дополнительны! типы спарклайнов и дополнительные настройки. Поищите информацию о спарклайнах в Интерентещ вашем распоряжении окажется несколько дополнительных возможностей; из которых всегдашож|Ь будет выбрать то, что вам нужно.
Работа с изображениями и рисунками В ЭТОЙ ГЛАВЕ, Фигуры Использование SmartArt Использование WordArt Работа с другими типами графических объектов Работа с редактором уравнений Методы визуализации данных не ограничиваются только созданием диа¬ грамм и графиков. Excel предоставляет возможность выбрать и вставить на рабочий лист разнообразные графические объекты, что позволит немно¬ го оживить давно уже надоевший отчет. В этой главе описываются графические средства Excel, не связанные с постро¬ ением диаграмм. Эти средства позволяют вставить на рабочий лист фигуры, ри¬ сунки SmartArt, объекты WordArt, а также импортировать и вставить любые гра¬ фические изображения. Помимо того, что эти средства значительно расширяют возможности визуализации данных и улучшают внешний вид рабочего листа, вы найдете, что работа с этими средствами является весьма увлекательным заняти¬ ем. Например, для привлечения внимания к каким-либо критическим данным вы можете создать произведение искусства, которое обязательно заставит обратить внимание на эти данные. Большинство примеров из этой главы можно найти на веб-сайте книги,
524 Часть III. Создание диаграмм и графиков Фигуры Программы; входящие в состав Microsoft Office (включая Excel), предлагают! широкий выбор настраиваемых графических изображений, называемых фигу рами. Вставлять фигуры можно для создания диаграмм, сохранения текста или } просто для улучшения визуального восприятия рабочего листа. При этом следует помнить, что фигуры могут визуально перегружать рабочий ! лист. Здесь можно посоветовать соблюдать при использовании фигур меру. В иде але фигуры должны привлекать внимание только к определенным аспектам на ра~J бочем листе и не должны занимать центральное место. Вставка фигур Фигуру можно добавить на графический уровень рабочего листа с помощью * команды Вставка^Иллюстрации^Фигуры, которая открывает палитру фигур, шжяЩ занную на рис. 23.1. Палитра фигур разбита на несколько категорий, среди которых есть полезна! категория последних использованных фигур. Для того чтобы вставить фигуру на рабочий лист, выполните одно из следующих действий. ® Щелкните на выбранной фигуре в палитре фигур, а затем на рабочей листе. На ваш рабочий лист будет добавлена фигура стандартного размер • Сначала щелкните на фигуре в палитре фигур, а затем перетащите i затель мыши по листу, задав тем самым размер фигуры. После того как вы отпустите кнопку мыши, Excel выделит нарисованную < ру, а ее имя появится в строке формул в поле Имя (рис. 23.2). Гкс/шдние иатлъжштте фигуры т по а д "L т,фон ^ ПО < > й ! с а гась Ф :п|м GODQQQGDD : Отипт-лъ фигуры EJ О А N О А О О О Ф Ф €> □ оСоа С К) Г ) < > ’ Ф Ф О О 0 о ф & г о о rj. з <> ф о гр о. • -а Фи1 уры дяя урвтъыЬ , -1 bwKH»eii»v'' '"■/ 00“4; " DO AiJOoSScOdOi: о а'аш®ФР:Д?аь)л, О в Ш О ЩИ ВСТАВЬ ШШ\ао ; а: ад 1оиФШш ШОа! Ур:: ^ Солнце 1 ^ : ; /х А В БI Рис. 23.1. Палитра фигур Рис. 23.2. Имя фигуры (Солнце 1) появилось в поле Имя
Глава 23. Работа с изображениями и рисунками 525 Фигуру можно также вставить в диаграмму. Для этого, перед тем как выбрать фигуру из Совет палитры, выберите диаграмму для вставки фигуры, затем щелкните где-нибудь внутри диа- граммы. Фигура будет вставлена в диаграмму. При изменении размера диаграммы разме- - ^ ры фигуры будут изменяться. Следует помнить, что для добавления некоторых фигур недостаточно одного щелчка мышью. Например, когда вы рисуете полилинию (категория Линии), после каждого щелчка добавляется один узел (изгиб) линии. Чтобы завершить рисова¬ ние таких фигур, следует дважды щелкнуть мышью. Для прорисовки кривой (ка¬ тегория Линии) также потребуется несколько щелчков мышью. Для создания рисо¬ ванной кривой просто перетащите указатель мыши по рабочему листу, чтобы со¬ здать нужную форму линии. Если вы при этом соедините начальную и конечную точки кривой, то получится замкнутая закрашенная фигура. Ниже приведено несколько советов, о которых не стоит забывать при создании фигур. • Всем фигурам присваиваются имена вида Фигура 1, Фигура 2 и т. д. Большинству фигур присваиваются более содержательные имена, например Прямоугольник 1. Чтобы изменить имя фигуры, выделите ее, а затем введите новое имя в поле Имя и нажмите клавишу <Enter>. • Чтобы выделить нужную фигуру на рабочем листе, просто щелкните на ней. • Чтобы нарисовать фигуру, сохранив ее стандартные пропорции, во время рисования удерживайте нажатой клавишу <Shift>. • Во вкладке Дополнительно диалогового окна Параметры Excel можно контро¬ лировать, как объекты будут выглядеть на экране. Как правило, в разделе Параметры отображения книги установлен переключатель Показывать объек¬ ты: все. Но можно скрыть все объекты, установив переключатель Показывать объекты: никакие (скрыть объекты). Если на рабочем листе расположено много сложных объектов, которые долго перерисовываются, то их сокрытие мо¬ жет существенно ускорить работу. Добавление текста в фигуру В большинстве фигур может отображаться текст. Чтобы добавить в фигуру текст, выделите ее и сразу начинайте вводить текст. Чтобы отформатировать сразу весь текст фигуры, щелкните на фигуре для ее выбора. Затем можно использовать команды форматирования в группах Шрифт и Выравнивание вкладки Главная на ленте. Для того чтобы изменить форматиро¬ вание символов текста, выберите только эти символы и воспользуйтесь имеющи¬ мися на ленте командами. Или щелкните правой кнопкой мыши, чтобы для фор¬ матирования выделенного текста вызвать мини-панель. Кроме того, существует возможность существенного изменения внешнего вида текста, доступная благо¬ даря инструментам из группы Средства рисования^Формат^Стили WordArt. Об эле¬ ментах WordArt вы узнаете ниже в этой главе. Форматирование фигур После выделения любой фигуры Excel отображает ленточную вкладку Средства рисования^ Формат, которая содержит следующие группы команд.
526 Часть 111. Создание диаграмм и графиков Несколько слов о графическом уровне Каждый рабочий лист имеет так называемый графический уровень,Он представляет собой невидищк| поверхность, независимую от ячеек листа (или диаграммы наэдстё диаграмм); Графический уровень может содержать фигуры; рисунки SmartArt и обьекты^огбАф;графические,изображения, внедррниыС диаграммы, объекты OLE и m Объекты, размещенные на графическом уровне, можно перемещать, копировать, удалять и изменять-■ размеры. Причем эти операции никак не будут влиять на остальные элементы рабочего лйста.;Объё! графического уровня могут “подстраиваться” под положение и размер расположенных под ниш$щ ек. Если щелкнуть правой кнопной мыши на объекте и выбрать в. контекстном меню команду РазмЩ| и положение, то появится панель задач Формат для объекта. Для настройки перемещения или май| штабирования объекта при перемещении или масштабировании ячеек разверните раздел Сврй< .(см. рисунок ниже). / . ; ; > Имеется возможность; ^ Перемещать н йзмеиять объект вместе о ячейками. Объект привязывается к расположений под ним ячейкам. Например, если вы вставляете строки над объектом, то он смещается внйз;е$щ : увеличиваетеширинустолбца,объекттожестановитсяшире.? * Перемещать, но не изменять размеры. Объект смещается по мере вставки новых строк й-сщм цов. При этом он не изменяет размеры при соответствующих изменениях высоты строк или ны столбцов, расположенных под ним. ® Не перемещатьй не изменять размеры. Объект полностью независим отячеек, расположений •йЩ ::0§а Ш51Г пт шяв шт Перечисленные выше опции управляют перемещением и размерами объекта по отношению к; женным под ним ячейкам. Excel также "позволяет1прикрепить объект к ячейке. Для этого в диалоговом окне Параметры Ёй на вкладке Дополнительно в разделе Вырезание, копирование и вставка надо установШ^Р жок Перемещать объекты вместе с ячейками. Если этот ф/тжок установлен, то фафйчеС объекты на графическом уровне будут привязаны к ячейкам рабочего листа, расположенных нйжё^ПГ копировании диапазона ячеек, включающих объект, копируется также и сам объект. Обратите|вЩ; ние на то, что это общая возможность, влияющая абсолютно на все объекты, и по умолчанию эга;Г Можность активизирована.
Глава 23. Работа с изображениями и рисунками 527 • Вставка фигур. Команды этой группы предназначены для вставки новых фигур и замены одной фигуры другой. ® Стили фигур. Команды данной группы могут изменить стиль любой фигу¬ ры или изменить заливку, границы и графические эффекты, применяемые к фигурам. • Стили WordArt. Эти команды предназначены для изменения и настройки внешнего вида текста фигур. • Упорядочение. Команды этой группы управляют порядком отображения и выравниванием фигур, объединением нескольких фигур в одну группу, а также поворотом фигур. • Размер. Эти команды предназначены для установки точных размеров фи¬ гуры, Многие из этих команд также доступны из контекстного меню, которое откры¬ вается после щелчка на фигуре правой кнопкой мыши. Кроме того, некоторые операции с фигурами (например, изменение размера и поворот) можно выполнять непосредственно на фигуре с помощью мыши. На рис. 23.3 показан рабочий лист с фигурами, к которым применены разные типы форматирования. | : Кроме ленточных команд, для форматирования фигур можно использовать па- | нель задач Формат фигуры, которая открывается после выбора в контекстном меню I фигуры команды Формат фигуры. Эта панель задач содержит некоторые дополни- | тельные опции форматирования, которых нет среди ленточных команд. Внесенные | изменения появляются немедленно, и во время работы можно оставить панель за- Л дач Формат фигуры открытой.
528 Часть III. Создание диаграмм и графиков Выделение и сокрытие графических объектов Выделение | Пожатье сс С*рытьвс« ■■ :■ Прямоугольник 8 Рисунок 7 Бымоскз-о&лаю 5 7-юнечи8я ггагдэ 3 Самыйшрошшнспособ выделения объектов - использование панели дачВыделение. Чтобы открыть эту панель, выделите любую фигуру и pi бериткоманду Средства; рисования^Формат^Упорядочение Область выделения. Как и любую панель задачу еешожно открепить от рамки окна и сдал; плавающей; На рисунке снизу показана панель Выделение в виде пла вающего окна. На этой панели задач будет представлен каждый объект, находящий^ на активизированном рабочем листе. Чтобы выделить какой-либо объект, щелкните на его имени в ей сне объектов этой панели. Чтобы выделить несколько объектов, удерживайте нажатой клавишу <ЙНйЩ время щелчка на именах выделяемых объектов. : ; Ш Что0Ь1 скрыть объект, щелкните на пиктограмме в виде глаза справа от имени этого объекта. Кнрщ| расположенные вверху панели, помогут быстро ркрыть (или отобразить) все объекты. .~|Г Я мог бы много написать о форматировании фигур, но это было бы ненужн# тратой бумаги, и, главное, это не очень эффективный путь изучения секретов фо^ матирования фигур. Без сомнения, лучший способ изучения этих секретов -—эк" периментирование. Создайте несколько фигур, выберите для фигуры какую-ли^ команду форматирования и смотрите, что из этого получится. Команды форма тирования интуитивно понятны, кроме того, вы всегда можете воспользовать командой Отменить, если результат применения той или иной команды форма: рования вас не устраивает. Размещение фигур в стопке Фигуры (а также другие объекты графического уровня) размещаются в стог Каждый вновь добавленный объект размещается вверху стопки. Поэтому больш по размерам фигура может быть размещена в стопке выше меньшей по размер ^ фигуры и полностью перекрыть ее. В панели задач Выделение приводится перечень объектов по порядку их раей ложения в стопке {первый объект списка располагается вверху стопки). Для из- нения положения объекта в стопке перетащите его имя на панели задач Выделени Другой способ изменения порядка расположения фигур—щелкнуть правой кно кой мыши на фигуре и выбрать в контекстном меню одну из следующих команд. • На передний план^На передний план. Переносит фигуру на верх сто г • На передний планО Переместить вперед. Переносит фигуру в сто на один уровень вверх. • На задний план^На задний план. Переносит фигуру в самый низ стог • На задний план^Переместить назад. Переносит фигуру в стопке на о^ уровень вниз. Эти команды также имеются на ленте в группе Средства рисования^Формат порядочение, только они называются Переместить вперед и Переместить назад^р ответственно.
Глава 23. Работа с изображениями и рисунками 529 Группировка объектов В Excel можно объединить два или более графических объекта в один. Эта про¬ цедура называется группировкой. Например, если на рабочем листе есть четыре отдельных графических объекта, то их можно объединить в группу. Затем можно манипулировать этой группой как одним объектом — перемещать его, изменять размеры и т.д. Для того чтобы сгруппировать объекты, сначала выделите их, щелкнув на ка¬ ждом объекте, который войдет в группу, нажав клавишу <Ctrl>. Затем щелкните на любом выделенном объекте правой кнопкой мыши и выберите в контекстном меню команду Группировать^ Группировать. Объединение объектов в группу не мешает работать с каждым объектом в от¬ дельности. Чтобы выделить отдельный объект из группы, щелкните сначала на группе объектов, а затем на отдельном объекте в группе. Есть возможность сгруппировать диаграмму с фигурой. Для этого достаточно перетащить диаграмму в фигуру, выбрать оба объекта, щелкнуть правой кнопкой мыши и выбрать в кон¬ текстном меню команду Группировать^Группировать. Но если изображение диаграм¬ мы будет перекрыто фигурой, необходимо изменить порядок в стопке. Это очень хорошая возможность сделать ваши диаграммы более наглядными. На рис. 23.3 приводится пример такой фигуры, сгруппированной с диаграммой. Чтобы разгруппировать группу объектов, щелкните на группе правой кнопкой мыши и выберите в контекстном меню команду Группировать^Разгруппировать. В результате сгруппированный объект распадется на исходные компоненты. 1 Выравнивание и рассредоточение объектов Если на рабочем листе создано несколько графических объектов, иногда не¬ обходимо выровнять их между собой или расположить через равные промежут¬ ки. Для этого можно перетащить объекты (что не даст точного результата) или воспользоваться клавишами управления курсором, чтобы передвигать объекты на один пиксель после одного нажатия клавиши. Но самый быстрый способ — вос¬ пользоваться опциями автоматического выравнивания. Для того чтобы выровнять несколько объектов, сначала выделите их. Затем выберите одну из команд в раскрывающемся списке Средства рисования^ Формата Упорядочение^ Выровнять. | К сожалению, нельзя указать, относительно какого объекта следует выравнивать объекты. /Назаметку Если объекты выравниваются по левому краю (или по правому), то выравнивание проис- * ^ ходит по самому левому (или правому) из выделенных объектов. Аналогично происходит выравнивание по верхнему и по нижнему краям. Выравнивание по центру (или середине) объектов выровняет их вдоль оси, расположенной между левым и правым (или верхним и нижним) краями выбранных фигур. После выравнивания фигур они остаются выбранны¬ ми, что существенно упрощает перемещение их всех вместе в нужное место. Вы также можете указать Excel, как расположить три и более объекта та- i ким образом, чтобы между ними было одинаковое расстояние по горизонтали v или по вертикали. Для этого используются команды Распределить по горизонтали | и Распределить по вертикали, доступные в раскрывающемся списке Средства рисо- | вания^Формат^Упорядочение^Выровнять. Совет
530 Часть 111. Создание диаграмм и графиков Изменение формы фигур Excel предлагает на выбор очень большой набор фигур, но там не всегда можно;! найти такую фигуру, которая необходима вам именно сейчас. Однако не составляв ет большого труда преобразовать одну из существующих фигур в нужную фигуру й с помощью описанных ниже методов. • Вращение фигуры. После выделения любой фигуры на ее контуре появитЦ ся маленький круглый маркер. Для вращения фигуры щелкните на нем и пе- :; ретащите его в нужном направлении. • Объединение нескольких фигур. Можно создать сложную фигуру путей объединения нескольких простых фигур в одну. (О группировании фигуру см. выше, в разделе “Группировка объектов”.) • Изменение пропорций фигуры. Когда фигура выделена, на ее контуре отображается одна или несколько (в зависимости от сложности контура фщ гуры) маленьких желтых точек. Для изменения контура фигуры надо щелЦ кнуть на такой точке и перетащить ее. Что получится в результате, сказатй| заранее сложно, все зависит от той желтой точки, которая перетаскивается! и от самой фигуры. На рис. 23.4 показаны две стрелки до и после изменена ее пропорций. (Отметим, что эта фигура имеет две желтые точки.) ® Создание собственных фигур с помощью полилинии. Фигура Полилиния из категории Линии предназначена для создания собственных фигур. Ее у вас есть хотя бы минимальные способности художника, то создать новуш| фигуру не составит особого труда. На рис. 23.5 показана такая фигура с Дб!| бавлением очертаний глаз и рта. Довершает этот шедевр нанесение теней. JJ Рис. 23.4. Шесть вариантов представления одной и той же фигуры Рис. 23.5. Если не подходит ни одна из существующих фигур, создайте собственную фигуру
Глава 23, Работа о изображениями и рисунками 531 • Преобразование существующей фигуры в нолшшшю. Если одна из су¬ ществующих фигур почти то, что вам нужно, то ее можно довести до нужно¬ го состояния путем преобразования в полилинию и дальнейшего изменения узлов контура фигуры. Для преобразования выделите фигуру и выберите команду Средства рисования^Формат^Всхгавка фигур^Изменить фигуруоНа- чать изменение узлов. Пример отредактированной до неузнаваемости фигу¬ ры показан на рис. 23.6. Рис. 23.6. Фигура до и после редактирования ее точек | Печать объектов По умолчанию все объекты выводятся на печать вместе с рабочим листом. | Если же какой-либо объект выводить на печать не нужно, то щелкните на нем | правой кнопкой мыши и выберите в контекстном меню фигуры команду Размер | и Свойства. В открывшейся панели задач Формат фигуры раскройте раздел Свойства | и снимите флажок Выводить объект на печать. Использование графики SmartArt Фигуры Excel производят довольно сильное впечатление, но еще более пораз- I ительны графические объекты, создаваемые посредством SmartArt. С помощью || этого средства на рабочих листах можно создавать профессиональные организа¬ ционные диаграммы, затем легко изменять и настраивать их по своему усмотре¬ нию. Это новое средство, впервые появившееся в Office 2007, вероятно, больше подойдет пользователям PowerPoint, но, я думаю, и пользователи Excel найдут его весьма полезным. II Вставка графических элементов SmartArt Чтобы вставить объект SmartArt на рабочий лист выберите команду Вставка^ Иллюстрацни^Бта^Ай. Откроется диалоговое окно, показанное на рис. 23.7. В нем диаграммы разбиты по категориям, которые перечислены в левой части окна. Когда найдете подходящий тип диаграммы, щелкните на образце диаграммы в средней | части окна — в правой части окна выбранный образец отобразится более крупно. | Для вставки выбранной диаграммы на рабочий лист щелкните на кнопке ОК.
532 Часть III. Создание диаграмм и графиков Экспортирование графических объектов Если вы соэдали впечатляющий графический объект в Excel (с помощью фигур, SmartArt или WordArt), возможно; захотите его сохранить в отдельном графическом файле для использования в других протру К сожалению, Excel не предоставляет такой возможности напрямую, но, применив небольшую хитрость, i но все-таки получить отдельные файлы графических объектов. Для этого выполните такие действия. 1. Щелкните правой кнопкой мыши на инструментальной панели быстрого доступа и комг Настройка панели быстрого доступа. На экране отобразится вкладка Панель бы< го доступа диалогового окна Параметры Excel. 2. Из раскрывающегося списка, расположенного вверху слева, выберите опцию Команды Выберите в списке значение Параметры веб-документа, а затем щелкните на кн< Выберите в слиеие значение; Предварительный просмотр веб-страницы, Дляюго чтобы закрыть окно Параметры Excel; щелкните на кнопке ОК; На инструме^ ной панели быстрого доступа появятся две новые кнопки. Вот как можно использовать этот инструментарий для экспорта графических объектов (включая; граммы) с рабочего листа. 1. Убедитесь в том, что графика приобрела нужный вид. Щелмиге на кнопке Предварительный просмотр веб-страницы панели быстрого; ступа. Копия вашей рабочей кнйт преобразуется в HTIVIL-файл и отобразится в вашем станда^ В этом браузере щелкните правой кнопкой мыши на графическом объекте, выбед Сохранить изображение как и задайте размещение для файла. В используемом;;в'а* браузере это может быть другая команда, но она должна иметь тот же смысл. Еще можно прост®! перетащить графическое изображение на рабочий стол. Если изображение имеет низкое качество, щелкните на кнопке Параметры веб-документа ментальной панели быстрого доступа. Ш 5. 2. 3. Параметры веб-догсуыента Общие. Браузеры > Файлы i Картинки ; Кодароакг 1 Шрифты : Настройка на браузеры При просмотре веб*страницы будет использоваться: ) Microsoft* Internet Explorer* 6 или более поздней версии выбор браузера позволяет уменьшить размер веб-страницы Параметры^ — — ~ г*: 1Ш 1ИШ 1|||й шшшш Находясь в диалоговом окне Параметры веб-документа, щелкните на вкладке Браузер дитесь, что активизирован режим Разрешить графический формат PNG. Если график является в окне браузера вообще, снимите флажок Использовать VML при .отображении!!; фики в браузерах. Затем щелкните на вкладке Картинки и задайте параме^ Число пикселе на дюйм: равный 120v Щелкните на кнопке ОК и снова переключитесь на режим веб-просмотра1ё обязательно увидите более высококачественную графику (прозрачные PNG-файлы).
Глава 23. Работа с изображениями и рисунками 533 Рис. 23.7. Вставка диаграммы SmartArt | Не обращайте внимание на то, сколько элементов имеет образец диаграммы в окне Выбор Ла заметку графического элемента SmartArt. После вставки диаграммы на рабочий лист вы легко f ^ настроите ее так, чтобы она содержала нужное число элементов. На рис. 23.8 показана диаграмма SmartArt, которую я настроил по количе¬ ству элементов, а также добавил текст. После вставки или выделения диаграммы SmartArt Excel поместит на ленту специальную группу вкладок Работа с рисунками SmartArt. Эти вкладки содержат большое количество команд, с помощью которых можно настроить любую диаграмму SmartArt. Рис. 23.8. Простая диаграмма SmartArt Настройка диаграмм SmartArt На рис. 23.9 показана диаграмма SmartArt Вертикальное уравнение из катего¬ рии Процесс сразу после того, как я вставил ее в рабочий лист. Окно Введите текст поможет быстро и легко ввести текст во все элементы диаграммы. Но можно про-
534 Часть Ш. Создание диаграмм и графике сто щелкнуть в области [Текст] элемента диаграммы и ввести текст непосредствен но в него. На рис. 23,10 показана та же самая диаграмма с добавленным текстом; 2 ; ■ Восдметекст 4 ? ' ; * {Текст] 5 : : * {Текст] ■ Ь * {Текст] ' Рмг{Ж«*льное щ ЛкстЗ . Лжл2 Лнал 1 /1*сг4 М;.;. Рис, 23.9. Диаграмма SmartArtipe6yet настройки ■ Верните rater: г ! * Обученный персонал : Г- * Выссгкомчеспенныето^ры : . V * Успешная компания Вертидтьиое ур*ш*емие С»х^гг4«л етс>6рэ т.ениз ШЗГ06 или 'iHfiiU. пя а» йяй резукьпт. Пг.ся^я j '~povi Т<» стэ ypcs«e * огсём .йст--/» посте счч-'-кй ??и .;•«?« игпо=5мсе^тьт«ч«.о тетъровче 1. PirftVI'Ua* Г-riTaftfet ■у ■ шжШ~щ ЯР Sill Л. '"Ч" yjl5icr3^? ЛШ2У1 Дйсг1 Рис. 23.10. В диаграмму добавлен текст Полученная диаграмма содержит два небольших элемента, которые ко бинируются с третьим большим элементом. Предположим, что ваш босс дел эту диаграмму и приказал вам добавить третий небольшой элемент, ко рый бы содержал текст Передовые технологии. Чтобы добавить элемент в грамму, выделите какой-либо элемент и выберите команду Работа с рисуйк SmartArt^KoHCTpyKTop^CosAaHMe рисункам Добавить фигуру. Можно просто выде элемент и нажать клавишу <Enter>. На рис, 23.11 показана измененная диагр ма с новым элементом.
Глава 23, Работа с изображениями и рисунками 535 Рис. 23.11. В диаграмму добавлен новый элемент При работе с диаграммами SmartArt, следует помнить, что можно по отдель- ! ности перемещать, изменять размер, форматировать любой элемент диаграммы. I Для этого служат команды вкладки Работа с рисунками SmartArt*^ Формат. } Изменение макета диаграмм SmartArt Можно легко изменить макет любой диаграммы SmartArt. Для этого доста¬ точно выделить объект SmartArt и выбрать команду Работа с рисунками SmartArt^ Конструктор^Макеты. На рис. 23.12 показано несколько различных макетов одной § и той же диаграммы. Изменение стиля диаграмм SmartArt С помощью команд группы Работа с рисунками SmartArt^ФорматоСтили фигур можно легко изменить стиль и цвет диаграммы SmartArt. На рис. 23.13 показана диаграмма, к каждому элементу которой применен свой стиль и изменен его цвет. Стили диаграмм SmartArt очень сильно зависят от темы документа, применяемой в данной рабочей книге. Команда Разметка страницы^Темы^Темы может легко изменить тему документа, но как это отобразится на внешнем виде диаграмм SmartArt, предсказать невозможно. Еще о SmartArt В этом разделе даны только базовые сведения о работе с объектами SmartArt. Подробное описание этого средства потребовало бы отдельной книги, но я ду¬ маю, что лучшим способом его изучения будет экспериментирование с объектами SmartArt. Совет
536 Часть III. Создание диаграмм и графиков т ^Успешная . • 7.-:; компания! -- ; : : *<30,ч«1»лй Успешная компания! 1 Рис. 23.12. Разные макеты одной и той же диаграммы Рис. 23.13. Один щелчок кнопкой мыши - и диаграмма изменила стиль Использование WordArt Средство WordArt позволяет создавать графические изображения на осно| текста. На рис. 23.14 показано несколько примеров текста WordArt.
Глава 23. Работа с изображениями и рисунками 537 И ! , : J WORD ART ПРИМЕРЫ lo а: 12 i 13; 14 15; 16 : 17 i т 19 го 21 . 22 лз 24 25 26: 27 ■; 2Б 29 I .30.L. Microsoft Excel Библия Microsoft t,. i!:! IA S я 1Ш s'fi f! I ft; j i f fl ft !i l !| f ей! Г i и] да: r, ftrt"! г I sjWiftilvj 22-Щ Рис. 23.14. Примеры теиста WordArt Чтобы вставить графику WordArt на рабочий лист, выберите команду Вставка^ Текста WordArt и в открывшейся палитре стилей выберите тот стиль графического текста, который вам больше всего нравится. Excel вставит объект на рабочий лист с текстом “Поместите здесь ваш текст”. Замените этот текст своим текстом, задайте для него нужный размер и примените другие атрибуты форматирования. Когда объект WordArt выделен, Excel отображает на ленте контекстную вклад¬ ку Средства рисования. Команды этой вкладки предназначены для настройки внешнего вида текста WordArt. Или щелкните правой кнопкой мыши на объекте WordArt и из контекстного меню выберите команду Формат фигуры. Появится па¬ нель задач Формат фигуры, с помощью которой можно выполнить все настройки внешнего вида текста WordArt. Объекты Word Art состоят из двух компонентов: текста и фигуры, содержа¬ щей этот текст. Панель задач Формат фигуры имеет две вкладки Параметры фигуры и Параметры текста. Элементы управления ленты в группе Средства рисования^бО Формат^Стили фигур работают с фигурами, содержащие текст, а не с самим тек- стом. Для того чтобы изменить форматирование текста, воспользуйтесь элемен- ; тами управления из группы Средства рисования^Формат^Стили WordArt. Также i можно воспользоваться стандартными элементами управления форматировани- | ем, имеющимися на вкладке Главная или на мини-панели. Л! {Ц | Работа с другими типами графических объектов Ш§ | На рабочий лист Excel можно импортировать разнообразные графические § файлы. Это действие можно выполнить следующими способами.
538 Часть III. Создание диаграмм и графиков ® Вставка изображения из компьютера. Если графическое изображение»! которые вы хотите вставить, имеется в файле, просто импортируйте файл на свой рабочий лист, Выберите команду ВставкаФИллкэстрации^Рисунки Появится диалоговое окно Вставка рисунка, позволяющее выполнить поиск нужного файла и просмотреть его* К сожалению, нельзя просто взять и пе ретащить изображение на рабочий лист. • Вставка изображения из Интернета. Выберите команду Вставка^ Иллюст^ рации^Изображения из Интернета. Откроется диалоговое окно Вставка карти нок, позволяющее осуществлять поиск нужного файла. На рис. 23 Л 5 покй зан результат поиска изображения. • Копирование и вставка. Если это изображение хранится в буфере обмена Windows, его можно вставить на рабочий лист с помощью последовательности! команд Главная1^ Буфер обмена^ Вставить или комбинации клавиш <Ctrl+V>. Рис. 23.15. Для поиска изображений из Интернета используется окно Вставка рисунка Несколько слов о графических файлах Графические файлы можно разделить на две большие категории. • Растровые, Растровый рисунок состоит из отдельных точек. Они выгл очень привлекательно в том размере, в котором они создавались, но масштабировании резко снижается четкость. Среди популярных рас вых форматов можно выделить BMP, PNG, JPG, TIFF и GIF. • Векторные. Состоят из точек и кривых, представленных математичеек уравнениями, поэтому они сохраняют свою четкость независимо отразк Примерами популярных векторных форматов являются CGM, WMF и EPS. Лйк Использование растровой графики на рабочем листе может значительно увеличить ра 1вним1В»! ' рабочей книги.
Глава 23. Работа с изображениями и рисунками 539 В Интернете вы можете найти тысячи свободно распространяемых графических файлов. Однако всегда будьте внимательны и не нарушайте чужих авторских прав. При вставке картинки на рабочий лист остается возможность ее модифика¬ ции с помощью команд контекстной группы Работа с рисунками^ Формат, которая появляется после выборки объекта “рисунок”. Например, можно изменить цвет, контраст и яркость. Кроме того, можно добавить границы, тени, отражения и так далее, аналогично тому, как это делается для фигур. И не забывайте при этом о группе Работа с рисунками^Формат^Стили рисунков. Эти команды позволят преобразовать ваше изображение нескольким интерес¬ ными способами. На рис. 23.16 приводятся разнообразные стили, применяемые для оформления картинок. Кроме того, достаточно щелкнуть правой кнопкой мыши и выбрать команду Формат рисунка, чтобы воспользоваться средствами одноименной панели задач. Рис. 23.16. Разные стили одного и того же изображения В Office 2010 появилась новая возможность—управления художественными эф¬ фектами. Эту возможность можно использовать для создания эффектов изображе¬ ния, аналогичных тем, которые имеются в арсенале программы Photoshop. Для того чтобы получить доступ к этой возможности, щелкните на изображении и выберите команду Работа с рисунками^ФорматоИзменение^Художественные эффекты. Каждый из этих эффектов имеет возможность настройки, таким образом, если вы не удовлет¬ ворены стандартным эффектом, попробуйте изменить некоторые его параметры. Вероятно, вы будете приятно удивлены возможностями доработки изображе¬ ний, включая возможность удаления фона фотографий. Освоить эту возможность лучше всего экспериментальным путем. Даже если нет необходимости доработки изображения, можно получить удовольствие от работы с изображениями, когда вам необходимо отвлечься от работы с числами. На рис. 23.17 приведена фотография, сделанная до и после применения опре- ; деленных художественных эффектов и удаления фона. HI.; | Вставка снимков экрана Excel позволяет помещать на рабочий лист изображение окна любой програм- I мы, в данный момент работающей на вашем компьютере. Для того чтобы восполь- § зоваться этой новой возможностью, выполните следующее.
540 Часть III. Создание диаграмм и графиков с ТШЙШ Рис. 23.17. Фотография до и после применения различных эффектов в Excel 1. Убедитесь в том, что в используемом вами окне отображается необхо¬ димое содержимое. 2. Выберите команду Вставка^Иллюстрации^Снимок. Выувидите галерекг содержащую эскизы всех окон программ, открытых на вашем компьютере. 3. Щелкните на нужном изображении, Excel вставит его на ваш рабочий лист Для изменения изображений снимков экрана можно воспользоваться любо* обычной программой обработки изображений. Если вам не требуется делать снимок всего окна, выберите в п. 2 команду Вырезка экр: ... .Д на. Затем перетащите курсор мыши для того, чтобы выделить ту часть экрана, с которо Новинка будет делаться снимок. Такая возможность впервые появилась в Excel 2013. Добавление подложки рабочего листа Чтобы использовать графическое изображение в качестве подложки рабоче~: листа (аналогично обоям на рабочем столе Windows), выберите команду РазметиТ страницы^Параметры страницы^Подложка и укажите нужный файл. В результа весь рабочий лист будет заполнен выбранным изображением. К сожалению, подложка рабочего листа отображается только на экране и н выводится при печати рабочего листа. Работа с редактором уравнений Последняя тема, затронутая в этой главе, связана с редактором уравнений, д| бавленным в Excel 2010. Этой возможностью можно воспользоваться для встав отлично отформатированных математических формул как графических объекте
Глава 23. Работа с изображениями и рисунками 541 Получение картинок, привязанных к диапазону ячеек Одним из наиболее тщательно охраняемых секретов программы Excel является возможность копиров вания и вставки “живых” снимков ячеек и диаграмм. Можно скопировать ячейку или диапазон яче¬ ек, а затем вставить их йзображение (как объект) на любой рабочйй лйст или на любую диаграмму; Изменив: содержимое ячейки; которая отЬбражена в изображении, мы изменим и ее изображение: : На следующем рисунке; показано изображение диапазона после применения к нему определенных ху- дожественныхэффектов. Для получения лучшего результата всем ячейкам, которые не имеют специаль-г ного цвета фона, лучше всего назначить белый цвет фона. Для того чтобы сделать снимок диапазона, необходимо выполнить ряд действий. 1. Выделите нужный диапазон. 2. Нажмите <Ctrl+C> для копирования диапазона. 3. Активизируйте другую ячейку. 4. Выберите Главная^Буфер обмена^Вставить^Связанный рисунок (С). В результате попучт живое изображение диапазона, выбранного на шаге 1. Если вы пользуетесь этим средством достаточно часто, то для экономии времени, добавьте на панель бы- строго доступа средство Камера Excel, которое значительно облегчит и ускорит выполнение этой операции. 1. Щелкните правой кнопкой мыши на панели быстрого доступа и выберите в контекстном меню пункт Настройка панели быстрого доступам В результате появится диалоговое окно Параметры Excel с выбранным окном Настроить панель быстрого доступа. 2. Из появившегося слева раскрывающегося списка выберите пункт Команды не на ленте; 3. Выберите из списка элемент Камера и щелкните на кнопке Добавить. 4. Для того чтобы закрыть диалоговое окно Параметры Excel, щелкните на кнопке OK. После добавления средства Камера на панель быстрого доступа можно выбрать диапазон ячеек и щел¬ кнуть на средстве Камера, чтобы сделать "снимок" этого диапазона. Затем щелкните на рабочем листе, и программа Excel разместит живое изображение выбранного диапазона на графическом уровне рабочего листа. Внося изменения в исходный диапазон, мы тем самым вносим изменения в изображение диапазона.
542 Часть III. Создание диаграмм и графиков На рис. 23.18 приведен пример использования уравнения на рабочем листе. Следует отметить, что эти формулы не выполняют вычислений: они предназначе¬ ны только для отображения. Лучше всего познакомиться с редактором уравнений, вставив одну из уже имею¬ щихся формул. Выполните команду Вставка^Символы1^Уравнение и выберите одну формулу из галереи. В результате уравнение будет вставлено на ваш рабочий лист| Выбрав объект Уравнение, у вас остается возможность доступа к двум контекст¬ ным вкладкам ленты. ® Средства рисования. Используется для форматирования содержимого объекта. • Работа с уравнениями. Используется для редактирования уравнений. Вкладка Работа с уравнениями^Конструктор содержит три группы управляют элементов. • Сервис. Предназначена для вставки нового уравнения или контроля представлением уравнения. Щелкните для этого на маркере, расположе ном в нижнем правом углу группы Сервис, чтобы открыть диалоговое окн Параметры уравнений, где вы сможете задать, каким образом копирует- уравнение, а также задать “горячие клавиши” (щелкнув для этого на кног Автозамена математическими символами). • Символы. Содержит общие математические символы и операторы, ко рые можно использовать в формулах. • Структуры. Содержит шаблоны для различных структур, которые испо зуются в формулах. Описание средств работы с формулами сложнее, чем собственно работа с i В целом эта работа заключается в добавлении структуры с последующим реда рованием различных частей, добавлением туда текста или символов. Структур можно поместить в других структурах, и предела сложности уравнений нет. На пе вых порах это может быть затруднительно, но, чтобы понять, как это работает, мн го времени не потребуется. На рис. 23.19 показаны две формулы, иллюстрирующие известную математи ческую шутку. А В С р ■ i р Н 1 i После объяснения студенту ; : с по мощью различных примеров, что: 3 ; 4 Tim х-*в 5 ; 6 * 1 00 N Ш ||: ■■ 7 • С Я решил проверить как студент понял з ; концепцию, я задал ему проверочную задачу,'-;-:;.#-;; 10 Вег его ответ; и i и 13 * 14 . 15; 16 i lim х-*5 - LO ■" х .. 17,1 .Д: лист;; ■:.! Яисг2 —................ Рис, 23.18. Уравнение, созданное с использованием нового редактора уравнений Рис. 23.19. Два объекта уравнения на рабочем листе
Часть IV Дополнительные возможности Excel Многие средства и возможности Excel можно без преувеличения назвать дополнительными, по¬ скольку они используются нечасто, но | с их помощью можно значительно рас- 1| ширить круг задач, решаемых с помо¬ щью Excel. В настоящей части описы¬ ваются возможности Excel, которые, скорее всего, вы не использовали ра¬ нее, но наверняка найдете полезными и заслуживающими внимания. в этой ЧАСТИ... Глава 24 Настройка пользовательского интерфейса Глава 25 Настраиваемые числовые форматы Глава 26 Проверка данных Глава 27 Структурирование рабочих листов Глава 28 Связывание и консолидация данных Глава 29 Excel и Интернет Глава 30 Защита вашей работы Глава 31 Поиск и исправление ошибок
Настройка пользовательского интерфейса В ЭТОЙ ГЛАВЕ... Настройка панели быстрого доступа Настройка ленты олъзователъский интерфейс программы включает в себя все методы взаимо¬ действия пользователя с программой. В Excel пользовательский интерфейс состоит из: • ленты; • панели быстрого доступа; • меню, раскрывающихся щелчком правой кнопки мыши; • диалоговых окон; • панелей задач; • клавиш быстрого доступа. В этой главе описано, каким образом можно внести изменения в двух компо¬ нентах пользовательского интерфейса Excel: на ленте и на панели быстрого до¬ ступа. В процессе работы с Excel может возникнуть необходимость настроить эти элементы интерфейса по своему усмотрению. Настройка панели быстрого доступа Эта панель всегда остается на экране, независимо от того, свернута лента ко¬ манд или нет. Поэтому логично поместить на данную панель часто используемые команды, чтобы они всегда были под рукой.
546 Часть IV. Дополнительные возможности Excel Только в одном случае панель быстрого доступа не видна на экране - в режиме полного} Назаметк| экрана, для перехода к которому надо щелкнуть на кнопке Параметры отображения! ленты в строке заголовка Excel и выбрать Автоматически скрывать ленту. Режима полного экрана в Excel 2013 работает не так, как в предыдущих версиях. Для того чтобЬ|| временно отобразить панель быстрого доступа (и ленту) в полноэкранном режиме, щелкни-! те на строке заголовка. Чтобы выйти из этого режима, щелкните на кнопке Параметры! отображения ленты в строке заголовка Excel и выберите Показывать вкладки ил.й| Показывать вкладки и команды. Панель быстрого доступа По умолчанию панель быстрого доступа находится слева в строке заголовка! программы (рис. 24.1) и содержит всего три команды. • Сохранить. Сохраняет активную рабочую книгу. • Отменить. Отменяет последнее действие. • Вернуть. Повторяет последнее отмененное действие. Можно переместить панель быстрого доступа под§ ленту команд. Для этого щелкните правой кнопкой" мыши на ленте и выберите в контекстном менюжд|| манду Разместить панель быстрого доступа под лентой Обратите внимание на то, что перемещение панел быстрого доступа под ленту команд уменьшает (н§| одну строку) видимую часть рабочего листа. Другие словами, если переместить панель быстрого дос' па с ее стандартного места, на рабочем листе будд на одну строку меньше. В отличие от традициог панелей, панель быстрого доступа может раепрл| гаться только над или под лентой. Команды на панели быстрого доступа пре ставлены в виде маленьких пиктограмм без какр| Рис. 24.1. По умолчанию панель быстрого доступа находится слева в строке заголовка го-либо текста. Исключением из этого правила являются команды, имеющие раскрывающиеся меню. Например, при добавлении команды Штифт из груш Главная^Шрифт она будет представлена на панели быстрого доступа в виде рш крывающегося списка. Если поместить указатель мыши на такую пиктогр то появится название команды и ее краткое описание. Настройка панели быстрого доступа состоит в добавлении на нее новых манд. Если вы часто используете какую-либо команду Excel, то для облегчен^ доступа к ней поместите ее на панель быстрого доступа. Кроме того, порядок тограмм можно менять. " Excel не ограничивает количество команд, которые можно добавить на пан< быстрого доступа. Но размер панели ограничивает количество пиктограмм, ю рые будут отображаться на ней. Панель всегда отображается в виде одной ки, поэтому те пиктограммы, которые не умещаются наней, располагаются в дельном меню, которое представляется на панели быстрого доступа в виде зна1 Другие элементы. Щелчок на этом значке открывает это дополнительное менщ манд панели быст]рого доступа.
11111111И111И Глава 24. Настройка пользовательского интерфейса 547 Добавление новых команд на панель быстрого доступа Новые команды можно вставить на панель быстрого доступа тремя способами. • Щелкните на кнопке Настроить панель быстрого доступа, расположенной спра¬ ва на этой панели (рис. 24.2). В открывшемся списке часто используемых ко¬ манд выберите команду, и Excel сразу вставит ее на панель быстрого доступа. • Щелкните правой кнопкой мыши на любой ленточной команде и в кон¬ текстном меню выберите команду Добавить на панель быстрого доступа. Пиктограмма ленточной команды будет вставлена на панель быстрого до¬ ступа после последней пиктограммы. © Используйте вкладку Настроить панель быстрого доступа диалогового окна Параметры Excel. Чтобы быстро открыть это окно, щелкните правой кноп¬ кой мыши на пиктограмме любой команды (на панели быстрого доступа или в любой ленточной вкладке) и выберите в контекстном меню команду Настройка панели быстрого доступа. Рис. 24.2. Список команд, которые можно без труда поместить на панель быстрого доступа Оставшаяся часть этого раздела посвящена обсуждению вкладки Настроить па¬ нель быстрого доступа диалогового окна Параметры Excel, показанной на рис. 24.3. В левом списке показаны команды, доступные для вставки на панель быстрого доступа, а в правом — команды, которые в настоящий момент содержатся на этой панели. Над списком команд имеется раскрывающийся список категорий команд, именно команды выбранной категории отображаются в списке команд. Ниже приведены некоторые из этих категорий (кроме того, имеются категории для ка¬ ждой ленточной вкладки). На рис. 24.3 показан список команд из категории Часто используемые команды. • Часто используемые команды. Содержит список команд, которые пользо¬ ватели Excel используют наиболее часто. © Команды не на ленте. Содержит список команд, которые вы не найдете среди команд, отображаемых на ленточных вкладках.
548 Часть IV. Дополнительные возможности Excel '.Параметры Excel ; ГШ1 т Настроить панель быстрого достут |ыбрать команды из:С;) Часто используемые команды •? . <Ряделигель> / Быстрая печать ;С^ Вернуть Вставить UT? Вставить гг Вставить столбцы на лист Вставить строки на лист I fx Вставить функцию 14^ Вставить ячейки,,, |-Х- Вырезать ■ 1ё& быробнетьпо центру L, Границы йст Диспетчер имен ■Вй» Задать £■*] Закрепить области ^ $3) Колировать ; : :■ I v- Макросы jfi?j Настраиваемая сортировка.,. f I |г> Обновить все ; !:v“ Объединить и поместить б центре • Орфография... ? i Открыть }:<> Отменить ;*■ ; |£>н Отправить по электронной почте ^ > L j £азместить панель быстрого доступа под лентой йастройкз панели быстрого доступа:; :'2 Для всех документов (по умолчанию) Сохранить Отменить jt* Вернуть за, ~7И i. Добавить» V £ II Настройки: : С&рос Г ; : Импорт и экспорт 1 Отмен* *-'а Рис. 24.3. Вкладка Настроить панель быстрого доступа диалогового окна Параметры Ех^ ® Все команды. Содержит список всех команд Excel. • Макросы. Содержит список всех доступных макросов. © Вкладка Файл. Содержит список команд, отображаемых во вкладке Файл." • Вкладка Главная. Содержит список команд, отображаемых на ленточнй вкладке Главная. Кроме того, в раскрывающемся списке Выбрать команды из доступны элемезй для всех других вкладок. Для того чтобы добавить элемент на панель быстрого? ступа, выберите его из левого списка, а затем щелкните на кнопке Добавить, j команда появится в списке, расположенном справа. В верхней части каждогоV ска имеется элемент <Разделитель> . Добавление этого элемента на панель быст го доступа приводит к появлению вертикальной разделительной черты, котор позволяет группировать команды на панели быстрого доступа. Все команды перечислены в алфавитном порядке. Тем не менее иногда, длят чтобы найти определенную команду, вам потребуется решить головоломку. ? По умолчанию настройки панели быстрого доступа видимы для всех документов^Нщсг Cos®?? г ствует возможность задавать настройку панели быстрого доступа для определенной чей книги. Другими словами, определенные команды появятся только при активна! определенной рабочей книги. Для этого активизируйте определенную рабочую книгу/ тем - вкладку Настроить панель быстрого доступа диалогового окна Парам* Excel. При добавлении команды на панель быстрого доступа для; определения рабJ книги используйте раскрывающийся список в верхнем правом углу (в нем можно,выб только активную рабочую книгу). щ
Глава 24. Настройка пользовательского интерфейса 549 Некоторые команды просто отсутствуют. Мне, например, хотелось бы, чтобы на панели быстрого доступа имелась команда, которая могла бы включать и отключать отображение символа разрыва страницы. Насколько мне известно, единственным способом вывода этой команды является переход в окне Параметры Excel на вкладку Дополнительно с последующей прокруткой окна вниз до тех пор, пока вы не увидите флажок Показывать разбиение на страницы. После выбора из раскрывающегося списка Выбрать команды элемента Макросы выводится перечень всех имеющихся макросов. Вы можете подключить нужный макрос к пиктограмме панели быстрого доступа, чтобы после щелчка на ней запу¬ скался этот макрос. После добавления макроса на панель быстрого доступа, мож¬ но щелкнуть на кнопке Изменить, чтобы изменить текст подписи и выбрать другую ; пиктограмму для макроса. После завершения настройки панели быстрого доступа щелкните на кнопке ОК, чтобы закрыть окно Параметры Excel. На панели появится новая пиктограмма. Чаще всего приходится обращаться ко вкладке настройки панели быстрого доступа диало¬ гового окна Параметры Excel в случаях, когда нужно добавить команду, отсутствующую на ленте, пиктограмму, запускающую макрос или изменить последовательность пикто¬ грамм. Во всех других случаях значительно проще найти команду на ленте, щелкнуть на ней правой кнопкой мыши и выбрать в появившемся контекстном меню Добавить на панель быстрого доступа. { Другие действия с панелью быстрого доступа С панелью быстрого доступа можно выполнять такие действия. • Упорядочивать пиктограммы. Если вы хотите изменить порядок отобра¬ жения пиктограмм на панели быстрого доступа, то откройте вкладку на¬ стройки панели быстрого доступа диалогового окна Параметры Excel и в пра¬ вом списке команд с помощью кнопок со стрелками, направленными вверх и вниз, задайте нужный порядок их отображения. • Удаление команд. Простейший способ удаления команд с панели бы¬ строго доступа — щелкнуть на пиктограмме команды правой кнопкой мыши и выбрать в контекстном меню команду Удалить с панели быстро¬ го доступа. Для выполнения этого действия можно также использовать вкладку настройки панели быстрого доступа диалогового окна Параметры Excel: выберите команду в правом списке команд и щелкните на кнопке Удалить. • Восстановление первоначального вида. Если вы хотите восстановить панель быстрого доступа в том виде, который она имеет по умолчанию, то откройте вкладку настройки панели быстрого доступа диалогового окна Параметры Excel и щелкните на кнопке Сброс. Затем из открывшегося спи¬ ска выберите команду Сброс только панели быстрого доступа. В результате все команды, которые вы сами вставляли на эту панель, будут удалены, оста¬ нутся только три команды, размещенные на ней по умолчанию. Операцию восстановления панели быстрого доступа отменить нельзя! §» ание! ? На заметку
550 Часть IV. Дополнительные возможности Совместное использование настроен рользовательскотштерфейса ; В диалоговом окне ПарамефЬ| ЕхЬе1вклэдка Панёль быстрою дб^ ленту;шерткнопку Импорт^экшорТ^^кнопй^ файлов; которые содержат настройки интерфейса;Например,-можнбсо^ и предоставить возможность воспользоваться ею для всех сотрудников офиса, Щёлкните на кнопке Импорт-экспорт, в результате чего появятся две опции. ; * ' Ммпортировать' файл настроек. Появится диалоговое окно выбора файла. Перед тем грузйть файл, появится запрос, хотите ли вы заменить все существующие настройки длял • Экспортировать все настройки. Появится диалоговое окно, в котором нужно ввёсти имя Ь ваемрго файла и указать его папку. Эта информация сохраняется в файле с расширением *. exporteduк ; s:=; Ксожалению,шпортарование;й;экспортирование параметров пельзовательского интерфейса j кованы не оченьхорощо. позв^яетсохранять или загружтетшько набойки панели бые доступа ..или только ленты. Настойки обоих типовэкспортируютсяиимпортируются вместе. Wo нельзя предоставить для общего пшьзования только настройку панели быстрого доступа без нас1р лентыилитшьконастройку ленты настройки панели быстрого доступа. Настройка ленты Лента Excel является основным пользовательским интерфейсом. Она сос из размещенных вверху вкладок. После щелчка на вкладке отображается команд, которые в свою очередь организованы в группы. Зачем настраивать ленту? Для большинства пользователей необходимости настраивать ленту нет. если вам требуется постоянно выбирать одну и ту же последовательность ко и переходить из одной вкладки в другую, то вы только выиграете от возмог размещения всех необходимых в вашей работе команд на одной вкладке. Что поддается настройке Настроить ленту можно следующим образом. V Вкладам: ш добавить новую пользовательскую вкладку; ш удалить пользовательскую вкладку; щ изменить порядок вкладок; в изменить имя вкладки; m скрыть встроенные вкладки. © Группы: ; : я добавить новую пользовательскую группу; я добавить команды в пользовательскую группу; я удалить команды из пользовательской группы; м
:rrf;— Глава 24. Настройка пользовательского интерфейса 551 я удалить группы из вкладки; ■ перенести группу на другую вкладку; я изменить порядок групп на вкладке; я изменить имя группы. Это достаточно полный перечень возможных настроек, при этом есть дей- ствия, которые вы не можете выполнить: ® удалить встроенные вкладки — только скрыть их; • удалить команды из встроенных групп (при этом можно удалить целиком всю группу); ® поменять порядок следования команд во встроенных группах. I К сожалению, настроить ленту (или панель быстрого доступа) с помощью макросов невоз- /назаметку можно. Однако разработчики для написания команд могу воспользоваться кодом RibbonX ^ и сохранить их в файлах рабочей книги. Когда файл будет открыт, лента будет модифициро¬ вана новыми командами. Работа с кодами языка RibbonX достаточно сложна и выходит за рамки рассмотрения этой книги. Как настроить ленту Настройка ленты осуществляется из панели Настройка ленты диалогового окна Параметры Excel (рис. 24.4). Самый быстрый способ отобразить это диалоговое окно — щелкнуть правой кнопкой мыши в любом месте ленты и выбрать в появив¬ шемся контекстном меню Настройка ленты. Параметры Excel Пастрома лонги §ыбрать команды:-1 ; Часто используемые команды If &-& Быстрая печать IC* Вернуть 1 1 Все типы диаграмм... 1 Вставить Вставить Вставить столбцы на лист Вставить строки на лист Вставить функцию... Вставить ячейки... ;--К- Вырезать ! Выр ов нять по центру Границы fap# Диспетчер имен Задать Закрепить области Копировать ; Р Макросы Настраиваемая сортировка,,, iiv Обновить все у:*; Объединить и поместить в „. i Орфография... Открыть Отменить Отправить по зле ктро ИНОЙ ... Параметры страницы • !:Т=: Пересчет [О Повторить ip Подключения it? «. Настроить ленту.-: V Основные вклэдкн ; Ы 0 Главная ' • j буфер обмена * Шрифт ® Выравнивание t; Число 'й Стили ! Ячейки j •'*' Редактирование i К ivj Вставка | S 0 Разметка страницы 0 Формулы 0 Данные j ;•/: Рецензирование Вид ii+; й Разработчик ; :И 0 Надстройки 1Ш Удаление фона Создать вкладку Создать группу Настройки: ■■ С§рос ♦ 1 - i Импорт и экспорт .-г i Переименование.., Рис. 24.4. Вкладка Настройка ленты диалогового окна Параметры Excel
552 Часть IV. Дополнительные возможности Excel Создание новой вкладки Для создания новой вкладки можно воспользоваться кнопкой Создать вкладку. Программа Excel создаст вкладку Новая вкладка (Настраиваемая) и новую группу во вкладке Новая группа (Настраиваемая). Новым вкладкам и группам присваиваются стандартные имена. Поэтому; для того чтобы присвоить им осмысленные имена, можно воспользоваться кноп¬ кой Переименование. Для того чтобы изменить положение новой вкладки, восполь¬ зуйтесь кнопками Вверх и Вниз. На заметку Не нужно создавать новую вкладку только потому, что вам требуется добавить новые команд ды на ленту. Можно создать новую группу для уже существующей вкладки. Создание новой группы Для создания новой группы во вкладке можно воспользоваться кнопкой Создать группу. Программа Excel создаст новую группу Новая группа (Настраиваемая) Поэтому, для того чтобы присвоить новой группе более осмысленное имя, можн воспользоваться кнопкой Переименование. Для того чтобы изменить положена новой группы воспользуйтесь кнопками Вверх и Вниз. Добавление команд в новую группу Добавление команд на ленту очень похоже на добавление команд на панель бь; строго доступа, о которой речь шла выше. Команды должны добавляться в нов;; группу. В самом обобщенном виде процедура выполняется таким образом. 1. Для отображения различных групп команд воспользуйтесь раскрыва ющимся списком Выбрать команды. 2. Выберите нужную команду из левого списка. 3. Для выбора групп вкладок воспользуйтесь расположенным спра раскрывающимся списком Настроить ленту. Основные вкладки всегда вщ мы; Вкладки инструментов относятся к контекстным вкладкам и появляют после выбора определенных объектов. 4. В окне со списком, расположенном справа, выберите вкладку и гру где планируете поместить команду. Для разворачивания вкладки и про смотра ее содержимого щелкните на знаке “плюс”. 5. Чтобы добавить команду, выбранную из левого списка, в группу, вь" бранную в правом списке, щелкните на кнопке Добавить. ? На заметку Добавлять команды можно только в созданные вами группы. Для того чтобы изменить порядок вкладок, групп или команд, выберите ' ный элемент и с помощью расположенных справа кнопок Вверх и Вниз перемест те их. Следует отметить, что можно переносить группу на другую вкладку.
Глава 24. Настройка пользовательского интерфейса 553 f На заметку Несмотря на то что удалить встроенные вкладки нельзя, их можно скрыть, сняв флажок, расположенный рядом с ними в окне. На рис. 24.5 представлена часть настроенной ленты. В этом случае я добавил две группы на вкладке Вид (справа от группы Масштаб): Доп. команды (с тремя но¬ выми командами) и Озвучка (с пятью новыми командами). ВСТАВКА РАЗМЕТКА СТРАНИЦЫ ФОРМУЛЫ ДАННЫЕ РЕЦЕНЗИРОВАНИЕ ВИД Q : з Масштаб 100% Масилао по еыделенному (?) Параметры Excel А) Настроила ленты Просмотр и печать Доп. команды ЩШШ IfcllR. Cl 'О Прекратить ^3 ЗДе •• ■?г _ О» н прогоеариеаине зчес* Озерка Рис. 24.5. Вкладка Вид после добавления новых групп Сброс ленты Для того чтобы вернуть все части ленты в их исходное состояние, щелкните правой кнопкой мыши на любой части ленты и выберите в контекстном меню Настройка ленты. Программа Excel отобразит вкладку Настройка ленты диалогового окна Параметры Excel. Щелкните на кнопке Сброс, в результате чего отобразятся два варианта: Сброс только выбранной вкладки ленты и Сброс всех настроек. В случае выбора последнего варианта лента возвратится в свое исходное состояние, и вы, конечно же, потеряете все настройки панели быстрого доступа, которые были сде¬ ланы вами за последнее время.
Настраиваемые числовые форматы В ЭТОЙ ГЛАВЕ... Числовые форматы Создание новых числовых форматов Примеры числовых форматов При вводе числа в ячейку Excel вы можете отобразить это число в любом фор¬ мате. Несмотря на то что Excel содержит большое количество встроенных числовых форматов, среди них далеко не всегда можно найти тот формат, ко¬ торый подходит для ваших нужд. В этой главе рассказывается, как создавать собственные числовые форматы, и приводится множество полезных примеров. Числовые форматы По умолчанию все ячейки рабочего листа имеют формат Общий. В этом форма¬ те все данные отображаются в том виде, в котором они были введены. Но если ши¬ рины ячейки недостаточно, то, чтобы вместить все содержимое ячейки, действи¬ тельные числа округляются, а большие числа отображаются в экспоненциальном виде. Очевидно, что для лучшего восприятия информации часто необходимо вос¬ пользоваться другими числовыми форматами. Главное, что нужно помнить о числовых форматах, — это то, что они влияют только на то, как отображаются значения в ячейках. Само значение всегда оста¬ ется неизменным, и в формулах используется действительное, а не отформатиро¬ ванное значение.
556 Часть IV. Дополнительные возможности Excel /Н Есть исключение из этого правила - если в диалоговом окне Параметры Excel во вклад- Назаметку? ке Дополнительно установить флажок Задать указанную точность, то в формулах; будут использоваться отображаемые значения ячеек. В общем случае установку этой опции; нельзя считать удачным решением, поскольку изменяются исходные значения, введенные в ячейки рабочего листа. Есть еще один важный момент, который следует принимать во внимание при; использовании форматов. Если вы хотите с помощью диалогового окна Найти и заменить (открывается после выбора команды Главная^Редактирование^Найт и выделить^Найти) найти символы, которые вставлены в соответствии с применя¬ емым форматом (например, символ денежной единицы), то этих символов вы не найдете, —диалоговое окно Найти и заменить “не видит” ничего, кроме исходного1 содержимого ячеек без форматирования. Для того чтобы получить возможности найти информацию на основе данных о форматировании, следует выбрать пар; метр Область поиска: значения диалогового окна Найти и заменить. Автоматическое форматирование чисел Некоторые операции форматирования программа Excel способна выполнять автоматически. Например, если ввести в ячейку 12,3%, то программа знает, чтй необходимо использовать процентный формат, и применяет его автоматически^ Аналогично, если используется пробел для отделения в числах тысяч от сотен (на" пример, 123 456), Excel применяет форматирование с этим разделителем трут разрядов автоматически. Если же поставить после числового значения знак нежной единицы, установленный по умолчанию, например р„ то к данной ячей» будет применен денежный формат. / Excel позволяет легко вводить в ячейки числовые значения в процентном формате. Выбери На заметку команду Файл ^Параметры и в диалоговом окне Параметры Excel перейдите на вклад ку Дополнительно. Если установлен флажок Автоматический ввод процентов, то мож но вводить в ячейку, отформатированную процентным форматом, числа в обычном виде. Он будут восприниматься Excel как значения процентов (например, введите 12,5 для 123 Если этот флажок не установлен, то необходимо вводить значения процентов как десятичн . дроби (например, 0,125 для 12,5%). Excel автоматически применяет встроенные числовые форматы к выделение ячейке на основе ряда критериев. • Если число содержит знак косой черты (/), к нему может быть примене формат дат или формат дробных чисел. • Если число содержит одну точку (.) или более, к нему может быть примене формат дат. • Если число содержит одно двоеточие (:) или больше, к нему может быть пр менен формат времени. ® Если число содержит латинскую букву “Е” (строчную или пропис» к нему может быть применен экспоненциальный формат. Если число умещается по ширине столбца, оно также может быть преобразовс в этот формат.
Глава 25. Настраиваемые числовые форматы 557 Режим автоматического форматирования иногда может вызывать глубокое разочарование. Совет Например, при вводе в ячейку номера детали в виде 10-12, Excel автоматически преобра- зует его в дату. Хуже всего то, что впоследствии вы не сможете вернуть введенные данные ^ к их первоначальному виду! Чтобы избежать автоматического форматирования чисел, либо заранее примените к ячей¬ ке нужный числовой формат, либо назначьте ячейке текстовый формат. Можно также перед числом ввести апостроф. В последнем случае Excel отнесется к содержимому ячейки как к тексту, но сам апостроф на экране отображаться не будет. Форматирование чисел с помощью ленточных команд В группе ленточных команд Число вкладки Главная находится несколько ко¬ манд, позволяющих быстро применить самые распространенные числовые фор¬ маты. В раскрывающемся списке Числовой формат представлены одиннадцать часто используемых форматов. В этой же группе находится несколько кнопок, представляющих разные числовые форматы. Если щелкнуть на одной из этих кнопок, к активизированной ячейке будет применен выбранный числовой фор¬ мат. Можно также выделить диапазон ячеек (или всю строку, или столбец рабочего листа), а затем щелкнуть на одной из кнопок форматирования. Если выделено не¬ сколько ячеек, то числовой формат будет применен ко всем выделенным ячейкам. В табл, 25.1 приведены числовые форматы, которые можно применить, щелкнув на соответствующей кнопке форматирования в группе Число вкладки Главная. | Некоторые из этих кнопок фактически применяют предопределенный стиль к выделен- #Назаметку ным ячейкам. Все предопределенные стили доступны в группе Стили вкладки Главная. 6 Для изменения параметров стиля выберите из контекстного меню, которое появляется по¬ сле щелчка правой кнопкой мыши на названии стиля, команду Изменить. Таблица 25.1. Кнопки для форматирования чисел ленточной панели Кнопка Применяемое форматирование Финансовый числовой формат Добавляет символ денежной единицы, разделитель групп разрядов и отображает числовые значения с двумя знаками после запятой, Это команда с раскрывающимся списком, которая позволяет выбирать любой имеющийся символ денежной единицы Процентный формат Отображает числовое значение в виде процентов без десятичных разрядов после запятой Формат с разделителями Вставляет разделитель групп разрядов и отображает числовое значение с двумя знаками после запятой. Этот формат аналогичен финансовому числовому формату, но без символа денежной единицы Увеличить разрядность Увеличивает на единицу число десятичных разрядов после запятой Уменьшить разрядность Уменьшает на единицу число десятичных разрядов после запятой Форматирование чирел с использованием комбинаций клавиш Задать форматы чисел можно с помощью комбинаций клавиш. В табл. 25.2 приведены комбинации клавиш1, которые используются при форматировании чисел для выделенной ячейки или диапазона ячеек. Примечательно, что все эти 5 В зависимости от языковых настроек операционной системы действие некоторых ком¬ бинаций клавиш может отличаться.— Примеч. ред.
558 Часть IV. Дополнительные возможности Excel комбинации клавиш сдвинуты относительно цифровых клавиш обычной клави¬ атуры. Таблица 25.2. Комбинации клавиш для форматирования чисел Комбинация клавиш Применяемое форматирование <Ctrl+Shift+~> Общий числовой формат (т.е. неформатированные значения) <Ctr!+Shift+!> Числовой формат с двумя знаками после запятой, разделителем разрядов и дефисом для отрицательных значений <Ctri+Shift+@> Формат дат с отображением часов и минут <Ctri+Shift+#> Формат дат с указанием дня, месяца и года <Ctrl+Shift+$> Денежный формат с двумя знаками после запятой (отрицательные числа записываются в скобках) <Ctr)+Shift+%> Процентный формат без десятичных разрядов после запятой <Ctrl+Siiift+A> Экспоненциальный формат чисел с двумя знаками после запятой ■ Форматирование чисел с помощью диалогового окна Формат ячеек руг. Дополнительные опции настройки числовых форматов находятся во вкла Число диалогового окна Формат ячеек. Открыть это окно молено одним из след щих способов: © щелкните на кнопке Числовой формат, находящейся в правом нижнем ] группы Число вкладки Главная; • выберите команду Главная^Число^Числовой формат^Другие числовш форматы; © нажмите комбинацию клавиш <Ctrl+1>. Во вкладке Число диалогового окна Формат ячеек находится список, состоя*, из двенадцати категорий числовых форматов. При выборе соответствующей : тегории из списка Числовые форматы правая сторона окна изменяется так, чтоб"; отобразить соответствующие опции. Ниже приведен список категорий числовых форматов с краткими комменш риями. © Общий. Формат, принятый по умолчанию. При его выборе числа отобр; ютеяв виде целых чисел , десятичных дробей или, если число слишком бо. шое и не помещается в ячейке, в экспоненциальном формате. © Числовой. Позволяет указать число десятичных знаков, определить разд лнтель групп разрядов и способ отображения отрицательных чисел {со вн ком “минус”, красным цветом или красным цветом со знаком “минус”). © Денежный. Позволяет указать число десятичных знаков, использов знака денежной единицы и способ отображения отрицательных чисел знаком “минус”, красным цветом или красным цветом со знаком “минус В этом формате всегда используется разделитель групп разрядов. © Финансовый. Отличается от денежного тем, что знаки денежной един: всегда выровнены по вертикали независимо от количества отображае: 'цифр." ;
Глава 25. Настраиваемые числовые форматы 559 • Дата. Позволяет выбрать один из форматов отображения дат « Время. Предоставляет на выбор несколько форматов отображения времени. • Процентный. Позволяет указать число отображаемых десятичных знаков. Символ процента отображается всегда. • Дробный. Позволяет выбрать один из девяти дробных форматов отображе¬ ния чисел. • Экспоненциальный. В этом формате число всегда отображается в сопрово¬ ждении буквы “Е”: 2, 00Е+05 = 200 000. Также можно указать число десятич¬ ных знаков для отображения слева от буквы “Е”. • Текстовый. После применения этого формата к ячейке ее содержимое бу¬ дет рассматриваться Excel как текст (даже если текст выглядит как число). Такой формат пригодиться, например, для отображения номеров кредит¬ ных карт. • Дополнительный. Включает четыре дополнительных числовых формата: Почтовый индекс, Индекс+4, Номер телефона и Табельный номер. • Все форматы. Позволяет создавать собственные числовые форматы, не входящие ни в одну из перечисленных категорий. I Если в ячейке находится ряд символов “решетка” (#########), зто значит, что столбец ?На заметку недостаточно широк для отображения числа в выбранном формате. Чтобы отобразить со- держимое ячейки, увеличьте ширину столбца (перетащите правую границу заголовка столб¬ ца) или измените числовой формат. Кроме того, последовательность этих символов может означать, что в ячейку было введено недопустимое значение даты или времени. Создание новых числовых форматов После создания нового числового формата его можно использовать для форма¬ тирования любых ячеек рабочей книги. В каждой рабочей книге можно создать порядка 200 новых числовых форматов. В категории Все форматы вкладки Число диалогового окна Формат ячеек (рис. 25.1) можно создавать собственные числовые форматы, которые не входят ни в одну категорию. Excel предоставляет множество возможностей по созданию пользовательских числовых форматов. Совет Определяемые пользователем числовые форматы сохраняются вместе с рабочей книгой. Чтобы можно было применить такой формат в другой рабочей книге, нужно скопировать ячейки, в которых он используется, в эту книгу. Как правило, новый числовой формат создается с помощью ряда кодов, которые записываются в виде строки шаблона числового формата. Последовательность кодов нужно ввести в поле Тип вкладки Число диалогового окна Формат ячеек, когда активи¬ зирована категория Все форматы. Вот пример шаблона простого числового формата: 0,000 Этот шаблон состоит из указателей десятичных разрядов и десятичной запя¬ той. Данный шаблон означает, что нужно отображать числовое значение с тремя цифрами справа от десятичной запятой. Ниже приведен другой пример. I 000000
560 Часть IV. Дополнительные возможности Excel Формат ячеек Число i Выравнивание"i Шрифт Граница £ Заливка , Защита : аисловие форматы: 1 Общий ; Числовой .(Денежный }Финансовый /Дата 1 Время Процентный Дробный Экспоненциальный . ^Текстовый образец i 1мп: :0.00 {Основной ш ;#*#i . ##0 ;# ##о,оо I# ##С ##ск_р_. ;# р_.;(Красный]-# ##0 _р_, i # *щ ооСр,.;-* ##о,ол _р_. ! # ##ДОО _р'.;(Красный)-# ##0,ОЛ_р_, |###0р.;-# ##0р. I # р.;(Красный]-# ##Q р. ___ I L. Введите код числового формата, используя один из существующих кодов в качестве образца. Рис. 25.1. Категория Все форматы вкладки Число диалогового окна Формат ячеек В этом формате шесть разрядов. Таким образом, он позволяет отобразить чиГ ло с шестью цифрами (без десятичной запятой). Этот формат удобно использоваГ в том случае, если в ячейке содержится почтовый индекс (приведенный табло Когда вы отформатируете ячейку с помощью этого числового формата, а затем вв дете почтовый индекс, например 006604, в ячейке отобразится числовое значек включая незначащие нули. Если же ввести это число в ячейку, к которой примей формат Общий, то оно отобразится в виде 6604 (без незначащих нулей). Чтобы увидеть другие примеры, просмотрите в диалоговом окне Формат И ек список числовых форматов, которые относятся к категории Все форматы, правило, один из приведенных там шаблонов можно использовать в качестве * правкой точки для создания собственного шаблона. Вам останется лишь слег его отредактировать. Рабочую книгу, в которой содержится множество примеров числовых форматов, опрё ленных пользователем, можно найти в файле number formats .xlsx на веб-сайте кни,. Шаблон числового формата Строка шаблона форматирования может состоять максимум из четырежды делов. Это позволяет указать различные шаблоны форматирования для положу тельных и отрицательных чисел, нулевых значений и текста. Для этого коды в Щ блоне нужно разделить точкой с запятой. Коды в шаблоне располагаются слёд|| щим образом: Формат для положительных чисел;: Формат для отрицательных чисел; Формат для нулевых значений; Формат для текста Не обязательно указывать в шаблоне все четыре раздела. Excel интерпрет: ет строку шаблона следующим образом.
Глава 25. Настраиваемые числовые форматы 561 • Если в шаблоне числового формата указан только один раздел, то он применяется ко всем значениям, которые могут содержаться в ячейке. • Если указаны два раздела, то первый применяется для форматирования положительных и нулевых значений, а второй — для форматирования от¬ рицательных значений. • Если указаны три раздела, то первый используется для форматирования положительных значений, второй — для отрицательных, третий — для ну¬ левых. • Если же указаны все четыре раздела, то четвертый используется для фор¬ матирования текста, содержащегося в ячейке. Пользовательский формат &ЖУГ— . # № "рублей” «Ответ: «Основной «Сумма составляет рублей” Значения ячейки XS00 1500 1500 Как выглядит шшяш~ 1500 рублей Ответ: 1500 Сумма составляет 1500 рублей Фррмаггь*болида ми«*И 10 и т м ш п ш 123456789 12345678912 1234 123 457 12 345 679 1 и 0,00;«Вез отрицательных чисел!” 123 123,00 14: 0,00;«Вез отрицательных чисел!" -123 Без отрицательных чисел 1 0,00;"Без отрицательных чисел!" 0 0,00 ы. п Mfoj; Itt mo)i-o-j 0 -0- 19 и ШJ; WQ);-Q-J 12,2 12 20; -12 (12) шшгашнвшвзшшев тт ш-т 8005551212 (800)555-1212 24 мма/"т-тп 8005551212 800/555-1212 Рис. 25.2. Примеры созданных новых числовых форматов Ниже приведен пример определяемого пользователем шаблона с указанием различных форматов для каждого из числовых значений и текста. [Зеленый]Основной;[Красный]Основной;[Черный]Основной;[Синий]Основной В этом примере для выделения различных форматов используются специ¬ альные ключевые слова для обозначения цветов. Содержимое ячейки, отформа¬ тированной с помощью этого определяемого пользователем шаблона, будет ото¬ бражаться различным цветом в зависимости от находящегося в ней числового значения. В данном случае положительные числа будут зелеными, отрицатель¬ ные — красными, нуль — черным, текст — синим. Дополнительная |нформация; Если хотите автоматически отформатировать ячейку таким образом, чтобы выделять текст или фон ячейки определенным цветом в зависимости от ее содержимого, воспользуйтесь средством Условное форматирование (см. главу 21).
562 Часть IV. Дополнительные возможности Excel; Коды настраиваемых числовых форматов В табл. 25.3 приведены коды форматирования, которые можно использовать при создании собственных шаблонов, и их краткое описание. Примеры использо-- вания большинства этих кодов будут представлены далее в главе. Таблица 25.3. Коды пользовательских числовых форматов Код Комментарий Общий # О (нуль) Отображает число в формате Общий Цифровой разряд. Отображаются только значащие цифры, а незначащие нули не отображаются Значащий цифровой разряд. Если количество разрядов числа меньше, чем 4 указано нулей в числовом формате, то слева от числа дописываются нули Цифровой разряд. Если количество разрядов числа слева или справа от десятичной запятой меньше, чем указано знаков вопроса, то недостающие разряды замещаются пробелами. Таким образом, если в ячейке используется моноширинный шрифт, можно выровнять положение десятичной запятой. Также можно выравнивать знак деления в дробях с разным количеством разрядов Десятичная запятая Разделитель тысяч Знак процента Экспоненциальный формат Отображает этот символ Отображает следующий за ним символ в формате Повторяет следующий за ним символ до заполнения ширины столбца Пропуск на ширину следующего за ним символа Отображает текст, заданный в двойных кавычках Место для текста Отображает символы указанным цветом. Можно установить следующие цвета § (регистр символов не имеет значения): черный, синий, голубой, зеленый, фиолетовый, красный, белый или желтый Отображает соответствующий цвет из цветовой палитры, где л-число от 0 до 5 Позволяет задать собственный критерий для каждого раздела числового формата В табл. 25.4 приведены коды, используемые при создании определяемых пЬл зователем форматов дат и времени. Таблица 25.4. Коды определяемых пользователем форматов дат и времени Пробел % Е- Е+ е- е+ /, пробел * _ (подчеркивание) "текст" 0 [цвет] [ЦВЕТ л] [условный шаблон] Код Что отображает м. Месяц в виде числа, исключая первый нуль (1-12) мм Месяц в виде числа, включая первый нуль (01-12) ммм Месяц в виде аббревиатуры (Янв-Дек) > - мммм Полное название месяца (Январь-Декабрь) ммммм ^ Первая буква названия месяца (Я-Д) Д День в виде числа, исключая первый нуль (1-31) ДД День в виде числа, включая первый нуль (01-31)
Глава 25. Настраиваемые числовые форматы 563 Онончание табл. 25.4 Код Что отображает ДДД День в виде аббревиатуры (Пн-Вс) ДДДД Полное название дня (Понедельник-Воскресенье) гг или гггг Год в виде двухзначного числа (00-99) или в виде четырехзначного (1900-2078) ч или чч Значение часа в виде числа с отбрасыванием первого нуля (0-23) или с сохранением его (00-23) м или мм Минуты в виде числа с отбрасыванием первого нуля (0-59) или с сохранением его (00-59) с или сс Секунды в виде числа с отбрасыванием первого нуля (0-59) или с сохранением его (00-59) [ч], [м], [с) Отображение истекшего времени в часах в случае, формула возвращает значение большее 24, а также в минутах или секундах, если возвращаемые значения больше 60 ам/рм Время в 12-часовом формате. Если не указан ни один из этих модификаторов, то время отображается в 24-часовом формате . ; : Замена стандартного числового формата рабочей книги Как было отмечено ранее, стандартным числовым форматом является формат Общий. В случае необ¬ ходимости назначения другого стандартного числового формата у вас есть выбор: или предваритель¬ но отформатировать ячейкй необходимым числовым форматом, или изменить числовой формат стиля Предварительно бтформатировать можно отдельные ячейки, целые столбцы или строки, или сразу весь Чаще всего числовые форматы будут применяться к ячейкам, в которых уже содержатся числа. Но можно заранее отформатировать ячейки с помощью некоторого числового формата. Цели после этого вы введете числовое значение, то оно отобразится в выбранном формате, Можно заранее отформа¬ тировать отдельные ячейки, целые строки столбцы или даже весь рабочий лист. Потому, Меняя числовой формат для стиля Обычный, вы, по сути, создаете новый стандартный числовой формат для рабочей книги. Измененный стиль будет примёняться ко всем вновь созданным рабочйм листам текущей рабочей книги. V- - ; Вместо того чтобы вручную форматировать весь рабочий лист, лучше изменить числовой формат для стиля Обычный. При вводе всем ячейкам по умолчанию назначается стиль Обычный, если не указан другой стиль. * Для изменения параметров стиля Обычный сначала нужно отобразитьпалитру стилей. Затем щелкни-, те правой кнопкой мыши на названии.стиля Обычный в группе Главная^бтилн и в контекстном меню выберите команду Изменить; которая откроет диалоговое окно Стиль. В этом окне щелкните на кнопке Формат и задайте необходимые атрибуты форматирования для стиля Обычный. -- . • Примеры числовых форматов^^^ ^ В оставшейся части этой главы приведены полезные примеры пользователь¬ ских числовых форматов. Большинство приведенных шаблонов форматов можно сразу использовать в готовом виде. Но другие, возможно, потребуется несколько модифицировать так, чтобы они соответствовали вашим требованиям.
564 Часть IV. Дополнительные возможности Ex Числовые формата, автоматически создаваемые Excel В некоторых случаях Excel создает числовые форматы: автоматически^без вашего участия: При зовании кнопок Увеличить разрядность и Уменьшить разрядность, расположенных на .инструментов форматирования, Excel создает новые числовые форматы, которые можно увидеш вкладке Число диалогового окна Формат ячеек; Например, если щелкнуть на кнопке Увелич разрядность пять раз, то последовательно будут созданы такие числовые форматы: '1 Мисловой шаблон для отображенйя числа с двумя разрядами поеле запятой не будет создан; он является встроенным., , . ’ Масштабирование значений С помощью числовых форматов, определяемых пользователем, можно нять масштаб значений. Например, если вам часто приходится работать с ■ i шими числами, можно отобразить их в тысячах (т.е. число 1 ООО ООО будет ( жаться как 1 ООО). Разумеется, что при этом во всех расчетах будет исполь ся реальное число, поскольку форматирование влияет только на то, как это1 будет отображаться. Отображение чисел в тысячах При использовании следующего шаблона формата числа будут отобрав без последних трех разрядов, стоящих слева от десятичной запятой. Другими < вами, число будет выглядеть так, как если бы его разделили на 1 ООО и округ до ближайшего целого. В конце шаблона обязательно нужно добавить один бел: :# . ■ -:о, Ниже приведен модифицированный вариант этого шаблона. В последнем чае число будет выглядеть так, как если бы его разделили на 1 ООО и округ, до сотых. (Не забудьте поставить пробел в конце шаблона.) k ###,00 , В табл. 25.5 приведены примеры использования этих числовых форм В конце строки шаблона не забудьте поставить пробел. Таблица 25.5. Примеры отображения чисел в тысячах Значение Формат Отображение 123456 123 .. 1234565 , Г-###, . . 1 235 -323434 -■ # ### -323 123123,123 # ### 123 499 # ### (пустая ячейка)
Глава 25. Настраиваемые числовые форматы 565 Окончание табл. 25.5 Значение Формат Отображение 500 # ### 1 123456 # ###,00 123,46 1234565 # ###,00 1 234,57 -323434 # ###,00 -323,43 123123,123 # ###,00 123,12 499 # ###,00 0,50 500 # ###,00 0,50 Отображение чисел в сотнях Следующий шаблон числового формата позволяет отобразить числа в сотнях с двумя разрядами после запятой. Число будет выглядеть так, как если бы его раз- делили на 100 и округлили до сотых: CD О О В табл. 25.6 приведены примеры использования этого пользовательского чис- лового формата. Таблица 25.6. Примеры отображения чисел в сотнях Значение Формат Отображение 546 о о о 5,46 100 о о о 1,00 9890 о о о 98,90 500 о о о 5,00 -500 о о о -5,00 0 о о о 0,00 Отображение чисел в миллионах При использовании следующего числового формата числа отображаются в миллионах. Число будет выглядеть так, как если бы его разделили на 1 000 000 и округлили до ближайшего целого. В конце шаблона следует ввести два знака пробела: ■ # ### В следующем примере приведенный выше шаблон изменен так, чтобы отобра¬ жать два разряда после запятой. (В конце шаблона необходимо добавить два про¬ бела.) # ###,оо В следующем примере в конце числа будет добавляться обозначение “млн.”: : # ###,00 " МЛН." Следующий шаблон числового формата более сложный. Кроме того, что в кон- | це числа дописывается “млн.”, отрицательные числа берутся в скобки, и на экран | будут корректно выводиться нулевые значения: J # ###,0 " млн." );(####,О " млн.”) ;0,0" млн." )
566 Часть IV. Дополнительные возможности Ехсе III mi В табл. 25.7 приведены примеры использования описанных выше числовых форматов. Таблица 25.7. Примеры отображения чисел в миллионах Отображение 123 123 457 1 5 -в ■ ■ ilil (пустая ячейка) 123,46 123 457,00 . 1,00 5,00 -5,00 0,00 123 млн. 123 457 млн. 1 млн. 5 млн. -5 млн. млн. Значение Формат 123456789 # ### 1.23457Е+11 # ### 1000000 # т 5000000 # ### -5000000 # ### 0 # ### 123456789 # ###,00 1.23457Е+11 : # ###,00 1000000 # ###,00 5000000 # ###,00 -5000000 # ###,00 0 # ###,00 123456789 ### " млн." 1,23457Е+11 ### " млн." 1000000 ### " млн. п 5000000 ### "млн." -5000000 ### " млн." 0 ### "млн." ;:§ Ш ИИ 123456789 # ###,0 ” млн. "_); {# ###,0 " млн.") ;0,0" млн. "_) 123,5 млн. 1.23457Е+11 # ###,0 " млн.п_);{# ###,0 " млн.");0,0" млн."_) 123 457,0 млн 1000000 # ###,0 " млн.; {# ###/0 Р о о млн. ”_) 1,0 млн. 5000000 # ###/0 " млн."_);{# ###/0 "млн.”);0,0” млн."_} 5,0 млн. -5000000 # ###,0 " млн. "_);{# ###/ 0 " млн.");0,0" млн."_) (5,0) млн. 0 # ###,0 " шш.к_); {# ###/ о " млн.");0,0" млн."_} 0,0 млн. Добавление нулей При использовании следующего числового формата значения будут отобр жаться с тремя дополнительными нулями и без дробной части. Число будет выгл деть так, как если бы его округлили до ближайшего целого и умножили на 1 ООО:; #”000” Примеры использования этого числового формата, а также его модифш с шестью нулями представлены в табл. 25.8. Таблица 25.8. Примеры отображения чисел с дополнительными нулями Значение Формат .... — к Отображение Тооо 1 #" 000
Глава 25. Настраиваемые числовые форматы 567 Оиончаиие табл. 25.8 Значение Формат Отображение 5,5 #" 000’ 1 6 000 0,5 #" о о о 000" 1 000 000 0 #" о о о 000" 000 000 1 #" о о о 000" 1 000 000 1,5 #" о о о 000" 2 000 000 43 #" о о о 000" 43 000 000 -54 #" о о о 000" -54 000 000 5,5 #" 000 000" б 000 000 0,5 #" о о о 000" 1 000 000 Отображение незначащих нулей Чтобы отобразить незначащие нули, в шаблоне пользовательского числового формата необходимо использовать символы “0”. Например, чтобы все числа содер¬ жали ровно 10 разрядов, примените к ним числовой формат, показанный ниже. Если число содержит меньше 10 разрядов, к нему слева будут добавлены нули: оооооооооа. Кроме того, можно отобразить все числа с фиксированным количеством допол¬ нительных нулей. При использовании следующего формата, например, к числу будут добавлены три нуля: "000"# В следующем примере шаблон формата содержит символ " * ". В результате все пустое пространство в ячейке будет заполнено нулями: *00 Условный формат Следующий пользовательский формат выводит текст на основании значения ячейки: [<10]"Мало";[>10]"Много";"То, что надо" Если значение числа в ячейке будет меньше 10, выводится текст "Мало". Если значение больше 10, будет выведено "Много". Если значение точно равно 10, на экран будет выведено "То, что надо". Следует заметить, что предоставляется возможность анализа только двух условий, плюс “все остальное”. Дополнительная Из-за удобства чаще всего пользуются средствами условного форматирования Excel, а не [информаций:^ этим форматом, основанным на анализе значения. Подробнее об условном форматирова- нии речь идет в главе 21; Отображение дробей В Excel поддерживается небольшое количество встроенных числовых форма¬ тов дробей, которые находятся в категории Дробный вкладки Число диалогового окна Формат ячеек. Например, чтобы отобразить число 0,125 в виде дроби со знаме¬ нателем 8, в списке Тип выберите Восьмыми долями (4/8), как показано на рис. 25.3.
568 Часть IV. Дополнительные возможности Весе' Формат ячеек Вырэбншзии8 | Шрифт ! Границ! j Змияка j Защита ; | Число ? Нисповые форматы: j Общий ! Числовой •Денежный • Финансовый !Датз [Время ‘‘Процентный жшш Экспоненциальный (Текстовый |Дополнительный (все форматы! Образец 1/3 Гип: :■ Простыми дробями (1/4) ! Дробями до двул цифр (21/25) ■ Дробями до трех цифр (312/S43) ; Половинными долями (1/2) ; Четвертыми доля ми (2/41 ; Шестнадцатыми долями (В/16) Рис. 25.3. Выбор числового формата для отображения дробей С помощью пользовательских форматов можно создавать дополнительны форматы для отображения дробей. Например, с помощью следующего числовог формата можно отобразить значение пятидесятыми долями: #П и??/50 Чтобы отобразить дробное значение в виде простой дроби, используется сий; вол вопросительного знака после символа косой черты. Например, значение 0,12 можно представить в виде 2/16, а значение 2/16 сокращается до 1 /8. Ниже пр" веден пример форматирования, в котором значение отображается в виде просто дроби: #п "?/? Если удалить из этого шаблона знак диеза, то значение будет отображать, в виде неправильной дроби, т.е. без начальной цифры, обозначающей целое зн чение. Например, значение 2,5 будет отображаться как 5/2 при использован приведенного ниже формата: н "О/О Следующий шаблон числового формата позволяет отобразить значение в р* блях. Например, значение 154,87 будет отображаться как ”154 и 87 /100 рублей О" и "??/100п рублей" -и При использовании следующего числового формата значения будут отобр жаться вщестнадцатых долях с символом двойной кавычки справа от числа, числовой формат удобно применять для обозначения дюймов (например, 2/16*) #" "??/1б" Отображение знака “минус” справа от числа С помощью следующего пользовательского числового формата отрицатедьц; числа будут отображаться со знаком “минус"’ справа от числа. Положительн
Глава 25. Настраиваемые числовые форматы 569 числа будут содержать дополнительный отступ справа для того» чтобы как поло¬ жительные, так отрицательные числа были одинаково выровнены: 0,00_-;0,00- Чтобы сделать отрицательные числа более заметными, можно добавить код цвета для их выделения: О,00_-;[Красный]0,00- Форматирование дат и времени Когда в ячейку вводится дата, Excel по умолчанию выводит ее в кратком форма¬ те даты. Изменить этот формат можно, открыв окно Язык и региональные стандарты из панели управления Windows. Excel содержит множество полезных встроенных форматов дат и времени. В табл. 25.9 представлены некоторые пользовательские шаблоны форматов дат и времени. В первом столбце таблицы содержится порядковый номер даты или времени. Таблица 25.9. Примеры форматирования дат и времени Значение Числовой формат Отображение 41456 Д ММММ ГГГГ (ДДДД) 1 Июль 2013 (Понедельник) 41456 "Сегодня" ДДДД! Сегодня понедельник! 41456 ДДДД, ДД.ММ.ГГГГ понедельник, 01.07.2010 41456 "Месяц: "ММММ Месяц: Июль 41456 Основной (Д.М.ГГГГ) 41456 (1.7.2013) 0,345 ч "часов" 8 часов 0,345 "Время: "ч:мм Время: 8:16 0,345 ч:мм a/p!,m" 8:16 am 0,78 ч:мм а/p".т." 6:43 р.ш. Допоянитея1ря Детальную информацию о внутренней системе представления дат и времени в Excel см. вглаве!2. Отображение текста и чисел Одним из основных преимуществ использования настраиваемых числовых форматов является возможность отображать текст вместе с числами. Чтобы до¬ бавить текст, создайте нужный числовой формат (или возьмите за основу один из встроенных форматов), а затем вставьте в него требуемый текст в двойных ка¬ вычках. Следующий шаблон формата, например, позволяет после числа вывести текст м (рублей) # ##0Г00 "(рублей)" В следующем примере текст отображается перед числом: "Среднее значение: "0,00
570 Часть IV. Дополнительные возможности Excel J Последний шаблон формата имеет один недостаток: знак “минус” для отрицав тельных чисел отображается перед текстом. Чтобы устранить этот недостаток,у следует воспользоваться таким форматом: "Среднее значение: "0,00; "Среднее значение: "-0,00 При использовании следующего шаблона формата значение будет выводить*^ ся с тестом “рублей и копеек”. Например, число 123,45 будет выведено как "123 рублей и , 45 копеек". Формально десятичная запятая не должна появляться в сумЦ ме перед значением копеек, но с этим ничего поделать нельзя. О" рублей и ”,00" копеек" Тестирование пользовательских числовых форматов Фуннция; текст отображает число с помощью форматирующей строки, заданной вторым пар В этой функции используются абсолютно те же коды форматирования, что и при обычном фор^ нии. Используйте эту особенность при создании собственного числового формата. На рисунке ниже представлен рабочий лист с четырьмя числами в столбце А: положительное с нуль, отрицательное значение и текст. В ячейке В1 содержится строка с пользовательским < В ячейке С1 содержится следующая формула, которая была скопирована ниже в три ячейки: «ТЕКСТ(А1;$В$1) уШ CI : ! J- h -T£KCICAi;S8$i) ' А В ll 2323,43: J* * 830,00 J;J* [П Я?Ю,С0_} }’._(* | 2 323,43 1 0 2 -2323,43 {2 323,431 4 ; это теист 5 : 6 [ : Лист! ; ■■■■{+)' ; и! После внесения изменений в строку форматирования* находящуюся в ячейке В1урезульгатьш< Этот метод хорошо работает, причем редактирование строки числового форматирования^: ся в ячейке^осуществляется значительно легче, чем при помощи диалогового окна Формат: Однако в этом методе есть два ограничения: • функция текст не поддерживает обработку цветов; ; : -.Ц • функция текст не поддерживает код "звездочка” (который используется для повторения те* Если вы полностью удовлетворены полученным результатом, скопируйте текст из ячейки В1 и i его в диалоговое окно Формат,ячеек. Затем это форматирование, можно будет применить;! Подавление вывода данных определенного типа Числовое форматирование можно использовать для сокрытия данных < ленного типа. Например, после применения следующего шаблона формата в $ ке будет отображаться текст, но числовые значения выводиться не будут:
Глава 25. Настраиваемые числовые форматы 571 В ячейках со следующим числовым форматом будут отображаться только нену¬ левые значения (текст и нули будут скрытыми): 0,0;-0,Об¬ следующий формат будет отображать все, кроме нулей: 0,0;-0,0;;@ Чтобы полностью скрыть все содержимое ячейки, примените следующий формат: Заметьте, что если выделить ячейку, в строке формул будет видно ее содержи¬ мое, независимо от того, скрыто оно или нет в самой ячейке. Заполнение ячеек повторяющимися символами Для задания повторяющегося символа в строке числового формата использу¬ ется символ звездочки *. Все пустое пространство ячейки будет заполнено задан¬ ным повторяющимся символом. Если размеры ячейки изменятся, то соответству¬ ющим образом изменится и количество повторяемых символов. Например, при использовании следующего числового формата все пространство ячейки справа от значения будет заполнено символами - (дефис): Основной*-;-Основной*-;Основной*-;Основной*-
Проверка данных В ЭТОЙ ГЛАВЕ... Средство проверки данных Определение критерия проверки Типы проверяемых данных Создание раскрывающегося списка Проверка данных с использованием формул Тип ссылок на ячейки в формулах для проверки данных Примеры формул для проверки данных В этой главе описано еще одно полезное средство Excel, известное как провер¬ ка данных. Оно позволяет добавлять на рабочий лист определенные правила, с помощью который можно контролировать процесс ввода данных в задан¬ ные ячейки, а также добавлять различные динамические элементы, причем без использования макросов. Средство проверки данных Средство проверки данных Excel позволяет задать определенные прави¬ ла, по которым будет контролироваться корректность ввода данных в ячейки. Например, необходимо, чтобы число, содержащееся в ячейке, принадлежало диа¬ пазону от 1 до 12. В случае если пользователь введет неправильное значение, про¬ грамма выведет соответствующее сообщение, как показано на рис. 26.1. Excel позволяет легко определять критерии для проверки данных, в том числе с использованием формул, что позволяет создавать более сложные критерии. Средство проверки вводимых данных имеет принципиальный недостаток - если поль~ ' Внимание!;, зователь скопирует содержимое ячейки, в которой не производится проверка вводимых %■' J данных, а затем вставит его в другую ячейку, в которой производится проверка вводи¬ мых данных, то все определенные для проверки формулы исчезнут.
574 Часть IV. Дополнительные возможности Excel №ести значение между 1 и 12: |15 Попробуйте еще И: Значение должно быть между 1 и 12 8ы хотите продолжить? : L Рис. 26.1. Вывод сообщения о неправильном вводе данных Определение критерия проверки Для определения типа данных, которые могут содержаться в ячейке или диапа-^ зоне ячеек, необходимо выполнить следующие действия. 1 * Выделите ячейку или диапазон ячеек. 2. Выберите команду Данные^Работа с даннымн^Проверка данных. Excel! отобразит диалоговое окно Проверка вводимых значений (рис. 26.2). 3. Щелкните на вкладке Параметры. 4. Выберите одну из опций из раскрывающегося списка Тип данных, В за| висимости от выбранной опции может измениться внешний вид вкла Параметры путем добавления или удаления дополнительных элементов управления. (Для определения формулы нужно выбрать опцию Другой.) 5. С помощью имеющихся на этой вкладке элементов управления зада те критерий проверки данных. Доступные элементы управления зависят от выбора, сделанного на предыдущем шаге. 6. (Дополнительно.) Щелкните на вкладке Сообщение для ввода и введ сообщение, которое должно появляться на экране при выделении указа ной ячейки. Это сообщение выводится для того, чтобы сообщить пользой телю, какие данные можно вводить. Если пропустить этот шаг, то при выдё лении ячейки не появится никакого сообщения. 7. (Дополнительно.) Щелкните на вкладке Сообщение об ошибке и введ сообщение, которое должно появляться в случае, когда пользователь ввщ дет недопустимое значение. Выбор вида сообщения в списке Вид опреде какой выбор будет у пользователя при внесении неверных данных. Для пре дотвращения ввода неправильных значений нужно выбрать вид сообщен Останов. Если пропустить этот шаг, то при возййкновении ошибки будет i являться стандартное сообщение об ошибке. 8. Щелкните на кнопке ОК. После выполнения этих действий в выделенной ячейке или диапазоне будЦ выполняться проверка вводимых данных. ^ Даже при действующей проверке данных у пользователя остается возможность ввести ощ| |вниманйЙ1 бочные данные. Если настройка Вид на вкладке Сообщение об ошибке диалогов! ц?’'4**;. окна Проверка вводимых значений задана равной чему-либо, отличному от Ьстай| ошибочные данные могутбыть введены. Обозначить ошибочные данные можно путем ! ления их кругом (это объясняется в следующем разделе).
Глава 26. Проверка данных 575 ' Проверка вводимых значений ? :П эра метры]Сообщение дчя рводз Сообщение об ошибке г : Очистить все ‘ . ОК. j Отмена Рис. 26.2. Три вкладки диалогового окна Проверка вводимых значений Проверка вводимых значений < Параметры5 Сообщение дяяевода ; Сообщение об ошибке ; !yj Выводить сообщение об ошибке При попытке ввода неверных данных отображать сообщение; §ид: Заголовок; v 1 Попробуйте еще Сообщение: Значение должно быть между 1 и 12 Ф ■: Условие проверки 1ип данных; ■Целое число ivj &5Игн о рировать пустые ячейки Значение: между rv| Минимум; ; .и Максимум: i j Еаспространитъ изменения на другие ячейки с тем же условием — 3 *" 'аята Проверка вводимых значении * ШШй : Параметры i Сообщение для ввода i. Сообщение об ошибке ч 3 Отображать подсказку, если ячейка является текущей | : При выборе ячейки вывести следующее сообщение: j Заголовок: Сообщение: ; Зта ячейка содержит целое число в диапазоне от 1 до 12| ■; f < Очистить асе ‘ ОК ; Отмена Типы проверяемых данных Вкладка Параметры диалогового окна Проверка вводимых значений предоставля- ! ет большой выбор типов данных для условий проверки. Выбрать тип допустимых | данных можно в раскрывающемся списке Тип данных (как уже отмечалось, осталь- ные элементы управления этой вкладки изменяются в зависимости от выбранно¬ го типа данных). Можно выбрать следующие типы данных. • Любое значение. Выбор этой опции удаляет условие проверки данных. Однако сообщение для ввода все равно будет выводиться, если не снять флажок Отображать подсказку... во вкладке Сообщение для ввода. • Целое число. Пользователь должен ввести целое число. С помощью рас¬ крывающегося списка Значение можно определить допустимый диапазон значений. Например, можно определить, что вводимое значение должно быть целым числом и большим или равным 100. • Действительное. Пользователь должен ввести действительное число. Диапазон допустимых значений можно определить с помощью раскрываю- щегося списка Значение. Например, можно определить, что вводимое число | должно быть больше или равно 0 и меньше или равно 1. | @ Список. Пользователь должен выбрать значение из предложенного списка | значений. Подробнее об этом рассказано ниже, в разделе “Создание раскры- | вающегося списка”. I • Дата. Пользователь должен ввести дату. С помощью раскрывающегося спи- Л ска Значение можно определить допустимый диапазон дат Например, мож-
576 Часть IV. Дополнительные возможности Excel но определить, что вводимая дата должна быть больше или равна 1 январ 2013 года и меньше или равна 31 декабря 2013 года. • Время. Пользователь должен ввести значение времени. С помощью раскры¬ вающегося списка Значение можно определить допустимый диапазон значе| ний. Например, вводимое значение времени должно быть больше, чем 12:001 • Длина текста. Ограничивается длина вводимой строки (количество симво| лов). С помощью раскрывающегося списка Значение можно определить до| пуетимую длину строки. Например, можно определить, что длина вводимо^ строки должна равняться одному символу. • Другой. Здесь нужно будет определить логическую формулу, которая опр~; деляет правильность вводимых пользователем данных (напомним, логи ческая формула возвращает значение ИСТИНА или ложь). Формулу можн ввести непосредственно в поле Формула (которое появляется после выбор" этого типа проверки) или определить ссылку на ячейку с формулой. Дале в этой главе приводятся примеры нескольких полезных формул. Во вкладке Параметры диалогового окна Проверка вводимых значений содержав ся две опции. gj^ • Игнорировать пустые ячейки. Если установлен флажок этой опции, то доп|| скаются пустые записи. Jjj • Распространить изменения на другие ячейки с тем же условием. Если флажок этоЦ опции установлен, то все внесенные изменения будут применяться также и|| другим ячейкам, которые содержат исходные условия проверки данных. ^ В Excel имеется команда Данные^Работа с данными^Проверка данных^Обв Совет сти неверные данные, после выбора которой все неверные значения будут обведён! красными кружками. После исправления неверного значения кружок исчезнет.; Дляш чтобы избавиться от кружка, задайте команду Данныё^Работа с данными^Прове ка данных^Удалить обводку неверных данных. На рис. 26,3 все значения, бод шие 100 й меньшие единицы, являются неверными. Создание раскрывающегося списка Чаще всего средство проверки вводимых данных используется для создан" раскрывающегося списка корректных значений, которые можно ввести в данг; ячейку. На рис, 26.4 приведен пример, в котором имена месяцев, содержащие в диапазоне А1:А12, используются для создания раскрывающегося списка. Чтобы создать такой список, выполните следующие действия. 1. Введите список значений в один столбец или строку. Эти значения дут использоваться в раскрывающемся списке. 2. Выберите ячейку, которая должна содержать раскрывающийся с сок, а затем команду Данные^Работа с данными^ Проверка данных. В * зультате появится диалоговое окно Проверка вводимых значений. 3. Во вкладке Параметры диалогового окна Проверка вводимых значений) берите тин данных Список и в поле Источник укажите диапазон, котор содержит список значений. Диапазон может находиться и на другом ра чем листе, но он должен принадлежать этой же рабочей книге. 4. Удостоверьтесь, что установлен флажок Список допустимых значений
Глава 26. Проверка данных 577 Рис. 26.3. Ячейки с неверными значениями (больше 100 и меньше 1) обведены кружками А 8 С 1 Январь 2:|февраль : Введите месяц: 1 fa j.jMapr Январь а Февраль Tfc. ; . { i и :Апрель МарТ 5 1Май Апрель Май 6 ;-ИЮНЬ Июнь 1 :Игаль Июль Август м 8 Август 5 ч .Сентябрь 1СЧ Октябрь п'ноябрь г 12 Декабрь 13 г. ' 14; - > . Лисг1 .: Лист 1 ; ЛистЗ — й-j Рис. 26.4. Этот раскрывающийся список создан с помощью средства проверки данных 5. Сделайте другие установки в диалоговом окне Проверка вводимых значений, как было описано в предыдущем разделе. 6. Щелкните на кнопке ОК. После выполнения этих действий при активиза¬ ции ячейки справа от нее будет появляться кнопка раскрывающегося спи¬ ска. Щелкните на этой кнопке, чтобы развернуть список и выбрать необхо¬ димое значение. Если список должен содержать небольшое количество значений, то их можно ввести нелосред- Совет ственно в поле Источник во вкладке Параметры диалогового окна Проверка вводимых значений (это поле появится, если выбрать из раскрывающегося списка Тип данных тип * Список). Между вводимыми значениями нужно вставить разделитель, определенный в соот¬ ветствии с региональными настройками (для России зто точка с запятой, для США - запятая). Проверка данных с использованием формул Создавать простые критерии с помощью средства проверки вводимых данных совсем несложно. Но настоящую мощь этого средства можно ощутить только в том случае, если работать с формулами проверки данных.
578 Часть IV. Дополнительные возможносп Формула, определенная для проверки данных, должна возвращать логическое - значение истина или ложь. Если она вернет значение истина, то введенное значе-Ц ние будет записано в ячейку. Если же результат вычисления формулы будет равен I значению ложь, то появится сообщение об ошибке, в котором будет содержаться ^ предупреждение, определенное во вкладке Сообщение об ошибке диалогового окна ; Проверка вводимых значений. ? Задать формулу в окне Проверка вводимых значений можно, выбрав параметр % Другие из раскрывающегося списка Тип данных на вкладке Параметры. Введите 1 формулу непосредственно в поле Формула или задайте там ссылку на ячейку, со- я держащую формулу. Поле Формула появится на вкладке Параметры диалогового .1 окна Проверка вводимых значений, только если задан параметр Другие. Несколько примеров формул, используемых для проверки данных, приводится 1 ниже, в разделе “Примеры формул для проверки данных”. fj Если в формуле, введенной в диалоговом окне Проверка вводимых значений, со-1 держится ссылка на ячейку, то она будет рассматриваться как относительна ссылка по отношению к верхней левой ячейке выделенного диапазона. 3 В следующем примере поясняется, почему именно относительные ссылки надо| использовать в формулах для проверки данных. Предположим, что в диапазон! В2:В10 необходимо вводить только нечетные числа. В диалоговом окне Проверка! вводимых значений нет такого типа данных, поэтому для создания критерия про-| верки данных надо использовать формулу. | Для создания такого критерия проверки данных выполните следующие действия J 1. Выделите диапазон В2:В10 (для нашего примера) и убедитесь, что ячей¬ ка В2 активна. Щ 2. Выберите команду Данные* 1 2 3 4 5 6^ Работа с данными*» Проверка данных, чтобьИ открыть диалоговое окно Проверка вводимых значений. Щ 3. Перейдите на вкладку Параметры и в списке Тип данных выберите Другой.^ 4. Введите следующую формулу в поле Формула (рис. 26.5): Ч -ЕНЕЧЁТ (В2) ,;| В этой формуле применена функция енечёт, которая возвращает значений ИСТИНА, если ее аргумент является нечетным числом. Jj 5. Перейдите на вкладку Сообщение об ошибке и выберите тип сообще*| ния Останов. Также введите текст сообщения "Разрешается ввод толькс| нечетных чисел". 6. Щелкните на кнопке ОК, чтобы закрыть диалоговое окно ПроверкгЦ вводимых значений. "Щ Заметьте, что введенная формула содержит ссылку на верхнюю левую ячейкЦ выделенного диапазона. Эта формула должна применяться ко всему диапазону ячеЦ ек, поэтому следует ожидать, что каждая ячейка этого диапазона содержит такувд же формулу. Поскольку в формуле ссылка на ячейку относительная, то эта форму|Я изменяется для каждой отдельной ячейки диапазона В2:В 10. Чтобы удостоверить^ ся в этом, установите табличный курсор в ячейку В5, например, и откройте диаяЯ говое окно Проверка вводимых значений. В этом окне вы должны увидеть формулу щ Ссылки на ячейки =ЕНЕЧЁТ(В5)
579 Глава 26. Проверка данных 20; ; ; { ' 211 : :/ ’ ТI ;■ ■■ ■;■_; ■ ... J; : : "Г Т'Л ■ -"Ч- -у:'-'дис,1 ■ Рис. 26.5. Ввод формулы в диалоговое окно Проверка вводимых значений | Альтернативный метод заключается во вводе логической формулы в ячейку, а затем вводе /На заметку ссылки на ячейку в поле Формула диалогового окна Проверка вводимых значений. Для нашего примера поместите в ячейку С2 формулу =ЕНЕЧЁт (В2), после чего скопируйте ее вниз по столбцу до ячейки СЮ включительно. После этого в поле Формула дйалогового окна Проверка вводимых значений введите формулу С2. В большинстве случаев вво¬ дить формулу непосредственно в поле Формула гораздо проще и эффективнее, В общем случае, когда вводится формула для проверки данных в диапазон яче¬ ек, следует использовать относительную ссылку на активизированную ячейку, которой, как правило, является верхняя левая ячейка выделенного диапазона. Исключение составляют ситуации, когда надо сделать ссылку на некоторую кон¬ кретную ячейку. Например, вы хотите, чтобы в диапазон А1:В10 вводились только такие значения, которые превышают значение в ячейке С1. Для этого использу- ! ется формула | =А1>$С$1 ' В таком случае ссылка на ячейку С1 делается абсолютной, и поэтому данная ссылка не меняется во всех ячейках выделенного диапазона; Формула проверки данных для ячейки А2 выглядит следующим образом: =А2>$С$1 Относительная ссылка на ячейку автоматически изменяется, в то время как абсолютная ссылка на ячейку — нет | Примеры формул для проверки данных | | В этом разделе приведено несколько примеров, в которых для проверки вводи- | мых данных используются формулы. Все формулы были введены непосредственно Jg в поле Формула во вкладке Параметры диалогового окна Проверка вводимых значений.
580 Часть IV. Дополнительные возможности Excel Все примеры, приведенные в зтом разделе, можно найти в файле data validation examples .xlsx на веб-сайте книги. Ввод только текста Для того чтобы разрешить ввод в ячейку или диапазон только текста и запре¬ тить ввод числовых значений, используется формула =ЕТЕКСТ(А1) Здесь предполагается, что А1 является активизированной ячейкой выделенно¬ го диапазона. Ввод значений, больших, чем в предыдущей ячейке Следующая формула проверки данных позволяет ввести число в ячейку только в том случае, если оно больше, чем значение в предыдущей ячейке: =А2>А1 В формуле предполагается, что активизированной ячейкой выделенного диа| пазона является ячейка А2. Заметьте, что эту формулу нельзя использовать в пер^ вой строке рабочего листа. Ввод только уникальных значений Следу1дш;ая формула проверки вводимых данных не позволит пользоват ввести в диапазоне А1:С20 повторяющиеся значения: =СЧЁТЕСЛИ($А$1:$С$20;А1)=1 Это логическая формула, возвращающая значение ИСТИНА в случае, если значе- ние из ячейки появляется в диапазоне А1:С20 только один раз. В противном слу* чае эта формула возвращает значение ЛОЖЬ, и на экран выводится диалоговое окнг Повторение данных!. Здесь предполагается, что А1 является активизированной ячейкой выделеннг го диапазона. Обратите внимание на то, что в качестве первого аргумента фу ции СЧЁТЕСЛИ используется абсолютная ссылка. Вторым аргументом являе относительная ссылка, которая меняется для каждой ячейки выделенного дат пазона. На рис. 26.6 показано, как работает эта формула. Здесь сделана попыт ввести в ячейку В5 значение 19, которое уже есть в диапазоне А1:С20. Ввод текста, начинающегося с определенного символа В следующей формуле используется прием, который позволяет проводить пр~ верку по заданному символу. В данном случае формула вернет значение ИСТРГ если ввести в ячейку строку, которая будет начинаться с буквы А (независим от регистра): =ЛЕВСИМВ(А1)~"ап Это логическая формула, возвращающая значение истина, в том случае, е; первым символом ячейки будет буква А. В любом другом случае эта формула во вращает значение ложь. В этой формуле предполагается, что активизирование ячейкой выделенного диапазона является ячейка А1.
ш$шщт [лава 26. Проверка данных 581 А Ь с О - Е . F б Н ! -■ к 1 1. 32 Оценка данные 2 ) 2! 33: Принимать только неповторяющиеся данные з ; з; 34: л 1 4 35 И 5[l9 1 ё i 6 7 , 7; Повторение данных? 1В! 8 8 9 j 9 Введенное значение существует в диапазоне AV.C20. Введите еще раз. 10; 10 •'Щшр- 111 11 -Повторить ^ | . Отмена £праека 12! 12 13 Г 1.3 14; 14; 15: 15 is | 16 17! 171 18 ; 101 19 ; 19; 2D | го: Только ге<ст | Еольщепредыдущего. Нот•...• • Ой ^ [\ Рис. 26.6. Использование средства проверки данных для предотвращения ввода дублирующихся значений Следующая формула является вариантом предыдущей формулы. В ней исполь- 1 зуются групповые символы во втором аргументе функции СЧЁТЕСЛИ. В этом слу¬ чае формула проверки данных гарантирует что содержимое ячейки начинается с буквы А и содержит ровно пять символов: =СЧЁТЕСЛИ {М; "А? ? ? ? и) =1 Ввод дат по дню недели Следующая формула проверки данных подтверждает, что содержимое ячейки является датой и понедельником: =ДЕНЬНЕД (А1)=2 В этой формуле предполагается, что активной ячейкой из диапазона является ячейка А1. В ней задействована функция ДЕНЬНЕД, возвращающая значение 1 для воскресенья, 2 для понедельника и т.д. Ввод значений, не превышающих суммы На рис. 26.7 представлен простой рабочий лист с расчетом бюджета, состав- ; ляющие которого лежат в диапазоне ячеек В1 :В6. Запланированный бюджет хра¬ нится в ячейке Е5, и пользователь пробует ввести значение в ячейку В2, которая } приведет к тому, что сумма (значение в ячейке Е6) превысит бюджет. Следующая ^ формула проверки данных будет контролировать, чтобы сумма составляющих не | превышала бюджета: I -СУММ($В$1:$В$6)<=$Е$5 Создание зависимых списков 1 Как говорилось ранее, проверку данных можно использовать для создания рас¬ крывающихся списков в ячейках (см. раздел “Создание раскрывающегося списка”).
582 Часть IV. Дополнительные возможности Excel; Данный раздел посвящен описанию использования списка, управляющего запися¬ ми во втором раскрывающемся списке. Другими словами, второй раскрывающийся список зависит от значения, выбранного в первом раскрывающемся списке. А Р::: -в ’ • . 1 /Мясо: 120р. ; Овощи: | во! 3 /Фрукты; 50р. 4 /Закуска: 40р. 5 /Алкоголь: 200р. : ь Напитки: 50р. ; ? 8 ; 10 Ф 1.1. 12 ■■■ П, D _ Е F 6 Н i Щенка данных Принять значение только в том случае, если сумма не превышает бюдн Бдаджет Итого: / 520 Р* Слишком много ж Введенная вши сумма гтрешшйетлланнроээнний бюджет. Введите меньшую сумму. :■(./■■■ ■. ртмеш'.;:.,-: | ■■ [■,: :.£рравка: -j На выход» из бюджета i Спи«з< Рис. 26.7. Используя проверну данных, можно проконтролировать значение суммы На рис. 26.8 представлен простой пример зависимого списка, созданного с пр~ менением механизма проверки данных. В ячейке Е2 производится проверка да ных, отображающая список, состоящий из трех элементов диапазона А1 :С 1 (Oboe Фрукты и Мясо). Когда пользователь выбирает элемент из списка, второй список, ячейке F2) будет отображать элементы, соответствующие элементу первого спис А ВС. Г Os©ii|M . " Фрукты.■ МЯСО: JБроколли Апельсин Баранина Горошек Банан Говядина :Нзщста Вишня Курица Картофель Гру ша Свинина Кукуруза Земляника Луп Клубника Морнсвь Лимон Петрушка Малина • Редис : Мандарин Рук кода Персик Свекла .Яблоко . /Сельдерей -Спаржа /Тыква j Уироп - ; Лйст1 : А . Фрукты Апельсин I Апельсин банан Знамя Клубни** Лимон .Малина Рис. 26.8. Элементы, отображенные в списке в ячейке F2, зависят от элемента списка, выбранного в ячейке Е2 На этом рабочем листе используются три именованных диапазона: # Овощи—А2:А16; • Фрукты — В2:В12; ® Мясо — С2:С5. В ячейке F2 содержится следующая формула проверки данных: =Д8ССШ1($Е$2) Поэтому раскрывающийся список, представленный в ячейке F2, зависит от з чения, отображенного в ячейке Е2.
Структурирование рабочих листов В ЭТОЙ ГЛАВЕ... Что такое структура рабочего листа Создание структуры Работа со структурами Если вы работали когда-нибудь с текстовым процессором, то наверняка зна¬ ете, что такое структура. Большинство текстовых процессоров (таких, как, например, Microsoft Word) поддерживает режим структуры, который позво¬ ляет просмотреть только заголовки и подзаголовки документа. Однако вы можете легко расширить структуру так, чтобы кроме заголовков увидеть расположенные под ними элементы (т.е. текст). В этом режиме хорошо видна структура докумен¬ тов. В Excel также можно использовать структуру, что значительно облегчает рабо¬ ту с большими массивами данных рабочих листов. Что такое структура рабочего листа Структура наиболее полезна для создания итоговых отчетов, в которых не нуж¬ но приводить все детали исходных данных. Само собой разумеется, что нельзя со¬ здать структуру на основе любого рабочего листа. Рабочий лист с иерархической организацией данных и промежуточными итогами — вполне достойный кандидат для создания структуры. Понять, что собой представляет структура рабочего листа, лучше всего на при¬ мере. На рис. 27.1 показан пример простой модели бюджета на первое полугодие без структуры. На этот лист также введены формулы для подведения промежуточ¬ ных итогов по регионам и по кварталам.
584 Часть IV. Дополнительные возможности Excel .4:Орегон 5 ; Аризона g Итого по западу 7 [Нью-Йорк G ;Нью-Джерси 9;] Массачусетс Ю ';Флорида Итого по востоку 1’ Кентуки 13 / Оклахома 14 Миссури 15;ИЛЛИН0ЙС 1ь Канзас 17 Итого по центру 18 Общий итог 1? 20: 21; в С 0 1 £ •3 н I J 1460 1954 1726 5146 1461 1764 ’ 1144 4 369 9 509 1345 1375 1075 3 705 1736 1555 1372 4 663 8 458 5 170 8 527 5 08Г 16 778 5 013 6660 5 769 18 242 35 020 1429 1316 1993 4 73В 1832 1740 1191 4 763 9501 1735 1406 1224 4 365 1 706 1320 1290 4 316 8 681 1099 1233 1110 3442 1637 1512 1006 4 155 7 597 1705 1792 1225 4 722 1946 1327 1357 4 639 9352 5 968 5 747 5 552 ¥ 17 267 7 121 5099 4844 17 864 35131 1109 1078 1155 3 342 1993 1082 1551 4 626 7 968 1309 1045 1641 зт 1924 1499 1941 5 364 9 359 1511 1744 1414 4 669 1243 1493 1820 4 556 9225 1539 1493 1211 4 243 1165 1013 1445 3 623 7 866 1973 1560 1243 4 776 1495 1125 1387 4 007 8 783 7 441 6 920 6664*' 21 025 7820 6212 в 144 22176 43201 18 579 19194 17 297 г 55070 20 754 18 771 18 757 58 282 113 352 Рис. 27.1. Типичная модель бюджета с промежуточными итогами На рис. 27.2 показан тот же рабочий лист, но после структурирования. Обратит^ внимание на то, что слева программа добавила новую панель. Она содержит эле менты управления, с помощью которых можно определить уровень просмотра- Данная структура имеет три уровня: города, регионы и общий итог. На этом ри; сунке структура полностью развернута, поэтому видны все данные. Л А в с D t F <3 н i ) 4 Орегон 1460 1954 1 726 5140 1461 1764 1144 4 369 9 509 5 Аризона 1345 1375 1075 3 705 1736 1555 1372 4 663 8 458 б Итого по западу 5170 6527 5 081г" 16778 5 813 6 660 5 769 18242 35020 7 Нью-Йорк 1429 1316 1993 4 73$ 1832 1740 1291 4 763 9 501 0 ; Нью-Джерси 1 735 1406 1224 4 365 1706 1320 1290 4 316 8681 9 [Массачусетс 1099 1233 1U0 3 442 1637 1512 1006 4155 7 597 10 Флорида 17Q5 1792 1225 4 722 1946 1327 1357 4630 9 352 5 ^ Итого я о востоку 5968 5 747 5 552 ^ 17 267 7 121 5 899 4 844 17 864 35131 12;Кенгуии 1109 1078 1155 3 342 1933 1082 1551 4626 7 968 13;Оклахома 1309 1045 1641 3 095 1924 1499 1941 5 364 9 359 14 Миссури 1511 1744 1414 4Ш 1243 2 493 1820 4 556 9 225 15:ИЛЛИНОЙс 1539.. 1493 1211 4 243 1165 1013 1445 3623 7 868 16 [Канзас 1373 1560 1243 4 776 1495 1125 1387 4 007 8 783 17 Итого по центру 7 441 6920 6 664 Р 21025 7 820 6212 8144 22176 43 201 19 Общий итог 18579 19 194 17 297 г 55 070 20 754 18 771 18 757 58 282 113 352 Лпсг1 Рис. 27.2. Модель бюджета после создания структуры На рис. 27.3 показан второй уровень структуры. Теперь отображаются тольк итоги по регионам (строки с остальными данными скрыты). В случае необходим сти можно частично расширить структуру, чтобы увидеть данные по конкретн; му региону. А на первом уровне структуры видны только заголовки и строка общ го итога. ■ ui Программа Excel способна создавать структуры как по строкам, так и столбцам. В предыдущих примерах структура была вертикальной (по строка** На рис. 27.4 показана та же самая модель, но после добавления горизонтальн структуры (по столбцам). Как видите, вверху листа добавлена еще одна панель.?
Глава 27. Структурирование рабочих листов 585 / IJ • ] А а с. D Е F G н ! J с Итого по западу 5170 6 527 5 081 г 16 778 5813 6 660 5 769 18242 35 020 1 К Итого по востоку 5968 5 747 5 552г 17 267 7121 5 899 4 844 17 864 35131 ! !*Н 17 Итого по центру 7 441 6 920 6 664 г' 21025 7 820 6 212 8144 22 176 43 201 18 Общий итог 18 579 19194 17 297 Г 55 070 20 754 18 771 18757 58 282 113 352 19 20 21 ЛйстЧ j @ • rvj“~ 7ТГЗ ~ Рис. 27.3. Второй уровень структуры модели бюджета , 1 TJ г •: Ш ' ~'lrJ iHfJ! „ в В С D Е F 6 н , _ J ■ JK_ 1 ;ШТЗТ ' Янв Фев ■ мар К&'Т Апр Май Июи Итого ! ; 2 -Калифорния 1118 I960 1252 4 330 1271 1557 1679 4 $07 8837 | ! 3 Вашингтон 1247 1238 1028 3 513 1345 1784 1574 4 703 8216 1 4 5Орегон 1460 1954 1726 5 140 1461 1764 1144 4 369 9 509 ! | - 5 (Аризона 1345 1375 1075 3 795 1736 1555 1372 4 663 8 453 <'1Л ^ Итого по западу 5 170 6 527 5 081г 16 778 5 813 6 660 5769 18 242 35 020 i 7 Нью-Йорк 1423 1316 1993 4 738 1832 1740 1191 4 763 9 501 i 8 (Нью-Джерси 1735 1406 1224 4 305 1706 1320 1290 4 316 8 681 ! 1 9 ^Массачусетс 1093 1233 1110 3442 1637 1512 1006 4 155 7 597 f 10!Флорида 1705 1732 1225 4122 1946 1327 1357 4 630 9 352 1 |lj ^Итого по востоку 5 968 5 747 5 552 г 17 267 7 121 5 839 4 844 17 884 35131 ; : 12 ^Кентуки 1109 1078 1155 3 342 1933 1082 1551 4 626 7 968 13 I Оклахома 1309 1045 1641 3 995 1924 1499 1941 5 364 9 359 j ] • 14 (Миссури 1511 1744 1414 4 669 1243 1493 1820 4 556 9 225 > 15-Иллинойс 1539 1493 1211 4 243 1165 1013 1445 3 623 7 866 ; ! 16(Канзас 1973 1560 1243 4 776 1495 1125 1387 4 007 8 783 j 1] 17 Итого по центру 7 441 6 920 6 664*' 21 025 7 820 6212 8144 22 176 43 201 13 | Общий итог 19 ■; 18 579 19 194 17 297 * 55070 20 754 18 771 18 757 58 282 113352 Лист! : £« :■ ii Рис. 27.4. Модель бюджета после добавления горизонтальной структуры (по столбцам) Если рабочая таблица имеет и горизонтальную и вертикальную структуру, то каждую из них можно использовать независимо от другой. Например, можно по¬ казать второй уровень вертикальной структуры и первый уровень горизонталь¬ ной. На рис. 27.5 показан второй уровень обеих структур для той же модели. В ре¬ зультате получилась простая и понятная таблица, содержащая квартальные ито¬ ги по регионам. Lii "Q . rfi [ + | j+j * E I J 1 i Штат Ke.1 Ke.2 Итого [£'i 6 iИтого по западу * 16 778 18 242 35 020 Г+ f , 1 Итого по востоку r 17 267 17864 35 131 + 17 Итого no центру r 21025 22176 43 201 IS Общий итог 55070 58 282 113 352 20; 21: • Диет! j {+) Рис. 27.5. Второй уровень обеих (горизонтальной и вертикальной) структур для модели бюджета
586 Часть IV. Дополнительные возможности Excel Рабочую книгу с показанными выше примерами можно найти в файле outline example. xlsx на веб-сайте книги. Работая со структурами, нужно учитывать следующее. • Один рабочий лист может иметь только одну структуру, созданную на основе одной иерархии данных. Если нужно создать несколько струк¬ тур (на основе разных иерархий данных), то следует перенести данные на новый рабочий лист и там создать другую структуру. • Можно создать структуру вручную или позволить Excel сделать это автоматически. Выбрав второй вариант, следует подготовить таблицу дан¬ ных, чтобы она была правильно отформатирована. • Можно создать структуру для всех данных рабочего листа или только для выбранного диапазона данных. • Удалить структуру можно с помощью всего лишь одной команда]! (Узнать об этом можно в разделе “Удаление структуры”.) Однако данные npi этом останутся. ® Для освобождения экранного пространства символы структуры мож| но скрыть, оставив при этом саму структуру. Как это делается, можн " узнать в этой главе в разделе “Сокрытие символов структуры”. • Структура может иметь до восьми вложенных уровней. Структура рабочего листа может принести большую пользу. Но если ваша глав-* ная цель — проанализировать большое количество данных, то лучше всего вос^ пользоваться сводной таблицей. Сводная таблица намного универсальней и н требует создания промежуточных формул — она автоматически создает таблиц" итоговых данных. Окончательное решение зависит от вашего источника данных. При вводе но: вых данных наиболее гибким подходом будет ввод нормализованного таблично” формата и создание сводной таблицы. ДОПОЛИ! О сводных таблицах речь идет в главах 33-34. Создание структуры Как уже упоминалось, структуру можно создать двумя способами — автомат чески и вручную. Описанию этих способов и посвящен данный раздел. Но пр жде нужно убедиться, что выбранные данные подходят для создания структур а формулы введены правильно. Подготовка данных Данные какого типа пригодны для создания структуры? Как правило, данг должны иметь иерархическую организацию, примером которой может i бюджет, построенный по следующей схеме.
[лава 27. Структурирование рабочих листов 587 Фирма Подразделение Отдел Категория бюджета Статья бюджета В данном случае каждая статья бюджета (например, расходы на авиабилеты и проживание в гостинице) является частью некоторой категории бюджета (на¬ пример, командировочных расходов). Каждый отдел имеет собственный бюджет, подразделения состоят из отделов. Подразделения, в свою очередь, составляют фирму. Такой тип организации данных подходит для создания вертикальной структуры (по строкам). Для организации данных в виде структур лучше всего подходит итоговая та¬ блица ваших данных. В некоторых ситуациях ваши данные будут “нормализова¬ ны” — по одной единице данных на строку. Создать сводную таблицу для сумми¬ рования таких данных несложно, и сводная таблица допускает больше гибкости в работе, чем структура. Создав структуру, можно просмотреть информацию на любом из ее уровней. Структура часто используется при создании отчетов для представления руково¬ дителям разных уровней. Высшему руководству фирмы представляются только итоги по подразделениям, руководителям подразделений — итоги по отделам, а каждому руководителю отдела — все данные по его отделу. Следует помнить, что с помощью структур нельзя скрыть данные. Данные, скрытые при сворачивании структуры, могут быть просто обнаружены при ее разворачивании. Данные, зависящие от времени, которые могут быть “свернуты” в более дли¬ тельные временные интервалы (например, месяцы и кварталы), подходят для соз¬ дания горизонтальной структуры (по столбцам). Принципы работы с вертикаль¬ ной и горизонтальной структурами — одни и те же, причем уровни последней не обязательно должны быть связаны со временем. Прежде чем создавать структуру, следует убедиться в том, что все итоговые формулы введены правильно и согласованно. Согласованность означает, что все формулы имеют одинаковое относительное положение на рабочем листе. Как пра¬ вило, формулы для вычисления итогов (например, промежуточные итоги) нахо¬ дятся под данными, к которым они относятся. Однако в некоторых случаях фор¬ мулы для подсчета итогов располагаются над соответствующими диапазонами. Excel признает любой из этих методов, но вы должны быть последовательны в их использовании. Иначе, если формулы не будут согласованы, при автоматическом создании структуры не удастся получить желаемый результат. | Если формулы не согласованы (т.е. одни находятся над данными, а другие - под ними), все /На заметку равно можно создать структуру, но делать это придется вручную. т Подробнее о сводных таблицах можно узнать в главах 34 и 35.
588 Часть IV. Дополнительные возможности Excel Автоматическое создание структуры В большинстве случаев лучше всего позволить Excel создать структуру авто¬ матически. Excel сделает это за несколько секунд, тогда как у вас ушло бы на это значительно больше времени. Если вы захотите создать структуру автоматически на основе таблицы, созданной с ломо- Назаметп| щью команды Вставка^Таблицы^Таблица), то Excel не сможет это сделать. Создать f" структуру на основе таблиц можно только вручную. /и Чтобы автоматически создать структуру для некоторого диапазона данных,? поместите табличный курсор в любую ячейку этого диапазона. После этого вьй берите команду Данные^ Структурам Группировать^ Создать структуру. Excel проана-; лизирует формулы из выделенного диапазона и создаст структуру. В зависимо¬ сти от формул будет создана либо горизонтальная, либо вертикальная структура^ либо обе сразу Если рабочий лист уже имеет структуру, будет задан вопрос, не хотите ли вы измс нить ее. Щелкните на кнопке ОК, чтобы удалить старую структуру и создать новую. $= fHa заметку Если вы воспользуетесь командой Данные^Структура^Промежуточный итог, Excel создаст структуру автоматически. Создание структуры вручную Обычно лучше всего позволить Excel создать структуру автоматически. Эт$ более быстрый и надежный способ. Но если автоматически созданная структур " выглядит не совсем так, как вы ее представляли, можно попытаться создать ё вручную. Чтобы Excel смогла создать структуру автоматически, все строки с итогам^ должны находиться либо над данными, либо под ними. Их нельзя смешивать! Аналогично и все столбцы с итогами должны находиться либо справа от данных! либо слева от них. Если же ваша рабочая таблица не удовлетворяет этим требова¬ ниям, то остаются две возможности: ф переупорядочить данные в рабочей таблице так, чтобы она удовлетворяла} перечисленным выше требованиям; ф создать структуру вручную. Если диапазон не содержит ни одной формулы, это может послужить еще ог; ной причиной для создания структуры вручную. Ведь может случиться так, чт вы импортировали файл и хотите использовать структуру для удобства его щг смотра. Поскольку Excel определяет способ создания структуры на основан" анализа формул, то без формул автоматически это сделать невозможно. Процесс создания структуры вручную подразумевает создание групп стрб (для вертикальной структуры) или групп столбцов (для горизонтальной струш^ ры). Чтобы создать группу строк, выполните следующие действия. 1. Выделите полностью все строки, которые нужно включить в rpj Единственный способ это сделать — щелкнуть на номере строки, а зат~~ провести указателем мыши для того, чтобы выбрать соседние строки.
Глава 27. Структурирование рабочих листов 589 Ни в коем случае не выбирайте строки, содержащие формулы для подсчета итогов, - они Внимание! не должны попасть в группу. 2. Выберите команду Данные^Структура^Группировать^> Груплировать. По мере создания групп Excel будет отображать символы группы. 3. Повторите эти действия для каждой создаваемой группы. По мере соз¬ дания групп Excel будет отображать символы структуры. При сжатии струк¬ туры строки, составляющие группу, становятся скрытыми. Однако итого¬ вая, не включенная в группу, строка скрыта не будет и останется видимой. | Если перед созданием группы был выделен диапазон ячеек (а не строки и столбцы цели- /Назамётку ком), то Excel отобразит диалоговое окно с вопросом о том, что вы хотите сгруппировать. * ^ Затем программа сгруппирует целиком те строки или столбцы, ячейки которых содержатся в выбранном диапазоне. Чтобы создать многоуровневую структуру, можно объединить несколько групп в одну. При создании многоуровневой структуры всегда следует начинать с самого нижнего уровня иерархии. Если случайно были сгруппированы непра¬ вильные столбцы или строки, их можно разгруппировать с помощью команды Данные^Структура^Разгруппировать^Разгруппировать. Чтобы ускорить процесс группировки и разгруппировки, можно воспользо¬ ваться такими комбинациями клавиш: • <Alt+Shi£fc*f®> — группировка выбранных строк или столбцов; • <Alt+Shift+-»> — разгруппировка выбранных строк или столбцов. Сначала процесс создания структуры вручную может показаться запутанным, но если вы его освоите, то в будущем сможете сэкономить много времени при про¬ смотре и анализе больших таблиц. На рис. 27.6 представлен рабочий лист, имеющий трехуровневую структуру этой книги. Она была создана вручную, так как не содержит формул, а только текст. Рис. 27.6. Структура этой книги, созданная вручную
590 Часть IV. Дополнительные возможности Excel Работа со структурами В этом разделе описаны основные операции, которые можно выполнить с по¬ мощью структуры рабочего листа. Отображение уровней Чтобы отобразить какой-либо уровень структуры, нужно щелкнуть на соответ¬ ствующем символе структуры. Эти символы представляют собой кнопки с номе¬ рами (1, 2 и т.д.) и кнопки со знаками “плюс” и “минус”. На рис. 27.5 показаны эти; символы для горизонтальной и вертикальной структур. Если щелкнуть на кнопке 1, то структура будет максимально сжата и будет ви¬ ден только первый ее уровень. Если гцелкнуть на кнопке 2, то структура расши¬ рится и к ней добавится еще один (второй) уровень, ит.д. Число пронумерованных кнопок соответствует количеству уровней структуры. Если щелкнуть на кнопке; с определенным номером, то отобразятся детали этого конкретного уровня, а так¬ же детали всех более высоких уровней (более высокие уровни имеют меньшие ной мера). Чтобы отобразить все уровни (т.е. всю таблицу), нужно щелкнуть на кнопк^ с максимальным номером. Можно также расширить или сжать только часть рабочей таблицы, ще на кнопке + или -. Таким образом; можно полностью контролировать процесс < бражения и сокрытия деталей структуры. Если вы предпочитаете работать с меню, воспользуйтесь командами Данные Структура^Скрыть детали и Данные^Структура^Отобразить детали, чтобы скры или показать детали. Если для составления различных отчетов вам постоянно нужно переходить с одного уро Совет ня структуры на другой, можно воспользоваться диалоговым окном Представления; Он позволяет сохранить некоторое представление и присвоить ему имя; После этого можн быстро переключаться между поименованными представлениями. Для этого следует в; пользоваться командой Вид^Режимы просмотра книги^Представления; ^ ото Добавление данных к структуре Иногда возникает необходимость добавить к структуре дополнительные стрр ки или столбцы. В некоторых случаях можно, не затрагивая структуру, встави новые строки или столбцы так, чтобы они стали ее составной частью. Одн; в определенных ситуациях может обнаружиться, что новая строка или столбец стали частью структуры. Если структура была создана автоматически, еще р выберите команду ДанныеоСтруктура^Группировать^Создать структуру. Excel: просит подтвердить, что вы хотите изменить существующую структуру. Если структура была создана вручную, то и изменения в нее нужно вносить вручную. Удаление структуры Если структура больше не нужна, ее можно удалить. Выберите кома ДанныеоСтруктура^Разгруппировать^Удалить структуру. Структура полностью р вернется (появятся все скрытые строки и столбцы), а символы структуры йен нут. Однако стили, примененные к структуре, сохранятся. Но будьте внимат ны: команду удаления структуры отменить с помощью команды Отмена нель Вместо этого придется создавать структуру заново.
Глава 27. Структурирование рабочих листов 591 Настройка символов структуры При создании структуры вручную программа Excel ставит символы структуры под итоговыми строками. Это может оказаться очень неудобно и непонятно, так как пользователю приходится щелкать на символе, который находится под рас¬ ширяемым разделом. Если вы предпочитаете, чтобы символы структуры появлялись в той же стро¬ ке, что и итоговая строка, щелкните на кнопке запуска диалогового окна, распо¬ ложенной в нижнем правом углу группы Данные^Структура. Программа Excel вы¬ ведет диалоговое окно, изображенное на рис. 27.7. Снимите флажок с параметра итоги в строках под данными и щелкните на кнопке ОК. Теперь структура отобразит символы структуры в более логичном месте. Настройка ? ЯШ Расположение итоговых данных Й итоги в строках подданными итоги е столбцах справа отданных U!й*томэтические стили! Создать ; •; Применить стилиi | OK j Отмена Рис. 27.7. Для настройки положения символов структуры воспользуйтесь диалоговым окном Настройка Сокрытие символов структуры Символы структуры занимают достаточно много места на экране (насколько много, зависит от количества уровней). Если же вам нужно максимально исполь¬ зовать пространство экрана, временно скройте эти символы, не удаляя структуру. Для этого воспользуйтесь комбинацией клавиш <Ctrl+8>, которая, работая как пе¬ реключатель, отображает или скрывает символы структуры. Если символы струк¬ туры скрыты, то вы не сможете расширять или сворачивать уровни структуры. | Хотя символы структуры будут скрыты, сама структура при этом сохраняется и в рабочем /на заметку листе отображаются данные ее текущего уровня. Поэтому некоторые строки или столбцы |Г могут быть скрыты. Если сохранить виды структуры с помощью диалогового окна Представления, то состояние символов структуры (т.е. видны они или скрыты) также будет сохра¬ нено в качестве составной части представления. Это позволяет сохранять одни представления с символами структуры, а другие без них.
Связывание и консолидация данных | В ЭТОЙ ГЛАВЕ... Связывание рабочих книг Создание формул с внешними ссылками Работа с формулами, содержащими внешние ссылки Проблемы при работе с формулами, содержащими внешние ссылки Консолидация рабочих листов П ри работе в Excel иногда возникает необходимость совместно использовать данные из разных источников. В этой главе речь идет о двух процедурах, которые используются для этих целей, — о связывании и консолидации. Связывание—это использование ссылок на ячейки внешних рабочих книг в целях получения из них данных для рабочего листа. Консолидация — это объединение или накопление информации из двух или более рабочих листов, которые могут на¬ ходиться в разных рабочих книгах. Связывание рабочих книг Как вы уже знаете, Excel позволяет использовать в формулах ссылки на другие файлы рабочих книг. При этом рабочие книги связываются вместе таким образом, что один становится зависимым от другого. Рабочая книга, содержащая в форму- 1 лах внешние ссылки, называется зависимой (поскольку значения ее формул зави¬ сят от другой рабочей книги). А рабочая книга, в которой находится информация, используемая в формуле с внешними ссылками, называется исходной (поскольку | в ней содержится исходные данные).
594 Часть IV. Дополнительные возможности Excel! В начале изучения процесса связывания у вас может возникнуть следующий; вопрос: если в рабочей книге А нужно использовать данные из рабочей книги Б, то; почему бы просто не скопировать необходимые данные в рабочую книгу А? В неко-J торых случаях можно поступить именно так. Однако истинная ценность процедур ры связывания становится очевидной в том случае, если данные в исходной рабо , чей книге постоянно обновляются. Поэтому создание связи с этой рабочей книго~ означает, что у вас всегда будет доступ к самой свежей информации. Создание свя-^ зи в рабочей книге А с рабочей книгой Б означает, что в рабочей книге А вы всегда будете иметь доступ к самой последней информации из рабочей книги Б, так з рабочая книга А будет обновляться при внесении изменений в рабочую книгу Б. Связанные рабочие книги могут быть полезны и в том случае, если требуется обобщить данные из разных файлов. Приведем такой пример: каждый регионалй ный менеджер по продажам хранит данные в отдельной рабочей книге. В это1 случае можно создать итоговую рабочую книгу, в которой будут использовать связанные формулы для получения необходимых данных из каждой рабочей кни ги и вычисления итогов по всем регионам. Связывание можно использовать также при разбивке больших объемов да/" ных на небольшие файлы. Можно создать небольшие рабочие книги, связанны с помощью нескольких ключевых внешних ссылок. Однако связывание имеет и свою обратную сторону. Как вы вскоре поймете, форт мулы с внешними ссылками весьма уязвимы и вполне можно случайно разорватЦ установленные связи. Однако если вы поймете принцип работы этой процедуры,г сможете предотвратить такую ситуацию. Далее в главе рассматриваются проблемы- с которыми можно столкнуться при связывании рабочих книг, и то, как их избежав {см. раздел “Проблемы при работе с формулами, содержащими внешние ссылки”). Пример связанных файлов можно найти на веб-сайте книги в файлах source. xlsx и de¬ pendent . xlsx. При этом следует помнить, что пока эти файлы находятся в одной и той ж папке, связи будут работать. Создание формул с внешними ссылками Есть несколько способов создания формулы с внешними ссылками. в Ввод ссылки на ячейку вручную. Эти ссылки могут быть достаточно длиЦ ными, так как содержат, кроме адреса ячейки, имена рабочей книги и рабоч го листа (и, возможно, полный путь к рабочей книге на диске). Преимуществ! этого метода состоит в том, что исходная рабочая книга не обязательно дол на быть открыта. Недостаток метода — очень большая вероятность сдела ошибку. Ошибка в одном символе при вводе приводит к возврату ошиб формулой (или, возможно, возвратит ошибочное значение из файла). • Указание ячейки. Если исходная рабочая книга открыта, то, чтобы созда формулы с внешними ссылками, можно воспользоваться стандартным м. тодом указания на ячейку. • Вставка связи. Если исходная рабочая книга открыта, скопируйте необх днмые данные в буфер обмена обычным образом. Затем в зависимой ; ге выполните команду Главная1^Буфер обмена^Вставить^Вставить связь С Excel вставит скопированные данные в виде формулы с внешней ссылко " • Использование команды Данные^Работа с данными^Консолидация. Э ; метод рассматривается далее в главе.
Глава 28. Связывание и консолидация данных 595 Синтаксис формул с внешними ссылками Общий синтаксис формулы с внешней ссылкой выглядит следующим образом: = [ Ра бочей_ книги] Имя_Листа! Адрес^Ячейки Перед адресом ячейки указывается имя рабочей книги (в квадратных скобках), имя рабочего листа и восклицательный знак. Приведем пример формулы, в кото¬ рой используется ссылка на ячейку из рабочего листа Лист 1, находящегося в рабо¬ чей книге Бюджет: - [Бюджет. xlsx]Лист1! А1 Если в ссылке в имени рабочей книги или имени листа содержатся пробелы, то такое имя нужно заключить в одинарные кавычки. Ниже приведен пример фор¬ мулы, в которой содержится ссылка на ячейку из рабочего листа Лист1, находяще¬ гося в рабочей книге Годовой бюджет. ==’ [Годовой бюджет.xlsx]Лист!’!А1 Если формула содержит ссылки на ячейки из другой рабочей книги, то эта кни¬ га не обязательно должна быть открыта. Если же эта рабочая книга закрыта и не находится в текущей папке, то следует добавить к ссылке полный путь к ней, как показано ниже. C:Budget Files[Годовой бюджет.х1зх]Лист1'!А1 Если рабочая книга хранится в Интернете, формула должна содержать URL. Например: = ’https://d.docs.live.net/86a6d7clf 41bd208/Documerits/[Годовой бюджет.xlsx}Лист 1' !А1 ? На заметку Одинарные кавычки всегда требуются, если в ссылке указан путь или URL, даже если в них нет пробелов. I Создание формулы со ссылками путем указания Как уже говорилось, можно ввести формулы с внешними ссылками вручную, 1но это чревато возникновением ошибок при наборе. Намного проще сделать так, ft чтобы программа Excel ввела ссылку за вас. Для этого следует выполнить следую- gif щие действия. 1. Откройте исходную рабочую книгу, 2. Активизируйте ту ячейку в зависимой рабочей книге, в которой будет находиться формула. 3. Введите символ (=). 4. Активизируйте исходную рабочую книгу, выделите в ней соответ¬ ствующую ячейку или диапазон ячеек и нажмите клавишу <Enter>. Зависимая книга будет повторно активизирована. После того как будет указана нужная ячейка или диапазон ячеек, Excel все остальное сделает автоматически и создаст абсолютно правильную (в смысле син¬ таксиса) внешнюю ссылку. Заметьте, что ссылка на ячейку всегда является абсо¬ лютной (например, $А$1). Если же в дальнейшем нужно будет копировать данную
596 Часть IV. Дополнительные возможности Ехсе формулу для создания других связанных формул, то удалите знаки доллара, что| бы преобразовать абсолютную ссылку в относительную. Пока исходная рабочая книга будет открыта, внешняя ссылка не содержит пути к этой книге. Если же вы ее закроете, то к внешней ссылке автоматически добавится полный путь к этой книге (или ее URL). Вставка связей Существует еще один способ создания формул с внешними ссылками. Этот ме тод применяется тогда, когда нужно создать ссылку на другие ячейки. ; '; 1. Откройте исходную рабочую книгу. 2. Выделите ячейку (или диапазон ячеек), с которой нужно установит! связь, и скопируйте ее (или его) в буфер обмена. Проще всего это сделать с помощью комбинации клавиш <Ctrl+C>. а 3. Активизируйте зависимую рабочую книгу и выберите ячейку, в кото| рой должна находиться связанная формула. Если же нужно вставить дй| апазон ячеек, выделите для него только левую верхнюю ячейку. 1 4. Выберите команду Главная1^ Буфер обмена^ Вставить^ Вставить связь Щ Работа с формулами, содержащими > внешние ссылки Д Важно понимать, что в одной рабочей книге могут находиться формулы, свя¬ занные с произвольным числом различных исходных рабочих книг. В этом разде ле приведена информация о работе с такими формулами. Создание связей с несохраненными рабочими книгами Excel позволяет создавать формулы, связанные с несохраненными и даже с не* существующими рабочими книгами. Предположим, что открыты две рабочие кни¬ ги, причем ни одна из них не сохранена (их имена — Книга 1 и Книга2). Если в рабо; чей книге Книга2 создать формулу, связанную с книгой Книга 1, а затем сохранит рабочую книгу книга 2, то Excel отобразит диалоговое окно, показанное на рис. 28. L Microsoft Excel 1111 i Сохранить‘dependentj’uj.xlsx’ со ссылками на документы, которые не были сохранены? • У ■ I :. Отмена^ " • * Г V" Рис. 28.1. Сообщение о том, что в рабочей книге есть ссылки на несохраненный документ Вообще, такой ситуации следует избегать. Для этого нужно просто с самого наг| чала сохранить исходную рабочую книгу. % Excel позволяет также создавать связи с несуществующими документами.! Это может понадобиться в случае, если в качестве исходной книги вы собираеУ тесь использовать рабочую книгу своего коллеги, но этот файл еще не получен^ При вводе формулы с внешней ссылкой на несуществующую рабочую книгу Excel]
Глава 28. Связывание и консолидация данных 597 отобразит диалоговое окно Обновить значения, очень сильно напоминающее диа¬ логовое окно Открыть. Если щелкнуть на кнопке Отмена, то в формуле останется введенное вами имя рабочей книги, но эта формула вернет ошибку #ССЫЛКА!. А ког¬ да станет доступной исходная рабочая книга, можно воспользоваться командой файл^СведенияоСвязанные документы^Изменить связи с файлами для обновления связей (подробнее об этом рассказывается ниже, в разделе “Обновление связей”). После этого ошибка исчезнет, и формула будет возвращать правильное значение. Предупреждение о безопасности при использовании связей у Excel 2010 появилась новая возможность системы безопасности. При первом открытии рабочей кни-v ги,с(щержащей,С8язи:С;другими файламИг.выувйдитеподлентойпредупрещениесистемыбезопасно*' сти. Эти связи не будут обновлены, если не щелкнуть на кнопке Включить содержимое. При этом Excel запоминает, что пользователь посчитал рабочую книгу безопасной, поэтому вы не уви¬ дите это предупреждение системы безопасности еще раз. При необходимости можно отключить появ¬ ление этих предупреждений: ; '-л L Для-гага чтобы открыть диалоговое окно Параметры Excel, выберите команду Файл^Параметры. 2. Перейдите на вкладку Центр управления безопасностью и щелкните на кнопке Параметры центра управления безопасностью. Появится диалоговое окно Центр управления безо- 3. Выберите вкладку Внешнее содержимое и измените настрбйку параметра Параметры безотй пасности для связей в книге. Открытие рабочей книги, содержащей формулы с внешними ссылками При открытии рабочей книги, которая содержит одну или несколько формул с внешними ссылками, Excel отобразит диалоговое окно (рис. 28.2), запрашиваю¬ щее дальнейшие действия. Microsoft Excel Эта книга содержит связи с внешними источниками данных (возможно, небезопасными). Если вы считаете эти связи надежными, обновите их, чтобы получить последние данные. В противном случае продолжайте работу с имеющимися данными, |. Обновить . ^1 Це обновлять ; ? (^правка Рис. 28.2. Диалоговое окно, отображаемое Excel при открытии рабочей книги, содержащей связи с другими файлами
598 Часть IV. Дополнительные возможности Excel ® Обновить — связи обновляются свежей информацией из исходных файлов! • Не обновлять—связи не обновляются, в рабочей книге отображаются пре? дыдущие значения, возвращенные формулами, в которых используютс : связи. • Справка — появляется экран Справка, где можно узнать многое о связях, с Но что будет, если исходная рабочая книга станет недоступной? Если Excel не' сможет найти исходную книгу, на которую есть ссылка в открытой книге, то ото¬ бражается диалоговое окно, показанное на рис. 28.3. В этом окне можно щелкнуть на кнопке Обновить, чтобы сделать ссылку на другую рабочую книгу, или щелкнуть на кнопке Разорвать связь, чтобы удалить некорректную ссылку. Для доступа к диалоговому окну Изменение связей можно также воспользовать ся командой ДаннЬ1е^Подключёнияс>Изменить связи. В описываемом диалоговой окне будут указаны все исходные рабочие книги, а также другие типы связей к другим до1ументам. Чтобы при открытии рабочей книги не отображалось диалоговое окно, показанное Щт на рис. 28.2, откройте диалоговое окно Параметры Excel, перейдите на вшщ Дополнительно и снимите флажок Запрашивать об обновлении автоматически связей. В результате это диалоговое окно больше не будет появляться при открытии любь| рабочих книг. m Запрос на обновление связей' Открывая книгу, содержащую одну формулу или несколько формул, используй ющих внешние ссылки, Excel по умолчанию отображает диалоговое окно (см. рис| 28.2), в котором делается запрос о том, каким образом вы планируете обрабапщ вать ссылки. Эту подсказку можно изменить с помощью настройки в диалоговом окне Запрос на обновление связей (рис. 28.4). ... .Изменение сзшей . i Источник Тип Обновление Состояние ]ВКНН | ОЛВоокЛЕ.. Лист А ОК I Киигэ4 Лист а Ошибка: источник не найден s . Открыть Обйоенть Йэыенйть,,. г £азорезть связь £осго8н«е Расположение: D;Book?b<e<2013B}bleXlSCh*pt*r 28 Элемент: - Обновление: • */ стоматическое пл; u-.r-r -у ' Запрос на обновление связей,.. ' Запрос из; обновление связей л При открытии этой книги Excel может спрашивать, нужно ли обнометь свои с другими книгами.'• ' _ - >' '^УЗвльзоватйвь указывает, нужно ли задавать eonpocf : 'О Не задавать вопрос и не обновлять связи О Н£ задавать вопроси обновлять связи. ~ф III Рис. 28.3. Диалоговое окно Изменение связей Рис. 28.4. Для определения режима обработки связей Excel при открытии рабочей; книги можно использовать диалоговое окно Запрос на обновление связей Для открытия этого окна сначала выберите команду Данные^ Подключения^ Изменить связи. Затем в открывшемся диалоговом окне Изменение связей (см. рис. 28 Д
Глава 28. Связывание и консолидация данных 599 щелкните на кнопке Запрос на обновление связей. В диалоговом окне Запрос на обнов¬ ление связей можно указать Excel, когда и как следует обновлять связи. Обновление связей Если вы хотите быть уверенным в том, что в связанных формулах использо¬ ваны самые последние значения из исходных рабочих книг, нужно обновить эти формулы, Это может понадобиться в случае, если вам стало известно, что кто- то внес изменения в исходную рабочую книгу и сохранил ее последнюю версию на сетевом диске. В таком случае нужно обновить связи для отображения теку- щихданных. Чтобы обновить связанные формулы, откройте диалоговое окно Изменение свя¬ зей (выбрав команду Файл^Сведения^Связанные документы^Изменить связи с фай¬ лами), выберите из списка соответствующую исходную рабочую книгу и щелкните на кнопке Обновить. Excel обновит связанные формулы согласно последней версии исходной рабочей книги. | Для связей с рабочими листами в диалоговом окне Изменение связей всегда установ¬ ка заметку лена опция обновления Автоматическое, и ее нельзя заменить опцией По запросу. Это ^ означает, что данные связи будут обновляться во время открытия рабочей книги. Однако при внесении изменений в исходный файл Excel не будет автоматически обновлять связи, если при этом исходная рабочая книга не будет открыта. Изменение ссылки Однажды может наступить такой момент, когда понадобится заменить исход¬ ную рабочую книгу. Например, в формулах рабочей таблицы содержались ссылки на рабочую книгу Проект бюджета, впоследствии был создан окончательный вари¬ ант этого документа, сохраненный под именем Утвержденный бюджет. В этом случае есть две возможности: заменить все связи вручную или просто заменить исходную рабочую книгу. Второй вариант можно реализовать с помо¬ щью диалогового окна Изменение связей (Файл'ФСведения^Связанные докумен¬ ты1^ Изменить связи с файлами). Выберите исходную рабочую книгу, которую сле¬ дует заменить, и щелкните на кнопке Изменить. Excel отобразит диалоговое окно Изменить источник, в котором нужно выбрать новый исходный файл. После этого все формулы, содержащие внешние ссылки, будут обновлены. Разрыв связей Если в рабочей книге содержались внешние ссылки, которые больше не нужны, можно преобразовать формулы с внешними ссылками в значения, тем самым ра¬ зорвав все связи. Для этого в диалоговом окне Изменение связей (Файл^Сведения^ Связанные документы^Изменить связи с файлами) выберите рабочую книгу, с кото¬ рой хотите разорвать связь, и щелкните на кнопке Разорвать связь. Будьте внимательны при выполнении этой операции, поскольку отменить ее нельзя. Внимание!
600 Часть IV. Дополнительные возможности Excel Проблемы при работе с формулами, содержащими внешние ссылки Щ Использование формул с внешними ссылками может принести большую поль¬ зу, но в этом есть некоторая доля риска. Например, вы можете совершенно слу¬ чайно, сами того не желая, разорвать некоторые связи. Однако почти во всех слу¬ чаях потерянные связи можно восстановить. Если была открыта рабочая книга, a Excel не смогла найти исходный файл, откроется диалоговое окно, в котором можно указать рабочую книгу и восстановить связи. Кроме того, можно заменит^ исходный файл с помощью кнопки Изменить диалогового окна Изменение связей. В следующих разделах приведены указания, которым нужно следовать при работе с формулами, содержащими внешние ссылки. Переименование или перемещение исходной рабочей книги Если переименовать исходный документ или переместить его в другую папку/ то Excel не сможет обновить имеющиеся связи. В таком случае следует воспользо¬ ваться диалоговым окном Изменение связей и указать новый исходный документ, (см. раздел “Изменение ссылки”). ^ Если исходная и зависимая рабочие книги находятся в одной папке, то можно перемещать if :На заметку или копировать их в другие папки. В этом случае все ссылки останутся правильными. Использование команды Сохранить как Если исходная и зависимая рабочие книги открыты, Excel не отображает пол/ ный путь в формулах, в которых используются внешние ссылки. Если переимено вать исходную рабочую книгу с помощью команды Файл^Сохранить как, то Excel автоматически преобразует все внешние ссылки таким образом, что в них буд~ использоваться новое имя исходной книги. Иногда это именно то, что нужно, но иногда может прршести к ошибкам; Вот пример случая, когда использование команды Файл<=>Сохранить как мож~ привести к возникновению проблемы. Предположим, что вы закончили рабе с исходной рабочей книгой и сохранили файл. Затем вы решили подстраховаться и сохранить резервную копию файла на другом диске с помощью команды Файл Сохранить как. Формулы в зависимой книге теперь относятся к резервной копия; а не к первоначальному файлу. А это явно не тот результат, который вы хотели бь получить.;" Какой можно сделать вывод? Следует очень осторожно пользоваться командо Файл^Сохранить как для рабочих книг, на которые имеются ссылки в других книга Изменения в исходной рабочей книге Если вы открыли исходную рабочую книгу, когда зависимая рабочая книга за крыта, будьте особенно внимательны. Например, если добавить к исходному до кументу новую строку, то часть ячеек сместится на одну строку вниз. А когда в/ откроете зависимую книгу, в ней останутся старые адреса ячеек, которые тепер будут неправильными.
Microsoft0 Excel* 2013 БИБЛИЯ пользователя ИСЧЕРПЫВАЮЩЕЕ РУКОВОДСТВО ОВЛАДЕЙТЕ ФОРМУЛАМИ EXCEL СОЗДАЙТЕ ЭФФЕКТНЫЕ АНАЛИЗИРУЙТЕ ДАННЫЕ ДИАГРАММЫ С ПОМОЩЬЮ СВОДНЫХ ТАБЛИЦ
602 Часть I. Вводный курс Настало время пересмотреть свою стратегию консолидации? Если вы решили прочитать эти строки, то скорее всего вы йщете способы совмещения данных из разй личных источников. Описанные мною методы консолидации могут работать, но это не обязательно ыШ жет стать наиболее эффективным подходом к решению проблемы. ;,Г;? Типичный бюджет, конечно же, является итогом. Обычно значительно проще работать с “упорядочен-! ными” данными, элементы которых состоят из одной строки. Это. позволяет выбрать самое хорошее! средство Excel (сводную таблицу) для того, чтобы консолидировать и суммировать информацию.’ :л:Щ Например, в бюджете для региона 1 может быть предусмотрена сумма расходов на обучение сотруднй-Ш ков ИТ-отдела за январь. Вместо того чтобы просто ввести это значение, вы получите большую гибкосЙ,| если вставите ее в таблицу, содержащую множество столбцов, описывающих это число. Например; фо$ одно значение может быть представлено строкой из нормализованной таблицы с шестью столбцамиЯ Регион, Отдел, описание расходной статьи, месяц, год и сумма бюджета. Если каждый региональный менеджер предоставляет свою бюджетную информацию в таком формше,| будет проще совмещать такие данные на одном рабочем листе, а затем создавать сводную таблйцуй отражающую итоговые данные любым удобным вам способом. Консолидация рабочих листов * •Под термином коысолидация подразумевается ряд операций с несколькими ра| бочими листами или рабочими книгами. В некоторых случаях консолидация мо жет включать в себя создание связанных формул. Ниже приведены два типичнее примера консолидации. ® Бюджеты отделов некой компании хранятся в отдельных рабочих листах од¬ ной и той же рабочей книги. Вам нужно консолидировать эти данные и сЙ? здать итоговый документ бюджета всей фирмы. • Все руководители отделов представляют свои бюджеты в отдельных рабо^ чих книгах. Ваша задача заключается в том, чтобы консолидировать файлы в общий бюджет компании. В зависимости от ряда факторов эти задачи могут быть как очень сложными- так и совершенно простыми. Основной фактор — это способ размещения инфо мации в исходных рабочих листах. Если эти способы во всех рабочих листах одщ наковъи то задача становится достаточно простой. Однако возможен и такой ва? риант, что способы размещения информации не будут совпадать полностью, я все же будут очень похожи. Так, во втором примере в ряде файлов будет отсутств! вать часть категорий данных, которые есть в других. В таком случае можно вое пользоваться очень удобной возможностью Excel, с помощью которой можно по бирать данные по заголовкам строк и столбцов. Это средство обсуждается ниже в разделе “Использование диалогового окна Консолидация”. Если же рабочие листы имеют мало общего, то самое лучшее — отредактирё вать их, чтобы они стали единообразными. Но иногда значительно эффективна просто вернуть файлы руководителю подразделения и попросить его предос вить информацию в стандартном формате. А еще лучше — изменить так ваш р бочий процесс, чтобы в нем в качестве источника данных для сводных таблиц и пользовались нормализованные таблицы.
Глава 28. Связывание и консолидация данных 603 Для консолидации информации из нескольких рабочих книг можно воспользо¬ ваться одним из описанных ниже методов. • Использовать формулы, содержащие внешние ссылки. • Скопировать данные в буфер, а затем выбрать команду Главная^Буфер обмена^ Вставить^ Вставить связь (Ь). • Воспользоваться диалоговым окном Консолидация, которое открывается по¬ сле выбора команды Данные1^Работа с данными^ Консолидация. Консолидация с помощью формул Этот способ консолидации предполагает создание формул, содержащих ссыл¬ ки на другие рабочие листы или рабочие книги. Основные преимущества этого метода перечислены ниже. • В случае изменения значений в исходной рабочей книге формулы пересчи¬ тываются автоматически. • Во время создания консолидирующих формул исходные рабочие книги не обязательно должны быть открыты. Если рабочие листы, подлежащие консолидации, находятся в одной рабочей книге и если способы размещения информации в них идентичны, процедура кон¬ солидации упрощается. В этом случае для консолидации можно воспользоваться стандартными формулами. Например, чтобы вычислить сумму значений из ячеек А1, находящихся в рабочих листах, начиная с листа Лист2 и заканчивая листом Лист 10, введите формулу СУММ (Лист2 :Лист10 ! А1) Эту формулу можно ввести вручную или с помощью метода выделения несколь¬ ких рабочих листов. Затем формулу можно скопировать в другие ячейки, чтобы вычислить итоговые значения и для них. ДололккгМная 0 выделении сразу нескольких листов см. в главе 4. |инфоршцйй|^ Если в процесс консолидации вовлечены другие рабочие книги, то для ее вы¬ полнения можно воспользоваться формулами, содержащими внешние ссылки. Например, если нужно сложить значения из ячеек А1, которые находятся на ра¬ бочих листах Лист! двух разных рабочих книг, Регион1 и Регион2, воспользуйтесь формулой = [Регион1.х1б]Лист1!А1+[Регион2.xls j Лист1!А1 Разумеется, в эту формулу можно включить произвольное число внешних ссы¬ лок, однако число содержащихся в ней символов не должно превышать 8 ООО. Кроме того, если в формуле много внешних ссылок, она будет очень длинной и ее будет трудно редактировать. При консолидации рабочих листов с разными способами размещения инфор¬ мации можно также использовать формулы, но следует убедиться в том, что ячей¬ ки в ссылках указаны правильно. Подобное занятие слишком нудное и утомитель¬ ное и сопряжено с большим количеством ошибок.
604 Часть I. Вводный курс Консолидация с помощью диалогового окна Специальная вставка Еще одним способом консолидации информации является использование % диалогового окна Специальная вставка. Преимуществом данного метода явля- ^ ется то, что при вставке данных из буфера обмена с помощью диалогового okhsu j Специальная вставка можно выполнять математические операции. Например, Щ можно выбрать опцию Добавить, чтобы добавить скопированные значения к вы¬ бранному диапазону. На рис. 28.5 показано диалоговое окно Специальная вставка. Щ Специальная вставка Вставить... . О&ориулы .С*нач««ия О форматы О примечания О ДО01ИЯ на значения Операция Щ) иет О СЛОЖИТЬ О бмчесть . U пропускать пустые ячейки О с исходной 7той О без рэм&и О ширимы столбцов О формуды и форматы чисел О значения и Форматы чисел ' '= фci-t*дииениз О умножить О еазделить ' Птрднспонироеать Вставить СВЯЗЬ. ; Рис. 28.5. Диалоговое окно Специальная вставка Описываемый метод применим только в том случае, если все рабочие листы,lv которые вы консолидируете, открыты. Недостатком (причем большим) этого ме~§ тода является то, что консолидация получается нединамичной. Другими слова:| ми, при этом не создается формула с внешними ссылками на источник данны£| Поэтому, если в исходные данные со временем будут внесены какие-либо измене^ ния, результат консолидации станет неправильным. Чтобы воспользоваться описываемым методом консолидации, выполните слёЦ дующие действия. 1. Скопируйте данные из диапазона исходного рабочего листа. 2. Активизируйте зависимую рабочую книгу и выберите диапазон, в ко¬ торый нужно поместить консолидированные данные. При этом достаЩ точно выделить только первую ячейку диапазона. 3. С помощью команды Главная^Буфер обмена^ Вставить ^Специальная вставка откройте диалоговое окно Специальная вставка. 4. Задайте опцию Значения и операцию Сложить, а затем щелкните накнощ пкеОК. Повторите эти действия для всех диапазонов исходных рабочих листов, котоЦ рые должны быть консолидированы. Убедитесь в том, что размещение консоли/! рованных данных, указанное в и. 2, будет одинаковым для всех операций вставкй Вероятно, этот метод является самым худшим способом консолидации данных. Он подвер Внимание! жен ошибкам, а отсутствие формул означает, что у вас не будет возможности установи^ , J . источник ошибки. ж
Глава 28. Связывание и консолидация данных 605 Использование диалогового окна Консолидация Рассмотрим встроенное средство консолидации данных, в котором использует¬ ся диалоговое окно Консолидация. Это средство универсально и иногда применимо даже в том случае, если способы размещения информации на исходных рабочих ли¬ стах различны. С помощью данной возможности можно выполнять статическую (без использования формул связи) или динамическую (с использованием формул связи) консолидацию. Средство консолидации данных поддерживает оба метода. ♦ По позиции. Данный метод применим только в том случае, если способы размещения информации на исходных рабочих листах идентичны. • По категории, В Excel существует возможность подбора данных с исходных рабочих листов по заголовкам строк и столбцов. Этим можно воспользовать¬ ся в случае, если данные на исходных рабочих листах размещены по-раз¬ ному или если на некоторых исходных рабочих листах разное количество строк или столбцов. На рис. 28.6 показано диалоговое окно Консолидация, которое открывается по¬ сле выбора команды Данные^Работа с данными^Консолидация. Консолидация т-ят Функция; ; Сумма ivj Ссылка: 7/у; 7.7’ Об^ор... ' Список диапазонов: '"'7; Добавить s н удалить ' Использовать в качестве имгн L J подписи берхней строки [^значения левого столбца : ■. [jj Создавать связи с исходными данными ! ОК : :]; Закрыть ; ‘ """ " ’ Рис. 28.6, Диалоговое окно Консолидация позволяет определить диапазоны исходных данных Ниже приведено описание элементов управления этого диалогового окна. • Функция. В этом поле определяется тип консолидации. Чаще всего вы буде¬ те использовать функцию Сумма, но можно также применять другие функ¬ ции: Количество, Среднее, Максимум, Минимум, Произведение, Количество чи¬ сел, Смещенное отклонение, Несмещенное отклонение, Смещенная дисперсия и Несмещенная дисперсия. • Ссылка, В это поле нужно ввести адрес диапазона для консолидации из исход¬ ного файла. Ссылку на диапазон можно ввести вручную или воспользоваться любым стандартным методом указания (если соответствующая рабочая кни¬ га открыта). Приемлемыми также являются именованные диапазоны. После того как будет введен адрес диапазона, щелкните на кнопке Добавить, чтобы добавить его в список диапазонов. Если консолидация выполняется по пози¬ ции, не включайте в диапазон консолидации заголовки диапазона. А в случае консолидации по категории обязательно следует включить заголовки. • Список диапазонов. В этом окне содержится список всех ссылок, которые были введены с помощью кнопки Добавить.
606 Часть I. Вводный курс Использовать в качестве имен. Опции этого раздела позволяют при вы¬ полнении консолидации использовать заголовки в верхней строке, в левом; столбце или в обеих позициях. Выбирайте эти опции при выполнении кон-; солидации по категории. Создавать связи с исходными данными. При выборе этой опции на заЗ висимом рабочем листе создается структура, которая содержит внешние ссылки на ячейки в источнике. Кроме того, структура содержит также фор¬ мулы вычисления итогов. Если не активизировать эту опцию, то при выпол¬ нении консолидации формулы со связями создаваться не будут. Кнопка Обзор. Служит для вызова диалогового окна, в котором можно вы-• брать рабочую книгу. В результате имя рабочей книги будет вставлено в поле: Ссылка, и вам останется только ввести адрес диапазона. Но значительно1 удобнее, если все рабочие книги, содержащие данные для консолидации, бу4 дут предварительно открыты. Кнопка Добавить. Предназначена для переноса ссылки из поля Ссылка? в поле Список диапазонов. Кнопка Удалить. Служит для удаления выбранной ссылки из списка диа| пазонов. Пример консолидации данных Чтобы продемонстрировать возможности консолидации данных, ниже приве¬ ден небольшой пример. На рис. 28.7 показаны три рабочих листа, данные кото¬ рых необходимо консолидировать. Эти рабочие листы представляют собой отче| ты по продаже товаров за три месяца. Заметьте, однако, что списки включенных в них товаров отличаются. Кроме того, порядок перечисления этих товаров тож различен. Другими словами, способы размещения информации в этих рабо* листах не идентичны, поэтому выполнить консолидацию будет довольно сложно. Эти рабочие книги можно найти на веб-сайте книги в файлах regionl .xlsx, region2? xlsxиregion3.xlsx. ; Чтобы консолидировать эту информацию, сначала нужно создать новую рабо§ чую книгу. Не имеет значения, открыты исходные рабочие книги или нет, но кон; солидация облегчается, если они открыты. Далее выполните следующее. 1. Выберите команду Данные^ Работа с данными^ Консолидация, чтобы < крыть диалоговое окно Консолидация . 2. В списке Функция выберите нужный тип консолидации. В данном случа воспользуйтесь функцией Сумма. 3. Введите ссылку на диапазон первой рабочей книги из тех, которт должны быть консолидированы. Если соответствующая рабочая кне открыта, укажите этот диапазон с помощью мыши. Если же она закрыт щелкните на кнопке Обзор, чтобы найти нужный файл на диске. В ссылв должен быть включен адрес диапазона. Можно использовать диапазон, в Щ торый включены все ячейки столбцов, например А:К. Указанный диапазо больше того, который нужно консолидировать, но это даст гарантию, чт все будет сделано правильно, даже в случае добавления новых строк. Когд в поле Ссылка будет введена нужная ссылка, щелкните на кнопке Добавить чтобы добавить ее к списку диапазонов консолидации.
Глава 28. Связывание и консолидация данных 607 I® а шшл ГЛАВНАЯ 8СТАШ-А РАЗМЕТКА СТРАНИЦЫ Код товара А Код товара 'А-401 ’А-403 'А-404 А-409 1А-412 А-415 IA-503 •А-511 А-536 _ В __ С __ D £_ Яне Фее Мар 1000 1 094 1 202 1188 1 324 1236 12 ", 1 ШШШШ ГЛАВНАЯ ВСТАВКА :"xi iiнв iii 12' ■ ХЗМЕТКД СТРАНИЦЫ ФОРМУЛЫ ДАНН? > 3 301 3 224 РАЗМЕТКА СТРАНИЦЫ j 1 Код товара Яне Мар 3 478 3 246 3 221 3 255 3 217 3 024 3 482 3 252 3 026 3 097 D Мар 3 453 3000 3039 3 282 3 218 • 3177 3 348 3 327 3 426 ! 3205 2 А-40 2 5 344 5 211 5 526 9 А* 401 5 000 5 600 5 451 4 А-404 5 436 5 350 5 210 Я А-408 5 336 5 358 5653 6 А-490 5 278 5 6 76 5 257 7 А-415 5 497 5 266 5 611 8 ;А-502 5 626 5 517 5 564 э -А-505 5 497 5 239 5 348 10;А-515 5 374 ; 5 337 5 443 11 А-523 5597 5 369 5328 12 А-536 5 552 5 311 5 668 Рис. 28.7. Три рабочих листа, данные которых нужно консолидировать 4. Введите ссылку на диапазон второй рабочей книги. Можете отредактиро¬ вать существующую ссылку: заменить regionl на гegion2. Щелкните на кноп¬ ке Добавить. Ссылка будет добавлена к списку диапазонов консолидации. 5. Введите ссылку на диапазон третьей рабочей книги. Можете отредак¬ тировать существующую ссылку: заменить region2 на region3. Щелкните на кнопке Добавить. Последняя ссылка будет добавлена к списку диапазонов. 6. Поскольку способы размещения информации в рабочих листах различ¬ ны, в разделе Использовать в качестве имен диалогового окна Консол идация установите флажки значения левого столбца и подписи верхней строки. В результате Excel будет подбирать данные по заголовкам. 7. Установите флажок Создавать связи с исходными данными. В результате Excel создаст структуру, содержащую внешние ссылки. 8. Чтобы начать консолидацию, щелкните на кнопке ОК. Excel консолидирует данные, начиная с активизированной ячейки. Обратите внимание на то, что программа Excel создала структуру, которая сжата до уровня промежуточных итогов по каждому товару. Если расширить структуру, щелкнув на цифре 2 или знаке “плюс”, можно будет увидеть детали (т.е. другие данные). Здесь каждая детализированная ячейка содержит формулу с внешней ссылкой на соответствующую ячейку исходного файла. Поэтому в случае изменения каких бы то ни было данных диапазон назначения будет обновлен автоматически. Результат консолидации представлен на рис. 28.8» а итоговые данные — на рис. 28.9 (для сокрытия деталей в них структура была свернута). Дополнительная Подробнее о структурах Excel см. в главе 27. [нформация
608 Часть I. Вводный курс А : Г 0 в F G 1 Яне ее© Wap 1 . 2 ■;3 Region2 5 344 5 211 5526 М ■ . Л А-402 5 344 5 211 5526 ■ s ■ 1 ‘ . : ;б Ч Regionl 1000 1094 1202 1 ■ ..'■■■■ ;8 Region2 5000 5 600 5451 >; Regions 3224 3 246 ЗШ0 :■ ш и-401 9 224 3340 9 653 ■>ix 12 : Regionl : 1183 1324 1 23$ Ч ■ ■■13' А-403: 1183 1324 1236 '(-"’Г 14.. 1 ■ ■ 15 ■Region! 1212 1002 101$ ; .1- 17 | Region2 5436 5 350 : 5 210 . И,.: ■Ж ;A-4G4: 6 648 6 352 6 228 ■Ж: 20 Region! 16 1110 : Ч . . 21' : A-4Q9 1173 1116 1 no '22; ■ ■■ ;,23. ; Regtoni 1298 1218 1467 з ■■ ■ 24 j A-412 1293 1218 1467 W 26 i Region2 5 336 5 353 5 653 :.ri 27 :A-4GS 5 336 5 358 5 653 :2В 29 ;Segion2 5 278 5 257 3 ,30'i A-4SG 5 278 5 676 5 257 31 32 1 ’ •, нщ | ; Regionl 1217 1Мб 1сю§; Region2 5497 5 266 5 611 6714 6612 ш 37 ftegionl 12S5 1054 1 29$ : £] ' Ш: a-sgt 1285 1054 i 129$ * 14 ' Диет! ■ pr@ Рис. 28.8. Результат консолидации ! 1 ; ; C D c F vi". Янв Фев Мар Lt [ 3 A- 402 5344 5 212 5 526 : * | 5 A-407 3 301 3 478 3 453 ■ + | 9 A-401 9 224 9 940 9653: !+i j 11 ; A-403 1188 . 1324 1236 ! + I 14 :A-404 6 648 6 352 6 228 :'+ ! 16 A-409 ; 1173 1116 1110 , :+’i | 18; A-412 1 298 1 218 1467 [+[ j 20; A-408 5 336 5 358 5 653 ;+'■ j 22 A-490 5 278 5 676 5 257: ' •}■ | 25!A-415 6 714 6 612 6617 Iti 27Л-Ж 1285 : 1054 1298 ! * | 29 A-511 1192 1408 1010 ? + [ 314-502 5 626 5 517 5 564 i т | 33 ;A-505 5 497 5 239 5 348 i + 35 iA-515 5 374 5 337 5 443 ; +" 3? A-405 3 299 3 221 3 039 [ + 39: A-4G5 3 263 3 255 3 282 .+ 41 A-512 3 023 3 217 3 218 ; + 43 :A-514 3 011 3 024 3177 ’ + | 46 4- 523 8 806 8 851 8676 V | 48 A-533 3 447 3 252 3327 ;4 j 50 ;A-535 3074 3026 3 426 J- j 54[A-536 10243 9942 10 605 55 : 56 57) . .58.. Лнс?1 Рис. 28.9. Итоговые данные консолидации Обновление консол идированных данных При создании формул консолидации внешние ссылки создаются только на' данные, которые существовали на момент консолидации. Поэтому, если в исхо ные рабочие книги добавлены новые строки с данными, консолидация этих дз„ ных должна быть выполнена заново. К счастью, параметры консолидации сохр няются в рабочей книге, содержащей консолидированные данные, и их можн использовать для повторной консолидации. (Вот почему рекомендуется выделя в исходных книгах больший диапазон, чем диапазон, содержащий только да ные, ■— см. п. 3 в описанной выше последовательности действий.) Excel запоминает ссылки, введенные вами в диалоговом окне Консолидаи и сохраняет их в рабочей книге. Таким образом, если вы хотите обновить консш дацию, нет необходимости вводить ссылки повторно. Достаточно открыть диа говое окно Консолидация, проверить, правильно ли указаны диапазоны с исход:: ми данными, и щелкнуть на кнопке ОК.
Глава 28. Связывание и консолидация данных 609 Дополнительные сведения о консолидации Программа Excel очень универсальна в том, что касается исходных фай¬ лов для консолидации. Можно консолидировать данные, используя следующие источники: • открытые рабочие книги; • закрытые рабочие книги (для этого следует ввести ссылку вручную, но чтобы ввести в нее имя файла, можно воспользоваться кнопкой Обзор диа¬ логового окна Консолидация); • та же рабочая книга, в которой создается консолидация. И конечно, можно комбинировать любые эти элементы в одной операции кон¬ солидации. Если консолидация выполняется в соответствии с заголовками, то следует иметь в виду, что они должны полностью совпадать. Например, заголовки Янв и Январь не совпадают. Однако сравнение заголовков осуществляется без учета регистра, поэтому заголовки Апрель и АПРЕЛЬ считаются идентичными. Кроме того, заголовки могут располагаться в произвольном порядке, который не обяза¬ тельно должен быть одинаков во всех исходных диапазонах. Если в диалоговом окне Консолидация не установить флажок Создавать связи с исходными данными, то Excel не будет создавать формулы. В результате будет получена статическая консолидация. Это означает, что если данные в любом из исходных рабочих листов изменятся, то консолидированные итоговые данные не будут обновлены автоматически. Чтобы обновить итоговую информацию, нуж¬ но выделить диапазон назначения и повторно выбрать команду Данные^Работа с данными1^Консолидация. Дополнительная Если в диалоговом окне Консолидация установить флажок Создавать связи с исходны- !""А" ! ми данными, то Excel создаст структуру. Это будет стандартная структура рабочего листа, и с ней можно будет работать с помощью методов, описанных в главе 27.
Excel и Интернет В ЭТОЙ ГЛАВЕ... Сохранение рабочих книг в Интернете Сохранение рабочих книг в HTML-формате Открытие HTML-файлов Гиперссылки Использование веб-запросов Возможности работы с электронной почтой Сегодня практически каждый человек, у которого есть компьютер, имеет до¬ ступ к Интернету. Для миллионов пользователей сеть Интернет стала незаме¬ нимым средством обмена и получения информации. Excel обладает возмож¬ ностью представлять данные из рабочих книг в том виде, который обеспечивает использование их в Интернете, а также имеет средства для поддержки процесса извлечения нужной информации из Интернета. В этой главе описывается, как программа Excel может работать с Интернетом. Сохранение рабочих книг в Интернете Excel 2013 позволяет просто сохранять свою работу на сайтах OneDrive (раньше он назывался SkyDiive) и SharePoint. Это позволяет получить доступ к таким доку¬ ментам из любого подключенного к Интернету компьютера независимо от ваше¬ го места размещения. При этом наличие на компьютере установленной програм¬ мы Excel совсем не обязательно. Подключитесь с помощью своей учетной записи к OneDrive или SharePoint, загрузите файл и поработайте с ним локально или про¬ смотрите его (и возможно|внесите в него минимальные изменения) непосредствен¬ но в своем обозревателе Интернета, используя для этого приложение Excel Web Арр. Для того чтобы сохранить файл в Интернете, выполните команду Файл^ Сохранить как, а затем в разделе Добавление места диалогового окна Сохранить как
612 Часть IV. Дополнительные возможности Excel выберите OneDrive или SharePoint. Щелкните на кнопке Обзор и выберите пап для размещения файла. По мере необходимости можно предоставить возмож ность совместной работы другим пользователям, но при этом только один поль: зоватёль будет иметь возможность редактирования файла. Для того чтобы им< возможность сохранить файл в одном из указанных мест, необходимо иметь сво учетную запись на сайте OneDrive или SharePoint. На рис. 29.1 представлена рабочая книга Excel, которая была сохранен под учетной записью OneDrive. Она будет отображена в обозревателе с помощь- приложения Excel Web Арр. Файл является рабочей книгой с двумя рабочи: листами, вкладки которых видно внизу. Как видите, Excel Web Арр включает сколько модифицированную ленту и работает практически аналогично станда] ной настольной версии программы Excel. не т Предав *3 .... 83bK-:0-ir.! . трс «/с да Ы Прошлый год III iP. Ф Z- i& '■■■ #: * * ☆ Ш * * х '• ОЬЩъ$тп .* ' '-f,: ■ Silk . 11; К. I м- -НО :Й Продажи по регионам I I Т£*у*,ц«й гаа Прошлой год Рис. 29.1. Рабочая книга, отображенная в браузере с помощью Excel Web Арр По сравнению с настольной версией приложение Excel Web Арр имеет неско ко ограничений. Например, ограничены возможности форматирования* зД нельзя запускать VBA-макросы, отсутствует возможность создания сводных блиц, но они отображаются, и ими можно манипулировать. Существуют и огр ничения по размеру; Если файл имеет большой размер, его будет невозмо открыть с помощью приложения Excel Web Арр. Но, невзирая на перечислен ограничения, эта возможность впечатляет. Сохранение рабочих книг в формате HTML Формат HTML (Hypertext Markup Language, язык гипертекстовой разметки) это язык отображения информации в мировой сети Интернет. При проемо
Глава 29. Excel и Интернет 613 Интернета большинство документов, которые получает и отображает ваш обо¬ зреватель Интернета, представлены именно в этом формате. HTML-файл состо¬ ит из текстовой информации и специальных тегов, задающих форматирование этой информации. Обозреватель интерпретирует эти теги, применяя специальное форматирование, и соответствующим образом отображает информацию, Для того чтобы можно было просматривать рабочую книгу Excel в Интернете, ее следует сохранить в одном из перечисленных ниже форматов. • Сохранение в формате HTML, Сохранение в этом формате создает ста¬ тическую веб-страницу, а также папку, содержащую файлы поддержки веб-страницы. HTML-файл можно создать как на основе целой рабочей кни¬ ги, так и на основе отдельного рабочего листа. • Сохранение веб-страницы в виде отдельного файла. В результате такого сохранения создается файл в формате веб-архива (файл с расширением * .mht или *. mhtml). Но не все обозреватели позволяют просматривать такие файлы. Перечисленные возможности сохранения рабочих книг рассмотрены в следу¬ ющих разделах. В качестве примеров в этих разделах будет использоваться рабо¬ чая книга с двумя листами, на каждом из которых содержится простая таблица и диаграмма. На рис. 29.2 показан один из этих рабочих листов. ...4. ■ А _ . .. _ Б ■ ; С..,. D Е ШШЩ!Щ 6 : Н ?|Тенущийгод 1Регио»Д Про; U. ш ■ ■ ■ 4 ■ ■ ■ ; • 1 5 S гГОс 42,2? 6 ; Запад 102,7 ?! i Восток 23,1; 0 ' i :■ ■■ 9 : Продажи по регионам Рис. 29.2. Рабочая книга будет сохранена в веб-форматах Обратите внимание на тоУ что эти файлы предназначены только для отобра¬ жения с помощью веб-обозревателя. Эти файлы не являются интерактивными файлами. Другими словами, пользователь не может вносить изменения во время просмотра файла. Для того чтобы создать интерактивную версию своей рабочей книги, можно сохранить ее Совет на сайте OneDrive. В этом случае к ней могут получить доступ и другие пользователи, и она может быть открыта с помощью приложения Excel Web Арр.
614 Часть IV. Дополнительные возможности Excel Данная рабочая книга находится в файле webpage .xlsx на веб-сайте книги. ■ Создание HTML-файла '1 Для сохранения рабочей книги в формате HTML выполните следующие действия;? 1. (Необязательно, но рекомендуется.) Сохраните рабочую книгу в фор| - мате обычного файла Excel. 2* Выберите команду Файл^Сохранить как. 3. В диалоговом окне Сохранение документа в раскрывающемся списке! Тип файла выберите вариант Веб-страница : 4. Задайте режим сохранения {всю книгу или выделенное: Лист). 5. Задайте имя файла и его размещение. в. Щелкните на кнопке Сохранить, чтобы создать HTML-файл. Excel может отобразить предупреждение о том, что некоторые возможности р книги не совместимы с форматом веб-страниц. Это предупреждение можно: проигнорировать. Несмотря на то что Excel может открывать созданные HTML-файлы, существенная часть тЩ Внимание! формации при этом будет потеряна. Например, теряются формулы, а диаграммы отобраЦ жаются в виде статических графических изображений. Поэтому, если планируется вносите! изменения в данные и их представление позднее, обязательно предварительно сохрани копию файла в стандартном формате Excel. На рис. 29.3 показано как будет выглядеть первый лист рабочей книги в окне браузера. Отметим, что внизу страницы имеются ярлычки листов, поэтому вы мо-| жете открывать любой лист точно так же, как вы делаете это в Excel. JJ Кроме самого файла с условным названием Веб-страница 1. htm, Excel также соз-j дает папку веб-страница!..files. В ней содержатся дополнительные файлы, KOTCgj рые необходимы для правильного поддержки отображения HTML-файла. Поэтому! если вы планируете перенести такой файл на веб-сервер, не за будьте также nepejf нести и эту папку. J В случае создания множества HTML-файлов из рабочих книг Excel, конечно же, потребуете! Совет добавить в панель быстрого доступа элемент Предварительный просмотр веб-страни| ч цы. Щелкните правой кнопкой мыши на панели быстрого доступа и выберите Настройка1 : i панели быстрого доступа Выберите категорию Команды не на ленте, а затем да бавьте Предварительный просмотр веб-страницы. Выбор этой команды позволит ос ществлять быстрый просмотр (в вашем стандартном обозревателе) активной рабочей книги| Создание отдельного файла веб-страницы В предьщутцем разделе говорилось о том, что при создании HTML-файла та создается папка с дополнительными файлами. Процедура создания веб-страницы, использующей в своей работе один фа практически аналогична предыдущей, за исключением п. 3 — выберите из рас крывающегося списка Сохранение документа^Тип файла опцию Веб-страница в * ном файле (*.mht; В обозревателе Microsoft Internet Explorer первый лист рабочей книги буде§ иметь такой вид, как показано на рис. 29.4. .
Глава 29. Excel и Интернет 615 Рис. 29.3. Просмотр HTML-файла в браузере Рис. 29.4. Просмотр МНТМ-файла в обозревателе Интернета Как упоминалось ранее, не все обозреватели имеют возможность работать с файлами .Внимание!: типа МНТМ. Два обозревателя, которые имеют такую возможность, - это Microsoft Internet Explorer (IE) и Google Chrome. Для других обозревателей (например, Mozilla Firefox) для ра¬ боты с такими файлами могут потребоваться дополнительные надстройки.
616 Часть IV, Дополнительные возможности Excel Дополнительные веб-параметры Ж При сохранении рабочих книг в формате HTML имеются дополнительные опции для настройки веб-доку^ ментов. Для доступа к ним в диалоговом окне Сохранение документа щелкните на кнопке Сервй<§1 и в открывшемся меню выберите команду Параметры веб-документа. В результате откроется одноЩ менное диалоговое окно. Получить доступ к этому диалоговому окну можно из вкладки Дополнительно! диалогового окна Параметры Excel (кнопка для перехода находится в разделе Общие). Из этого дйа§ лотового окна можно управлять определенными аспектами HTML-файла, например, версией обозревши! ля (только для обозревателя Internet Explorer), разрешением монитора и шрифтами, ;ЯЯ - Я'«■ ЩШШ 'Ш0-Ш;Ш;-:: ■ Для получения изображения более высокого качества установите на вкладке Браузеры флагйр^ Разрешить графический формат PNG. Парз»^егры веб* документа Общие : браузеры ; Файлы | Картинки . j:: Кодировка | Шрифты s Настройка на брэузеры Прц просмотре веб-страницы будет использоваться: : Microsoft# Internet Explorer® б или более поздней версии Выбор браузера позволяет уменьшить размер веб-страницы Параметры Vs Использовать CSS при форматировании шрифтов ’1 ИспользоватьVML при отображении графики е браузерах yj Сохранять новые веб-страницы в виде веб-страниц в одном файле г:;Ш Открытие HTML-файлов Excel может открывать большинство HTML-файлов, содержащихся на локальг дисках или на веб-сервере. Выберите команду Файл ^Открыть и в диалоговом окн Открытие документа найдите нужный HTML-файл. Если файл размещен на веб-серве¬ ре, необходимо скопировать адрес и вставить его в поле Имя файла диалогового ок Открытие документа. Файлы, открытые непосредственно с веб-сервера, доступа только для чтения. Как код HTML будет представлен в Excel, заранее сказать нево можно. Иногда HTML-файл в Excel представляется точно так же, как в обозревателе Интернета. В других случаях сходства с обозревателем Интернета весьма мало (octr бенно, если при создании макета HTML-файла использовалось CSS). После открытия HTML-файла можно работать с содержащейся в нем информ * цией, воспользовавшись обычными средствами Excel. Другой способ открытия расположенного на веб-сервере HTML-файла за чается в использовании веб-запросов, о которых речь пойдет ниже, в разделу “Использование веб-запросов”. Гиперссылки Пжерссьглку можно представить в виде кнопки, щелчок на которой позволя быстро переходить к другой рабочей книге или к другому документу. При этом фа лы могут находиться на вашем компьютере, на компьютере в локальной сети
Глава 29. Excel и Интернет 617 в Интернете. Например, для рабочей книги с несколькими рабочими листами мож¬ но создать страницу содержания, с которого с помощью гиперссылок можно было бы переходить на другие листы рабочей книги (или можно вставить гиперссылку на веб-страницу, которая бы отображалась в вашем стандартном веб-обозревателе). Вставка гиперссылок Гкперссылки можно создавать из текста ячейки или графических объектов, та¬ ких как фигуры или рисунки. Чтобы создать гиперссылку на основе текста, содер¬ жащегося в ячейке, выберите команду Вставка^ Ссылки^ Гиперссылка (или нажми¬ те комбинацию клавиш <Ctrl+K>). Откроется диалоговое окно Вставка гиперссылки, показанное на рис. 29.5. Вставка гиперссылки пя Связать с Те&ет2;ТекГод!А1 ■ : ■ Подсказка,,. 5 | Введите адрес ячейки: N ' '' vbстраницей I Или выберите место в документе: ; • Ш11М1Ш ГГ- Ссылка на ячейку ПредГод документе. ТекГод г ; Определенные имена и S г н^бый г : документ j } : а ! : Электронная ? ; почта ■ ОК Отмена ! • ''Г:.'1 "j :: г/ :. .... -Г. : Рис. 29.5. Диалоговое окно Вставка гиперссылки, позволяющее добавить гиперссылку в рабочую таблицу II 1 В этом диалоговом окне в левой пане¬ ли Связать с щелкните на той кнопке, ко¬ торая соответствует создаваемому типу ссылки. Можно создавать гиперссылки на существующий файл на жестком дис¬ ке, на веб-страницу в Интернете, ячейки в открытой рабочей книге или на новый документ. Кроме того, можно создавать гиперссылки, которые будут содержать адрес электронной почты. Затем задай¬ те размещение файла, к которому хотите подключиться. Диалоговое окно будет ме¬ няться в зависимости от выбранной вами пиктограммы. При необходимости щел¬ кните на кнопке Подсказка для задания дополнительного текста, появляющегося Рис. 29.6. Гиперссылки в рабочей книге при переводе курсора мыши на гиперс¬ сылку. Щелкните на кнопке О К, и Excel создаст гиперссылку в активной ячейке. На рис. 29.6 представлен рабочий лист с гиперссылками, работающими как со¬ держание рабочей книги. Щелчок на ссылке активизирует рабочий лист рабочей книги. В примере также показан адрес электронной почты, после щелчка на кото¬ ром запускается стандартная почтовая программа. А В с 1 ■ i2l Содержание рабочей книги] Для перехода к данным по определенно му : региону щелкните на соответсгвющей 3 ; 4 ! : гиперссылке 5 I " Регион х’ б ; Регион 2’ 7 Регион З1 в I Регион 4' Q : Регион 5' 101. п; 12; Автор И. а Снежно 13 Г 144 nsnezhko©abvgd.com 14 ь ■Л Содержание рабочей книги 4-регион t ■■■■■.! ■■Р-
618 Часть IV. Дополнительные возможности Excel ! Справочные матери... ^ > Иск аТЫ Население США по штагам brig л Население США — Википедия Населённо США по состоянию на I июня 2013 года составляло &&&&S? 0316031000,&&&Ш) 316 031000 человек. За... iu <¥>1 if.ed: t сп}/л il i/Часе •seMMe^Ci Соединённые Штбты Анбрмт (США) (англ. United States of America, USA) — государство в Северной m w;l ip e d ■ §, o? t/США i Карты США. Подробная карта США • Население США.. ■ Карта присоединения территорий к Соединены* Штатам... Карта США 0Mmerica.fM/Uity-s5h? I США, Соединенные Штаты . На-ч»(»м*<а ГИ1й. , #3? Получить службы т Office Mvlfiplic* Параметры,.. Использование панели задач "Cnj^ Есть один еще инструмент, который имеет определенное отношение кт« матине этой главы, - это панель задач Справочные материалы, i торую можно вывести на экран, выбрав команду Рецензирован^ Правописание^Справочник. Когда эта панель задач выв на на экран, она позволяет выполнять самый разнообразный в Интернете с помощью Excel. Она включает службы словаря и теза са, а также врзможности полного веб-поиска с помощью службы-ВЩ§ или какого-то другого поискового механизма. Щелчок на гиперосытЩ| приводит к отображению результатов поиска в вашем обозревателей Данная рабочая книга находится в файле hyperlinks. xlsx на веб-сайте книги. Вид гиперссылок можно изменить с помощью двух стилей из галереи стилей! Стиль Гиперссылка определяет внешний вид гиперссылок, на которых не было] щелчка, а стиль Открывавшаяся гиперссылка определяет внешний вид гиперссьй лок, на которых был сделан щелчок. Для того чтобы изменить вид ваших гипер8| сылок, измените один из стилей или сразу оба стиля. Дополнительная Информацию о применении и внесении изменений в стили документов см. в главе 6. Добавление гиперссылки к графическому объекту (например, созданному с по мощью инструментов рисования Excel) осуществляется точно так же. Выделит! графический объект и выберите команду ВставкаоСвязи^Гиперссылка. Откроет* диалоговое окно Вставка гиперссылки, описанное выше; Выполните те же действия что и при назначении гиперссылки ячейке рабочего листа. Дополнительная 0 графических объектах см. в главе 23. |йнформациЙ Использование гиперссылок При работе с гиперссылками необходимо помнить, что Excel ведет себя то*; так же, как обозреватель Интернета. Если щелкнуть на гиперссылке, то связа
Глава 29. Excel и Интернет 619 ный документ заменит текущий, а документ, который содержит гиперссылку, бу¬ дет скрыт. Для выбора с помощью мыши ячейки, содержащей гиперссылку (без перехода по ней) по- Сошег местите курсор мыши на ячейку, нажмите левую кнопку мыши и не отпускайте ее на про- тяжении секунды или двух, а затем отпустите мышь. Кроме того, можно активизировать у соседнюю ячейку и с помощью клавиш управления курсором выбрать ячейку, содержащую гиперссылку. Если навести курсор мыши на графический объект, содержащий гиперссылку, маркер мыши примет вид руки. Для того чтобы перейти по ссылке, наведите кур¬ сор на графический объект и щелкните на нем. Если гиперссылка содержит адрес электронной почты, то после щелчка на ней откроется установленный по умолчанию почтовый клиент, используя который можно отправить письмо по электронной почте. Использование веб-запросов Excel позволяет с помощью веб-запросов извлекать данные из документов в фор¬ мате HTML. Эти данные будут перенесены в рабочую книгу, после чего ими можно манипулировать так же, как обычными данными. Веб-запросы особенно полезны для данных, которые часто модифицируются, например, для биржевых квот. Термин веб-запрос здесь неоднозначен, поскольку подобную операцию мож¬ но выполнять не только в веб. Вы можете выполнить веб-запрос к локальному HTML-файлу, к файлу, хранящемуся на сервере в локальной сети, или файлу, хра¬ нящемуся на веб-серврере в Интернете. Для того чтобы получить информацию с веб-сервера, необходимо подключиться к Интернету. Для работы с данными по¬ сле загрузки информации постоянное интернет-соединение не нужно, если толь¬ ко нет необходимости впоследствии обновлять запрос. f При выполнении веб-запроса файлы HTML не открываются в Excel. Из них только копирует- #На заметку ся нужная информация. Важное преимущество веб-запросов заключается в том, что Excel запоминает источник получения данных. Поэтому после создания веб-запроса извлеченные с его помощью данные можно обновлять, для того чтобы иметь доступ к самым свежим данным веб-страницы. Для создания веб-запроса выполните следующие действия. 1. Выберите команду Данные^Получение внешних данных^Из Интернета. Excel откроет диалоговое окно Создание веб-запроса (рис. 29.7): Размер этого диалогового окна можно менять, и оно функционирует как веб-обозреватель. 2. Укажите адрес нужной веб-страницы шш файла HTML, который может находиться в Интернете, корпоративной сети либо на локальном или сетевом жестком диске. Файл будет отображен в диалоговом окне Создание веб-запроса, и все таблицы документа помечены стрелкой в желтом квадрате (рис. 29.7). 3. Выберите таблицы, которые требуется импортировать. 4. Можно управлять форматом импортируемых данных. Для этого в ди¬ алоговом окне Создание веб-запроса щелкните на кнопке Параметры.
620 Часть I. Вводный курс! В открывшемся диалоговом окне Настройка веб-запроса установите нужные?! параметры формата импортируемых данных и щелкните на кнопке ОК, что-) бы вернуться к диалоговому окну Создание веб-запроса. 5. После того как выберете нужные данные, щелкните на кнопке Импорт. 6. Откроется диалоговое окно Импорт данных с вопросом о том, куда по¬ местить импортируемые данные. Укажите их местоположение на листе? и щелкните на кнопке OK. Excel выполнит веб-запрос, поместив извлечен-j ные данные на рабочий лист Веб-запросы Excel извлекают информацию из таблиц HTML-документа, обозначенных ттщ На заметку <table>. Однако все чаще веб-дизайнеры для отображения табличных данных пользуются! . ^ средствами CSS. Excel не распознает таблицы, отформатированные средствами CSS, и по" этой причине не отображает стрелку в желтом квадратике рядом с ними для их выборкйл В подобных случаях вы должны загрузить информацию из всего документа. Создание веб-запроса Адрес:httpy'Avww.cbr.ru/currency_beje/claiJy.ajpx?C_monthi«09&C^ear*2013&date„req«200v■? ) nyqjrf: Щелкните значки ® таблиц, которые нужно выбрать, и нажмите кнопку "Импорт". 0 Бая* России сегодия ЭДейежко-кредаюая вопяхша Банжнотк я .«о кеш 0 1-!йфорыацяоаво-акада-шчед1СИ8 материалы 0 Q; Щ 5^ Параметры;,. Г 3(3 Switch to Ь..ЬЬ Vmlpq ' ^§1 •» Пресс-аевтр ■ ■ ^ О сайте . .• 0 Информация па кредитным организациям 0 Статистка Пушит Банка Foccaa 0Г^Ш1ошльгадЙ раздел ® Стучав» Банка России по финансовым рьшкам ИВВ^ЯвВИИШ^Ш1л .. j:|rapM3i!SiL^B Ш. гШй Ш Ш§ К 2 о ■% 2 izi^z s гг й; Л; Гу V,: 3lg- .И Динамика официального |Ц курса заданной валюты |Ш Официальные курсы ваяют , Щ »а задаш^ю дату, Щ,- ;иАу-сшгщиш»а»ше г д-. - г |Ц ежемесячно (до 11.01 2010) Щ Курсы вадотза псряоддо S Центральный банк Российской Федерации установил с 20.09.2013 следующие курсы иностранных валют к рублю Российской Федерации без обязательств Банка России покупать или продавать указанные валюты по даяио»1у курс?' ЕГ Шфр, кед 1 Букв, гад Едтшц :: Валюта : ■ Курс 03б| AUD l Австра/шйгюаг доллар . 30.OJ/6? 9Ы AZN 1 Аз^рбайдашизкий цакат 40,3078 0511 AMD 1000 Армянских драмов 77,614? 9?4| BVB 10000 Белорусских рублей 34,9245 9?з| всв? i Бэлгарсквв лез 21.8580 9S6] BEL l Бразильский реал 14,4474 34 §i HUF 100 Венгерских форинтов 14,4342 . 4l0j SEW-. 1000 Воя Республика Кср*е* 29.4992 20S| DKK 10 Датских крон 57,3192 S40j USD 1 Доллар США зит 073* СТГР 5 ■Я Импорт Рис. 29.7. Диалоговое окно Создание веб-запроса при вводе источника данных После выполнения веб-запроса можно изменить некоторые его параметры! Д ля этого выделите любую ячейку с данными, полученными с помощью веб-запро-; са, щелкните на ней правой кнопкой мыши и выберите в контекстном меню кома Свойства диапазона данных. После выполнения этой команды откроется диалоговой окно Свойства внешнего диапазона (рис. 29.8), в котором[ можно сделать необходимы^ установки, включая интервал обновления данных, их формат и разметку; а тшшг реакцию программы на изменение числа строк данных при обновлении.
Глава 29. Excel и Интернет 621 Мм#; j contacts Определение запрос» ■■ S9 «хранить определение запроса ■ J С$.»:р«»шть СИРОД)»'-'' Обновление экрана ■■■ ■■■■■ S3 фоновое обновленке Г] о бновдять каждые. 1бО'- .-С-Лмин О обновление при укрытии файла ■л Ш удалить внешние денные с лит перед закрытием Формат и ршметкв даннка ■ V ем*>М)«& имена полей vs*pi4,‘r» сведения о %эа •■»?$& ?'Ф«зътуе.-ф hJ всллмит» «9**ер« <тро« • S3 двтофершт данных S3 задать щирнну столбца. ^ . £ои колинесг» арок в диапазоне изменится; @А°^эаить нееые строки и удалить существующие О А®6иитъ новые строки и очистить пустые ячейки •. О манить <уи*ест$?кмцие ячейки н удалить пустые • L] заполнит*» формулами соседние столбцы ЭИО?£ йАА ПОЯбЦЗ Рис. 29.8. Диалоговое окно Свойства внешнего диапазона Для активизации обновления в любое время щелкните правой кнопкой мыши на любой ячейке диапазона данных и выберите команду Обновить. Данные вашей рабочей таблицы будут заменены самым актуальным содержимым веб-страницы. Возможности работы с электронной почтой Excel упрощает передачу по электронной почте сделанных наработок другим. Получить доступ к этим возможностям можно из вкладки Общий доступ в пред¬ ставлении Backstage (задав для этого команду Файлообщий доступ). Можно отправить активную рабочую книгу по электронной почте одному и не¬ скольким получателям. Файл может быть рабочей книгой, файлом в формате PDF или XPS. Если рабочая книга сохранена в общедоступном месте, достаточно от¬ править только ссылку на файл, а не сам файл. Дополнительная опция позволя¬ ет отправлять рабочие книги по факсу (если на вашей компьютере установлена служба рассылки факсов).
Защита вашей работы В ЭТОЙ ГЛАВЕ... Типы защиты Защита рабочего листа Защита рабочей книги Защита проектов VB Дополнительные темы Концепция защиты привлекает много внимания на форумах Excel. Создается впечатление, будто многие пользователи хотят узнать, каким образом можно защитить различные элементы своих рабочих книг от перезаписи или копи¬ рования. Для этих целей Excel предлагает несколько средств, которые будут опи¬ саны в этой главе. Типы защиты Средства защиты Excel можно разбить на три группы. © Защита рабочих листов. Защищает от изменения отдельный рабочий лист или запрещает вносить изменения на рабочий лист определенным пользо¬ вателям. © Защита рабочих книг. Защищает рабочую книгу от вставки или удаления отдельных листов, а также требует пароль для открытия книги. © Защита проектов VBA. С помощью пароля защищает код VBA от изменения. Прежде чем приступать к описанию перечисленных типов защиты, скажем несколько общих Внимание! - слов о проблеме безопасности. Использование паролей для защиты каких-либо частей ва¬ ших рабочих книг не гарантирует полной безопасности. Утилиты подбора паролей (и даже некоторые простые приемы) заставят вас в этом убедиться. Пароли применяются для защи¬ ты от честных людей, но если кто-то захочет получить доступ к вашим данным, то он обяза¬ тельно это сделает. Если для вас критична абсолютная безопасность, то Excel, к сожалению, не предоставит средств для этого.
624 Часть IV. Дополнительные возможности Excel %ра авторскими правами на информацию Ехсе1|поддёржи8ает|Средство управления авторскими правами на информацию, Information Right! Management (IRM); которое может задавать разрешение на доступ к рабочим книгам. С помощью сред- I I ства IRM* можной^ информацию от копирования, печати или пересылки по электронной почте; п неавторйзованнымй пользователями. При применении IRM к книге информация о разрешении хранйтЩ|| ся в самом документе. Для применения JRM необходимо усшовить Windows Rights Management Services (RMS) компаний! Microsoft ^- очень дорогой программный продукт, который не включен в пакет Microsoft Office. ЕслиЛШ| у вас установлен; то доступ к IRM можно получить с помощью команды Файл^Сведения^Защйтад рабочих книг^Ограничить доступ. Средство IRM не рассматривается вэтой книге; Если ваша компания использует RMS, обратитесь к ^ шему системному администратору за^консультацией о том, какие возможности средства ШвымоЖете использовать для защиты своих рабочих книг. Ж -Кг Защита рабочего листа ч! Защита листа Й Защитить лист м ^одержимое мщищавмых ячеек Пароль для отключения защиты листа : {^ззрещить в«м пользователям зтого листа? |Vi выделение ^заблокированных ячеек }форматирование ячеек |Ц| форматирование столбцов . ILj форматирование арок 1Г j вставку столбцов ]Lj вставку строк IPJ вставку гиперссылок >Qудаление столбцов |Lj удаление строк Пользователи Excel защищают отдельные рабочие листы с различными це~| лями: чаще всего — для предотвращения удаления с рабочего листа формул ш других критических данных. В подобных случаях, как правило, защита строите таким образом, что числовые данные можно было изменять, а формулы неъ Для защиты конкретного рабочего листа акти| визируйте его и выберите команду РецензироваЦ ние^Изменения1^Защитить лист. Excel отобразит ди|| алоговое окно Защита листа, показанное на рис. '3oJ|| Отметим, что задание пароля на снятие защитыхлЩ ста является необязательным действием. Если! в| оставите без изменения все опции этого окна, ycrlj новленыые по умолчанию, то ни в одну ячейку эт§| листа нельзя будет внести какие-либо изменения. Для того чтобы снять защиту с защищена листа, выберите команду Рецензирование^Из ненияОСнять защиту листа. Если лист был защшцё паролем, вам будет предложено ввести этот пароль.: Рис. 30.1. Диалоговое окно для защиты рабочего листа Заблокированные и ^заблокированные ячейки Во многих случаях имеет смысл оставить некоторые ячейки доступными для из| менения, тогда как весь рабочий лист будет защищен. Например, если на вашем ра бочем листе имеются формулы, то также имеются и ячейки, содержащие исходнв|| значения для этих формул. В таком случае следует оставить доступными для изм| нений ячейки с исходными значениями, но заблокировать ячейки с формула Каждая ячейка рабочего листа имеет атрибут Защищаемая ячейка, который опред ляет, будет ли ячейка доступной для изменений, если весь рабочий лист защищен! По умолчанию для всех ячеек рабочего листа установлен атрибут Защищаема ячейка. Чтобы изменить этот атрибут, выделите ячейку или диапазон ячеек и открои те вкладку Защита диалогового окна Формат ячеек (рис. 30.2). Для того чтобы открьг это окно, щелкните правой кнопкой мыши на выделенной ячейке (или диапазон|
Глава 30. Защита вашей работы 625 ячеек) и в контекстном меню выберите команду Формат ячеек либо нажмите комбина¬ цию клавиш <Ctrl+1>. Снимите флажок Защищаемая ячейка и щелкните на кнопке ОК. Формат ячеек : Числа-1' Выравнивание i Шрифт ; Границезаливка Защита]: Й Защищаемая ячейка i J Сернть формулы Зашита ячеек или скрытие формул действуют только после защиты листа (вкладка "Рецензирование* группа "Изменения" кнопка "Защититьлист!. Рис. 30.2. Установка и снятие атрибута Защищаемая ячейка | На вкладке Защита диалогового окна Формат ячеек еще имеется опция Скрыть фор- |Назаметку мулы. Если установлен флажок этой опции, то после защиты листа содержимое выделен- ной ячейки не будет отображаться в строке формул, но сама ячейка не будет скрыта и в ней будет показан результат вычисления формулы, содержащийся в данной ячейке. Обычно эта опция устанавливается для того, чтобы не только защитить формулу от изменения, но и скрыть ее содержание. После того как будет изменен атрибут Защищаемая ячейка у некоторых ячеек, выберите команду Рецензирование^ Изменения^ Защитить лист, чтобы установить защиту на активизированный рабочий лист. Потом можно изменять содержимое ^заблокированных ячеек, но при попытке изменить содержимое заблокирован¬ ных ячеек Excel выведет предупреждение, показанное на рис. 30.3. Microsoft Excel т Зтз ячейка или диаграмма находится на защищенном листе. Чтобы внести изменения, выберите команду "Снять защиту листа" и* вкладке "Рецензирование" (может . потребоваться пароль*. - -« '•• ' Г;-Ш oic-is ~ I; -г. Рис. 30.3. Предупреждение о том, что ячейка заблокирована Параметры защиты рабочего листа В диалоговом окне Защита листа имеется ряд флажков, которые определяют, что пользователь может делать на защищенном рабочем листе. • Выделение заблокированных ячеек. Разрешается выделять заблокиро¬ ванные ячейки с помощью мыши и клавиатуры. Эта опция установлена по умолчанию. * Выделение незаблокйрованныж ячеек. Разрешается выделять ^забло¬ кированные ячейки с помощью мыши и клавиатуры. Эта опция установле¬ на по умолчанию.
626 Часть IV. Дополнительные возможности Excel; • Форматирование ячеек. Разрешается форматировать заблокированный ячейки. • Форматирование столбцов. Разрешается скрывать столбцы и изменять i ширину. • Форматирование строк. Разрешается скрывать строки и изменять их высс • Вставка столбцов. Разрешается вставка новых столбцов. ® Вставка строк. Разрешается вставка новых строк. • Вставка гиперссылок. Разрешается вставка гиперссылок (даже в заблоки-: рованные ячейки). ® Удаление столбцов. Разрешается удалять столбцы. • Удаление строк. Разрешается удалять строки. • Сортировка. Разрешается сортировка данных в диапазонах, но только ес эти диапазоны не содержат заблокированных ячеек. • Использование автофильтра. Разрешается использование автофильт • Использование сводных таблиц и сводных диаграмм. Разрешается вне сить изменения в макет сводной таблицы или создавать новые сводные' блицы. Эта настройка применима также к сводным диаграммам. • Изменение объектов. Разрешается изменять на рабочем листе обт (например, фигуры) и диаграммы, а также добавлять и удалять примеча 9 Изменение сценариев. Разрешается использовать сценарии. ^ополнит^ная О создании и использовании сценариев можно узнать в главе 35. Ынформаци^ Совет Если при защите листа был установлен флажок Выделение незаблокированных s ек, то для перехода между ^заблокированными ячейками используйте клавишу <ТаЬ>.: W Назначение разрешений пользователям Excel также позволяет задавать разрешение указанным пользователям на i менение определенных областей защищенного рабочего листа. Вы можете < делить список пользователей, которым разрешается вносить изменения в; ный диапазон ячеек защищенного рабочего листа. Дополнительно можно ; пароль для внесения таких изменений. Это средство используется относительно ] ко, а сама процедура задания разрешения; точно ложная: Но если вам необходимо ог чить доступ к рабочему листу на уровне пс вателя, то придется освоить эту процедуру. 1. Снимите защиту рабочего листа, если' ковал была установлена. 2. Выберите команду Рецензирование^* менения^Разрешить изменение дна нов, чтобы открыть диалоговое окно I Рис. 30.4. Диалоговое окно Разрешить шить изменение диапазонов (рис. 30.4). изменение диапазонов Разрешить изменение диапазонов 1 ШШ Диапазону защищенного листа, разблокируемые паролем:: ; Название Содержит ячейки Г] ^ставить сведения о разрешениях в иоаую книгу : Защитить лист.,. ; ОК • ; Отмена
Глава 30. Защита вашей работы 627 3. В диалоговом окне Разрешить изменение диапазонов щелкните на кноп¬ ке Создать и выведите данные в последовательность новых диалоговых окон, предлагаемых Excel. 4. В конце процедуры не забудьте вновь установить защиту рабочего листа. Защита рабочей книги Excel предлагает два способа защиты рабочей книги. • Защита паролем открытия рабочей книги. • Защита от манипуляций с листами (вставка, удаление, сокрытие и т.д.). Ниже все перечисленные способы защиты рабочей книги описаны более под¬ робно. Защита паролем открытия рабочей книги При сохранении рабочей книги Excel позволяет задать пароль, который будет необходим при последующем открытии этой книги. Чтобы добавить пароль к рабочей книге, выполните следующие действия. 1. Выберите команду Файл^Сведения^Защита книги^Зашифровать с исполь¬ зованием пароля. Excel отобразит диалоговое окно Шифрование документа, по¬ казанное на рис; 30.5. 2. Введите пароль и щелкните на кнопке ОК. 3. Введите пароль снова и щелкните на кнопке ОК. 4. Сохраните рабочую книгу. | Описанные действия необходимо выполнить только один раз - нет необходимости задавать fНазаметку пароль при канедом сохранении рабочей книги. Чтобы удалить пароль из рабочей книги, повторите ту же самую процедуру. В п. 2 этой процедуры в диалоговом окне Шифрование документа удалите существу- ! ющий пароль, щелкните на кнопке ОК и снова сохраните эту рабочую книгу. На рис. 30.6 показано диалоговое окно Введите пароль, которое появляется при попытке открыть рабочую книгу, защищенную паролем. Шифрование документа Шифрование содержимого этого файл» Пароли ~ V.' ' I ’ T.1I ’ Внимание! Забытый пароль восстановить невозможно. Список паролей рекомендуется хранил» в надежном месте. Следует также помнил* что при вводе пароля учитывается регистр букв. ОК Отмена Введите пароль Жнип1,х1яс'защищен. Пароды | |_ . (Ж J Отмена Рис. 30.5. Диалоговое окно Шифрование документа Рис. 30.6. Для открытия этой рабочей книги требуется пароль
628 Часть IV. Дополнительные возможности Excel ! /н Excel предлагает еще один способ защиты рабочей книги паролем. 1. Выберите команду Файл ^Сохранить как. Excel отобразит диалоговое окно ] Сохранение документа. 2. В диалоговом окне Сохранение документа щелкните на кнопке СервисЦ В открывшемся меню выберите команду Общие параметры. Открое диалоговое окно Общие параметры. 3. В диалоговом окне Общие параметры введите пароль в поле ПаропЁ для открытия. 4. Щелкните на кнопке OK. Excel предложит еще раз ввести пароль преждеЦ чем вы вернетесь к диалоговому окну Сохранение документа. I 5. В диалоговом окне Сохранение документа закончите процесс сохранЦ ния рабочей книги. Диалоговое окно Общие параметры имеет еще одно поле для ввода пароля - ПаролЦ На заметку для изменения. Если вы зададите этот пароль, то пользователь, не знающий его, смо| жет открыть данную рабочую книгу в режиме 4‘только для чтения” и не сможет сохрани ее под тем же именем. При использовании флажка Рекомендовать доступ толйс для чтения без пароля, Excel предполагает, что файл может открываться в режиме “тольк| для чтения", но пользователь может обойти это предположение. Защита структуры рабочей книги Чтобы предотвратить некоторые нежелательные манипуляции с рабочей кни| гой, можно поставить защиту ее структуры. Когда защищена структура книги пользователь не может: ® вставить в книгу новый лист; • удалить лист; • скрыть лист; • отобразить скрытый лист; • переименовать лист; • переместить лист. 1. Выберите команду Рецензирование^Измене- ния^Защйтить книгу; Excel откроет диалогов вое окно Защита структуры и окон, показанное на рис. 30.7. 2. В этом окне установите флажок Структуру. 3. Если хотите, можете задать пароль. 4. Щелкните на кнопке ОК. книги, выполните такие действ» т~] Защита структуры и окон-г; Защитить книгу " г К qpynypy Пароль (не обязателен): отмена J , Рис. 30.7. Диалоговое окно Защита структуры и око Чтобы снять защиту структуры книги, повторно выберите команду Рецензии! вание^Изменения^Защитить книгу. Если структура рабочей книги была защищай паролем, вам будет предложено ввести этот пароль. В предыдущих версиях Excel можно было также защищать окна рабочей книги. Этот?| На заметку защиты препятствовал другим пользователям (или самому владельцу) изменять разм!| ^ и положение окон рабочей книги. Из-за нового одно-документного интерфейса, добай§ ного в Excel 2013, возможность защиты окон более не предоставляется.
Глава 30. Защита вашей работы 629 Защита проектов VB Если в вашей рабочей книге содержатся макросы, может возникнуть необходи¬ мость в защите проекта VB от просмотра и изменения макросов. Чтобы защитить программный проект VB, выполните такие действия. 1. Откройте редактор Visual Basic, на¬ жав для этого комбинацию клавиш <Alt+Fll>. 2. Выберите ваш проект в окне Pro¬ jects (Проекты). 3. Выберите команду Toois^cmvm про- ектпсо Properties (где <шия проек- та> — имя вашего проекта). Excel отобразит диалоговое окно Project Р roperties (Свойства проекта). 4. В диалоговом окне Project Properties перейдите на вкладку Protection (Защита) (рис. 30.8). 5. На этой вкладке установите флажок рис# зо.в. Диалоговое окно для защиты Lock projectforviewing (Заблокировать проектов VB проект для просмотра). 6. Введите пароль (дважды). 7. Щелкните на кнопке ОК и сохраните файл. Когда файл будет закрыт и еще раз открыт, для просмотра или модификации кода VBA потребуется ввести пароль/ Дополнительная Макросы VBA рассматриваются в части VI настоящей книги. [информация^. VBAProjeci - Project Properties ~—m General Protection ; Lock project - ' l P Lock project for viewing - = -1 J v ■■ •• :•;; ■■ ; c; ;sj2 2 2 2 -4. v: . - ■ ■ . Password to view project properties - - - i : Eassword ]*** : ; £orfkm password ] OK i Отмена ■; • Справка л.<2 5>' ]■U:? v :fi.iЬТ""" чШ:7л2гт:22vv. Дополнительные темы В этом разделе представлены дополнительные темы, связанные с защитой ра- бочих книг. Сохранение рабочих книг в формате PDF Формат PDF (Portable Document Format — формат переносимых документов) широко используется для представления документов в режиме “только для чте¬ ния” с сохранением структуры исходного документа. Программное обеспечение для создания PDF-файлов вполне доступно. Excel (с соответствующей надстрой¬ кой) может создавать PDF-файлы, но не может открывать их. XPS — это еще один формат “электронных бумаг”, разработанный компанией Microsoft в качестве альтернативы формату PDF. В настоящее время этот формат слабо поддерживается сторонними производителями. Для сохранения рабочей книги в формате PDF или XPS выберите команду Файл^Экспорт^Создать документ PDF/XPS^CosAaTb PDF/XPS. Excel отобразит соот¬
630 Часть IV. Дополнительные возможности Excel ветствующее диалоговое окно, в котором можно указать имя сохраняемого файла;1 его местоположение и сделать другие установки. Финализация рабочей книги Excel позволяет финализировать рабочую книгу. Если такой статус присвоены рабочей книге, то: © такую книгу можно открыть в режиме “только для чтения” без возможности j сохранить ее под тем же именем; • такую книгу можно только просматривать, в ней ничего нельзя изменить. При открытии финализированной рабочей книги, под лентой появится сос ветствующее сообщение. Состояние финализации книги можно отменить, щелЛ кнув на кнопке Все равно редактировать. Чтобы финализировать рабочую книгу, выберите команду Файл^Сведения^Щ Защита книги^о Пометить как окончательный. Средство финализации рабочей книги не относится к средствам ее защиты. Любой, кто откро| |шмйше! ет эту книгу, может снять с нее этот статус, повторно выбрав команду Файл ^Сведения*=§| / Защита книги«=>Пометить как окончательный. После этого она станет полностью до| ступной для редактирования. Инспектирование рабочей книги Если вы планируете распространять свою рабочую книгу среди других пользо-1 вателей, то имеет смысл скрыть от чужих глаз конфиденциальную и личную ин| формацию, содержащуюся в рабочей книге. Средство Excel Инспектор документоЙ поможет найти в рабочей книге всю скрытую информацию о вас, вашей организа| ции или о данной рабочей книге, среди которой вы можете выделить ту информаЦ цию, которую не хотите передавать другим. Чтобы Инспектор документов приступил к работе, выберите кома Файл <=> Сведениям Поиск проблема Инспектор документов. В открывшемся диалог вом окне, показанном на рис. 30.9, щелкните на кнопке Проверить, и Excel отобраЦ зит результаты проверки рабочей книги и предоставит возможность удалить : книги все, что найдено. Шшмаииё! Если Инспектор документов обнаружил в рабочей книге какие-то скрытые и перс нальные сведения, то это не означает, что их обязательно надо удалять. Другими словами не спешите вслепую щелкать на кнопке Удалить все в окне Инспектор документе! для удаления всего, что он нашел. Например, обнаруженные им скрытые листы могут со держать данные, критически необходимые для каких-то вычислительных целей. И еслйэд лить такие скрытые листы, то многие формулы в рабочей книге могут перестать рабо Поэтому примите дружеский совет: прежде чем запускать Инспектор документов и уд| лять все, что он нашел, сначала сделайте резервную копию вашей рабочей книги. щ В меню Файл^Сведения^Поиск проблем имеется еще два пункта: © Проверка читаемости. Проверка рабочей книги на содержимое, которое. дям с ограниченными возможностями будет трудно читать. Результаты < бражаются на панели задач. Пример показан на рис. 30.10. © Проверка совместимости. Проверка рабочей книги на присутствие возможщ стей, которые в предыдущих версиях Excel не работают.
Глава 30. Защита вашей работы 631 Инспектор документов -тт-тг Чтобы проверить наличие выделенного содержимого в документе, нажмите кнопку "Проверить”. ; Примечания Проверка документа на наличие примечаний и рукописных примечаний. : Я Свойства документа и персональные данные Проверка документа на наличие скрытых метаданных» персональных данных. { и/ Модель данных Проверяет модели данных для внедренных данных, которые могут быть не видны на листе. Приложения работы с содержимым ♦ Проверка на наличие контентных приложений, сохраненных в основном тексте документа. ; Щ Приложения в области задач П рове р ка н а наличие сохр аненных в документе приложений области задач, ; л/> Настраиваемые XML-данные Проверка документа на наличие настраиваемых ХМ1-дамных. : Ы: Колонтитулы Поиск колонтитулов в книге. V 1 : Проверить s Закрыть Рис. 30.9. Инспектор документов определяет скрытую Рис. 30.10. Вывод при проведении и персональную информацию в рабочей книге проверки читаемости отображается на панели задач Подробнее о проверке совместимости файлов описано в главе 7. Использование цифровой подписи Excel позволяет добавлять в рабочую книгу цифровую подпись. Использование цифровой подписи в определенном смысле аналогично подписи на бумажном до¬ кументе. Цифровая подпись помогает подтвердить аутентичность рабочей книги и гарантирует, что содержимое книги не модифицировалось после ее подписания. После подписания рабочей книги подпись будет актуальна, до того момента пока вы не внесете в документ изменения и не сохраните его. Получение цифрового сертификата Для того чтобы поставить цифровую подпись на рабочей книге, необходимо по¬ лучить сертификат в центре сертификации, который в состоянии проверить аутен¬ тичность вашей подписи. Цена этой услуги зависит от компании, выдающей серти¬ фикаты. Другой вариант заключается в создании собственного сертификата, при этом другие не смогут проверить его аутентичность. Создание собственного цифрового сертификата имеет смысл тогда, когда необходима гарантия, что никто не моди¬ фицировал содержимое рабочей книги, подписанной вами. !; Подписание книги Excel поддерживает два типа цифровых подписей: видимая и невидимая. Для того чтобы выбрать видимую подпись, выберите команду Вставка^ТекстО I Строка подписи1^ Строка подписи Microsoft Office. Excel выведет диалоговое окно
632 Часть 1. Вводный курс Настройка подписи, где появится подсказка об информации, необходимой для полу- чения подписи. После добавления блока подписи дважды щелкните на нем, чтобы отобразить диалоговое окно Подпись, в котором вы сможете подписать документ, введя для этого свое имя или загрузив отсканированное изображение своей подпи¬ си. После подписания документа, он помечается как окончательный. Любое изме¬ нение файла сделает подпись недействительной. На рис, 30.11 показан документ с видимой цифровой подписью. ГЛАВНАЯ ВСТАВКА РАЗМЕТКА СТРАНИЦЫ ФОРМУЛЫ ДАННЫЕ РЕЦЕНЗИРОВАНИЕ ВИД 0 ПОМЕЧЕНА КАК ОКОНЧАГСЛЬНАЯ ^ р помогал згу книгу к Все рар.ио редактировать Рисунок 2 2 ; Николай снежно ; • 3 ;Наталья Соколовская 4 Ирина Пашкова 5 Александр Уел о нцее 6 Сергей Матвеев; 7 : Анатолий Каргопольцев 8 iГеннадий Баландюк- ^ 4 Татьяна Середа Ю .ЕЛена Гродецкая • 11 Ал ек сей Вятч ан ин 13 'Леонид Гайдай 13 Владимир Прокопчук Москва ' ' муж Санкт-Петербург жен Нижний Новгород; жен Ярославль муж Санкт-Петербург:;:, муж-. Москва муж Нижний Новгород муж Москва жен Санкт-Петербург жен Ярославль муж Люберцы /муж Нижний Новгород муж оХ 14 . Лисг1 . • Лист? ; Яиаз Рис. 30.11. Документ с видимой цифровой подписью Для того чтобы добавить невидимую цифровую подпись, выберите Файлс Сведения^Защита книгиФДобавить цифровую подпись. При внесении любых измене¬ ний в документ цифровая подпись становится недействительной. зшшттш
Поиск и исправление ошибок В ЭТОЙ ГЛАВЕ... Поиск и исправление ошибок в формулах Средства проверки Excel Средства поиска и замены Проверка орфографии Использование автозамены I # онечной целью обработки данных является получение запланированных |Н| и точных результатов на основе этих данных. При работе с простыми рабо- II % чими таблицами это несложно — обычно можно самому определить правиль¬ ность результата. Когда рабочие листы большие или очень сложные, проверка точности полученных результатов существенно затрудняется. В этой главе рас¬ сматриваются инструменты и приемы, облегчающие поиск, исправление и преду¬ преждение ошибок в рабочих книгах Excel. Поиск и исправление ошибок в формулах Внесение даже сравнительно небольшого изменения на рабочий лист может вы¬ звать “цепную реакцию”, приводящую к ошибкам в других ячейках. Либо случайно можно ввести число в ячейку, в которой раньше находилась формула. В результате это может повлиять на другие формулы. Такую ошибку в сложной рабочей таблице очень трудно обнаружить, более того, иногда ее просто невозможно найти. Ошибки в формулах можно условно разделить на несколько основных категорий. • Синтаксические ошибки. Источник ошибки следует искать в синтакси¬ се формулы. Например, в формуле может быть несоответствие скобок, или функция содержит недостаточное количество аргументов.
634 Часть IV. Дополнительные возможности Весе! • Логические ошибки. Формула не возвращает значение ошибки, но она ло¬ гически неправильна и поэтому возвращает неверный результат. • Ошибки в ссылках. Логически и синтаксически формула может быть пра- ; вильной, но содержать неверную ссылку. Например, ссылка на диапазон ; в функции сумм может включать только часть ячеек, подлежащих суммиро¬ ванию. • Семантические ошибки. Например, имя функции было написано непра¬ вильно. Excel попытается интерпретировать это название как имя ячейки' или диапазона и вернет значение ошибки #ИМЯ?. • Циклические ссылки. Циклические ссылки возникают тогда, когда в ячей¬ ке содержится прямая или косвенная ссылка на эту же ячейку. Иногда циклические ссылки могут оказаться полезными, но, как правило, они возт никают по ошибке. • Ошибки ввода формул массивов. При вводе или редактировании фор-| мулы массива обязательно следует нажимать комбинацию клавиш! <Ctrl+Shift+Enter>. Если не сделать этого, Excel не сможет автоматически распознать формулу массива, что приведет к неправильному результату. Дополните%ая 0 формулах массивов см. в главе 17. |ийформацйщ © Ошибки незавершенных вычислений. Может случиться так, что Ехсе1| просто не вычислит значения для всех формул. В некоторых версиях ExcelJ есть проблемы с автоматическим вычислением формул. Чтобы быть увеЦ ренным, что все формулы вычислены, нажмите комбинацию клавиш <Ctrl+Alt+Shift+F9>. Синтаксические ошибки, как правило, можно легко определить и исправить. ^ В большинстве случаев известно, когда формула содержит ошибку. Например^ Excel не позволит ввести формулу с различным количеством открывающих и за-; крывающих скобок. Далее в этом разделе описаны самые распространенные ошибки в формула и приведены советы по их поиску и исправлению. Несоответствие скобок В формуле каждой открывающей скобке должна соответствовать закрывающа скобка. Если в формуле имеется несоответствие скобок, то Excel не позволит ввё| сти такую формулу. Исключением является простая формула, в которой использу| ется функция. Например, если ввести следующую формулу (в которой пропущена закрывающая скобка), Excel добавит недостающую скобку автоматически: *СУММ(А1:А500 :Ь::. Формула может содержать равное количество открывающих и закрываю! скобок, но они могут быть расставлены в неправильном порядке. Например, расЦ смотрим следующую формулу, которая преобразует текстовую строку таким обра| зом, чтобы первая буква была прописной, а остальные — строчными. Эта формула содержит пять пар скобок и работает правильно: ^ПРОПИСН(ЛЕВСИМВ(А1))&ПРАВСИМВ(СТР0ЧН(А1);ДЛСТР(Al)-1)
Глава 31. Поиск и исправление ошибок 635 Следующая формула также содержит пять пар скобок, но она вернет непра¬ вильный результат (все буквы будут прописными). Несмотря на то что эта форму¬ ла выглядит синтаксически правильно, она вернет ошибочный результат: =ПРОПИСН(ЛЕВСИМВ(А1)&ПРАВСИМВ(СТРОЧН(А1);ДЛСТР(Al)-1)) Часто неправильно расставленные скобки приводят к синтаксической ошибке. Появляется сообщение о том, что введено слишком много или, наоборот, слишком мало аргументов функции. Совет Excel может помочь при расстановке скобок. Во время редактирования формулы устано¬ вите курсор возле скобки и задержите его на некоторое время. Excel выделит полужирным шрифтом скобку рядом с курсором и соответствующую ей вторую скобку. Кроме того, в про¬ цессе редактирования формул Excel выделяет вложенные скобки цветом. Автоматическая корректировка формул При вводе формулы, содержащей синтаксическую ошибку, Excel пытается определить, в чем заключает¬ ся проблема, и предложит свой вариант исправления ошибки. M,-croSOft Excel ШЖ ■ В формуле обнаружена опечатка. Мм предлагаем следующее исправление; ||j| *<РЗНАЧ(СУММ(Д1Л12;СУММ(В1:В12Ш Вы хотите принять это исправление? Будьте внимательны при выборе режима автоматической корректировки формул. “Догадка" Excel не всегда оказывается правильной. Если ввести, например, такую формулу (в которой нечетное число скобок): »СРЗНАЧ'(СУММ(А1:А12;СУММ(В1:В12) ) ; : то Excel предложит следующее исправление: =СРЗНАЧ(СУШ(Al:А12;СУММ,(В1:В12) )) 5:... ’ Можно поторопиться и принять предложение, не проверив его. В этом случае, хотя формула синтакси¬ чески корректна, это совсем не то, что было задумано. Логически правильная формула выглядит так: =СРЗНАЧ (СУММ (Al: А12}; СУММ {В1: В12)) Ячейки заполнены символами решетки Ячейка может быть заполнена символами решетки (#) по одной из двух причин. • Ширимы столбца недостаточно, чтобы вместить отформатированное числовое значение, которое находится в этой ячейке. Для устранения этой ошибки можно либо увеличить ширину столбца, либо применить дру¬ гое, более компактное, форматирование (см. главу 25). • Ячейка содержит формулу, которая возвращает неверное значение даты ели времени. Например, Excel не позволяет вводить даты ранее 1900 года или отрицательные значения времени. Попытка ввести подобное значение в ячей¬ ку приведет к тому, что она будет заполнена символами решетки. Увеличение ширины столбца в этом случае не решит проблему.
636 Часть IV. Дополнительные возможности Excel Непустые “пустые” ячейки - Некоторые пользователи удаляют содержимое ячейки, просто нажав клавишу <Пробел>, После этого ячейка кажется пустой, но в действительности содержит невидимый символ, но это не то же самое, что пустая ячейка. Например, следующая формула возвращает количество непустых ячеек в диа¬ пазоне А1:А10. Если очистить содержимое ячейки с помощью клавиши <Пробел>,; то эти ячейки также будут участвовать в подсчете непустых ячеек. В результате следующая формула вернет неправильный результат: =СЧЁТЗ(А1:'А10) . . Если формула не игнорирует пустые ячейки, проверьте, действительно ли они пустые. Определить пустые ячейки можно следующим образом. 1. Для того чтобы попасть в диалоговое окно Найти и заменить, нажмите комбинацию клавиш <Ctrl+F>. | 2. Щелкните на кнопке Параметры, и окно расширится и отобразит дополнр нительные параметры, 3. В поле Найти введите * * (те. звездочка, пробел, звездочка). % | Щ 4. Установите флажок Ячейка целиком. m 5. Щелкните на кнопке Найти все. Если при этом будут обнаружены ячейки,# содержащие пробелы, Excel выведет адреса ячеек в нижней части диалого¬ вого окна Найти и заменить. I. {тт Лишние символы пробела . А В С 1 [Обезьяна ИСТИНА 2 [Крыса : истина : 2 Собака ложь 4 |слонъ j ИСТИНА 5* [Зебра ИСТИНА ; б 7 ;-Ь л.,. ' -V . У ■ [ Лист! 1 Лйсг2 При использовании формул или процедур, в которых^ выполняется сравнение текста, следует проверять, чтобы! текст не содержал лишних символов пробела. Добавление! лишних символов пробела — очень частое явление при им-| портировании данных из другого источника. f Excel автоматически удаляет завершающие пробелы; при вводе значений, но завершающие пробелы в текстов вых записях не удаляются. Нельзя сразу оценить, взглянув! на ячейку, содержит она один, два или более завершающих, пробелов. Функция СЖПРОБЕЛЫ удаляет пробелы в начале и в конхД символы пробела текстовой строки, а также повторяющиеся пробелы внутри текстовой строки. На рис. 31.1 показан введенный текст в столбце А. Формула! в ячейке В1, которая была скопирована для всех строк, следующая: -СЖПРОБНШЫ (А1) ~А1 Эта формула возвратит значение ложь в том случае, если в ячейке столбца А со держатся ведущие, или завершающие пробелы, или присутствует дублирование пробелов в тексте; В нашем случае в слове Собака в ячейке АЗ содержится завер-t шающий пробел. Рис. 31.1. Использование формулы для определения ячеек, содержащих лишние
Глава 31. Поиск и исправление ошибок 637 Отслеживание ошибочных значений Зачастую ошибка водной ячейке является результатом ошиб¬ ки в другой ячейке. Для получения помощи в обнаружении ячейки, вызывающей появление такой ошибки, активизируй¬ те ячейку, содержащую ошибку, а затем выполните команду Формулы^Зависимости формул^Провёрка нали¬ чия ошибок^Источник ошибки. Excel нарисует стрелку, указывающую на ячейку, являющуюся источником ошибки^ После того как ошибка была обнаружена, уберите эти стрел¬ ки, задав для этого команду Формулы^Зависимости формул <=>Убрать стрелки. (0 Формулы, возвращающие значения ошибок Формула может вернуть одно из следующих значений ошибок. @ #ДЕЛ/0! • #ЗНАЧ! • #ИМЯ? • #н/д • #ПУСТО! • #ССЫЛКА!м • #ЧИСЛО! В приведенных ниже разделах описаны возможные проблемы, которые могут вызвать появление той или иной ошибки. Excel позволяет определить то, как ошибки будут выводиться на печать. Откройте диалого- Совет вое окно Параметры страницы, затем перейдите на вкладку Лист. В раскрывающемся ^ списке Ошибки ячеек как можно указать, чтобы ошибки выводились как на экране (при- нято по умолчанию), как пустые ячейки, или можно заменить ошибки символами дефиса йли значением ошибки #н/д. Для того чтобы открыть диалоговое окно Параметры стра¬ ницы, щелкните на стрелке в нижнем правом углу диалогового окна в группе Разметка страницы^Параметры страницы. Ошибка #ДЕЛ/0! Деление на нуль недопустимо. Если же вы попытаетесь все-таки выполнить эту операцию, то Excel вернет значение ошибки #дел/0 !. Поскольку Excel рассматривает пустые ячейки как ячейки, содержащие нуль, то подобную ошибку также можно получить, если в формуле будет выполняться деление на отсутствующее значение. Эта проблема часто возникает при создании А В С 1 йЛестц Пред.годтек, годИэменс-ние 2 ;ЯНВарЬ 87 093 74 023 *1.7,7% 3 -Февраль 86166 72 994 -18,0% 4 ;Март 86 426 73 522 : -17,6% 5 (Апрель 86 062 76 597 -12,4% 6 :Май 87 427 77533 -12,8% : 7 |игань »~SS^52—«>:—ЕЛ/0 f | С :ИЮЛЬ 87920 ^ДЕЛ/01 : 9 Август 86 093 г Л/Of ш :Сентя6рь 82 994 г ^ДЕЛ/0! 11 (Октябрь : : 84672; |дЕЛ/0! 12 Ноябрь 85 626 #ДЕЛ/01 13 Декабрь 83 304 - г- ЭДЕЛ/0! 14 I 15 I 1 16;Среднее 1 !■ ; 85 995 74 934Г |Д ЕЛ/0! 18 i > Лисп | S ...
638 Часть IV. Дополнительные возможности Excel формул для данных, которые еще не введены (рис. 31.2). В ячейке D2 содержится следующая формула, которая была скопирована в нижние ячейки: =(С2-В2)/С2 i А 8 с О Е 1 месяц ; Пред, год Те&тод Изменение Январь 87093 74023 -17,7% •- Февраль 86 166 72 994 -18,0% л Март 86 426 73 522 -17,6% 3 Апрель 86 062 76 597 -12,4% 6 Май 87 427 77 533^ -12,8%: 7 Июнь 88 152 ЭДЕЛ/01 ; 8 Июль 87 920 #ДЕЛ/0! : 9 Август 86 098 #ДЕЛ/0! ; Ю Сентябрь 82 994 ЯДЕЛ/0! п Октябрь 84 672 #ДЕЛ/0! : 12 Ноябрь 85 626 ЯДЕЛ/0! 13 Декабрь 83 304 ЯДЕЛ/0 J : > ! Лист 1 i... (ни Эта формула вычисляет изменение поме¬ сячного объема продаж за прошлый и теку¬ щий годы для значений, находящихся в столб¬ цах В и С. Поскольку часть данных в столбце! С отсутствует, формула возвращает значение ошибки #ДЕЛ/0 {. Чтобы избежать появления этой ошибки^ можно воспользоваться функцией ЕСЛИ, ко¬ торая будет проверять столбец С на наличие пустых ячеек: ~ЕСЛИ(С2=0;(С2-В2)/С2) Рис. 31.2. Если данные в столбце С отсутствуют, возникает ошибка #дел/0 ! Если ячейка С2 будет пустой или содё^Ц жать нулевое значение, то формула вернет nyff стую строку. В противном случае она вернет! вычисленное значение. Другой подход предусматривает использование функции еслиошибка для провер¬ ки на возникновение любой ошибки. Например, следующая формула вернет пустуй;] строку, если результатом вычисления формулы будет какое-либо значение ошибки:! =ЕСЛИ013МБКА{ (С2-В2) /С2) ;,,и) Функция еслиошибка появилась в Excel 2007. В предыдущих версиях Excel эквивалентом! Назаметху последней формулы будеттакая: =ЕСЛИ(Е0Ш( (С2-В2) /С2)) (С2-В2)/С2)) Ошибка #н/д Значение ошибки #Н/Д, как правило, возвращают формулы или функции, если§ им недоступны данные для расчетов. Некоторые пользователи вводят в ячейки #н/д или =ндо (эта формула возвращает зна?| На заметку чение ошибки #н/д, поэтому первая и вторая записи эквивалентны) для обозначения! пропущенных данных. Благодаря этому можно определить, что данные просто временно! недоступны, а не были, например, случайно удалены. Также эта ошибка появляется в ячейках, в которых есть ссылка на ячейндЦ с формулой, которая возвращает значение #Н/Д. Если функция поиска (ВПР, ШР|| П0ИСКП03 или ПРОСМОТР) не находит ни одного искомого значения, она также верне эту ошибку.. ,. При необходимости отобразить пустую строку вместо #н/д следует воспользо¬ ваться функцией ЕСНД следующим образом: =ЕСНД{ВПР(А1;С1:F50;4;Л0ЖЬ)Ц На заметку Функция ЕСНД впервые появилась в Excel 2013. Для совместимости с другими версиями используется следующая формула: -ЕСЛИ(ЕНД(ВПР(А1;Cl:F50;4;ЛОЖЬ));ии;ВПР(Al;Cl:F50;4;ЛОЖЬ))
Глава 31. Поиск и исправление ошибок 639 Ошибка #ИМЯ? Этот тип ошибки может появиться в одной из следующих ситуаций. • Формула содержит неопределенное имя диапазона или ячейки. ® Формула содержит текст, который Excel интерпретирует как неопреде¬ ленное имя. Например, ошибка в названии функции приведет к появлению этой ошибки. • Формула содержит текст, который не заключен в кавычки. • Формула содержит ссылку на диапазон, в котором отсутствует двоеточие между адресами ячеек. • Формула использует функцию, которая определена в надстройке, но сама надстройка не установлена. Внимание! Excel имеет некоторые проблемы с именами диапазонов. Если удалить имя ячейки или ди¬ апазона, которое используется в формуле, то формула будет и дальше использовать это имя, даже если оно теперь не определено. В результате формула вернет значение ошибки #имя?. Можно было бы предположить, что Excel автоматически заменит имя диапазона или ячейки на соответствующую ссылку, но программа почему то этого не делает. Поэтому исправлять имена на соответствующие ссылки придется самостоятельно. Ошибка #пусто' Значение ошибки #ПУСТО! формула возвращает, если в ней указано пересече¬ ние двух диапазонов, которые в действительности не пересекаются. В Excel опе¬ ратором пересечения является пробел. Следующая формула, например, вернет ошибку #пусто !, поскольку указанные в ней диапазоны не пересекаются: =СУММ(В5:В14 А16:F16) Следующая формула не возвращает #пусто! , но она всегда будет возвращать значение ячейки В9, которая находится на пересечении указанных диапазонов: =СУММ (В5:В14 А9: F9) Вы также увидите ошибку #пусто! , если случайно забудете указать в формуле оператор. Например, вот в этой формуле полностью отсутствует второй оператор: - А1+А2 АЗ ; Ошибка #чиело! Формула может вернуть значение ошибки #ЧИСЛО! в нескольких случаях. • Если аргументом функции должно быть числовое значение, но было указа¬ но значение другого типа (например, $ 1,000 вместо 1000). • В функции указан недопустимый аргумент. Например, следующая формула вернет ошибку #ЧИСЛ0!: «КОРЕНЬ (-12)... • Функции, в которых для вычислений используется метод итераций, возвра¬ щают эту ошибку, если не могут найти результат. Этот метод, например, ис¬ пользуется В функциях ВСД И СТАВКА.
640 Часть IV. Дополнительные возможности • Формула возвращает слишком большое или слишком маленькое значение. Excel может работать со значениями, абсолютная величина которых лежит в диапазоне от 1Е-307 до 1Е+307. Ошибка #ССЫЛКА! I Значение ошибки #ссылка! возвращают формулы, в которых имеются непра-> вильные ссылки. Эта ошибка может появиться по нескольким причинам. | © Выла удалена ячейка, на которую ссылается формула. Например, следую¬ щая формула вернет # ССЫЛКА!, если удалить строку 1, столбец A pi ли В: -А1/В1 '] © Был удален рабочий лист с ячейкой, на которую делается ссылка в форму-д ле. Например, следующая формула вернет ошибку #ССЫЛКА!, если Лист2 бьщ удален: | ' =Лист2!А1 . ' 'Щ © После копирования ячейки, содержащей относительную ссылку, послед-| няя может указывать на несуществующую ячейку или диапазон ячеек! Например; если скопировать следующую формулу из ячейки А2 в ячейку АГ| то она вернет значение ошибки #ССЫЛКА!. Это произойдет потому, что ссылд| ка будет указывать на несуществующую ячейку АО: :| : ' ;§j © Ячейка была вырезана (с помощью команды Главная^Буфер обменамВыре£| зать), а затем вставлена в другую ячейку, на которую ссылается какая-либо! формула. В этом случае формула также вернет ошибку #ССЫЛКА!. Jj Ошибка #ЗНАЧ! встречается довольно часто и может возникнуть в одной из сл< дующих ситуаций. © В качестве аргумента функции указаны данные недопустимого типа ил формула пытается выполнить операцию, используя недопустимые данный Например, формула, которая добавляет к текстовой строке число, верне значение ошибки # знач !. © Аргументом функции является диапазон, тогда как должно быть одно зш чение. • Пользовательская функция рабочего листа не вычисляется. Для принудь тельного пересчета формул нажмите комбинацию клавиш <CtrHAlt+F9>. ; © Пользовательская функция рабочего листа пытается выполнить недощ стимую операцию. Например, такие функции не могут изменять настрой^ Excel или изменять значения в других ячейках. © При вводе формулы массива вы забыли нажать комбинацию клавщ <Ctrl+Shift+Enter>. ; Ошибка #ЗНАЧ!
Глава 31, Поиск и исправление ошибок 641 ... - - —-— , , , — Обращайте внимание на цвет При редактировании формул Excel выделяет цветом ссылки на ячейки и диапазоны в формуле, а сами ячейки и диапазоны выделяет рамкой соответствующего цвета. По этим выделениям можно проверить правильность ссылок в формуле, С помощью, цветной рамки можно также изменить ссылки в формуле. Для этого перетащите рамку или ее маркер заполнения,; который находится в нижнем правом углу. Такой метод всегда проще в испольг зовании, чем редактирование формул. Ошибки в ссылках Как уже говорилось в главе 10, ссылки могут быть относительными (например, А1), абсолютными (например, $А$1) или смешанными (например, $А 1 или А$ 1). Тип ссылки, используемой в формуле, имеет значение только при копировании этой формулы в другие ячейки. Основной ошибкой является использо¬ вание относительных ссылок вместо абсо¬ лютных. На рис. 31.3 в ячейке С1 находит¬ ся значение ставки налога, которое исполь¬ зуется в формулах в столбце С. В ячейке С4 содержится следующая формула: -В4+(В4*$С$1) . Обратите внимание на то, что ссылка на ячейку С1 абсолютная. Если скопи¬ ровать эту формулу в другие ячейки диапазона, она по-прежнему будет ссылаться на ячейку С1. Но если вместо абсолютной использовать относительную ссылку, то в скопированных ячейках результат будет неправильным. Приоритет операторов В Excel имеется набор правил, в соответствии с которыми определяется поря¬ док выполнения математических операций (см. главу 10). Если вы сомневаетесь в том, как именно будут производиться вычисления, используйте скобки. В этом случае вы будете уверены, что операции в формуле выполняются в нужном по¬ рядке. Например, в следующей формуле значения в ячейках А1 и А2 умножаются, а затем к результату добавляется единица. При вычислении формулы сначала вы¬ полняется операция умножения, поскольку ее приоритет выше: =1+А1*А2 Ниже представлена другая версия этой формулы. Скобки здесь необязательны, но они облегчают восприятие формулы, поскольку приоритет выполнения опера¬ торов становится очевидным. -1+{А1*А2) А в С D 1 Ставка налога 7,35% Товар Цена Цена+налог 4 Z-32W 149,95 160,97 5 К-Ш 59,95 64,36Г: б М-119 32,23 34,66 7 А-091 11,49 12,33 - - ;Л.! Рис. 31.3. В формулах в диапазоне С4:С7 используются абсолютные ссылки на ячейку С1
642 Часть IV. Дополнительные возможности Excel Обратите внимание на то, что операторы отрицания и вычитания обозначают? ся одним и тем же символом — знаком “минус”. Это может привести к некоторый! ошибкам. Рассмотрим следующие формулы: =-3Л2 -0-Зл2 Первая формула возвращает значение 9, в то время как вторая ~9. Квадрат лю- бого числа всегда дает положительный результат, каким же образом Excel дает ре- j зультат -9? Все дело в том, что в первой формуле знак “минус” обозначает оператор отрицд- ния который имеет самый высокий приоритет. Во второй формуле знак “минус” обо¬ значает оператор вычитания который имеет меньший приоритет, чем оператор вбз-1 ведения в степень. Поэтому в первом случае в степень возводится число -3. Во втором; же случае число 3 возводится в квадрат, а затем результат вычитается из нуля. В следующем варианте первой формулы с помощью скобок указывается, что| знак “минус” является оператором вычитания, а не отрицания. Эта формула веру нет значение-9: =“ (Зл2) Что делать, если формулы не вычисляются Будьте очень внимательны при использовании пользовательских функций paJ бочего листа, которые были написаны на языке VBA. Из-за ошибок Excel некото рые из этих функций могут не пересчитываться автоматически. Предположил^ например, что вы написали VBA-функцию, которая возвращает числовой формаЦ ячейки, на которую делается ссылка. Если изменить числовой формат, функь продолжит отображать данные в предыдущем формате. Так происходит из-за! того, что изменение формата числа не запускает пересчет. Для запуска пересчета формулы в ячейке выберите эту ячейку и нажмите кла вишу <F2>, а затем нажмите <Enter>. Для принудительного вычисления всех фор§ мул нажмите комбинацию клавиш <Ctrl+Alt+F9>. Реальные и отображаемые значения 0,333 0,333: 0,333! 1,000 • v:j Часто бывают ситуации, когда кажется, чт значения в диапазоне суммируются неправиль но, Например, на рис. 31.4 показан рабочий лис на котором в ячейках диапазона В2:В4 содержит! ся следующая формула: -1/3 В ячейке В5 содержится такая формула: =СУШ(В2:В4) Лясг1 Рис. 31.4. Результат суммирования отличается оттого, что мы видим Ко всем ячейкам было применено форматйрО| вание с тремя знаками после запятой. Как видвг| формула в ячейке В5 возвращает неправилй результат (Результат должен быть равен 0,999| Но формула должна возвращать правильный результат! Все дело в том, что в фо| муле используются реальные, а не отображаемые значения (т.е. округленнь до трех знаков после запятой).
Глава 31. Поиск и исправление ошибок 643 Однако в Excel есть средство, которое позволяет использовать в вычислени¬ ях отображаемые значения. Для того чтобы воспользоваться им, установите флажок опции Задать указанную точность во вкладке Дополнительно диалогового окна Параметры Excel (чтобы отобразить это диалоговое окно, выберите команду Файл ■=> Параметры). Обратите внимание, что опция Задать указанную точность влияет не только на вычис- Вниманке! ленные в формулах значения, но и на обычные значения, которые были введены в ячейки пользователем. Например, если в ячейке содержится число 4,88, которое отображается в формате без десятичной запятой (т.е. как число 5), то после установки опции Задать указанную точность действительное значение в ячейке будет округлено до 5,00. Числа округляются навсегда, и отменить эту операцию, сняв флажок с этой опции, уже не удастся. Если вам нужно уменьшить точность, то лучше воспользоваться функцией округл, которая позволяет округлить значения до заданного количества цифр после запятой. Компьютеры не могут обладать бесконечной точностью. Excel хранит числа в двоичном формате, используя 8 байтов для каждого числа. Поэтому число может состоять не более чем из 15 цифр. Если число состоит из большего числа цифр, то оно округляется до 15 значащих цифр, т.е. сохраняется его приблизительное значение. Для примера введем в ячейку А1 следующую формулу: *(5,1-5,2)+1 Результат должен равняться 0,9. Тем не менее, если отформатировать ячейку с этой формулой так, чтобы она отображала 15 цифр после запятой, то станет вид¬ но, что результат равен 0,899 999 999 999 999. Это получилось потому, что сначала выполняется операция в скобках, а полу¬ ченный промежуточный результат был сохранен в двоичном формате. Другими словами, промежуточный результат был округлен (число -0,1 в двоичном формате представляется бесконечной дробью). К полученному числу была добавлена еди¬ ница. Таким образом, полученное значение оказалось неточным из-за погрешно¬ сти, которая возникла в результате округления. Во многих случаях такая ошибка не представляет никакой опасности. Но если результат вычислений в дальнейшем используется в формуле с логическими опе¬ раторами, то могут возникнуть проблемы. Пусть предыдущая формула находит¬ ся в ячейке А1. Тогда следующая формула вернет значение ЛОЖЬ: Один из способов избавиться от погрешности вычислений — воспользовать¬ ся функцией ОКРУГЛ. Следующая формула, например, вернет значение ИСТИНА, по¬ скольку сравнение происходит со значением из ячейки А1, округленным до одной I цифры после запятой: ОКРУГЛ (А1; 1)0,9 Ниже приведен еще один пример. Попробуйте ввести следующую формулу: I -(1,333-1,233)-(1,334-1,234) | Результат вычисления этой формулы должен быть равным нулю, но в действи- | тельности он равен -2,220446Е-16. Это очень близкое к нулю число, но оно все-та- Числа с плавающей запятой =АИ,9
644 Насть IV. Дополнительные возможности Excel; ки отлично от нуля. Если предыдущая формула находится в ячейке А1, то следуюЦ щая формула вернет строку “Ненулевое значение”: 4Ц -ЕСЛИ(А1=0;"Ноль";"Ненулевое значение") Чтобы избежать ошибок, возникающих из-за погрешности вычислений, мож- j но, например, воспользоваться такой формулой: -ЕСЛИ (ABS (А1) <1Е-6; "Ноль"; "Ненулевое значение") В этой формуле используется оператор сравнения “меньше” (<) для сравне^| ния абсолютной величины заданного числа с числом, очень близким к нул!б§ Последняя формула вернет значение Ноль. Ошибки, связанные с “фантомными” внешними ссылками При открытии рабочей книги может появиться окно с сообщением, показанное! на рис. 31.5. Это окно иногда может появиться, даже если в открываемой книге! нет внешних ссылок. Часто ошибочные ссылки появляются при копировании ра| бочих листов, в формулах которых используются имена. Microsoft Excel Ш Эта книга содержит связи с внешними источниками данных (возможно, небезотсными). Если аы считаете эти связи надежными, обновите их; чтобы получить последние данные. В противном :; случае продолжайте работу с имеющимися данными. а-'ll Н| ? ^бНОВИТЪт Справка Рис. 31.5. Запрос Excel о том, следует ли обновить внешние ссылки Чтобы устранить эту проблему, сначала выберите команду Файл^Сведения§| Связанные документыоИзменить связи с файлами, которая открывает диалого| вое окно Изменение связей. Если имеются какие-либо связи, выделите их (по o|J ной за раз) и щелкните на кнопке Разорвать связь, чтобы удалить соответствуй ющую ссылку. Если после этого проблема не решится, то, скорее всего, в рабрщ чей книге имеются ошибки в именах ячеек или диапазонов. Выберите команд Формулы^Определенные имена^Диспетчер имен и просмотрите список имен. Её вы увидите имя, в котором есть ссылка на значение ошибки #ССЫЛКА!, то удалш| его. В диалоговом окне Диспетчер имен имеется фильтр, с помощью которого в сгщ| ске имен можно отображать только имена с ошибками. Средства проверки Excel В Excel предусмотрен набор инструментов проверки, которые могут вам пр№| годиться, В этом разделе описываются методы работы с этими инструментами. || Выделение ячеек определенного типа В диалоговом окне Выделить группу ячеек можно указать тип ячеек, которые нуж но выделить. Чтобы открыть это окно, выберите команду Главная^ Редактирований Найти и выделить^Выделить группу ячеек (рис. 31.6).
Глава 31. Поиск и исправление ошибок 645 Выделить группу ячеек Выделить ^■примечания] : (.') константы О формулы ■Я V;tw :Я ЛОГИЧНО:**; ;■ О пустые ячейки .■ О текущую аблзсть О текущий йзсснв О о£ъты ,Ji отличия по ставкам О отличия по столбцам О £лияющне ячейки ч.; НЬ U t*. урОПШ. О последнюю ячейку О только еидимце ячейки О услоецые форматы О проверка данных : я.ж: Пзй ' > Отмена i Рис. 31.6. Диалоговое окно Выделить группу ячеек I Если вы выделите диапазон до открытия диалогового окна Выделить группу ячеек, то /Назаметку будут просматриваться только выделенные ячейки. Если выделена только одна ячейка, ко- ж ^ манда будет применена ко всему рабочему листу. Это окно можно использовать для выделения ячеек определенного типа, что мо¬ жет оказаться весьма полезным при выявлении ошибок. Например, если устано¬ вить переключатель Формулы, то Excel отметит все ячейки, содержащие формулы. Чтобы было легче понять структуру рабочего листа, можно уменьшить масштаб отображения листа (рис. 31.7). Для того чтобы увеличить размер рабочего листа, воспользуйтесь элементами управления, расположенными в правой части строки состояния, или нажмите клавишу <Ctrl>, прокручивая при этом колесико мыши. Рис. 31.7. Увеличение размера рабочего листа и выбор всех ячеек с формулами может дать вам полное представление о том, как спроектирован рабочий лист
646 Часть IV. Дополнительные возможности Excel Выбор ячеек с формулами также поможет локализовать часто встречающуюся ошибку, Сотт когда формула ошибочно заменяется значением. Если присутствует невыбранная ячейка среди группы выбранных ячеек с формулами, велика вероятность того, что в ячейке прежде содержалась формула, которая потом была заменена значением. Просмотр формул Другой способ ознакомиться со структурой рабочей книги — отобразить фор¬ мулы, а не результаты их вычислений, Для этого выберите команду Формулы^ Зависимости формул^Показать формулы. Если перед выполнением этой команды открыть новое окно для рабочей книги, то формулы будут расположены в одном окне, а результаты — в другом. Для того чтобы открыть новое окно, выполните ко¬ манду Вид^Окно^Новое окно. На рис. 31.8 в верхнем окне показаны результаты расчета по формулам, а в; нижнем — сами формулы. В верхнем окне отображается обычный вид, когд- в окне показаны результаты обработки формул, а в окне внизу отображаются сами формулы. Выберите команду Вид^ОкноОРядом, позволяющую осуществлять син¬ хронизированный просмотр, удобный при работе с двумя окнами. i А 8 С О Е F с н : Ко миссио иные i 5,50% Обычная ставка ко мисио иных Цель продаж ■ 15% Повышение по сравнению с предыдущим месяцем Ставка бонуса 6,50% Выплачивается в то м случае, если цели продаж до стигм • Подотчетный VnpeA-'.'" месяц: Т тйь;' Гмегац? Изменен ' Изм.в ■ в|»4: Д'ЦвяЬ'П достигну ^"та^ Петнссн онные 6 ; Серебряно в т газ 108 444 7211 7,12% ИСТИНА 7049 7 ;Таран 3.20 933 108 434 -12 499 : -10,34% ЛОЖЬ . 5 964; 3 Тхорнк 139332 165901 26 069 18,64% ИСТИНА 10 784 9 ;Кучер08 98323 ( 100 083 1760 1.79% ложь ■ 5 505 W :'С&ироденко 73322 79 923 1601 2,04% ложь 4 336 11 Итого | 538 643 | 562 785 ! 24142| 4,43%| 1 1 Г 33 697| 13 ^Средние ко мисс *4 ; донные 0,059875 > ; Ли crl Ц ,-Т 1 !Комиссионные выплаты 2 Цель продаж 3 Ставка бонуса 4 ■ 0,055 0,15 0,065 , С Обычнайстэвкако* Повышение по срае Выплачивается вто _; р ■ . ; е Г г. -4 “Я Подотчетный Пред, месяц Тек. месяц Изменена Нзм.впроц. Цель достигнута? Комиссионные f ■ Г--:Ш 6 Серебряков 101233 108444 sC6-86 . =Q6/B6 =£6»=$В$3 =ЕСЛИ(Р6;($В$3*С61 7 Таран 120933 _ 108434 =С7-В7 07/В7 =£7>=$В$3 =ЕСЛИ(Р7($В$Э*СТ| 0 ПГхорик 139832 ’ 165901 :■ =€8-68 =D8/B8 =Е8>=$В$3 =£СЛИ(Р8;($8$3*СЗ| 9 Кучеров 98323 , : 100083 ;=С9-В9"";""' =09/ВЭ =£9>=$В$3 =ЕСЛ И (F 9; ($В$3*СЭ| 10:Свириденко 70322 73923 =ciq-biq =010/810 =Ш>=$8$3 =ECAH(F10l($B$3*C;' п Итого j |=ОММ(86:ВЮ) |=СУММ(С6:С10) | |=€U-B11 i j=Dll/Bll j [ j=CyMM(G6:G10) 12 ; t3 Средние комиссионные 14 . . ; Яист1 . -1 ""щ Рие. 31,8. Отображение формул (в нижнем окне) и результатов их вычислений (в верхнем окне) | Для того чтобы переключаться между режимом просмотра формул и обычным режимо: Совет можно воспользоваться комбинацией клавиш <Ctrl+' > (это клавиша обратного апостро'* „ которая обычно располагается над клавишей <ТаЬ>).
Глава 31. Поиск и исправление ошибок 647 Использование надстройки Inquire В некоторые версии Excel 2013 включена полезная надстройка, которая называется Inquire. Для того чтобы установить ее, выполните следующие действия. 1. Выполните команду Файл ^Параметры, чтобы открыть диалоговое окно Параметры Excel. 2. Выберите вкладку Надстройки. 3. Внизу диалогового окна выберите пункт Надстройки СОМ раскрывающегося списка Управление и щелкните на кнопке Перейти. Появится диалоговое окно Надстройки для мо¬ дели компонентных объектов (СОМ). 4. Установите флажок Inquire и щелкните на кнопке ОК. Теперь после запуска программы Excel над¬ стройка будет загружаться автоматически. ? На заметку В том случае, если надстройка Inquire отсутствует в перечне, это означает, что в вашу версию Excel такая надстройка не включена. В результате на ленте появится вкладка Inquire, содержащая команды для работы с надстройкой Inquire. Этой надстройкой можно воспользоваться для того, чтобы: • выполнять сравнение версий рабочих книг; ® анализировать рабочую книгу на предмет наличия возможных проблем и несоответствий; • отображать интерактивную диагностику, показанную ниже; • визуализировать связи между рабочей книгой и рабочими листами; • убрать избыточное форматирование ячеек; • осуществлять управление паролями. - .
648 Часть IV. Дополнительные возможности Excel; Дополнительная Подробнее об этой команде см. в главе 4. ;информациг Отслеживание связей между ячейками Прежде чем обсуждать детали отслеживания связей между ячейками, необхоч димо ознакомиться с двумя ПОНЯТИЯМИ. © Влияющие ячейки. Это понятие применимо только к ячейкам, содержа-; щим формулы. Для ячейки, содержащей формулу, влияющими являются^ все те ячейки, которые прямо или косвенно влияют на результат расчета по формуле. Прямо влияющей ячейкой называется ячейка, ссылка на ко-} торую использована непосредственно в формуле. Косвенно влияющей на-! зывается ячейка, которая не используется в формуле непосредственно, но; ссылка на нее применяется в другой ячейке, на которую ссылается данная! формула. • Зависимые ячейки. Ячейки с формулами, зависящие от определенной; ячейки. Как и в случае влияющих ячеек, они могут быть зависимыми прямо или косвенно. Например, рассмотрим следующую простую формулу, введенную в ячейку А4: =СУММ (А1: АЗ) Ячейка А4 имеет три влияющие ячейки (А1, А2 и АЗ). Все эти ячейки являютс прямо влияющими. Для ячеек А1, А2 и АЗ ячейка А4 является прямо зависимой, Часто выявление влияющих ячеек формулы проливает свет на вопрос, почему! формула работает неверно. Кроме того, полезно знать, как ячейки с формула зависят от определенной ячейки. Например, если вы собираетесь удалить форму¬ лу, было бы неплохо проверить, имеет ли она какие-нибудь зависимости. Определение влияющих ячеек Определить ячейки, ссылки на которые используются в выделенной формуле, можно следующими способами. •• Нажмите клавишу <F2>. После этого ячейки, ссылка на которые указа в этой формуле, будут выделены цветной рамкой, а сами ссылки будут выде¬ лены соответствующим цветом. Этот способ имеет одно ограничение: выде ляются только те ячейки, которые находятся на том же рабочем листе, ч" и формула. • Откройте диалоговое окно Выделить группу ячеек {для этого выберите ко манду Главная^ Редактированием Найти и выделить^ Выделить группу ячеек). В диалоговом окне Выделить группу ячеек установите переключатель влияя щие ячейки и выберите либо переключатель только непосредственно (для вы;; деления только прямо влияющих ячеек), либо на всех уровнях (для выделе; ния как прямо, так и косвенно влияющих ячеек). Щелкните на кнопке О К, чтобы выделить влияющие ячейки. Таким методом можно выделить только те ячейки, которые находятся на том же рабочем листе, что и формула. © Нажмите комбинацию клавиш <Ctrl+[>, чтобы выделить все прямо влия ющие ячейки на активизированном рабочем листе.
Глава 31. Поиск и исправление ошибок 649 • Нажмите комбинацию клавиш <Cfcrl+Shift+{>, чтобы выделить все (как пря¬ мо, так и косвенно) влияющие ячейки на активизированном рабочем листе. • Выберите команду Формулы^Зависимости формул^ Влияющие ячейки. Excel отметит стрелками влияющие ячейки. После каждого выбора этой коман¬ ды отображается один уровень зависимостей. Поэтому, чтобы просмотреть влияющие ячейки, например до третьего уровня, выберите эту команду три раза. На рис. 31.9 показан рабочий лист, в котором стрелками выделены ячейки, влияющие на значение в ячейке С13. В С О Ё J | G ^Комиссионные! •Ц'50% Обычная ставка коиисионньгх Щель продаж Н^^вь1шение по сравнению с предыдущим месяцем 4 ')' .Г" ^ Подотчетный Пре^' 5 ; месяц 6 ^Серебряков ; 101233 ? :Тзрзн 120 333 8 Тхорик 133 832 9 ;Куч еров ; 98323 К^Свириденко 78 322 комжси 108-434 -^1-2^39—-^ 5 964 Ю3331 * 10 784 ^?9-923 ЪШг %04%-^еЖЬ-^ 4396 11 ИТОГО [ 538 643 562 785 24 142| 4,48%i __~~-* 33697 13 Средние комиссионные treSHSrsI Лист1 (■¥) Рис. 31.9. Стрелками отмечены ячейки, влияющие на формулу в ячейке С13 Определение зависимых ячеек Определить ячейки с формулами, в которых используются ссылки на активи¬ зированную ячейку, можно несколькими способами. ® Откройте диалоговое окно Выделить группу ячеек (для этого выберите ко¬ манду ГлавнаяоРедактирование^Найти и выделить1^Выделить группу ячеек). В диалоговом окне Выделить группу ячеек установите переключатель зависи¬ мые ячейки и выберите либо переключатель только непосредственно (для вы¬ деления только прямо зависимых ячеек), либо на всех уровнях (для выделе¬ ния как прямо, так и косвенно зависимых ячеек). Щелкните на кнопке ОК, чтобы выделить зависимые ячейки. Таким методом можно выделить только те ячейки, которые находятся на том же рабочем листе, что и формула. • Нажмите комбинацию клавиш <Ctrl+]>, чтобы выделить все прямо зави¬ симые ячейки на активизированном рабочем листе. • Нажмите комбинацию клавиш <Cfcrl+Shift+}>, чтобы выделить все (как пря¬ мо, так и косвенно) зависимые ячейки на активизированном рабочем листе. • Выберите команду Формулы^Зависимости формул^Зависимые ячейки. Excel отметит стрелками зависимые ячейки. После каждого выбора этой коман¬ ды отображается один уровень зависимостей. Поэтому, чтобы просмотреть зависимые ячейки, например до третьего уровня, выберите эту команду три раза. Для того чтобы скрыть стрелки, выберите команду Формулы^ Зависимости формул1^Убрать стрелки.
650 Часть IV. Дополнительные возможности Excel Отслеживание ошибочных значений Если формула возвращает значение ошибки, Excel может помочь определить другую ячейку, которая является источником данной ошибки, поскольку ча¬ сто ошибка в одной ячейке является результатом ошибки во влияющей ячейке. Для определения источника ошибки активизируйте ячейку, в которой содержится ошибка, и выберите команду Формулы^Зависимости формул^Проверка наличия оши- бок«=>Источник ошибки. Excel укажет стрелками на возможные источники ошибки. Циклические ссылки Если вы случайно создали формулу с циклической ссылкой, Excel отобразит окно с предупреждением (при этом адрес ссылки будет отображен в строке со¬ стояния). Если в этом окне щелкнуть на кнопке OK, Excel нарисует стрелки меж¬ ду ячейками, ссылки на которые составляют циклические вычисления. Если эти стрелки не помогут решить проблему с циклической ссылкой, выберите команд ду Формулы^Зависимости формул^Проверка наличия ошибок^Циклические ссылки,, которая отобразит список всех ячеек, участвующих в образовании циклической ссылки. Поочередно выбирайте ячейки из этого списка и проверяйте формулы, которые содержатся в этих ячейках, пока не найдете источник ошибки. Фоновая проверка ошибок Иногда бывает очень удобно использовать средство фоновой проверки оши¬ бок Excel. Чтобы включить (отключить) это средство, установите (снимите) флаг: жок Включить фоновый контроль ошибок на вкладке Формулы диалогового окна Параметры Excel (рис. 31.10). Кроме того, ниже в этом окне можно определить типы ошибок, которые будут проверяться в фоновом режиме. . . . Параметры Excel ;■ |У1 Вкдючить фоновый контроль ошибок ■; н^рить • Панс.ьй.. . Цвет индикаторов ашибок: ■■■■■■ ij . ,:Прмидв аоисх» »шибок;-г^- : Сброс пропущенных ошибок j 0 Ячейки, которые содержат формулы, приводящие к ошибкам {?] Несогласованная формула в вычисляемом столбце таблицы Й Ячейки, которые содержатгоды, представленные 2 цифрами ЙЗ Числа, отформатированные как 7£кст или с предшествующим апострофом 1/1 Формулы, на согласованные с остальными формулами в области №) Формулы, не охватывающие смежные ячейки ■■ Й{ Цезаблокированные ячейки, содержащие формулы ь Q Формулы, которые ссылаются на пустые ячейки ; Й Недопустимые данные в таблице ' й? Рис. 31.10. Теперь Excel будет проверять формулы на наличие ошибок Если фоновая проверка ошибок включена, то Excel постоянно проверяет фор мулы на наличие ошибок. Если найдена формула, в которой может быть (или есть) ошибка, то в левом верхнем ушу этой ячейки появится небольшой треугольник При выделении такой ячейки появляется смарт-тег, щелчок на котором приводи к появлению меню с набором команд. На рис. 31.11 показан рабочий лист, кото; рый содержит несколько ошибок #ДЕЛ/01. Щелчок на смарт-теге приводит к по/
Глава 31. Поиск и исправление ошибок 651 явлению меню, с помощью которого можно попытаться устранить эту ошибку. Количество и набор команд в меню зависит от типа ошибки. А в С О £ Р . 2 Месяц . Пред. годТеи.год Изменение 2 ' Январь 37 093 74 023 -17.7% 3 'Февраль 86 166 72 994 *18,0% 1 4 март 86 426 73 522 *17,6% 5 ;Апрель 86 062 76 597 -12,4%: б :МЗЙ 87427 77533 -12,8%: 7 -Июнь 88152 Г йДЕЛ/0! 8 Июль 87920 Г ЯДЕЛ/0! 9 ;АВГуСТ 86 098 г ЩЕЛ/0 10;Сентябрь 82994 г. ЗД^/01 ' 11 {октябрь 84 672 ■j?;A ЙДЕЛ/0* 1 12:Ноябрь 85 626 Ом, и 6 га -деление us коль - 13 Декабрь 83 304 14 ’ ^правка по этой ошибке 15 ; Пона^ахьэгэлы вычисления... 1б-Среднее 85 995 7: Пропустив ешиаку 17 : Изменить 8 строке формул ■ Лист! iIj Параметры проверки ошибок... Рис. 31.11. Меню смарт-тега для ошибки #дел/о ! Во многих случаях приходится выбирать команду Пропустить ошибку, после чего выбранная ячейка больше не будет проверяться на наличие ошибок, а смарт-тег исчезнет. Отменить эту команду можно только для всех ячеек активизированного рабочего листа сразу. Для этого во вкладке Формулы диалогового окна Параметры Excel щелкните на кнопке Сброс пропущенных ошибок. После этого все ячейки снова будут проверяться на наличие ошибок. Для проверки ошибок можно воспользоваться командой Формулы^Зависимости формул^Проверка наличия ошибок. А затем в открывшемся диалоговом окне про¬ смотреть все ошибки на рабочем листе. По принципу работы это диалоговое окно очень похоже на окно проверки орфографии. Диалоговое окно Поиск ошибок пред¬ ставлено на рис. 31.12. Обратите внимание на то, что это немодальное диалого¬ вое окно. Поэтому, даже если это окно открыто, у вас есть доступ непосредственно к ячейкам рабочего листа. I Поиск ошибок : Ошибка s ячейке О * {С11 -8111/С11.1. '!У С ; Ошибка, -деление из нольг;^ТЮ-(1т Формула или используемая функция выполняет деление на ноль или на nyerwe. ячейки. ... ; Параметры... ртравкз гто этой ошибка . Показа#?этапы вычищения,,/: / Лропуонть ошибку:: Изменить® строке формул Рис. 31.12. Диалоговое окно Поиск ошибок позволяет проверить рабочий лист на наличие ошибок Важно понимать, что средство проверки ошибок Excel не совершенно и имеет ряд очень се- Внимание! рьезных недостатков. Другими словами, если вы проверилй рабочий лист на наличие оши¬ бок с помощью этого средства и устранили их, то это еще не означает, что на рабочем листе больше нет ошибок! Кроме того, средство проверки ошибок не отслеживает некоторые типы часто встречаемых ошибок. Например, с помощью этого средства нельзя определить ячейки, в которых формулы были случайно заменены обычными числовыми значениями.
652 Часть IV. Дополнительные возможности Excel Вычисление формул Средство Вычисление формулы позволяет поэтапно вычислить сложную форму¬ лу так, как это делает Excel. Для этого выделите ячейку с формулой и выберите команду Формулы*^ Зависимости формул^ Вычислить формулу. На экране появится диалоговое окно Вычисление формулы, показанное на рис. 31.13. £сылка; /1hct2I$D$11 Вычисление формулы * Im-BlTj/cn" “ Для просмотра результат* вычисления подчеркнутого выражения нажмите кнопку ‘■Вычислить". Последний полученный результат отображается курсивом. ;::1Е1й31Ж ; Ui.src. ^ Рис. 31.13. В окне Вычисление формулы можно поэтапно вычислить формулу Щелкните на кнопке Вычислить, чтобы вычислить подчеркнутое выражение. После каждого щелчка производится один шаг вычислений. На первый взгляд это средство кажется немного сложным, но при определенном опыте работы с ним вы быстро узнаете, как оно работает, й поймете его ценность,. J В Excel есть еще один способ вычисления части формулы. Для того чтобы вос¬ пользоваться им, выполните следующие действия. 1. Выделите ячейку с формулой. 2. Нажмите клавишу <F2>, чтобы перейти в режим редактирования. 3. С помощью мыши выделите часть формулы, которую необходимо вы¬ числить. Также эту операцию можно выполнить с помощью клавиатуры Для этого нажмите и удерживайте клавишу <Shift> и с помощью клавиш <®> и <-с> выделите нужный фрагмент. 4. Нажмите клавишу <F9>. Вместо выделенного фрагмента формулы появится вычисленное значение. Затем можно вычислить другие фрагменты формул или нажать клавишу <Esc>, чтобы вернуть формулу к прежнему виду. Будьте внимательны при применении этого метода, так как если вы нажмете вместо клави Внимание! ши <Esc> клавишу <Enter>, то формула будет модифицирована, и в ней будут использова ся вычисленные значения. Средства поиска и замены Excel обладает развитыми средствами поиска и замены, с помощью которь можно достаточно просто найти требуемую информацию на рабочем листе ш в рабочей книге. Более того, Excel позволяет производить поиск и замену текст в ячейках.
Глава 31. Поиск и исправление ошибок 653 Чтобы открыть диалоговое окно Найти и заменить (рис. 31.14), выберите коман¬ ду Главная^Редактирование^Найти и выделить^Найти (или нажмите комбинацию клавиш <Ctrl+F>). Если необходимо только найти нужную информацию, перейди¬ те на вкладку Найти. Если же нужно заменить существующий текст новым, пере¬ йдите на вкладку Заменить. С помощью кнопки Параметры можно отобразить (или скрыть) дополнительные параметры поиска, которые и показаны на рис. 31.14. Найти и заменить пш Найти е Заменить ь ■ : Найта: ; v; | Формат не задан | f; i Искать: : на листе ; Просматривать: ; по строкам ^ □ Учитывать регистр rj’ □ Ячейка ц&яиком ; ■; О&яасть поиска: формулы й j Параметры ; Найти все : ч Найти дадее i Закрыл»; Рис. 31.14. Диалоговое окно Найти и заменить используется для поиска информации на рабочем листе или в книге Поиск информации Введите искомую информацию в поле Найти, а затем с помощью элементов управления диалогового окна Найти и заменить укажите параметры поиска, как описано ниже. • В раскрывающемся списке Искать укажите область поиска (на активизи¬ рованном рабочем листе или во всей книге). • В раскрывающемся списке Просматривать укажите направление поиска (просматривать по строкам или по столбцам). • В раскрывающемся списке Область поиска укажите, какие данные следует просматривать (формулы, значения или примечания). ® С помощью флажка Учитывать регистр можно указать, следует ли произво¬ дить поиск с учетом регистра символов. ® С помощью флажка Ячейка целиком можно указать, следует ли произво¬ дить поиск всего содержимого ячейки или только ее фрагмента. • С помощью кнопки Формат.. можно задать поиск ячеек, имеющих опреде¬ ленное форматирование (см. в разделе “Поиск формата”). После каждого щелчка на кнопке Найти далее будет выделяться одна ячейка, содержащая искомую информацию. Чтобы найти все совпадающие ячейки, щел¬ кните на кнопке Найти все. В последнем случае диалоговое окно Найти и заменить расширится и внизу добавится список адресов ячеек, в которых была найдена ис¬ комая информация (рис. 31.15). Если щелкнуть на какой-либо записи в этом спи¬ ске, то Excel прокрутит рабочий лист так, чтобы на экране была видна выделен¬ ная ячейка.
654 Часть IV. Дополнительные возможности Excel Найти и заменить , ’ica Найти ГЗ вменить! ■ Найту: ; barcelona ;у| t Формат не задан j i~: Формад,.. i i'~' : Искать: а книга v : □ ^читывать регистр i Просматривать: : по строкам у | U Ячейка целиком : Область поиска: формулы ;.v| i Параметры « з Цайтиво» | Найти далее ; [. Закрыть i Книга Лист Имя Ячейка Значение Фор... | Еврокубки 12-131-xlsx ЕЛ ХЛЕБ $6*13 ' BARCELONA Еврокубки 12-131Л1« ЕЛУЛЕБ $В$14 BARCELONA Еврокубки 12-I31.xlsx ЕЛ УЛЕ Б $V$16 BARCELONA Еврокубки 12-131 лих ЕЛ УЛЕБ $8$22 BARCELONA Еврокубки 12-131 л|« ЕЛУЛЕБ $АУ$2б FC BARCELONA REGAL Еврокубки 12-131Л1» ЛЧ {Футбол) $BF$4 FC BARCELONA Еврокубки 12-1Э1л|5Х ЛЧ (Футбол) $D$9 BARCELONA Еврокубки 12-131л|$х ЛЧ (футбол) $АН$23 BARCELONA Еврокубки 12-131 лих ЛЧ (футбол) $SS25 BARCELONA Еврокубки 12-131ЛЦХ ЛЧ {футбол) JAWS33 FC BARCELONA Еврокубки 12-131.ХИХ лчелутбол) К BARCELONA I 12 ячеек найдено Рис. 31.15. Результат поиска После использования кнопки Найти все для выбора всех найденных ячеек нажмите ком- Совет бинацию клавиш <Ctr!+A>. :: ^ : -■ ■■■!- ;i*ti Для внесения изменений в рабочий лист закрывать диалоговое окно Найти и заменить; На замет# необязательно. Можно просто щелкнуть непосредственно на рабочем листе и выполнить1 ^ необходимые операции. При этом диалоговое окно останется на экране, и вернуться к ней можно будет в любой момент. /» Замена информации Чтобы на рабочем листе или в книге заменить заданную текстовую строк другой, перейдите на вкладку Заменить диалогового окна Найти и заменить. В поле; Найти введите искомый текст, а в поле Заменить на введите текст, которым должен быть заменен искомый. Установите другие параметры, как было описано в преды¬ дущем разделе. Щелкните на кнопке Найти далее, чтобы найти первую ячейку с искомым тек- стом. Затем щелкните на кнопке Заменить, чтобы заменить этот текст новым. Excel: заменит содержимое активизированной ячейки, после чего перейдет к следую¬ щей ячейке с искомым текстом. Чтобы заменить содержимое следующей ячейки^ снова щелкните на кнопке Заменить. Чтобы заменить содержимое всех ячеек с ис¬ комым текстом, щелкните на кнопке Заменить все. Если замена не прошла так^ как это было запланировано, отменить замену можно с помощью кнопки Отменить панели быстрого доступа (или нажать комбинацию клавиш <Ctrl+Z>). Чтобы удалить определенную информацию, на вкладке Заменить диалогового окна Найт Совет и заменить в поле Найти введите искомый текст, а поле Заменить на оставьте пусть#
Глава 31. Поиск и исправление ошибок 655 Поиск формата С помощью диалогового окна Найти и заменить можно определить ячейки, ко¬ торые имеют определенные атрибуты форматирования и заменить их на другие. Например, предположим, что нужно выделить все ячейки, отформатированные полужирным шрифтом, и заменить его полужирным курсивом. Для этого выпол¬ ните следующие действия. 1. Выберите команду Главная^ Редактирование^ Найти и выделить^ Найти (или нажмите комбинацию клавиш <Ctrl+H>), чтобы открыть диалого¬ вое окно Найти и заменить. 2. Перейдите на вкладку Заменить. При необходимости расширьте диалого¬ вое окно, щелкнув на кнопке Параметры. 3. Если поля Найти и Заменить на содержат текст, удалите его. 4. Щелкните на верхней кнопке Формат, чтобы открыть диалоговое окно Найти формат. Это окно очень похоже на диалоговое окно Формат ячеек. 5. В диалоговом окне Найти формат перейдите на вкладку Шрифт. 6. В списке Начертание выберите полужирный и щелкните на кнопке ОК. 7. Щелкните на нижней кнопке Формат, чтобы открыть диалоговое окно Заменить формат. 8. В этом диалоговом окне перейдите во вкладку Шрифт. 9. В списке Начертание выберите полужирный курсив и щелкните на кноп¬ ке ОК. Теперь диалоговое окно Найти и заменить должно принять вид, как на рис. 31.16. Обратите внимание на то, что в нем отображаются образцы заданных параметров форматирования. 10. В диалоговом окне Найти и заменить щелкните на кнопке Заменить все. Excel определит ячейки, в которых используется полужирный шрифт, и за¬ менит его полужирным курсивом. Найти и заменить Ь Найти Заменит* !■ ; Найти: fvf | Образец | Формам.. : Заменить нэ: ; М j Образец i шжжт ^1 ; искать: : в книге : Проветривать: ; по строкам ;■ vl О Учитывать регистр ;.;r' Q Ячейка целиком ш ; Область поиска: . формулы Параметры «. ! s Заменить*се Заменить 1 : Найти все ; j Найтидэдее ■: . Закрыть Рис. 31.16. Использование диалогового окна Найти и заменить для изменения атрибутов форматирования ячеек Также можно выполнить поиск атрибутов форматирования на основании опре¬ деленной ячейки. В диалоговом окне Найти формат щелкните на кнопке Выбрать формат из ячейки, а затем на ячейке, содержащей искомое форматирование. С помощью диалогового окна Найти и заменить нельзя найти цветовое форматирова- Внимание! ние, задаваемое стилем таблиц, а также атрибуты форматирования, задаваемые условным форматом.
656 Часть IV. Дополнительные возможности Excel Проверка орфографии При работе в текстовом процессоре, до того как распечатать важный документ, ?; вы, вероятно, запускаете средство проверки орфографии, чтобы избежать досад-- ных опечаток. То же самое можно сделать и в Excel. Для выполнения проверки правописания выберите команду Рецензирование^ Правописание^Орфография или нажмите клавишу <F7>. Если хотите проверить-; орфографию только в определенном диапазоне, перед выбором этой команды вы¬ делите нужный диапазон. Если в результате проверки Excel найдет слово, которое распознает как непра-| вильное, откроется диалоговое окно Орфография, показанное на рис. 31.17. На заметку Рис. 31.17. Диалоговое окно Орфография Средство проверки орфографии проверит содержимое ячеек, примечания, текст в графи| ческих объектах и диаграммах и колонтитулы страниц. Будет проверено даже содержимое! скрытых строк и столбцов. Диалоговое окно Орфография работает точно так же, как и другие средства про-л верки правописания, с которыми вам, вероятно, уже приходилось сталкиватьс в текстовых процессорах. Если Excel обнаружит слово, которого нет в словаре, ил в нем содержится ошибка, вам будет предложено выполнить одно из перечислен-j ных ниже действий. © Пропустить, Пропускает текущее слово и продолжает проверку правопиЦ сания. ® Пропустить все. Пропускает текущее слово и все его дальнейшие по| явления. • Добавить в словарь. Добавляет слово в словарь. © Заменить. Заменяет текущее слово указанным в поле Варианты. ® Заменить все. Без подтверждения заменяет текущее слово и все его да нейшие появления словом, указанным в поле Варианты. © Автозамена. Добавляет неверно написанное слово в правильном вшЩ в список слов, исправляемых автоматически (подробнее об этом — в следу| ющем разделе).
657 Глава 31. Поиск и исправление ошибок Использование автозамены Автозамена — это удобное средство» которое помогает автоматически исправ¬ лять типичные опечатки. Также можно дополнять список автоматически исправля¬ емых слов. Диалоговое окно Автозамена показано на рис. 31.18. Чтобы его открыть, с помощью команды Файл^Параметры откройте диалоговое окно Параметры Excel» перейдите на вкладку Правописание и щелкните на кнопке Параметры автозамены. Автозамена: английский (США) ? Ш'£гШ Автозаменз ^Автозаменз математическими символами . i Автоформэтпри вводе 5 Действия [yi Показать кнопки возможностей звтоэамены !</; Исправлять две ПРописные буквы в начале слова - ~ .- j. , „ ; Исключения... и )У Делать первые буквы предложении прописными ?У Писать названия дн£Й с прописной буквы У; устранять последствия случайного нажатия CAPS LOCK У* Заменят^ при вводе заменять: г: | ;-.:i ■ SM ■ V № • ! (0 ? :ttm) -- - " ■ ‘ “ Х|. 1. € : Г Ф j '• v | :: I; • Г; i OK ? Ошена Рис. 31.18. Диалоговое окно Автозамена, позволяющее автоматически исправлять ваши характерные опечатки Это диалоговое окно имеет несколько опций. • Исправлять ДВе ПРописные буквы в начале слова. Excel будет автома¬ тически исправлять слова с двумя прописными буквами. Например» сло¬ во БЮджет будет исправлено на Бюджет. Это типичная ошибка, которая часто встречается при быстром наборе текста. Можно щелкнуть на кнопке Исключения, чтобы указать список исключений из правила. • Делать первые буквы предложений прописными. Автоматически преоб¬ разует первую букву предложения в прописную. • Писать названия дней с прописной буквы. Программа будет автоматиче¬ ски заменять первую букву в названии дня недели на прописную. Например, если ввести слово понедельник, Excel исправит его на Понедельник. • Устранять последствия случайного нажатия CAPS LOCK. Программа ав¬ томатически устранит последствия случайного нажатия клавиши <Caps Lock> при наборе текста. • Заменять при вводе. Excel будет автоматически исправлять слова при наборе. В Excel входит довольно длинный список типичных опечаток для автозамены. Кроме того, в нем имеются записи для некоторых символов. Например, (с) заме¬ няется на знак ©, а (г) — на ®. Вы можете добавить ваши собственные записи. Например, если вы часто ошибаетесь при наборе слова Январь и пишете Янвварь, создайте соответствующую запись для автозамены. Ошибочное слово введите
658 Часть IV. Дополнительные возможности Excel в поле заменять, а правильное — в поле на. Как было отмечено выше, это можно сделать в диалоговом окне Проверка орфографии. Совет На заметку Средство автозамены можно использовать для создания сокращений часто используй емых слов и фраз. Например, если вы работаете в компании Объединенная Корпорациям Обработки Данных, то создайте запись для замены сокращения окод этим длинным названий ем. Теперь, как только вы наберете оиод, Excel автоматически заменит его на Объединенная? Корпорация Обработки Данных. Иногда нужно отменить действие средства Автозамена. Например, вам может понадобиться;- ввести (с), а не символ ©. В этом случае, сразу после того как Excel произведет автозамену! щелкните на кнопке Отмена панели быстрого доступа или нажмите комбинацию клавииг <Ctrl+Z>. Для управления некоторыми другими автоматическими настройками в Excel: можно использовать вкладку Автоформат при вводе диалогового окна Автозамена. Вкладка Действия актуализирует действия, которые в прошлых версиях Excel были реализованы в виде смарт-тегов для определенных типов данных в рабо| чих листах. Типы действий программа Excel распознает в зависимости от про4 граммного обеспечения, которое установлено в вашей системе. Например, ес активизировать действие Financial Symbol, то после щелчка правой кнопкой мышц на ячейке, содержащей финансовый символ (такой как MSFT для Microsoft), и вы¬ бора из контекстного меню элемента Дополнительные действия с ячейками, появит^ ся список опций. С их помощью вы сможете вставить на рабочий лист обновляет мые сводки биржевых цен на акции. ДополниЩная Вкладка Автозамена математическими символами содержит сокращения, которые [информация^ используются при наборе математических формул в редакторе уравнений (см. главу 23).
щрррдаи«ш»р|; Часть V Анализ данных Программа Excel — прекрасное средство для анализа данных» если, конечно, вы знаете, как из¬ влечь нужную информацию из рабо¬ чих листов. В этой части рассматри¬ ваются методы получения, обработки и анализа данных. Как вы скоро убеди¬ тесь, средства анализа данных в Excel не только чрезвычайно мощные, но и очень простые в использовании. Глава 35 Анализ данных с помощью сценариев “что, если" Глава 36 Анализ данных: подбор параметров и поиск решения Ш В ЭТОЙ ЧАСТИ... Глава 32 Импорт и предварительная подготовка данных Глава 33 Понятие о сводных таблицах Глава 34 Анализ данных с помощью сводных таблиц Глава 37 Использование Пакета анализа
Импорт и предварительная подготовка данных В ЭТОЙ ГЛАВЕ... Импортирование данных Методы предварительной подготовки Список операций при подготовке данных Экспортирование данных аниые окружают нас повсюду. Например, запустив собственный веб-сайт, он будет постоянно собирать информацию, а вы об этом можете даже и не знать. JUL В результате каждого посещения сайта в файле на вашем сервере сохраняет¬ ся информация. В этом файле будет много полезной для вас информации, если вы, конечно же, найдете время для ее изучения. Это только один пример сбора данных. Практически каждая автоматизирован¬ ная система собирает данные и сохраняет их. Очень часто, но далеко не всегда собирающие данные системы оснащены возможностью проверки и анализа дан¬ ных. И, конечно же, данные могут собираться вручную. Ярким примером практи¬ ческого применения такого подхода является опрос по телефону. Программа Excel является хорошим средством для анализа данных, и она часто ис¬ пользуется для обобщения информации и отображения ее в виде таблиц и диаграмм. Но зачастую собираемые данные не являются полными. По той или иной причине, перед тем как приступать к анализу, их необходимо предварительно обработать. Одним из наиболее обычных применений программы Excel является исполь¬ зование ее для предварительной подготовки данных. Так как подготовка данных подразумевает получение исходных данных на рабочий лист с последующим пре¬ образованием их таким образом, чтобы они могли удовлетворять самым различ¬ ным требованиям. В ходе такой обработки не должна нарушаться однотипность данных, чтобы можно было провести их правильный анализ.
662 Часть V. Анализ данных В этой главе описываются самые различные способы переноса данных на ра¬ бочий лист и дается несколько подсказок, которые помогут вам сделать это. Импортирование данных Прежде чем приступить к работе с данными, необходимо перенести их на рабочий! лист. Программа Excel имеет возможность импортирования самых распространен- ! ных форматов текстовых файлов и позволяет ташке извлекать данные с веб-сайтов. |j Импортирование из файла В этом разделе описываются типы файлов, которые программа Excel можещ| открывать непосредственно с помо1цью команды Файл^Открыть. На рис. 32.1 псЙЦ казан список параметров фильтрации файлов, которые Excel позволяет задаватй| в диалоговом окне Открытие документа. Все файлы Excel Файлы Excel Все »еб-страницы Файлы XMl С*т1) Текстовые файлы (*,prn;*txt;*.csv) Все источник» Aa»HbK<*-odc;*.u<li;*r.djn;1*,mdb;*.nT<ie;*acc<ib;*.accde;*.dbcj*.»<^:,>'.dtsc*r<^:*.oqyr*.cub;*-aiom;1 Базы данных Access (*’.rndb;*.mde;*.accdb;".8ccde) Файлы Query ^iqy;*.dqy;*.otiy;*.rqy) Файлы dBase C-dbO Макро сы Microsoft Excel 4.0 Книги Microsoft Excel 4.0 (*•***) Листы Рабочие области (*jdw) Шаблоны (*л1Ь;*.х|*т;*.хЙ) Надстройки С”.к1зт/,*л1а;*^0 Панели ннструшчто» (*,xib) Файлы SYlK(*.slk) Формат обмена данными Резервные копии ^кЛЬак) Электронная таблица OpenDocument (*,ods) Рис. 32,1. Фильтрация по расширению файла в диалоговом окне Открытие документа ■ Форматы файлов рабочих листов В дополнение к имеющимся форматам файлов (XLSX, XLSM, XLSB, XLTX, XLr и XLAM) Excel 2013 может открывать файлы всех предыдущих версий, как описа| но ниже. • XLS. Двоичные файлы, которые создавались в Excel 4, Excel 95, Excel 97^ Excel 2000, Excel 2002 и Excel 2003. • XLM, Двоичные файлы, содержащие макросы Excel 4 (не данные). • ЖЕГ* Двоичные файлы для шаблонов Excel, • XLA. Двоичные файлы для надстроек Excel. Программа Excel может также работать с файлами, сохраненными в форма те ODS (OpenDocument spreadsheet) в других программах электронных табл Файлы ODS создаются в ряде программ с открытым исходным кодом, включа Google Drive, OpenOffice, LibreOffice, StarOffiee и еще рядом других. Программа Excel не поддерживает работу с файлами, созданными программами Lotus1-2^ На заметку Quattro Pro или Microsoft Works. !н
Глава 32, Импорт и предварительная подготовка данных 663 Файлы баз данных Excel 2013 может открывать файлы баз данных, сохраненных в следующих форматах. • Файлы Access, Имеют самые различные расширения, включая MDB и ACCDB. • Файлы dBase. Это формат файлов dBase III и dBase IV. Программа Excel не поддерживает файлы dBase И. Кроме того, программа Excel поддерживает различные типы подключения к базам данных, которые позволяют избирательно выбирать данные. Например, можно выполнить запрос к большой базе данных для выборки только нужных вам записей (а не всей базы данных сразу). Форматы текстовых файлов Текстовый файл — это обычный файл, содержащий текстовые символы без ка¬ кого-либо форматирования. Программа Excel может открывать большинство ти¬ пов текстовых файлов. @ CSV. Значения, разделенные запятыми. Столбцы разделяются запятыми, а строки — символом конца строки. • TXT. Столбцы разделены табуляциями, а строки —- символом конца строки. • PRN; Столбцы разделяются несколькими символами пробела, а строки — символом конца строки. Программа Excel импортирует файлы этого типа в один столбец. • DIF. Формат файла, который использовался программой работы с электрон¬ ными таблицами VisiCalc. Используется редко. • SYLK. Формат файла, первоначально использовавшийся программой Multi¬ plan. Используется редко. Большинство из перечисленных выше типов текстовых файлов могут иметь различные вариации. Например, текстовые файлы, созданные на компьютерах Мае, имеют другой символ конца строки. Обычно Excel справляется с вариантами этих фалов без особых проблем. При открытии текстового файла в Excel запускается Мастер текстов (импорт). Для того чтобы отказаться от услуг Мастера текстов (импорт), во время щелчка на кноп- Совет ке Открыть диалогового окна Открыть удерживайте нажатой клавишу <Shift>. У / :—~ : Если Excel не может открыть файл Если Excel не поддерживает определенный формат файла, не торопитесь сдаваться. Попробуйте найти в Интернете расширение этого файла, задав в строке поиска через плюс также слово "Excel”. Вероятно, уже существует какой-то преобразователь; файлов такого типа, или; может быть, кто-то смог найти решение, как можно воспользоваться какой-то промежуточной программой для того, чтобы открыть файл с подобным расширением, чтобы затем экспортировать его данные в файл,, распознаваемый Excel. ; ! )
664 Часть V. Анализ данных Импортирование файлов HTML Программа Excel имеет возможность открывать большинство HTML-файлов, из числа хранящихся на вашем локальном диске или на веб-сервере. Для этого вы¬ полните команду Файл^Открыть и выберите нужный HTML-файл. Если этот файл хранится на веб-сервере, вам потребуется скопировать его адрес и вставить его; в поле Имя файла диалогового окна Открытие документа. Возможности визуализации HTML-кода в Excel варьируются существенно. Иногда HTML-файл будет выглядеть почти так же, как в обозревателе. В других случаях от подобия не остается ничего, особенно когда в HTML-файле использу¬ ются стили CSS1. Дополнительная В некоторых случаях можно получить доступ к данным в Интернете, используя веб-запросы| |информация| Эта тема достаточно подробно описывалась в главе 29. Импортирование файлов XML Формат XML2 (Extensible Markup Language) — это текстовый формат, пред-, назначенный для описания структур данных. При этом данные заключаются^ в специальные теги, которые предназначены для описания данных. Excel может открывать XML-файлы, и простые файлы будут корректно ото-! бражаться при приложении минимума усилий с вашей стороны. Однако для ото4 бражения сложных XML-файлов потребуются определенные усилия. Но обсужде¬ ние вопросов, связанных с этой проблематикой, выходят за рамки данной книгю Информацию о нюансах экспортирования данных из XML-файлов можно почерп? нуть в справочной системе программы Excel и из источников, размещенных; в Интернете. Импорт текстового файла в заданный диапазон Как известно, вставку текстового файла в заданный диапазон рабочего лис можно осуществлять только через новую рабочую книгу. После этого можно ско-: пировать данные и вставить их в нужный диапазон на уже существующем рабо чем листе. Однако существуют и куда более простые решения. На рис. 32.2 показан CSV-файл небольшого размера. Следующие инструкци описывают то, каким образом можно импортировать файл monthly.csv, в диапа^ зон, начинающийся с ячейки СЗ. 1. Выберите команду Данные^Получение внешних данных^Из текста, чтобй открыть диалоговое окно Импорт текстового файла. 2. Перейдите в папку, содержащую нужный текстовый файл. 3. Выберите файл, а затем щелкните на кнопке Импорт. На экране появит* ся Мастер текстов (импорт). 4. С помощью Мастера текстов (импорт) задайте способ имцортиро: данных. Для файла CSV отметьте переключатель С разделителями Щелкните на кнопке Далее. m 1 CSS (Cascading Style Sheets—каскадные таблицы стилей) — файл с описанием внешне; го вида документа, созданного с использованием языка разметки. —- Примеч. пер. 2 extensible Markup Language — расширяемый язык разметки; произносится [экс-э эль] — рекомендованный Консорциумом всемирной паутины (W3C) язык разметки. Примеч. пер.
Глава 32. Импорт и предварительная подготовка данных 665 5. На следующем шаге мастера укажите символ-разделитель. Для CSV- файлов им является запятая. 6. Щелкните на кнопке Готово. Откроется диалоговое окно Импорт данных, показанное на рис. 32.3. Jj monthly data.csv — Блокнот а Фзнл ПрЗЕез Формат Зч?д Спрадка ! Январь;55;85;40;66;53 |Феераль;Зб;39;44;59;54 jf4apr;61;77;81;82;48 J Апрель;32;38;90;89;84 ; Май;84;73;32;81;47 ! Июнь;32;бб;82;83;73 j Июль;68;49;85;70;57 Август;83;37;39;74;78 ?Сентябрь;63;46;63;66;46 *• iОктябрь;84;51;56;32;68 f 1 Ноябрь;72;52;82;48;45 ? Декабрь;49;58;65;85;42 Рис. 32.2. Этот CSV-файл будет импортирован в диапазон ячеек Рис. 32.3. Использование диалогового окна Импорт данных для импортирования CSV-файла 7. Щелкните на кнопке Свойства. На экране появится диалоговое окно Свойства внешнего диапазона. 8. Снимите флажок Сохранить определение запроса и. для того чтобы вер¬ нуться в диалоговое окно Импорт данных, щелкните на кнопке ОК. 9. В диалоговом окне Импорт данных задайте размещение импортируе¬ мых данных. Это может быть ячейка на существующем рабочем листе или новый рабочий лист. 10. Щелкните на кнопке ОК, и Excel выполнит импортирование данных (рис. 32.4). л Т"""" с— ' [Г £ Т ""(Т'й Г 2 ■ : : . 3 Январь 55 85 40 66 53 4 ; . ;Феврзль 36 33^44 59 54: 5 ! Март 61 77 81.82ч48. б ; : Апрель 32 38 90 89 84 7 ■ :Май 84 73 32; 81: 47: 8 Июнь :32 66 82:83:73, 9 ; Июль 68 40 85'70 57 10: Август 83 37 зэ:74 70 11 ! Сентябрь 63 46 63 66 46 и Октябрь :84 51 56 32 681 13: Ноябрь 72 52 8248 45 14 ; 15 ; 16 Декабрь 49 58 65:85 42 ; Лист1 ;., .. ф ■ vr - Рис. 32.4. Данные для этого диапазона был импортированы непосредственно из CSV-файла
666 Часть V. Анализ данных На заметку Шаг 8 можно пропустить, если в импортируемые вами данные будут вноситься изменения. J При сохранении определения запроса импортированные данные можно будет быстро об¬ новить, щелкнув правой кнопкой мыши на любой ячейке и выбрав в появившемся контекст¬ ном меню команду Обновить. Копирование и вставка данных Если описанным выше способом перенести данные в Excel не удается, можно | воспользоваться стандартной, хорошо известной всем методикой “копипаста”. | При копировании данных из приложений (например, из обычного текстового npo-jj цессора или документа, просматриваемого с помощью средства просмотра PDF-Jj файлов) существует большая вероятность того, что копирование данных из нихЩ в рабочую книгу Excel завершиться удачно. Для этого лучше всего воспользовать~:|( ся командой Главная^Буфер обмена^Вставка^Специальная вставка и поэкспери-f ментировать с различными параметрами этой операции. Зачастую переносимые! данные потребуют определенной предварительной подготовки. Методы предварительной подготовки В этом разделе обсуждаются различные методы, которые можно использовалЦ для подготовки данных на рабочем листе. ^ополнител^ая Дополнительные примеры формул для обработки текстов, которые могут пригодиться в пр<ь| (информация^ цессе предварительной подготовки данных, приведены в главе 11. ^ Удаление повторяющихся строк Данные могут поступать из различных источников, а в таком случае высока! вероятность появления дублирующихся строк. При такой постановке вопроса по-1 стоянно приходится заниматься удалением появившихся дубликатов. В прежк версиях Excel, удаление повторяющихся данных большей частью выполнялось! вручную — хотя эта задача могла быть автоматизирована с помощью парадок-Ц сально обескураживающей технологии фильтрования. Но сейчас удаление повто! ряющихся строк существенно упростилось и в первую очередь благодаря команде Удалить дубликаты (она была добавлена в Excel 2007). Начнем с того, что установим курсор в любую ячейку в диапазоне данных! Выберите команду Данные^Работа с данными^Удалить дубликаты. В результате от|| кроется диалоговое окно Удалить дубликаты, которое показано на рис. 32.5. / Если ваши данные располагаются в таблице, для выполнения этой задачи можно восполь; На заметку зоваться командой Работа с таблицами^Конструктор^Сервис^Удалить Дублин ^ каты. Зти две команды работают абсолютно одинаково. В диалоговом окне Удалить дубликаты приводится список всех столбцов в вашей диапазоне данных или в таблице. Установите флажок рядом со столбцами, зна| чения из которых должны быть учтены в процессе поиска повторяющихся зна| чений. Зачастую выбираются все столбцы, и такая установка задается по умол-j чанию. Щелкните на кнопке ОК, и программа Excel просмотрит все строки с по! вторяющимися значениями и выведет сообщение с информацией о том, сколько дубликатов было удалено. Было бы неплохо, если бы Excel давала возможность вс|
Глава 32. Импорт и предварительная подготовка данных 667 “переиграть”, но такая возможность отсутствует. Если программа Excel удалит слишком много строк, есть возможность отменить действие процедуры удаления дубликатов. Для этого щелкните на кнопке Отменить удаление дубликатов (или на¬ жмите комбинацию клавиш <Ctrl+Z>). .. / Удалить дубликаты ..:: ? Н£3 i Чтобы удалить повторяющиеся значения, выдадите один или несколько столбцов,. содержащих повторяющиеся значение Г?Гйь.Ав^7«'! Ц $Скцть выделение'1 С Мои данные содержат га головки 1 ОК Отмена Рис. 32.5. Использование диалогового окна Удалить дубликаты для удаления повторяющихся строк Если задать в диалоговом окне Удалить дубликаты все столбцы, Excel удалит стро¬ ку только в том случае, если повторяются значения во всех столбцах. В некоторых ситуациях не нужно учитывать значения, находящиеся в определенных столбцах. Поэтому для таких столбцов в диалоговом окне Удалить дубликаты снимите флаж¬ ки. Например, если каждая строка имеет уникальный идентификационный код, Excel никогда не найдет ни одной повторяющейся строки. Поэтому флажок рядом с таким столбцом в диалоговом окне Удалить дубликаты следует снять. При обнаружении повторяющихся строк первая строка будет сохранена, а все последующие дубликаты будут удалены. Повторяющиеся значения определяются по значению, отображаемому в ячейке, а не по зна- Внимание! i чению, хранящемуся в ячейке. Например, предположим, что в двух ячейках содержится одна и та же дата. Одна из дат представлена в формате 15.05.2012, а другая отформатирована в формате 15 май 12. При удалении повторяющихся значений Excel считает, что это раз¬ личные значения. Аналогично значения, которые отформатированы по-разному, считаются разными, поэтому значение $1 209,32 - это совсем не одно и то же, что значение 1209,32. Поэтому, для того чтобы обеспечить успешный поиск повторяющихся значений в таблице или диапазоне данных, рекомендуется применить один формат ко всему столбцу. Обнаружение повторяющихся строк Есть еще один метод, которым можно воспользоваться, если вам нужно просто выделить повторяющиеся строки, а не удалить их. В отличие от вышеописанного метода, этот метод работает с реальными, а не с отображаемыми значениями. Создадим справа от наших данных формулу, конкатенирующую все располо¬ женные слева от нее ячейки. В приведенных внизу формулах предполагается, что данные хранятся в столбцах А: Е Введем формулу в ячейку G2: =A2&B2&C2&D2&E2&F2 Добавим другую формулу в ячейку Н2. Эта формула отобразит значение, со¬ ответствующее тому, сколько раз встречается значение, полученное в столбце G: =СЧЁТЕСЛИ (G: G; G2) Колонны 0 Столбец С 3 СтолбецD Е Столбец Е Е Столбец? Е Столбец б
668 Часть У. Анализ данных | Скопируем эти формулы вниз для всех строк данных. В столбце Н отображается количество появлений этой строки в столбце G. Неповторяющимся строкам будет соответствовать значение 1. Повторяющимся строкам соответствует значение более 1, указывающее на то, сколько раз такая строка была найдена в столбце. На рис. 32.6 приведен простой пример. Если вас не интересует определенный столбец, не включайте его в формулу, находящуюся в столбце G. Например, если вам хочется найти повторяющиеся строки, не учитывая при этом значение столб¬ ца Статус, уберите из конкатенирующей формулы упоминание о ячейке D2. А ^ В С D ■ Е F G . н 1 I. ИШГ Ф Статус Номер Дапгавст. 2 :ЕЛена^МаксимеЩАО Активный 28-6012 10,09,2010: Ел енаМаксименкоЦАОАктивный28-601240431 1 3 Сергей ^Матвеев ЮЗАО Активный 11-1048 07,06.2012 СергейМатвеевЮЗАОАктивныйИ-104841067 2 4 Юльгал. лПетрушеЕЦАО Активный 28-6012 2 4.02.2011 Ол ьга Петру ш евскаяЦАОАкТИВНЫЙ28-601240598 1 5 Федор ; Порываем СВ АО Активный 08-5016 10.07.2010: ФедорПорываевСВАОАктивный08-501$40369 1 ь Федор;,■ л*По р ывает ЮВ АО Активный 22-0127 31,12,2010 ;ФедорПорываевЮВАОАктивный22-012740543 1 7 :Николай ^Снежно ЦАО Активный 28-4016 18,11.2008 НиколайСнежкоЦАОАктивный28-401839778 2 8 Наталья ^Соколове СВАО Активный 18-0129. : 09.08. 2009 Нагал ьяСо кол авскаяСВАОАкгивный18~01294003 1 9 :АлексэндУсяонцев СВАО Активный 25-6130 20,09,2010 АлександрУслонцевСВАОАктивный25-б1304044; 1 10 ;П^|5уУ^ШаП0Еал(ЮВАО Активный 27-9131 17.06.2012 ПетрШапо вал о вЮВАОАктивный27-91314Ю77 1 и Кирилл :Лавров ВАО Неактивный 28-6012 14,02.2011 КириллЛавровВАОНеактивный28-601240588 1 12 Щенис!?: лимитрофа* СВАО Активный 11-1048 19.07 2010 ДенисМитро фанов(ЗАОАктивный11-Ю4840Э78 1 13 ; Сергей : Матвеев ЮЗА О Активный 11-1048 07.06.2012 СергейМатвеевЮЗАОАктивный11-Ю484Ю67 2 14 ;Михаил Лазаренк ЮАО ; АКТИВНЫЙ 08-5016 18.11.2008 Михаил ЛазаренкоЮАОАктивный08-501639770 1 15:Владими|: Дмитриев СВАО Активный : 22-0127 29,08.2009: Влади мирД митриевСВАОАктивный22-01274005* 1; 16 Николай [Снежно ЦАО Активный 28-4018 18.11,2008 НиколайСнежкоЦАОАктивный28-401839770 2 . 1.7 Николай...Думай :САО Активный . 18-0123. 11.12,2010 НиколайДУманСАОАктиеный18-012940523 . 1*1 . • ' v ; Лисп ; Лист2 : ЛистЗ } ■ Н ; i.U -1—1 11 Рис. 32.6. Использование формул для идентификации повторяющихся строк Разбиение текста В процессе импортирования данных может оказаться, что многие значения были импортированы в один столбец. На рис. 32.7 приведен пример такой про¬ блемы, часто возникающей при импортировании. 1 ; Январь 194 не 75 117 76 77 97 70 25 225 2 : Февраль 112;; 211 74 71 139 62 145 144 200 28 3: -Нарт 181 67 213 172 76 122 : ISO 220 158 53 Л : ■ii 4 |Апрель 139 63 185 206 205 126 134 119 ^ 164 52 5 [май 213 54 120 177 75 162 186 150 210 125 6 :ИЕМЬ 70 24 167 207 170 174 204 185 190 1S5 7 |Июль 123 115 ' 212 212 ■■63-- 222 211 40 104 187 ,. . .(li 8 [Август 110 186 58 119 199 67 166 138 110 135 5 (Сентябрь 148 201 ..........211 ..... 204 161 US 208 86 ......215...,. ... 162... . 10'Октябрь 25 55 31 150 30 67 86 97 77 49 11 | Ноябрь 3! 46 143 21В S3 202 131 78 101 200 1 12 |Декабрь 13 I 84 93 107 185 133 29 . 77 215 105 65 : Щ, Ш“1 Лйс?1 ; ' "ф~ IlCi: Рис. 32.7. Все импортированные данные были скопированы в один столбец, а не в соответствующие столбцы Для отображения данных, показанных на рис. 32.7, лучше всего использовать моноширинныйл Совет шрифттипа Courier New. При использовании стандартного пропорционального шрифта не бу-, дет настолько очевидно, что данные правильно выровнены в столбцах фиксированной ширины.
Глава 32, Импорт и предварительная подготовка данных 669 Если все столбцы текста имеют одинаковую ширину (как в нашем примере), можно довольно просто написать последовательность формул, которые бы выби¬ рали информацию в отдельные столбцы. Для решения такой задачи могут исполь¬ зоваться функции ЛЕВСИМВ, ПРАВСИМВ И ПСТР. .Дополнитефая Примеры формул, которые извлекают заданную подстроку текста из ячейки приведены [информаций в главе И. Также не следует забывать о том, что Excel располагает двумя методами раз¬ биения данных, в которых формулы не задействованы, — это Текст по столбцам и Мгновенное заполнение. Использование команды Текст по столбцам Команда Текст по столбцам позволяет разбирать строки по составляющим их элементам. Сначала убедитесь в том, что в строке, которая содержит разбиваемые данные, достаточно пустых столбцов справа, для того, чтобы разместить выбранные дан¬ ные. Затем выберите анализируемые данные и выполните команду Данные^ Работа с данными^Текст по столбцам. Excel выведет на экран Мастер распределения текста по столбцам, представляющий последовательность диалоговых окон, которые по¬ могут вам преобразовать один столбец данных в несколько. На рис. 32.8 представ¬ лен начальный шаг, во время которого выбирается формат данных. Денные восприняты км список значений фиксированной ширины- - Ее*ж 3TQ верно, нажмите кнопку "Далее > ", в противном случае укажите форматдзннш, Формат исходных данных Укажите формат данных: О с дааделнтеаями — значения полей отделяются знаками-разделителями . ^[фиксированной ширины! — поля имеют заданную ширину: Предварительный просмотр выбранных данных: X 118 7$ ■■■ 117 ' 7'isr 77 57 70 25•" A на ■ an:.'..' 74 71 139 £2 145 144 290 ж. ’ 181 €7 213 ■ ■ 172 :■ 76 ■■ 122."''' 190 220 153 ± впредь: .■ . 139.:. £3 135: . 2Q€ . 20.9 12€ 134 119 2 £4 JL <*й 213 ■ M - 128:' 177 75 152 ' 18€ ISO 210 V € lies i isaii illi ЯЩЩ1 aiesi,;:; ■ > Отмена ? Ши ToTOSO ' Рис. 32.8. Первое диалоговое окно мастера распределения текста по столбцам • С разделителями. Разбиваемые данные разделены разделителями: запя¬ тыми, косыми чертами, пробелами или другими символами. • Фиксированной ширины. Все компоненты занимают одно и то же количе¬ ство символов в строке. Сделайте свой выбор, щелкните на кнопке Далее и перейдите на шаг 2, кото¬ рый зависит от выбора, сделанного на шаге 1. При работе с данными, разделенными разделителями, задайте символ (или символы) разделителя. Вы увидите предварительный вид ожидаемого результа-
670 Часть V. Анализ данных та. При работе с данными фиксированной длины задайте ширину столбцов прямо | в окне предварительного просмотра. Если полученный результат вас полностью удовлетворяет щелкните на кнопг Д ке Далее, чтобы перейти к шагу 3. На этом шаге щелкните на заголовке столбца | в окне предварительного просмотра и задайте общий формат данных столбца. Ц Щелкните на кнопке Готово, и Excel разобьет данные в соответствии с заданным! вами правилом. Использование команды Мгновенное заполнение Команда Текст по столбцам работает хорошо для многих типов данных. Но ино-1 ща вы будете сталкиваться с данными, которые не могут быть разобраны с по-fj мощью этого мастера. Например, Мастер распределения текста по столбцам ока-'F зывается бесполезным в случае данных переменной длины, которые не имеют! разделителей. В таком случае использование возможностей команды МгновенноеЦ заполнение поможет сэкономить довольно много времени. Но необходимо иметь Г в виду, что эта команда работает только в том случае, когда данные однотипны. Команда мгновенного заполнения появиласьтолько в Excel 2013. Новинка 1§ц При использовании команды мгновенного заполнения данных для их выборки и последующего объединения используется специальный шаблон. Для этого до¬ статочно ввести несколько образов в столбец, расположенный рядом с данными, и выбрать команду Данные«=£>Работа с даннымиоМгновенное заполнение (или нажать комбинацию клавиш <Ctrl+E>). Excel проанализирует эти примеры и сделает по пытку заполнить ими остальные ячейки. Если Excel не распознает задуманный вами шаблон, нажмите комбинацию клавиш <Ctrl+Z>, введите еще один-два об¬ разца и попробуйте снова. На рис. 32.9 продемонстрирован рабочий лист с неким текстом, хранящимся в одной ячейке. Задача заключается в том, чтобы выбрать число из каждой ячей¬ ки и поместить его в отдельную ячейку. Мастер распределения текста по столбцам тут вам не поможет; так как разделители столбцов четко не определены. Вполне^ вероятно, что существует возможность написать формулу массива, но она ока жется очень сложной. А В 1 : Ящик весит 20 иг. 2 ;Рост Мишы ISO см. 3 : Он провел за рулем 9,5 часов без перерыва. 4 'Значение числа Пи ЗД4X5926 .Й8Я 5 ;3а мочь он выпил 5 чашек кофе. ■Sllll 6 : Вы должны заплатить налог в размере ЗД2 руб. 7 Д5 человек были выбраны для суда присяжных. . S i Он был на 7 небе от счастья. 9 ;Квардартный корень из 16 равен четырем. 10 Чему соответствует индекс 90210? ■ ■'* .Лист* ' ; Лист2 | ■(+) : ;■:: ■ [TF 4 Рис. 32.9. Задача заключается в том, чтобы выбрать числа из столбца А ill
Глава 32. Импорт и предварительная подготовка данных 671 Эту рабочую книгу, которая также включает в себя и другие примеры использования коман¬ ды мгновенного заполнения, можно найти в файле flash fill demo.xlsx на веб-сайте книги. Для того чтобы воспользоваться возможностью мгновенного заполнения, пере¬ йдите к ячейке В1 и введите там первое число 20. Перейдите к ячейке В2 и введите второе число 180. Сможет ли команда мгновенного заполнения в этом случае иден¬ тифицировать оставшиеся числа и заполнить ими остальные ячейки? Выполните команду Данные^Работа с данными^Мгновенное заполнение (или нажмите комби¬ нацию клавиш <Ctrl+E>), и Excel мгновенно заполнит остальные ячейки. На рис. 32.10 приводится полученный результат. А 8 0 1 Ящик весит 20 кг. 20 2 'Рост Мишы ISO см. ISO 3 : Он провел за рулем 9,5 часов без перерыва. 5. А (Значение числа Пи ЗД415925 1415S26; 5 i За ночь он выпил 5 чашек кофе. 5 6 ■ Вы должны заплатать налог в размере ЗД2 руб. 12- 7 15 человек были выбраны для гуда присяжных. 15 2 (Он был на 7 небе от счастья. 7 9 ' Кеардартный корень из 16 равен четырем. 16 Ю ;Чему соответствует индекс 50210? 90210 ".Г'Лйсг1 ;! Лисг2 | (В 1 ПТ’ Рис. 32.10. Excel делает ложные выводы на основании образцов, введенных вручную в ячейки 81 и В2 Легко видеть, что Excel идентифицировала большую часть значений. Точность угадывания возрастет в том случае, если вы введете больше образцов. Задайте, например, образец десятичного числа. Удалите введенные значения, введите в ячейку В6 значение 3,12 и нажмите комбинацию клавиш <Ctrl+E>. На этот раз Excel угадает все точно (рис. 32.11). А % 1 ;Ящик весит 20 кг. 20 2 |Рост Мишы 180 см. 180 3 s Он провел за рулем 9,5 часов без перерыва. 9,5 4 !Значение числа Пи ЗД415926 ЗД415926 5 :3а ночь он выпил 5 чашек кофе. 5: 6 |8ы должны заплатить налог в размере ЗД2 руб. ЗД2 1 ;15 человек были выбраны для суда присяжных. 15 8 !Он был на 7 небе от счастья. 7! 9 !Нвардартный корень из 16 равен четырем. 16 19 {Чему соответствует индекс 90210? S0210 ; Лисп Яйс?2 @ •: f< Г Рис. 32.11. После ввода образца десятичного числа Excel угадывает все числа точно Этот простой пример демонстрирует два важных момента. • После применения команды Мгновенное заполнение необходимо очень вни¬ мательно проверять данные. Только потому, что две первых строки пра¬ вильные, нельзя предположить, что мгновенное заполнение сработает пра¬ вильно для всех строк.
672 Часть V. Анализ дани* • Точность мгновенного заполнения возрастает в том случае, если было вве¬ дено много первоначальных образцов, На рис. 32.12 приводится другой пример списка людей, расположеннь в столбце А. Задача заключается в том, чтобы выбрать имя, фамилию и отчеств (если таковое задано). В столбце В Excel успешно воссоздает все имена, восполь¬ зовавшись для этого только двумя именами (Лев и Анна), а также успешно вы берет все фамилии (это столбец С), воспользовавшись для этого только Толсто и Ахматова. Выборка отчеств или инициалов (это столбец D) утомила меня в про цессе ввода образцов, включавших пробел в начале и в конце отчества. к в с D 1 Леа Толстой Лев Толстой 2 Анна Ахматова Анна [Ахматова 3 Виктор Иванович Самоцветов Виктор Самоцветов Иванович 4 Нина Михайловна Квачкова Нина ■Квачкова Михайловна г- Иван. И, Приходько Иван :Приходько : и. 6 Михаил Кутузов Михаил [Кутузов 7 Сергей Иванов Сергей Иванов е Михаил Петров Михаил Петров § [Семен М. «рушевницкий Семен Нрушевницкий м. ю Петр Малков Петр [Малков 11 Дмитрий 8. Федоров Дмитрий Федоров :В. 12.: Юл и я Чехова Юлия ;Чехова 13 [РобертИ. Рождественский Роберт Рождественский И. 14 [Марко Поло Марко Поло 13 , С ветл эна С ветличнзя Светлана Светличная 16 ;Михаил Танич 1?:.. _ . Михаил Танич j * * i Лиси ? Листг ЛиетЗ ... Ф '[ м...... Рис. 32.12. Применение возможности мгновенного заполнения для разбиения имен Дополнйтейная Надежное решение задачи разбиения имен части на основе формулы описано в главе [информаций! В целом можно констатировать, что новая возможность Excel, как оказывается может работать надежно только в том случае, если данные являются полность однотипными. Даже тогда, когда вы считаете, что она работает правильно, не за: будьте внимательно перепроверить полученные результаты. И подумайте двг перед тем, как доверять программе свои важные данные. Следует помнить, чт отсутствует возможность документировать то, как выбираются данные. Но основ¬ ным ограничением является то, что мгновенное заполнение в отличие от фор& не является динамичным методом. В том случае, если в исходные данные вносят ся изменения, данные, заполненные с использованием этой команды, изменять' не будут. Возможность мгновенного заполнения можно использовать для создания новых дани Назаштку из нескольких столбцов. Достаточно задать несколько образцов, отражающих, каким обр зом комбинируются данные, и Excel определит шаблон и заполнит столбец, Использован! мгновенного заполнения для создания данных представляется более уместным, чем для извлечения. Но еще раз хочется напомнить, что самым простым решением является со|/£ ние формул, извлекающих данные из существующих столбцов.
Глава 32. Импорт и предварительная подготовка данных 673 Изменение регистра символов Очень часто желание навести порядок в хранящемся в столбцах тексте заклю¬ чается в преобразовании его регистра. Программа Excel не обладает встроенными механизмами, направленными на решение такой задачи, но это просто сделать с помощью формул (см. врезку “Преобразование данных с формулами”). Для этого используются три функции: • прописи. Преобразует все символы текстовой строки в прописные; • СТРОЧН. Преобразует все символы текстовой строки в строчные; • ПРОПНАЧ. Преобразует первую букву каждого слова текстовой строки В Прописную. Эти функции достаточно очевидны: они работают только с буквами алфавита и игнорируют все остальные символы и возвращают их в неизменном виде. При использовании функции пропнач вам, скорее всего, придется выполнить предварительные действия для того, чтобы упредить возникновение ошибок. Ниже приведены примеры преобразований, которые скорее всего будут вами за¬ бракованы. • Буква, следующая за апострофом, всегда будет прописной (например, DonT). Очевидно, это делается для обработки фамилий наподобие O’Reilly. • Функция ПРОПНАЧ не обрабатывает имена с внутренней прописной буквой, такие как McDonald. • Первые буквы в союзах всегда будут прописными. Например, совсем неже¬ лательно, чтобы первая буква третьего слова в United States Of America была непрописной. Конечно же, эти проблемы легко решить с помощью команды Найти и заменить. Удаление лишних пробелов Правила аккуратности при наборе предписывают, чтобы между словами был только один пробел. Очень сложно визуально обнаружить символ пробела в конце текстовой строки. Лишние пробелы могут вызвать множество проблем, особенно если поставлена задача сравнения текстовых строк. Строка "Июль” — это совсем не одно и то же, что и строка "Июль " с пробелом в конце. Если первая строка имеет длину четыре символа, то вторая — пять. Создадим формулу, в которой используется функция сжпробелы для удаления всех начальных и завершающих пробелов, и заменим все последовательности, состоящие из нескольких пробелов, одним пробелом. В нашем примере исполь¬ зуется функция СЖПРОБЕЛЫ. Эта формула возвратит строку. "Доходы в четвертом квартале" (без лишних пробелов): =СЖПРОБЕЛЫ(" Доходы в четвертом квартале ") Импортированные с веб-страниц данные всегда содержат различные типы пробелов: неразрывный пробел, обозначенный в HTML-коде тегом  . В Excel этот символ можно генерировать с помощью формулы =СИМВОЛ{160) Для того чтобы заменить такие пробелы обычными пробелами можно восполь¬ зоваться следующей формулой: ^ПОДСТАВИТЬ(А2;СИМВОЛ{160);" ")
674 Часть V. Анализ данных Для замены символов неразрывного пробела обычными пробелами и удалении при этом лишних пробелов, можно воспользоваться формулой =СЖПРОБЕЛЫ(ПОДСТАВИТЬ(А2;СИМВОЛ(160);" ")) Удаление непечатаемых символов Зачастую данные, импортированные на рабочий лист Excel, содержат стран! ные (иногда непечатаемые) символы. Для того чтобы удалить все непечатаемые; символы из строки можно воспользоваться функцией печсимв. Если данные хра^ нятся в ячейке А2, с такой задачей справится формула =ПЕЧСИМВ(А2) Преобразование данных с формулами ' 1 Во многих приведенных в этой главе примерах предварительной обработки данных описывается; кйй| с помощью формул и функций можно представить данные нужным образом. Например, для преобразйР вания символов текста в верхний регистр можно воспользоваться функцией прописи. После преббрй зования данных у вас появятся два столбца: с исходными и преобразованными данными. Практически} всегда затем требуется заменить исходные данные преобразованными, Вот как это делается, щ 1. Вставьте новый временный столбец и поместите в него формулы для преобразования исходны* данных. 2. Во временном столбце создайте формулы и убедитесь в том, что они корректно работают. 3. : . Выберите ячейки с формулами. 4; Выполните команду Главная^Буфер обмена^Копировать (или нажмите комбинацию кла| виш <Ctrl+C>). 5. Выберите столбцы с исходными данными. 6. Выполните команду Главная^Буфер обмена^Вставить^Значения (3). Эта процедура поможет заменить исходные данные преобразованными. После этого можно будетща-л лить временный столбец с формулами. /н Функция печсимв может “не замечать” некоторые непечатаемые символы. Она запрф На заметку граммирована для удаления первых 32 непечатаемых символов в 7-битовом коде ASCII ^ В справочной системе по функции печсимв Excel приведена информация о том, как можнсг удалить непечатаемые символы в формате Unicode. Преобразование значений В некоторых случаях требуется преобразовать значения из одной системы Ш мерений в другую. Например, в случае импортирования файла, хранящего зн* чения в унциях, эти данные необходимо представить в миллилитрах. Удобн; функция ПРЕОБР, которая предусмотрена в программе Excel, может осуществи это и множество других преобразований. Если ячейка А2 содержит значение в унциях, следующая формула преобразу их в миллилитры: =ПРЕОВР(А2;"oz";"ml") Эта функция очень многогранна и может обрабатывать практически все и вестные единицы измерения в следующих категориях: вес и масса, расстояний
Глава 32. Импорт и предварительная подготовка данных 675 время, давление, сила, энергия, магнетизм, температура, жидкости, площадь, данные и скорость. Дополнительная Большое количество примеров использования функции ПРЕОБР приведено в главе 16. ;информацн$г Excel также имеет возможность переводить значения из одной системы счисле¬ ния в другую. Например, вы импортировали файл, содержащий шестнадцатерич¬ ные значения, и вам необходимо преобразовать их в десятичные. Воспользуйтесь для проведения такого преобразования функцией ШЕСТИ. в. дес. Например, следую¬ щая формула возвращает значение 1 279 —десятичный эквивалент шестнадца¬ теричного аргумента этой функции: =ШЕСТН.В.ДЕС{"4 FF”) Excel также имеет возможность преобразовать двоичные числа в десятичные (функция дв.в. дес) и восьмеричные числа в десятичные (функция восьм. в. ДЕС). Существуют и функции, выполняющие обратное преобразование из десятич¬ ного основания в другое, — ДЕС. В.ШЕСТИ, дес .в.дви дес . в.восьм. В Excel 2013 включена новая функция ОСНОВАНИЕ, которая преобразует десятичное чис- % ло в число с любым основанием. Следует заметить, что здесь нет функции, которая работала бы в обратном направлении. Программа Excel не предоставляет функцию, которая преоб¬ разует число с любым основанием в десятичное. Здесь мы ограничены только двоичными, восьмеричными и шестнадцатеричными числами. Классификация значений Часто случается так, что в вашем распоряжении имеются значения, которые должны группироваться каким-либо образом. Например, если мы храним данные о возрасте людей, может возникнуть необходимость в классификации их по воз¬ растным группам, например 17 и моложе, 18-24, 25-34, и т.д. Проще всего это реализуется с помощью таблиц просмотра. На рис. 32.13 пока¬ зано, что возраст хранится в столбце А, а классификация в столбце В. Для столбца В используется таблица просмотра, хранящаяся в диапазоне D2:E9. В ячейке В2 хранится формула =ВПР (A2;$D$2:$Е$9;2) Эта формула была скопирована в ячейки, расположенные снизу от нее. Кроме того, таблицу просмотра можно использовать для обработки нециф¬ ровых данных. На рис. 32.14 представлена таблица просмотра, использованная | для распределения регионов по федеральным округам. Таблица просмотра, состоящая из двух столбцов, размещается в диапазоне D2:E96. Хранящаяся в ячейке В2 формула копируется в ячейки, расположенные снизу от нее: =ВПР (А2; $D$2: $Е$96;2;ЛОЖЬ) Совет Еще одна выгода, которую можно извлечь при использовании функции впр, заключает¬ ся в том, что она возвращает значение ложь в том случае, если соответствие найдено не было. Это удобно для выявления ошибок в написании названий регионов. То, что последним аргументом передается значение ложь, отражает тот факт, что требуется точ¬ ное соответствие названий.
676 Часть V. Анализ дани Рис. 32.13. Применение таблицы просмотра для классификации по возрастным группам ' А ' ■ • ■ в • • ■ ■ С . О . : Е F у ;_J3 ijperHOH j Округ J 2 ;Ярославская обл. Центральный ФО Москва Центральный ФО 3 иркутская обл. Сибирский ФО .Санкт-Петербург ; Севере-западный ФО 4 Вологодская обл. Северо-западный ФО : Алтайский край Сибирский ФО . 5 ; Влади мирская обл, Центральный ФО А турская обл. Дальневосточный ФО ь : Ханты-Мансийский АО Уральский ФО Архангельская обл. Северо-западный ФО 7 Свердловская обл. ■Уральский ФО Астраханская обл. Южный ФО В Тюменская обл. Уральский ФО Белгородская обл. Центральный ФО 9 Республика Саха (Якути Дальневосточный ФО Брянская обл, Центральный ФО 10 -Красноярский край Сибирский ФО Владимирская обл. Центральный ФО 11 - Краснодарский край Южный ФО Волгоградская обл. Южный ФО 12 i Во л о го дек ая о бл. Севере - западный ФО 13- . Воронежская обл. Центральный ФО 14! Еврейская АО Дальневосточный ФО 15 * Забайкальский край Дальневосточный ФО 16! Ивановская обл. центральный ФО 171 Иркутская обл. Сибирский ФО 18 1 Кабардино-БалкзрскСеверо-кавказский ФО тя: '■ 1 : Sheet? | Лисгё : Лист1 j ф- Рис. 32.14. Использование таблицы для распределения регионов по федеральным округам Объединение столбцов Для совмещения данных из двух и более столбцов в формуле можно воспольз ваться оператором конкатенации (&). Например, следующая формула совмеща содержимое столбцов А1, В1 и С1: =А1&ВИС1 Зачастую нам необходимо вставлять пробел между содержимым ячеек - пример, если столбцы содержат должность, имя и фамилию. Конкатенация с п мощью приведенных выше формул в результате дает что-то вроде "ИвановИ.Й, Модифицируем формулу для того, чтобы добавить пробелы (т.е. чтобы получило, "Иванов И. И."): =AU" "&В1&" "&С1
Глава 32. Импорт и предварительная подготовка данных 677 Для объединения содержимого столбцов с применением формул можно также прибегнуть к новой возможности мгновенного заполнения. Для этого просто за¬ дайте один или несколько образцов объединения в соседних столбцах и нажмите комбинацию клавиш <Ctrl+E>. Переупорядочивайте столбцов При необходимости переупорядочить столбцы на рабочем листе вы можете вставить пустой столбец, а затем перетащить содержимое другого столбца в но¬ вый пустой столбец. Однако после этого перемещенный столбец оставляет за со¬ бой пустое место, которое необходимо будет удалить. Ниже описан еще более простой способ. 1. Щелкните на заголовке столбца, который будет переноситься. 2. Выполните команду Главная<=>Буфер обмена^Вырезать. 3* Щелкните на заголовке столбца, расположенного справа от целевого столбца. 4. Щелкните правой кнопкой мыши и выберите в появившемся кон¬ текстном меню Вставить вырезанные ячейки. Повторяйте это до тех пор, пока не добьетесь нужного порядка расположения столбцов. Перемешивание столбцов в произвольном порядке Если возникнет необходимость упорядочить строки в произвольном порядке, воспользуйтесь быстрым способом. В столбце, расположенном справа от данных, вставьте эту формулу в первую ячейку и скопируйте ее вниз: =СМИС() J Затем отсортируйте данные по этому столбцу. Строки будут перемешаны в про¬ извольном порядке, после чего удалите этот столбец. Выборка имени файла из URL В определенных случаях в вашем распоряжении может быть список интер¬ нет-адресов, из которых требуется выделить только имя файла. Следующая фор¬ мула возвращает имя файла, выделенное из URL. Предположим, что приведенный ниже интернет-адрес содержится в ячейке А2: http://example.com/assets/images/horse.jpg Следующая формула возвратит имя файла horse .jpg: =ПРАВСИМВ (А2;ДЛСТР (А2) -НАЙТИ С*”;ПОДСТАВИТЬ (А2; ДЛСТР (А2) - ДЛСТР (ПОДСТАВИТЬ(А2;”/"; " "))))) Эта формула возвращает весь текст, расположенный после последней косой черты. Если в ячейке А2 не будет найден хотя бы один символ косой черты, фор¬ мула возвратит ошибку. Для того чтобы выбрать только URL, потребуется следующая формула: =ЛЕВСИМВ (А2; НАЙТИ ("* "; ПОДСТАВИТЬ (А2; " / "; " * "; ДЛСТР (А2) -ДЛСТР (ПОДСТАВИТЬ (А2; " /";" "))')))
678 Часть V. Анализ данных Этоттип выборки может очень пригодиться при использовании новой команды Мгновенное § На заметку заполнение {см. выше раздел “Разбиение текста”). Поиск текста в списке Допустим, у вас имеется список данных, который необходимо проверить на со¬ ответствие другому списку. Например, вам может потребоваться идентифици-; ровать строки данных, в которых данные из определенных столбцов появляются^ в различных списках. На рис. 32 Л 5 представлен простой пример. Данные распо¬ лагаются в столбцах А:С. Задача заключается в идентификации строк, значение столбца Членский номер из которых можно найти и в списке исключенных членов/ который хранится в столбце F. Это делается для того, чтобы можно было удалить! исключенных членов из списка. 1 Имя 2 Alice Jones 3 ; JenniferGreen 4 . Rhoda Davis 5 Rita Morris 6,, Debra Hopkins 7 : Marcel a Garcia 3 Viola Jenkins 9 :■ Charlotte Baker 10: Angela Gonzalez H ; MicheileYoung ; 12 ; Linda Johnson 13 i Annette Williamson 14 Ruth Mckinney 15 ’ Mary Gibson U Christine Warren 17 Stacey Martin 18 Shirley Clarke Iе?Впсятяпе Bncc ■ - . ■ i j Членский номер 39-5954 46-2010 93*1595 35-5121 : 91-2687 93- 4652 74-4701 21-5865 79-8010 ..j: 93-7380 : 16-6377 94- 2032 58-8192 27-3637 81- 8640 82- 8709 99-6607 . 1Л.Й07Ч Лиct2 ri*cr» . Штат AZ UT AZ WA UT AZ CA CA AZ WA : AZ CA WA CO AZ CO AZ rn . Исключенные члены 11-6587 ig-4523 16-8075 21-5865 23-5078 36-9582 39- 2953 40- 8172 42-6818 45-8343 58 2363 58-8192 . 65-3095 67-5960 78-4203 78-8201 81-1158 ЙЛ-Т5Ч1 Рис. 32.15. Задача заключается в идентификации членов, чей номер встречается в списке исключенных членов в столбце F Эту рабочую книгу можно найти в файле match names. xlsx на веб-сайте книги. Ниже приведена формула, которая может решить эту задачу. Она была введен в ячейку D2 и скопирована во все нижележащие ячейки: =ЕСЛЙ (СЧЁТЕОШ ($F$2: $F$22; В2) >0; "Исключен”) Эта формула выводит слово “Исключен” в том случае, если членский номер и столбца В присутствует в списке исключенных членов. Если членский номе в этом списке отсутствует, формула возвращает пустую строку. Если затем отс~ ртировать список по столбцу D, строки для всех исключенных членов появятг вместе и могут быть быстро удалены. Этот пример можно будет применить при обработке и других задач поиска xeif ста в списке.
Глава 32. Импорт и предварительная подготовка данных 679 Перевод вертикальных данных в горизонтальные данные На рис. 32.16 приводится наиболее часто встречающийся при импортирова¬ нии файлов тип расположения данных. Каждая запись состоит из трех последова¬ тельных ячеек, расположенных в одном столбце: Имя, Отдел и Расположение. Стоит задача преобразовать эти данные таким образом, чтобы каждая запись распола¬ галась в трех столбцах. Есть несколько способов преобразования данных такого типа, но мы опишем самое простое решение. Оно требует очень незначительной подготовительной стадии, а вся задача выполняется с помощью одной формулы, которая копирует¬ ся в диапазон. Начнем с создания неких вертикальных и горизонтальных цифровых “заго¬ ловков”, как показано на рис. 32.17. В столбце С указаны числа, которые соответ¬ ствуют первой строке каждого элемента данных (в нашем случае это будет столбец ФИО). В этом примере в столбец С помещены следующие значения: 1, 4, 7, 10, 13, 16 и 19. Для генерирования этой последовательносдлтцисел можно воспользовать¬ ся простой формулой. Рис. 32.16. Вертикальные данные, Рис. 32,17. Цифровые “заголовки” используются которые должны быть преобразованы для преобразования вертикальных данных в строки в три столбца Горизонтальный диапазон заголовков состоит из последовательных целых чи¬ сел, начиная с 1. В этом примере каждая запись содержит три ячейки данных, поэтому горизонтальный заголовок содержит 1, 2 и 3. Эту рабочую книгу можно найти в файле vertical data. xlsx на веб-сайте книги. В А вот и формула, которая будет помещена в ячейку D2: =СМЕЩ($А$1;$С2+D$1-2;0) 8 С О t f 1 Леонид Кзвин 3 2 !Бухгалтерия BBS ; 3 iГлавный офис ИИН....: 4 i Юлия Самойлова 5 ;Отдел продаж 6 I Западный филиал шшщ ■ 7 I Иван Петров 15 8 Бухгалтерия 9 Главный офис ?9 : Борис Викторов 1 Отдел продаж :2 Восточный филиал 19 5 5 Диана Филипова 5 4 - Бухгалтерия' 15 1 Западный филиал; ■. ■ Г5 Дмитрий Стахов 1?; Инженер 18 Главный офис 19 ■ Григорий Лужный 20: бухгалтерия 21 Главный офис 22.];, ,, : Лист1 ; о л ;] ШШШШШШёМт В с 1 : Леонид Кавин 2 бухгалтерия 5 Главный офис 4 : Юлия Самойлова 5 ;Отдел продаж 6 -Западный филиал 7 ; Иван Петров 8 бухгалтерия: 9 Главный офис 10 Борис Викторов 11 ; Отдел продаж : 12 ; Восточ мы й фил нал. 13;Диана Филипова ы Бухгалтерия 15 ; Западный филиал ч 16; Дмитрий Стахов 17;Инженер 18 Главный офис : 5 А9 Григорий Лужный ■ : : j! ! 20; Бухгалтерия 21 Главный офис J Лис . (|) . ; | «'}
680 Часть V. Анализ данных Скопируем эту формулу и в следующие два столбца справа и в следующие = шесть строк вниз (рис. 32.18). 1 Леонид Кавин 2 Бухгалтерия 3 ;Главней:офис 4 Юлия Самойлова 5 : Отдел продаж <? :Западный филиал ? ; Иван Петров 8 -Бухгалтерия 9 : Главный офис • 0: Борис Викторов i ; Отдел продаж -2 Восточный филиал 13 Диана Оилипова : 4 г Бухгалтерия :Западный филиал 5 6 Дмитрий Стахов 17 'Инженер ;S; Главный офис 19 Григорий Лужный 20; Бухгалтерия 2? Главный офис 24 ; Лиет1 С ; О .. = • • Е _ F ;; ' 1 Леонид Кавин Бухгалтерия Главный офис - 4 Юлия Самойлова Отдел продаж Западный филиал ! ^x v - ;7 Иван Петров Бухгалтерия Главный офис Л& Борис Викторов Отдел продаж Восточный филиал. ■.' '13 Диана Филипова Бухгалтерия Западный филиал - . 16 Дмитрий Стахов Инженер Главный офис .15 Григорий Лужный Бухгалтерия Главный офис шя Ш Рис. 32.18. Одна формула преобразует вертикально расположенные данные в строки Этот метод совсем не сложно приспособить для работы с вертикальными дан¬ ными» которые содержат различное количество строк. Например, если каждая! запись содержит десять строк данных, то значения цифровых “заголовков”, хра-| нящихся в столбце С, должны быть 1, 11, 21, 31 и т.д. ГЬризонтальные “заголовки” будут состоять из значений от 1 до 10, а не от 1 до 3. Заметим, что в приведенной выше формуле используется абсолютная ссылка^ на ячейку А1. Эта ссылка не должна меняться во время копирования формулы, | так как ячейка А1 используется в формулах в качестве базовой. Если данные pac-S положены в других ячейках, то вместо $А$1 нужно указать адрес первой ячейки. | В этой формуле также используется “смешанная” ссылка во втором аргументе! функции СМЕЩ. Ссылка на ячейку С2 имеет символ доллара перед С, поэтому стол-J бец С является абсолютной частью ссылки. В ссылке D1 символ доллара стоит rieJJ ред 1, поэтому строка 1 является абсолютной частью ссылки. ДополнитвШная Больше информации об использовании смешанных ссылок в формулах см. в главе 10. : [информация!. Заполнение пропусков в импортироВайном отчете При импортировании данных часто можно столкнуться с ситуацией, анаДЙ| гичной приведенной на рис. 32.19. Этот тип форматирования отчетов встречает} ся довольно часто. Легко видеть, что запись в столбце А относится к несколько строкам данных. При попытке отсортировать список такого типа мы увидим,'-«и отсутствующие данные создадут неразбериху, после чего будет довольно затруд^З нительно определить, кто и что продал.
Глава 32. Импорт и предварительная подготовка данных 681 Если этот отчет невелик, вы можете ввести недостающие значения в ячей¬ ки вручную, воспользовавшись для этого командой Главная^ Редактирова- ние^Заполнить^Вниз или комбинацией клавиш <Ctrl+D>. Но если у вас большой список, то воспользуйтесь следующим приемом. 1. Выберите имеющий пропуски диапазон (например, АЗ:А14). 2. Выполните команду ГлавнаяоРедактирование^Найти и выделить^Выделить группу ячеек, чтобы открыть одноименное диалоговое окно. 3. Выберите вариант Пустые ячейки и щелкните на кнопке ОК. В результате этого действия будут выбраны пустые ячейки в исходной выборке. 4. Введите знак равенства (=) в панели формул с последующим за ним адресом первой ячейки с записью в столбце (например, =АЗ) и нажмите комбинацию клавиш <Ctrl+Enter>. 5. Еще раз выделите исходный диапазон и, для того чтобы скопировать выде¬ ленное, нажмите <Ctrl+C>. 6. Для преобразования формул в значения выберите команду Главная^ Буфер обмена^Вставить значения. После выполнения этих действий пропуски заполняются правильной инфор¬ мацией, и ваш рабочий лист будет выглядеть подобно рабочему листу, представ¬ ленному на рис. 32.20. Рис. 32.19. Этот отчет содержит пропуски в столбце Торгпред Проверка правописания При использовании программы редактирования текстов вы сможете восполь- U зоваться ее возможностями проверки правописания. Ошибки правописания мо¬ гут раздражать при появлении их в текстовом документе, но при появлении их У в данных они могут вызвать серьезные проблемы. Например, при группировании |у данных по месяцам ошибка в написании названия месяца может привести к тому, что в году окажется 13 месяцев. Для того чтобы запустить проверку правописания программы Excel, выберите §г команду Рецензирование^Правописание^Орфография или нажмите клавишу <F7>. | Для того чтобы провести проверку правописания в определенном диапазоне, пе- Щ ред активизацией проверки правописания выделите нужный диапазон. а : В';::.?:, С р • Е 1 [Торгпред Месяц ,: ПроданоСумма 2 [Николай Янв 182 151010 3 ' Фев 3350: 342300 ; 4 : Мар 114 90330 5 Григорий Янв 135 80540 6 : Фев 401 93220 ? ; Мар 357 321430 е [Наталия Янв .509; 292390; Э ’ Фев ; 414[ 389930 10 ; Мар 53: 9030 И.Анна Янв 323; 90920 12 ! Фев 283: 12332G1 13 ! Мар 401: 329330 «J : SheetZ : Листз ; ЛИСТ2 ( ЛИСГ1 ! а в с ■ D : Е 1 Торгпред Месяц Продано Сукша 2 (Николай Янв 182 151010 3 [Николай Фев 3350 342300 4 Николай Мар 114 90330 5 Григорий Янв 135 80540; 6 Григорий Фев 401 93220; 7 Григорий Мар 357 321430: 8 |Наталия Янв 509 292390; 9 [Наталия Фев 414 389930. 10 [Наталия ;Мар 53 9030 11 Анна Янв 323 90920 12; Анна Фев 283 123320 13 Анна Мар 401 329330 14 ■ j :5heet2 : | ЛиогЗ 1 Лисг2 - Лист Рис. 32.20. Пропуски исчезли, и этот список теперь можно отсортировать
682 Часть V, Анализ данных Если проверка правописания обнаруживает слова, которые она не может рас¬ познать, открывается диалоговое окно Орфография. Параметры этого окна вполне понятны без каких-либо дополнительных объяснений. Дополнительная Подробнее о диалоговом окне Орфография см. в главе 31. Информация! А ■■■ г :-.с 1 ;М23/Ч Модиф. 2 ;aDC-983-2 АОС-983:2 3 : ВС-8992-3: :ВС-8992;3 4 IqERP-9832-I QERP-9832:1 5 ОРУ-ОЭЗ-2 OPY-093:2 6 :RGNP-3932-4 ;RGNP-9932:4; 7 ВВ-221-2 ВВ-221:2 8 PDR-9322-3 9 { 10.1 : PDR-9322;3 ■т: :: Sh*et2 ! ЛйСтЗ j . Замена или удаление текста в ячейках Вам может потребоваться систематически заме¬ нять (или удалять) определенные символы в столб-1 цах данных. Например, может потребоваться уда-| лить все символы обратной косой черты. В простей-J шем случае для выполнения этой задачи можно| использовать диалоговое окно Найти и заменить про-} граммы Excel. Для того чтобы удалить текст с ши мощью диалогового окна Найти и заменить, оставьте! поле Заменить на пустым. В других ситуациях может потребоваться при^ бегнуть к решению с использованием формулы! Рассмотрим данные, показанные на рис. 32.2 L На нужно заменить второе тире двоеточием. Решить < задачу средствами окна Найти и заменить невозмож| но, так как нет никакой возможности задать удаление именно второго тире. В этом случае задачу можно решить только с помощью достаточно простор формулы, которая заменяет второе тире двоеточием: -ПОДСТАВИТЬ(А2;"-'";":";2) Для того чтобы удалить второе тире, достаточно не задавать третий аргумент функции ПОДСТАВИТЬ: j -ПОДСТАВИТЬ (А2;;2) Ч. Это еще один случай, когда для решения задачи можно воспользоваться комакЦ дой мгновенного заполнения. Рис. 32.21. С помощью диалогового окна Найти и заменить нельзя заменить только второе тире в этих ячейках / Если у вас есть опыт работы с языками программирования, вы должны быть знакомы с кон^ На заметку цепцией регулярного выражения. Регулярное выражение - это способ сравнения текстов^ ^ строк с помощью очень точных (и всегда непонятных) кодовых строк. Программа Excel rif поддерживает концепцию регулярных выражений, но при определенной любознательноц с помощью возможностей Всемирной паутины можно научиться использовать регулярны! выражения в VBA, а также поискать новые надстройки, которые позволяют использова регулярные выражения в рабочих книгах. Добавление текста в ячейки При необходимости добавления текста в ячейки можно использовать новь столбец с формулами. Ниже приведено несколько примеров. # Следующая формула добавляет" id :" и пробел в начало ячейки: -"ID: "&А2
Глава 32. Импорт и предварительная подготовка данных 683 • Следующая формула добавляет ".mp3"в конец ячейки: =А2&И .mp3” • Следующая формула вставляет тире после третьего символа в ячейке: =ЛЕВСИМВ(А2;3)&"-"&ПРАВСИМВ{А2;ДЛСТР(А2)-3) Чтобы добавить текст в ячейки можно также воспользоваться новой командой мгновенного заполнения. Г ' : ! : Используйте для подготовки данных надстройку PUP Моя надстройка Power Utility Рак состоит из более чем 50 утилит для Excel общего назначения, включая несколько инструментов, которыешо!уг помочь при подготовке данных; Утилита, наиболее часто ис¬ пользуемая мною, называется Text Tools. г йягзйкп; Gw-ictiws to renywet ... Chaise case chsra:ters ^ Г AuUext Close I Cwstte вдайЬя; , , ~~ Remote soacss Delate characters j Chafer postion 2 | . ЁР&1 . j S Г 54у*хю-Ц»ие& Утилита Text Tools предоставляет следующие возможности. * Изменение регистра текста- Верхний регистр, нижний регистр; начинать с верхнего регистра, регистр, как в предложении, и изменение регистра. * Добавить текст в ячейки. Задать текст для добавления его перед первым символом, после по¬ следнего символа или после заданного количества символов. * Удаление по положению; Задать количество символов1для удаления и их размещение в ячейке, * Удалить яробелы. Ведущие пробелы, завершающие пробелы, лишние пробелы или все пробе¬ лы сразу. * Удаление символов. Непечатные символы, алфавитные, неалфавитные, числовые или нечисловые Утилита Text; fools, представляет диалоговое окно, которое всегда находится сверхугпоэтому всегда под рукой. Она работает непосредственно с текстом, никаких формул для этого не требуется. Она рабо¬ тает быстро, и позволяет даже отменить сделанные изменения. Бесплатную 30-дневную пробную версию PUP можно загрузить с веб-сайта по адресу: www. spread- sheetpage; com. Решение задачи с завершающим символом “минус” Импортированные данные иногда содержат отрицательные значения, обозна¬ ченные завершающим символом “минус”. Например, отрицательное значение гло¬ жет быть представлено как 3 498-, а не как ббычное -3 498. Программа Excel не преобразует эти значения и рассматривает их как текстовую строку. Это решение настолько простое, что даже может вас удивить. 1. Выберите данные, имеющие завершающие символы “минус”. В эту вы¬ борку также могут быть включены положительные значения. 2. Выполните команду Данные^Работа с данными^Текет по столбцам, что¬ бы мастер распределения текста по столбцам. 3. Щелкните на кнопке Готово.
684 Часть V. Анализ данных Эта процедура работает благодаря настройке, установленной по умолчанию в диалоговом окне Дополнительная настройка импорта текста, кнопку запуска кото¬ рого обычно никто не замечает. Для того чтобы отобразить диалоговое окно, пока¬ занное на рис. 32.22, перейдите на третий экран мастера распределения текста по столбцам и щелкните на кнопке Подробнее. Дополнительная настройка импорта текста^ ? МИЁ Настрой» определения числовых данных . Разделитель целой и дробной частм! : Jj | v j Разделитель разрядов; ! 4»j : Примечание, Числа отображаются в соответствии с настройкой : ; элемента "Язык и стандарты” панели управления.:.. . C§pOC;.:;'".-j.:-:V.:. .•••й'ВЗ-ЗИЭК НИНуС В КОИЦЙ отрицательныхЧИССЛ: нНВй: -8ШЯЙЯ'фЯЯ- ы й сокНМй] i Рис. 32.22. Опция Знак минус в конце отрицательных чисел существенно упрощает исправление ситуации с завершающими минусами в диапазоне данных В Список операций при подготовке данных В настоящем разделе описаны проблемы, которые могут возникнуть при рабо~? те с данными. Однако не все из них присущи каждому набору данных. ® Обладают ли все столбцы уникальными и описательными заголовками? ® Отформатированы ли все столбцы данных однотипно? • Производилась ли проверка на повторяющиеся или отсутствующие строки?^ Ч ® Однотипно ли используется регистр символов для текстовых данных? ® Производилась ли проверка на ошибки правописания? ® Содержат ли данные дополнительные пробелы? • Организованы ли столбцы в правильном (или логическом) порядке? ® Существуют ли пустые ячейки, которые по логике не должны быть пустыми?! ® Были ли исправлены завершающие знаки “минус*? • Достаточно ли широки столбцы для отображения всех данных? Экспортирование данных Эта глава начиналась с раздела, посвященного импортированию данных,1 поэтому совершенно естественно завершить ее обсуждением возможностей экспортирования данных в файлы; которые не являются стандартными фай§ ламиЕхсе!.
Глава 32. Импорт и предварительная подготовка данных 685 Экспортирование данных в текстовые файлы После выбора команды Файл ^Сохранить как открывается диалоговое окно Сохранить как, которое позволяет выбрать нужный формат текстового файла. • CSV, Файлы, содержащие значения, разделенные запятыми. • TXT. Файлы, содержащие значения, разделенные знаками табуляции. © PRN. Отформатированный текст. Эти типы файлов мы обсудим в следующих разделах. Файлы CSV При экспортировании рабочих листов в текстовые файлы в формате CSV дан¬ ные сохраняются так, как отображаются. Другими словами, если в ячейке содер¬ жится значение 12,8312344, но эта ячейка отформатирована с двумя десятичны¬ ми цифрами после запятой, будет сохранено значение 12,83. Ячейки разделяются запятой, а строки — символом конца строки. | При экспортировании данных в Мае-формате символом конца строки служит только символ /На заметку возврата каретки без символа перевода строки, как в системе Windows. Следует заметить, что если ячейка содержит запятую, то значение ячейки бу¬ дет взято в кавычки. Если ячейка содержит кавычки, то они появятся дважды. | Файлы TXT Экспортирование рабочих книг в простые текстовые файлы TXT почти ана¬ логично сохранению в формате CSV описанному выше. Единственное отличие заключается в том, что значения ячеек разделяются символом табуляции, а не запятой. Если ваш рабочий лист содержит символы в формате Unicode, то потребуется экспортировать файл с использованием кодировки Unicode. В противном случае символы Unicode будут сохранены как знаки вопроса. | Файлы PRN Файлы в формате PRN можно сравнить с печатным изображением рабочего листа. Ячейки разделяются несколькими символами пробелов. Кроме того, строка ограни¬ чена 240 символами. Если строка превышает этот предел, излишек будет перенесен на следующую строку. Текстовые файлы в формате PRN используются редко. 4 Экспортирование в файлы других форматов Программа Excel также позволяет работать с несколькими другими форматами. • Формат обмена данными. Эти файлы имеют расширение DIF. Используется редко. © Symbolic Link. Эти файлы имеют расширение SYLK. Используется редко. © Portable Document Format. Эти файлы имеют расширение PDE Это очень | часто используемый формат файлов, предназначенный только для чтения.
686 Часть У, Анализ данных | • XML Paper Specification Document* Эти файлы имеют расширение XPS. f Это альтернатива формату PDF, разработанная компанией Microsoft j Используется редко. | т Веб-страницы. Эти файлы имеют расширение НТМ. Зачастую рабочие | книги в таком формате приводят к генерированию папки с дополнительны- | ми файлами, необходимыми для точной визуализации страницы. JS /•■аШ • Электронные таблицы OpenDocument. Эти файлы имеют расширение 1 ODS и предназначены для различных открытых программ обработки элек-1 тронных таблиц.
Понятие о сводных таблицах В ЭТОЙ ГЛАВЕ... Что такое сводная таблица Автоматическое создание сводных таблиц Создание сводных таблиц вручную Другие примеры сводных таблиц Что дальше В Excel предусмотрено много инструментов анализа данных, но сводные та¬ блицы, наверное, являются наиболее полезными и интересными. Сводные таблицы полезны для обобщения информации из баз данных, которые могут храниться как в рабочих книгах Excel, так и во внешних файлах. С помощью всего нескольких щелчков мыши вы можете проанализировать таблицы данных множе¬ ством разных способов и представить итоговую информацию в требуемом виде. В этой главе предлагается небольшое введение в тему сводных таблиц, а в сле¬ дующей главе будут приведены примеры, демонстрирующие возможности сво¬ дных таблиц, и даны советы по их использованию. Что такое сводная таблица Сводная таблица— это динамическая таблица итоговых данных, извлеченных или рассчитанных на основе информации, содержащейся в базе данных. Базами данных для создания сводных таблиц могут быть данные на рабочем листе, орга¬ низованные в виде таблицы, или внешние базы данные. С помощью средств сво¬ дных таблиц можно быстро преобразовать огромное количество малопонятных чисел в одну небольшую и удобную для анализа таблицу. Например, сводные таблицы позволяют создавать динамические перекрест- | ные таблицы с легко изменяемой структурой, данные в которых обобщаются 1 по нескольким параметрам. Кроме того, с помощью сводной таблицы можно под¬ считать промежуточные итоги с любым необходимым уровнем детализации.
688 Часть V. Анализ данный Наверное, одним из самых интересных свойств сводной таблицы является её интерактивность. После создания сводной таблицы можно как угодно переупоря1§ дочить имеющуюся в ней информацию и даже добавить в нее специальные формуй лы для выполнения дополнительных расчетов. Более того, после создания сводной таблицы можно группировать ее элементы (например, объединить итоги по северу ному и западному регионам). И последний штрих: с помощью нескольких щелчков V мышью вы можете применить форматирование сводной таблицы, для того чтобш преобразовать ее в привлекательный отчет Единственным недостатком сводных таблиц является то, что, в отличие от ито-| говых отчетов, созданных с использованием формул, они не обновляются автомш тически при изменении исходных данных. Тем не менее с обновлением сводной! таблицы не возникает особых проблем, поскольку для этого всего лишь нужно.' щелкнуть на кнопке Обновить. Сводные таблицы впервые появились в версии Excel 97. К сожалению, до сих| пор их используют немногие пользователи, считая их слишком сложными для соз¬ дания и применения. Цель данной главы — попытаться развеять этот миф. Пример сводной таблицы Лучший способ понять концепцию сводных таблиц — увидеть их в действии^ На рис. 33.1 показаны данные, на основе которых можно создать сводную та§| блицу. Этот диапазон представлен таблицей, но это не обязательное требование! для создания сводных таблиц. 2 | OSH'tji 7# ПЯГЙЙ®?.- 3 icsN'Ol-■ ■ Пятница 4 ШШМ; 5 ! сем-01 6 !§||1111 7 =сен-01 В 5 |сен-01' Пятница Ч .Потница Л";/ Пятница Пягнизца'- ^ 1 Пятница ;- 1 НапрадУшйтеля' ' 14 571 Срочный. :: 15 000 Срочный ИЩ811в1118111 8 721 Депозит ..г 5 000 Депозит.; •1новь1Йсмет::; Касса Новый смет. Новый счет. : Идфй''04'етН Новый смет . центральное . центральное , •.цё^ральное . Центральное: Западное Западное. Старый' НОВЫЙ .■■.;.СгарЬ1ЙГ.:- Старый ЙшШйЦ Новый '. Старый:. швшшт .ЗаЯадное 11 * сен-01 Пятница ' V 12 000 Срочный Новый смет западное " Старый 12 ШЙв® 111вЯШ11в ; ЬвеерйоёДи шшшшзшяшя 13;сен-01 •, Пятница ..,, Щ , 6$37. Депозит. • .. Новый счет Западное. . Старый 14 ГШнЙцё ■' ' ШШШйВт 15 ;сен-01 ' ■ Пятница • 50 000 Депозит ■ Новый счет • Центральное- Старый • 16 ШШШШШШШт ШШШЙЙШШшЩа 17 ; сен-01 Пятница : :: 12 438 Текущий Новый смет Центральное Старый 18 |сйнШЩ||М 1® 13 ’сен-01 Пятница :: :7000 Депозит Новый смет Северное: Новый 20 §§ ||гарЩй||||1ШШ; 21 icsH-01 Пятница ’ 13 63G Срочный .Новыйсмет. . Северное •. Старый 22 штжшшшатя. 23 ;сен-01- - Пятницз 5873 Текущий Новый смет •• : Центральное • Старый ■■■ *' * : Лнст2 ! data I: ptT :■ | Рис. 33.1. Эта таблица будет использована для создания сводной таблицы Эту рабочую книгу можно найти в файле bank accounts. xlsx на веб-сайте книги.
Глава 33. Понятие о сводных таблицах 689 Эта таблица содержит данные о новых счетах, появившихся за месяц в банке, имеющем в своем составе три отделения. Таблица содержит 712 строк, а каждая строка представляет информацию о новом счете. Таблица содержит также следу¬ ющие столбцы: • дата открытия каждого счета; • день недели открытия счета; • сумма каждого счета; • тип счета (депозит, текущий, срочный или на предъявителя); © сведения о том, кем был открыт счет (простым кассиром или уполномочен¬ ным по новым счетам); © отделение, в котором был открыт счет; • сведения о клиенте (новый или существующий). В описываемой базе данных содержится довольно много информации, но вся она не систематизирована. Чтобы информация была действительно полезной, ее надо обобщить. Подведение итогов — процесс, состоящий в основном из поиска ответов на интересующие вопросы, скрытые в имеющихся данных. Ниже пере¬ числен ряд вопросов, которые могут интересовать правление банка. © Какова ежедневная сумма вкладов в каждом из отделений? • На какой день недели приходится основная часть вкладов? © Сколько счетов было открыто в каждом из отделений и по каждому из типов счетов? © Как распределены суммы по типам счетов? © Какие типы счетов чаще всего открывают кассиры? © Как работает центральное отделение по сравнению с двумя другими? © В каком отделении уполномоченные открыли наибольшее количество депо¬ зитов для новых клиентов? Конечно же, можно потратить определенное время на сортировку данных, созда¬ вая формулы для ответа на эти вопросы. Но почти всегда для поиска ответов на по¬ добные вопросы можно использовать сводную таблицу. Это займет всего несколько секунд, причем не потребуется вводить ни одной формулы. Кроме того, сводные та¬ блицы значительно в меньшей степени подвержены ошибкам, чем это происходит при работе с формулами. (Позднее в этой главе вы увидите несколько примеров сво¬ дных таблиц, с помощью которых можно найти ответы на все предыдущие вопросы.) На рис. 33.2 показана сводная таблица, созданная на основе базы данных. Здесь показана сумма вкладов по каждому из отделений и по каждому из типов счетов. Это всего лишь одна из многих итоговых таблиц, которые можно создать на основе этих данных. На рис. 33.3 показана другая сводная таблица, созданная на основе тех же дан¬ ных. В этой сводной таблице используется область фильтра для элемента Клиент (строка 1). В этом случае в сводной таблице отображаются данные только для су¬ ществующих пользователей (значение Старый в поле Клиент). (Пользователь может также выбрать из раскрывающегося списка Новый или Все.) Обратите внимание на то, что изменена ориентация таблицы (значения из поля Отделение показаны в строке, а из поля Тип — в столбце).
690 Часть V. Анализ данных л- А В С -?ф . D • Е F 1 j 3 Сумма ТИП И ■; - —- • -7" , Отделение Срочный Текущий На Депозит Итого 4 ' ;» : предъявителя ... .... 5 ; Центральный 1359 385 802 403 68 380 885757 3115925 6 Северный 1137 911 392 516 134 374 467414 2132 215 7 Западный 648 549 292995 10 000 336088 1 287632 8 ИТОГО 3145 845 1487 914 212 754 ~ 1Щ 259 6 535 772 9 : XI * I P,i-,cr2 ; data pel ; Лисг4 . 0 ; Рис. 33.2. Простая сводная таблица А 5 С 0 Е 1 Клиент Старый з- i Сумма Отделение?; - 4 ТИП ^Центральное Ceoeptioe Западное Итого 5 Срочный * 973112 356 079 2174 713 в: Текущий 505 822 208375 144391 858 588 7 На предъявителя 68 380 125 374 10 000 , : 203 754 8 Депонт __ 548198 286 891 291 728 _ _ 1126 317 9 10 Итого 2 095 512 1466162 802198 4 363 872 И 12 1 m ►' 1 ЯиаЗ dati ;)ti ; А.* СГ4 ■' ф : ... ш Рис. 33.3. Сводная таблица, в которой используется поле фильтра Обратили внимание на изменение ориентации таблицы? В сводной таблице от| деления представлены названиями столбцов, а типы счетов — названиями строка Это изменение, на которое требуется около пяти секунд, является еще одним при-д мером гибкости сводных таблиц. Отбор данных для сводных таблиц Прежде чем углубиться в процесс создания сводных таблиц, важно разобрать| ся с данными, которые подходят для этих таблиц. Данные, по которым подводят итоги, должны быть представлены в виде прямоугольной таблицы базы данны База данных может находиться на рабочем листе (она может быть представлен! в виде таблицы или обычного диапазона ячеек) либо в файле внешней базы дан| ных. Хотя Excel может преобразовать любую базу данных в сводную таблицу, по| добная операция будет иметь смысл не для любой базы данных. Поля в табличных базах данных могут относиться к одному из двух типов. • Данные. В полях этого типа содержатся значения (на рис. 33.1 это пбл| Сумма, в котором содержатся суммы по каждому счету). ® Категория. Поля этого типа описывают данные (на рис. 33.1 это поля Дата Тип, Открыт и Клиент, которые описывают данные поля Сумма). I /н Таблица базы данных, подходящая для создания сводной таблицы, называется нормализ| На заметку ванной. Другими словами, в каждой записи (или строке) должна содержаться информаций описывающая данные;
Глава 33. Понятие о сводных таблицах 691 Простая табличная база данных может иметь любое количество полей данных и любое количество полей категорий. При создании сводной таблицы обычно не¬ обходимо подвести итог по одному или нескольким полям данных. Что касается значений в полях категорий, то они появляются в сводной таблице в виде полей строк, столбцов или фильтров. Однако можно создать полезные сводные таблицы даже для баз данных, не со¬ держащих числовых полей данных. Например, можно создать сводную таблицу, которая будет считать количество полей, а не суммировать их значения. Дополните1ьная Пример такой сводной таблицы, основанной на нечисловых данных, будет приведен в главе 34. !информация На рис. 33.4 показан диапазон, данные в котором не подходят для создания сводной таблицы. С данными такого типа вы уже встречались в главе 27, когда обсуждался пример структурированных данных. В этом диапазоне имеются опи¬ сания каждого числового значения, но он не содержит нормализованных данных. Фактически этот диапазон сам очень похож на сводную таблицу, но он менее гибок. л а; ;; В С О Е г Г. Н ') j 1 Штат ’ '' Яне мар [ЩШЩ Ипнмю 2 Калифорния 1118 I960 1252 4330 1271 1557 1679 4 507 8837 3 [Вашингтон 1247 1238 1028 3 573 1345 1784 1574 4703 8216 4 ;Орегон 1 460 1954 1726 5 т 1461 1764 1144 4369 9509 5 ' Аризона 1345 1375 1075 зт 1736 1555 1372 4 663 8 458 $ ; Всего Запад 5 170 6 527 5 08Г 16 778 5813 6660 5 769 18 242 35028 7 Нью-Йорк 1429 1316 1993 4 73» 1832 1740 1191 4 763 9 501 8 Нью-Джерси 1735 1406 1224 4365 1706 1320 1290 4376 8681 ?• Массачусетс 1099 1233 1110 3442 1637 1512 1006 4 755 7597 10 Флорида 1705 1792 1225 4 722 1346 1327 1357 4630 9352 11 | Всего Восток 5968 5 747 5552г 17 267 7121 5899 4 844 17 864 35131 12[Кентукн 1109 1078 1155 3 342 1933 1082 1551 4626 7 868 13 Оклахома 1309 1045 1641 зт& 1324 1499 1941 5 384 9359 14: Миссури 1511 1744 1414 4Ш 1243 1493 1820 4556 9225 15[Иллинойс 1539 1493 1211 4 243 1165 1013 1445 3623 7 866 16 [Канзас 1973 1560 1243 4 776 1495 1125 1387 4007 8783 17 Всего Центр 7441 6 920 "'"6 664*"" 21025 7 820 6212 8144 22 176 43201 18 Итого 14 i 18 579 19194 17 297# 55 070 20 754 18 771 18 757 58 282 113352 ■ г i Uai Normalised ; Лист! : Я«*а2 Noundn "Г Ф~ • 41 . . Рис. 33.4. Данные, не подходящие для создания сводной таблицы Иа рис. 33.5 показаны те же данные, но уже в нормализованном виде. В этом диапазоне содержится 78 строк данных, в которых отражены продажи за 6 меся¬ цев в каждом из 13 штатов США. Обратите внимание, что в каждой строке содер¬ жится информация о категории для значения продаж. Эта таблица является иде¬ альным кандидатом для создания сводной таблицы и содержит всю информацию, необходимую для суммирования информации по регионам или по кварталам. На рис. 33.6 представлена сводная таблица, созданная на основе нормализо¬ ванных данных. Легко увидеть, что они во многом аналогичны ненормализован¬ ным данным, представленным на рис. 33.4. Работа с нормализованными данны¬ ми позволяет добиться чрезвычайной гибкости в процессе создания отчетов.
Часть V. Анализ -у А В с : D . E : ■ i F 1 (Штат . .Регион Квартал („Продажи 2 ^Калифорния Запад Янв atr-i 1118 3 ;1<алифорния (Запад Фев {Qtr-l I960 4 1 Калифорния Запад ?Мар Qtr-l ; 1252 5 Калифорния Запад Апр Qtr-2 1271 6 Калифорния Запад Май Qtr-2 1557 7 ^Калифорния Запад И юн Qtr-2 1679 8 1 Вашингтон Запад Янв Qtr-l 1247 9 {Вашингтон Запад Фев Qtr-l 1238 10 {Вашингтон - Запад Мар : : Qtr-l 1028; : 11 ^Вашингтон Запад Апр Qtr-2 1345 12 {Вашингтон : ; Запад; Май : Qtr-2 ; 1 784! 13 {Вашингтон Запад Июн Qtr-2 1574 14 {Орегон Запад Янв Qtr-l 1 460 ISjOperoH Запад Фев Qtr-l 1954 1ь {Орегон Запад Мар Qtr-l 1 726 17 {Орегон . Запад Апр Qtr-2 1461; 18 [Орегон Запад Май Qtr-2 1764 19 Юрегон Запад Июн Qtr-2 1144 20 ;Ариэона Запад Янв Qtr-l 1345 21 {Аризона Запад Фев Qtr-l 1375; 22 Аризона Запад Мар Qtr-l 1 075 23 |Дризона Запад Апр Qtr-2 1736. : г.. - 1 , Гтал Л»1ст2 Normalized | Рис. 33.5. Этот диапазон содержит нормализованные данные и подходит для сводных таблиц Рабочая книга с нормализованными данными представлена в файле normalized xlsx на веб-сайте книги. A, A в С О Е F G Н 1 J К 1 i 2 - 3 {Сумма no полюПродажи Названия etc, 4 (Кв-1 ЮШЙ! = Кв-2 I II Общий ИТОГ 5 {ij зэааЁии^ ЩЩ У Я ttiy Фев Мару BililSil Апр май йюЩ|||| Hi" I 6 {©ВОСТОК ' 5968 5747 5552{-172«7 7121~ 5899 УЙтУу 35Ш 7 : Массачусетс 1099 1233 то: ' 3442 ' 1637 1512 1006: - ИИ 7597 8 ; Нью-Джерси 1735 1406 1224{ иияв 1706 1320 1290 [У •{ 8681 9 Нью-Йорк 1429 1316 1993' Пив 1832 1740 1191 с ИВ 9501 10; Флорида 1705 1792 1225 ШШШш 1946 1327 1357 • •: "4630 9352 ХЦвЗапад. . 5170 6527 5081 И 5813 6660 5769; 1Ш1. 35020 12 Аризона 1345 1375 2075 jjj|jfi3|i 1736 1555 1372 пт 8458 13; Вашингтон 1247 1238 1028 ю 1345 1784 1574 ’' V- 4703 8216 14 j Калифорния ШЭ 1960 1252 ПИЯ! 1271 1557 1673 :<■ Щ ''•450Т : 8837; 15. Орегон 1460 1954 1726. виши = 1461 1764 11441 У- iilis 9509; 16 -вцентр __ 7441_ 6920 6664 !|р» 7820 6212 8144 у у 22176 43201: 17; Иллинойс 1539 1973 1493 1560 1211' 1243 иш 1165 1495 1013 1125 1445ГУ: 1387 У у; |||Й 7866: 8783; 18 Канзас шшшШШ 19; Кентуки 1109 1078 1155 шшш 1993 1082 1551; У'; !1Ш 7968' 20; Миссури 1511 1744 1414 швв 1243 1493 1820 i : liii 9225; 21 Оклахома 1309 1045 1641 в^иш 1924 1499. 1941 Л! шв, 9359;' 22 ;Об1ЦНЙ ИТОГ. 23 ’( 20754 18771 18757 §Шк1 7,'.. 113352 „.уу::. у . « ■ ... { Лисп = Лисг2 . Mormaieed © ‘ {[ТГ{{ Рис. 33.6. Сводная таблица, созданная из нормализованных данных
Глава 33. Понятие о сводных таблицах 693 Автоматическое создание сводных таблиц Насколько просто создать сводную таблицу? Эта задача практически не потребует усилий с вашей стороны, если вы выберете команду Рекомендуемые сводные таблицы. Команда Рекомендуемые сводные таблицы - это новая возможность, появившаяся % в Excel 2013. Новинка Если данные представлены на рабочем листе, выберите любую ячейку из ди¬ апазона данных и выполните команду Вставка^Таблицы^Рекомендуемые сво¬ дные таблицы. Excel быстро просканирует данные и выведет диалоговое окно Рекомендуемые сводные таблицы, содержащее эскизы сводных таблиц, из кото¬ рых можно выбрать нужный вариант На рис. 33.7 показано диалоговое окно Рекомендуемые сводные таблицы для данных по банковскому счету. Рекомендуемые сводные таблицы ■fu*»»*** Is к* !*» Сумма по полю Сумма по строке Тип енота Названия строк; * I Сумма по полю Сумма Депозит 1689259 На предьявителя 212754 Срочный 3145845 Текущий 1487914 Общий итог 6535772 СуММ» '10 ПОЛЮ Сум ! .Пустая сводная табли! Рис. 33.7. Выбор рекомендуемой сводной таблицы В эскизах сводных таблиц используются ваши реальные данные, поэтому очень высока вероятность того, что один из них в точности является тем, что вы ищете или, по крайней мере, очень близок к этому. Выберите подходящий эскиз, щелкните на кнопке ОК, и Excel создаст сводную таблицу на новом рабочем листе. Если выбрать одно из полей сводной таблицы, Excel отобразит панель задач Поля сводной таблицы, которая предназначена для внесения изменений в структу¬ ру сводной таблицы. Если данные находятся во внешней базе данных, сначала выберите пустую ячейку. После вы- На заметку полнения команды Вставка^Таблицы^Рекомендуемые сводные таблицы откроет- ся диалоговое окно Рекомендуемые сводные таблицы. Щелкните на Изменить источ¬ ник данных, чтобы открыть диалоговое окно Выберите источник данных. Выберите в нем переключатель Использовать внешний источник данных, а затем, для того чтобы задать источник данных, щелкните на кнопке Выбрать подключение. После выполнения этой операции вы увидите список миниатюр рекомендованных сводных таблиц.
694 Часть V. Анализ данных S Если ни одна из рекомендованных сводных таблиц вам не подходит, остается! дваварианта. • Создать сводную таблицу, которая будет очень близка к желаемому вари|| анту, а затем воспользоваться панелью задач Поля сводной таблицы для eegf модификации» • Щелкнуть на кнопке Пустая сводная таблица (она располагается внизу диа¬ логового окна Рекомендуемые сводные таблицы) и создать сводную таблицу | вручную. Создание сводныхтаблиц вручную Использование рекомендованных сводных таблиц существенно упрощает процесс,! но может оказаться предпочтительней создавать сводные таблицы вручную. В верск ях до Excel 2013 сводные таблицы можно было создавать исключительно вручную. В этом разделе описываются этапы создания сводной таблицы на основе данЦ ных, о которых шла речь выше в этой главе. Создание сводной таблицы являете интерактивным процессом. И вам придется немало поэкспериментировать, пок|| вы не найдете тот макет сводной таблицы, в котором данные будут представлен в нужном виде. Если вы не знакомы с элементами сводных таблиц, обратитесь к врезк ‘Терминология сводных таблиц”. Определение местонахождения данных Если данные, на основе которых строится сводная таблица, находятся на рабо| чем листе, поместите табличный курсор в любую ячейку диапазона данных и вы|| берите команду Всгавка^Таблицы^Сводная таблица. В результате Excel отобразит диалоговое окно Создание сводной таблицы, показанное на рис. 33.8. Создание сводной таблицы Выберете донные доя анмета: Ф Вцбратътзбящ# иди диапазон ..1абдща иди диапазон; О йфалвзовзтъ внешний источник донник ; Укажете, ада еяедаег поместить отчет сводной таблицы: На новый лист иэ сущестеуощий лист Диапазон;-! Укажете, сведает ян анализ несколько таблиц •• С.- Добавить эти донные а йодояьдонных Ш'Шшшмш m °к й • Отмена . ' :? Рис. 33.8. Диалоговое окно Создание сводной таблицы, в котором нужно сообщить Excel, где располагаются данные и где вы хотите разместить сводную таблицу Excel попытается определить диапазон данных, основываясь на положении г тивной ячейки. Если вы создаете сводную таблицу на основе данных из внешш базы данных, то в диалоговом окне Создание сводной таблицы установите пере»
шшшш Глава 33. Понятие о сводных таблицах 695 чатель Использовать внешний источник данных, а затем щелкните на кнопке Выбрать подключение. Если вы создаете сводную таблицу на основе данных рабочего листа, рекомендую Совет сначала преобразовать диапазон данных в таблицу с помощью команды Вставка^ v Таблицы^Таблица). В этом случае, если в такой таблице удалить или добавить строки сданными, сводная таблица будет обновляться автоматически. Определение расположения сводной таблицы В нижней части диалогового окна Создание сводной таблицы задается положе¬ ние сводной таблицы. По умолчанию она создается на новом листе, но можно ука¬ зать любой диапазон на любом рабочем листе, включая лист, содержащий исход¬ ные данные. Щелкните на кнопке ОК, и Excel создаст пустую сводную таблицу, а также ото¬ бразит панель Поля сводной таблицы (рис. 33.9). II! II 1 Панель Поля сводной таблицы обычно прикреплена к правой стороне окна Excel. Но, Совет перетаскивая заголовок панели, можно переместить панель в любое место окна. Если щел¬ кнуть на любой ячейке вне диапазона сводной таблицы, то панель исчезнете экрана. Макет сводной таблицы Далее необходимо наполнить содержанием макет сводной таблицы. Это можно сделать несколькими способами. •• Перетащите имя поля из верхнего списка в одно из четырех полей панели Поля сводной таблицы. • Установите флажок рядом с полем в верхней части панели Поля сводной та¬ блицы. Excel разместит поле в одной из четырех нижних панелей. При необ¬ ходимости поле можно перетащить на другую панель.
696 Часть V. Анализ данных ® Щелкните правой кнопкой мыши на имени поля в панели Поля сводной та¬ блицы и выберите в открывшемся меню область его местоположения (на¬ пример, Добавить в названия строк). Благодаря следующим шагам будет создана сводная таблица, показанная ра¬ нее в разделе “Пример сводной таблицы”. Для этого примера я перетащил имена нужных полей из верхнего списка панели Поля сводной таблицы в соответствую¬ щие области нижней части этой панели. 1. Поле Сумма перемещено в область Значения. Теперь сводная таблица бу¬ дет подсчитывать сумму всех значений в поле Сумма. 2. Поле Тип перемещено в область Строки* Таким образом, значения поля Тип будут заголовками строк сводной таблицы. 3. Поле Отделение перемещено в область Колонны. Сводная таблица ото¬ бражает сумму для счетов всех типов, разбитую по отделениям (рис. 33.10). | Сводная таблица обновляется автоматически при каждом изменении на па¬ нели Поля сводной таблицы. 3 Сумма по полю Сумма Клиент] : Отделения Депозит На предъявителя ;Срочный Текущий общий кгог г Западное Северное Центральное Общий итог 10080 548549 292995 1287632 457414 134374 11Э7911 392516 2132215 885757 6&Э80 1359385 802403 3115925 1589259 212754 3145845 1487914 6535772 Поля сводной табл,.. *3: г СТРОКИ значений I Iм я ^... ■ К. I! fmcvZ l.b1 : sZ i e3 Рис. 33.10. Заполнение макета сводной таблицы, отображающей общий итог Форматирование сводной таблицы Отметим, что в сводной таблице по умолчанию ко всем ячейкам применен фор¬ мат Общий. Чтобы изменить этот числовой формат, выделите любую ячейку с чис левым значением и выберите пункт Числовой формат из контекстного меню. Затей выберите нужный числовой формат из диалогового окна Формат ячеек. К сводной таблице можно применить любой встроенный стиль. Выделите. бую ячейку сводной таблицы и для выбора стиля выберите команду Работа со свс дными таблицами^КонструктороСтили сводной таблицы. Тонкую настройку можно сделать с помощью команд группы Работа со сводными таблицами>=>Конструкторс Параметры стилей сводной таблицы.
Глава 33. Понятие о сводных таблицах 697 Терминология сводных таблиц При работе со сводными таблицами важно знать соответствующие термины; список которых приведен ниже. Основные элементы сводной таблицы представлены на рисунке. 1' "• В С D Е 1 ’Открыт ЯЖШмйЕшЕ; 3 ;Сумма по полю Сумма Клиент! *-= 4 i Отделение Новый Старый Общий итог 5 «Западное 485434 802198 1287632 6 i Депозит 44360 291728 336088 7 На предьявителя 10000 10000 а ; Срочный 292470 356079 648549 9 Текущий 148604 144391 292995 «I - I И; -Северное 666053 1466162 2132215 Ы ■ ■ ■' ’ :'Т” '■■■ "• •• Депозит 180523 286891 467414 13 ■ На предьявителя 9000 125374 134374 14 | . . Срочный 292389 845522 1137911 15; Текущий 184141 208375 392516 16; 1/ -Центральное 1020413 2095512 3115925 18; Депозит 337559 548198 885757 19 : На предьявителя 68380 68380. 20 Срочный 386273 973112 1359385 2U Текущий 296581 505822 802403 'В Общий ИТОГ 2171900 4363872 653S772 • Группа. Набор элементов, которые обрабатываются как один элемент. Элементы можно объе¬ динить в группу вручную или автоматически (например, объединить даты в группу конкретного месяца). Сводная таблица на рисунке выше не содержит групп. • Исходные данные. Данные, которые используются для создания сводной таблицы. Они могут со¬ держаться на рабочем листе или во внешней базе данных. • Области Значения. Ячейки сводной таблицы, в которых содержатся итоговые данные. Над зна¬ чениями полей; помещенных в эту область, выполняются сводные (обобщающие, консолидирую^ щие;итоговые и т.д.) вычисления, например, суммирование, вычисление среднего* поиск макси¬ мального и минимального значений и т.п. • Область колонны. Элементы поля, назначенного этой области, размещаются вдоль верхнего края сводной таблицы в качестве заголовков столбцов^ На рисунке в качестве области столбцов используется поле Клиент, которое состоит из двух элементов (Старый и Новый). Область столбца может быть иерархической (т.е. иметь вложенные подобласти). • Область Строки. Значения поля, присвоенного этой области, размещаются вдоль левого края сводной таблицы в качестве заголовков строк. Поля этой области могут быть вложенными. На ри¬ сунке эта область содержит поля Отделение и Тип счета. • Область Фильтры. Поле, имеющее страничную ориентацию в сводной таблице, подобно сре¬ зу трехмерного куба. Можно отобразить один элемент, несколько элементов или все элементы на поле страницы сразу. На рисунке выше элемент Открыт представляет поле страниц, в котором отображено(Все) (теГне отфильтровано). • Обновление сводной таблицы. Вычисление сводной таблицы, после того как были внесены из-. менения в исходные данные. • Общие итоги. Строка или столбец, в котором показаны общие итоги для всех ячеек строки или столбца сводной таблицы. Всегда можно либо задать способ подведения общих итогов - для строк, столбцов, для тех и других - либо вообще не подводить никаких итогов, В сводной таблице на ри¬ сунке подводятся общие итоги как для строк, так и для столбцов.
698 Часть V. Анализ данных • Промежуточные итоги. Строка или столбец, в которых отображаются промежуточные итоги ,“ для отдельных строк или столбцов сводной таблицы. На рисунке промежуточные итоги псщводятад|§| для каждого отделения; Существует возможность вывести промежуточные итоги над данными йли|§1 ® Элемент. Элемент поля, назначенного определенной области. Элементы выполняют роль загбЩЗ ловков строк и/или столбцов сводной таблицы. На рисунке ячейки с текстом Новый и Старый^ являются элементами поля Клиент, Поле Отделение содержит три элемента: ЗападнбеЩй Северное и Центральное, К полю Тип .счета- относятся четыре элемента: ДепозитЩ|| На предъявителя, Срочный и Текущий. ЯЙЙ С помощью команд группы Работа со сводными таблицами^ Конструктор^ MaKeiff можно управлять отдельными элементами сводной таблицы, например, можно)! скрыть общие итоги. Можно настроить любой из следующих элементов, • Промежуточные итоги. Скрыть промежуточные итоги или выбрать место их отображения (над или под данными). • Общие итоги. Выбрать отображаемые типы (или ничего не отображать). • Макет отчета. Сделать выбор из различных стилей макетов (компактный^ структурный или табличный). Можно скрыть повторяющиеся заголовки, « Пустые строки. Для улучшения читабельности можно добавить пустую! строку между элементами. В группе команд Работа со сводными таблицами^Анализ^Показать имеются до^ полнительные команды для настройки внешнего вида сводных таблиц. Например! с помощью кнопки Заголовки полей можно скрыть (и отобразить) заголовки полейЩ Еще больше параметров сводной таблицы доступно в диалоговом окне Параметры сводной таблицы. Для того чтобы открыть это окно, выберите коман-J ду Работа со сводными таблицами^Анализ^Сводная таблицам Параметры либо щел§( кните правой кнопкой мыши на любой ячейке сводной таблицы и выберите в кон-f текстном меню команду Параметры сводной таблицы. Лучшим методом освоения всех этих возможностей макетирования и форма| тирования является метод проб и ошибок. Вычисления в сводной таблице Параметры поля значений Имя источника: Сумма Пользовательское имя: : Операция Дополнительные вычисления : : fine- : Выберите операцию, которую следует использовать для сведения данных в выбранном поле : Количество i I Среднее Н ! Максимум : | Минимум | [.Произведение .Числовой формагц В сводных таблицах для вычисления роговых . значе¬ ний чаще всего используется функция суммирования. Однако при желании и необходимости, всегда, мож® изменить вычисляющую, функцию,заданную в дйЙ| говом окне Параметры полей значений. всего эта сделать, щелкнув правой кнопкой ...мыЩ| на итоговом значении сводной таблицы и выбраЩ контекстного меню Парамётрь! полей значени Эта диалоговое окно имеет две вкладки: Onepaiji и Дополнительные вычисления. : ; 1
Глава 33. Понятие о сводных таблицах 699 Вкладка,(Операция используется для выбора вычисляющей функции.Можно выбрать функции Сумма, Количество.Среднее, Максимум, Минимум, Произведение, Количество чисел, Смещенное отклонение, Несмещенное отклонение, Смещенная дисперсия, Несмещенная дисперсия. Вычисленные значения^ сводной таблицешожно отображать в различной форме с применением до- полнительных вычислений; В вашем распоряжении имеется большой выбор, включая процент от общей суммы и процент от общей суммы по столбцу или строке. В этом диалоговом окне можно также установить различные числовые форматы « значениям. Достаточно щелкнуть на кнопке Числовой формат, чтобы выбрать нужный числовой формат. Модификация сводной таблицы После того как сводная таблица будет создана, в нее можно легко внести из¬ менения. Например, можно добавить итоговую информацию с помощью панели Поля сводной таблицы. На рис. 33.11 показана сводная таблица после перетаскива¬ ния второго поля Открыт в область Строки на панели Поля сводной таблицы. А 1 В . . С D г 2 з |с?йшапапсшю Cyi яма [названия столбцов s ^ j 4 н^знт строк - Западное Северное Центральное Общий тог 5 я Депозит 336088 467414 885757 1689259 *> Касса 73926 156513 322514 552953; 7 Новый смет 262162 310901 563243 1136306 : я На предъявителя ! шоо 134374 68380 212754 9 ' Касса 91820 9095 100915 10 Новый счет 10000 42554 59285 111839 П я срочный 640549 1137911 1359365 3145845 12 Касса 196938 210695 352911 760544 12 новый снег 451611 927216 1006474 2385301 14 Текущий 292995 392516 802403 1487914 1.5 касса 155257 185671 384373 725301 15 Новый смет 137738 206845 418030 762613 17 Общий ИТОГ 1287632 2132215 115925 6535772 18 ' I? ' 20. Л 22; 25 - Поля сводной табл... ~ х . День и ТнПСЧ ДРУГИЕ ТАБЛИЦЫ- Т ФИЛЬТРЫ i и колонны у ЗНАЧЕНИЯ Су ммз г.о по-. < ■ т. • •. •... il»oi |.:-ЛисгЗгя-чЛйа5.- ОЛистб: ц-. data i+j и: Отлолм^ьобмсЕлеи.. Рис. 33.11. Теперь в области Строки используются два поля Приведем несколько рекомендаций по модификации сводных таблиц. • Для удаления поля из сводной таблицы найдите имя этого поля в нижней ча¬ сти панели Поля сводной таблицы и перетащите его за пределы этой панели. • Если какая-либо область в нижней части панели Поля сводной таблицы сводной таблицы содержит несколько полей, то можно поменять их поря¬ док, что сразу отобразится на внешнем виде сводной таблицы. • Чтобы временно удалить поле из сводной таблицы, снимите флажок с этого поля в списке полей в верхней части панели Поля сводной таблицы. Сводная таблица сразу преобразуется без этого поля. Установите флажок в этом поле в списке полей, и имя этого поля появится в той же области сводной табли¬ цы, где было и прежде.
700 Часть V. Анализ данных • Если поле добавляется в область Фильтр, то элементы этого поля будут содер¬ жаться в раскрывающемся списке в верхней части сводной таблицы. Они; служат фильтром для отображения в сводной таблице только тех значений,; которые соответствуют указанным элементам этого поля. На рис. 33.12И приведен пример сводной таблицы, где в качестве фильтра используются:; элементы поля Дата. Сейчас сводная таблица отображает значения только; за один конкретный день, который выбран в раскрывающемся списке по. Дата (он находится в ячейке В1). 1 (Дата I сен-01 3 Сумма, & ;Тип " 5 н*Депозит 6 ■- Касса 7 ; Новый смет 8 "На предъявителя 9 Новый смет 10 -Срочный 11 Касса 12 : Новый смет 13 Текущий и Касса Vi; Новый смет 16 Общий итог 1? : 13 19 20: 21 I Отделение ". Западное Северное Центральное Общий итог 20S58 _ 34076 54000 108634 7177 7177 20558 26899 54000 101457 ; _ . ; ...........5000. 5000 5000 #7] ■:ТЙ| 27759 15759 12000 3171 3171 51488 68636 55000 13636 36484 14867 2161.7 139196 57350 26350 31000 62661 31387 31.274 179011 5000 153745 97109 56636 102316 46254 56062 369695 Поля сводной габл Выберитг r'L'n* А«я добавления . е отчет: ' Декьнед*™ Л Сумма. О; Тип ■ ’ ’ ' .-г 0»фЫ! Р Отделение С1 Клиент F..1 Отделение; Гкртщмте аоги а ку>.ну<« свтстъ; ; Т фильтры ; 1-; колонны I • Дета 7 : Отдвл<ни«'«^ Г СТРОКИ V 5НАЧЕН i т'мп Pi Лист? j Лиа6 ; 1. в г. 1> Рис. 33.12. Сводная таблица фильтруется по датам “НЯ Копирование сводной таблицы По существу; сводная таблица является специальным видом обье/оа; над которым нельзя выпол! ;; казалосьбы, обычные действия; Например, в сводную таблицу нельзя добавлять новые строки илишш ; дить формулы; Если же вам нужно выполнить какие-то операции со сводной таблицей;:которые;об1 не допустимы, создайте ее копию. Чтобы скопировать сводную таблицу, выделите ее и выберите команду Гяавная^Буфер oi накопировать (или нажмите комбинацию клавиш <CtrifC>). Затем перейдите на новый чий лист и выберите Главная^Буфер обмена^ВставйтьФВставить значения. Содерж! сводной таблицы будет скопировано в новое место. Теперь с этими данными можно делать всё; угодно. Форматирование сводной таблицы скопировано не будет - даже если вы повторите эту о; цию, выбрав переключатель Форматы в диалоговом окне Специальная вставка. Для того чтобы скопировать, сводную таблицу и ее форматирование, воспользуйтесь буфером об! Office. Если буфер обмена Office не отображается, щелкните на элементе управления, расположен в нижнем правом углу группы Главная^Буфер обмена. . Содержимое, сводной таблицы может быть скопировано в любое место. Обратите внимание на то, что скопированные данные не связаны с исходными данными. Поэтому, содержимое исходных данных изменится, это никак не повлияет на копию сводной таблицы. :: ^
Глава 33. Понятие о сводных таблицах 701 Другие примеры сводных таблиц Для демонстрации возможностей сводных таблиц я создал несколько допол¬ нительных примеров. В них используется база данных Счета, и с их помощью мы ответим на вопросы, заданные ранее в этой главе (см. в разделе “Пример сводной таблицы1’). Какова ежедневная сумма вкладов в каждом из отделений? На рис. 33,13 показана сводная таблица, отвечающая на этот вопрос. В этой сводной таблице: • поле Отделение размещается в области Колонны; • поле Дата размещается в области Строки; • поле Сумма размещается в области Значения, и элементы этого поля сумми¬ руются. А ■ 8 с D ••• е •• 3 Сумма по полю Сумма отделение!*; 4 Дата Западное Северное Центральное Общий итог 5 сен-01 . 51488 139196 179011 369695- 6 : сен-02 7188 27805 72256 107249 7 ;сен-04 122828 164305 146290 433423 8 :сен-05 97415 50294 101480 249189; 9 ;сен-06 52738 91724 188018 332480 Ю'сан-07 53525 196188 271227 520940 11 : сен-08 92013 77674 105087 274774 12; сен-11 89258 43953 172920 306131 13; сен-12 39797 43621 70300 153718 14 ; сен-13 29075 176698 143921 349694 15; сен-14 36064 114418 117800 268282 1б : сен-15 85015 62787 191611 339413 17 :сен-18 48337 72262 79394 199993i 18 : сен-19 53721 213728 208916 476365; 19 сен-20 56444 140739 125276 322459: 20; сен-21 3419 35753 79355 118527: 21 сен-22 97210 165270 188509 450989; 22 'сен-25 85828 137025 218889 441742; 23 сен-26 94310 29040 150139 273489 24; сем-27 43472 72948 56373 172799 25 ; сен-28 12128 43217 62192 117537 26 сен-23 19429 22570 168779 210778 27: сен-30 16930 11000 18176 46106 18 [общий итог 1287632 2132215 3115925 6535772 « » ... ; Лист? ; ЛистЗ ; в1 : S- ? ! вз ; в4 ; 65 ; вб | в7 : Дан! Рис. 33.13. Сводная таблица, показывающая ежедневные суммы вкладов в каждом отделении Отметим, что сводная таблица позволяет отсортировать значения по любо¬ му столбцу. Например, можно сортировать по столбцу Общий итог в убывающем порядке. Тогда легко определить, в какие дни были наибольшие суммы вкладов. Для сортировки сводной таблицы щелкните правой кнопкой мыши на любом зна¬ чении в том столбце, по которому будет проводиться сортировка, и в контекстном меню выберите команду Сортировка.
702 Часть V. Анализ данных На какой день недели приходятся наибольшие вклады по счетам? На рис. 33.14 показана сводная таблица, отвечающая на этот вопрос. В этой сводной таблице: ® поле День недели размещается в разделе Строки; • поле Сумма размещается в разделе Значения, и элементы этого поля сумми¬ руются,"' Здесь я добавил условное форматирование, чтобы упростить сравнение данных. Дополрте5|ная Об условном форматировании см. в главе 21. |1нформаци^ Сколько счетов было открыто в каждом из отделений и по каждому из типов счетов? На рис, 33.15 показана сводная таблица, отвечающая на этот вопрос. В этой сводной таблице: • поле Тип размещается в области Колонны; • поле Отделение размещается в области Строки; • поле Сумма размещается в области Значения, в нем подсчитывается количе¬ ство элементов этого поля. : Дань недели | Понедельник ^Вторник ' Среда ; ;Четверг ' Пятница | Суббота ! ОЙ1ЦИЙИГ0Г ; Сумма по полю Сумма 1.289: 1152761 |177432 [ 1025286 153355 6535772 м ......... 1 ; S С О Е F — 2 Количество по пояю Сумма &V .• ..V-.; 3 [Отделение^ ^ Депозит На предъявигеля Срочный Текущий Общий ШОТ 4 ;Западное 35 5 54 59 153 5 'Северное 61 15 60 61 197 б ^Центральное 99 8 97 158 362 7 j Общий'итог ЩШкШ шшш 278 :щщшш 8 : 9 ; <• • • ... Яма? ЛйаЗ' : ВТ в2 L£j: •- Ф . . .. , . Рис. 33.14. Сводная таблица, показывающая суммы вкладов за каждый день недели Рис. 33.15, Сводная таблица, показывающая ежедневные суммы вкладов в каждом отделении Обычно в качестве вычисляющей функции в сводных таблицах используется! функция суммирования. В данном примере вместо сумм вычисляется количество! значений. Чтобы изменить вычисляющую функцию суммирования на подсчетког| личества значений, щелкните правой кнопкой мыши на любой ячейке итогове данных сводной таблицы и из контекстного меню выберите команду Итоги по^ Количество.
Глава 33. Понятие о сводных таблицах 703 Как распределены суммы по счетам? На рис. 33.16 показана сводная таблица, отвечающаянаэтотвопрос. Например, счетов с суммой до 5 тыс. всего 253. В этой сводной таблице: • поле Сумма размещается в области Строки и сгруппировано, чтобы можно было отобразить диапазон значений; © поле Сумма также размещается в области Значения, здесь подсчитывается количество элементов этого поля; © поле Сумма еще раз помещено в область Значения, и в нем подсчитываются проценты количества элементов этого поля к общему итогу. Когда я перетащил имя поля Сумма в область Строки, в сводной таблице в качестве заголовков строк отобразились все отдельные элементы этого поля. Я щелкнул правой кнопкой мыши на одном из этих элементов и выбрал в контекстном меню команду Группировать. В открывшемся диалоговом окне Группирование я указал, что надо группировать значения этого поля с шагом 5000. Обратите вни¬ мание на то, что диалоговое окно Группирование не появляется на экране после выбора более одного на¬ звания строки. После того как я перетащил имя поля Сумма в об¬ ласть Значения, я щелкнул правой кнопкой мыши на любой ячейке итоговых данных сводной табли¬ цы и из контекстного меню выбрал команду Итоги -Г* ■ ■ А 8 c D 2 Сумма :■; v К-во счетов Проц. 3,: 1-5000 253 9,97% 4 ; 5001-10000 193 21,88% 5 j 1000М5000 222 42,69% 6 ; 15001-20000 19 4,67% ,7-.j 20001-25000 3 1,09% 8 25001-30000 1 0,46% Y; 30001-35000 3 1,56% 10i 40001-45000 3 2,00% 11 ; 45001-50000 5 3,83% 12; 60001-65000 2 1,99% 13 70001-75000 5 5,74% 14 : 85001-90000 3 4,13% 15 ? Общий ИТОГ 100,00% 16! 17 : 10 * 4 ,i Чист/ : fiva'i „,1*1 4i по^ Количество. Когда я еще раз перетащил имя поля Сумма в об¬ ласть Значения, я указал, чтобы здесь отображались проценты от общего количества. Для этого я щел¬ кнул кнопкой мыши в столбце С и выбрал в контекстном меню Дополнительные вы- числения^/о от общей суммы. Аналогичный результат можно получить и на вклад¬ ке Дополнительные вычисления диалогового окна Параметры поля значений. Рис. 33.16. Сводная таблица, показывающая распределение сумм по счетам Какие типы счетов чаще всего открывают кассиры? На рис. 33.17 показана сводная таблица, отвечающая на этот вопрос. В этой сводной таблице: © поле Тип размещается в области Строки; ® поле Открыт размещается в области Фильтр; © поле Сумма размещается в области Значения, в нем подсчитывается количество элементов этогбполя; © поле Сумма еще раз помещено в область Значения, и нем подсчитывается процент ко¬ личества элементов этого поля к общему итогу. В этой сводной таблице поле Открыт помещено в область Фильтр, поэтому в таблице могут отобра- 1 iOTHpbiT - в Касса Y| С D з Счета Проц 4 ^Текущий 39,92% 5 :Срочный ШЛп. 28,63% 6 ;Депозит ИШбв 27,42% 7 ; На предъявителя 1 10 4,03% 8 ОЙЩИЙИГГОГ 248 100,00% 9 ] 10 [ 11' * ► ; В2 _ : ВЗ.;ПЦ: :(§). ; и Г”; Рис. 33.17. Сводная таблица, показывающая данные, относящиеся только к кассирам
704 Часть V. Анализ данных жаться данные только для элемента Кассир этого поля. Я отсортировал данные в порядке убывания (максимальное значение находится вверху) и к соседнему столбцу применил условное форматирование в виде гистограмм. Дополнишшная Подробнее об условном форматировании см. в главе 21. ■информация^ Как работает центральное отделение по сравнению с двумя другими? На рис. 33.18 показана сводная таблица, отвечающая на этот вопрос. В этой| сводной таблице: * поле Тип размещено в области Строки; • поле Отделение размещено в области Колонны; 9 поле Сумма размещено в области Значения, в нем подсчитываются суммй| элементов этого поля. А А 1 ; В С D 2 ; сумма по полю Сумма Отделения v з ; «Другие В Центральное Общий ИТОГ 4 Тип смета ' |v' Центральное 5 ^Депозит 803502 885757 1689259 6 ;На предъявителя 144374 68380 212754 7 ^Срочный 1786460 1353385 3145845 3 {Текущий 685511 802403 1487314 9 Общий итог 3419847 3115925 6535772 101 _ цш§м ШШШйШйШШ ■■ШШтйШШ «Другие • Центральное * Центральное Рис. 33.18. Сводная таблица и сводная диаграмма для сравнения работы центрального отделения и двух других В этой сводной таблице значения Западное и Северное поля Отделения crpyn-i пированы в одну группу, которую я назвал Другие. После группировки отделет Западное и Северное сводная таблица позволяет сделать простое сравнение пои зателей центрального отделения с показателями остальных отделений, взять вместе.
Глава 33. Понятие о сводных таблицах 705 | Новое поле Отдел ение2 также можно использовать в других сводных таблицах, создан- На заметку ных на основании этих данных. Для большей наглядности к данным, представленным в сводной таблице, я до¬ бавил сводную диаграмму. Дополнительную информацию о сводных таблицах можно получить в главе 34. В каком отделении уполномоченные открыли наибольшее количество депозитов для новых клиентов? На рис. 33.19 показана сводная таблица, отвечающая на этот вопрос. В цен¬ тральном отделении уполномоченные открыли 15 депозитов для новых клиентов. В этой сводной таблице: • поле Клиент размещено в области Фильтр; • поле Открыт размещено в области Фильтр; • поле Тип размещено в области Фильтр; © поле Отделение размещено в области Строки; • поле Сумма размещено в области Значения, в нем подсчитывается количе¬ ство элементов этого поля. А 1;1клиенг Новый :‘Т] 2 ■ Открыт Кзсез ;,т 3 Тип Депозит^ 4 Колодесттт по полю Сумма 5 ;Отделение Всего ь Западное 2 7 ^Северное 3 S Центральное 15 0 Общин итог 26 10 Г Рис, 33.19. Сводная таблица, имеющая три поля в области Фильтр В этой сводной таблице в область Фильтр помещены три поля. Это позволяет отобразить только те данные, для которых в поле Клиент установлено значение Новый, в поле Открыт — значение Касса и в поле Тип — значение Депозит. Что дальше Если вы внимательно ознакомились с примерами этой главы, то наверняка по¬ чувствовали мощь и гибкость сводных таблиц Excel. В следующей главе мы про¬ должим их изучение и рассмотрим много новых примеров.
Анализ данных с помощью сводных таблиц В ЭТОЙ ГЛАВЕ... Работа с нечисловыми данными Группировка элементов сводной таблицы Создание распределения частот Создание вычисляемого поля и вычисляемого элемента Фильтрация сводных таблиц с помощью срезов Фильтрация сводных таблиц с помощью временной шкалы Ссылки на ячейки сводной таблицы Создание сводных диаграмм Примеры сводных таблиц Отчет сводной таблицы Применение моделей данных Что еще можно узнать о сводных таблицах В предыдущей главе вы узнали, что такое сводные таблицы, и познакомились с примерами, демонстрирующими разные типы сводных таблиц, которые можно построить на основе исходных данных. В этой главе мы продолжим обсуждение этой тем и более подробно рассмотрим процесс создания эффективных сводных таблиц. Создать базовую сводную табли¬ цу очень просто, поэтому здесь будут описаны дополнительные полезные возмож¬ ности таких таблиц, позволяющие повысить эффективность их использования. Я призываю вас начать освоение описанных ниже методик на основе собственных исходных данных. Если вы не имеете таких данных, можете воспользоваться фай¬ лами, находящимися на веб-сайте книги.
708 Часть V. Анализ данных Работа с нечисловыми данными Большинство сводных таблиц создается на основе числовых данных, но сво-j дные таблицы могут быть весьма полезными и для обобщения некоторых типов' нечисловых данных. Поскольку нечисловые данные нельзя суммировать, то вы| числяющей функцией для работы с такими данными чаще всего выступает функ| ция подсчета количества элементов. На рис. 34.1 показаны таблица с нечисловыми данными и сводная таблица*! обобщающая эти данные. Таблица данных содержит имена 400 региональных! представителей с указанием региона и пола представителя. Как нетрудно заме-§ тить, таблица состоит из нечисловых данных. Однако это не мешает создать по^ лезную сводную таблицу, в которой подсчитывается количество определений^ элементов таблицы. Данная сводная таблица представляет данные о количеств региональных представителей, распределенных по регионам и по полу. А В С О . £ _=; F J <3- Н 2 Никслай СиеяЫ: л - Владивосток муженой з !АлександоУслонцев.:'; Москва Женский 4 : Натал ья Со кол омская •••; : Владивосток Женский Количество по полю Регион 5 Ирина Пешкова Владивосток Мужской Женский Мужской Общий итог 6 : Михаил'Серебряков'-: ' Владивосток Женский Владивосток 60 93 153 7 Зиновий Пащенко Новосибирск Мужской Москва 51 40 91 8 Ларина Рожнова - л ;7~:: Владивосток- МУЖСКОЙ Нижний Новгород 17 29 46 9 ; Александр Карго пальцев Владивосток Женский Новосибирск 5 15 20 10 {8лЗДШЙр!ФЙЛЙМ0Н№ • Новосибйро<:Жеы»йЙ Ростов-на-Дону 43 47 .... 90 11 Александр Фастоещук Москва Мужской Общий итог 176 400 12 Москва Женский 13 : Филлип Найденов V: а а Москва Мужской 14 :.НатальяФурвдан- : МуЖсКой 15 : Геннадий Григорьев ■ Москва Мужской is А ' НИЖНИЙ Но вг( Мужской 17 Зоя Крипиневм ВлаДИВОСТОК ЖеНО<ИЙ 18 ЯШШвШШ» ШШШШ: IS :Наталья Шарипоаз;;: ^ Москва Женский 20 /■„ 2рйсгов-на-До Женский 21 Юрий Яковлев Нижний НоапМужскоЙ 22 ;ИринеБ0гяанова- - ' .• Но во сибйрск' Женстйй 23 Ирина Храмова Росто@‘Нз-До Женский . Л.Д. : Яге а гуамIAn:.M«nnefr п ЛХп гг rtV .MiswHsntt < i A1CT2 i Лист* 1 Лист* ; ф - 1 Рис. 34.1. Эта таблица не содержит числовых данных, но позволяет обобщить данные в сводной таблице Рабочую книгу с этим примером можно найти в файле employee list.xlsx на веб-сай книги. При построении сводной таблицы были сделаны следующие установки. © Поле Пол помещено в область Колонны. © Поле Регион помещено в область Строки. • Поле Регион помещено в область Значения, и для него выбрана операция по| счета количества. © В сводной таблице отключены кнопки заголовков полей, для чего использй валась команда Работа со сводными таблицами^Анализ^Показать^Заголов| полей.
Глава 34. Анализ данных с помощью сводных таблиц 709 | В созданной сводной таблице не используется поле Служащий. Здесь в область 1назаметку Значение помещено поле Регион. Но, поскольку в данном случае подсчитывается коли- f .. ^ чество, точно такая же сводная таблица будет получена, если в эту область поместить любое другое поле из таблицы данных. На рис. 34.2 показана та же сводная таблица, в которую внесены некоторые изменения. Женский Мужской Итог К-эо Итог% К-во . % К; ВО Владивосток 60 34,09% 93 41,52% 153 38,25% Москва 51 28,98% 40 17,86% 91 22,75%: Нижний Новгород 17 9,66% 29 12,95% 46 11,50% Новосибирск 5 2,84% 15 6,70% 20 5,00% Ростов-на-Дону 43 24,43% 47 20,98% 90 22,50% Общий итог 100,08%;; 224 шгтт :угщ: 100,00% Рис. 34.2. Та же сводная таблица после внесения небольших изменений • В область Значения еще раз помещено поле Регион. И для того, чтобы в этом поле отображались проценты, я щелкнул правой кнопкой на значении в этом столбце и выбрал Дополнительные вычисления^/о от суммы по столбцу. • Изменены названия столбцов в сводной таблице: введены названия К-во и % вместо длинных заголовков, заданных по умолчанию. • Чтобы визуально отделить столбцы со значениями количества от столб¬ цов со значениями процентов можно изменить стиль сводной таблицы и, в частности, установить флажок Чередующиеся столбцы. Группировка элементов сводной таблицы * •В сводных таблицах предусмотрено удобное средство, которое позволяет груп¬ пировать определенные элементы полей. Можно группировать элементы полей, ко¬ торые помещены как в область названий столбцов, так и в область названий строк. Excel предлагает два способа группирования элементов полей сводной таблицы. • Вручную. После создания сводной таблицы выделите элементы, которые предполагается объединить в одну группу, и выберите команду Работа со сводными таблицами^Анализ^Группировать^Группировка по выделенному. Можно также щелкнуть правой кнопкой мыши на выделенных элементах и выбрать в контекстном меню команду Группировать. • Автоматически. Если элементами поля являются числовые значения или значения дат или времени, то сгруппировать их можно автоматически с по¬ мощью диалогового окна Группирование. Выделите любой элемент поля, ко¬ торое помещено в область Колонны или Строки, и выберите команду Работа со сводными таблицамн^Анализ^Группировать^Группировка по полю. Можно также щелкнуть правой кнопкой мыши на любом элементе поля и выбрать в контекстном меню команду Группировать. В обоих случаях Excel отобразит диалоговое окно Группирование.
710 Часть V. Анализ данных Пример группирования вручную На рис. 34.3 показана сводная таблица из предыдущего раздела, в которойЦ из элементов поля Регион, помещенного в область Строки, созданы две группы. jf Для создания первой группы при нажатой клавише <Ctd> выделены элементы! Москва, Ростов-на-Дону и Нижний Новгород. Затем из контекстного меню выделен-j ных элементов выбрана команда Группировать. Эти же действия были повторены|| для оставшихся элементов поля Регион (те. они были выделены и затем выбрана| команда Группировать). Таким образом, были сформированы две группы элемен-Jf тов. Затем названия групп, присваиваемые по умолчанию (Группа 1 и Группа 2Щ были заменены более информативными (Западные регионы и Восточные регионы). Количество ^Восточные регионы Владивосток Новосибирск Западные регионы Москва Нижний Новгород Ростов-на-Дону Общий итог Мужской Общий итог 153 20 31 46 30 Рис. 34.3. Сводная таблица с двумя группами элементов названий строк Вручную можно создать любое количество групп и даже группы групп. Excel располагает большими возможностями для различного отображен сводной таблицы. Предлагаю поэкспериментировать с этими возможностями; которые представлены командами на ленточной вкладке Работа со сводными та блицами^Конструктор. Каких-либо особых правил применения этих команд не су-; шествует — пробуйте, дерзайте и смотрите, что получится в итоге. Предлагаю пор пробовать различные стили сводных таблиц в сочетании с чередующимися столб! цами и строками. На рис. 34.4 показана наша сводная таблица, в которой использованы различ¬ ные опции для отображения промежуточных итогов, общих итогов и применен разные стили. Рабочую книгу с этим примером можно найти в файле grouping examples.xlsif на веб-сайте книги. Автоматическое группирование Если поле содержит числовые значения, значения дат или времени, то в это| случае Excel может автоматически создать группы элементов этого поля, приведены два примера автоматического создания групп. Группирование по датам На рис. 34.5 показана простая таблица с двумя полями: Дата и Продажи^ Таблица состоит из 730 строк и охватывает даты от 1 января 2012 года до 31 де бря 2013 года. Наша цель — обобщить данные о продажах по месяцам.
Глава 34. Анализ данных с помощью сводных таблиц 711 А В С 0 Е F G Н 1 1 Количество * Кол № ест во Е1 2 : Е Женский Мужской Общий итог Е; Женский Мужской Общий итог «Восточные регионы зВосточные регионы 4 Владивосток 60 93 153 Владивосток 60 93 153 5 Новосибирск 5 15 20 Новосибирск 5 15 20 б «Западные регионы ^Западные регионы Москва 51 40 91 Москва 51 40 91 8 Нижний Новгород 17 29 46 Нижний Новгород 17 29 46; 9 Ростов-на-Дону 43 47 90 Ростов-на-До ну 43 ___47 90 10 Общий кг or 176 224 400 Общий итог 176 224 400 11 12 13 14 15 Количество ! Женский Мужской Общий итог V;.. ■ " Ш • ■ JlSfilSSli Щ, 16 г Восточные регионы : 31ккточиь1е регионы 65 108 173 17 1 Владивосток i 60 93 1S3 «Западные регионы ЕЕ- ш 116 227 18 Новосибирск ! | 5 15 20 Общий итог 176 224 400 1Э ^ Западные регионы 20 Москва 51 40 91 21 ; Нижний Новгород 17 29 22 Ростое-на-Доиу 45 47 90 23 Общий итог 176 224 400| 1 ' 24 25 26 27 j 1.:.::::...::.; ' - » ■ ■; Лист2 ( Лист! v Дг,аВ ! $.4*3 Рис. 34.4. Разные виды одной и той же сводной таблицы Рабочую книгу, демонстрирующую, каким образом группировать сводные таблицы по датам, можно найти в файле grouping sales by date.xlsx на веб-сайте книги. На рис. 34.6 показана сводная таблица, созданная на основе этих данных. При создании сводной таблицы поле Дата помещено в область Строки, а поле Продажи — в область Значения. Нетрудно заметить, что полученная сводная таблица в точно- сти совпадает с исходной таблицей данных, поскольку даты еще не сгруппированы. Для группирования элементов поля Дата по месяцам щелкните на любой дате в сводной таблице и выберите команду Работа со сводными таблицами1^Анализ^ ГруппироватьФГруппировка по полю. (Можно также щелкнуть правой кнопкой мыши на любой дате в сводной таблице и выбрать в контекстном меню команду Группировать.) Откроется диалоговое окно Группирование, показанное на рис. 34.7. В этом окне в списке С шагом выберите Месяцы и Годы и введите правильные на¬ чальную и конечную даты. Щелкните на кнопке ОК, и Excel сгруппирует даты по месяцам и годам, как показано на рис. 34.8. I Если в диалоговом окне Группирование указать, что группировать следует толь- | На заметку ко по месяцам, то одинаковые месяцы разных лет также будут объединены вместе. Например, в этом случае элемент Январь будет отображать сумму продаж за январь 2012 и 2013 гг На рис. 34.9 показана та же сводная таблица, в которой даты сгруппированы по кварталам и годам.
712 Часть V. Анализ данных А В ?,■!; : €: ; ;. : D 2 2 ; 01.01.2012! 3 8301 3 : 02,01.2012! 3 763: 4 i 03.01.2012! 4362; 5 • 04,01.2012 3 669! 6 ; 05.01,2012 - 3 942! 1 ; 06.01.2012; ААЩ 8 ; 07.01.2012! 4 416: S i 08.01.20121 3 371! 10 ;09.01.2G12; 3 628! 11 i 10.01.2012! 4 548! 12 • 11.01.2012 5 493! 1-3 i 12.01,20121 5 706] 14 j 13.01.20121 6 573] 15 !14!01.2012! " бЗЗзГ 16 • 15.01.2011 eioij 17 16.01.2011 ' 5 2891 18 ; 17.01.2012! 5 349! 19 i 18.01.2012! 5 814; 20 119.01.2012; 6 501! 21 ■20.01,2012: 6 513! 22 21.01.2012 5 970: 23 ; 22.01.20121 5 791: 24 123.01.20121 5 478| 25 : 24.01,2012:^ 6 564: 26 l 25.01.2012 > 6 642! П : 26.01.2012^ 1. 7 083:.. Я»<сг4 ! dais ; ЛистЗ i ; Рис. 34.5. Исходные данные, по которым надо создать сводную таблицу, обобщающую данные о продажах по месяцам '2 01.01,2012! 02. Ol! 2012! 8 3 830; 3 763! C D !• Названия строк!«; Сумма по полю Продажи ; 4 03.01.2012! 4 362! о1, ьщи 2 .... -3ш i 5 04,01,2012! 3 669; 02.01.2012 3763. 1 6 05,01.2012! ... 3 942; '-.4362 ' | ? 06.01.2012: 4 488; 04,01.2012 3669: - i 0 07.01.2012; 4 416! 5^2; 08.01.20121 3371; 06.01.2012 4488: I 10 09.01.2012! 3 628! ' j n 10.01.20121 4 548! 08,01,2012 3371 • i i2 11.01.2012! 5 493! I 13 12.01.20121 5 706! 10,01,2012 4548! i 14 f 13.01.2012; 6 579! ■ 5493- | 15 j 14.01.2012! 6 333! 12.01.2012 5706: 16 ! 15.01.2012; 6 lOl! ■ Vssm ’ 17 j 16,01,2012! 5 289; ■1401.2012 6333 jsi 117.01.2012! 5 349j 15.01.2012 6101 ; 15 ! 18.01^20121 ~ 5 814] 16.01.2012 5289: j 29 19,01.2012} 6501! '/' 5349. | 21 .20,01.2012; 6 513; 18.01.2012 5814! | 22 ; 21,01.2012: 5 970: ; 65 ГЯ. j ; 22.01,2012; 5 731] 20.01.2Q12 6513: I 24 ; 23.01.2012! 5 478; ||§||||| : i 24.01,2012! 6 564: 22.01.2012 5791! ; 26 : 25.01,2012; 6 642; ШШМ^Жвш^ШШШШШмВ 5473 i 27 26.01.2012; 7083! 24.01.2012 6564: i 28 i 27,01. 2012: 6 468! 25.01.2012., ... .... ; ........ Л*а4 ; data | /Гист Т ; Лист! !; ; у>$) ; -.US. Рис. 34.6. Сводная таблица перед группировкой дат по месяцам : . • • : D. Щ Е ■ ■■■ f 3 ' Назван ияттршй ^;СуммапополюПройа^р/ 4 ! ;•! 1 яне 167624;^^ ■■ 44В?" Г ' 7 ! : мар 214302'. • .8 j . 98110.; 9 1 шй 157938! ;; 10 i ■ >; ’ 121234' U ’ июл 30X620 .. 1? ) : .ШйшШШШ! ’. .524336' 13 : сен 616218 14 i ВшШДчЯГ !5; ноя 866124 и .; 9714а 17 ' ; *2013 18* . 19 фев 971721 20 s .... 1077642' 21 : алр 986435: 72 1042915!. 23 ! июн 926014! 24} • • 965328! 25 : авг 939093; 26 ; ./ 970203 27*’ ОПТ 9514S2 7П ; ........... 32272-: ^ { Лист4 / da?.! * Лио! ; Л ж :0©' ';}УЦЩ Рис. 34.7. Диалоговое окно Группирование Рис, 34.8. Сводная таблица после группировки дат по месяцам и годам
Глава 34. Анализ данных с помощью сводных таблиц 713 1 ; с D F з г Назван ия строк i ^ Сумма по полю Продажи 4 : Il20l2llil|®; 5 j Кв-л1 526816 ь ; КВ-Л2"' 7 ; Ке-лЗ 1442234 8 ; Кв-л4 ;- i 3 1 2013 ю; 11 [ Ка-л2 2955424 12 | Кв*л3 ■ 13 j КВ-Л4 2777041 14! Общий итог 16521254 16; = Лисг4 ! dat- 3 ЛнегЗ : . Ci"} . ... . } Рис. 34.9. Сводная таблица после группировки дат по кварталам и годам Несколько групп из одного источника данных При создании сводных таблиц из одного и того же источника данных можно заметить, что группирова¬ ние поля в одной сводной таблице влияет на другую сводную таблицу. Собственно, все другие свюдные таблицы будут использовать то же самое группирование. Иногда это совпадаете вашими йамёренйямй. В других случаях это может оказаться не совсем тем, что вам требуется. Например, вы хотите просмо¬ треть два отчетйна основании двух' сводных таблиц: один из нихподводит итогипомесяцам и'по году, а другой - по ква(этапам и по году. Причина, по которой группировка воздействует на другие сводные таблицы, заключается в том, что все сводные таблицы используют одну и ту же кеш-память сводных таблиц, К сожалению, возможность указать свечной таблице использовать какую-то отдельную новую кеш-память отсутствует. Но сущесгвуег возможность'“обманным путем^заставить Excel ‘использоватьновую^кещ-память. Этштрюк заключает¬ ся в предоставлении разных имен диапазонам исходных данных. " Назовем, например, наш исходный диапазон Tablel, а затем дадим этому же диапазону другое имя: ТаЬ1е2. Простейший способ присвоения имени диапазону - использование поля Имя, располо¬ женного слева от панели Формулам Выберите диапазон, введите имя в поле Имя и нажмите клави- шу <Enter>; Затем при все еще выбранном диапазоне введите другое имя и опять нажмите клавишу <Enter>. Excel будет отображать только первое имя, но, для того, чтобы убедиться в том, что существуют оба имени, выполните команду Формулы^Определенные ймена^Дйспетчер имен.' При создании первой сводной таблицы в параметре Таблица или диапазон зададим значение Tablel. При создании второй сводной таблицы в параметре Таблица или диапазон зададим зна¬ чение ТаЫе2, При этом каждая своднаятаблица будет,использоватьотдельную>кеш-память, и вы смо- жете создавать группы в сводной таблице независимо от другой сводной таблицы., Этим же приемом можно воспользоваться с уже созданными и существующими сводными таблицами. Установите для источника данных другое имя. Затем выберите сводную таблицу и выполните команду Работа со сводными таблицами^Анализ^Данные^Источнйк данных^Источник дан¬ ных. В диалоговом окне Изменить источник данных сводной таблицы введите новое имя, ко¬ торое вы уже присвоили диапазону^Это позволит Excel создатьшовую сводную кеш-память для сводной таблицы.
714 Часть V. Анализ данных Группирование значений времени На рис. 34.10 в столбцах А:В показан набор данных, где в каждой строке приве¬ дено значение времени, возрастающее на одну минуту от строки к строке, и чис¬ ловые показания некоего прибора. Таблица данных содержит 1 440 строк, по од¬ ной минуте на строку, что охватывает 24 часа, те. целые сутки. В сводной таблице® значения времени сгруппированы по часам. Эту рабочую книгу можно найти в файле time-based grouping. xlsx на веб-сайте книги. При создании сводной таблицы сделаны некоторые установки. * В область Значения трижды помещено поле Данные. С помощью диалогово- ( го окна Параметры поля значений указано, что должно вычисляться среднее, jj минимальное и максимальное значения поля Показания. • В область Строки помещено поле Время, с помощью диалогового окна Группирование указано, что элементы этого поля должны группироваться^ по часам. Щ Создание распределения частот Excel располагает многочисленными средствами создания распределения ча¬ стот (см. главу 13). Но наиболее простой способ создания распределения частот— использование сводных таблиц. На рис. 34.11 показана часть таблицы, в которой записаны данные о 221 сту~. денте: имя и фамилия студента и количество баллов, полученных каждым сту-^ дентом за выполнение некоего теста. Наша цель — определить, сколько студентов получили определенное количество баллов, если вся шкала баллов от 1 до 100 раз¬ бита на отдельные интервалы с шагом 10 (1-10, 11-20 ит.д.). ■ Эту рабочую книгу можно найти на веб-сайте книги в файле frequency distribution.xlsx. ; Сводная таблица создается просто: • поле Баллы помещается в область Строки, и значения этого поля группиру¬ ются; . .■:■ .;!§§§ ® поле Баллы помещается в область Значения, й для значений этого поля выбн- рается функция подсчета количества. В диалоговом окне Группирование указывается, что значения поля Баллы груд* *; пируются в соответствии с интервалами, на которые разбивается числовой ин¬ тервал от 1 до. 100 с шагом 10. На рис. 34.12 показаны сводная таблица и построенная на ее основе сводная диаграмма (о том, как строить сводные диаграммы, рассказывается ниже, в раз| деле “Создание сводных диаграмм”). Я отфильтровал значения столбца Баллы так? чтобы в сводной таблице и, соответственно, на диаграмме не отображались значе-' ния категорий меньшие 1 и большие 101.
Глава 34. Анализ данных с помощью сводных таблиц 715 А В С ;v; Е Г- G 1 ШКВЯЕЗПВПЕГ" 2 15.06.2013 0:00 105,32: 3 15.06.2013 0:01 105,35 Названия строи; Z; Среднее Минимум Максимум 15.06.2013 0:02 104,37 5 15.06,2013 0:03 106,40 0 110,50 104,37 116,21 & 15.06.2013 0:04 106,42 Ш1ЯШ1 118,57 ' 112,72 ,127,14 7 15.06.2013 0:05 105,45 2 124,39 115,75 130,36 8 15.06.2013 0:06i 107,46 зШШШШШШ ' 122,74.: 112.85 132,30 9 ! 15.06.2013 0:07 109,49 ! 4 | 129,29 123,99 133,52 ?0 15.06.2013 0:08 110,54 £ . .5;§|. 132,91 125,88 141,04 11 15,06.2013 0:09 110,54 6 139,67 132,69 146,06 12 15.06,2013 0:10 110,55 7 ' 128,18 (; ; 117,53 7 7139,6$ 13 15.06.2013 0:11 109,56 8 119,24 112,10 129,38 14 15.06.2013 0:12 107,60 - 9 134,36 / : ,129,11 W2.79 15 15.06.2013 0:13 107,68 10 136,16 130,91 142,89; 16 15.06.2013 0:14 103,63 . -.11 - 122,73 . 108,63 ' 138,10 17 15.06,2013 0:15 107,76; 12 111,76 106,43 116,71 1й i 15.06.2013 0:16 107,81 13 104,91 • 98,48 ” : -Щ,86 19 15.06.2013 0:17 108,83 14 ИЗ, 71 110,37 130,55 20 15.06.2013 0:18 ’ 109,85 15 В®Я®вЩ 121,92 ■ :-i 15,06.2013 0:19? 111,94; 16 131,05 123,36 137,94 22 15.06.2013 0:20 114,04 '■■■■■■. 138,3.0.. ■ . 133,05 v 145,06 15.06.2013 0:21 112,12 18 134,71 129,29 139,89 24 15.06.2013 0:22 112,21 ..13 . .123,09 113,97' -• 1.35,23 25 15.06.2013 0:23 112,25 20 118,13 112,64 125,65 2 6 15.06,20130:24 113,34 lilliili! -109,09 * = П7.72 .15.06.20130:25 ... .112,41 VV 21................. 103,19 . 96,13 .... .110,49 Лист! ; (?) ';1ГГ7 1 ' 2 .Елена Гродецкая 69; 3 Александр Услонцев m . 4 ;Вера/1утак 100i 5 Алекандр Каргопольцвв ~J?ej S ; Влади мир Недашкевич Г* 93 7 Лидия Черкасова 50 8 Наталья Соколовская ".Л® 3 Геннадий Григорьев 82| ! 10 Сергей Шпилевой 86! 11;Ирина Пашкова 81 12!Федор Красильников ~~ 75 13 [юрий Яковлев 1 80. 14;Борис Полевой 71 15 Ирина Храмова 88 16; Марат Велигурский 48 17 Леонид Киреев 821 18 ;&ЛЭДИ#1Ир Прокопчук 85 19 Апвксандр Головатнж ___ 82 20 ; Н атал ья Сафро но в а 80 21 Михаил Серебряков 77 22 гАпександр Синвнко 23 ;Вера Воронина 90 24 .Людмила Фролова 86« 25 Марина Рожнова Ш 26 Ольга Кострща 58; "17• Галина Кулькова .; 34! s ЛиогЗ : Лист 4 ; Дист1 ■ (ч Рис. 34,10. Сводная таблица со сгруппированными по часам Рис. 34.11. Исходные данные значениями времени для создания распределения частот | По умолчанию Excel не отображает элементы со счетчиком 0. В этом примере нет баллов /Назаметку ниже 21, поэтому элементы из интервалов 1-10 и 11-20 скрыты. Для того чтобы выводи- ...лись пустые интервалы, следует щелкнуть правой кнопкой мыши на любой ячейке таблицы и выбрать пункт Параметры поля из контекстного меню. В открывшемся диалоговом окне Параметры поля перейдите на вкладку Разметка и печать и выберите Отображать пустые элементы. .Нзз&шия стрюй .* . Надw ество по полю Баллы <0 0-9 . 10-19 .... 20-29 2 30-39 6 40-49 б 50-59 17 60-69 30 70-79 ..... 90-100 >100 Обилий итог 22 87 51 Итог it <й ф & ■¥ & & & 1 # ^ -й ср. Рис. 34.12. Сводная таблица и сводная диаграмма, показывающие распределение тестовых баллов
716 Часть V. Анализ данных /» В этом примере для автоматического создания групп используется диалоговое окно Excel' | На замётку Группирование. Если не нужно создавать элементы групп одного размера, можно создать; 1 собственные группы. Например, можно задать буквенные обозначения оценки на основании; Л тестовых баллов. Для этого выберите строки для первой группы, щелкните правой кнопкой мыши; 'Щ и выберите из контекстного меню команду Группа. Повторите эти шаги для канщой дополни-; § тельной группы. Затем замените стандартные имена групп более информативными названиями. | Создание вычисляемого поля и вычисляемого элемента : Вероятно, наиболее сложными элементами сводных таблиц являются вычис¬ ляемые поля и вычисляемые элементы. Большинство пользователей не применя¬ ют их в своих сводных таблицах. Однако они могут быть очень полезными, и при-; менение их не такое сложное, как может показаться. Дадим основные определения. • Вычисляемое поле. Новое поле, создаваемое на основе существующих по¬ лей сводной таблицы. Если сводная таблица создана на основе таблицы ра¬ бочего листа, то вычисляемое поле эквивалентно новому столбцу в этой та¬ блице, при этом в новом столбце выполняются определенные вычисления. Вычисляемое поле должно находиться в области Значения сводной таблицы. Нельзя создавать вычисляемые поля на основе полей, помещенных в об¬ ласть Строки, Колонны или Фильтр. • Вычисляемый элемент. Вычисляемый элемент рассчитывается на основе данных других элементов, которые находятся в том же поле сводной табли- % цы. Если сводная таблица создана на основе таблицы рабочего листа, то создание вычисляемого элемента эквивалентно вставке одной или несколь¬ ких строк в эту таблицу, при этом в новые строки записываются формулы, использующие значения из других строк. Вычисляемый элемент должен находиться в области Строки, Колонны или Фильтр, но не в области Значения. Для создания вычисляемых полей или элементов нельзя использовать стан-J дартные функции Excel. Другими словами, нельзя вводить формулы непосред¬ ственно в ячейки. Вместо этого формулы вводятся в специальное диалоговое окно,; и они сохраняются вместе с данными сводной таблицы. Для примера в этом разделе используется табличная база данных, показан-1 ная на рис. 34.13. Она состоит из 5 полей и 48 записей. Каждая запись содержит! информацию о ежемесячных объемах продаж по каждому продавцу. Например, Анна работает в северном регионе и в январе продала 239 единиц товара на об¬ щую сумму 23 040 рублей. Рабочую книгу с демонстрацией вычисляемых полей и элементов можно найти в файле' calculated fields and items.xlsx на веб-сайте книги. ; • На рис. 34.14 показана сводная таблица, которая была создана на основе при^ веденных выше данных. В ней представлены объемы продаж (поле Продажи в об¬ ласти Значения) каждого продавца (поле Продавец в области Колонны), упорядочена ные по месяцам (поле Месяц в области Строки).
Глава 34. Анализ данных с помощью сводных таблиц 717 J. А Б С D £ И1поМат;ц В Ритин В Меищ ВПродаШП ПродэноеВ 2 (Анна Север ЯНВ 23 040р. 239 3 Анна Север Фев 24131р. ; 79 4 (Анна Север Мэр 24645р. : 71 5 (Анна Север Апр 22 047р. . 71 6 (Анна Север Май 24 971р. 157 7 -АНН8 Север И юн 24 218р. 1 92 8 (Анна Север И юл 25 735р. 175 3 -Анна Север Авг 23 638р. 87 10(Анна Север Сен 25 749р. 557 11 (Анна Север Окт 24437р. 95 12 (Анна Север Ноя 25 355р. 706 13 Анна Север Дек 25 899р. ! 180 14;БОрИС Север Янв 20 024р. ! 103 IS (Борис Север Фев 23 822р. ( 267 16 !Борис Север Мар 24 854р. : 96 17;Борис Север Апр 22 838р. ; . 74 18 (Борис iСевер Май 25 320р. 231 19 (Борис Север Июн 24 733р. 164 20 (Борис 1 Север Июл 21184р. • 68 21(Борис . Север: Авг 23174р. : 114 22 (Борис Север Сен 25 999р. . 84 23 (Борис Север Окт 22 639р. : 260 24 (Борис :Север Ноя 23 949р. ; 109 25 (Борис Север Дек 23 179р. 465 2S (Глеб Юг Янв 19 886р. 95 2?;Глеб Юг Фев 23 494р. ; 148 Ж!Гле6 ... .Юг .Мао „21 82.40. 83 Лил2 j ЛистЗ . Лист1 Рис. 34.13. Вычисляемые поля и вычисляемые элементы шш&ш ШШтШш . Е ' д 3 (Сумма по полк? Продажи5;з ;Назза г) 4 (Названия арок :./*■ Анна Борис Глеб Дмитрий 5 ; " П род ажи за м е сяц 6 Янв 23040 20024 19886 26264 7 Фев 24131 23822 23494 29953 8 мар 24646 24854 21824 25041 9 Апр 22047 22838 22058 29338 10 Май 24971 25320 2028D 25150 И Июн 24218 24733 23965 27371 12 Июл 25735 21184 23032 25044 13 Авг 23638 23174 21273 29506 14 Сен 25749 25999 21584 29061 15 Окт 24437 22639 19625 27113 16 Ноя 25355 23949 19832 25953 •7 Дек 25899 23179 20583 28670 23 (Общий итог 24 : 327360 313766,725 286661,41 365844,61 ;■!: у;-. ■ у j ■ Лясг2 ЛистЗ 1 Лисг1 I ;. (¥) : ; - У 1.1.1 г:.:::::::::::::::':::::::::::':::: Рис. 34.14. Сводная таблица, созданная на основе исходных данных В следующих разделах будут подробно описаны такие примеры. • Создание вычисляемого поля, которое будет содержать среднюю стоимость одной единицы товара. • Создание вычисляемого элемента для подведения промежуточных итогов по кварталам.
718 Часть У. Анализ данных Создание вычисляемого поля Поскольку сводная таблица является особым типом диапазона данных, в нее нель¬ зя вставлять новые строки или столбцы. Это означает, что нельзя вставить в сводную таблицу формулы, которые будут выполнять операции над данными. Однако есть возможность создания новых вычисляемых полей для сводной таблицы. В вычисляе¬ мом поле выполняются вычисления, использующие значения из других полей. Как правило, для отображения новой информации в сводной таблице при¬ меняются вычисляемые поля, для которых используется информация из других полей. Этот способ позволяет избежать создания нового поля данных в исходной базе данных. Тем не менее в большинстве случаев значительно проще вставить новый столбец в исходный диапазон с формулой, выполняющей необходимое вы¬ числение, чем использовать вычисляемые поля в сводной таблице. Применение вычисляемых полей удобнее в том случае, когда данные поступают из источника, которым трудно манипулировать, например из внешних баз данных. Предположим, что в нашем примере необходимо вычислить среднюю стои¬ мость одной единицы товара. Для этого необходимо разделить значение из поля Продажи на значение из поля Продано единиц. Результат будет храниться в новом (вычисляемом) поле сводной таблицы. Чтобы создать такое поле, выполните следующие действия. 1. Поместите курсор в любую ячейку сводной таблицы. 2. ВыберитекомандуРаботасосводнымитаблнцами^Анализ^Вычнсления^ Поля, Элементы и Наборы^Вычисляемое поле. Откроется диалоговое окно Вставка вычисляемого поля. 3. Введите имя поля и определите формулу, как показано на рис В формуле можно использовать другие поля. В данном примере имя Средняя стоимость, а формула имеет такой вид: ^Продажи/'Продано единиц' . 34.15. поля — I Им£ ■:: Средняя стоимость I Формула -Продажи/Продзно единиц| I Поля; : i Регион ! | Месяц 1 Продажи Продано единиц Рис. 34.15. Диалоговое окно Вставка вычисляемого поля 4. Щелкните на кнопке Добавить, чтобы добавить новое поле. 5. Щелкните на кнопке ОК, чтобы закрыть диалоговое окно. Формулу можно либо вводить вручную, либо дважды щелкнуть на именах соответствующих На заметку полей в списке Поля. Дважды щелкнув на элементе, вы скопируете его в поле Формула. ..Поскольку в названии поля Продано единиц имеется пробел, Excel автоматически за¬ ключила это название в одинарные кавычки. |
Глава 34. Диализ данных с помощью сводных таблиц 719 Созданное поле будет добавлено в область Значения сводной таблицы. С этим полем можно обращаться точно так же, как и с любым другим, за одним лишь ис¬ ключением: его нельзя перемещать в области Строки, Колонны и Фильтр (оно долж¬ но размещаться только в области Значения). На рис. 34.16 показана сводная таблица после добавления вычисляемого поля. По умолчанию новое поле отображается с именем Сумма по полю Средняя стоимость и выполняется операция суммирования по этому полю. Здесь в диалоговом окне Параметры поля значений вычисляющая операция суммирования заменена опера¬ цией вычисления среднего. Кроме того, имя этого поля изменено на более корот¬ кое, Среднее, и к сводной таблице применен стиль с чередующимися строками. *>- ГЛАВНАЯ 8СТА8КА РАЗМЕТКА СТРАНИЦЫ ФОРМУЛЫ Д4МНЫЕ РЕЦЕНЗИРОВАЛИ? РАЗРАБОТЧИК INQUIRE к- а№. :: hi : А* д Общий v; Г?’ Условна* фс ■ Т ; й? М 'Is- - гтгь * ш v ж к а - ♦ Г; Т- ■= Ш’ :d $ f£ Стили *н«к СорТИ|К1ЕМ ■ «Ф-ЛИТР- H.ifsn; и 9 9 ~ш;т W30 1 A. i: - И ...; J к М *4 О р Q В : НАЗВАНИЯ столбцов : : : Анна Борне ■ Глеб Дмитрий Итог Продано Итог Среднее Наз& шиястр* ;Продано Среднее Продано Среднее г Продано Среднее; __ Продано Среднее - Ъ ИНЗ: 21040 р. . $6р. • 20024р. . Шр, imp, 26264р. 2В5р | ШЩтШ “ 169* ' 6 ©еэ 24131р. . 305 р. 23 S22 р. SSp. 23494р. 159 р. 29 953 р. 35 р. 101400 р. - 75* - Мар V ’ '34?рУ'" 24854 р.. ” 259 р. 231 р. .36 365*' 2$7* • S :Апр 22047 р. 311р. 22 833 р. тр. 22058 р. 230 р. 29 333 р. 132 р. 96 281р. 2С8 Р- : у Щп, - ...24-573 *. шшшшт ,..43* '25150р... , 104р, 95 721р. , - .88* м :июн 24218 р. 263 р. 24 733 р. 151 р. 23 965 р. 32 р. 27 371р. 233 р. 100 257 р. S0* ; г? 'И*ол: .312* и озгр........ 149 р. 25 044 р. .305* 94995*.. ... ,AS8* . Ааг 23 638 р. 272 р. 23174 р. 203 р. 21 273 р. 25 р. 29 506 р. 2£-5р. 97591р. 91Р- ! •' се* шшшш ШМЩШШШШрМШ .310р, тР.. 29Mlр... 102393 р. Шр- К Окт 24 437 р. 237 р. 22 639 р. 87 р. 1S 625 р. 236 р. 27113 р. 226 р. 93 814 р. 168 р. : HOS /■ 25 335 р,' ' - 22йр: - "'19832 р. 233 р/' 25953 р.' -320* 95089* 98 р. *-з _ 25 899 р. 144 р. 23 179 р. 50 р. 20583 р. 116 р. 23670 р. 145 р. 98 331р. S6 р. ■ Г Обилий итог. . . 293866 р. 117 р. 281715 р. .138* 257 436 р. 86 р. 328464 р. Шр. 1161481р. Ш* } Ямал : гта; ЛистЗ : © ; т:Г: " . . Совет Рис. 34.16. Сводная таблица с вычисляемым полем В формуле вычисляемого поля можно использовать функции Excel, но они не должны ссы¬ латься на ячейки рабочего листа или именованные диапазоны. Вставка вычисляемого элемента В предыдущем разделе было описано, как создавать вычисляемые поля. Кроме вычисляемых полей, Excel позволяет создавать вычисляемые элементы для како¬ го-либо поля сводной таблицы. Заметьте, что создание вычисляемых полей позво¬ ляет избежать добавления новых полей в исходную таблицу данных, а создание вы¬ числяемых элементов позволяет избежать добавления новых строк в эту таблицу. В данном примере мы создадим четыре вычисляемых элемента, которые бу¬ дут вычислять квартальные комиссионные для каждого продавца по следующему правилу. • Квартал 1. 10% от суммарных продаж в январе, феврале и марте. • Квартал 2. 11% от суммарных продаж в апреле, мае и июне.
720 Часть V. Анализ данных • Квартал 3. 12% от суммарных продаж в июле, августе и сентябре. • Квартал 4. 12,5% от суммарных продаж в октябре, ноябре и декабре. Чтобы получить требуемые данные из исходной таблицы, надо добавить в нее шестнадцать ! новых строк с соответствующими формулами. Поэтому в данном случае создание четырех вычисляемых элементов будет более простым способом получения необходимых данных.' Чтобы создать вычисляемый элемент рассчитывающий комиссионные для nepL вого квартала, выполните следующие действия. 1. Установите табличный курсор в область сводной таблицы Строки ила] Колонны. Выберите команду Работа со сводными таблицами1^АнализоВычис- ; ления^Поля, Элементы и Наборы^Вычисляемый объект. Откроется диалого-] вое окно Вставка вычисляемого элемента. 2. Введите им я нового элемента в поле Имя и задайте формулу в поле! Формула (рис. 34.17). В формуле можно использовать элементы других по-1; лей, но нельзя вводить функции рабочего листа. В этом примере новый эле- 5 мент назван Комиссия за Кв. 1, который вычисляется по формуле =10%* (Янв+Фев+Мар) 3. Щелкните на кнопке Добавить. 4. Повторите пи. 2-3, чтобы создать вычисляемые элементы Комиссия! за Кв. 2 (формула =г11^(Алр+май+июн)), Комиссия за Кв. 3 (формула! =12%* (Июл+Авг+Сен))и Комиссия за Кв. 4 (формула -12, S%* (Окт+Ноя+Дек)). 5. Щелкните на кнопке ОК, чтобы закрыть диалоговое окно. [ ИМф . ’ Комиссия Ы Кв. 1 л:ч До5авить .;; у;:|: | | формул»;-]• т**Ът~Фы*Ыар) |: • У у/; .• £ле шнты; i ! Продавец I; Pinion |Янв • wf •! ‘Фев ; ; ■ шш ^Продажи I Продано единиц И 4 V . v. . ! -л; Й; У ||; . ■ ■ . ОК : ; Закрыть .» 5 На заметку Рис. 34,17. Диалоговое окно Вставка вычисляемого элемента Отметим, что вычисляемые элементы, в отличие от вычисляемых полей, не отображают в списке полей сводной таблицы. Если в сводной таблицеиспользуются вычисляемые элементы для какого-то поля, то i :ВнимамЙГ но удалить строку, в которой подводятся общие или промежуточные итоги по этому полю| В противном случае в этой строке будет отображаться сумма всех исходных элементов пей и сумма вычисляемых элементов. Другими словами, итоговые значения будут неправйл| ными, поскольку одни и те же элементы будут суммироваться дважды. Чтобы удалить стрс§ общих итогов, выберите команду Работа со сводными таблицами^Конструктор! Макет^Общие итоги^Отключить для строк и столбцов.
Глава 34. Анализ данных с помощью сводных таблиц 721 Все созданные вычисляемые элементы будут автоматически добавлены в свод¬ ную таблицу. На рис. 34.18 показана сводная таблица после добавления четырех вычисляемых элементов. Заметьте, что новые элементы отобразились после эле¬ ментов поля Месяц. Чтобы вставить вычисляемые поля в нужные места между исходными элементами, перетащите их на новое место. Другой способ отделения вычисляемых элементов от остальных элементов поля заключается в группирова¬ нии. На рис. 34.19 показано, как будет выглядеть сводная таблица после создания двух групп и добавления промежуточных итогов. А В С 0 Е G 3 4 Сумма по полю Продажи Названия строк назвав, Анна Борис Глеб Дмитрий 5 С * Продажи за месяц Янв 23040 20024 19886 26264 1 Фев 24131 23822 23494 29953 8 Мар 24646 24854 21824 25041 9 Апр 22047 22838 22058 29338 10 Май 24971 25320 20280 25150 11 И юн 24218 24733 23965 27371 12 и юл 25735 21184 23032 25044 13 Авг 23638 23174 21273 29506 14 Сен 25749 25999 21584 29061 15 Окт 24437 22639 19625 27113 16 Ноя 25355 23949 19832 25953 17 ; Дек 25899 23179 20583 28670 13 Ко миссия за Кв, 2 7835,96 8018,01 7293,33 9004,49 20 Ко миссия га Кв. 3 9014,64 8442,84 7906,68 10033,32 п; Ко миссия за Кв. 4 9461,38 8720,875 7505 10217 22? Ко миссия за Ив, 1 Л 81,7 6870 6520,4 8125,8 24: 25 : ... 1 • Лясг2 i ЛисгЗ ; Лист 1 ; Рис. 34.18. Использование вычисляемых элементов для проведения дополнительных вычислений А В С Е Г- 0 3 Сумма по полю Продажи Назез-i а 5 ■ : г: Продажи за месяц Анна Борис Глеб Дмитрий Общий итог 6 Янв 23040 20024 19886 26264 89214: 7 Фев 24131 23822 23494 29953 101400: 8 Мар 24646 24854 21824 25041 96365; 9 Апр 22047 22838 22058 29338 96281 10 Май 24971 25320 20280 25150 9 5721 11 ИЮН 24218 24733 23965 27371 100287 32 : / И ЮЛ 25735 21184 23032 25044 94995 13 Авг ■ 23638 23174 21273 29506. 97591 14 Сен 25749 25999 21584 29061 102393 15 ОКТ 24437 22639 19625 27113 93814.. 16 НОЯ 25355 23949 19832 25953 95089 17 18 дек : w Комиссионные за квартал 25899 23179 20583 28670 98331 19 Комиссия за Кв, 2 7835,96 8018,01 7293,33 9004,49 32151,79 :с Комиссия за Кв, 3 9014,64 8442,84 7306,68 10033,32 35397,48 21 Ко миссия за Кв. 4 3461,38 8720,875 7505 10217 35904,25 Г 2 Ко миссия за Кв Л 7181,7 607О__ 6520,4 8125,8 28697,9 23 Общий итог 24: 327360 286661,41 365844,61 1293632,42 ЛиаГ ЛнгтЗ ! Лист! л;гтр: Рис. 34.19. Сводная таблица после создания двух групп и добавления промежуточных итогов
722 Часть V. Анализ данных Обращение сводных таблиц ^4 Средство создания сводных таблиц Excel позволяет создавать итоговые таблицы из списков; Но чтбЗ будет, если потребуется выполнить обратную операцию? Часто бывает нужно преобразовать данные йз% двухмерной итоговой таблицы и представить их в виде нормализованного списка. 4# На рисунке, приведенном в этой врезке, в диапазоне А1:Е13 содержится итоговая таблица с 48 даннШ ми. Обратите внимание на то, что итоговая таблица Подобна сводной таблице. В столбцах G:l показшШ часть таблицы, содержащая 48 строк, полученных Из итоговой таблицы. Иначе говоря, каждое значё§| ние в исходной итоговой таблице преобразуется в строку, которая также содержит название региона^ и месяца. Таблицы такого типа полезны, так как они могут быть отсортированы и обработаны другим^ образом. И вы можете создать сводную таблицу из трансформированной таблицы. Л А _ В_ с D Е_ : г G н 1 1 : . д/Север'т? Юг : Восток г Запад г Месяц Регион. ; Продажи 3 Я ИВ т 233[ ...314! 441; Янв Север 132; 3 |Фев . ;: J 143; 251; 314; 447 Янв Юг 233 4 <Vl3p : - 172. 2521 345? 450 Янв Восток 314; 5 !Апр 6 -Май 7 !Июи ; 184 .1 211 Г 239; 29° 299; 317! 365; 4Q1! 413! 452: 453; 457; tv: ШМ,Йг Яне Фее Фев Запад Север ;Юг 441! 143! 251 8 ?ИйЭЛ ; 249' ззо; 427; 460 Фев Восток 314 9 Авг 263. 354; 448; 468; Фев Запад 447 Ю1Сен = 'ZjB;' 367; 'щ Мар 'Север 172 П Юкт ; 294- 40i; 392! 479! Мар ЮГ 252 12 Ноя ; 302. 437 495; 484 Мэр Восток 345 13 дек 305 466 504! 490; ?Мар !Запад 450 141 Апр 1 Север 184 15 Выберите ячейку в итрогой таблицу размешрниойезерау, Апр Юг 290 16 1 з затем щелкните на кнопке, чтобь» создать таблицу Апр ;Восток 365 17 } с одной строкой па один эле мент да инь». ;Апр Запад 452; 18 life мен иге за головки столбце в на более информативные. Май Север 212 19; } ;Мзй Юг 299 20 | .Преобразовать) Май Восток 401 21: !Май :Запад L 453; 22? ;июн Север 239. 23! 1ИЮН ЮГ ; ; 317: 2& } !ИЮН Восток 413: На веб-сайте книги размещена рабочая книга reverse pivot. xlsin, содержащая МсК§ крое, который преобразует двухмерную итоговую таблицу в,нормализованную таблиц состоящую из трех столбцов. /3 Фильтрация сводных таблиц с помощью срезов Срез представляет собой интерактивный элемент управления, позволяющи осуществлять фильтрацию данных в сводной таблице. На рис. 34.20 приведена! сводная таблица с тремя срезами. Каждый срез представляет собой определенной поле. В нашем случае сводная таблица отображает данные для новых клиентов^ для которых уполномоченные открыли счета в центральном отделении. Фильтрацию аналогичного типа можно выполнить, воспользовавшись для этр| го метками в сводной таблице, но срезы предназначены для тех, кто не понима! ет механизм фильтрации данных в сводной таблице. Срезы можно использовазг для создания привлекательной и удобной в использовании интерактивной “прщ борной панели”.
Глава 34. Анализ данных с помощью сводных таблиц 723 Рис. 34.20. Использование срезов для фильтрации данных, отображенных в сводной таблице Для того чтобы добавить один или несколько срезов на рабочий лист, выберите любую ячейку в сводной таблице. Затем выберите команду Вставка^Фильтры^Срез. Откроется диалоговое окно Вставка срезов с полным списком всех полей сводной таблицы. Установите флажки в нужных местах и щелкните на кнопке О К. В Excel 2013 применение срезов не ограничивается только сводными таблицами. Срезы ,1 могут также использоваться с обычными таблицами, созданными с помощью команды Новинка Вставка^Таблицы^Таблица. Срезы можно перемещать по рабочему листу, менять их размеры и внешний вид. Для удаления результатов фильтрации щелкните на пиктограмме, располо¬ женной в верхнем правом углу среза. Для того чтобы с помощью среза отфильтровать данные из сводной таблицы, до¬ статочно просто щелкнуть на одной кнопке. Для того чтобы отобразить многочислен¬ ные данные, нажмите клавишу <Ctrl> и щелкните на кнопках соответствующих сре¬ зов. Чтобы выбрать ряд последовательно расположенных кнопок, щелкните на пер¬ вой кнопке, затем нажмите клавишу <Shift> и щелкните на последней кнопке набора. На рис. 34.21 представлены сводная таблица и сводная диаграмма. Для филь¬ трации данных используются два среза (по городу и по месяцу). В нашем случае сводная таблица (и сводная диаграмма) отображает только данные по Иркутску, Калининграду и Москве за январь, февраль и март. Срезы предоставляют бы¬ стрый и простой способ создания интерактивных диаграмм. Эта рабочая книга размещена в файле pivot table slicers.xlsx на веб-сайте книги. Фильтрация сводных таблиц с помощью временной шкалы Временные шкалы (timeline) концептуально подобны срезам, но этот элемент управления предназначен для упрощения фильтрации данных в сводных табли¬ цах по временным показателям.
724 Часть V. Анализ данный .} К Сумма по полю Продажи названий; Называния строк Иркутск Калининград Москва рбщийигог Янв 1099 1460 1511 4070 Фев 1233 1954 1744 4931 Мар 1110 1726 1414 4250 Общий итог 3442 5140 4669 13251 С>)*мг по ПОЛЮ Продажи, 250Q -г - Янв ©ев €«JW>A, . я Иркутск Ш Калининград шМос Sheet! = Лисг1 месяц i Вне Фез : М)р.. Апр Май 1 Июн mms город Воронеж Казань Н швшвяя Кострома J'Москва;-;^ 'У>] 4 Нижний Новгород Новосибирск ^ Рис. 34.21. Использование срезов для фильтрации данных таблицы по городу и месяцу Временные шкалы впервые появились в Excel 2013. •V: Новинка Временные шкалы применимы только в том случае, коща в сводной таблиц! имеется поле, отформатированное как дата. Это средство не работает с данным! времени. Для того чтобы добавить временную шкалу, выберите ячейку в сводноз таблице и выполните команду Вставка^Фильтры1^Временная шкала. В диалоговом окне появится перечень всех полей, отформатированных как даты. Если ваш! сводная таблица не содержит поле, отформатированное как дата, Excel выведет; сообщение об ошибке. На рис. 34.22 представлена сводная таблица, созданная на основе данных из столбцов А:Е. В ней используется временная шкала, заданную таким образом чтобы обеспечить фильтрацию по кварталам. Щелкните на кнопке, которая ей ответствует анализируемому кварталу, и сводная таблица будет немедленно о| нов лена. Для того чтобы выбрать диапазон кварталов, во время щелчков на khoi ках удерживайте нажатой клавишу <Shift>. Другие параметры, по которым может! производиться фильтрование (выбираемые из раскрывающегося списка, распЙ ложенного в правом верхнем углу), — это Год, Месяц и День. Эту рабочую книгу можно найти в файле pivot table timeline. xlsx на веб-сайте книги. 4 Для сводной таблицы, конечно же, можно использовать одновременно и срез; и временные шкалы. Временная шкала обладает теми же возможностями форм§ тирования, что и срезы, поэтому она позволяет создать привлекательную инте рактивную панель, которая существенно упрощает фильтрацию сводных таблиЩ
Глава 34. Анализ данных с помощью сводных таблиц 725 А В ■ С D £ F н j j 1 г.}. ■* | £Кой-ер|.т j 1 2 ; 02.01.2009 Старый Запчасти 2 198,00 ■ Покупателг».] 3 ' J 02.0i.2C09 Старый Шестерни i 178,00 jtoeapw ' -1 Старый Новый Общий итог 4 02.01.2009 Старый Шестерни 1 178,00 Запчасти 1946 4 562 6 5GS 5 ; 02.01.2009 Новый Гайки г 13В,GO Шестерни 38S70 64 4XS 103 2SS б 02.0i.20C9 Новый Запчасти 1 212,95 Гайки 0 20 S6S 2GS65 7 ! 02.02-2009 Новый Запчасти г 197,95 Общий итог" б ;бб;Г::4081б| 89848 130665 8.1.03,01,2009 Новый Шестерни 1. 213,00 9 | 03.012003 Новый Шестерни 1 213,00 10 : 04.01.2003 Новый Запчасти 2 206,95 - - — - - , U ; 04.01.2С09 Новый Запчасти X 1S§, 9 5 ; Дата % ! 12 04.01.2009 Старый Запчасти 2 198,00 | 20Uf, Ki -- К2 13 • 04.012009 Новый Шестерни I 2X3,00 I ' 2010 ЛЛ л.:;- 1 14 : 05.01.2009 Новый Запчасти X 212,95 ; к* kj кг > -;.4 т ki Кт К A j 15 ; G5.Gi.20O9 Новый . Запчасти 1 212,95 .... 16 : 05,01.2009 Старый Запчасти X 178,GO К- 1 17 j 06 01.2003 Старым Шестерни 2 183,00 L::: - -j ;■ . ; Sheeti ! ■. Ф. ■, Рис. 34.22. Использование временной шкалы для фильтрации сводной таблицы по дате Ссылки на ячейки сводной таблицы Во многих случаях после создания сводной таблицы возникает необходимость в дальнейших вычислениях на основе тех данных, которые представлены в этой сводной таблице. На рис. 34.23 показана простая сводная таблица, обобщающая данные о расходах и доходах за последние три года. В данный момент значения поля Месяц скрыты, поэтому сводная таблица отображает только итоговые данные по годам. А _ В С D Е F i Ншвамия строк т Суммарный доход Суммарные расходы Соотношение 4 1^2010 1256274 525288 41,81%. 5 ; 4.2011 1357068 533893 39,34% в <2012 1583717 646181 40,80% 7 Общий ИТОГ 4197059 1705362 40,63% 8 ? . Лил' 1 , /}ИСГ2 ? (+J 4 ■ Рис. 34.23. Формулы в столбце Е ссылаются на ячейки сводной таблицы Эту рабочую книгу можно найти в файле pivot table referencing.xlsx на веб-сайте книги. В столбце Е записаны некоторые формулы, и этот столбец не является частью сводной таблицы. Эти формулы вычисляют отношения расходов к доходам за каждый год и созданы путем указания соответствующих ячеек сводной таблицы. Можно ожидать, что, например, в ячейке ЕЗ будет записана формула =сз/вз На самом деле в этой ячейке автоматически записана формула =ПОЛУЧИТЬ.ДАННЫЕ.СВОДНОЙ.ТАБЛИЦЫ("Суммарные расходы";$А$3; "Год";2010) /ПОЛУЧИТЬ. ДАННЫЕ. СВОДНОЙ.ТАБЛИЦЫ("Суммарный доход";$А$3;"Год";2010)
726 Часть V. Анализ данных Если вы задаете ссылку на ячейку путем указания этой ячейки и если эта ячей- : ка принадлежит сводной таблице, то Excel автоматически заменяет адрес этой| ячейки функцией получить . данные . сводной. таблицы, которая представляет указы¬ ваемую ячейку. Но если вы вручную введете адрес ячейки сводной таблицы, то| в этом случае Excel не использует данную функцию. Зачем Excel вместо обычной! ссылки подставляет функцию ПОЛУЧИТЬ.ДАННЫЕ.СВОДНОЙ.ТАБЛИЦЫ? Дело в том, что| эта функция продолжает извлекать из сводной таблицы правильные данные даже! тогда, когда вид сводной таблицы изменится. На рис. 34.24 показана та же сводная таблица в расширенном виде для ото-J бражения данных за каждый месяц. Как видите, формулы в столбце Е показы¬ вают правильный результат хотя местоположение ячеек, на которые ссылаются! данные формулы, изменилось. Если бы в этих формулах использовались обычные!! ссылки на ячейки, то в измененном виде сводной таблицы они обязательно вы~| числяли бы неправильный результат. з Названия строк ; * Суммарный довод Суммарные расходы 4 -2010 1256274 525288 5 Янв 98085 42874 6 ФЕВ 98698 44167 ~ Мар 102403 43349 3 ? Алр 106044 43102 9 { • • Май 105361 :: 45005 101 И юн 105729 44216 П : И юл 105557 438Э5 12. Авг 109669 41952 13 : Сен 107233 44071; 14; Окт 105048 43185 15 : Ноя 107446 44403 15.—ass 105001 45129 111 3 2011 | 1357068 533893 18 ЯНВ 109699 46245 13 ; Фев 109146 45672 20: Мар 1Q6576 44143 21 : Апр 108911 43835 22 ■ Май 108011 44114 23 ; И ЮН 111361 44648 74. . Июл . ......... 1.14278 ..........44Я?? соеШ&шлгае 41,81% 39,34% 40,63% Л«еП ; Я*ст2 Рис. 34.24. После изменения внешнего вида сводной таблицы формулы в столбце Е продолжают вычислять правильный результат благодаря функции получить . данные . сводной . таблицы Использование функции получить . данные . сводной. таблицы имеет один недостато| Внимание! данные, которые извлекаются из сводной таблицы с помощью этой функции, должны i бражатъся на экране. Если сводная таблица примет такой вид, что ячейки, из которых ИЗ' влекаются данные, не будут отображаться, то эта функция вернет ошибку. Если по каким-либо причинам вы не хотите использовать функцию получить.данный Совет сводной.таблицы для автоматического создания ссылок на ячейки сводной табя§ цы, то в диалоговом окне Параметры Excel на вкладке Формулы снимите флажс§} Использовать функции GetPivotData для ссылок в сводной таблице. 'Г<М
Глава 34. Анализ данных с помощью сводных таблиц 727 Создание сводных диаграмм Сводные диаграммы — это графическое представление данных, обобщенных в сводных таблицах. Если вы знакомы со способами создания обычных диаграмм Excel, у вас не возникнет никаких проблем при создании и настройке сводных ди¬ аграмм, поскольку все возможности обычных диаграмм распространяются и на сводные диаграммы. О работе с диаграммами Excel см. в главах 19 и 20. Excel предлагает несколько способов построения сводных диаграмм. • Поместите табличный курсор в любую ячейку сводной таблицы и выберите команду Работа со сводными таблицами^Анализ^СервисоСводная диаграмма. @ Выберите любую ячейку в существующей сводной таблице, а затем выбери¬ те Вставка^Диаграммы^Сводная диаграмма. ® Выберите команду Вставка^Диаграммы^Сводная диаграммам Сводная диа¬ грамма. Если курсор находится вне сводной таблицы, Excel запросит источ¬ ник данных и создаст сводную диаграмму. # Выберите команду ВставкаМДиаграммыМ Сводная диаграммам Сводная диа¬ грамма и сводная таблица. Excel запросит источник данных и создаст свод¬ ную диаграмму и сводную таблицу. Эта команда доступна только в том слу¬ чае, когда указатель находится вне сводной таблицы. Ранее для создания сводной диаграммы использовалась сводная таблица. В Excel 2013 появилась возможность создать автономную сводную диаграмму, не пользуясь при этом сводной таблицей. Однако вы все же будете иметь больше возможностей для маневра, если создадите сводную диаграмму на основе сводной таблицы. Например, при создании авто¬ номной сводной диаграммы вы лишаетесь возможности группировать элементы. Пример сводной диаграммы На рис. 34.25 показана часть таблицы, содержащая объемы продаж в каждом регионе. Поле Даты содержит даты всех рабочих дней целого года, поле Регион — на¬ звания регионов (Восточный, Южный и Западный), а поле Продажи — объемы продаж. Эту рабочую книгу можно найти в файле sales by region pivot chart .xlsx на веб-сай- те книга- Первый шаг в создании сводной диаграммы — построение сводной таблицы. На рис. 34.26 показана сводная таблица, построенная на основе наших исход¬ ных данных. Здесь поле Дата помещено в область Строки, а его значения сгруп¬ пированы по месяцам. Поле Регион помещено в область Колонны. Поле Продажи помещено в область Значения, и над значениями этого поля выполняется опера¬ ция суммирования. Новинка
728 Часть V. Анализ данных А 8 _ С ..... С1 1 ■ Продажи г 02,01.2013? Восточный 10909 р. : з: G3.G1.2Q13: 8осточный 11126 р. ; 4 ; 04,01.2013: Восточный 11214 р., з ;. 05.01.2013: Восточный 11 239 р., 6 : Сб.01,2013: Восточный 11265 р- 1 - 09.01.2013: ВОСТОЧНЫЙ 11328 р.; 3 . 10.01.2013:. Восточный : 11494 р. ; 9 s" 11.01.2013: Восточный 11328 р.! 10 12.01.2013; Восточный 1159В р. и: 13.01.2013; Восточный несер.; 12: 16,01,2013; Восточный 11702 р.! : 13 i 17.0i.2GX3; Восточный ? 11546 р. : 14 ; 16.01.2013: Восточный U 833 р. 15; 19.01,2013 Восточный 11 S71 р. 16: 20.01.2013; ВОСТОЧНЫЙ ; 12 053 р. ; 17! 23.01.2013; Восточный . : _ ■ 12 073 р. ; 18 24.01,2013 ВОСТОЧНЫЙ 12153 р.' 19 [ 25.01.2013; ^ басгочиый ; 12 225 р. j 20 26.01.2013; Восточный 12413 р. л i 27,01.2013( восточный 12 663 р. 1 7.2 ; 3G.01.2013; Восточный 12 571 р, ; 23 31.01.2013 г Восточный Данные Диаграмма 12 503 р-.;: ф. • (Тг ^ А ■ В С. . D лШ] 2 ; з ; Всего продано .... Л 4 ;МеСЯЦ-.-; Восточный Западный южный , ■ S ЯН8 259 416 р, S3 833 р. 171397 р.; 6 :фев 255487 р. 100 333 р, 135497p,.Lj|j 7 -мар 296 958 р- 107 884 р, 147 425 p^lllfl В !апр 248956 р. 110 628 р. тшрР^т 3 ;май 233192 р. 144 SS9 р. 132165 р. j! 1 10■ июн 281641 р. 133 153 р, 122155 р. Н j 11 и юл 263 899 р. 147434 р. 110844 р. Р 1 12 jasr 283 517 р. 176 325 р. 107935 р. ;; : .13 | сен 25 2 049 р. 181518 р. 101233 р.Г|7] 14 '. ОКТ ■ 273 592 р. 212932 р. 104542 р.: ;1 ; 15 МОП 232 585 р. 232032 р. 95041р. Г" 16!дйК'' 288 378 р. 239 514 р. 95 386 р. | 17 О01ЦИЙ итог гттр. ■, tsmszsp. 2459222 |.Р X ;:..v v; Днагр* ... Г:р’ - - 1 Рис. 34.25. Исходная таблица данных для создания сводной диаграммы Рис. 34.26. Сводная таблица, показывающая распределение продаж по месяцам и регионам С помощью сводной диаграммы мы можем представить динамику изменения объемов продаж по месяцам для каждого региона. Для создания сводной диаграм¬ мы поместите табличный курсор в любую ячейку сводной таблицы и выберите команду Работа со сводными таблицами^Анализ^Сервис^Сводная диаграмма. В от¬ крывшемся диалоговом окне Вставка диаграммы выберите тип диаграммы. Для на¬ шего примера выбран тип График с маркерами. После щелчка на кнопке OK Excel создаст диаграмму, показанную на рис. 34.27. Эта диаграмма позволяет четко увидеть тенденцию роста продаж в западном регионе, падение продаж в южном регионе и относительно постоянные продажи в восточном регионе. Рис. 34.27. Сводная диаграмма построена на основе данных из сводной таблицы Рис. 34.28. После модификации сводной таблицы сводная диаграмма также претерпевает изменения На сводной диаграмме находятся кнопки выбора полей, которые позволяют устанавливать фильтры на данные диаграммы. Для того чтобы удалить такую кнопку, выберите всю диаграмму, а затем воспользуйтесь опциями элемента управления Кнопки полей, который находится в группе Работа со сводными диаграм-; мами^Анализировать^Показать или скрыть.
Глава 34. Анализ данных с помощью сводных таблиц 729 После выделения сводной диаграммы Excel также отображает новую труп- пу ленточных вкладок под общим названием Работа со сводными диаграммами. Команды вкладки Конструктор практически идентичны командам для работы с обычными диаграммами Excel, что позволяет манипулировать сводными диа¬ граммами нужным образом. Если исходная сводная таблица будет изменена, то сводная диаграмма авто¬ матически изменится так, чтобы отображать новые данные измененной сводной таблицы. На рис. 34.28 показана та же сводная диаграмма, что и на предыдущем рисунке, после того как значения поля Дата были сгруппированы по кварталам. Еще о сводных диаграммах Приведенные ниже замечания необходимо принимать во внимание при созда¬ нии и использовании сводных диаграмм. • Между сводной таблицей и сводной диаграммой Excel автоматически устанавливает двухстороннюю связь. Поэтому если внесены какие-либо структурные изменения в одном из этих объектов, то эти изменения сразу отобразятся на другом объекте. • При активизации сводной диаграммы панель Поля сводной таблицы заме¬ няется панелью Поля сводной диаграммы. На этой панели область Легенда (Ряды) заменяет область Колонны, а область Ось (Категории) — область Строки. • Поля-кнопки сводной диаграммы содержат те же элементы управле¬ ния, что и заголовки полей сводной таблицы. Эти элементы управления позволяют фильтровать данные, отображенные в сводной таблице и сводной диаграмме. Поэтому если были внесены какие-либо изменения в сводной диаграмме, то эти изменения будут отображены и в сводной таблице. • Если сводная диаграмма связана со сводной таблицей и вы удаляете исходную сводную таблицу, сводная диаграмма сохранится. При этом в формулу РЯД диаграммы будут подставлены исходные данные сводной та¬ блицы в виде массива. • По умолчанию сводная диаграмма внедряется на тот рабочий лист, где на¬ ходится исходная сводная таблица. Чтобы переместить сводную диаграмму на другой рабочий лист или на лист диаграмм, выберите команду Работа со сво¬ дными диаграммами1^Анализировать^Действия^Переместить диаграмму. • На основе одной сводной таблицы можно создать любое количество сводных диаграмм, при этом каждую из этих диаграмм можно настра¬ ивать и форматировать независимо от другой. Однако на всех этих диа¬ граммах будут отображаться одни и те же данные. • При выборе обычной диаграммы пиктограммы отображаются слева направо: Элементы диаграммы, Стили диаграммы и Фильтры диаграммы. В слу¬ чае сводных диаграмм пиктограмма Фильтры диаграммы не отображается. • К сводным таблицам можно также применять срезы и временную шкалу. Пример их применения среза описан выше в этой главе. • Не забывайте о темах документов. С помощью команды Разметка стра- ницы^Темы^Темы можно изменить тему, применяемую к рабочей книге. Новая тема обязательно изменит внешний вид как сводной таблицы, так и сводной диаграммы.
730 Часть V. Анализ данных Примеры сводных таблиц В примерах из этого раздела показаны некоторые полезные способы работы со сводными таблицами. На рис. 34.29 показана таблица с 3 144 строками данных, по одной строке на каждый округ Соединенных Штатов. Поля этой таблицы содержат следующие данные. * Округ. Название округа. ® Штат. Название штата. • Регион. Регионы, пронумерованные римскими цифрами от I до X. • Население 2000. Численность населения региона согласно переписи 2000 года. ® Население 1990. Численность населения региона согласно переписи Щ 1990года. # Площадь ЗП. Площадь в квадратных милях (исключена площадь водных ^ поверхностей). Г* ® Площадь ВП. Площадь водных поверхностей в квадратных милях. Эта рабочая книга с данными описываемого примера находится в файле county data. • xlsx на веб-сайте книги. .А В c a ; Е __ F .0 1- г 1днШ§М1ЩШ!г ШюшШШШт.* ■РёШШШ v 1 йШяёшю ШШ'З * ЯшжленйеШО;^ Площадь ЗП * Площадь ВП^ з Region IX . ... .8 863164 шщшшшт .. 691,45 э cook Illinois Region V 5 376 741 5105 067 945,68 689,36 А Rflfratrtfv ШШШШЩ ' 48,87 $ 1 San Diego California Region IK 2 813833 2 498 016 4199,89 325,62 6 -о California Region iX - 2 410 556 ШШШШт 158,57 7 iKings New York Region It 2 465 Э26 2 300 664 70,61 26,29 5 : Mail сора Region IX 3 072149 2122101 9 203,14 ДДЭ 9 Wayne Michigan RegionV 2 061162 2111687 614Д5 58,05 lo ; Queens •: Region»,-:--' ШйШШШтзт Я АТ; -'69,04 UiDade. . Florida Region (V 2 253 362 1937 094 1946,21 77,85 12 -Dallas"' ’ Texas ‘ ‘ Region Vf’ 18S2 810 28,96 13 ^Philadelphia; Pennsylvania Region HI 1517550 1585577 ' ■ ; : 135,09 7,55 и Washington Region X. ' 1 737034' 1507 319 2126,04 180,48 15 !Santa Clara ^ California Region IX 1682 585 1497 577 1 290,69 13,32 16 N^XorkSISgjfeS -Re^ohih ... 1487 536 : 4-><г ;• г 10,81 l?;5an Bernardino California Region ix 1 709 434 1418 380 20 052,50 52,82 16 iOuyahoga'A- оМ'ШШШ ''-'Т412140 'V О 787,07 19 [Middlesex Massachusetts Region l 1465 396 1 398 468 823,46 24,08 50'Alleghany' Pennsylvania- .RetforUH; ШШШфшШ -- 1 336 449 ШШ^730/17; 14,54 21; Suffolk New York Region ff 1419 3бГ 2 321864 912,20 1 460,87 22 Region !l • VI 287 348'- •Я. 23 iAlameda California RegionIX 1 т 741 1 279 182 737,57 83,57 24- BroWard' tRe^ohiV'-’ *|ШШ205|40 - '114,24 25 [Bronx New York Region H 1 332 650 1 203 789 42,03 15,40 2b- Region ViV; 27 'Riverside California Region IX 1 545 387 . 1170 413 7 207,3? 95,76 28Warrant'. .... ..Heston Yt.,. 1170103. , v i'v/tHqri%i ] ,Лид9 ,:J; /incris.; Лйа.14':,|. Денные } ф ■ Рис. 34.29. Таблица, содержащая данные об округах Соединенных Штатов
Глава 34. Анализ данных с помощью сводных таблиц 731 На рис, 34.30 показана сводная таблица, созданная на основе описанных выше данных. В этой сводной таблице поля Регион и Штат помещены в область Строки, а поля Население 2000 и Население 1990 — в область Колонны. в С D Е ' Рост населения по штатам (1990 - 2000) Названий строк Население в2ШЮ г. Население а1990 г. Прирост населения Прирост населения в% 4 Region* 13922517 13206943 715 574 5,42% 5 Connecticut 3405565 3287116 118 449 3,60% ■6 Maine ) 1274923 1227928 46 995 3,83% 7 Massachusetts 6349097 6016425 332 672 5,53% 8 New Hampshire 1235786 1109252 126 534 11,41% •3 ' Rhode island 1048319 1003464 44 855 4,47% 10 Vermont 608827 562758 46 069 8Д9% 11 «Region II 27390807 25720643 1670164 6,4936 12 . New Jersey : 8414350 7730188 684162 8,85% 13 New York 18976457 17990455 986 002 5,48% 1й : «Region HI 27820549 25917014 1911535 7,38% 15 ; Delaware 783600 666168"' 117 432 17,63% 16 , District of Columbia 572059 606900 (34 841) -5,74% Maryland 5296486 4781468 515 018 10,77% А* ■ Pennsylvania 12281054 11881643 399 411 3,36% 10: Virginia 7087006. 6187358 899 648 14,54%. 20 : West Virginia 1808344 1793477 14 867 0,83% 21 ' 4 Region IV 55506328 46643644 8862684 19,00% 22; Alabama 4447100 4040587 406 513 10,06% 2.3 Florida 18235740 14873804 3 361 936 22,60% 24 Georgia 8186453 6478216 1708 237 26,37% 25 Kentucky 4041769 3685296 : 356 473 9,67% 4 > ... ; .ЛКСП1 ] Лист9 ' Лист 15 ; Формулы i Сводная табл ; Данны ... (f) ' гп':::::::::;::::;';': Рис. 34.30. Сводная таблица, показывающая прирост населения США Для получения дополнительной информации созданы три вычисляемых поля. • Поле Прирост населения. В этом поле вычисляется разность между данными переписей 2000 и 1990 гг. ® Поле Прирост населения в %. В этом поле вычисляются проценты изменения численности населения как отношения данных переписи 2000 года к анало¬ гичным данным переписи 1990 года. • Поле Плотность населения, численность населения на квадратную милю. В этом поле вычисляется плотность населения на квадратную милю площа¬ ди земли. Для того чтобы просмотреть (или задокументировать) вычисляемые поля и вычисляемые Совет элементы в сводной таблице, выберите команду Работа со сводными таблицами^А- / нализ^Вычисления^Поля, элементы и наборьЮВывести формулы. Excel * вставит новый рабочий лист, содержащий информацию о вычисляемых полях и элементах (рис. 34.31). Данная сводная таблица отсортирована по двум столбцам. Основная сортиров¬ ка проведена по столбцу Регион, в каждом регионе штаты отсортированы по алфа¬ виту. Для выполнения сортировки выделите ячейку, содержащую точку данных, включенную в сортировку, щелкните правой кнопкой мыши на этой ячейке и вы¬ берите в контекстном меню команду Сортировка.
732 Часть V. Анализ данных 1 Выткляемое поле 2 Порядок решения Поле Формула 3 | 1 Прирост ^'Население ЗООО'-'Население 1990' 4 I 2 Прирост в % ^HaceneHHeQOOO'-'HaceneHHelSSO'JAfaceneHHelSgO' 5 ! 3 Плотность населения —'Население 2000,/,Площадь ЗП1 фшислаемыйобьешп 1 Порядок решения Объект Формула Ш! 11 Примечание. п Когда значение ячейки обновляется в результате вычисления нескольких формул, ее значение определяется формулой, значение которой вычисляется последним. Для изменения порядка вычисления формул в нескольких вычисляемых элементах или полях •на вкладке "Пара метры" в группе "Вычисления" нажмите кнопку "Поля, элементы и на боры" и выберите команду "Порядок вь: > ... ; ЛиетП ; Лисг9 { Лист15 : Формулы Ь .Сводная табл , j Данны .., © Рис. 34.31. Информация о вычисляемых полях и элементах, используемых в сводной таблице Сортировка по региону потребует дополнительных усилий» так как римские цифры не располагаются в алфавитном порядке. Поэтому требуется создать список сортировки. Для этого необходимо получить доступ к диалоговому окну Параметры Excel. Перейдите на вкладку Дополнительно и щелкните на кнопке Изменить списки. Появится диалоговое окно Списки. В нем щелкните на элементе НОВЫЙ СПИСОК и введите элементы списка в желаемом порядке, после чего щел¬ кните на кнопке Добавить, а затем — на кнопке ОК. На рис. 34.32 показан список названий регионов, созданный автором. Списки ; Списки ' ' А Сдисхи: 1лемекты списка; : ! Пн, Вт, ср, Чт, пт, сб, вс i ’Понедельник, Вторник, Среда, Четверг, Пятница, ! янв, фев, мар, апр, май, икж, икм, эрг, ан, окт, н« |Январь, Февраль, Март, Апрелц Май, Июмц Июлц ! Region 1 S Region U i Region ill ; Region /V i Region V S Region VI ; Region VII : Region VIII i Region IX . ! Region И ' i ■ Добавить • • • Дня разделения элементов списка нажмите клавишу ВВОД.. - . Импорт списка из ячеек: 1 Импорт ,; ААаАаФ j! Рис. 34.32. Список, гарантирующий правильную сортировку регионов Отчет в виде сводной таблицы С помощью сводных таблиц можно преобразовать огромные таблицы данных во вполне обозримые печатные отчеты. На рис. 34.33показана небольшая часть сводной таблицы, которую я создал на основе таблицы, содержащей более 67 ООО строк дан¬ ных. Эти данные представляют мою коллекцию цифровой музыки, где каждая строка, содержит определенную информацию об отдельном музыкальном файле: жанр (поле Genre), имя исполнителя (поле Artist), альбом (поле Album), название файла (поле Song),
Глава 34. Анализ данных с помощью сводных таблиц 733 размер файла (поле Size) и продолжительность музыкального произведения (поле Duration). Я специально выбрал этот пример, поскольку в нем задействован действи¬ тельно огромный файл, с которым мне приходилось работать, что представляет осо¬ бый интерес. Ureter The Voteano 53Mb (МО; *5 i •• Sieve Martin"• iso Mb'" ; ^ 1:25*9 • R#r#B»dAl«rt ~77Mb 011:31 Th* Crow N#v Softs* forth# 5-Swtr>3 Banjo юзмь 0.43.13 Tows Fart*4» : 9*7:34 Swsmprd 44 мь 0:3734 • Toof . Й; . 9:37:18 Crfifomlj Autumn 59 Mb ~ 0:37:18* ■ У «icn» - Bfuegrass: 754 Mb 8*мз Pag# 7 of Kt Adv#ntur#*)n Musio # 15 Bfetegra* i 5$ Mb 0.59:51 D»#g Tates_ Acoustic Tr&ut* to David Gr'raman 7$ Mb 050:44 DtfWtiv# Co4#ctfon(0fsc 1) 58 Mb 0.37;Ю Dffhkw?Kugti,sCt>te-«K>n{Oisc2j eth**. 038.50 Hand’PIcked {COq2$Y#ars of Bhiegrasi on Roundel Records mf^ 1:13:45 Hand ■ Picked (C02125 Y# ars о» E!u <• gras sen Rounder Records COM) ш!гз HeartUod An Ambdc^ 105Mb 1^.03. Th# Gr#at Dcbro Sessions 117 Mb 1:13:33 Th# Ftobt! Records Samper , : ■■■ ■■ 0:32:13 ■ ■V*S*W ■'Vi'm мШ 1:21:25 ■; . LesPbk... . nm>. 04437 ’ Rugty Guitar ■"еомь " 03048 Yo*Yo M*. StaartOtmcsn, Edgar Megrrf. ChrisTMl# ^Й.вгв7г1»; Th# Goat Red#o Sassbns 136 Mb 0;57:Й i m ■ ■ AmtratBtUM 61Mb 03328 Dewnh#art#dBiu»s : 11017 Bsth Sorfei .. ...4Mb. . 6:03:48 Big#* in Paradis# 4 Mb 00348 i-: ■ :: 9-.5в;31 Bsg do# dumps Ag зкА пмь 050:31 ■ Шеек' ;ЙГ: 368:41 I'm Th# Boss Card In Уош Hand 84 Mb 1.09:41 i 6г4М8 Bluff CfcjBaeksSders 71Mb 045:48 Во П'.'.•is fclfcOR Downloads 7 Mb оюоз BobBrozmarr ШМЬ 1:92:49 • /"‘I ,77~ ,1.7 нзмь 102АО Brother Yusef E$u« By Request 117 Mb ' 049.22 JsBdor VcHs 1:41:23 Afore & Acoustic .... ЭЗ Mb ' 0.5331 Going Back To Acoustta 98 Mb 0:4152 CuiiHae John & ВШ Abet ШШ:МЮ7МьУ?' 9:45:33 Crazy About You “137МЬ* 045.W ; Cheng tee Mwieii'iAy So ^ч;й- и*йм _ 6:43:48 UttteGMBIu# юбмь 04348 I CferlsThomas Кищ ;.i-T :Ш-- ■ Mhf >Ж9мт- FtedMud Ю2МЬ 054 0» ' Cfato VftMeg З7«»г; CNrtFtoor 37 МЬ 0:27:05 ■— Шп8и.. шт Рис. 34.33. Часть 161-страничного отчета на основе сводной таблицы Отчет в виде сводной таблицы, созданной на основе этих данных, содержит 161 печатную страницу, а создал я его всего за пять минут. Эту рабочую книгу можно найти в файле music list.xlsx на веб-сайте книги. Вот краткое описание моих действий. 1. Вьщелил ячейкувтаблицеданнькивыбрал команду Вставка^ТаблицыО Сводная таблица, чтобы открыть диалоговое окно Создание сводной таблицы. 2. В диалоговом окне Создание сводной таблицы щелкнул на кнопке ОК, принимая все установки этого окна, заданные по умолчанию. 3. На новом рабочем листе на панели Поля сводной таблицы я перетащил поля Genre, Artist и Album в область Строки.
734 Часть V. Анализ данных 4. В область Значения перетащил поля Title, Size и Duration. 5. С помощью диалогового окна Параметры поля значений задал операцию подсчета количества для поля Title и операцию суммирования для по¬ лей Size и Duration. 6. Я захотел, чтобы информация в столбце Size выводилась в мегабайтах (а не в килобайтах), поэтому отформатировал этот столбец пользова¬ тельским форматом ### ### " Mb" ? ?. 7. Я также захотел, чтобы в столбце Duration отображались часы, минуты и секунды, поэтому отформатировал этот столбец пользовательским форматом [Ч] :мм:сс; 8. Заменил заголовки столбцов более короткими. Например, были замене¬ ны заголовки наподобие Количество по полю Track на более короткий—Tracks. 9. Изменил макет сводной таблицы, выбрав команду Работа со сводными та блицами^Конструктор^МакетоМакет отчета^Показать в форме структуры. 10. Скрыл заголовкиполей, выбрав команду Работа со сводными таблицами^ Анализ^Показать^Заголовки полей. 11. Скрыл кнопка структуры, выбрав команду Работа со сводными таблицами^ ; Анапиз^ПоказатьоКнопки +/-. 12. С помощью команды Работа со сводными таблицами^Конструктор^Стили сводной таблицы применил один из понравившихся мне стилей. 13. Вошел в режим разметки страницы и настроил ширину столбцов та-;: ким образом, чтобы отчет по ширине занимал только одну страницу. 14. Добавил в Срезы новые срезы Genre н Artist для того, чтобы упростить отображение различных музыкальных жанров. Заметим, что вы имеете возможность расширять и сужать поля. Например,! для того, чтобы скрыть альбомы под каждым исполнителем, выберите любого исЩ полнителя и выполните команду Работа со сводными таблицами^Анализ^Активное! пол е1^ Свернуть поле. Для того чтобы скрыть имена всех исполнителей (и только! отображать жанры), выберите любой жанр и выполните команду Работа со сво-| дными таблицами^Анализ1^Активное поле^Свернуть поле. Для того чтобы показать! скрытые поля, выберите команду Развернуть поле. Применение моделей данных До этого момента в настоящей главе речь шла исключительно о сводных-таМ| блицах, которые были созданы из одной таблицы данных. Новая возможность^ Excel 2013, которая называется моделью данных, привносит новые нюансы вприЩ емы работы со сводными таблицами. При использовании моделей данных мояшс|| использовать несколько таблиц данных в одной сводной таблице. Для этого ва потребуется создать одну и более “табличную взаимосвязь” так, чтобы данный были связаны вместе. Новинка А Модель данных - это новая возможность, появившаяся в Excel 2013.
Глава 34. Анализ данных с помощью сводных таблиц 735 На рис. 34.34 представлены части трех таблиц, которые хранятся в одной ра¬ бочей книге (каждая таблица хранится на отдельном рабочем листе и представ¬ лена в отдельном окне). Здесь задействованы таблицы Orders, Customers и Regions. Таблица Orders содержит информацию о заказах на товары, таблица Customers — информацию о заказчиках, сделавших эти заказы, таблица Regions — идентифи¬ катор региона для каждого штата. 1 2 ; NUMQ00001 05.01.2010 Г 10001 Decoder Ring 8,95 2; 17,90: 2010 3 NUM000002 i ii.oi.20iq; ^ 10002 .Magic Paperweight 24,95. / 3 ' 74,85 2010 4 ; NUM000002. ’ 11.01.2010 10002 DecoderRing / / 8,95// /7/7 з//' 26,85 2010 5 : NUMDG0002 . . . _ 11.01.2010, . . 10002 Miracle Water ; _. 5,99; 1 5,99; 2010. 6 ; NUMDOQQ03 ^ ’il.01.201o/ 10003 Miracle Water - ;/;//7/:^99/;///;;/ / 17,97/ ’ 2010 7 i NUMOOQ004 15.01.2010/ 10004 Heating Bracelet 39,99 ' 2 ' 79,98; 2010 8 NUM00Q0Q4 15.01.2010 10004 Decoder Ring 8,95 :ШМШ 8,95 2010 ? ’ NUM0OO0O4 15.01.2010: 10004 Mlrade Water .//!/...///./ /. 1 '" 5,99 2010. 10 * ■NUMOqooos ;7 7 17,01.2010 .. ./. jooos.. , ..Mlrade Water / .... :ЁЬШ2Й1. ' /11,90-’ ’. 2010 f Pivotj-.Orders j • ..Customer? ; Regions . (f) 1 Hi 2 10001 Dorothy Thornton •; -4951|nd(anaAvu ; * 1’ • '^ew y0l^ ^ ^'1. ..NY. ^ .^lOO^S . 3 !_ _ 100G2 Rene Gibson :.57NeribaCres _ ^ ; Omaha .. . :NE 68127 4 ; * ’’/ 10003 J ame_s_Carison "/_ ’ ';1272 Harbor Road* ’/’ ' (viami ’ / '/’ 'FL r’’ '' * ' '*33732 * 5 : 10004 VickyLee ; /AbbeyWood New York W 1.0019 6 ■. 10005 Ear!Jefferson 14ElsworthyTerrace . Go)eta ЛСА--93Ш 7! 10006;Stacey Mcgee :P,0. Box 1367 ' Midland TK 779706 3 :' ; 10007 Phillip Lucas - - 58 Clarence St Richmond ■ СД -94805', 9 ; . 10008^Christine H.Wiiliams 12020 Shamrock Rd„ Suite 333^ ■ .Chestnut Ridge : NY _ ^ 10977 : 10 1 10009 .Wiiiiarn Alexander;--..-:-.-;. .20501 Ania.AyeP2 .. Saltkake.qtY UT *84118 - .. r: PivotOrders - Customers Q Regions j - - ■ {+)■ m! '/ ' шшш&ш - ■ . В X i *s jlffi lifMiiiiiiit I. .шЙШЯЯЯ 2 !АК Alaska Pacific 3 ;al Alabama Southern 4 ar .Arkansas Southern 5 AZ Arizona Pacific 6 СА- California Pacific 7 СО Colorado Western 8 сг Connecticut Northern <1 DC District of Columbia Northern 10. DE , Delaware .. ... Northern ) | ’ivot • Orders : Customers Regions ! Рис. 34.34. Эти три таблицы будут использоваться для построения сводной таблицы на основе модели данных Обратите внимание на то, что таблицы Orders и Customers имеют общий столбец CustomerlD, а таблицы Customers и Regions имеют общую таблицу State. Общие столб¬ цы будут использоваться для того, чтобы сформировать связи между таблицами. Обратите внимание на отношения “один ко многим”. Для каждой строки в та¬ блице Orders существует точно одна соответствующая строка в таблице Customers, и эта строка определяется столбцом CustomerlD. Аналогично для каждой строки в таблице Customers существует точно одна соответствующая строка в таблице Regions, которая определяется столбцом State. Эту рабочую книгу можно найти в файле data model. xlsx на веб-сайте книги.
736 Часть V, Анализ данных # Сводная таблица, созданная с использованием модели данных, имеет определенные огра~ /Назаметку ничения в сравнении со сводной таблицей, созданной из одной таблицы. Одним из наи~ # более существенных ограничений является то, что вы не можете создавать группы. Кроме того, нельзя создавать вычисляемые поля или вычисляемые элементы. Задача, стоящая перед данным примером, — подвести итоги по продажам по штатам, регионам и годам. Заметим, что информация о продажах хранится в таблице Order, информация о штате — в таблице Customers, названия регионов — в таблице Regions. Поэтому все три таблицы будут использоваться для создания нашей сводной таблицы. Начнем с создания сводной таблицы (на новом рабочем листе) из таблицы Orders. 1. Выберите любую ячейку в таблице и выполните команду Вставка^ Таблицы^Сводная таблица, чтобы открыть диалоговое окно Создание сводной таблицы. 2. Установите флажок Добавить эти данные в модель данных. Заметим, что | панель Поля сводной таблицы будет немного отличаться при работе е моде-3 лью данных: она будет содержать две вкладки — Активная и Все. Во вкладке| Активная содержится только таблица Orders, во вкладке Все перечислены все таблицы из рабочей книги. Для того чтобы упростить процедуру, активизи-'| руйте панель Поля сводной таблицы, щелкните правой кнопкой мыши на та-у блице Customers и выберите в контекстном меню пункт Показать во вкладке| активная. Затем сделайте то же для таблицы Regions. На рис. 34.35 представлена вкладка Активная панели Поля сводной таблицы"! со всеми тремя таблицами, расширенными для показа заголовков их стра- j ниц. Следует заметить, что я также изменил конфигурацию этой панелий с помощью раскрывающегося меню Сервис (кнопка с изображением шесте- ренки). Я выбрал раздел Разделы полей и областей рядом. Рис. 34.35. Панель Поля сводной таблицы стремя активизированными таблицами
Глава 34. Анализ данных с помощью сводных таблиц 737 Следующее действие заключается в установке взаимосвязей между табли¬ цами. 3. Выполните команду Работа со сводными таблицами^ Анализ^ Вычисления^ Отношения, чтобы открыть диалоговое окно Управление связями. 4. Щелкните на кнопке Создать, чтобы открыть диалоговое окно Создание связи. 5. В поле Таблица установите значение Orders, в поле Столбец (чужой) — зна¬ чение Customer ID, в поле Связанная таблица — значение Customers и в поле Связанный столбец (Первичный ключ)—значение CustomerlD (рис. 34,36). Рис. 34.36. Создание связи между двумя таблицами 6. Для того чтобы вернуться в диалоговое окно Создание связи, щелкните на кнопке ОК. 7. Для того чтобы установить связь между таблицами Customers и Regions, щелкните на кнопке Создать еще раз. Обе таблицы будут использовать столбец State. В диалоговом окне Управление связями будут отображены две реляционные связи. | Если реляционные связи не были созданы заблаговременно, Excel попросит зто сделать при |На заметку добавлении поля в сводную таблицу, которое принадлежит другой (не исходной) таблице. 8. После установки взаимосвязей вам нужно просто перетащить имена полей в соответствующие разделы панели Поля сводной таблицы. я Перетащите поле Total в область Значение, я Перетащите поле Year в область Колонны, я Перетащите поле Region в область Строки, я Перетащите поле StateName в область Строки. 9. На рис. 34.37 показана часть сводной таблицы. Я добавил два среза для того, чтобы разрешить фильтрацию таблицы по заказчикам, которые присутствуют в списке рассылки, и по товарам. Совет ■ Щ После создания сводной диаграммы с использованием модели данных сводную таблицу можно преобразовывать в формулы. Выберите любую ячейку в сводной таблице и вы¬ полните команду Работа со сводными таблицами^Анализ^Вычисления^ Средства ОЬАР^Преобразовать в формулы. Сводная таблица будет заменена ячейками, в которых используются формулы. В этих формулах используются функции кубэлемент и кубзначение. Несмотря на то что диапазон больше не будет сводной таблицей, при изменении данных формулы будут обновляться.
738 Часть V. Анализ данных 1 в c 0 E F _____ 6 H ■ _»___ _ J 3- Sum of Total kolumn Labels у MallLlst % : 4 Row Labels 2010 2011 2012 Grand Total 5 -Central I j FALSE У TRUE- Л". ,-j J 6 Illinois 176,62 450,94 869,44 1 497,00 Л ■ г 7 Indiana 428,22 71,67 107,68 607,57 ; Product %: 1 g Iowa 0,00 11,98 247,60 259,58 : All-Purpose Magic Word i ; 9 Kentucky 55,89 0,00 0,00 55,89 10 Michigan 291,23 436,20 853,32 1580,75 ‘i Decoder Ring-1 Mil 11 Minnesota 175,60 25,98 155,67 357,25 : r^aJirrgBraaalet ' - •• A ; 12 Missouri 71,86 491,64 284,39 847,89 13 Ohio 258,45 648,74 802,04 1709,23 ; ;-MagicPa'psrwei^t'-r V{ ; 14 Wisconsin 189,81 136,72 87,62 414,15 . ; Miracle Water.. У 15 16 Central Total 1647,68 2 273,87 3 407,76 7 329,31 j j 17 Northern 13 Connecticut 541,60 274,41 124,53 940,54 ! - J 19 Delaware 0,00 0,00 24,97 24,97 20 District of Columbia 0,00 11,98 106,77 118,75 21 Maine 395,42 8,95 60,92 465,29 22 Maryland 63,80 162,61 1 655,84 1882,25 23 Massachusetts 438,32 159,56 163,55 761,43 24 New Hampshire 0,00 5,99 99,82 105,81 25 New Jersey 274,67 618,65 941,25 1834,57 2ь New York 1018,89 1411,86 1108,50 3539,25 2"? Pennsylvania 559,08 91,87 352,31 1 003,26 20 . .Rhode Island Q..GQ 5,99. 0,00 5.99 . : Pivot 1. ЯксП Orders ЦЩ wm Regions : (+> . .у ш::: ... ” .zzi ..i Рис. 34.37. Сводная таблица после добавления двух срезов Узнайте больше о сводных таблицах Две главы из этой книги, которые были посвящены сводным таблицам, пре¬ доставляют хорошее введение в эту тему, и в основной своей массе пользователи должны обладать хорошими знаниями о том, как создавать и модифицировать сводные таблицы. Но эти главы только слегка затрагивают обширную тему сво¬ дных таблиц. Тематика сводных таблиц Excel вполне может претендовать на от¬ дельную книгу. Несколько важных тем здесь затронуты не были. © Использование внешних источников данных. Во всех примерах в этой кни¬ ге используются данные, хранящиеся в рабочей книге Excel. Но программа Excel также позволяет создавать сводные таблицы из внешних баз данных. • Использование надстройки FowerFivot. Позволяет интегрировать большие внешние базы данных и создавать отчеты и панели с использованием биз¬ нес-логики. Следует заметить, что надстройка PowerPivot работает независи¬ мо от встроенной возможности Excel по работе со сводными таблицами.
Анализ данных с помощью сценариев “что, если” В ЭТОЙ ГЛАВЕ... Пример анализа “что, если” Типы анализа “что, если” Одной из наиболее привлекательных сторон программ электронных таблиц (и Excel здесь не исключение) является возможность использования формул для создания динамических моделей, которые немедленно реагируют на из¬ менение исходных данных. Другими словами, формулы будут автоматически пересчитывать результат, если изменилось содержимое ячеек, которые в них ис¬ пользуются. Поэтому, если вы будете изменять значение в ячейках по какой-ни¬ будь системе, а затем отслеживать получающиеся результаты в тех ячейках, где содержатся формулы, вы будете выполнять один из видов анализа "что, если”. Анализ “что, если” — это процесс поиска ответов, например, на следующие во¬ просы: “Что будет, если процентная ставка кредита поднимется с 7,5% до 8,0%?” Или: “Что будет, если мы поднимем цену на нашу продукцию на 5%?” Таким образом, если ваш рабочий лист создан правильно, то, чтобы ответить на подобные вопросы, нужно только задать новые значения и посмотреть, что по¬ лучится в результате расчета. Как вы увидите, в Excel есть полезные средства, ко¬ торые помогут вам в проведении анализа “что, если”. Пример анализа “что, если” На рис. 35.1 показан рабочий лист, на котором рассчитывается информация об ипотечной ссуде. Лист разделен на две секции, в которых расположены ячейки ввода и ячейки результатов (в которых содержатся формулы).
740 Часть V. Анализ данных А В с о 1 Расчет ипотечной ссуды 3 Ячейки гшо$а 4 [Стоимость покупки: 385 500р. : 5 [Первый платеж; ! 10%: 6 ;Срок ссуды (месяцы): 360 7 [Процентная ставка: 6,50% Э Ячейки результата 10 -Размер ссуды: 346 950рГ 11 [Месячная плата: ; 2193р. 12 |Общая сумма выплат: 789 46бр. : 13 юбщаа сумма комисионнь 442 516р. 14 ' ... V:- 1 ■Аист! } v ■’£: ; lit 1 Рис. 35.1. На этом рабочем листе используются четыре ячейки для ввода исходных данных, по которым рассчитываются результаты Эту рабочую книгу можно найти в файле mortgage loan.xlsx на веб-сайте книги. С помощью этого рабочего листа можно легко ответить на вопросы “что, если* *1, подобные следующим. Что, если я смогу договориться о более низкой цене на имущество? Что, если кредитор потребует 20% выплаты? Что, если я смогу получить 40-летнюю ссуду? Что, если процентная ставка снизится до 5,5%? Вы можете получить ответы на все эти вопросы, просто помещая различ¬ ные значения в ячейки диапазона С4:С7 и наблюдая за результатами в ячейках С10:С13. Естественно, что при вводе вы можете сразу задавать любое число ис¬ ходных параметров. Типы анализа “что, если’ Как вы уже догадались, в Excel можно создавать гораздо более сложные моде-1 ли, чем та, которая приводилась в предыдущем примере. Далее эта тема будет рас-J смотрена более подробно. Для выполнения анализа “что, если” Excel предоставля- * ет три основные возможности. ': ■ Анализ “что, если” вручную. Поместите новые значения во входные ячей ки и понаблюдайте, как изменится результат в ячейках с формулами. • Таблицы данных. Создайте таблицу, в которой будут представлены резуль¬ таты вычислений по формулам из выделенных ячеек, в зависимости от сщ стематического изменения одной или двух ячеек. f13 • Диспетчер сценариев. Создает поименованный сценарий и генерирует! отчеты с использованием средств структуризации данных или сводных та- ■ блиц. ■ Все эти методы будут обсуждаться в следующих разделах.
Глава 35. Анализ данных с помощью сценариев “что, если 741 ————— ; :—: Не используйте в формулах фиксированные строго определенные значения На примерефасчета ипотечной ссуды был продемонстрирован важный момент в подходе к проекти¬ рованию рабочих таблиц. Он заключается в том, что вы всегда должны так создавать таблицу, чтобы обеспечить максимальную гибкость для внесения изменений. Одно из самых, пожалуй, важных правил проектирования рабочих таблиц приведено ниже. Старайтесь не использовать в формулах строго определенные значения. Вместо этого помещайте значе¬ ния в отдельные ячейки и в формуле используйте ссылки на них! Термин строго определенные значения подразумевает использование в формуле обычных чисел или констанп В формулах из приведенного выше примера используются ссылки на ячейки, а не сами зна¬ чения. Например, можно было бы использовать значение 360 (срок погашения ссуды) в качестве аргумента функции плт, которая находится в ячейке СИ. Использование ссылки на ячейку, а не на константы имеет два преимущества. Во-первых, проясняет, какое значение используется (оно не спрятано в фор¬ муле), во-вторых, облегчает внесение изменений. Все вышесказанное не является серьезной проблемой в случае, если используется только одна фор¬ мула, но представьте, что будет, если значения определены в нескольких сотнях формул, разбросанных по всему рабочему листу. Проведение анализа “что, если” вручную Об этом методе много не скажешь. На самом деле примера, приведенного в на¬ чале этой главы, вполне достаточно. Метод основан на следующем принципе: есть одна или несколько ячеек для ввода информации, ссылки на которые используют¬ ся в одной или нескольких ключевых ячейках с формулами. Вы изменяете инфор¬ мацию во входных ячейках и смотрите на полученный результат. Можно распеча¬ тать результат на бумаге или сохранить каждый сценарий в новой рабочей книге. Под термином сценарий здесь подразумевается определенный набор данных, ко¬ торый находится в одной или нескольких входных ячейках. Большинство пользователей выполняют анализ “что, если” именно таким об¬ разом. В этом, конечно, нет ничего плохого, но полезно знать и другие методы. Если ячейки, предназначенные для ввода значений, располагаются не рядом с ячейками, содержащими формулы, для отслеживания результатов вычислений формулы можно при¬ бегнуть к перемещаемой панели Окно контрольного значения. Эта возможность уже обсуждалась в главе 3. Создание таблиц данных В этом разделе обсуждается одно из наиболее редко используемых средств Excel: таблицы данных. Таблица данных— это динамический диапазон результи¬ рующих ячеек, в котором по заданным формулам, зависящим от значений вход¬ ных ячеек, выполняются определенные вычисления. Создать таблицу данных очень просто, но на ее использование наложены некоторые ограничения. Самое главное ограничение — это то, что она может одновременно оперировать только с одной или двумя входными ячейками. Другими словами, нельзя создать табли¬ цу данных, которая бы использовала комбинацию трех или более входных ячеек с исходными данными. Это ограничение станет для вас понятным после рассмо¬ трения примера. Совет
742 Насть V. Анализ данных | В предыдущих русскоязычных версиях Excel таблицы данных назывались таблицами пщ Гназаметкг становий. В русскоязычной версии Excel 2010, хотя английское название (data table) этих ^ объектов не изменилось, в справочной системе и в системе ленточных команд стал исполь-; зоваться термин таблица данных. Поэтому мы также используем этот термин и надеемся, что[ читатели не будут путать таблицы данных (бывшие таблицы подстановок) с многочисленны-; ми другими типами таблиц данных, имеющимися в Excel 2010. - Примеч. ред. Средство Диспетчер сценариев, о котором речь пойдет дальше в этой главе, может ссн На заметку здать отчет на основе любого количества входных и результирующих ячеек. Не путайте таблицы данных со стандартными таблицами Excel, создаваемы** с помощью команды ВставкаоТаблицы^Таблица. Это два совершенно разных обт екта Excel, полностью независимых друг от друга. Создание таблицы данных с одним входом В таблице данных с одним входом приводятся результаты расчетов по одной или нескольким формулам при различных значениях одного входного параметра. На рис. 35.2 показан общий макет таблицы данных с одним входом. Не используется {ультаты расчетов Ехсе 1 таблицы с одним вход мением Рт 1 дгк 1НЫМ зна Формулы или ссылки на ячейки с формулами , А . Значение одной входной ячейки Рис. 35.2. Составные части таблицы данных с одним входом Таблицу можно расположить в любом месте рабочего листа. Левый столбец содержит различные значения входного параметра. Верхняя строка содержит формулы или (чаще всего) ссылки на ячейки с формулами, по которым рассчиты¬ вается результат. (Сами формулы могут находиться в другом месте рабочего ли¬ ста.) Можно использовать любое количество ссылок на формулы (или только одну). Верхняя левая ячейка таблицы не используется. Excel вычисляет значения, кото рые получаются в результате подстановки каждого из исходных значений во вход¬ ную ячейку, и помещает результат в соответствующий столбец (в ячейку, котор находится под ячейкой с соответствующей формулой или со ссылкой на формулу В приведенном ниже примере использован рабочий лист, по которому рассчи тывается ипотечная ссуда (о нем речь шла в начале главы). Цель нашего упражн ния — создать таблицу данных, в которой бы отражались значения, рассчш ные по формулам, находящимся в четырех ячейках (Размер ссуды, Месячная плг Общая сумма выплат, Общая сумма комиссионных), при изменении процентных с вок от 4,5 до 6,5% с шагом 0,25%.
Глава 35. Анализ данных с помощью сценариев “что, если 743 Эту рабочую книгу можно найти в файле mortgage loan data table. xlsx на веб-сайте книги. На рис. 35.3 показана заготовка таблицы данных для описываемого примера. Строка 3 состоит из ссылок на соответствующие ячейки с формулами. Например, в ячейке F3 содержится формула -СЮ, а в ячейке G3 — формула -СИ. В строке 2 содержатся надписи, которые не входят в состав таблицы данных. В столбце Е приведены все возможные варианты входных значений (процентных ставок), ко¬ торые будут использованы при расчетах. А В с DBF С Н 1 1 ; Расчет ипотечной ссуды 2j Разм ссуды Мес mama сумма вымСушлакомис 3 1 ; v Ячейки ввода ? 293 310р. : 1620р. 583081р. 289 771р. J: 4 { Стоимость покупки: 325 900р. ! 5 : Первый платеж: Ю%: 1 | 1;;5ДЮ%5 ! б i :Срок ссуды (месяцы): ?. 360. 7 ; .процентнаяставка: ' 5,25% .„jzizzizjzzz I-— |^5,50%i ( j 1 S I 9 ; Ячейки результата | |5,75%:5 ; 10 1 ;Раэмер ссуды: i 293 310р. j |[бДЮ%1 1 1 lli Месячная плата: ; 1 620р. ; 12 ; ;Общая сумма выплат: j 583 081р. J ■ LMg%i.... - _ . j.... • | I-. Общая сумма комисио1 289 771р. ; 1 14 | 1 157 | т [ : data tab!» ; > ’Ч ' ''ГГГ.Г':7Г1'1' ' '' Рис. 35.3, Подготовка к созданию таблицы данных с одним входом Чтобы создать таблицу данных, выделите диапазон ячеек (в данном случае Е3:112) и выберите команду Данные1^Работа с данными1^ Анализ ичто-если,,с>Таблица данных. В открывшемся диалоговом окне Таблица данных (рис. 35.4) необходимо определить ячейку листа, в которую должны подставляться исходные данные. Поскольку все исходные данные находятся в столбце, а не в строке, поместите адрес или имя ячейки, в которую должны подставляться исходные данные, в поле Подставлять значения по строкам в. Введите в данное поле С7 или щелкните на ячей¬ ке С7 на рабочем листе. В диалоговом окне Таблица данных оставьте пустым поле Подставлять значения по столбцам в. Щелкните на кнопке (Ж, и Excel заполнит та¬ блицу соответствующими результатами (рис. 35.5). 4,50% | i I Isjsm S = 5,50% 1 ; 5,75% Розм ссуды Мес плата Оум/ла еыт Сул-шо кстис ia3310pu 1620р. 583 081р. : 289771р. (S- ;• 6,25% ;^у:; Подсгамятьзначения по стдо&цам в: Подстаелятьзначеиия по строкам в: $С$7| - ОК Отмена Рис. 35.4. Диалоговое окно Таблица данных
744 Часть V. Анализ данных ;| А В С D Е Р G н i j 1 Расчет ипотечной ссуды 2 Раж ссуды Шсплата Суммаеыпл Суммакомис 3 Ячейки ввода i £ 293310р. 1620р. ^ 503081р. ; 289771р. 4 ;Стоимость покупки: 325 900р. : • «да; 293 310р. 1 486р. i 535 017р. ! 24 1 707р. 3 :Первый платеж 10%; IL*.m 293 310р. 1 530р,: 550 816р. ^ 257506р. > 6 :Срак ссуды (месяцы): I 360 |: 5,оо№ 293 310р. !' ’ 1 575р. 1 566 839р.” I 273 529р. . 7 ;Процентная ставка: . 5/25%: а f&S*1’ % 1 5,50»! 293 310р. L. ^б20р. ; 583 081р. i 289 771р. . 8 293 310р. ’ 1665р. : 593537р.;; 306227р. ; '1 Ячейки результата |; 5,75%. 293 310р. 1712р. 1 616 204рЛ 322 894р. ! 10 Размер ссуды: 293 310р, g-? 6ДИ% 293 310р. 1 759р. 633 075р. 1 339 765р. .11 Месячная плата: _. 1 620р. i 293 310р, 1 806р. 650146р. 356 836р. ; 12 Общая сумма выплат: ; 583 081р. 293 310р. 1854р. ; 667411р.; 374101р. ; 13 14 15 1ь Общая сумма ко мисио* 289 771р. ’■ V ’: data table | ф ?::гиг~7 Рис. 35.5. Результат вычисления таблицы данных с одним входом | II'И Если поместить табличный курсор в любую результирующую ячейку таблицы: >| данных, то в строке формул можно заметить, что программа поместила в результи- jj рующие ячейки формулы, причем не обычные, а формулу массива -ТАБЛИЦА (; С7). Ц Как уже говорилось в главе 17, формула массива— это одна формула, вычисля-jj ющая значения в нескольких ячейках сразу. Поскольку используются формулы, JJ при изменении ссылок на ячейки в первой строке таблицы или изменении зна- Д чений процентных ставок в первом столбце значения в созданной таблице будут. ^ автоматически пересчитываться. 'Щ # Таблица данных с одним входом может быть организована вертикально (как в этом приме- Ц /На заметку ре) или горизонтально. Если значения исходных данных, которые должны подставляться во й f входную ячейку, расположены в строке, введите ссылку на эту ячейку в поле Подставлять значения по столбцам в, которое находится в диалоговом окне Таблица данных. Создание таблицы данных с двумя входами Таблица данных с двумя входами позволяет отобразить результаты расчетов' ! при изменении двух входных параметров 1 Макет для этого типа таблицы показан | на рис. 35.6. Хотя он выглядит практически так же, как и для таблицы данных :| с одним входом, он все же имеет одно существенное отличие: в данную таблицу можно свести результаты расчетов только по одной формуле. В верхней строке таг Jf блицы данных с одним входом можно разместить любое количество формул илй | ссылок на них. В таблице данных с двумя входами в верхней строке содержатся^ значения для подстановки второго входного параметра. И только в верхней левой fj ячейке находится ссылка на ячейку с единственной формулой. Используя предыдущий пример, можно создать таблицу данных с двумя вхо~? дами, которая выводит результаты расчетов по какой-либо формуле (например, Ц расчет месячного платежа) при различных комбинациях двух входных параме- • тров (например, процентной ставки и первого платежа). Чтобы увидеть, как вли~Щ нет изменение входных параметров на результаты расчетов по другим формулам! j создайте несколько таблиц данных — по одной для каждой формулы, по которойjj необходимо подвести итог Ц На рис. 35.7 показана таблица данных с двумя входами. Это пример расчета^ эффективности проведения рекламной кампании с помощью рассылки реклам-1| ных материалов по почте. Расчет эффективности производится путем вычисле-j ния чистой прибыли после проведения акции. JJ
Глава 35. Анализ данных с помощью сценариев “что, если 745 Формула или I Значения для входной ячейки № 1 Значения для а^ВХОДНОЙ ячейки № 2 Рис. 35.6. Макет таблицы данных с двумя входами А 8 С Расчет эффективности 1 < рекламной кампании 2 j 3 5л., ... Входные параметры . 4 iРазослано материалов: 275000: 5 iПредполагаемый отклик:; 2,50% 1 6 ! ? ! ■ Параметры . . . : S (стоимость материалов { 0,15 р. : 3 [Стоимость рассьшки. ? 0,28 р. : 10 {Полученоответов 6 875 11 'Доходна единицу 18,50 р. ! 12 i Общий доход : j 127187,50 р. 13 | Расходы ! 118 250,00 р. i 14!Чистая прибыль у """ "ууу у 8937,50 р. : ■ : Лист! 5 ® гш:::у Рис. 35.7. Расчет эффективности проведения рекламной кампании Эту рабочую книгу можно найти в файле direct mail data table.xlsx на веб-сайте книги. В нашей модели используются две ячейки для ввода информации: количе¬ ство разосланных рекламных материалов и предполагаемый процент ответов. Значения элементов таблицы Параметры перечислены ниже. • Стоимость материалов. Стоимость печати одного рекламного буклета. Цена изменяется в зависимости от количества: 0,20 руб. — если количе¬ ство экземпляров не превышает 200 000; 0,15 руб. — для 200 001-300 ООО экземпляров; 0,10 руб. — если количество экземпляров превышает 300 000. Стоимость отпечатанных материалов (в зависимости от их количества) определяется по формуле =ЕСЛИ(В4<200000;О,2;ЕСЛИ(В 4 <3 00000/0,15;0,1)) • Стоимость рассылки. Почтовые расходы фиксированы и составляют 0,28 руб. за одно почтовое отправление.
746 Часть V. Анализ данных • Получено ответов. Количество ответов, которое предполагается получить. Оно определяется в зависимости от процента предполагаемых ответов и ко¬ личества разосланных материалов. Формула для этой ячейки следующая: ~В4*В5 • Доход на единицу. Это фиксированное значение. Компании известно, что за каждый заказ она получит 18,5 руб. дохода. • Общий доход. Суммарный доход вычисляется по простой формуле, в кото¬ рой величина дохода, полученного от одного заказа, умножается на количе¬ ство заказов: =В10*В11 • Расходы. По формуле, находящейся в этой ячейке, вычисляются суммар¬ ные расходы на рекламу, в которые входит стоимость печатных материалов и почтовых услуг: =В4*(В8+В9) © Чистая прибыль. В последней строке таблицы приведена величина прибы¬ ли, которая определяется как разница между общим доходом и расходами. Если вы попробуете вручную выполнить анализ сценария “что, если” и будете изменять значения двух входных параметров, то вскоре обнаружите, что величи¬ на прибыли может быть очень разной. Иногда она становится отрицательной, что свидетельствует об убытках. Нами была создана таблица данных с двумя входами, которая позволяет вы¬ числять прибыль при разных комбинациях количества разосланных матери¬ алов и предполагаемого процента полученных ответов. На рис. 35.8 показанор как должна располагаться таблица в диапазоне Е4:М14. В ячейке Е4 содержится ссылка на ячейку В14 (формула =В14), вычисляющую прибыль. Расчет эффективности рекламной кампании Входные параметры Предполагаемый отклик 4 ;Рмослано материалов: ? 275 №0; шшшш. шшшш ' ’iso»; 5 1 Предполагаемый отклик: ; 2,50%; Й.Ш.. 6 ! 7 Параметры ■S : Стоимости материалов i ..0Л5р/| о Г | f ШШШй 9 Хтоимостьрасшлки _ , 10 [Получено ответов '/tUSp, ! ' ‘ ' 6S75 ) 1ЩШоЩ s ISill! ’’ I < j-: : I И (Доходна единицу ; 18,50 р. i 111WI - 1 12 : Общий доход : 127187,50 р. j 13 (Расходы j И8 250,00 р.:! ■ ё кщшё..... " ■■■ : ]■ ■■ 14 ■ Чистая прибыль 8 $37,50 р, i •2,75%';.. 3.25Н Рис. 35.8. Создание таблицы данных с двумя входами Чтобы создать таблицу данных с двумя входами, выполните следующие действия. Щ 1. Введите в диапазон F4:M4 процент предполагаемых ответов, 2. Введите в диапазон В5:Е14 количество разосланных материалов.
Глава 35. Анализ данных с помощью сценариев “что, если’ 747 3. Выделите диапазон Е4:М14 и выберите команду Данные^ Работа с данными1^Анализ “что-если’^Таблица данных. Появится диалоговое окно Таблица данных. 4. В поле Подставлять значения по столбцам в введите имя ячейки в5 (Предполагаемый отклик), а в поле Подставлять значения по строкам в — имя ячейки В4 (Разослано материалов). 5. Щелкните на кнопке OK. Excel заполнит таблицу данных. На рис. 35.9 показаны результаты расчетов. Нетрудно заметить, что только не¬ большое количество комбинаций предполагаемого процента ответивших и коли¬ чества разосланных материалов приводит к убыткам. ,,, Б. F G В . i J К L М 3 : Предполагаемый отклик 4 ) 1 . «кт! 3,25%; 5 : ЩЩ -20 250.00 р,: -15 G25,00 р.. -11000,00 р, 6 ; | 1312.50 р/-19 531.25 р.-;13 750,С0р. 7 j | ^ jl^OOO j -30 375.00 р.. .2350 500.00 р. 3 ; 437,50р. р::-35 250,00 р. - 5 ! | j; -ротЬп 50о,оз р.[ -21250,00 pj-цтсю р.; 10 I 2 -34 312,50 р. [ -23 90-5,25 р.: -13500,00 р,! 11 « I ; ..250000 J -38 125,00 pp -26 562.50 p._ -15000.00 P4 12 . | ;; 275Ш ! -41937,50p, -29 213,75 po -16500.00 p/ 13:£,зроooо.. j -so75-0,00p, -is 375,00p.j -sбос,eop. 14 * ; 325000 j' :33 312,50p. -18 281.25p.; -3 250,00p.■ is] ; ’ j_’_„j .....Я.1Г11 -0 275,0-0 pj -1750,00 p.. 2 875,00 p. ■ 7 500,00 p.; 12125,00 p.j -7 953,75 p,"' -2187,50 p.' 3 593,75 p j 9 375,00 p. 15 156,25 p.; -9 562,50 р.: :2 625.00 P:' 4 312,50 p.- ll 250,00 p.j 13 187,50 pJ 11156.25 p.[-3 062,50 p^' 5 031,25 p:! 13 125,00 p.| 21 218,75 pj - 2 750,00 pJ 6500,00 p.f 15 750,00 p.: 25 000,00 p. 34 250,00 p.j -3 093.75 p/ 7 312,50 p.: 17 718,75 pJ 23 125,00 pj 38 531,25 p’• -3 «37.50 p.; S 125,00 p.; 19 687,50 p.; 31250,00 p. 42 312,50 p.; -3 781,25 p.; 8 937,50 p.; 21 656,25 p.j 34 375,00 p.j 47093,75 p.j 10375,00p.; 24 750,00 p.j 38 625,00 p.j 52500,00p.; 66 375,00p.’j 11781.25 p.: 26 812^50 p.j41343,75 p.j 56375,00p.j 71906,25 py Рис. 35.9. Результат анализа, проведенного с помощью таблицы данных с двумя входами Как и таблица данных с одним входом, данная таблица — динамическая. Можно изменить формулу в ячейке Е4 так, чтобы она ссылалась на другую ячейку с формулой, например Общий доход или Расходы. Кроме того, можно ввести новые значения для почтовых расходов и/или дохода на одного респондента. При любых подобных изменениях таблица данных автоматически пересчитывается. Диспетчер сценариев Анализ данных с помощью таблиц данных является весьма эффективным, од¬ нако имеет ряд недостатков. • Одновременно можно анализировать расчетные данные только при изме¬ нении одного или двух исходных параметров. © Процесс создания таблицы данных интуитивно не всегда понятен. • При использовании таблицы данных с двумя входами можно проанализиро¬ вать результаты расчетов, проведенных только по одной формуле. Для дру¬ гих формул нужно создать дополнительные таблицы данных. • Очень часто бывает необходимо просмотреть результаты расчетов, прове¬ денных только для нескольких определенных комбинаций входных параме¬ тров, а не всю таблицу данных. С помощью средства Диспетчер сценариев можно достаточно просто автомати¬ зировать процесс выполнения анализа “что, если” для различных моделей. С его помощью можно создать несколько наборов исходных данных (в терминологии
748 Часть V. Анализ данных :? средства Диспетчер сценариев они называются изменяемыми ячейками) для лю¬ бого количества переменных и присвоить имя каждому набору. Затем по имени можно выбрать определенный набор данных, и Excel покажет результаты анализа этих данных на рабочем листе. Кроме того, можно создать итоговый отчет по сце¬ нариям, в котором будет показан результат подстановки различных комбинаций входных параметров. Итоговый отчет может быть представлен в виде обычного структурированного списка или сводной таблицы. В качестве примера рассмотрим процесс прогнозирования объема продаж то¬ варов на текущий год. Объем продаж может зависеть от многих факторов, поэтому создаются три сценария — по одному для оптимистического, пессимистического и наиболее вероятного вариантов развития событий. После того как сценариям будут присвоены имена, можно легко переключаться между ними, выбирая соот¬ ветствующие названия из списка. При этом Excel будет автоматически подстав¬ лять нужные исходные данные на рабочий лист и пересчитывать формулы. Определение сценариев Чтобы получить общее представление о средстве Диспетчер сценариев, начнем с простого примера — производственной модели, показанной на рис. 35.10. А 6 с О 2 : Ресурсозатраты 2 ; Стоимость нормочаса 30 р. 3 ^Стоимость ед. материала 4 : 57 р. 5 : 6 ИзделиеА Изделие В Изделие В 7 Затрачено часов 12: 14 24 S :Затрачено материалов 6 3 14 9 ; Производственные издержки 702 р. 933 р. 1518 р, 10 Ценз изделия 735 р. : "'■1295 р. : ^ 21Э5р: ;: И:Прибыль .... ..^ 362 р. ; 677 р. : 12 Произведено штук 36 18 12 13 ’Общая прибыль 3 348 р. 6 516 р. 8124 р. 15 | 16: > : Лист1 ; Объединённый ... (■?) : и::::::::: Рис. 35.10. Простейшая производственная модель, демонстрирующая работу средства Диспетчер сценариев Эту рабочую книгу можно найти в файле production model scenarios .xlsx на веб-сайте книги. Рабочий лист содержит две ячейки с исходными данными: стоимость нормо- часа (ячейка В2) и стоимость единицы материала (ячейка ВЗ). Компания произво- J дит три изделия, причем на производство каждого из них необходимо затратить - разное количество материала и времени. В таблице вычисляется общая прибыль 1 по каждому изделию (строка 13) и суммарная прибыль (ячейка В15). Правление | пытается спрогнозировать суммарную прибыль на следующий год, но при этом точно неизвестно какие будут стоимости материалов и нормочаса. Поэтому были 'jf определены три сценария, которые приведены в табл. 35.1.
Глава 35. Анализ данных с помощью сценариев “что, если” 749 Таблица 35.1. Три сценария производственной модели Сценарий Стоимость нормочаса Стоимость единицы материала Оптимистический прогноз 30 57 Пессимистический прогноз 38 62 Наиболее вероятный прогноз 34 59 В оптимистическом сценарии стоимости нормочаса и материалов наимень¬ шие. В пессимистичном сценарии эти значения самые большие. В третьем сце¬ нарии, или в наиболее вероятном случае, используются промежуточные значе¬ ния этих параметров (они определяются менеджером с учетом ряда факторов). Менеджеры должны готовиться к худшему, однако им также необходимо знать, что будет, если сработает оптимистический сценарий. Доступ к средству Диспетчер сценариев можно получить с помощью команды Данные^Работа с данными^Анализ “что-если”оДиспетчер сценариев. После выбора этой команды откроется диалоговое окно Диспетчер сценариев. При первом открытии этого диалогового окна в нем содержится сообщение, в котором сказано, что ни один сценарий не определен, и это не удивительно, ведь вы только начали. Как только бу¬ дут добавлены новые сценарии, их названия появятся в этом диалоговом окне. Рекомендуем присваивать имена ячейкам с исходными значениями и всем ячейкам ре- С0В8Т зультатов, которые нужно проанализировать. Excel использует эти имена в диалоговых ок- нах и генерируемых отчетах. Использование имен намного упрощает отслеживание инфор- мации и, кроме того, делает отчеты удобными для восприятия. Чтобы добавить сценарий, щелкните на кнопке Добавить диалогового окна Диспетчер сценариев. Откроется диалоговое окно Добавление сценария (рис. 35.11). Добавление сценария ? ' 1НЕЯ1 Название сценария! : Оптимистический прогноз] Изменяемые ачейки: (82:ВЗ ' ' * ’ ___ |§|Г Чтобы добавить несмежную изменяемую ячейку, укажите ее при нажатой клавише Ctrl. Примечание. 'Автор; Николай В. Воронин,08.10.2013 Защита запретить изменения V, □ «Р ы!ь J ОК ] ; Отмена Рис. 35.11. Новый сценарий создается с помощью диалогового окна Добавление сценария Это диалоговое окно состоит из четырех частей. • Название сценария. В этом поле можно указать любое имя сценария, но желательно, чтобы оно было содержательным. • Изменяемые ячейки. Ячейки, в которых находятся исходные данные для сценария. В это поле можно ввести абсолютный адрес ячейки или ее имя. Разрешается выбирать несколько ячеек, причем все они не обязатель¬ но должны быть смежными. В каждом сценарии, которому присвоено имя,
750 Часть V. Анализ данных "J можно использовать одни и те же наборы изменяемых ячеек или разные из- | меняемые ячейки. Количество изменяемых ячеек для одного сценария огра- | ничено числом 32. | • Примечание, По умолчанию в это поле Excel помещает информацию о том, if кто создал сценарий, а также дату его создания. Однако эту информацию | можно отредактировать, добавить к ней новые данные или вовсе удалить ее. д • Защита. Две флажка, которые позволяют защитить сценарий от из- J менений и скрыть его, можно активизировать только в том слу- | чае, если рабочий лист защищен и в диалоговом окне Защита листа ч (Главная^Ячейки^Формат^Защитить лист) установлен флажок Изменение сценариев. Защита сценария предотвращает модификацию его кем-ли- ;j бо другим, а скрытый сценарий вообще не появляется в диалоговом окне :} Диспетчер сценариев. В этом примере нам нужно определить три сценария, которые приведе- ны в табл, 35.1. Изменяемыми ячейками являются Стоимость_нормочаса (В2) | и Стоимостьтматериалов (вз). | После заполнения полей диалогового окна Изменение сценария щелкните j на кнопке ОК. В открывшемся диалоговом окне Значения ячеек сценария (рис. 35.12) Ц перечислены поля для всех изменяемых ячеек, которые были определены в пре- | дыдущем диалоговом окне. Введите значения для каждой ячейки сценария. Если | вы щелкнете на кнопке ОК, то вернетесь к диалоговому окну Диспетчер сценариев, | в котором теперь будет отображаться имя созданного сценария. Если необходи- ;| мо создать еще сценарии, щелкните на кнопке Добавить и повторите описанную | выше последовательность действий. 1 Отображение сценариев После определения всех сценариев вы вновь вернетесь к диалоговому окну j Диспетчер сценариев, в котором будут перечислены все имена существующих сце-1 нариев. Выберите один из них, а затем щелкните на кнопке Вывести. Excel подста-1 вит соответствующие значения в изменяемые ячейки, и на рабочем листе по дан-1 ным сценария будут вычислены результаты. Пример выбора сценария показан | на рис. 35.13. ' Введите значения каждой изменяемой ячей»?. 1: Стоим ость.нориочка & :€тоиыость_мз?ерйэлов 5? Добавить вМШШШШШШПП1 Дой^.;' j Пессимистичеосий Прогноз .-.1 —— Наиболее вероятный прогноз ■'И ' ■ I . ДОЯИНг 1 Изменить,,, : ■; Объединить... Изменяемые ячейки: Примечание, -.| двторг Адмяииарзтэр. 1&09.2014: 1 вывести - Забыть 1 Рис. 35.12. В этом диалоговом окне вводят Рис. 35.13. Выбор отображаемого сценария | значения для сценария |
Глава 35, Анализ данных с помощью сценариев "что, если 751 Использование элемента управления Сценарий В Excel естьЗДобный элемент управления Сценарий^ который представляет собой раскрывающий¬ ся список всех определенных сценариев. Он используется для создания и отображения сценариев. Как это ни страннодно этот полезный элемент не входит ни в;одну из ленточных вкладокйОднако если вы используете Диспетчер сценариев, то^ может быть, захотите добавить раскрывающийся список Сценарий на панель быстрого доступа. Для этого выполните следующие действия.. 1. Щелкните правой кнопкой мыши на панели быстрого доступа и выберите команду Настройка панели быстрого доступа. Excel отобразит вкладку Панельбыетрогодосггупа диалогов вого окна Параметры Excel. 2; На этойвкладке в списке Выбрать команды из выберите опцию Команды не налейте. 3. Прокрутите список команд и выберите команду Сценарий. 4. Щелкните на кнопке Добавить. 5. Щелкните на кнопке ОК,чтобы закрыть диалоговое окно Параметры Excel. Кроме того, элемент управления Сценарий можно также поместить на ленту. Подробное описание настройки панели быстрого доступа приведено в главе 24. Изменение сценария После создания сценариев может потребоваться изменить их параметры. Для этого выполните следующие действия. 1. Для того чтобы модифицировать одно значение или более для измене¬ ния ячеек сценария, щелкните на кнопке Изменить в диалоговом окне Диспетчер сценариев. 2. Из списка Сценарии выберите сценарий, который необходимо из¬ менить, и щелкните на кнопке Изменить. Откроется диалоговое окно Изменение сценария. 3. Щелкните на кнопке ОК. Откроется диалоговое окно Значения ячеек сценария. 4. Внесите необходимые изменения и, для того чтобы возвратиться в ди¬ алоговое окно Диспетчер сценариев, снова щелкните на кнопке ОК. Обратите внимание на то, что Excel автоматически модифицирует содержа¬ ние окна Примечание. Новый текст в нем будет указывать на дату изменения сценария. Объединение сценариев Если вы является членом рабочей группы, может получиться так, что несколько пользователей создали на одном и том же листе разные сценарии. Например, отдел маркетинга может иметь свое мнение о том, какими должны быть изменяемые ячей¬ ки, отдел финансов — свое, а руководство фирмы — свое, отличное от других мнение. Excel позволяет легко объединять эти различные сценарии в одной рабочей книге. Прежде чем объединять сценарии, убедитесь, что рабочая книга, из кото¬ рой вы берете сценарий, открыта. 1. Щелкните на кнопке Объединить диалогового окна Диспетчер сценариев. 2. В открывшемся диалоговом окне Объединение сценариев из раскрыва¬ ющегося списка Книга выберите рабочую книгу, в которой находится рабочий лист с нужным сценарием.
752 Часть V. Анализ данных 3. Из списка Лист выберите рабочий лист. Обратите внимание на то, что, по мере того как вы будете проходить по этому списку, в диалоговом окне Объединение сценариев будет показано, какое количество сценариев есть на каждом листе. 4, Щелкните на кнопке ОК, чтобы вернуться к предыдущему диалоговому окну, в котором теперь будут отображаться названия сценариев, добавлен- ных из выбранной рабочей книги. Создание отчета по сценарию После создания сценариев можно создать итоговый отчет В диалоговом окне Ц Диспетчер сценариев щелкните на кнопке Отчет. Откроется диалоговое окно Отчет | по сценарию. Можно выбрать один из двух типов отчета. • Структура. Итоговый отчет будет иметь вид структурированной таблицы.. • Сводная таблица. Итоговый отчет будет иметь вид сводной таблицы. Дополннтшйная 0 структурах рабочего листа см. в главе 27, а о сводных таблицах - в главе 33. [информаций Для простых случаев использования сценариев часто подходит обычный отчет в виде структурированной таблицы. Однако, если у вас много сценариев с различ¬ ными ячейками результата, можно использовать сводную таблицу, поскольку она предоставляет более гибкие возможности анализа данных. В диалоговом окне Отчет по сценарию нужно указать ячейки результата, в ко¬ торых содержатся интересующие вас формулы. Для нашего примера выберите (B13:D13) и (В 15) (множественный выбор ячеек). В отчете будут представлены значения каждого из исходных параметров и суммарная прибыль. Средство Диспетчер сценариев имеет одно существенное ограничение: в одном сце- Назаметку нарии не может быть более 32 изменяемых ячеек. Если вы попытаетесь указать большее количество таких ячеек, Excel выдаст сообщение об ошибке. Excel создаст новый лист и поместит туда итоговою таблицу. На рис. 35.14 пока¬ зан отчет, созданный в результате выбора опции Структура. Если изменяемым ячей¬ кам и ячейкам результата были присвоены имена, то в таблице будут использованы эти названия. В противном случае будут отображаться только адреса ячеек. ; 34 р. • 59р. 11|§1Ш§- 1133 р. , 3 34Sp. - 11SS р. ; liSSp. 5 1Е4р. б 516 р. 3690р. 5 1S4 р. 6636 р. Б124 р; ' ' 4 930р. 6 636 р. 13003 р. 17 9БЗ р. 7432 р. 13 003 р. Примечания: столбец "Текущие шаченка*1 предстааяяетзначения изменяемых ячеек в момент создания Итогового отчета по Сценарию. Изменяемые ячейки для каждого смеид|»ея выделены серым цветом. Структура сценарий Рис. 35.14. Отчет, созданный с помощью диспетчера сценариев
Анализ данных: подбор параметров и поиск решения В ЭТОЙ ГЛАВЕ... Анализ “что, если” наоборот Подбор параметра Поиск решения Примеры поиска решений Темой предыдущей главы был анализ “что, если”. Это процесс исследования зависимости выходного результата от изменения исходных данных. В этой главе рассматриваются средства, выполняющие обратный процесс — поиск исходных данных, которые при подстановке в формулы дают желаемые значения в ячейках результата. Анализ “что, если” наоборот Рассмотрим следующий типичный вопрос анализа “что, если”: каким станет общий доход, если объем продаж возрастет на 20%? Если рабочий лист создан правильно, то, изменив значение в одной из ячеек, вы увидите, что получится в ячейке, содержащей значение дохода. При выполнении процедуры подбора па¬ раметров используется противоположный подход. Если вы знаете, каким должен быть результат вычисления по формуле, то Excel подскажет вам значения одного или нескольких входных параметров, позволяющих получить нужный результат. Другими словами, вы можете задать вопрос такого типа: какой рост продаж необ¬ ходим для получения дохода в 1 200 000 рублей? В Excel для этого предусмотрены два соответствующих средства.
754 Часть V. Анализ данных Подбор параметра* Определяет значение одной входной ячейки, которое обеспечивает получение желаемого результата в зависимой ячейке (ячейке результата). Поиск решения. Определяет значения в нескольких входных ячейках, ко¬ торые требуются для получения желаемого результата. Более того, можно накладывать ограничения на входные данные, поэтому здесь можно полу¬ чить решение (если оно существует) многих практически важных задач. Подбор параметра Выполнить процедуру подбора параметров для одной ячейки довольно просто. Excel определяет то значение во входной ячейке, которое даст желаемый резуль¬ тат в выходной ячейке. Наилучший способ понять принцип его работы — разо¬ браться в приведенном ниже примере. Пример подбора параметра Расчет ипотечной ссуды t Ячейки ввода :Стоимость покупки: : Первый платеж. Срок ссуды (месяцы): Процентная ставка: 409 000р. 6,50% Ячейки результата Размер ссуды: Месячная плата: Общая сумма выплат: Общая сумма ко мисионж 327200р. 2 068р. 744 526р. 417 326р. На рис. 36.1 показан рабочий лист с выполЯ ненным расчетом ипотечной ссуды, который использовался в предыдущей главе. На этой листе предусмотрены четыре ячейки для ввода параметров (С4: С7) и столько же для вывода ре-: зультатов (С10:С13). В предыдущей главе этот лист использовался для демонстрации выпол¬ нения анализа “что, если”, а сейчас рассмотрим другой подход. Прежде чем вводить разные зна¬ чения во входные ячейки и оценивать получен¬ ный результат, позволим программе самостоя¬ тельно определить одно из входных значений. Представьте, что вы хотите купить себе но¬ вый дом. Вам известно, что в месяц вы в состо¬ янии погашать не больше 15 ООО рублей взятбй ссуды. Вы также знаете, что кредитор даст вам ссуду под фиксированный процент (скажем, 6,5%), рассчитывая на то, что вы должны погасить за определенное время 80% ссуды (т.е. первоначальный взнос составляет 20%). Вопрос состоит в следующем: какова максимальная стоимость покупки, которую вы себе можете позволить? Другими словами, какое значение должно быть в ячейке С4, чтобы результат в ячейке С11 равнялся 15 000 рублей? Один способ решения — изменять значения в ячейке С4 до тех пор, пока значение в ячейке Cl 1 не станет равным 15 000. Более эффективный способ — позволить Excel найти ответ. Рабочую книгу с этим примером можно найти в файле mortgage loan.xlsx на веб-сайте книги. Рис. 36.1. Пример для использования процедуры подбора параметра Этот ответ мы получим чуть позже, а сейчас введем в ячейки рабочего листа | (или убедимся, что они там есть) те значения, которые нам известны и необходи¬ мы для получения правильного ответа.
Глава 36. Анализ данных: подбор параметров и поиск решения 755 • Введите 20% в ячейку С5 (процент первого взноса). • Введите 360 в ячейку С6 (срок погашения ссуды — количество месяцев). • Введите 6,5% в ячейку С7 (процентная ставка). Далее выберите команду Данные^ Работа с данными1^ Анализ “что-если^Подбор па¬ раметра, чтобы открыть диалоговое окно Подбор параметра, показанное на рис. 36.2. Вам нужно получить значение 15 ООО в ячейке СИ, изменяя значение в ячейке С4. Ввести эту информацию в диалоговое окно Подбор параметра можно, либо непосред¬ ственно набрав адреса ячеек с клавиатуры, либо щелкнув мышью на нужных ячей¬ ках. Чтобы начать процесс подбора параметра, щелкните на кнопке ОК. Ж А 6 ■ С 0 S F G Н г Расчет ипотечной ссуды з щшжщ Подбор параметра . : ? 1ШшШ 4 | Стоимость покупки: ДОЭОООр. 5 Первый платеж: 20% ; Установить в ячейке: :$с$11 <Ш1 S {Срок ссуды (месяцы): 360 ' Значение: 15G0D 7 Процентная ставка: Й 1 6,50% вменяя значение ячейки; ^c$4j > s i . ОК - > Отмене 10 Размер ссуда: 327200р. 11 : Месячная плата: 2068р. 12 Общая сумма выплат: 744526р. 13; Общая сумма комисионнь 417326р. 14 ; 15; 16 1 .... • • . . Лист! i ■'*; 7* Рис. 36.2. Диалоговое окно Подбор параметра Меньше чем через секунду Excel объявит, что решение найдено, и выведет окно Результат подбора параметра (рис. 36.3). В этом окне отобразится подбираемое зна¬ чение и значение, предложенное Excel. В данном случае программа нашла точное значение. В ячейке С4 рабочего листа теперь будет находиться искомое значение (2 966 453 р.). Взяв в кредит 80% этой суммы (2 373 162 р., указано в ячейке СЮ), в месяц вы должны будете погашать 15 000р. На данном этапе у вас есть две воз¬ можности: • щелкнуть на кнопке ОК, чтобы заменить прежнее значение найденным; • щелкнуть на кнопке Отмена, чтобы вернуть рабочий лист в исходное состоя¬ ние (т.е. до выбора команды Подбор параметра). О процедуре подбора параметра К сожалению, Excel не всегда может найти значение, дающее нужный ре¬ зультат, поскольку решения иногда просто не существует. В таком случае в окне Результат подбора параметра отобразится сообщение об этом. Возможна и другая ситуация: программа сообщает, что не может найти реше¬ ния, но вы точно знаете, что оно существует. В таких случаях попробуйте выпол¬ нить следующее. • Изменить величину в подбираемой ячейке на значение, более близкое к ре¬ шению, а затем выбрать команду еще раз (Поле Изменяя значение ячейки в диалоговом окне Подбор параметра).
756 Часть V. Анализ данных , А В С О £ F G И 1 1 : Расчет ипотечной ссуды 1 : В ■- Ячейки ввод Результат подбора параметра ? ШВШ 4 j !Стоимость покупки: 2 966 453р. ; Подбор параметра для ячейки С11, ■ t Решение нэйдено. 5 j ;Первый платеж: 20% 6 ; ;Срок ссуды (месяцы): 360 Подбираемое значение: 1SCGO 7 1 (Процентная ставка: 6,50% - Текущее значение: -v 15 СООр, . 9 i Ячейки результата — f . 1 Я -|ШЖиУ * * I'> Отаена];.:-^? 1 10: (Размерссуды: 2 373162р. 111 -Месячная плата: 15000р. 12 1 (Общая сумма выплат: 5 400 000р. 13 1 Общая сумма ко мисиоhhi 3 026 838р. 14 $ 151 lh ; - . ; ЛИСТ-! i . . . (?) Рис. 36.3. Процедура Подбор параметра нашла решение • Изменить значение опции Предельное число итераций, которая расположен! на во вкладке Формулы диалогового окна Параметры Excel. Увеличение числаЩ итераций повысит вероятность нахождения нужного решения. ® Еще раз проверить формулы и убедиться, что выходная ячейка действи* | тельно зависит от выбранной входной ячейки. Ц Как и все компьютерные программы, Excel имеет ограниченную точность. Чтобы убедитъ- /На заметку ся в этом, введите в ячейку А2 формулу =А1Л2. Затем используйте средство Подбор г ^ параметра, чтобы найти значение в ячейке А1, которое привело бы к результату 16 в ячейке В1. Программа выведет значение 4,00002269010434, которое очень близко к квадратному корню из 16, но, конечно, не точное. Точность следует задать во вклад¬ ке Формулы диалогового окна Параметры Excel, уменьшив значение параметра Относительная погрешность. В некоторых случаях разные значения во входной ячейке могут привести к одному и томужёЦ Назаметку нужному результату. Например, формула =А1Л2 выдаст значение 16, если в ячейке А1 бу| дет находиться как -4, так и +4. Если вы используете процедуру подбора параметра для елу|1 чая, кода возможны два решения, Excel выдаст решение с тем же знаком, что и текущее! значение ячейки. Поиск решения Средство Подбор параметра Excel, несомненно, — полезный инструмент одна-f ко оно имеет определенные ограничения. Например, оно может найти значение j только для одной изменяемой ячейки и выдает только одно решение. В Excel пред-f усмотрен еще один мощный инструмент—Поиск решения, который позволяет рас-Ц ширить процедуру подбора параметра следующим образом: §щ указывать несколько изменяемых ячеек; • указывать ограничения на значения изменяемых ячеек; ® находить решение, при котором значение в определенной ячейке рабочего j листа достигает максимума или минимума; получить несколько решений задачи.
Глава 36. Анализ данных: подбор параметров и поиск решения 757 Подбор параметра — относительно простая операция, использовать же проце¬ дуру поиска решения гораздо сложнее. Фактически поиск решения является од¬ ним из самых сложных средств Excel и поэтому требует внимания и определенных усилий. В связи с этим на практике большинство пользователей Excel не приме¬ няют это средство. И все же некоторые пользователи считают, что овладение этим мощным средством стоит времени, затраченного на его изучение. Характерные задачи поиска решения Задачи, выполняемые с использованием процедуры поиска решения, должны удовлетворять перечисленным ниже условиям. • Значение в целевой ячейке зависит от других ячеек и формул. Как правило, с помощью средства Поиск решения необходимо определить такие значения исходных параметров, при которых значение в целевой ячейке будет макси¬ мальным, минимальным или заранее определенным числом. ® Целевая ячейка зависит от группы ячеек, которые называются изменяемы¬ ми ячейками. Их значения необходимо подобрать так, чтобы получить же¬ лаемый результат в целевой ячейке. • Решение (значения изменяемых ячеек) должно находиться в определенных пределах или удовлетворять определенным ограничениям. После соответствующей подготовки рабочего листа можно использовать про¬ цедуру поиска решения для подбора значений в изменяемых ячейках и полу чения в целевой ячейке нужного результата, который удовлетворяет всем установлен¬ ным вами ограничениям. Если команда Поиск решения отсутствует Доступ к средствуИоиск решения осуществляется с помощью команды Данные^Анализ^ Поиск решения. Если в группе ленточных команд Данные^Анализ отсутствует команда Поиск решения, то необходимо загрузить соответствующую надстройку. Это совсем несложно. 1. Выберите команду Файл ^Параметры. 2. В диалоговом окне Параметры Excel щелкните на вкладке Надстройки, 3. В нижней части вкладки в раскрывающемся списке Управление выберите опцйю Надстройки Excel и щелкните на кнопке Перейти, Откроется диалоговое окно Надстройки. 4. В диалоговом окне Надстройки в списке Доступные надстройки установите флажок Поиск решения и щелкните на кнопке ОК. После выйолйёния этих действий надстройка Поиск решения будет загружаться во время запуска программы Excel. Простой пример поиска решения Знакомство с процедурой поиска решения начнем с простого примера. После этого для демонстрации ее возможностей будет приведено несколько более слож¬ ных примеров. На рис. 36.4 показан рабочий лист, с помощью которого можно вычислить при¬ быль от продажи трех видов продукции. В столбце В отображено количество по ка-
758 Часть V. Анализ данных с . . 0 I з A- :;j 7;М|7 ' 325р. ■■4 Изделие б : 75: 1SP. := 450р. 5 Изделие 3 25 ,550р. 6 Итого 75 53р. 1325р. > 7 Т; Рис. 36.4. Процедура поиска решения будет использована для определения количества изделий, приносящих максимальную прибыль ждому изделию, в столбце С—доход от продажи единицы изделия. В столбце D содержатся фор¬ мулы, по которым вычисляется доход от прода¬ жи каждого вида товара путем умножения их.? количества на прибыль от продажи единицы?! изделия. Не нужно иметь ученую степень по эконо¬ мическим наукам, чтобы понять, что наиболь¬ шую прибыль от продажи единицы продукции; дает изделие С. Следовательно, можно принять вполне логичное решение — изготавливать^] только изделия С, причем в максимальных ко¬ личествах. Если бы на самом деле все было так просто, то такое мощное средство,; как процедура поиска решения, не потребовалось бы. Но, как и в большинстве слу-; чаев, у рассматриваемой нами компании есть несколько ограничений, которые она должна учитывать. • Общий объем производства — всего 300 единиц изделий в день. • Компании нужно произвести 50 единиц изделия А для выполнения суще¬ ствующего заказа. • Компании нужно произвести 40 единиц изделия В для выполнения плано- i вого заказа. . • Поскольку сбыт изделий С относительно небольшой, должно быть изготовгг лено не больше 40 единиц этого изделия. Рабочую книгу с этим примером можно найти в файле three products. xlsx на веб-сай¬ те книги. Эти четыре ограничения приближают эту задачу к реальности и делают ее ббщ лее сложной. По сути, это идеальная задача для выполнения процедуры поиска^ решения, которая включает ряд действий. Подробности будут описаны чуть ниже, а пока выполним простейшую проце-Р дуру поиска решения. 1. Введите на рабочий лист исжодаые данные и формулы. Убедитесь в том,! что ячейки отформатированы логически; например, если дробных значег товара быть не может задайте формат целых чисел для ячеек, в которых содер-j жатся данные об этом товаре, чтобы они содержали только целые значения. 2. Откройте диалоговое окно Параметры поиска решения с помощью манды Данные^Анализ^Поиск решения. 3. В диалоговом окне Параметры поиска решения укажите целевую ячейку ; 4. Укажите изменяемые ячейки. 5. Задайте ограничения. 6. При необходимости измените параметры процедуры поиска решения! 7. Позвольте процедуре поиска решения выполнить поставленную задачу Чтобы запустить процедуру поиска решения, выберите команду Данные^Анал йзс Поиск решения. Откроется диалоговое окно Параметры поиска решения, показанное'! на рис. 36.5.
Глава 36. Анализ данных: подбор параметров и поиск решения 759 Оптнмиэировать целее*» функцию: ■. SDS5 До: т Максимум (J Миниму С ) 2,н»ч«нй*: Идменяя ячейки переменных: 1SBS3SBS5 В соответствии с ограничениями: I SБS3~5-•» SO ISBS4 >* 40 ISBS5 < * 40 i S8SS* 300 I SB» - 300 Добавите Изменить Удалить- Сбросить Загрузить/сохранить ТВ ■ Парэм етры !У1 Сделать переменные без ограничений неотрицательными Выберите!: ■ -■ - — ; метод решения:; Поиск Решсния г'т‘ -здач симплекс-и стадом Метод решения •:'?>Дяя.гла|дкик нелинейных дадач используйте поиск решения нелинейных задач методом ОПГ, для линейных задач - поиск решения линейны* задач симлдекС'Методом, а для негладки< задач - эволюционный поиск решения. • Найти решение Рис. 36.5. Диалоговое окно Параметры поиска решения В этом примере в целевой ячейке D6 вычисляется общая прибыль по трем ви¬ дам изделий. 1. В поле Оптимизировать целевую функцию введите адрес ячейки D6 или щелкните на рабочем листе на этой ячейке. 2. Поскольку наша цель — максимизировать значение в этой ячейке, установите для переключателя До значение Максимум. 3. Определите изменяемые ячейки, которые в данном случае находятся в диапазоне ВЗ:В5. Далее задаются ограничения, по одному за один раз. Заданные ограничения отображаются в списке Изменяя ячейки переменных. 4. Для того чтобы добавить ограничения, щелкните на кнопке Добавить, Откроется диалоговое окно Добавление ограничения (рис. 36.6), в котором нужно ввести ссылку на ячейку, оператор и значение. Рис. 36.6, Диалоговое окно Добавление ограничения 5. Первое ограничение — общий объем продукции должен быть равен 300 единицам изделий. Введите адрес ячейки В6, выберите оператор равно {=} из раскрывающегося списка операторов и введите в качестве значения число 300.
760 Часть V. Анализ данных 6. ДлядобавленияочередногоограничениящелкнитенакнопкеДобавить. (В табл. 36.1 приведены все ограничения для этой задачи.) Таблица 36.1. Список ограничений Ограничения Сокращенная запись Объем выпуска 300 единиц изделия Вб-300 Не меньше 50 единиц изделия А ВЗ>-50 Не меньше 40 единиц изделия В В4>=40 Не больше 40 единиц изделия С В5<=40 7. После ввода последнего ограничения щелкните на кнопке ОК. Вы вер¬ нетесь к диалоговому окну Параметры поиска решения, которое в нашем примере должно содержать четыре ограничения. 8. В поле Выберите метод решения задайте метод Поиск решения лин. задач симплекс-методом. 9. Чтобы начать процесс решения задачи, щелкните на кнопке Найти решение. В строке состояния будет отображаться ход решения задачи. Через некоторое время отобразится информация о том, что решение найде¬ но. Диалоговое окно Результаты поиска решения показано на рис. 36.7. а -г/, 3 :Изделие А-, 13 р. 4 /ИзделиеБ. 210 18р. : 3 780р. : 5 ;издалиеВ. 40 ~ 22р. Шр. : б /Итого Ж 53р. 5 310р.; Решение найдено, Все ограничения и условия оптимальности выполнены, 0 КфЕвнить найденное решен.**] О Ёосстаноеить коодные ; О Вернутся * диалоговое окно параметров :;02мёна '• !'• ■Q Отчеты £©::.■ Одорант^ сценарий.., Решение найдено. Все ограничения и условия оптимальности выполнены, Если испс-яаоуетсв модуль Of! Г, то яейдело по ирвёжей мере локально тгтмытрешение Сети могольдогся«оду/ть лолскачгешел»*мт&ншзадач: |:. i симпавкс'метвдо». то найдено-глобально оптимальное решение. Рис. 36.7. Это диалоговое окно откроется в том случае, если решение задачи найдено После решения задачи вы можете выбрать одну из описанных ниже возмож¬ ностей. • Заменить исходные значения в изменяемых ячейках теми, которые были найдены в результате решения задачи. • Восстановить исходные Мачения в изменяемых ячейках. @ Создать несколько или сразу все три отчета о процедуре поиска решения. ,• • Щелкнуть на кнопке Сохранить сценарий для сохранения решения в виде! сценария, который может быть использован в средстве Диспетчер сценариев!
1ЯЩ Глава 36. Анализ данных: подбор параметров и поиск решения 761 Дополнйте^ая О работе с Диспетчером сценариев см. в главе 35. Раздел Отчеты диалогового окна Результаты поиска решения позволит вам вы¬ брать любой или сразу все три необязательных отчета. При этом каждый отчет будет создан на новом рабочем листе с соответствующим именем. На рис. 36.8 представлен отчет Результаты. В разделе Ограничения отчета три из четырех огра¬ ничений имеют состояние Привязка, что означает, что эти ограничения приняты и для дальнейшего изменения значений возможности нет. В . С ' D Е F G ) К L М ' Microsoft Excel 15.0 Owei о результатах 2 Лист: [Поиск решения.х!$х]Лист1 3 ; отчет создал: 22.09.201415:53:54 4 : Результат: Решение найдено. Все ограничения и условия оптимальности выполнены. :> : Модуль поиска решения 6 | Модуль: Поиск решения лин. задач симплекс-методом ? ; Бремя решения: 0,073 секунд- 5 : Число итераций: з Число подзадач: о 9 Параметры поиска решения •С- Максимальное время Без пределов, число итераций Без пределов. Precision 0,000001 1 г Максимальное число подзадач Без пределов, Максимальное число целочисленных решений Баз пределов, Целочисленное отклонение 1%. Считать неотрицательными Ячейка целевой функции (Максимум) Ячейка Имя Исходное значение Окончательное значение $0$6 Итого Доход 1325р. ; 5 310р. : Ячейки переменных :1 Ячейка Имя I I Окончательное значение Целочисленное. $8$3 Изделие А Иоя-во 25 50 Продолжить $В$4 Изделие Б Кол- во 25 210 Продолжите . $8$5 Изделие В Кол-во 25 40 Продолжить Ограничения Ячейка Имя Значение ячейки Формула Состояние Допуск $В$6 итого Кол-во Привязка 0 $В$б ИТОГО Кол-вс 5555=300 Привязка 0 5В$3^ Изделие А Кол-во 50 $В$3>=50 ■ Привязка _0 $8$4 Изделие S Кол-во 210 $В$4>5о ~~ Без привязки 170 $855 Изделие 8 Кол-во 40 58$5л=40 Привязка 0 Отчет о результатах 1 ? '’Ла«1" ■. ' %+) Рис. 36.8. Один из трех отчетов, созданных по результатам процедуры поиска решения На приведенном выше простом примере проиллюстрирована работа процеду¬ ры поиска решения. На самом деле эту конкретную задачу можно было бы решить вручную гораздо быстрее. Но так, конечно, случается не всегда. После закрытия диалогового окна Результаты поиска решения (щелчком на кнопке ОК Внимание!: или Отмена) очищается стек Отмена. Другими словами, невозможно отменить измене¬ ния, которые средство Поиск решения вносит в вашу рабочую книгу. Параметры процедуры поиска решения Прежде чем перейти к более сложным примерам, рассмотрим диалоговое окно Параметры поиска решения. С помощью этого диалогового окна можно контроли¬ ровать многие аспекты процесса решения задачи, а также загружать и сохранять спецификации моделей, заданных в виде диапазона ячеек рабочего листа.
762 Часть V. Анализ данных Обычно имя модели следует сохранять только тогда, когда вы используете не¬ сколько наборов параметров поиска решения для работы с вашим рабочим листом.. Так происходит потому, что Excel автома¬ тически сохраняет первую модель поиска решения вместе с рабочим листом (исполь¬ зуя для этого скрытые имена). При сохра¬ нении дополнительных моделей Excel со¬ храняет информацию в виде, соответству¬ ющем спецификациям. (Последняя ячейка в сохраненном диапазоне является форму¬ лой массива, сохраняющего настройки па¬ раметров.) Если в результате выполнения проце¬ дуры поиска решения само решение не будет найдено, то в этом нет ничего нео¬ бычного, даже если известно, что такое решение должно существовать. Очень ча¬ сто подобную проблему удается решить, изменив одну или несколько опций и по¬ вторно запустив процедуру поиска ре¬ шения. Чтобы открыть диалоговое окно Параметры (рис. 36.9), щелкните в диало¬ говом окне Параметры поиска решения (см. рис. 36.5) на кнопке Параметры. See методы; | Поиск решения нелинейных * *адвч методогв'ОПГ | Эг < | у ; 1©чнеггь'Офэни<«т?$; c'oQOOOL . О Использовать автоматическое масштабирование . О Показывать результаты итераций • Решение с целочисленными ограничениями : [$Э Игнорировать целочисленные ограничения ■'■■■? : Целочисленная оптимальность (И): > 5 ; Пределы решения ■ Максимальное время (в секундах}; ; iqq Чусло итераций. ; ^00 : 5аолю^онные н целочисленные ограничения: ; Максимальное число подзадач: : Максимальное число допустимых решений; : Рис. 36.9. С помощью этого диалогового окна можно управлять процедурой решения задачи Ниже описаны параметры процедуры поиска решения. • Точность ограничения. Указывает, насколько близко Ссылка на ячейки и формулы Ограничения должны удовлетворять ограничениям. Excel может решить проблему быстрее, если задать меньшую точность. ® Использовать автоматическое масштабирование. Служит для включе¬ ния автоматической нормализации входных и выходных значений, значи¬ тельно различающихся по величине. • Показывать результаты итераций. Если эта опция активизирована, то по¬ сле выполнения очередной итерации поиск решения приостанавливается и отображаются найденные результаты. ® Игнорировать целочисленные ограничения. Если установлен этот фла¬ жок, средство Поиск решения игнорирует ограничения, которые определяют?® что заданная ячейка должна быть целой. Применение этой опции позволит найти решение, которое в противном случае обнаружить нельзя. • Максимальное время. Предоставляет возможность ограничить макси¬ мальное время (в секундах) решения задачи. Если появится сообщение о том, что время на решение истекло, можно добавить время для поиска ре¬ шения. • Число итераций. Предназначен для ввода максимального числа промежу¬ точных решений, допускаемых при поиске решения. • Максимальное число подзадач. Параметр предназначен для сложных за¬ дач. Позволяет задать максимальное количество подзадач, которые могут использоваться при применении эволюционного алгоритма.
Глава 36. Анализ данных: подбор параметров и поиск решения 763 • Максимальное число допустимых решений. Также предназначен для сложных задач. Позволяет задать максимальное количество приемле¬ мых решений, которые могут использоваться при применении эволюцион¬ ного алгоритма. f Две другие вкладки диалогового окна Параметры содержат дополнительные параметры, |назаметку используемые алгоритмами поиска решения нелинейных задач ОПГ и в процессе эволюци- онного поиска решения. Примеры поиска решений В заключение рассмотрим примеры использования процедуры поиска реше¬ ния для различных типов задач. Решение системы линейных алгебраических уравнений В этом примере показано, как можно решить систему из трех линейных алге¬ браических уравнений с тремя неизвестными. Пусть имеется следующая система линейных уравнений: 4х+ у ~2z = О; 2д:-3у + 3г=9; ~6х~ 2у + z = О. Задача, решаемая с помощью средства Поиск решения, формируется так: найти такие значения переменных х у, z, которые удовлетворяли бы всем трем уравнениям. На рис. 36.10 показан рабочий лист, предназначенный для решения данной за¬ дачи. На этом листе имеются три ячейки: • X СП; • у: С12; • z: С13. Первоначально в эти ячейки записано значение 1 (что не является решением задачи). Рабочую книгу с этим примером можно найти в файле linear equations .xlsx на веб-сайте книги. В ячейках диапазона В6:В8 содержатся формулы, вычисляющие левые части уравнений: • ячейкаВ6: = (4*х) + (у) - (2*z); • ячейкаВ7: «(2*х) -(3*у)+ ('3*z); • ячейкаВ8: =-{6*х)- {2*у) + (z). В этих формулах используются значения переменных х, у, z, содержащиеся в соответствующих поименованных ячейках. В диапазоне С6:С8 записаны значе¬ ния правых частей уравнений системы. В диалоговом окне Параметры поиска решения задаем изменяемые ячейки С11 :С 13 и ограничения:
764 Часть V. Анализ данных ® В6=С6; • В7=С7; • В8=С8. В этой задаче нет целевой ячейки, поскольку нам нет нужды что-то минимизировать или| На заметку максимизировать. Однако диалоговое окно Параметры поиска решения будет требо- - ^ вать определения формулы в поле Оптимизировать целевую ячейку. Поэтому доста¬ точно ввести ссылку на произвольную ячейку, содержащую формулу. На рис» 36.11 показано полученное решение, х = 0,75, у = -2,0 и z = 0,5, которое удовлетворяет всем трем уравнениям. к : 86 : Г* ,/ Гх =(4^Жу5-(2П) А 0 г D 1 :4х + У 2z “0 2 ;2х - Зу +32 -9 Ч-«*'■ -2у +2■- 0 Искомое ■ 5ч знамение «1 . Уравнение 1: 3 0 7 ! Уравнение 2: 2 9 8 ; Уравнение 3: -7 0 9 | 10 ; [Переменная{ знамение | i: 11 |" х; 1,00 12 | у: 1,00 13. j ■ ■ г. 1,00 14 ! к"!'-"'; у - ■ 1 ЛНСТ1 Рис. 36.10. Рабочий лист для решения системы линейных алгебраических уравнений А _ ■ Й : : С ■ D ■■■ а :4зс + у -2z -о 2 ;2зс - Зу +3z «9 3 -6х -2у +z ■» 0 4 Искомое 5 знамение б Уравнение^ 0 0 7 Уравнение 2: 9 9 8 Уравнение 3: 0 0 9 10 Переменно) | Знамение | 11 х: 0,75 12 Гч -2,00: 13 г:: 0,50 14 15 16 ; Лист1 Рис. 36.11. Получено решение системы линейных алгебраических уравнений к Напомним, что система линейных алгебраических уравнений может иметь одно решение, на заметку бесконечно много решений или не иметь ни одного решения. Минимизация транспортных расходов В этом примере проводится поиск альтернативных способов перевозки грузов для минимизации общих затрат на транспортировку (рис. 36.12). Компания имеет склады в Лос-Анджелесе, Сент-Луисе и Бостоне. Заказы на перевозку грузов по¬ ступают из сети розничных магазинов, которые распределены по всей террито¬ рии США и получают товары с одного из складов. Цель задачи -— удовлетворить потребность шести розничных магазинов в товарах, находящихся на складах, и сохранить при этом общие расходы по перевозкам на минимальном уровне. Рабочую книгу с этим примером можно найти в файле shipping costs.xlsx на веб-сайте книги. Рассматриваемый нами рабочий лист довольно сложный, поэтому ниже под¬ робно объясняется каждая его часть.
Глава 36. Анализ данных: подбор параметров и поиск решения 765 А в С D В F G 1 i Таблица стоимости перевозок 2 ; Л ос- Анжел е с Сент-Луис Бостон з: Денвер $58 $47 $108 4 ! Хьюстон $87 $46 $100 5 i Атланта $121 $30 $57 ь | Майами $149 $66 $83 7 j Щ Сиэтл'Щ:. $62 $115 $164 3 ! Детройт $128 $28 $38 э i 10 | Нужное : К-во перевезенного товара Суммарное 11 ; Магазин К-80 ос-Анжеле Сент-Луис Бостон к-во 12 : Денвер 150 25 25 25 75 i3: Хьюстон 225 25 25 25 75 и Атланта 100 25 25 25 75 15 ! Майами 250 25 25 25 75 16 | Сиэтл 120 . 25 25 25 75 17 | Детройт 150 25 25 25 75 18 ! Итого й2'150:Ш' 150?'® 19 ! Товарные запасы 20 j Начальные запасы: 400 350 500 211 Остаток: 250 200 350 22 ; 23; Стоимость перевозок: $ 15125 $ 8 300 $13 750 $37 175 :< <■ : Лист! ■■ ■ . . ; ■ ; 4 ] Рис. 36.12. На этом рабочем листе определяется самый дешевый способ перевозки товаров со складов в розничные магазины •• Таблица стоимости перевозок. Эта таблица, расположенная в диапазо¬ не В2:Е8, содержит информацию о стоимости перевозки единицы товара с каждого склада в каждый розничный магазин. Например, стоимость пере¬ возки единицы товара из Лос-Анджелеса в Денвер составляет 58 долларов. • Потребность в товаре для каждого розничного магазина. Эта информа¬ ция содержится в ячейках С 12:С 17. Например, для Денвера нужно 150 еди¬ ниц товара, для Хьюстона — 225 и т.д. В ячейке С18 подсчитывается общая потребность в товарах. • Количество перевезенного товара. В диапазоне D12:F17 находятся ячей¬ ки, значения в которых будут изменяться в результате выполнения проце¬ дуры поиска решения. Во всех ячейках установлено начальное значение 25. В столбце G содержатся формулы, суммирующие общее число единиц това¬ ра, который будет доставлен в каждый розничный магазин. • Товарные запасы. В строке 20 содержится информация об общем количе¬ стве товаров, находящихся на каждом из складов. В строку 21 введены фор¬ мулы, по которым вычитается количество перевезенных товаров (строка 18) из общего числа товаров, находящихся на складе. • Вычисляемая стоимость перевозок. Строка 23 содержит формулы, по ко¬ торым вычисляется стоимость перевозок. В ячейке D23 содержится приве¬ денная ниже формула, которая была скопирована в две ячейки справа. -СУММПРОИЗВ{СЗ:С8;D12:D17) Эта формула вычисляет общую стоимость перевозок с каждого склада. В ячей¬ ке G23 подсчитывается итоговая стоимость перевозок для всех заказов.
766 Часть V. Анализ данных J Процедура поиска решения находит такие значения диапазона ячеек D 12:F17, при которых розничный магазин будет получать желаемое количество товара, и общая стоимость перевозок будет минимальна. Другими словами, нужно мини** мизировать значение, находящееся в ячейке G23, изменяя значения диапазона ячеек D12:D 17 с учетом ряда ограничений, ® Количество необходимого товара для каждого розничного магазина должно равняться количеству перевезенного товара (другими словами, все заказы должны быть выполнены). Эти ограничения представляются следующими условиями: C12=G12 С13—G13 C14-G14 C15=G15 C16=G16 C17-G17 Значения в изменяемых ячейках не могут быть отрнцательньшпв§| Иначе говоря, перевозка такого количества товара, значение которого от¬ рицательно, бессмысленна. Эти ограничения представлены следующими! условиями: D21>=0 Е21>=0 F21>=0 Количество запасов в каждом магазине не должно быть отрица¬ тельным (нельзя перевезти то, чего нет в наличии). Диалоговое окно Параметры поиска решения имеет очень удобную возможность — флажоЦ Сделать переменные без ограничений неотрицательными. Установите его. Прежде нем выполнить задачу с помощью процедуры поиска решения, попытайтесь найти Назаметку минимальную стоимость перевозок, изменяя вручную значения в диапазоне D12:F17. Не забудьте проверить, все ли ограничения удовлетворены. Немного поэкспериментировав, вы обнаружите, что это достаточно сложная задача, которая позволит по достоинству оце¬ нить всю мощь средства Поиск решения. Постановка задачи является, пожалуй, одним из самых сложных этапов, по-1 скольку вам необходимо ввести 9 ограничений. После задания всей необходимой информации щелкните на кнопке Найти решение, чтобы начать решение задачи. Этот процесс будет продолжаться некоторое время, но в конечном счете програм- ; ма отобразит на экране решение, показанное на рис. 36.13. Общая стоимость перевозок составит 55515 долларов, при этом все потребно- ч сти магазинов будут удовлетворены. Обратите внимание на то, что в розничный | магазин, находящийся в Майами, товары будут поступать как из Сент-Луиса, так JJ иизБостона. -I i Дополнительная информация о средстве поиска решения Средство поиска решения представляет собой сложный инструмент, и в зтой главе оно описано вкратцй f Если вы хотите узнать побольше об этом средстве посетите веб-сайт компании “Frontline Systems* (www^f solver.com). Именно компания Frontline Systems разработала средство поиска решения для Excel)! На этом веб-сайте имеются некоторые: обучающие материалы и большой объем другой полезной инфор^! мации, включая детальное руководство, которое можно загрузить. Кроме ттого, можно найти дополнитель-f: ные средства поиска решения для Excel, которые позволяют решать значительно более сложные задачи,: *
Глава 36. Анализ данных: подбор параметров и поиск решения 767 А А в с о Е F 0 н 1 Таблица стоимости перевозок 2 : Л ооАнжеле с Сент-Луис бостон 3 ■ Денвер $58 $47 $108 4 Хьюстон $87 $46 $100 5 ; Атланта $121 $30 $57 б ; Майами $149 $66 $83 7 1 Э;:?СйэТЛ^ $62 $115 $164 8 ! Детройт $128 $28 $38 Э ■ ioj Нужное Н-во пере везенного товара ' Суммарное 11'; Магазин .Ш! ос-Анжеле Сент-Луис Бостон К>80 12 Денвер 150 150 0 о ' 150 13 Хьюстон 225 0 225 0 225 14 : Атланта 100 0 100 0 100 15 Майами 250 0 25 225 250 16 | Сиэтл 120 120 0 0 120 17? Детройт 150 0 0 150 150 18 Итого жтт-т Л;;270 - - 350 995 19 i Товарные запасы 20 Начальные запасы: 400 350 500 21 j Остаток: 130 0 125 22 5 23 Стоимость перевозок: $ 16140 $ 15 000 $24375 $55 5X5 25 ! 26 :. .. Лист! S Рис. 36.13. Результаты, полученные с помощью процедуры поиска решения Распределение ресурсов В этом разделе рассматривается пример, который можно отнести к категории идеальных задач для решения методом поиска решений, По существу, в задачах подобного типа определяются способы оптимизации объемов выпускаемой про¬ дукции в зависимости от имеющегося количества ресурсов. На рис. 36.14 приве¬ ден пример такого расчета для компании по производству детских игрушек. А в С о Е ' F G Н S j X Фабрика детских игрушек 2 | V: Потребность в материалах ;: 3 1 Материал i Игрушка А ;:: И!^шнш & Итр^шна В: ' Игрушка Г; Игрушка Д Выло р. Потрачено;- Стало 4 [Краска красная 0 1 О 1 3 625 250 375 5 [Краска синяя 3 _ 1 G 1 0 640 250 330 б [Краска белая 2 : 1 2 0 2 1100 350 750 7 [Пластмасса 1 5 2 2 1 875 550; 325 а [Дерево 3 0 3 5 5 ' 2 200 800 1400; 3 !Клей 1 2 3 2 3 1500 550 950 10 ^Прибыль на ед. 15 р. 30 р. 20 р. 25 р.. 25 р. 11 [Выпущено 50; 50 50 50 50 12 Общая прибыль 750 р.- 1500 р. 1000 р. 1250 р. 1 250 р. 13 * Суммарная прибыль 5 750 р. " [ ЛИСТ 1 ' ф Рис. 36.14. Применение процедуры поиска решения для максимизации получаемой прибыли в условиях ограниченности ресурсов
768 Часть V. Анализ данных Рабочую книгу с этим примером можно найти в файле allocating resources. {^^Сети xlsx на веб-сайте книги. Рассматриваемая компания производит пять видов игрушек, для которых ис¬ пользуется шесть видов материала в различных количествах. Например, для вы¬ пуска игрушки А требуется 3 единицы синей краски, 2 единицы белой краски, 1 единица пластмассы, 3 единицы древесины и 1 единица клея. В столбце G по¬ казаны текущие запасы каждого вида материала. В строке 10 показана прибыль от производства одной игрушки каждого вида. Количество произведенных игрушек находится в диапазоне В11 :F 11. Эти зна¬ чения как раз и будут определяться с помощью процедуры поиска решения. Цель данного примера — определить, как нужно распределить ресурсы, чтобы мак¬ симизировать значение суммарной прибыли, которое находится в ячейке В13. Другими словами, с помощью процедуры поиска решения будет определено, в ка¬ ком количестве необходимо изготовить каждую игрушку для получения макси¬ мальной прибыли. Ограничения для этого примера сравнительно просты. • Нужно обеспечить, чтобы на выпуск продукции уходило только имею¬ щееся в наличии количество ресурсов. Этого можно достичь, указав, что значения в каждой ячейке столбца I должны быть больше или равны нулю. * Количество произведенной продукции не должно быть отрицатель¬ ным. Этого можно достичь, установив параметр Сделать переменные без ограничений неотрицательными. На рис. 36.15 приведены результаты, полученные с помощью процедуры по¬ иска решения. В таблице показано, какое количество продукции каждого вида нужно выпустить, чтобы получить максимальную прибыль, равную 12 365 руб. Обратите внимание на то, что при этом все ресурсы, кроме клея, будут использо¬ ваны полностью. А . ; _ 3 с D . . _ £ F . _6 И i 1 ‘ Фабрика детских игрушек 2 : Потребность в материалах 3 ; Материал Игрушка А Игрушка Б Игрушка В Игрушка Г Игрушка Д Было Потрачено Стало 4 Краска красная 0 i 0 1 3 625 625 0 5 : Краска синяя 3 г 0 1 0 640 640 0 6 ; Краска белая 2 г 2 /. 0 2 1 гоо 12Ш 0 7 ; Пластмасса 1 5 2 2 1 875 875 0 S ! Дерево 3 0 3 5 5 2200 2 200: 0 9 ;клей 1 2 3 .2 з 15оо; 1353 147 10 прибыль на ед. 7Г. 30 р. 20 р. ..Г. 25Р."'..' ... . , 25 р.; 11 Выпущено 194; 19 158 40 189 12 Общая прибыль 2 903 р.; 5/3 р. 3168 р. lOCSp. 4 713 р. 13 Суммарная прибыль 14 I гг зб5 р. ■: Лист! ; : ~ и '/ 1 I /v Ц Рис. 36.15. С помощью процедуры поиска решения определяется, как использовать ресурсы, чтобы максимизировать общую прибыль
Глава 36. Анализ данных: подбор параметров и поиск решения 769 Оптимизация инвестиционного портфеля В этом примере показано, как использовать процедуру поиска решения, для того чтобы помочь максимизировать доходы от инвестиций. Портфель содер¬ жит несколько инвестиционных проектов, каждый из которых приносит различ¬ ный доход. Кроме того, можно наложить несколько дополнительных ограничений, которые помогут снизить риск потерь и правильно распорядиться капиталом. Без таких ограничений подобная задача решается очень просто — нужно вложить все свои деньги в предприятие, приносящее наибольший доход. В этом примере используется гипотетическая модель кредитного союза—фи¬ нансовой организации, которая принимает деньги от своих членов и выдает ссу¬ ды под проценты другим членам, выдает кредиты банкам и осуществляет некото¬ рые виды инвестиционной деятельности. Часть дохода от этих инвестиций пере¬ распределяется между членами организации в виде дивидендов, которые зависят от доли их депозитных вкладов. Этот гипотетический кредитный союз должен придерживаться нескольких пра¬ вил, касающихся инвестиций. Кроме того, правление может установить несколько своих правил, которые и составляют ограничения для данной задачи. На рис. 36.16 показан рабочий лист, который создан специально для этого примера. А 1 Объем инвестиций 2 1 В 5 000000 р. С V £ 4 ;■ Инвестиции %'прйбыли Вложено Прибыль % иивестии 5 Продажа новых автомобилей 6,90% 1000000,00 63000,00 20,00% 6 : Продажа подержанных автомобилей 8,25% 1000 000,00 82 500,00 20,00% 7 : Торговля недвижимостью 8,90% 1000 000,00 89000,00 20,00% a jРискованные ссуды 13,00% 1000000,00 130000,00 20,00% 9 ■ банковские депозиты 4,60% 1000 000,00 46000,00 20,00% 10 Итого 5 000 000,00 416 500,00 100,00% 11; 12 : (общий % прибыли: 8,33%| is; 15 Автобизнес 40,00% ■ >■ ■ ; Лист1 ■ (t) ■ ■ ■ а:::; V” ■ * Рис. 36.16. Рабочий лист для решения задачи максимизации доходов от инвестиций кредитного союза Рабочую книгу с этим примером можно найти в файле investment portfolio. xlsx на веб-сайте книги. Ниже перечислены ограничения, которых необходимо придерживаться при работе с портфелем ценных бумаг стоимостью в 5 миллионов рублей. • Сумма инвестиций в предприятия, торгующие новыми автомобилями, должна быть, по крайней мере, в три раза больше суммы инвестиций в предприятия, торгующие подержанными автомобилями, посколь¬ ку торговля подержанными автомобилями — более рискованное дело. Это ограничение записывается так: С5>=С6*3. • Инвестиции в автомобильный бизнес должны составлять, по крайней мере, 15% от общей суммы всех инвестиций. Это ограничение записы¬ вается так: D14>=0,15.
770 Часть V, Анализ данных • Рискованные ссуды должны составлять не больше 25% от суммы всех инвестиций. Это ограничение записывается так: Е 8 <=0,2 5. • Банковские депозиты должны составлять, по крайней мере, 10% от суммы инвестиций. Это ограничение записывается так: Е9>=0,10. • Весь объем инвестиций составляет 5 миллионов рублей. • Все инвестиции должны быть больше или равны нулю. Изменяемые ячейки — С5:С9, а цель данной задачи — максимизировать об¬ щий процент прибыли, указанный в ячейке D12. В изменяемые ячейки введено начальное значение 1 000 000. Если запустить процедуру поиска решения с этими параметрами, то будет получен результат, показанный на рис. 36 Л 7. При этом об¬ щий процент прибыли составит 9,25%. А В С 0 Е 1 . Объе инвестиций 2 : з - SQQOOOOp. 4 1-1 ll.il' % прибылиif I Вложено Прибыль % кнвестни 5 : Продажа новых автомобилей 6,90% 562500,00 38 812,50 11,25% б [Продажа подержанных автомобилей 8,25% 137500,00 15468,75 3,75% 7 :Торговля недвижимостью 8,90?Ь 2459 939,96 222 500,00 50,00% 8 i Рискованные ссуды 13,00% 1250000,03 162500,00 25,00% 9 i Банковские депозиты 4,60% 500000,01 23 000,00 20,00% 10 Итого 5 000000,00 462 281,25 100,00% 11 12; 23 ! |Общий % прибыли: 9,25%| 14 ■ Автобизнес 15,00% .151........ .! ЛИСТ1 | I-'- .■ ■■■■■■■■ - <f Рис. 36.17. Результаты оптимизации инвестиционного портфеля
Использование Пакета анализа В ЭТОЙ ГЛАВЕ... Обзор Пакета анализа Установка Пакета анализа Использование средств Пакета анализа Средства пакета анализа Несмотря на то что программа Excel была разработана в первую очередь для бизнесменов, специалисты из других отраслей, включая образование, науку и инженерные профессии, также могут использовать в своей работе это программное обеспечение. Одним из способов удовлетворения запросов та¬ ких пользователей программой Excel является надстройка Пакет анализа. Тем не менее многие возможности, которыми обладает Пакет анализа, применимы также и для бизнес-приложений. Обзор Пакета анализа Пакет анализа — это надстройка, обеспечивающая доступ к аналитическим процедурам, которые не встроены в саму программу Excel. В средствах Пакета анализа представлены возможности, которые могут ока¬ заться полезными для широкой аудитории пользователей, в частности, связан¬ ных с наукой, инженерным делом, образованием (не говоря уже о тех, чья деятель¬ ность связана с финансами й предполагает расширение стандартных возможно¬ стей электронных таблиц). Ниже представлен список типов анализа, которые можно проводить с помо¬ щью средств пакета анализа (каждое из этих средств подробнее рассматривается далее в главе). • Дисперсионный анализ (три вида). • Корреляционный анализ.
772 Часть У, Анализ данных • Ковариационный анализ. 9 Описательная статистика. 1 9 Экспоненциальное сглаживание. • F-тест. 9 Анализ Фурье. 9 Гистограмма, 9 Скользящее среднее. • Генерация случайных чисел. • Ранг и персентиль. 9 Регрессия. ® Выборка. • t-тест (три вида). 9 z-тест. Как видите, эта надстройка добавляет в Excel много новых возможностей. Однако эти процедуры имеют ограничения, и в некоторых случаях для выполне¬ ния вычислений лучше создавать собственные формулы. Установка Пакета анализа Средство Пакет анализа — это надстройка Excel, и ею можно воспользоваться! лишь в том случае, если она загружена. Если в группе команд Данные^ Анализ име-л ется команда Анализ данных, значит данная надстройка уже загружена. В против-1 ном случае, чтобы загрузить эту надстройку, выполните такую последователь-! ность действий. ■ ;,Jjf ... . 1. Выберите команду Файл^Параметры. 2. В диалоговом окне Параметры Excel щелкните на вкладке Надстройки. ^ | 3. В нижней части вкладки в раскрывающемся списке Управление выбе¬ рите опцию Надстройки Excel и щелкните на кнопке Перейти. ОткроетЩ! диалоговое окно Надстройки. Ч'^Ч111 4. В диалоговом окне Надстройки в списке Доступные надстройки выберите! Пакет анализа. 5. Щелкните на кнопке ОК, чтобы закрыть диалоговое окно Надстройки, Использование средств Пакета анализа Пользоваться процедурами надстройки Пакет анализа относительно просто.- Выберите команду Данные^ Анализа Анализ данных, чтобы открыть диалоговое окно Анализ данных, показанное на рис. 37.1. Затем прокрутите представленный/ список, чтобы найти необходимое средство. Щелкните на кнопке ОК, после чего появится новое диалоговое окно, зависящее от выбранной процедуры.
Глава 37. Использование Пакета анализа 773 Анализ данных Инструменты анализа ?Даухфакторный дисперсионный анализ без повторений |Корреляция Ковариация Описательная статистика Экспоненциальное сглаживание Двухвыборочный F-тесг для дисперсии Анализ Фурье Гистограмма ;• Отмена Ф-^правка ' Рис. 37.1. Выберите нужное средство в диалоговом окне Анализ данных Обычно требуется определить один или несколько диапазонов ячеек с исход¬ ными данными и диапазон ячеек с выходными результатами (часто достаточно указать одну ячейку). При этом можно указать, чтобы результаты анализа поме¬ щались на новом рабочем листе или в новой рабочей книге. В каждой процедуре требуется указать разное количество дополнительной информации. Во многих ди¬ алоговых окнах есть опция, с помощью которой указывается, содержатся ли в за¬ данном диапазоне данных заголовки. Если заголовки присутствуют, то для ана¬ лиза необходимо ввести ссылку на весь диапазон, включая заголовки, и указать программе, что заголовки находятся в первом столбце или в первой строке. Excel будет использовать эти заголовки в создаваемых ею таблицах. Большинство средств имеет также различные опции, влияющие на вид результата. Можно сказать, что Пакет анализа при генерации отчетов действует непоследовательно. Внимание! В некоторых случаях процедуры анализа вычисляют результат с использованием формул. Поэтому при изменении данных результат изменится автоматически. В других процедурах результат анализа выдается в форме фиксированных значений, так что если изменить дан¬ ные, результат останется прежним. Средства пакета анализа В этом разделе описано каждое средство Пакета анализа и приведены соответ¬ ствующие примеры. Объем книги не позволяет рассмотреть каждую опцию в этих процедурах. Но если вам потребуются некоторые сложные средство анализа, вы, конечно, сами во всем разберетесь. Я надеюсь, что перед использованием незнакомого средства анализа вы все-та¬ ки прочтете информацию о нем в справочной системе Excel. Результаты применения всех средств, обсуждаемых в этой главе, можно найти в файле atp examples. xlsx на веб-сайте книги. Дисперсионный анализ Дисперсионный анализ (иногда для него используют аббревиатуру ANOVA от англ. ANalysis of Variance) — это статистический тест, который определяет, взя¬ ты ли две или больше выборок из одной и той же генеральной совокупности. С по¬ мощью пакета анализа можно выполнять дисперсионный анализ трех типов. •• Однофакторный дисперсионный анализ. Простой дисперсионный ана¬ лиз с использованием только одной выборки для каждой группы данных.
774 Часть V. Анализ данных # Двухфакторный анализ с повторениями* Расширенный дисперсионный анализ с несколькими выборками (или повторениями) для каждой группы данных. ® Двухфакторный анализ без повторений. Расширенный дисперсионный анализ с одной выборкой для каждой группы данных. На рис. 37.2 показано диалоговое окно однофакторного дисперсионного анали¬ за. Параметр Альфа определяет уровень статистической достоверности для теста. ! _ А ' & C : D E F 6 H { j К L i 23 El _.43| ;• L i . ". i 1 «Я _41 : 32 Однофзхторный дисперсионный анализ т'ШШ ■чК> □I||J 3 j 36 _42_ 56 421 i 4 1 42 38 53 4lj f Входит данные |:,у,,рк : ;; ..5l :. 51 53 ■ 28 37; Входной интервал: . :$A$1r$D$3 : Щ 6 | 38 _43 _ 43 ^ so] j . Группирование: ф по столбцам i Отмена ; ,., е-ЯШ 7 i 32 35 26: О по«зрокам * £правкэ 1"41 ff 8 f 36 37 _ • 52 ...... — ;1з] 1 □ Метки в первой строке " i ^ | J rj_ m ... Ш j &льф*. 0,05 ' ' >210 I : • 10 : 11 I Параметры вывода ... - • • 12 * Вводной интервал: ;$G$l| ■ : • 1 Id ■ О Новый раб очкй дисп : , :* :JJJ| 14 : О Новая рабочая донга ? ; "!;■ 15 ‘ is; 17; >. ; Anova Cctralabcsn l. Covariance •’ Oetf-:f-Tast- - Histoc Ы 2Ш[ v □{1111:211' Рис. 37.2. Определение параметров однофакторного дисперсионного анализа Результаты представляют средние значения и дисперсию для каждой из четы¬ рех выборок, величину F, критические значения F и значимость F-статистики (ве¬ роятность). Корреляционный анализ Коэффициент корреляции широко используется в статистике для оценки сте¬ пени зависимости двух наборов данных. Например, если максимальные значения одного набора данных связаны с максимальными значениями второго набора, то у этих наборов положительная корреляция. Степень корреляции выражается коэффициентом, который лежит в интервале от -1,0 (полная отрицательная кор-; реляция) до +1,0 (полная положительная корреляция). Нулевой коэффициент корт | реляции означает, что два набора некоррелированы (это часто принимается кай подтверждение того, что наборы данных независимы). J Диалоговое окно Корреляция показано | на рис. 37.3. Вам нужно определить входной | диапазон ячеек, который может состоять из? любого количества переменных, сгруппиро¬ ванных по строкам или по столбцам. Результат представлен в виде корреляци- I онной матрицы, в которой содержатся ко- | эффициенты корреляции для каждой пары переменных. Корреляция Входные данные . ::'9ДОДКЮЙКМ|«|МаД: :}$A$l3t$14 М —пет Группирование: С® по столбцам Отмена О по урокам Метки в первой строке. Параметры вывода ф Вводной интервал: ;5K$ii ЗШ О Новый рабочий аисп ' 1 О Новая рабочая домга Рис. 37.3. Диалоговое окно Корреляция
Глава 37. Использование Пакета анализа 775 | Обратите внимание на то, что в результирующей корреляционной матрице не используются f На заметку формулы для вычисления результатов. Поэтому, если данные изменились, корреляционная матрица останется неизменной. Для создания корреляционной матрицы, которая автомати¬ чески обновляется при изменении исходных данных, можно использовать функцию коррел. Ковариационный анализ При использовании средств ковариационного анализа создается матрица, аналогичная корреляционной. Ковариация определяется как среднее произведе¬ ния отклонений каждой пары точек данных от их средних. Как и корреляция, она измеряет степень зависимости двух случайных переменных. Поскольку данное средство не генерирует формулы, результаты ковариацион¬ ного анализа не обновляются после изменения исходных данных. Матрицу кова¬ риаций, которая автоматически пересчитывалась бы после изменения исходных данных, можно вычислить с помощью функции КОВ АР. Описательная статистика С помощью этого средства Пакета анализа создается таблица с некоторы¬ ми стандартными статистическими параметрами данных. Пример отчета этого средства анализа показан на рис. 37.4. А & С D F F G Н 1 тш&срежье в Средний Запад В&ост.побврекаЯ Зап. Побережье Средний Запад Воет. Побережье 35 41 52 _ 32 35 23 Среднее 39,25 Среднее 46 Среднее 41,35 4 ■ __ 46 ^ 36_ 43 Стандартная оши& 1,84801 Стандартная ошиб| 2Д0763 Стандартная ошиб! 1,56487 5 _ _ 57 45_ ___ 45 ! Медиана 37,5 Медиана 45,5 Медиана 41,5 6 ■ 45 _ _44 28 i Мода 37 Мода 52 Мода 37 7 "Те 62 35^ ! Стандартное откло 8,26454 Стандартное откло 9,42561 Стандартное откло 6,99831 0 _60_ 61_ _37 Дисперсия выборк 68,3026 Дисперсия выборк 88,8421 Дисперсия выборк 48,9763 ? __ ■ 37 j 62 Г '* ____ 32 ■ Эксцесс 1,47266 Эксцесс -0,477 Эксцесс -0,2803 Ш ■ 34 _J6 37 j Асимметричность 1,18011 Асимметричность 0,14121 Асимметричность -0,2486 11 ■ TIZl'iL 1 J;.L' .Г 52 __ 41 j Интервал 32 Интервал 34 Интервал 26 12 37 46 54 , Минимум 28 Минимум 28 Минимум 28 13 32 __52__;; 44: ! Максимум 60 Максимум 62 Максимум 54 14 ; _ is.; _ 38 42 | Сумма 785 Сумма 920 Сумма 827 15 u _ 28 48 1 Счет 20 Счет 20 Счет 20 IS __ 38 _5о_; 46 j Наибольший(1) 60 Наибольший(1) 62 Наибольший(1) 54 17; 42~ 52 47 1 Наименьший{2) 29 Наименьший(2) 35 Иаименьший(2) 29 19 29 _ 48 39 Уровень надежное 3,86792 Уровень надежное 4,41132 Уровень надежное 3,27531 13 ' . _ 40 _ 38 /Т- 40 20 : 37 44 41 21 44 . 50 47, ■ > Anova ; Correlation i С D'/ап an се ;• Descriptive • f~Test : Histogram s Moving Averag ... нй г ■■■■■■ Рис. 37.4. Пример отчета средства Описательная статистика Поскольку выходной результат состоит из значений (а не формул), эту процедуру анализа можно использовать только в случае, если вы уверены, что данные не бу¬ дут изменяться. Иначе придется заново выполнить всю процедуру. Статистические данные можно также вычислить, используя соответствующие формулы. Экспоненциальное сглаживание Это метод прогнозирования, основанный на данных предыдущего периода и скорректированный с учетом погрешностей в прогнозе предыдущего периода.
776 Часть V. Анализ данных Можно определить коэффициент затухания (также называемый константой > сглаживания); он берется из интервала от 0 до 1. Этот коэффициент определяет, i насколько существенно влияют на прогнозы погрешности предыдущего периода. | Кроме того, можно вывести стандартные погрешности и построить диаграмму. С помощью этой процедуры создается формула, в которой используется задан- : ный коэффициент затухания. Поэтому при изменении данных формулы автома- ■ тически обновляются. шщ F-тест (для сравнения дисперсий) Это часто используемый статистический тест, который позволяет сравнить ; дисперсии двух выборок. Небольшой пример отчета, генерируемый этим тесте показан на рис. 37.5. 1 ш A В C 0 £ F 0 Двухвыборочный F-тест для дисперсии 2 ; 96 39 з : 78 53 Переменная Переменно* 2 V: 4 : 72 51 Среднее 75,44444 46,66666667 ^ ; 78 48 Дисперсия : 109,5278 25 ъ - 11....: M Наблюдения 9 9 7 } ' df 8 8 8 ; 69 44: F 4,381111 9 87 _ 42! P(F«=f) одно сто 0,025855 IQ- ■ 68 So] F критическое с 3,438101 П : 12; 13; ..-V.. ! Ancva : Correlation : covariance ; Descriptive F-Test i.. Histogr< 011111 Рис. 37.5. Пример отчета F-теста В результатах анализа приведены среднее значение и дисперсия для каждой из выборок, величина F-статистики, критические значения F-статистики и ее зна¬ чимость. Анализ Фурье С помощью этого средства выполняется быстрое преобразование Фурье для ди-] апазона данных. Диапазон ограничен следующими размерами: 1, 2, 4, 8, 16, 32,: 64, 124, 256,512 или 1024 точки данных. Входные и выходные значения этой про-: цедуры могут быть комплексными числами, представленными текстовыми стро-j ками (а не числовыми значениями). Гистограмма Эта процедура полезна для анализа распределения данных и построения ги¬ стограмм (графика эмпирической плотности вероятности). В качестве исходных значений нужно указать входной диапазон и интервалы значений. Интервал зна¬ чений определяет границы для каждого из столбцов гистограммы. Если не указы¬ вать интервалы значений, Excel автоматически создаст равномерно распределен¬ ные интервалы. Размер каждого интервала определяется по следующей формуле; =(МАКС(входной_диалазон)-МИН(входной_диалазон))/10 I
Глава 37. Использование Пакета анализа 777 Вывод средства Гистограмма показан на рис. 37.6. В качестве дополнительной возможности предусмотрена сортировка результирующей диаграммы по частоте попадания данных в каждый интервал. : ; 62,7032 15:47,2721 16 j 55,2575 17 : 47,9575 18 54,4188 19 | 50,6743 20 ; 51,1567 21 ; 43,6882 22 ; 60,5192 23156,4548 24 61,6604 251 53,4031 26.62,5795 27 ; 46,5224 Нартой Частота /теврапьный Карман Частота /теграпы/ый % 4 : ; 48,4459 32,7379 1 0,83% 53,0785 24 20,00% 5 ; 46,46Л 36,128 5 5,00% 56,4686 21 37,50% 6 : 55,0138 39,5181 6 10,00% 49,6884 16 50,83% 7 i 53,1084 42,9082 9 17,50% 59,8587 16 64,17% В 1 54,5061 46,2983 12 27,50% 46,2983 12 74,17% 9 ; 66,639 49,6884 16 40,83% 42,9082 9 81,67% 10 ; 53,0802 53,0785 24 60,83% 63,2488 9 89,17% 11 1 43,1949 56,4686 21 78,33% 39,5181 6 94,17% 12. : 4з,ббз 59,8587 16 91,67% 36,128 5 98,33% 13 ; 51,4588 63,2488 9 99,17% 32,7379 1 99,17% 14 I 55,924 Еще 1 100,00% Еще 1 100,00% Гистограмма ю Щ W Ш В Н I 4о.о« Интегральный % Aitova j Correlation. Covariance 1 Descriptive i' F-Tggt ! Histogram j Movinc ... (fj : Рис. 37.6. Средство Гистограмма позволяет проводить анализ распределения данных и представлять их в графическом виде Если установлен флажок Парето (отсортированная гистограмма), то в интервале значений должны находиться только значения, формулы использовать нельзя. Если в интервале значений появятся формулы, то сортировка, выполняемая про¬ граммой Excel, будет неверной и на рабочем листе появятся ошибочные значения. Средство Гистограмма не использует формулы, поэтому, если вы измените какие-ли¬ бо входные данные, потребуется повторить процедуру для обновления результатов. ДополнктёЩная О других способах построения распределения частот см. в главах 13 и 34. [информация^ :: ■"* Скользящее среднее Средство Скользящее среднее применимо для сглаживания очень изменчивого набора данных. Лучше всего использовать это средство совместно с построением диаграммы. Excel выполняет сглаживание с помощью вычисления скользящего среднего по заданному количеству значений. Во многих случаях скользящее сред¬ нее позволяет обнаружить тенденции, которые иначе сложно заметить из-за боль¬ шого разброса данных. На рис. 37.7 показана диаграмма, сгенерированное средством Скользящее среднее. Вы можете определить количество значений, используемых для вычис¬ ления каждого среднего. В диалоговом окне Скользящее среднее есть также опция
778 Насть V. Анализ данных Стандартные погрешности, которая помещает формулы для определения погрешно- Ц стей рядом с формулами вычисления скользящего среднего. Значения стандарт- | ных погрешностей показывают степень различия между настоящими значения-: | ми и вычисленными средними. При выходе из этого диалогового окна Excel соз- | даст формулы, ссылающиеся на указанный входной диапазон. J 112 111 181 154 100 87 193 170 78* 171 * 140* 202* 1бГ 108* 124* 134 * 194 * 153* 115* 205* 56* 162* 129* 1бГ 150* #н/Д м/д м/д м/д м/д м/д м/д йн/д м/д 135,7 138.5 147.6 144.6 140 142.4 147.1 147.2 145.5 149.2 152.6 144.2 140.2 138 143.3 145.9 147.9 ! Descnptive м/д м/д 134.6666667 148.6666667 * 145 * 113,6666667 * 126,6666667; * 150 * 1471 139.6666667 * 129,6666667 171' * 164,3333333 153,6666667; 127.6666667 122 * 150,6666667 * 160,3333333; * 154 * 157,6666667 * 125,3333333 * 141 115.6666667 * 150,6666667 146.6666667 F'Test i ЬШоагат : М/Д М/д М/д ЙН/Д 37,41756371 ) 30,35652349 j 48,77233581 : 42,86110211 ; 56,45384874 i 45,25033251 j 44,15712685 j; 26,13781141 20,37609347 [ 32,78323872 j 27,54793802 ; 27,34281678 : 26,04625515 j 26,30307685 j. 33,92420746 j; 35,66147418 ; 53,44328943 j 49,96183729 I 42,52798643 : 15,5515868 i 9,927515075 Moving Average Рис. 37.7. Диалоговое окно Скользящее среднее Обратите внимание на то, что в нескольких первых выходных ячейках всегда Щ содержится значение ошибки #Н/Д. Причина состоит в том, что для вычисления скользящего среднего этих начальных значений недостаточно исходных данных^ Генерация случайных чисел Генерация случайных чисел ПИ Число переменных: -HJ Г ок 1 : ijHCHO случайных ЧИСМ! Г ; Отмена !; Еаспределение: ; : : 'нормальное !vj- : Параметры j Справка ; . Среднее в 'о ' - Стандартное отклонение « м Случайное рассеивание: г Параметры вывода . О Выходной интервал: ; Г&К Новый рабочий лисп ■; О Новая рабочая £нига Рис. 37.8. Это диалоговое окно позволяет генерировать наборы случайных чисел, подчиняющихся различным вероятностным законам Хотя в Excel и предусмотрена ] встроенная функция для вычисле¬ ния случайных чисел, тем не менееJ средство Генерация случайных чисел является более удобным и гораздо ;: более гибким, поскольку оно позво^ ляет определять тип распределения]^ для случайных чисел. На рис. 37,8;jJ показано диалоговое окно Генерация^ случайных чисел. Его параметры йзЧ| меняются в зависимости от выбравР|| ' ного типа распределения. В поле Число переменных ука?Ц зывается необходимое количество^ столбцов, а в поле Число случайных^ чисел — необходимое количестваjj
Глава 37. Использование Пакета анализа 779 строк. Например, если нужно получить 200 случайных чисел, расположенных в 10 столбцах и 20 строках, введите в эти поля соответственно числа 10 и 20. Поле Случайное рассеивание позволяет задать начальное значение, которое бу¬ дет использовано программой в алгоритме генерации случайных чисел. Обычно это поле оставляют пустым. Однако, если необходимо генерировать одинако¬ вые последовательности случайных чисел, задайте рассеивание в диапазоне от 1 до 32 767 (допускаются только целые числа). Из раскрывающегося списка Распределение можно выбрать одну из перечисленных ниже опций. © Равномерное. Генерируется последовательность равномерно распределен¬ ных случайных чисел в заданном интервале. Необходимо указать верхнюю и нижнюю границы интервала. © Нормальное. Генерируется последовательность случайных чисел, соответ¬ ствующих нормальному распределению. Задается среднее значение и стан¬ дартное отклонение. © Бернулли. Генерируется последовательность случайных чисел, принимаю¬ щих только значение О или 1, в зависимости от заданной вероятности успе¬ ха. © Биномиальное. Генерируется последовательность случайных чисел, соот¬ ветствующих распределению Бернулли для некоторого числа попыток, с за¬ данной вероятностью успеха. © Пуассона, генерируется последовательность случайных чисел, соответ¬ ствующих распределению Пуассона. Это распределение характеризует дис¬ кретные события, произошедшие в интервале времени, где вероятность од¬ ного события пропорциональна размеру интервала. Параметр Лямбда — это ожидаемое количество событий в интервале. В распределении Пуассона Лямбда равняется среднему, которое совпадает с дисперсией. ® Модельное. Эта опция на самом деле не генерирует случайных чисел. Вместо этого она повторяет последовательность чисел в заданном порядке. © Дискретное. Эта опция позволяет определить вероятность, характери¬ зующую выбираемые значения. Для нее требуется входной диапазон, со¬ стоящий из двух столбцов: в первом столбце содержатся значения, а во втором — вероятности каждого значения. Сумма вероятностей во втором столбце должна равняться ЮОпроцентам. Ранг и перцентиль С помощью этого средства создается таблица, показывающая порядковый и процентный ранги для каждого значения из заданного диапазона ячеек. Ранги и перцентили можно генерировать с помощью функций Excel (это те функции, ко¬ торые начинаются с префикса РАНГ. и ПРОЦЕНТИЛЬ.). Регрессия С помощью средства Регрессия выполняется регрессионный анализ данных ра¬ бочего листа (рис. 37.9). Регрессия используется для анализа тенденций и постро¬ ения прогнозирующих моделей. Очень часто к этому средству прибегают для того, чтобы как-то связать набор на первый взгляд не связанных между собой чисел.
780 Часть V. Анализ данных Регрессия I Щ LI К£нстэнта * ноль ок Отмена Справка т Регрессионный анализ позволяет выЦ явить степень зависимости одного диа¬ пазона данных (зависимая переменная)! от одного или нескольких других диапазо¬ нов данных (независимые переменные)!! Зависимость выражается математически с использованием значений, вычисленных! в Excel. Эти вычисления можно использо¬ вать для создания математической модели данных и предсказания значения зависи-| мой переменной, которое определяется разЦ личными значениями одной или несколь¬ ких независимых переменных. G помощьий этого средства можно выполнять простую или множественную линейную регрессию и автоматически вычислять и стандартизировать остатки. Как видите, в нем находится довольно много опций, которые кратко описаны ниже. Входные данные §ходной интервал У: Вводной интервал X: Q Метки □ вровень надежности: Параметры вывода О бходной интервал: •. ® Новый рабочий аист i 1 О Новая рабочая£нига Остатки ' О Остатки LJ График остатков О Стандартизованные остатки Г] График подбора Нормальная вероятность Li График нормальной вероятности Рис. 37.9. Диалоговое окно Регрессия • Входной интервал Y. Диапазон, содержащий значения зависимой пере¬ менной. • Входной интервал X. Один или несколько диапазонов, содержащих значе¬ ния независимых переменных. ® Уровень надежности. Уровень надежности для регрессии. • Константа-ноль. Если флажок данной опции установлен, то регрессия бу¬ дет содержать нулевую константу (это значит, что линия регрессии будет проходить через начало координат; другими словами, когда значение X — нуль, предсказанное значение Y тоже будет нуль). • Остатки. Эта опция определяет, включать или нет остатки в выходной ди¬ апазон. Остатки—это разности между наблюдаемыми и предсказанными значениями. • Нормальная вероятность. Эта опция предназначена для построения диа¬ граммы нормальной вероятности. Выборка ■ !§| С помощью средства Выборка можно выполнить случайную выборку данных из Ц диапазона входных значений. Это полезно при работе с подмножеством большой | базы данных. ............ ||1| Использование этого средства зависит от двух параметров — Периодический ;| и Случайный. Периодическая выборка выбирает каждое п~е значение входного диш| апазона, где п— заданный период. При случайной выборке задается размер вы- | борки и каждое значение выбирается из диапазона входных значений с равной | вероятностью. ..... I t-тест • • ■ ■ ■п0*т1 Процедура t-mecm используется для определения факта статистически знали- § мого различия между двумя небольшими выборками. Пакет анализа может вы- j полнить тест трех типов. |
Глава 37. Использование Пакета анализа 781 • Парный двухвыборочный t-тест для средних. Используется для парных выборок, в которых содержатся данные о двух наблюдениях за одним и тем же объектом (например, результаты вступительных и выпускных экзаме¬ нов). Выборки должны быть одинакового размера. • Двухвыборочный t-тест с одинаковыми дисперсиями. Используется для независимых, а не парных выборок. Предполагает равенство дисперсий этих выборок. • Двухвыборочный t-тест с разными дисперсиями. Используется для не¬ зависимых выборок. Предполагает неравные дисперсии выборок. На рис. 37.10 показан отчет парного двухвыборочного t-теста. Для его полу¬ чения вам нужно задать уровень надежности — параметр Альфа — и гипотетиче¬ скую среднюю разность между двумя средними (нулевая гипотеза). i 2 : _ _ 1 _ 71 _ 69 3 : ” 2 “бГ 1 Из Парный двухвыборочный t-тест для средних 4 ■ 3; _68_ 1.7,21 5 ^ _ 4 ’”’67*1 1.1 !7i Предо, Тест Тест 6 [ ’ 5 ”бб" б j- Среднее 69,61304762 71,0952381 7: 6 63 60 Дисперсия 16,64761905 48,7904762 8 : 7 76 83 Наблюдения 21 21 9 : е 70 72 Ко р р е ляция П ирсо на 0,962742992 ю; 9 69 71 Гипотетическая разность средних 0 и !„_ 10 73 77 df 20 12; 11 71 72 Ьстатистик8 -2,081521605 13 : 12 66 66 P(T<=t) одностороннее 0,025222395 н; 13 70 71 t критическое одностороннее 1,724718243 is; 78 86 P(T<=t) двухстороннее 0,05044479 15 68 70 t критическое двухстороннее 2,085963447 п к”” 19 [ 17 65 63 19 ; 18 67 68 20 _19_ 71 77 21: io " 74 78 7.7 { 21 71 72, 23 ; 24; 25; 26 ; ^ ;■ Covariance ; Descriptive f-Test ; Histogram Moving Average 1 t-i гасг j ф : Рис. 37.10. Вывод для парного Места Двухвыборочный z-тест для средних Тогда как t-тесты используются для небольших выборок, z-тест предназначен для больших выборок или совокупностей, при этом должны быть известны дис¬ персии для обоих входных интервалов.
Часть VI Программирование в Excel Если вы хотите автоматизировать рутинные операции, выполняемые вручную, и не можете найти среди встроенных функций Excel такую, ко¬ торая выполняла бы нужные вам вы¬ числения, или желаете сделать что-то особое в Excel, то эта часть — для вас. Она также предназначена тем пользо¬ вателям, которые на основе Excel раз¬ рабатывают приложения для других пользователей. Изучаемый здесь язык VBA (Visual Basic for Applications) яв¬ ляется мощным языком программиро¬ вания, который можно использовать для решения широкого круга задач, возникающих при работе в Excel. В ЭТОЙ ЧАСТИ... Глава 38 Введение в язык Visual Basic for Applications Глава 39 Функции VBA Глава 40 Основы экранных форм Глава 41 Элементы управления на рабочем листе Глава 42 Обработка событий в Excel Глава 43 Примеры VBA-программ Глава 44 Создание надстроек Excel
Введение в язык Visual Basic В ЭТОЙ ГЛАВЕ... Введение в макросы VBA Ленточная вкладка Разработчик Безопасность макросов Сохранение рабочих книг, содержащих макросы Два типа VBA-макросов Создание VBA-макросов Дополнительные сведения Н астоящая глава представляет собой введение в язык макрокоманд Visual Basic for Applications (VBA), который является основным инструментом для тех пользователей, которым нужно выполнить настройку и автоматиза¬ цию Excel. В этой главе приведены основные сведения о языке VBA. Вы узнаете, как записывать макросы и создавать простые процедуры. Подробное изложение тем, затронутых в данной главе, вы найдете в последующих главах. Введение в макросыУВД ,, v: Образно говоря, макрос — это последовательность команд, которая использу¬ ется для автоматизации некоторых действий Excel, благодаря чему повышается эффективность работы и уменьшается число ошибок. Можно, например, создать макрос для форматирования и печати ежемесячного отчета. После создания ма¬ кроса просто запустите его, и целая последовательность однотипных операций будет выполнена автоматически. Чтобы создавать и использовать простые VBA-макросы, необязательно быть опытным пользователем. Начинающие пользователи могут активизировать сред¬ ство записи макросов Excel. Программа запишет выполняемую вами последова¬
786 Часть VI. Программирование в Excel тельность действий, а затем автоматически преобразует ее в макрос VBA. В сущ¬ ности, макрос является простой программой. При запуске этой программы Excel Ц снова выполнит записанную последовательность действий. Однако более опыт- ные пользователи могут написать программы выполнения таких задач, которые нельзя записать с помощью средств Excel. Например, можно написать процедуры, которые будут выводить на экран созданное пользователем диалоговое окно, до- й бавлять новые команды в меню Excel, обрабатывать данные, находящиеся в не- Щ скольких рабочих книгах или даже создать собственную надстройку для Excel. Что можно сделать с помощью VBA VBA - это язык программирования с необычайно широкими возможностями, которому можно найлУ множество применений. (Не все из них описаны в этой книге.) Ниже мы перечислили только сам|е| распространи • Вставить строку текста или формулу. Например, если вам нужно часто вводить в рабочиетабл иш! цы стандартный текст (например, название своей фирмы), можно создать макрос, который этой сделает за вас. • Автоматизировать часто выполняемую процедуру. Например* если вам нужно подготовЩше^ сячный отчет и если его структура не слишком сложная, то можно написать макрос, который вы-']; полнит всю работу за вас. • Автоматизировать повторяющиеся операции. Если вам нужно выполнить некоторое действие! в 12 различных рабочих книгах, запишите макрос при первом выполнении этой операции, чтобы ; он повторил указанное действие в остальных рабочих книгах. 4 • Создать новую команду. Например, можно объединить несколько команд из меню Excel, чтобы их' можно было выполнить с помощью только одной комбинации клавиш или одного щелчка мышью. / • Создать упрощенный “внешний интерфейс” для пользователей, мало знакомых с ЕхсеЙ Например, вы можете создать специальный шаблон для ввода данных. . ; г ?! • Разработать новую функцию рабочего листа. Хотя в Excel включен широкий набор вспоенных ! функций, вы можете создать новые функции, которые существенно упростят ваши формулы. • Создать законченные приложения, управляемые с помощью макросов. Макросы Excel могут отображать созданные пользователем диалоговые окна и добавлять новые команды в строку меню.4 Создать новые надстройки для Excel. Все надстройки, входящие.в поставку Excel, были создйу| с помощью макросов. Моя надстройка Power Utility Рак была написана исключительно на языке(| VBA. Вы также можете создавать собственные надстройки. : v j] Ленточная вкладка Разработчик Если вы планируете работать с макросами VBA, то вам будет полезна лен- . точная вкладка Разработчик, которая по умолчанию не отображается среди дру^ гих ленточных вкладок, но содержит полезные команды для пользователей VBA'i (рис. 38.1). Чтобы вывести на экран эту вкладку, выполните такие действия. 1. Щелкните правой кнопкой мыши на любой команде на ленте и выбеа рнте в контекстном меню элемент Настройка ленты. На экране появится! вкладка Настроить ленту диалогового окна Параметры Excel.
Глава 38. Введение в язык Visual Basic 787 2. В окне со списком в правой части окна установите флажок рядом с вкладкой Разработчик. 3, Щелкните на кнопке ОК, чтобы вернуться в Excel. ГЛАВНАЯ ВСТАВКА РАЗ! АсТКА СТРАНИЦЫ Ч ГЮРМУ7?У ДАННЫЕ РЕЦЕНЗИРОВАНИЕ ВИД РАЗРАБОТЧИК ; INQUIRE ' 'га ' тш, 'К/ l$f*: • г 1Й Импорт Г~Ц L~; Ш - Ф : . ■ Ш . 'ГГ г'... Г сИ Просмс !Тр йОДЭ 1 Зв Пакеты расширения А- .-а с пост V^uai Макросы Надстройки Надстрой* и Вставить Источник Область Ernie : СОМ , ,jjOr>.'6pa 5ИТЬ ОКНО ; г . > 1 А >’■ !i- Д у : документа Код Элемгмч XMi Рис, 38.1. Вкладка Разработчик Безопасность макросов Использование макросов может приводить к возникновению серьезных про¬ блем, таких как удаление файлов или инсталляция злонамеренного программно¬ го обеспечения. Исходя из этого корпорация Microsoft добавила возможность пре¬ дотвращения проблем, вызванных макросами. На рис. 38.2 показана вкладка Параметры макросов диалогового окна Центр управления безопасностью. Для того чтобы открыть это окно, выберите команду Разработчик^КодоБезопасность макросов. Рис. 38.2. Вкладка Параметры макросов диалогового окна Центр управления безопасностью
788 Часть VI. Программирование в Excel j По умолчанию в этом диалоговом окне установлена опция Отключить все макро-| сы с уведомлением. Если эта опция установлена, то при открытии рабочих книд| содержащих макросы (и не имеющих цифровой подписи), макросы отключают-! ся, и Excel выводит предупреждение системы безопасности о том, что макрос от¬ ключен (рис. 38.3). Если вы уверены, что рабочая книга получена из безопасного источника, щелкните на кнопке Включить содержимое на панели предупреждения { системы безопасности, чтобы активизировать макросы. Excel запомнит ваше ре-:: шение, и впоследствии при открытии файла предупреждение системы безопасно- : сти больше не появится. Щ ПРЕДУ1П)РеКДЯМЕ СИСТЕМЫ БЕЗОПАСНОСТИ -Запуск макросов отключен. Включить содержимое Рис. 38.3. Excel выводит предупреждение, если рабочая книга содержит макросы Если при открытии рабочей книги, содержащей макросы, было открыто окно редактора НазаШгку Visual Basic, то Excel выводит не предупреждение системы безопасности, а диалоговое окно;| Извещение системы безопасности Microsoft Excel. В этом окне для выбора пред-й ставлены две кнопки: Включить макросы и Отключить макросы. Вероятно, наиболее простой способ обойти средства безопасности макросов - это создать несколько папок и пометить их как “Надежные расположения”. Все рабочие книги, содержащиеся в таких папках, открываются без отключения ма- ^ кросов. Пометить таким образом папку можно на вкладке Надежные расположения диалогового окна Центр управления безопасностью. Сохранение рабочих книг, содержащих макросы Рабочие книги Excel, содержащие макросы, сохраняются в файлах с расшире¬ нием . XLSM. Если вы попытаетесь сохранить такую рабочую книгу в формате . XLSX, заданном по умолчанию (этот формат не поддерживает макросы), то Excel выведет окно с предупреждением, показанным на рис. 38.4. Если вы хотите сохранить ма¬ кросы, щелкните в этом окне на кнопке Нет и затем в диалоговом окне Сохранение документа выберите тип файла Книга Excel с поддержкой макросов (*.xlsm). Microsoft Excel Шм Следующие компоненты невозможно сохранить в книге без поддержки макросов: «Проект VB Чтобы сохранить файл со всеми компонентами, нажмите кнопку -Мет*, а затем ь списке Тип файла" выберите тип файла с поддержкой макросов. Чтобы продолжить сохранение книги е формате без поддержки макросов, нажмите кнопку "Да". :> ■ ; ЩФ- % ШЩ" На заметку Рис. 38.4. Предупреждение о том, что в данном формате файлов не поддерживаются макросы Кроме того, рабочую книгу можно сохранить в старом формате 97-2003 (для которого ис¬ пользуется расширение XLS) или в новом двоичном формате Excel binary (для которого ис¬ пользуется расширение . xlsb). Оба этих формата файлов могут содержать макросы. $
Глава 38. Введение в язык Visual Basic 789 Два типа УВА-макросов Прежде чем вникать в детали создания макросов, необходимо осмыслить сле¬ дующий ключевой момент. VBA-макрос (или процедура) может быть двух типов: подпрограммой (Sub) и функцией (Function). О различиях между ними рассказыва¬ ется в следующих двух разделах. Подпрограммы VBA Макрос-подпрограмма — это нечто вроде новой команды, которая может быть запущена либо пользователем, либо другим макросом. В рабочей книге Excel мо¬ жет содержаться произвольное число подпрограмм. На рис. 38.5 показана простая подпрограмма VBA. При выполнении этой под¬ программы текущая дата помещается в активную ячейку и форматируется (при¬ меняется числовой формат по заданному шаблону, устанавливается полужирный шрифт в ячейке, цвет текста выбирается белым, а фон — черным), а затем соот¬ ветствующим образом изменяется ширина столбца. Рис. 38.5. Простая подпрограмма VBA f На замету Язык Visual Basic for Applications не русифицирован, поэтому в коде макросов VBA исполь¬ зуются английские названия свойств, методов, событий, служебных слов и т.п. (так же, как и в большинстве других языках программирования). Но при этом допускается использова¬ ние кириллицы в именах процедур и переменных. Этим можно активно пользоваться, чтобы сделать код процедур более понятным. - Примеч. род. Рабочую книгу с этим примером можно найти в файле current date. xlsm на веб-сайте книги. В ней также содержится кнопка, которая упрощает запуск макроса. Подпрограммы всегда начинаются с ключевого слова Sub, после которого следу¬ ет имя макроса (у каждого макроса должно быть уникальное имя), а затем — пара круглых скобок. (В этих скобках задаются аргументы, но если у подпрограммы их нет, скобки остаются пустыми.) Оператор End Sub свидетельствует об окончании подпрограммы. Строки, заключенные между этими двумя операторами, составля¬ ют тело процедуры или текст макроса. Макрос Current Date содержит комментарии. Комментарии — это замет¬ ки для вас, VBA их игнорирует. Строка комментариев начинается с апострофа.
790 Насть VI. Программирование в Excel Комментарий можно поместить после любого оператора. Другими словами, если VBA встречает апостроф, он игнорирует остальной текст этой строки. • Запустить подпрограмму можно несколькими способами. • Выберите команду Разработчик^Код^Макросы (или нажмите <Alt+F8>), ко¬ торая откроет диалоговое окно Макрос. В этом диалоговом окне выберите из списка имя нужной подпрограммы и щелкните на кнопке Выполнить. • Используйте комбинацию клавиш, назначенную подпрограмме (если она, конечно, назначена). • Щелкните на кнопке или на пиктограмме, в соответствие которой постав¬ лен макрос. ® Если окно редактора Visual Basic открыто, поместите курсор в код макроса | и нажмите клавишу <F5>. • Обратитесь к подпрограмме из другой процедуры VBA. 1 4to нового в редакторе Visual Basic Вкратце можно c»fa3iarrbV' ^чтр:ниче1р.^Начйнёи1 с Excel 2007, программа впечатляет своим новым т терфейсом, в то время как редактор V8 остался неизменным. Язык VBA был обновлен для того, чтобМ[| соответствовать новым возможностям Excel, но редактор VB не приобрёл никаких новых возможностей и панели и меню работают так же, как работали в старых версиях. Хотя в Excel 2013 есть одно исклюг'; чение: справочная система сейчас полностью перенесена в Интернет. Для того чтобы получить доступ^ к справке VBA, вам потребуется подключение к Интернету. Функции VBA Вторым типом процедуры VBA является функция. Функция всегда возвра¬ щает единственное значение (так же, как и обычная функция рабочей таблицы). Функцию VBA можно вызвать из другой процедуры VBA или использовать в форму¬ лах рабочего листа точно так же, как и встроенные функции рабочих листов Excel. На рис. 38.6 показан листинг созданной пользователем функции рабочего ли¬ ста. Имя этой функции — КубКорень, она имеет один аргумент. Эта функция вычис¬ ляет кубический корень из своего аргумента. Функции подобны подпрограммам. Обратите внимание на то, что функция начинается с ключевого слова Function и заканчивается оператором End Function. Function КубКарекь «пи») ' кубкорекь числа КубКоренъ.«. гкга-? (2 ./ 3) I 2nd Function Ш Рис. 38.6. Функция VBA, вычисляющая кубический корень
Глава 38. Введение в язык Visual Basic 791 Некоторые определения Пользователей, которые только начинают работать с VBA, часто ставит в тупик терминология, используе¬ мая в этом языке программирования. Приведенные ниже термины имеют отношение к VBA и экранным формам (созданным; пользователем диалоговым окнам) - двум важным элементам настройки и авто¬ матизации Excel. • Макрос. Набор команд Excel, выполняемых автоматически. ® Метод; Действие'применяемое к объекту. Например, применение метода Clear к объекту-диа¬ пазону Range приводит к очистке содержимого ячеек этого диапазона, • Модуль. Контейнер для текста программы на языке V8A. • Объект. Элементы, которыми вы манипулируете с помощью VBA, - диапазоны, диаграммы, ри¬ сунки и т.д. « гПодярограммагОдикиз двух типов макросов, создаваемых на языке VBA; Другой тип макроса функция. « Экранная форма (У§егРогт). Контейнер, содержащий элементы управления для диалогового окна,;созданного:пользователемгв также текст программы на языке VBA для манипулирования этими элементами управления, .... « Процедурам Еще: одно название макроса^УВА-процедура может быть подпрограммой или функ- цией. •: •• • ' • Свойство (Property). Параметры объекта. Например, объект-диапазон Range имеет такие свой¬ ства, как Height, Style и Name;' ' ® Текст программы. Команды языка VBAy которые помещаются на лист модуля при записи макроса. ;; Текст программы йа языке VBA можно также ввести вручную, • Функция (Function). Один из двух типов VBA-макросов, который вы можете создать (второй тип - это подпрограмма), Функция возвращает единственное значение^Функции;УВАгможно:использо- вать в других VBA-макросах или на рабочих листах, • Элементы управления (Controls). Элементы экранной формы (или рабочего листа),гС помощью ^ чем-либо. К ним относятся кнопки, флажки, списки и т.п. • VBA (Visual Basic for Applications). Язык макрокоманд, который поддерживается Excel и другими приложениями Microsoft Office. • УВЕ (Visual Basic Editor). Редактор^Швиа) Basic, представляющий собой окно (отдельное от Excel), которое используется для создания VBA-макросов и экранных форм. Для перехода из окна Excel в окно редактора Visual Basic можно прибегнуть к комбинации клавиш <Alt+Fll>. Допошт&Ч^ая п°ДР°бнее об экранных формах можно узнать в главах 41-42. Дополнительная Создавая функции VBA для использования в формулах рабочих листов, вы можете зна- ^нформаций чительно упростить сами формулы. Более подробно функции VBA описаны в главе 39. Рабочую книгу с этим примером можно найти в файле cube root. xlsm на веб-сайте книги.
792 Часть VI. Программирование в Ехс Создание VBA-макросов Excel предоставляет два способа создания макросов. © Активизируйте средство записи макросов и запишите ваши действия. • Введите текст программы непосредственно в модуль VBA. В следующих разделах будут описаны оба этих метода. Запись макросов В этом разделе описаны основные действия, которые необходимо выполнить,; чтобы записать VBA-макрос. В большинстве случаев вы можете записать свои дей¬ ств ияввиде макроса, а затем просто “воспроизвести” этот макрос, при этом вам не^ | потребуется даже смотреть на сгенерированный текст программы. И если это все, что вам нужно от VBA, то заниматься самим языком для вас нет никакой необхо-й димости (хотя, конечно, понимание основных принципов его работы не помешает).; Запись действий для создания макроса: основы Средство записи макросов Excel помогает преобразовать ваши действия? в текст программы на языке VBA. Чтобы активизировать средство записи макро-i сов, выберите команду Разработчик^КодоЗапись макроса. Откроется диалоговое! окно Запись макроса, показанное на рис. 38.7. Й В этом диалоговом окне представлено несколько опций, описанных ниже. Запись макроса — макроса: ' ' •Mirpadl _ Сочетание (уюр.иш; £:Ш | И «И+Г‘~? Сохранить г- : Эта книга WJ Описание; Имя макроса. По умолчанию Excel предла¬ гает такие имена, как Макрос!., Макрос2 и т.д. Сочетание клавиш. Вы можете указать комбинацию клавиш для запуска макроса. При вводе любой буквы можно также на¬ жать клавишу <Shift>. Например, ввод бук¬ вы <Ы>, сопровождаемый нажатием клави¬ ши <Shift>, даст в результате комбинацию <Ctrl+Shi£t+H>. Сохранить в. Место для хранения макроса. Вы можете выбирать между текущей рабо¬ чей книгой, личной книгой макросов (кото¬ рая будет описана ниже в этой главе) и но¬ вой рабочей книгой. Описание. В это поле по желанию вводится описание макроса. Рис. 38.7. Диалоговое окно Запись макроса Комбинации клавиш, присвоенные макросам, имеют более высокий приоритет, чем встро-; § 'Внимание! .- енные комбинации клавиш. Например, присвоив макросу комбинацию клавиш <С№8>|| вы уже не сможете воспользоваться ею для сохранения рабочих книг Чтобы приступить к записи своих действий, щелкните на кнопке ОК. После окончания записи макроса выберите команду Разработчик^Код^Остановить за¬ пись (или щелкните на кнопке Остановить запись, расположенной в строке состоя-•/ ния). Эта кнопка появится вместо кнопки Запись макроса во время записи макроса*
Глава 38. Введение в язык Visual Basic 793 I В результате записи ваших действий получится новая процедура-подпрограмма. Что же ка- ;Жа заметку сается процедуры-функции, то ее нельзя создать с помощью средства записи макросов. Они создаются вручную. Простой пример записи макроса В этом примере показано, как записать макрос, который вводит ваше имя в акти¬ визированную ячейку'. Чтобы создать такой макрос, выполните следующие действия. 1. Поместите табличный курсор в пустую ячейку. | Это следует сделать перед записью макроса, поскольку данный шаг имеет большое значе- lHa заметку ние. Если активизировать ячейку уже при включенной записи макроса, выбранная ячейка „ ^ будет записана в макросе. В таком случае макрос будет обрабатывать эту конкретную ячей¬ ку и не будет универсальным. 2. Выберите команду Разработчик^Код^Запись макроса, чтобы открыть ди¬ алоговое окно Запись макроса (см. рис. 38.7). 3. Введите новое имя макроса, чтобы заменить стандартное имя Макрос!. Можно выбрать, например, МоеИмя. 4. Назначьте этому макросу комбинацию клавиш <Ctrl+Shift+N>, введя для этого в поле редактирования Сочетание клавиш букву <N>. 5. Щелкните на кнопке ОК, чтобы закрыть диалоговое окно Запись макроса. 6. Введите ваше имя в активизированную ячейку. 7. Поскольку запись макроса на этом должна быть закончена, щелкните на кнопке Остановить запись, которая находится в строке состояния, или выберите команду Разработчик^Код^Остановить запись. Исследование макроса Макрос был записан в новом модуле под названием Module 1. Чтобы просмо¬ треть текст макроса в этом модуле, необходимо активизировать редактор Visual Basic. Это можно сделать любым из двух способов. • Нажмите комбинацию клавиш <Alt+Fll>. ® Выберите команду Разработчик^ Код^Visual Basic. В окне Project отображен список всех открытых рабочих книг и надстроек в виде древовидной структуры. Текст макроса, который вы предварительно запи¬ сали, хранится в модуле Module! в текущей рабочей книге. Если дважды щелкнуть на имени Module!, то текст макроса отобразится в окне Code. На рис. 38.8 показан записанный макрос в том виде, в котором он отображает¬ ся в окне Code. Активизируйте этот модуль и внимательно проанализируйте созданный текст макроса. Он должен содержать следующее: Sub МоеИмя ()" ' МоеИмя Макрос ' Вводит имя автора I ' Сочетание клавиш: Ctrl+Shift+N * ActiveCell.FormulaRICl = "Джон Уокенбах" End Sub
794 Часть VI. Программирование в Excel з: Ctr2.4Shx2tTM ActiveСе11.Fonsul&RICl » "Джок Ускекбах" End Safe Рис. 38.8. Подпрограмма МоеИмя, которая была сгенерирована средством записи макросов Записанный макрос — это подпрограмма (так как она начинается с ключевого слова Sub), которая называется Моеймя. Во время выполнения макроса операторы, записанные в теле подпрограммы, сообщают Excel, что именно нужно делать. Обратите внимание на то, что программа Excel вставила комментарии в верх¬ них строках макроса. Это та самая информация, которая находилась в диалоговом окне Запись макроса. Строки комментариев, которые начинаются с апострофа, не являются необходимыми, и их удаление никак не повлияет на работу самого ма¬ кроса. Если вы удалите все комментарии, то наша процедура будет состоять из одного выполняемого оператора ActiveCell.FormulaRICl - "Джон Уокенбах" Этот единственный оператор вставляет имя автора в активную ячейку. Часть этого оператора, ActiveCell, обозначает саму активную ячейку, а часть оператора FormulaRICl — это свойство активной ячейки, но тут я забегаю вперед. Тестирование макроса Перед записью макроса была установлена опция, которая назначила этому ма¬ кросу комбинацию клавиш <Ctrl+Shift+N>. Чтобы протестировать макрос, верни¬ тесь к Excel любым из следующих способов. • Нажмите комбинацию клавиш <Alt+Fl 1>. • Выберите команду меню View^Microsoft Excel в окне редактора Visual Basic. Когда Excel активизируется, откройте рабочий лист (он может быть в рабочей книге, которая содержит модуль VBA, или в другой). Выберите ячейку или диа-; пазон ячеек и нажмите комбинацию клавиш <Ctrl+Shift+N>. Макрос мгновенно; введет ваше имя в выбранную ячейку. Редактирование макроса"' Записав макрос, можно изменить его (но вы должны при этом хорошо понимать,;! что делаете). Предположим, вы пришли к выводу, что ваше имя должно быть выде-1 лено полужирным шрифтом. Конечно, можно перезаписать макрос или написать J новый, который выполнял бы такое форматирование активной ячейки, но проще | изменить существующий макрос, добавив в него всего одну строчку кода. Нажмите | комбинацию клавиш <Alt+Fll>, чтобы открыть окно редактора Visual Basic. J Откройте модуль Modulel и добавьте перед оператором End Sub следующий оператор: | ActiveCell. Font .Bold - True
Глава 38. Введение в язык Visual Basic 795 Отредактированный макрос будет выглядеть так: Sub МоеИмя() » ’ Моеймя Макрос ' Вводит имя автора г 1 Сочетание клавиш: Ctrl+Shift+N I ActiveCell.FormulaRICl = "Джон Уокенбах" ActiveCell.Font.Bold = True End Sub Протестируйте этот макрос, и вы увидите, что он работает так, как надо. Другой пример На этом примере будет показано, как создать более сложный VBA-макрос, ко¬ торый записывает в активную ячейку текущие дату и время, но так, чтобы они не изменялись при дальнейших пересчетах рабочего листа. Запись такого макроса потребует выполнения следующих действий. 1. Установите табличный курсор в пустую ячейку. 2. Выберите команду РазработчикаКод^Запись макроса, чтобы открыть ди¬ алоговое окно Запись макроса. 3. Введите новое имя макроса, чтобы заменить стандартное имя макрос!. Можно выбрать, например, ДатаВремя. 4. Назначьте этому макросу комбинацию клавиш <Ctrl+Shift+Д>, введя в поле редактирования Сочетание клавиш букву <Д>. 5. Щелкните на кнопке ОК, чтобы закрыть диалоговое окно Запись макроса. 6. Введите в активизированную ячейку формулу =тдата {). 7. Щелкните на кнопке Копировать (или нажмите комбинацию клавиш <Ctrl+C>), чтобы скопировать содержимое ячейки в буфер обмена. 8. Выберите команду Гпавная^Буфер обменам Вставить значения. Эта ко¬ манда заменит в активизированной ячейке формулу ее значением. Поэтому в дальнейшем при пересчете рабочего листа это значение изменяться не будет. 9. Нажмите клавишу <Esc> для выхода из режима копирования. 10. Поскольку запись макроса на этом должна быть закончена, щелкните иа кнопке Остановить запись, которая находится в строке состояния, или выберите команду Разработчик^ КодсЮстановить запись. Запуск макроса Активизируйте пустую ячейку и для выполнения макроса нажмите комбина¬ цию клавиш <Ctrl+Shift+fl>. При этом существует достаточно высокая вероят¬ ность того, что макрос работать не будет! Программа на VBA, записанная в этом макросе, зависит от настроек, задаю¬ щихся на вкладке Дополнительно диалогового окна Параметры, а именно: Переход к другой ячейке после нажатия клавиши ВВОД. Если эта настройка активизирована, записанный макрос не будет работать как нужно, так как активная ячейка была изменена при нажатии клавиши <Enter>. Даже если вы повторно активизируете ячейку во время записи (см. п. 7), макрос по-прежнему не будет работать.
796 Часть VI. Программирование в Excel Исследование макроса Активизируйте редактор Visual Basic, чтобы просмотреть код записанного ма¬ кроса. На рис. 38.9 показан код макроса в окне Code редактора Visual Basic. Selection.Pas-especial Pastei-xlPasceValues, Operation:-xlHone, SkipSianks :«False, Transpose:“False Application.CucCapyHode “ False End « s <]• Рис. 38.9. Подпрограмма ДатаВремя, сгенерированная средством записи макросов ; Подпрограмма состоит из пяти операторов. Первый оператор вставляет в ак¬ тивную ячейку формулу ^NOW {} .г Второй оператор выбирает ячейку Н8 — это дей-i ствие я предусмотрел, так как после ввода формулы указатель ячейки автомати¬ чески переходит на следующуюячейку; Точный адрес ячейки зависит от того, где именно находится курсор в момент записи макроса. Третий оператор копирует выбранный диапазон в буфер обмена. Четвертый оператор, состоящий из двух строк (символ подчеркивания в конце строки озна¬ чает, что оператор продолжается на следующей строке), вставляет как значение содержимое буфера обмена в диапазон, выбранный в текущий момент. Пятый опе¬ ратор отменяет движущуюся рамку вокруг выбранного диапазона. Проблема заключается в том, что в макросе жестко прописан выбор ячейки Н8, и при выполнении этого макроса над другой ячейкой код все равно выберет ячей¬ ку Н8 и скопирует ее содержимое в буфер обмена' Очевидно, это не совсем то, что мы хотели, и наш макрос будет работать неправильно. Нетрудно заметить, что в макросе записаны некоторые действия, которые вы не выполняли. Например, добавлены опции для оператора PasteSpecial (Специальная вставка). Это "побочный” продукт преобразования ваших действий в код VBA. /н На заметку Обращаем внимание на преобразование названий функций рабочего листа - русское на- Назаметку звание функции, введенное в ячейку рабочего листа, автоматически заменяется англий- ^ ским при записи макроса. В коде VBA могут использоваться только английские названия функций рабочего листа. - Примеч. ред. Перезапись макроса Внести исправления в макрос можно несколькими способами; Если вы пони¬ маете язык VBA, можно редактировать код, непосредственно добиваясь его пра¬ вильной работы. Можно также перезаписать макрос с помощью относительных ссылок. ! 1В VBA имена встроенных функций не переводятся. —- Примеч> ред.
Глава 38. Введение в язык Visual Basic 797 Удалите существующую процедуру Да та Время и перезапишите ее. Перед тем как приступить к записи, выберите команду Относительные ссылки в группе Код на вкладке Разработчик. Это обычный переключатель, который по умолчанию от¬ ключен. На рис. 38.10 представлен новый макрос, записанный с действующими отно¬ сительными ссылками. ActiyeCell • FonaulaRlCl * "-HOWO" ActiveCell. Select Selection.Copy Selection.PasteSpeci&l Paste:-xlFasteVeiues, :“False, Transpose:«False ;ion.CutCcpyHode « False «xlNGne, SScipBlanks 1Ш Рис. 38.10. Этот макрос ДатаВремя работает правильно Тестирование макроса После запуска Excel, откройте рабочий лист (он может быть в рабочей книге, которая содержит модуль VBA, или в другой). Выберите ячейку или диапазон яче¬ ек и нажмите комбинацию клавиш <Ctrl+Shift+fl>. Макрос мгновенно введет те¬ кущую дату и время в выбранную ячейку. Вам может понадобиться расширить столбец, в который макрос ввел дату и время. Когда результат работы макроса требует дополнительного вмешательства, это точный сигнал о том, что макрос необходимо дорабатывать. Чтобы автоматиче¬ ски увеличить ширину столбца при выполнении макроса, добавьте в конец кода макроса (перед оператором End Sub) следующий оператор: ActiveCell.EntireColumn.AutoFit Дополнительные сведения о записи макросов VBA Если вы внимательно выполняли все предыдущие примеры, то уже наверное поняли, как записываются макросы и прочувствовали проблемы, которые мо¬ гут возникнуть при записи даже простейшего макросами. Если программирова¬ ние на языке VBA вам кажется сложным, не волнуйтесь. Вы с ним не столкнетесь до тех пор, пока записанный макрос будет работать правильно. Если же макрос работает с ошибками, более простым способом представляется перезапись макро¬ са, а не его перепрограммирование. Для того чтобы лучше отслеживать процесс записи, настройте монитор таким образом, чтобы можно было постоянно видеть, какой код генерируется в окнах ре¬ дактора Visual Basic. Для этого необходимо сделать так, чтобы окно Excel не было увеличено до максимального размера, и разместить окно Excel и окно редактора Visual Basic на экране монитора таким образом, чтобы видимы были оба окна. При записи своих действий убедитесь в том, что в окне редактора Visual Basic ото¬
798 Часть VI. Программирование в Excel J бражается именно тот модуль, программный код которого записывается. (Для это¬ го необходимо щелкнуть дважды на имени модуля в окне Project.) Сойет При выполнении больших объемов работы с VBA подумайте о том, каким образом можно добавить еще один монитор в вашу систему. В таком случае окно Excel можно будет разме¬ стить на одном мониторе, а окно редактора Visual Basic - на другом. Адресация в макросах: абсолютная и относительная Если вы собираетесь работать с макросами, то вам необходимо разобраться с понятиями абсолютной и относительной адресации в макросах. В предыдущем примере из этой главы я продемонстрировал, что даже простейший макрос будет работать неправильно при выборе некорректного режима записи макросов. Обычно при записи макроса Excel сохраняет точные адреса ячеек, которые вы выбираете (т.е. выполняет абсолютную адресацию ячеек). Например, если при записи макроса был выбран диапазон В1:В10, то Excel запишет это следующим образом: Range(ПВ1:В10").Select Это означает, что должны быть выделены ячейки диапазона В1 :В10. При запу¬ ске данного макроса всегда будут выбираться именно указанные ячейки, незави¬ симо от расположения текущей ячейки. Как вы, наверное, заметили, в группе команд Разработчик^Код имеется коман¬ да Относительные ссылки. Если щелкнуть на этой кнопке-команде во время записи макроса. Excel перейдет из режима абсолютной адресации (установлен по умолча¬ нию) в режим относительной адресации. Это означает, что выбор диапазона ячеек будет зависеть от расположения активной ячейки. Например, если при записи ма¬ кроса в режиме относительной адресации активной является ячейка А1, то выбор диапазона ячеек В1: В10 приведет к записи следующего оператора: ActiveCell.Offset(0,1).Range(ПА1:А10П).Select : : I Этот оператор можно расшифровать так: от активной ячейки нужно переме- I ститься на 0 строк вниз и на 1 столбец вправо и считать, что это ячейка А1. А за- J тем, относительно нового положения выбрать диапазон А1 :А10. Другими словами, | макрос, записанный в режиме относительной адресации, в качестве отправной | точки использует активную ячейку, а затем выбирает диапазон относительно Ц этой ячейки. Таким образом, в зависимости от расположения активной ячейки рё- :% зулкгат будет различным. Однако в любом случае будет выбираться десять ячеек Ц одного столбца, начиная с ячейки, смещенной относительно активной на О строк | вниз й 1 столбец вправо. ' Й.Л Когда Excel работает в режиме относительной адресации, кнопка Относительная J ссылка нажата: Для возврата в режим абсолютной адресации достаточно снова щел- J кнуть на этой кнопке, и она примет свой прежний вид (исчезнет фоновая подсветка): Ц Сохранение макросов в личной книге | Большинство макросов создаются и разрабатываются пользователями | для конкретной рабочей книги, но некоторые из них могут использоваться посто- Ц янно. Такие макросы (макросы общего назначения) можно хранить в личной книге | макросов, чтобы они всегда были под рукой. Личная книга макросов загружается j при каждом запуске Excel. Это файл Personal. xlsb. Но этого файла не существует пока в личную книгу макросов не будет записан хотя бы один макрос. 1
Глава 38. Введение в язык Visual Basic 799 # Личная книга макросов обычно находится в скрытом окне (чтобы не мешала работать). f'Ha заметку Чтобы сохранить макрос в личной книге макросов перед его записью в диало¬ говом окне Запись макроса из списка Сохранить в выберите опцию Личная книга ма¬ кросов. Если макросы находятся в личной книге, то ее не нужно загружать каждый раз при открытии той рабочей книги, в которой будет использован нужный макрос. При выходе из Excel на экране появится вопрос, не хотите ли вы сохранить изме¬ нения в личной книге макросов. Назначение макросу комбинации клавиш Перед началом записи макроса в диалоговом окне Запись макроса предлагается задать комбинацию клавиш, после нажатия которой данный макрос запускался бы на выполнение. Если вы не задали эту комбинацию клавиш перед записью ма¬ кроса и хотите задать ее после записи макроса либо изменить ранее заданную комбинацию для конкретного макроса, выполните следующие действия. 1. Выберите команду Разработчик^ КодМакросы (или нажмите комбина¬ цию клавиш <Alt+F8>), чтобы открыть диалоговое окно Макрос. 2. В диалоговом окне Макрос в списке макросов выберите имя нужного макроса. 3. Щелкните на кнопке Параметры, что¬ бы открыть диалоговое окно Параметры макроса (рис. 38,11). 4. В диалоговом окне Параметры макроса за¬ дайте или измените комбинацию клавиш. 5. Щелкните на кнопке ОК, чтобы закрыть это окно. 6. Щелкните на кнопке Отмена, чтобы за¬ крыть диалоговое окно Макрос. Назначение макроса командной кнопке После того как макрос будет записан и протестирован, его можно назначить ко¬ мандной кнопке, помещенной на рабочий лист. Это делается следующим образом. 1. Если вы создали макрос общего назначения, который планируете использовать во многих рабочих книгах, убедитесь, что он сохранен в личной книге макросов. 2. Выберите команду Разработчик^Элементы управлеииябВставить. В рас¬ крывшейся палитре элементов управления щелкните на элементе Кнопка. Если провести указателем мыши над пиктограммами палитры, можно уви¬ деть подсказку о назначении каждого из элементов управления (рис. 38.12). 3. Перетащите кнопку на рабочий лист. Excel отобразит диалоговое окно Назначить макрос объекту. 4. В диалоговом окне Назначить макрос объекту выберите из списка имя макроса. Парзуегрь! макроса ^ПИВЯ Имя макроса ДатаВремя Сочетание &ла»иш: ш+ ■’м; Описание: Рис. 38.11. Диалоговое окно Параметры макроса
800 Часть VI. Программирование в Excel 5. Щелкните на кнопке ОК, чтобы закрыть диалоговое окно Назначить макрос объекту. 6. Вероятно, вы захотите изменить текст на кнопке на нечто более со¬ держательное. Для этого щелкните на кнопке правой кнопкой мыши и в контекстном меню выберите команду Изменить текст, затем измените текст непосредственно на кнопке. ■■■■ййЩ После выполнения этих действий щелкните на кнопке, и указанный макрос должен выполниться. Рис. 38.12. Вставка кнопки на рабочий лист поможет ускорить запуск макроса Добавление макроса на панель быстрого доступа Есть возможность поставить в соответствие кнопке на панели быстрого досту¬ па макрос. 1. Щелкните правой кнопкой мыши на панели быстрого доступа и вы¬ берите в контекстном меню пункт Настройка панели быстрого доступа. В результате появится вкладка Панель быстрого доступа диалогового окна ; Параметры Excel. 2. Выберите Макросы нз раскрывающегося списка слева. 3. В верхней части списка, расположенного справа, выберите Для всех документов или Для ххх (где ххх—имя активной рабочей книги). Это действие определяет, будет ли макрос доступным для всех рабочих книг шшп только для рабочей книги, содержащей макрос. 4. Выберите макрос и щелкните на кнопке Добавить. 5. Для изменения пиктограммы или отображаемого текста щелкните! на кнопке Изменить. После выполнения этих действий на панели быстрого доступа появится кноп-1 ка, запускающая ваш макрос. Написание кода VBA Как было сказано в предыдущих разделах, самый легкий способ создать про-| стой макрос — это записать свои действия. Однако для разработки более сложных! макросов вы должны ввести код VBA вручную или, другими словами, написать программу. Для экономии времени можно также комбинировать запись действий с вводом кода программы вручную.
Глава 38. Введение в язык Visual Basic 801 Но прежде чем приступить к написанию VBA-макроса, следует хорошо разобрать¬ ся в том, что такое объекты, свойств^ и методы. Не помешает ознакомиться и с таки¬ ми общими понятиями программирования, как циклы и условные операторы. Данный раздел представляет собой введение в программирование на языке VBA. Его необходимо прочитать тем, кто хочет писать (а не записывать) макро¬ сы на этом языке. Но этот раздел не претендует на роль полного справочника по программированию на VBA. Этой теме посвящены отдельные книги. В моей книге Excel 2013: профессиональное программирование на VBA (пер. с англ, ИД “Вильямс”, 2014, ISBN 978-5-8459-1877-2, 960 с.) подробно описаны все аспек¬ ты программирования на языке VBA, а также передовые методы разработки при¬ ложений для работы с электронными таблицами. Основы: ввод и редактирование кода Перед тем как вводить код (текст) программы, необходимо вставить модуль VBA в рабочую книгу. Если в рабочей книге уже имеется такой модуль, его можно использовать для ввода кода нового макроса. Чтобы вставить новый модуль, выполните следующие действия. 1. Нажмите комбинацию клавиш <Alt+Fll>, чтобы открыть окно редак¬ тора Visual Basic. В окне Project будет отображен список всех открытых ра¬ бочих книг и надстроек. 2. Найдите в окне Project и выберите рабочую книгу, с которой работаете в текущий момент. 3. Выберите команду Insert^Module. В рабочей книге появится новый (пу¬ стой) модуль. Модуль VBA, отображаемый в окне Code, во многом напоминает текстовый ре¬ дактор. Можно перемещаться по листу, выделять текст, вставлять, копировать, вырезать и т.д. Как работает VBА Язык VBA достаточно сложен для восприятия и при первом знакомстве про¬ сто ошеломляет. Поэтому, чтобы подготовить почву для детального рассмотрения VBA, ниже приведено краткое описание основных принципов его работы. • Необходимые действия записываются в виде команд на листе модуля VBA, после чего макрос запускается на выполнение. Модули VBA сохра¬ няются в рабочей книге Excel (их может быть любое количество). Чтобы про¬ смотреть или отредактировать модуль VBA, необходимо открыть редактор Visual Basic; Для переключения между Excel и окном редактора Visual Basic достаточно нажать комбинацию клавиш <Alt+Fl 1>. • Модуль VBA состоит из процедур. Процедура — это компьютерная про¬ грамма, которая выполняет некоторые действия над объектами. Ниже при¬ веден пример простой процедуры-подпрограммы Показать_сумму (она вы¬ полняет сложение 1+1 и отображает результат на экране). Sub Показать_сумму() Sum..- 1+1 MsgBox "Результат равен " & Sum End Sub
802 ■:Щв| Часть VI. Программирование в Excel Советы по оформлению текста программы Набирая код (текст) макроса на листе модуля, не забывайте делать отступы, вводить пустые строки и no^i мещать комментарии, для того чтобы сделать программу хорошо читаемой (причем это должно войти j у вас в привычку!). ? м После ввода строки кода Excel проверяет, нет ли в ней синтаксических ошибок. И если нет, то строка - кода переформатируется, а ключевые слова и идентификаторы выделяются соответствующими цвета— ми. В результате этого автоматического переформатирования пробелы добавляются в нужных местах^ (например, до и после знака равенства), а в ненужных - удаляются. Если найдена синтаксическая- ошибка, вы получите сообщение об этом, и соответствующая строка будет выделена другим цветом (по?;: умолчанию - красным). Прежде чем запускать макрос, необходимо исправить ошибку. От Оператор VBA может иметь любую требуемую длину. Но порой (в ваших же интересах) его стоит раз$итш| на несколько строк. В этом случае в месте предполагаемого разбиения нужно вставить пробел и символ^ , подчеркивания (_). Несмотря на то что следующий фрагмент программы занимает две строки, на са¬ мом деле он представляет собой один оператор VBA: Sheets ("JIhctI") .Range ("Bl") .Value = _ г.Л: Sheets("Лист!”).Range("Al").Value В текст программы на языке VBA можно свободно вставлять комментарии. Признаком комментария является символ апострофа. Любой текст, следующий за апострофом, игнорируется. Комментарий мо¬ жет занимать целую строку либо помещаться сразу за оператором VBA. В приведенных ниже примерах; , демонстрируется использование двух комментариев:; 1 Присвоить значения переменным Rate ,= 0.085 '^Ставка на 16 ноября - - - - - у ® Модуль VBA может содержать также процедуры-функции. Особенность функции состоит в том, что она возвращает единственное значение. Функцию можно вызвать из другой процедуры VBA, а также использовать в формуле рабочего листа. Вот пример функции Сложение (она складывает два переданных ей в качестве аргументов значения): Function Сложение(argl, arg2) : Сложение = argl+arg2 , End Function : yylK • Основным элементом VBA является объект. Excel содержит более 100 классов объектов, которыми можно оперировать. К объектам относятся ра¬ бочая книга, рабочий лист, диапазон ячеек в рабочем листе, диаграмма, на¬ рисованный прямоугольник и тд. • Объекты имеют свою иерархию. В основе иерархического принципа лежит способность одних объектов служить контейнерами для других объектов (т.е. содержать другие объекты). Например, сама программа Excel — это объект, ко¬ торый называется приложением (Application). Этот объект содержит другие объекты, такйе как рабочие книги (Workbook). Объект “рабочая книга” (Workbook) также может содержать в себе другие объекты, например рабочие листы (Worksheet), диаграммы (Chart) и др. В свою очередь, объект Worksheet содер¬ жит такие объекты, как диапазоны ячеек (Range), сводные таблицы (PivotTable) и др. Иерархия всех этих объектов называется объектной моделью. • Подобные объекты составляют коллекцию. Например, коллекция Worksheets содержит все рабочие листы некоторой рабочей книги. При этом сами коллекции также являются объектами. Коллекция ChartObjects
Глава 38. Введение в язык Visual Basic 803 состоит из всех объектов типа ChartObject, имеющихся на рабочем листе. Коллекции сами по себе являются объектами. • Для обращения к объекту нужно указать его положение в иерархии объектов, используя точку в качестве разделителя. Например, чтобы обратиться к рабочей книге Книга 1. xlsx, нужно записать следующее: Application.Workbooks{"Книга!.xlsx") Приведенная выше запись вызывает обращение к рабочей книге Книга 1. xlsx, которая входит в коллекцию Workbooks. В свою очередь, коллекция Workbooks содержится в объекте Application (т.е. в Excel). Расширив это об¬ ращение до следующего уровня, можно обратиться к листу Лист1 в рабочей книге Книга 1 следующим образом: Application.Workbooks{"Книга!.xlsx").Worksheets("Лист1") Можно перейти еще на один уровень вниз и обратиться к некоторой ячейке следующим образом: Application.Workbooks ("KHnral.xlsx") .Worksheets ("Лист!") .Range("Al") @ Если в подобных обращениях пропустить некоторые элементы, то вместо них Excel будет использовать активные объекты. Предположим, KHnral.xlsx — это активная рабочая книга. Тогда предыду¬ щее обращение можно упростить следующим образом: Worksheets{"Лист1").Range("Al") Если же Лист1 -— это активный рабочий лист, то можно еще более упростить обращение: Range("Al") • Объекты имеют свойства. Можно сказать, что свойства — это параметры объекта. Например, объект Range (Диапазон) имеет такие свойства, как Value (Значение) и Name (Имя), а объект Chart (Диаграмма) — такие, как HasTitle (Заголовок) и Туре (Тип). С помощью VBA можно не только определить свой¬ ства объекта, но и изменить их. • Чтобы обратиться к свойству, нужно обратиться сначала к объекту, а затем — к свойству этого объекта, используя точку в качестве разде¬ лителя. Например, можно обратиться к значению (свойство Value), находя¬ щемуся в ячейке А1 на листе Лист1, следующим образом: Worksheets{"Лист!").Range("Al").Value • Можно присваивать значения переменным. Переменная — это элемент VBA, хранящий значение или текст Чтобы присвоить переменной Interest значение из ячейки А1 листа Лист 1, нужно воспользоваться следующим опе¬ ратором VBA: Interest = Worksheets{"Лист1").Range{"Al").Value • У объектов есть методы. Метод — это действие, выполняемое над объек¬ том. Например, одним из методов для объекта Range (Диапазон) является ClearContents (Очистить содержимое). Этот метод позволяет очистить со¬ держимое диапазона. ® Чтобы указать метод, нужно сначала обратиться к объекту, а затем к методу, используя точку в качестве разделителя. Например, чтобы очистить содержимое диапазона А1:С 12, нужно записать: Worksheets{"Лист1").Range{"Al:С12").ClearContents
804 Часть VI. Программирование в Excel © VBA содержит также все конструкции современных языков програм¬ мирования, включая определения переменных, массивы, циклы и т.д. Хотите — верьте, хотите — нет, но в этом разделе кратко был описан весь язык VBA. Теперь вам осталось только изучить детали, й о некоторых из них речь пой¬ дет в оставшейся части данной главы. Объекты и коллекции VBA — это объектно-ориентированный язык программирования. Это означа¬ ет, что основными его элементами являются объекты — диапазоны, диаграммы, графические объекты и др. Эти объекты расположены в иерархическом порядке. Объект Application (которым является сам Excel) содержит все другие объекты. Например, объект Application содержит следующие объекты: • Addins (Коллекция надстроек Addin); © Windows (Коллекция объектов Window (Окно)); ® Workbooks (Коллекция объектов Workbook (Рабочая книга)). Большинство из этих объектов может содержать другие объекты. Например, объект Workbook (Рабочая книга) может содержать такие объекты: © Charts (Коллекция объектов Chart (Диаграмма)); • Names (Коллекция объектов Name (Имя)); • Styles (Коллекция объектов Style (Стиль)); © Windows (Коллекция объектов Window (Окно) в рабочей книге); © Worksheets (Коллекция объектов Worksheet (Рабочий лист)). Каждый из этих объектов, в свою очередь, может содержать другие объекты. Объект Worksheet (Рабочий лист), например, может.содержать следующие объекты: © ChartObjects (Коллекция всех объектов Chartobject (Область диаграммы с диаграммой-объектом)); © Page Setup (Параметры страницы); © PivotTables (Коллекция всех объектов PivotTable (Сводные таблицы)); © Капдё (Диапазон). Коллекция состоит из однотипных объектов. Например, коллекция всех объек¬ тов рабочих книг (Workbook) называется Workbooks. Обратиться к отдельному объ¬ екту коллекции можно, используя порядковый номер или ссылку. Например, если в рабочей книге есть три рабочих листа, Лист! , Лист2 и Лист З, то можно обратиться к первому объекту коллекции рабочих листов двумя способами: Worksheets(1) Worksheets(пЛист1п) Свойства.'; Свойства объектов — это, в сущности, их атрибуты. Например, объект-диапа¬ зон Range обладает такими свойствами, как Column (Столбец), Row (Строка), Width (Ширина) и Value (Значение). Объект-диаграмма Chart имеет такие свойства, как Legend (Легенда), ChartTitle (Заголовок диаграммы) и др. В то же время заголовок диаграммы —- это тоже объект, называемый ChartTitle и имеющий свойства Font (Шрифт), Orientation (Ориентация) и Text (Текст). В Excel есть множество объек¬ тов, и каждый из них имеет свой собственный набор свойств.
Глава 38. Введение в язык Visual Basic 805 С помощью VBA-кода можно выполнять следующие действия: ® определить текущее значение свойства объекта и выполнить над этим свой¬ ством некоторые действия; • изменить значение свойства объекта. Чтобы обратиться к свойству, нужно поместить его имя после имени объекта и воспользоваться точкой в качестве разделителя. Например, приведенный ниже оператор языка VBA устанавливает для свойства Value (Значение) диапазона Частота значение 15 (т.е. в ячейках этого диапазона будет находиться число 15): Range("Частота").Value =15 Некоторые свойства являются неизменяемыми, т.е. доступными только для чтения. Имеется в виду, что значение свойства можно узнать, но нельзя из¬ менить. Для диапазона (объекта Range), состоящего из одной ячейки, свойства Row (Строка) и Column (Столбец) являются неизменяемыми. Другими словами, можно узнать, в какой строке и в каком столбце находится ячейка, но изменить ее поло¬ жение путем изменения значения этих свойств нельзя. Объект-диапазон Range имеет также свойство Formula (Формула), которое мож¬ но изменить, т.е. можно вставить формулу в ячейку, изменив свойство Formula этой ячейки. Приведенный ниже оператор вставляет формулу в ячейку А12 путем изменения свойства Formula этой ячейки. Range ("А12").Formula = n=SUM(Al:A10) " ! Возможно, вы решили, что ячейка рабочего листа тоже является объектом (объектом Cell), f На заметку н0 эт0 не так. Поэтому, когда нужно работать с одной ячейкой, пользуются объектом Range ' ^ (Диапазон), который состоит только из одной ячейки, Сейчас мы рассмотрим объект самого верхнего уровня Application, который соответствует самой программе Excel. Объект Application имеет несколько полез¬ ных свойств. • Application.ActiveWorkbook. Возвращается имя активной рабочей книги (объект Workbook). •, Application.ActiveSheet. Возвращается имя активного листа (объект Sheet) текущей рабочей книги. • Application.ActiveCell. Возвращается адрес активной ячейки (объект Range) текущего рабочего листа. ® Application.Selection. Возвращается объект, выбранный в текущий мо¬ мент в активном окне объекта-приложения Application. Это может быть ди¬ апазон, диаграмма, изображение или какой-нибудь другой объект, который можно выделить. Важно понимать, что объекты могут возвращать значения свойств. Фактически именно это и выполнялось в предыдущих примерах. Например, свойство Application.ActiveCell возвращает объект-диапазон Range. Поэтому можно обра¬ титься к свойствам этих объектов с помощью операторов следующего типа: Application.ActiveCell.Font.Size = 15 В данном случае Application .ActiveCell. Font — это объект шрифта, применя¬ емого к активной ячейке, a Size (Размер) — свойство шрифта. Приведенный выше
806 Часть VI. Программирование в Excel оператор устанавливает для свойства Size значение 15. Таким образом, шрифт в выбранной в текущий момент ячейке будет иметь размер 15 пунктов. Совет Поскольку свойства объекта Application используются очень часто, можно опускать спецификатор Application. Например, чтобы определить строку, в которой находится активная ячейка, нужно воспользоваться оператором ActiveCell.Row Существует множество различных способов обращения к одному и тому же объекту. Допустим, у вас есть рабочая книга Продажи.xlsx, открыта только эта! книга и в ней есть всего один рабочий лист Итоги. Тогда обратиться к этому листу, можно несколькими способами: Workbooks("Продажи.xlsxn).Worksheets("Итоги") Workbooks(1).Worksheets(lj Workbooks(1).Sheets(1) Application.ActiveWorkbook.ActiveSheet ActiveWorkbook.ActiveSheet t"; ActiveSheet 111 Метод, который вы выберете, зависит от используемого вами рабочего про- • странства. Так, если открыто несколько рабочих книг, то второй и третий методы будут ненадежными. В то же время, если нужно работать с активным листом (ка- ; ким бы он ни был), то подойдет любой из последних трех методов. Ну а чтобы быть абсолютно уверенным в том, что вы обращаетесь к определенному листу опреде¬ ленной рабочей книги, лучше всего остановиться на первом методе. Методы Кроме свойств, у объектов есть ряд методов. Метод — это действие, выполняе¬ мое над объектом. Например, у объектов-диапазонов есть метод Clear, позволяю¬ щий очистить содержимое диапазона. Приведенный ниже оператор VBA очищает объект Range. (Это действие эквивалентно выбору диапазона и последующему вы¬ бору команды Главная'ФРедактирование^Очистить^Очистить все.) Range(ПА1:С12").Clear В коде VBA методы легко перепутать со свойствами, поскольку они также отде¬ ляются от объекта точкой. Однако на самом деле это совершенно разные понятия. Переменные В VBA, как и во всех языках программирования, можно использовать перемен¬ ные. Но, в отличие от некоторых других языков, в VBA не обязательно объявлять I переменные в явном виде перед их использованием в программе (хотя явное опи¬ сание является признаком хорошего стиля программирования). # Если в верхней части модуля VBA находится оператор Option Explicit, то вы обязаны ! #Иа заметку объявить все переменные, используемые в этом модуле. Необъявленные переменные при~1 ^ ведут « ошибке компйляцйй, и ваша процедура не будет выполняться. В следующем примере переменной Ставка присваивается значение из ячейки! А1 листа Лист1: Ставка - Worksheets("Лист1п).Range{”А1”).Value После этого переменную Ставка можно использовать в других частях программы! ШШУ ьШ.
Глава 38. Введение в язык Visual Basic 807 Управляющие операторы Многие конструкции VBA можно найти в большинстве других языков програм¬ мирования. Эти конструкции используются для управления ходом выполнения программы. В данном разделе будет описано несколько наиболее распространен¬ ных конструкций языка программирования VBA. Условный оператор if-Then Одним из наиболее важных элементов управления в языке VBA является кон¬ струкция If-Then. Эта распространенная команда позволяет программе прини¬ мать определенные решения. Основной синтаксис структуры If-Then выглядит следующим образом: If Условие Then Операторы [Else Операторы] Это значит, что если условие выполняется, то будет выполнена группа операторов. Если вы предусмотрите предложение Else, то в случае, если условие не будет выпол¬ няться, отработает другая группа операторов, расположенная в предложении Else. Ниже приведен пример использования этой конструкции (без ветви Else). Данная подпрограмма проверяет содержимое активной ячейки. Если эта ячейка содержит отрицательное число, то она окрашивается красным цветом. В против¬ ном случае ничего не происходит. Sub Проверка_ячейки() If ActiveCell.Value < 0 Then ActiveCe11.Font.ColorIndex = 3 End Sub Вот еще один пример использования этого оператора с использованием пред¬ ложения Else. Так как здесь используется несколько строк, необходимо приме¬ нить оператор End If. Эта процедура открашивает текст активных ячеек в крас¬ ный цвет, если они имеют отрицательное значение, и в зеленый цвет, если они имеют положительное значение. Sub CheckCell() If ActiveCell.Value <0 Then ActiveCell.Font.Color = vbRed Else ActiveCell.Font.Color = vbGreen End If End Sub Циклы For-Next Цикл For-Next можно использовать, например, для обработки нескольких эле¬ ментов определенное количество раз. Ниже приведен пример использования цикла For-Next. Sub Сумма_квадратов() Total = 0 For Num = 1 То 10 Total = Total + (Num Л 2) Next Num MsgBox Total End Sub
808 Часть VI. Программирование в Excel В этом примере между операторами For и Next находится только один опера¬ тор. Этот единственный оператор выполняется 10 раз. Переменная Num последо¬ вательно принимает значения от 1 до 10. Переменной Total присваивается сумма квадратов целых чисел от 1 до 10 (при этом последующее значение прибавляется к предыдущему). Результат отображается в окне сообщения. Конструкция With-End With Еще одна конструкция, с которой вы встретитесь при записи макросов, — это With-End With. Ее использование более предпочтительно при работе с нескольки¬ ми свойствами или методами одного и того же объекта. Приведем пример исполь¬ зования этой конструкции: Sub Выравнивание_ячеек() With Selection .HorizontalAlignment = xlCenter ; -.VerticalAlignment = xlCenter .WrapText = False .Orientation = xlHorizontal End With. . End Sub. В следующей подпрограмме выполняются те же самые операции, но без ис¬ пользования конструкции With-End With: Sub Выравнивание_ячеек() Selection.HorizontalAlignment = xlCenter Selection.VerticalAlignment = xlCenter Selection.WrapText = False Selection.Orientation - xlHorizontal End Sub Конструкция Select Case Конструкцию Select Case удобно использовать, если нужно выбрать один из нескольких возможных вариантов. Следующий пример иллюстрирует использо¬ вание конструкции Select Case. Здесь проверяется значение в активизированной ячейке. И если оно меньше 0, то ячейка становится красной, если равно 0 — си¬ ней, а если больше О — черной. Sub Проверка_ячейки (} Select Case ActiveCe11.Value Case Is < 0 ActiveCell.Font.ColorIndex = vbRed ’Красный Case 0 ActiveCell.Font.ColorIndex = vbBlue 'Синий Case Is > 0 ActiveCell.Font.ColorIndex = vbBlack 'Черный End Select End Sub После каждого оператора Case может находиться произвольное число других операторов, и все они будут выполнены, если условие оператора Case истинно. Пример программы, которую нельзя записать как макрос Ниже приведен пример программы на VBA, которую нельзя записать с помо¬ щью средства записи макросов Excel. Этот макрос создает список всех формул ак¬ тивного рабочего листа. Этот список сохраняется на новом рабочем листе.
Глава 38. Введение в язык Visual Basic 809 Sub СлисокФормул() Dim InputRange As Range Dim OutputSheet As Worksheet Dim OutputRow As Long Dim Cell As Range 1 Создание объекта-диапазона Set InputRange = ActiveSheet.UsedRange 1 Добавление нового рабочего листа Set OutputSheet ~ Worksheets.Add 1 Переменная для строки вывода OutputRow =; 1 ... 1 Цикл по всем ячейкам входного диапазона For Each Cell In InputRange1 If Cell.HasFormula Then - OutputSheet.Cells(OutputRow, 1) = "& Cell.Address OutputSheet.Cells(OutputRow, 2) = ,M” & Cell.Formula OutputRow - OutputRow + 1 End If Next. Cell; End Sub Рабочую книгу с данным примером можно найти в файле list formulas.xlsm на веб-сайте книги. Хотя код этого макроса кажется сложным, на самом деле он относительно прост, если попытаться последовательно разобрать его. 1. Сначала в макросе создается переменная InputRange. Этой переменной со¬ ответствует используемый диапазон ячеек активного рабочего листа (что позволит проверить каждую ячейку этого листа). 2. Потом в рабочую книгу вставля¬ ется новый лист, который при¬ сваивается переменной-объек¬ ту OutputSheet. Затем перемен¬ ной OutputRow присваивается значение 1. В дальнейшем зна¬ чение этой переменной будет возрастать с шагом 1. 3. В цикле For-Each проверя¬ ется каждая ячейка диапа¬ зона InputRange. Если ячей¬ ка содержит формулу, то ее адрес и формула записыва¬ ются на лист OutputSheet, при этом значение переменной OutputRow увеличивается на 1. На рис. 38.13 показан результат выполнения этого макроса — по¬ лучен список всех формул рабоче- Рис. 38.13. Макрос СписокФормул создает го листа. (К сожалению, поскольку список всех формул рабочего листа .И; ■■ Afc:: В С D Er Г G H ijSGfc |=89/2 2 ;$Д$8 ■ *=SUM(A2:A7) з =SUM(B2:B?) . ; 4 ;$с$8 =SUM(C2:C7) 5 j$D$8 =SUM(D2:D7) б =AVERAGE (A2: A7) 7 :$В$9 ;=A^RAGE(B2:B7) 8 ,$С$$ ,=AVERAGE (C2; C7) Э $D$9 =AV£RAGE (D2:07} 10 $Е$9 ■ =AVERAGE(E2:E7) И ,$А$15 =RANDBCTWEEN(1,1000) 12 $В$1Ъ =RANDBETWEEN(1,1000) 13 $С$15 =RANDBETWEEN(1J1000) 14 $D!?15 sRANDBETWEENfl, 1000) 15 ;Й$15 =RANDBETWEEN(1,1000) 16 :>А$1б =RANDBETWEEN(1,1000) 17 $В$16 =RANDBETWEEN(111000) 18 $С$1б =RANDBETWEEN(1,1000) 1?:$D$16 =RANDBETWEEN(1,1000) 20 =RANDBETWEEN(1,100G) П;$А$17 =RANDBETWEEN(UOOO) 22 $В$17 =RANDBETWEEN{1,1000) 23$С$17 =RANDBETWEEN(1.1000) ; Лис1 I Лист-2 i <j)
810 Часть VI. Программирование в Excel формулы “проходят” через код VBA, русские названия функций заменяются ана¬ логичными английскими названиями. — Примеч. ред.) По мере работы с макросом становится ясно, что он не слишком удачен. Он не является достаточно универсальным и не содержит никакой процедуры обра¬ ботки ошибок. Например, если структура рабочей книги защищена, то попытка вставить новый лист приведет к ошибке. Дополнительные сведения 1 В этой главе было дано только очень поверхностное описание возможностей VBA. Но если вы столкнулись с VBA впервые, то, вероятно, все эти объекты, свой¬ ства и методы несколько ошеломили вас. Тем не менее вы должны иметь обо всем этом представление, поскольку если вы попытаетесь обратиться к несуществую¬ щему свойству, это приведет к возникновению ошибки и немедленному прекра¬ щению выполнения VBA-макроса. После этого он “не тронется с места” до тех пор, пока вы не исправите положение. К счастью, есть несколько способов, которые помогут вам как следует разобраться в том, что такое объекты, свойства и методы. ® Прочитайте книгу до конца. Последующие главы также посвящены програм¬ мированию на VBA. В них вы найдете дополнительные сведения и примеры. • Запишите свои действия с помощью средства записи макросов» Вне всякого сомнения, самый лучший способ ознакомиться с VBA—это активи¬ зировать средство записи макросов и записать все свои действия, выполня¬ емые в Excel. При этом постарайтесь сделать так, чтобы модуль VBA, в кото¬ ром будет сгенерирован макрос, был виден во время записи. После записи внимательно изучите полученный текст макросов. • Пользуйтесь справочной системой. Основной источник подробной ин¬ формации об объектах, методах и процедурах Excel—это система электрон¬ ной справки. Эта система является достаточно полной и доступной. Когда у вас активизирован модуль VBA, поместите курсор на некоторое свойство или метод и нажмите клавишу <F1>. Вы тут же получите справочную ин¬ формацию, относящуюся к слову, на которое указывает курсор2. • Купите еще одну книгу. Существует множество книг, посвященных Excel и, в частности, программированию на VBA. В них можно найти дополни¬ тельную информацию по этой теме. Одной из таких книг является моя кни¬ га Excel 2013: профессиональное программирование на VBA (пер. с англ, ИД “Вильямс”, 2014, ISBN 978-5-8459-1877-2, 960 с.). 2 Вся справочная информация о языке VBA приведена на английском языке. — Примеч. ред.
Функции VBA В ЭТОЙ ГЛАВЕ... Понятие функций VBA Вводный пример Процедуры-функции Запуск процедур-функций Аргументы функций Отладка функций Вставка новых функций Дополнительные сведения Создаваемые пользователем функции рабочего листа — это процедуры VBA, с помощью которых можно значительно расширить вычислительные возмож¬ ности программы Excel. Это подпрограммы (Sub) и функции (Function). В этой главе речь пойдет о функциях VBA, создаваемых пользователем. Подпрограммы были рассмотрены в предыдущей главе. Понятие функций VBA Процедуры-функции, создаваемые на языке VBA, универсальны и могут быть использованы следующим образом: @ в выражениях другой процедуры VBA; • в формулах, создаваемых на рабочих листах. В этой главе речь пойдет о создании функций, предназначенных для использо¬ вания в формулах.
812 Часть VI. Программирование в Excel Excel содержит более 400 готовых функций рабочего листа. Поэтому у вас может возникнуть вопрос: “Зачем, имея такие богатые возможности выбора, создавать собственные функции?1’ Основная причина заключается в том, что новые функции могут существенно упростить именно ваши формулы, т.е. сделать их менее громозд¬ кими. Более компактные формулы легче воспринимаются, и, кроме того, с ними удобнее работать. Можно, например, заменить сложную формулу одной-единствен- ной функцией. Но есть и другая причина создания новых функций: они необходимы для выполнения операций, которые иначе было бы невозможно осуществить. JF В настоящей главе предполагается, что вы знакомы с процессом ввода и редактирования /На заметку кода программ на языке VBA в окне редактора Visual Basic. Необходимые сведения о редакторе Visual Basic см. в главе 38. Вводный пример Для тех, кто хорошо знаком с языком программирования VBA, создать новую функцию не составит большого труда. В этом разделе предлагается пример проце¬ дуры-функции на языке VBA. Эта функция будет храниться в модуле VBA, доступ¬ ном из редактора Visual Basic. Создание новой функции Функция Знак_числа, приведенная в данном примере, имеет один аргумент. Она возвращает текстовую строку Положительное, если ее аргумент больше О, Отрицательное, если он меньше О, и Нуль, если он равен 0. Эта процедура-функция показана на рис. 39.1. Рис. 39.1. Простая пользовательская функция Разумеется, можно получить тот же эффект с помощью следующей формулы рабочего листа, в которой использована вложенная функция ЕСЛИ: «ЕСЛИ(А1=0;"Нуль";ЕСЛИ(А1>0;"Положительное";"Отрицательное")) Многие согласятся, что созданная новая функция проще для восприятия, к тому же ее легче редактировать.
Глава 39. Функции VBA 813 Использование функции на рабочем листе Если ввести на рабочий лист формулу, в которой используется функция Знак_числа, то Excel вычислит эту функцию и отобразит результат. Таким обра¬ зом, эта функция работает аналогично любым другим встроенным функциям рабочих листов. Чтобы вставить ее в формулу, нужно воспользоваться командой Формулы^Библиотека функцийоВставить функцию, после выбора которой откро¬ ется диалоговое окно Вставка функции. Новые функции находятся в категории Определенные пользователем. Выберите функцию Знак числа и щелкните на кноп¬ ке ОК. Откроется диалоговое окно Аргументы функции для выбранной функции (рис. 39.2). Можно также выполнять вложение новых функций и комбинировать их с другими элементами в формулах. Аргументы функции ? - Знакомим4 :: Число ;as| ”Н = 0 : Справка недоступна. - 'Нуль" Число Значение: Нуль Г ок 1 Отмена • .. ^ <■ • . Рис. 39.2. Использование созданной функции в формуле рабочего листа Анализ новой функции В этом разделе мы проанализируем вновь созданную функцию. Еще раз при¬ ведем ее код: Function Знак_числа(число) Select Case число Case Is < О Знак_числа = "Отрицательное" Case О Знак_числа = "Нуль" Case Is > О ■ : Знак__числа = "Положительное" End Select: : End Function Обратите внимание нато, что процедура начинается с ключевого слова Function (а не Sub); за которым следует имя самой функции Знак_числа. Эта функция имеет только один аргумент число, имя аргумента заключено в круглые скобки. Вместо аргумента число при вызове функции подставляется либо ссылка на ячейку, либо переменная. Если функция используется на рабочем листе, то аргументом может быть адрес ячейки (например, Al) или числовая константа (например, -123). Если функция используется в другой процедуре, то аргументом может быть числовая переменная, числовая константа или значение, полученное из ячейки. В данной функции используется конструкция Select Case (см. главу 38), с по¬ мощью которой осуществляется анализ входного параметра число и выбор воз¬ вращаемого значения. Если значение параметра число меньше О, то функции Знак_числа присваивается текстовая строка Отрицательное, если число равно О, то
814 Часть VI. Программирование в Excel функции присваивается текстовая строка Нуль, а если число больше О, то функции Знак_числа присваивается текстовая строка Положительное. Значение, возвращае¬ мое функцией, всегда присваивается имени функции. Воспользовавшись этой функцией, вы обязательно обратите внимание на воз¬ никновение ошибки в том случае, если аргумент будет представлен нецифровым значением. В таком случае функция будет возвращать значение Положительное. Иными словами, эта функция содержит ошибку. Рассмотрим доработанную функ¬ цию, которая возвращает пустую строку в том случае, если ей передается нечис¬ ловой параметр. В таком случае для проверки аргумента используется функция VBA IsNumeric. Если аргумент числовой, программа будет проверять знак. Если же аргумент нечисловой, то отрабатывает часть Else оператора If-Then-Else. Function Знак_числа(число) If IsNumeric(число) Then Select Case число Case Is < О Знак_числа Case О Знак_числа Case Is > О Знак_числа = "Положительное” End Select Else Знак_числа = ”" End If End Function Без этой функции для получения аналогичного результата нам пришлось бы воспользоваться следующей формулой: =ЕСЛИ(ЕЧИСЛО(А1) ;ЕСЛИ(А1<0; "Отрицательное";ЕСЛИ(А1>0; "Положительное"; "Нуль"));"") "Отрицательное" "Нуль" Процедуры-функции Созданные пользователем процедуры-функции имеют много общего с про¬ цедурами-подпрограммами. Тем не менее у них есть существенные различия. Основным различием является то, что процедура-функция возвращает значение. Возвращаемое значение присваивается имени функции, после чего выполнение функции прекращается. Чтобы создать новую функцию, выполните следующие действия. 1. Откройте редактор Visual Basic. Это можно сделать, нажав комбинацию клавиш <AIt+Fl 1>. 2. Выберите рабочую книгу в окне Project. 3. Выберите; команду inserts Module (Вставка^Модуль), чтобы вставить модуль VBA (или используйте существующий модуль). Но это должен быть стандартный модуль VBA. 4. Введите ключевое слово Function, а за ним имя функции и список аргу¬ ментов (если они есть), заключив их в круглые скобки. Если в функции не используются аргументы, редактор VB добавит пустые скобки.
Глава 39. Функции VBA 815 5. Введите программу на языке VBA, выполняющую необходимые дей¬ ствия, и проследите за тем, чтобы имени функции присваивалось нуж¬ ное значение (именно это значение возвращает функция). 6. Завершите функцию оператором End Function. jf Пункт 3 является очень важным. При помещении функции в программный модуль #На заметку для ЭтаКнига или рабочего листа (например, Лист!) функция не будет распознана в фор- муле рабочего листа, и Excel выведет ошибку #имя?. Имена функций должны удовлетворять тем же условиям, которые установлены для имен переменных. Что не может сделать функция Почти все, кто начинают создавать собственные функции с помощью VBA, совершают фатальную ошиб¬ ку: они пытаются заставить функцию делать то, что она не сможет сделать в принципе. Создавая функцию; вы должны четко представлять себе ее возможности, поскольку некоторые действия функция выполнить не может. Например, нельзя создать функцию, изменяющую атрибуты формати¬ рования ячейки (это пробуют сделать почти все начинающие программисты на VBA, но еще йикому не удалось достичь успеха). Другими словами, функции, по сути, - это лишь пассивные процедуры, которые возвращают значение. Если вы попытаетесь выполнить недопустимое действие, то функция вернет ошибку. Предыдущий абзац не совсем точен. В ходе многолетней практики я обнаружил несколько случаев, в которых функции VBA, которые использовалисы в формулах,шо1утработать; Например>гможно создать функцию рабочего листа, которая добавляет или удаляет комментарии в ячейках. Но в большинстве случаев функции, которые используются в формулах, должны быть пассивными; Однако; если фунйции УВА не используются в формулах на рабочем листе, они могут делать все то, что и обычная процедура-подпрограмма (Sub) - включая изменение атрибутов форматирования ячейки. Запуск процедур-функций Существует множество способов запуска процедуры-подпрограммы (Sub) на выполнение. Но что касается процедуры-функции, то для нее есть только два таких способа: ® вызов функции из другой VBA-процедуры; ® использование ее в формуле рабочего листа. Вызов функции из другой процедуры Созданную функцию можно вызывать из процедуры точно так же, как и встроенные функции VBA. Например, после того как вы определили функцию Вычисление_налога, можно в VBA-коде ввести следующий оператор: Налог = Вычисление_налога{Сумма; Ставка) Этот оператор вызывает функцию Вычисление налога, передавая ей в качестве аргументов значения переменных Сумма и Ставка. Результат вычисления функции присваивается переменной Налог.
816 Часть VI. Программирование в Excel Использование функций в формулах рабочего листа Использование созданной вами функции на рабочем листе аналогично исполь¬ зованию встроенных функций. Но вы должны быть уверены в том, что Excel смо¬ жет найти процедуру-функцию. Если она находится в той же рабочей книге, то вам не нужно предпринимать никаких специальных действий. Если же функция определена в другой рабочей книге, то необходимо сообщить Excel, где ее искать. Сделать это можно тремя способами. • Перед именем функции введите ссылку на файл рабочей книги. Например, если нужно воспользоваться функцией Счет, которая определена в рабочей книге Мои функции, то можно сослаться на этот файл следующим образом: =Monj])yHKUHH.xls!Счет(А1:А1000) Если в имени рабочей книги содержится пробел, то необходимо заключить имя в одинарные кавычки. Например: = 'Мои функции.xls’!Счет(А1:А1000) Если функция была помещена на рабочий лист с помощью диалогового окна J Вставка функции, то ссылка на рабочую книгу будет вставлена автоматически, • Установите ссылку на рабочую книгу. Если функция определена в рабо¬ чей книге, на которую установлена ссылка, то уже не нужно вводить имя этой рабочей книги перед именем функции. Ссылка на другую рабочую кни1 гу устанавливается с помощью команды Tools1^References (Сервис^Ссылки), | которая доступна в окне редактора Visual Basic. При этом вы получите fj список ссылок, которые включают все открытые рабочие книги. Отметьте Jj флажком рабочую книгу, которая содержит данную функцию. (Если рабо- jj чая книга не открыта, воспользуйтесь кнопкой Browse (Обзор).) >/Ц • Создайте надстройку Если создать надстройку из рабочей книги, в кото- :Jj рой есть процедуры-функции, то при использовании одной из этих функций Ц в формуле не нужно будет вставлять ссылку на файл. Но имейте в виду, что Ц надстройка должна быть загружена. Дополнетейыая Надстройкам будет посвящена глава 44. (ннформадищ /и Процедуры-функции не отображаются в диалоговом окне Макрос, поскольку функцию На заметку нельзя запустить на выполнение напрямую. Поэтому, чтобы иметь возможность тестировать ^ функции в ходе их разработки, нужно проделать предварительную работу. Можно написать ; простую подпрограмму, которая вызывает данную функцию. Если же функция предназначе-л на для использования в формулах рабочих листов, можно ввести простую формулу, чтоб|1 протестировать создаваемую функцию. Аргументы функций ■ Об аргументах процедуры-функции нужно помнить следующее: е в качестве аргументов могут использоваться переменные (включая масси- - вы), константы, текстовые строки или выражения; • некоторые функции могут не иметь аргументов;
Глава 39. Функции VBA 817 • функция может иметь фиксированное число обязательных аргументов (от 1 до 60); • в некоторых функциях могут быть как обязательные, так и необязательные аргументы. В следующем разделе приведен ряд примеров, которые демонстрируют, как можно эффективно использовать аргументы функций. Описание необязательных аргументов выходит за рамки рассмотрения данной книги. Все примеры этого раздела можно найти в файле vba functions. xlsm на веб-сайте книги. Пример функции без аргументов Как и подпрограммы, функции необязательно должны использовать аргумен¬ ты. В Excel, например, есть несколько встроенных функций рабочих листов, не имеющих аргументов: слчис, сегодня и тдата. Приведем простой пример функции, не имеющей аргументов. Она возвращает свойство UserName (Имя пользователя) объекта Application. Это имя, которое появ¬ ляется во вкладке Общие диалогового окна Параметры Excel. Данный пример про¬ стой, но полезный в том отношении, что не существует другого способа вставить имя пользователя в формулу рабочего листа. Function Пользователь() ' Возвращает имя пользователя Пользователь = Application.UserName End Function Если ввести в ячейку рабочего листа приведенную ниже формулу, то в этой ячейке отобразится имя пользователя: Пользователь () Как и в случае встроенных функций Excel, при использовании функций без ар¬ гументов нужно добавлять пустые круглые скобки. Пример функции с одним аргументом Приведенной ниже функции передается один аргумент. В ней используется ме¬ ханизм преобразования текста в речь, предусмотренный в Excel, для “проговари- вания” значения аргумента: Function Скажи_это(текст) Application.Speech.Speak (текст) End Function / Для прослушивания синтезированного голоса в компьютере должна быть установлена #Назаметку и правильно настроена звуковая подсистема. Данная возможность поддерживается только ,для текста на английском языке. Например, при вводе приведенной ниже формулы Excel “проговорит” содержи¬ мое ячейки А1 при пересчете рабочего листа: =Скажи_это (А1)
818 Часть Vi. Программирование в Excel Этой же функцией можно воспользоваться в немного более сложной форму¬ ле. В этом примере аргумент представляет собой текстовую строку, а не ссылку; на ячейку: =IF(SUM{A:A)>1000;Скажи_это("Ended");) Данная формула вычисляет сумму значений в столбце А. Если сумма превыша¬ ет 1 ООО, вы услышите: “Ended”. При применении функции Скажи__это в формуле рабочего листа функция всегда возвратит значение 0, так как никакое значение не присваивается имени функции^ Еще один пример функции с одним аргументом В этом разделе представлен пример более сложной функции, необходимой менеджеру по продажам, которому нужно рассчитывать?свои комиссионные. Процент комиссионных зависит от объема проданного товара — тот, кто прода¬ ет больше товара, получает более высокий процент комиссионных. Приведенная ниже функция возвращает величину размера комиссионных, который зависит от объема продажи (объем продажи — это единственный, но обязательный аргу¬ мент данной функции). Вычисления, выполняемые в данном примере, основаны на соотношениях, приведенных в следующей таблице. Объем продаж за месяц (рубли) Комиссионные (проценты) 0-9 999 8 10 000-19 999 10,5 20 000-39 999 12,0 40 000 и более 14 Существует несколько способов расчета комиссионных для различных вели¬ чин объемов продаж, введенных на рабочий лист. Можно написать, например, следующую формулу: =ЕСЛИ (И (А1>=0;А1<=9999;/ 99) ;А1.*0,08;ЕСЛИ(И(А1>=10000;: ; АК-19999,99) ;А1*0,105; ЕСЛИ (И (А1>~20000; АХ<~3 9999 / 99); А1*0,12;ЕСЛИ(А1>"40000;А1*0,14;0)))) Однако этот метод неудачен по двум причинам. Во-первых, приведенная фор¬ мула чересчур сложная и трудная для понимания, а во-вторых, недостаточно уни¬ версальная. Поэтому ее будет трудно модифицировать, если система назначения комиссионных изменится. Более удачным является подход, при котором для расчета комиссионных ис¬ пользуется функция работы с таблицей, например: *ВПР(А1;Таблица;2)*А1 Применение функции впр потребует наличия на рабочем листе таблицы с ко¬ миссионными ставками ^ Однако еще лучше создать новую процедуру-функцию, как показано ниже. Function Комиссионные (Продажи) ' Вычисление комиссионных в зависимости от объема продаж Ставка! = 0.08 Ставка2 = 0.105 СтавкаЗ =0.12
Глава 39. Функции VBA 819 Ставка4 -0.14 Select Case Продажи Case 0 То 9999.99 Комиссионные = Продажи * Ставка! Case 10000 То 19999.99 Комиссионные = Продажи * Ставка2 Case 20000 То 39999.99 Комиссионные - Продажи * СтавкаЗ Case Is >= 40000 Комиссионные - Продажи * Ставка4 End Select End Function После ввода этой функции в модуль VBA вы можете использовать ее в формуле рабочего листа или вызвать из другой процедуры VBA. Если ввести в ячейку приведенную ниже формулу, то в результате получим число 3 ООО (поскольку объему продаж 25 ООО соответствует 12% комиссионных): ^Комиссионные(25000) Если данные по объемам продаж хранятся в ячейке D23, то в качестве аргумен¬ та функции используется ссылка на ячейку: -Комиссионные(D23) Пример функции с двумя аргументами Данный пример основан на предыдущем. Предположим, менеджер по прода¬ жам ввел новые правила: общая сумма комиссионных увеличивается на 1% за каждый год работы продавца в данной фирме. Здесь приведенная в предыдущем разделе функция Комиссионные модифицирована таким образом, чтобы у нее было два аргумента (и оба обязательные). Назовем эту новую функцию Комиссионные2. Function Комиссионные2 (Продажи, Годы) 5 Вычисление размера комиссионных с учетом выслуги лет Ставка1 - 0.08 Ставка2 = 0.105 СтавкаЗ =0.12 Ставка4 =0.14 Select Case Продажи Case 0 То 9999.99 Комиссионные2 = Продажи * Ставка1 Case 10000 То 19999.99 Комиссионный = Продажи * Ставка2 Case 20000 То 39999.99 Комиссионные2 = Продажи * СтавкаЗ Case Is >= 40000 Комиссионные2 = Продажи * Ставка4 End Select Комиссионные2 = Комиссионный + (Комиссионный * Годы /100) End Function Модификация очень проста: добавлен второй аргумент Годы к функции Комиссионные (в операторе Function) и перед выходом из функции добавлен допол¬ нительный оператор для расчета окончательного значения суммы комиссионных.
820 Часть VI. Программирование в Excel Ниже приведен пример того, как написать формулу с использованием дан¬ ной функции (при этом предполагается, что величина объема продаж находится в ячейке А1, а количество проработанных продавцом лет — в ячейке В1). -Комиссионные2 (А1 ,В1) Пример функции с аргументами-диапазонами В описанном ниже примере продемонстрировано, как можно использовать ди¬ апазон ячеек рабочего листа в качестве аргумента функции. В этом нет ничего сложного, поскольку программа Excel сама позаботится о деталях. Предположим, вам нужно вычислить среднее из пяти наибольших величин из диапазона Данные. В Excel нет стандартной функции для такого расчета, поэтому нужно написать следующую формулу: = (НАИБОЛЬШИЙ (Данные; 1) +НАИБОЛБШИЙ (Данные; 2) +НАИБОЛЫПИЙ (Данные; 3) +НАИБ0ЛЫПИЙ (Данные; 4} +НАИБ0ЛЫ1МЙ(Данные;5)) /5 В этой формуле используется встроенная функция Excel НАИБОЛЬШИЙ, которая возвращает n-е наибольшее число диапазона. Затем пять наибольших чисел ди¬ апазона Данные складываются, и результат делится на 5. Но хотя эта формула прекрасно работает, она все-таки довольно громоздкая и не универсальная. Что, если вам понадобится вычислить среднее шести наибольших величин? Неужели вы будете каждый раз вносить изменения в формулу? Мало того, вам нужно будет проследить еще и за тем, чтобы обновить всё копии данной формулы! А теперь представьте, насколько все упростилось бы, если бы в Excel была функция Среднее_наибольших. Тоща для вычисления среднего вы могли бы ввести такую формулу: -Среднее_наиболышх (Данные; 5) Это еще один пример того, насколько функции могут упростить жизнь. А те¬ перь приведем текст новой функции Среднее наибольших. Она возвращает среднее для п наибольших величин диапазона: .J Function Среднее_наиболыдих(Диапазон, К_во) ' Вычисление среднего наибольших чисел диапазона Сумма - О For i = 1 То Kjbo Сумма = Сумма + WorksheetFunction.Large(Диапазон, i) Next i Среднее_наибольших = Сумма / К_во End Function У этой функции есть два аргумента: Диапазон (диапазон рабочего листа] и К_во | (количество величин, для которых вычисляется среднее). Работа функции начи- J нается с обнуления переменной Сумма. Затем используется цикл For-Next для рас- J чета суммы наибольших величин в диапазоне, причем их количество равно Kjbo: | И наконец, переменной Среднее__наиболыпих присваивается значение Сумма, разде-1 ленное на значение аргумента KJbo. j| В VBA-процедурах можно использовать любые функции рабочих листов Excel, | кроме тех, которые имеют эквиваленты в языке VBA. Например, существует функ- f ция Rnd языка VBA; которая возвращает случайное число. Поэтому вы не можете 1 использовать в процедуре VBA функцию слчис программы Excel.
Глава 39. Функции VBA 821 Простая и полезная функция Полезные функции не должны быть сложными. Функция в этом разделе соб¬ ственно представляют собой оболочку для встроенной функции VBA Split. Функция Split существенно упрощает выборку элемента из строки, содержащей символы-разделители. Эта функция названа Выбрать_элемент: Function Выбрать_элемент(Текст, п, Разделитель) ' Возвращает n-й элемент текстовой строки, где элементы ' разделены заданным символом разделителем Выбрать__элемент = Split (Application.Trim (Текст), Разделитель) (n:;-U) End Function Эта функция имеет три аргумента. • Текст. Текстовая строка, содержащая символы-разделители или ссылка на ячейку, которая содержит такую строку. • п. Порядковый номер элемента в строке. • Разделитель. Один символ-разделитель. Приведем пример формулы, в которой используется функция Выбрать_элемент: =Выбрать_элемент("123-45-678";2;"-") Эта формула возвратит значение 45, которое является вторым элементом, раз¬ деленным символ тире. В качестве разделителя можно также использовать пробел. Вот пример форму¬ лы, извлекающей фамилию из строки, хранящейся в ячейке А1: ^Выбрать^элемент(Al;1;" ") Отладка функций Отладить процедуру-функцию немного сложнее, чем процедуру-подпрограмму. Если вы создали функцию для использования в формулах рабочих листов, то скоро обнаружите, что ошибка в этой функции приведет к появлению сообщения об ошиб¬ ке в ячейках, содержащих формулы. Обычно это сообщение выглядит как #ЗНАЧ!. Другими словами, вы не получите сообщение об ошибке, возникшей во время выпол¬ нения функции, с помощью которого можно обнаружить оператор с ошибкой. При отладке формулы рабочего листа лучше всего использовать один экзем¬ пляр функции на рабочем листе. Ниже приведены три метода, которыми можно воспользоваться для поиска ошибок в функциях. Поместите в наиболее важных местах программы функцию MsgBox, чтобы отобразить значения некоторых переменных. Окна сообщений в процедурах-функциях появляются во время выполнения процедуры. Но постарайтесь сделать так, чтобы на рабочем листе была только одна фор¬ мула, в которой использовалась бы ваша функция, иначе окна сообщений будут появляться для каждой вычисляемой формулы. • Протестируйте созданную функцию, вызвав ее из процедуры-подпро¬ граммы. Тогда при возникновении ошибки появится соответствующее со¬ общение. Вы сможете исправить ошибку (если сразу обнаружите ее) или пе¬ рейти в отладчик редактора Visual Basic.
822 Часть VI. Программирование в Excel Создайте в функции точки останова, а затем выполните ее под управ¬ лением Excel. После этого вы сможете обратиться к обычным средствам отладки. Если нажать клавишу <F9>, оператор, на котором находится кур¬ сор, станет точкой останова. Выполнение программы остановится, и вы по¬ лучите возможность пройти программный код строка за строкой (нажимая' для этого клавишу <F8>). Подробнее узнать о средствах отладки VBA можно в справочной системе. Вставка новых функций * 1 2 3I На заметку Диалоговое окно Excel Вставка функции — удобное средство для выбора функций Щ рабочего листа. С его помощью можно выбрать также те функции рабочих листов, | которые были созданы пользователем. После выбора нужной функции появится ди- }| алоговое окно Аргументы функции, в котором вы должны будете ввести все аргументы. В диалоговом окне Вставка функции не отображаются имена тех функций, которые объ- | явлены с помощью ключевого слова Private. Поэтому при создании функции, которая ^ " будет вызываться исключительно из VBA-кода, необходимо объявить функцию с ключевым | словом Private. i ...... Кроме того, в диалоговом окне Вставка функции можно отобразить описание со- ц зданной вами функции. Для этого выполните следующие действия. . Щ - : 1. Создайте функцию в каком-нибудь модуле с помощью окна редактора Ц Visual Basic.' " 2. Перейдите в окно Excel. 3. Выберите команду Разработчик^Код^Макросы, чтобы открыть диалого- Ц вое окно Макрос. J В поле Имя макроса диалогового окна Макрос введите ими функции, ;J Обратите внимание на то, что обычно в этом окне функции не отображают-- ! ся, поэтому вам придется самостоятельно ввести имя функции. j Щелкните на кнопке Параметры, чтобы открыть диалоговое окно Пара-t : метры макроса (рис. 39.3). Введите описание функции и щелкните на кнопке ОК. Поле Сочетание' клавиш к функциям отношения не имеет. Введенное описание функции отобразится в диалоговом окне Вставка функции. Другой способ описания функций заключа¬ ется в вызове из VBA-кода метода MacroOptions = объекта Application. Этот метод также позволя¬ ет присваивать функциям определенную катего-; рию и даже дать описание аргументов ■ Описания аргументов отображаются в диалоговом окне : Аргументы функции, которое появится после выбо¬ ра функции в диалоговом окне Вставка функции.; Возможность описания аргументов функции « впервые появилась в Excel 2010. Рис. 39.3. В этом диалоговом £ ОГ1 . На рис. 39.4 показано диалоговое окно окне можно ввести описание новой . . „„„„ , - Аргументы функции, в котором пользователю функции, которое затем отобразится r J ^ „ , ' „ предлагается ввести аргументы новой функ- в диалоговом окне Вставка функции J 4- 5. 6. . Параметры макроса Имя макроса .■ Макрос Сочетание домнш:- ' ,,гСЫ+| ^писание: ' Вычисляет среднее наибольших п значений в диапазоне!
Глава 39. Функции VBA 823 ции. Эта функция появляется в категории функций 3 (Математические). Я добавил общее описание, категорию и описание аргументов, выполнив для этого подпро¬ грамму: Sub СоздатьОписАргО Application.MacroOptions Macro:-мСреднее_наиболыиих", _ Descriptions"Вычисляет среднее значение наибольших п значений диапазона", __ Category:=3, _ Ar gument Descript ions :=Ar ray ("Содержащий данные диапазон*1, __ "Значение п") End Sub Перечень номеров категорий приводится в справочной системе VBA. Эту про¬ цедуру необходимо выполнить только один раз. После ее выполнения общее опи¬ сание, категория и описание аргументов сохраняются в файле. раж ШШт Среднев_нанёолйШик ]■ Диапакж ■: Данные Щ ш (50000: Z1341234:23141324;123123;' j К, so ; * I I Вычисляет среднее значение наибольших п аначений диапазона. I К_ва Значение п, Значение; , 1 | OK 1 •: Отмена ■; 1 Рис. 39.4. Использование диалогового окна Аргументы функции для вставки функции, созданной пользователем Дополнительные сведения Для того чтобы серьезно заниматься созданием собственных функций, инфор¬ мации, представленной в данной главе, явно недостаточно, так как в ней были ос¬ вещены только некоторые основные сведения. Но вы можете использовать приме¬ ры этой главы как основу для дальнейшей разработки необходимых вам функций, черпая нужные сведения из справочной системы Visual Basic. Дополнительная В главе 43 также можно найти множество полезных примеров функций VBA. Этими лри- информация:^ мерами можно воспользоваться напрямую или адаптировать их для решения своих задач.
Основы экранных форм В ЭТОЙ ГЛАВЕ... Зачем создавать новые диалоговые окна Альтернатива экранным формам Создание пользовательских диалоговых окон Пример экранной формы Еще один пример диалогового окна Дополнительная информация о создании диалоговых окон Дополнительные сведения Как только вы начнете работать в Excel, вы сразу же столкнетесь с такими элементами интерфейса, как диалоговые окна. В Excel, как и в большинстве других программ, написанных для Windows, диалоговые окна используются повсеместно: для получения информации, определения параметров команд и вы¬ вода сообщений на экран. Excel позволяет относительно легко создавать собствен¬ ные диалоговые окна, работающие по такому же принципу, как и те, которые встроены в программу. Эта глава посвящена созданию диалоговых окон, которые в VBA называются экранными формами (UserFbrm). Зачем создавать новые диалоговые окна Есть макросы, которые ведут себя практически одинаковым образом во время каждого запуска. Например, можно разработать макрос, вводящий список регио¬ нов, в которых происходит продажа, в диапазон рабочего листа. Этот макрос всегда дает один и тот же результат и не требует дополнительного пользовательского вво¬ да. Однако можно создавать макросы и другого типа, которые работают по-разно¬ му в зависимости от обстоятельств или представляют пользователю возможность выбора. В таких случаях диалоговое окно позволяет получить кучу преимуществ. Далее приводится пример простейшего макроса, который переводит текст ка¬ ждой ячейки в выбранном диапазоне в верхний регистр (пропуская при этом ячейки, содержащие формулу). В этой процедуре используется встроенная функция StrConv.
826 Часть VI. Программирование в Excel Sub Переключение регистра () For Each cell In Selection If Notv'Cell.HasFomula Then , cell.Value StrConv(cell.Value, vbUpperCase) End If Next cell End Sub Этот макрос полезен, но его можно усовершенствовать. Например, макрос бу¬ дет еще более полезным, если он дополнительно позволит изменять регистр со¬ держимого ячеек в нижний или соответствующий заголовкам регистр (когда только первая буква каждого слова переводится в верхний регистр). Это измене¬ ние внести совсем нетрудно, но если внести такие изменения в макрос, то необходимо предусмотреть способы запрашивания пользователя о том, ка¬ кой тип изменения необходимо сделать в ячейках. Решение заключается в создании диалогового окна, наподобие представленного на рис. 40.1. Это диа- Рис. 40,1. Диалоговое окно логовое окно Переключение регистра создано с помо- Переключение регистра щью редактора Visual Basic и отображается с помо- запрашивает выбор пользователя щью макроса VBA. Другим решением будет создание трех отдельных макросов, каждый из кото¬ рых отвечает за свой тип изменения регистра. Совмещение этих трех операций в одном макросе и использование экранной формы представляется более эффек¬ тивным подходом. Мы обсудим этот пример, включая и методы создания экран¬ ных форм, позднее, в разделе “Еще один пример диалогового окна”. : Переключение регистра ЙЙЯ : ВСЕ ПРОПИСНЫЕ.. . Отнег« j С все строчные ■ ' ■ Г” Как В Заголовках : Альтернатива экранным формам Хотя создавать новую экранную форму совсем несложно, иногда проще вос¬ пользоваться готовыми средствами VBA. Например, в VBA есть две функции — MsgBox и InputBox, которые позволяют отображать простые диалоговые окна, не создавая экранную форму. Эти диалоговые окна можно видоизменить нескольки¬ ми способами, но, конечно, они не могут содержать всех тех опций, которые до¬ ступны в созданных пользователем диалоговых окнах. Окна ввода Функция InputBox применяется для получения одного вводимого пользователем значения. Упрощенная версия функции InputBox имеет следующий синтаксис. InputBox (сообп^ение [, заголовок] [, стандартное^значение]) Назначение аргументов описано ниже. ® Сообщение. Текст, отображаемый в окне (обязательный аргумент). • Заголовок. Текст, который появляется в строке заголовка окна (необязатель¬ ный аргумент). • Стандартноё_значение. Значение, отображаемое в окне ввода по умолчанию (необязательный аргумент).
Глава 40. Основы экранных форм 827 В следующем примере функция inputBox предлагает пользователю ввести свое полное имя: Имя = InputBox("Введите ваше имя:", "Имя пользователя") При выполнении этого оператора VBA Excel выводит на экран диалоговое окно, показанное на рис. 40.2. Заметьте, что в данном примере использованы только два первых аргумента, параметр стандартное_ значение не задан. Когда пользователь вве¬ дет некоторое значение и щелкнет на кноп¬ ке ОК, это значение будет присвоено пере¬ менной Имя, которую затем можно будет использовать в VBA-коде. Функция MsgBox Функция VBA MsgBox — это весьма удобное средство для того, чтобы отобразить на экране информацию и попросить пользователя сделать выбор, щелкнув на од¬ ной из предложенных кнопок. Эта функция использована во многих примерах данной книги, чтобы вывести значение переменной. Краткий синтаксис функции MsgBox выглядит следующим образом. MsgBox(сообщение[,кнопки} [, заголовок]) Ниже приведено описание аргументов. ® Сообщение, Текст, отображаемый в окне сообщения {обязательный аргумент). • Кнопки. Коды кнопок, которые отобразятся в окне сообщения (необязатель¬ ный аргумент). ® Заголовок. Текст, который появляется в строке заголовка окна сообщения (необязательный аргумент). Функцию MsgBox можно вызывать как в виде отдельного оператора, так и в виде функции, присваивая ее результат какой-нибудь переменной. Если функция вы¬ зывается самостоятельно, то аргументы не нужно заключать в круглые скобки. В следующем примере функция MsgBox выводит на экран сообщение и не возвра¬ щает результат: Sub MsgBoxDemoO MsgBox "Для продолжения щелкните на кнопке ОК" End Sub : На рис. 40.3 показано, как выглядит это окно сообщения. Чтобы запросить информацию, используя окно со¬ общения, результат функции MsgBox надо присвоить какой-либо переменной. В приведенной ниже процеду¬ ре использованы встроенные константы (они описаны в табл. 40.1), которые упрощают работу со значения¬ ми, возвращаемыми функцией MsgBox. Sub ПолучениеОтвета {) Рис. 40.3. Простое окно Ответ = MsgBox ("продолжить?", vbYesNo) сообщения, отображаемое при Select Case Ответ выполнении функции MsgBox Microsoft Еж:е! ' 1131 Для продолжения щелкните на кнопке ОК Имя пользователя Ш Введите ваше имя ■ СзпоЫ = 'll ~Г 7' Х71ТГН1;;; Рис. 40.2. Диалоговое окно, которое выводится на экран с помощью функции InputBox
828 Часть VI. Программирование в Excel Case vbYes ' [операторы, выполняющиеся, когда пользователь ’ щелкнул на кнопке Да]... Case vbNo ' [операторы, выполняющиеся, когда пользователь ' щелкнул на кнопке Нет]... End Select End Sub При выполнении этой процедуры переменной Ответ будет присвоено одно из значений, vbYes или vbNo, соответствующих кнопкам диалогового окна. Оператор Select Case определяет действие, которое зависит от значения переменной Ответ. Можно без труда изменять внешний вид окна сообщений с помощью соответ¬ ствующих кодов кнопок. В табл. 40.1 перечислены встроенные константы VBA, которые используются в качестве аргументов функции MsgBox для указания кодов отображаемых кнопок. Можно указать, какие кнопки отобразить, должна ли появ¬ ляться пиктограмма и какая кнопка принимается по умолчанию. Таблица 40.1. Константы, используемые в функции MsgBox Константа Значение Описание vbOKOnly 0 Отображается кнопка OK vbOKCancel ":1! Отображаются кнопки OK и Отмена vbAbortRetryIgnore 2 Отображаются кнопки Стоп, Повтор и Пропустить vbYesNoCancel 3 Отображаются кнопки Да, Нет и Отмена vbYesNo 4 Отображаются кнопки Да и Нет vbRetryCancel -: 5 Отображаются кнопки Повтор и Отмена vbCritical 16 Отображается пиктограмма в виде белого крестика в красном кружке (пиктограмма важного сообщения) vbQuestion 32 Отображается пиктограмма в виде синего вопросительного знака в белом кружке (пиктограмма запрашивающего сообщения) vbExclamation 48 Отображается пиктограмма в виде черного восклицательного знака в желтом треугольнике (пиктограмма предупреждающего сообщения) vblnformation 64 Отображается пиктограмма в виде синей буквы I в белом кружке (пиктограмма информационного сообщения) vbDefaultButtonl 0 Принимается по умолчанию первая кнопка vbDefaultButton2 256 Принимается по умолчанию вторая кнопка vbDefaultButton3 512 Принимается по умолчанию третья кнопка В приведенном ниже примере функции используется комбинация констант, что¬ бы отобразить в окне сообщения кнопки Да и Нет (vbYesNo) и пиктограмму со зна¬ ком вопроса (vbQuestion). Вторая кнопка должна приниматься по умолчанию (vbDe- f aultButton2) — это та кнопка, которая будет выбрана, если пользователь нажмет клавишу <Enter>. Для простоты эти константы присвоены переменной Константы, которая затем используется в качестве второго аргумента функции MsgBox. Sub ПолучениеОтвета{) Константы = vbYesNo + vbQuestion + vbDefaultButton2 Ответ = MsgBox("Создать месячный отчет?", Константы) If Ответ. = vbYes Then ЗапускОтчета If Ответ = vbNo Then End End Sub
Глава 40. Основы экранных форм 829 На рис. 40.4 показано, как выглядит это окно сообще¬ ния при запуске подпрограммы ПолучениеОтвета. Если щелкнуть на кнопке Да, то будет выполняться процеду¬ ра ЗапускОтчета (здесь не приведена). Если же щелкнуть на кнопке Нет (или нажать клавишу <Enter>), то подпро¬ грамма завершит свою работу. Поскольку в функции MsgBox аргумент заголовок опущен, программа выведет стандартный заголовок Microsoft Excel. Следующая подпрограммаэто еще один пример ис¬ пользования функции MsgBox. Sub Получение0твета2() Msg = "Начать создание месячного отчета?" Msg = Msg & vbNewLine & vbNewLine Msg = Msg & "Создание отчета займет приблизительно ": Msg = Msg & "15 минут. В результате будет создан отчет по всем Msg = Msg & "продажам за текущий месяц на 30-ти страницах. " Title = "Торговый дом ЧЕБУРАШКА" Config = vbYesNo > vbQuestion : : Ans - MsgBox (Msg, Config, Title) If Ans = vbYes Then ЗапускОтчета If Ans - vbNo Then End End Sub Microsoft Excel ■ Создать месячный отчет? Нет Рис. 40.4. С помощью второго аргумента функции MsgBox задаются кнопки, которые должны появиться в окне сообщения В этом примере показан эффективный способ вывода длинного сообщения в диалоговом окне. С помощью переменной Msg и оператора конкатенации (&) длинное сообщение было разбито на несколько операторов. Во втором операторе используется константа vbNewLine, которая представляет собой символ начала но¬ вой строки (с помощью двух таких символов выполняется вставка пустой строки). Чтобы отобразить в окне сообщения соответствующий заголовок, используется аргумент заголовок. На рис. 40.5 показано, как выглядит это окно сообщения при выполнении данной процедуры. Торговый дом ЧЕБУРАШКА Начать создание месячного отчета? Создание отчета займет приблизительно 15 минут. В результате будет создан отчет по всем продажам за текущий месяц на 30-ти страницах. | Да. I Нет . Рис. 40.5. Окно с длинным сообщением и заголовком Создание пользовательских диалоговых окон Во многих случаях очень удобно использовать функции inputBox и MsgBox, но их возможности достаточно ограничены. Большими возможностями обладают пользовательские диалоговые окна, которые создаются в редакторе Visual Basic как экранные формы (UserForm). Ниже описана последовательность действий, позволяющая создать пользова¬ тельское диалоговое окно.
830 Часть VI. Программирование в Excel 1. Определите, для чего будет использоваться диалоговое окно и в какой части макроса будет вызываться. 2. Перейдите в редактор Visual Basic и вставьте новую экранную форму. 3. Добавьте элементы управления в экранную форму. 4. Создайте макрос VBA для отображения экранной формы. Этот макрос является обычным модулем VBA. 5. Напишите процедуры обработки событий (такт, как щелчок на кнопке) для элементов управления экранной формы (например, щелчок на кноп¬ ке ОК). Эти процедуры должны содержаться в модуле экранной формы. В последующих разделах мы подробно рассмотрим все этапы создания экран¬ ных форм. Работа с экранными формами Чтобы создать диалоговое окно, необходимо сначала вставить новую экран¬ ную форму в окно редактора Visual Basic. Чтобы открыть окно редактора Visual Basic, выберите команду РазработчикОКод^Мзиа! Basic или нажмите комбинацию клавиш <Alt-i~Fl 1>. Убедитесь, что в окне Project выбрана текущая рабочая книга (ЭтаКнига), а затем выберите команду InsertsUserForm. В окне редактора отобра¬ зится пустая форма, как показано на рис. 40.6. После активизации формы поя¬ вится инструментальная панель Toolbox, которая используется для вставки эле¬ ментов управления в диалоговое окно. Рис. 40.6. Пустая экранная форма Вставка элементов управления в экранную форму Элементы управления, которые можно вставить в экранную форму, находятся; на инструментальной панели Toolbox. Чтобы вставить какой-либо элемент управления в экранную форму, щелкните на соответствующем инструменте панели Toolbox, а затем на экранной форме. Можно
Глава 40. Основы экранных форм 831 также сначала щелкнуть на нужном инструменте панели Toolbox, а затем перетащить указатель мыши по экранной форме, указывая размер элемента управления. Названия элементов управления панели Toolbox с краткими описаниями при¬ ведены в табл. 40.2. Таблица 40.2. Состав панели Toolbox Элемент управления CheckBox (Флажок) СошЬоВох (Поле со списком) CommandButton (Кнопка) Frame (Рамка) Image (Рисунок) Label (Надпись) ListBox (Список) MultiPage (Набор страниц) OptionButton (Переключатель) RefEdit (Кнопка сворачивания) ScrollBar (Полоса прокрутки) SpinButton (Счетчик) TabStrip (Набор вкладок) TextBox (Поле) ToggleButton (Выключатель) Назначение Добавляет флажок опции (управление логическими опциями) Добавляет поле ввода с раскрывающимся списком (раскрывающийся список) Добавляет командную кнопку Добавляет рамку (контейнер для других объектов) Добавляет элемент управления, который может содержать изображение Добавляет надпись (контейнер для текста) Добавляет список (позволяет выбрать элемент из списка) Добавляет многостраничный элемент (контейнер для других объектов) Добавляет переключатель (множественный выбор) Добавляет поле ввода с кнопкой сворачивания диалогового окна (позволяет пользователю выделить ячейку или диапазон) Добавляет полосу прокрутки Добавляет счетчик Добавляет набор вкладок в экранную форму (контейнер для других объектов) Добавляет поле ввода (позволяет пользователю вводить текст) Добавляет выключатель (управление логическими опциями) Дополнител1*шя Некоторые из этих элементов управления можно разместить непосредственно на рабочем рформация^ листе. О том, как это сделать, рассказывается в главе 41. Изменение свойств элементов управления Каждый элемент управления, вставляемый в экранную форму, имеет опреде¬ ленное количество свойств, которые определяют внешний вид элемента и его по¬ ведение. Некоторые свойства, такие как Height (Высота) и width (Ширина), мож¬ но изменить, щелкнув и перетащив границу рамки. Для модификации других свойств используется окно Properties (Свойства). Чтобы отобразить окно Properties, выберите команду View1^ Properties Window или нажмите клавишу <F4>. В окне Properties отображается список свойств выбранно¬ го элемента управления (каждый элемент управления имеет свой набор свойств). Если щелкнуть на самой форме, в окне появятся свойства формы. На рис. 40.7по- казано окно Properties для элемента управления “Кнопка”. Для изменения свойства выберите его в окне Properties, а затем введите новое значение. Некоторые свойства, такие как BackColor, позволяют выбирать свои значения из списка. В верхней части диалогового окна Properties также имеется раскрывающийся список, позволяющий выбрать нужный нам элемент управле¬ ния, свойства которого требуется изменить. Кроме того, чтобы выбрать элемент управления и отобразить его свойства, просто щелкните на нем в окне формы.
832 Часть VI. Программирование в Excel €3 ' Microsoft Visual Basic for Applications - Княга1 - Я Eile Edit £i«w insert Farm at fie bug Ew Iools &dd-tns Window fclelp .;v Ш Фв-йтш ■ Ргс^ёсЬ^>Ш^ Xf ; т тЩ" гг"г'г | М£ solver (SOCVEILXLAM) (> $ VBAProject (FUNCRE&Xl VBAProject (Книга!) В Ш Microsoft Excel Objects ; I" ip ftoi (лисп) ^ %]Эт8Книгз . Forms . : Ш IfeerForml CommerwfeuttonI fl Toolbox т V <? O-J -u. ?, M У lUserForml (UserForm}} ,' Properties - ConrmandButtonl i CommandSuttonl CommandButton - Alphabetic categorized ; ^Accelerator ^AutoStz® False (sBackColor □ racawa ;;if8sckStyle i - fmBackStyteOpaqos : ЦCancel False л=&арН0П jlcontrolTipText CommandSuttonl -ЦЫай False .{^Enabled True с! ?. . ^For* Tahoma s :• IfForeColor Я 6Н80000012Ь '"Height 24 . uHelpCof*exffl> 0 э *>>.• ,, f; Piloted :■ :1Э2: :■ _■ ■ :■■■ False - 'Mouselcon :(ftor«) s tMousePointer : 0 - fmMisusePdnterDef aufe -J fi■ ■ |||Pfcture ;■ __ . ,№*«*> ? PicturePosition 7 - ffTficturePos^onAboYeCenter ; iTablndex 0 ■iTabaop True . , r i{T^eFocu50ndck True Рис. 40.7. Окно свойств элемента управления “Кнопка” Если свойства элементов управления задаются с помощью окна Properties, то говорят, что они устанавливаются в процессе разработки. Можно также, исполь¬ зуя VBA, изменять значения свойств элементов управления и тогда, когда диало¬ говое окно уже отображено на экране, т.е. в процессе выполнения. Полное рассмотрение всех свойств выходит за рамки этой книги. Чтобы полу¬ чить сведения о конкретном свойстве, выберите его в окне Properties и нажмите? клавишу <F1>. I Обработка событий Вставляя экранную форму; следует помнить, что эта форма также может со- J держать VBA-процедуры, обрабатывающие события, генерируемые экранными | формами! Событие — это то, что происходит когда пользователь воздействует на элемент управления экранной формы; Например, щелчок на командной кноп- | ке инициирует событие Click (Щелчок), ассоциированное с данной кнопкой. J Программное приложение должно иметь процедуры, которые бы выполнялись J при наступлении того или иного события; Такие процедуры часто называют про- | цедурамй обработки событий. j Процедуры обработки событий носят имена, в которых название элемента | управления объединено с названием события с помощью символа подчеркивания. ; j Например; процедура, которая выполняется после щелчка на кнопке МояКнопка, | называется МояКнопка Click. 1
Глава 40. Основы экранных форм 833 Отображение экранных форм Чтобы вывести на экран диалоговое окно, представляемое экранной формой, не¬ обходимо создать процедуру, где бы использовался метод show (Показать) объекта User Form (Экранная форма). Если экранная форма имеет имя UserForml, то следую¬ щая процедура отобразит диалоговое окно, представляемое этой экранной формой: Sub Показать_Диал_Окно() UserForml.Show End Sub Эта процедура должна находиться в стандартном модуле VBA, а не в модуле экранной формы. Если VB-проект еще не имеет модуля VBA, для того, чтобы его вставить, задайте команду InsertoModule. После выполнения процедуры Показать__Диал_Окно на экране появится экранная форма UserForml. Что произойдет дальше, зависит от процедур обработки событий. Пример экранной формы Предыдущий раздел можно рассматривать как введение. В этом же разде¬ ле будет продемонстрирован процесс разработки нового диалогового окна. Этот пример довольно прост: в экранной форме отображается сообщение для пользо¬ вателя. Несмотря на то что с этой задачей с легкостью справится функция MsgBox, диалоговое окно предоставляет большую гибкость в отношении форматирования и расположения сообщения. Эту рабочую книгу можно найти в файле show message. xlsm на веб-сайте книги. Создание экранной формы Прежде чем создавать экранную форму, создайте новую рабочую книгу. Затем выполните следующие действия. 1. Выберите команду РазработчикОКод^Visual Basic или нажмите комби¬ нацию клавиш <Alt+Fll>, чтобы открыть окно редактора Visual Basic. 2. В окне проектов редактора Visual Basic двойным щелчком выберите рабочую книгу 3. Выберите команду Insert^ UserForm. На экране появится пустая форма с названием UserForml и панель Toolbox. 4. Нажмите клавишу <F4>, чтобы открыть окно Properties, и измените следующие его свойства. Свойство Изменить на Name (Имя) Инфо_окно Caption (Заголовок) О данной рабочей книге 5. С помощью панели Toolbox добавьте в экранную форму элемент Label (Надпись)1. Если панель Toolbox не видна, отобразите ее с помощью коман¬ ды View1^ Toolbox. 1 Эта надпись будет играть роль заголовка для поля ввода, поскольку само поле ввода не имеет заголовка. — Примеч. ред.
834 Часть VI. Программирование в Excel I —-— —Ig* '.%* 6. 7. 8. 9, Выделите элемент Label. В окне Properties этого элемента в поле свой¬ ства Caption (Заголовок) введите текст» который будет отображаться в этом элементе. В окне Properties элемента Label щелкните на свойстве Pont (Шрифт) и подберите соответствующий шрифт. Можно изменить гарнитуру, раз¬ мер и т. д. Результаты вашей деятельности сразу же отображаются на форме. На рис. 40.8 показан пример отформатированной надписи. В нашем приме¬ ре свойству TextAlign было присвоено специальное значение, которое цен¬ трирует текст: 2 - fmTextAlignCenter Добавьте к диалоговому окну командную кнопку и измените ее свой¬ ства так» как показано ниже. Свойство Изменить на Name (Имя) Кнопка ОК Caption (Заголовок) ОК Default (По умолчанию) True Если нужно» можно внести другие изменения. Можно изменить размер формы, передвинуть, увеличить или уменьшить элементы управления. •i § SI I 9 -i Ш -I % Ш шш II тт ■ш Щ ш 4 Тестирование экранной формы На данном этапе созданное диалоговое окно обладает всеми необходимыми элементами управления. Не хватает лишь способа отображения диалогового окна. I Во время разработки экранной формы можно нажать клавишу <F5> для отобра- | женин вида экранной формы. Чтобы закрыть экранную форму щелкните в ее стро¬ ке заголовка на кнопке Закрыть (X). Ниже описано, как написать процедуру, отображающую эту форму из Excel. 1. Вставьте модуль VBA, выбрав команду Inserts Module. 2. В пустом модуле введите такой код: Sub Показ_Инфо_окна() | Инфо_окно.Show | End Sub iSSIB 3. Перейдите в окно программы Excel (например» с помощью комбинации ; КЛаВИХН iC<'f’F 11>) •: ■; 4. Для того чтобы открыть диалоговое окно Макрос, выберите команду Разработчик^ КодФ Макросы или нажмите комбинацию клавиш <Alt+F8>* 5. В диалоговом окне Макрос из списка макросов выберите Показ__Инфо__ окна и щелкните на кнопке Выполнить. На экране появится созданное ди¬ алоговое окно. Щелчок на кнопке ОК не приведет к закрытию диалогового окна, как можно было бы ожидать. Для этой кнопки еще нужно иметь процедуру обработчика собы¬ тий. Но есть выход: можно щелкнуть на кнопке закрытия (X), находящейся в стро¬ ке заголовка, чтобы закрыть диалоговое окно. •1 if '§ •I ! ;=Ддполнй^ёл!ная Открыть зто окно можно с помощью кнопки, расположенной на рабочем листе. Подробнее [информация^ об этом-в главе 41.
Глава 40. Основы экранных форм 835 Microsoft Я5уз? Sasic lor Applications - show msssage^xtsm - fshow messagejasm ■ АЬошЗш (UserFcmi}? £ile £dit Ifiew ]n«rt Ffirrnat gebug gun lools &dd-lrw WmsJow Цф ►. « Л .Ш% 3s W Ж 0 '■Ш © .Вй;У .. Л :: Pr^$ct--^APr<ject'V> Xf ISSilil Si 0 «itpvbaenjd* (ATPVBAB 4' Solver (SOLVra.XLAM) S- 4g VBAProJect (FISCRC5.XI ;*j VBAProject (show mess '■-j ■;?$ Ия-сиоА Excd Objects ip s»eti (stati) : |5 TNsWortoook :m J>«Tl (Пист1) ■ 5 Forms 0H АЬоиЮок -1 2 3 4 ''j Modules «^Modutei S VBAProject (Книга!) 80 /Ь«т! (Лист|) 45 ЭтаКиига е-Ш forms SB Userfcrm! = -; >-;S ftodUes «^ModuSel Эта рабочая киса была Цразработана Ольгой Бархатешй из ■ фииансоеого упраапеьмя;: 'яобьм вопросам обращайтесь к Ольге по телефону 30-08.: Properties. - 1а»еГ2 . ;Labe!2L«bd . : АН«Ьейс ■ ■■ ■ ; iACCStefetor ; ;Iauos» ' '''><*» {' :/Ba*Crfor □6HSQO0OOGF& : sBadStyie l - f rr«adStyteOpat?je : UBordwCobr Щ &HSCCC0CCJ6& ; ®0rderStyfe 0 - fe©ord»5lyie!fcr» ; jetton Эта рабочая книга была разработав £ .Icontrw’TpText ;фп*М .То» 'Ф fSFortt Tahoma J=creCcbr ||&HSGQQG0I2& ;i Ib^ht ’ ' ' ’ |; '^ШфбжЬюйГОО S' V^eft S,6 " ' ' (None) i ;;«8ussPesrter 0 - Д/ i (Mere) ;; :! yfkbxtPo^km 7 - fr£ktojrePos^>AbaveCsnfc«f Г i fspedaBfert 0 * ftaSp&daBfectRfet g; ;|TabJnstex ■ ;1тгЬЯер 2lTag ' dTasstASgrf I 2 - firtTextAlgnOenter Рис. 40.8. Надпись после изменения шрифта Написание процедур обработки событий В этом разделе вы узнаете, как написать процедуры обработки событий, для работы с диалоговым окном, В нашем случае требуется создать процедуру обработки события Click, генерируемого после щелчка на кнопке ОК. Продолжая наш пример, выполните такие действия. 1. Нажмите комбинацию клавиш <Alt+F!l>, чтобы перейти к редактору Visual Basie. 2. Перейдите к окну экранной формы Инфо_Окно, дважды щелкнув на ее названии в окне Project. 3. Дважды щелкните на элементе управления КиопкаОК. Редактор активи¬ зирует модуль для экранной формы и вставит в него начальный текст про¬ граммы, как показано на рис. 40.9. 4. Вставьте перед оператором End Sub следующий оператор: Unload йнфо_окно Этот оператор просто закрывает экранную форму. Вся подпрограмма обработ¬ чика событий должна выглядеть так, как показано ниже. Private Sub Кнопка0К_СНск{) Onload Инфоj3kho End Sub После добавление этой процедуры обработки события, щелчок на кнопке ОК будет работать, как и ожидалось — приведет к закрытию экранной формы.
836 Часть VI. Программирование в Excel й 'Я File Edit View j 13 0*3; У Rrbject;-yBAProje£t : Щ j etpvbaefuKU(ATPVBAB | if ^ Stiver (SCB-VER^LAM) I & VBAProjecfc (FUNCRE5.XI лVBAProject (show mess В 43f Mo-osoft Excel Objects 8 Sheet! (Sheetl) ThlsWorkbook : gsg Диагрзп^й (Диал ®f) Лист! (Лист!) В- Forms = El инфо_р*но В. is MoAfes ModuSal з ^ VBAProject (Книга!) Microseft Excel Objects j 8 Лист 1 (Лист!) ЭтаКнига с- S*t Forms ; ш UserForml г- *3 Modules Module! Microsoft Visual Sasic for Applications * show message .xlsm - [Инфо_окно (Code)} Insert Farm&t £ebug gun Tools £dd-lns }^ndow Help *jrp.i ►. ». .a :Ж tsr ; ©■ Ln'I.CoH.'. ::v; . U :-*h private Sub КяопкаОК_СХ1с)с(] 1 1Ш I m If 1 щ Рис. 40.9. Модуль экранной формы Еще один пример диалогового окна Пример, который рассматривается в данном разделе, представляет собой улучшенную версию примера Переключение регистра, который был приведен в на¬ чале этой главы. Напомним, что оригинальная версия этого макроса переводит строчные буквы в выбранных ячейках в прописные. Модифицированная версия запрашивает у пользователя тип преобразования: перевести все буквы в пропис¬ ные, строчные или сделать прописной первую букву; Эту рабочую книгу можно найти в файле change case. xlsm на веб-сайте книги. Создание диалогового окна В этом диалоговом окне запрашивается информация от пользователя, а имен¬ но: тип изменений, которым подвергается текст. Поскольку можно выбрать только одну опцию, следует использовать такие элементы управления, как переключате¬ ли (OptionButton). Для создания нового диалогового окна выполните следующие действия (начните с пустой рабочей книги).
Глава 40. Основы экранных форм 837 1. Нажмите комбинацию клавиш <Alt+Fll>, чтобы открыть окно редак¬ тора Visual Basic. 2. В окне редактора Visual Basic выберите команду InsertsUserForm. Редактор добавит пустую форму с именем UserForml и отобразит инструмен¬ тальную панель Toolbox. 3. Нажмите клавишу <F4>, чтобы открыть окно свойств экранной фор¬ мы, и измените ее свойства так, как показано ниже. Свойство Изменить на Caption (Заголовок) Переключение регистра 4. Добавьте в экранную форму кнопку (элемент CosranandButton) и измените ее свойства, как показано ниже. Свойство Изменить на Name (Имя) КнопкаОК Caption (Заголовок) ОК Default (По умолчанию) True Добавьте в экранную форму еще одну кнопку и измените ее свойства. Свойство Изменить на Name (Имя) КнопкаОтмена Caption (Заголовок) Отмена Cancel (Отмена) True Добавьте переключатель (элемент OptionButton) и измените его свойства. (Этот переключатель будет установлен по умолчанию, поэтому для свойства Value (Значение) должно быть задано значение True.) Свойство Изменить на Name (Имя) Верхний_регистр Caption (Заголовок) ВСЕ ПРОПИСНЫЕ Value (Значение) True Добавьте второй переключатель и измените его свойства. Свойство Изменить на Name (Имя) Нижний_регистр Caption (Заголовок) все строчные Добавьте третий переключатель и измените его свойства. Свойство Изменить на Name (Имя) Смешанный^егистр Caption (Заголовок) Как В Заголовках 9. Подберите размер кнопок и расположите их иа форме таким образом, чтобы она стала похожа на форму, показанную на рис. 40.10. Убедитесь, что кнопки и переключатели визуально не перекрывают друг друга.
838 Часть V!. Программирование в Excel Рис. 40.10. Диалоговое окно после вставки элементов управления и настройки их свойств В редакторе Visual Basic есть несколько полезных команд, которые могут помочь подобрать для элементов управления подходящий размер и выровнять их друг относительно друга. Выделите нужные элементы, а затем выполните соответствующую команду из меню Format. Эти команды достаточно понятны, кроме того, в Справочной системе можно найти их полное описание. Тестирование диалогового окна На данном этапе диалоговое окно обладает всеми необходимыми элементами управления. Не хватает лишь средств отображения диалогового окна. В этом раз¬ деле мы расскажем о том, как написать VBA-процедуру, выполняющую нужные нам действия. 1. Убедитесь, что редактор Visual Basic активизирован. 2. Вставьте модуль, выбрав команду Insert^Module. 3. В пустом модуле введите следующий код: Sub Переключение__регистра () UserForml.Show End Sub 4. 5. Выберите команду RunORun Sufo/UserForm или нажмите клавишу <F5>. После этого управление перейдет в окно Excel, где будет ото¬ бражаться новое диалоговое окно (рис. 40.11). Кнопки переключателя как будто бы работают, но щелчок на кнопках ОК и Отмена не даст ни¬ какого эффекта. Для этих двух кнопок еще нуж¬ но написать процедуры обработки событий. Дли того чтобы закрыть форму, щелкните на кнопке закрытия окна (X) в строке заго¬ ловка. Рис. 40.11. Новое диалоговое окно
Глава 40. Основы экранных форм 839 Создание процедур обработки событий В этом разделе будут созданы две процедуры обработки событий: одна — чтобы обработать событие Click (щелчок) для командной кнопки КнопкаОтмена, другая — чтобы обработать событие Click для командной кнопки КнопкаОК. Для переключа¬ телей нет необходимости создавать специальные процедуры обработки событий, поскольку какой из переключателей выбран можно определить средствами VBA. Подпрограммы обработки событий хранятся в модуле формы. Чтобы создать подпрограмму обработки события Click для командной кнопки КнопкаОтмена, вы¬ полните описанные ниже действия. 1. Активизируйте форму UserForml, дважды щелкнув на ее имени в окне Project. 2. Дважды щелкните на кнопке КнопкаОтмена. Редактор Visual Basic откро¬ ет модуль для формы и вставит в него заготовку для текста программы. 3. Вставьте следующий оператор перед оператором End Sub: Unload UserForml Вот и все. Полная подпрограмма обработки события Click для кнопки Отмена выглядит так, как показано ниже. Private Sub КнопкаОтмена_СНск () Unload UserForml End Sub Эта подпрограмма выполняется после щелчка на кнопке Отмена. Она состоит из одного оператора, который закрывает форму UserForml. Дальше следует написать процедуру обработки события Click для кнопки ОК. Для этого выполните действия, описанные ниже. 1. Выберите из раскрывающегося списка, расположенного в верхней части окна Properties, объект КнопкаОК. После этого в окне формы дважды щелкните на кнопке ОК. Редактор подготовит новую процедуру, которая бу¬ дет называться КнопкаОК_СИск. 2. Введите приведенный ниже текст программы (первый и последний операторы уже введены): Private Sub кнопкаОК_СПск() ' Если диапазон не выбран, выйти If TypeName(Selection) о "Range” Then Exit Sub ВСЕ ПРОПИСНЫЕ If Верхний_регистр Then For Each cell In Selection If Not cell.HasFormula Then cell.Value - StrConv(cell.Value, vbUpperCase) End If : Next cell End If 1 все строчные If Нижний_регистр Then For Each cell In Selection If Not cell.HasFormula Then cell.Value = StrConv{cell.Value, vbLowerCase) End If : Next cell End If
840 Часть VI. Программирование в Excel f Как В Заголовках If Смешанный_регистр Then For Each cell In Selection If Not cell.HasFormula Then cell.Value = StrConv(cell.Value, vbProperCase) End If Next cell End If Unload UserForml End Sub Макрос начинается с проверки типа выбранного диапазона. Если диапазон не выбран, процедура сразу же завершается. Остальная часть подпрограммы состо¬ ит из трех отдельных блоков, из которых выполняется только один, соответству¬ ющий выбранному переключателю. Выбранный переключатель имеет значение свойства Value, равное True. После выполнения надлежащего блока экранная фор¬ ма выгружается (закрывается). Тестирование диалогового окна Чтобы протестировать диалоговое окно, выполните ряд действий. 1. Перейдите в окно Excel. 2. Введите в ячейки листа какой-нибудь текст. 3. Выделите диапазон с текстом. 4. Выберите команду Разработчик^ Код ^Макросы или нажмите комбина¬ цию клавиш <Ait*P8>. 5. В диалоговом окне Макрос из списка макросов выберите процедуру Переключение_регистра и щелкните на кнопке Выполнить, чтобы открыть созданное диалоговое окно. 6. Выберите нужный переключатель и щелкните на кнопке ОК. Проверьте работу окна на других ячейках, включая и несмежные ячейки. Обратите внимание на то, что, если щелкнуть на кнопке Отмена, диалоговое окно закроется без каких-либо последствий для содержимого выбранных ячеек. Однако этот программный код имеет недостаток: при выборе целиком одного или нескольких столбцов процедура обрабатывает все ячейки столбца, что может потребовать очень много времени. В версии этой рабочей книги, представленной на веб-сайте, эта проблема устраняется путем обработки подмножества выбран¬ ных ячеек, которое пересекается с использованным диапазоном рабочей книги. Назначение макроса кнопке на рабочем листе На этом этапе все, казалось бы, работает, как надо. Кроме одного — вызов ма¬ кроса на выполнение не назовешь слишком быстрым и простым. А как было бы удобно, если бы макрос запускался от щелчка на какой-нибудь кнопке, располо¬ женной непосредственно на рабочем листе. В Excel это делается очень просто, до¬ статочно лишь выполнить несколько действий. 1. Выберите команду Разработчик^ Элементы управлениям Вставить. В рас¬ крывшейся палитре элементов управления щелкните на элементе Кнопка. 2. Перетащите кнопку на рабочий лист. Excel отобразит диалоговое окно Назначить макрос объекту.
Глава 40. Основы экранных форм 841 3. В диалоговом окне Назначить макрос объекту выберите из списка ма¬ крос Переключение_регистра. Щелкните на кнопке ОК, чтобы закрыть диало¬ говое окно Назначить макрос объекту. 4. (Необязательно.) Вероятно, вы захотите изменить текст на кнопке на нечто более содержательное. Для этого щелкните на кнопке правой кнопкой мыши и выберите в контекстном меню команду Изменить текст, за¬ тем измените текст непосредственно на кнопке. После выполнения этих действий щелкните на кнопке—должно открыться со¬ зданное вами диалоговое окно. Дополнительная Для рабочего листа в данном примере используется кнопка из группы Элементы управ- информация| ления формы. Excel предоставляет также возможность использовать элементы управле- ния из группы Элементы ActiveX. Подробные сведения об элементах управления этой группы приведены в главе 41. Назначение макроса кнопке панели быстрого доступа Если вы хотите использовать данный макрос в другой рабочей книге, то на¬ значьте его кнопке, расположенной на панели быстрого доступа. К сожалению, эта кнопка будет работать только тогда, когда рабочая книга, содержащая макрос, будет загружена в Excel. Если окажется, что при нажатии на кнопку панели бы¬ строго доступа нужная рабочая книга не открыта, Excel откроет ее автоматически. Чтобы назначить макрос кнопке панели быстрого доступа, выполните такие действия. 1. Убедитесь, что рабочая книга, содержащая макрос, открыта. 2. Щелкните правой кнопкой мыши на панели быстрого доступа и в кон¬ текстном меню выберите команду Настройка панели быстрого доступа. 3. В открывшейся вкладке Настройка диалогового окна Параметры Excel в списке Выбрать команды из выберите опцию Макросы. 4. В списке макросов выберите нужный макрос и щелкните на кнопке Добавить. 5. (Необязательно.) Если хотите изменить пиктограмму для создаваемой кнопки-команды, щелкните на кнопке Изменить. Кроме того, можно так¬ же изменить Отображаемое имя. 6. Для завершения процедуры настройки щелкните в диалоговом окне Параметры Excel на кнопке ОК. Пиктограмма кнопки появится на панели быстрого доступа. Дополнительная информация о создании диалоговых окон Создавая новые диалоговые окна, вы можете сделать свои макросы универ¬ сальными. Можно разработать новые команды, открывающие диалоговые окна, которые выглядят точно так же, как и встроенные в Excel. В данном разделе содер¬ жится дополнительная информация, которая поможет вам при создании новых диалоговых окон, которые будут работать так же, как и встроенные в Excel.
842 Часть VI. Программирование в Excel Добавление “горячих клавиш” Диалоговые окна не должны ставить в худшие условия тех, кто предпочитает пользоваться не мышью, а клавиатурой. Все диалоговые окна Excel работают оди¬ наково хорошо как с мышью, так и с клавиатурой, поскольку у каждого элемента управления есть соответствующая “горячая клавиша”. Чтобы обратиться к кон¬ кретному элементу управления, пользователь может использовать комбинацию клавиш <Alt+“горячая клавиша”>. Поэтому имеет смысл добавлять “горячие клавиши” к элементам управления создаваемого диалогового окна. Это можно сделать в окне Properties (Свойства) элемента управления, входящего в состав диалогового окна. Для этого достаточно ввести нужный символ для свойства Accelerator (Назначенная клавиша). Разумеется, буква, которой вы отводите роль “горячей клавиши”, должна со¬ держаться в названии соответствующего элемента управления, причем это может быть любая буква (не обязательно первая). Однако “горячие клавиши” в диало¬ говом окне не должны повторяться. В противном случае при нажатии “горячей клавиши” будет активизироваться тот элемент управления, который располо¬ жен раньше в последовательности перехода (т.е. в порядке следования элементов управления). При повторном нажатии “горячей клавиши” будет выполняться пе¬ реход к следующему элементу управления. Некоторые элементы управления (такие, как поля ввода) не имеют свойства Caption (Заголовок), поэтому назначить “горячие клавиши” можно только их под¬ писям. После этого нажатие “горячей клавиши” активизирует следующий по по¬ рядку элемент управления в последовательности перехода (этим элементом явля- J ется поле ввода, так как сама подпись не может быть активизирована). Изменение последовательности перехода j В предыдущем разделе упоминалось о последовательности перехода по эле¬ ментам управления диалогового окна. При работёс диалоговым окном нажатие | клавиш <ТЫэ> и <Shift+Thb> осуществляет циклическое перемещение по элемен- там управления этого окна. Создавая диалоговое окно, следует убедиться в том, | что последовательность перехода установлена правильно. Это означает что эле- | менты управления должны быть расположены в логическом порядке. Чтобы просмотреть или изменить последовательность перехода нового диа¬ логового окна, воспользуйтесь командой View^Tab Order. В результате откроется диалоговое окно Tab Order. Затем можно выбрать из списка элемент управления и с помощью кнопок Move Up (Переместить вверх) и Move Down (Переместить вниз) изменить последовательность перехода для выбранного элемента управления. Дополнительные сведения Чтобы овладеть искусством создания новых диалоговых окон, нужно прило¬ жить некоторые усилия. Можно, например, тщательно изучить диалоговые окна Excel, так как это — примеры хорошо продуманных и разработанных диалоговых окон. Можно также попытаться продублировать большинство из них. Самый лучший способ побольше узнать о создании диалоговых окон заклю¬ чается в использовании системы электронной справки редактора Visual Basic. Для доступа к ней нажмите клавишу <F 1 >.
Элементы управления на рабочем листе В ЭТОЙ ГЛАВЕ... Применение элементов управления на рабочем листе Использование элементов управления Обзор элементов управления ActiveX В предыдущей главе рассказывалось о том, как создавать новые диалоговые окна. Если вам по душе идея использования элементов управления диалого¬ вого окна, но в то же время вы не в восторге от создания самого диалогового окна, — эта глава именно для вас. Прочитав ее, вы узнаете, как автоматизировать свою рабочую таблицу с помощью таких интерактивных элементов управления, как командные кнопки, списки и переключатели. Применение элементов управления на рабочем листе Основная цель использования элементов управления на рабочем листе состоит в максимальном упрощении для пользователя процесса ввода данных и управля¬ ющей информации. Если, например, создается модель, в которой используется одна или несколько ячеек ввода, то можно организовать ввод таким образом, что¬ бы пользователь просто выбирал подходящие значения из заранее определенного списка допустимых значений. Вставка элементов управления на рабочий лист требует гораздо меньших уси¬ лий, чем создание диалогового окна. Кроме того, как правило, для этого не нужно создавать никаких макросов, потомгу что есть возможность связать элемент управ¬ ления с ячейкой рабочего листа. Например, помещаемый в рабочий лист флажок
844 Часть VI. Программирование в Excel можно связать с конкретной ячейкой. Когда этот флажок активизируется, в соот¬ ветствующей ячейке отображается значение истина, в противном случае — ложь. На рис. 41.1 приведен пример, в котором использован флажок (Checkbox), два набора переключателей (OptionButtons) и полоса прокрутки (SerollBar). Данные, введенные пользователем, используются для расчета графика погашения ссуды, отображаемого на другом рабочем листе. Несмотря на то, что на рабочем листе со¬ держится довольно много интерактивных элементов управления, макросы в нем не используются. Л д В С D Е : F X j 2 i ^ЛШ11 HS 3 j 4 | Сумма покупки: $345 ОШ) 5 j P Комиссионные за кредит $5,000 6 • 7 % предварит. платежа: Срок кредита: 8 ; & 10% с 30-летний 3 . 10 15% (* 15-летний XI i с 20% 12 i 13 Размер кредита: | $315500 | 14 j И j ±1 is; | 5,65% interest | lb ! 17. ? 'fjjj is; 19 | | График выплат 1 ли } Параметры | График амсрт. 565 Процент из про смотра 5,65 Процент ИСТИНА Комиссионные за кредит $315 500 кредит ЛОЖЬ 30 лет ИСТИНА 15 лет 15 летний кредит ИСТИНА 10% ПП ЛОЖЬ 15% ПП ЛОЖЬ 20% ПП 10% предварительный платеж Рис. 41.1. На этом рабочем листе используются элементы управления Эту рабочую книгу можно найти в файле mortgage loan.xlsx на веб-сайте книги. Процесс вставки на рабочий лист элементов управления может показаться за¬ путанным, поскольку существует их две группы. Доступ к этим группам осущест¬ вляется из общей палитры элементов, которая открывается с помощью команды Разработчик^Элементы управления^Вставить. • Элементы управления формы. Элементы управления этой группы специ¬ ально созданы для программы Excel. ® Элементы ActiveX. Содержит элементы управления ActiveX, которые мож¬ но поместить на экранную форму (см. главу 40), На рис. 41.2 представлены элементы управления, появляющиеся после выбо¬ ра команды Разработчик^ Элементы у правления^ Вставить. При наведении курсора мыши на элемент управления Excel отобразит подсказку, идентифицирующую элемент управления. Большинство элементов управления доступно в обеих группах. Например, как в одной, так и в другой группе есть элемент Список (ListBox). Но это два совершен-
Глава 41. Элементы управления на рабочем листе 845 но разных элемента управления. В общем случае элементы управления формы проще в использовании, тогда как элементы ActiveX предоставляют большую гиб¬ кость, поэтому по возможности следует использовать именно их. ВСТАВКА РАЗМЕТКА СТРАНИЦЫ ФОРМУЛЫ ДАННЫЕ [Н] Свойства Режим £5» ^дстройки Надстройки СОМ Надстройки кщГ ■ Шгьъ)&ъ Q3 Просмотр кода Т конструктора @1 Отобразить окно ; 3.1 емапы упртле ми я формы □авши® J : Здемен?ы ActiveX . Н хзДИГМ! ' •• Ш © a Lc? ^ if : Рис. 41.2. Две группы элементов управления Эта глава посвящена исключительно элементам управления ActiveX. На заметку Полный список элементов управления ActiveX с краткими описаниями приве¬ ден в табл. 41 Л1. Таблица 41.1. Элементы управления ActiveX Элемент управления Выключатель (ToggleButton) Изображение (Image) Кнопка (CommandButton) Переключатель (OptionButton) Подпись (Label) Поле (TextBox) Поле со списком (ComboBox) Полоса прокрутки (ScrollBar) Список (ListBox) Счетчик (SpinButton) Флажок(CheckBox) Другие элементы управления Назначение Вставляет переключатель (используется для задания логических опций) Вставляет элемент управления, который может содержать изображение (контейнер для изображения) Вставляет командную кнопку Вставляет переключатель (позволяет пользователю выбрать одно значение из нескольких возможных вариантов) Вставляет надпись (контейнер для текста) Вставляет поле ввода (позволяет пользователю вводить данные) Вставляет поле ввода с раскрывающимся списком Вставляет полосу прокрутки (определение значения посредством перетаскивания ползунка) Вставляет список (позволяет пользователю осуществить выбор из списка) Вставляет счетчик (определение значения посредством кнопок прокрутки) Вставляет флажок для управления логическими опциями Отображает список других элементов управления ActiveX, которые инсталлированы в вашей системе. Не все эти элементы управления могут работать в программе Excel 1 Эти элементы управления в палитре инструментов имеют названия на русском языке, но после вставки их на рабочий лист в поле Имя, в контекстное меню и т.п. они получают названия на английском языке. Поэтому в табл. 42.1 приведены как русские, так и ан¬ глийские названия элементов управления ActiveX. — Примеч. ред.
846 Часть VI. Программирование в Excel Использование элементов управления Добавление элементов управления ActiveX на рабочий лист не вызывает труд¬ ностей. Но самое интересное заключается в том, что, добавив элемент, можно на¬ строить его свойства, которые влияют на его внешний вид и функции. Поэтому вы должны освоить основные моменты для работы с этими элементами управления. Вставка элемента управления Чтобы вставить элемент управления на рабочий лист, сначала выберите ко¬ манду Разработчик^ Элементы управлениям Вставить. Затем щелкните в палитре на нужном элементе управления и перетащите указатель мыши по рабочему ли¬ сту, тем самым помещая его на рабочий лист и задавая его размеры. При этом нет нужды слишком усердствовать в отношении точного размера или местоположе¬ ния элемента управления, поскольку изменить эти свойства можно в любое время. Убедитесь в том, что вы работаете именно с элементами управления ActiveX, а не с элемен- Внимание! тами управления формы. К элементам управления формы инструкции этой главы отношения не имеют. При выборе команды РазработчикмЭлементы управлениямВставить элементы управления ActiveX размещаются в нижней части палитры. Режим конструктора Во время вставки элемента управления Excel переходит в режим конструкто¬ ра. В этом режиме можно настраивать свойства любых элементов, добавлять или редактировать макросы для них или изменять их размеры и расположение на ра¬ бочем листе. Ц Когда Excel находится в режиме конструктора, на ленте в группе Элементы управления !#Казаштсу подсвечивается пиктограмма Режим конструктора. Для откпючения/включения этого режима достаточно щелкнуть на этой пиктограмме. Когда Excel находится в режиме конструктора, элементы управления не акти¬ визированы. Для их тестирования необходимо выйти из этого режима, щелкнув на пиктограмме Режим конструктора. При работе с элементами управления, веро¬ ятнее всего, потребуется довольно часто переключаться в режим конструктора и обратно. Настройка свойств элементов управления Каждый добавленный элемент управления обладает свойствами, которые определяют его внешний вид и поведение. Эти свойства можно настраивать толь¬ ко в режиме конструктора. При добавлении элемента управления на рабочий лист Excel переходит в этот режим автоматически. Если же нужно изменить элемент после выхода из режима конструктора, выберите команду Разработчик^ Элементы управлениям Режим конструктора. Чтобы изменить свойства элемента управления, выполните такие действия. 1. Удостоверитесь, что Excel находится в режиме конструктора. 2. Щелкните на нужном элементе управления, чтобы выделить его.
Глава 41. Элементы управления на рабочем листе 847 3. Если после щелчка на элементе управления не открылось автоматиче¬ ски окно Properties (Свойства), выберите команду Разработчик^ Элементы управления^Свойства. Откроется окно Properties, показанное на рис. 41.3. 4. Найдите нужное свойство элемента управления и измените его. л 1 ! 2 i 3 4 ; 6 | 7 f 8 | 9 | 10 5 11 ; 12 1 13 I 15 ! 16 ! 17 1 18 ] 2°; 2!; 22 I КНОПКА Properties 1 ComrnsndButfcon i|Wame) CommandButtonl qjtoferator IjlAutoLoad ^ ^ False ' ЙШЕЗШИЮ False jkackColor ’' □ &H6000000F& i KBackStyls ' 1 - fmBackStyleOpaque HjCaptlon КНОПКА sknabted True Aria! Ш &Н80£Ю0012& -Ьм* ; IjForeColor :«;Helght 7)|Left ilocked jMouselcon ulMousePointer ; /Picture ijPicturePosition jMacement ipPrintObject i ИЬдИгчм :42 21 True (None) 0 - fmMousePolnterDefauJt (None) 7 - fmPicturePositionAboveCenter 2 True Fskp ;я/ ж nr n Рис. 41.3. Элементы управления (в данном случае кнопка ConunandButton) настраиваются с помощью окна свойств Способ изменения значения свойства зависит от типа конкретного свойства. Для некоторых свойств заранее определенные значения можно выбрать из рас¬ крывающегося списка. Для других свойств, таких как Font (Шрифт), предусмотре¬ на специальная кнопка, после щелчка на которой отображается соответствующее диалоговое окно. Но есть и такие свойства, для которых требуется ввести значе¬ ние вручную. В любом случае изменение значения свойства немедленно сказыва¬ ется на соответствующем элементе управления. Чтобы получить сведения о конкретном свойстве (на английском языке), щелкните на этом Совет свойстве в окне Properties и нажмите клавишу <F1>. Окно Properties имеет две вкладки. Во вкладке Alphabetic (По алфавиту) свойства отображаются в алфавитном порядке, а во вкладке Categorized (По категориям) — по категориям. На обеих вкладках отображаются одни и те же свойства, но в раз¬ личном порядке. Общие свойства элементов управления Каждый элемент управления обладает своим собственным (уникальным) набором свойств. Но многие объекты имеют общие свойства, которые описаны в табл. 41.2.
848 Часть VI. Программирование в Excel /" На заметку Для некоторых свойств элементов управления ActiveX требуется обязательно задавать зна¬ чения (например, для свойства Name). Другими словами, значение этого свойства нель¬ зя оставлять пустым. Если необходимое значение свойства не введено, Excel всегда вас об этом предупредит соответствующим сообщением. Таблица 41.2. Общие свойства элементов управления Свойство Описание AutoSize (Авторазмер) BackColor (Цвет фона) BackStyle (Стиль фона) Caption (Заголовок) LinkedCeli (Связанная ячейка) ListFillRange (Диапазон заполнения списка) value (Значение) Left и Тор (Левый и Верхний) Width и Height (Ширина и Высота) Visible (Видимый) Name (Имя) Picture (Рисунок) Если его значение - True (Истина), то размер элемента изменяется автоматически в зависимости от размера текста его заголовка Цвет фона элемента управления Стиль фона (прозрачный или нет) Текст, отображаемый на элементе управления Ячейка рабочего листа, в которой содержится текущее значение элемента управления Диапазон рабочего листа, содержащий список значений, которые будут отображаться в элементах управления ListBox (Список) или ComboBox (Поле со списком) Значение элемента управления Значения, определяющие положение элемента Значения, определяющие ширину и высоту элемента управления Если значение этого свойства - False (Ложь), то элемент будет скрыт Имя элемента управления. По умолчанию оно состоит из названия элемента и номера. Это имя можно заменить любым допустимым именем, но с одним условием: каждое имя элемента на рабочем листе должно быть уникальным Позволяет задавать графический рисунок для отображения на элементе управления Связь элементов управления с ячейками рабочего листа Элементы управления ActiveX, добавленные на рабочий лист, часто можно ис¬ пользовать без каких-либо макросов. Многие элементы управления имеют свой¬ ство LinkedCeli (Связанная ячейка), в котором указывается адрес ячейки, связан¬ ной с данным элементом управления. Например, можно вставить на рабочий лист элемент управления Счетчик (SpinButton) и в его свойстве LinkedCeli указать ячейку В1. В этом случае данная ячейка будет содержать значение, заданное счетчиком, и любой щелчок на кноп¬ ках счетчика будет изменять значение в ячейке В1. Далее значение этой ячейки можно использовать в формулах рабочего листа. Если свойство LinkedCeli задается в окне Properties, то в этом случае связанную ячей- /йазаметку ку нельзя задать путем указания (т.е. щелчком на ячейке) - надо вручную ввести адрес или f '.****' имя ячейки. Создание макросов для элементов управления При создании макроса для элемента управления нельзя обойтись без редактора Visual Basic. Макрос хранится в модуле, связанном с листом, на котором находит¬ ся элемент управления. Например, если элемент управления ActiveX помещается
Глава 41. Элементы управления на рабочем листе 849 на рабочий лист Лист2, код VBA для него должен быть сохранен в модуле, связан¬ ном с листом Лист2. У каждого элемента может быть свой макрос для обработки любого из его событий. Например, командная кнопка может иметь один макрос для обработки события Click (щелчок), второй — для события Dblclick (двойной щелчок) ит.п. Совет Простейший способ получить доступ к модулю VBA для конкретного элемента управления - дважды щелкнуть на самом элементе. Этот способ сработает, если Excel находится в режиме конструктора. В результате отображается окно редактора Visual Basic, в которое помещает¬ ся заготовка для процедуры обработки стандартного события выбранного элемента управ¬ ления. Например, стандартным событием для элемента управления CheckBox является щелчок (Click). В этом случае Excel отобразит окно редактора Visual Basic и создаст пустой макрос для обработки события Click данного элемента управления (рис. 41.4). ; fi Microsoft Visual Basic for Applications - mortgage loanjus (version 2}.xl... ~ п ШВШ [■':Ш £ile £drt View insert Format fiebug Burt loo Is &eJd*lns Window Help _ б5 X ; ; fl.Bv,13 ^.. Йв.% 2f Ш.:, В "Щ. atpvbaeri.His (ATPVB л Ш ^ Solver (SOl¥ER.XLAf* £ ^ VBAProject (FUNCRE5 Э ^ VBAProjecI: (mortgaf ; В Bi Mcrosoft Excel Obje Й; m Sheet 1 (Лараме'' ^ Sheet2 (График '' : Й ffeiCTl (Лист1) ЭтаКнига VBProject (workshee й ^ Microsoft Excel Obje :« Sheet 1 (Commar ; SheetlO (Label) "-"JBft 1 (1m ап я V < > Рис. 41.4. После двойного щелчка на элементе управления в режиме конструктора открывается редактор Visual Basic Обратите внимание на то, что имя элемента управления отображается в верхней левой части окна кода, а название события — вверху справа. Если требуется создать макрос для другого события, выберите это событие из раскрывающегося списка. Ниже описано, какие действия необходимо выполнить, чтобы добавить кнопку (CommandButton) и создать простой макрос, который отображает сообщение после щелчка на этой кнопке. 1. Выберите команду Разработчик^ Элементы управления^Вставить. 2. В палитре элементов управления в группе Элементы ActiveX щелкните на элементе Кнопка. 3. Перетащите указатель мыши по рабочему листу, чтобы создать кнопку на рабочем листе. Excel автоматически перейдет в режим конструктора. 4. Дважды щелкните на созданной кнопке. В результате откроется окно ре¬ дактора Visual Basic и будет создана пустая подпрограмма. 5. Введите следующий оператор VBA перед оператором End Sub: MsgBox ’’Привет, сейчас " & Time ? (General) v‘ ; CheckBoKl Click (Private Sub CheckBox 1_C 1 ick() End Sub ifp <
850 Часть VI. Программирование в Excel 6. Нажмите комбинацию клавиш <Alt+Fl 1>, чтобы вернуться в Excel. 7. (Необязательно.) Из окна Properties настройте свойства кнопки. Выберите команду РазработчиЭлементы управления^Свойства в том случае, если окно Properties не отображается. 8. Выберите команду Разработчик^Элементы управлеиия^Режим конструк¬ тора, чтобы выйти из режима конструктора. После выполнения перечисленных выше действий, чтобы открыть окно при¬ ветствия с текущим временем, просто щелкните на кнопке CommandButton. Программный код VBA необходимо вводить вручную. Создавать макросы для элементов /на заметку управления с применением механизма записи VBA нельзя. Однако макрос можно запи- ^ сать, а затем запустить его из процедуры обработки события. Например, если вы уже запи¬ сали макрос ФорматЯчеек, то для его вызова из кода VBA, используется оператор Call ФорматЯчеек. С другой стороны, можно просто скопировать записанный код и вставить его в процедуру обработки события. Обзор элементов управления ActiveX В следующих разделах описаны элементы управления ActiveX, которые можно использовать на рабочих листах Excel. На веб-сайте книги имеется файл worksheet controls. xlsm, содержащей все опи¬ санные ниже элементы управления ActiveX. Флажок Флажок (CheckBox) используется в тех случаях, когда нужно сделать выбор из двух возможных вариантов: да или нет, истина или ложь, включить или выклю¬ чить и т.д. Ниже описаны несколько полезных свойств флажка. • Accelerator (Назначенная клавиша). Буква, которая позволяет пользова¬ телю изменить значение флажка с помощью клавиатуры. Например, если такой буквой является буква ‘А’, то нажатие комбинации клавиш <Alt+A> изменит значение флажка на противоположное. • LinkedCell (Связанная ячейка). Ячейка рабочего листа, которая связывает¬ ся с флажком. В ячейке отображается значение ИСТИНА, если флажок уста¬ новлен, и ЛОЖЬ — в противном случае. Поле со списком Это комбинированный элемент управления Поле со списком (СошЬоВох), кото¬ рый в развернутом состоянии похож на список, но в отличие от обычного здесь ис¬ пользуется раскрывающийся список. В свернутом состоянии в нем отображается только один элемент. Другое отличие состоит в том, что пользователю разрешает¬ ся вводить в поле ввода значение, которое не является элементом списка. На рис. 41.5 показано поле со списком, для которого в качестве значения свой¬ ства Li s t Fi 1 IRange (Диапазон заполнения списка) задан диапазон D1:D12, а ячей¬ ка А1 указана в свойстве LinkedCell (Связанная ячейка).
Глава 41. Элементы управления на рабочем листе 851 Ниже описаны часто используемые свойства элемента управления Поле со списком. • BoundColumn (Столбец результата). Если спи- сок состоит из нескольких столбцов, это свойство определяет, в каком из столбцов содержится возвращаемое значение. ® ColumnCount (Число столбцов). Определяет количество столбцов в списке. • LinkedCell (Связанная ячейка). Ячейка ра¬ бочего листа, в которой отображается эле¬ мент, выбранный в списке. • ListFillRange (Диапазон заполнения спи¬ ска). Диапазон рабочего листа, содержащий элементы списка. • ListRows (Число строк в списке). Задает ко¬ личество отображаемых элементов в рас¬ крытом списке. • ListStyle (Стиль списка). Определяет внешний вид элементов списка. • Style (Стиль работы). Определяет характер функционирования элемента управления: в качестве раскрывающегося списка или поля (ввода) со спи¬ ском. Раскрывающийся список не позволяет пользователю вводить новое значение. Дополнитея|ная Можно также создать раскрывающийся список непосредственно в ячейке, воспользовав- ^нформа^^ шись для зтого средством проверки данных. Подробнее об этом см. в главе 26. Кнопка Элемент управления Кнопка (CommandButton) абсолютно бесполезен, если с ним не связан макрос, который будет запущен после щелчка на этой кнопке. Имя ма¬ кроса состоит из имени кнопки, символа подчеркивания и слова Click. Например, если кнопка называется Моя_кнопка, щелчок на ней приведет к запуску макроса Моя кнопка СНск. Макрос содержится в модуле кода рабочего листа, в котором со¬ держится кнопка. Изображение Элемент управления Изображение (image) используется для отображения гра¬ фики. Ниже описаны два полезных свойства этого элемента управления. • AutoSize (Авторазмер). Если это свойство имеет значение True (Истина), то этот элемент автоматически изменяет размер, чтобы полностью вместить изображение. • Picture (Рисунок). Содержит путь к файлу с изображением. Щелкните на кнопке этого свойства в окне Properties, и Excel откроет диалоговое окно, в котором можно выбрать файл, содержащий требуемое изображение. Или скопируйте изображение в буфер обмена, затем в окне Properties выделите свойство Picture и нажмите комбинацию клавиш <Ctrl+V>. А _ В С о £ 1 Август Январь 2 ; Февраль 3 4 -1 5 •; С : 3 ; 1C- 11 Ноябрь 12: Декабрь 13; 141 . > ChecKo* ; Combo Sax ; Согтпзж Рис. 41.5. Поле со списком
852 Часть VI. Программирование в Excel Совет Вставить изображение на рабочий лист можно также, выбрав команду Вставка^ Иллюст- рацииоРисунки. Собственно использование элемента управления image не дает ника¬ ких реальных преимуществ. Подпись Элемент Подпись (Label) просто отображает заданный текст. Этот элемент вряд ли окажется полезным для рабочих листов, поскольку существует стандартный инструмент рисования Надпись, который отличается большей универсальностью. Список В списке (ListBox) содержится перечень элементов, из которых пользователь может выбрать один или несколько элементов. Этот элемент управления аналоги¬ чен ComboBox. Основное различие заключается в том, что элемент ListBox отобра¬ жает одновременно более одного элемента. Ниже приведены описания самых полезных свойств списков. • BoundColumn (Столбец результата). Если список состоит из нескольких столб¬ цов, это свойство определяет, в каком из столбцов содержится возвращае¬ мое значение. • ColumnCount (Число столбцов). Задает количество столбцов в списке. • integralHeight (Признак целостности списка). Если значение этого свой¬ ства —Тrue (Истина), то ширина окна списка настраивается автоматически, чтобы полностью отображать строки текста при вертикальной прокрутке. В противном случае возможно частичное отображение строк текста списка. ® LinkedCell (Связанная ячейка). Ячейка рабочего листа, в которой отобража¬ ется выбранный элемент. • ListFillRange (Диапазон заполнения списка). Диапазон рабочего листа, со¬ держащий элементы списка. • ListStyle (Стиль списка). Определяет внешний вид элементов списка. © MultiSelect (Множественный выбор). Определяет возможность выбора не¬ скольких элементов из списка. / Если используется список с множественным выбором, то нельзя задать значение свойства На заметку LinkedCell. Вместо этого придется написать макрос для определения того, какие эле- ^ менты выбраны. Переключатели Переключатели (OptionButton) особенно полезны в случае, если пользователю нужно выбрать один элемент из небольшого количества предложенных вариан¬ тов. Переключатели всегда используются в группах, состоящих не менее чем из двух переключателей. Ниже описаны самые полезные свойства переключателя. • Accelerator (Назначенная клавиша). Буква, которая позволяет выбрать нужный вариант с помощью клавиатуры. Например, если для какого-ни¬
Глава 41. Элементы управления на рабочем листе 853 будь переключателя такой буквой является С, то после нажатия комбина¬ ции клавиш <Alt+С> будет выбран данный переключатель. ©. GroupName (Имя группы). Имя, которое отождествляет связь данной кнопки переключателя с другими кнопками переключателя, имеющими то же самое значение этого свойства. • LinkedCell (Связанная ячейка). Ячейка рабочего листа, которая связывает¬ ся с переключателем. В ячейке отображается значение истина, если данный элемент управления выбран, и ложь — в противном случае. / Если на рабочем листе содержится несколько наборов переключателей, нужно сделать так, /Назаметку чтобы все переключатели одного набора имели одно и то же имя группы (значение свой- 1 ства GroupName), но в то же время оно должно отличаться от имени группы любого другого набора. Если же не изменить это свойство для нового набора переключателей, то все его элементы станут частью одного набора с тем же именем группы. Полоса прокрутки Полоса прокрутки (ScrollBar) напоминает по своему действию счетчик. Но раз¬ личие состоит в том, что пользователь может перетаскивать бегунок полосы про¬ крутки, чтобы изменить значение в ячейке. На рис. 41.6 показан рабочий лист с тремя полосами прокрутки, которые используются для изменения цвета прямо¬ угольника. Они определяют интенсивность красной, зеленой и синей составляю¬ щих цвета. Для изменения цвета используется несколько простых макросов. А В С О Е Я <3 Н Рис. 41.6. Этот рабочий лист содержит несколько полос прокрутки Ниже приведены описания некоторых полезных свойств полос прокрутки. • Value (Значение). Текущее значение полосы прокрутки. • Min (Минимум). Минимальное значение для значений полосы прокрутки. © Мах (Максимум). Максимальное значение для значений полосы прокрутки. • LinkedCell (Связанная ячейка). Ячейка рабочего листа, в которой отобража¬ ется значение полосы прокрутки. © SmallChange (Малое изменение). Значение полосы прокрутки после одного щелчка на бегунке.
854 Часть VI. Программирование в Excel ® LargeChange (Большое изменение). Задает, на сколько изменится значение полосы прокрутки после щелчка на кнопках полосы прокрутки. Полоса прокрутки оказывается особенно полезной при выборе значения из широкого диапазона. Счетчик Счетчик (SplinButton) позволяет выбирать значение с помощью щелчка на лю¬ бой из двух кнопок со стрелками (одна служит для увеличения значения, другая— для уменьшения). Элемент управления SplinButton можно располагать как верти¬ кально, так и горизонтально. Ниже описаны полезные свойства счетчика. • Value (Значение). Текущее значение. • Min (Минимум). Минимальное значение. • Мах (Максимум). Максимальное значение. ® LinkedCell (Связаынаяячейка). Ячейка рабочего листа, в которой отобража¬ ется значение счетчика. ® SmallChange (Малое изменение). Задает, на сколько изменится значение счетчика после щелчка на нем. Обычно для этого свойства установлено зна¬ чение 1, но можно установить любое другое значение. Поле На первый взгляд может показаться, что от текстового поля (TextBox) мало тол¬ ку, поскольку оно просто позволяет ввести текст, а для ввода текста обычно ис¬ пользуются ячейки рабочего листа. Но дело в том, что текстовое поле полезно не столько для ввода, сколько для вывода больших блоков текста. Так как поле может иметь полосы прокрутки, у вас есть возможность использовать его для отображе¬ ния большого объема информации на маленькой экранной площади. На рис. 41.7 показано поле ввода, содержащее текст Геттисбергской речи Авраама Линкольна. Обратите внимание на вертикальную полосу прокрутки, которая отображается после установки соответствующего значения свойства ScrollBars. 2 ; 3 } 4 j _ 5 i ■ 6 j 7 I e ! 9 . io; nt Hi n: .14 ‘ Восемьдесят семь лет тому назад наши отцы создали на этом континенте новую нацию, основанную е духе свободы и верную принципам, что все люди сотворены равными. Теперь мы вовлечены в великую гражданскую войну, которая докажет, сможет ли долго ; выдержать эта нация или любая другая нация, Тек! OpikmSuttor? ■ Н ■' t s&Baor;|Tbgy и ■ ■■" SpmButt 1 Рис. 41.7. Текстовое поле с вертикальной полосой прокрутки
Глава 41 Элементы управления на рабочем листе 855 Ниже описаны самые полезные свойства текстового поля. • AutoSize (Авторазмер). Определяет необходимость автоматической на¬ стройки размера элемента управления в зависимости от объема текста. • IntegralHeight (Признак целостности строки). Если значение этого свой¬ ства — True (Истина), то ширина окна текстового поля выбирается так, что¬ бы в нем полностью отображались строки при вертикальной прокрутке. В противном случае возможно частичное отображение строк текста при вертикальной прокрутке текстового поля. ® MaxLength (Максимальная длина поля), Максимальное количество символов, которые могут находиться в текстовом поле. Если оно равно 0, ограничения на число символов нет. • MultiLine (Множественность строк). Если значение этого свойства — True, то в поле может отображаться несколько строк текста, • TextAlign (Выравнивание). Определяет способ выравнивания текста в тек¬ стовом поле. • Wordwrap (Перенос слов). Определяет, разрешен ли перенос слов на новую строку. ® ScrollBars (Полосы прокрутки). Определяет тип полос прокрутки для тек¬ стового поля: горизонтальная, вертикальная, обе или ни одной. Выключатель Выключатель (ToggleButton) имеет два состояния: включено и выключено. Щелчок на кнопке выключателя переключает текущее состояние этого элемента на противоположное, при этом изменится и внешний вид кнопки. Значение вы¬ ключателя — либо True (Нажато), либо False (Не нажато). Во многих случаях вы¬ ключатель можно использовать вместо флажка.
Обработка событий в Excel В ЭТОЙ ГЛАВЕ... События Excel Создание процедуры обработки событий События уровня рабочей книги События рабочего листа События, не связанные с объектами В предыдущих главах вы ознакомились с большим количеством примеров про¬ цедур VBA обработки событий. Именно такие процедуры делают Excel инте¬ рактивной программой. В данной главе вы получите более полное представ¬ ление о событиях Excel, и на многочисленных примерах будут продемонстрирова¬ ны способы использования этих событий. События Excel В Excel имеются возможности отслеживать широкий спектр событий, иници¬ ированных пользователем или самой программой, а наступление этих событий приводит к запуску соответствующих процедур VBA. Эти события можно класси¬ фицировать так, как описано ниже. • События уровня рабочих книг. События, которые происходят с конкрет¬ ной рабочей книгой. К таким событиям относятся Open (открытие или со¬ здание рабочей книги), BeforeSave (перед сохранением рабочей книги), NewSheet (вставка в рабочую книгу нового листа). Программный код VBA, обрабатывающий события уровня рабочих книг, хранится в модуле для ра¬ бочего листа (например, в модуле ЭтаКнига). • События уровня рабочих листов. События, которые происходят с кон¬ кретным листом рабочей книги. К ним относятся события Change (измене-
858 Часть VI. Программирование в Excel ния в ячейках рабочего листа), SelectionChange (перемещение табличного курсора), Calculate (пересчет формул на рабочем листе). Программный код VBA, обрабатывающий события уровня рабочих листов, хранится в модуле соответствующего рабочего листа (например, в модуле Дист1). • События, не связанные с конкретными объектами. Сюда можно отнести только два события уровня приложения: OnTime (Время включения) и ОпКеу (Нажатие клавиши). Работа с этими событиями отличается от работы с со¬ бытиями других категорий. Создание процедуры обработки события Каждая процедура обработки события должна располагаться в соответствующем модуле кода. Программный код обработки событий уровня рабочих книг хранится в модуле ЭтаКнига. Программный код обработки событий уровня рабочих листов хра¬ нится в модуле, соответствующем рабочему листу (например, в модуле Лист!). Кроме того, каждая процедура обработки события должна иметь предопреде¬ ленное имя. Объявить процедуру можно, введя ее имя, но лучше будет, если сам редактор Visual Basic сделает это за вас. Для этого используются два раскрываю¬ щихся списка, которые находятся в верхней части окна кода. На рис. 42.1 показан модуль кода для объекта ЭтаКнига. Выберите этот модуль, дважды щелкнув на нем в окне Project. Чтобы объявить процедуру; сначала выбе¬ рите объект Workbook в левом раскрывающемся списке вверху окна кода. Затем в правом раскрывающемся списке событий вверху окна кода выберите событие, для обработки которого предназначается создаваемая процедура. После этого по¬ явится заготовка процедуры, которая состоит из объявления процедуры и завер¬ шающего оператора End Sub. Например, если в списке объектов выбрать объект Workbook, а в списке собы¬ тий — Open (Открытие), то редактор Visual Basic создаст следующую пустую про¬ цедуру: Private Sub Workbook_Open().. End Sub Код обработки события процедуры должен располагаться между этими двумя строчками. Некоторые процедуры обработки событий могут иметь аргументы. Допустим, необходимо создать процедуру, запускаемую при активизации листа рабочей книги (событие SheetActivate). Если для создания этой процедуры воспользовать¬ ся способом, описанным выше, то редактор Visual Basic создаст такую процедуру: Private Sub Workbook_SheetActivate(ByVal Sh As Object) End Sub В этой процедуре используется один аргумент Sh, который соответствует ак¬ тивному листу; Отметим, что здесь переменная Sh объявлена как объектная пере¬ менная типа Object, а не как переменная типа Worksheet, поскольку лист в рабо¬ чей книге может быть как рабочим листом, так и листом диаграмм (Chart).
Глава 42. Обработка событий в Excel 859 а ■;Ш-' &le £dit tfiew Insert ■ esiISIxj: :тмШif,-... ■ |1 j Si- i§jS «*pvbaen.«k (ATPVBAgf ■ j if,--ф 5ofcw(SOlYBLXlAM) j ffi $ VBAProJect (FIPCRES.XI ] В Щ. VBAProJect (Книга!) ■?. -jj MKrosoft Excd Objects f/¥«rl (Лист1) ЭМКниг* . Microsoft Visual Basic for Applications - Книга! - [ЭтаКнигз (Code)] Format Qebug Eun Jools fidd-lns Window {Help >фЛу*.3,^:.УЯ'[ж Ы>:'-Ж-Ш ШЩ-:Ln^CollOU: VV;::i ПНИjj?-.: Private Sub Workbook_Open() End Sub iOpen '"'BeforeXmimport Peactivate ModdChange NewCbart iNswSheet jPfytrtTdsteCbseConnectfon iPtvdTftbK^nOcmectiar» jRowsetCompWe ;SheetActrvate jsbaeJBeforeOeSete iSheetBefcreOoubleC8ck |SheetBeforeras«ceck • iSheetCdcuSate feheetChange iSheetDeadivete jShsdFc&owHypeHr<k ShedLens<k$8ryflenderComptets |SbedP?vdT{*b«»fterVdusChwxje }ShedWvdT<*teBeforeAJkiceleChsnges iSbedPivdTabteBeforeComfflSChanses SbadPhrdTe^BeloreDiecetfdChangss IShedF^TabteChangaSync IShodPivoiTftMeUpcIate iSheetSdectkx>Cbe»nfle jSheetTabfcUpdale : |Sync ^ndowActivde jWndowOe activate VWxtowfteaae W: 3. Рис. 42.1. Лучший способ создания процедуры обработки событий * позволить сделать это редактору Visual Basic Разумеется, данные, передаваемые с помощью аргумента, можно использовать в коде процедуры. Например, приведенная ниже процедура отображает сообще¬ ние с именем активизированного листа. Для этого используется значение свой¬ ства Name (Имя) объекта, передаваемого через аргумент процедуры. Этот аргумент может соответствовать объекту Worksheet или Chart. Private Sub Workbook_SheetActivate(ByVal Sh As Object) MsgBox "Активизирован лист ” & Sh.Name End Sub Некоторые процедуры обработки событий имеют аргумент Cancel (Отмена), ко¬ торый имеет тип данных Boolean. Например, для процедуры, обрабатывающей со¬ бытие BeforePrint (Перед печатью) рабочей книги, редактор Visual Basic сделает такое объявление: Private Sub Workbook_BeforePrint(Cancel As Boolean) Значение переменной Cancel, передаваемое в процедуру в качестве аргумента, установлено в false. Однако в коде процедуры оно может быть установлено в true, что отменит печать. Работа с этой переменной показана в следующем примере. Private Sub WorkbookJBeforePrint{Cancel As Boolean) Msg - "Хотите ли проверить данные и заголовки столбцов?" Ответ = MsgBox(Msg, vbYesNo, "Вывод на печать") If Ответ = vbYes Then Cancel - True End Sub
860 Часть VI. Программирование в Excel -j Процедура Workbook_BeforePrint запускается перед печатью рабочей книги. Она выводит сообщение с вопросом, не хочет ли пользователь еще раз проверить печатаемые данные и заголовки столбцов. Если пользователь щелкнет на кноп¬ ке Да, то переменной Cancel присваивается значение TRUE и данные выводиться на печать не будут А вот еще одна процедура, использующая событие рабочей книги Bef orePrint: Этот пример преодолевает недостаток программы Excel, проявляющийся при работе с колонтитулами — в верхних и нижних колонтитулах нельзя отобразить содержимое ячейки. Эта простая процедура запускается при распечатке рабочей книги. Она помещает содержимое ячейки А1 в верхний колонтитул распечатыва¬ емой страницы. Private Sub Workbook_BeforePrint(Cancel As Boolean) ActiveSheet.Pagesetup.CenterHeader = Worksheets(1).Range("Al") End Sub События уровня рабочей книги j События уровня рабочей книги происходят с отдельной рабочей книгой. Список часто используемых событий этого уровня и их краткое описание приве¬ дены в табл. 42.1. Таблица 42.1. События уровня рабочей книги Событие Activate (Активизация) AfterSave (После сохранения) BeforeClose (Перед закрытием) BeforePrint (Перед печатью) BeforeSave (Перед сохранением) Deactivate (Деактивизация) NewSheet (Новый лист) Open (Открытие) sheetActivate (Активизация листа) SheetBeforeDoubleClick (Двойной щелчок на листе) SheetBeforeRightClick (Щелчок правой кнопкой мыши на листе) Sheetchange (Изменение листа) Sheet Deactivate (Деактивизация листа) SheetSelectionChange (Изменение выбранного объекта листа) windowActivate (Активизация окна) windowDeactivate (Деактивизация окна) Действия, приводящие к инициации события Активизация рабочей книги Рабочая книга была сохранена Начало процесса закрытия рабочей книги Начало процесса печати рабочей книги (или чего-либо, содержащегося в ней) Начало процесса сохранения рабочей книги Деактивизация рабочей книги Создание (вставка) нового листа в рабочей книге Рабочая книга открыта Активизация какого-либо листа рабочей книги Двойной щелчок на каком-нибудь листе рабочей книги. Это событие предшествует выполняемым по умолчанию^ действиям, инициируемым двойным щелчком на листе Щелчок правой кнопкой мыши на каком-нибудь листе рабочей книги. Это событие предшествует выполняемым по умолчанию действиям, инициируемым щелчком правой кнопкой мыши на листе Изменения, внесенные в рабочий лист пользователем или посредством обновления внешних связей Деактивизация какого-либо листа рабочей книги Изменение выбранных ячеек на любом рабочем листе в рабочей книге Активизация любого окна рабочей книги Деактивизация любого окна рабочей книги
Глава 42. Обработка событий в Excel 861 Далее в этом разделе описаны примеры, демонстрирующие способы использо¬ вания событий уровня рабочей книги. Все последующие процедуры с примерами должны помещаться в кодовом модуле для объекта ВниманиЩ ЭтаКнига. При размещении их в модуле другого типа они работать не будут. Использование события Open Одним из наиболее часто отслеживаемых событий уровня рабочей книги яв¬ ляется событие Open (Открытие), которое инициируется при открытии рабочей книги или надстройки и обрабатывается процедурой WorkbookjDpen. Обычно эта процедура применяется для решения следующих задач: © вывод на экран окна приветствия; ® открытие других рабочих книг; © активизация определенного листа в рабочей книге; • создание определенного окружения рабочей книги, например, если рабочая книга требует инсталляции определенной надстройки. Нет никакой гарантии того, что процедура Workbook__Open всегда будет выполняться. Например, пользователь может отключить макросы. Кроме того, если при открытии рабочей книги пользователь будет удерживать нажатой клавишу <Shift>, то процедура Workbook_ Open также не будет запускаться. Приведем простой пример процедуры Workbook Open. В ней используется VBA- функция Weekday (День недели), которая определяет текущий день недели. Если сегодня — пятница, появляется соответствующее сообщение, предлагающее сде¬ лать резервное копирование файлов. Если сегодня — другой день недели, то эта процедура ничего не выполняет. Private Sub Workbook_Open{) If Weekday(Now) = 5 Then Сообщение = "Сегодня пятница." Сообщение = Сообщение & vbCrLf & _ "Не забудь сделать резервное копирование файлов!" MsgBox Сообщение, vblnformation End If End Sub Следующий пример выполняет несколько действий после открытия рабо¬ чей книги. Он максимизирует размер окна Excel, активизирует рабочий лист DataEntry и выбирает первую пустую ячейку в столбце А. Если листа DataEntry не существует, будет сгенерирована ошибка. Private Sub Workbook_Open() ActiveWindow.Windowstate - xlMaximized Worksheets("DataEntry").Activate Range("Al").End(xlDown).offset(1,0).Select ActivateCell.Value = Date End Sub Внимание! • ■ ШМ1Р
862 Часть VI. Программирование в Excel Использование события Sheet Activate Следующая процедура выполняется при активизации пользователем како¬ го-нибудь рабочего листа. Она просто переводит табличный курсор в ячейку А1. Включение в процедуру оператора On Error Resume Next приводит к игнорирова¬ нию ошибки, если активизированный лист является не рабочим листом, а листом диаграмм: Private Sub Workbook_$heetActivate(ByVal Sh As Object) On Error Resume Next Range("Al").Select End.Sub Альтернативный метод обработки рабочих листов с диаграммой заключается в проверке типа рабочего листа. Воспользуйтесь для этого аргументом Sh, кото¬ рый передается процедуре: Private Sub Workbook_SheetActivate(ByVal Sh As Object) . ;, If TypeName(Sh) = "Worksheet" Then Range("Al").Select End Sub Использование события NewSheet Следующая процедура выполняется при вставке нового листа в рабочую кни¬ гу. Новый лист передается в процедуру в виде ее аргумента. Вследствие того, что новый лист может быть рабочим листом или листом с диаграммой, эта процедура определяет тип листа. Если это рабочий лист, то в ячейку А1 вводятся текущие дата и время: Private Sub Workbook_NewSheet(ByVal Sh As Object) If TypeName(Sh)= "Worksheet" Then _ Range("Al") = "Лист вставлен " & Now() End Sub Использование события BeforeSave Процедура Workbook_Bef oreSave выполняется перед фактическим сохранением рабочей книги. Как известно, выбор команды Файл^Сохранить приводит к откры¬ тию диалогового окна Сохранение документа, если текущая рабочая книга ранее не сохранялась или если она открыта только для чтения. Процедура Workbook^ BeforeSave с помощью своего аргумента определяет, надо ли открывать диалого¬ вое окно Сохранение документа. Private Sub WorkbookJBeforeSave _ (ByVal SaveAsUI As Boolean, Cancel As Boolean) If SaveAsUI Then; MsgBox "Воспользуйтесь новым соглашением о присвоении имен файлам." End If End Sub Процедура WorkbookJBeforeSave будет выполнена при попытке пользовате¬ ля сохранить рабочую книгу. Если при этом должно открыться диалоговое окно Сохранение документа, то значением переменной SaveAsUI будет TRUE. Процедура проверяет значение этой переменной и выводит соответствующее сообщение, если окно Сохранение документа должно быть выведено на экран. В таком случае
Глава 42. Обработка событий в Excel 863 это сообщение будет напоминать о том, каком образом должны присваиваться имена файлам. Процедура обработки события BeforeSave в списке аргументов также содержит переменную Cancel. Если значением аргумента Cancel будет TRUE, то рабочая кни¬ га не будет сохранена. Использование события BeforeClose Это событие происходит в начале процесса закрытия рабочей книги и часто “работает” в паре с процедурой Workbook__Open, которая инициализирует различ¬ ные элементы и объекты открываемой рабочей книги. В этом случае процеду¬ ра Workbook_BeforeClose перед закрытием рабочей книги удаляет эти элементы и объекты и восстанавливает “нормальные” установки книги. Обычно, если закрывается рабочая книга, в которую были внесены какие-либо изменения и не были сохранены, Excel отображает окно сообщения с предложени¬ ем сохранить рабочую книгу перед ее закрытием. Данное событие может вызвать проблему, поскольку к тому моменту, когда пользователь Внимание! увидит на экране сообщение о сохранении, событие BeforeClose уже произошло. Это означает, что процедура Workbook_BeforeClose была уже выполнена. События рабочего листа События рабочего листа наиболее часто используются для автоматизации ра¬ боты в Excel. Использование этих событий может сделать ваши приложения более эффективными и значительно облегчить работу с ними. В табл. 42.2 приведен перечень часто используемых событий рабочего листа и дано их краткое описание. Процедуры обработки событий должны быть введены в модуль кода рабочего листа. Этим модулям по умолчанию присваиваются имена Лист1, Лист2 и т.д. Таблица 42.2. События рабочего листа Событие Действия, приводящие к инициации события Activate (Активизация) Активизация рабочего листа BeforeDoubleClick (Перед двойным щелчком) BeforeRightClick (Перед щелчком правой кнопкой мыши) Change (Изменение) Deactivate (Деактивизация) Двойной щелчок на листе рабочей книги. Это событие возникает перед действием в результате двойного щелчка, выполняемым по умолчанию Щелчок правой кнопкой мыши на листе рабочей книги. Это событие возникает перед действием в результате щелчка правой кнопкой мыши, выполняемым по умолчанию Изменения, внесенные в ячейки рабочего листа пользователем Деактивизация рабочего листа SelectionChange (Изменение Изменение объекта, выделенного на листе выбранного объекта) Использование события Change Событие Change генерируется тогда, когда значение какой-нибудь ячейки ра¬ бочего листа изменяется пользователем или вследствие обновления внешних свя-
864 Часть VI. Программирование в Excel зей. Это событие не возникает, если пересчитываются формулы или новый объект (диаграмма или фигура) вставляется в рабочий лист. При вызове процедуре worksheet_Change передается в качестве аргумента Target объект Range (Диапазон). Он представляет диапазон ячеек, в которых прои¬ зошли изменения, вызвавшие событие Change. Приведенная ниже процедура ото¬ бражает окно сообщения с адресом диапазона, содержащим измененные ячейки: Private Sub Worksheet_Change(ByVal Target As Excel.Range) MsgBox ’’Диапазон " & Tar get. Address & " был изменен” End Sub Чтобы понять, какие действия пользователя вызывают событие Change, введи¬ те код приведенной выше процедуры в модуль объекта Worksheet (Рабочий лист), перейдите в Excel и выполните различные действия с ячейками (ввод, редактиро¬ вание, удаление, копирование, форматирование и т.п.}. Если ваши действия будут инициировать событие Change, то появится соответствующее сообщение с указа¬ нием, какие ячейки были изменены. К сожалению, событие Change не всегда генерируется в тех ситуациях, когда его ожидаешь, либо генерируется при выполнении действий, которые вроде бы не долж¬ ны приводить к этому событию. Например, возможны ситуации, описанные ниже. • Изменение формата ячеек не инициирует событие Change (как можно было бы ожидать), но команда Главная^Редактирование^Очистить^Очистить фор¬ маты генерирует это событие. • Очистка пустой ячейки (например, с помощью клавиши <Del>) генерирует это событие. • Операция изменения ячеек с помощью команд Excel может запустить собы¬ тие Change, а может и не запустить. Например, операции сортировки и по¬ иска решения не запускают событие Change. Однако с помощью операции Найти и заменить, кнопки Автосумма или добавления строки Итоги в таблицу можно запустить это событие. ® Если какая-либо процедура VBA изменяет содержимое ячеек, то это обяза¬ тельно приводит к генерированию события Change. Отслеживание изменений в заданном диапазоне ячеек Событие Change инициируется, если изменения произошли в любой ячейке ра¬ бочего листа, Однако во многих случаях необходимо отследить изменения толь¬ ко в определенном диапазоне ячеек. При вызове процедуре обработки событий Worksheet_Change передается в качестве аргумента объект Range. Этот объект Range относится к ячейке или ячейкам, в которые вносились изменения. Предположим, что на рабочем листе имеется именованный диапазон Входные^ данные и необходимо отследить возможные изменения только в этом диапазоне. Для объекта Range (Диапазон) не предусмотрено событие Change, но в этой ситуа¬ ции можно воспользоваться процедурой Worksheet_Change, как показано ниже. Private Sub Worksheet_Change(ByVal Target As Excel.Range) Dim Диап As Range Set Диап = Range(”Входные_данные") If Union(Target, Диап).Address = Диап.Address Then MsgBox "Входные данные изменены” End.If End Sub
Глава 42. Обработка событий в Excel 865 В этой процедуре создается диапазон Диап, представляющий ячейки, в кото¬ рых отслеживаются изменения. В процедуре используется функция VBA Union для определения того, содержится ли в диапазоне Диап ячейки из диапазона Target, который был передан в качестве параметра. Эта функция возвращает объ¬ ект, который содержит ячейки из обоих диапазонов, переданных ей в качестве па¬ раметров. Поэтому если адрес объединенного диапазона совпадает с адресом ди¬ апазона Диап, то отсюда следует, что изменения произошли в ячейках диапазона Входные_данные. В этом случае выводится соответствующее сообщение, в против¬ ном случае процедура завершает свою работу и ничего не происходит. Приведенная выше процедура имеет один недостаток. Событие Change генери¬ руется, когда изменения произошли как в одной ячейке, так и при одновременном изменении нескольких ячеек (например, при автозаполнении диапазона или его очистке). Поэтому диапазон Target может состоять из нескольких ячеек, причем некоторые из них могут принадлежать диапазону Входные_данные, а другие — нет. В модифицированной процедуре WorksheetjChange, приведенной ниже, прове¬ ряется каждая ячейка диапазона Target на ее принадлежность диапазону Диап (те. диапазону Входные_данные), и если она принадлежит этому диапазону, то вы¬ водится соответствующее сообщение. Private Sub Works heet__Change(ByVal Target As Excel.Range) Set Диап - Range (пВходные__данныеп) For Each ячейка In Target If Union(ячейка, Диап).Address = Диап.Address Then MsgBox "Входные данные изменены" End If Next ячейка End Sub ' Эту рабочую книгу можно найти в файле monitor a range. xlsx на веб-сайте книги. В . Использование события SelectionChange В этом небольшом разделе описано применение события SelectionChange, ко¬ торое инициируется пользователем при выборе им диапазона ячеек на рабочем листе. Рассмотрим приведенную ниже процедуру. Private Sub Worksheet_SelectionChange(ByVal Target _ As Excel.Range) CelIs.Interior.ColorIndex - xlNone With ActiveCell .EntireRow.Interior.ColorIndex = 35 .EntireColumn.Interior.ColorIndex = 35 End With Mi--.. End Sub Эта процедура изменяет цвет фона строки и столбца, на пересечении кото¬ рых находится активизированная ячейка, тем самым облегчая определение этой ячейки. В процедуре сначала удаляется цветной фон со всего рабочего листа, а за¬ тем строка и столбец активизированной ячейки закрашиваются светло-зеленым цветом, как показано на рис. 42.2.
866 Часть VI. Программирование в Excel Эту рабочую книгу можно найти в файле selection change event .xlsx на веб-сайте книги. ,• А 8 •• • С . D Е F G Н 1 Мария Борте: Иван Федор Кристина Петр Нина 2 Январь 551 664 582 607 675 513 557 3 Февраль 548 572 577 529 500; 681 635 4 [Март 665 513 546 678 673: 566: 693 5 ;Апрель 639 ; 667 663 562: 504 626 595 6 [Май 640 581 661 586 510 542 537 7 Июнь 643 689 569 518: 531 607 625 0 .|ик»1Ь 538| 516f 660 626 523 560 689 9 1 Август 618 533* 611 681: 585 641 618 10 ^Сентябрь 587 546 584 538г 575 624 648 И Октябрь 573 616 612 602: 696 621: 620 12 ; Ноябрь 613 692 617 603 544 601 678 13 [Декабрь 657 518 537 630; 638 602- 652 ! /1йсг1 ; ■. Л- (+). «1 —' ' Рис. 42.2. Перемещение табличного курсора становится теперь более заметным Не используйте приведенную выше процедуру на рабочем листе, который имеет фоновую |Внимание! заливку, поскольку после выполнения процедуры заливка будет удалена. Однако если фо¬ новая заливка получена в результате применения к таблице стиля, то макрос не будет уда¬ лять фоновую заливку таблицы. Использование события BeforeRightClick После того как пользователь щелкнет правой кнопкой мыши на рабочем листе; должно открыться контекстное меню листа. Если по каким-либо причинам нуж¬ но запретить появление контекстного меню; необходимо перехватить событие RightClick (Щелчок правой кнопкой мыши). В следующей процедуре ее аргумен¬ ту Cancel (Отмена) присваивается значение True, тем самым блокируя событие RightClick и предотвращая появление контекстного меню. Вместо меню появится соответствующее сообщение. Private Sub Worksheet_BeforeRightClick __ (ByVal Цель As Excel.Range, Cancel As Boolean) Cancel = True MsgBox "He ждите контекстного меню — оно не появится I" End Sub События, не связанные с объектами События, уже рассмотренные в этой главе, были связаны с определенными объ¬ ектами, такими как приложение, рабочая книга, лист рабочей книги и т.д. В этом разделе описаны два дополнительных события: OnTime (Время включения) и ОпКеу (Нажатие клавиши), которые не относятся ни к одному объекту. Для доступа к этим событиям необходимо использовать соответствующие методы объекта Application. f В отличие от других событий, ранее обсуждавшихся в этой главе, для программирования /На заметку событий типа On мы воспользуемся общим модулем VBA.
Глава 42. Обработка событий в Excel 867 Использование события OnTime Событие OnTime генерируется в заранее указанное время. Например, следую¬ щие процедуры с помощью этого события отобразят соответствующее сообщение и произведут звуковой сигнал ровно в 3 часа пополудни: Sub Усо?ановка_времени {) Application.OnTime 0.625, "Сигнал” End Sub Sub Сигнал () Веер MsgBox "Проснись! Пришло обеденное время!" End Sub В этом примере в процедуре Установка_времени используется метод OnTime объек¬ та Application для задания события OnTime. Этому методу передается два аргумен¬ та: значение времени (в данном примере — 0, 625, что соответствует 15 часам) и имя процедуры, которая будет выполняться при наступлении события OnTime (в данном примере это процедура Сигнал). После выполнения процедуры Установка_времени в 15 часов будет вызвана процедура Сигнал, которая выведет окно сообщения. Многим людям непривычно задавать время как часть суток, чего требует чис¬ ловая система времени Excel. Значительно удобнее для задания времени исполь¬ зовать функцию VBA Time Value, которая преобразует текстовую строку, задающую время в привычном человеку виде, в числовой формат, который понимает Excel. С помощью этой функции инструкцию из процедуры Установка времени можно за¬ писать так: Application.OnTime TimeValue("15:00:00"), "Сигнал” Если необходимо задать событие, отстоящее от настоящего момента на задан¬ ный временной промежуток (например, на 20 минут), то можно воспользоваться таким оператором: Application.OnTime Now + TimeValue("00:20:00"), "Сигнал" С помощью метода OnTime можно также задать событие, которое произойдет в заданный день. Конечно же, компьютер при этом должен быть включен и долж¬ на работать Excel. Использование события Опкеу Во время работы Excel постоянно отслеживает, какие клавиши на клавиату¬ ре нажимает пользователь. Благодаря этому при нажатии заранее определенной комбинации клавиш можно запускать процедуры и макросы. В следующем примере метод ОпКеу используется для задания события ОпКеу, которое переназначает значения клавиш <PgDn> и <PgUp>. После выполнения процедуры Задание клавиш нажатие клавиши <PgDn> будет вызывать на вы¬ полнение процедуру PgDnjSub, нажатие клавиши <PgUp> — процедуру PgUp_Sub. Выполнение этих процедур приводит к перемещению табличного курсора соот¬ ветственно на одну cTpoiy вверх или вниз. Sub Задание_клавиш() Application.ОпКеу ”{PgDn}", "PgDnjSub" Application.OnKey "{PgUp}", "PgUp_Sub"
868 Часть VI. Программирование в Excel End Sub Sub PgDn_Sub() On Error Resume Next ActiveCell.Offset(1, 0).Activate End Sub Sub PgUp_Sub() On Error Resume Next ActiveCell.Offset(-1, 0).Activate End Sub / Обратите внимание на то, что коды (названия) клавиш заключены в фигурные скобки. На заметку Полный список кодов клавиш можно найти в справочной системе Visual Basic (задайте по- ^ иск по ключевому слову ОпКеу). В процедурах PgDnJSub и PgUp_Sub используется оператор On Error Resume Next, что- Совет бы игнорировать появление возможных ошибок. Например, если табличный курсор будет находиться в первой строке, то попытка перехода на строку вверх приведет к ошибке, по- " ^ скольку табличный курсор в этой ситуации не может переместиться вверх. Более того, в том случае, если активный рабочий лист содержит диаграмму, ошибка произойдет из-за того, что для листов диаграмм нет такого понятия, как активная ячейка. Следующая процедура отменяет события ОпКеу и возвращает клавишам <PgDn> и <PgUp> их обычные функции: Sub Cancel_OnKey() Application.ОпКеу "{PgDn}" Application.ОпКеу "{PgUp}" End Sub л. Вопреки возможным ожиданиям, использование пустой строки в качестве второго аргу- !внймание! мента в методе ОпКеу не отменяет события ОпКеу. Пустая строка в этом методе “приказы¬ вает” Excel только игнорировать нажатие указанной клавиши (или комбинации клавиш), но не отменяет само событие ОпКеу. Следующий оператор отключает реакцию Excel на комби¬ нацию клавиш <Alt+F4> (здесь знак процента обозначает клавишу <Alt>): Application.ОпКеу n%{F4}", ""
Примеры VBA-программ В ЭТОЙ ГЛАВЕ... Работа с диапазонами Работа с книгами Excel Работа с диаграммами Советы по ускорению работы программ VBA При изучении программирования на языке VBA важнейшую роль играют при¬ меры. Часто удачный пример может передать основную идею намного лучше, чем длинные теоретические рассуждения. Поэтому в данной книге нет под¬ робных описаний всех нюансов VBA. Этот подход был выбран по двум причинам: во-первых, объем книги ограничен, а во-вторых, язык VBA очень подробно описан в справочной системе Excel. Для того чтобы получить справочную информацию, находясь в окне редактора VB, нажмите клавишу <F1>. Для того чтобы получить контекстную справочную информацию, перед тем как нажать клавишу <F1>, вы¬ делите ключевое слово VBA, наименование объекта, свойство или метод. В этой главе приведено несколько примеров, в которых демонстрируются самые распространенные методики программирования на VBA. Некоторые из этих при¬ меров можно использовать без всяких изменений. Но в большинстве случаев вам придется несколько откорректировать их в соответствии со своими потребностями. Работа с диапазонами В большинстве операций, выполняемых с помощью VBA, используются диапа¬ зоны ячеек рабочих листов. При работе с диапазонами придерживайтесь следую¬ щих рекомендаций. • Для работы с диапазоном в программе VBA его не обязательно нужно выби¬ рать.
870 Часть VI, Программирование в Excel • Чтобы в программе можно было выбрать диапазон ячеек, рабочий лист, на котором он находится, должен быть активизирован. ® Средство записи макросов не всегда создает макрос, идеальный во всех от¬ ношениях. Лучше всего, создав макрос с помощью этого средства, отредак¬ тировать и оптимизировать эффективность его работы вручную. • В VBA-программе имеет смысл использовать поименованные диапазоны. Например, запись Range ("Итоги")1 предпочтительнее, чем Range ("D45”). Дело в том, что если позже придется добавить в рабочую таблицу строку, предшествующую строке 45, при использовании второй записи это повле¬ чет за собой корректировку всего макроса. ® При записи макросов, работающих с выделенными диапазонами, обращай¬ те внимание на применяемый режим адресации ячеек (относительный или абсолютный). Выбранный режим адресации может существенно повлиять на работу макроса. • При создании макроса, работающего с каждой ячейкой диапазона, выбран¬ ного в данный момент, учитывайте то, что пользователь может выделить столбцы или строки целиком. Но эти столбцы и строки могут содержать как заполненные, так и пустые ячейки. Поэтому обычно возникает необходи¬ мость создать подмножество ячеек выбранного диапазона, которое содер¬ жит только непустые ячейки. Еще можно работать с ячейками в используе¬ мом диапазоне рабочего листа (применяя для этого свойство UsedRange). • Не забывайте, что Excel позволяет выбирать несмежные диапазоны. Например, можно выделить диапазон, нажать клавишу <Ctrl>, а затем вы¬ брать еще один диапазон. Поэтому обязательно проверьте, как поведет себя ваш макрос в случае выбора нескольких несмежных диапазонов, и по мере необходимости внесите в него соответствующие изменения. В следующих разделах все эти моменты будут продемонстрированы на примерах. Копирование диапазона — это операция, которая часто выполняется в макро¬ сах, Если активизировать средство записи макросов (с использованием абсолют¬ ного режима записи) и скопировать диапазон А1 :А5 в диапазон В1 :В5, то в резуль¬ тате будет сгенерирован следующий код макроса: Sub Когофование_диапазона () Range(МА1: А5 ").Select Selection.Сору Range("Bl").Select ActiveSheet.Paste Application.CutCopyMode = False Подробнее о режимах записи макросов см. в главе 39. Копирование диапазона End Sub 1 Объект “Диапазон” в VBA обозначается словом Range. — Примеч. ред.
Глава 43. Примеры VBA-программ 871 Этот макрос будет работать нормально, но такой способ копирования диапазо¬ на не является самым эффективным. Точно такой же результат можно получить с помощью следующего макроса: Sub Копирование_диапазона2() Range ("А1:А5").Copy Range("В1") End Sub В последнем макросе использован тот факт, что в методе Сору можно задать ар¬ гумент, указывающий, куда копировать выделенный диапазон. Информацию по¬ добного рода можно найти в справочной системе редактора Visual Basic. Итак, этот пример демонстрирует, что программа записи макросов не всегда создает оптимальный макрос. Как видите, для того чтобы работать с объектом, совсем не обязательно его выбирать. Заметьте, во втором макросе диапазон не вы¬ бирается. Таким образом, при выполнении данного макроса активизированная ячейка останется той же. Копирование диапазона произвольного размера Часто возникает необходимость скопи¬ ровать диапазон, для которого не известно заранее точное число строк и столбцов. На рис. 43.1 показан диапазон рабо¬ чего листа, который содержит ряд строк и столбцов, причем их количество день ото дня может меняться. И поскольку точные адреса ячеек диапазона в каждый кон¬ кретный момент неизвестны, написать макрос, выполняющий копирование тако¬ го диапазона, довольно сложно. В приведенном ниже макросе показано, как скопировать такой диапазон с одного ра¬ бочего листа на другой и поместить его, на¬ чиная с ячейки А1. В этом макросе исполь¬ зовано свойство CurrentRegion (Текущая область), которое возвращает объект-диа¬ пазон, соответствующий используемому блоку ячеек, окружающему заданную ячей¬ ку. Это эквивалентно тому, чтобы выбрать команду Главная^РедактированиеФ Найти и выделить^Перейти, в открывшемся диалоговом окне Переход щелкнуть на кнопке Выделить и в следующем диалоговом окне Выделить группу ячеек выбрать опцию теку¬ щую область. Sub Копирование_текущей_области() Range("А1n).CurrentRegion.Copy Sheets{пЛист2").Range{ПА1п} End Sub Рабочую книгу, содержащую этот макрос, можно найти в файле range copy.xlsx на веб-сайте книги. А В С 1 ; Конец недели Обращения Заказы 2 ! 05.04.2013 452 89 3 г 12.04.2013 546 102 4 : 19.04.2013 587 132 5 > 26.04,2013 443 65 6 : 03,05.2013 609 156 7 10.05.2013 592 92 8 ; 17.05.2013 487 95 Я : 24.05.2013 601 105 10 : 31.05.2013 515 133 11; 12; 13 : 07.06.2013 ЗйЬ 54° 122 < ... ; Копирование диапазона протвояь Рис. 43.1. Этот диапазон может содержать произвольное число строк
872 Часть VI. Программирование в Excel Выборка до конца строки или до конца столбца Вероятно, у вас уже вошло в привычку использовать комбинации клавиш <CtrlH-ShiftH—» и <Ctrl+Shift+^> для выбора диапазона от текущей ячейки до кон¬ ца заполненной строки или столбца. Если при записи макроса использовать эти комбинации клавиш в режиме относительной адресации ячеек, то в результате вы получите код, который будет работать правильно, т.е. будет выделять именно диа¬ пазон (по строке или столбцу) заполненных ячеек из текущей области. Приведенная ниже подпрограмма выбирает диапазон, который начинается с текущей ячейки и продолжается вниз до последней ячейки столбца. Когда диа¬ пазон выбран, с ним можно делать все что угодно: копировать, перемещать, фор¬ матировать и т.д. Sub Выбор_вниз{) Range(ActiveCell, ActiveCell.End(xlDown)).Select End Sub Следует заметить, что у свойства Range есть два параметра. Один из них указьь вает на верхнюю левую ячейку диапазона, а другой — на нижнюю правую ячейку диапазона. В этом примере используется метод End (Окончание) объекта Range (Диапазон), который возвращает тоже объект Range. Метод End имеет всего один аргумент, которым может быть одна из следующих констант: хЮр (Вверх), xlDown (Вниз), xlToLeft (Влево), xlToRight (Вправо). Рабочую книгу, содержащую этот макрос, можно найти в файле select cells.xisx на веб-сайте книги. Выборка всей строки или всего столбца В приведенном ниже макросе показано, как выбрать весь столбец; в котором на¬ ходится активизированная ячейка. Здесь использовано свойство EntireColumn (Весь столбец), которое возвращает ссылку на диапазон, состоящий из всего столбца. Sub Выбор__столбца() j ActiveCell.EntireColumn.Select End Sub He удивительно, что есть также свойство EntireRow (Вся строка), которое воз¬ вращает диапазон, состоящий из всей строки. Если нужно выполнить операцию на всех ячейках в выбранной строке, не нуж¬ но выбирать эту строку. Например, следующая подпрограмма выделит полужир¬ ным шрифтом содержимое всех ячеек строки, в которой содержится активизиро¬ ванная ячейка: Sub Сделать_полужирным () ActiveCell.EntireRow.Font.Bold = True End Sub Перемещение диапазона Операция перемещения диапазона состоит из двух этапов: вырезание его в бу¬ фер обмена, а затем вставка в другую область. Если записать действия во время
Глава 43. Примеры VBA-программ 873 выполнения операции перемещения, то средство записи макросов сгенерирует приблизительно такой код макроса: Sub Перемещение__диапазона () Range(МА1:Сб").Select Selection.Cut Range("А10").Select ActiveSheet.Paste End Sub Но, как уже было показано выше, на примере операции копирования, это не самый оптимальный (и эффективный) способ перемещения диапазона ячеек. Это можно сделать гораздо проще с помощью всего одного оператора VBA: Sub Перемещение_диапазона2() Range(пА1:Сби).Cut Range("А1О") End Sub Здесь преимущество достигается за счет того, что в методе Cut (Вырезать) пред¬ усмотрен аргумент, указывающий на диапазон, в который помещается информа¬ ция, вырезанная для буфера обмена. Рабочую книгу, содержащую этот макрос, можно найти в файле range move.xlsx на веб-сайте книги, Циклические операции над диапазоном Макросы могут выполнять операции как над каждой ячейкой диапазона, так и выборочно, в зависимости от содержимого ячеек. Эти операции обычно осу¬ ществляются с помощью цикла For-Next, который служит для обработки каждой ячейки диапазона. В приведенном ниже примере показано, как используется цикл для перебора всех ячеек диапазона. В данном случае диапазон — это множество ячеек, выбран¬ ных в текущий момент. В этом примере переменной Cell (Ячейка) присваивается ссылка на ячейку, которая подвергается обработке. (Эта переменная объявлена как объект Range.) Тело цикла For-Next состоит из единственного оператора, в ко¬ тором анализируется содержимое ячейки, и если значение в ячейке является от¬ рицательным, то оно преобразуется в положительное значение: Sub Обработка_ячеек() Dim Cell As Range For Each Cell In Selection If Cell.Value < 0 Then Cell.Value = Cell.Value * -1: Next Cell End Sub Эта программа работает нормально. Но теперь представим себе, что множество выбранных ячеек состоит из целого столбца или целой строки. Это достаточно распространенная ситуация, так как Excel позволяет выполнять операции над це¬ лыми столбцами или строками. Тогда окажется, что макрос будет работать целую вечность, поскольку в теле цикла обрабатывается каждая ячейка, даже если она пуста. Поэтому нам нужен способ для обработки только непустых ячеек. Такую операцию можно осуществить с помощью метода SelectSpecial (Специальный выбор). В следующем примере метод SelectSpecial используется
874 Часть VI. Программирование в Excel для создания нового объекта, содержащего подмножество выбранных ячеек с кон¬ стантами (а не с формулами). После этого обрабатывается данное подмножество, в результате чего пропускаются пустые ячейки и ячейки с формулами. Sub Пропуск_пустых_ячеек () Dim ConstantCells As Range Dim Cell As Range 1 Игнорировать ошибки On Error Resume Next ’Обработать константы : ; Set ConstantCells = Selection.SpecialCells(xlConstants, xlNumbers) For Each Cell In ConstantCells If Cell.Value < 0 Then Cell.Value * Cell.Value * -1 Next cell End Sub Подпрограмма Пропуск_пустых_ячеек работает одинаково быстро, независимо оттого, какое количество ячеек выбрано. Например, можно выбрать диапазон, все столбцы в диапазоне, все строки или даже весь рабочий лист. И во всех этих слу¬ чаях будут обрабатываться только те ячейки, которые содержат константы или значения. Это довольно существенное улучшение по сравнению с предыдущей подпрограммой Обработка_ячее к. Обратите внимание на использование в подпрограмме следующего оператора: On Error Resume Next Данный оператор дает Excel команду игнорировать любые встречающиеся ошибки и просто переходить к следующей ячейке. Это необходимо потому, что ме¬ тод SpecialCells (Особые ячейки) выдает ошибку, если ни одна из ячеек не отвеча¬ ет установленным требованиям, и потому что операция сравнения вернет ошиб¬ ку, если в ячейке содержится ошибочное значение. Нормальный режим проверки ошибок восстановится только по завершении подпрограммы. Чтобы в явном виде дать Excel команду вернуться в обычный режим проверки ошибок, воспользуй¬ тесь следующим оператором: On Error GoTo О Рабочую книгу, содержащую этот макрос, можно найти в файле skip blanks while looping.xlsx на веб-сайте книги. Запрос на ввод значения ячейки Как уже говорилось в главе 40, для того чтобы запросить значение ячейки у пользователя, можно вызвать функцию InputBox языка VBA (рис. 43.2). Указанное пользователем значение можно присвоить некоторой переменной и использовать в подпрограмме. Однако довольно часто возникает необходимость поместить это значение в ячейку. В следующей подпрограмме показано, как за¬ просить значение у пользователя и поместить его в ячейку А1 активизированного рабочего листа с помощью всего лишь одного оператора. Sub Получение _значения (). ; : Range (ПА1П) .Value — InputBox ("Введите значение для ячейки АГ'); End Sub
Глава 43. Примеры VBA-программ 875 11 А 4 | 5 I 6 | 7 | 8 : 3 | 10 I В С D Е F G ... . н Microsoft Excel IBS Введите значение для ячейки А1 I ~пй i I j ; ? • ГсапсеГ- Лист2 • j Дисг1 j © Рис. 43.2. Использование функции inputBox для запроса данных от пользователя В этой процедуре имеется одна проблема: в том случае, если пользователь щел¬ кает на кнопке Cancel, содержимое ячейки А1 замещается пустой строкой. Ниже приведена модифицированная версия этой процедуры, в которой вводимое зна¬ чение сначала присваивается переменной UserVal. В нашем программном коде проводится проверка значения этой переменной и выполняются действия только в том случае, если значение переменной не является пустым. Sub Получение^значения{) UserVal = InputBox("Введите значение для ячейки А1") If UserVal о пп Then Range("Al").Value = UserVal End Sub Ниже приведен вариант этой программы, в котором разрешается ввести толь¬ ко цифровое значение. Если пользователь вводит не число, появляется соответ¬ ствующее сообщение и процедура Получение_значения выполняется вновь. Sub Получение^значения() UserVal - InputBox("Введите значение для ячейки А1п) If UserVal = пп Then Exit Sub ■ Else If IsNumeric(UserVal) Then Range("Al").Value = UserVal Else MsgBox "Необходимо ввести число." Call Получение_значения End If End If End Sub Определение типа выделенных ячеек Если макрос предназначен для работы с выбранным диапазоном, очень важ¬ но иметь возможность определить, действительно ли выбран диапазон (а не что-либо другое). В противном случае макрос может завершить свою работу ава¬ рийно. Следующая подпрограмма определяет тип объекта, выбранного в насто- ящий момент:
876 Часть VI. Программирование в Excel Sub Тип объекта() MsgBox TypeName(Selection) End Sub Рабочую книгу, содержащую этот макрос, можно найти в файле selection type.xlsx на веб-сайте книги. Если выбранный объект — диапазон, то процедура Тип_объекта выведет на экран сообщение "Range". Если макрос предназначен для работы только с ди¬ апазонами, то можно воспользоваться оператором If, чтобы убедиться в том, что выбран именно диапазон. Ниже приведен пример, в котором отображается сооб¬ щение и осуществляется выход из подпрограммы, если выбранный объект не яв¬ ляется диапазоном (объектом Range). Sub Проверка_выбора () If TypeName(Selection) <> "Range" Then MsgBox "Выберите диапазон" Exit: Sub End If * : ... [другие операторы] End Sub'"'' Есть и другой способ достичь того же результата — определить новую функ¬ цию, которая возвращает значение TRUE (Истина), если выбран диапазон, и FALSE (Ложь) — в противном случае. Ниже приведен пример такой функции. Function Это__диапазон (Выделение) As Boolean Это^диапазон = False If TypeName(Выделение) - "Range" Then Это_диапазон = True End Function Ниже приведен более компактный вариант функции Это__диапазон. Function Это_диапазон(Выделение) As Boolean Это_диапазон = (TypeName(Выделение) = "Range") End Function Если теперь ввести функцию Это__диапазон в модуль, то подпрограмму Проверка^ выбора можно переписать следующим образом. Sub Проверка_выбора() If Это_диапазон(Selection) Then ’ ... [другие операторы] Else MsgBox "Выберите диапазон" Exit Sub Этот подход очень эффективен, если вам довольно часто приходится выпол¬ нять проверки на диапазон во многих процедурах. Как известно, Excel позволяет выбирать несмежные диапазоны с помощью на¬ жатия клавиши <Ctrl> во время выделения объектов или диапазонов. Из-за этого End If End Sub Определение несмежных диапазонов
Глава 43, Примеры VBA-программ 877 при работе некоторых макросов могут возникнуть проблемы, например, нельзя будет скопировать несмежные диапазоны. В следующем макросе показано, как определить, выбрал ли пользователь диапазон несмежных ячеек: Sub Несмежное__выделение () If Selection.Areas.Count > 1 Then MsgBox "Несмежные диапазоны не поддерживаются" Exit Sub End If ' ... [другие операторы] End Sub В этом примере использован метод Areas (Области), который возвращает кол¬ лекцию всех объектов выбранного множества. Свойство Count (Счет) возвращает количество объектов в коллекции. Ниже приведена VBA-функция, которая возвращает значение TRUE (Истина), если выбран несмежный диапазон. Function Несмежный_диапазон(диап) As Boolean Несмежный_диапазон = Selection.Areas.Count >1 End Function Подсчет количества выделенных ячеек Можно создать макрос, подсчитывающий количество ячеек в выделенном диа¬ пазоне. Для этого используется свойство Count объекта Range. Для примера следу¬ ющий оператор выводит на экран сообщение с указанием количества ячеек в вы¬ деленном диапазоне: MsgBox Selection.Count В Excel 2007 при обращении к свойству Count в некоторых случаях может возникать Внимание! ошибка, особенно если рабочие листы имеют большой размер. Это свойство имеет тип данных Long (длинное целое), который может представлять числа, не превышающие 2 147 483 647. Поэтому, если пользователь выделит 2 048 полных столбцов рабочего листа Excel 2007 (это 2 147 483 648 ячеек), при обращении к свойству Count возникнет ошиб¬ ка. К счастью, Microsoft ввела новое свойство CountLarge, которое имеет тип данных Double (двойной точности) и может оперировать числами до 1J9E+308. Итак, свойство Count с большинством типов данных VBA работает без ошибок (см. табл. 43.1). Но если необходимо подсчитать очень большое число ячеек (например, ячейки всего рабочего листа), то тогда вместо свойства Count следует использовать новое свойство CountLarge. Предположим, что на активизированном рабочем листе имеется поименован¬ ный диапазон Данные. Тогда следующий оператор подсчитает количество ячеек в этом диапазоне и присвоит значение этого количества переменной Кол^ячеек: Кол_ячеек = Range("Данные").Count В VBA-коде также можно подсчитать количество строк и столбцов в диапазоне. Следующее выражение вычисляет количество столбцов в выделенном диапазоне: Selection.Columns.Count: И, как вы уже догадались, свойство Rows (Строки) позволяет подсчитать количе¬ ство строк в диапазоне. Следующий оператор подсчитает количество строк в диа¬ пазоне Данные и присвоит значение этого количества переменной Кол_строк: Кол_строк - Range("Данные").Rows.Count
878 Часть VI. Программирование в Excel Работа с книгами Excel В примерах из этого раздела показаны различные способы использования VBA для работы с книгами Excel. Сохранение всех рабочих книг Следующая процедура поочередно просматривает все книги из коллекции Workbooks и сохраняет их в тех файлах, в которых они сохранялись раньше: Public Sub Сохранение_книг() Dim Книга"As Workbook For Each Книга In Workbooks If Книга.Path <> "" Then Книга.Save Next Книга End Sub Обращаем внимание на использование в этом примере свойства Path (Путь) ра¬ бочей книги. Если свойство Path пусто, то это означает, что данная книга еще не сохранялась (т.е. это новая книга). Наша процедура игнорирует такие книги и со¬ храняет только те рабочие книги, у которых свойство Path не пусто. Сохранение и закрытие всех рабочих книг Следующая процедура поочередно просматривает все книги из коллекции Workbooks, сохраняет и закрывает их: Public Sub Закрытие_книг() Dim Книга As Workbook For Each Книга In Workbooks If Книга.Name <> ThisWorkbook.Name Then KHnra.Close savechanges^True ; Erid If'" _ Next Книга ThisWorkbook.Close savechanges:=True End Sub :; В этой процедуре в цикле For-Next выполняется проверка, является ли очеред¬ ная книга той книгой, которая содержит данную процедуру. Такая проверка не¬ обходима, поскольку закрытие книги с этой процедурой завершает выполнение процедуры, и другие книги закрыты не будут. Работа с диаграммами Выполнять операции над диаграммами средствами VBA довольно сложно, так как приходится иметь дело с очень большим количеством объектов. Если активи¬ зировать средство записи макросов, создать диаграмму и выполнить какую-ни¬ будь обычную операцию редактирования, то Excel сгенерирует достаточно боль¬ шую программу. Однако, разобравшись с объектами, составляющими диаграмму, можно со¬ здать несколько полезных макросов. В этом разделе представлено несколько макросов для работы с диаграммами. При написании макросов, выполняющих
Глава 43. Примеры VBA-программ 879 операции над диаграммами, необходимо знать некоторые нюансы. Внедренная на рабочий лист диаграмма — это объект-контейнер ChartObj ect, который содер¬ жит реальный объект chart. С другой стороны, диаграмма на листе не имеет кон¬ тейнера ChartObj ect. При работе с диаграммами удобно создать объект-ссылку на диаграмму (под¬ робнее об этом — в разделе "Упрощение ссылок на объекты" далее в главе), и в дальнейшем работать не с исходной диаграммой, а с этим объектом. Например, следующие операторы создают переменную-объект Моя_диаграмма и присваи¬ вают ей ссылку на внедренную на активизированный рабочий лист диаграмму Диаграмма1: Dim Поддиаграмма As Chart Set Моя_диаграмма = ActiveSheet.ChartObjects("Диаграмма!") В следующих разделах приведены примеры макросов для работы с диаграммами. Рабочую книгу, содержащую этот макрос, можно найти в файле chart macros.xlsx на веб-сайте книги. Изменение типа диаграммы В первом примере показано, как можно изменить тип всех диаграмм, внедрен¬ ных на активизированный лист. Данный макрос превращает каждую диаграмму в диаграмму с областями. Это делается в результате изменения свойства ChartType (Тип диаграммы) объекта Chart. Встроенная константа xlColumnClustered пред¬ ставляет тип диаграмм с областями. Sub ChartType () Dim ChtObj As ChartObject For Each ChtObj In ActiveSheet.ChartObjects ChtObj.Chart.ChartType = xlColumnClustered Next ChtObj End Sub ; В этом примере для обработки всех объектов ChartObj ect активизированного листа использован оператор цикла For-Next. В теле цикла изменяется значение свойства ChartType всех диаграмм активного рабочего листа, что превращает их в диаграммы с областями. Следующий макрос выполняет ту же самую функцию, но обрабатывает все ли¬ сты диаграмм в активизированной рабочей книге: Sub ChartType2() Dim Cht As Chart For Each Cht In ActiveWorkbook.Charts ' = Cht.ChartType *= xlColumnClustered : Next Cht End Sub :': Изменение свойств диаграммы В следующем примере для всех диаграмм активизированного листа изменяет¬ ся шрифт легенды. Здесь использован цикл For-Next для обработки всех объектов типа ChartObj ect и установки значения их свойства HasLegend в True. Тем самым
880 Часть VI. Программирование в Excel у всех диаграмм создается легенда. Затем в этом программном коде изменяются свойства объекта Font (Шрифт), содержащегося в объекте Legend. Sub Изменение_легенды{) Dim ChtObj As ChartObject For Each ChtObj In ActiveSheet.ChartObjects ChtObj.Chart.HasLegend ='True With ChtObj.Chart.Legend.Font .Name = "Arial" .FontStyle = "Bold" .Size =8 End With Next ChtObj End Sub Форматирование диаграммы В этом примере к активизированной диаграмме применяется несколько раз¬ личных типов форматирования (В данном случае используется объект Диаграмма! на рабочем листе). Sub Изменение_диаграмм () With ActiyeSheet.ChartObjects("Диаграмма1").Chart : .ChartType, = xlArea .. .ChartArea.Font.Name = "Arial" .ChartArea.Font.FontStyle = "Regular" .ChartArea.Font.Size - 9 .PlotArea.Interior.ColorIndex =6 .Axes(xlValue).TickLabels.Font.Bold = True .Axes(xlCategory).TickLabels.Font.Bold = True End With End Sub Одним из способов узнать имена этих свойств является запись макроса во вре¬ мя внесения в диаграмму различных изменений. Советы по ускорению работы УВА-кода VBA-макросы работают достаточно быстро, но иногда скорость их выполнения все-таки недостаточна. В данном разделе представлен ряд примеров, которые по¬ могут ускорить работу макросов. Отключение функции обновления экрана Вы, наверное, заметили, что во время выполнения макроса можно увидеть все его действия на экране. Эта возможность полезна, пока макрос еще не отлажен, но она становится ненужной и слишком замедляет работу, когда макрос выполняет¬ ся правильно. К счастью, существует способ отключения режима обновления экрана во вре¬ мя выполнения макроса. Для этого нужно вставить в макрос следующий оператор: Application.ScreenUpdating - False
Глава 43. Примеры VBA-программ 881 Если нее необходимо, чтобы в какой-либо момент выполнения макроса пользо¬ ватель увидел результаты его работы, введите следующий оператор: Application.ScreenUpdating = True Отключение предупреждающих сообщений Одно из преимуществ использования макросов заключается в том, что они по¬ зволяют выполнить ряд действий автоматически. Можно запустить макрос, а за¬ тем выпить чашечку кофе, пока Excel сделает все, что нужно. Однако некоторые операции заставляют Excel выводить на экран сообщения, которые нельзя оста¬ вить без внимания. Например, если макрос должен удалить лист, то откроется ди¬ алоговое окно, показанное на рис. 43.3. А это значит, что вы не сможете завершить выполнение макроса, не приняв участие в его работе. Microsoft Excel ШШ ; Отменить удаление листов невозможно. Возможно, на некоторых ю них имеются данные. Если они не нужны, нажмите кнопку Удмить'. , -■ J Отмена . Рис. 43.3. Можно дать Excel команду не отображать подобные сообщения во время выполнения макроса Чтобы избежать появления предупреждающих сообщений, вставьте в про¬ грамму VBA такой оператор: Application.DisplayAlerts = False .... Следующий оператор позволяет снова включить отображение предупреждений: Application.pisplayAlerts = True. . : Упрощение ссылок на объекты Как вы, вероятно, уже заметили, ссылки на объекты могут быть чересчур длин¬ ными, особенно если объект не находится на активизированном листе или в акти¬ визированной рабочей книге. Например, полностью определенная ссылка на объ¬ ект Range (Диапазон] может выглядеть следующим образом: Workbooks(пМоя_книгап).Worksheets("Лист!").Range{"Ставки") Если этот диапазон часто используется в макросе, то будет разумно создать объ¬ ектную переменную с помощью команды Set (Назначить). Например, чтобы при¬ своить объектной переменной Ставки объект Range, воспользуйтесь оператором Set Ставки - Workbooks(пМоя_книгап).Worksheets("Лист1п).Range("Ставки") Определив переменную Ставки, можно использовать ее вместо слишком длин¬ ной ссылки: Ставки.Font.Bold = True Ставки.Value - 0,0725 Благодаря использованию объектных переменных не только упрощается код макроса, но и существенно ускоряется его выполнение. Некоторые макросы после введения объектных переменных могут выполняться в два раза быстрее.
882 Часть VI. Программирование в Excel Объявление типов переменных Как правило, при программировании с использованием языка VBA не нужно беспокоиться о типах данных, которые присваиваются переменным. Всеми этими нюансами Excel занимается самостоятельно. Например, если в программе имеет¬ ся переменная, ей можно присвоить число. А позже (во время выполнения прохз^1 дуры) ничто не помешает присвоить ей даже текстовую строку. Однако, если необходимо, чтобы процедуры выполнялись максимально бы¬ стро, можно заранее сообщить Excel, какие типы данных будут присвоены каждой из переменных. Это называется объявлением типа переменных. В табл. 43.1 перечислены все типы данных VBA. В этой таблице для перемен¬ ной каждого типа приведено также число байт, занимаемых ею в памяти, и при¬ близительный диапазон возможных значений. Таблица 43.1. Типы данных VBA Тип данных Число байт Приблизительный диапазон значений Byte (Байт) 1 От 0 до 255 Boolean (Булев) 2 True (Истина) или False (Ложь) Integer (Целое) 2 От-32 768 до 32 767 ■:ЬОПд;, (Длинное целое) 4 : От -2 147 483 648 до 2 147 483 647 Single (Значение с плавающей точкой : одинарной точности) 4 От -3,4Е38 до -1,4Е-45 для отрицательных значений От 1,4Е-45 до 4Е38 для положительных значений Double (Значение с плавающей точкой двойной точности) 8 От -1JE+308 до -4,9Е-324 для отрицательных значений От 4,9Е~324 до 0JE+308 для положительных значений Currency 8 От -9,2Е14 до 9,2Е14 (Денежный: масштабированное целое значение) Decimal (Десятичное) 14 +/-7,9Е28 без десятичной точки Date (Дата) 8 .. . От 1 января 100 года до 31 декабря 9999 года Object (Объектный) 4 Любая ссылка на объект String (Строка переменной длины) 10 +длина строки От 0 до приблизительно 2 миллиардов Strings: (Строка фиксированной длины) Длина строки От 1 до приблизительно 65400 Variant (Вариантный с числами) 16 Любое числовое значение в диапазоне типа Double Variant (Вариантный с символами) 22+длина строки От 0 до приблизительно 2 миллиардов - User-defined Число, требуемое Диапазон каждого элемента совладает с диапазоном его (Определенный с помощью для хранения всех типа данных оператора туре) элементов
Глава 43. Примеры VBA-программ 883 Если переменная не объявлена, то по умолчанию Excel будет использовать тип Variant. В общем случае лучше всего использовать переменные такого типа, кото¬ рые занимают минимальное число байтов и при этом могут работать со всеми ти¬ пами присваиваемых данных. Исключением является случай, когда выполняются операции с плавающей точкой. В таком случае для обеспечения максимальной точности лучше всего использовать тип данных Double (его использование пред¬ почтительнее типа данных Single). Другое исключение связано с использованием типа данных Integer. Несмотря на то что тип данных Long позволяет представить больший диапазон данных, тип integer обычно повышает производительность. Если в макросе выполняется обработка данных, то скорость его выполнения зависит от числа байтов, которое используется конкретным типом данных и ко¬ торое VBA обязан обработать. Другими словами, чем меньший объем памяти за¬ нимают данные, тем быстрее модуль VBA может получать доступ к данным и опе¬ рировать ими. Чтобы объявить переменную, перед ее первым использованием введите опера¬ тор Dim. Например, чтобы объявить переменную Элемент целого типа, воспользуй¬ тесь таким оператором: Dim Элемент as Integer Чтобы объявить переменную Имя пользователя как строку, введите следующий оператор: Dim Имяуюльзователя as String Если объявить переменную в процедуре, то это объявление будет иметь силу только в пределах этой процедуры. Если же объявить переменную за пределами всех процедур (но перед первой процедурой), то это объявление будет действитель¬ но во всех процедурах модуля. При использовании описанной выше в разделе “Упрощение ссылок на объекты" объектной переменной для нее можно выбрать объектный тип данных. Например: Dim Ставки as Object Set Ставки = Workbooks(”Моя_книга").Worksheets("Лист1").Range("Ставки") Чтобы заставить вас явно объявить все используемые переменные, поместите вверху модуля такой оператор: Option Explicit В случае использования этого оператора Excel будет выдавать сообщение об ошибке, если ей встретится необъявленная переменная. Если объявлены все переменные, то, как правило, вероятность возникновения ошибки в программе меньше. Но если ошибка все-таки возникла, то ее будет легче определить.
Создание надстроек Excel В ЭТОЙ ГЛАВЕ... Что такое надстройка Работа с надстройками Зачем создавать надстройки Создание надстройки Пример надстройки Одной из самых полезных особенностей Excel является возможность создания надстроек. В данной главе раскрывается это понятие и приводится практи¬ ческий пример создания надстройки. Что такое надстройка Надстройка — это программный элемент, который добавляется к электронной таблице, чтобы сделать ее более функциональной. Excel включает несколько над¬ строек, в том числе надстройки Пакет анализа и Поиск решения, которые были опи¬ саны в предыдущих главах. Обычно новые функции вписываются в интерфейс программы таким образом, словно они — ее составные части. В Excel любой опытный пользователь может создавать надстройки из рабочих книг. Но надстройка Excel отличается от файла рабочей книги. Любую рабочую книгу можно преобразовать в надстройку, но не каждая рабочая книга может быть подходящим “кандидатом” для надстройки. Что же отличает надстройку от нормальной рабочей книги? Надстройки по умолчанию имеют расширение .xlarn. Кроме того, надстройки всегда скрыты, поэтому нельзя отобразить рабочие листы или листы диаграмм, которые содер¬ жатся в надстройке. Зато можно обратиться к ее подпрограммам и функциям и отобразить ее диалоговые окна, которые представляются экранными формами.
886 Часть VI, Программирование в Excel Ниже перечислены основные области применения надстроек Excel. • Хранение созданных пользователем функций рабочих листов. После загрузки надстройки эти функции можно использовать точно так же, как й любые другие встроенные функции рабочего листа. • Хранение утилит Excel. VBA — это идеальное средство для создания ути- лит общего назначения, которые расширяют возможности Excel. • Хранение “секретных” макросов. Если вы не хотите, чтобы другие поль¬ зователи ваших рабочих книг просматривали (или изменяли) ваши макро¬ сы, храните их в надстройке, защитив проект VBA паролем. Пользователи могут использовать эти макросы, но если им не известен пароль, они не смо¬ гут их просматривать или вносить в них изменения. Еще одно преимуще¬ ство заключается в том, что настройка не отображает окна рабочей книги; что может отвлекать. Как отмечалось ранее, программа Excel поставляется с несколькими полезны¬ ми надстройками, кроме того, другие надстройки можно получить от сторонних поставщиков или из различных источников в Интернете. Кроме того, Excel вклю¬ чает инструментарий, который позволяет создавать собственные надстройки Этот процесс я объясню позднее, в разделе “Создание надстройки”. Работа с надстройками Лучшим способом работы с надстройками является использование диспетчера надстроек Excel, к которому можно получить доступ следующим образом. 1. Выберите команду Файл^Параметры, чтобы открыть диалоговое окно Параметры Excel 2. В диалоговом окне Параметры Excel перейдите на вкладку Надстройки. 3. В нижней части этой вкладки в раскрывающемся списке Управление выберите опцию Надстройки Excel и щелкните на кнопке Перейти. Надстройки ? .ИЗИ Доступные надстройки: ifji Инструменты д«я ееро^^ л I Ь . : ок : : :; шттг Пакет анализа —VBA | 1' ' Отмена " ^ !1У, Поиск решения ] • •• ••• Пакет анализа. Содержит инструменты для анализа научных и финансовых данных Рис. 44.1, Диалоговое окно Надстройки щью команды Данные^Анализ^Анализ данных. В списке открывшегося диалогового окна Надст¬ ройки (рис. 44.1) содержатся все инсталлированные надстройки Excel. Отмеченные надстройки — это те, которые открыты (или загружены) в текущий момент. С помощью данного диалогового окна мож¬ но открывать и закрывать надстройки, устанавли¬ вая или снимая флажок возле их названий. Более быстрый способ отображения диалогового Совет окна Надстройки — перейти на вкладку Раз- ,г>ч работник и выбрать команду Разработчик^ Н ад строй т ^ Надстрой ки. Когда встроенная надстройка Excel открыта, для обеспечения доступа к ее средствам она ин¬ тегрируется в ленточный интерфейс программы Excel. Например, если открыть надстройку Пакет анализа, то доступ к ней осуществляется с помо-
Глава 44. Создание надстроек Excel 887 Большинство файлов надстроек можно открыть с помощью команды Файя^Открыть, Внимание! однако закрыть ее с помощью команды Файл^Закрыть нельзя, Единственный способ удалить надстройку - это выйти из Excel и запустить эту программу заново или написать < I у* специальный макрос, который будет закрывать надстройку. Поэтому всегда предпочтитель¬ нее открывать надстройки из диалогового окна Надстройки. if Если вы откроете надстройки (файлы * .xla), созданные в предыдущих версиях Excel (до /Назаметку версии 2007), они автоматически не интегрируются в ленточный интерфейс Excel. Доступ f . к ним можно получить через их “родные” элементы управления (меню или панели ин¬ струментов) выбрав команду Excel Надстройки ^Команды меню или Надстройки1^ Настраиваемые панели инструментов. Зачем создавать надстройки У большинства пользователей Excel не возникает необходимости в создании надстроек. Однако если вы разрабатываете рабочие книги для других пользовате¬ лей или просто хотите извлечь из Excel максимальную пользу, то эта тема может вас заинтересовать. Существует несколько причин, по которым может возникнуть потреб¬ ность в преобразовании рабочей книги в надстройку. Ниже приведены некото¬ рые из них. • Чтобы избежать путаницы. Если конечный пользователь загрузит вашу рабочую книгу в качестве надстройки, то она не появится в окне Excel и, следовательно, не будет мешать новичкам и сбивать их с толку. В отличие от просто скрытой рабочей книги надстройку отобразить нельзя. ® Чтобы упростить доступ к функциям рабочих листов. Для созданных пользователем функций рабочего листа, которые сохранены в надстройке, не нужно указывать имя рабочей книги. Например, если у вас есть новая функция MOVAVG, которая хранится в рабочей книге Newf uncs. xlsm, то при об¬ ращении к данной функции из другой рабочей книги вам придется исполь¬ зовать следующий синтаксис: =NEWFUNCS.XLS!MOVAVG(Al:А50) Если сохранить данную функцию в файле надстройки, а затем открыть его, то синтаксис значительно упростится, поскольку нет необходимости вклю¬ чать ссылку на файл: -MOVAVG{Al:А5 0) • Чтобы облегчить доступ. После того как вы укажете положение файла надстройки на диске, она появится в диалоговом окне Надстройки под соот¬ ветствующим именем и с кратким описанием ее функций. © Чтобы облегчить загрузку. Надстройки могут открываться автоматиче¬ ски при запуске Excel, независимо от папки, в которой они хранятся. © Чтобы опустить запросы при закрытии. При закрытии надстройки пользователь никогда не увидит такой запрос программы, как Сохранить изменения в...? Создание надстройки Несмотря на то что любую рабочую книгу можно преобразовать в надстройку, далеко не все рабочие книги от этого выигрывают. Дело в том, что рабочие книги,
888 Часть VI. Программирование в Excel которые содержат только рабочие листы (те. без процедур или пользовательских диалоговых окон), становятся непригодными для дальнейшего использования, так как надстройки являются скрытыми. На самом деле от преобразования рабочих книг в надстройки выигрывают только те из них, которые содержат процедуры. Например, если у вас есть рабочая книга, содержащая процедуры общего назначения (подпрограммы и функции), то из нее получится идеальная надстройка. Создать надстройку очень просто. В этом разделе описывается, как создать надстройку из обычного файла рабочей книги. 1. Разработайте приложение на основе VBA и убедитесь в правильности его работы. 2. (Необязательно.) Добавьте наименование и описание вашей надстрой¬ ки. Выберите команду Файл<=>Сведения и щелкните на кнопке Показать все свойства, расположенное в нижней части правой панели. Введите краткое содержательное название в поле Название и более содержательное описа¬ ние — в поле Примечания. Это действие не является обязательным, но благо¬ даря этому пользоваться надстройкой станет проще. 3. (Необязательно.) Защитите проект VBA. На этом необязательном шаге код VBA и экранные формы защищаются от просмотра. В редакторе Visual Basic выберите команду Toolso VBPorject Properties. В диалоговом окне Properties пе¬ рейдите на вкладку Protection (Защита) и установите флажок Lock project for viewing (Блокировать просмотр проекта). Если хотите, можете задать пароль для снятия этой защиты. 4. Сохраните рабочую книгу как надстройку, выбрав команду Файл^ Сохранить как и в раскрывающемся списке Типа файла выберите Надст¬ ройка Excel (*.xlam). По умолчанию программа Excel сохранит вашу над¬ стройку в папке Addins. Можно выбрать и другое место хранения и выбрать любую удобную папку. | После сохранения рабочей книги как надстройки исходная рабочая книга остается активи- /на заметку зированной. Ее необходимо закрыть, чтобы избежать появления двух макросов с одинако- выми именами. После создания надстройки ее необходимо инсталлировать. 1. Выберите команду Файл^Параметры^Надстройки. 2. В нижней части этой вкладки в раскрывающемся списке Управление выберите опцию Надстройки Excel и щелкните на кнопке Перейти. Откроется диалоговое окно Надстройки. 3. В диалоговом окне Надстройки щелкните на кнопке Обзор, чтобы найти созданный файл надстройки (имеющий расширение .х1аш). Найденная надстройка отобразится в списке надстроек диалогового окна Надстройки, при этом будут использоваться название и описание надстройки, заданные на панели Свойства. /н На заметку Можно изменять процедуры и экранные формы в XLAM-версии своего файла и сохранять изменения прямо из окна редактора Visual Basic. Вследствие того; что настройки не появля¬ ются в окне Excel, изменения следует сохранять в редакторе Visual Basic, выбрав для этого команду File^Save.
Глава 44. Создание надстроек Excel 889 Пример надстройки ~■-•■ ■■■ В этом разделе описывается процесс создания надстройки на основе рабочей книги change case.xlsm, рассмотренной в главе 40. В этой рабочей книге содер¬ жится экранная форма, в которой отображаются кнопки опции, позволяющие из¬ менять регистр текста в выделенном диапазоне ячеек. На рис. 44.2 показана эта надстройка в действии. НИ КОЛАЙ ЩЕРБАК !ОЛЬШ-ПОЛИЩУК1'V? 11ВЯ111!1Я1Ш1И1в1^Я1 Я11^И1ИВ^И®1ЯШИ1И^И: ' Переключение регистра .йвЯЩИвИвИВЯИЯЯ! Ч V 'j Лист1 ВСЕ ПРОПИСНЫЕ Отнена С все строчные Г Как В Заголовках ок Рис. 44.2. Надстройка позволяет изменять регистр текста в выделенном диапазоне рабочего листа Excel На веб-сайте этой книги размещена исходная версия рабочей книги (change case. xlsm) и версия рабочей книги после ее преобразования в надстройку (change case.xlam). Ни один из этих файлов не заблокирован, что позволит вам получить доступ к коду VBA и экранной форме. В описываемой рабочей книге содержится один пустой рабочий лист. Несмотря на то что рабочий лист не используется, он должен присутствовать, так как ка¬ ждая рабочая книга должна иметь как минимум один рабочий лист. Она также содержит один VBA-модуль и одну экранную форму. KoflBModulel В модуле кода Modulel содержится одна процедура, отображающая экранную форму. Процедура. ShowChangeCaseUserForm проверяет тип выделенного объекта. Если выделен диапазон ячеек, эта подпрограмма отображает диалоговое окно, ос¬ нованное на экранной форме UserForml. Если выделен какой-либо другой объект, отличный от диапазона ячеек (например, диаграмма), то выводится соответству¬ ющее сообщение: Sub ShowChangeCaseUserForm () :: If TypeName(Selection) = "Range" Then UserForml.Show Else MsgBox "Выберите какие-нибудь ячейки” End If-: : End Sub
890 Часть VI. Программирование в Excel Создание экранной формы На рис. 44.3 показана экранная форма UserForml с пятью элементами управ¬ ления (три переключателя OptionButton и две командные кнопки CommandButton). Всем элементам управления присвоены названия, которые не нуждаются в до¬ полнительных разъяснениях. Кроме того, учтены пожелания любителей пользо¬ ваться клавиатурой: установлено свойство Accelerator (Акселератор) для выделе¬ ния соответствующих букв, управляющих работой элементов диалогового окна. Для переключателя ПРОПИСНЫЕ значение свойства Value установлено равным true, что делает его выбранным по умолчанию. ft Microsoft Visual Basic for Applications - change casejdsm - [change... - a ; ^ File £dit View Insert Format fiebug Bun Iools Add-Ins Window Це1р • & : X сШМШШМ Project - Wrgjectfv 1 ШШЩ'/Ж;- m i atpvbaen.xls (ATPVB л Solver (SOLVER.XLAh* VBAProject (FUNCRE* : ^3 Microsoft Excel Obje S Sheet 1 (RES) -: TNsWorkbook X- ■ В-Ш Modules 1 & RibbonXjCode f v; VBAProject (PROCDB VBAProject (Книга2^ &■■%& VBProject (change ci В ^ VBProject (change c« v 1111III1II1S1I11 % Фг/ШН? «2 ; > и iа S' ar & i 0 & ВСЕ ПРОПИСНЫЕ * все строчные « С Как В Заголовках Отмена ОК Рис. 44.3. Новое диалоговое окно, создаваемое в редакторе Visual Basic Дополните/йная Подробный разбор кода этого макроса был сделан в главе 40. (информаций Тестирование рабочей книги Прежде чем преобразовать данную рабочую книгу в надстройку, ее необходи¬ мо протестировать. Тестирование нужно проводить, когда активизирована другая рабочая книга. Таким образом, моделируется ситуация, когда наша рабочая книга является надстройкой (как вы помните, надстройка никогда не является активи¬ зированной рабочей книгой и для нее никогда не отображаются рабочие листы). Для тестирования сохраните рабочую книгу, закройте ее и снова откройте. Затем активизируйте другую рабочую книгу, выделите в ней диапазон ячеек, со¬ держащих текст Нажмите комбинацию клавиш <Alt+F8>, чтобы открыть диалого¬ вое окно Макросы. В этом диалоговом окне выберите макрос ShowChangeCaseUser Form и после его запуска протестируйте все опции. Добавление описания Рекомендуется выполнить это действие, хотя оно и не является необходимым. Выберите команду Файл <=> Сведения и щелкните на кнопке Показать все свойства;
Глава 44. Создание надстроек Excel 891 расположенной внизу правой панели (рис. 44.4). Введите краткое содержательное название в поле Название, этот текст появится в диалоговом окне Надстройки в спи¬ ске надстроек как название вашей надстройки. В поле Примечания введите описа¬ ние надстройки — этот текст появится внизу диалогового окна Надстройки при вы¬ боре вашей надстройки. Свойства" Размер 9,43Кбайт Название Переключение регистров Теги Добавить тег Примечания Переключение регистров Шаблон Состояние Текст Категории Добаеитр категорию Тема Укажите тему База гиперссылки Текст Организация [фги| Рис. 44.4. Добавление содержательной информации о надстройке Создание пользовательского интерфейса для макроса надстройки На текущий момент у будущей надстройки отсутствует один важный компо¬ нент: пока непонятно, каким образом можно запустить макрос, выводящий поль¬ зовательскую форму. Простейшим решением является назначение “горячей кла¬ виши” для запуска макроса. Хорошим вариантом можно назвать комбинацию клавиш <Ctrl+Shift+C>. Вот как это можно сделать. 1. Находясь в программе Excel, нажмите комбинацию клавиш <Alt+F8>, чтобы открыть диалоговое окно Макрос. 2. В списке Имя макроса выберите макрос ShowChangeCaseUserForm. 3. Щелкните на кнопке Параметры, чтобы открыть диалоговое окно Параметры макроса. 4. Задайте в качестве “горячей клавиши” <Ctrl+Shift+C> и щелкните на кноп¬ ке ОК. 5. Для того чтобы закрыть диалоговое окно Макрос, щелкните на кнопке Отмена. После внесения изменений сохраните рабочую книгу. / • В предыдущих изданиях этой книги я описывал, как создать программный код, добавля¬ ла заметку ющий новый элемент в контекстное меню, появляющееся после щелчка правой кнопкой * мыши на ячейке или диапазоне. Это на самом деле отличный (и очень удобный) способ запуска макроса. К сожалению, новый однодокументный интерфейс Excel 2013 повлиял на работу контекстных меню. Раньше добавленное контекстное меню могло работать со всеми открытыми рабочими книгами. Теперь это положение дел изменилось. Опираясь на свой опыт, могу констатировать, что теперь модифицировать контекстные меню из над¬ строек больше нельзя.
892 Часть VI. Программирование в Excel Защита проекта Одно из преимуществ надстройки — возможность защиты исходного кода про¬ грамм от посторонних глаз. Чтобы защитить проект надстройки, выполните сле¬ дующие действия. 1. Откройте окно редактора Visual Basic. 2. В окне Project - VBProject щелкните на рабочей книге надстройки. 3. Выберите команду Tools^ VBProject Properties, чтобы открыть диалоговое окно VBProject - Project Properties. 4. Щелкните на вкладке Protection (Защита), которая показана на рис. 44.5. 5. Установите флажок опции Lock project for viewing (Блокировать про- смотр проекта). 6. Дважды введите пароль для проекта. 7. Щелкните на кнопке ОК. . ... VSAProject - Project Properties ; ЕЯ Rejection ■M f■ Lock project { :i ,i lockproject for viewing ' Г 1 i r Password to view project properties : ■Г.:-г Password ■ I i Confirm password ■; :jy^ с^вкаЩ;- Рис. 44.5. Диалоговое окно Project Properties Создание надстройки Чтобы сохранить рабочую книгу в качестве надстройки, выполните следую¬ щие действия. 1. Перейдите в окно Excel и активизируйте рабочую книгу. 2. Выберите команду Файл^Сохранить как. 3. В диалоговом окне Сохранение документа из раскрывающегося списка Тип файла выберите Надстройка Excel (*.х!ат). 4. В поле Имя файла введите имя надстройки и щелкните на кнопке ОК. По умолчанию Excel сохраняет надстройки в папке Addins, но можно задать для сохранения и другую папку.
Глава 44. Создание надстроек Excel 893 Инсталляция надстройки Пришло время подключить нашу надстройку к Excel. Убедитесь в том, что XLSM-версия рабочей книги не открыта, а затем выполните следующие действия. 1. Выберите команду Файл^Параметры, в диалоговом окне Параметры Excel перейдите на вкладку Надстройки. 2. В нижней части этой вкладки в раскрывающемся списке Управление выберите опцию Надстройки Excel и щелкните на кнопке Перейти. На экране появится диалоговое окно Надстройки. 3. В диалоговом окне Надстройки щелкните на кнопке Обзор, чтобы найти созданный файл надстройки (имеющий расширение .xlam). Найденная надстройка отобразится в списке надстроек диалогового окна Надстройки. Обратите внимание на то, что информация, заданная вами в диалоговом окне Свойства, появится здесь. 4. Для того чтобы закрыть диалоговое окно и открыть надстройку, щел¬ кните на кнопке ОК. Дополнитешная Подробнее о настройке пользовательского интерфейса Excel см. в главе 24.
Часть VII Приложения Последняя часть книги содержит несколько очень полезных прило¬ жений, В приложении А вы найде¬ те полный справочник по всем функци¬ ям Excel. В приложении Б представле¬ ны комбинации клавиш, используемые в Excel. в этой ЧАСТИ... Приложение А Знакомство с Excel Приложение Б Клавиатурные эквиваленты Excel
Справочник по функциям Excel В данном приложении содержится полный перечень функций Excel. Они рас¬ положены в алфавитном порядке и разбиты по категориям, которые пред¬ ставлены в диалоговом окне Вставка функции. Чтобы получить подробную информацию о конкретной функции и ее аргумен¬ тах, выберите ее в диалоговом окне Вставка функции и щелкните внизу на ссылке Справка по этой функции. Для новых функций здесь приводится версия Excel, в которой они впервые по¬ явились. Знание о том, когда впервые появилась функция, будет полезно для тех, кто совместно работает с пользователями, использующими в своей работе более ранние версии Excel. Интерактивная рабочая книга, содержащая эту информацию, имеется в файле worksheet functions.xlsx на веб-сайте книги. Таблица АЛ. Функции совместимости Функция (рус.) Функция (англ.) Назначение Функция (рус.) FPACn : FPACnOBP ZTECT FDIST FINV ZTEST Возвращает вероятность F-распределения Возвращает значение для F-распределения по известной вероятности Возвращает двухстороннее Р-значение z-теста Возвращает обратную функцию к интегральной функции плотности бета- вероятности Возвращает интегральную функцию плотности бета-вероятности Возвращает отдельное значение биномиального распределения Возвращает распределение Вейбулла Возвращает обратное гамма-распределение Возвращает гамма-распределение Возвращает гипергеометрическое распределение Оценивает дисперсию выборки, игнорируя логические и текстовые значения БЕТАОБР BETAINV БЕТАРАСП BETADIST БИНОМРАСП ВЕЙБУЛЛ BINOMDIST WEIBULL GAMMAINV ГАММАОБР ГАММАРАСП GAMMADIST ГИПЕРГЕОМЕТ HYPGEOMDIST ДИСП VAR
898 Часть VII. Приложения Окончание табл. АЛ Функция (рус.) Функция (ант.) Назначение ДИСПР : VARP Вычисляет дисперсию генеральной совокупности, игнорируя логические и текстовые значения ДОВЕРИТ CONFIDENCE Возвращает доверительный интервал для среднего значения по генеральной совокупности КВАРТИЛЬ QUARTILE Возвращает квартиль набора данных КОВАР COVAR Возвращает ковариацию, т.е. среднее произведений отклонений для каждой пары точек данных КРИТБИНОМ CRITBINOM Возвращает наименьшее значение, для которого значение интегральной функции биномиального распределения меньше или равно заданному критерию ЛОГНОРМОБР : LOGINV Возвращает обратную функцию логарифмического нормального распределения ЛОГНОРМРАСП LOGNORMDIST Возвращает значение функции логарифмического нормального распределения МОДА:- MODE Возвращает моду (наиболее часто встречающийся элемент) набора данных НОРМОБР: : NORM INV Возвращает обратную интегральную функцию нормального распределения НОРМРАСП NORMDIST Возвращает интегральную функцию нормального распределения НОРМСТОБР NORMSINV Возвращает обратную интегральную функцию стандартного нормального распределения НОРМСТРАСП NORMSDIST Возвращает интегральную функцию стандартного нормального распределения ОКРВВЕРХ CEILING Округляет число в большую сторону до ближайшего целого или до ближайшего кратного указанному значению ОКРВНИЗ FLOOR Округляет число в меньшую сторону до ближайшего целого или до ближайшего кратного указанному значению ОТРБИНОМРАСП NEGBINOMDIST Возвращает функцию отрицательного биномиального распределения ПЕРСЕНТИЛЬ PERCENTILE Возвращает k-ю перцентиль для значений из заданного диапазона ПРОЦЕНТРАНГ PERCENTRANK Возвращает процентный ранг значения в наборе данных ПУАССОН POISSON Возвращает распределение Пуассона " РАНГ RANK Возвращает ранг числа в списке чисел СТАНДОТКЛОН ST DEV Вычисляет стандартное отклонение по выборке, текстовые и логические значения игнорируются СТАНДОТКЛОНП STDEVP Возвращает стандартное отклонение по генеральной совокупности, игнорируя текстовые и логические значения СТЬЮДРАСП TDIST Возвращает функцию распределения Стьюдента СТЬЮДРАСПОБР TINV Возвращает функцию, обратную распределению Стьюдента ТТЕСТ TTEST Возвращает вероятность, соответствующую критерию Стьюдента ФТЕСТ FTEST Возвращает результат F-теста ХИ20БР CHIINV Возвращает функцию, обратную односторонней вероятности для распределения хи-квадрат ХИ2РАСП CHIDIST Возвращает одностороннюю вероятность для распределения хи-квадрат ХИ2ТЕСТ CHITEST Возвращает тест на независимость ЭКСПРАСП EXPONDIST Возвращает функцию экспоненциального распределения
Приложение А. Справочник по функциям Excel 899 Для всех функций из категории совместимости, приведенных в табл. АЛ, су¬ ществуют новые версии, появившиеся в Excel 2010 или Excel 2013. Эти версии функций находятся в категориях Математические и Статистические. Старые версии функций оставлены для обеспечения совместимости. Таблица А.2. Аналитические функции 0LAP Функция (рус.) Функция (ант.) Назначение КУБЗНАЧЕНИЕ * CUBEVALUE* Возвращает обобщенное значение из куба OLAP КУБМНОЖ* OJBESET* Определяет вычисленное множество членов или кортежей, отправив для этого выражение множества в куб на сервере, который создает множество и возвращает его Excel КУБПОРЭЛЕМЕНТ*: COBERANKEDMEMBER* Возвращает заданный порядковый элемент множества КУБСВОЙСТВАЭЛЕМЕНТА* CUBEMEMBERPROPERTY* Возвращает значение свойства элемента из куба OLAP КУБЧЙСЛОЭЛМНОЖ* ! C0BESETCOUNT* Возвращает количество элементов множества КУБЭЛЕМ2НТ* CUBEMEMBER* Возвращает элемент или кортеж элементов из куба OLAP КУБЭЛЕМЕНТКИП* CBBEKPIMEMBER* Возвращает имя, свойство и измерение ключевого индикатора производительности (КИП) и отображает в ячейке имя и свойство КИП * Новая функция в Excel 2007 Таблица А.З. Функции для работы с базами данных Функция (рус.) Функция (ант.) Назначение БДДИСП DVAR Вычисляет дисперсию по выборке из списка или базы данных, которая соответствует заданным условиям БДДИСПП DVARP Вычисляет дисперсию, считая, что множество выбранных элементов из списка или базы данных составляет генеральную совокупность, которая соответствует заданным условиям БДПРОИЗВЕД DPRODUCT Перемножает велйчины в конкретном поле записей, которые удовлетворяют заданному критерию БДСУММ DSUM Суммирует в поле списка или базы данных числа, удовлетворяющие заданному критерию БИЗВЛЕЧЬ DGET Извлекает из списка или базы данных запись, удовлетворяющую заданному критерию БСЧЁТ DCO0NT В столбце списка или в определенном поле базы данных подсчитывает ячейки, которые удовлетворяют заданному критерию и содержат числа БСЧЁТА DCOUNTA В столбце списка или в определенном поле базы данных подсчитывает непустые ячейки, которые удовлетворяют заданному критерию и содержат какие-либо значения в определенном поле ДМАКС ОМАХ Возвращает максимальное значение в столбце списка или в определенном поле (столбце) среди выбранных записей базы данных ДМИН DM IN Возвращает минимальное значение в столбце списка или в определенном поле среди выбранных записей базы данных ДСРЗНАЧ DAVERAGE Возвращает среднее значение в столбце списка или в определенном поле среди выбранных записей базы данных
900 Часть VII. Приложения Окончание табл. A3 Функция (рус.) Функция (англ.) Назначение ДСТАНДОТКЛ dstdev Вычисляет стандартное отклонение для выборки из столбца списка или Г определенной части базы данных, удовлетворяющую заданным условиям ДСТАНДОТКЛП dstdevp Вычисляет стандартное отклонение для выборки из столбца списка или, базы данных, считая, что множество выбранных элементов базы данных составляет генеральную совокупность, удовлетворяющей заданным условиям Таблица А.4. Функции категории “Дата и время” Функция (рус.) Функция (англ.) Назначение ВРЕМЗНАЧ TIMEVALUE Возвращает время в числовом формате для времени, заданного текстовой строкой ВРЕМЯ TIME Возвращает время в числовом формате для конкретного значения времени год YEAR Возвращает год, соответствующий аргументу даты в числовом формате ДАТА DATE Возвращает порядковый номер конкретной даты ДАТАЗНАЧ DATEVALUE Преобразует дату из текстового формата в числовой формат ДАТАМЕС EDATE Возвращает дату (в числовом формате), отстоящую на заданное количество месяцев вперед или назад от начальной даты ДЕНЬ DAY Преобразует дату в числовом формате в день месяца ДЕНЬНЕД WEEKDAY Преобразует дату в числовом формате в день недели ДНЕЙ360 DAYS360 Вычисляет количество дней между двумя датами, считая, что в году 360 дней ДНИ** DAYS** Возвращает количество дней между двумя датами ДОЛЯГОДА YEARFRAC Возвращает долю года, представляющую общее количество дней между начальной и конечной датами КОНМЕСЯЦА EOMONTH Возвращает порядковый номер последнего дня месяца, отстоящего на указанное количество месяцев от начальной даты МЕСЯЦ MONTH Преобразует дату в числовом формате в месяц МИНУТА MINUTE Преобразует дату в числовом формате в минуты НОМНЕДЕЛИ WEEKNUM Возвращает номер недели в году НОМНЕДЕЛИ.ISO** ISOWEEKNUM** Возвращает значение номера недели в стандарте ISO для заданного датой года РАБДЕНЬ WORKDAY Возвращает дату в числовом формате, отстоящую на заданное количество рабочих дней вперед или назад от начальной даты РАБДЕНЬ.МЕ5КД* WORKDAY.INTL* Возвращает дату в числовом формате, отстоящую на заданное количество рабочих дней вперед или назад от начальной даты с настраиваемыми параметрами выходных дней (международная версия) СЕГОДНЯ . TODAY . Возвращает сегодняшнюю дату в числовом формате СЕКУНДЫ ... SECOND Преобразует дату в числовом формате в секунды ТДАТА NOW: . ■ Возвращает текущую дату и время в числовом формате ЧАС HOUR Преобразует дату в числовом формате в часы ЧИСТРАБДНИ NETWORKDAYS Возвращает общее количество рабочих дней между двумя датами ЧИСТРАБДНИ.ЖЩ* NETWORKDAYS.INTL* Возвращает общее количество рабочих дней между двумя датами с настраиваемыми параметрами выходных дней * Новая функция в Excel 2010 ** Новая функция в Excel 2013
Приложение А. Справочник по функциям Excel 901 Таблица А.5. Инженерные функции Функция (рус.) Функция (англ.) Назначение БЕССЕЛЬ.I BESSELI Вычисляет значение функции Бесселя первого рода мнимого аргумента 1п(х) БЕССЕЛЬ.J BESSELJ Вычисляет значение функции Бесселя первого рода Jn(x) БЕССЕЛЬ.К BESSELK Вычисляет значение функции Бесселя второго рода мнимого аргумента Кп(х) БЕССЕЛЬ.Y BESSELY Возвращает значение функции Бесселя второго рода Yn(x) БИТ. И BITAND** Возвращает результат операции поразрядного "И” для двух чисел БИТ.ИЛИ BITOR** Возвращает результат операции поразрядного "ИЛИ" для двух чисел БИТ.ИСКЛИЛИ BITXOR** Возвращает результат операции поразрядного исключающего “ИЛИ" для двух чисел БИТ.СДВИГЛ BITLSHIFT** Возвращает число со сдвигом влево на указанное в аргументе число бит БИТ.СДВИГП BITRSHIFT** Возвращает число со сдвигом вправо на указанное в аргументе число бит ВОСЬМ.В.ДВ OCT2BIN Преобразует восьмеричное число в двоичное ВОСЬМ.В.ДЕС OCT2DEC Преобразует восьмеричное число в десятичное ВОСЬМ.В.ШЕСТН ОСТ2НЕХ Преобразует восьмеричное число в шестнадцатеричное ДВ.В.ВОСЬМ BIN20CT Преобразует двоичное число в восьмеричное ДВ.В.ДЕС BIN2DEC Преобразует двоичное число в десятичное ДВ.В.ШЕСТИ BIN2HEX Преобразует двоичное число в шестнадцатеричное ДЕЛЬТА DELTA Проверяет, равны ли два числа ДЕС.В.ВОСЬМ DEC2ОСТ Преобразует десятичное число в восьмеричное ДЕС.В.ДВ DEC2BIN Преобразует десятичное число в двоичное ДЕС.В.ШЕСТИ DEC2HEX Преобразует десятичное число в шестнадцатеричное ДФОШ ERFC Вычисляет значение дополнительной функции ошибок ДФОШ.ТОЧН* ERFC. PRECISE* Вычисляет значение дополнительной функции ошибок КОМПЛЕКСН COMPLEX Возвращает комплексное число, созданное на основе двух заданных действительных чисел, представляющих действительную и мнимую части этого комплексного числа МНИМ.ABS IMABS Вычисляет абсолютное значение (модуль) комплексного числа МНИМ.COS IMCOS Вычисляет косинус комплексного числа МНИМ.COSH** IMCOSH** Вычисляет гиперболический косинус комплексного числа МНИМ.СОТ** IMCOT** Возвращает котангенс комплексного числа МНИМ.CSC** IMCSC** Возвращает косинус комплексного числа МНИМ.EXP IMEXP Вычисляет экспоненту комплексного числа МНИМ.LN IMLN Вычисляет натуральный логарифм комплексного числа MHMM.LOGIO IMLOGIO Вычисляет десятичный логарифм комплексного числа МНИМ.LOG2 IMLOG2 Вычисляет двоичный логарифм комплексного числа МНИМ.SEC** IMSEC** Возвращает секанс комплексного числа в текстовом формате МНИМ.SECH** IMSECH** Возвращает гиперболический секанс комплексного числа МНИМ.SIN IMS IN Вычисляет синус комплексного числа МНИМ.SINH** IMSINH** Вычисляет гиперболический синус комплексного числа МНИМ.TAN** IMTAN** Вычисляет тангенс комплексного числа
902 Часть VII. Приложения Окончание табл. A. 5 Функция (рус.) Функция (англ.) Назначение МНИМ.АРГУМЕНТ IMARGUMENT Вычисляет значение аргумента комплексного числа - угол, выраженный в радианах МНИМ.ВЕЩ IMREAL Возвращает вещественную часть комплексного числа МНИМ.ДЕЛ IMDIV Вычисляет частное от деления двух комплексных чисел МНИМ.КОРЕНЬ IMSQRT Извлекает квадратный корень из комплексного числа МНИМ.ПРОИЗВЕД IMPRODUCT Вычисляет произведение комплексных чисел МНИМ.РАЗН IMSUB Вычисляет разность двух комплексных чисел МНИМ.СОПРЯЖ IMCONJUGATE Вычисляет комплексное сопряженное комплексного числа МНИМ.СТЕПЕНЬ IMPOWER : Возводит комплексное число в целую степень МНИМ.СУММ IMSUM Вычисляет сумму комплексных чисел МНИМ.ЧАСТЬ IMAGINARY Возвращает мнимую часть комплексного числа ПОРОГ GESTEP Проверяет, превышает ли число пороговое значение ПРЕОБР CONVERT Преобразует число из одной системы мер в другую ФОШ ERF Вычисляет значение функции ошибок ФОШ.ТОЧН* ERF.PRECISE* Вычисляет значение функции ошибок ШЕСТН.В.ВОСЬМ HEX20CT Преобразует шестнадцатеричное число в восьмеричное ШЕСТИ.В.ДВ HEX2BIN Преобразует шестнадцатеричное число в двоичное ШЕСТИ.В.ДЕС HEX2DEC Преобразует шестнадцатеричное число в десятичное * Новая функция в Excel 2010 ** Новая функция в Excel 2013 Таблица А.6. Финансовые функции Функция (рус.) Функция (англ.) Назначение АМОРУВ AMORLINC Возвращает величину амортизации актива для каждого периода АМОРУМ AMORDEGRC Возвращает величину амортизации актива для каждого периода. Эта функция подобна функции АМОРУВ; разница состоит в том, что применяемый в вычислениях коэффициент амортизации зависит от срока эксплуатации актива. АПЛ SLN Возвращает величину амортизации актива за один период, рассчитанную линейным методом АСЧ SYD Возвращает величину амортизации актива за данный период, рассчитанную методом “суммы годовых чисел” БЗРАСПИС FVSCHEDULE Возвращает будущее значение основного капитала после начисления сложных процентов БС FV Возвращает будущую стоимость инвестиции на основе периодических равных по величине сумм платежей и постоянной процентной ставки вед IRR Возвращает внутреннюю ставку доходности для ряда потоков денежных средств, представленных их числовыми значениями ДАТАКУПОНДО COUPPCD Возвращает предыдущую дату купона перед датой соглашения ДАТАКУПОНПОСЛЕ COUPNCD Возвращает следующую дату купона после даты соглашения ДДОБ DDB Возвращает величину амортизации имущества для указанного периода, используя метод двукратного учета амортизации или иной явно указанный метод
Приложение А. Справочник по функциям Excel 903 Продолжение табл. A. 6 Функция (рус.) Функция (англ.) Назначение длит DURATION Возвращает ежегодную продолжительность действия ценных бумаг с периодическими выплатами по процентам ДНЕЙКУПОН COUPDAYS Возвращает количество дней в периоде действия купона, содержащем дату соглашения ДНЕЙКУПОНДО COUPDAYBS Возвращает количество дней от начала действия купона до даты соглашения ДНЕЙКУПОНПОСЛЕ COUPDAYSNC Возвращает число дней отдаты соглашения до срока следующего купона доход YIELD Возвращает доход от ценных бумаг, который составляет периодические процентные выплаты ДОХОДКЧЕК TBILLYIELD Возвращает доход по казначейскому чеку ДОХОДПЕРВНЕРЕГ ODDFYIELD Возвращает доход по ценным бумагам с нерегулярным первым периодом ДОХОДПОГАШ YIELDMAT Возвращает годовой доход от ценных бумаг, который составляет доход в срок вступления их в силу ДОХОДПОСЛНЕ РЕГ ODDLYIELD Возвращает доход по ценным бумагам с нерегулярным последним периодом ДОХОДСКИДКА YIELDDISC Возвращает годовой доход по ценным бумагам, на которые сделана скидка, например, казначейским билетам ИНОРМА INTRATE Возвращает процентную ставку для полностью инвестированных ценных бумаг КПЕР NPER Возвращает общее количество периодов выплаты для данного вклада на основе периодических постоянных выплат и постоянной процентной ставки МВСД MIRR Возвращает модифицированную внутреннюю норму доходности для ряда последовательных периодических операций с наличными МДЛИТ MDURATION Возвращает модифицированную длительность Макалея для ценных бумаг с предполагаемой нарицательной стоимостью 100 руб. НАКОПДОХОД ACCRINT Возвращает накопленный доход по ценным бумагам с периодической выплатой процентов НАКОПДОХОДПОГАШ ACCRINTM Возвращает накопленный доход по ценным бумагам, процент по которым выплачивается в срок погашения НОМИНАЛ NOMINAL Возвращает номинальную годовую процентную ставку, если известны фактическая ставка и число периодов, составляющих год ОБЩЦОХОД CUMPRINC Возвращает кумулятивную (с нарастающим итогом) сумму, выплачиваемую в погашение основной суммы займа в промежутке между двумя периодами ОБЩПЛАТ CUMIPMT Возвращает накопленную величину процентов, выплачиваемых по займу в промежутке между двумя периодами выплат ОСПЛТ PPMT Возвращает величину платежа в погашение основной суммы по инвестиции за данный период на основе постоянства периодических платежей и процентной ставки ПЛТ PMT Возвращает сумму периодического платежа для аннуитета на основе постоянства сумм платежей и процентной ставки ПОЛУЧЕНО RECEIVED Возвращает сумму, полученную в срок вступления в силу полностью обеспеченных ценных бумаг
904 Часть VII. Приложения Окончание табл. A.6 Функция (рус.) Функция (англ.) Назначение ПРОЦПЛАТ ISPMT Возвращает проценты, выплачиваемые за определенный инвестиционный период ПРПЛТ IPMT Возвращает сумму платежей процентов по инвестиции за данный период на основе постоянства сумм периодических платежей и процентной ставки ПС PV Возвращает приведенную к текущему моменту стоимость инвестиции ПУО VDB Возвращает величину амортизации актива для любого выбранного периода, в том числе для частичных периодов, с помощью метода двойного уменьшения остатка или иного указанного метода п.длит* PDUKATION* Возвращает кол ичество периодов, необходимых для того, чтобы инвестиция достигла необходимого значения РАВНОКЧЕК TBILLEQ Возвращает доход по казначейскому чеку, эквивалентный облигации РУБЛЬ.ДЕС DOLLARDE Преобразует цену в рублях, выраженную в виде дроби, в цену в рублях, выраженную десятичным числом РУБЛЬ.ДРОБЬ . DOLLARFR = Преобразует цену в рублях, выраженную десятичным числом, в цену в рублях, выраженную в виде дроби СКИДКА DISC Возвращает норму скидки для ценных бумаг СТАВКА RATE Возвращает процентную ставку по аннуитету за один период ФУО DB Возвращает величину амортизации актива для заданного периода, рассчитанную методом фиксированного уменьшения остатка ЦЕНА PRICE Возвращает цену за 100 руб. нарицательной стоимости ценных бумаг, по которым выплачивается периодический процент ЦЕНАКЧЕК TBILLPRICE Возвращает цену за 100 руб. нарицательной стоимости для казначейского чека ЦЕНАПЕРВНЕРЕГ ODDFPRICE Возвращает цену за 100 руб. нарицательной стоимости ценных бумаг для нерегулярного первого периода ЦЕНАПОГАШ PRICEMAT Возвращает цену за 100 руб. нарицательной стоимости ценных бумаг, по которым доход выплачивается в срок вступления в силу ЦЕНАПОСЛНЕРЕГ ODDLPRICE Возвращает цену за 100 руб. нарицательной стоимости ценных бумаг для нерегулярного последнего периода купона ЦЕНАСКИДКА PRICEDISC Возвращает цену за 100 руб. нарицательной стоимости ценных бумаг, на которые сделана скидка ЧИСЛКУПОН COUPNUM Возвращает округленное до ближайшего целого количество купонов, которые могут быть оплачены между датой соглашения и сроком вступления в силу чиствндох XIRR Возвращает внутреннюю норму доходности для расписания денежных поступлений, не обязательно периодических чистнз XNPV Возвращает чистую текущую стоимость инвестиции, вычисляемую на основе нормы скидки и ряда периодических поступлений наличных, не обязательно периодических чпс NPV: Возвращает величину чистой приведенной стоимости инвестиции, используя ставку дисконтирования, а также стоимости будущих выплат (отрицательные значения) и поступлений (положительные значения) ЭКВ.СТАВКА* RRI* Возвращает эквивалентную процентную ставку для роста инвестиции ЭФФЕКТ EFFECT Возвращает действующие ежегодные процентные ставки, если заданы номинальная годовая процентная ставка и количество периодов, составляющих год Новая функция в Excel 2013
Приложение А. Справочник по функциям Excel 905 Таблица А.7. Информационные функции Функция (рус.) Функция (англ.) Назначение ЕЛОГИЧ ISLOGICAL Возвращает логическое значение ИСТИНА, если проверяемая величина является логическим значением ЕНД ISNA Возвращает логическое значение ИСТИНА, если проверяемая величина является значением ошибки #Н/Д ЕНЕТЕКСТ ISNONTEXT Возвращает логическое значение ИСТИНА, если проверяемая величина не является текстом ЕНЕЧЁТ ISODD Возвращает логическое значение ИСТИНА, если проверяемая величина является нечетным числом ЕОШ IS ERR Возвращает логическое значение ИСТИНА, если проверяемая величина является одним из возможных значений ошибок Excel, за исключением ошибки #Н/Д ЕОШИБКА ISERROR Возвращает логическое значение ИСТИНА, если проверяемая величина является одним из возможных значений ошибок Excel ЕПУСТО ISBLANK Возвращает логическое значение ИСТИНА, если проверяемое значение является ссылкой на пустую ячейку ЕССЫЛКА ISREF Возвращает логическое значение ИСТИНА, если проверяемая величина является ссылкой ЕТЕКСТ ISTEXT Возвращает логическое значение ИСТИНА, если проверяемая величина является текстом ЕФОРМУЛА* ISFORMULA* Возвращает логическое значение ИСТИНА, если это ссылка на ячейку, которая содержит формулу ЕЧЁТН ISEVEN Возвращает логическое значение ИСТИНА, если проверяемая величина является четным числом ЕЧИСЛО ISNUMBER Возвращает логическое значение ИСТИНА, если проверяемая величина является числом ИНФОРМ INFO Возвращает информацию о текущей операционной среде нд NA Возвращает значение ошибки #Н/Д лист* SHEET* Возвращает номер листа, на который делается ссылка листы* SHEETS* . Возвращает количество листов в ссылке тип TYPE Возвращает тип значения ТИП.ОШИБКИ ERROR.TYPE Возвращает номер, соответствующий типу ошибки ч N Возвращает значение, преобразованное в число ЯЧЕЙКА CELL Возвращает информацию о формате, местоположении или содержимом левой верхней ячейки выделенного диапазона * Новая функция в Excel 2013 Таблица А.8. Логические функции Функция (рус.) Функция (англ.) Назначение ЕСЛИ IF Задает логическое условие для проверки ЕСЛИОШИБКА* IFERROR* Возвращает заданное значение, если вычисление по формуле вызывает ошибку; в противном случае возвращает результат вычисления по формуле ЕСНД IFNA** Возвращает заданное значение в том случае, если значение выражения дает #НД; в противном случае возвращается результат выражения И AND Возвращает логическое значение ИСТИНА, если все ее аргументы принимают значение ИСТИНА
906 Часть VII. Приложения Окончание табл. А.8 Функция (рус.) Функция (англ.) Назначение или OR Возвращает логическое значение ИСТИНА, если хотя бы один из аргументов функции принимает значение ИСТИНА исклили XOR** Возвращает логическое исключающее или всех аргументов функции ИСТИНА TRUE Возвращает логическое значение ИСТИНА ложь FALSE Возвращает логическое значение ЛОЖЬ НЕТ NOT Меняет логическое значение аргумента на противоположное * Новая функция в Excel 2007 ** Новая функция в Excel 2013 Таблица А.9. Ссылочные и подстановочные функции Функция (рус.) Функция (англ.) Назначение АДРЕС ADDRESS Возвращает в виде текста ссылку на ячейку рабочей таблицы ВПР VLOOKUP Просматривает левый столбец массива в поисках определенного значения и возвращает значение из ячейки, находящейся на пересечении строки с найденным значением и указанного столбца (по умолчанию таблица должна быть отсортирована по возрастанию) ВЫБОР CHOOSE Выбирает значение или действие из списка значений по номеру индекса ГИПЕРССЫЛКА HYPERLINK Создает ярлык или переход, который открывает документ, расположенный на сетевом сервере, во внутренней сети или в Интернете ГПР HLOOKUP Просматривает верхнюю строку массива в поисках определенного значения и возвращает значение из ячейки, находящейся на пересечении столбца с найденным значением и заданной строки ДВССЫЛ INDIRECT Возвращает ссылку, заданную текстовым значением дрв RTD Получает данные в реальном времени от программы, поддерживающей автоматизацию СОМ ИНДЕКС INDEX Использует номер элемента массива (индекс) для выбора значения из ссылки или массива ОБЛАСТИ AREAS Возвращает количество отдельных областей в диапазоне, заданном аргументом функции ПОИСКПОЗ MATCH Ищет значения в ссылке или массиве ПОЛУЧИТЬ.ДАННЫЕ. СВОДНОЙ.ТАБЛИЦЫ GETPIVOTDATA Возвращает данные, хранящиеся в сводной таблице ПРОСМОТР LOOKUP Ищет значения в одной строке, одном столбце или массиве (включена для обеспечения обратной совместимости) СМЕЩ OFFSET Возвращает ссылку на диапазон, смещенную относительно заданной ссылки СТОЛБЕЦ COLUMN Возвращает номер столбца в ссылке СТРОКА ROW . Возвращает номер строки в ссылке ТРАНСП TRANSPOSE Возвращает транспонированный массив Ф.ТЕКСТ* FORMULATEXT* Возвращает формулу по заданной ссылке в текстовом виде ЧИСЛСТОЛБ COLUMNS Возвращает число столбцов в ссылке ЧСТРОК ROWS Возвращает число строк в ссылке * Новая функция в Excel 2013
Приложение А. Справочник по функциям Excel 907 Таблица АЛО. Математические функции Функция (рус.) Функция (англ.) Назначение ABS ABS Возвращает абсолютное значение числа ACOS ACOS Возвращает арккосинус числа в радианах ACOSH ACOSH Возвращает гиперболический арккосинус числа АСОТ*** АСОТ*** Возвращает арккотангенс числа АСОТН*** АСОТН*** Возвращает гиперболический арккотангенс числа as in AS IN Возвращает арксинус числа в радианах ASINH ASIHH Возвращает гиперболический арксинус числа ATAN ATAN Возвращает арктангенс числа в радианах АТ Ай 2 ATAN 2 Возвращает арктангенс для заданных координат х и у в радианах ATANH ATANH Возвращает гиперболический арктангенс числа COS COS Возвращает косинус числа COSH COSH Возвращает гиперболический косинус числа сот*** COT*** Возвращает котангенс числа СОТН*** COTH*** Возвращает гиперболический котангенс числа CSC*** CSC*** Возвращает косеканс числа CSCH*** CSCH*** Возвращает гиперболический косеканс числа EXP EXP Возвращает возведенное в степень число е, показателем которой является заданное число LN . LN Возвращает натуральный логарифм числа LOG LOG Возвращает логарифм числа по заданному основанию LOG 10 LOGIO Возвращает десятичный логарифм числа SEC*** SEC*** Возвращает секанс угла SECH*** SECH*** Возвращает гиперболический секанс угла SIN SIN Возвращает синус заданного угла SINH SINH Возвращает гиперболический синус числа TAN TAN Возвращает тангенс числа TANH TANH Возвращает гиперболический тангенс числа АГРЕГАТ** AGGREGATE** Возвращает сводное значение в списке или базе данных АРАБСКОЕ*** ARABIC*** Преобразует римское число в арабское и возвращает его как число ГРАДУСЫ DEGREES Преобразует радианы в градусы ДВФАКТР FACTDOUBLE Возвращает двойной факториал числа ДЕС*** DECIMAL*** Преобразует текстовое представление числа с заданным основанием в десятичное число ЗНАК SIGN Возвращает знак числа КОРЕНЬ SQRT Возвращает квадратный корень из числа КОРЕНЬПИ SQRTPI Возвращает квадратный корень из числа р МЕДИН*** MUNIT*** Возвращает единичную матрицу для определенной размерности МОБР MINVERSE Возвращает матрицу, обратную той, которая хранится в массиве МОПРЕД MDETERM Возвращает определитель матрицы, хранящейся в массиве МУЛЬТИНОМ MULTINOMIAL Возвращает отношение факториала суммы заданных значений к произведению факториалов этих значений МУМНОЖ MMULT Возвращает произведение двух матриц, хранящихся в массивах НЕЧЁТ ODD Округляет число с избытком до ближайшего нечетного целого НОД GCD Возвращает наибольший общий делитель НОК LCM Возвращает наименьшее общее кратное
908 :■ Часть VII. Приложения Окончание табл. A JO Функций (рус.) Функция (англ.) Назначение ОКРВВЕРХ.МАТ*** CEILING.MATH*** Округляет число вверх до ближайшего целого числа или ближайшего кратного ОКРВНИЗ.МАТ * * *** * FLOOR.MATH*** Округляет число до ближайшего меньшего по модулю целого или до ближайшего кратного указанного значения ОКРУГЛ ROUND Округляет число до заданного количества цифр ОКРУГЛВВЕРХ ROUNDUP Округляет число до ближайшего большего по модулю ОКРУГЛВНИЗ ROUNDDOWN Округляет число до ближайшего меньшего по модулю ОКРУГЛТ* MROUND Возвращает число, округленное до числа, кратного заданному ОСНОВАНИЕ*** BASE*** Преобразует число в текстовое представление с заданным основанием ОСТАТ MOD Возвращает остаток отделения ОТБР TRUNC Округляет число до целого ПИ PI Возвращает значение числа р, округленное до 15 знаков после запятой ПРОИЗВЕЛ PRODUCT Возвращает результат произведения аргументов ПРОМЕЖУТОЧНЫЕ. ИТОГИ SUBTOTAL Возвращает промежуточные итоги по списку или по базе данных РАДИАНЫ RADIANS Преобразует градусы в радианы РИМСКОЕ ROMAN Преобразует арабские цифры в римские в виде текста РЯД.СУММ SERIESSUM Возвращает сумму степенного ряда, вычисленную по определенной формуле СЛУЧМЕЖДУ RANDBETWEEN Возвращает случайное число из промежутка между заданными числами слчис RAND Возвращает случайное число из промежутка между 0 и 1 СТЕПЕНЬ POWER Возвращает результат возведения числа в степень СУММ SUM Суммирует аргументы СУММЕСЛИ SUMIF Суммирует значения в ячейках, выбираемых по заданному критерию СУММЕСЛИМН* SUMIFS* Суммирует содержимое ячеек, удовлетворяющих заданному набору критериев СУММКВ SUMSQ Возвращает сумму квадратов аргументов СУММКВРАЗН** SUMXMY2** Возвращает сумму квадратов разностей соответствующих значений из двух массивов СУММПРОИЗВ SUMPRODUCT Возвращает сумму произведений соответствующих элементов массива СУММРАЗНКВ** SUMX2MY2** Возвращает сумму разностей квадратов соответствующих значений из двух массивов СУММСУММКВ** SUMX2PY2** Возвращает сумму сумм квадратов соответствующих значений из двух массивов ФАКТР FACT = Возвращает факториал числа ЦЕЛОЕ INT Округляет число до ближайшего меньшего целого ЧАСТНОЕ QUOTIENT Возвращает целую часть отделения ЧЁТН EVEN Округляет число с избытком до ближайшего четного целого ЧИСЛКОМБ COMBIN Возвращает количество комбинаций для заданного числа объектов ЧИСЛКОМБА*** COMBINA*** Возвращает количество комбинаций с повторениями для заданного количества элементов. ** Новая функция в Excel 2007 ** Новая функция в Excel 2010 *** Новая функция в Excel 2013
Приложение А. Справочник по функциям Excel 909 Таблица А. 11. Статистические функции Функция (рус.) Функция (англ,) Назначение F.OBP** F.INV** F.ОБР.ПХ** F.INV.RT** F.РАСП** F.DIST** F.РАСП.ПХ** F.DIST.RT** F.TECT** F.TEST** ПИРСОН Z.TECT** БЕТА.ОБР** PEARSON Z.TEST** BETA.INV** БЕТА.РАСП** БИНОМ.ОБР** BETA.DIST** BINOM.INV** : БИНОМ.РАСП** BINOM.DIST** БИНОМ.РАСП.ДИАП*** ВЕЙБУЛЛ.РАСП** ВЕРОЯТНОСТЬ BINOM.DIST. RANGE*** WEIBULL.DIST** PROB ГАММА*** ГАММА.ОБР** ГАММА.РАСП** ГАММАНЛОГ ГАММАНЛОГ.ТОЧИ GAMMA*** GAMMA.INV** GAMMA.DIST** GAMMALN GAMMALN.PRECISE** ГАУСС*** GAUSS*** ГИПЕРГЕОМЕТ.РАСП** ДИСП.В** HYPGEOM.DIST** VAR.5** дисп.г** VAR.P** ДИСПА VARA ДИСПРА VARPA ДОВЕРИТ.НОРМ** CONFIDENCE.NORM** Возвращает обратное значение для (левостороннего) F-раслределения вероятности Возвращает обратное значение для (правостороннего) F-распределения вероятности Возвращает (левостороннее) F-pacnределение вероятности для двух наборов данных Возвращает (правостороннее) F-распределение вероятности для двух наборов данных Возвращает двухстороннюю вероятность сходства двух совокупностей Возвращает коэффициент корреляции Пирсона Возвращает двухстороннюю Р-величину z-теста Возвращает функцию, обратную к интегральной функции бета-распределения Возвращает интегральную функцию бета-распределения Возвращает наименьшее значение, для которого биномиальное распределение больше или равно заданному значению Возвращает отдельное значение биномиального распределения Возвращает вероятность результата испытаний при помощи биномиального распределения Возвращает распределение Вейбулла Возвращает вероятность того, что значения из интервала находятся в заданных пределах Возвращает значение гамма-функции Возвращает обратное гамма-распределение Возвращает гамма-распределение Возвращает натуральный логарифм гамма-функции G(x) Возвращает натуральный логарифм гамма-функции G(x) повышенной точности Рассчитывает вероятность, с которой элемент стандартной нормальной совокупности находится в интервале между средним и стандартным отклонением г от среднего Возвращает гипергеометрическое распределение Оценивает дисперсию выборки. Логические и текстовые значения игнорируются Оценивает дисперсию для генеральной совокупности. Логические и текстовые значения игнорируются Вычисляет дисперсию для выборки; в расчете, помимо числовых значений, учитываются также текстовые и логические значения Вычисляет дисперсию для генеральной совокупности; в расчете, помимо числовых значений, учитываются также текстовые и логические значения Возвращает доверительный интервал для среднего генеральной совокупности с использованием нормального распределения
910 Часть VII. Приложения Продолжение табл, All Функция (рус.) Функция (англ.) Назначение ДОВЕ РИТ.СТЫОДЕНТ * * CONFIDENCE.Т** Возвращает доверительный интервал для среднего генеральной совокупности с использованием распределения Стьюдента КВАДРОТКЛ DEVSQ Возвращает сумму квадратов отклонений КВАРТИЛЬ. ВЮ1** QUARTILE.INC** Возвращает квартиль набора данных по значениям процентиля от 0 до 1 включительно КВАРТИЛЬ.ИСКЛ * * QUARTILE.ЕХС** Возвращает квартиль набора данных по значениям процентиля от 0 до 1 не включительно КВПИРСОН RSQ : - Возвращает квадрат коэффициента корреляции Пирсона КОВАРИАЦИЯ.В** COVARIANCE.S** Возвращает ковариацию, т.е. среднее произведений отклонений для каждой пары точек данных КОВАРИАЦИЯ.Г** COVARIANCE.Р** : Возвращает ковариацию генеральной совокупности, т.е. среднее произведений отклонений для каждой пары точек данных КОРРЕЛ CORREL ■ . Возвращает коэффициент корреляции между двумя наборами данных ЛГРФПРИБЛ , LOGEST .. Возвращает параметры кривой, полученной в результате экспоненциальной аппроксимации ЛИНЕЙН LINEST Возвращает массив, который описывает функцию регрессии, полученную в результате аппроксимации исходных данных методом наименьших квадратов ЛОГНОРМ.ОБР**. , LOGNORM.INV** Возвращает обратную функцию логарифмического нормального распределения ЛОГНОРМ.РАСП* * LOGNORM.DIST** Возвращает значение функции логарифмического нормального распределения МАКС MAX Возвращает максимальное значение в списке аргументов (логические и текстовые значения игнорируются) МАКСА МАХА Возвращает наибольшее значение в списке аргументов. Наряду с числовыми значениями выполняется также сравнение текстовых и логических значений МЕДИАНА MEDIAN Возвращает медиану для заданных чисел МИН MIN Возвращает минимальное значение в списке аргументов (логические и текстовые значения игнорируются) МИНА : MINA : Возвращает наименьшее значение в списке аргументов. Наряду с числовыми значениями выполняется также сравнение текстовых и логических значений МОДА.ИСК** MODE.MULT** Возвращает вертикальный массив наиболее часто встречающихся значений в массиве или диапазоне значений МОДА.ОДН** MODE.SNGL** Возвращает моду для массива или набора данных НАИБОЛЬШИЙ LARGE. : Возвращает k-ю наибольшую величину в наборе данных НАИМЕНЬШИЙ : SMALL Возвращает к-ю наименьшую величину в наборе данных НАКЛОН SLOPE Возвращает наклон прямой линейной регрессии НОРМ.ОБР** NORM.INV** Возвращает обратное нормальное распределение НОРМ.РАСП** NORM.DIST** : . Возвращает нормальное распределение НОРМ.СТ.ОБР** NORM.S.INV** ■ Возвращает обратное значение стандартного нормального распределения НОРМ.СТ.РАСП** NORM.S.DIST** Возвращает значение стандартного нормального распределения НОРМАЛИЗАЦИЯ STANDARDIZE Возвращает нормализованное значение
Приложение А. Справочник по функциям Excel 911 Продолжение табл. АЛ1 Функция (рус.) Функция (англ.) Назначение ОТРЕЙНОМ.РАСП NEGBINOM.DIST** Возвращает функцию отрицательного биномиального распределения ОТРЕЗОК INTERCEPT Возвращает отрезок, отсекаемый на оси линией линейной регрессией ПЕРЕСТ PERMUT Возвращает число перестановок для заданного числа объектов ПЕРЕСТА*** PERMUTATIONA*** Возвращает количество перестановок для заданного числа объектов (с повторениями), которые можно выбрать из общего числа объектов ПЕРСЕНТИЛЬ.ВКЛ** PERCENTILE.INC** Возвращает k-ю перцентиль для значений из заданного диапазона включительно ПЕРСЕНТИЛЬ.ИСКИ** PERCENTILE.БХС** Возвращает k-ю перцентиль для значений из заданного диапазона, где к - число между 0 и 1, не включая эти числа ПРЕДСКАЗ FORECAST Возвращает предсказанное значение функции в точке X на основе линейной регрессии для массивов известных значений ХиУ ПРОЦЕНТРАНГ.ВКЛ* * PERCENTRANK.INC** Возвращает процентный ранг значения в наборе данных ПРОЦЕНТРАНГ.ИСКЛ** PERCENTRANK.EXC * * Возвращает процентный ранг значения в наборе данных (от 0 до 1 не включая эти числа) ПУАССОН.РАСП* * POISSON.DIST** Возвращает значение распределения Пуассона РАНГ. РВ RANK.EQ** . Возвращает ранг числа в списке чисел (порядковый номер числа в списке, если несколько значений имеет одинаковый ранг, возвращается высший ранг) РАНГ.СР** RANK.AVG** . Возвращает ранг числа в списке чисел (порядковый номер числа в списке, если несколько значений имеет одинаковый ранг, возвращается средний ранг) РОСТ.. GROWTH Рассчитывает прогнозируемый экспоненциальный рост на основании имеющихся числовых данных СКОС SKEW Возвращает асимметрию распределения СКОС.Г*** SKEW.P*** Возвращает асимметрию распределения на основе заполнения: характеристика степени асимметрии распределения относительно его среднего СРГАРМ HARMEAN Возвращает среднее гармоническое множество данных СРГЕОМ GEOMEAN Возвращает среднее геометрическое СРЗНАЧ AVERAGE Возвращает среднее значение для аргументов, игнорируя текстовые и логические значения СРЗНАЧА AVERAGEA Вычисляет среднее арифметическое значений, заданных в списке аргументов; помимо чисел, в расчете могут быть текст и логические значения СРЗНАЧБСЛИ* AVERAGEIF* Возвращает среднее арифметическое своих аргументов, удовлетворяющих заданным условиям СРЗНАЧЕСЛЙМН* AVERAGEIFS* Возвращает среднее арифметическое своих аргументов, удовлетворяющих заданному набору критериев СРОТКЛ AVEDEV Возвращает среднее значение абсолютных величин отклонений точек данных от среднего СТАНДОТКЛОН.В** STDEV.S** Оценивает стандартное отклонение по выборке (логические и текстовые значения игнорируются) СТАНДОТКЛОН.Г** STDEV.P** Оценивает стандартное отклонение по генеральной совокупности (логические и текстовые значения игнорируются)
912 Часть VII. Приложения Окончание табл. A. 11 Функция (рус.) Функция (англ.) Назначение СТАНДОТКЛОНА STDEVA Оценивает стандартное отклонение по выборке, при этом в расчете также учитываются текстовые и логические значения СТАНДОТКЛОНПА STDEVPA Вычисляет стандартное отклонение по генеральной совокупности с учетом текстовых и логических значений СТОШУХ STEYX Возвращает стандартную ошибку предсказанных значений у для каждого значения х в регрессионном анализе СТЬЮДЕНТ.ОБР** T.INV** Возвращает левостороннее обратное распределение Стьюдента СТЬЮДЕНТ.ОБР.2Х** T.INV.2T** Возвращает двустороннее обратное распределение Стьюдента СТЬЮДЕНТ.РАСП** T.DIST** Возвращает левостороннее распределение Стьюдента СТЬЮДЕНТ.РАСП.2Х** Т.DIST.2T** Возвращает двустороннее распределение Стьюдента СТЬЮДЕНТ.РАСП.ПХ**: Т.DIST.RT** Возвращает правостороннее распределение Стьюдента СТЬЮДЕНТ.ТЕСТ** T.TEST** Возвращает вероятность, соответствующую распределению Стьюдента СЧЁТ COUNT Подсчитывает количество чисел в списке аргументов СЧЁТЕСЛИ COUNTIF Подсчитывает количество чисел в списке аргументов, удовлетворяющих заданным условиям СЧЁТЕСЛИМН* COUNTIFS* Подсчитывает количество чисел в списке аргументов, удовлетворяющих заданному набору критериев СЧЁТЗ COUNTA Подсчитывает количество непустых значений в списке аргументов СЧИТАТЬПУСТОТЫ ; COUNTBLANK Подсчитывает количество пустых ячеек в заданном диапазоне ТЕНДЕНЦИЯ TREND Возвращает значение в соответствии с линейным трендом УРЕЗСРЕДНЕЕ TRIMMEAN Возвращает среднее для внутренней области набора данных ФИ*** PHI*** Возвращает значение функции плотности для стандартного нормального распределения ФИШЕР ■' FISHER: Возвращает преобразование Фишера ФИШЕРОБР FISHERINV Возвращает функцию, обратную преобразованию Фишера ХИ2.0БР** CHISQ.INV** Возвращает функцию, обратную левосторонней вероятности для распределения хи-квадрат ХИ2.0БР.ПХ** CHISQ.INV.RT** Возвращает функцию, обратную правосторонней вероятности для распределения хи-квадрат ХИ2.РАСП** CHISQ.DIST** Возвращает левостороннюю вероятность для распределения хи-квадрат ХИ2.РАСП.ПХ** CHISQ.DIST.RT** Возвращает правостороннюю вероятность для распределения хи-квадрат ХИ2.ТЕСТ** CHISQ.TEST** Возвращает критерий независимости ЧАСТОТА FREQUENCY Возвращает эмпирическое распределение в виде вертикального массива ЭКСП.РАСП** EXPON.DIST** Возвращает функцию экспоненциального распределения ЭКСЦЕСС KURT Возвращает эксцесс множества данных * Новая функция в Excel 2007 ** Новая функция в Excel 2010 *** Новая функция в Excel 2013
Приложение /^Справочник по функциям Excel 913 Таблица А. 12. Текстовые функции Функция (рус.) Функция (англ.) Назначение БАТТЕКСТ ВАНТТЕХТ Преобразует число в текст применительно к денежной единице Таиланда ДЛСТР LEN Возвращает число символов в строке текста ЗАМЕНИТЬ REPLACE Заменяет символы в тексте ЗНАЧЕН VALUE Преобразует текстовый аргумент в число КОДСИМВ CODE Возвращает цифровой код для первого символа в строке текста ЛЕВСИМВ LEFT Возвращает символы, которые являются крайними слева в текстовой строке НАЙТИ FIND Находит одно текстовое значение в другом значении (различая строчные и прописные буквы) ПЕЧСИМВ CLEAN Удаляет из текста все непечатаемые символы ПОВТОР REPT Повторяет текст заданное число раз ПОДСТАВИТЬ SUBSTITUTE Подставляет новый текст вместо старого в текстовой строке поиск SEARCH Находит одно текстовое значение в другом значении (не различая строчные и прописные буквы) ПРАВСИМВ RIGHT Возвращает крайние правые символы из текстовой строки ПР0ПИСН UPPER Преобразует текст в символы верхнего регистра ПРОПНАЧ PROPER Делает прописной первую букву в каждом слове текстовой строки ПСТР MID Возвращает определенное число символов из текстовой строки в указанную позицию РУБЛЬ DOLLAR Преобразует число в текст с использованием денежного формата СЖПРОБЕЛЫ TRIM Удаляет пробелы из текста СИМВОЛ CHAR Возвращает символ, определяемый заданным кодом СОВПАД EXACT Проверяет идентичность двух текстовых значений СТРОЧН LOWER Преобразует текст в символы нижнего регистра СЦЕПИТЬ CONCATENATE Объединяет несколько элементов текста в один текстовый элемент Т T Проверяет, содержит ли значение текст, и если содержит, то возвращает этот текст, в противном случае возвращает только кавычки ТЕКСТ TEXT Форматирует число и преобразует его в текст ФИКСИРОВАННЫЙ FIXED Форматирует число в виде текста с фиксированным числом десятичных разрядов ЧЗНАЧ* NUMBERVALUE* Преобразует текст в числовое значение независимым от локали способом ЮНИСИМВ* UNICHAR* Возвращает символ Юникод, на который ссылается заданное числовое значение UNICODE* UNICODE* Возвращает число (кодовую страницу), которая соответствует первому символу текста Новая функция в Excel 2013
914 Часть VII. Приложения Таблица А. 13. Веб-функции Функция (рус.) Функция (англ.) Назначение КОДИР.URL* ENCODEURL* Возвращает строку, зашифрованную в виде URL-адреса ФИЛЬТР.XML* FILTERXML* Возвращает определенные данные из содержимого XML, используя указанный объект XPath ВЕБСЛУЖБА* WEBSERVICE* Возвращает данные из веб-службы в Интернете или из локальной сети Новая функция в Excel 2013
Клавиатурные эквиваленты Excel Довольно значительное количество пользователей считают, что с помощью клавиатуры удается выполнить многие операции в Excel значительно бы- I стрее, чем с помощью мыши. Поэтому в данном приложении перечислены самые полезные для пользователя клавиатурные эквиваленты Excel, разбитые по группам операций. (Отметим, что приведенные комбинации клавиш не зави¬ сят от раскладки клавиатуры. Например, использование комбинаций <Ctrl+G> при английской раскладке клавиатуры и <С!г!+П> при русской раскладке приведут к одному и тому же результату, так как буквы G и П закреплены за одной и той же клавишей. Применение латинских букв в описании комбинаций клавиш является общепринятой практикой. — Примеч. ред.) Предполагается, что вы не используете в работе клавиши перемещения, ис¬ пользуемые для эмуляции работы в Lotus 1-2-3. Опцию Клавиши перемещения, ис¬ пользовавшиеся в Lotus 1-2-3, можно выбрать во вкладке Дополнительно диалогового окна Параметры Excel. Там она размещается в разделе Совместимость с Lotus. Ленточный интерфейс Excel предполагает преимущественное использование мыши. Назаметку Несмотря на это, доступ к любой ленточной команде можно получить с помощью клавиа- ^ туры. Нажмите клавишу <Alt>, и Excel отобразит “буквы-указатели” возле каждой вкладки и команды на вкладках. Осталось нажать клавиши, соответствующие показанным буквам, чтобы выполнить необходимую команду. (Отметим, что при нажатии клавиш с буквами нет необходимости держать нажатой клавишу <A!t>.) Например, чтобы отключить сетку рабо¬ чего листа, надо выбрать команду Вид^П оказ«=>Сетка. После нажатия клавиши <Alt> выбор той же команды можно сделать, нажав последовательно клавиши с буквами О, Ё. Последний пример показывает, что иногда команды, как и группы команд, обозначаются не одной буквой, а комбинацией букв и цифр или нескольких букв. Обратите внимание на то, что при этом клавишу <Alt> не следует держать постоянно нажатой.
916 Часть VII. Приложения Таблица Б.1. Перемещение по рабочему листу Комбинация клавиш Выполняемая функция <Клавиши со стрёлками> <Клавиши со стрелками>* <Ноте> <Ноте>* <End>* <PgUp> <PgDn> <Ctri+PgUp> <Ctri+PgDn> ; <Ait+PgUp> <Alt+PgDn> <Ctrl+Home> <Ctrl+End> Перемещение влево, вправо, вверх или вниз на одну ячейку Прокрутка влево, вправо, вверх или вниз на одну ячейку Перемещение в начало строки Перемещение в верхнюю левую ячейку, отображенную в окне Перемещение в нижнюю левую ячейку, отображенную в окне Перемещение на один экран вверх Перемещение на один экран вниз Перемещение на предыдущий лист книги Перемещение на следующий лист книги Перемещение на один экран влево Перемещение на один экран вправо Перемещение в начало листа (в ячейку А1 рабочего листа) ; Перемещение на последнюю активизированную ячейку листа (в нижний правый угол) cCtrl+клавиша со стрелкой> Перемещение к краю текущей области данных. Если активизированная ячейка пуста, то курсор перемещается в ближайшую непустую ячейку <Ctri+Backspace> <End>, <Home> <F5> <F6> <Shift+F6> <Ctrl+Tab> <Ctrl+Shift+Tab> <Ctri+F6> <Ctri+$hift+F6> Прокрутка с целью отображения активизированной ячейки Перемещение в последнюю непустую ячейку рабочего листа Запрос на адрес ячейки, к которой нужно перейти Перемещение в следующую область разделенного окна Перемещение в предыдущую область разделенного окна Перемещение в следующее окно Перемещение в предыдущее окно Переход в окно следующей рабочей книги Переход в окно предыдущей рабочей книги * Действует при нажатой клавише <Scroll Lock> Таблица Б.2. Выделение ячеек рабочего листа Комбинация клавиш Выполняемая функция <Shift+wiaBHUja со стрелкой> <$Ш+пробел> <Ctrl+npo6en> <Ctrl+Shift+npo6en> <Ctri+Shift+npo6en> Расширение выделенной области в заданном направлении Выделение всей строки Выделение всего столбца Выделение всего рабочего листа Если табличный курсор установлен в таблице. Выделение таблицы без строки заголовков и строки итогов. Повторное нажатие <С!х1+$Жй+пробел> выделяет всю таблицу. Если еще раз нажать <СЬ1+$Щ+пробел>, то будет выделен весь рабочий лист <Shift+Home> <Ctri+*> <F8> Расширение выделенной области до начала текущей строки Выделение блока данных вокруг активизированной ячейки Включение режима расширения выбранной области; нажмите эту клавишу еще раз, чтобы вернуться к обычному режиму
Приложение Б. Клавиатурные эквиваленты Excel 917 Окончание табл. Б.2 Комбинация клавиш Выполняемая функция <Shift+F8> Добавление к выбранной области других, несмежных ячеек или диапазонов; повторное нажатие клавиш <Shift+F8> отменяет режим добавления <F5> <Ctrl+G> <Ctrl+A> <Ctrl+A> Запрос диапазона или имени диапазона, который нужно выбрать Запрос диапазона или имени диапазона, который нужно выбрать Выбор всего рабочего листа Если ячейка активизирована в таблице. Выбирает таблицу без строки заголовка и строки итогов. Нажатие <Ш+8Ш+пробел> выделяет всю таблицу. Если еще раз нажать <Ctrl+Shift+npo6en>, то будет выделен весь рабочий лист <$hift+Backspace> Отмена выбора диапазона и выбор только активизированной ячейки в выбранном диапазоне Таблица Б.З. Перемещение в выделенном диапазоне Комбинация клавиш Выполняемая функция <Enter> Перемещение табличного курсора на одну ячейку (направление перехода зависит от опций, заданных во Бкладке Дополнительно диалогового окна Параметры Excel) <Shift+Enter> <Tab> <Shift+Tab> <Ctri+T04Ka> <Shift+Backspace> Перемещение табличного курсора в предыдущую ячейку Перемещение табличного курсора на одну ячейку вправо Перемещение табличного курсора на одну ячейку влево Перемещение к следующему углу выделенной области Сжатие выбранной области только до одной активизированной ячейки Таблица Б.4. Клавиши для изменения содержимого строки формул Комбинация клавиш Выполняемая функция <F2> <F3> Переход в режим редактирования содержимого активизированной ячейки Вставка имени в формулу во время ее редактирования <Клавиши со стрелками> Перемещение курсора на один символ в направлении, указанном стрелкой <Ноте> Перемещение курсора в начало строки <End> <Ctri+~>> <Ctrl+<-> <Ctr!+A> Перемещение курсора в конец строки Перемещение курсора на одно слово вправо Перемещение курсора на одно слово влево Отображение диалогового окна Аргументы функции после ввода наименования функции <Dei> <Ctrl+Dei> <Backspace> <Esc> Удаление символа, расположенного справа от курсора Удаление всех символов, начиная с курсора и до конца строки Удаление символа, расположенного слева от курсора Отмена режима редактирования Таблица Б.5. Клавиши для форматирования Комбинация клавиш Выполняемая функция <Ctri+l> <Ctri+B> <CtrH> Отображает диалоговое окно Формат ячеек для выделенного объекта Выполнить или отменить форматирование полужирным шрифтом Выполнить или отменить форматирование курсивом
918 ■ _ Часть VII. Приложения Окончание табл. 6.5 Комбинация клавиш Выполняемая функция <C№U> <Ctrl+5> <Ctr!+Shift+~> <Ctri+Shift+!> <Ctrl+Shift+#> <Ctri+$hift+@> Подчеркнуть текст или удалить подчеркивание Перечеркнуть текст или удалить линию перечеркивания Выполнить форматирование общим числовым форматом Выполнить форматирование с двумя десятичными разрядами Выполнить форматирование для дат с полями дня, месяца и года Выполнить форматирование для времени с полями часов и минут и индексами А.М. или Р.М. <Ctrl+Shift+$> Выполнить форматирование денежным форматом с двумя десятичными знаками после точки <Ctrl+Shift+%> <Ctrl+Shift+&> <Ctri+Shift+j> Выполнить форматирование процентным форматом с отсутствующей дробной частью Вставить рамку структуры Удалить все рамки Таблица Б.6. Другие клавиатурные эквиваленты Комбинация клавиш Выполняемая функция <Ctr!+Fl> <Alt+~> <Alt+Backspace> <Ait*Enter> <Ctri+;> <Ctrl+:> <Ctrl+0> <Ctri+6> <ctri+a> <Ctrl+9> <Ctri+[> <m+}> <Ctrl+C> <Ctri+D> <Ctrl+F> <Ctri+H> Переключение отображения ленты Вставляет формулу автосуммирования Эквивалент команды Отменить Переход на новую строку в текущей ячейке Ввод текущей даты Ввод текущего времени Скрывает столбцы Циклически переключает различные способы отображения объектов Включает и отключает отображение символов структуры Скрывает строки Выделяет ячейки, непосредственно влияющие на данную ячейку Выделяет ячейки, непосредственно зависящие от данной ячейки Эквивалент команды Главная^Буфер обмена^Копировать Эквивалент команды Главная^Редактирование^ЗаполнитьоВниз Эквивалент команды Главная^Редактирование^Найти и выделить^Найти Эквивалент команды Главная^ Редактирование^ Найти и выделить^ Заменить <CtrHK> <Ctrl+N> <Ctri+0> <Ctri+P> <Ctrl+R> <Ctrl+T> <Ctr1+Shift+T> <CtrHShift+L> <Ctrl+S> <Ctri+Alt+V> Эквивалент команды Вставка^Ссылки^Гиперссылка Создание новой рабочей книги Эквивалент команды Файл^Открыть Эквивалент команды Файл ^Печать Эквивалент команды Главная^Редактирование^Заполнить^Вправо Эквивалент команды ВставкаОТаблицыОТаблица Включение/отключение в таблице строки итогов Включение/отключение в таблице кнопок автофильтра Эквивалент команды Файл ^Сохранить Эквивалент команды Главная^Буфер обмена^Вставить^Специальная вставка
Приложение Б. Клавиатурные эквиваленты Excel 919 Окончание табл. Б.6 Комбинация клавиш Выполняемая функция <Ctrl+Shift+(> <Ctr!+Shift+)> <Ctr!+$hift+A> Отображает скрытые строки Отображает скрытые столбцы После набора допустимого имени функции в формуле вставляет имена аргументов и круглые скобки для функции (после ввода допустимой функции в формуле) <Ctri+V> <Ctrl+X> <Ctri+Z> Эквивалент команды Главная^ Буфер обмена ^Вставить Эквивалент команды Главная^Буфер обмена^ Вырезать Команда Отменить Таблица Б.7. Функциональные клавиши Клавиши и их комбинации Выполняемая функция <F1> <Alt+Fl> Выводит окно справочной системы Вставляет диаграмму стандартного вида, построенную по выделенному диапазону <A!t+Shift+Fl> <Ctri+Fl> <F2> <Shift+F2> <Alt+F2> <Alt+Shift+F2> <F3> <Shift+F3> <Ctrl+F3> <Ctri+Shift+F3> Вставляет новый рабочий лист Открывает/скрывает ленточные вкладки команд Режим редактирования содержимого активизированной ячейки Режим редактирования комментария ячейки Эквивалент команды Файл^Сохранить как Эквивалент команды Файл^Сохранить Вставляет имя в формулу Вставляет функцию в формулу Эквивалент команды Формулы^ Определенные имена^Присвоить имя Эквивалент команды Формулы^ Определенные имена ^Создать из выделенного <F4> <Shift+F4> <Ctri+F4> <Alt+F4> <F5> Повторяет последнее действие Повторяет последнюю команду Найти, т.е. выполняет команду Найти далее Закрывает текущую рабочую книгу с закрытием окна Осуществляет выход из программы (Файл^ Выход) Эквивалент команды Главная^Редактирование^Найти и выделить^Перейти <Shift+F5> Эквивалент команды Главная1^ Редактированием Найти и выделить1^Найти <Ctr!+F5> <A!t+F5> <F6> <Shift+F6> <Ctrl+F6> <Ctrl+$hift+F6> <F7> <Ctri+F7> <F8> <Shift+F8> <Ctrl+F8> Восстанавливает исходный размер окна рабочей книги Обновляет активный запрос или сводную таблицу Перемещает в следующую область окна Перемещает в предыдущую область окна Перемещает в следующее окно рабочей книги Перемещает в предыдущее окно рабочей книги Эквивалент команды Рецензирование^Правописание^Орфография Разрешает осуществлять перемещение окна с помощью клавиш со стрелками Расширяет выделенную область (переключение) Добавляет диапазоны к выбранной области Изменяет размер окна
920 Часть VII. Приложения Окончание табл. Б.7 Клавиши и их комбинации Выполняемая функция <Alt+F8> Отображает диалоговое окно Макрос (команда Вид^Макросы^ Макросы или Разработчик^Код^Макросы) <F9> <Shift+F9> <Shift+Alt+F9> <Ctri+F9> <Ctri+Ait+Shift+F9> <F10> <S.hift+F10> Пересчитывает формулы во всех открытых рабочих книгах Пересчитывает активизированный рабочий лист Пересчитывает всю рабочую книгу Минимизирует рабочую книгу Перестраивает зависимости и пересчитывает всю рабочую книгу Отображает "буквенные подсказки" для ленточных вкладок и команд Отображает контекстное меню для выделенного объекта (эквивалент щелчка правой кнопкой мыши) <Ctri+F10> <F11> <Shift+Fll> <Ctri+Fll> <Alt+Fll> Минимизирует или восстанавливает окно рабочей книги Создает диаграмму на листе диаграмм Вставляет новый рабочий лист Вставляет лист макроса Excel 4.0 Открывает окно редактора Visual Basic (команда Разработчик^ Код ^Visual Basic) <F12> <Shift+F12> <Ctr!+F12> <Ctrl+$hift+F12> Эквивалент команды Сохранить как (команда Файл^Сохранить как) Эквивалент команды Сохранить (команда Файл «^Сохранить) Эквивалент команды Открыть (команда Файл^Открыть) Эквивалент команды Печать (команда Файл Печать)
указатель А ActiveX, 845 ANOVA, 773 С Cascading Style Sheets, 664 CSS, 664 E Edward TUfte ,513 Excel Web App, 611 F Frontline Systems, 766 F-тест, 776 G Google Drive, 662 GPA, 336 I Information Rights Manage¬ ment, 624 Inquire, 647 IRM, 624 L LibreOffice, 662 о OpenOfflce, 662 P PDF, 215 PowerPivot, 738 Power Utility Pak, 683; 786 PUP, 683 R RibbonX, 551 RMS, 624 s SmartArt вставка, 531 изменение макета, 535 стиля, 535 настройка, 533 т TfextTbols, 683 Timeline, 723 t-тест, 772 двухвыборочный с одинаковыми дисперсиями, 781 с разными дисперсиями, 781 парный двухвыборочный для средних, 781 и Unicode, 253 UserForm, 791; 825 V VBA, 783; 785 процедура-функция, 814 Visual Basic for Applica¬ tions, 785 экранные формы, 825 x XPS.215 z z-тест, 772; 781 A Абсолютная ссылка, 505 Автозамена, 657 Автозаполнение формул, 226 Автоматическое открытие рабочих книг, 175 Автоподбор ширины, 156 Анализ Фурье, 772; 776 что-если, 739; 740; 753 Аннуитет, 359 Аргумент функции, 224 Б Библиотека функций, 230 Будущая стоимость, 342 Буфер обмена Office, 112; 116 Windows, 112 в Ввод данных, 56 даты и времени, 270 дробей, 74 текста, 66; 252 текущей даты и времени, 76 форма, 75 формул, 228 массивов, 383 чисел, 66 Веб запрос, 619 форматы, 613 Взнос, 342 Високосный год, 275; 288 Внешняя ссылка, 596 Водяные знаки, 207 Возраст человека, 283 Вращение фигуры, 530 Временная шкала, 723 Вставка SmartArt, 531 вычисляемого элемента, 719 гиперссылок, 617 имен, 229 связей, 596 специальных символов, 255 столбцов, 96 строк, 97 фигур, 524 функции, 230 ячейки, 97 Выбор примечаний, 130 Выделение рабочих листов, 87 Выравнивание горизонтальное, 154; 155 Вычисляемое поле, 718 Вычисляемый элемент, 719 Г ГЬнта, диаграмма, 487 Генерация случайных чисел, 772; 778 Шперссылка вставка, 617 использование, 618 Гистограмма, 259; 418; 435; 772; 776 текстовая, 259 Горячая клавиша, 53 График, 438 математических функций, 488 погашения ссуды, 349 Графический уровень, 526 рабочего листа, 63 Группировка объектов, 529 элементы сводной таблицы, 709
922 Предметный указатель Д Данные текстовые, 64 числовые, 64 Дата О января 1900, 273 Двухвыборочный F-тест для дисперсии, 772 Диаграмма, 417 внедренная, 419 Шнта, 487 гистограмма, 435 график, 438 добавление элементов, 430 заголовки, 456 изменение осей, 459 размера, 429 комбинированная, 476 копирование, 430 круговая, 439 легенда, 457 лепестковая, 443 линейчатая, 437 линии сетки, 459 тренда, 474 область построения, 455 объемная, 475 перемещение, 429 печать, 433 планки погрешностей, 473 поверхностная, 444 подписи данных, 471 пузырьковая, 445 рассеивания, 441 ряды данных, 418; 466 создание, 59; 422 таблица данных, 478 точечная, 441 удаление, 430 форматирование элементов, 431 шаблон, 480 шкалы осей, 461 элементы, 430 Диалоговое окно, 51 Автозамена, 74; 657 Анализ данных, 772 Аргументы функции, 230; 231 Вставка, 87 Вставка вычисляемого поля, 718 Вставка вычисляемого элемента, 720 Вставка гиперссылки, 617 Вставка имени, 125 Вставка функции, 230; 231 Вставка функции ,813 Выделить группу ячеек, 107; 644 Вычисление формулы, 406; 652 Генерация случайных чисел, 778 Шстограмма, 312 Диспетчер имен, 124; 644 Диспетчер сценариев, 749; 752 Добавление ограничения, 759 Добавление сценария, 749 Запись макроса, 792 Запрос на обновление связей, 598 Защита листа, 625 Значения ячеек сценария, 750 Изменение ряда, 469 Изменение связей, 644 Импорт данных, 620 Консолидация, 605 Корреляция, 774 Макрос, 822 Мастер функций, 822 модальное, 52 Надстройки, 886; 888 Найти и заменить, 109; 653 немодальное, 53 Обновить значения, 597 Орфография, 656 Отчет по сценарию, 752 Параметры Excel, 51; 71; 547; 556 Параметры макроса, 799; 822 Параметры поиска решения, 762 Параметры страницы, 204 Переместить или скопировать, 89 Переход, 102; 245 Подбор параметра, 755 Подложка, 161 Поиск ошибок, 651 Поиск решения, 758 Представления, 214 Применение имен, 248 Проверка вводимых значений, 574 Расположение окон, 92 Результат по дбора параметра, 755 Результаты поиска решения, 760 Свойства внешнего диапазона, 620 Символ, 255 Создание веб-запроса, 619; 620 Создание имени, 123; 236; 245 Создание имен из выделенного диапазона, 123 Создание новых шрифтов темы, 169 Создание правила форматирования, 494; 504 Создание сводной таблицы, 694 Создание стиля таблицы, 136 Создание таблицы, 58; 134 Создать, 172 Сортировка, 143 Сохранение документа, 176 Специальная вставка, 119; 252; 604 Списки, 732 Стиль, 164 Таблица данных, 351; 743 Удалить дубликаты, 140 Формат оси, 463 Формат ряда данных, 486 Формат ячеек, 53; 79; 150; 157; 274; 558; 624 Центр управления безопасностью, 787 Шифрование документа, 179 Диаметр, 368 Диапазон, 101 выделение, 102 имя, 121 копирование, 110; 115 несмежный, 104 операторы отношения, 246 пересечение, 246 смежный, 104 транспонирование, 121 Дисперсионный анализ, 771,773 двухфакторный без повторений, 774 с повторениями, 774 однофакторный, 773 Дисперсия, 140 Диспетчер имен, 124 сценариев, 740; 747 Длина окружности, 368 Добавление рабочего листа, 87 з Заголовки столбцов, 40 строк, 40 Закрепление областей, 94 Замена содержимого ячейки, 69 Запрос на обновление связей, 598 Защита кода VBA, 629 надстройки, 892 проектов VBA, 623
Предметный указатель 923 рабочих книг, 623 листов, 623 Значения ошибок, 637 и Изменение высоты строк, 100 колонтитулов, 209 объемных диаграмм, 475 ориентации текста, 157 ряда данных, 468 стилей, 164 сценария, 751 фигур, 530 ширины столбцов, 99 шрифтов, 151 Изменяемая ячейка, 757 Имена констант, 244 Импорт данных, 252; 620; 662 из файла, 662 Инспектор документов, 630 Инструмент Сценарий, 751 Инструментальная Панель, 830 Интернет, 611 Инфолиния, 511 Использование клавиатуры, 42 мыши, 43 к КИП, 899 Клавиша горячая, 53 ускоритель, 53 Ключевые слова Dim, 883 Function, 790; 813 Private, 822 Sub, 789 Кнопки параметров вставки, 113 Ковариационный анализ, 772; 775 Ковариация, 775 Кодировка Unicode, 253; 255 Коды символов, 253 числовых форматов, 562 элементов колонтитулов, 209 Коллекции, 802 Addins, 804 ChartObjects, 802; 804 Charts, 804 Names, 804 Pivotlhbles, 804 Styles, 804 VBA, 802 Windows, 804 Workbooks, 803; 804; 878 Worksheets, 802; 804 Колонтитул верхний, 204 изменение, 209 коды элементов, 209 нижний, 204 параметры, 211 предустановленный, 209 Команда Данные(Проверка, 108 Комментарии, 789 Консолидация, 593; 602 методы по категории, 605 по позиции, 605 обновление данных, 608 рабочих листов, 602 с помощью формул, 603 типы, 605 Константы, 244 Конструкция VBA Select Case, 813; 828 Конструкция VBA With-End With, 808 Контекстное меню, 49 Контекстные ленточные вкладки, 46 Копирование диапазона, 110; 115 сводной таблицы, 700 условного форматирования, 509 форматов, 162 формул, 249 Корреляционный анализ, 771; 774 Коэффициент затухания, 776 корреляции, 774 Кредитный союз, 769 Круговая диаграмма, 439 л Легенда, 421 Ленты, 44; 550 команд вкладки, 44 группы команд, 44 Линия тренда, 474 Лист диаграмм, 39; 420 Личная книга макросов, 798 м Макет сводной таблицы, 695 Макрос, 785; 870 абсолютная адресация, 798 безопасность, 787 запись, 792 назначение клавишам, 799 написание кода, 800 относительная адресация, 798 редактирование, 794 создание, 792 сохранение, 798 тестирование, 794 типы, 789 Маркер автозаполнения, 72 заполнения, 56 Массив, 375 именованный, 382 констант, 378 размерность, 380 транспонирование, 388 Масштабирование значений, 564 печатной страницы, 206 Метаданные, 179 Методы ClearContents, 803 MacroOptions, 822 OnKey, 867 VBA, 791; 803; 806 Show, 833 амортизации, 360 м Мини-панель, 50 включение, 149 отключение, 149 Модель данных, 734 Модуль VBA, 791; 802 Надстройка, 885 Inquire, 647 защита, 892 инсталляция, 893 описание, 890 Пакет анализа, 309; 885 расширение .xlam, 885 создание, 887 сохранение, 892 тестирование, 890 И Начисления постоянные, 357 Неразрывный пробел, 673 Несмежные диапазоны, 876 Новинки Excel 2013 новые функции, 225 о Область диаграммы, 454 Обновление связей, 599 Объединение содержимого ячеек, 256
924 Предметный указатель стилей, 166 сценариев, 751 ячеек, 156 Объект ChartObject, 879 Объектная модель, 802 Объекты, 802; 804 Addin, 804 Application, 802; 804; 817 свойства, 805 Chart, 802; 804 ChartObject, 804 Name, 804 PageSetup, 804 PivotThble, 802 Range, 802; 804; 805 Style, 804 UserForm, 833 VBA,802 свойства, 804 Window, 804 Workbook, 802; 804 Worksheet, 802; 804 Объем конуса, 369 куба, 369 пирамиды, 369 прямоугольного параллелепипеда, 369 цилиндра, 369 шара, 368 Окно Code, 793; 801 Project, 793; 892 Properties, 847 ввода, 826 контрольного значения, 96 Округление, 370 Оператор, 220 VBA If-Then, 807 Select Case, 808 условный, 807 циклы, 807 конкатенации, 676 отношения диапазонов, 246 пересечения, 246 Описательная статистика, 772; 775 Ориентация печатной страницы, 203 Остатки, 780 Относительная ссылка, 504 Отслеживание ошибочных значений, 650 Отчет по сценарию, 752 сводной таблицы, 732 Ошибка во внешних ссылках, 644 в рабочих листах, 633 #ДЕЛ/0!, 637 #ЗНАЧ!, 640 #ИМЯ?, 639 #Н/Д, 638 #ПУСТО!, 639 синтаксическая, 635 #ССЫЛКА1, 640 #ЧИСЛО!, 639 п Пакет анализа, 771; 772 средства, 773 установка, 772 Панель Буфер обмена, 116 быстрого доступа, 50; 546 настройка, 51 задач, 54 Формат, 452 Формат ряда данных, 467 Поля сводной таблицы, 696 Папка XLStart, 175 Переменная, 803; 806 Перемещение диапазона, 110 окна, 84 рабочего листа, 88 элементов диаграммы, 430 Перенос по словам, 156 Пересечение диапазонов, 246 Периметр квадрата, 367 прямоугольника, 367 Период, 342 Печать диаграмм, 433 документов, 195 заголовки столбцов, 205 объектов, 531 рабочего листа, 59 Планки погрешностей, 473 Площадь квадрата, 367 круга, 368 поверхности конуса, 369 куба, 368 прямоугольного параллелепипеда, 369 прямоугольника, 367 сферы, 368 трапеции, 368 треугольника, 368 Подбор параметра, 754; 755 Подложка, 161 рабочего листа, 540 Подпрограмма, 801 VBA, 789 обработка событий, 839 Поиск решения, 754; 756 параметры, 761 примеры, 763 текста, 263 Поле Имя, 42 страницы, 203 Полоса прокрутки, 40 Пользовательский интерфейс, 545 шаблон, 193 Порядковое число, 267 Последовательность перехода, 842 Постоянные начисления, 357 Правило числа 72, 358 Представление, 214 Backstage, 171 Приведенная стоимость, 342 Примечания к ячейкам, 125 форматирование, 126 Приоритет операторов, 221 Проверка данных, 573 критерий, 574 с использованием формул, 577 список, 576 орфографии, 656 ошибок фоновая, 650 правописания, 681 Программирование в VBA, 869 выбор строк и столбцов, 872 копирование диапазона, 870 объявление типа переменных, 882 перемещение диапазона, 872 работа с диапазонами, 869 книгами, 878 циклические операции, 873 Просмотр формул, 646 Простой процент, 355 Процедура, 791; 801 обработки событий, 832 Процент простой, 355 сложный, 356 Процентная ставка, 342 периодическая, 346 Прямоугольный треугольник, 366 Пункты, 100 Р Рабочая книга, 39; 83 автоматическое открытие, 175 вид, 92 зависимая, 593 закрытие, 182
Предметный указатель 925 защита, 627 исходная, 593 открытие, 172 создание, 171 сохранение, 61; 175; 878 финализация, 630 Рабочее пространство, 181 Рабочий лист, 39; 83 активный, 86 выделение, 87 закрепление областей, 94 защита, 624 масштабирование, 91 отображение, 89 переименование, 87 перемещение, 42; 88 разделение, 94 сокрытие, 89 структура, 583 удаление, 87 Радиус, 368 Разделение рабочего листа, 94 Разделители страниц, 205 Распределение частот, 309 Расширение *.mht, 613 *.mhtml, 613 Регрессионный анализ, 780 Регрессия, 772; 779 Регулярное выражение, 682 Редактирование макроса, 794 примечаний, 130 содержимого ячейки, 69 формул, 232 формул массивов, 384 Редактор Visual Basic, 812; 848 Режим вычислений, 243 автоматический, 243 пересчет, 244 конструктора, 846 предварительного просмотра, 197 просмотра книг, 197 обычный, 197 разметки страницы, 197; 198 совместимости, 96 страничный, 199 с Сайт OneDrive, 611 SharePoint, 611 SkyDrive, 611 Сводная таблица, 687; 707; 752 вычисления, 698 вычисляемое поле, 716 вычисляемый элемент, 716 группировка элементов, 709 данные, 690 извлечение данных, 725 изменение, 699 копирование, 700 макет, 695 нечисловые данные, 708 отчет, 732 примеры, 701 рекомендации, 699 создание, 694 терминология, 697 • Сводные диаграммы, 727 таблицы обращение, 722 Свойства, 803; 804 Count, 877 CountLarge, 877 Связывание, 593 рабочих книг, 593 СДВ, 341 Система дат Excel, 269 Скобки вложенные, 222 Скользящее среднее, 772; 777 Сложный процент, 356 Смешанные ссылки, 316 Снимок диапазона, 541 Событие, 832; 857 BeforeClose, 863 BeforePrint, 859 BeforeRightClick, 866 BeforeSave, 862 Change, 863; 865 NewSheet, 862 OnKey, 867 OnTime, 867 Open, 858; 861 RightClick, 866 SelectionChange, 865 SheetActivate, 858; 862 обработка, 832 рабочего листа, 863 уровня листов, 857 рабочей книги, 860 рабочих книг, 857 Совместимость файлов, 184 Создание вычисляемого поля, 718 имен автоматическое, 123 диапазонов, 122 надстройки, 888 новой рабочей книги, 171 новых стилей, 165 распределения частот, 309; 714 сводной таблицы, 694 сводных диаграмм, 727 структуры, 586 таблиц данных, 741 формул в таблицах, 239 массивов, 390 функций VBA, 812 числовых форматов, 559 шаблона, 190 Сокрытие рабочего листа, 89 ряда данных, 467 строк и столбцов, 98 Сортировка, 142 Спарклайн, 511; 513 Список Элементы диаграммы, 451 Средство SmartArt, 531 WordArt, 536 Автовосстановление, 177 Автозавершение, 73 формул, 122 Автозамена, 657 Автозаполнение, 72; 279 формул, 228 автокоррекции формул, 223 Выборка, 780 Пнстограмма, 312; 776 Диспетчер сценариев, 760 Инспектор документов, 630 Представления, 590 Ранг и перцентиль, 779 Регрессия, 779 Скользящее среднее, 777 форматирования, 147 Срез, 722 Срок, 342 Ссылки, 236 абсолютные, 233 внешние, 596 замена именами, 247 изменение типа, 235 на табличные данные, 240 относительные, 233 смешанные, 233 циклические, 242; 650 Стандартное отклонение, 140 Стандартные погрешности, 778 Стили объединение, 166 Стоимость денег во времени, 341 приведенная, 342 текущая, 342 Строка, 251 состояния, 41 формул, 41; 220 Структура, 752 автоматическое создание, 588 группирование, 588 добавление данных, 590 защита, 628
926 Предметный указатель отображение уровней, 590 рабочего листа, 583 создание, 586 удаление, 590 Сценарий, 741 объединение, 751 Таблицы Excel, 131 вставка столбцов, 138 строк, 138 вычисление итогов, 238 преобразование в диапазон, 146 создание, 133 формул, 239 сортировка, 142 ссылки, 240 стили, 135 строка итогов, 139 удаление повторяющихся строк, 140 столбцов, 138 строк, 138 фильтрация, 143 HTML, 620 данных, 350; 740; 741 макет, 742 с двумя входами, 352; 744 с одним входом, 350; 742 т Табличный курсор, 41; 71 Тафт, Эдвард, 513 Текст, 251 Текстовый файл, 663 Тело кредита, 343 Темы документов, 166 настройка, 169 Типы данных, 63 диалоговых окон, 52 ленточных команд, 46 чисел, 64 Точечные диаграммы, 441 Транспонирование диапазона, 121 у Удаление непечатаемых символов, 261 повторяющихся строк, 140 примечания, 130 пробелов, 261 рабочего листа, 87 ряда данных, 467 содержимое ячейки, 68 столбцов, 98 строк, 98 структуры, 590 условного форматирования, 510 элементов диаграммы, 430 Уровень скрытый, 39 Условное суммирование ,318 форматирование, 491 задание параметров, 494 наборы значков, 500 на основе формул, 503 правила, 493 создание правил, 494 с применением гистограмм, 496 тип, 492 типы правил, 495 удаление, 510 цветовые шкалы, 498 ф Файлы CSV, 685 PRN, 685 TXT, 685 графические, 538 форматы, 185 Фигуры, 524 добавление текста, 525 изменение, 530 форматирование, 525 Фильтрация, 143 Фоновый рисунок, 161 Формат HTML, 612; 614; 664 ODS, 662 PDF, 629 XLA, 662 XLM, 662 XLS. 662 XLSA, 185 XLSB, 185 XLSK, 185 XLSM, 185 XLSX, 185 .xlt, 189 XLT, 662 .xltm, 189 XLTM, 185 .xltx, 189 XLTX, 185 XML, 185 времени, 273 Время, 81; 559 Все форматы, 81; 559 дат, 271 Дата, 81; 559 Денежный, 81; 558 Дополнительный, 81; 559 Дробный, 81; 559 Общий, 81; 555; 558 Процентный, 81; 559 Текстовый, 81; 559 файлов, 662 Финансовый, 81; 558 числовой, 79 Числовой, 81; 558 Экспоненциальный, 81; 559 Форматирование, 77; 147 дат и времени, 274 диаграммы, 880 по образцу, 162 примечаний, 126 сводной таблицы, 696 фигур, 525 чисел автоматическое, 556 чисел автоматическое, 78 числовых значений, 77 Формулы, 65; 219 автозаполнение, 228 ввод, 226; 228 вставка имен, 229 д ля работы с текстом, 265 ЕСНД, 225 ЕФОРМУЛА, 225 копирование, 249 ЛИСТ, 225 ЛИСТЫ, 225 массивов, 300; 376; 383; 744 ввод, 383 в одной ячейке, 395 недостатки, 377; 385 правила, 384 преимущества, 377 создание, 376 отображение, 646 ошибки, 241 подсчета, 297; 302 поиска, 323 преобразование в значения, 250 присвоение имен, 245 редактирование, 232 с внешними ссылками, 594 ссылки, 233 на ячейки, 236 суммирования, 297; 314 СЧЁТ, 301 условного суммирования, 318 Ф .ТЕКСТ, 225 Функция, 790; 802; 897 Rnd, 820 Split 821 StrConv, 825 TAN, 223 UNICODE, 253 VBA, 790; 811 InputBox, 826; 874 IsNumeric, 814 MsgBox, 821; 826; 827; 876 TimeValue, 867 Union, 865 аргументы, 816
Предметный указатель 927 запуск, 815 отладка, 821 создание, 812; 814 Weekday, 861 Автозамена, 74 Автозаполнение, 115 АГРЕГАТ, 226: 316; 396 АДРЕС, 340; 401 аналитическая, 899 аргументы, 224 баз данных, 899 БАТТЕСКТ, 258 БС, 356; 358 веб, 914 ВОСЬМ.В.ДЕС, 675 ВПР, 326; 818 ВРЕМЗНАЧ, 290 ВРЕМЯ, 290; 294 ВСД, 639 встроенная, 220; 223 выбора и поиска, 324 ГОД, 283 ГПР, 327 ДАТА, 278; 288 ДАТАЗНАЧ, 278 дат и времени, 277 даты и времени, 900 ДВ.В.ДЕС, 675 ДВССЫЛ, 340; 389 ДЕНЬНЕД, 285; 581 ДЕС.В.ВОСЬМ, 675 ДЕС.В.ДВ, 675 ДЕС.В.ШЕСТН, 675 ДЛСТР, 261; 390 для расчета выплат по кредиту. 343 ДНИ, 281 ДОЛЯГОДА, 283 ЕНД, 302 ЕНЕТЕКСТ, 301 ЕНЕЧЁТ, 578 ЕОШ, 302 ЕОШИБКА, 302 ЕСЛИ, 325; 812 ЕСЛИОШИБКА, 266; 332; 396; 638 ЕСНД, 638 ЗАМЕНИТЬ, 263; 264 ЗНАЧЕН, 404 ИЛИ, 399 ИНДЕКС, 330; 383; 402 инженерная, 901 информационная, 905 КОВАР, 775 КОДСИМВ, 253; 254 КОРРЕЛ, 775 КПЕР, 345 КУБЗНАЧЕНИЕ, 737 КУБЭЛЕМЕНТ, 737 ЛЕВСИМВ, 262 логическая, 905 МАКС, 401 математическая, 907 МИН, 401 МОДА, 306 НАИБОЛЬШИЙ, 317; 397; 820 НАИМЕНЬШИЙ, 317: 397 НАЙТИ, 263 НД, 638 НЕЧЁТН, 373 НОМНЕДЕЛИ, 285 НОМНЕДЕЛИ.ISO, 285 ОБЩЦОХОД, 344 ОБЩПЛАТ, 345 ОКРУГЛ, 80; 370; 405; 643 ОКРУГЛВВЕРХ, 371 ОКРУГЛВНИЗ, 371 округления, 370 ОКРУГЛТ, 371 определенная пользователем, 813 ОСНОВАНИЕ, 675 ОСПЛТ, 344 ОСТАТ, 406; 506 ОТБР, 373 ПЕЧСИМВ, 261; 674 ПЛТ, 343; 741 ПОВТОР, 258 ПОДСТАВИТЬ, 263; 682 подсчета, 298 ПОИСК, 263 поиска, 638 ПОИСКПОЗ, 329 полный перечень, 897 ПОЛУЧИТЬ.ДАННЫЕ. СВОДНОЙ.ТАВЛИЦЫ, 726 ПРАВСИМВ, 262 ПРЕОБР, 363; 674 ПРОМЕЖУТОЧНЫЕ. ИТОГИ, 238 ПРОПИСН, 261; 673; 674 ПРОПНАЧ, 261; 673 ПРОСМОТР, 328; 398 ПРОЦЕНТИЛЬ., 779 ПРПЛТ, 344 ПС, 345 ПСТР, 262; 403 ПУО, 362 РАБДЕНЬ, 282 РАБДЕНЬ.МЕЖД, 283 РАЗНДАТ, 284 РАНГ, 779 РУБЛЬ, 258 РУБЛЬ.ДЕС, 372 РУБЛЬ.ДРОБЬ, 372 РЯД, 470 СЕГОДНЯ, 77; 258; 278 СЖПРОВЕЛЫ, 261; 268; 636; 673 СИМВОЛ, 253; 254 СЛЧИС, 820 СМЕЩ, 408 совместимости, 897 СОВПАД, 256 СРЗНАЧ, 398 СРЗНАЧЕСЛИ, 398 ссылок и подстановок, 906 СТАВКА, 345; 639 статистическая, 909 СТОЛБЕЦ, 507 СТРОКА, 388; 406; 506 СТРОЧН, 261; 673 СУММ, 315: 396 СУММЕСЛИ, 318 суммирования, 298 СУММПРОИЗВ, 378 СЦЕПИТЬ, 257 СЧЁТЕСЛИ, 302; 398; 399 СЧЕТЕСЛИМН, 304 СЧЁТЕСЛИМН, 312 СЧЁТЗ, 301; 408 СЧИТАТЬПУСТОТЫ, 300 ТДАТА, 77; 224; 258 ТЕКСТ, 257; 293; 570 текстовая, 253; 913 ТРАНСП, 383; 388; 406 финансовая, 902 ЦЕЛОЕ, 373 ЧАСТОТА. 309 ЧЁТН, 373 ЧИСЛСТОЛБ, 300 ЧИСТРАБДНИ, 281 ЧИСТРАБДНИ.МЕЖД, 282 ЧСТРОК, 300 ШЕСТН.В.ДЕС, 675 ЮНИСИМВ, 253 ц Цветовые шкалы, 498 Целевая ячейка, 757 Целевой сберегательный вклад, 359 Центр управления безопасностью, 787 Циклическая ссылка, 242; 650 косвенная, 243 Циклы VBA For-Next, 807 Цифровая подпись, 631 ч Числовые форматы критерии, 556 ш Шаблон, 166; 187 диаграмм, 480 модификация, 189 пользовательский, 190 рабочей книги, 190 рабочей книги, 192 редактирование, 192 создание, 190; 192
928 Предметный указатель стандартного рабочего листа, 190 стандартной рабочей книги, 190; 191 числового формата, 559; 560 Шахматная доска, 507 Шрифт, 150 э Эдвард Тафт, 513 Экранная форма, 791; 825; 890 отображение, 833 процедуры обработки событий, 835 Экспоненциальное сглаживание, 772; 775 Экспортирование, 685 данных, 684 Элементы окна Excel, 40 управления, 791; 843 ActiveX, 844 вставка, 846 выключатель, 855 изображение, 851 кнопка, 851 окно Properties, 847 переключатель, 852 подпись, 852 поле ввода, 854 со списком, 850 полоса прокрутки, 853 свойства, 831; 846; 847 связь с ячейками, 848 список, 852 счетчик, 854 флажок, 850 формы, 844 я Ярлыки листов, 41; 86 Ячейка, 39; 42; 101 адрес, 42; 101 активная, 42 влияющая, 648 входная, 741 диапазон, 101 заблокированная, 624 зависимая, 648 изменяемая, 748; 757 имя, 121 примечание, 125 результирующая, 741 целевая, 757
Microsoft* Excel* 2013 БИБЛИЯ ПОЛЬЗОВАТЕЛЯ
ВЕБ-САЙТ КНИГИ Загрузите файлы примеров, приведенных в этой книге: • www.wiley.com/go/excel2013bible • www.dialektika.com/books/978-5-8459-l872-7.html Воспользуйтесь формулами и функциями для создания полезной таблицы -.ijullllllll Определите, какой вид диаграммы подходит больше всего для представления данных Срезы сводных таблиц упрощают процесс фильтрации данных Изображение на обложке: Aleksandar Vetasevic/iStockPhoto ISBN 978-5-8459-1872-7 1 3062 9 785845 918
- 6526
- 0
- 1
Скачать книгу в формате:
- fb2
- epub
- rtf
- mobi
- txt
Аннотация
Освойте последнюю версию Excel с помощью великолепного руководства — книги «Excel 2013. Библия пользователя!
Если вы хотите создавать диаграммы, импортировать и обрабатывать данные, автоматизировать выполнение задач с помощью VBA-макросов или работать в облаке, продолжая работать с программой Excel, Джон Уокенбах расскажет, как это делается в своей книге Excel 2013. Библия пользователя. Полностью обновленный с учетом всех новейших возможностей Excel 2013, этот бестселлер насыщен методами, подсказками и приемами, полезными как для начинающих, так и для опытных пользователей. Пользователи всех категорий будут обращаться к книге Excel 2013. Библия пользователя большое количество раз.
Узнайте о новинках Excel 2013
Освежите в памяти основы Excel рабочие листы, формулы, функции, диаграммы
Научитесь обрабатывать данные самыми разными способами, включая импортирование, структурирование и анализ
Овладейте такими полезными средствами Excel, как спарклайны (инфолинии), автозаполнение и пакет анализа
Откройте для себя мощь такого аналитического средства, как сводные таблицы
Создавайте свои VBA-макросы, добавьте элементы управления и попробуйте работу с событиям Excel
Проанализируйте данные и определите тенденции и шаблоны
Поработайте с образцами рабочих книг и воспользуйтесь загружаемыми шаблонами с веб-сайта книги
Написанная гуру Excel, книга Excel 2013. Библия пользователя расскажет вам, как использовать Excel 2013 для работы с электронными таблицами, как применять Excel для построения диаграмм самых разнообразных типов. Не остались без внимания такие вопросы, как рассмотрение диаграмм всех типов, работа со сводными таблицами, применение не только формул, но и формул массивов. При этом постоянно подчеркивается тот факт, что Excel 2013 не только и не столько представляет собой средство хранения разнообразных таблиц, будь то диапазоны данных, таблицы или сводные таблицы, но является мощным аналитическим инструментом, позволяющим глубоко и разносторонне анализировать огромные массивы данных. Не забыты и пользователи, обладающие навыками программирования. Целый раздел книги посвящен программированию на высокоуровневом языке программирования Visual Basic for Applications.
Не вызывает сомнения то, что рассмотренные в книге «Excel 2013. Библия пользователя примеры, практические решения и передовые технологии окажут существенную помощь пользователям в их повседневной деятельности.
ЕЩЕ
Популярные книги
-
- Читаю
- В архив
- 55515
- 30
- 6
Аннотация:
Поселягин Владимир Геннадьевич Наемник. Трилогия АННОТАЦИЯ Владимир Поселягин НАЕМНИК Пролог …
Блок — 47 стр.
-
- Читаю
- В архив
- 82992
- 12
- 7
Аннотация:
«Подсознание может всё!» Д. Кехо В 1975 году Джон Кехо ушел жить в леса, чтобы в течение трех лет…
Блок — 5 стр.
-
- Читаю
- В архив
- 84461
- 21
- 18
Аннотация:
Впервые знаменитый российский писатель Сергей Лукьяненко решил написать книгу в популярном жанре зом…
Блок — 2 стр.
-
- Читаю
- В архив
- 58365
- 14
- 33
Аннотация:
Мы с истекшим сроком годности 1 часть Стейс Крамер Только великая боль приводит дух к пос…
Блок — 3 стр.
Уважаемые читатели, искренне надеемся, что книга «Excel 2013. Библия пользователя» Уокенбах Джон окажется не похожей ни на одну из уже прочитанных Вами в данном жанре. В рассказе присутствует тонка психология, отличная идея и весьма нестандартная, невероятная ситуация. Приятно окунуться в «золотое время», где обитают счастливые люди со своими мелочными и пустяковыми, но кажущимися им огромными неурядицами. Существенную роль в успешном, красочном и динамичном окружающем мире сыграли умело подобранные зрительные образы. Кто способен читать между строк, может уловить, что важное в своем непосредственном проявлении становится собственной противоположностью. С невероятным волнением воспринимается написанное! – Каждый шаг, каждый нюанс подсказан, но при этом удивляет. Благодаря динамичному и увлекательному сюжету, книга держит читателя в напряжении от начала до конца. Благодаря уму, харизме, остроумию и благородности, моментально ощущаешь симпатию к главному герою и его спутнице. В процессе чтения появляются отдельные домыслы и догадки, но связать все воедино невозможно, и лишь в конце все становится и на свои места. Замечательно то, что параллельно с сюжетом встречаются ноты сатиры, которые сгущают изображение порой даже до нелепости, и доводят образ до крайности. Грамотно и реалистично изображенная окружающая среда, своей живописностью и многообразностью, погружает, увлекает и будоражит воображение. «Excel 2013. Библия пользователя» Уокенбах Джон читать бесплатно онлайн невозможно без переживания чувства любви, признательности и благодарности.
Новинки
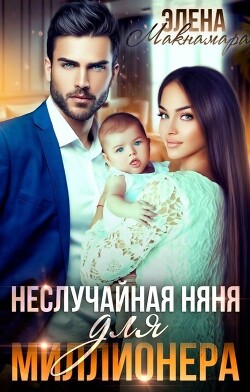
- 97
- 0
- 0
Аннотация:
Нависнув над девушкой, намеренно загоняю её в угол. – Что ты здесь делаешь? – Пришла на собе…
Полный текст — 42 стр.
Нависнув над девушкой, намеренно загоняю её в угол. – Что ты здесь делаешь? – Пришла на собе…
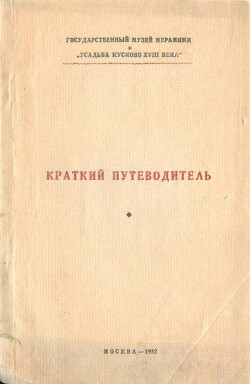
- 11
- 0
- 0
Аннотация:
Усадьба Кусково — один из замечательнейших архитектурно-художественных памятников Подмосковья. …
Полный текст — 5 стр.
Усадьба Кусково — один из замечательнейших архитектурно-художественных памятников Подмосковья. …
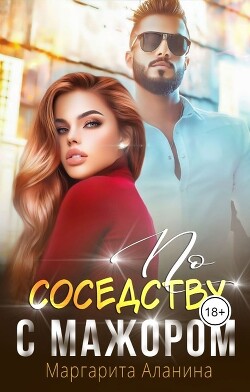
- 84
- 1
- 0
Аннотация:
КНИГА РЕДАКТИРУЕТСЯ! — Привет,- здороваюсь, когда Артур встает рядом. Парень молчит и смотрит на м…
Полный текст — 0 стр.
КНИГА РЕДАКТИРУЕТСЯ! — Привет,- здороваюсь, когда Артур встает рядом. Парень молчит и смотрит на м…

- 86
- 1
- 0
Аннотация:
-Ева… — голос хриплый, надтреснутый. -Да, — выдохнула я, прикрыв глаза. -Я хочу встретиться,…
Полный текст — 18 стр.
-Ева… — голос хриплый, надтреснутый. -Да, — выдохнула я, прикрыв глаза. -Я хочу встретиться,…
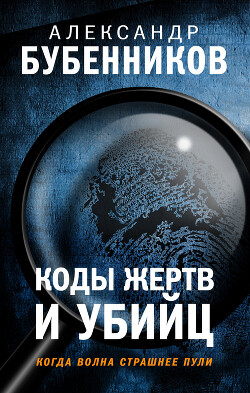
- 5
- 0
- 0
Аннотация:
Странный случай произошел с пожилой супружеской парой. Семидесятилетняя женщина приобрела у созда…
Фрагмент — 11 стр.
Странный случай произошел с пожилой супружеской парой. Семидесятилетняя женщина приобрела у созда…
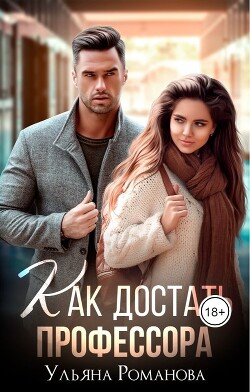
- 212
- 0
- 0
Аннотация:
— Раздевайтесь, профессор! — на выдохе выпалила я, врываясь в аудиторию. Не обращая внимания на…
Полный текст — 0 стр.
— Раздевайтесь, профессор! — на выдохе выпалила я, врываясь в аудиторию. Не обращая внимания на…

- 9
- 0
- 0
Аннотация:
Современные дети много времени проводят за компьютером и в смартфоне в том числе из-за школы. Это…
Фрагмент — 9 стр.
Современные дети много времени проводят за компьютером и в смартфоне в том числе из-за школы. Это…
|
|
|
|
Лучшее в категории — Книги / Компьютерная литература
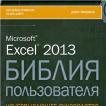 Excel 2013. Библия пользователя (2015, Джон Уокенбах) Excel 2013. Библия пользователя (2015, Джон Уокенбах)Рейтинг: 10 из 10 |
 Windows 10. Новейший самоучитель (2015, Виталий Леонтьев) Windows 10. Новейший самоучитель (2015, Виталий Леонтьев)Рейтинг: 10 из 10 |
 Программирование. Принципы и практика с использованием C++. 2-е издание (2016, Бьярне Страуструп) Программирование. Принципы и практика с использованием C++. 2-е издание (2016, Бьярне Страуструп)Рейтинг: 9,9 из 10 |
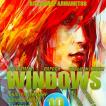 Windows 10. Секреты и устройство (2015, Владимир Алмаметов) Windows 10. Секреты и устройство (2015, Владимир Алмаметов)Рейтинг: 9,8 из 10 |
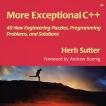 Сборник книг по программированию на С и С++ (1992) Сборник книг по программированию на С и С++ (1992)Рейтинг: 9,7 из 10 |
 100 способов ускорить работу вашего компьютера (2016, Дмитрий Макарский) 100 способов ускорить работу вашего компьютера (2016, Дмитрий Макарский)Рейтинг: 9,7 из 10 |
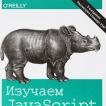 Изучаем JavaScript. Руководство по созданию современных веб-сайтов (2017, Этан Браун) Изучаем JavaScript. Руководство по созданию современных веб-сайтов (2017, Этан Браун)Рейтинг: 9,7 из 10 |
 Понятный самоучитель Excel 2013 Понятный самоучитель Excel 2013Рейтинг: 9,7 из 10 |
16
июл
2015
ISBN: 978-5-8459-1872-7
Формат: DjVu, Отсканированные страницы
Автор: Джон Уокенбах
Переводчик: Н. Воронина
Год выпуска: 2015
Жанр: Компьютерная литература
Издательство: Диалектика
Серия: Библиотека профессионала
Язык: Русский
Количество страниц: 928
Описание: Освойте последнюю версию Excel с помощью великолепного руководства – книги «Excel 2013. Библия пользователя»!
Если вы хотите создавать диаграммы, импортировать и обрабатывать данные, автоматизировать выполнение задач с помощью VBA-макросов или работать в облаке, продолжая работать с программой Excel, Джон Уокенбах расскажет, как это делается в своей книге.
Полностью обновленный с учетом всех новейших возможностей Excel 2013, этот бестселлер насыщен методами, подсказками и приемами, полезными как для начинающих, так и для опытных пользователей. Пользователи всех категорий будут обращаться к книге большое количество раз.
Не вызывает сомнения то, что рассмотренные в книге «Excel 2013. Библия пользователя» примеры, практические решения и передовые технологии окажут существенную помощь пользователям в их повседневной деятельности.
20
июн
2009
Келли Л. Мэрдок Библия пользователя (2006)
Это очередное переработанное издание всемирно известного бестселлера Келли Мэрдока, эксперта в области трехмерной графики и анимации, включает описание новых компонентов и функциональных возможностей 3ds Max 8 компании Autodesk. В данном издании существенно сокращен вводный материал и наибольшее внимание уделяется описанию усовершенствова …
ISBN: 5-8459-1041-2
Формат: PDF, Отсканированные страницы
Год выпуска: 2006
Язык: русский
Автор: Келли Л. Мэрдок
Жанр: Дизайн
Издательство: Вильямс, Диалектика
Количество страниц: 1301
09
авг
2015
Excel 2013. Полное руководство (2015, ы: В. Серогодский)
С этой книгой вы научитесь грамотно пользоваться профессиональными возможностями Excel 2013, сможете существенно повысить эффективность своей работы и научитесь быстро решать самые различные задачи. Особое внимание уделено таким важным вопросам, как проведение расчетов (от решения алгебраических уравнений до использования спец. функций Ex …
ISBN: 978-5-94387-970-8
Формат: PDF, OCR без ошибок
Авторы: В. Серогодский, А. Рогозин, Д. Козлов, А. Дружинин, Р. Прокди
Год выпуска: 2015
Жанр: Компьютерная литература
Издательство: Наука и техника
Серия: Полное руководство
Язык: Русский
Количество страниц: 416
04
окт
2013
Понятный самоучитель Excel 2013
Эта книга научит вас работать в Microsoft Excel — одной из самых популярных и востребованных офисных программ. Книга написана простым, доступным языком, снабжена практическими примерами и заданиями для самостоятельного освоения материала и предназначена для самого широкого круга пользователей. В издании рассмотрен интерфейс последней верс …
ISBN: 978-5-496-00786-3
Формат: PDF, OCR без ошибок
Автор: Алексей Лебедев
Год выпуска: 2013
Жанр: Компьютерная литература
Издательство: Питер
Язык: Русский
Количество страниц: 128
06
июн
2016
Microsoft Excel 2013. Анализ данных и бизнес-моделирование (2015, Уэйн Л. Винстон)
Данное практическое руководство ориентировано на сценарии. В нем наглядно демонстрируется использование новейших инструментов Excel для интеграции данных из нескольких таблиц и создания реляционного источника данных в книге Excel. Рассказано о новых тенденциях в прогнозной и предписывающей аналитике. Описаны кривые тренда, множественная р …
ISBN: 978-5-7502-0437-3, 978-5-9775-3584-7
Формат: PDF, EBook (изначально компьютерное)
Автор: Уэйн Л. Винстон
Переводчик: Наталия Гаврилова
Год выпуска: 2015
Жанр: Компьютерная литература, программирование
Издательство: Русская Редакция, БХВ-Петербург
Язык: Русский
Количество страниц: 864
31
мая
2008
Fedora 8. Руководство пользователя (2008, Д. Н. Колисниченко)
Книга поможет быстро освоить новую версию дистрибутива Linux Fedora 8. В ней рассказывается, как установить Fedora 8 и выполнить базовую настройку системы после установки, организовать подключение к Интернету, настроить и использовать браузер Firefox, брандмауэр, загрузчик GRUB. Подробно объясняется, как установить и настроить менеджер па …
Автор: Д. Н. Колисниченко
Издательство: Диалектика
Год выпуска: 2008
Количество страниц: 350
04
июн
2008
Mandriva Linux. Полное руководство пользователя (2006)
Книга содержит полный набор информации обо всех аспектах установки и использования Mandriva Linux и миграции в Linux из Windows/Mac OS X. Описаны основы установки дистрибутива GNU/Linux, представлены инструкции для пользователя перед началом инсталляции ОС Mandriva Linux и в ее процессе, изложен вводный курс для начинающих по окружению GN …
Издательство: БХВ-Петербург
Год выпуска: 2006
Количество страниц: 544
28
июл
2009
Excel 2007 (2008, Игорь Пащенко)
IT-литература — Офисные приложения — Excel 2007 С помощью этой книги вы познакомитесь с основными возможностями программы Microsoft Excel 2007, предназначенной для создания электронных таблиц и управлению ими. Вы сможете быстро освоить все необходимые приемы, поскольку весь необходимый материал изложен максимально кратко и понятно, с испо …
ISBN: 978-5-699-24209-2
Формат: PDF, Отсканированные страницы
Год выпуска: 2008
Автор: Игорь Пащенко
Жанр: Обучающая литература
Издательство: ЭКСМО
Количество страниц: 496