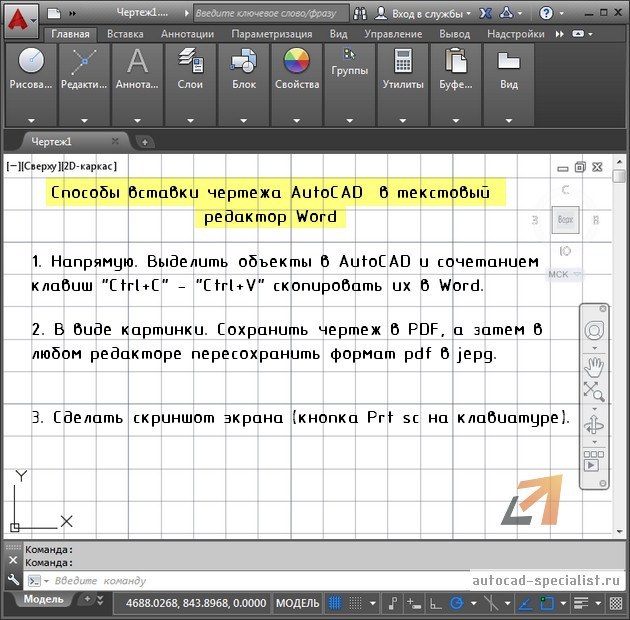Вы также можете конвертировать DWG во многие другие форматы файлов. Пожалуйста, смотрите полный список ниже.
DWG TO FBX Конвертер (Файл обмена Filmbox)
DWG TO 3DS Конвертер (Формат файла сетки 3D Studio)
DWG TO RVM Конвертер (Ревенант Архив)
DWG TO DRC Конвертер (Объект прав DRM)
DWG TO GLTF Конвертер (Формат передачи GL)
DWG TO OBJ Конвертер (Формат файла определения геометрии)
DWG TO PLY Конвертер (Формат файла многоугольника)
DWG TO PPT Конвертер (Презентация PowerPoint)
DWG TO PPS Конвертер (Слайд-шоу Microsoft PowerPoint)
DWG TO PPTX Конвертер (Презентация PowerPoint Open XML)
DWG TO PPSX Конвертер (Слайд-шоу PowerPoint Open XML)
DWG TO ODP Конвертер (Формат файла презентации OpenDocument)
DWG TO OTP Конвертер (Шаблон графика происхождения)
DWG TO POTX Конвертер (Открытый XML-шаблон Microsoft PowerPoint)
DWG TO POT Конвертер (Шаблон PowerPoint)
DWG TO POTM Конвертер (Шаблон Microsoft PowerPoint)
DWG TO PPTM Конвертер (Презентация Microsoft PowerPoint)
DWG TO PPSM Конвертер (Слайд-шоу Microsoft PowerPoint)
DWG TO FODP Конвертер (Плоская XML-презентация OpenDocument)
DWG TO DXF Конвертер (Формат файла обмена чертежами Autodesk)
DWG TO DWF Конвертер (Дизайн веб-формата)
DWG TO XPS Конвертер (Спецификация документа Open XML)
DWG TO TEX Конвертер (Исходный документ LaTeX)
DWG TO TIFF Конвертер (Формат файла изображения с тегами)
DWG TO TIF Конвертер (Формат файла изображения с тегами)
Преобразовать DWG TO JPG (Файл изображения Объединенной группы экспертов по фотографии)
Преобразовать DWG TO JPEG (Изображение в формате JPEG)
Преобразовать DWG TO PNG (Портативная сетевая графика)
Преобразовать DWG TO GIF (Графический файл формата обмена)
Преобразовать DWG TO BMP (Формат растрового файла)
Преобразовать DWG TO ICO (Файл значка Майкрософт)
Преобразовать DWG TO PSD (Документ Adobe Photoshop)
Преобразовать DWG TO WMF (Метафайл Windows)
Преобразовать DWG TO EMF (Расширенный формат метафайла)
Преобразовать DWG TO DCM (DICOM-изображение)
Преобразовать DWG TO DICOM (Цифровая визуализация и коммуникации в медицине)
Преобразовать DWG TO WEBP (Формат файла растрового веб-изображения)
Преобразовать DWG TO JP2 (Основной файл изображения JPEG 2000)
Преобразовать DWG TO EMZ (Расширенный сжатый метафайл Windows)
Преобразовать DWG TO WMZ (Метафайл Windows сжат)
Преобразовать DWG TO SVGZ (Сжатый файл масштабируемой векторной графики)
Преобразовать DWG TO TGA (Тарга Графика)
Преобразовать DWG TO PSB (Файл изображения Adobe Photoshop)
Преобразовать DWG TO HTM (Файл языка гипертекстовой разметки)
Преобразовать DWG TO HTML (Язык гипертекстовой разметки)
Преобразовать DWG TO MHTML (MIME-инкапсуляция совокупного HTML)
Преобразовать DWG TO MHT (MIME-инкапсуляция совокупного HTML)
Преобразовать DWG TO SVG (Файл масштабируемой векторной графики)
Преобразовать DWG TO DOCM (Документ Microsoft Word с поддержкой макросов)
Преобразовать DWG TO DOCX (Документ Microsoft Word с открытым XML)
DWG TO DOT Преобразование (Шаблон документа Microsoft Word)
DWG TO DOTM Преобразование (Шаблон Microsoft Word с поддержкой макросов)
DWG TO DOTX Преобразование (Шаблон документа Word Open XML)
DWG TO RTF Преобразование (Расширенный текстовый формат файла)
DWG TO ODT Преобразование (Открыть текст документа)
DWG TO OTT Преобразование (Открыть шаблон документа)
DWG TO TXT Преобразование (Формат обычного текстового файла)
DWG TO MD Преобразование (Уценка)
DWG TO XLS Преобразование (Формат двоичного файла Microsoft Excel)
DWG TO XLSX Преобразование (Электронная таблица Microsoft Excel Open XML)
DWG TO XLSM Преобразование (Электронная таблица Microsoft Excel с поддержкой макросов)
DWG TO XLSB Преобразование (Двоичный файл электронной таблицы Microsoft Excel)
DWG TO ODS Преобразование (Открыть электронную таблицу документов)
DWG TO XLTX Преобразование (Открытый XML-шаблон Microsoft Excel)
DWG TO XLT Преобразование (Шаблон Microsoft Excel)
DWG TO XLTM Преобразование (Шаблон Microsoft Excel с поддержкой макросов)
DWG TO TSV Преобразование (Файл значений, разделенных табуляцией)
DWG TO XLAM Преобразование (Надстройка Microsoft Excel с поддержкой макросов)
DWG TO CSV Преобразование (Файл значений, разделенных запятыми)
DWG TO FODS Преобразование (Плоская XML-таблица OpenDocument)
DWG TO SXC Преобразование (Электронная таблица StarOffice Calc)
DWG TO PDF Преобразование (Портативный документ)
DWG TO EPUB Преобразование (Формат файла цифровой электронной книги)
DWG TO MOBI Преобразование (Электронная книга Mobipocket)
DWG TO AZW3 Преобразование (Kindle eBook format)
1. Выберите файлы DWG с устройства, Google Drive, Dropbox для конвертации
Или введите URL файла DWG, который вы хотите конвертировать
| File Name | Status | Result | ||
|---|---|---|---|---|
| Process |

|
Download |
||
| Process |  |
|
||
| Process |  |
|
||
| Process |  |
|
шаг 1
Загрузить DWG
Выберите файлы из компьютера, URL, Google Drive, Dropbox или перетащив их на страницу.
шаг 2
Выберите в Word
Выберите Word или любой другой формат, который вам нужен в результате (поддерживается более 200 форматов)
шаг 3
Загрузите ваш Word
Позвольте файлу конвертироваться, и вы сможете сразу же загрузить файл Word
DWG
CAD Drawing
DWG — это собственный двоичный формат файла, используемый для хранения двух- и трехмерных проектных данных и метаданных. Это собственный формат для нескольких пакетов САПР, включая приложения, совместимые с DraftSight, AutoCAD, IntelliCAD, Caddy и Open Design Alliance. Кроме того, DWG поддерживается не во многих других приложениях САПР.
Word
Microsoft Office Open XML
С 2007 года Microsoft начала использовать файл формата docx, который создается с помощью Office Open XML. Формат представляет собой zip-файл, содержащий текст в форме XML, графику и другие данные, которые могут быть преобразованы в последовательность битов с использованием защищенных патентом двоичных форматов. Сначала предполагалось, что этот формат заменит документ, но оба формата все еще используются сегодня.
Конвертировать DWG в Word бесплатно
Конвертер DWG в Word легко прост в использовании без каких-либо ограничений и ограничений. Вам не нужно регистрироваться или передавать какую-либо личную информацию. Кроме того, вы даже можете использовать эту услугу на любом устройстве, в любое время и в любом месте.
Безопасность файлов защищена
Ваша конфиденциальность значит для нас все. Нашим приоритетом является обеспечение его безопасности. Ни один из ваших файлов или их содержимое не будет использовано после конвертации. Вы можете узнать больше о безопасности из нашей Политики конфиденциальности.
Конверсия в лучшем качестве
DWG в Word не так уж и сложен. Но качество сложно гарантировать. К счастью, с нашими решениями, лучшим поставщиком решений на рынке, наш сервер может предложить вам лучшее качество для преобразования вашего DWG-файла в Word.
Конвертировать DWG to DOC онлайн
Loading…
Обработка Пожалуйста, подождите…
Копировать текст
Копировать ссылку
Обработка Пожалуйста, подождите…
Файл отправлен на
Ваше мнение важно для нас, пожалуйста, оцените это приложение.
★
★
★
★
★
Спасибо за оценку нашего приложения!
DWG to DOC conversion
Conholdate DWG to DOC Conversion — это кроссплатформенное и кроссбраузерное приложение для конвертации, которое позволяет конвертировать DWG to DOC в любом современном браузере (Chrome, Safari, Firefox, Opera, Tor и т. д.) и на любой ОС (Windows, Unix и MacOS), независимо от характеристик вашего ПК. Преобразованный DWG to DOC сохранит исходную структуру, содержимое и стили документа. DWG to DOC Приложение для конвертирования построено на основе высококачественного механизма преобразования документов, который обеспечивает выдающиеся результаты преобразования и производительность. Наша цель — предложить нашим пользователям безопасные и наилучшие возможности преобразования. Приложение Conholdate.Conversion предлагает функцию OCR, которая позволяет анализировать файлы изображений и экспортировать данные в документы Excel, например преобразовывать PNG в Excel.
Как Конвертировать DWG to DOC
- Щелкните внутри области перетаскивания или перетащите файл.
- Подождите, пока файл DWG to DOC не будет загружен.
- Выберите выходной формат из выпадающего меню.
- Нажмите кнопку Конвертировать, чтобы начать преобразование DWG to DOC.
- Скачайте или поделитесь полученным файлом.
часто задаваемые вопросы
Q: Как преобразовать файл DWG to DOC?
A: Загрузите файл, перетащив его в зону загрузки или щелкните по нему, чтобы выбрать файл с помощью проводника. После этого выберите конечный формат, в который вы хотите преобразовать файл, и нажмите кнопку Преобразовать.
Q: Могу ли я извлечь таблицы из изображений (PNG) и экспортировать их в файлы Excel?
A: Да, это возможно. Преобразование Conholdate изображения в Excel будет анализировать файлы изображений с помощью функции OCR и извлекать текст и данные таблиц. Извлеченные данные можно сохранить в различных форматах, таких как Excel, OpenOffice и других.
Q: Сколько файлов можно конвертировать одновременно?
A: Вы можете конвертировать по 1 файлу за раз.
Q: Каков максимально допустимый размер файла?
A: Максимально допустимый размер файла для загрузки и конвертации составляет 20 МБ.
Q: Как получить результаты конвертирования файла?
A: В конце процесса преобразования вы получите ссылку для скачивания. Вы можете скачать результаты сразу или отправить ссылку на вашу электронную почту.
Q: Как многостраничный документ преобразуется в изображение?
A: Каждая страница такого документа будет сохранена как отдельное изображение. После завершения конвертации вы получите набор таких изображений.
Еще приложений
Еще conversion приложений
Выбрать язык
Введение
Не первый год пытаюсь адекватно перенести чертежи из AutoCAD в Word, так чтобы и веса линий, и кириллический текст отображались должным образом. И еще одно условие, чтобы все линии и размеры были без ярко выраженных пикселей. Первоначально опишу что получится используя тот или иной способ, в конце расскажу про самый верный, где все условия выполняются на отлично. Чертеж был выполнен во вкладке «Модель».
Способы «Копировать — Вставить»
Способ №1.
Выделить необходимы чертеж в автокаде, копировать, вставить в ворд, используя обычную вставку (ctrl + v).
Получили:
- Форма картинки соответствует форме вашего экрана. То есть чертеж придется подрезать.
- Если кликнуть на рисунке 2 раза, то чертеж откроется в автокаде с возможностью редактирования.
- Все веса линий отображаются тонкими
- Искажения окружностей (эллипсы)
Способ №2.
Выделить необходимый чертеж в автокаде, копировать, вставить в ворд, используя специальную вставку (ctrl + alt + v), в которой выбрать «Вставить как: AutoCAD Drawing«.
Получили результат аналогичный предыдущему.
Способ №3.
Выделить необходимы чертеж в автокаде, копировать, вставить в ворд, используя специальную вставку (ctrl + alt + v), в которой выбрать «Связать как: AutoCAD Drawing«.
Получили что-то подобное, что и в способе 2, только в данном случае, если у вас этот чертеж есть на вкладке «Лист», то получится изображение листа на сером фоне, причем с возможностью редактирования. Так как наш чертеж создан лишь во вкладке «Модель», то отображается рисунок на белом фоне.
Способ №4.
Выделить необходимы чертеж в автокаде, копировать, вставить в ворд, используя специальную вставку (ctrl + alt + v), в которой выбрать «Вставить как: Рисунок (метафайл Windows)«.
Получили:
- Отображается как рисунок, то есть редактировать нельзя
- Веса линий меньше 0.3 отображаются тонкими линиями.
Способ №5.
Выделить необходимы чертеж в автокаде, копировать, вставить в ворд, используя специальную вставку (ctrl + alt + v), в которой выбрать «Связать как: Рисунок (метафайл Windows)«.
Получили результат аналогичный способу 1.
Способ №6.
Выделить необходимы чертеж в автокаде, копировать, вставить в ворд, используя специальную вставку (ctrl + alt + v), в которой выбрать «Вставить как: Точечный рисунок«.
Получили:
- Отображается как рисунок, то есть редактировать нельзя
- Веса линий меньше 0.3 отображаются тонкими линиями.
- Фон соответстсвует фону модели (по умолчанию черный)
- Сильные искажения изображения (неровности линий, надписей и т.д.)
Способы «Файл — Экспорт» (в среде AutoCAD)
Способ №7.
Экспортируем чертеж в формате Метафайл (*.wmf). В Word’е «Вставка — Рисунок»
Получили:
- Отображается как рисунок, то есть редактировать нельзя
- Веса линий меньше 0.3 отображаются тонкими линиями.
Способ №8.
Экспортируем чертеж в формате Encapsulated PS (*.eps). В Word’е «Вставка — Рисунок»
Получили:
- Все линии тонкие
- Чертеж редактировать нельзя
Способ №9.
Экспортируем чертеж в формате Растровые файлы (*.bmp). В Word’е «Вставка — Рисунок»
Получили:
- Отображается как рисунок, то есть редактировать нельзя
- Веса линий меньше 0.3 отображаются тонкими линиями.
- Фон соответстсвует фону модели (по умолчанию черный)
- Сильные искажения изображения (неровности линий, надписей и т.д.)
Остальные типы файлов не поддерживаются MS Word.
Способы «Печать в файл» (в среде AutoCAD)
Данные способы заключаются в том, что вы, заходя в печать («Файл — Печать»), выбираете необходимый принтер и печатаете в различных форматах (pdf, jpeg, png, tif, eps и т.д.)
Способ №10. Использование виртуального плоттера от Adobe Illustrator
Для данной операции вам понадобится программа Adobe Illustrator, не обязательно новой версии, можно хоть 10.
Порядок работы:
- В среде AutoCAD выбираем «Файл — Диспечер плоттеров». В открывшемся окне запускаем «Мастер установки плоттеров».
- Нажимаем Далее
- Далее
- Производители: Adobe, Модели: PostScript Level 1 и жмем Далее
- Далее
- Выбираем Вывод в файл и жмем Далее
- Задаем Имя плоттера (любое, например, Ворд) и жмем Далее
- Готово
- В среде AutoCAD выбираем «Файл — Печать». В открывшемся окне в графе Принтер — Имя выбираем созданный принтер (Ворд). Печатаем в файл, нажав Ок.
- В среде Word выбираем «Вставка — Рисунок».
Получили:
- Вес линий соблюден (даже толщина 0.05)
- Искажений нет
- Геометрия соблюдена
- Фон отсутствует
- Отображается как рисунок, то есть редактировать нельзя.
- В самом ворде отображается не очень красиво. Чтобы это исправить, открываете файл в самом Adobe Illustrator, копируйте чертеж и вставляйте в Word. Выглядит идеально!
Способ №11. Использование встроенного принтера DWG To PDF.pc3
Способ добавлен 29.10.2011 г.
Выражается благодарность пользователю 658144_Евгений, который предложил чертеж печатать в формате pdf. Ниже предложен вариант без установки дополнительных принтеров, как рекомендовалось в комментариях и простой, в отличии от способа №10.
Для данного способа нам понадобится программа STDU Viewer. Она бесплатна для некоммерческого использования, т.е. только для дома.
Порядок работы:
- В среде AutoCAD нажимаем на кнопку «Печать«
- Выбираем принтер DWG To PDF.pc3
- Выбираем нужный формат листа, если в Word нужно вставить не рисунок, а чертеж с рамкой, например. Если рисунок, то формат любой.
- Выбираем область печати. Обычно это рамка. Нажимаем на кнопку «Рамка<«, после чего выбираем нужный фрагмент чертежа.
- Нажимаем на ОК
- Выйдет окно для сохранения файла в формате pdf
- Открываем полученный файл через программу STDU Viewer.
- Нажимаем «Файл» — «Экспортировать» — «как изображение«
- В появившимся окне выбираем тип файла (Обычно gif весит меньше)
- Задаем разрешение (100 DPI хватает с головой)
- Указываем какие страницы и куда сохранить, нажимаем ОК
- В среде Word выбираем «Вставка — Рисунок«
Получили:
- Вес линий соблюден (даже толщина 0.05, причем линия 0.00 оказалась равносильна 0.20, хотя на работе она тоньше 0.05 (вывод — зависит от принтера))
- Искажений нет
- Геометрия соблюдена
- Фон отсутствует
- Отображается как рисунок, то есть редактировать нельзя.
- В ворде отображается правильно (с толщинами и геометрией).
Заключение
Таким образом, проделав описанные выше действия, можно сделать вывод, что самый лучший результат получается в способе №11. Минусов способа, для его качества и относительно других вариантов, не обнаружено.
Стоит отметить, что помимо описанных 11 способов, в интернете можно найти еще огромное количество вариантов. Как привило, они получаются либо со сторонними программами, либо с работой на виртуальных принтерах. В любом случае, выбор за вами. Успехов!
Часто для формирования отчета или пояснительной записки требуется из AutoCAD вставить в Word. Рассмотрим несколько способов перевода из Автокада в Ворд. Мы надеемся, что Вы уже освоили много наших уроков о том, как научиться работать в Автокаде, и этот урок по вставке Autocad в Word будет очень полезен.
Как перевести Автокад в Ворд
Рассмотрим, как Автокад-чертеж вставить в Ворд? Данный текстовый редактор отлично работает с картинками, например, в формате jpeg. Поэтому перенос чертежа из Автокада в Ворд, по большому счету, сводится к сохранению его в виде картинки.
ПРИМЕЧАНИЕ: Копировать из Автокада в Ворд напрямую можно, но результат будет непредсказуемый. Создается как бы ссылка на файл AutoCAD. При двойном щелчке мыши открывается чертеж в формате *dwg, содержащий скопированные элементы. Однако в Word внешний вид этих графических элементов может не всегда устраивать.
Рациональнее всего сделать картинку, а затем перенести ее в Word. Самый грамотный вариант перевода чертежа в картинку – путем сохранения его в pdf. Дальше – дело техники:
- В любом стандартном pdf-редакторе выбрать Файл – Сохранить как.
- Далее указать нужный формат (к примеру, jpeg).
- Затем готовую картинку можно просто перетащить в открытый файл Ворда.
Неоспоримое преимущество данного метода переноса из Autocad в Word – ваш чертеж-картинка будет иметь правильное оформление и нужный масштаб.
Самый быстрый способ перенести картинку из Autocad в Word, хотя и не совсем правильный – сделать скриншот экрана кнопкой Print screen на клавиатуре.
Тут все зависит от поставленной задачи. Поэтому, какой способ вставки из Autocad в Word выбирать, решать вам.
Как перенести чертеж из Ворда в Автокад?
Теперь разберемся, как перенести из Ворда в Автокад.
Существует два варианта:
- Использовать стандартное копирование через буфер обмена (горячие клавиши Ctrl+C и Ctrl+V – по аналогии, как из Автокада перенести в Ворд).
- Применить технологию работы с Ole-объектами Автокад. Т.е. когда вы импортируете в чертеж объекты из сторонних приложений, таких как Microsoft Excel, Word, Power Point, Photoshop и т.д.
ПРИМЕЧАНИЕ: Если нужно вставить текст из Автокада в Ворд, достаточно дважды щелкнуть ЛКМ по текстовому полю для редактирования. Затем выделить необходимый текст и, используя комбинацию горячих клавиш «Ctrl+C» — «Ctrl+V», осуществить копирование в Word.
Теперь вы знаете несколько способов, как вставить в Ворд Автокад (чертеж). И пояснительная записка (Ворд или Автокад) может быть оформлена в кратчайшие сроки.