Word для Microsoft 365 для Mac Word 2021 для Mac Word 2019 для Mac Word 2016 для Mac Word для Mac 2011 Еще…Меньше
Перед печатью можно просмотреть документ и указать, какие страницы требуется напечатать.
Предварительный просмотр и печать документа
-
В меню Файл выберите пункт Печать.
-
Для предварительного просмотра каждой страницы нажимайте стрелки внизу окна предварительного просмотра.
Если окно предварительного просмотра не отображается, под надписью Предустановки выберите Копии и страницы и установите флажок Показать краткий обзор.
-
Выберите количество копий и любые другие нужные параметры, а затем нажмите кнопку Печать.
Печать конкретных страниц
-
В меню Файл выберите пункт Печать.
-
Чтобы напечатать только определенные страницы, в разделе Страницы выполните одно из указанных ниже действий.
-
Чтобы напечатать страницу, отображаемую в окне «Быстрый просмотр», выберите Текущая страница.
-
Чтобы напечатать идущие друг за другом страницы, например 1–3, выберите От и введите номера первой и последней страницы в полях От и До.
-
Чтобы напечатать отдельные страницы и диапазон одновременно (например, страницу 3 и страницы 4–6), выберите Диапазон страниц и введите через запятую номера и диапазоны (например, 3, 4-6).
-
Двусторонняя печать
Двустороннюю печать проще всего выполнять на принтере, который поддерживает такую возможность. Узнать, поддерживает ли ваш принтер двустороннюю печать (также называемую дуплексной), можно из его руководства пользователя или у изготовителя. Кроме того, можно сделать следующее:
-
В меню Файл выберите пункт Печать.
-
Установите флажок Копии и страницы, а затем выберите пункт Макет.
-
Во поле Двусторонняя печать выберите параметр Привязка к длинному краю (чтобы страницы переворачивались относительно длинного края) или Привязка к короткому краю (чтобы страницы переворачивались относительно короткого края).
Если принтер не поддерживает автоматическую двустороннюю печать, можно выполнить печать на обеих сторонах листа вручную, как указано ниже.
-
В меню Файл выберите пункт Печать.
-
Установите флажок Копии и страницы, а затем выберите пункт Microsoft Word.
-
Выберите пункт Только нечетные страницы.
-
После того как нечетные страницы будут напечатаны, переверните стопку страниц, повторно загрузите их в принтер, повторите действия 1 и 2, а затем выберите пункт Только четные страницы.
В зависимости от модели принтера для печати на обратной стороне листов стопки может потребоваться перевернуть ее и изменить порядок страниц.
Печать только четных или нечетных страниц
-
В меню Файл выберите пункт Печать.
-
Установите флажок Копии и страницы, а затем выберите пункт Microsoft Word.
-
Выберите пункт Только нечетные страницы или Только четные страницы.
Печать в обратном порядке
Если принтер выводит страницы в перевернутом виде, можно сделать так, чтобы они печатались в правильном порядке. Выполните указанные ниже действия, чтобы напечатать документ, начиная с последней страницы.
-
В меню Word выберите пункт Настройки.
-
В разделе Вывод и общий доступ выберите Печать.
-
В разделе Параметры печати установите флажок В обратном порядке.
Изменение ориентации страниц в документе
-
На вкладке Макет нажмите кнопку Ориентация и выберите вариант Книжная или Альбомная.
-
В меню Файл выберите пункт Печать.
Изменение ориентации отдельных страниц
-
Выделите весь текст на страницах, которые нужно изменить.
Совет: Чтобы изменить ориентацию на всех страницах после курсора, не выделяя текст, щелкните то место, откуда должна начаться новая ориентация. В меню Формат щелкните Документ, а затем — Параметры страницы, выберите нужную ориентацию и нажмите кнопку ОК. В меню Применить выберите до конца документа.
-
В меню Формат выберите пункт Документ.
-
Нажмите Параметры страницы внизу диалогового окна.
-
В меню Ориентация выберите нужную ориентацию и нажмите кнопку ОК.
-
В меню Применить выберите пункт к выделенному тексту и нажмите кнопку ОК.
-
В меню Файл выберите пункт Печать.
Изменение ориентации определенного раздела
Важно: Чтобы можно было изменить ориентацию определенного раздела, в документ должен быть разделен разрывами разделов. Узнайте, как добавлять разрывы разделов.
-
Чтобы отобразить непечатаемые знаки, такие как маркеры абзацев (¶), щелкните Показать все непечатаемые символы
на вкладке Главная.
-
Дважды щелкните разрыв раздела, следующий за разделом, который нужно изменить.
Разрывы разделов выглядят примерно так:
-
Щелкните Параметры страницы.
-
В меню Ориентация выберите нужную ориентацию и нажмите кнопку ОК.
-
В меню Применить выберите пункт к этому разделу и нажмите кнопку ОК.
-
В меню Файл выберите пункт Печать.
См. также
Вставка, удаление и изменение разрыва раздела
Печать документа
Изменение размера бумаги
Перемещение, поворот и группирование рисунка, текстового поля и других объектов
Важно:
Microsoft Office для Mac 2011 больше не поддерживается. Перейдите на Microsoft 365, чтобы работать удаленно с любого устройства и продолжать получать поддержку.
Обновить
Предварительный просмотр перед печатью
-
В меню Файл выберите пункт Печать.
-
Нажмите кнопку Просмотр.
Печать документа
-
В меню Файл выберите пункт Печать.
-
Во всплывающем меню Принтер выберите нужный принтер.
-
Выберите нужные параметры, например число или диапазон печатаемых страниц, а затем нажмите кнопку Печать.
Совет: Если дополнительные параметры печати в диалоговом окне Печать отсутствуют, щелкните значок с изображением синей, направленной вниз стрелки справа от всплывающего меню Принтер.
Печать отдельных страниц или разделов
-
В меню Файл выберите пункт Печать.
-
Во всплывающем меню Принтер выберите нужный принтер.
-
Установите переключатель в положение Диапазон страниц и введите в поле Диапазон страниц данные, как указано ниже.
Печатаемые данные
Выполните следующие действия
Несмежные страницы
Введите номера страниц, разделяя их запятыми. Если нужно ввести диапазон страниц, укажите номера первой и последней страниц через дефис.
Например, чтобы напечатать страницы 2, 4, 5, 6 и 8, введите 2,4-6,8.
Раздел целиком
Введите s и номер раздела.
Например, чтобы напечатать раздел 3, введите s3.
Несмежные разделы
Введите s и номер раздела, запятую, а затем s и номер следующего раздела.
Например, чтобы напечатать разделы 3 и 5, введите s3,s5.
Диапазон страниц в нескольких разделах
Укажите диапазон в следующем формате: p ns n-p ns n, где буква p ставится перед номером страницы, а буква s — перед номером раздела.
Например, чтобы напечатать диапазон со страницы 2 в разделе 3 по страницу 3 в разделе 5, введите p2s3-p3s5.
Диапазон страниц в разделе
Укажите диапазон в следующем формате: p ns n-p ns n, где буква p ставится перед номером страницы, а буква s — перед номером раздела.
Например, чтобы напечатать страницы с 5 по 7 из раздела 3, введите p5s3-p7s3.
-
Нажмите кнопку Печать.
Печать на обеих сторонах листа (двусторонняя печать)
Двустороннюю печать проще всего выполнять на принтере, который поддерживает такую возможность. Обычно для определения поддержки двусторонней печати принтером можно обратиться к документации принтера или просмотреть его свойства. Некоторые принтеры позволяют автоматически печатать на обеих сторонах листа бумаги (автоматическая двусторонняя печать). Другие принтеры выводят указания о том, как перевернуть страницы вручную, чтобы напечатать текст на обратной стороне листа (двусторонняя печать вручную). Некоторые принтеры вообще не поддерживают двустороннюю печать.
Совет: Если принтер поддерживает двустороннюю печать и с ней возникают проблемы, во всплывающем меню Копии и страницы выберите пункт Макет. Затем во всплывающем меню Две стороны снимите флажок Отключено.
Если принтер не поддерживает автоматическую двустороннюю печать, можно выполнить печать на обеих сторонах листа вручную, как указано ниже.
-
В меню Файл выберите пункт Печать.
-
Во всплывающем меню Принтер выберите нужный принтер.
-
Во всплывающем меню Копии и страницы выберите пункт Microsoft Word.
-
Выберите пункт Только нечетные страницы.
-
После того как нечетные страницы будут напечатаны, переверните стопку страниц, повторно загрузите их в принтер, повторите действия с 1 по 3, а затем выберите пункт Только четные страницы.
В зависимости от модели принтера для печати на обратной стороне листов стопки может потребоваться перевернуть ее и изменить порядок страниц.
Печать только четных или нечетных страниц
-
В меню Файл выберите пункт Печать.
-
Во всплывающем меню Принтер выберите нужный принтер.
-
Во всплывающем меню Копии и страницы выберите пункт Microsoft Word.
-
Выберите пункт Только нечетные страницы или Только четные страницы.
Печать в обратном порядке
Если принтер выводит страницы в перевернутом виде, можно сделать так, чтобы они печатались в правильном порядке. Выполните указанные ниже действия, чтобы напечатать документ, начиная с последней страницы.
-
В меню Word выберите пункт Настройки.
-
В разделе Вывод и общий доступ выберите Печать.
-
В разделе Параметры печати установите флажок В обратном порядке.
Изменение ориентации страниц в документе
-
В меню Вид выберите пункт Разметка страницы.
-
На вкладке Макет в группе Параметры страницы нажмите кнопку Ориентация и выберите значение Книжная или Альбомная.
-
В меню Файл выберите пункт Печать.
Изменение ориентации отдельных страниц
-
В меню Вид выберите пункт Разметка страницы.
-
Выделите весь текст на страницах, которые нужно изменить.
-
В меню Формат выберите пункт Документ.
-
Щелкните Параметры страницы.
-
В разделе Ориентация выберите нужную ориентацию и нажмите кнопку ОК.
-
Во всплывающем меню Применить выберите пункт к выделенному тексту и нажмите кнопку ОК.
При необходимости Word вставляет разрыв раздела до и после выделенного текста и изменяет ориентацию в разделах.
-
В меню Файл выберите пункт Печать.
Примечание: Чтобы изменить ориентацию на всех страницах после курсора, не выделяя текст, щелкните нужное место в документе, чтобы поместить туда курсор. В меню Формат выберите пункт Документ, затем — команду Параметры страницы, выберите нужную ориентацию и во всплывающем меню Применить выберите пункт до конца документа.
Изменение ориентации определенного раздела
Важно: Чтобы можно было изменить ориентацию определенного раздела, в документ должны быть вставлены разрывы разделов.
-
В меню Вид выберите пункт Разметка страницы.
-
Чтобы включить отображение непечатаемых знаков, таких как маркеры абзацев (¶), на панели инструментов Стандартная выберите команду Показать все непечатаемые символы
.
-
Дважды щелкните разрыв раздела, находящийся после раздела, который нужно изменить.
-
Щелкните Параметры страницы.
-
В разделе Ориентация выберите нужную ориентацию и нажмите кнопку ОК.
-
Во всплывающем меню Применить выберите пункт к текущему разделу и нажмите кнопку ОК.
При необходимости Word вставляет разрывы раздела до и после выбранных разделов и изменяет ориентацию в них.
-
В меню Файл выберите пункт Печать.
Примечание: Чтобы изменить ориентацию на всех страницах после курсора, не выделяя текст, щелкните нужное место в документе, чтобы поместить туда курсор. В меню Формат выберите пункт Документ, затем — команду Параметры страницы, выберите нужную ориентацию и во всплывающем меню Применить выберите пункт до конца документа.
См. также
Изменение размера бумаги
Вставка, удаление и изменение разрыва раздела
Перемещение, поворот и группирование рисунка, текстового поля и других объектов
Нужна дополнительная помощь?
Как напечатать двухсторонний на Mac 2020
Table of Contents:
Компьютеры Mac с доступом к принтеру, способному печатать на двусторонней основе, могут печатать любой документ в виде двусторонней печати, а это означает, что каждая страница документа будет помещаться на передней и задней стороне листа бумаги, как книга. Это популярный метод печати для многих ситуаций, будь то рукописи, руководства, документация, книги и новинки, и даже просто для людей, которые хотят сэкономить бумагу.
Вы можете печатать двустороннюю печать на Mac с помощью Microsoft Word, Office, Pages, PDF-файлов из Safari и Preview и многих других приложений, и эта функция работает также на всех версиях macOS и Mac OS X, как подробно описано в этом руководстве через относительно легкий процесс.
Прежде чем пытаться печатать двусторонние страницы, убедитесь, что вы соответствуете нескольким требованиям, которые являются обязательными для использования двусторонней печати. Первое довольно очевидно, сам принтер должен быть совместим с двусторонней печатью (иногда называемой двусторонней печатью или принтером с двусторонней печатью), который обычно является лазерным принтером или подобным оборудованием. Следующее требование заключается в том, что печатаемый документ должен иметь длину не менее двух страниц, так как первая страница перейдет на одну сторону напечатанной страницы, а следующая страница перейдет на противоположную сторону напечатанной страницы.
Если вы хотите купить дуплексный принтер, у Amazon есть много вариантов, если вы ищете «дуплексную печать», обычно это лазерные принтеры, доступные по разным ценам. Независимо от того, убедитесь, что у вас есть совместимая настройка принтера с Mac, прежде чем пытаться печатать на двусторонней основе.
Как печатать двусторонние документы на Mac
Предполагая, что на Mac имеется дуплексный принтер, двусторонняя печать действительно проста практически из любого приложения:
- Откройте документ, который вы хотите распечатать на Mac, двусторонний, его можно открыть в Word, приложении Office, Pages, PDF в Preview или Safari или в чем-то подобном.
- Зайдите в меню «Файл» и выберите «Печать» как обычно
- В разделе «Макет» найдите «Двусторонняя»
- Раскройте выпадающее меню «Двусторонняя», выберите «Привязка по длинной стороне» или «Привязка по короткой стороне» в соответствии с вашими потребностями (настройка по умолчанию, как правило, установлена на «Выкл.» Или «Нет», если вы печатали последний раз). работа не пользовалась этой функцией)
Проверьте принтер, и вы обнаружите, что задание на двустороннюю печать выполняется правильно.
После того, как вы настроили и включили двусторонний принтер, вы можете использовать методы печати с рабочего стола, чтобы печатать двусторонние документы с любыми совместимыми файлами еще быстрее, не открывая приложение, из которого они исходят.
Если на вашем принтере происходит сбой (а когда это происходит?) Или он застрял, помните, что вы можете перезагрузить всю систему печати на Mac, что, как правило, решает большинство типичных проблем принтера, связанных с программным обеспечением Mac OS. Имейте в виду, что многие отдельные принтеры также имеют свои собственные драйверы, поэтому часто требуется их обновление и поддержка современного программного обеспечения для принтера.
Мой принтер не поддерживает двустороннюю печать. Как печатать на двухсторонней бумаге?
Если у вас нет параметров двусторонней печати, вполне возможно, что принтер не совместим с возможностями двусторонней печати.
Если ваш принтер не поддерживает двустороннюю печать и не способен самостоятельно выполнять двустороннюю печать, вам придется самостоятельно печатать двустороннюю печать, что является более сложной задачей. В основном это означает, что нужно печатать одну страницу за раз, переворачивать лист бумаги, а затем печатать следующую страницу, повторяя каждую другую страницу на новом листе бумаги. Например, бумага A будет страницами 1 и 2, бумага B будет страницами 3 и 4 и так далее. Да, это было бы утомительно, но это работает, и если ваш принтер не может выполнить двустороннюю двустороннюю печать самостоятельно, это был бы единственный другой вариант, кроме доступа к принтеру, способному к двусторонней печати.,
Знаешь другой способ выполнить двустороннюю печать с Mac? Есть какие-нибудь хитрости для дуплексных принтеров? Дайте нам знать об этом в комментариях.
Источник
Печать документов с компьютера Mac
Когда на Mac открыт документ, выберите пункт меню «Файл» > «Напечатать» или нажмите сочетание клавиш Command-P.
Откроется диалоговое окно «Печать» с небольшим окном предварительного просмотра, в котором будет показан вид документа при печати. Нажимайте стрелки под окном предварительного просмотра, чтобы пролистать страницы.
Совет. Чтобы открыть окно предварительного просмотра приложения «Просмотр» в полном размере, нажмите всплывающее меню PDF, затем выберите «Открыть PDF в Просмотре».
Если Вас устраивают текущие настройки в диалоговом окне «Печать», достаточно просто нажать кнопку «Печать». В противном случае перейдите к шагу 3.
Выберите любые из следующих стандартных настроек печати (возможно, нужно будет нажать «Подробнее», чтобы увидеть некоторые из них).
Принтер: Выберите принтер, который хотите использовать. Если нужный принтер недоступен, его можно добавить. Добавление принтера на Mac. Если около принтера, который Вы хотите использовать для печати, отображается значок, возможно, возникла проблема, которую необходимо исправить; см. Проверка состояния принтера с компьютера Mac.
Наборы настроек: Набором настроек называется совокупность настроек печати. В большинстве случаев можно использовать настройки по умолчанию, но также можно выбрать набор настроек, сохраненных во время предыдущего задания печати. Сохранение настроек печати Mac для дальнейшего использования.
Копии: Укажите количество необходимых копий. Если Вы хотите получить один полный комплект страниц, прежде чем переходить к печати следующего, нажмите «Подробнее», нажмите всплывающее меню параметров печати, выберите «Работа с бумагой», затем выберите вариант «Сортировать страницы».
Черно-белая: Выберите, чтобы печатать в черно-белом цвете, если Ваш принтер поддерживает такую возможность.
Двусторонняя: Выберите этот вариант, чтобы печатать с обеих сторон листа бумаги (такая печать также называется дуплексной), если принтер поддерживает такую возможность.
Страницы: Выбрать печать всех страниц, отдельной страницы или диапазона страниц.
Ориентация: Нажимайте кнопки, чтобы переключаться между книжной или альбомной ориентацией.
Подробнее о параметрах печати см. в разделе Выбор дополнительных параметров печати.
В зависимости от принтера и используемого приложения в диалоговом окне «Печать» могут отображаться другие варианты. Если эти инструкции отличаются от того, что Вы видите, обратитесь к документации используемого приложения, нажав «Справка» в строке меню.
Если при печати документа размеры полей отличаются от заданных или текст не полностью умещается на странице, причина может быть в отличии значений полей, заданных для данного размера страницы в приложении, от размеров непечатаемой области страницы, заданной в настройках принтера. Попробуйте размер непечатаемой области для данного размера страницы равным нулю. О том, как задать размер непечатаемой области для конкретного размера страницы, см. в разделе Создание произвольного формата бумаги для печати.
Источник
Задания печати (mac os x), Автоматическая двусторонняя печать (mac os x), Двусторонняя печать в ручном режиме (mac os x) – Инструкция по эксплуатации HP Серия МФП HP LaserJet Enterprise M725
Страница 111
Задания печати (Mac OS X)
Использование предварительных установок печати (Mac OS X)
Перейдите в меню Файл, затем нажмите Печать.
В меню Принтер выберите это устройство.
В меню Готовые наборы выберите готовый набор печати.
Нажмите кнопку Печать.
Чтобы использовать настройки драйвера печати по умолчанию, выберите
Создание предварительных установок печати (Mac OS X)
Предварительные установки печати используются для сохранения текущих параметров печати
для их повторного использования.
Выберите меню Файл, затем нажмите Печать.
В меню Принтер выберите это устройство.
По умолчанию драйвер печати показывает меню Копии и страницы. Откройте
раскрывающийся список меню и откройте тот параметр, для которого вы хотите изменить
настройки печати.
Выберите параметры печати, которые нужно сохранить для повторного использования.
В меню Готовые наборы нажмите параметр Сохранить как. и введите название
предварительной установки.
Автоматическая двусторонняя печать (Mac OS X)
Выберите меню Файл, затем нажмите Печать.
В меню Принтер выберите это устройство.
По умолчанию драйвер печати показывает меню Копии и страницы. Откройте
раскрывающийся список меню и выберите меню Макет.
Выберите вариант переплета в раскрывающемся списке двусторонняя.
Нажмите кнопку Печать.
Двусторонняя печать в ручном режиме (Mac OS X)
Перейдите в меню Файл и выберите параметр Печать.
В меню Принтер выберите это устройство.
Источник
На чтение 3 мин. Просмотров 1k. Опубликовано 25.06.2019
Независимо от того, планируете ли вы создать презентабельный буклет для работы или хотите просто сэкономить на бумаге, двусторонняя печать – это отличный способ изготовления печатных копий документов. Вот как вы делаете это на Mac при использовании автономного приложения и при просмотре в Интернете, а также некоторые полезные советы о том, что нужно иметь в виду.
Содержание
- Как печатать двустороннюю печать на Mac при использовании автономного приложения
- Как печатать двустороннюю печать на Mac при подключении к Интернету
- Двусторонняя печать: что нужно запомнить
Как печатать двустороннюю печать на Mac при использовании автономного приложения
Печать на передней и задней частях страниц на Mac очень проста, особенно при использовании приложения, такого как Microsoft Word или (или любого другого приложения Microsoft Office). В качестве примера, вот что вы должны сделать, если вы набрали документ Word на своем Mac и хотите напечатать двустороннюю печать:
- Поднимите строку меню , прокрутив курсор мыши до верхней части экрана.
- Нажмите Файл .
- Прокрутите до нижней части раскрывающегося меню и нажмите Печать .
- Нажмите Копии и страницы .
- Прокрутите вниз и нажмите Макет .
- Нажмите подменю Двусторонняя .
- Нажмите Связывание по длинной кромке .
- Нажмите Печать .
Здесь стоит прокомментировать разницу между переплетом по длинному и короткому краю: переплет по длинному краю печатает двусторонним образом, так что вам приходится переворачивать страницу вбок (как в случае с книгой). Напротив, переплет с короткими краями печатает так, что вы переворачиваете страницу вертикально (как в блокноте).
Кроме того, в некоторых приложениях процесс двусторонней печати будет проще и будет включать меньше шагов, поскольку в начальном окне «Печать» вам будет предложена опция «Двусторонняя». Например, вот что вы делаете с приложением Mac, таким как Notes:
- Поднимите строку меню , прокрутив курсор мыши до верхней части экрана.
- Нажмите Файл .
- Прокрутите до нижней части раскрывающегося меню и нажмите Печать .
- Установите флажок Двусторонняя рядом с полем Копии.
- Нажмите Печать .
С такими приложениями у вас все еще будет возможность выбора между длинной и короткой связью. Это можно сделать, щелкнув подменю, которое обычно называется в честь используемого вами приложения (чтобы в Notes оно называлось «Заметки», а в Excel – «Excel»). Иногда вам может потребоваться нажать кнопку Показать подробности , прежде чем сделать это.
Как печатать двустороннюю печать на Mac при подключении к Интернету
Процесс двусторонней печати очень похож, если вы подключены к Интернету и хотите распечатать несколько веб-страниц, хотя один или два шага немного отличаются. Вот что вы делаете, если просматриваете Chrome.
- Поднимите строку меню , прокрутив курсор мыши до верхней части экрана.
- Нажмите Файл .
- Прокрутите до нижней части раскрывающегося меню и нажмите Печать .
- Нажмите Печать с помощью системного диалога .
- Установите флажок Двусторонняя рядом с полем Копии.
- Нажмите Печать .
Двусторонняя печать почти одинакова, если вы используете Firefox или Safari, хотя в обоих случаях браузер отправляет вас непосредственно в системный диалог MacOS, поэтому вы пропускаете шаг 4 и переходите прямо к шагам 5 и 6.
Двусторонняя печать: что нужно запомнить
Это может быть очевидным моментом, но если вы хотите печатать на передней и задней страницах вашего Mac, вам нужно подключить ваш Mac к принтеру, который совместим с двусторонней (или «дуплексной») печатью.
И даже если у вас есть такой принтер, могут быть случаи, когда вы не сможете выбрать вариант двусторонней печати при прохождении процесса печати. Если это так, попробуйте следующий процесс:
- Перейдите в Системные настройки .
- Нажмите Принтеры и сканеры .
- Убедитесь, что выбран ваш принтер, и нажмите Параметры и расходные материалы… .
- Нажмите подменю Параметры .
- Установите флажок Блок двусторонней печати .
- Нажмите OK .
Маки, имеющие доступ к принтеру, способному печатать двухстороннюю печать, могут распечатывать любой документ в виде двусторонней печати, что означает, что каждая страница документа будет располагаться спереди и сзади листа бумаги, вроде книги. Это популярный метод печати для многих ситуаций, будь то рукописи, руководства, документация, книги и новеллы, и даже для людей, которые хотят сохранить бумагу.
Вы можете печатать двустороннюю печать на Mac с Microsoft Word, Office, Pages, PDF-файлами из Safari и Preview, а также со многими другими приложениями, и эта функция работает со всеми версиями macOS и Mac OS X, так как это руководство будет подробно описано через относительно простой процесс.
Прежде чем пытаться печатать двусторонние страницы, убедитесь, что вы отвечаете нескольким требованиям, которые являются обязательными для использования двусторонней печати. Первое довольно очевидно: сам принтер должен быть совместим с двусторонней печатью (иногда называемой дуплексной печатью или принтером с поддержкой двусторонней печати), который обычно является лазерным принтером или аналогичным оборудованием. Следующее требование — печатаемый документ должен быть как минимум на две страницы, так как первая страница будет отображаться на одной стороне отпечатанной страницы, а следующая страница будет отображаться на противоположной стороне отпечатанной страницы.
Если вы хотите купить принтер с поддержкой двусторонней печати, у Amazon есть много вариантов, если вы ищете «дуплексную печать», они обычно являются лазерными принтерами и доступны в разных ценовых точках. Независимо от того, убедитесь, что у вас есть совместимая настройка принтера с Mac перед попыткой печати двусторонней печати.
Предполагая, что у Mac имеется двусторонний принтер, печать двухсторонней действительно очень проста практически из любого приложения:
- Откройте документ, который вы хотите распечатать с двух сторон на Mac, его можно открыть в Word, приложении Office, страницах, PDF в Preview или Safari или что-то похожее
- Перейдите в меню «Файл» и выберите «Печать», как обычно
- В разделе «Макет» найдите «Двусторонний»,
- Выдвиньте раскрывающееся меню «Двустороннее», выберите «Связывание с длинной гранью» или «Связывание с короткими краями» в соответствии с вашими потребностями (по умолчанию для параметра «По умолчанию» обычно задано значение «выключено» или «нет», если последняя печать работа не использовала эту функцию)
- Выберите «Печать», как обычно, при необходимости отрегулируйте любые другие параметры
Проверьте принтер, и вы обнаружите, что ваше двустороннее задание печати должно быть соответствующим.
После настройки и включения двухстороннего принтера вы можете использовать методы печати с рабочего стола, чтобы быстрее печатать двусторонние с любыми совместимыми файлами, не открывая приложение, из которого они происходят.
Если ваш принтер имеет икоту (а когда нет?) Или застревает, помните, что вы можете сбросить всю систему печати на Mac, которая, как правило, устраняет большинство типичных проблем принтера, связанных с программным обеспечением Mac OS. Имейте в виду, что у многих отдельных принтеров есть свои собственные драйверы, поэтому часто необходимо обновлять и поддерживать современное программное обеспечение драйвера для принтера.
Мой принтер не дуплексный, как мне печатать двусторонний?
Если у вас нет двухсторонней печати, вполне возможно, что принтер несовместим с дуплексными способностями.
Если ваш принтер не поддерживает двустороннюю печать и не может выполнять двустороннюю печать самостоятельно, вам придется вручную распечатать двухстороннюю работу, что представляет собой более сложную задачу. В основном это означает, что вы печатаете по одной странице за раз, переворачиваете лист бумаги и затем печатаете следующую страницу, повторяя каждую другую страницу на новый лист бумаги. Например, бумага A будет страницами 1 и 2, бумага B будет страницами 3 и 4 и так далее. Да, это было бы утомительно, но это работает, и если ваш принтер не может выполнять двустороннюю двустороннюю печать на своем собственном, это будет единственный другой вариант, кроме доступа к принтеру, который способен к двусторонней печати ,
Знать другой способ выполнения двусторонней печати с Mac? У вас есть трюки для двусторонних принтеров? Дайте нам знать об этом в комментариях.
Содержание
- Как отключить двустороннюю печать по умолчанию Mac?
- Как отключить двустороннюю печать Word Mac?
- Как отключить двустороннюю печать по умолчанию?
- Как убрать двустороннюю печать в ворде?
- Как отключить печать с двух сторон?
- Как печатать на одном листе с двух сторон Mac?
- Как изменить настройки печати Mac?
- Как настроить параметры печати по умолчанию?
- Как изменить настройки печати по умолчанию?
- Как отключить принтер по умолчанию?
- Можно ли печатать документы с двух сторон?
- Как убрать двустороннюю печать в 1с?
- Как положить лист Чтобы печатать с двух сторон?
- Как убрать двустороннюю печать в PDF?
- Как настроить двустороннюю печать на принтере Brother?
- Как настроить двустороннюю печать в Excel?
- Как отключить двустороннюю печать Word Mac?
- Как отключить двустороннюю печать Word?
- Как отключить двустороннюю печать по умолчанию?
- Как отключить двустороннюю печать Xerox 3225?
- Как отключить печать с двух сторон?
- Как отключить двустороннюю печать по умолчанию Mac?
- Как убрать двустороннюю печать в 1с?
- Почему принтер печатает с двух сторон?
- Как настроить параметры печати по умолчанию?
- Как убрать двустороннюю печать в PDF?
- Как сделать двустороннюю печать на принтере канон?
- Как печатать с двух сторон на принтере Kyocera?
- Как правильно положить лист Чтобы печатать с двух сторон?
- Можно ли печатать документы с двух сторон?
- Как остановить двухстороннюю печать из-за по умолчанию в macOS
- Шаг 1. Включите интерфейс браузера CUPS.
- Шаг 2. Откройте настройки CUPS в вашем браузере.
- Шаг третий: найдите и измените вариант двусторонней печати
Как отключить двустороннюю печать по умолчанию Mac?
Совет: Если принтер поддерживает двустороннюю печать и с ней возникают проблемы, во всплывающем меню Копии и страницы выберите пункт Макет. Затем во всплывающем меню Две стороны снимите флажок Отключено.
Как отключить двустороннюю печать Word Mac?
Для Mac OS X 10.5.
Выберите опцию «Layout» из раскрывающегося меню опций печати. Для включения двусторонней печати выберите «Long-edge binding» или «Short-edge binding» в поле Two-Sided. Автоматически включится опция Two-Sided. Для отключения двусторонней печати выберите «Off.»
Как отключить двустороннюю печать по умолчанию?
В открывшемся окне выберите свой принтер и правой кнопкой мыши откройте контекстное меню. Там выберите настройку печати, должно появится окно, как на стр. 111 инструкции, там есть чекбокс под названием двусторонняя печать, снимите его и подтвердите всё кнопкой OK внизу.
Как убрать двустороннюю печать в ворде?
В Word сделайте следующее:
- Откройте вкладку Файл.
- Нажмите кнопку Печать.
- В разделе Параметры щелкните Односторонняя печать и выберите Печать вручную на обеих сторонах. Во время печати Word предложит вам перевернуть стопку и снова загрузить страницы в принтер.
Как отключить печать с двух сторон?
Чтобы отключить двустороннюю печать в текущем документе, заходим в «Файл», далее «Печать» (или используем комбинацию Ctrl + Р). Здесь в параметрах распечатки устанавливаем «Односторонняя печать» и жмем «Ок».
Как печатать на одном листе с двух сторон Mac?
Печать нескольких страниц на одном листе бумаги в среде Macintosh
- В меню Файл выберите пункт Печать.
- Выберите драйвер.
- Откройте меню Макет страницы.
- Рядом с полем Страниц на листе выберите количество страниц, которое требуется отпечатать на каждом листе (1, 2, 4, 6, 9 или 16).
Как изменить настройки печати Mac?
На Mac откройте документ и выберите пункт меню «Файл» > «Напечатать». Нажмите «Показать детали». Выберите любые настройки печати, которые Вы хотите сохранить как набор настроек. Во всплывающем меню «Наборы настроек» выберите «Сохранить текущие настройки как набор».
Как настроить параметры печати по умолчанию?
Чтобы выбрать принтер по умолчанию, нажмите кнопку Пуск и выберите Параметры . Перейдите в раздел Устройства > Принтеры и сканеры, выберите принтер и нажмите кнопку Управление. Затем нажмите кнопку Использовать по умолчанию.
Как изменить настройки печати по умолчанию?
Задание настроек принтера по умолчанию — Параметры печати
- В меню [Пуск] нажмите [Принтеры и факсы]. Откроется окно [Принтеры и факсы].
- Нажмите на значок нужного принтера.
- В меню [Файл] щелкните на [Настройка печати…]. Появляется диалоговое окно [Настройки печати].
- Выполните необходимые настройки, затем нажмите [OK].
Как отключить принтер по умолчанию?
Откройте меню “Пуск” и выберите “Параметры”. В “Принтеры и сканеры” опуститесь почти в самый низ и возле “Разрешить Windows управлять принтером по умолчанию” переключите ползунок с вкл. на откл. Все теперь Windows будет использовать принтер по умолчанию выбранный вами, а не тот который вы использовали последним.
Можно ли печатать документы с двух сторон?
Ответ на вопрос: Да, можно. Законодательные ограничения оформлять кадровые документы, в том числе трудовой договор, с обеих сторон листа отсутствуют. … Так, согласно пункту 4.9 ГОСТ Р 6.30-2003 при изготовлении документов на двух и более страницах вторая и последующие страницы нумеруются.
Как убрать двустороннюю печать в 1с?
В печатной форме авансового отчета нажмите кнопку «Предварительный просмотр» (рис. 1). Нажмите значок «Параметры страницы». В поле «Двусторонняя печать» выберите «Переворот влево».
Как положить лист Чтобы печатать с двух сторон?
Для печати на другой стороне вставьте бумагу лицевой стороной вниз, передним (верхним) краем страниц вперед. При использовании бланков их следует сначала вставить первой стороной вниз, верхним краем вперед. Для распечатки на обратной стороне вставьте бланк первой стороной вверх, верхним краем вперед.
Как убрать двустороннюю печать в PDF?
Чтобы включить двустороннюю печать, выберите Переплет по длинной стороне или Переплет по короткой стороне для параметра «Двусторонняя». Чтобы отключить двухстороннюю печать, выберите Выкл. Нажмите Установить параметры по умолчанию, чтобы сохранить изменения.
Как настроить двустороннюю печать на принтере Brother?
Щёлкните правой кнопкой мыши по принтеру Brother и выберите Свойства. Нажмите Настройка печати. На вкладке Основные нажмите на раскрывающийся список Двусторонняя печать / Буклет. Выберите Двусторонняя печать или Буклет.
Как настроить двустороннюю печать в Excel?
Чтобы напечатать открытку на обеих сторонах листа, сделайте следующее.
- В меню Файл выберите элемент Печать .
- В диалоговом окне Печать в списке Имя принтера выберите нужный принтер.
- Откройте вкладку Параметры публикации и бумаги .
- В разделе Параметры двусторонней печати щелкните стрелку и выберите нужный параметр.
Источник
Как отключить двустороннюю печать Word Mac?
Выберите опцию «Layout» из раскрывающегося меню опций печати. Для включения двусторонней печати выберите «Long-edge binding» или «Short-edge binding» в поле Two-Sided. Автоматически включится опция Two-Sided. Для отключения двусторонней печати выберите «Off.»
Как отключить двустороннюю печать Word?
В Word сделайте следующее:
- Откройте вкладку Файл.
- Нажмите кнопку Печать.
- В разделе Параметры щелкните Односторонняя печать и выберите Печать вручную на обеих сторонах. Во время печати Word предложит вам перевернуть стопку и снова загрузить страницы в принтер.
Как отключить двустороннюю печать по умолчанию?
В открывшемся окне выберите свой принтер и правой кнопкой мыши откройте контекстное меню. Там выберите настройку печати, должно появится окно, как на стр. 111 инструкции, там есть чекбокс под названием двусторонняя печать, снимите его и подтвердите всё кнопкой OK внизу.
Как отключить двустороннюю печать Xerox 3225?
Нажмите на значок Xerox B215 — Настройка печати. Перейдите на вкладку «Basic (Основные)» — раздел «Double Sided Printing (Двусторонняя печать)» — выберите «None (Нет)». Нажмите «Применить». ОК.
Как отключить печать с двух сторон?
Чтобы отключить двустороннюю печать в текущем документе, заходим в «Файл», далее «Печать» (или используем комбинацию Ctrl + Р). Здесь в параметрах распечатки устанавливаем «Односторонняя печать» и жмем «Ок».
Как отключить двустороннюю печать по умолчанию Mac?
Для Mac OS X 10.4.
инструкции «Изменение настроек драйвера принтера (для Mac OS X)».) Выберите «Layout» из раскрывающегося меню. Для включения двусторонней печати выберите «Long-edged binding» или «Short-edged binding» в поле Two-Sided. Для отключения двусторонней печати выберите «Off.»
Как убрать двустороннюю печать в 1с?
В печатной форме авансового отчета нажмите кнопку Предварительный просмотр (рис. 1). Нажмите значок Параметры страницы. В поле Двусторонняя печать выберите Переворот влево.
Почему принтер печатает с двух сторон?
Определение поддержки двусторонней печати принтером
В списке Принтер выберите нужный принтер и щелкните ссылку Свойства принтера. Если вы видите параметр «Двусторонняя печать», «Печатать на обеих сторонах» или аналогичный, это означает, что принтер поддерживает двустороннюю печать.
Как настроить параметры печати по умолчанию?
Задание настроек принтера по умолчанию — Параметры печати
- В меню [Пуск] нажмите [Принтеры и факсы]. Откроется окно [Принтеры и факсы].
- Нажмите на значок нужного принтера.
- В меню [Файл] щелкните на [Настройка печати…]. Появляется диалоговое окно [Настройки печати].
- Выполните необходимые настройки, затем нажмите [OK].
Как убрать двустороннюю печать в PDF?
Чтобы включить двустороннюю печать, выберите Переплет по длинной стороне или Переплет по короткой стороне для параметра «Двусторонняя». Чтобы отключить двухстороннюю печать, выберите Выкл. Нажмите Установить параметры по умолчанию, чтобы сохранить изменения.
Как сделать двустороннюю печать на принтере канон?
Выполнение автоматической двухсторонней печати
- Откройте окно настройки драйвера принтера.
- Установите автоматическую двухстороннюю печать. …
- Выберите макет. …
- Установка области печати. …
- Укажите значение для параметра «Сторона переплета». …
- Задайте ширину поля. …
- Завершите настройку.
Как печатать с двух сторон на принтере Kyocera?
Нажмите Пуск -> (Настройка) -> Панель управления -> Принтеры и другое оборудование, а затем нажмите Показать установленные принтеры. Щёлкните правой кнопкой мыши по принтеру и выберите Свойства. Нажмите Настройка печати. На вкладке Основные нажмите на раскрывающийся список Двусторонняя печать / Буклет.
Как правильно положить лист Чтобы печатать с двух сторон?
Сначала вставьте бумагу стороной, на которой будет выполняться печать, вверх и передним (верхним) краем вперед. Для печати на другой стороне вставьте бумагу лицевой стороной вниз, передним (верхним) краем страниц вперед. При использовании бланков их следует сначала вставить первой стороной вниз, верхним краем вперед.
Можно ли печатать документы с двух сторон?
При изготовлении документов на двух и более страницах вторую и последующие страницы нумеруют. … С учетом этого правила можно сделать вывод, что изготовление (печатание) документов с использованием оборотной стороны листа бумаги допускается, считается возможным. При этом лицевая и оборотная стороны каждого листа, т. е.
Источник
Как остановить двухстороннюю печать из-за по умолчанию в macOS
Двусторонняя печать отлична в теории, потому что она использует меньше бумаги для многостраничных документов. Это также разочаровывает, когда вы забываете отключить этот параметр, когда он вам не нужен.
macOS делает двустороннюю печать по умолчанию для поддерживаемых принтеров. Мы считаем, что это экологически чистая вещь, по крайней мере, теоретически. Из-за этого по умолчанию мы лишили нескольких документов. Например, многие из вещей, которые мы хотим напечатать в эти дни, например, билеты на авиабилеты или билеты на мероприятие, должны быть на своих страницах. Часто мы быстро попытаемся распечатать некоторые билеты, увидеть, что они вышли из двух сторон, клянутся себе под нос, а затем перепечатали билеты односторонним.
Конечно, достаточно легко отключить параметр «Двусторонний» в диалоговом окне печати каждый раз, когда вы печатаете, но его также легко забыть. Хорошей новостью является то, что вы можете изменить настройку по умолчанию. Таким образом, ваш принтер будет печатать односторонние страницы, если вы не включите опцию «Двусторонняя». Изменение этого значения по умолчанию требует открытия терминала, а затем доступа к пользовательскому интерфейсу на основе браузера. Это немного запутанно, но не беспокойтесь: это не так сложно, как кажется.
Шаг 1. Включите интерфейс браузера CUPS.
Печать на macOS обрабатывается CUPS, системой с открытым исходным кодом, разработанной Apple. Пользователи могут изменять настройки CUPS с помощью интерфейса на основе браузера, но по умолчанию этот интерфейс отключен. Чтобы включить его, откройте терминал, который вы найдете в приложении> Утилиты. На терминале выполните следующую команду:
sudo cupsctl WebInterface=yes
Первое слово в этой команде, sudo , запускает команду с правами администратора. Второе слово, cupsctol , это имя команды, которая может изменять настройки CUPS. Третье слово, WebInterface=yes , сообщает команде включить веб-интерфейс.
Шаг 2. Откройте настройки CUPS в вашем браузере.
Затем откройте свой веб-браузер и перейдите к http: // localhost: 631. Нажатие этой ссылки должно работать, но скопируйте и вставьте URL-адрес, если это не так. Если все работает, вы попадете на домашнюю страницу настроек CUPS. Вы получаете доступ к этому через браузер, но страница не в сети: все, что вы видите, находится на вашем компьютере.
Вас попросят ввести имя пользователя и пароль; введите учетные данные, которые вы используете для входа на ваш Mac.
Шаг третий: найдите и измените вариант двусторонней печати
В настройках CUPS перейдите в раздел «Принтеры», где вы увидите список принтеров. Щелкните принтер, для которого вы хотите изменить настройки, и вы попадете на страницу конфигурации принтера. Нажмите раскрывающееся меню «Администрирование».
В открывшемся списке нажмите «Установить параметры по умолчанию».
Вы попадаете на страницу, которая показывает серию выпадающих меню, управляющих различными параметрами по умолчанию. Тот, который вы ищете, называется «Двусторонняя печать».
Нажмите этот раскрывающийся список, а затем выберите «Выкл. (Односторонний)» в списке параметров. Нажмите кнопку «Установить параметры по умолчанию», чтобы сохранить изменения.
И вы сделали! Теперь вы можете закрыть браузер. Чтобы проверить изменения, просто распечатайте любой документ. Вы увидите, что двухсторонняя печать по умолчанию больше не включена.
Да, это немного сложно для настройки отдельных настроек, но по крайней мере вы не будете испытывать более случайных двухсторонних заданий печати. И, конечно, вы все равно можете использовать двустороннюю печать, когда захотите.
Источник

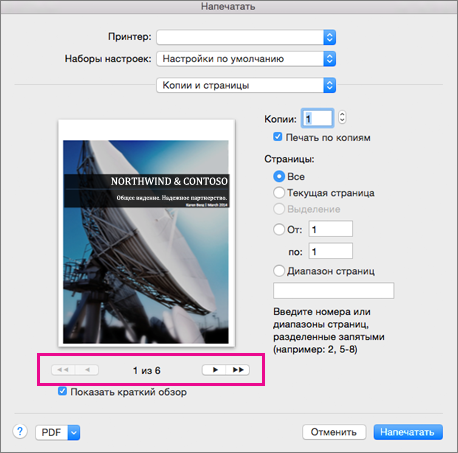
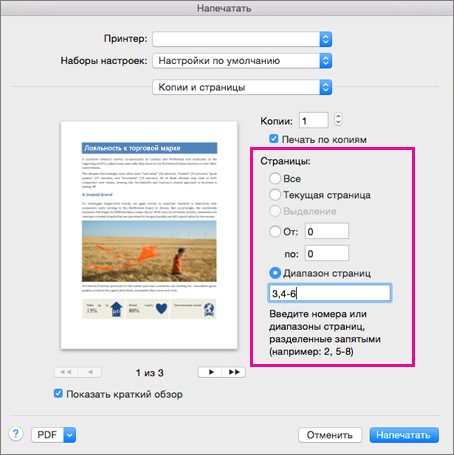
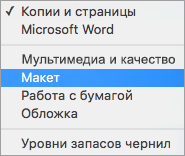
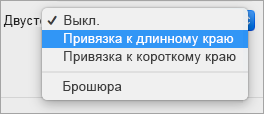
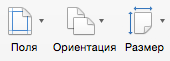
 на вкладке Главная.
на вкладке Главная.




















