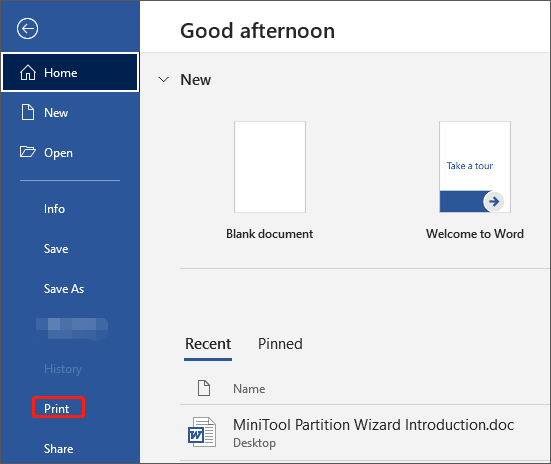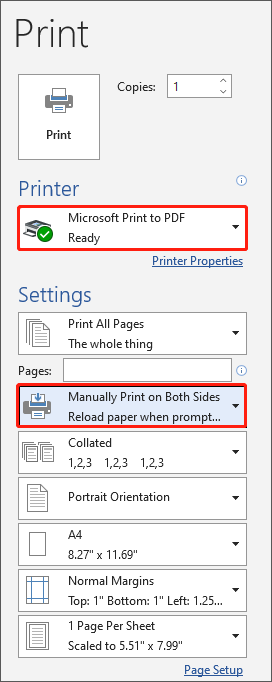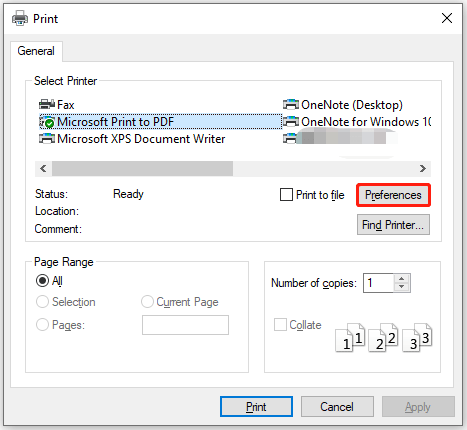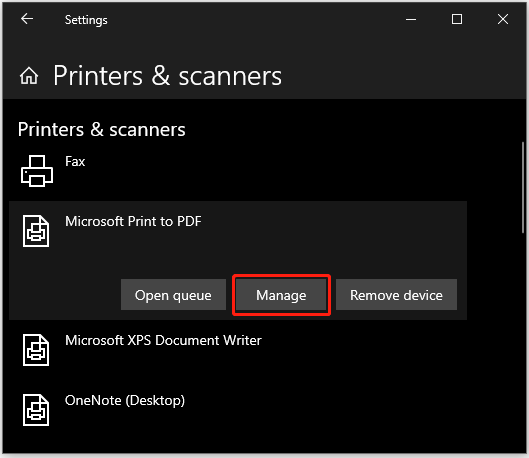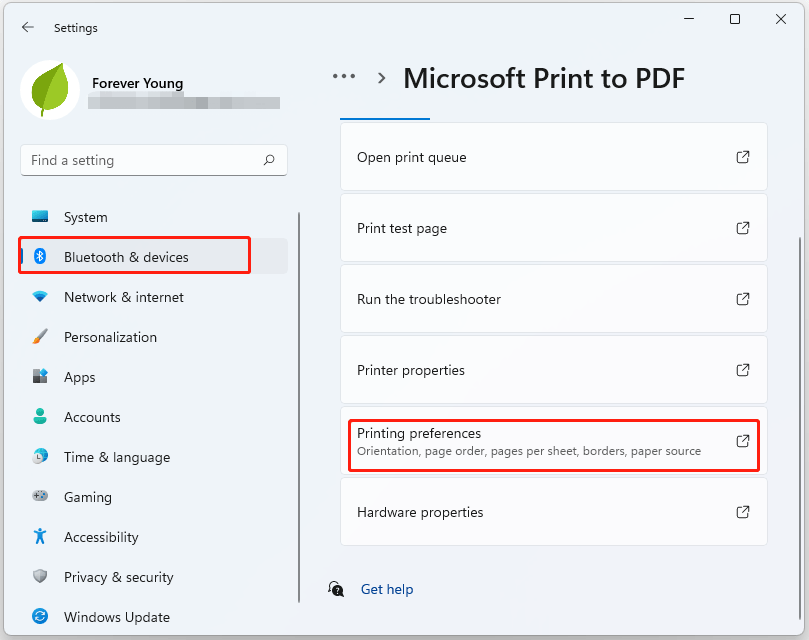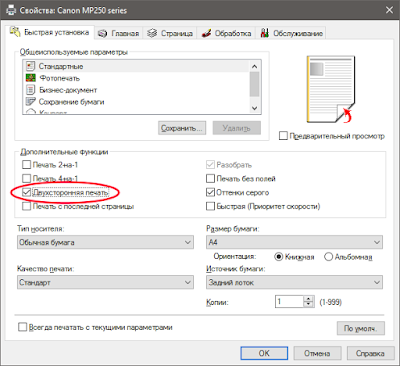Определение того, поддерживает ли принтер автоматическую двустороннюю печать
Узнать, поддерживает ли ваш принтер двустороннюю печать, можно из его руководства пользователя или у изготовителя. Кроме того, можно сделать следующее:
-
Откройте вкладку Файл.
-
Нажмите кнопку Печать.
-
В разделе Параметры щелкните Односторонняя печать. Если значение Двусторонняя печать доступно, ваш принтер настроен для двусторонней печати.
Примечания:
-
Если вы используете принтер, совмещенный с копировальным аппаратом, а копировальный аппарат поддерживает двустороннее копирование, то принтер, вероятно, поддерживает автоматическую двустороннюю печать.
-
Если установлено несколько принтеров, то возможно, что один из них поддерживает двустороннюю печать, а другой — нет.
Настройка принтера для печати на обеих сторонах листа бумаги
Если ваш принтер не поддерживает автоматическую двустороннюю печать, существует два возможных способа печати. Вы можете выполнить двустороннюю печать вручную или напечатать отдельно нечетные и четные страницы.
Двусторонняя печать вручную
Если ваш принтер не поддерживает автоматическую двустороннюю печать, вы можете напечатать все страницы, которые должны быть на одной стороне листа, а затем (при появлении запроса) перевернуть стопку и снова загрузить ее в принтер.
В Word сделайте следующее:
-
Откройте вкладку Файл.
-
Нажмите кнопку Печать.
-
В разделе Параметры щелкните Односторонняя печать и выберите Печать вручную на обеих сторонах.
Во время печати Word предложит вам перевернуть стопку и снова загрузить страницы в принтер.
Примечание: Рекомендуется выполнить пробную печать, чтобы определить, как правильно подавать страницы в принтер.
Печать четных и нечетных страниц
Для печати на обеих сторонах листа можно также сделать следующее:
-
Откройте вкладку Файл.
-
Нажмите кнопку Печать.
-
В разделе Параметры щелкните Напечатать все страницы. В нижней части коллекции выберите Напечатать только нечетные страницы.
-
Нажмите кнопку Печать в верхней части коллекции.
-
После того как нечетные страницы будут напечатаны, переверните стопку, а затем в разделе Параметры щелкните Напечатать все страницы. В нижней части коллекции выберите Напечатать только четные страницы.
-
Нажмите кнопку Печать в верхней части коллекции.
Примечание: Чтобы печатать четные и нечетные страницы в правильном порядке, щелкните Файл, Параметры, Дополнительно и в разделе Печать установите переключатель Печатать на лицевой стороне листа при двусторонней печати или Печатать на обратной стороне листа при двусторонней печати.
К началу страницы
Важно:
Office 2007 больше не поддерживается. Перейдите на Microsoft 365, чтобы работать удаленно с любого устройства и продолжать получать поддержку.
Повысить статус
Определение того, поддерживает ли принтер автоматическую двустороннюю печать
Чтобы определить, поддерживает ли конкретный принтер двустороннюю печать, сделайте следующее:
-
Просмотрите руководство к принтеру или проконсультируйтесь у его изготовителя.
-
В Microsoft Office Word нажмите кнопку Microsoft Office
, нажмитекнопку Печать , выберите свойства ,а затем щелкните вкладки в диалоговом окне Свойства документа и просмотрите параметры. Параметры в диалоговом окне Свойства документа зависят от возможностей принтера и его конфигурации. Если на каких-либо вкладках вы видите параметры для печати на обеих сторонах листа, двусторонней печати или печати с оборотом, то принтер, вероятно, поддерживает автоматическую двустороннюю печать.
Если принтер поддерживает двустороннюю печать, следуйте указаниям руководства к принтеру для получения двусторонних копий.
Примечания:
-
Если вы используете принтер, совмещенный с копировальным аппаратом, а копировальный аппарат поддерживает двустороннее копирование, то принтер, вероятно, поддерживает автоматическую двустороннюю печать.
-
Если установлено несколько принтеров, то возможно, что один из них поддерживает двустороннюю печать, а другой — нет.
Настройка принтера для печати на обеих сторонах листа бумаги
Если ваш принтер не поддерживает автоматическую двустороннюю печать, существует два возможных способа печати. Вы можете выполнить двустороннюю печать вручную или напечатать отдельно нечетные и четные страницы.
Двусторонняя печать вручную
Если ваш принтер не поддерживает автоматическую двустороннюю печать, вы можете установить флажок Двусторонняя печать в диалоговом окне Печать. Microsoft Office Word напечатает все страницы, которые должны быть на одной стороне листа, после чего предложит перевернуть стопку и снова загрузить ее в принтер.
Печать четных и нечетных страниц
Для печати на обеих сторонах листа можно также сделать следующее:
-
Нажмите кнопку Microsoft Office
, а затем — Печать.
-
В левом нижнем углу диалогового окна Печать в списке Включить выберите Нечетные страницы.
-
Нажмите кнопку ОК.
-
После того как нечетные страницы будут напечатаны, переверните стопку, а затем в списке Включить выберите Четные страницы.
-
Нажмите кнопку ОК.
Примечание: В зависимости от модели принтера для печати на обратной стороне листов стопки может потребоваться перевернуть ее и изменить порядок страниц.
К началу страницы
-
Partition Wizard
-
Partition Magic
- How to Make Double-Sided Printing on Windows 10/11?
By Vicky | Follow |
Last Updated November 23, 2021
Printing a document on double sides save paper, which is environment-friendly, but how to print double-sided on Windows? This post from MiniTool Partition Wizard shows how to make double-sided printing and how to print double-sided automatically on Windows 10/11.
It is easy to make double-sided printing on Windows, and scroll down to see how easy it is!
How to Print Double-Sided on Windows?
A few steps are required to make double-sided printing on Windows 10/11, and here I show the process of printing a document on double sides from Microsoft Word:
Step 1: Open a document with Microsoft Word.
Step 2: Access the Print option by using the Ctrl + P shortcut keys or clicking the File tab.
Step 3: Click the Print option on the left side.
Step 4: On the Print page, select a printer from the drop-down menu of Printer and then choose the option like Manually Print on Both Sides or Print on Both Sides.
Step 5: Click the Print button to start double-sided printing.
This is how to print double-sided from Microsoft Word. Note that the process of printing double-sided from Notepad or WordPad is a little different. For that, you need to:
- Click the File tab on the program’s window.
- Choose the Print option from the menu.
- Select a printer and then click the Preferences
- On the new window, tick the checkbox for the option Duplex Printing (Manual) and click the OK button to save the change.
- Click the Print button to start double-sided printing.
Setting double-sided printing default is more convenient. The following shows you how to make double-sided printing default.
How to Set Double-Sided Printing Default on Windows?
The process of setting double-sided printing default is a bit different on Windows 10 and Windows 11 (you might be interested in Windows 10 vs Windows 11).
On Windows 10, you need to:
- Click the Windows icon on the taskbar.
- Click the gear icon to open Windows Settings.
- Choose the Devices option on the Settings window.
- Switch to the Printers & scanners tab on the left side of the window.
- Select the printer and then click the Manage
- Click the Printing preferences
- Head over to the Printing Shortcut
- Select the Two-sided Duplex Printing option if your printer has a duplexing unit and can automatically print double-sided.
- Save the change.
Note: If you are only allowed to manually feed paper into your printer to print, in step 8, you should select the User Specified Print Settings option, the Print on both sides manually option, and the Flip on Long Edge option or the Flip on Short Edge option in order.
On Windows 11, you need to:
- Click the Windows 11 icon on the taskbar.
- Choose the Settings option from the pop-up menu.
- Switch to the Bluetooth & devices tab on the left side of the Settings window.
- Choose the Printers & scanners option on the right side of the window.
- Select a printer and click the Printing preferences option under Printer settings.
- Tick the checkbox for the Duplex Printing (Manual) Then, click the Apply button and then click the OK button.
Through the above steps, your Windows 10/11 computer will print your documents on both sides automatically when you click the Print option.
About The Author
Position: Columnist
Vicky is a website editor who has been writing tech articles since she was graduated from university. Most of her articles talk about Windows PC and hard disk issues. Some of her articles also touch on YouTube usage and issues.
During her spare time, she likes to spend time reading, watching videos, and sitting on her Yoga mat to relax.
Мой принтер всегда печатает с двух сторон [ГАРАНТИРОВАННОЕ ИСПРАВЛЕНИЕ]
Многие принтеры могут автоматически печатать на обеих сторонах листа. Печать на обеих сторонах бумаги иначе называется автоматической двусторонней печатью, которая становится более стандартной опцией принтера. Если принтер всегда печатает двусторонне, пользователям необходимо отключить двустороннюю печать через настройки печати.
Существуют различные окна настроек печати, вкладки и меню, которые могут включать параметры двусторонней печати; таким образом, пользователям может потребоваться настроить несколько параметров двусторонней печати, чтобы их принтеры не всегда печатали на двусторонней основе.
Как заставить мой принтер перестать печатать на двухсторонней бумаге?
1. Отключите параметр двусторонней печати принтера по умолчанию
- Во-первых, убедитесь, что опция двусторонней печати по умолчанию отключена в окне настроек печати принтера. Для этого в Windows 10 нажмите кнопку « Настройка» в меню «Пуск».
- Нажмите « Устройства», затем откройте вкладку « Bluetooth и другие устройства ».
- Нажмите « Устройства и принтеры», чтобы открыть окно «Панель управления» на снимке экрана, расположенном ниже.
- Щелкните правой кнопкой мыши принтер по умолчанию и выберите параметр «Параметры печати» , который откроет окно настроек принтера.
- Затем найдите вариант двусторонней двусторонней печати на одной из вкладок этого окна. Вкладки «Макет страницы» или «Дополнительно» окна настроек печати могут включать параметр двусторонней печати.
Настройте и оптимизируйте производительность принтера с помощью этих программных решений для управления принтером.
2. Отмените выбор двусторонней печати в настройках печати стороннего программного обеспечения.
- Многие сторонние программы также имеют возможность двусторонней печати в своих настройках печати. Например, Google Chrome включает в себя параметр Двусторонняя, показанный непосредственно ниже.
- Word включает параметр « Печать на обеих сторонах» в разделе «Настройки» для принтеров, поддерживающих двустороннюю печать. Таким образом, пользователям также необходимо отменить выбор параметров двусторонней печати в программном обеспечении, из которого они печатают, чтобы их принтеры не печатали на двусторонней основе.

3. Снимите флажок «Двусторонняя печать» на экране меню принтера.
- Кроме того, многие принтеры также имеют собственные экраны меню, которые полностью отделены от Windows. Некоторым пользователям также может потребоваться отключить двустороннюю печать через экраны меню своих принтеров.
- Посмотрите на двусторонние параметры печати в общих меню экрана или меню настроек ECO.

СВЯЗАННЫЕ СТАТЬИ, ЧТОБЫ ПРОВЕРИТЬ:
- ИСПРАВЛЕНИЕ: принтер всегда печатает 2 копии в Windows 10
- Принтер не распечатает все страницы [FIXED BY EXPERTS]
- Почему мой принтер не печатает правильный размер? У нас есть решение для вас
Эта статья поможет вам настроить функции двусторонней печати на вашем принтере.
Содержание
- Автоматическая двусторонняя печать: как сделать эту технологию на лазерном черно-белом hp laserjet pro mfp без переворачивания?
- Как сделать на бумаге двустороннюю печать Word документа перевернутую вручную: как правильно переворачивать на принтере листы формата А4, А3 в Ворде 2007, 2010?
- Как настроить функцию двусторонней цветной печати брошюры и других документов на МФУ (принтер, сканер, копир), Kyocera, Canon, Xerox, Brother, Epson, Samsung 301?
- Как настроить принтер на двустороннюю печать pdf (пдф): советы
- Где находится режим двусторонней печати на английском языке?
- Не работает двусторонняя печать: что делать?
- Как убрать, отключить двустороннюю печать в Ворде?
- Видео: Двухсторонняя печать документа в Word
Двусторонняя печать — это всегда удобно и экономно в плане затрат бумаги. Но иногда пользователи сталкиваются с трудностями во время выбора такой технологии на своем принтере. Как сделать, чтобы эта функция была настроена правильно? Ответ на этот вопрос ищите в данной статье.
Автоматическая двусторонняя печать: как сделать эту технологию на лазерном черно-белом hp laserjet pro mfp без переворачивания?
На многих моделях принтеров есть технология автоматической двусторонней печати без переворачивания листов. В других имеется инструкция, как это сделать. На лазерном черно-белом HP laserjet pro mfp часто такая функция уже встроена.
Если вы не можете найти в инструкции, есть ли такая технология у вашего принтера, тогда определяем при помощи таких этапов:
- Итак, для свободной печати необходим принтер, и если нужно напечатать текстовый документ, то также должна быть программа Microsoft Word.
- Печать в ней самая простая, потому что не требует сложных комбинаций.
- Откройте значок «Файл».
- Кликните на «Печать».
- Внизу есть вкладка «Параметры» — нажмите на нее.
- Щелкните на «Односторонняя печать».
- После этих действий вы должны увидеть функцию «Двусторонняя печать», если она имеется на вашем принтере.
Если в принтере есть эта функция, то вам нужно ее включить:
- Нажмите на «Файл» — «Печать», выберите устройство из списка.
- Кликните на «Двусторонняя печать», должна стоять «галочка».
- Затем отметьте дополнительные параметры, если это необходимо и кликните на «ОК».
Теперь загружайте бумагу в принтер и печатайте листы нужного формата двусторонней печатью. Если такой функции на вашем принтере нет, тогда можно воспользоваться ручной печатью. Как это сделать, читайте далее.
Как сделать на бумаге двустороннюю печать Word документа перевернутую вручную: как правильно переворачивать на принтере листы формата А4, А3 в Ворде 2007, 2010?
Если вы хотите иметь больше контроля над печатью, или у вашего принтера нет функции автоматической двусторонней печати на бумаге Word документа перевернутого вручную, тогда вместо выбора сторон, вы можете перечислить их по порядку в поле: страницы. Как правильно переворачивать на принтере листы формата А4 в Ворде 2007, 2010 года?
- Все, что вам нужно сделать, это сначала написать все нечетные, разделив их запятой.
- Затем, распечатав их, повернуть страницы и ввести четные.
Безусловно, наиболее удобным вариантом для двусторонней печати является наличие принтера, который имеет эту функцию и сам упорядочивает страницы. Затем нужно просто нажать: печать двусторонняя и дождаться окончания процесса печати.
- Если вам нужно распечатать листы формата А3, тогда просто измените настройки печати. Для этого в свойствах выберите вкладку «Бумага/качество» и нажмите «А3».
- Если в свойствах печати вашего принтера нет такой вкладки, то установите вручную настройку нужного формата.
- Это можно сделать, выбрав нужный формат из выпадающего меню или при помощи нажатия на «Нестандартный».
При выборе этой последней вкладки, введите размеры вашего листа и кликните на «ОК». Готово — теперь вы можете печатать на листах нужного вам формата.
Как настроить функцию двусторонней цветной печати брошюры и других документов на МФУ (принтер, сканер, копир), Kyocera, Canon, Xerox, Brother, Epson, Samsung 301?
Если вы не хотите печатать вручную, а ваш принтер не поддерживает функцию автоматической двусторонней печати, тогда можно делать это при помощи указания в параметрах четных и нечетных страниц. Будет удобно настроить такую функцию двусторонней цветной печати брошюры и других документов на МФУ (принтер, сканер, копир), Kyocera, Canon, Xerox, Brother, Epson, Samsung 301.
Вот этапы этой настройки:
- Откройте документ и проверьте, выглядит ли он точно так, как должен быть, ничего не изменилось или не было сделано явных ошибок.
- Нажмите в главном меню строку с именем «Файл».
- Затем выберите «Печать» из списка, который будет расширяться.
- Вы можете использовать сочетание клавиш Ctrl + P, которое позволяет открывать параметры печати, сокращая время нажатия следующих параметров.
- После появления окна «Печать» выберите ссылку «Нечетные страницы» в поле «Печать».
- После выбора нечетных страниц нажмите «ОК» и разрешите печать всех листов.
- По завершении печати выньте всю бумагу из лотка и поверните ее, а затем вставьте обратно в принтер.
- Повторите вышеупомянутые шаги еще раз, с той разницей, что вместо страниц с нечетными номерами выберите страницы с четными номерами.
Таким образом, после печати вы получите документ, напечатанный на обеих сторонах. Перед тем, как приступить к печати документа, стоит перенумеровать все страницы, чтобы их было легче перенести и упорядочить.
Как настроить принтер на двустороннюю печать pdf (пдф): советы
Часто файлы, которые нужно распечатать, находятся в формате PDF (пдф). Как настроить принтер на двустороннюю печать в этом случае? Вот советы и инструкция:
- Сначала вам необходимо скачать специальную программу Adobe Reader.
- Затем открывайте нужный файл и переходите к печати, как обычно.
После этого ПДФ-документ будет напечатан как обычный. Часто такая технология поддерживает функцию двусторонней печати, поэтому выберите ее, чтобы не настраивать процесс вручную.
Где находится режим двусторонней печати на английском языке?
Часто инструкция к принтеру написана на английском языке. Это вводит в ступор, так как придется вручную вводить каждую букву, чтобы перевести хотя бы несколько функций, а это отнимает много сил и времени. Вы будете знать, где находится режим двусторонней печати на английском языке — вот перевод:
Справа — это то, что может быть написано у вас в инструкции, а слева — перевод на русский язык. Теперь вы знаете, как перевести инструкцию и где искать нужную функцию.
Не работает двусторонняя печать: что делать?
Может быть и такое, что двусторонняя печать работает из Экселя, блокнота, браузера, а с Ворда не получается. Система предлагает переворачивать листы вручную или вообще игнорирует данную технологию. Что делать, если эта функция не работает?
Вот советы, что может помочь в каждом конкретном случае:
- Полная переустановка офиса с зачисткой следов установки.
- Удаление настроек Ворда. Для этого нужно сделать следующее: Закрыть программу удалить такие параметры реестра — для Word 2013 — HKEY_CURRENT_USERSoftwareMicrosoftOffice15.0Word, для Word 2010 — HKEY_CURRENT_USERSoftwareMicrosoftOffice14.0Word, для Word 2007 — HKEY_CURRENT_USERSoftwareMicrosoftOffice12.0Word.
- Обратите внимание на параметры печати в принтере. В свойствах страницы может быть установлено — печатать только формат А4. Нужно изменить настройки, как было описано выше, и проблема исчезнет.
- Попробуйте сменить драйвера.
Один из этих советов обязательно поможет. Если нет, тогда причина кроется в ОС, которую, возможно, нужно переустановить, чтобы появилась функция двусторонней печати. Но это уже определит только специалист по IT-технологиям.
Как убрать, отключить двустороннюю печать в Ворде?
Если нужно распечатать информацию на листе в одностороннем формате, тогда метод двусторонней печати будет неудобным. Чтобы его убрать в Ворде, нужно:
- Снять «галочку» со строки «двусторонняя печать» в настройках.
- Потом нажмите «Ок» — готово. Теперь вы сможете печатать в обычном режиме.
Сделать это также можно и через «Панель управления» вашей ОС:
- Кликните на «Устройства и принтеры».
- Затем нажмите на «Односторонняя печать».
- Готово.
Односторонняя печать очень проста. Просто нажмите «печать» и поместите бумагу в принтер, чтобы все распечатывалось надлежащим образом.
Теперь вы знаете, что для экономии бумаги, а иногда и для лучшего внешнего вида рекомендуется распечатать документ на обеих сторонах, и умеете выбирать функцию двусторонней печати. Удачи!
Прочитайте статьи по теме:
- Как правильно и красиво сделать оглавление в Ворде?
- Как убрать номера страниц в Ворде?
- Как отправить файл ВКонтакте?
- Как редактировать PDF-документ?
- Как составить резюме на работу на английском языке?
Как печатать на обеих сторонах листа с Word
wikiHow работает по принципу вики, а это значит, что многие наши статьи написаны несколькими авторами. При создании этой статьи над ее редактированием и улучшением работали авторы-волонтеры.
Количество просмотров этой статьи: 52 362.
Печать рабочих или личных документов может стать причиной повышенного количества производимых вами бумажных отходов. Одним из способов снижения количества используемой бумаги является дуплексная печать. Также она называется двусторонней печатью и позволяет печатать на обеих сторонах каждого листа бумаги – передней и оборотной. Как задать двустороннюю печать в Word.
Как сделать двустороннюю печать на принтере
Если при эксплуатации МФУ или струйного принтера у вас возникла необходимость печати на обеих сторонах листа, сначала нужно разобраться, есть ли у них данная функция. Для этого просто прочитайте инструкцию или посмотрите технические характеристики необходимой модели HP, Canon, Epson или Brother на сайте производителя.
Еще один вариант – откройте любой файл, нажмите «Печать», увидев значения «Односторонняя печать» и «Двусторонняя печать», кликните на втором, если оно активно, значит, технология дуплекс вам доступна. Она может реализовываться:
- в автоматическом режиме, когда принтер сам переворачивает страницы А4;
- в ручном режиме, когда прилагается руководство, как переворачивать листы, чтобы корректно напечатать информацию с их обратной стороны.
Если у вас несколько принтеров, то может быть такое, что один из них поддерживает двустороннюю печать, а другой — нет
Варианты настройки двусторонней печати в Word
Как же настроить двустороннюю печать, если ваш принтер не может делать это автоматически? Сначала стоит распечатать те страницы, которые должны быть на одной стороне листа, после чего перевернуть их, загрузить повторно в лоток подачи и распечатать оставшиеся:
- Открыть «Файл»
- Нажать «Печать»
- Выбрать «Параметры»
- Выбрать «Односторонняя печать»
- Нажать «Печать вручную на обеих сторонах»
Рекомендуем вам вначале выполнить тестовую печать, что-бы разобраться как необходимо подавать листы в устройство
Так же можно попробовать отдельно печатать четные, а затем нечетные страницы. Для этого следует:
- Открыть «Файл»
- Нажать «Печать»
- Выбрать «Параметры»
- Выбрать «Напечатать все страницы», а внизу найти и щелкнуть «Напечатать только нечетные страницы» и отправить их на печать.
После того, как они будут распечатаны, сделать все то же самое, только в конце щелкнуть «Напечатать только четные страницы».
Настройка двусторонней печати в Еxcel
Двусторонняя печать в Экселе, в отличие от Word, может реализовываться сложнее, так как не всегда выполняется корректно даже при наличии автоматической функции дуплекс. Особенно, проблемы возникают, если печатать не один лист книги Еxcel, а два отдельных.
В первом случае, содержание листа автоматически переходит обратную сторону страницы – для этого достаточно просто выбрать при распечатке значение «Двусторонняя печать». Во втором случае, принтер часто печатает два листа на разных страницах, даже если в настройках вы указали, что распечатать нужно на обеих сторонах одной. Для того, чтобы документ распечатывался так, как вам нужно просто делать настройки печати отдельно для каждого листа:
- В Еxcel выделите первый лист, который необходимо распечатать, нажав на вкладку листа.
- В параметрах печати щелкните на «Двусторонняя печать»
- В Еxcel выделите второй лист.
- В параметрах печати щелкните на «Двусторонняя печать».
- Выделите, удерживая клавишу CTRL, оба листа и отправьте на печать.
Настройка двусторонней печaти в PDF
При необходимости распечатать файлы PDF из программ Adobe Reader DC или Adobe Acrobat DC нужно не просто включить функцию «Печать на обеих сторонах бумаги», но и выбрать край, по которому нужно переворачивать страницы. Стоит отметить, что в диалоговом окне эта функция может не появиться, тогда просто откройте свойства принтера и отметьте необходимость двусторонней печати там.
Если автоматически дуплекс настроить нельзя, тогда нужно:
- Открыть «Файл»
- Нажать «Печать»
- Во всплывающем окошке «Набор» в «Диапазоне печати» отметить «Только четные страницы».
- Выбрать «Инвертировать страницы»
- Нажать «Печать»
В том случае, если у вас нечетное количество файлов, добавьте одну пустую страницу. Когда необходимые листы будут распечатаны. Поместите их в лоток, верней частью вниз, а затем:
- Откройте «Файл»
- Нажмите «Печать»
- Во всплывающем окошке «Набор» в «Диапазоне печати» отметьте «Только нечетные страницы»
- Пропуская параметр «Инвертировать страницы», нажмите «Печать»
Выполнение двусторонней печати на принтере
Выполнять двустороннюю печать на принтере не только экономно в плане затрат листов, но иногда бывает очень удобно, например, при распечатке книги или журнала. Некоторые пользователи задаются вопросом касаемо правильности выполнения этой процедуры, поскольку ручной метод переворачивания листов не всегда практичен и занимает много времени. В рамках данной статьи мы бы хотели раскрыть все подробности этой темы, приведя наглядные руководства для разных программ.
Выполняем двустороннюю печать на принтере
Существуют устройства, поддерживающие автоматическую печать на двух сторонах бумаги, однако таких моделей достаточно мало и в большинстве случаев ими являются МФУ с функцией двустороннего копирования на сканере. Далее мы приведем инструкции именно для такого оборудования, а затем расскажем о ручном методе печати.
Способ 1: Функции текстового редактора
Если вы набрали самостоятельно содержимое или имеете готовый документ в текстовом редакторе, его встроенные инструменты позволят правильно настроить двустороннюю печать в случае наличия более двух заполненных листов. Вручную потребуется выполнить такие действия:
- Запустите необходимый документ, например, через Microsoft Word, затем откройте меню действий.
Перейдите в раздел «Печать».
Там укажите принтер, который и хотите использовать для распечатки выбранного документа.
Внесите дополнительные параметры, если это требуется, а после этого щелкните на «ОК» для запуска печати.
Перед печатью нужного файла в режиме «Печать вручную на обеих сторонах» при использовании устройств без поддержки дуплекса желательно произвести тестовую операцию, чтобы понять, какой стороной потребуется загружать готовые листы, где содержимое находится только на одной стороне. Принцип такой функции заключается в распечатке сначала нечетных страниц, а затем четных, образуя таким образом книжный вариант проекта.
Способ 2: Функции программ для работы с PDF-файлами
Не всегда требуемые документы находятся в текстовом формате, некоторые из них имеют тип PDF, из-за чего становится невозможным их открытие через текстовые редакторы, о которых говорилось ранее. В таких случаях понадобится прибегнуть к специальным приложениям для работы с PDF, например, Adobe Reader DC или Adobe Acrobat DC.
- Откройте нужный файл и переходите к окну печати, выбрав соответствующий пункт в меню.
Из всплывающего списка определите подходящий для печати принтер.
Установите пункт «Нечетные или четные страницы» в параметр «Только нечетные».
Запустите печать, кликнув на кнопку.
По завершении распечатки вставьте листы другой стороной в этом же порядке, а затем измените параметр на «Только четные».
Как и в предыдущем способе, требуется учитывать подачу бумаги, чтобы дважды не напечатать текст на одной стороне листа. Если же используемая программа для работы с PDF имеет встроенный инструмент «Двусторонняя печать», используйте его вместо ручного выбора четных и нечетных страниц только при наличии аппарата с поддержкой такой технологии.
Способ 3: Осуществление двусторонней печати вручную
Данный метод подойдет для тех пользователей, кто не обладает упомянутым выше оборудованием. В такой ситуации все действия придется выполнять вручную, указывая программе необходимые страницы при отправке в печать. Например, сначала печатаются все нечетные страницы (1, 3, 5, 7, 9…) — в таком порядке они указываются в том же текстовом редакторе. После завершения процедуры листы вставляются другой стороной в лоток в том же порядке и запускается печать четных листов (2, 4, 6, 8, 10…). К сожалению, других вариантов выполнения этой операции нет, поэтому придется следить за печатью самостоятельно.
Теперь вы знакомы с тремя методами двусторонней печати на различных принтерах. Нужно лишь выбрать подходящий и приступить к осуществлению поставленной задачи.
Мы рады, что смогли помочь Вам в решении проблемы.
Помимо этой статьи, на сайте еще 11902 инструкций.
Добавьте сайт Lumpics.ru в закладки (CTRL+D) и мы точно еще пригодимся вам.
Отблагодарите автора, поделитесь статьей в социальных сетях.
Опишите, что у вас не получилось. Наши специалисты постараются ответить максимально быстро.
Загрузить PDF
Загрузить PDF
Печать рабочих или личных документов может стать причиной повышенного количества производимых вами бумажных отходов. Одним из способов снижения количества используемой бумаги является дуплексная печать. Также она называется двусторонней печатью и позволяет печатать на обеих сторонах каждого листа бумаги – передней и оборотной. Как задать двустороннюю печать в Word.
-
1
Определите, поддерживает ли ваш принтер двустороннюю печать.
- Самый простой способ проверить это – открыть документ Microsoft Word. Нажмите «Печать» и найдите поле для выбора, в котором задается «двусторонняя», «2-сторонняя» или «дуплексная» печать. Обязательно проверьте параметры или настройки в меню «Печать».
- Возможность двусторонней печати зависит от принтера: большие корпоративные принтеры с большей вероятностью поддерживают ее, поскольку при этом снижается количество образующихся отходов, к тому же такая печать выполняется гораздо быстрее. Небольшие домашние струйные принтеры вряд ли будут иметь эту возможность.
-
2
Если вы не можете найти настройку двусторонней печати, то обратитесь к руководству пользователя. В указателе могут содержаться варианты печати; также можно ввести в поисковик запрос «двусторонняя печать» с вашим типом принтера.
-
3
Измените настройки, в соответствии с указаниями, приведенными в руководстве пользователя к вашему принтеру. На некоторых принтерах вам может понадобиться изменить настройки по умолчанию на двустороннюю печать и не выбирать ее при каждом выводе на печать.
-
4
Проверьте, можете ли вы подключить к вашему компьютеру другой принтер, который поддерживает двустороннюю печать. Вы можете спросить у айтишника или коллеги из другого отдела, может ли их принтер выполнять данную задачу.
- Проделайте шаги по добавлению устройства в папке «Приложения» или «Мой компьютер». Добавьте принтер, который поддерживает двустороннюю печать.
- Если вы можете настроить на своем компьютере работу с копировальным устройством или сканером, которые делают двусторонние копии, то они, возможно, будут печатать двусторонние листы также и из Microsoft Word.
Реклама
-
1
Если ваш принтер поддерживает двустороннюю печать, то задайте печать с обычными настройками принтера.
- Ставьте галочку в поле «двусторонняя печать» или выбирайте данную опцию из выпадающего меню в настройках вашего принтера каждый раз, когда вы печатаете длинный документ.
-
2
Установите ручную двустороннюю печать, если автоматическая настройка не появляется, а в руководстве пользователя говорится, что вы можете задать двустороннюю печать по умолчанию.
- В случае ручной двусторонней печати Microsoft Word печатает каждую нечетную страницу на одной стороне листа, после чего вы снова вставляете бумагу в принтер для печати нечетных страниц на оборотной стороне листа.
-
3
Перейдите в диалоговое меню «Печать» под выбором принтера.
-
4
Прокрутите опции и выберите «Ручная двусторонняя печать». Сохраните настройки.
-
5
Вернитесь к документу. Распечатайте документ. Microsoft Word уведомит вас о необходимости снова вставить бумагу для печати на противоположной стороне.
Реклама
-
1
Откройте документ.
-
2
Щелкните «Печать».
-
3
Выберите опцию под названием «Напечатать четные страницы» или что-то подобное. Щелкните «OK» для отправления этих страниц на печать.
-
4
Повторно вставьте бумагу в принтер.
- Такая ручная двусторонняя печать требует от вас знания работы бумагоподающего устройства принтера. Для большинства принтеров при двусторонней печати страницы должны располагаться лицевой стороной вверх, для других они должны лежать лицом вниз. Также, возможно, придется изменить их порядок. Напечатайте несколько пробных страниц перед загрузкой нечетных страниц, чтобы понять, как работает бумагоподающее устройство вашего принтера.
-
5
Вернитесь к документу. Выберите «Напечатать четные страницы» и щелкните «OK» для пуска в принтер другой стороны листов.
Реклама
Об этой статье
Эту страницу просматривали 55 673 раза.
Была ли эта статья полезной?
Наверное, каждый сталкивался с ситуацией, когда необходимо распечатать документ MS Word на двух сторонах листа. Хорошо, если в принтере или его драйверах предусмотрена функция двусторонней печати. А если производители этого не предусмотрели, то тут уже начинаются проблемы у пользователя, которые, на самом деле, не так уж и страшны.
В принципе, сейчас многие принтеры уже «из коробки» поддерживают двустороннюю (дуплексную) печать, если не аппаратно, когда в самом принтере есть встроенный модуль, осуществляющий печать на обеих сторонах листа, то на уровне драйверов. В этом случае на монитор выводятся специальные сообщения, подсказывающие пользователю, какие действия ему нужно сделать (например, перевернуть листы и положить их во входной лоток). Включается эта функция в окне свойств принтера либо в окне параметров печати текстового редактора.
Также можно воспользоваться сторонними приложениями для настройки различных параметров печати (например, FinePrint).
Ещё некоторые печатают сначала нечётные страницы, потом перекладывают листы и печатают чётные. Также встречал пользователей, которые старались успевать перекладывать напечатанный лист в подающий лоток до затягивания его в принтер. В общем, количество методов ограничено только фантазией конкретного пользователя.
Но, как оказалось, Microsoft уже позаботился о пользователях Word и встроил функцию двухсторонней печати прямо в текстовый редактор. Правда, сделали это в свойственной им манере – фиг догадаешься!
За эту функцию в Office 2007 и выше отвечает пункт Печать вручную на обеих сторонах раздела Печать.
В 2003-м этот пункт называется двусторонняя печать:
После начала печати появится окно с сообщением о необходимости переложить напечатанные страницы во входной лоток для печати второй стороны.
Вроде, всё просто, но вот беда – в большинстве случаев вы с удивлением обнаружите то, что страницы не совсем соответствуют нужному порядку. Дело в том, что, по-умолчанию, печатаются сначала нечётные страницы в
прямом
порядке (1, 3, 5…), затем чётные тоже в
прямом
(2, 4, 6…). а принтер после печати обычно складывает листы так, что оборотка должна печататься в
обратном
порядке (…6, 4, 2). Но и это предусмотрели умные ребята из Microsoft. Достаточно просто найти соответствующую настройку.
В 2003-м Офисе этот пункт ещё более-менее интуитивно понятен. Идём в меню Сервис > Параметры. Открываем вкладку Печать и в самом низу находим раздел Двусторонняя печать, состоящий из двух пунктов с картинками:
Тут всё просто: если выбран порядок 1, то будут печататься в обратном порядке нечётные страницы, если порядок 2 – тогда чётные. Для наглядности даже соответственно выбору будут меняться картинки рядом с флажками, так что всё понятно.
В версии 2007 и выше программисты, руководствуясь только им понятными мотивами, немного сменили названия этих двух пунктов, так что об интуитивном восприятии можно забыть.
В общем, идём Файл (Главное меню) > Параметры. Выбираем пункт Дополнительно и ищем раздел Печать.
Здесь присутствуют два пункта:
- Печатать на лицевой стороне листа при двусторонней печати, что в переводе на понятный язык означает печать нечётных страниц в обратном порядке.
- Печатать на задней стороне листа при двусторонней печати – соответственно, печать чётных страниц в обратном порядке.
Вот так, ничего сложного. Кстати, в справочной системе назначение этих двух пунктов описано довольно подробно.
Содержание
- Как печатать с двух сторон листа на принтере
- Способы двухсторонней печати
- В MS Word
- Печать документа PDF
- Ручная печать на принтере без дуплекса
- Настройка печати на разных моделях
- Принтеры HP
- Принтеры Canon
- Принтеры Kyocera
- Как класть бумагу
- Двусторонняя печать | Acrobat DC, Reader DC и более ранние версии
- (Mac) Двусторонняя печать в Acrobat DC, Acrobat Reader DC
- Настройка параметров печати в интерфейсе администратора CUPS
- Инструкции по включению или отключению двусторонней печати с использованием интерфейса CUPS
- (Mac OS) Двусторонняя печать в Acrobat, Reader 10 или более ранних версиях
- Инструкция, как печатать с двух сторон одного листа на принтере
- Как настроить принтер на двустороннюю печать pdf (пдф): советы
- Настройки Ворда
- Где находится режим двусторонней печати на английском языке?
- Настройка принтера для печати на обеих сторонах листа бумаги
- Не работает двусторонняя печать: что делать?
- Анкета на шенгенскую визу
- Как убрать, отключить двустороннюю печать в Ворде?
- Способы двухсторонней печати
- В MS Word
- Печать документа PDF
- Ручная печать на принтере без дуплекса
- Печать типичным способом
- Ответы на вопросы
- Как печатать с двух сторон на принтере правильно?
- Как настроить двухстороннюю печать?
- Как распечатать двухсторонний договор
- Как распечатать в Ворде: и моргнуть не успеете
- Предварительная настройка листа
- Как отправить документ Ворд на печать
- Как напечатать договор?
Как печатать с двух сторон листа на принтере
Способы двухсторонней печати
В печатающей технике может быть технология дуплекса, которая бывает двух типов.
- Автоматическая. В настройках задаётся постраничная раскладка и возможность двустороннего распечатывания. Сначала наносится текст с одной стороны, затем ролики передают бумагу в другой отсек, где данные распечатываются на другую сторону, затем листок выходит наружу. Аналогично распечатываются все оставшиеся листы документа.
- Полуавтоматическая. Режим может быть встроенным или программным. Но всегда нужно ручное вмешательство – правильно переворачивать и вставлять листы.
В аппаратах без дуплекса настраивать вывод данных на бумажный носитель и переворачивать бумагу приходится только вручную.
В MS Word
- Запускаете текстовый редактор и открываете необходимый файл.
- Одновременно нажимаете комбинацию клавиш Ctrl+P.
- В строке «Имя» выбираете модель аппарата, через который планируете распечатать документ.
- Для двусторонней печати ставите галочку возле «Двусторонняя».
- При необходимости вносите дополнительные настройки и кликаете на «Ок».
Если принтер не умеет печатать текст с двух сторон одновременно, в Word можно установить функцию «Печать вручную на обеих сторонах». Пользователю нужно предварительно распечатать одну страницу и понять принцип переворачивания листа для вывода информации на вторую сторону. После включения опции сначала распечатываются нечётные, а затем чётные. В результате получается книжный формат отпечатанных листов. Более подробно процесс описан ниже по тексту.
Печать документа PDF
- Открываете pdf-файл через Adobe Reader DC, Adobe Acrobat DC или любую другую программу, способную запустить файл с таким расширением.
В некоторых программах для работы с pdf-документами есть функция дуплексного принта. Функцию можно использовать, если техникой предусмотрена такая возможность.
Ручная печать на принтере без дуплекса
Чтобы сделать двустороннюю печать на принтере без режима дуплекса, в программе прописываются номера страниц. Для печати нечётных проставляются номера 1, 3, 5, 7 и т. д. Далее распечатанные листы вставляются в принтер другой стороной и указываются номера 2, 4, 6, 8 и т. д.
Настройка печати на разных моделях
Принтеры HP
- Открываете файл.
- Жмёте Ctrl+P.
- Кликаете на «Свойства».
- Включаете опцию «Layout», в ней выбираете Print On Both Sides.
- Указываете формат страницы или то, как на ней нужно отображать информацию. Если выберете опцию Binding side, данные будут выводиться в книжном расположении. Binding on top – опция выводит текст на обратной стороне листа в обратном направлении, по принципу отрывного календаря.
Принтеры Canon
Настроить печать можно через панель управления Canon My Printer. В софте задаётся толщина бумаги, формат листов и расстояние для отступа от краёв.
После базовой настройки открываете документ, выбираете функцию распечатки. Устанавливаете необходимые параметры.
В некоторых моделях печатающих устройств фирмы Canon есть функция автоматического двустороннего вывода изображения на носитель. Для активации функции в настройках ставится галочка возле опции «Дуплекс».
Принтеры Kyocera
- Заходите в свойства аппарата.
- Для печати сразу на обе стороны бумаги выбираете Manual Duplex Printing.
- Указываете сторону, с которой будет находиться переплёт.
- Распечатываете текст на одной стороне.
- Переворачиваете листок вниз напечатанной стороной.
- Продолжаете вывод с другой стороны.
Как класть бумагу
Каждая модель имеет свою схему закладки бумаги А4. После печати первой стороны нужно правильно перевернуть лист. Для надёжности лучше сделать на листе отметку карандашом, пропустить страницу через принтер и посмотреть, где окажется отметка. От неё же будет зависеть переворачивание и укладывание бумаги в лоток. Если маячок находится вверху, стопку в поддоне нужно перевернуть, сменив расположение верхних и нижних краёв. Когда маячок внизу, переворачивать не надо.
Двусторонняя печать | Acrobat DC, Reader DC и более ранние версии
На этой странице
某些 Creative Cloud 应用程序、服务和功能在中国不可用。
Adobe Reader и Adobe Acrobat позволяет печатать на обеих сторонах листа, если ваш принтер поддерживает эту функцию. Параметрами управляет драйвер принтера, но не Adobe Acrobat или Adobe Reader. Сведения по возможностям принтера см. в документации к принтеру (двухстороннюю печать также называют дуплексной, смежной, спереди и сзади или печатью с обеих сторон).
(Mac) Двусторонняя печать в Acrobat DC, Acrobat Reader DC
В настоящее время параметры печати в macOS имеют приоритет над параметрами печати в Acrobat или Acrobat Reader. При попытке выполнить двустороннюю печать в Acrobat или Acrobat Reader принтер не печатает в соответствии с заданными параметрами в Acrobat/Reader. Поэтому вам необходимо настроить параметры печати с помощью интерфейса администратора CUPS в Mac.
Настройка параметров печати в интерфейсе администратора CUPS
CUPS (ранее известная как Common UNIX Printing System) — это сетевая служба печати, используемая компьютерами Mac. Это позволяет настроить принтеры в сети и установить параметры принтера. По умолчанию веб-интерфейс CUPS отключен в Mac.
Параметры печати, указанные в интерфейсе macOS, имеют приоритет над параметрами печати в Acrobat или Acrobat Reader.
Инструкции по включению или отключению двусторонней печати с использованием интерфейса CUPS
Откройте приложение Терминал на компьютере Mac. Выполните одно из следующих действий в приложении:
- Нажмите значок Finder на док-панели. Нажмите «Перейти» > «Утилиты». Откройте Терминал.
- В верхнем левом меню Mac нажмите значок Spotlight ( ) и введите «Terminal». Откройте Терминал.
При появлении запроса введите sudo cupsctl WebInterface=yes и нажмите клавишу Return
Введите пароль от компьютера Mac при появлении запроса и нажмите клавишу Return.
Выйдите из приложения «Терминал».
Откройте Safari или любой другой браузер, введите http://localhost:631 в адресной строке и нажмите Return. Появится веб-страница CUPS.
Перейдите на вкладку Принтеры и выберите принтер из списка.
В раскрывающемся списке Администраторы выберите Установить параметры по умолчанию.
Чтобы включить двустороннюю печать, выберите Переплет по длинной стороне или Переплет по короткой стороне для параметра «Двусторонняя». Чтобы отключить двухстороннюю печать, выберите Выкл.
Нажмите Установить параметры по умолчанию, чтобы сохранить изменения.
Ваш принтер настроен. Откройте файл PDF в Acrobat или Acrobat Reader и распечатайте его.
(Mac OS) Двусторонняя печать в Acrobat, Reader 10 или более ранних версиях
Выберите меню «Файл» > «Печать».
(Reader X/Acrobat X) Нажмите кнопку «Принтер» в нижней части диалогового окна «Печать», а затем нажмите кнопку «Да» при появлении запроса.
Убедитесь, что диалоговое окно «Печать» находится в расширенном режиме, нажав на стрелку справа от всплывающего меню «Принтер».
В диалоговом окне «Печать» выберите «Макет» во всплывающем меню.
Диалоговое окно «Печать» с выбранным параметром «Макет» из всплывающего меню режима. Параметр «Переплет по длинной стороне» выбран во всплывающем меню «Двусторонняя печать».
Во всплывающем меню «Двусторонняя печать» выберите параметр для переплета.
Нажмите кнопку «Печать», а затем кнопку «ОК» в главном диалоговом окне «Печать».
Инструкция, как печатать с двух сторон одного листа на принтере


Какую версии Ворда Вы используете?
- 2010 27%, 24 голоса
24 голоса 27%
24 голоса — 27% из всех голосов
2016 21%, 19 голосов
19 голосов — 21% из всех голосов
17 голосов — 19% из всех голосов
2019 13%, 12 голосов
12 голосов — 13% из всех голосов
2013 9%, 8 голосов
8 голосов — 9% из всех голосов
Не использую Word 4%, 4 голоса
4 голоса — 4% из всех голосов
Другая 3%, 3 голоса
3 голоса — 3% из всех голосов
2003 2%, 2 голоса
2 голоса — 2% из всех голосов
Всего голосов: 89
Вы или с вашего IP уже голосовали.
Как настроить принтер на двустороннюю печать pdf (пдф): советы
Часто файлы, которые нужно распечатать, находятся в формате PDF (пдф). Как настроить принтер на двустороннюю печать в этом случае? Вот советы и инструкция:
- Сначала вам необходимо скачать специальную программу Adobe Reader.
- Затем открывайте нужный файл и переходите к печати, как обычно.

Настройка принтера на двустороннюю печать pdf (пдф)
После этого ПДФ-документ будет напечатан как обычный. Часто такая технология поддерживает функцию двусторонней печати, поэтому выберите ее, чтобы не настраивать процесс вручную.







Настройки Ворда
Вывод текста с двух сторон на бумагу осуществлять не сложно, если разобраться с командами Ворд.
- Выбрать «файл», затем распечатку. На мониторе появится окно.
- Задать в окне настройки, требуемые например для договора. Выбрать печатающий агрегат, который подсоединен к системе компьютера.
- Установить маркер на две стороны распечатки и указать необходимый диапазон листов, выводимых из аппарата. Во вкладке «число копий» задать требуемое количество экземпляров.
- Нажать «ОК», чтобы запустить печатающий процесс. Иногда устройство не поддерживает распечатку текста на две стороны. Тогда надо опрокидывать бумагу и вставлять ее снова в машину. Если в устройстве заложена функция двухсторонней распечатки, лист будет выводиться без участия человека.
Где находится режим двусторонней печати на английском языке?
Часто инструкция к принтеру написана на английском языке. Это вводит в ступор, так как придется вручную вводить каждую букву, чтобы перевести хотя бы несколько функций, а это отнимает много сил и времени. Вы будете знать, где находится режим двусторонней печати на английском языке — вот перевод:

Режим двусторонней печати на английском языке
Справа — это то, что может быть написано у вас в инструкции, а слева — перевод на русский язык. Теперь вы знаете, как перевести инструкцию и где искать нужную функцию.
Настройка принтера для печати на обеих сторонах листа бумаги
Давайте более подробно разберём, как настроить двустороннюю печать на разных принтерах известных марок.
- Для начала нужно открыть управление принтером через приложение Canon My Printer, выбрать обычный тип бумаги, выставить отступы по краям листа и выбрать формат А4 либо близкий к нему американский стандарт «Леттер». Без этого сделать двустороннюю печать невозможно, функция будет неактивна.
Немного по-другому для этой же цели настраивается принтер HP:
- Как и в первом случае, нужно раскрыть «Файл» — «Печать» — «Свойства».
- Теперь выберите раздел Layout, а в нём — Print On Both Sides.
- В следующем окне выберите, как будет располагаться информация. Если вы нажмете Binding side, то текст и графика с той и другой стороны листа распределятся, как в книге. А если вы остановитесь на Binding on top, то текст на обратной стороне пропечатается в обратном направлении, как, например, в откидных календарях.
- Теперь можно нажимать «Печать».
На принтере Kyocera двусторонняя печать возможна только при непосредственном участии человека. Сначала пропечатаются четные страницы, а затем вам нужно будет установить листы в лоток лицевой стороной вниз и подождать, пока распечатаются нечетные.
- Снова откройте «Файл» — «Печать» — «Свойства».
- Выберите Manual Duplex Printing и укажите, по каким полям будет переплет.
- Нажмите ОК и «Печать».
- Подождите, пока распечатаются все чётные страницы, и сложите листы по порядку.
- Разверните листы распечатанной стороной вниз, нажмите ОК в диалоговом окне и продолжите печать.
Если вы сомневаетесь в правильном расположении листов и не знаете, как они будут выглядеть, то прежде чем включить печать основного документа, проверьте поведение Kyocera на каком-нибудь одностраничном тексте.
Не работает двусторонняя печать: что делать?
Может быть и такое, что двусторонняя печать работает из Экселя, блокнота, браузера, а с Ворда не получается. Система предлагает переворачивать листы вручную или вообще игнорирует данную технологию. Что делать, если эта функция не работает?
Вот советы, что может помочь в каждом конкретном случае:
- Полная переустановка офиса с зачисткой следов установки.
- Удаление настроек Ворда. Для этого нужно сделать следующее: Закрыть программу удалить такие параметры реестра — для Word 2013 — HKEY_CURRENT_USERSoftwareMicrosoftOffice15.0Word, для Word 2010 — HKEY_CURRENT_USERSoftwareMicrosoftOffice14.0Word, для Word 2007 — HKEY_CURRENT_USERSoftwareMicrosoftOffice12.0Word.
- Обратите внимание на параметры печати в принтере. В свойствах страницы может быть установлено — печатать только формат А4. Нужно изменить настройки, как было описано выше, и проблема исчезнет.
- Попробуйте сменить драйвера.
Один из этих советов обязательно поможет. Если нет, тогда причина кроется в ОС, которую, возможно, нужно переустановить, чтобы появилась функция двусторонней печати. Но это уже определит только специалист по IT-технологиям.





Анкета на шенгенскую визу
Анкета заполняется в программе онлайн. Можно ли ее вывести через принтер? Раньше виза не распечатывалась, а заполнялась в ручную. Сейчас есть такая возможность.
- Бланк сохраняется в файле. Обычно в «Моих документах», но можно и создать для него отдельную папку.
- Чтобы печатающий аппарат выдал готовую визу, нажать команду распечатки заявлений. Она находится наверху панели. Затем система предложит проверку достоверности внесенной в анкету информации. Надо ее подтвердить и сохранить в PDF.
- Печатать файл, нажав на левую клавишу мыши. В открывшемся окне задать процесс распечатки.
Заполнение анкеты на шенгенскую визу онлайн
Важно знать, что существует два типа анкет: заполняющаяся в ручную или в онлайн. Печатающий метод их немного отличается. Если виза выводится из файла, то страницу надо заполнить вручную. А если производить распечатку с внесенными данными — это проще. Так как заявителю останется только расписаться и анкета готова. Правильно выводить бланк необходимо с его двухсторонней распечаткой.
Как убрать, отключить двустороннюю печать в Ворде?
Если нужно распечатать информацию на листе в одностороннем формате, тогда метод двусторонней печати будет неудобным. Чтобы его убрать в Ворде, нужно:
- Снять «галочку» со строки «двусторонняя печать» в настройках.

Отключение двусторонней печати в Ворде
- Потом нажмите «Ок» — готово. Теперь вы сможете печатать в обычном режиме.
Сделать это также можно и через «Панель управления» вашей ОС:

Подключение двусторонней печати в Ворде
- Кликните на «Устройства и принтеры».
- Затем нажмите на «Односторонняя печать».
- Готово.
Односторонняя печать очень проста. Просто нажмите «печать» и поместите бумагу в принтер, чтобы все распечатывалось надлежащим образом.
Теперь вы знаете, что для экономии бумаги, а иногда и для лучшего внешнего вида рекомендуется распечатать документ на обеих сторонах, и умеете выбирать функцию двусторонней печати. Удачи!
Способы двухсторонней печати
В печатающей технике может быть технология дуплекса, которая бывает двух типов.
- Автоматическая. В настройках задаётся постраничная раскладка и возможность двустороннего распечатывания. Сначала наносится текст с одной стороны, затем ролики передают бумагу в другой отсек, где данные распечатываются на другую сторону, затем листок выходит наружу. Аналогично распечатываются все оставшиеся листы документа.
- Полуавтоматическая. Режим может быть встроенным или программным. Но всегда нужно ручное вмешательство – правильно переворачивать и вставлять листы.
В аппаратах без дуплекса настраивать вывод данных на бумажный носитель и переворачивать бумагу приходится только вручную.
В MS Word
- Запускаете текстовый редактор и открываете необходимый файл.
- Одновременно нажимаете комбинацию клавиш Ctrl+P.
- В строке «Имя» выбираете модель аппарата, через который планируете распечатать документ.
- Для двусторонней печати ставите галочку возле «Двусторонняя».
- При необходимости вносите дополнительные настройки и кликаете на «Ок».
Если принтер не умеет печатать текст с двух сторон одновременно, в Word можно установить функцию «Печать вручную на обеих сторонах». Пользователю нужно предварительно распечатать одну страницу и понять принцип переворачивания листа для вывода информации на вторую сторону. После включения опции сначала распечатываются нечётные, а затем чётные. В результате получается книжный формат отпечатанных листов. Более подробно процесс описан ниже по тексту.
Печать документа PDF
- Открываете pdf-файл через Adobe Reader DC, Adobe Acrobat DC или любую другую программу, способную запустить файл с таким расширением.
- Заходите в раздел «Файл».
- Находите подраздел, отвечающий за печать.
- В первой строке выбираете принтер, через который планируете распечатывать документ.
- Кликаете на «Дополнительные параметры».
- В строке «Нечётные или чётные страницы» кликаете на «Только нечётные».
- Начинаете распечатывать.
- Когда закончится распечатка непарных, переверните стопку и в уже знакомых параметрах выберите «Только чётные», распечатайте.
В некоторых программах для работы с pdf-документами есть функция дуплексного принта. Функцию можно использовать, если техникой предусмотрена такая возможность.
Ручная печать на принтере без дуплекса
Чтобы сделать двустороннюю печать на принтере без режима дуплекса, в программе прописываются номера страниц. Для печати нечётных проставляются номера 1, 3, 5, 7 и т. д. Далее распечатанные листы вставляются в принтер другой стороной и указываются номера 2, 4, 6, 8 и т. д.
Печать типичным способом
Печатать фотографии необходимо в темном помещении (скажем, в ванной) при свете красного фонаря. Разведите химикаты согласно инструкции на упаковке. Проявитель может быть в порошке, таблетках либо растворе, фиксаж тоже. Установите оборудование на стол. Налейте в одну кювету проявитель, во вторую – воду с соответствующим числом уксуса (для стоп-ванны), в третью – фиксаж. Поставьте таз в ванну либо раковину, налейте в него немножко воды. Пленку вставьте в рамку увеличителя. На деревянное основание увеличителя дозволено положить лист белой бумаги, дабы регулировать резкость и кадрировать. Перед тем, как открывать пакет с фотобумагой, прочтите, какая необходима экспозиция. Бумагу дозволено доставать только при красном свете. Отключите свет, положите на основание увеличителя фотобумагу, отодвиньте красное стекло и подержите столько, сколько надобно (дозволено применять таймер). Закройте объектив стеклом, лист фотобумаги опустите в проявитель. Подержите согласно инструкции, после этого опустите отпечаток в кювету со стоп-ванной на пару секунд, а после этого в фиксаж. Позже фиксирования следует промывка в тазу с проточной водой. Готовые отпечатки дозволено разложить на гладкой водоотталкивающей поверхности либо отглянцевать.
Ответы на вопросы
А теперь ответы на блиц-вопросы, чтобы закрепить и дополнить данный материал.
На рабочем месте стоит принтер HPLaserJetMFP, который поддерживает 2-х стороннюю печать. Принтер отлично печатает из всех приложений, но только не в 1С. И что не так?
Проверьте перед печатью настройку принтера в 1С: в параметрах страницы должна быть указана настройка двусторонней печати.
У меня не работает 2-х сторонняя печать, хотя в параметрах страницы все выставлено верно. С чем это может быть связано?
Проверьте Платформу, на которой работает программа.
2-х сторонняя печать не работает на Платформе 8.3.8.2054: код ошибки 10167935. Начиная с Платформы 8.3.10, ошибку исправили. Команда отлично работает на Платформах:
А можно настроить 2-х стороннюю печать так, чтобы новые документы начинались с новой страницы, а не печатались подряд.
Нет. Настройка отлично работает только когда мы выводим на печать одну печатную форму одного документа или распечатываем один отчет. А когда их несколько — например, если мы печатаем сразу два и более документа, то второй документ начинает печататься на обратной стороне листа первого документа, если тот содержит нечетное количество страниц.
В этом случае требуется доработка печати комплекта документов программистом 1С.
Если Вы являетесь подписчиком системы «БухЭксперт8: Рубрикатор 1С Бухгалтерия», тогда читайте дополнительный материал по теме:
- Знакомство с интерфейсом ТАКСИ
- Настройка Панели навигации
- Простой интерфейс для простого учета
- Быстрый ввод справочников из документов
- Быстрый доступ к любому элементу 1С — Избранное
- Удобная работа с журналами документов
- Настройка отправки электронных писем
- Интернет-поддержка
Если Вы еще не подписаны:
Активировать демо-доступ бесплатно →
Оформить подписку на Рубрикатор →
После оформления подписки вам станут доступны все материалы по 1С Бухгалтерия, записи поддерживающих эфиров и вы сможете задавать любые вопросы по 1С.
Получите еще секретный бонус и полный доступ к справочной системе БухЭксперт8 на 14 дней бесплатно
Как печатать с двух сторон на принтере правильно?
Среди огромного потока информации необходимо выделить нужную и сохранить её. Человечество с давних времён искало способы ведения архивов и варианты использования различных носителей информации для её хранения.
В наше время сохранил свою актуальность бумажный вариант носителя. Данный метод используется практически во всех сферах человеческой деятельности: в домашних условиях и на крупных предприятиях, для ведения отчётов и формирования документации.
Благодаря развитию технологий и применению передовых разработок были созданы специальные периферические устройства, подключаемые к компьютеру для выведения данных из электронной системы в печатный формат. Данный вид техники носит название принтера, встречаются лазерные, струйные версии.
Однако в нашей статье мы поговорим не о различиях, а о способах экономии бумаги. Для этого необходимо правильно настроить оборудование, чтобы воспользоваться алгоритмом печати с двух сторон.
Как настроить двухстороннюю печать?
Как было сказано выше, для нанесения отпечатка с двух сторон требуется произвести правильную настройку системы. Конечно, можно просто переворачивать листы, но этого недостаточно для получения хорошего качества. Воспользуйтесь следующей инструкцией для самостоятельной настройки работы вашего устройства:
- Для начала стоит убедиться в том, что техника поддерживает дуплексный вариант печати документов. Можно почитать информацию в руководстве или на официальном сайте производителя. Для быстрого получения ответа можно зайти в текстовый редактор, выбрать «печать документа». Из предложенного списка найдите название модели используемого принтера. После этого зайдите в его свойства, чтобы посмотреть основную информацию. Здесь можно встретить функцию двусторонней распечатки файлов.
- Если в вашей технике имеется доступ к необходимой функции, можете выбрать в соответствующем разделе меню нужный вариант(переворот листа по короткому или длинному краю).
Как распечатать двухсторонний договор
Некоторые организации допускают распечатку договора двухсторонним методом. Печатающий процесс осуществляется на общих условиях в программе Ворд и выводится лист, занятый с обеих сторон.
Это при условии, что устройство для распечатки и редактор в компьютере настроены автоматически:
- Открыть поле «разметка страницы». Найти раздел «параметры страницы».
- Нажать на кнопку (стрелку), которая расположена под миниатюрой «поле». Выбрать в списке «зеркальное». Текст на листе изменится: нечетные листы будут с большими полями — левыми, а четные — правыми. Затем можно приступать к распечатке по общим правилам.
Существуют документы, для которых не предусматривается печать на обеих сторонах листа. Например, декларация 3-НДФЛ. Она заполняется в специальной программе ФНС. Все данные в документе формируются автоматически. Декларация 3-НДФЛ распечатывается строго с одной стороны страницы.
Как распечатать в Ворде: и моргнуть не успеете
Здравствуйте, друзья. Сегодня небольшая статья о печати в Microsoft Word. Тема простая, но я все равно периодически получаю вопросы о том, как и что сделать правильно. Потому, сегодня разбираем все аспекты отправки документов на печать.
Предварительная настройка листа
Совсем недавно я рассказывал, что перед печатью нужно настроить лист и проверить компоновку текста. Если Вы не читали, то вкратце можно это описать так.
Перед печатью рекомендую Вам проверить настройки. При необходимости – дополнить и скорректировать их. Вот перечень для проверки:
- Выполнить предварительный просмотр текста на предмет замечаний к структуре
- Выбрать размер листа
- Проверить ориентацию листа
- Пронумеровать строки
- Расположить текст в колонках
- Настроить поля
- Вставить колонтитулы
- Настроить абзацы
- Разрешить или запретить переносы слов
- Проверить удаление «висячих» строк»
- Вставить разрывы страниц и разделов
- Проверить результаты проделанного
Если не все пункты этого списка Вам ясны – прочтите статью с детальным описанием. Вот ссылка на нее.
Как отправить документ Ворд на печать
Теперь о том, как распечатать свой файл Word. Есть два пути: простой и очень простой.
Для того, чтобы воспользоваться очень простым способом – нажмите на панели быстрого доступа кнопку Быстрая печать.
Будет произведена печать с теми параметрами, которые установлены по умолчанию для Вашего принтера. Часто этого достаточно, в один клик Вы получаете распечатанный документ.
Другой способ предусматривает предварительное задание параметров печати. Вызовите окно Печать одним из способов: кликните Ctrl+P или Файл – Печать.
Как напечатать договор?
Договор представляет собой документ, составленный для фиксации соглашения между несколькими сторонами. Как же его напечатать без особых проблем и промедлений? Сделать это не так сложно.
- Remove From My Forums

Двухстороняя печать
-
Общие обсуждения
-
Подскажите как из VBA при печати документа из Word’a и Excel’a установить параметр печати документа с двух сторон.
Все ответы
-
В настройках страницы Excel или Word нет такой настройки как «двусторонняя печать» — это прерогатива непосредственно конкретного устройства печати.
Поэтому, единственное, что можно сделать — это заранее настроить двустороннюю печать «по умолчанию» для конкретного устройства и производить вывод именно через него. Но, программировать вывод через конкретное устройство на VBA — задача малоприятная, поскольку придется стандартизовать подключение к устройствам печати на ВСЕХ требуемых рабочих местах
Проще, выполнить соответствующую административную настройку, написать инструкции по подключению и провести разъяснительную работу с пользователями.
==========================================
Можно попытаться поискать доступ к свойствам устройств печати через административные скрипты и WMI. Но я такими вопросами не задавался. Обратитесь на форум административных скриптов, может быть кто-то что и подскажет …
http://forums.microsoft.com/TechNet-RU/ShowForum.aspx?ForumID=1234&SiteID=40
-
Как верно подметил Андрей — за двухсторонюю печать отвечает драйвер принтера.
Если вы можете в VBA выбирать на какой принтер печатать — можно для физического принтера создать логический, настроить его на двухсторонюю печать и из скрипта печатать на него.
Для одного физического принтера можно настроить сколько угодно логических, каждый со своими настройками печати, доступа и мониторинга. -
В Ворде (если нет принтера поддерживающего автоматически механиз двусторонней печати) двустороння печать осуществляется выбором в диалоге печать свойства Включить, в котором есть значения четные страницы и нечетные сраницы. Сответсвенно это можно задать и черз ВБА.
В Экселе это придется делать «в ручную«, определяя четностьнечетность страниц самому, например, через опцию печатать выделенный диапазон.
-
MaximMalko написано: В Ворде (если нет принтера поддерживающего автоматически механиз двусторонней печати) двустороння печать осуществляется выбором в диалоге печать свойства Включить, в котором есть значения четные страницы и нечетные сраницы. Сответсвенно это можно задать и черз ВБА.
В Экселе это придется делать «в ручную«, определяя четностьнечетность страниц самому, например, через опцию печатать выделенный диапазон.
Только при этом надо уточнить, что речь идет не о «двусторонней печати», а о печати сначала пачки нечетных страниц, а затем повторной печати на этой же пачке (с другой стороны) четных страниц (или наоборот). При этом необходимо следить за нумерацией и «правильной» закладкой пачек.
-
Опять же… Если устройство печати поддерживает такую функцию автоматически, то просто нужно задать в ВБА соответсвующий параметр, а в принтер положить бумажку и ждать. Если же — нет, то «необходимо следить за нумерацией и «правильной» закладкой пачек».



 , нажмитекнопку Печать , выберите свойства ,а затем щелкните вкладки в диалоговом окне Свойства документа и просмотрите параметры. Параметры в диалоговом окне Свойства документа зависят от возможностей принтера и его конфигурации. Если на каких-либо вкладках вы видите параметры для печати на обеих сторонах листа, двусторонней печати или печати с оборотом, то принтер, вероятно, поддерживает автоматическую двустороннюю печать.
, нажмитекнопку Печать , выберите свойства ,а затем щелкните вкладки в диалоговом окне Свойства документа и просмотрите параметры. Параметры в диалоговом окне Свойства документа зависят от возможностей принтера и его конфигурации. Если на каких-либо вкладках вы видите параметры для печати на обеих сторонах листа, двусторонней печати или печати с оборотом, то принтер, вероятно, поддерживает автоматическую двустороннюю печать.