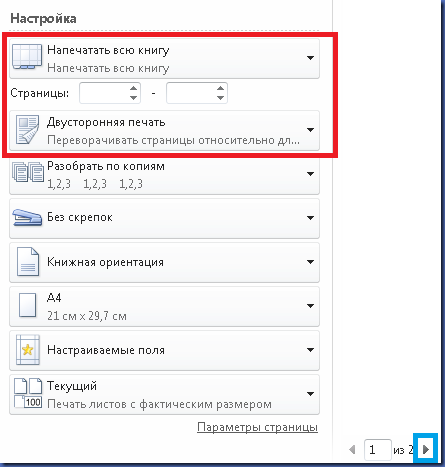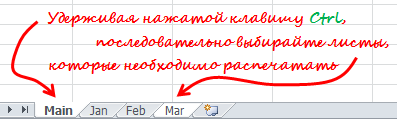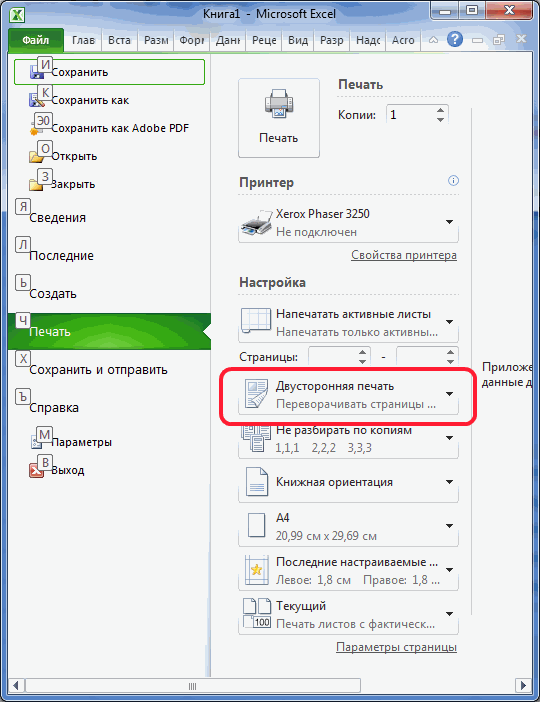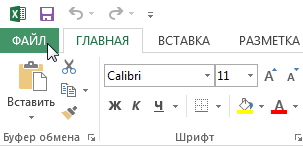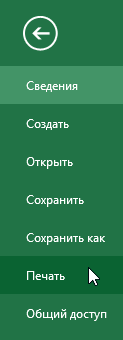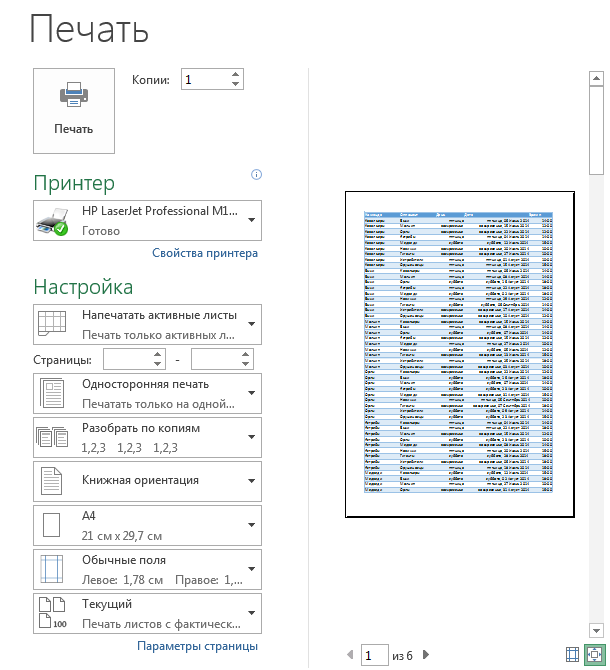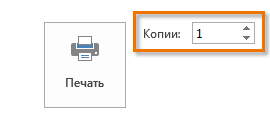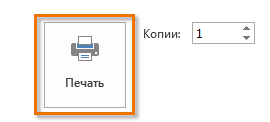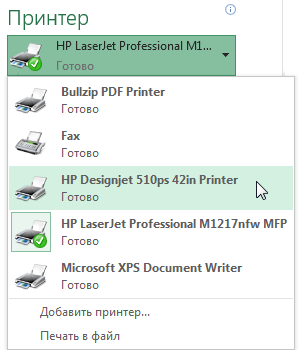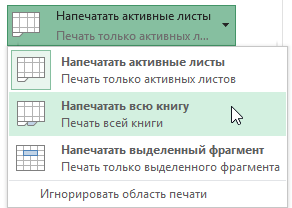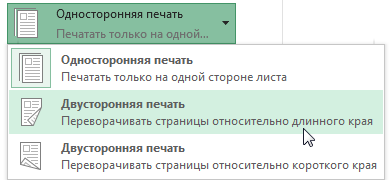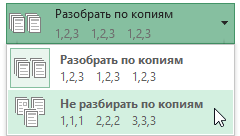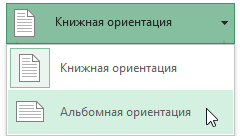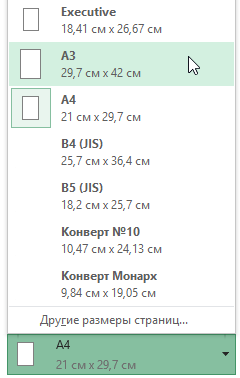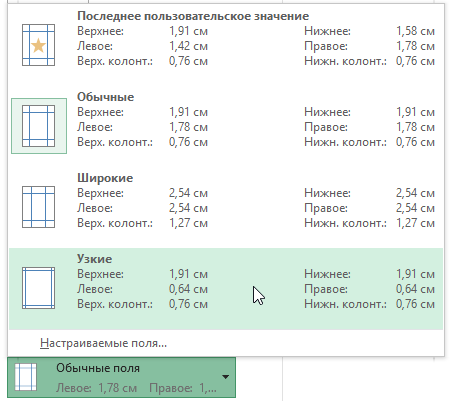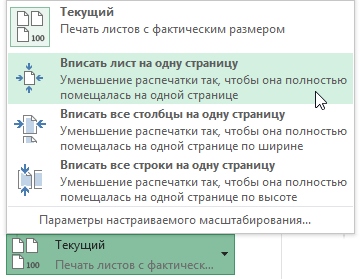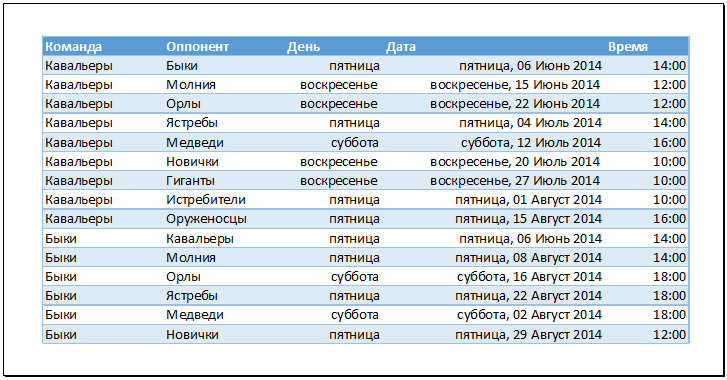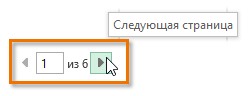Мои мысли на разные темы
понедельник, 4 марта 2013 г.
Двусторонняя печать многолистовых документов в Excel 2010 и Excel 2013
13 комментариев:
Дай бог Вам здоровья! 🙂
Дмитрий, вы просто спаситель. Перерыла весь интернет в поисках решения, нашла только у вас.
Просто великолепно. Теперь я реже буду подходить к принтеру )))
Дельный совет .
В Excel 2013 не катит. У меня принтер настроен поумолчанию на двухсторонний режим. Поэтому каждый лист сразу показывает в параметрах печати «Двухсторонняя печать». А листы так и печатаются по одному!
В Excel 2013 всяко перепробовал — не получается. Выхожу из положения сохранением в pdf. Когда выбираешь этот формат, появляется кнопка Параметры. В разделе «Опубликовать» надо выбрать «всю книгу» или «выделенный диапазон».
Огромное человеческое спасибо.
Огромнейшее спасибо. Все эллементарное просто! Но мозгов все же не хватило))))
Как правило авансовые отчеты, бухгалтерские сводные таблицы и т.д. ведутся в документах Еxcel, при этом двусторонняя распечатка листов может вызывать некоторые трудности. Проблем не бывает, когда нужно распечатать данные из одного листа – печать автоматически выполняется на двух сторонах листа (при условии, что модель оргтехники поддерживает функцию двусторонней печати). Но если нужно распечатать содержимое, например, 1-го и 2-го листов из документа Еxcel, принтер будет упорно печатать на одной стороне листа. С данной проблемой сталкиваются многие, но решается она довольно просто.
Как настроить двухстороннюю распечатку листов в Еxcel?
- В настройках принтера отмечаем нужный режим «Печать на двух сторонах листа» (он может быть установлен по умолчанию в некоторых моделях).
- Заходим в документ, выбираем нужный лист и заходим в параметры печати. Здесь указываем «Двусторонняя печать».
- Дальше выделяем второй лист для распечатки и выполняем аналогичные действия, что и с первым листом.
- Выделяем оба эти листа, удерживая левой клавишей CTRL, и отправляем на распечатку.
Почему так много манипуляций? Для каждого отдельного листа Еxcel есть свои персональные настройки. Один лист распечатывается на 2-х сторонах без труда, а если нам необходимо распечатать сразу два листа, да еще и на двух сторонах (чаще всего это корпоративные бланки), тогда нужно уточнить, что двустороннюю печать нужно выполнять для каждого листа.
Если при эксплуатации МФУ или струйного принтера у вас возникла необходимость печати на обеих сторонах листа, сначала нужно разобраться, есть ли у них данная функция. Для этого просто прочитайте инструкцию или посмотрите технические характеристики необходимой модели HP, Canon, Epson или Brother на сайте производителя.
Еще один вариант – откройте любой файл, нажмите «Печать», увидев значения «Односторонняя печать» и «Двусторонняя печать», кликните на втором, если оно активно, значит, технология дуплекс вам доступна. Она может реализовываться:
- в автоматическом режиме, когда принтер сам переворачивает страницы А4;
- в ручном режиме, когда прилагается руководство, как переворачивать листы, чтобы корректно напечатать информацию с их обратной стороны.
Если у вас несколько принтеров, то может быть такое, что один из них поддерживает двустороннюю печать, а другой — нет
Варианты настройки двусторонней печати в Word
Как же настроить двустороннюю печать, если ваш принтер не может делать это автоматически? Сначала стоит распечатать те страницы, которые должны быть на одной стороне листа, после чего перевернуть их, загрузить повторно в лоток подачи и распечатать оставшиеся:
- Открыть «Файл»
- Нажать «Печать»
- Выбрать «Параметры»
- Выбрать «Односторонняя печать»
- Нажать «Печать вручную на обеих сторонах»
Рекомендуем вам вначале выполнить тестовую печать, что-бы разобраться как необходимо подавать листы в устройство
Так же можно попробовать отдельно печатать четные, а затем нечетные страницы. Для этого следует:
- Открыть «Файл»
- Нажать «Печать»
- Выбрать «Параметры»
- Выбрать «Напечатать все страницы», а внизу найти и щелкнуть «Напечатать только нечетные страницы» и отправить их на печать.
После того, как они будут распечатаны, сделать все то же самое, только в конце щелкнуть «Напечатать только четные страницы».
Настройка двусторонней печати в Еxcel
Двусторонняя печать в Экселе, в отличие от Word, может реализовываться сложнее, так как не всегда выполняется корректно даже при наличии автоматической функции дуплекс. Особенно, проблемы возникают, если печатать не один лист книги Еxcel, а два отдельных.
В первом случае, содержание листа автоматически переходит обратную сторону страницы – для этого достаточно просто выбрать при распечатке значение «Двусторонняя печать». Во втором случае, принтер часто печатает два листа на разных страницах, даже если в настройках вы указали, что распечатать нужно на обеих сторонах одной. Для того, чтобы документ распечатывался так, как вам нужно просто делать настройки печати отдельно для каждого листа:
- В Еxcel выделите первый лист, который необходимо распечатать, нажав на вкладку листа.
- В параметрах печати щелкните на «Двусторонняя печать»
- В Еxcel выделите второй лист.
- В параметрах печати щелкните на «Двусторонняя печать».
- Выделите, удерживая клавишу CTRL, оба листа и отправьте на печать.
Настройка двусторонней печaти в PDF
При необходимости распечатать файлы PDF из программ Adobe Reader DC или Adobe Acrobat DC нужно не просто включить функцию «Печать на обеих сторонах бумаги», но и выбрать край, по которому нужно переворачивать страницы. Стоит отметить, что в диалоговом окне эта функция может не появиться, тогда просто откройте свойства принтера и отметьте необходимость двусторонней печати там.
Если автоматически дуплекс настроить нельзя, тогда нужно:
- Открыть «Файл»
- Нажать «Печать»
- Во всплывающем окошке «Набор» в «Диапазоне печати» отметить «Только четные страницы».
- Выбрать «Инвертировать страницы»
- Нажать «Печать»
В том случае, если у вас нечетное количество файлов, добавьте одну пустую страницу. Когда необходимые листы будут распечатаны. Поместите их в лоток, верней частью вниз, а затем:
- Откройте «Файл»
- Нажмите «Печать»
- Во всплывающем окошке «Набор» в «Диапазоне печати» отметьте «Только нечетные страницы»
- Пропуская параметр «Инвертировать страницы», нажмите «Печать»
В настройке двусторонней печати нет никакой сложности, особенно это касается офисного пакета от Microsoft. Но как и везде есть некоторые нюансы. В большинстве случаев если взять например книгу Excel используется только один лист, тут для того чтобы напечатать информацию на обеих сторонах достаточно в настройках выбрать соответствующий пункт. А вот если в книге несколько листов и необходимо информацию с одного листа напечатать на одной стороне а с другого на другой возникают трудности. Пользователь выбирает в настройках «Напечатать всю книгу» далее выбирает «Двусторонняя печать» но принтер распечатывает все равно на разных, все дело в том что пользователь не до конца произвел настройки. В сегодняшней статьи подробно рассмотрим настройку двусторонней печати разных листов одной книги.
Двусторонняя печать всей книги Excel
И так есть документ Excel в котором два листа. Необходимо распечатать первый лист на одной стороне.
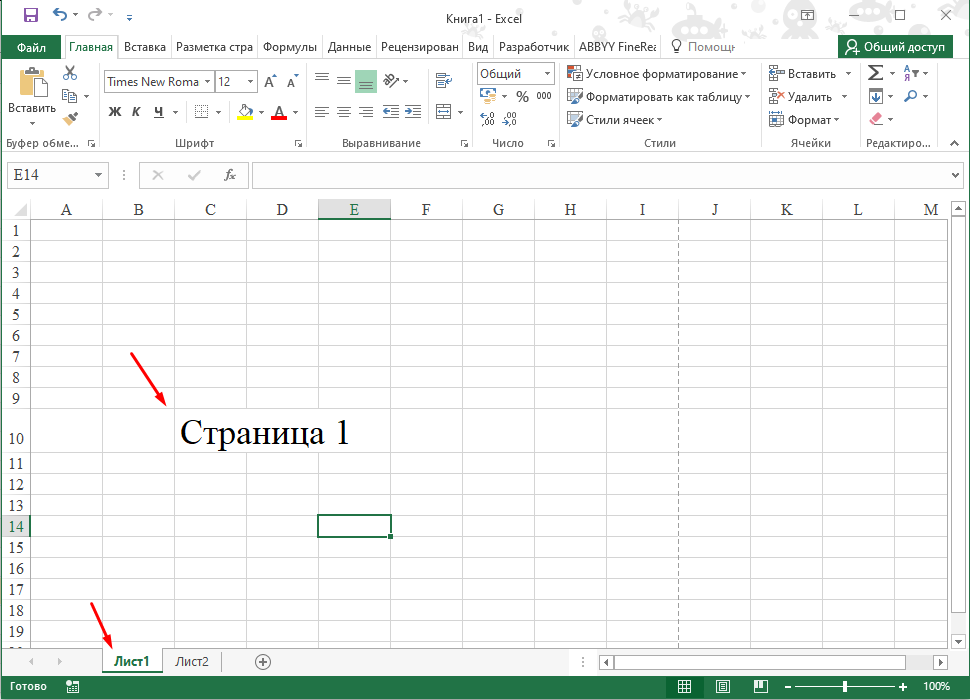
А второй лист на другой.
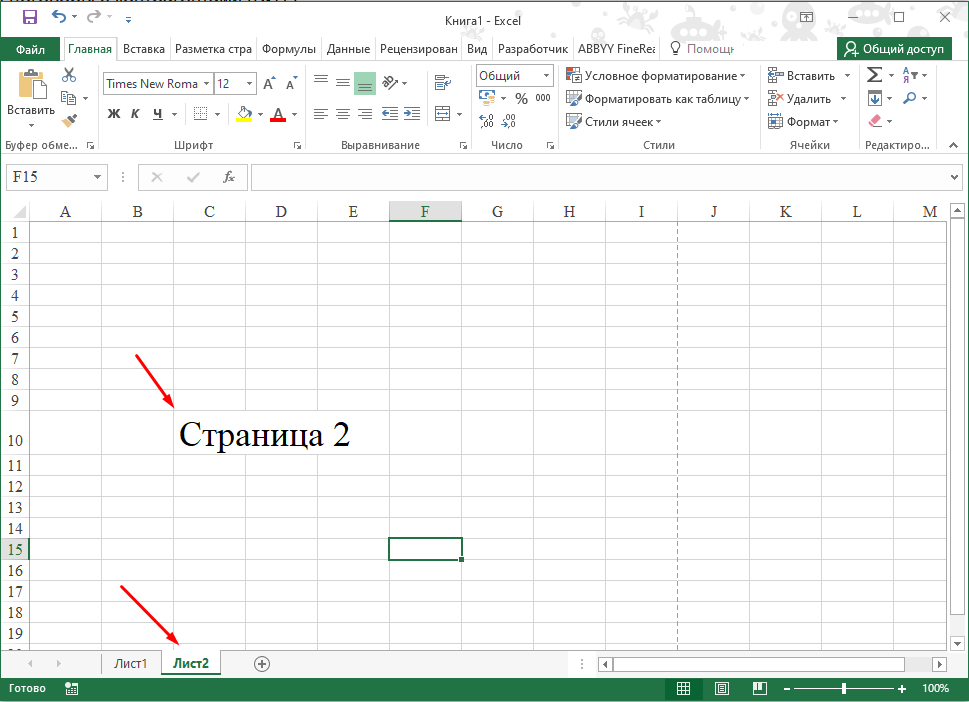
Для этого открываем настройки печати, выбираем «Напечатать всю книгу» и «Двусторонняя печать».
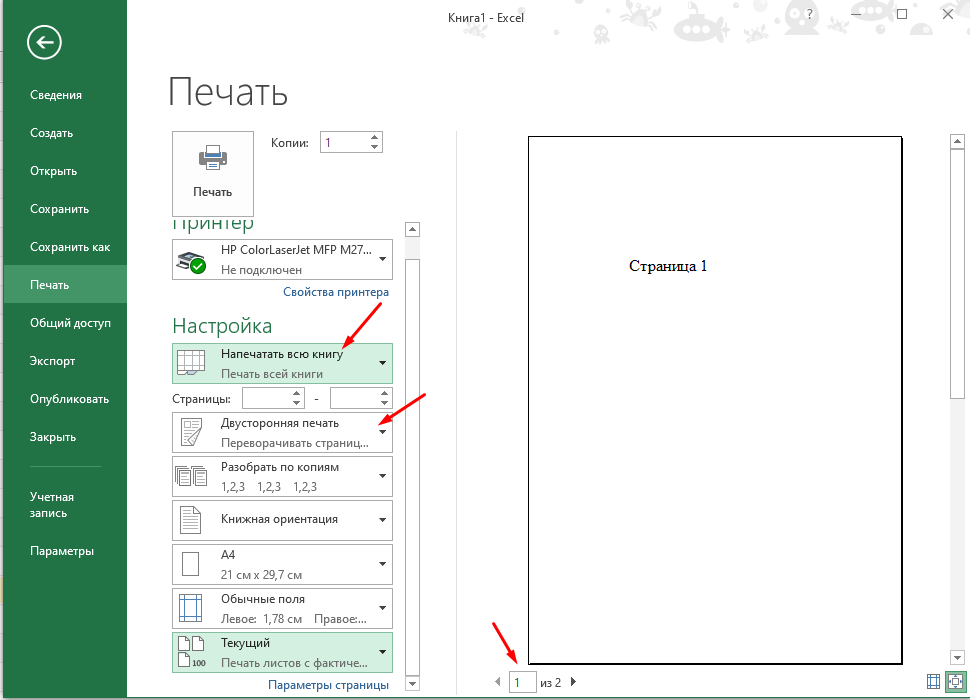
Далее переходим на второй лист и в настройках выбираем то же самое «Напечатать всю книгу» и «Двусторонняя печать». В этом и заключается проблема у большинства пользователей, первый лист настраивают а второй нет. В результате принтер вместо одного листа печатает два.
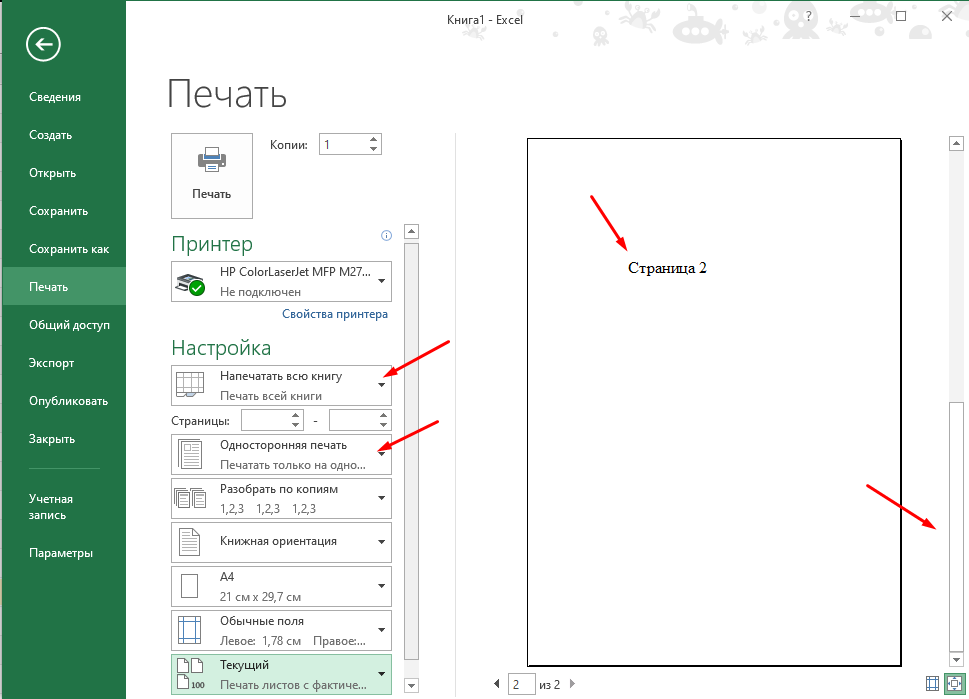
Так же можно выбрать пункт «Вписать все столбцы на одну страницу». В этом случае информация с одного листа будет автоматически подогнана.
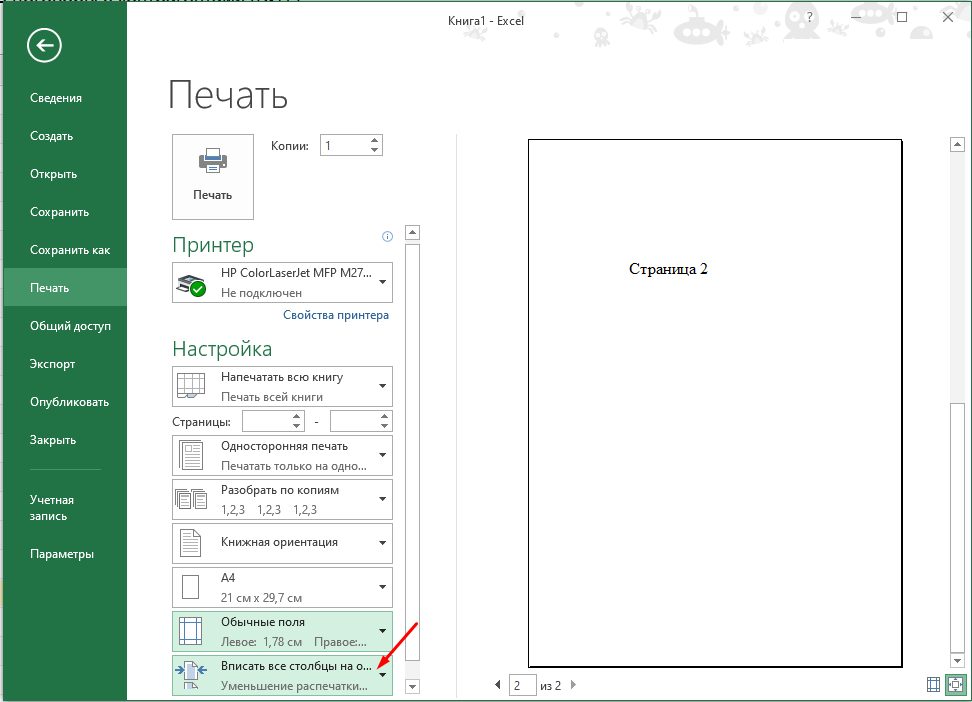
Вот таким образом настраивается двусторонняя печать всей книги (нескольких листов).
Сегодня, после несколько лет заморочек я открыл для себя, как без проблем печатать авансовый отчёт (как впрочем и любой документ, в котором данные расположены на нескольких листах) целиком в двустороннем виде. Надеюсь, эта подсказка позволит сэкономить Вам время, а Вашей компании — бумагу.
Я уже несколько лет для заполнения авансового отчёта использую Excel-файл. Мне удобно заполнять и хранить его в электронном виде. Часто для ускорения процесса заполнения отчёта я брал наиболее близкий из ранее сохранённых отчётов и просто менял там даты и номера.
Но была одна проблема. Данные располагались в данном файле на двух листах, которые надо было распечатать на двух сторонах одного листа бумаги. Я использовал режим печати «Напечатать всю книгу», указывал «Двусторонняя печать», но по какой-то мистической причине он всё равно печатался на двух листах. В итоге обычно я печатал по одной стороне за раз, подходя по два раза к принтеру.
Правда через некоторое время я нашёл магическую последовательность действий в Excel 2007, которая всё-таки приводила к двусторонней печати. Но потом я перешёл на Excel 2010 и всё вернулась на круги своя: я стал опять печатать по одному листу за раз.
Но сегодня я обнаружил источник мистики: оказывается настройки двусторонней печати устанавливаются для разных листов Excel независимо даже в режиме «Напечатать всю книгу». В частности, в настройках печати у второго листа сохранялась настройка «Односторонняя печать» (см. ниже). Возможно, это и имеет для кого-то смысл, но интуитивно я ожидал, что настройка будет применяться для всего документа.
После того, как я поменял на втором листе режим на «Двусторонняя печать», всё стало печататься как надо.
Вам нужно двусторонняя печать документов Word, PDF или Excel, но принтер не поддерживает двустороннюю печать или вы не знаете, как выбрать режим двусторонней печати? Не волнуйтесь, распечатать лица Word, PDF или Excel 2 не так уж сложно, а сайт TipsMake.com поможет вам получить идеальную двустороннюю печать.
Ранее мы показали вам, как печатать электронные таблицы в Microsoft Excel, включая изменение размера, формата страницы и качества печати. Сегодня мы продолжим работу с возможностью двусторонней печати с поддерживаемым типом машины и без поддержки двусторонней печати.
Чтобы начать печать, не забудьте проверить носитель для печати, подключить принтер к компьютеру, чернила, чтобы убедиться, что все готово для начала печати с обеих сторон, а затем следуйте приведенным ниже инструкциям.
- 1. Как печатать на двух сторонах бумаги в Word 2003, 2007, 2010, 2013, 2016
- Принтер не поддерживает двустороннюю печать.
- Принтер поддерживает двустороннюю печать:
- 2. Инструкции по печати 2 сторон бумаги в PDF:
- 3. Рекомендации по двусторонней печати Excel 2003, 2007, 2010, 2013, 2016:
- Принтер не поддерживает двустороннюю печать:
- Принтер поддерживает двустороннюю печать:
- Видеоурок Двусторонняя печать на принтере HP LaserJet 1320
1. Как печатать на двух сторонах бумаги в Word 2003, 2007, 2010, 2013, 2016
Принтер не поддерживает двустороннюю печать.
- Используйте комбинацию клавиш Ctrl + P, чтобы открыть диалоговое окно «Печать», или выберите «Файл»> «Печать».
- В разделе «Печать» выберите «Нечетная страница», чтобы сначала распечатать нечетные страницы (страницы 1, 3, 5,.).
- Затем выберите Параметры: (Обратите внимание, вы не можете проверить порядок печати в обратном направлении 🙂
Двусторонняя печать текста на аппарате не поддерживает двустороннюю печать.
- После того, как нечетные страницы закончили печать, мы переворачиваем все напечатанные страницы. Затем выполните такую операцию, как печать нечетных страниц, но выберите «Четные страницы» для печати четных страниц.
- Наконец, нажмите «Обратный порядок печати» и «ОК», чтобы продолжить печать оставшихся страниц.
- Обратите внимание, что при переключении лицевых сторон для печати четной или нечетной бумаги вам следует заранее попробовать 1-2 копии, чтобы убедиться, что это удобно в обоих направлениях, чтобы избежать печати неправильной или обратной бумаги.
Принтер поддерживает двустороннюю печать:
- В меню «Файл» выберите «Печать» или нажмите Ctrl + P.
- В окне «Параметры печати» выберите «Окончательная обработка» и установите флажок «Печать на обеих сторонах», чтобы продолжить печать на двух сторонах бумаги.
Печать двустороннего текста с поддержкой
2. Инструкции по печати 2 сторон бумаги в PDF:
- Прежде всего, вам необходимо загрузить Foxit Reader и Adobe Reader для чтения файлов PDF.
- Откройте файл PDF, выберите «Печать» или нажмите Ctrl + P.
- Чтобы распечатать нечетные страницы, выберите Страница, чтобы отметить страницы для печати. Затем в разделе «Подмножество» выберите «Только нечетные страницы» и нажмите «ОК», чтобы продолжить печать.
Распечатать PDF 2 стороны нечетных страниц
- Переверните страницу, чтобы распечатать четные страницы. Мы также делаем то же самое, что и нечетные страницы, но в разделе «Подмножество» выбираем «Только четные страницы» и нажимаем OK, чтобы продолжить печать оставшихся страниц.
Даже двусторонняя печать PDF-файлов
3. Рекомендации по двусторонней печати Excel 2003, 2007, 2010, 2013, 2016:
Принтер не поддерживает двустороннюю печать Excel:
- Копируем в Word Paste (или Edit> Paste special> Microsoft Excel Worksheet Object> OK), вставляем в Word и печатаем в Word в режиме четности.
- Или используйте непосредственно в Excel с помощью команды «Копировать», затем «Специальная вставка»> «Значения»> «ОК».
- Наконец, мы приступаем к печати с двух сторон, как в Word выше.
Принтер поддерживает двустороннюю печать:
- Операция проще, просто следуйте по пути: Файл> Печать> Свойства> Окончательная обработка> Установите флажок Печать с обеих сторон.
Видеоурок Двусторонняя печать на принтере HP LaserJet 1320
Вышеупомянутый учебник научит вас двусторонней печати в Word, Excel и PDF на принтере, который поддерживает печать и не поддерживает двустороннюю печать. В зависимости от типа принтера вы выбираете соответствующую печать, чтобы сэкономить время и завершить печать.
См. Следующие статьи:
- Сводка дорогих ярлыков в Microsoft Excel
- Простой способ конвертировать файлы PDF в Word
- 6 способов конвертировать PDF в изображения
- Полное руководство по Word 2016 (часть 11): текст для печати
- Несколько советов по печати текста в Word
Желаю всем успехов!
Блог Дмитрия Каштанова
Мои мысли на разные темы
понедельник, 4 марта 2013 г.
Двусторонняя печать многолистовых документов в Excel 2010 и Excel 2013
13 комментариев:
Дай бог Вам здоровья! 🙂
Дмитрий, вы просто спаситель. Перерыла весь интернет в поисках решения, нашла только у вас.
Просто великолепно. Теперь я реже буду подходить к принтеру )))
Дельный совет .
В Excel 2013 не катит. У меня принтер настроен поумолчанию на двухсторонний режим. Поэтому каждый лист сразу показывает в параметрах печати «Двухсторонняя печать». А листы так и печатаются по одному!
В Excel 2013 всяко перепробовал — не получается. Выхожу из положения сохранением в pdf. Когда выбираешь этот формат, появляется кнопка Параметры. В разделе «Опубликовать» надо выбрать «всю книгу» или «выделенный диапазон».
Огромное человеческое спасибо.
Огромнейшее спасибо. Все эллементарное просто! Но мозгов все же не хватило))))
Панель Печать в Microsoft Excel
В данном уроке мы разберем основной инструмент Microsoft Excel, позволяющий печатать документы на принтере. Этим инструментом является панель Печать, которая содержит множество самых различных команд и настроек. В рамках данной статьи мы подробно изучим все элементы и команды панели, а также последовательность вывода книги Excel на печать.
Со временем обязательно возникнет необходимость распечатать книгу, чтобы всегда иметь под рукой или передать кому-либо в бумажном виде. Как только макет страниц будет готов, вы тут же можете вывести книгу Excel на печать с помощью панели Печать.
Изучите уроки из серии Разметка страницы, чтобы подробнее узнать о подготовке книг Excel к печати.
Как открыть панель Печать
- Перейдите в представление Backstage, для этого выберите вкладку Файл.
- Нажмите Печать.
- Появится панель Печать.
Элементы панели Печать
Рассмотрим каждый из элементов панели Печать более подробно:
Здесь вы можете выбрать, сколько копий книги Excel требуется напечатать. Если Вы планируете напечатать несколько копий, рекомендуем сначала напечатать пробную копию.
Как только Вы будете готовы напечатать документ, нажмите Печать.
Если компьютер подключен к нескольким принтерам, может возникнуть необходимость выбрать требуемый принтер.
4 Диапазон печати
Здесь вы можете задать область печати. Предлагается напечатать активные листы, всю книгу или только выделенный фрагмент.
5 Односторонняя/двусторонняя печать
Здесь Вы можете выбрать, как печатать документ Excel: на одной стороне или на двух сторонах бумаги.
6 Разобрать по копиям
Данный пункт позволяет разбирать или не разбирать по копиям печатаемые страницы документа Excel.
7 Ориентация страницы
Эта команда позволяет выбрать Книжную или Альбомную ориентацию страницы.
8 Размер бумаги
Если Ваш принтер поддерживает различные форматы бумаги, то здесь можно выбрать необходимый формат.
В данном разделе можно настроить размеры полей, что позволит более удобно расположить информацию на странице.
10 Масштабирование
Здесь Вы можете задать, с каким масштабом расположить данные на странице. Вы можете распечатать лист в его фактическом размере, вписать все содержимое листа на одну страницу, либо вписать все столбцы или все строки на одну страницу.
Возможность уместить все данные рабочего листа Excel в рамки одной страницы бывает очень полезна, но в ряде случаев из-за малого масштаба такой подход делает результат нечитаемым.
11 Область предварительного просмотра
Здесь Вы можете оценить, как ваши данные будут выглядеть при печати.
12 Выбор страницы
Нажимайте на стрелки, чтобы увидеть другие страницы книги в Области предварительного просмотра.
13 Показать поля/По размеру страницы
Команда По размеру страницы в правом нижнем углу позволяет увеличить или уменьшить масштаб предварительного просмотра. Команда Показать поля скрывает и показывает поля в Области предварительного просмотра.
двусторонняя печать из разных листов книги EXCEL
Recent Entries · Archive · Friends · Profile
Неожиданно столкнулся с проблемой невозможности напечатать на 2 сторонах одного листа бумаги (принтер должен поддерживать само собой двустороннюю печать) документы из разных листов книги EXCEL. В случае 2 сторонней печати из одного листа книги EXCEL это проблем не вызывает — там все печатается хоть нап 2 сторонах, хоть на 3х 🙂 (шутка), то есть если содержимое листа переходит на следующую страницу — достаточно включить в настройках 2х стороннюю печать и лист будет напечатан с 2х сторон. Но при попытке напечатать содержимое, в моем случае 1 и 2го листов, книги EXCEL принтер упорно печатал 2 страницы односторонней печати. Проблема вызвана как я понял какой то недоработкой Майкрософта, а решается все на удивление просто:
1. в драйвере принтера включаем режим печати с обеих сторон (обычно по умолчанию выключен)
2. в EXCEL выделяем 1й нужный лист нажатием на вкладку листа и в параметрах печати нужного принтера указываем, что печатать будем на 2х сторонах.
3. выделяем 2й нужный лист и делаем то же самое
4. выделяем (удерживая CTRL) обе эти вкладки (оба листа)
5. отправляем на печать
всё дело, как оказалос, было в том, что для каждого листа книги EXCEL настройки принтера индивидуальны, поэтому содержимое одного листа принтер печатает без проблем на 2х сторонах, но если мы хотим печатать 2 листа книги EXCEL (обычно это бланки документов) — то нужно указать, что будем печатать на 2х сторонах для каждого из листов (вкладок внизу) книги EXCEL.
Как распечатать в Excel на двух сторонах ?
«Проблема» возникла не давее как вчера.
Имеем книгу со 125 листами на каждом по 4 печатных страницы — как включить для каждого двухстороннюю печать ?
Или усложним — как при ранее настроенных в ручнуюю свойствах в параметрах страницы изменить часть листов на двухстороннюю печать, часть на одностороннюю ?
(предложения настроить принтер по умолчанию или создать второй с установками на две стороны — уходят пешим шагом, хотя может и не вкуриваю чего)
книга создана при наличии принтера по умолчанию со свойствами без установленной двухсторонней печати, исправлены параметры каждой страницы программно (но это не важно как) — как сменить в свойствах даже при выборе настроенного принтера установки на двухстороннюю (книга «запоминает» что сохранены параметры страницы без двухсторонней настройки)
(11) ну и ? недогоняю:
в принтере воткнута галка — дуплекс.
делаю лист, захожу в параметры страницы — снимаю дуплекс — печатает не дуплекс, ставлю дуплекс — печатает дуплекс.
не захожу в параметры страницы — всегда печатает дуплекс..
(16) во-во
To apply the duplex option to all worksheets in your workbook, follow these steps:
1. Open your workbook.
2. In Microsoft Excel 2000, in Microsoft Excel 2002, and in Microsoft Office Excel 2003
On the File menu, point to Print, and then click Properties.
In Microsoft Office Excel 2007
Click the Microsoft Office Button, point to Print, click Print, and then click Properties.
3. On the Layout tab, select the one of the duplex options, and then click OK.
4. Click OK in the Print dialog box.
5. Repeat these steps for every sheet in the workbook.
When you print your workbook, all worksheets are printed with the duplex option.
(17) запоминает он точно не в книге..
Вот еще что — если закрыть сам эксель ( а не книгу в нём) и открыть — то всё — печать идет на принтёр по-умолчанию, а не на наш, настроенный..
Если выбрать «настроенный» — всегда дуплекс.
Так что видать это сам офис «помнит» параметры для книги, пока его не закрыли.
Панель Печать в Microsoft Excel
В данном уроке мы разберем основной инструмент Microsoft Excel, позволяющий печатать документы на принтере. Этим инструментом является панель Печать, которая содержит множество самых различных команд и настроек. В рамках данной статьи мы подробно изучим все элементы и команды панели, а также последовательность вывода книги Excel на печать.
Со временем обязательно возникнет необходимость распечатать книгу, чтобы всегда иметь под рукой или передать кому-либо в бумажном виде. Как только макет страниц будет готов, вы тут же можете вывести книгу Excel на печать с помощью панели Печать.
Изучите уроки из серии Разметка страницы, чтобы подробнее узнать о подготовке книг Excel к печати.
Как открыть панель Печать
- Перейдите в представление Backstage, для этого выберите вкладку Файл.
- Нажмите Печать.
- Появится панель Печать.
Элементы панели Печать
Рассмотрим каждый из элементов панели Печать более подробно:
Здесь вы можете выбрать, сколько копий книги Excel требуется напечатать. Если Вы планируете напечатать несколько копий, рекомендуем сначала напечатать пробную копию.
Как только Вы будете готовы напечатать документ, нажмите Печать.
Если компьютер подключен к нескольким принтерам, может возникнуть необходимость выбрать требуемый принтер.
4 Диапазон печати
Здесь вы можете задать область печати. Предлагается напечатать активные листы, всю книгу или только выделенный фрагмент.
5 Односторонняя/двусторонняя печать
Здесь Вы можете выбрать, как печатать документ Excel: на одной стороне или на двух сторонах бумаги.
6 Разобрать по копиям
Данный пункт позволяет разбирать или не разбирать по копиям печатаемые страницы документа Excel.
7 Ориентация страницы
Эта команда позволяет выбрать Книжную или Альбомную ориентацию страницы.
8 Размер бумаги
Если Ваш принтер поддерживает различные форматы бумаги, то здесь можно выбрать необходимый формат.
В данном разделе можно настроить размеры полей, что позволит более удобно расположить информацию на странице.
10 Масштабирование
Здесь Вы можете задать, с каким масштабом расположить данные на странице. Вы можете распечатать лист в его фактическом размере, вписать все содержимое листа на одну страницу, либо вписать все столбцы или все строки на одну страницу.
Возможность уместить все данные рабочего листа Excel в рамки одной страницы бывает очень полезна, но в ряде случаев из-за малого масштаба такой подход делает результат нечитаемым.
11 Область предварительного просмотра
Здесь Вы можете оценить, как ваши данные будут выглядеть при печати.
12 Выбор страницы
Нажимайте на стрелки, чтобы увидеть другие страницы книги в Области предварительного просмотра.
13 Показать поля/По размеру страницы
Команда По размеру страницы в правом нижнем углу позволяет увеличить или уменьшить масштаб предварительного просмотра. Команда Показать поля скрывает и показывает поля в Области предварительного просмотра.