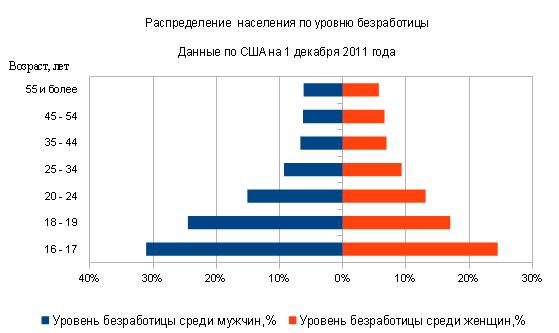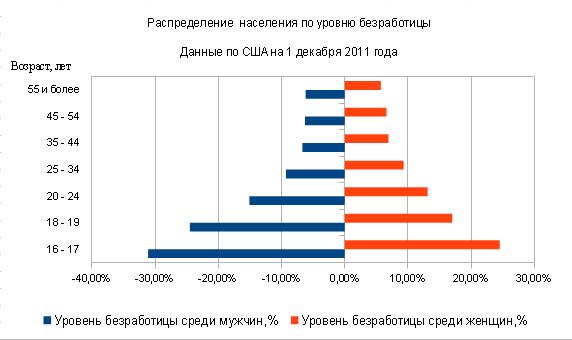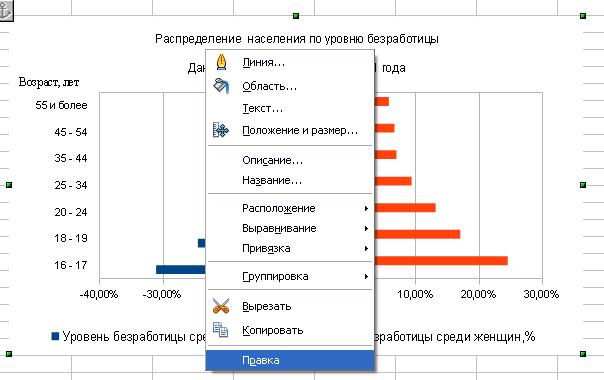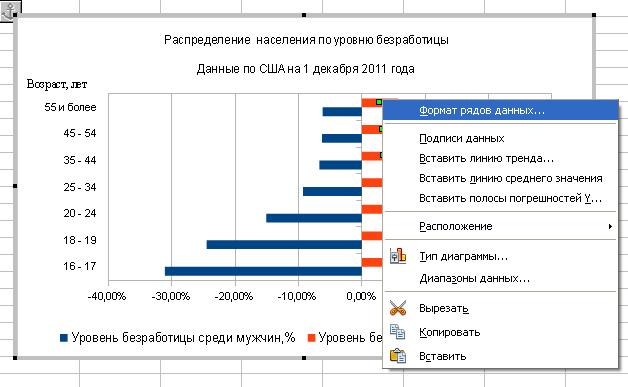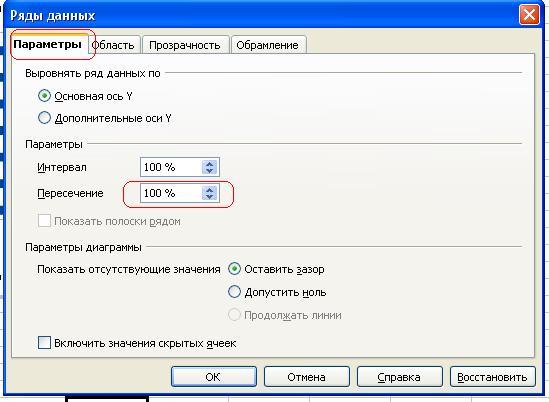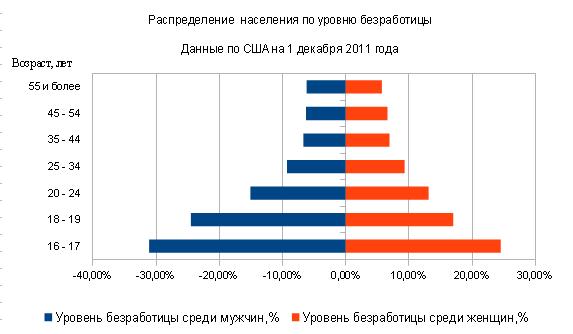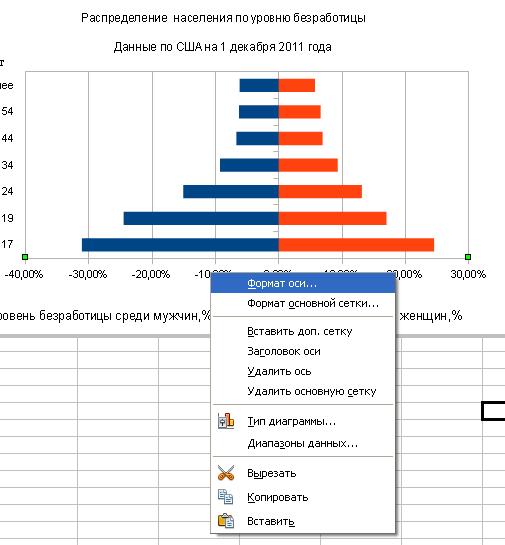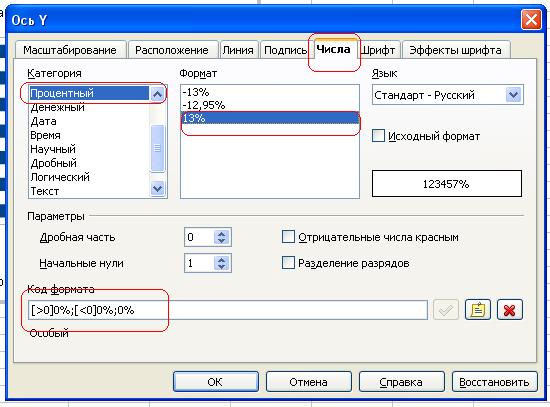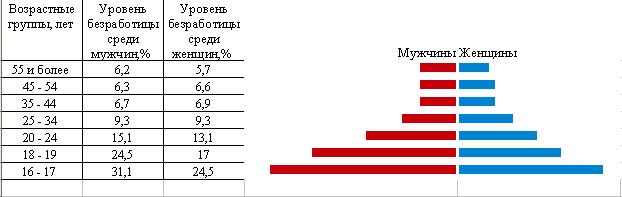Содержание
- Диаграмма-торнадо в Microsoft Excel
- Как создать линейчатую диаграмму в Excel
- Линейчатые диаграммы в Excel – основы
- Как построить линейчатую диаграмму в Excel
- Как увидеть все доступные типы линейчатой диаграммы
- Выбираем макет и стиль линейчатой диаграммы
- Типы линейчатых диаграмм в Excel
- Линейчатая с группировкой
- Линейчатая с накоплением
- Нормированная линейчатая с накоплением
- Цилиндры, конусы и пирамиды
- Как в Excel 2013 и 2016 при построении диаграммы использовать цилиндр, конус или пирамиду
- Настройка линейчатых диаграмм в Excel
- Изменение ширины полос и расстояния между полосами диаграммы
- Построение линейчатой диаграммы с отрицательными значениями
- Настраиваем подписи вертикальной оси
- Меняем цвет заливки для отрицательных значений
Диаграмма-торнадо в Microsoft Excel
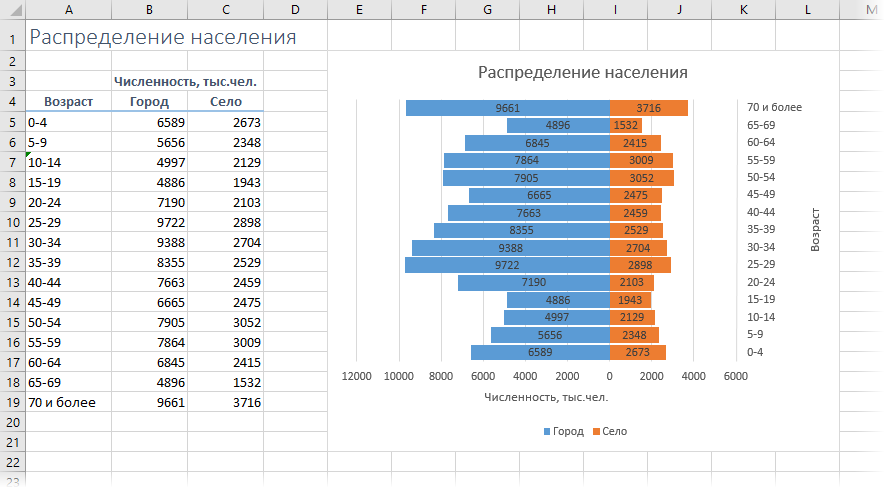
В зарубежных источниках такой тип диаграммы назвают tornado-chart. От наших соотечественников я слышал варианты «диаграмма-горшок» и «диаграмма-бабочка» — у кого на что больше похоже 🙂
Такой тип диаграмм удобно использовать для наглядного сравнение двух наборов данных, например:
- мы и конкуренты по основным направлениям (товарам, услугам)
- количество мужчин и женщин разного возраста среди покупателей или зрителей
- этот год и прошлый год по основным KPI и т.д.
Строить такую штуку не очень сложно, но пара небольших засад на пути поджидает — давайте с ними разберемся.
За основу возьмем обычную линейчатую гистограмму с накоплением (Stacked Bar Chart) :
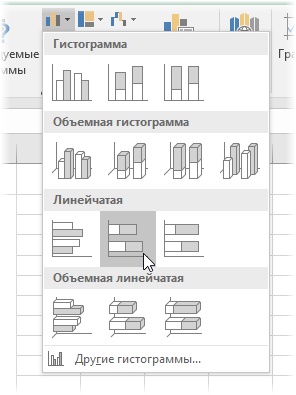
Чтобы столбцы расходились в разные стороны, а не плюсовались друг на друга, используем простой трюк — добавим перед числами одного из наборов знак минус. Тогда отрицательные и положительные значения пойдут в противоположных направлениях от оси Y. Проще всего это сделать с помощью специальной вставки, а именно:
- ввести минус 1 в любую пустую ячейку и скопировать ее
- выделить числа в данных по одному из наборов (например, население по городу в диапазоне B5:B19)
- нажать Ctrl+Alt+V, чтобы вызвать окно специальной вставки
- выбрать опции Значения (Values) и Умножить (Multiply) и нажать ОК.
Теперь можно выделить всю нашу таблицу с данными (A4:C19) и строить линейчатую диаграмму с накоплением на вкладке Вставка (Insert) . Результат будет уже похож на то, что хотелось:
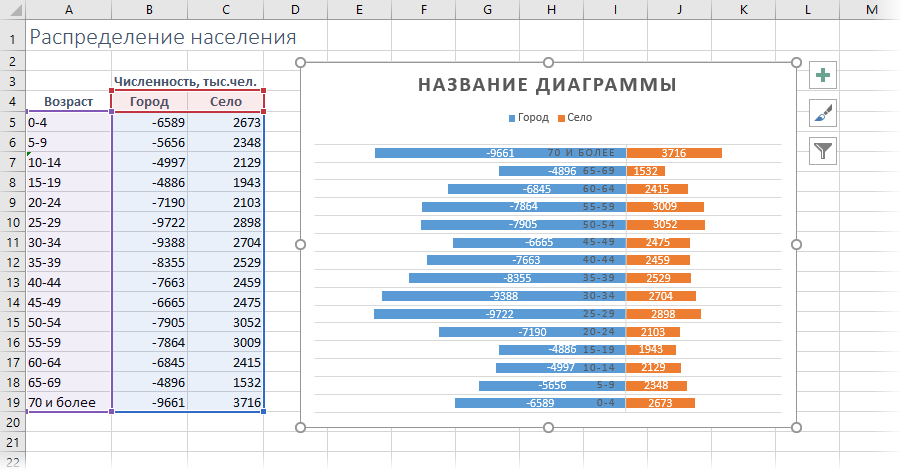
Для полноты картины лучше перенести вертикальную ось Y вправо до упора, чтобы она не мешалась посреди диаграммы. Для этого нужно щелкнуть правой кнопкой мыши по горизонтальной оси, выбрать команду Формат оси (Format Axis) и затем в группе Вертикальная ось пересекает вариант Максимальное значение оси (Maximum Value) .
Также может возникнуть желание спрятать на диаграмме минусы перед числами. Проще всего это сделать, если применить к ячейкам с исходными данными хитрый пользовательский формат, который не отображает знак «минус». Для этого нужно выделить исходные ячейки (B5:B19), открыть окно Формат ячейки и, выбрав вариант Все форматы (Custom) , ввести в поле Тип следующую маску:
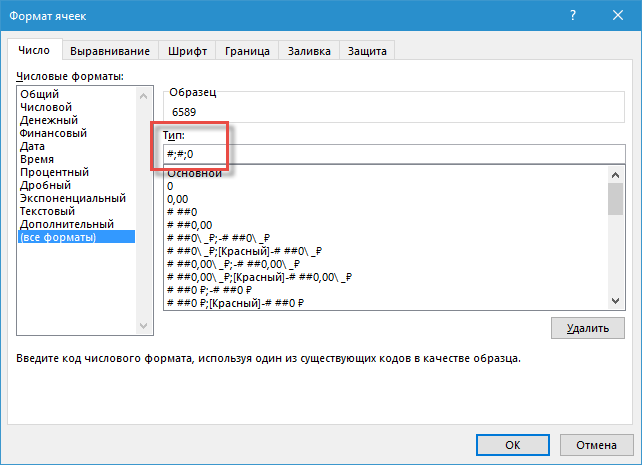
Минусы исчезнут в ячейках и, как следствие, на диаграмме.
Источник
Как создать линейчатую диаграмму в Excel
Данное руководство расскажет, как в Excel создать линейчатую диаграмму со значениями, автоматически отсортированными по убыванию или по возрастанию, как создать линейчатую диаграмму с отрицательными значениями, как настраивать ширину полос линейчатой диаграммы и многое другое.
Линейчатые диаграммы, наравне с круговыми диаграммами, входят в число самых популярных диаграмм. Построить линейчатую диаграмму не сложно, а понять – ещё проще. Для каких данных лучше всего использовать линейчатую диаграмму? Для любых числовых данных, которые нужно сравнить: числа, проценты, температуры, частоты и прочие измерения. В целом, линейчатая диаграмма подойдёт для того, чтобы сравнить отдельные значения нескольких категорий данных. Особый вид линейчатой диаграммы – диаграмма Ганта, часто используется в приложениях для управления проектами.
В данном руководстве мы рассмотрим следующие вопросы, касающиеся линейчатых диаграмм в Excel:
Линейчатые диаграммы в Excel – основы
Линейчатая диаграмма – это график, показывающий различные категории данных в виде прямоугольных полос (линеек), длины которых пропорциональны величинам элементов данных, которые они отображают. Такие полосы могут быть расположены горизонтально (линейчатая диаграмма) или вертикально. График с вертикальными полосами – это отдельный тип диаграммы в Excel, называется гистограмма.
Чтобы упростить дальнейшее изучение данного руководства и точно знать, что мы с Вами правильно понимаем друг друга, давайте определим основные термины, которыми обозначены элементы линейчатой диаграммы в Excel. На следующем рисунке показана стандартная линейчатая диаграмма с группировкой, которая содержит 3 ряда данных (серый, зелёный и голубой) и 4 категории данных (Jan, Feb, Mar и Apr).
Как построить линейчатую диаграмму в Excel
Нет ничего проще, чем построить линейчатую диаграмму в Excel. Сначала выделите данные, которые нужно показать на диаграмме, затем на вкладке Вставка (Insert) в разделе Диаграммы (Charts) кликните иконку линейчатой диаграммы и выберите, какой подтип нужно создать.
В данном примере мы создаём самую простую диаграмму – Линейчатая с группировкой (2-D clustered Bar):
Линейчатая диаграмма с группировкой, вставленная на рабочий лист Excel, будет выглядеть примерно так:
Показанная на рисунке выше линейчатая диаграмма Excel, отображает только один ряд данных, поскольку исходные данные содержат только один столбец с числами. Если в исходных данных окажется два или более столбцов с числами, то линейчатая диаграмма будет содержать несколько рядов данных, окрашенных в разные цвета:
Как увидеть все доступные типы линейчатой диаграммы
Чтобы увидеть все доступные в Excel типы линейчатой диаграммы, нажмите ссылку Другие линейчатые диаграммы (More Column Charts) и в открывшемся диалоговом окне Вставка диаграммы (Insert Chart) выберите один из доступных подтипов диаграммы.
Выбираем макет и стиль линейчатой диаграммы
Если предложенный по умолчанию макет или стиль линейчатой диаграммы, вставленной на рабочий лист Excel, не вызывает восторга, то выделите её, чтобы на Ленте меню появилась группа вкладок Работа с диаграммами (Chart Tools). После этого на вкладке Конструктор (Design) можно сделать следующее:
- В разделе Макеты диаграмм (Chart Layouts) нажмите кнопку Экспресс-макет (Quick Layout) и попробуйте различные готовые макеты линейчатой диаграммы;
- Или поэкспериментируйте со стилями линейчатой диаграммы в разделе Стили диаграмм (Chart Styles).
Типы линейчатых диаграмм в Excel
Создавая линейчатую диаграмму в Excel, можно выбрать один из следующих подтипов:
Линейчатая с группировкой
Линейчатая диаграмма с группировкой (2-D или 3-D) сравнивает значения в категориях данных. В линейчатой диаграмме с группировкой категории обычно построены по вертикальной оси (ось Y), а значения – по горизонтальной (ось X). 3-D линейчатая диаграмма с группировкой не отображает третью ось, а просто делает полосы графика объёмными.
Линейчатая с накоплением
Линейчатая диаграмма с накоплением показывает пропорции отдельных элементов в отношении к целому. Как и линейчатая диаграмма с группировкой, она может быть плоской (2-D) или объёмной (3-D):
Нормированная линейчатая с накоплением
Этот тип линейчатой диаграммы похож на предыдущий, но показывает долю в процентах каждого элемента относительно целого для каждой категории данных.
Цилиндры, конусы и пирамиды
Кроме стандартных прямоугольников, для построения всех перечисленных подтипов линейчатой диаграммы можно использовать цилиндры, конусы или пирамиды. Разница только в форме фигуры, которая отображает исходные данные.
В Excel 2010 и более ранних версиях диаграмму с цилиндрами, конусами или пирамидами можно было построить, выбрав соответствующий тип графика на вкладке Вставка (Insert) в разделе Диаграммы (Charts).
На Ленте меню Excel 2013 и Excel 2016 не предлагается использовать цилиндры, конусы или пирамиды. Как сообщает Microsoft, эти типы диаграмм были убраны, поскольку слишком большое разнообразие типов диаграмм в ранних версиях Excel затрудняло пользователю выбор нужного типа. Тем не менее, возможность использовать цилиндр, конус или пирамиду доступна и в современных версиях Excel, правда для этого потребуется сделать несколько дополнительных действий.
Как в Excel 2013 и 2016 при построении диаграммы использовать цилиндр, конус или пирамиду
Чтобы в Excel 2013 и 2016 при построении диаграммы использовать цилиндр, конус или пирамиду, создайте объёмную линейчатую диаграмму нужного типа (с группировкой, с накоплением или нормированную с накоплением) и затем измените фигуры, использованные для построения рядов:
- Выделите все полосы на диаграмме, кликните по ним правой кнопкой мыши и в контекстном меню нажмите Формат ряда данных (Format Data Series), либо просто дважды кликните по полосе графика.
- В появившейся панели в разделе Параметры ряда (Series Options) выберите подходящую Фигуру (Column shape).
Замечание: Если на диаграмме построено несколько рядов данных, то описанную процедуру необходимо повторить для каждого ряда в отдельности.
Настройка линейчатых диаграмм в Excel
Как и другие типы диаграмм Excel, линейчатые диаграммы предоставляют множество настроек для таких элементов, как название диаграммы, оси, подписи данных и прочее. Более подробную информацию Вы сможете найти по ссылкам ниже:
А теперь давайте рассмотрим некоторые специфические приёмы, применимые к линейчатым диаграммам в Excel.
Изменение ширины полос и расстояния между полосами диаграммы
В линейчатой диаграмме, созданной в Excel с использованием настроек по умолчанию, между полосами остаётся слишком много пустого пространства. Чтобы сделать полосы шире и визуально приблизить их друг к другу, выполните следующие шаги. Таким же способом можно сделать полосы уже и увеличить расстояние между ними. В плоской 2-D диаграмме полосы могут даже накладываться одна на другую.
- В линейчатой диаграмме Excel кликните правой кнопкой мыши по любому ряду данных (полосе) и в контекстном меню нажмите Формат ряда данных (Format Data Series)
- В появившейся панели в разделе Параметры ряда (Series Options) сделайте одно из следующих действий:
- Для плоской или для объёмной диаграммы: чтобы изменить ширину полосы и промежуток между категориями, переместите ползунок параметра Боковой зазор (Gap Width) или введите значение в процентах от 0 до 500 в поле ввода. Чем меньше значение, тем тоньше полосы и меньше зазор между ними, и наоборот.
- Для плоской диаграммы: чтобы изменить зазор между рядами в одной категории, переместите ползунок параметра Перекрытие рядов (Series Overlap) или введите в поле ввода значение в процентах от -100 до 100. Чем больше значение, тем больше перекрытие рядов. Отрицательное значение приведёт к появлению зазора между рядами, как на картинке ниже:
- Для объёмной (3-D) диаграммы: чтобы изменить зазор между рядами данных, переместите ползунок параметра Фронтальный зазор (Gap Depth) или введите значение от 0 до 500 процентов. Чем больше значение, тем больше расстояние между полосами. Изменение фронтального зазора заметно отражается в большинстве линейчатых диаграмм Excel, но лучше всего – в объёмной гистограмме, как показано на следующей картинке:
- Для плоской или для объёмной диаграммы: чтобы изменить ширину полосы и промежуток между категориями, переместите ползунок параметра Боковой зазор (Gap Width) или введите значение в процентах от 0 до 500 в поле ввода. Чем меньше значение, тем тоньше полосы и меньше зазор между ними, и наоборот.
Построение линейчатой диаграммы с отрицательными значениями
Для построения линейчатой диаграммы в Excel исходные значения не обязательно должны быть больше нуля. В целом, в Excel нет никаких проблем с отображением отрицательных значений на стандартной линейчатой диаграмме, но вид диаграммы, вставляемой по умолчанию на рабочий лист Excel, заставляет задуматься о правках в макете и оформлении.
Чтобы как-то улучшить вид диаграммы на рисунке выше, во-первых, было бы неплохо сместить подписи вертикальной оси влево, чтобы они не накладывались на полосы отрицательных величин, и во-вторых, можно использовать другие цвета для отрицательных значений.
Настраиваем подписи вертикальной оси
Чтобы изменить параметры оформления вертикальной оси, кликните по любой из её подписей и в контекстном меню нажмите Формат оси (Format Axis), или просто дважды кликните по подписям оси. В правой части рабочего листа появится панель.
Откройте вкладку Параметры оси (Axis Options), разверните раздел Подписи (Labels) и установите для параметра Положение метки (Labels Position) значение Внизу (Low).
Меняем цвет заливки для отрицательных значений
Если нужно привлечь внимание к отрицательным значениям на диаграмме, то это с успехом можно сделать, если полосы отрицательных значений будут окрашены в другой цвет.
Если в линейчатой диаграмме Excel построен только один ряд данных, то отрицательные значения, как это часто делается, можно окрасить в красный цвет. Если рядов данных на диаграмме несколько, то отрицательные значения в каждом из них нужно будет окрасить в свой цвет. Например, можно использовать определенные цвета для положительных значений, а для отрицательных — их более бледные оттенки.
Для того, чтобы изменить цвет отрицательных полос, выполните следующие действия:
- Кликните правой кнопкой мыши по любой полосе ряда данных, цвет которого нужно изменить (в нашем примере это оранжевая полоса) и в контекстном меню нажмите Формат ряда данных (Format Data Series).
- В появившейся панели на вкладке Заливка и границы (Fill & Line) отметьте галочкой параметр Инверсия для чисел
Источник
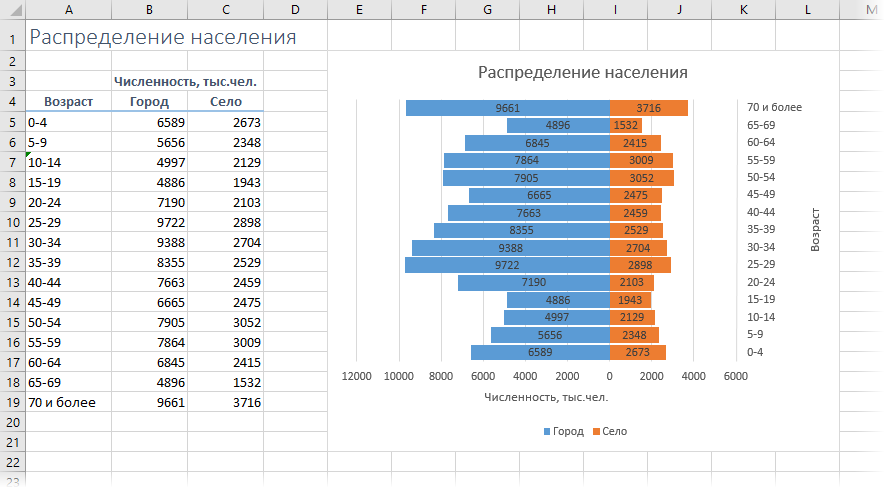
В зарубежных источниках такой тип диаграммы назвают tornado-chart. От наших соотечественников я слышал варианты «диаграмма-горшок» и «диаграмма-бабочка» — у кого на что больше похоже 
Такой тип диаграмм удобно использовать для наглядного сравнение двух наборов данных, например:
- мы и конкуренты по основным направлениям (товарам, услугам)
- количество мужчин и женщин разного возраста среди покупателей или зрителей
- этот год и прошлый год по основным KPI и т.д.
Строить такую штуку не очень сложно, но пара небольших засад на пути поджидает — давайте с ними разберемся.
За основу возьмем обычную линейчатую гистограмму с накоплением (Stacked Bar Chart):
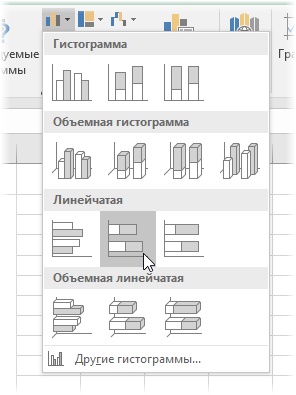
Чтобы столбцы расходились в разные стороны, а не плюсовались друг на друга, используем простой трюк — добавим перед числами одного из наборов знак минус. Тогда отрицательные и положительные значения пойдут в противоположных направлениях от оси Y. Проще всего это сделать с помощью специальной вставки, а именно:
- ввести минус 1 в любую пустую ячейку и скопировать ее
- выделить числа в данных по одному из наборов (например, население по городу в диапазоне B5:B19)
- нажать Ctrl+Alt+V, чтобы вызвать окно специальной вставки
- выбрать опции Значения (Values) и Умножить (Multiply) и нажать ОК.
Теперь можно выделить всю нашу таблицу с данными (A4:C19) и строить линейчатую диаграмму с накоплением на вкладке Вставка (Insert). Результат будет уже похож на то, что хотелось:
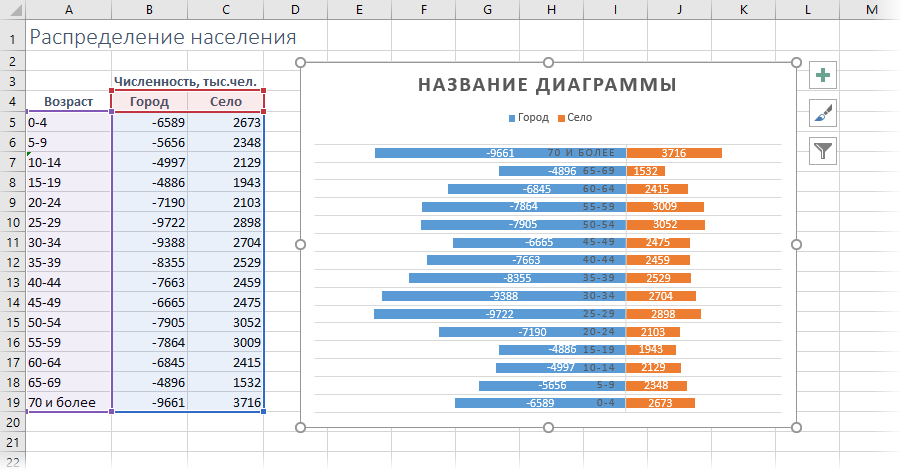
Для полноты картины лучше перенести вертикальную ось Y вправо до упора, чтобы она не мешалась посреди диаграммы. Для этого нужно щелкнуть правой кнопкой мыши по горизонтальной оси, выбрать команду Формат оси (Format Axis) и затем в группе Вертикальная ось пересекает вариант Максимальное значение оси (Maximum Value).
Также может возникнуть желание спрятать на диаграмме минусы перед числами. Проще всего это сделать, если применить к ячейкам с исходными данными хитрый пользовательский формат, который не отображает знак «минус». Для этого нужно выделить исходные ячейки (B5:B19), открыть окно Формат ячейки и, выбрав вариант Все форматы (Custom), ввести в поле Тип следующую маску:
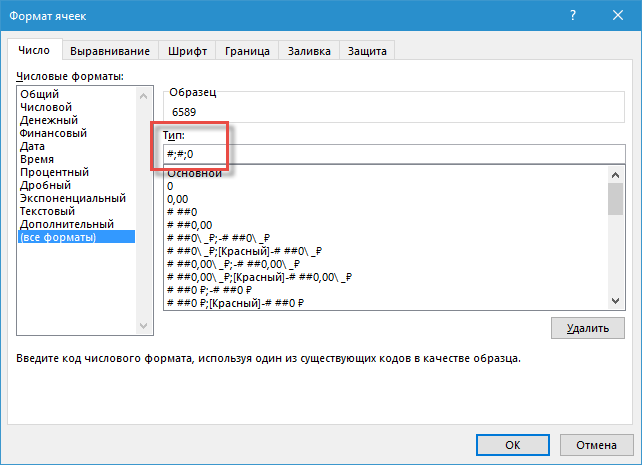
Минусы исчезнут в ячейках и, как следствие, на диаграмме.
Ссылки по теме
- Как создавать свои пользовательские форматы в ячейках листа Excel
- Как построить диаграмму-водопад (Waterfall Chart)
- Как построить диаграмму «план-факт» в Excel
Предположим, у вас есть два набора данных, как показано на скриншоте ниже, и вы хотите визуально сравнить их на диаграмме, в этом случае двунаправленная гистограмма может оказать вам услугу. Двунаправленная гистограмма используется для сравнения двух наборов данных рядом друг с другом вдоль вертикальной оси. В этом руководстве показаны два метода, которые помогут создать двунаправленную гистограмму в Excel.
Создайте двунаправленную гистограмму в Excel (многоступенчатый)
Легко создавайте двунаправленную гистограмму в Excel (несколько кликов)
Создайте двунаправленную гистограмму
По умолчанию в Excel нет встроенной функции для создания двунаправленной гистограммы. К кластерной гистограмме нужно применять разные форматы, пока она не превратится в двунаправленную гистограмму. Таким образом, шаги сложны и их нелегко выполнить, выполните следующие действия.
1. Выберите весь диапазон данных, на основе которого вы создадите двунаправленную гистограмму, а затем щелкните Вставить > Вставить столбец или гистограмму > Кластерный бар.
2. Затем на рабочий лист вставляется столбчатая диаграмма с кластерами. Щелкните правой кнопкой мыши любую из полос и выберите Форматировать ряд данных из контекстного меню. Смотрите скриншот:
3. в Форматировать ряд данных панель, выберите Вторичная ось вариант под Варианты серий меню.
Теперь вы можете видеть, что на диаграмме добавлена дополнительная ось, как показано на скриншоте ниже.
4. Выберите и щелкните эту дополнительную ось правой кнопкой мыши, а затем выберите Ось формата из контекстного меню.
5. в Ось формата панели необходимо настроить следующим образом.
5.1) В минимальный в поле укажите значение, противоположное максимальному значению.
Tips: Как Маximum здесь 7000, минимальное должно быть -7000.
5.2) Проверьте Значения в обратном порядке коробка. Смотрите скриншот:
Теперь график выглядит следующим образом.
6. Выберите и щелкните правой кнопкой мыши ось X, а затем выберите Ось формата из контекстного меню.
7. в Ось формата панель, измените Минимум и максимальная к тем же минимальным и максимальным значениям, которые мы указали для вторичной оси на шаге 5.
Теперь двунаправленная гистограмма четкая, как показано на скриншоте ниже.
8. Поскольку ось Y отображается почти посередине диаграммы, нам нужно переместить ее в левую часть диаграммы. Просто щелкните, чтобы выбрать ось Y, перейдите к Ось формата панель, а затем выберите Низкий из Этикетка Positiв раскрывающемся списке в Этикетки раздел. Смотрите скриншот:
9. Теперь вам нужно расширить планки. Выберите одну из серий на графике, перейдите к Форматировать ряд данных панели, а затем измените процент в Ширина зазора пунктом.
Повторите шаги, чтобы расширить планки с другой стороны.
Затем вы можете увидеть, что диаграмма отображается следующим образом.
10. Добавьте метки данных к столбцам. Выберите одну из серий на диаграмме, а затем нажмите «Элементы диаграммы»> «Метки данных»> «Внутри конца». Смотрите скриншот:
Повторите шаги, чтобы добавить метки данных в серию с другой стороны.
Удалите или измените заголовок диаграммы по своему усмотрению. Затем двунаправленная гистограмма готова, как показано на скриншоте ниже.
Легко создавайте двунаправленную гистограмму в Excel с помощью замечательного инструмента
Если описанный выше метод слишком нечеткий и требует много времени, здесь настоятельно рекомендуется Двунаправленная гистограмма полезности Kutools for Excel для вас. С помощью этой утилиты вы можете легко создать двунаправленную гистограмму в Excel всего за несколько кликов.
1. Нажмите Кутулс > Графики > Сравнение категорий > Двунаправленная гистограмма.
2. Во всплывающем Двунаправленная гистограмма диалоговом окне, укажите различные диапазоны в соответствующих полях и, наконец, нажмите кнопку OK кнопку.
Tips: Вы можете сначала выбрать весь диапазон данных, а затем применить эту функцию, тогда диапазоны будут распознаваться и отображаться в соответствующих полях автоматически.
Затем двунаправленная гистограмма готова, как показано на скриншоте ниже.
Если вы хотите получить бесплатную пробную версию (30-день) этой утилиты, пожалуйста, нажмите, чтобы загрузить это, а затем перейдите к применению операции в соответствии с указанными выше шагами.
Статьи по теме:
- Создать пузырьковую диаграмму в Excel
- Сделайте две оси y в Excel
Лучшие инструменты для работы в офисе
Kutools for Excel Решит большинство ваших проблем и повысит вашу производительность на 80%
- Снова использовать: Быстро вставить сложные формулы, диаграммы и все, что вы использовали раньше; Зашифровать ячейки с паролем; Создать список рассылки и отправлять электронные письма …
- Бар Супер Формулы (легко редактировать несколько строк текста и формул); Макет для чтения (легко читать и редактировать большое количество ячеек); Вставить в отфильтрованный диапазон…
- Объединить ячейки / строки / столбцы без потери данных; Разделить содержимое ячеек; Объединить повторяющиеся строки / столбцы… Предотвращение дублирования ячеек; Сравнить диапазоны…
- Выберите Дубликат или Уникальный Ряды; Выбрать пустые строки (все ячейки пустые); Супер находка и нечеткая находка во многих рабочих тетрадях; Случайный выбор …
- Точная копия Несколько ячеек без изменения ссылки на формулу; Автоматическое создание ссылок на несколько листов; Вставить пули, Флажки и многое другое …
- Извлечь текст, Добавить текст, Удалить по позиции, Удалить пробел; Создание и печать промежуточных итогов по страницам; Преобразование содержимого ячеек в комментарии…
- Суперфильтр (сохранять и применять схемы фильтров к другим листам); Расширенная сортировка по месяцам / неделям / дням, периодичности и др .; Специальный фильтр жирным, курсивом …
- Комбинируйте книги и рабочие листы; Объединить таблицы на основе ключевых столбцов; Разделить данные на несколько листов; Пакетное преобразование xls, xlsx и PDF…
- Более 300 мощных функций. Поддерживает Office/Excel 2007-2021 и 365. Поддерживает все языки. Простое развертывание на вашем предприятии или в организации. Полнофункциональная 30-дневная бесплатная пробная версия. 60-дневная гарантия возврата денег.
Вкладка Office: интерфейс с вкладками в Office и упрощение работы
- Включение редактирования и чтения с вкладками в Word, Excel, PowerPoint, Издатель, доступ, Visio и проект.
- Открывайте и создавайте несколько документов на новых вкладках одного окна, а не в новых окнах.
- Повышает вашу продуктивность на 50% и сокращает количество щелчков мышью на сотни каждый день!
Данное руководство расскажет, как в Excel создать линейчатую диаграмму со значениями, автоматически отсортированными по убыванию или по возрастанию, как создать линейчатую диаграмму с отрицательными значениями, как настраивать ширину полос линейчатой диаграммы и многое другое.
Линейчатые диаграммы, наравне с круговыми диаграммами, входят в число самых популярных диаграмм. Построить линейчатую диаграмму не сложно, а понять – ещё проще. Для каких данных лучше всего использовать линейчатую диаграмму? Для любых числовых данных, которые нужно сравнить: числа, проценты, температуры, частоты и прочие измерения. В целом, линейчатая диаграмма подойдёт для того, чтобы сравнить отдельные значения нескольких категорий данных. Особый вид линейчатой диаграммы – диаграмма Ганта, часто используется в приложениях для управления проектами.
В данном руководстве мы рассмотрим следующие вопросы, касающиеся линейчатых диаграмм в Excel:
- Линейчатые диаграммы в Excel – основы
- Как создать линейчатую диаграмму в Excel
- Создание линейчатых диаграмм разного типа
- Настройка линейчатых диаграмм в Excel
- Изменение ширины полос и расстояния между полосами диаграммы
- Построение линейчатой диаграммы с отрицательными значениями
- Сортировка данных в линейчатых диаграммах Excel
Содержание
- Линейчатые диаграммы в Excel – основы
- Как построить линейчатую диаграмму в Excel
- Как увидеть все доступные типы линейчатой диаграммы
- Выбираем макет и стиль линейчатой диаграммы
- Типы линейчатых диаграмм в Excel
- Линейчатая с группировкой
- Линейчатая с накоплением
- Нормированная линейчатая с накоплением
- Цилиндры, конусы и пирамиды
- Как в Excel 2013 и 2016 при построении диаграммы использовать цилиндр, конус или пирамиду
- Настройка линейчатых диаграмм в Excel
- Изменение ширины полос и расстояния между полосами диаграммы
- Построение линейчатой диаграммы с отрицательными значениями
- Настраиваем подписи вертикальной оси
- Меняем цвет заливки для отрицательных значений
- Сортировка данных в линейчатых диаграммах Excel
- Расставляем данные в линейчатой диаграмме Excel в порядке убывания/возрастания без сортировки исходных данных
- Изменяем порядок рядов данных в линейчатой диаграмме
- Изменяем порядок рядов данных при помощи диалогового окна «Выбор источника данных»
- Изменяем порядок рядов данных при помощи формул
Линейчатые диаграммы в Excel – основы
Линейчатая диаграмма – это график, показывающий различные категории данных в виде прямоугольных полос (линеек), длины которых пропорциональны величинам элементов данных, которые они отображают. Такие полосы могут быть расположены горизонтально (линейчатая диаграмма) или вертикально. График с вертикальными полосами – это отдельный тип диаграммы в Excel, называется гистограмма.
Чтобы упростить дальнейшее изучение данного руководства и точно знать, что мы с Вами правильно понимаем друг друга, давайте определим основные термины, которыми обозначены элементы линейчатой диаграммы в Excel. На следующем рисунке показана стандартная линейчатая диаграмма с группировкой, которая содержит 3 ряда данных (серый, зелёный и голубой) и 4 категории данных (Jan, Feb, Mar и Apr).
Как построить линейчатую диаграмму в Excel
Нет ничего проще, чем построить линейчатую диаграмму в Excel. Сначала выделите данные, которые нужно показать на диаграмме, затем на вкладке Вставка (Insert) в разделе Диаграммы (Charts) кликните иконку линейчатой диаграммы и выберите, какой подтип нужно создать.
В данном примере мы создаём самую простую диаграмму – Линейчатая с группировкой (2-D clustered Bar):
Линейчатая диаграмма с группировкой, вставленная на рабочий лист Excel, будет выглядеть примерно так:
Показанная на рисунке выше линейчатая диаграмма Excel, отображает только один ряд данных, поскольку исходные данные содержат только один столбец с числами. Если в исходных данных окажется два или более столбцов с числами, то линейчатая диаграмма будет содержать несколько рядов данных, окрашенных в разные цвета:
Как увидеть все доступные типы линейчатой диаграммы
Чтобы увидеть все доступные в Excel типы линейчатой диаграммы, нажмите ссылку Другие линейчатые диаграммы (More Column Charts) и в открывшемся диалоговом окне Вставка диаграммы (Insert Chart) выберите один из доступных подтипов диаграммы.
Выбираем макет и стиль линейчатой диаграммы
Если предложенный по умолчанию макет или стиль линейчатой диаграммы, вставленной на рабочий лист Excel, не вызывает восторга, то выделите её, чтобы на Ленте меню появилась группа вкладок Работа с диаграммами (Chart Tools). После этого на вкладке Конструктор (Design) можно сделать следующее:
- В разделе Макеты диаграмм (Chart Layouts) нажмите кнопку Экспресс-макет (Quick Layout) и попробуйте различные готовые макеты линейчатой диаграммы;
- Или поэкспериментируйте со стилями линейчатой диаграммы в разделе Стили диаграмм (Chart Styles).
Типы линейчатых диаграмм в Excel
Создавая линейчатую диаграмму в Excel, можно выбрать один из следующих подтипов:
Линейчатая с группировкой
Линейчатая диаграмма с группировкой (2-D или 3-D) сравнивает значения в категориях данных. В линейчатой диаграмме с группировкой категории обычно построены по вертикальной оси (ось Y), а значения – по горизонтальной (ось X). 3-D линейчатая диаграмма с группировкой не отображает третью ось, а просто делает полосы графика объёмными.
Линейчатая с накоплением
Линейчатая диаграмма с накоплением показывает пропорции отдельных элементов в отношении к целому. Как и линейчатая диаграмма с группировкой, она может быть плоской (2-D) или объёмной (3-D):
Нормированная линейчатая с накоплением
Этот тип линейчатой диаграммы похож на предыдущий, но показывает долю в процентах каждого элемента относительно целого для каждой категории данных.
Цилиндры, конусы и пирамиды
Кроме стандартных прямоугольников, для построения всех перечисленных подтипов линейчатой диаграммы можно использовать цилиндры, конусы или пирамиды. Разница только в форме фигуры, которая отображает исходные данные.
В Excel 2010 и более ранних версиях диаграмму с цилиндрами, конусами или пирамидами можно было построить, выбрав соответствующий тип графика на вкладке Вставка (Insert) в разделе Диаграммы (Charts).
На Ленте меню Excel 2013 и Excel 2016 не предлагается использовать цилиндры, конусы или пирамиды. Как сообщает Microsoft, эти типы диаграмм были убраны, поскольку слишком большое разнообразие типов диаграмм в ранних версиях Excel затрудняло пользователю выбор нужного типа. Тем не менее, возможность использовать цилиндр, конус или пирамиду доступна и в современных версиях Excel, правда для этого потребуется сделать несколько дополнительных действий.
Как в Excel 2013 и 2016 при построении диаграммы использовать цилиндр, конус или пирамиду
Чтобы в Excel 2013 и 2016 при построении диаграммы использовать цилиндр, конус или пирамиду, создайте объёмную линейчатую диаграмму нужного типа (с группировкой, с накоплением или нормированную с накоплением) и затем измените фигуры, использованные для построения рядов:
- Выделите все полосы на диаграмме, кликните по ним правой кнопкой мыши и в контекстном меню нажмите Формат ряда данных (Format Data Series), либо просто дважды кликните по полосе графика.
- В появившейся панели в разделе Параметры ряда (Series Options) выберите подходящую Фигуру (Column shape).
Замечание: Если на диаграмме построено несколько рядов данных, то описанную процедуру необходимо повторить для каждого ряда в отдельности.
Настройка линейчатых диаграмм в Excel
Как и другие типы диаграмм Excel, линейчатые диаграммы предоставляют множество настроек для таких элементов, как название диаграммы, оси, подписи данных и прочее. Более подробную информацию Вы сможете найти по ссылкам ниже:
- Добавляем название диаграммы
- Настраиваем оси диаграммы
- Добавляем подписи данных
- Добавляем, убираем, перемещаем и настраиваем формат легенды
- Показываем или скрываем линии сетки
- Изменяем или скрываем ряды данных
- Изменяем тип и настраиваем стиль диаграммы
- Изменяем стандартные цвета диаграммы
А теперь давайте рассмотрим некоторые специфические приёмы, применимые к линейчатым диаграммам в Excel.
Изменение ширины полос и расстояния между полосами диаграммы
В линейчатой диаграмме, созданной в Excel с использованием настроек по умолчанию, между полосами остаётся слишком много пустого пространства. Чтобы сделать полосы шире и визуально приблизить их друг к другу, выполните следующие шаги. Таким же способом можно сделать полосы уже и увеличить расстояние между ними. В плоской 2-D диаграмме полосы могут даже накладываться одна на другую.
- В линейчатой диаграмме Excel кликните правой кнопкой мыши по любому ряду данных (полосе) и в контекстном меню нажмите Формат ряда данных (Format Data Series)
- В появившейся панели в разделе Параметры ряда (Series Options) сделайте одно из следующих действий:
- Для плоской или для объёмной диаграммы: чтобы изменить ширину полосы и промежуток между категориями, переместите ползунок параметра Боковой зазор (Gap Width) или введите значение в процентах от 0 до 500 в поле ввода. Чем меньше значение, тем тоньше полосы и меньше зазор между ними, и наоборот.
- Для плоской диаграммы: чтобы изменить зазор между рядами в одной категории, переместите ползунок параметра Перекрытие рядов (Series Overlap) или введите в поле ввода значение в процентах от -100 до 100. Чем больше значение, тем больше перекрытие рядов. Отрицательное значение приведёт к появлению зазора между рядами, как на картинке ниже:
- Для объёмной (3-D) диаграммы: чтобы изменить зазор между рядами данных, переместите ползунок параметра Фронтальный зазор (Gap Depth) или введите значение от 0 до 500 процентов. Чем больше значение, тем больше расстояние между полосами. Изменение фронтального зазора заметно отражается в большинстве линейчатых диаграмм Excel, но лучше всего – в объёмной гистограмме, как показано на следующей картинке:
- Для плоской или для объёмной диаграммы: чтобы изменить ширину полосы и промежуток между категориями, переместите ползунок параметра Боковой зазор (Gap Width) или введите значение в процентах от 0 до 500 в поле ввода. Чем меньше значение, тем тоньше полосы и меньше зазор между ними, и наоборот.
Построение линейчатой диаграммы с отрицательными значениями
Для построения линейчатой диаграммы в Excel исходные значения не обязательно должны быть больше нуля. В целом, в Excel нет никаких проблем с отображением отрицательных значений на стандартной линейчатой диаграмме, но вид диаграммы, вставляемой по умолчанию на рабочий лист Excel, заставляет задуматься о правках в макете и оформлении.
Чтобы как-то улучшить вид диаграммы на рисунке выше, во-первых, было бы неплохо сместить подписи вертикальной оси влево, чтобы они не накладывались на полосы отрицательных величин, и во-вторых, можно использовать другие цвета для отрицательных значений.
Настраиваем подписи вертикальной оси
Чтобы изменить параметры оформления вертикальной оси, кликните по любой из её подписей и в контекстном меню нажмите Формат оси (Format Axis), или просто дважды кликните по подписям оси. В правой части рабочего листа появится панель.
Откройте вкладку Параметры оси (Axis Options), разверните раздел Подписи (Labels) и установите для параметра Положение метки (Labels Position) значение Внизу (Low).
Меняем цвет заливки для отрицательных значений
Если нужно привлечь внимание к отрицательным значениям на диаграмме, то это с успехом можно сделать, если полосы отрицательных значений будут окрашены в другой цвет.
Если в линейчатой диаграмме Excel построен только один ряд данных, то отрицательные значения, как это часто делается, можно окрасить в красный цвет. Если рядов данных на диаграмме несколько, то отрицательные значения в каждом из них нужно будет окрасить в свой цвет. Например, можно использовать определенные цвета для положительных значений, а для отрицательных — их более бледные оттенки.
Для того, чтобы изменить цвет отрицательных полос, выполните следующие действия:
- Кликните правой кнопкой мыши по любой полосе ряда данных, цвет которого нужно изменить (в нашем примере это оранжевая полоса) и в контекстном меню нажмите Формат ряда данных (Format Data Series).
- В появившейся панели на вкладке Заливка и границы (Fill & Line) отметьте галочкой параметр Инверсия для чисел <0 (Invert if Negative)
- Сразу после этого появится два поля выбора цвета – для положительных и для отрицательных значений.
Совет: Если второе поле выбора цвета не появилось, кликните маленькую чёрную стрелку в пока единственном доступном поле и укажите цвет для положительных значений (можете выбрать тот же, что назначен по умолчанию). Сразу после этого появится второе поле выбора цвета для отрицательных значений:
Сортировка данных в линейчатых диаграммах Excel
При создании линейчатой диаграммы в Excel категории данных по умолчанию выстраиваются в обратном порядке. То есть, если исходные данные отсортированы от А до Я, то в линейчатой диаграмме они будут расположены от Я до А. Почему так принято в Excel? Никто не знает. Зато мы знаем, как это исправить.
Примечание переводчика: Автор не знает почему так, хотя с точки зрения математики всё вполне логично: Microsoft Excel строит график от начала координат, которое находится стандартно в левом нижнем углу. То есть первое значение, верхнее в таблице данных, будет отложено первым снизу и так далее. Это работает и для диаграмм, построенных на трёх осях. В таком случае первый ряд данных в таблице будет отложен ближним по оси Z и далее по порядку.
Простейший способ развернуть порядок категорий на линейчатой диаграмме – выполнить обратную сортировку в исходной таблице.
Проиллюстрируем это на примере простого набора данных. На рабочем листе содержится список из 10 крупнейших городов мира, расставленных в порядке убывания числа населения. В линейчатой диаграмме данные будут расположены сверху вниз по возрастанию.
Чтобы на диаграмме Excel данные расположились от больших к меньшим сверху вниз, достаточно упорядочить их в исходной таблице в обратном порядке, т.е. от меньших к большим:
Если по каким-либо причинам сортировка данных в таблице невозможна, то далее будет показан способ изменить порядок расположения данных на диаграмме Excel, не изменяя порядок данных в исходной таблице.
Расставляем данные в линейчатой диаграмме Excel в порядке убывания/возрастания без сортировки исходных данных
Если порядок исходных данных на рабочем листе имеет значение и изменён быть не может, давайте заставим полосы диаграммы появиться в точности в том же порядке. Это просто – нужно лишь включить пару дополнительных опций в настройках параметров.
- В линейчатой диаграмме Excel кликните правой кнопкой мыши по любой из подписей вертикальной оси и в контекстном меню нажмите Формат оси (Format Axis). Или просто дважды кликните по подписям вертикальной оси.
- В появившейся панели в разделе Параметры оси (Axis Options) настройте следующие параметры:
- В группе Пересечение с горизонтальной осью (Horizontal axis crosses) выберите В точке с максимальным значением категории (At maximum category).
- В группе Положение оси (Axis position) выберите Обратный порядок категорий (Categories in reverse order).
Готово! Данные в линейчатой диаграмме Excel немедленно выстроятся в том же порядке, что и в исходной таблице, – по возрастанию или по убыванию. Если порядок исходных данных будет изменён, то данные на диаграмме автоматически повторят эти изменения.
Изменяем порядок рядов данных в линейчатой диаграмме
Если в линейчатой диаграмме Excel содержится несколько рядов данных, то по умолчанию они также построены в обратном порядке. Обратите внимание на рисунок ниже: регионы в таблице и на диаграмме расположены в противоположном порядке.
Чтобы расположить ряды данных в линейчатой диаграмме в том же порядке, как и на рабочем листе, используйте параметры В точке с максимальным значением категории (At maximum category) и Обратный порядок категорий (Categories in reverse order), как мы сделали это в предыдущем примере. Порядок построения категорий при этом также изменится, как видно на следующем рисунке:
Если нужно расставить ряды данных в линейчатой диаграмме в порядке, отличающемся от порядка данных на рабочем листе, то это можно сделать при помощи:
- Диалогового окна «Выбор источника данных»
- Формулы ряда данных
Изменяем порядок рядов данных при помощи диалогового окна «Выбор источника данных»
Этот метод позволяет изменить порядок построения рядов данных в линейчатой диаграмме для каждого ряда в отдельности и сохранить при этом неизменным порядок исходных данных на рабочем листе.
- Выделите диаграмму, чтобы на Ленте меню появилась группа вкладок Работа с диаграммами (Chart Tools). Откройте вкладку Конструктор (Design) и в разделе Данные (Data) нажмите кнопку Выбрать данные (Select Data). Или нажмите иконку Фильтры диаграммы (Chart Filters) справа от диаграммы и кликните ссылку Выбрать данные (Select Data) внизу открывшегося меню.
- В диалоговом окне Выбор источника данных (Select Data Source) выберите ряд данных, для которого нужно изменить порядок построения, и переместите его вверх или вниз при помощи стрелок:
Изменяем порядок рядов данных при помощи формул
Каждый ряд данных в диаграммах Excel (не только линейчатой – любой диаграммы) задан формулой, поэтому можно изменить ряд данных, изменяя его формулу. В рамках этой статьи нам интересен только последний аргумент этой формулы, который определяет порядок построения рядов. Более подробно о формуле ряда данных Вы можете прочитать в этой статье.
Например, серый ряд данных линейчатой диаграммы в следующем примере занимает третье место.
Чтобы изменить порядок построения данного ряда данных, выделите его в диаграмме, затем в строке формул измените последний аргумент формулы на любое другое число. В нашем примере, чтобы переместить ряд данных на одну позицию вверх, введите «2», а чтобы сделать его первым в диаграмме, введите «1» в качестве последнего аргумента.
Как и настройка параметров в диалоговом окне Выбор источника данных (Select Data Source), редактирование формулы ряда данных приводит к изменению порядка рядов данных только в диаграмме; исходные данные на рабочем листе остаются неизменными.
Вот так происходит построение линейчатой диаграммы в Excel. Для тех, кто желает узнать больше о диаграммах Excel, рекомендую изучить статьи из этого раздела сайта. Спасибо за внимание!
Оцените качество статьи. Нам важно ваше мнение:
Двусторонние ленточные диаграммы являются разновидностью ленточных диаграмм. От обычных ленточных диаграмм данный вид диаграмм отличается двусторонним расположением полос или столбиков, которые имеют начало отсчета координат по середине. При этом в каждую из сторон откладываются положительные значения одного из двух изучаемых показателей.
Двусторонние диаграммы позволяют наглядно изображать распределение или динамику двух показателей.
К одному из основных недостатков данного вида диаграмм можно отнести невозможность отобразить отрицательную динамику анализируемых показателей.
Двусторонние диаграммы применяются:
Во-первых, для отображения распределения показателей по какому-либо признаку противоположного качественного значения. Например, с помощью двусторонней диаграммы можно довольно качественно показать распределение мужчин и женщин в каком-нибудь регионе по возрасту. Такое применение диаграммы можно рассматривать как основное предназначение двусторонних диаграмм, так как в этом случае двусторонняя ленточная диаграмма обладает рядом преимуществ по сравнению с остальными видами графиков.
Во-вторых, для отображения изменений во времени двух показателей. Например, динамики регионального уровня безработицы среди мужчин и женщин за период.
Построение двусторонней диаграммы
Следует отметить, что в OpenOffice.org Calc в стандартном наборе диаграмм отсутствует график двусторонней диаграммы.Чтобы создать двустороннюю диаграмму необходимо либо дополнительно настраивать обычную ленточную диаграмму, либо строить диаграмму с помощью текстовой функции REPT.
Способы создания диаграммы в Openffice.org Calc.
1. Преобразовавание обычной ленточной диаграммы
2. При помощии функции REPT. В этом случае будет создана так называемая текстовая диаграмма.
Рассмотрим каждый из перечисленных способов более подробно.
I. Создание двусторонней диаграммы путем преобразования графика односторонней ленточной диаграммы
Разобьем весь процесс построения диаграммы на несколько последовательных шагов.
В качестве исходных данных возьмем данные об уровне безработицы среди мужчин и женщин, разных возрастных групп, проживающих в США, Таблица 1.
Шаги.
1. Преобразуем данные Таблицы 1. Изменим значение уровня мужской безработицы с положительного на отрицательное и запишем новые данные в Таблицу 2.
2. По данным Таблицы 2 создадим с помощью Мастера диаграмм обычную ленточную диаграмму.
3. В режиме правки изменим расположение столбцов диаграммы. Сделаем так, чтобы они находились на одном уровне.
Режим правки графика. Два раза нажимаем на поле графика.
Наводим курсор и нажимаем на любой столбец справа, показывающий безработицу среди Женщин. В появившемся списке выбираем Формат рядов данных…
В появившемся диалоговом окне Ряды данных в пункте Пересечение ставим 100%.
4. В режиме правки изменяем формат чисел, расположенных на горизонтальной оси диаграммы. Сделаем так, чтобы все числа на горизонтальной оси были положительными.
Выделяем нижнюю горизонтальную ось, нажимаем правую кнопку мыши и выбираем Формат оси…
В появившемся окне Ось Y выбираем Числа/Процентный/13%
Если такого формата нет, то запишем в строку Код формата следующую комбинацию символов [>0]0%;[<0]0%;0% и выберем появившийся формат.
График двусторонней диаграммы: распределение безработных мужчин и женщин разных возрастных групп, проживающих в США.
Таблица 1. Распределение населения по уровню безработицы. Данные по США по состоянию на 1 декабря 2011 года
|
Возрастные группы, лет |
Уровень безработицы среди мужчин,% |
Уровень безработицы среди женщин,% |
|
16 — 17 |
31,10% |
24,50% |
|
18 — 19 |
24,50% |
17,00% |
|
20 — 24 |
15,10% |
13,10% |
|
25 — 34 |
9,30% |
9,30% |
|
35 — 44 |
6,70% |
6,90% |
|
45 — 54 |
6,30% |
6,60% |
|
55 и более |
6,20% |
5,70% |
Таблица 2. Данные таблицы 1 после внесённых изменений
|
Возрастные группы, лет |
Уровень безработицы среди мужчин,% |
Уровень безработицы среди женщин,% |
|
16 — 17 |
-31,1% |
24,5% |
|
18 — 19 |
-24,5% |
17% |
|
20 — 24 |
-15,1% |
13,1% |
|
25 — 34 |
-9,3% |
9,3% |
|
35 — 44 |
-6,7% |
6,9% |
|
45 — 54 |
-6,3% |
6,6% |
|
55 и более |
-6,2% |
5,7% |
II. Создание двусторонней ленточной текстовой диаграммы с помощью текстовой функции REPT
Принцип построения диаграммы с помощью текстовой функции REPT заключается в следующем. Любой символ, записанный в функцию, повторяется заданное количество раз, образуя строку определений длины. Это и будут столбцы или ленты. Количество повторений символов равно числовому значению показателя. Основная трудность в применении данной функции заключается в том, что при слишком больших числах будет строиться слишком длинная строка, которая выйдет за пределы видимой части листа рабочей книги табличного редактора. Это обстоятельство может затруднить или сделать вообще невозможным визуальный анализ данных.
Чтобы устранить данную проблему необходимо изменить размерность данных разделив их, например, на 100.
Но следует иметь в виду, что исходные или преобразованные данные должны состоять из целых чисел, так как символы в строке всегда отражаются полностью. Например, если в качестве исходного символа в функции REPT будет единица, которая должна будет повториться 8 и 8,2 раз, то в каждую строку запишется по 8 единиц.
Синтаксис функции REPT
Также в примере будет дополнительно использована функция UNICHAR, которая преобразует код UNICODE в символ. В качестве символа используем черный прямоугольник, так как при последовательном расположении он образует ленту или столбец.
=UNICHAR(9608) — █
Шаги.
1. Создадим Таблицу 3, добавив к Таблице 1 два новых столбца «Мужчины» и «Женщины».
2. В столбец Мужчины в каждую строку запишем функцию REPT. В функциях сделаем ссылки на ячейки с данным об уровне безработицы среди мужчин.
3. В столбец Женщины также запишем формулу с функцией REPT. В функциях сделаем ссылку на ячейки с данными об уровне безработицы среди женщин.
3. После появления горизонтальных лент расширим границы ячеек, чтобы ленты полностью уместились в ячейки.
4. Сделаем выравнивание данных столбца Мужчины по правому краю.
5. Поменяем цвет лент выделив ячейки со столбцами и изменив цвет шрифта.
Двусторонняя диаграмма готова.
Скопируйте данную таблицу вместе с заголовком и вставьте в ячейку A1 любого рабочего листа OpenOffice.org Calc.
Затем повторите шаг 4 и шаг 5.
Таблица 3. Таблица с данными и исходными формулами
|
Возрастные группы, лет |
Уровень безработицы среди мужчин,% |
Уровень безработицы среди женщин,% |
Мужчины |
Женщины |
|
55 и более |
6,2 |
5,7 |
=REPT(UNICHAR(9608);B2) |
=REPT(UNICHAR(9608);C2) |
|
45 — 54 |
6,3 |
6,6 |
=REPT(UNICHAR(9608);B3) |
=REPT(UNICHAR(9608);C3) |
|
35 — 44 |
6,7 |
6,9 |
=REPT(UNICHAR(9608);B4) |
=REPT(UNICHAR(9608);C4) |
|
25 — 34 |
9,3 |
9,3 |
=REPT(UNICHAR(9608);B5) |
=REPT(UNICHAR(9608);C5) |
|
20 — 24 |
15,1 |
13,1 |
=REPT(UNICHAR(9608);B6) |
=REPT(UNICHAR(9608);C6) |
|
18 — 19 |
24,5 |
17 |
=REPT(UNICHAR(9608);B7) |
=REPT(UNICHAR(9608);C7) |
|
16 — 17 |
31,1 |
24,5 |
=REPT(UNICHAR(9608);B8) |
=REPT(UNICHAR(9608);C8) |