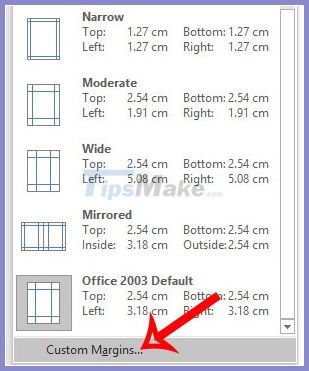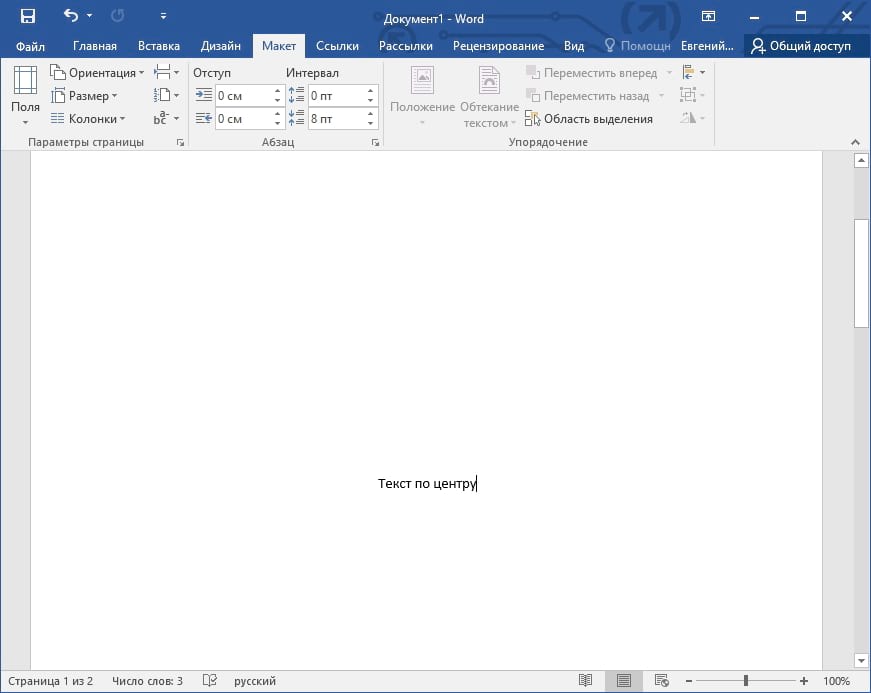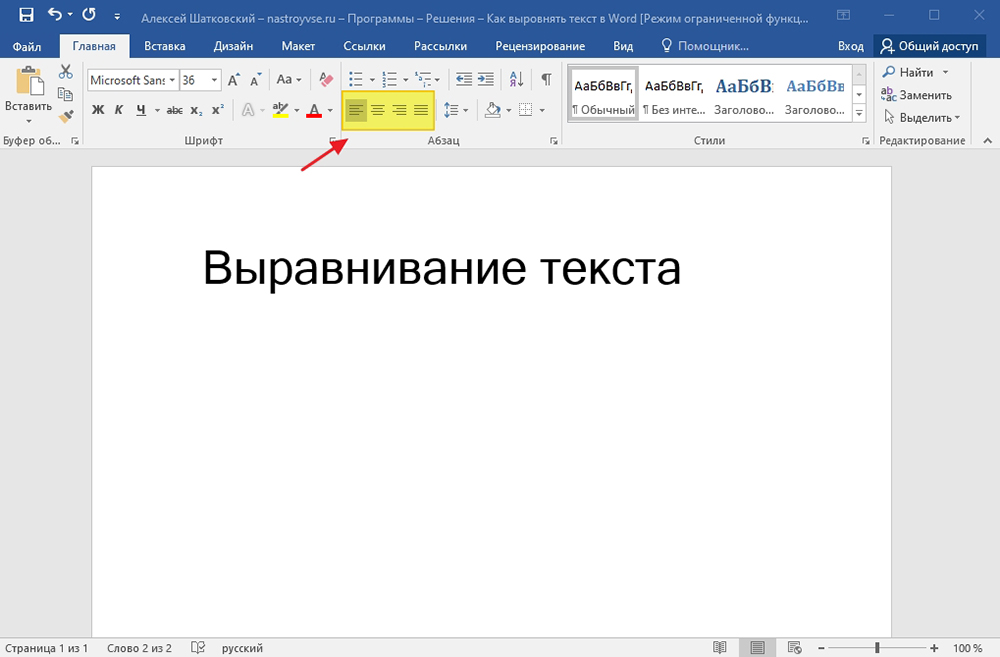Изменение вида выравнивания в Word
Под выравниванием понимается способ размещения текста относительно левой и правой границ (установленных маркерами на линейке) каждой строки абзаца. При создании нового документа (по умолчанию) текст выравнивается по левой границе. Однако вид выравнивания можно изменить (задать расположение текста по центру строки, сместить текст на правую границу строки или указать двустороннее выравнивание) одним из следующих способов:
1. Нажать одну из кнопок на панели форматирования: По ширине – двустороннее выравнивание; По правому краю – выравнивание по правой границе; По центру – расположение по центру строки; По левому краю — выравнивание по левой границе.
2. Задать команду Формат — Абзац, во вкладке Отступы и интервалы в поле Выравнивание указать нужный вид выравнивания.
редактирование текста, Информатика, лекции по информатике, word, силлабус по информатике
Добавлять комментарии могут только зарегистрированные пользователи.
Регистрация Вход
Для длинных документов, если вы хотите напечатать на двух сторонах, а затем связать корешок в объем для удобства, вам необходимо выровнять поля перед печатью. А вот как выровнять поля двусторонней печати симметрично, знают не все. Итак, следуйте инструкциям ниже:
Шаг 1. Сначала откройте файл Word для выравнивания, затем щелкните вкладку « Макет » на ленте, щелкните стрелку вниз в области « Поля», затем выберите « Настраиваемые поля» … Или выберите вкладку « Макет » , затем щелкните значок стрелки в правом нижнем углу. угол раздела Параметры страницы.
Нажмите Пользовательские поля.
Шаг 2: Появится окно «Параметры страницы» , в разделе « Несколько страниц » выберите « Зеркальное отражение полей». Затем перейдите к выравниванию полей в разделе Margins следующим образом:
- Верх (верхнее поле): 2,5 см
- Низ: 2,5 см
- Внутри: 3,5 см
- Снаружи: 1,5 см
Окно настройки страницы
Шаг 3. Перейдите на вкладку « Бумага » , в разделе « Размер бумаги » выберите размер бумаги A4 . Наконец, нажмите OK, чтобы завершить выравнивание.
Выберите размер бумаги A4.
Шаг 4: После завершения выравнивания перейдите на вкладку « Просмотр » и выберите « Несколько страниц» .
Выбрать несколько страниц
Шаг 5: Вскоре вы увидите, что четные и нечетные поля страницы симметричны, при печати переплет будет очень красивым.
Предварительный просмотр двусторонней распечатанной страницы
Для коротких документов, напечатанных на одной стороне, вам просто нужно выровнять как обычно!
При печати одностороннего документа Word поля Word очень просты, когда вам просто нужно выровнять его по указанному стандартному размеру. Однако, когда мы печатаем двусторонний документ Word, мы выбираем довольно симметричное выравнивание, тогда поля четных и нечетных страниц в Word будут симметричными.
Но не все знают, как выровнять поля двусторонней печати в Word. Операции симметричного выравнивания при печати двустороннего Word также просты, но не слишком сложны. В следующей статье рассказывается, как выровнять двусторонние печатные страницы в Word.
Шаг 1:
Мы открываем файл Word для выравнивания и затем щелкаем по вкладке Layout. Продолжайте нажимать «Поля», затем выберите «Настраиваемые поля»… Или на вкладке «Макет» щелкните значок стрелки в правом нижнем углу окна «Параметры страницы» в Word 2010 и ниже.
Шаг 2:
В интерфейсе окна «Параметры страницы» в интерфейсе «Несколько страниц» выберите «Зеркально отразить поля». Затем мы выравниваем поля в Margins с размером:
- Верх (верхнее поле): 2,5 см
- Низ: 2,5 см
- Внутри: 3,5 см
- Снаружи: 1,5 см
Чтобы преобразовать в см, следуйте инструкциям статьи о том, как преобразовать дюймы в см в Word 2007.
Шаг 3:
Щелкните вкладку «Бумага», в поле «Размер бумаги» выберите размер бумаги A4. Наконец, нажмите OK, чтобы сохранить настройки полей для Word для двусторонней печати.
Шаг 4:
После завершения выравнивания нажмите «Просмотр» и выберите «Несколько страниц».
Тогда поля в Word будут симметричными, как показано ниже.
Содержание
- Выравниванием текст в Ворде
- Выравнивание по горизонтали
- Вариант 1: Кнопки на ленте
- Вариант 2: Горячие клавиши
- Вариант 3: Произвольное выравнивание
- Выравнивание по вертикали
- Вариант 1: Параметры страницы
- Вариант 2: Линейка
- Выравнивание таблиц
- Выравнивание надписей
- Заключение
- Вопросы и ответы
При работе с текстовыми документами Microsoft Word довольно часто приходится придерживаться определенных требований к форматированию. Одним из таковых является выравнивание текста, об особенностях которого мы сегодня и расскажем во всех подробностях.
Читайте также: Форматирование текста в Word
Выравниванием текст в Ворде
Выровнять текст на странице или во всем документе Word можно не только по ширине (горизонтально), но и по высоте (вертикально). Делается это по-разному, но существует и общий для обоих типов оформления способ. Рассмотрим каждый из доступных вариантов.
Выравнивание по горизонтали
Большинство инструментов и функций текстового редактора Ворд сосредоточены на панели управления (ленте), за основными из них закреплены горячие клавиши. Решить нашу сегодняшнюю задачу – выровнять текст горизонтально – можно как с помощью кнопок на ленте, так и посредством клавиш на клавиатуре. Еще один вариант – использование линейки и/или функции табуляции.
Вариант 1: Кнопки на ленте
Проще всего выровнять текст по ширине страницы с помощью специальных кнопок, расположенных во вкладке «Главная», в группе инструментов «Абзац». Вот как они выглядят:
Собственно, одного взгляда на эти элементы управления достаточно для того, чтобы понять, за какой вариант выравнивания отвечает каждый из них. Идем по порядку, слева направо:
Чтобы выровнять весь текст (или отдельный фрагмент) в документе, выделите его с помощью клавиш «CTRL+A» (для всего текста) или мышки (для отдельных фрагментов, абзацев) и просто нажмите по соответствующей кнопке на ленте.
Читайте также: Как выделить весь текст или абзац в Word
Очевидно, что определить желаемый тип выравнивания можно и в пустом документе или том его месте, где текст только планируется печатать. Просто установите туда каретку (указатель курсора) и нажмите по кнопке на панели инструментов, отвечающей за необходимый тип выравнивания по горизонтали страницы.
Примечание: Выравнивание текста по ширине часто влечет за собой одну неприятную проблему – появление больших пробелов между словами. К счастью, это легко исправить. О том, как именно, рассказано в отдельной статье на нашем сайте.
Подробнее: Как убрать большие пробелы в Ворде
Вариант 2: Горячие клавиши
Как мы уже писали во вступлении, большинство задач в Word можно решить не только с помощью инструментов на ленте, но и горячими клавишами. Они помогут нам в том числе и в вертикальном выравнивании текста.
| Горячие клавиши | Выравнивание |
|---|---|
| CTRL+L | По левому краю |
| CTRL+R | По правому |
| CTRL+E | По центру |
| CTRL+J | По ширине |
Если требуется выровнять уже имеющийся в документе текст, выделите его и нажмите комбинацию клавиш, соответствующую необходимому варианту. Если текста еще нет, просто установите указатель курсора в начале строки и нажмите нужные кнопки на клавиатуре.
Читайте также: Горячие клавиши для удобной работы в Ворде
Вариант 3: Произвольное выравнивание
Методы горизонтального выравнивания текста, рассмотренные выше, позволяют определить его положение относительно левой или правой границы страниц, их центра или «растянуть» между границами, но иногда может потребоваться задать фиксированный отступ для всего текста или отдельного его фрагмента относительно одной из границ или сразу обеих.
Использование пробела или клавиши «TAB» позволяет это сделать только для первой строки (по крайней мере, если не говорить о бессмысленном создании лишних отступов в каждой из строк) и явно не является оптимальным решением. Чтобы сделать все правильно и «ровно», нужно воспользоваться горизонтальной линейкой и/или функцией табуляции.
Примечание: Прежде чем приступить к добавлению отступов от той или иной границы, определите предпочтительный тип выравнивания для текста в документе одним из рассмотренных выше способов. Это можно сделать и после, но так вы сразу будете видеть результат и избежите необходимости его правки.
Отступ от левой границы
- Выделите текст (или фрагмент такового), который необходимо «отодвинуть» от левого поля страницы.
- Нажмите клавишу «TAB» один или более раз, в зависимости от того, на сколько требуется отступить.
- Текст будет отодвинут на необходимое вам расстояние, выделение с него теперь можно снять.
Узнать подробнее о функции табуляции, особенностях ее работы и использования можно в отдельной статье на нашем сайте. Там же рассказывается и о том, как изменить размер табуляции, что будет полезно знать в случаях, когда стандартный шаг «таба» не устраивает.
Подробнее: Функция табуляции в Microsoft Word
Произвольный отступ от границ
Использование табуляции для добавления отступа – метод довольно простой и понятный, но не лишенный недостатков. Во-первых, сдвиг текста осуществляется на фиксированный шаг, что не всегда удобно или же попросту не подходит, во-вторых, от правой границы таким образом его не отодвинуть. Инструмент «Линейка» позволяет сделать это более точно.
- Включите отображение «Линейки», если она скрыта. Сделать это можно во вкладке «Вид» — просто установите галочку в чекбоксе напротив одноименного пункта.
Читайте также: Включение линейки в Ворде - Выделите с помощью мышки или горячих клавиш текст, который требуется сместить в сторону.
- Потяните за нижнюю и верхнюю направляющую на линейке, с левой стороны вправо, нажав и удерживая ЛКМ прямо между ними, если требуется «отодвинуть» текст от левой границы,
или с правой в левую, если требуется «отойти» от нее.
Как вы наверняка могли догадаться, таким образом можно не только расширить, но и сузить занимаемое текстом место.
С левой стороны можно двигать не только все строки абзаца сразу, перемещая и верхнюю, и нижнюю направляющую на линейке, но и отдельно первую строку и следующие за ней. Таким образом можно создать то, что называется красной строкой.
Читайте также: Как сделать красную строку в Ворде
Примечание: С помощью линейки также можно выравнивать и отдельные строки в абзацах — достаточно поместить каретку в их начале, «схватиться» за направляющую на линейке и потянуть ее в нужную сторону.
Аналогичное проделайте с остальными фрагментами текста, если имеется такая необходимость. После этого отображение линейки можно отключить, если, конечно, она вам не нужна для других целей (например, еще и для вертикального выравнивания).
«Линейка», в сравнении с табуляцией, предоставляет куда более широкие возможности для произвольного выравнивания, позволяя точнее задать отступ текста от границы, причем как левой, так и правой, как для отдельных текстовых фрагментов документа, так и для всего его содержимого сразу. Правда, последнее куда проще сделать с помощью правильной настройки полей документа, о чем мы ранее подробно рассказывали в одной из статей.
Подробнее: Настройка полей в Microsoft Word
Выравнивание по вертикали
Выровнять расположение текста на страницах документа по вертикали чаще всего требуется для создания титульной страницы, формального документа (заявление, указ, объяснительная и т.д.) или шаблона. Значительно реже подобная необходимость может быть продиктована исключительно пользовательским пожеланием. Рассмотрим, как выровнять текст по высоте в Ворде.
Читайте также: Как сделать шапку в Word
Вариант 1: Параметры страницы
В качестве наглядного примера того, как можно выровнять текст вертикально, изменим его положение на максимально упрощенном аналоге титульной страницы (для создания серьезных проектов лучше использовать один из множества предустановленных шаблонов, которые изначально правильно оформлены и выровнены).
Читайте также: Создание титульного листа в Ворде
Примечание: Выровнять таким образом можно только весь текст на странице или сразу все содержимое документа. Если работать с отдельными фрагментами, они будут вынесены на отдельные страницы.
- Выделите содержимое одной страницы с помощью мышки или весь документ сразу, в зависимости от того, к чему требуется применить тот или иной стиль вертикального выравнивания.
Читайте также: Как в Word выделить одну страницу - Перейдите во вкладку «Макет» и откройте меню группы инструментов «Параметры страницы», нажав на небольшой указатель, расположенный в правом нижнем углу данного блока.
- В открывшемся диалоговом окне перейдите во вкладку «Источник бумаги» и выполните там следующие действия:
- В блоке «Страница» из выпадающего списка выберите подходящий вариант «Вертикального выравнивания»:
- «По верхнему краю»;
- «По центру»;
- «По высоте»;
- «По нижнему краю».
- Далее, напротив пункта «Применить» выберите вариант «к выделенному тексту» или «к выделенным разделам», если выделен именно он. Если же вам нужно, чтобы для всего документа был задан аналогичный тип выравнивания по вертикали, выбирайте в этом списке соответствующий пункт — «ко всему документу».
Нажмите «ОК» для того, чтобы заданные параметры вступили в силу, а диалоговое окно «Параметры страницы» было закрыто.
- В блоке «Страница» из выпадающего списка выберите подходящий вариант «Вертикального выравнивания»:

Выделенный вами текст будет выровнен по вертикали и примет то положение, которое вы для него сами определили. Если же ни один из представленных в данном разделе MS Word параметров вас не устраивает, текст по высоте можно выровнять произвольным образом, о чем и пойдет речь далее.

Вариант 2: Линейка
Аналогично тому, как в предыдущей части статьи («Вариант 3») мы с вами выровняли текст в документе Ворд по горизонтали относительно одной из границ или сразу обоих, можно выровнять его и по вертикали, задав необходимые отступы от верха и/или от низа страницы. Сделать это нам поможет все та же линейка.
Примечание: Описанные ниже действия позволяют задать любые желаемые значения отступов от верхней и нижней границы страницы или их обоих, которые будут применены ко всему документу или отдельному разделу, созданному с помощью разрывов страниц. Таким образом можно, например, установить любое положение для надписи на титульной странице, (чего нельзя сделать в «Параметрах страницы»), ведь она является независимым разделом.
Читайте также: Как добавить и/или удалить разрыв страницы в Word
- Включите отображение линейки в документе, если этого не было сделано ранее (описано выше).
- Наведите указатель курсора на границу между серой и белой областью вертикальной линейки в ее верхней части и, когда он превратится в двунаправленную стрелку,
зажмите левую кнопку мышки (ЛКМ) и потяните вниз или вверх, в зависимости от того, нужно ли вам «отдалить» текст от верхней границы страницы или, наоборот, «приблизить» к ней. Результат может быть примерно таким: - Теперь выполните аналогичное действие с нижней частью текста, то есть в этот раз указатель курсора нужно наводить на нижнюю часть вертикальной линейки, то ее место, где пересекается белая и серая область. Зажмите ЛКМ и потяните вверх или вниз, чтобы отодвинуть текст от нижней границы или, наоборот, «прижать» поближе к ней.
Как и в случае с горизонтальной линейкой, выравнивание положения текста относительно границ страниц таким образом дает тот же эффект, что и настройка полей.

Выравнивание таблиц
Microsoft Word, помимо непосредственно работы с текстом, позволяет еще и создавать таблицы, заполнять их данными и правильно оформлять. Записи, содержащиеся внутри ячеек, столбцы и строки, а также вся таблица целиком тоже могут нуждаться в выравнивании, причем как вместе, так и каждый из обозначенных элементов отдельно. На нашем сайте есть подробная статья о том, как выровнять таблицу и все ее содержимое, поэтому если перед вами стоит именно такая задача, просто перейдите по представленной ниже ссылке и ознакомьтесь с инструкцией.
Подробнее:
Выравнивание таблиц в Ворде
Форматирование таблиц в Ворде
Выравнивание надписей
На самом деле, в актуальных версиях Microsoft Word такое понятие как надпись отсутствует – сейчас это называется текстовым полем. Это объект, представляющий собой некую рамку с заливкой (а иногда и с дополнительными элементами оформления), внутри которого можно писать текст. Само же поле затем можно, например, вращать в произвольном направлении, поворачивать и переворачивать, отражать, о чем мы писали ранее. При этом содержимое текстового поля тоже можно выровнять как по горизонтали, так и по вертикали. Аналогичным образом можно поступить и с объектами WordArt – по сути, это более красивый вариант надписи.
Читайте также: Как повернуть, перевернуть, зеркально отразить текст в Ворде
Итак, готовая надпись у вас есть. Текстовое поле это или WordArt – не важно. Приступим к ее выравниванию. Горизонтально текст внутри такого блока выравнивается так же, как и обычный – горячими клавишами, кнопками на ленте или произвольно, а правильно расположить сам объект по вертикали можно с помощью линейки или инструментов во вкладке «Макет». Нас же интересует вертикальное выравнивание текста относительно самого поля, так как изменение «Параметров страницы» или использование «Линейки» решить эту задачу не помогут.
Примечание: Изменение размера фигуры, в которую вписан текст, тоже можно назвать своего рода выравниваем, ведь правильное определение отношения первого (текста) ко второму (фигуре) определяет общий вид надписи. Прежде чем приступить к выполнению изложенных ниже рекомендаций, сделайте так, чтобы размеры рамки соответствовали размерам занимаемого текстом места или были больше.
- Выделите блок с текстом (поле или WordArt) и перейдите во вкладку «Формат фигуры», которая снова появится на ленте.
- В группе инструментов «Текст» разверните меню кнопки «Выровнять текст» и выберите предпочтительный вариант:
- «По верхнему краю»;
- «По середине»;
- «По нижнему краю».
- Текст будет выровнен вертикально относительно одной из сторон поля, внутри которого он находится, или по его центру. Выделение с поля можно снять – для этого достаточно кликнуть по пустому месту в документе.
Если в документе надписи соседствуют с обычным текстом и вам также необходимо выровнять первые относительно второго или наоборот, дополнительно потребуется правильно настроить параметры «Обтекания текстом». Сделать это поможет представленная по ссылке ниже статья – несмотря на то, что работа в ней осуществлялась с изображением, с полями и WordArt-элементами будет нужно проделать ровно то же.
Подробнее: Как в Ворд сделать обтекание картинки текстом
Заключение
Мы рассмотрели все возможные варианты (а заодно и направления) выравнивания текста в Microsoft Word, затронув также и применение этой функции к таблицам и надписям.
Настройка зеркальных полей для разворота страниц
Для задания параметров страниц в развороте в документах с двусторонней печатью, например в книгах или журналах, используются зеркальные поля. Поля левой страницы — это зеркальное изображение элементов на правой странице. Это значит, что внутренние поля одинаковой ширины и внешние поля одинаковой ширины.
Выберите Макет или разметка страницы > полей.
В разделе несколько страниц выберите пункт зеркальные.
Нажмите кнопку ОК.
Примечание: Чтобы изменить ширину полей, установите флажок пользовательские поля. Введите новые значения Внутреннее и Внешнее.
На вкладке Макет нажмите кнопку Поля.
В разделе несколько страниц выберите пункт зеркальные.
Нажмите кнопку ОК.
Word в Интернете сохраняет на экране зеркальные поля, которые уже есть в документе, но пока не предоставляет способ их добавления.
Откройте документ в классическом приложении Word, чтобы создать зеркальные поля.
Примечание: Эта страница переведена автоматически, поэтому ее текст может содержать неточности и грамматические ошибки. Для нас важно, чтобы эта статья была вам полезна. Была ли информация полезной? Для удобства также приводим ссылку на оригинал (на английском языке).
Оформление страниц для двусторонней печати (правые и левые страницы)
Нередко текстовые документы печатают на двух сторонах листа, а затем сшивают в папку. При этом получается почти что “книга”. Когда вы раскрываете такую “книгу” (как и обычную книгу), вы видите две страницы – одну слева и одну справа.
Левая и правая страницы обычно должны быть оформлены по-разному. Так, номер страницы обычно размещают ближе к внешнему краю; для левой страницы это должен быть левый край, а для правой – правый. Тексты колонтитулов для левой и правой страницы могут быть разными, например, на левой странице – автор работы, на правой – название.
Наконец, размеры полей также могут различаться. Если часть листа используется для подшивки, то у левой страницы должно быть увеличено правое поле, а у правой – наоборот, левое. (А вот верхние и нижние поля обычно одинаковы).
Writer позволяет разделить оформление колонтитулов и полей для левых и правых страниц достаточно простым способом. При этом страницы с чётными номерами считаются “левыми”, а с нечётными – “правыми”.
Оформление полей для левых и правых страниц. Выше мы говорили об установке размеров страницы и полей. Для неё используется окно форматирования страницы (пункт меню Формат>Страница), вкладка “Страница”.
Здесь, в пункте “Настройки разметки” (правая нижняя часть окна), в поле “Разметка страницы”, можно настроить соотношение размеров полей для левой и правой страницы.
Первоначально выбрано “Справа и слева”. Это означает, что размер полей, который вы устанавливаете, действует для всех страниц.
Установив “Только справа”, вы сможете настроить поля только для правых страниц, а “Только слева” – для левых.
Но обычно для двусторонней печати удобнее вариант “Зеркально”. При этом вы сразу сможете установить поля “Внутри” (т.е. ближе к креплению листов) и “Снаружи” (ближе к внешнему краю). Система автоматически установит нужные поля для правых и левых страниц.
Оформление различных колонтитулов для левых и правых страниц. В том же окне есть вкладки “Верхний колонтитул” и “Нижний колонтитул”. Они позволяют, в частности, установить разные колонтитулы для правых и левых страниц.
Если верхний колонтитул должен различаться на правой и левой страницах, выберите вкладку “Верхний колонтитул” и снимите “галочку” в поле “Одинаковое содержимое слева/справа”.
Если должен быть различным нижний колонтитул – выберите вкладку “Нижний колонтитул” и снимите “галочку” в таком же поле.
Теперь вы сможете отдельно ввести колонтитул на любой странице с чётным номером и отдельно – на любой странице с нечётным номером. Эти колонтитулы будут действовать на всех левых и правых страницах соответственно.
Попробуйте подготовить текст документа к двусторонней печати. Укажите разные поля для левых и правых страниц. Также включите разные верхние колонтитулы; укажите в них разный текст – в одном “Крысы и мыши».
Поля в Word и еще 9 важных настроек перед печатью
Здравствуйте, друзья. Если Вы решили распечатать документ Word, отправить его по почте или факсу, рекомендую Вам сначала проверить его внешний вид, в особенности – разметку. Только так Вы добьетесь идеального вида документа. А мы же с Вами профессионалы, от нас только этого и ждут.
Считайте эту статью пошаговой инструкцией к действию, добавляйте в закладки и перечитывайте периодически. Правила очень универсальны, их знание послужит Вам много раз! Ни один из предложенных этапов не является обязательным, исходите из целесообразности в каждом конкретном случае. Схематически последовательность можно изобразить так:
Как будет выглядеть лист при печати?
Первое, что нужно сделать – это проверить, как будет выглядеть Ваш документ при печати. Может и настраивать ничего не нужно? Чтобы выполнить предварительный просмотр, нажмите Файл – Печать . Откроется окно печати документа с миниатюрой активного листа. Внизу окна стрелками можно прокручивать листы.
Уже в этом окне можно увидеть, какие недочеты текста нужно исправить. А если Вы их не увидели – читайте дальше статью, мы найдем, что исправить. Кстати, в этом же окне предварительного просмотра можно сделать некоторые из настроек, описанных ниже.
Устанавливаем размер листа в Ворде
Первое, о чем стоит задуматься – какой физический размер листа будете применять. Обычно это решают еще до начала работы. Тем не менее, может оказаться, что размер листа с которым Вы работали, отличается от того, который нужен.
Чтобы выбрать размер листа – выполните на ленте Разметка страницы – Параметры страницы – Размер . Откроется меню, в котором приведен список самых распространенных форматов листа. Можно выбрать из этого списка.
Так же, можно задать размер печати вручную. Для этого в меню нажмите Другие размеры страниц . Здесь можно задать произвольные размеры. Зачем это нужно? Например, Вы используете принтер чеков. Пожалуйста: смотрим на ширину рулона чековой бумаги и задаем соответствующие размеры.
Выбираем ориентацию листа
Обычно ориентацию выбирают из двух вариантов:
- Книжная – когда высота листа больше его ширины. То есть, страница расположена вертикально.
- Альбомная – ширина листа больше высоты, страница расположена горизонтально
Чтобы указать программе ориентацию, найдите на ленте команду Разметка страницы – Параметры страницы – Ориентация . Сделайте свой выбор.
Настраиваем поля
Когда выбраны размеры и ориентация – самое время указать поля, то есть пустое место от края листа до текста. Обычно, поля делают шире с той стороны, где переплет. ГОСТами разных стран установлены разные размеры полей.
Я предпочитаю не оставлять много пустого пространства, поэтому практикую 2 см под переплет и 0,5 см с остальных сторон. Если используете колонтитулы – оставьте для них место.
Чтобы указать поля, выполните на ленте команду Разметка страницы – Параметры страницы – Поля . В выпадающем меню выберите один из вариантов.
Можно и вручную задать размеры полей. При том, настройка очень гибкая. Кликните пиктограмму Параметры страницы (см. рис. выше), чтобы открыть глубокие настройки. Перейдите на вкладку Поля .
Что мы здесь видим? В открывшемся окне можно настроить:
- Поля – задать размеры вручную
- Ориентация – еще один способ выбрать ориентацию листа
- Несколько страниц – способ размещения страниц на листе для последующей печати:
- Обычный – одна страница на одном листе
- Зеркальные поля – устанавливаются так, чтобы при печати листы образовывали разворот
- 2 страницы на листе – разворачивает страницы на 90 градусов и размещает по 2 штуки на одном печатном листе
- Брошюра – разворачивает листы страницы на 90 градусов, располагает по 2 штуки на листе, комбинирует поля так, чтобы при двусторонней печати получилась брошюра. Очень удобно для печати различных методичек, программок, буклетов и т.п.
Настройка колонок
Если Ваш документ содержит преимущественно текст, можно для удобства чтения разделить его на несколько колонок. Это имеет смысл и при печати на больших форматах. Просто не удобно читать одну колонку с листа размером, к примеру А1.
Чтобы разделить текст на несколько колонок – выделите нужный отрывок и кликните на ленте Разметка страницы – Параметры страницы – Колонки . В меню настройте разбивку. Более детально о колонках в Ворде читайте в этой статье.
Нумерация строк в Ворде
Часто документ печатают для дальнейшей вычитки и редактуры. Тогда есть смысл включить номера строк. Каждая строка текста будет пронумерована на левых полях листа. Редактор будет Вам благодарен, теперь он может фиксировать номера строк, на которые следует обратить внимание.
Какие варианты нумерации можно применять? Найдите на ленте Разметка страницы – Параметры страницы – Номера строк . Здесь мы увидим все, что может делать программа:
- Нет – строки не нумеруются
- Непрерывно – нумеруются все строки подряд от первой до последней
- На каждой странице – в начале каждой новой страницы нумерация начинается с единицы
- В каждом разделе – отдельная нумерация для каждого из разделов
- Запретить в текущем абзаце – абзац, в котором стоит курсор, не будет нумерован. Со следующего абзаца нумерация продолжится
- Варианты нумерации строк. Можно настроить нумерацию, выбрав этот пункт меню. Откроется окно Параметры страницы , где нужно нажать Нумерация
Здесь ставим галочку Добавить нумерацию строк и в следующих пунктах настраиваем: начальный номер, расстояние от текста до номеров, шаг маркировки номеров. Вот, что получится, если начать с 5 номера и сделать шаг в 5 строк:
Мало кто знает о существовании этого инструмента, тем не менее, он нашел свое применение в кругах профессиональных пользователей Microsoft Word.
Вставка колонтитулов
Колонтитулы – это особые подписи на полях сверху и снизу страницы. Они бывают очень полезными при верстке документа и несут в себе массу вспомогательной информации.
Что обычно указывают в колонтитулах? Номера страниц, автора, название книги или главы и т.п.
Чтобы добавить колонтитулы – найдите на ленте блок команд Вставка – Колонтитулы . Сразу Вы увидите несколько готовых списков. Раскрывая их, Вы можете выбрать из уже готовых и оформленных колонтитулов:
- Верхний колонтитул – варианты различной информации с оформлением на верхних полях
- Нижний колонтитул – то же самое, но на нижних полях
- Номер страницы – различные варианты номеров страниц
Нажмите Изменить верхний колонтитул или Изменить нижний колонтитул , чтобы сделать собственный колонтитул.
Возможности здесь настолько широкие и интересные, что я планирую написать об этом отдельную статью. В материалы этого поста она точно не влезет. Тем не менее, обязательно обдумайте использование колонтитулов перед печатью.
Настройка абзацев
Посмотрите внимательно на Ваши абзацы. Есть ли в них что-то такое, что Вы хотели бы исправить? Например:
- Отступы
- Выравнивание текста
- Междустрочные интервалы
- Интервалы между абзацами
- Обводка и заливка фона некоторых абзацев
- Размеры табуляции и др.
Если есть – Вы можете это настраивать и исправлять. Я уже писал об этом целую статью, переходите и читайте.
А если недочетов не нашли – все равно почитайте. Может быть, после этого у Вас и появятся идеи, как сделать абзацы более гармоничными и дружественными к читателю. К примеру, увеличить или уменьшить плотность текста, чтобы облегчить восприятие.
Настройка переносов
Наверное, всех учили в школе переносить слова по слогам. Уверен, большинство из Вас при наборе текста в Ворде не ставит переносы. Чем это чревато?
Когда Вы применяете выравнивание по ширине, кажется, что текст выглядит отлично, строго и упорядоченно. Вот и я так сделал в своем документе. Вот он:
И что я вижу в строке номер 84? Чтобы сделать выравнивание по обоим сторонам, программа растянула текст за счет ширины пробела. Выглядит не очень. Пробелы между словами слишком большие, бросается в глаза. Что делать?
Можно разбить первое слово в 85 строке на два, т.е. сделать перенос. Тогда первая его половина поднимется в предыдущую строку, а вторая – останется там же. Вот, что получилось:
Видите, 84 строка теперь выглядит лучше! Хотя, большое количество переносов усложняет чтение. Потому, нужно искать баланс, где их ставить, а где нет. Исходите из общего вида своих абзацев.
И что, будем добавлять переносы вручную? Конечно, нет, это же Word. Чтобы вставить перенос – нажмите на ленте Разметка страницы – Параметры страницы – Расстановка переносов .
В открывшемся списке доступны такие варианты:
- Нет – не выполнять перенос строк
- Авто – программа сама вставит переносы там, где это необходимо. Пожалуй, 95% пользователей выберут этот пункт
- Ручная – Ворд предложит Вам все доступные варианты переноса, а Вы сделаете выбор
- Параметры расстановки переносов. Выберите этот пункт, чтобы задать дополнительные настройки. Здесь обращу Ваше внимание на пункт Максимальное число последовательных переносов. То есть, можно указать, в скольких строках подряд можно делать переносы. Очень полезно, чтобы не перегрузить лист. Экспериментируйте с этой опцией. Я обычно ставлю не более одного подряд.
Повторюсь, переносы – инструмент нужный, но применять его нужно с осторожностью.
Удаляем висячие строки
Когда у Вас на листе помещается только первая или последняя строка абзаца, а остальная его часть – на другом листе, это совсем не красиво. И это усложняет чтение текста. К счастью, Word автоматически обрабатывает такие случаи. Висячие строки либо опускаются на следующий лист, либо к ним опускается еще одна строка.
Вы можете более детально настроить этот процесс. Нажмите на пиктограмму в нижнем правом углу блока команд Абзац .
Откройте вкладку Положение на странице с такими опциями:
- Запрет висячих строк – включить автоматическое исправление висячих строк
- Не отрывать от следующего – запрещает разрыв страницы между текущим и следующим абзацами
- Не разрывать абзац – запретить разрыв страницы внутри текущего абзаца
- С новой страницы – перенести абзац на следующий лист
Разрывы страниц и разделов
По мере заполнения документа текстом, новые страницы создаются автоматически. Это называется мягким разрывом страницы. Ворд умеет ими управлять. Когда текст изменяется, меняется и положение мягкого разрыва страницы, чтобы Ваш лист был полностью заполнен.
Однако, иногда нужно принудительно закончить страницу. Как Вы это делали раньше? Только не говорите, что нажимали много раз Enter , чтобы создать много переносов строки и физически перенести текст на следующую страницу. Если так, то учитесь вставлять разрыв страницы. Для этого выполните такие действия:
- Установите курсор в то место, где должен закончиться Ваш лист
- Нажмите на ленте Разметка страницы – Параметры страницы – Разрывы – Страница (или нажмите Ctrl+Enter )
Теперь весь текст после курсора перенесется на следующую страницу. Если включить непечатаемые символы, в месте разрыва отобразится пунктирная линия с надписью «Разрыв страницы».
Разметка текста на разделы нужна для раздельной настройки и разметки определенных частей текста. Например, применение особенных полей, ориентации и т.п. для разных разделов. Это практично и очень удобно. Позволяет очень гибко изменять внешний вид материалов.
Чтобы вставить разрыв раздела, выполните последовательность:
- Установите курсор в месте окончания раздела
- Выполните на ленте Разметка страницы – Параметры страницы – Разрывы
- В открывшемся меню в группе команд Разрывы разделов выберите один из пунктов:
- Следующая страница – новый раздел начнется с новой страницы
- Текущая страница – новый раздел начнется с новой строки
- Четная страница – следующий раздел начнется с ближайшей четной страницы
- Нечетная страница – следующий раздел начнется с ближайшей четной страницы
После выполнения команды, на листе появится непечатаемый символ конца раздела – двойная пунктирная линия. Чтобы сделать настройки для отдельного раздела – установите разрывы вначале и в конце этой области текста. Когда выполняете настройки, в поле Применить выберите К текущему разделу (см. рисунок выше).
Еще раз напомню, что разрывы страниц и разделов не изменяются автоматически, когда Вы изменяете текст. Будьте осторожны с этими инструментами и применяйте их только на последних этапах работы, прямо перед печатью.
Теперь, когда окончены все описанные выше работы, обязательно еще раз выполните предварительный просмотр. Всем нам свойственно ошибаться, отвлекаться. Не помешает просмотреть, результат, вдруг что-то упустили. Если такое имело место – вернитесь и исправьте.
Всё. документ «расчёсан», самое время его напечатать или отправить по электронной почте. Об этом будут мои следующие статьи, присоединяйтесь!
Программа Wicrosoft Word является одним из самых популярных текстовых редакторов. Но рядовые пользователи знакомы далеко не со всеми функциями, которые предлагает этот универсальный инструмент.
Порой юзер путается даже в элементарных вещах и не может привести документ в порядок. Одной из причин криво составленного текста выступает неправильно выполненное выравнивание.
Выровнять текст в Word не так сложно. Существует несколько вариантов добиться желаемого результата. Какой из них выбрать, тут уже каждый пользователь решит для себя сам.
Чтобы окончательно разобраться с выравниванием текста в Word, необходимо изучить все методы и варианты.
Способы выравнивания
Существуют разные типы выполнения выравнивания написанного текста в такой программе как Word, разработанной компанией Microsoft. С каждой новой версией софта функционал улучшается и расширяется.
При этом в программе Word всё равно остаются актуальными и часто применяемыми такие типы выравнивания напечатанного текста:
- по горизонтали;
- по вертикали.
Эти способы, в свою очередь, могут быть реализованы по-разному. Прежде чем пользователю приступить к самому выравниванию своего текста, не лишним будет узнать, какие они бывают и что способен предложить редактор Word своим юзерам.
Казалось бы, простейшая задача. Но на практике красиво и аккуратно выровнять документ в Word не всегда очень просто. Тут потребуется некоторое время, дабы разобраться во всех вариантах и тонкостях. Чем чаще вы будете бывать за компьютером и изучать функции Word, тем проще в итоге окажется работать с этой офисной программой.
Word даёт возможность выравнивать готовый текст в документе Word не только по его ширине, то есть горизонтально, но также и по высоте, то есть в вертикальной плоскости.
По горизонтали
Первым делом следует разобраться с тем, как правильно выровнять подготовленный текст в Word именно по горизонтали.
Основная масса инструментов и различных функций, которыми обладает программа Word, выведены на главный экран, то есть на панель управления. Она же лента. К основным функциям привязаны различные горячие клавиши.
Если перед юзером стоит довольно простая задача выровнять в Word напечатанный текст по ширине, тогда здесь можно воспользоваться соответствующими клавишами, либо же кнопками, расположенными на панели управления. Плюс имеется линейки и менее востребованная функция табуляции.
Теперь более подробно обо всех способах того, как сделать аккуратное выравнивание в Word именно по ширине.
Панель управления (лента)
Справедливо будет сказать, что проще всего в Word самостоятельно сделать необходимое пользователю выравнивание по ширине непосредственно с помощью специальных кнопок, расположенных на ленте. Они находятся во вкладке под названием Главная, а оттуда нужно переключиться на инструменты Абзац.
В общей сложности в Word доступно несколько кнопок, выполняющих выравнивание печатного текста по ширине при нажатии на них. Они имеют соответствующее визуальное оформление. Это даёт понять, какая кнопка за какое выравнивание по факту отвечает. А именно:
- выравнивание по краям, позволяющее выровнять по левому краю и также, если требуется, по правому краю;
- по центру;
- по ширине.
Применить выравнивание по ширине в текстовом редакторе Word можно не для любой страницы. Такая функция применятся только в отношении массива текста. Речь идёт об абзацах или нескольких строках. Задача этой кнопки в том, чтобы растянуть написанное от одного края к другому. А потому выровнять короткую небольшую строку не получится по ширине.
Чтобы быстро через программу Word выровнять текст, либо есть часть, достаточно выделить, после чего кликнуть по подходящей кнопке на ленте.
При этом кнопки на ленте не единственный способ, позволяющий выполнить выравнивание в редакторе Word.
Есть и альтернативные методы, которые также довольно часто применяются юзерами. Они могут показаться некоторым сложнее, но на деле это обманчивое впечатление. Если задача заключается в том, чтобы через Word аккуратно выровнять текст, в ход могут пойти все доступные способы и инструменты.
Выставить нужный вариант для последующего выравнивания по ширине можно даже в пустом текстовом документе. Для этого юзеру достаточно установить каретку, после чего уже приступить к набору текста. Он уже будет автоматически подстраиваться под требуемые настройки.
Горячие клавиши
Есть ещё один вариант, предусматривающий использовать горячие клавиши.
Вариант для тех, кто хочет работать быстрее, и не искать всякий раз вкладку с инструментами и не щёлкать по разным кнопкам на панели инструментов.
Но для ускорения процесса придётся выучить несколько комбинаций клавиш на клавиатуре.
Чтобы выровнять все абзацы в Word, используя только клавиатуру, запомните следующие сочетания:
Как и в предыдущем случае, с помощью комбинации клавиш на клавиатуре можно привести в порядок уже готовый текст, либо начать печатать с выравниванием новый документ. Во втором случае достаточно поставить курсор на начало строки, а потом нажать одну из представленных вариаций сочетания кнопок на своей обычной клавиатуре.
Произвольный метод
Также существует и произвольное выравнивание, метод с использованием горизонтальной встроенной линейки и табуляции. Предыдущие способы дают возможность определить положение написанного текста относительно границ документа, центра, либо же растягивают его между двумя границами. Но бывают ситуации, когда требуется создать фиксированный, то есть единый отступ для всего редактируемого документа, либо только его части, относительно только одной или двух границ.
Как вариант, можно задействовать пробел или TAB. Но это актуально лишь для первой напечатанной строки. Не совсем оптимальный выход из ситуации. Если нужно выполнить работу ровно и аккуратно, лучшим решением будет воспользоваться интегрированной линейкой, либо функцией табуляции. Также применяется их комбинация.
- Чтобы отступить от левой границы, нужно выделать текст, либо его часть, а затем нажать TAB требуемое количество раз. Когда содержимое сместится на необходимое пользователю расстояние, просто уберите выделение. Минус метода в том, что сдвиг выполняется на определённый фиксированный шаг, который не всегда подходит пользователю. Плюс от правой границы при этом текст не сдвигается. В этом случае поможет линейка.
- Если линейка оказалась скрыта, её нужно отобразить, поставить галочку на панели инструментов в разделе Вид. После этого выделите документ. Начинайте тянуть за верхнюю и нижнюю направляющую инструмента линейки, слева направо, зажав левую кнопку компьютерного грызуна, и не отпуская её до завершения выравнивания. То же самое можно сделать справа налево. Линейка сужает и расширяет содержимое страницы.
Линейка обладает объективно большими возможностями в сравнении с табуляцией. Но при этом оба инструмента могут оказаться одинаково полезными и необходимыми при редактировании в Microsoft Word.
По вертикали
Будет справедливо признать, что необходимость выровнять текст в Microsoft Word по высоте возникает намного реже, нежели по ширине. Но и такая потребность бывает нужна.
Практика наглядно показывает, что вертикальное выравнивание обычно применяется при создании формальных документов, таких как заявлений, указов, и объяснительных, а также титульных листов и разного рода шаблонов. Либо это могут быть индивидуальные потребности пользователя.
Тут тоже есть несколько вариантов, чтобы привести текст в порядок.
Через параметры страницы
Максимально упрощённый вариант выравнивания через параметры страницы, который можно применять пользователю офисной программы Word.
Хотя, как отмечают бывалые юзеры, лучше задействовать один из многочисленных готовых шаблонов, заложенных в Word. Их плюс в том, что они уже оформлены и правильно выровнены.
Важно учитывать, что выравнивание через параметры позволяет работать лишь со всем текстом, который находится на странице, либо с содержимым всего текстового документа. Если попытаться применить метод на отдельном фрагменте, он просто окажется на отдельной странице.
От пользователя потребуется сделать следующее:
Применить можно только к выделенной части текста и разделам, либо ко всему документу.
Завершается изменение простым нажатием кнопки ОК.
С помощью линейки
В предыдущей части, где рассматривалось выравнивание по горизонтали, уже применялся такой инструмент как линейка. Этот инструмент, непосредственно встроенный в программу Word, который позволяет пользователям сделать то, что реализовать через «Параметры страницы» невозможно.
Здесь будет актуальной следующая инструкция:
Вот и всё, на этом работа выполнена. В плане настроек линейка более гибкая и универсальная. Но тут уже многое зависит от конкретных задач, стоящих перед пользователем.
Как некоторым может показаться, выравнивание текста задача довольно сложная. В действительности с этим утверждением сложно согласиться. Это базовые функции программы Word, которые легко способен освоить даже новичок. Поэтому нужно лишь проявить немного выдержки и терпения, внимательно изучить все инструкции, и буквально через пару попыток выравнивание будет выполняться за считанные секунды.
Какой из инструментов и методов использовать, каждый решит для себя сам.
Всем спасибо за внимание! Подписывайтесь, оставляйте комментарии, задавайте актуальные вопросы и рассказывайте о нашем проекте своим друзьям!
Оглавление
- Способ 1: Как выровнять тескт — На вкладке «Главная» подраздел «Абзац»
- Способ 2: Как выровнять текст в Ворде с помощью горячих клавиш — быстрый способ выравнивания текста
- Способ 3: Как выровнять тескт с помощью линейки
- Способ 4: Окно панели «Абзац» поможет выровнять текст
- Способ 5: Как выровнять текст вертикально по странице с помощью «Параметры страницы»
- Как выровнять текст в Ворде в таблице по центру
- Настройка выравнивания абзаца
- Выравнивание с помощью помощника
Стандартно текст в Ворде начинается с одного и того же места. Иногда приходится изменять местоположение символов или выровнять их. В этом текстовом редакторе можно сделать текст, например, выровненным с какой-либо стороны или посередине листа. Рассмотрим подробнее как это сделать в Word. Инструкция будет актуальна для всех редакций программы начиная с выпуска 2007 года.
Способ 1: Как выровнять тескт — На вкладке «Главная» подраздел «Абзац»
В Word есть верхнее меню с элементами управления. С его помощью можно выровнять текст следующим образом:
- Нажмите мышкой на желаемый абзац или часть или весь текст (Ctrl + A).
- На верхней панели переключитесь на раздел «Главная».
- В блоке «Абзац» найдите элементы управления выравнивания (4 кнопки с полосками разной длины и расположения).
- Выберите нужный вариант расположения текста (слева, по центру, справа, по ширине).
Способ 2: Как выровнять текст в Ворде с помощью горячих клавиш — быстрый способ выравнивания текста
Также отредактировать текст вам помогут горячие клавиши. Такие комбинации привязаны к определенному действию в программе. Таким образом, этот способ поможет сэкономить ваши силы и время. Выровнять текст этим способом можно с помощью следующих горячих клавиш:
- По левому краю — Ctrl + L;
- По центру — Ctrl + E;
- По правому краю — Ctrl + R;
- По ширине документа — Ctrl + J.
Так же потребуется кликнуть на нужный абзац или выделить текст.
Способ 3: Как выровнять тескт с помощью линейки
В Word есть такой элемент управления, как линейка. Она позволяет произвольно задавать размеры расположения текста. Чтобы выровнять текст в Ворде воспользуйтесь этим способом, следует сделать следующее:
- Активировать функцию линейки. Для этого требуется перейти в раздел «Вид» на верхней панели, затем в категории «Отображение» поставить галочку на пункте «Линейка».
- Нажать левой кнопкой мыши на желаемый абзац или выделить весь документ.
- С помощью линейки установить границы.
На линейке есть 3 ползунка. Два нижних позволяют смещать границы текста на листе. Верхняя правая задает место появления нового абзаца. Используя квадратный ползунок ниже линейки, можно одновременно менять границы текста и позицию начала красной строки.
Способ 4: Окно панели «Абзац» поможет выровнять текст
При нажатии на правую кнопку мыши в окне Word, появится контекстное меню, воспользовавшись которым вы сможете поменять различные параметры текста. Среди прочего, в нем есть пункт «Абзац», в котором можно установить выравнивание. Чтобы воспользоваться этим способом, следует:
- Установить курсор на желаемый абзац или зажать Ctrl + A.
- Кликнуть правой кнопкой мыши по выделенному тексту.
- Выбрать среди предложенных вариантов «Абзац».
- Откроется окно с параметрами. Сверху будет раздел «Общие», а в нем параметр «Выравнивание».
- Из выпадающего меню выберите нужный вариант.
- Нажмите «ОК».
Способ 5: Как выровнять текст вертикально по странице с помощью «Параметры страницы»
Окно «Параметры страницы» позволяет детально настраивать отображение документа. Таким образом можно легко изменять вертикальные границы документа.
Изменить вертикальное положение текста довольно просто, достаточно следовать данной инструкции:
- На верхней панели откройте вкладку «Макет».
- В категории «Параметры страницы» откройте настройки, нажав на иконку в правом нижнем углу интерфейса.
- В появившемся окне перейдите во вкладку «Источник бумаги». Выберите подходящий вариант из предложенных по вертикали: с центральным расположением элементов; по высоте; по нижнему краю; по верхнему краю.
- В категории «Страница» установите нужное значение для «Вертикальное выравнивание».
- Снизу выберите пункт для «Применить к».
- Нажмите «ОК».
Когда окно закроется, вертикальное положение текста поменяется. Если требуется отредактировать только часть документа, необходимо предварительно его выделить, а в конце в графе «Применить к» выбрать «к выделенным разделам».
Как выровнять текст в Ворде в таблице по центру
Кроме простого текста, в Word можно создавать таблицы. Нередко в них, так же, необходимо выравнивание. Чтобы разместить символы по центру ячеек, следует:
- Выделить требуемые ячейки или всю таблицу. Она может быть как заполненной, так и нет. В последнем случае новый текст будет появляться по центру.
- В верхнем меню во вкладке «Главная» в категории «Абзац» нажмите на «По центру».
Можно изменить формат расположения текста как для всей таблицы, так и для каждой ячейки. Выравнивать можно не только по центру, но и по краям или размеру текста.
Также можно воспользоваться горячими клавишами. Для этого так же требуется выделить нужные ячейки, а после одновременно нажать Ctrl + E. Все способы выравнивания текста подходят для таблиц.
Настройка выравнивания абзаца
С помощью окна настроек абзаца, кроме непосредственного расположения текста, можно установить отступы. Таким образом так же можно выровнять документ. Этот способ похож на линейку, однако позволяет детальнее устанавливать границы. Отступы особенно удобны тогда, когда нужно установить конкретные значения выравнивания по сантиметрам. Так же можно настроить красную строку.
Отступ от левого поля
Если необходимо выровнять текст от левой стороны листа, то подойдет этот способ. Требуется следовать инструкции:
- Поставьте курсор на желаемый абзац или выделите часть текста.
- С помощью правой кнопки мыши вызовите контекстное меню.
- Выберите в списке «Абзац».
- В разделе «Отступ» выберите нужный вариант для параметра «Слева».
- Нажмите «ОК».
Окно настроек абзаца можно открыть через верхнюю панель управления. Для этого следует перейти во вкладку «Главная», а затем нажать на иконку в левом нижнем углу категории «Абзац».
Альтернативно воспользоваться этим способом можно на вкладке «Макет». В категории «Абзац» можно выставить отступы для левого и правого края. Однако контекстное меню позволяет это делать быстрее и удобнее.
Отступ от правого поля
Чтобы выровнять текст от правой стороны листа нужно установить границы для правого поля следующим образом:
- Выделите нужный фрагмент.
- Через вкладку «Главная» или с помощью контекстного меню откройте настройки «Абзаца».
- Установите размер отступа справа.
- Нажмите «ОК».
Выравнивание с помощью помощника
Во многих продуктах Microsoft есть помощник, который упрощает использование программы для новых или неопытных пользователей. Word не стал исключением. С помощью этой функции можно выровнять нужный фрагмент, не разбираясь в интерфейсе. Для этого:
- Выделите нужную часть статьи или нажмите на «Абзац».
- В верхней части программы найти иконку помощника в виде лампочки и надписи «Что вы хотите сделать?».
- Нажмите на вопрос, начните вводить «Выровнять».
- Из предложенных вариантов выберите нужный.
За счет большого количества инструментов, MS Word позволяет отредактировать внешний вид под любые требования. Способов выровнять текст в этой программе много, поэтому всегда можно настроить документ так, как нужно. С помощью горячих клавиш можно быстро установить требуемые параметры, а для более детальных настроек стоит воспользоваться отступами или окном «Абзац».
Шесть проверенных способов на выбор.
Выравнивание — один из базовых приёмов форматирования текста, который чаще всего применяется при оформлении документов. Существует масса различных способов задать нужное расположение текста или отдельных его фрагментов на страницах как по горизонтали (что требуется чаще), так и по вертикали.
Как выровнять текст в Word по горизонтали
1. Через панель инструментов
Самый простой метод выравнивания текста, о котором могут не знать только новички. И всё же его тоже необходимо упомянуть.
Переключитесь на вкладку «Главная» и поставьте курсор на нужный абзац либо выделите фрагмент текста.
Кликните по одной из кнопок, отвечающей за выравнивание.
2. С помощью горячих клавиш
Этот способ знают в основном только опытные пользователи. Он позволяет применять те же варианты выравнивания, что и предыдущий, но с помощью сочетания клавиш. Согласитесь, это удобнее и гораздо быстрее.
Нажмите на клавиатуре Ctrl + L, Ctrl + E, Ctrl + R, Ctrl + J — для выравнивания по левому краю, центру, правому краю и по ширине соответственно.
3. Из настроек абзаца
Расположение отдельных частей текста можно также задавать через меню «Абзац», где доступны все стандартные варианты выравнивания.
Поставьте курсор на нужный абзац, кликните правой кнопкой мыши и выберите в контекстном меню «Абзац».
Установите желаемый способ выравнивания и нажмите OK.
4. С помощью линейки
Для визуального выравнивания блоков текста, особенно когда их необходимо подогнать под иллюстрации или другие объекты на странице, удобно использовать линейку.
Перейдите на вкладку «Вид» и в меню «Отображение» включите «Линейку».
Двигая стрелки, выровняйте текст. Верхняя меняет отступ первой строки, а левая и правая — размер отступов с каждой стороны.
При этом, если перетащить границы линейки, можно изменить размеры полей и таким образом отодвинуть текст от краёв.
Как выровнять текст в Word по вертикали
1. Через параметры страницы
Для вертикального выравнивания текста, когда, например, он набран крупным шрифтом и его не много, проще всего воспользоваться настройками документа.
Переключитесь на вкладку «Макет» и кликните «Параметры страницы».
В открывшемся окошке перейдите в раздел «Источник бумаги» и выберите необходимый вариант для вертикального выравнивания.
2. Из макета таблицы
Когда в документе есть таблицы, иногда необходимо выровнять по высоте текст внутри ячеек. Для этого тоже существует специальная опция.
Выделите таблицу и переключитесь на вкладку «Макет».
Кликните по кнопке «Выравнивание» и установите один из вариантов на центральный столбец.
Читайте также 🖨💻📅
- 25 секретов Word, которые упростят работу
- Как поставить ударение в Word
- Как настроить интервалы в Word
- 3 способа уменьшить размер документа в MS Word
- Как вставить, редактировать или убрать колонтитулы в Word
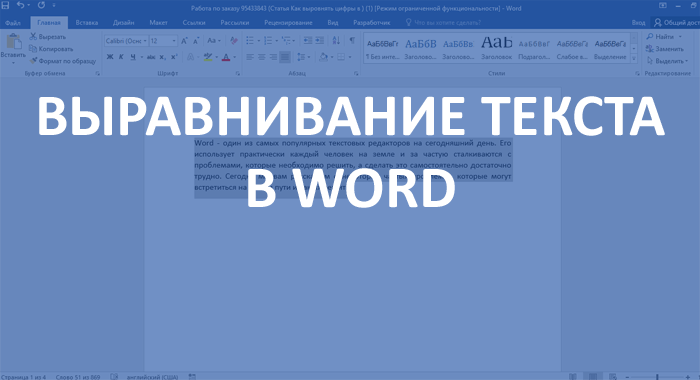
Настоящие условия ГОСТа диктуют условия форматирования текста по нормам. Так, любая научная статья, дипломная или диссертационная работа нуждается в обработке при помощи текстового редактора.
Какие методики редактирования предусмотрены программной разработкой для редактора серии Microsoft Word? Познакомимся с основными направлениями в практической работе с функциональным текстовым редактором.
Содержание
- 1 Выравнивание текста в Ворде (Word)
- 1.1 Как выровнять текст по обоим краям
- 1.2 Как сделать ровно по левому краю
- 1.3 Выровнять по правому краю
- 1.4 Как выровнять по ширине без пробелов и переносов
- 1.5 Как выровнять в таблице по центру
- 1.6 Выравниваем по вертикали
- 1.7 По линейке
- 1.8 Как выровнять текст по госту
Выполнить подобную манипуляцию можно
несколькими способами:
- через основные вкладки панели инструментов;
- при помощи «горячих клавиш»;
- при использовании дополнительного меню (функциональные возможности правой кнопки мыши).
Кроме того, можно воспользоваться различными
границами для редактирования документа:
- по обоим краям;
- левый край листа;
- правый край страницы;
- ширина документа с учетом переносов и пробелов;
- в таблице по центру;
- вертикальное форматирование страницы;
- работа с линейкой.
Каждый из представленных вариантов подходит
для работы с различными типами документов: рефератов, контрольных работ,
диссертаций, нормативно-правовых документов (исковые заявления, судебные иски и
ответы). Для удобства пользователя существуют нормативы ГОСТ, которые
действительны и общедоступны.
Как выровнять текст по обоим краям
Рассмотрим первый способ. Откройте вкладку «Главное меню», выберите раздел «Абзац». Теперь необходимо выделить выбранный блок или весь документ. На панели инструментов выбираем значок «выравнивание по ширине». Выравнивание по обоим краям отобразится тут же.
Теперь перейдем ко второму методу. Можно воспользоваться «горячими клавишами», то есть системой быстрого действия. Нажмите «Ctrl + E», и изменения отобразятся в окне редактора.
Существует ещё одна методика редактирования
документа, при которой пользователь вручную настраивает параметры боковых
ползунков экрана. Но данный способ будет рассмотрен немного позже.
Как сделать ровно по левому краю
Те организации, деятельность которых не связана с нормативно-правовыми регламентами и строгим оформлением документации, часто пользуются удобным выравниванием по левому краю. Выделим документ или его часть на листе, выбираем графу «Выровнять по левому краю» на панели инструментов.
Если необходима быстрая манипуляция, воспользуйтесь уже знакомым нам методом. Выделите необходимый абзац при помощи правой кнопки мыши и нажмите Ctrl+L.
Выровнять по правому краю
Выделяем нужную нам часть страницы и нажимаем кнопку «Выровнять по правому краю» в графе «Абзац».
Выделяем часть листа при помощи мыши или сенсорной панели, нажимаем одновременно клавиши Ctrl+R.
Как выровнять по ширине без пробелов и переносов
Методика значительно не отличается от
процесса выравнивания по обоим краям, но есть особенность. Необходимо выполнить
расстановку переносов и пробелов.
На панели инструментов выбираем раздел «Разметка страницы», нажимаем на кнопку «Расстановка переносов». В открывшемся окне выбираем пункт автоматического регулирования переносов символов. Устанавливаем галочку, наблюдаем результат.
Как выровнять в таблице по центру
Один из наиболее частых вопросов
пользователей: работа с содержимым ячеек в таблице. Выравнивание содержимого
столбца необходимо, чтобы улучшить визуальный эффект печатной работы.
Для начала рассмотрим более последовательный метод. На панели инструментов выбираем раздел «Работа с таблицами» и вкладку «Макет». В открывшемся окне выбираем нужный нам вариант выравнивания содержимого ячейки.
Теперь обратимся к более быстрой методике
работы с таблицами. При помощи левой кнопки мыши выделяем либо всё содержимое в
таблице, либо отдельные ячейки. Нажимаем правую кнопку и в открывшемся меню
выбираем направление выравнивания.
Выравниваем по вертикали
Чаще всего данный метод используется при
работе над созданием титульной страницы или макетов приложений. Выравнивание предполагает формирование отступов от нижнего и верхнего краев
страницы.
Выберем для работы раздел на панели инструментов «Разметка страницы». Теперь необходимо нажать кнопку «Параметры страницы». На экране пользователя отобразится операционное окно, в котором и будут проводиться все манипуляции. В окне выбираем пункт «Источник бумаги», где ищем подходящий вариант редактирования содержимого страницы:
- по вертикали с центральным расположением
элементов; - по вертикали + по высоте;
- по вертикали + по нижнему краю;
- по вертикали +по верхнему краю.
Открыть действующее окно «Параметры страницы» можно, пользуясь быстрыми клавишами.
Чтобы добиться желаемого результата, нажмите
последовательно:
- клавиши Alt + P;
- сочетание Shift + Tab до тех пор, пока не откроется необходимая
вкладка; - одновременное нажатие клавиш Alt + V позволит пользователю переместиться в окно
параметров «Вертикального выравнивания»; - перемещайте стрелку вниз до должного пункта,
и нажмите Enter для подтверждения выбранного действия.
По линейке
Линейка – один из инструментов, который
позволяет вручную выровнять символы, как отдельного абзаца, так и всего
документа.
На панели инструментов выбираем вкладку «Настраиваемые поля» или дважды нажимаем левую кнопку мыши в области линейки. Отображается инструмент в верхнем левом углу страницы. Если линейка не отображается на экране, установим галочку в ячейке «Линейка». Найти эту ячейку можно на панели инструментов в разделе «Вид».
Данный инструмент имеет несколько ползунков,
пользуясь которыми можно отредактировать документ согласно требованиям.
Как выровнять текст по госту
В любом государственном учреждении при составлении
работ придерживаются строгих правил ГОСТа. Формат научной работы, диплома,
диссертации, нормативно-правового документа должен отвечать ряду требований:
- Редактирование полей: левый отступ – 30 мм, другие отступы – по 20 мм;
- Форматирование страницы – по ширине. Красная строка должна быть оформлена на едином уровне для всех страниц документа.
Для остальных моментов редактирования официального документа также существует ряд правил. Ознакомиться с ними можно в ГОСТ 7.32-2001 2016 года пересмотра.
Если вам нужно выровнять цифры в Ворде или пронумеровать страницы, смотрите инструкцию.
Маркетолог, вебмастер, блогер с 2011 года. Люблю WordPress, Email маркетинг, Camtasia Studio, партнерские программы)) Создаю сайты и лендинги под ключ НЕДОРОГО. Обучаю созданию и продвижению (SEO) сайтов в поисковых системах. Мои контакты >>>
Чтобы написать эту статью, мы потратили много времени и сил. Мы очень старались и если статья оказалась полезной, пожалуйста оцените наш труд. Нажмите и поделитесь с друзьями в соц. сетях — это будет лучшей благодарностью для нас и мотивацией на будущее!
Как сделать двухстороннее выравнивание в ворде. Как выровнять текст в ворде по обоим краям
Достаточно сложно найти пользователя ПК, который владеет абсолютно полной информацией о функциональном потенциале всех компьютерных программ , разработанных программистами на этот момент. Однако, невзирая на это, существует некоторое ПО, которое должно быть не только знакомо каждому современному образованному человеку, но и он должен легко владеть им.
Даже рядовой пользователь должен уметь распределять текст относительно страницы
В частности, при трудоустройстве руководители практически всех учреждений и заведений выдвигают условие, в котором определено, что каждый сотрудник обязан владеть пользовательскими навыками и знать Microsoft Word.
Word — текстовый редактор, благодаря которому удаётся легко набирать текст, просматривать и редактировать его. Любой документ обязательно должен выдерживать правила оформления деловых бумаг. Именно по этой причине некоторые сотрудники, стремящиеся полноценно овладеть навыками работы в Word, желают узнать, как выровнять текст по ширине в указанной программе.
Word, являясь текстовым редактором, имеет достаточное количество функциональных возможностей, позволяющих выровнять текст, находящийся в строке, таблице. Также можно выровнять объекты WordArt.
Итак, желая разобраться, как выровнять текст в Word, всего лишь достаточно ознакомиться с небольшими инструкциями.
Выравнивание данных на странице
В Word текст может быть распределён по левому краю, правому краю, центру или ширине страницы.
Мастерские юзеры, которым достаточно часто приходится выполнять такие действия, заранее выносят функциональные кнопки на верхнюю панель, что способствует существенной экономии времени для редактирования документов.
Если такие кнопки не вынесены на панель, определённое распределение текстовой информации всё равно осуществимо, если следовать указаниям, как выровнять текст в Word.
В верхней части офисного приложения находится строка меню, на которой расположена вкладка «Главная», кликнув по которой, нужно перейти в блок «Абзац». В указанном блоке можно без труда найти четыре кнопочки с линиями, которые непосредственно отвечают за распределение данных.
Если же на ПК установлено офисный пакет 2003 года, также следует зайти в блок «Абзац», в котором будут предложены варианты выравнивания. Однако, чтобы попасть в этот блок, нужно первоначально кликнуть в верхней строке меню по вкладке «Формат».
Нажимая на кнопочки с линиями, можно воочию наблюдать, как строки будут занимать различное положение, выравниваясь по обусловленному краю, центру или ширине.
Проделав такую операцию несколько раз, юзер надолго запомнит, как выровнять строки в Word, а впоследствии сам сможет консультировать тех, кто только начинает осваивать офисное приложение.
Выравнивание в таблице
Microsoft Office содержит табличный редактор Excel, в котором можно создавать таблицы, применять формулы и совершать множество полезных действий . Однако часто приходится создавать таблицы не только в Excel, но и в Word, а затем данные, помещённые в ячейки таблицы, также выравнивать по заданным критериям.
В связи с этим некоторые пользователи интересуются, как выровнять строки в Word по ширине, центру или краям, если данные заключены в табличную ячейку.
Выравнивание информации в табличной ячейке
Чтобы произвести определённое размещение данных в ячейке, первоначально важно указать нужные ячейки, выделяя их, после чего в строке меню открыть вкладку «Макет», среди функциональных возможностей которой будет находиться блок «Выравнивание».
Довольно часто людям просто лень или некогда изучать интерфейс программы Microsoft Word, поэтому и возникают вопросы вроде «Как выровнять текст в Ворде?» — что ж, давайте разбираться. Когда Вы набираете текст в данной программе, он в автоматическом режиме выравнивается по левому краю. Можно ли сместить его в центр? Или на правую сторону? Конечно же, да. Более того, Вы можете в центре страницы разместить заголовок (шапку документа), а сам текст выровнять по левому краю.
Учимся выравнивать текст в MS Word
В разделе «Главная» располагаются специальные кнопки, некоторые из которых отвечают за выравнивание текста по центру, левому и правому краям, а также по ширине документа.
К ним мы ещё вернёмся несколько позже, давайте для начала разберёмся с тем, как не стоит выравнивать текст.
Некорректное выравнивание текста в Ворде
Неопытные пользователи довольно часто начинают выравнивать текст так, как им нужно, подручными средствами – то есть, ставят лишние пробелы или тапают по кнопке «Tab». Такое выравнивание считается ошибочным, потому как расстояние от левой границы рассчитывается на глаз, что весьма неудобно при дальнейшем наборе текста или его редактировании. Более того, на глаз практически нереально сделать необходимый отступ, из-за чего некоторые документы могут не принять. В частности, это касается дипломов – ни один преподаватель не примет текст, напечатанный таким образом – нужно строго соблюсти все требования вплоть до отступов и выравнивания. К тому же, сам способ нельзя назвать удобным – приходится слишком много тапать по кнопкам проблем и Tab.
Одно дело, если это касается диплома. А что, если это и вовсе официальный документ? При таком подходе можно запросто потерять деловую репутацию. Именно поэтому для выравнивания текста следует использовать стандартные средства MS Word — кнопки, находящиеся в разделе «Главная».
Для проверки правильности оформления документа также есть специальная кнопка, нажав на неё, Вы увидите скрытые знаки, именно поэтому лучше изначально грамотно подойти к вопросу оформления текста.
После нажатия в тексте появятся непонятные знаки, множество точек и стрелок.
Точки – это пробелы, поставленные Вами. Стрелки – нажатия клавиши Tab, остальное для нас на данном этапе не имеет никакого практического значения. Таким образом, если Вы поставили слишком много пробелов подряд, чтобы выровнять текст так, как Вам нужно, при нажатии кнопки «Отобразить все знаки», Ваша оплошность тут же станет заметной – множество точек и стрелочек.
Для возвращения документа к прежнему виду следует ещё раз кликнуть по этой же кнопке.
Выравниваем текст стандартными средствами Microsoft Word
Итак, возвращаемся к тем самым четырём кнопочкам, представленным ранее.
Как видите, всё предельно просто. Спешим Вас обрадовать, текст заново писать не придётся – выровнять его можно и после того, как он был напечатан. Выделяете необходимый участок с помощью мыши и кликаете по одной из кнопок.
Не умеете пользоваться «Вордом» или забыли, как найти какую-либо важную функцию для редактирования текста? В таком случае данная статья определенно заинтересует вас.
Во время люди зачастую сталкиваются с проблемой больших пробелов. Ниже будет рассказано, как правильно выполнить выравнивание по ширине в «Ворде», и как пользоваться различными функциями в этой программе. Так что после прочтения краткого курса вы сможете успешно выполнять все необходимые вам работы.
Для начала давайте определимся, что вообще под собой подразумевает такое выражение, как «выравнивание по ширине». Это то, как ваш готовый текст будет располагаться на странице. Ведь помимо выравнивания по ширине существует еще целых три типа его распределения:
- по левому краю;
- по центру;
- по правому краю.
И для каждого из них имеется свой алгоритм действий.
Как можно выровнять текст по ширине
Итак, для того чтобы вы могли успешно выполнить процессвыравнивания по ширине, вам требуется произвести следующие действия:
- Нажмите на любое место в абзаце вашего текста, который вам необходимо выровнять.
- Теперь найдите вверху страницы «Ворда» вкладку «Главная». В ней имеется пять подгрупп («Буфер обмена», «Шрифт», «Абзац», «Стили», «Редактирование»), среди которых вам нужно обратить внимание на группу «Абзац».
- После перехода в данную группу найдите в ней кнопку «По ширине» и сразу нажимайте.
- Теперь ваш текст выровнялся.
Как не нужно выравнивать текст
Не нужно использовать кнопки клавиатуры «Пробел» или Tab для выравнивания. Так как это займет у вас много времени, да основная ширина текста будет то больше, то меньше.
Как убрать пробелы после выравнивания
Следует отметить, что сразу, как только вы закончите работу по выравниванию текста по ширине, ваша забота на этом не закончится, так как у вас вполне могут появиться большие пробелы между словами. Но данную проблему также крайне легко устранить. Ниже мы предлагаем вам несколько способов, которые помогут ответить на вопрос — как убрать пробелы при выравнивании по ширине.
Причины появления больших пробелов в тексте
Прежде чем переходить к устранению больших пробелов, разумно будет определиться в причине их возникновения, так как у каждой из них существует свой индивидуальный способ решения.
Причин возникновения данной проблемы существует несколько:
- Большие пробелы могут возникнуть вследствие применения различных команд при выполнении выравнивания строк по ширине.
- Они появляются из-за использования специальных символов вместо пробелов.
- Форматирование текста или же некоторых его частей после выравнивания по ширине также может вызвать эту проблему.
- Если был напечатан символ «Конец строки», а затем были нажаты клавиши ENTER+SHIFT, то у вас произойдет автоматический переход на последующую строчку вашего текста, после чего и образуются большие пробелы.
Приемы для устранения больших пробелов
Если у вас не получается определить, в чем именно заключается суть происхождения этих самых больших пробелов, то просто выполните все предложенные далее приемы устранения. А вышеуказанные причины запомните на будущее, чтобы случайно не поставить в тексте большой пробел.
Удаление больших пробелов
Первый способ решения данной проблемы заключается в том, что вам необходимо просто удалить большой пробел и поставить на его место обычный, для этого вам необходимо произвести одновременное нажатие по трем кнопкам на клавиатуре вашего компьютера: SHIFT+CTRL+ПРОБЕЛ.
Расстановка переносов
Для того чтобы избавиться от больших пробелов сразу во всем тексте, вам необходимо:
- выделить его полностью;
- после этого перейти во вкладку «Разметка страницы»;
- там найти вкладку «Расстановка переносов» и нажать «Авто».
После этого проблема будет решена.
Табуляция
Узнайте, не были ли использованы вместо пробелов знаки табуляции. Чтобы это сделать, вам необходимо включить отображение в тексте «непечатаемых знаков». Для выполнения этого действия вы должны сделать следующее:
- зайдите во вкладку «Главная»;
- в группе «Абзац» нажмите по кнопке «Непечатаемые знаки» (¶).
После выполнения представленных действий, в тексте отобразятся все непечатаемые символы, и вы сможете узнать, являются ли причиной проблемы знаки табуляции.
Если это так, то вам нужно просто скопировать один из них и нажать клавиши CTRL+F, после чего у вас появится окно замены. В первом поле данного окна вставьте текст с большим пробелом, а во втором — текст, созданный при помощи нажатия вами трех кнопок на клавиатуре SHIFT+CTRL+ПРОБЕЛ. После этого вам необходимо нажать на клавишу «Найти и заменить».
После выполнения всех вышеперечисленных действий замена будет произведена, и большие пробелы в документе пропадут.
Межзнаковые интервалы
Если причиной возникновения больших пробелов являются межзнаковые интервалы, то вы должны произвести следующие действия:
- в верхнем меню найдите вкладку «Файл»;
- после чего перейдите по ней;
- в открывшемся меню выберите вкладку «Параметры»;
- после этого у вас появится таблица с параметрами, и вам необходимо будет выбрать пункт «Дополнительно», а в нем поставить галочку на пункте «Не расширять межзнаковые интервалы в строке с разрывом».
Заключение
Прочитав данную статью, вы узнали о том, как правильно выполнить выравнивание по ширине в «Ворде». Теперь, когда у вас возникнет необходимость выполнить названное действие при редактировании вашего текста, вы сможете самостоятельно решить все проблемы. Также теперь вы сможете выявить все причины возникновения так называемых больших пробелов и самостоятельно устранить их.
Когда Вы печатаете текст в программе Microsoft Word, он печатается по левому краю. Но довольно часто требуется сместить его в другую сторону.
Например, заголовок принято смещать в центр страницы, а чтобы напечатать шапку документа, зачастую нужно сместить текст вправо. Эта процедура называется выравнивание.
— это то, как текст расположен на странице. Он может быть расположен по центру, по левому и правому краю, по ширине. Для этого в программе Word есть специальные кнопки вверху:
О них мы поговорим чуть позже. А пока несколько слов о том, как не нужно
выравнивать текст.
Неправильное выравнивание текста
Многие люди по незнанию выравнивают текст неправильно — при помощи кнопки пробел на клавиатуре или кнопки Tab.
Такое смещение считается ошибкой, так как расстояние от левого поля делается на «глазок». Из-за этого оно чаще всего больше, чем нужно. А если Вы таким образом выровняете текст по правому краю, то возникнет масса проблем при его редактировании. Да и сам способ весьма неудобный — приходится много раз нажимать кнопку пробел или Tab на клавиатуре.
Чем это грозит? Например, потеряй деловой репутации. Ведь можно очень быстро проверить оформление текста. Для этого достаточно нажать вот на эту кнопку вверху программы Microsoft Word:
В тексте появятся точки и непонятные значки. Вот точками показываются пробелы. И если Вы неправильно выровняете текст, при такой проверке это сразу же будет видно по множеству точек перед ним.
Чтобы вернуть все обратно — убрать точки и непонятные значки, — еще раз нажмите на кнопку
Между прочим, документ с неправильным выравниванием могут не принять в некоторых организациях.
Как выровнять текст
А сейчас научимся правильно выравнивать текст. Кстати, сделать это можно уже после того, как текст напечатан. Рекомендую именно так и поступать — это и проще, и быстрее.
Для смещения текста в программе Word есть четыре кнопки. Находятся они вверху.
— эта кнопка выравнивает текст по левому краю
— вот эта выравнивает по центру
— по правому краю
— по ширине (делает текст ровным с двух сторон)
А теперь попробуем правильно сместить текст. Для начала напечатайте несколько слов в программе Word. Затем выделите их. Для этого наведите курсор (стрелку или палочку) в самое начало или в самый конец текста. Затем нажмите левую кнопку мыши и, не отпуская ее, тяните в другой конец. Когда текст закрасится другим цветом (обычно черным или синим), это будет означать, что он выделен.
После выделения нажмите по кнопке, которая выравнивает текст по центру. Напечатанные Вами слова должны сместиться в середину страницы.
Вам может показаться, что это неправильный центр. На самом деле, все верно. Ведь поле (отступ) с левой стороны больше, чем с правой.
Таким же способом попробуйте выровнять текст по правому краю.
Что касается кнопки «По ширине». Если у Вас немного текста (пару слов), то Вы не увидите отличий от кнопки «По левому краю» — слова так же сместятся влево. А вот если у Вас несколько абзацев, то текст выровняется по двум сторонам листа — и по левой, и по правой. То есть он будет ровным с двух сторон.
Пример текста, выровненного по левому краю:
Тот же текст, только выровненный по ширине:
Кстати, по правилам оформления документов, основной текст должен быть выровнен именно по ширине.
Как выровнять текст в Ворде по обоим краям, несколько способов.
Ворд — редактор, пользующийся наибольшей популярностью. Он предоставляет пользователям огромное количество возможностей, упрощая и облегчая работу. Чтобы ими воспользоваться, хорошо изучите программу, узнайте все её секреты.
Хотите узнать как стабильно зарабатывать в Интернете от 500 рублей в день?
Скачайте мою бесплатную книгу
=>>
При работе с текстом, особое внимание уделяется его расположению. Чаще всего в редакторе автоматически установлено выравнивание по левому краю. Изменить расположение текста можно, воспользовавшись специальными кнопками.
Некоторые пользователи, не зная этого, пытаются сделать размещение текста ровным при помощи пробелов. На такой способ не удобен и занимает много времени. Тем более правильно выровнять текст «на глаз»практически невозможно. Если вы пишите дипломную работу, где оформление играет важную роль, ее могут просто не принять.
Как выровнять текст в Ворде по обоим краям, ровно
Для того, чтобы текст был ровным с обоих краев, воспользуйтесь выравниванием по ширине.
Вкладка «Главная»
Выровнять текст по обоим краям можно при помощи главного меню редактора. В разделе «Абзац» имеется несколько кнопок. Чтобы текст ровно расположился одновременно с левого и правого края, выделите его и кликните кнопку «по ширине». Текст будет выровнен за счет создания дополнительных интервалов.
Контекстное меню
Сделать ровным текст с обоих сторон можно и другим способом. После выделения текста воспользуйтесь правой кнопкой мыши, клик, и в появившемся контекстном меню, кликните «Абзац». Появится окно, где нужно выбрать выравнивание «по ширине».
Клавиши
Существуют специальные сочетания клавиш, которые позволяют разместить текст так, как требуется. Чтобы текст был ровным с обоих сторон, выделите текст, нажмите одновременно клавишу «CNTR + J». Если клавиши не сработали, значит у вас были изменены настройки.
Дополнительные параметры
Одного нажатия специальных кнопок для правильного выравнивания текста может быть недостаточно. Возможно вам потребуется расставит переносы в словах и осуществить дополнительную проверку.
Расстановка переносов
Бывают случаи, когда, при выравнивании, интервалы между словами увеличиваются настолько, что текст смотрится нелепо. Предотвратите это, создав расстановку переносов.
Откройте раздел «Разметка страницы», кликните на «Расстановку переносов» и выберите «Авто».
Проверка правильности оформления
Вы можете в любой момент проверить, правильно ли оформлена ваша работа и откорректировать ее. Во вкладке «Главная» кликните кнопку. Лишние пробелы вы увидите, за счет появления большого количества точек.
Как выровнять текст в Ворде по краям, итог
Выровнять текст в Ворде по обоим краям достаточно просто. Займитесь изучением редактора и вы упростите себе работу. Желаю успехов в приобретении новых знания!
P.S.
Прикладываю скриншот моих заработков в партнёрских программах. И напоминаю, что так зарабатывать может каждый, даже новичок! Главное — правильно это делать, а значит, научиться у тех, кто уже зарабатывает, то есть, у профессионалов Интернет бизнеса.
Заберите список проверенных Партнёрских Программ 2017 года, которые платят деньги!
Скачайте чек-лист и ценные бонусы бесплатно
=>>