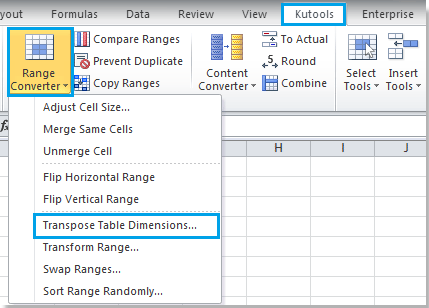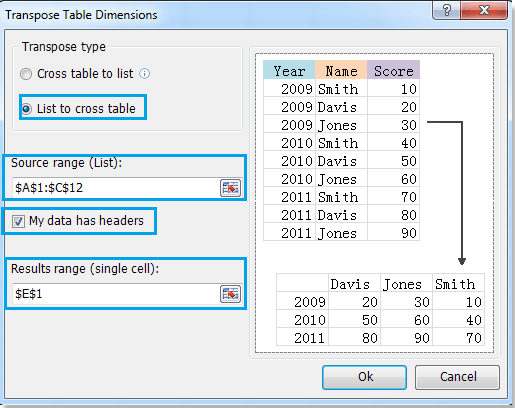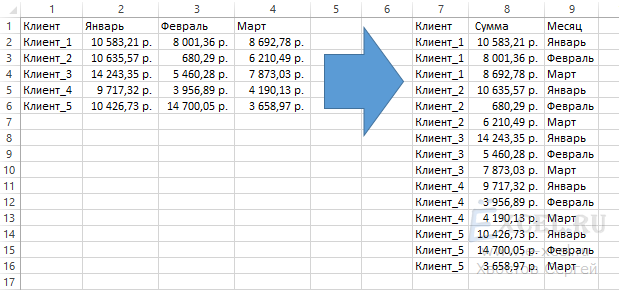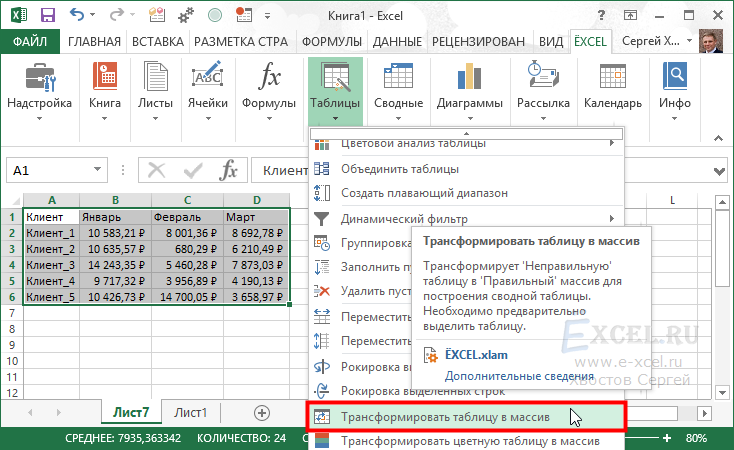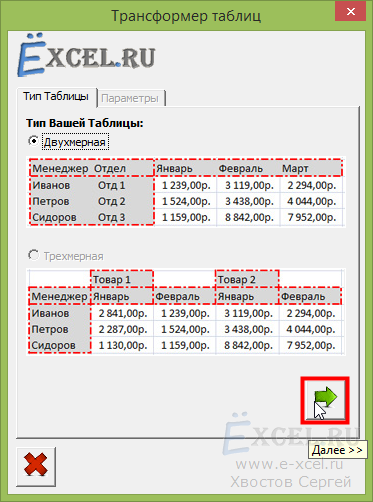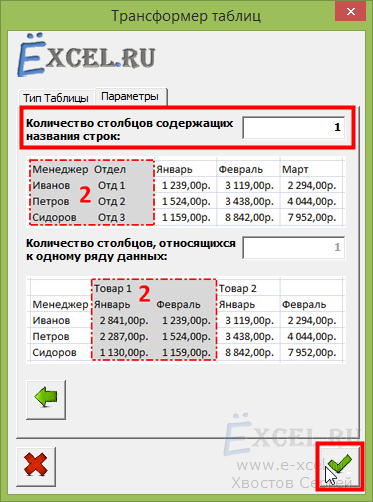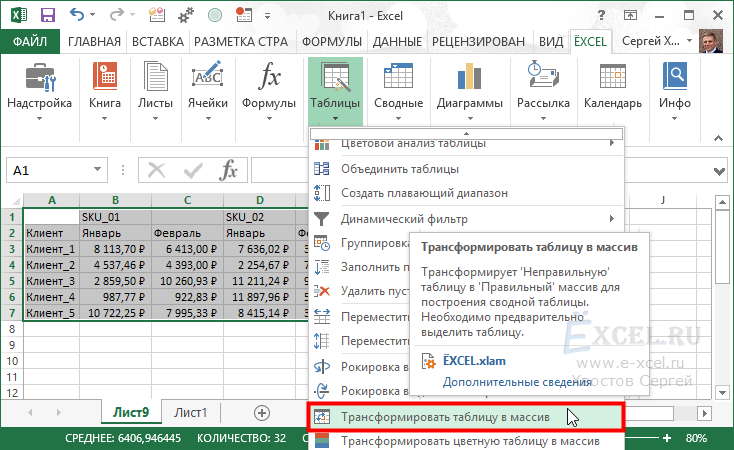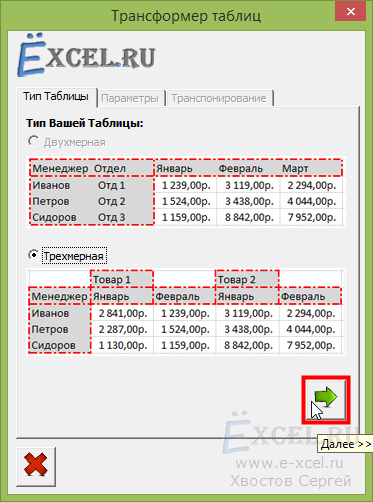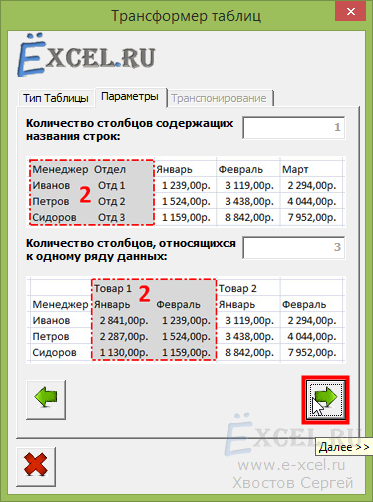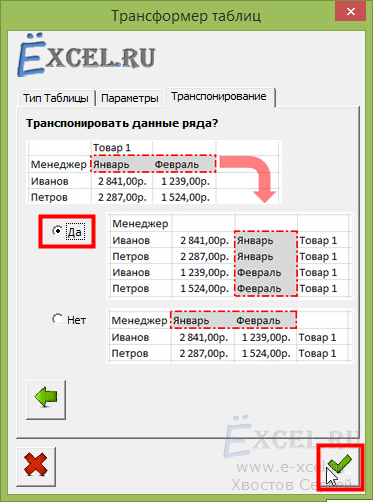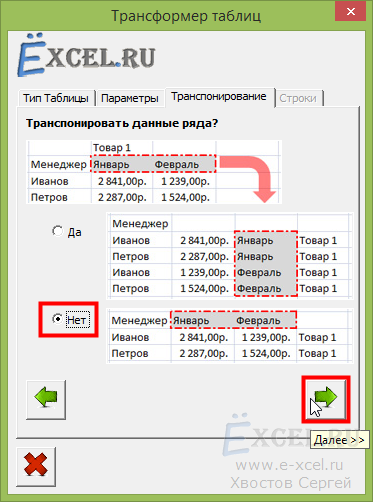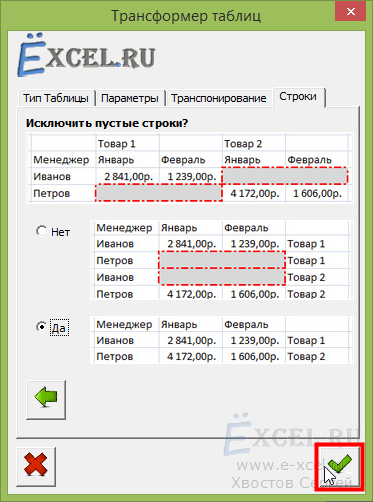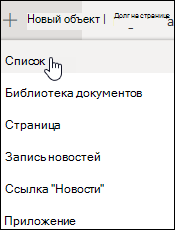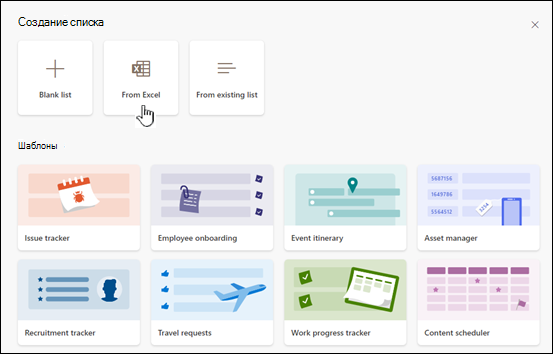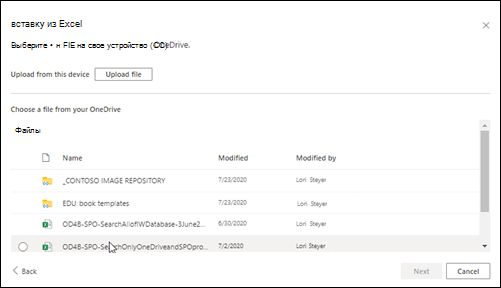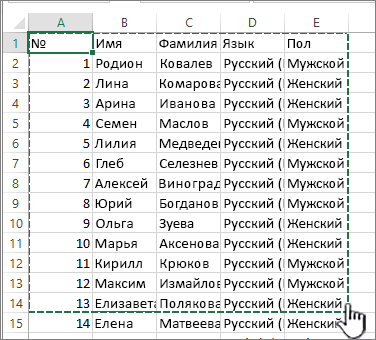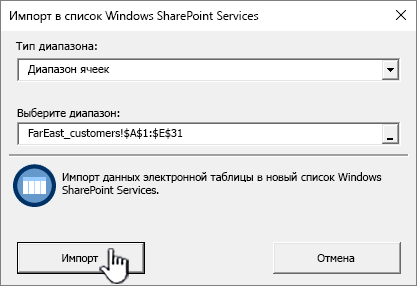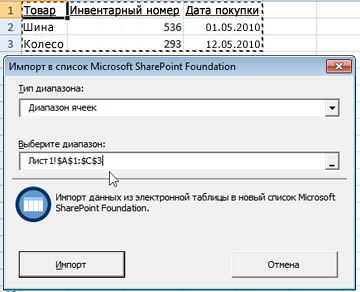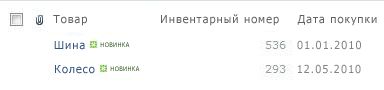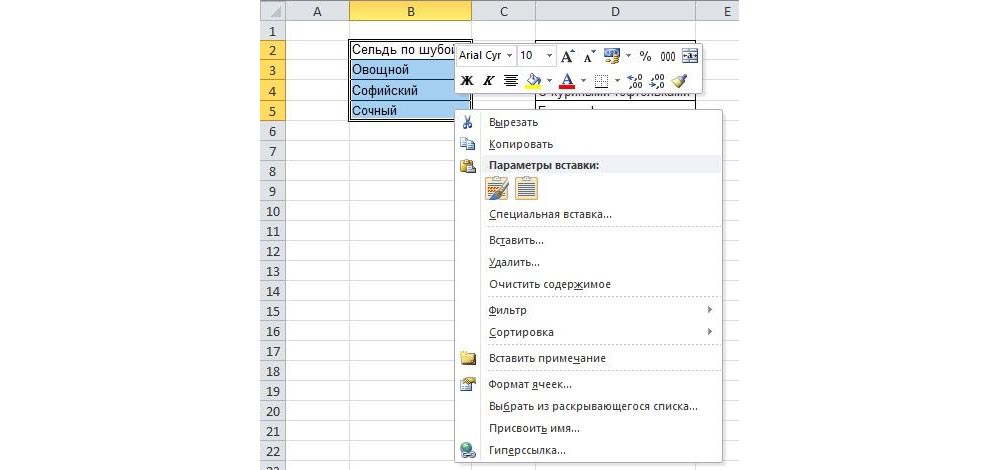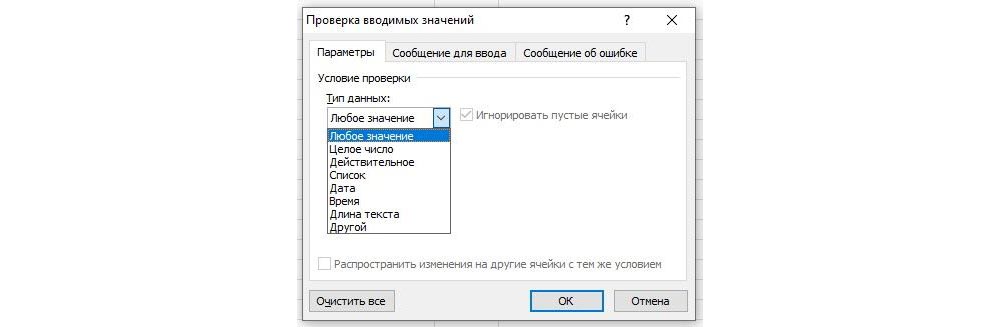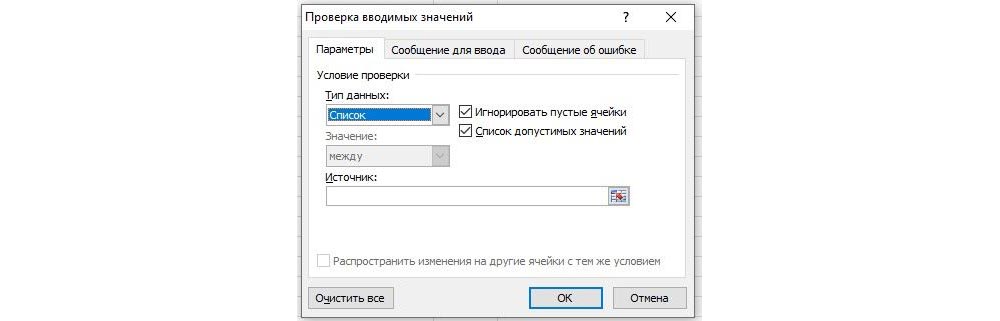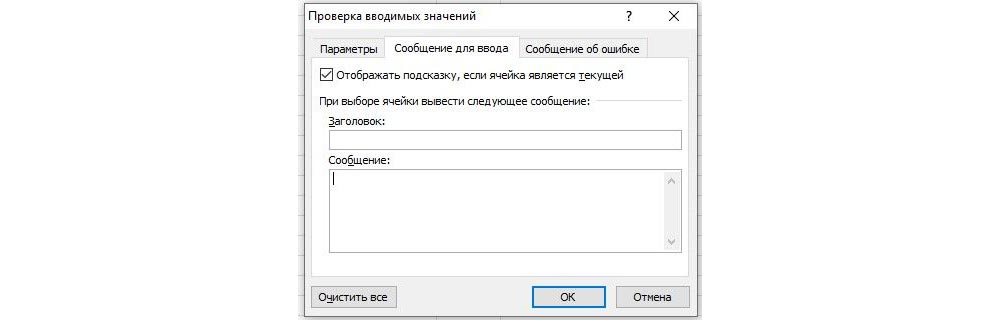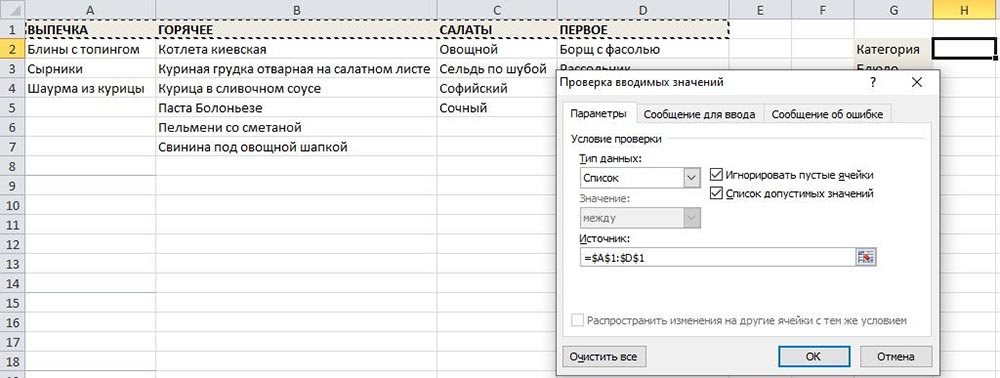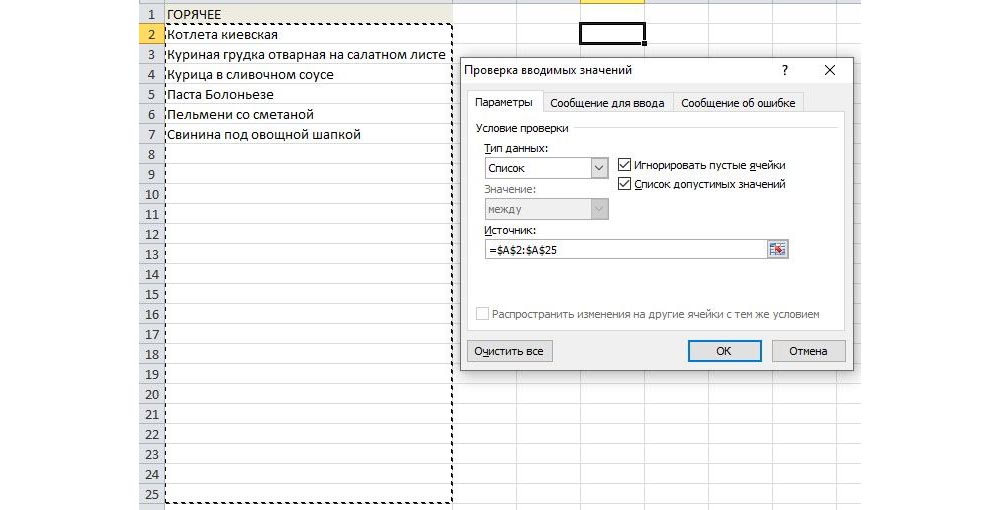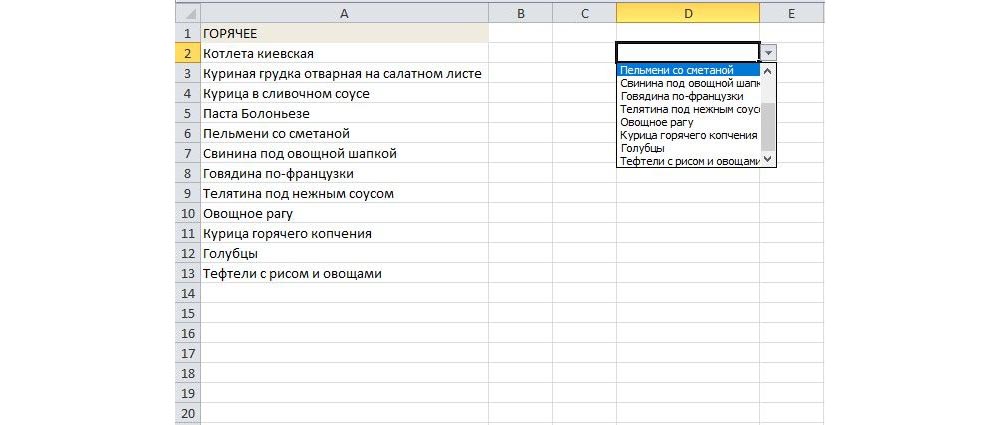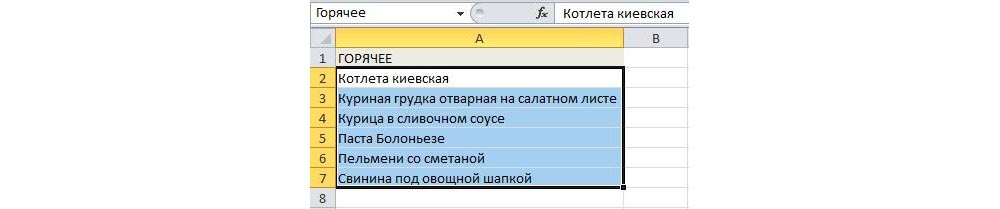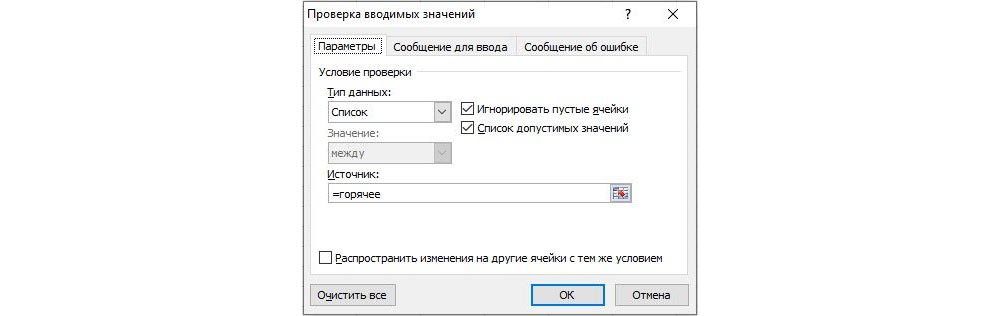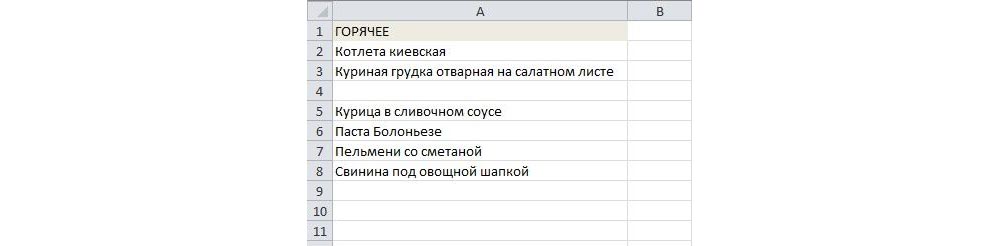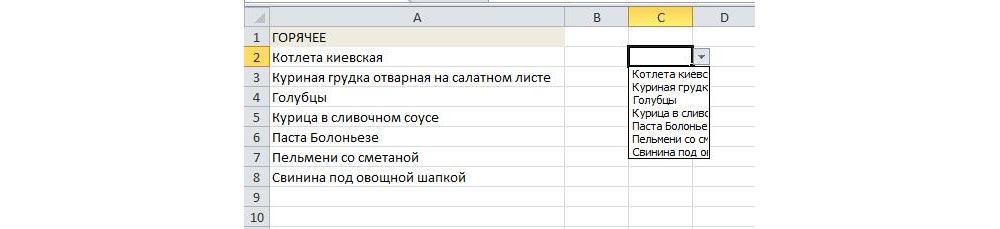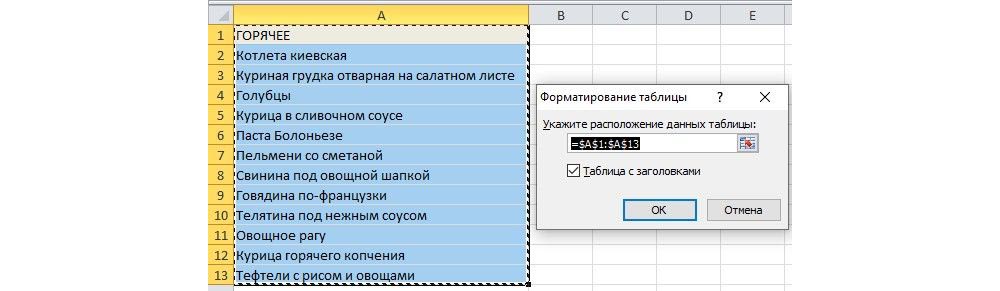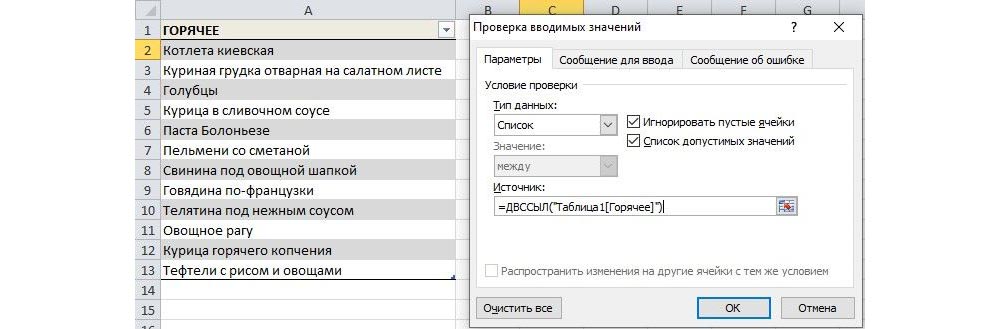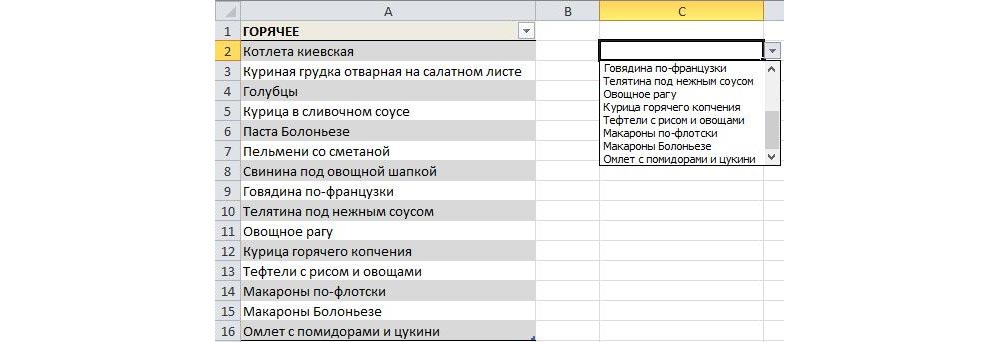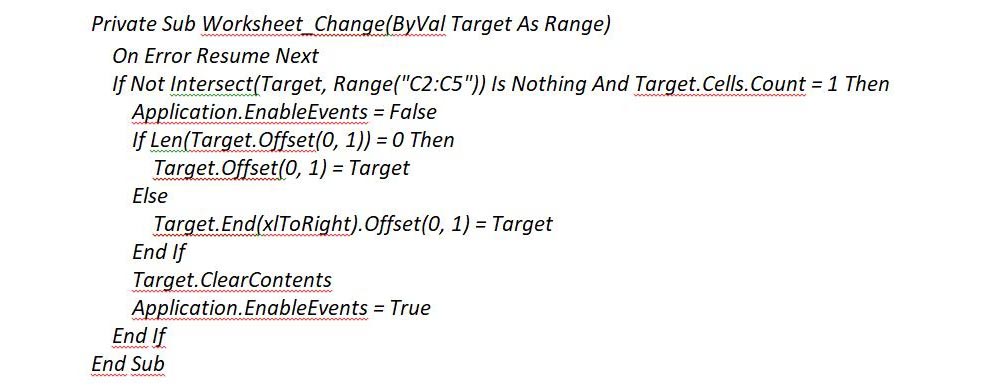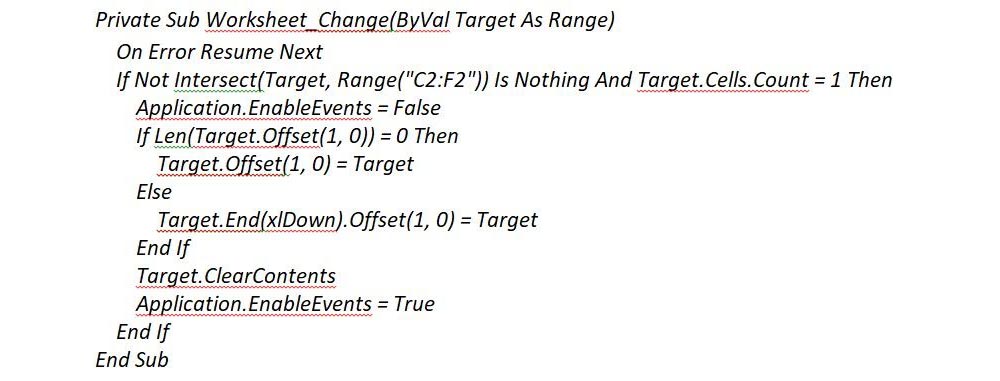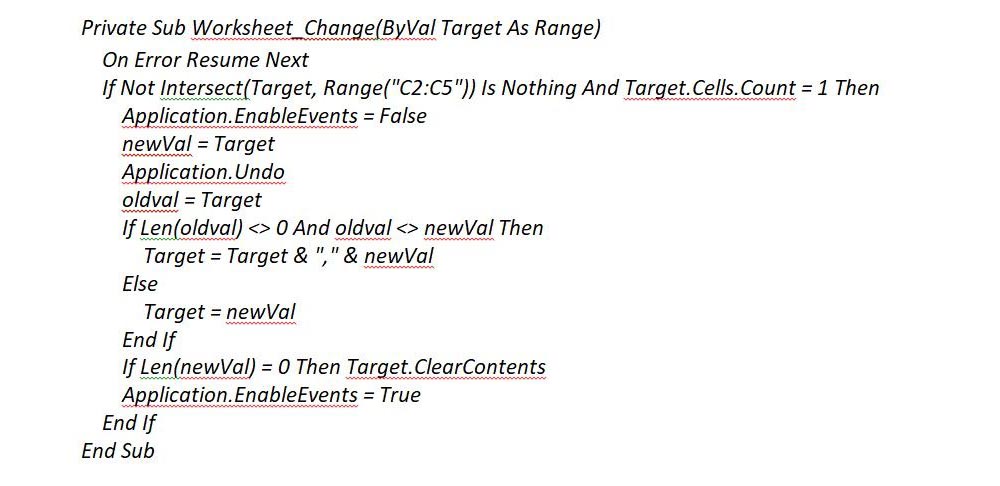Можно ли в Excel преобразовать одномерный список в двухмерную кросс-таблицу? Иногда вы можете вводить или импортировать данные в виде списков в Excel. Однако таблица будет более читаемой. А здесь мы покажем вам один хитрый метод преобразования плоского списка в двухмерную кросс-таблицу в Microsoft Excel.
Допустим, у вас есть большой список ростера, и вам нужно преобразовать его в кросс-таблицу. См. Следующие скриншоты:
Таблицы и списки являются неотъемлемой частью Microsoft Excel. Тем не менее, невозможно преобразовать между списком таблиц и двумерными таблицами с помощью общих компонентов Microsoft Excel, кроме макросов VBA. Большинству начинающих пользователей Microsoft Excel может быть сложно использовать макросы VBA. Итак, мы пробуем стороннюю надстройку с именем Kutools for Excel.
Работы С Нами Kutools for Excel установлен, вы можете легко и быстро преобразовать перекрестную таблицу в таблицу списка.
Kutools for Excel включает более 300 удобных инструментов Excel. Бесплатная пробная версия без ограничений в течение 30 дней. Получить сейчас.
Шаг 1. Выберите список, с которым вы будете работать, или вы можете выбрать диапазон, нажав кнопку исходного диапазона. 
Шаг 2: нажмите Кутулс > Конвертер диапазонов >Перенести размеры таблицы….
Шаг 3: В Перенести размеры таблицы диалоговое окно, проверьте Список для перекрестной таблицы вариант и укажите Итоги кнопка диапазона 
Шаг 4: нажмите OK.
Затем выбранный список будет преобразован в двухмерную таблицу и выведен в диапазоне результатов, который вы указали на шаге 3.
Внимание: список, который вы преобразуете, должен содержать три столбца, первый столбец будет преобразован в заголовки строк новой двумерной кросс-таблицы, а второй столбец будет преобразован в заголовки столбцов.
Для получения более подробной информации о Перенести размеры таблицы, Пожалуйста, посетите Описание функции транспонирования размеров таблицы.
Относительные статьи:
- Скрытая кросс-таблица (2-мерная таблица) в список
Лучшие инструменты для работы в офисе
Kutools for Excel Решит большинство ваших проблем и повысит вашу производительность на 80%
- Снова использовать: Быстро вставить сложные формулы, диаграммы и все, что вы использовали раньше; Зашифровать ячейки с паролем; Создать список рассылки и отправлять электронные письма …
- Бар Супер Формулы (легко редактировать несколько строк текста и формул); Макет для чтения (легко читать и редактировать большое количество ячеек); Вставить в отфильтрованный диапазон…
- Объединить ячейки / строки / столбцы без потери данных; Разделить содержимое ячеек; Объединить повторяющиеся строки / столбцы… Предотвращение дублирования ячеек; Сравнить диапазоны…
- Выберите Дубликат или Уникальный Ряды; Выбрать пустые строки (все ячейки пустые); Супер находка и нечеткая находка во многих рабочих тетрадях; Случайный выбор …
- Точная копия Несколько ячеек без изменения ссылки на формулу; Автоматическое создание ссылок на несколько листов; Вставить пули, Флажки и многое другое …
- Извлечь текст, Добавить текст, Удалить по позиции, Удалить пробел; Создание и печать промежуточных итогов по страницам; Преобразование содержимого ячеек в комментарии…
- Суперфильтр (сохранять и применять схемы фильтров к другим листам); Расширенная сортировка по месяцам / неделям / дням, периодичности и др .; Специальный фильтр жирным, курсивом …
- Комбинируйте книги и рабочие листы; Объединить таблицы на основе ключевых столбцов; Разделить данные на несколько листов; Пакетное преобразование xls, xlsx и PDF…
- Более 300 мощных функций. Поддерживает Office/Excel 2007-2021 и 365. Поддерживает все языки. Простое развертывание на вашем предприятии или в организации. Полнофункциональная 30-дневная бесплатная пробная версия. 60-дневная гарантия возврата денег.
Вкладка Office: интерфейс с вкладками в Office и упрощение работы
- Включение редактирования и чтения с вкладками в Word, Excel, PowerPoint, Издатель, доступ, Visio и проект.
- Открывайте и создавайте несколько документов на новых вкладках одного окна, а не в новых окнах.
- Повышает вашу продуктивность на 50% и сокращает количество щелчков мышью на сотни каждый день!
Комментарии (0)
Оценок пока нет. Оцените первым!
На чтение 4 мин. Просмотров 23 Опубликовано 28.05.2021
Содержание
- Kutools for Excel
- Нажмите Kutools >> Range> > Транспонировать размеры таблицы. См. Скриншоты:
- Преобразование кросс-(двумерной) таблицы в список
- Преобразование списка в кросс-таблицу
- Примечания:
- Демонстрация размеров транспонированной таблицы
- Kutools for Excel
Kutools for Excel
- Обзор
- Скачать бесплатно
- Купить сейчас
- Руководства по функциям
- Что нового?
Обычно если вы хотите преобразовать двумерную таблицу в таблицу списка, вам нужно вручную скопировать и вставить все данные по одному. Преобразование большой двухмерной таблицы займет много времени. Но удобный инструмент Transpose Table Dimensions из Kutools for Excel может сэкономить ваше время и помочь вам легко справиться со следующими операциями быстро:
Преобразование перекрестной (двумерной) таблицы в список
Преобразование списка в перекрестную (двумерную) таблицу
Демонстрация транспонирования размера таблицы
Вкладка Office позволяет редактировать и просматривать в Office с вкладками и упростить вашу работу …
Подробнее … Скачать бесплатно …
Kutools for Excel решает большинство ваших проблем и увеличивает вашу производительность на 80%.
- Повторное использование чего угодно: добавляйте наиболее часто используемые или сложные формулы, диаграммы и все остальное в избранное и быстро используйте их в будущем.
- Более 20 текстовых функций: извлечение числа из текстовой строки; Извлечь или удалить часть текстов; Преобразование чисел и валют в английские слова.
- Инструменты слияния: несколько книг и листов в одну; Объединить несколько ячеек/строк/столбцов без потери данных; Объедините повторяющиеся строки и суммируйте.
- Инструменты разделения: разделение данных на несколько листов в зависимости от значения; Из одной книги в несколько файлов Excel, PDF или CSV; Один столбец в несколько столбцов.
- Вставить пропуск скрытых/отфильтрованных строк; Подсчет и сумма по цвету фона; Массовая отправка персонализированных писем нескольким получателям.
- Суперфильтр: создавайте расширенные схемы фильтров и применяйте их к любым листам; Сортировать по неделе, дню, частоте и т. Д. Фильтр жирным шрифтом, формулами, комментарием …
- Более 300 мощных функций; Работает с Office 2007-2019 и 365; Поддерживает все языки; Простое развертывание на вашем предприятии или в организации.
Подробнее … Бесплатная загрузка …
Нажмите Kutools >> Range > > Транспонировать размеры таблицы . См. Скриншоты:
Преобразование кросс-(двумерной) таблицы в список
1. Выберите перекрестную таблицу, которую вы хотите преобразовать в список, как показано ниже, а затем примените утилиту.

2. Выберите параметр Перекрестная таблица для отображения и укажите одну ячейку, чтобы развернуть результат в диапазоне результатов . Примечание . Вы можете указать диапазон результатов для разных листов и книг.

3. Нажмите OK . Двухмерная таблица была преобразована в таблицу списка. См. скриншоты:
|
Перекрестная таблица (с заголовками строк и заголовков столбцов) |
|
Таблица списка (одномерная таблица) |
Преобразование списка в кросс-таблицу
1. Выберите список, который вы хотите преобразовать в кросс-таблицу, а затем примените утилиту. Примечание : необходимо выбрать список, содержащий 3 столбца.

2. Выберите параметр Список для перекрестной таблицы и укажите одну ячейку, чтобы развернуть результат в диапазоне результатов . Примечание . Вы можете указать диапазон результатов для разных листов и книг.

3. Нажмите ОК . Список преобразован в кросс-таблицу. См. Скриншоты:
|
Таблица списка (одномерная таблица) |
|
Перекрестная таблица (с заголовками строк и заголовков столбцов) |
Примечания:
1. Перекрестная (двухмерная) таблица будет преобразована в плоский список с тремя столбцами.
2. При преобразовании списка в кросс-таблицу список должен содержать три столбца.
3. Этот инструмент поддерживает Отменить ( Ctrl + Z ).
4. Если вы выбрали список, содержащий заголовки, как показано ниже (см. Снимок экрана), вы должны установить флажок Мои данные имеют заголовки , иначе операция преобразования не будет работать должным образом.

Демонстрация размеров транспонированной таблицы
Kutools for Excel : с более чем 300 удобных функций, которые можно попробовать бесплатно без ограничений в течение 30 дней. Загрузите и бесплатную пробную версию!
Рекомендуются инструменты для повышения производительности
Следующие инструменты могут значительно сэкономить ваше время и деньги. Какой из них вам подходит?
Вкладка Office : Использование удобных вкладок в вашем Office , как в Chrome, Firefox и новом Internet Explorer.
Kutools for Excel : Более 300 дополнительных функций для Excel 2019, 2016, 2013, 2010, 2007 и Office 365.
Классическое меню для Office : Верните знакомые меню в Office 2007, 2010, 2013, 2016, 2019 и 365, как если бы это были Office 2000 и 2003.
Kutools for Excel
Описанная выше функциональность – лишь одна из 300 мощных функций Kutools for Excel.
Разработано для Excel (Office) 2019 , 2016, 2013, 2010, 2007 и Office 365. Бесплатная загрузка и использование в течение 60 дней. g>




Данная команда трансформирует обычную таблицу в массив для построения сводной таблицы:
1
Программа умеет обрабатывать таблицы двух типов:
2
В трансформируемой таблице не должно быть формул (все формулы должны быть заменены на значения):
3
В трансформируемой таблице в заголовках названий строк, столбцов и названиях групп столбцов не должно быть пустот:
4
В трансформируемой таблице не должно быть объединенных ячеек. При необходимости уберите объединение ячеек:
5
В трехмерной таблице названия групп столбцов должны быть размещены в крайнем левом положении:
6
В трехмерной таблице, ячейки над названиями строк, должны быть пустые:
7
В трехмерной таблице к одному названию ряда должны относиться минимум два столбца с данными:
8
В трехмерной таблице количество столбцов с данными для каждого ряда должно быть одинаково:
1
Выделите Вашу двухмерную таблицу перейдите во вкладку ЁXCEL Главного меню, нажмите кнопку «Таблицы» и выберите команду «Трансформировать таблицу в массив»:
2
Откроется окно мастера. Мастер автоматически определит тип вашей таблицы. Если вы видите, что мастер определил тип таблицы неверно значит ваша таблица не соответствует требованиям к таблицам. Нажмите кнопку «Отмена», откорректируйте таблицу и повторите операцию. Если тип таблицы мастером определен верно — нажмите кнопку «Далее»:
3
Откроется вторая вкладка мастера. В поле «Количество столбцов содержащих названия строк» необходимо ввести количество столбцов (например, 1). Поле «Количество столбцов, относящихся к одному ряду данных» будет равно «1» и будет неактивно. Нажмите кнопку «Трансформировать»:
4
Программа создаст новый лист и выведет массив данных. Если Ваша таблица имеет большой размер операция займет какое-то время. Во время выполнения трансформирования вы увидите окно процесса:
5
Для отмены операции нажмите кнопку отмены:
1
Выделите Вашу трехмерную таблицу перейдите во вкладку ЁXCEL Главного меню, нажмите кнопку «Таблицы» и выберите команду «Трансформировать таблицу в массив»:
2
Откроется окно мастера. Мастер автоматически определит тип вашей таблицы. Если вы видите, что мастер определил тип таблицы неверно значит ваша таблица не соответствует требованиям к таблицам. Нажмите кнопку «Отмена», откорректируйте таблицу и повторите операцию. Если тип таблицы мастером определен верно — нажмите кнопку «Далее»:
3
Откроется вторая вкладка мастера. Поля «Количество столбцов содержащих название строк» и «Количество столбцов, относящихся к одному ряду» будут содержать параметры вашей таблицы и будут неактивны. Если данные в этих полях неверные значит Ваша таблица не соответствует требованиям к таблицам. Нажмите кнопку «Отмена», откорректируйте таблицу и повторите операцию. Если же все верно — нажмите кнопку «Далее»:
4.1
Откроется следующая вкладка мастера. В данной вкладке необходимо указать следует ли транспонировать столбцы с данными. Если вы выберите «Да» — появиться кнопка «Трансформировать»:
4.2
Если Вы выберите «Нет» — появиться кнопка «Далее»:
5
Если во вкладке «Транспонирование» вы выбрали «Нет» — откроется следующая вкладка мастера. В данной вкладке необходимо указать — исключать или нет пустые строки. Выберите один из вариантов и нажмите кнопку «Трансформировать»:
6
Программа создаст новый лист и выведет массив данных. Если Ваша таблица имеет большой размер операция займет какое-то время. Во время выполнения трансформирования вы увидите окно процесса:
7
Для отмены операции нажмите кнопку отмены:
Добавить комментарий
Трансформация столбца в таблицу
Представьте, что после выгрузки из какой-либо корпоративной ERP-системы, базы данных или программы вы получили данные в виде длинного столбца, а для работы вам из них нужно скомпоновать нормальную двумерную таблицу:
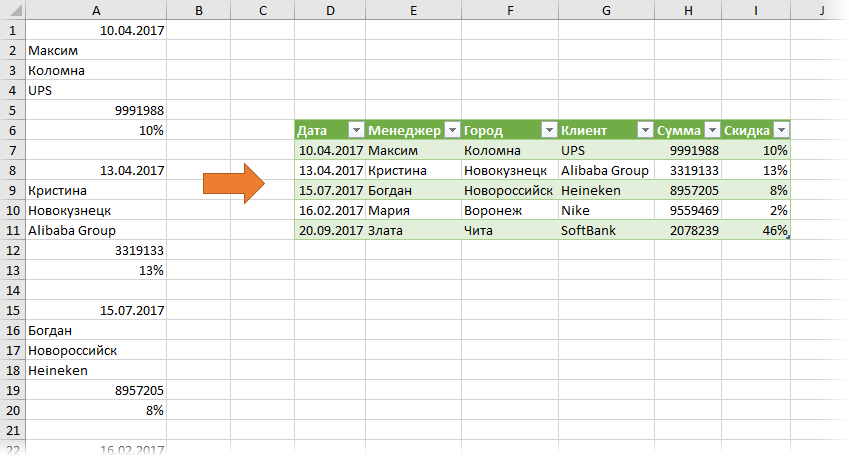
Очевидно, что вручную этим заниматься очень долго и муторно, поэтому давайте разберем несколько способов сделать это красиво.
Способ 1. Формулы
Если внимательно присмотреться к исходным данным, то можно заметить четкую систему — столбец делится на блоки по 7 ячеек, каждый из которых нам нужно трансформировать в соответствующую строку. Чтобы это сделать, нужно привязаться к номерам строк в исходной таблице. Каждая седьмая строка (1,8,15…) — это дата сделки. На одну строку ниже — имя менеджера. Еще на одну ниже — город и т.д. Для простоты и наглядности добавим к заготовке будущей таблицы нумерацию слева и сверху:
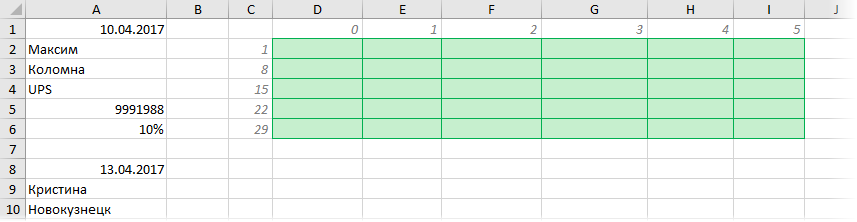
Числа слева (1,8,15…) — это номера строк, начинающих каждый блок. Числа сверху (0,1,2,3…) — это сдвиг внутри блока. Теперь, чтобы получить адреса нужных нам ячеек можно ввести простую формулу, склеивающую букву столбца с номером строки:
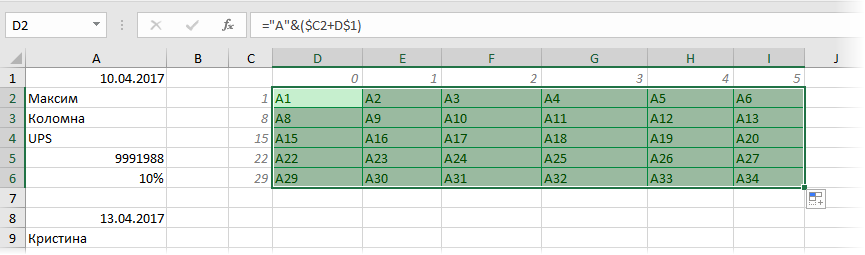
Обратите внимание на корректное закрепление знаками доллара строк и столбцов — это важно при копировании ссылки из первой ячейки на весь зеленый диапазон.
И осталось превратить нашу текстовую ссылку в полноценную. В этом нам поможет функция ДВССЫЛ (INDIRECT), о которой я подробно уже писал:
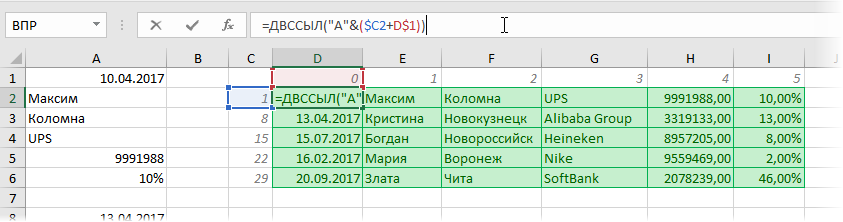
Вуаля.
Способ 2. Power Query
Power Query — это бесплатная надстройка для Excel, созданная компанией Microsoft. Для Excel 2010-2013 ее можно совершенно свободно скачать и установить (появится вкладка Power Query), а в Excel 2016 она уже встроена по умолчанию и все ее инструменты находятся на вкладке Данные (Data). Эта надстройка умеет импортировать в Excel данные практически из любых источников и трансформировать их потом любым желаемым образом.
Для начала, превратим наш диапазон в «умную таблицу» — для этого данные нужно выделить и нажать сочетание клавиш Ctrl+T или выбрать на вкладке Главная команду Форматировать как таблицу (Home — Format as Table). В появившемся затем окне важно снять галочку Таблица с заголовками (My table has headers), т.к. «шапки» у нас нет:
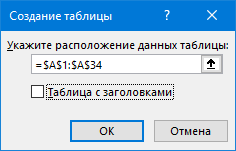
После загрузки наши данные появятся в новом окне Power Query:
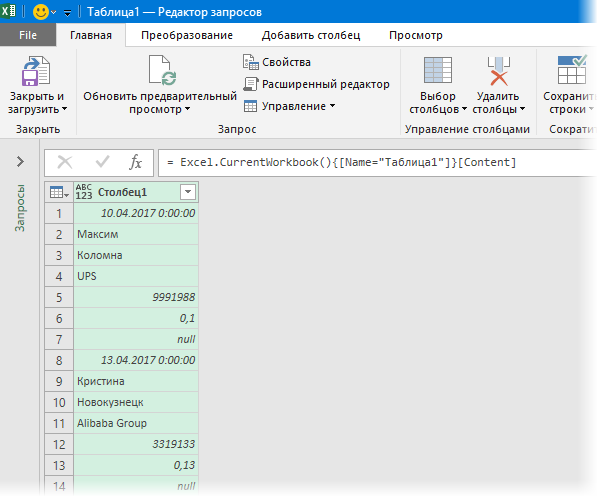
Теперь добавляем к данным столбец индекса (т.е., фактически, имитируем нумерацию строк) через вкладку Добавление столбца — Столбец индекса (Add Column — Index Column):
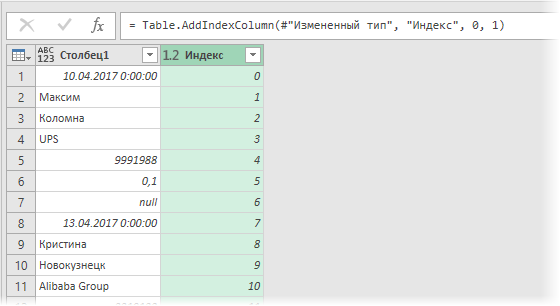
А затем добавим столбец, где выведем остаток от деления индекса на 7 с помощью команды Добавление столбца — Стандартные — Остаток от деления (Add Column — Standard — Mod):
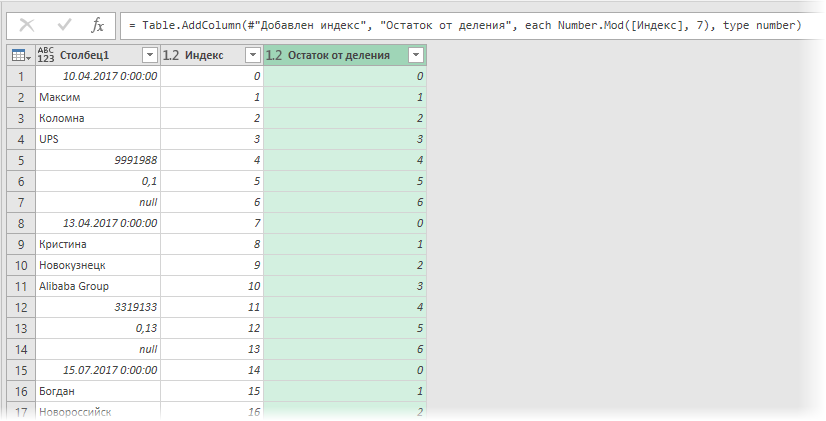
Теперь свернем нашу таблицу, конвертируя числа в получившемся столбце в заголовки новых колонок. Для этого используем команду Столбец сведения на вкладке Преобразовать (Transform — Pivot Column):
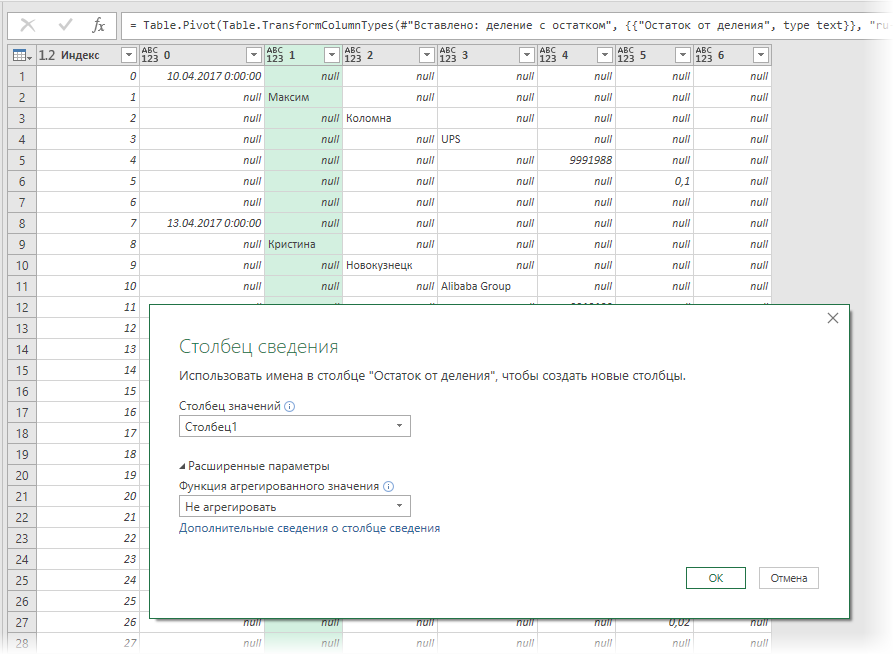
Осталось заполнить получившиеся пустоты (null) во всех столбцах, кроме двух последних командой Заполнить вниз на вкладке Преобразовать (Transform — Fill Down):
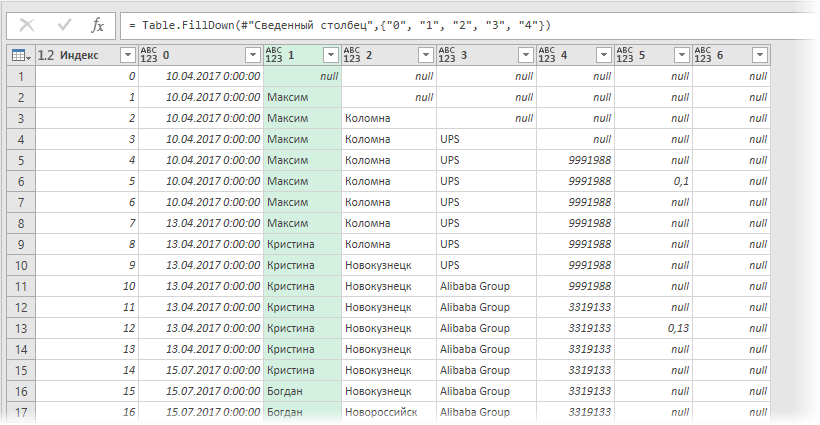
Удалить ненужные столбцы (первый и последний) и отфильтровать лишние строки (убрать галочку Null в фильтре по столбцу 5). Заголовки столбцов можно переименовать двойным щелчком для пущей приятности, а также настроить подходящие форматы данных с помощью иконок в шапке:
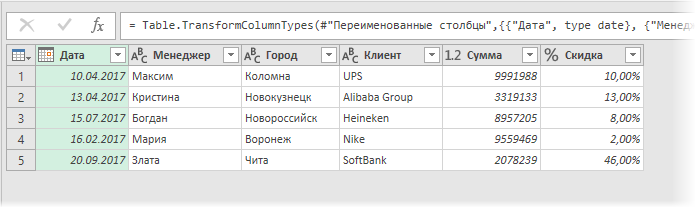
Готовую таблицу выгружаем на новый или любой из имеющихся листов с помощью команды Главная — Закрыть и загрузить — Закрыть и загрузить как (Home — Close&Load — Close&Load to):
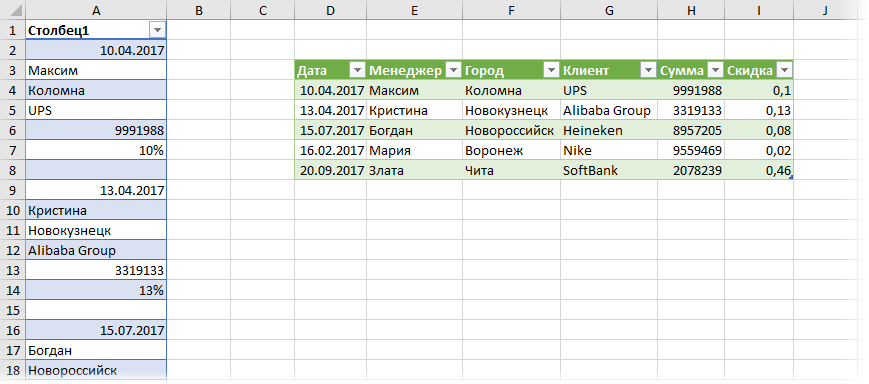
В будущем, если исходная таблица с данными поменяется в размерах или в содержимом, достаточно будет просто обновить наш запрос, щелкнув по финальной таблице правой кнопкой мыши и выбрав команду Обновить (Refresh).
Способ 3. Макрос из надстройки PLEX
Если у вас установлена моя надстройка PLEX для Excel 2007-2016, то можно все сделать еще быстрее и проще. Выделяем исходные данные и жмем на вкладке PLEX — Трансформация — Изменить размеры (Transform — Resize):
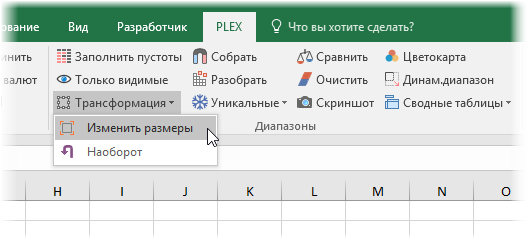
В открывшемся окне настраиваем параметры преобразования:
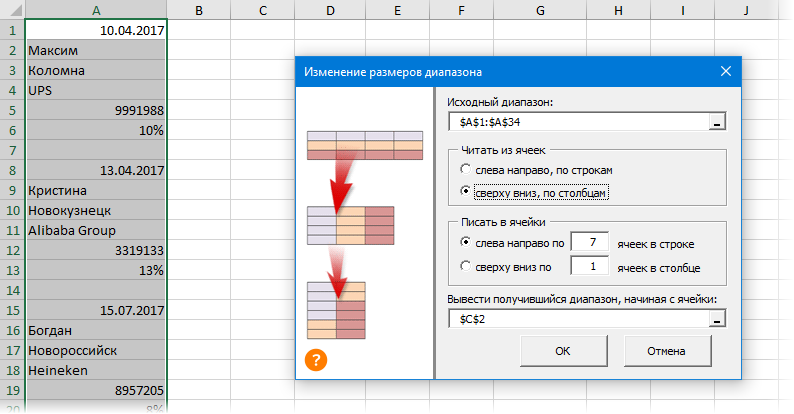
Жмем ОК и получаем готовый результат:
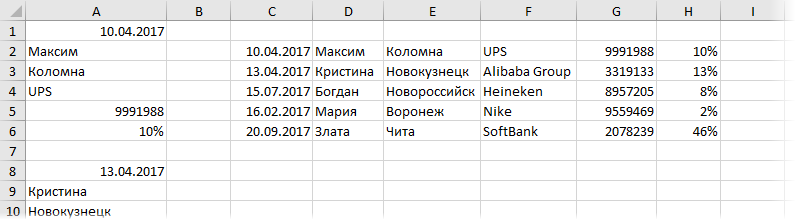
Быстрее уже некуда 
Ссылки по теме
- Превращение строк в столбцы и обратно
- Редизайнер таблиц (unpivoting)
Возможно, вы уже знакомы с таким понятием Excel, как сводные таблицы, которые создаются из списка. Но что если вы хотите выполнить обратную операцию? В этом приеме вы узнаете, как создать список из простой сводной таблицы с двумя переменными.
Лист, показанный на рис. 167.1, отображает тот тип преобразования, о котором я говорю. Диапазон А1:Е4 содержит исходную сводную таблицу: 48 точек данных. Столбцы G:I показывают часть 48-строковой таблицы, полученную из сводной таблицы. Другими словами, каждое значение в исходной сводной таблице преобразуется в строку, которая также содержит соответствующие значению название продукта и месяц. Этот тип списка полезен, поскольку его можно отсортировать и манипулировать им другими способами.
Рис. 167.1. Преобразование сводной таблицы в список
Хитрость создания такого списка заключается в использовании сводной таблицы. Но прежде чем вы сможете применить этот метод, вы должны добавить команду Мастер сводных таблиц на панель быстрого доступа. Excel 2007, Excel 2010 и Excel 2013 все еще поддерживают Мастера сводной таблицы, но он недоступен на ленте. Чтобы получить доступ к мастеру, выполните следующие действия.
- Щелкните правой кнопкой мыши на панели быстрого доступа и выберите в контекстном меню пункт Настройка панели быстрого доступа.
- В разделе Панель быстрого доступа диалогового окна Параметры Excel выберите Команды на ленте из раскрывающегося списка слева.
- Прокрутите список и выберите пункт Мастер сводных таблиц и диаграмм.
- Нажмите кнопку Добавить.
- Нажмите 0К, чтобы закрыть диалоговое окно Параметры Excel.
После выполнения этих шагов ваша панель быстрого доступа будет содержать новый значок.
Теперь пришло время преобразовать сводную таблицу в список. Имейте в виду, что, хотя следующие шаги специфичны для образцов данных, приведенных здесь, вы можете легко изменять шаги для работы с вашими данными.
- Активизируйте любую ячейку в сводной таблице.
- Щелкните на значке Мастер сводных таблиц и диаграмм, который вы добавили на панель быстрого доступа.
- В диалоговом окне Мастер сводных таблиц и диаграмм установите первый переключатель в положение в нескольких диапазонах консолидации и нажмите кнопку Далее.
- В шаге 2а установите переключатель в положите Создать поля страницы и нажмите кнопку Далее.
- В шаге 2b в поле Диапазон укажите диапазон сводной таблицы ( А1:Е4 для выборки из примера) и нажмите кнопку Добавить; затем нажмите кнопку Далее, чтобы перейти к шагу 3.
- В шаге 3 выберите место для сводной таблицы и нажмите кнопку Готово. Excel создаст сводную таблицу с данными и покажет область Список полей сводной таблицы.
- В области Список полей сводной таблицы снимите флажки Строка и Столбец.
Так, сводная таблица остается только с полем данных Сумма по полю Значение. На данный момент небольшая сводная таблица показывает только сумму всех значений (рис. 167.2).
Рис. 167.2. Эта небольшая сводная таблица может быть расширена
Чтобы завершить, щелкните два раза на ячейке, содержащей итоговое значение (2851 в этом примере). Excel создаст новый лист, который будет содержать исходные данные в виде таблицы (рис. 167.3). Заголовки столбцов представляют общее описание (Строка, Столбец и Значение), так что вы, вероятно, захотите изменить их и сделать более информативными.
Как превратить таблицу в список excel
При создании списка Майкрософт можно сэкономить время, импортировать существующую Excel таблицу. При этом заголовки таблиц преобразуются в столбцы списка, а остальные данные импортируется в качестве элементов списка. С помощью импорта электронной таблицы также можно создать список без стандартного столбца заголовков.
Важно: Создание списка на Excel таблицы недоступно в GCC высокой и doD-среде.
Другой способ перемещения данных в SharePoint — экспорт таблицы непосредственно из Excel. Дополнительные сведения см. в Excel таблицы SharePoint. Дополнительные сведения о поддерживаемых SharePoint браузерах см. в SharePoint Server.
Создание списка на основе электронной таблицы
В приложении Списки Microsoft 365 выберите +Новый список или на домашней странице сайта выберите + > список.
В Microsoft Teams на вкладке Файлы в верхней части канала выберите Дополнительные > Открыть в SharePoint, а затем выберите Новый список > .
На странице Создание списка выберите Из Excel.
Выберите Upload, чтобы выбрать файл на устройстве, или Выберите файл, который уже есть на этом сайте.
Если вы загрузите файл с устройства, Excel будет добавлен в библиотеку активов сайта, что означает, что другие люди смогут получить доступ к исходным данным Excel сайта.
Примечание: Если Upload файл затеняется, у вас нет разрешения на создание списка из таблицы. Дополнительные сведения см. в администраторе сайта организации.
Введите имя списка.
(Необязательно) Чтобы отобразить список на странице «Содержимое», проверьте отображение списка на сайте.
Нажмите кнопку Создать.
Если импортируемый файл таблицы не имеет таблицы, выполните инструкции на экране, чтобы создать таблицу в Excel, а затем импортировать ее в список. Если вам не нужно создавать таблицу, в верхней части файла в Excel.
Для создания списка можно использовать таблицы с до 20 000 строк.
Создание списка на основе таблицы в SharePoint 2016 и 2013
На сайте, на который вы хотите добавить список на основе электронных таблиц, выберите Параметры 
В поле Поиск приложения введите электронныйтаблица , а затем выберите значок поиска 
На странице результатов поиска выберите импортировать таблицу.
На странице Новое приложение введите имя списка.
Имя указывается в верхней части списка в большинстве представлений, становится частью веб-адреса страницы списка и отображается в элементах навигации для упрощения поиска. Имя списка можно изменить, но веб-адрес останется прежним.
Введите необязательное описание.
Описание в большинстве представлений отображается под именем. Описание списка можно изменить в его параметрах.
Найдите или введите расположение файла для таблицы. Когда все будет готово, выберите Импорт.
Таблица откроется в Excel, и откроется окно Импорт Windows SharePoint служб.
В окне Импорт Windows SharePoint Services выберитеДиапазон таблицы,Диапазон ячеекили Именованый диапазон. Если вы хотите выбрать диапазон вручную, выберите Диапазон ячеек ,а затем выберите Выбрать диапазон. В левой верхней ячейке таблицы, удерживая на SHIFT и выберите правую нижнюю ячейку диапазона.
Диапазон появится в поле Выбор диапазона. Нажмите кнопку Импорт.
После импорта электронной таблицы проверьте столбцы списка, чтобы убедиться, что данные были импортированы правильно. Например, может потребоваться указать, что столбец содержит денежные значения, а не числа. Чтобы просмотреть или изменить параметры списка, откройте его, откройте вкладку Список или Параметры 
Данные в электронных таблицах по- SharePoint.
Важно: Не забудьте импортировать электронные таблицы с помощью 32-Microsoft Edge веб-браузера, так как при импорте электронных таблиц используется ActiveX фильтрация. После импорта таблицы вы сможете работать со списком в любом браузере, SharePoint поддерживается.
Создание списка на основе таблицы в SharePoint 2010
Выберите Действия сайта 

Примечание: Сайты SharePoint могут выглядеть по-разному. Если не удается найти какой-либо элемент, например команду, кнопку или ссылку, обратитесь к администратору.
В SharePoint 2010 в области Все категории выберитеПустые & пользовательские ,выберите Импорт таблицы изатем выберите Создать.
В SharePoint 2007 г.в списке Настраиваемые списки выберите импортировать таблицу ,а затем выберите Создать.
Введите имя списка. Поле Имя является обязательным.
Имя указывается в верхней части списка в большинстве представлений, становится частью веб-адреса страницы списка и отображается в элементах навигации для упрощения поиска. Имя списка можно изменить, но веб-адрес останется прежним.
Введите описание списка. Поле Описание является необязательным.
Описание в большинстве представлений отображается под именем. Описание списка можно изменять.
Найдите или введите расположение файла для таблицы, которую вы хотите импортировать, а затем выберите Импорт.
В диалоговом Windows SharePoint Services Импорт в список выберите тип диапазона ,а затем в списке Выбор диапазона укажитедиапазон в листе, который вы хотите использовать для создания списка.
Примечание: В некоторых редакторах электронных таблиц можно выбрать нужный диапазон ячеек напрямую в электронной таблице. Диапазон таблицы и именуемый диапазон уже должны быть определены в таблице, чтобы выбрать его в Windows SharePoint Services списке.
Нажмите кнопку Импорт.
После импорта электронной таблицы проверьте столбцы списка, чтобы убедиться, что данные были импортированы правильно. Например, может потребоваться указать, что столбец содержит денежные значения, а не числа. Чтобы просмотреть или изменить параметры списка, откройте его, откройте вкладку Список или Параметры ивыберите Параметры .
Важно: Не забудьте импортировать электронные таблицы с помощью 32-Microsoft Edge веб-браузера, так как при импорте электронных таблиц используется ActiveX фильтрация. После импорта таблицы вы сможете работать со списком в любом браузере, SharePoint поддерживается.
Типы столбцов, которые создаются для списка, основаны на типах данных в столбцах электронной таблицы. Например, столбец электронной таблицы, содержащий даты, обычно становится столбцом дат в списке SharePoint.
Во всех версиях SharePoint поддерживается импорт электронных таблиц, но действия, выполняемые при этом, немного отличаются. В этих примерах использовался Excel, но также подойдет другой совместимый редактор. Если формат редактора электронных таблиц не поддерживается, экспортируйте данные в файл с разделителями-запятыми (CSV-файл) и импортируйте этот файл.
Дополнительные сведения о настройке импортируемого списка и его добавлении на страницу или сайт см. в этой странице.
Примечание: Как правило, столбцы на сайте SharePoint настраиваются с учетом типа данных, которые они содержат. Тем не менее после импорта списка проверьте столбцы и данные, чтобы убедиться, что импорт был выполнен правильно. Например, может потребоваться указать, что столбец содержит денежные значения, а не числа. Чтобы просмотреть или изменить параметры списка, откройте его и в меню Параметры выберите пункт Параметры.
Оставьте комментарий
Была ли эта статья полезной? Если да, укажите это внизу страницы. В противном случае поделитесь своим мнением — что нужно добавить или сделать понятнее. Укажите свои версию SharePoint, ОС и браузер. С учетом вашего отзыва мы перепроверим сведения и, если нужно, допишем и обновим эту статью.
Как в Excel сделать выпадающий список
Одна из самых полезных функций в Excel при работе с информацией – создание выпадающего списка. С его помощью быстро и правильно заполняются ячейки, значения не вписываются вручную, а просто выбираются из предварительно указанного перечня. Также есть возможность настроить контроль, чтобы другие пользователи не могли вносить изменения и добавлять новые значения, не предусмотренные изначально. Умение категоризировать данные будет полезно во многих случаях: от мониторинга расходов и до управления проектами.
Простой выпадающий список
Первый шаг банальный – открыть эксель и вписать необходимые данные в виде таблицы, которые в дальнейшем будут включены в перечень. Она может быть любой длины и содержать любую информацию.
Несколькими щелчками мышки возможно быстро создать список в Excel. Для этого:
- Выделить столбец с конкретными наименованиями, кликнуть по нему правой кнопкой мышки. Из выпадающего меню выбрать вариант «Присвоить имя».
- Откроется окно, где в соответствующем поле меняется имя выделенного столбца. По умолчанию эксель называет его именем первой ячейки.
- Выделить область, куда вставить перечень. На верхней панели перейти во вкладку «Данные», далее – «Проверка данных».
- В новом окне найти параметр «Тип данных». Выбрать пункт «Список».
- Теперь указать «Источник». Кликнуть левой кнопкой мышки по полю, вписать знак «=» без кавычек и название из п.2. В качестве источника могут указываться столбцы из других листов рабочей книги. Нажать на «Ок».
Также можно сразу добавлять специальные сообщения для удобства работы с информацией:
- Повторить действия из п.3. В открывшемся окне перейти на вкладку «Сообщение для ввода».
- Ввести заголовок и непосредственно сообщение – некая подсказка для пользователя.
Связанный выпадающий список
Выпадающие элементы появляются, исходя от уже заполненных данных. Например, нужно создать в Excel таблицу, где можно выбрать из меню категорию и соответствующее ей блюдо. При этом важно ограничить доступные пользователям варианты категорий и блюд, из которых они могут выбирать. Процесс создания происходит в несколько этапов:
- Подготовить таблицу. В первой строке каждого столбца должна быть категория меню (для удобства).
- Задать диапазонам с перечислением блюд имя в соответствии с его категорией. Общее название каждого диапазона должно четко совпадать с тем, что записано в первой ячейке каждого столбца.
- На отдельной области создать раскрывающийся список через пункт меню «Данные» — «Проверка данных». Источник – первая ячейка каждого столбца.
- Далее перейти на формирование перечисления блюд одной из категорий. В этом поможет функция ДВССЫЛ (на англ. INDIRECT), которая преобразовывает текст в обычную экселевскую ссылку и источник данных для него. Нужно выбрать категорию, повторно открыть «Проверку данных» и написать функцию =ДВССЫЛ(H2).
При выборе другого элемента в H2 автоматически изменяется и ссылка-источник для H3. То есть источник для связанного выпадающего перечня в H3 меняется с учетом данных, которые были выбраны в H2.
Пробелы в названии при создании связанного выпадающего списка
В случае если заголовок категории или группы содержит в своем названии больше одного слова, необходимо решить проблему с пробелами. Дело в том, что именованные диапазоны не разрешают использовать пробелы в названиях. И для этого существует лайфхак.
Именуя диапазон значений, важно использовать вместо пробела нижнее подчеркивание «_». Например, «Мясные_блюда». Однако есть вероятность упустить данное правило в одном из названий, и в результате будет ошибка при выполнении операции. Можно в самих названиях использовать обычный пробел, а в момент подстановки в список, поменять его на подчеркивание, используя формулу ПОДСТАВИТЬ:
=ПОДСТАВИТЬ(F3;» «;»_») без кавычек.
Итоговая формула выглядит так:
=ДВССЫЛ(ПОДСТАВИТЬ($F$3;» «;»_»)) без кавычек.
Стоит обратить внимание на отсутствие пробелов в названии в начале и в конце, чтобы избежать некорректного вывода заголовков. Автоматизировать данный процесс при построении имени также можно посредством функции:
=ДВССЫЛ(ПОДСТАВИТЬ(СЖПРОБЕЛЫ($F$3);» «;»_»)) без кавычек.
Список с автозаполнением
Позволяет автоматически добавлять элементы из указанного диапазона. Если будут вноситься изменения, то сразу изменится и предлагаемый выбор из списка в Excel. Плюс еще в том, что не придется ничего корректировать в настройках.
Способ 1
Кликнуть по сторонней ячейке. Перейти во вкладку «Данные» – «Проверка данных». В «Типе данных» выбрать пункт «Список». В поле «Источник» выделить необходимое количество ячеек, но с запасом (можно и весь столбец, формула при этом будет =$A:$A).
Теперь при добавлении новых элементов они также появятся в готовом выпадающем перечне.
Способ 2
В этом случае не нужно резервировать весь столбец, но каждая запись все равно будет включена в раскрывающийся список.
- Выделить имеющийся перечень наименований и присвоить ему имя в левой строке формул.
- Щелкнуть по сторонней ячейке. Зайти в «Данные» – «Проверка данных». В качестве источника указать присвоенное таблице имя из п.1 через знак «=».
- Чтобы добавить еще одно значение, нужно воспользоваться вставкой пустой строки. Выделить ячейку с любым наименованием, на «Главной» клацнуть по «Вставить» — «Вставить строки на лист». На листе отобразится пустая ячейка, вписать туда название.
Способ 3
В современных версиях экселя функции для работы с информацией более расширенные и интересные. Благодаря специальному форматированию диапазон ведет себя как единое целое – автоматически отслеживает свой размер и трансформируется при корректировке изначальных данных.
- Выделить содержание, во вкладке «Главная» выбрать «Форматировать как таблицу». В появившемся окне обязательно поставить галочку рядом с пунктом «Таблица с заголовками».
- Обозначить готовую таблицу как источник, вписать формулу =ДВССЫЛ(«Таблица1[Горячее]»), где таблица1 – автоматически присвоенное ей имя, [Горячее] – название столбца.
Если в нижние строки вписать новые значения, они тут же отобразятся в готовом перечне.
Как в Excel сделать выпадающий список в ячейке с выбором нескольких значений?
При раскрывающемся перечне с множественным выбором пользователь выбирает содержимое по очереди, которое в свою очередь появляется справа или снизу от изменяемой строчки и составляется горизонтально, вертикально или остается в том же месте.
Прежде всего, нужно заполнить таблицу. Выделить ее содержимое, и с помощью «Проверки данных» выполнить вышеописанные действия.
Чтобы добавить макрос, кликнуть правой кнопкой мыши по ярлыку листа с выпадающим перечнем и выбрать вариант «Исходный текст». Откроется Visual Basic, в окне редактора следует использовать код для горизонтального отображения:
В результате должно получиться следующее:
Для вертикального отображения можно воспользоваться кодом:
В результате получится так:
Для того чтобы элементы накапливались в той же самой ячейке, подойдет код:
Опубликовано 29 Апр 2014
Рубрика: Справочник Excel | 19 комментариев

…главная из них – широчайшая распространенность, доступность и известность программы Excel, имеющей огромную аудиторию пользователей в отличие от программы Access, в которой работают в основном профессиональные программисты!
Если вы задумали вести дневник затрат на автомобиль, составить фильмотеку и управлять ей, вести учет выпускаемой продукции на работе, грамотно вести учет закупок и продаж в бизнесе, то вам неизбежно придется создавать базы данных и использовать при обработке данных разнообразные фильтры и генераторы всевозможных отчетов.
Этот пост открывает небольшой, но важный цикл коротких простых статей об азах грамотного хранения информации и способах обеспечения быстрого и удобного доступа к этим данным.
Адресован этот цикл статей в основном начинающим, но, возможно, он будет полезен и более опытным пользователям для систематизации и повторения ранее полученных знаний.
Чуть-чуть теории.
Обычная двухмерная таблица Excel, созданная с соблюдением некоторых определенных правил является таблицей базы данных.
Столбцы таблицы Excel – это поля базы данных, а строки – это записи базы данных.
Поле (столбец) содержит информацию об одном признаке для всех записей базы данных.
Запись (строка) состоит из нескольких (по числу полей) разнообразных информационных сообщений (признаков), характеризующих один объект базы данных.
Расширяемая база данных – это таблица, в которую постоянно добавляются новые записи (строки) информации. При этом названия и количество полей (столбцов) остаются неизменными.
Все вышесказанное очень важно понимать, знать, и помнить!
Создавая таблицу базы данных в Excel, необходимо выполнять несколько важных правил, которые облегчат в будущем вашу жизнь при извлечении информации! Их нетрудно запомнить!
Основные правила создания базы данных в Excel.
1. Первая строка базы данных должна содержать заголовки столбцов!
2. Каждая последующая строка базы данных должна содержать хотя бы одну заполненную данными ячейку.
3. Не следует применять объединенные ячейки в пространстве таблицы базы данных!
4. Каждый столбец должен содержать только один тип данных – или текст, или числа, или даты!
5. Вокруг базы данных ячейки должны быть пустыми, либо это должен быть край рабочего пространства листа.
6. Необходимо присвоить диапазону базы данных имя.
7. Следует объявить диапазон базы данных списком.
Пример.
В качестве примера создадим небольшую учебную базу данных в Excel, представляющую записи информации о работе участка завода, выпускающего строительные металлоконструкции.
Начальник участка ведет базу данных в Excel. Он ежедневно вводит информацию о выпущенной продукции. Для чего он это делает и ответы, на какие вопросы может получить в будущем, мы узнаем в последующих статьях. А пока займемся созданием информационного пространства для хранения важных данных о производстве.
Загружаем программу MS Excel и приступаем к работе.
1. Заголовок базы данных «Выпуск металлоконструкций участком №2» располагаем в объединенных ячейках A6…F6, оставляя сверху рабочего листа несколько строк пустыми. Эти строки могут понадобиться в будущем при анализе данных.
Написанный заголовок не будет находиться в области базы данных! Строка №6 не имеет отношения к таблице базы данных, обратите на это внимание!!!
2. В ячейки A7…F7 записываем заголовки столбцов – полей базы данных.
3. Далее построчно в ячейки A8…E17 заносим записи о выпуске металлоконструкций.
4. В ячейку F8 вписываем формулу: =D8*E8 и копируем ее в ячейки F9…F17.
5. Присваиваем диапазону базы данных имя.
Для этого выделяем область базы данных вместе с заголовками столбцов A7…F17; в главном меню выбираем «Вставка» — «Имя» — «Присвоить…». В выпавшем окне «Присвоение имени» пишем имя, например — БД2 и нажимаем на кнопку «ОК» – диапазону присвоено имя!

Для этого вновь выделяем область базы данных вместе с заголовками столбцов; в главном меню выбираем «Данные» — «Список» — «Создать список».

База данных в Excel готова!
Итоги.
Если активировать любую из ячеек внутри списка («встать мышью»), то мы увидим:
1. Объявленный список окаймлен синей жирной граничной линией.
2. На заголовки списка наложен автофильтр, кнопки которого появились в ячейках с заголовками столбцов.
3. В самом низу списка появилась пустая строка со звездочкой в начале, приглашающая добавить очередную запись в базу данных.
Итак, созданный список является автоматически расширяющейся базой данных в Excel с именем БД2. Можно продолжать наполнять ее информацией. По мере готовности к отгрузке изделий (в производстве металлоконструкций они называются отгрузочными марками или просто — марками) начальник участка должен делать очередные построчные записи.
Для чего мы уделили столько внимания созданию элементарной таблицы?! Это всем станет понятно, когда будем фильтровать, сортировать данные и формировать различные отчеты по запросам, но об этом читайте в последующих статьях. Эти азы работы с информацией в Excel я постараюсь изложить максимально кратко, интересно и просто. Правильная и продуманная предварительная подготовка «скелета» для хранения информации — это залог того, что в будущем вы легко найдете необходимые данные!
Ссылка на скачивание файла с примером: database (xls 31,0 KB).
Другие статьи автора блога
На главную
Статьи с близкой тематикой
Отзывы
Таблицы подстановки
- Подробности
- Создано 27 Март 2011
Microsoft Excel включает в свой состав несколько интересных средств для анализа данных. Данная статья описывает возможности одного из таких интерфейсных решений для проведения вычислений при помощи «таблицы подстановки» (в последних версиях Excel называется «таблица данных»).
Основным практическим применением таблицы подстановки является создание матриц факторного анализа показателей (анализа чувствительности) экономических моделей на изменение входящих параметров.
В файле-примере к данной статье построена микро-модель условного инвестиционного проекта. Анализ чувствительности проводится сначала для одного параметра — ставки дисконтирования. Во втором случае подставляется два параметра: ставка дисконтирования и сумма первоначальных инвестиций. Задача является типичной для проведения экономического анализа чувствительности. В условном примере вычисляния достаточно простые, поэтому вместо таблицы подстановки можно использовать стандартные формулы. В реальных экономических моделях вычисления гораздо сложнее, и реализовать матрицу чувствительности через формулы не удастся.
Для получения набора результатов функции с одним параметром необходимо сформировать 2 столбца (либо строки): ячейки параметров ячейки результатов. Ссылка на ячейку для получения базового результата анализа должна располагаться в верхнем правом углу диапазона. Там, кстати, может быть и более сложная формула, а не просто ссылка на ячейку.
Затем следует выделить область таблицы, включая ячейку с формулой (в примере B10:C14), и вызвать диалог формирования таблицы подстановки. В Excel2007-2013 — через Данные Работа с данными Анализ «что-если» Таблица данных, в Excel 97-2003 через меню Data Table. В диалоге необходимо указать ячейку, в которую следует подставлять указанные в таблице параметры. В примере варианты ставки дисконтирования располагаются по строкам, поэтому заполняем поле диалога «Подставлять значения по СТРОКАМ в:». Указываем ссылку на ячейку с рабочей ставкой дисконтирования, которая применяется в основных расчетах — $B$4.
После закрытия окна будут заполнены значения NPV для разных ставок дисконтирования.
Похожие действия необходимо произвести в случае двухмерной таблицы подстановки (матрицы). В диалоговом окне, кроме ссылки на параметр в строках требуется заполнить поле «Подставлять значения по СТОЛБЦАМ в:». Там указываем ссылку на рабочую ячейку с начальными инвестициями — $B$3. В отличие от вектора при использовании матрицы ссылка на результат должна располагаться в верхнем левом углу таблицы.
Как же это работает? В момент проведения расчетов Excel последовательно подставляет значения из строк и/или столбцов заголовка матрицы к заданным в диалоге ячейкам. После завершения каждого цикла вычислений результат записывается в соответсвующую ячейку таблицы подстановки. Затем происходит переход к следующему параметру, и вычисления повторяются. И так до тех пор, пока не будут перебраны все варианты параметров.
Очевидно, что при работе с большими таблицами подстановки вычисления, производимые в цикле, будут существенно замедлять работу с файлами. Чтобы этого не происходило, в Excel имеется специальный режим расчетов «Автоматически, кроме таблиц». С данной установкой при любом изменении формул, таблицы подстановки обновляться не будет до тех пор, пока пересчет не запущен принудительно (например, по нажатию F9).
Считается, что таблицы подстановки — устаревшее интерфейсное средство, сохраняемое в Excel только в целях совместимости с предыдущими версиями. В частности, можно реализовать циклические вычисления при помощи макросов. Но, например, для проведения факторного анализа показателей в сложных экономических моделях вряд ли найдется способ проще.
Применение таблиц подстановки оправдано только в случае сложных расчетов. Если в конечном итоге требуется рассчитать одно- или двухпараметрическую формулу, то проще ее скопировать на всю матрицу результатов, используя абсолютные и относительные ссылки. Иными словами, если имеется возможность в эту ячейку ввести расчетную формулу целиком, то вероятнее всего для расчетной модели вообще не следует использовать таблицу подстановки. В нижней части файла-примера показано как таблица подстановки может быть заменена стандартной формулой.
Смотри также
» Объединение строк
Функция efSumText возвращает объединенный текст с указанным разделителем.
» Финансовые функции
Microsoft Excel поддерживает множество функций, облегчающих финансовые вычисления. Целью данной статьи не является полный обзор функций,…
Содержание
-
- 0.0.1 1. Создаем сводную таблицу
- 0.0.2 2. Изменяем макет сводной таблицы на табличный
- 0.0.3 3. Удаляем итоговые строки
- 0.0.4 4. Заполняем пропущенные данные
- 0.1 Ссылки по теме
- 1 Добавить «Редизайн таблицы» в Excel 2016, 2013, 2010, 2007
- 2 Как работать с надстройкой:
Добрый день. Сегодня я расскажу Вам, как создавать плоскую сводную таблицу в Excel. Пройдя этот урок, Вы научитесь создавать сводные таблицы, как на картинке ниже.
Известно, что при формировании сводной таблицы по умолчанию, Excel строит ее в древововидном виде. Это неплохо, когда нужно быстро получить обобщенные данные, но когда требуется в дальнейшем продолжить обработку таблицы, такой вид не годится. Нам на помощь придет плоская сводная таблица, которую можно сделать в несколько простых приемов.
Рассмотрим в качестве учебного примера ситуацию с простым отчетом по продажам. Есть несколько записей о выручке, которую получили наши агенты в разных городах в разное время. Нужно обобщить информацию по месяцам и фамилиям для последующего расчета премий.
1. Создаем сводную таблицу
Подробно останавливаться на этом пункте не буду, так как у нас на сайте есть отличная статья на эту тему: «
Как создать сводную таблицу в Excel
«. Если Вы еще не знаете как это сделать, рекомендую прочитать, иначе двигаемся дальше.
2. Изменяем макет сводной таблицы на табличный
Для этого кликните на любую ячейку сводной таблицы, вверху справа должен появиться блок меню «
Работа со сводными таблицами «. В нем выберите меню «
Конструктор «, далее подменю «
Макет отчета » и там «
Показать в табличной форме «.
Выполнив эти действия, мы получаем сводную таблицу уже не в древовидном виде, а в форме таблицы. Однако для полноценной работы, нам мешают итоговые строки и отсутствие данных в части ячеек. Сейчас мы это исправим.
3. Удаляем итоговые строки
Для удаления итоговых строк кликните правой кнопкой мыши на любую итоговую ячейку, к примеру «Январь 2017 Итог». В появившемся
контекстном меню выберите «
Параметры поля » и там в блоке «
Итоги » выберите «
Нет «.
Итак, итоги удалены. Осталось добавить в пустые строки дублирующие данные и плоская сводная таблица будет готова!
4. Заполняем пропущенные данные
Если Вы обратите внимание на сводную таблицу в самом начале урока, то заметите что дата проставлена не во всех ячейках, сейчас мы это исправим. Для этого снова вызовите контекстное меню, нажав правой кнопкой мыши на любую из дат и снова выберите «Параметры поля…«, там перейдите в раздел «Разметка и печать» и установите галочку напротив пункта «Повторять подписи элементов«.
Поздравляю плоская сводная таблица готова, теперь ее можно анализировать различными доступными методами.
На этом текущий урок закончен, спасибо за внимание.
Не секрет, что большинство пользователей Excel, создавая таблицы на листах, думают в первую очередь о собственном комфорте и удобстве. Так рождаются на свет красивые, со сложными «шапками», пестрые и громоздкие таблицы, которые при этом совершенно нельзя ни отфильтровать, ни отсортировать, а про автоматический отчет сводной таблицей лучше и не думать вообще.
Рано или поздно пользователь такой таблицы приходит к мысли, что «пусть будет не так красиво, зато можно работать» и начинает упрощать дизайн своей таблицы, приводя его в соответствие с классическими рекомендациями:
- простая однострочная шапка, где у каждого столбца будет свое уникальное название (имя поля)
- одна строка — одна законченная операция (сделка, продажа, проводка, проект и т.д.)
- без объединенных ячеек
- без разрывов в виде пустых строк и столбцов
Но если сделать однострочную шапку из многоэтажной или разбить один столбец на несколько достаточно просто, то реконструирование таблицы может занять много времени (особенно при больших размерах ). Имеется ввиду следующая ситуация:
В терминах баз данных правую таблицу обычно называют плоской (flat) — именно по таким таблицам лучше всего строить отчеты сводных таблиц (pivot tables) и проводить аналитику.
Преобразовать двумерную таблицу в плоскую можно при помощи простого макроса. Откройте редактор Visual Basic — в Excel 2003 и старше это меню Сервис — Макрос — Редактор Visual Basic, а в новых версиях вкладка Разработчик — Редактор Visual Basic (Developer — Visual Basic Editor) или сочетание клавиш ALT+F11. Вставьте новый модуль (Insert — Module) и скопируйте туда текст этого макроса:
Sub Redesigner() Dim i As Long Dim hc As Integer, hr As Integer Dim ns As Worksheet hr = InputBox("Сколько строк с подписями сверху?") hc = InputBox("Сколько столбцов с подписями слева?") Application.ScreenUpdating = False i = 1 Set inpdata = Selection Set ns = Worksheets.Add For r = (hr + 1) To inpdata.Rows.Count For c = (hc + 1) To inpdata.Columns.Count For j = 1 To hc ns.Cells(i, j) = inpdata.Cells(r, j) Next j For k = 1 To hr ns.Cells(i, j + k - 1) = inpdata.Cells(k, c) Next k ns.Cells(i, j + k - 1) = inpdata.Cells(r, c) i = i + 1 Next c Next r End Sub
После этого можно закрыть редактор VBA и вернуться в Excel. Теперь можно выделить исходную таблицу (полностью, с шапкой и первым столбцом с месяцами) и запустить наш макрос через меню Сервис — Макрос — Макросы (Tools — Macro — Macros) или нажав ALT+F8.
Макрос вставит в книгу новый лист и создаст на нем новый, реконструированный вариант выделенной таблицы. С такой таблицей можно работать «по полной программе», применяя весь арсенал средств Excel для обработки и анализа больших списков.
Ссылки по теме
- Что такое макросы, куда вставлять код макроса на VBA, как их использовать
- Создание отчетов с помощью сводных таблиц
Таблицы в Excel представляют собой ряд строк и столбцов со связанными данными, которыми вы управляете независимо друг от друга.
Работая в Excel с таблицами, вы сможете создавать отчеты, делать расчеты, строить графики и диаграммы, сортировать и фильтровать информацию.
Если ваша работа связана с обработкой данных, то навыки работы с таблицами в Эксель помогут вам сильно сэкономить время и повысить эффективность.
Как работать в Excel с таблицами. Пошаговая инструкция
Прежде чем работать с таблицами в Эксель, последуйте рекомендациям по организации данных:
- Данные должны быть организованы в строках и столбцах, причем каждая строка должна содержать информацию об одной записи, например о заказе;
- Первая строка таблицы должна содержать короткие, уникальные заголовки;
- Каждый столбец должен содержать один тип данных, таких как числа, валюта или текст;
- Каждая строка должна содержать данные для одной записи, например, заказа. Если применимо, укажите уникальный идентификатор для каждой строки, например номер заказа;
- В таблице не должно быть пустых строк и абсолютно пустых столбцов.
1. Выделите область ячеек для создания таблицы
Выделите область ячеек, на месте которых вы хотите создать таблицу. Ячейки могут быть как пустыми, так и с информацией.
2. Нажмите кнопку “Таблица” на панели быстрого доступа
На вкладке “Вставка” нажмите кнопку “Таблица”.
3. Выберите диапазон ячеек
В всплывающем вы можете скорректировать расположение данных, а также настроить отображение заголовков. Когда все готово, нажмите “ОК”.
4. Таблица готова. Заполняйте данными!
Поздравляю, ваша таблица готова к заполнению! Об основных возможностях в работе с умными таблицами вы узнаете ниже.
Форматирование таблицы в Excel
Для настройки формата таблицы в Экселе доступны предварительно настроенные стили. Все они находятся на вкладке “Конструктор” в разделе “Стили таблиц”:
Если 7-ми стилей вам мало для выбора, тогда, нажав на кнопку, в правом нижнем углу стилей таблиц, раскроются все доступные стили. В дополнении к предустановленным системой стилям, вы можете настроить свой формат.
Помимо цветовой гаммы, в меню “Конструктора” таблиц можно настроить:
- Отображение строки заголовков – включает и отключает заголовки в таблице;
- Строку итогов – включает и отключает строку с суммой значений в колонках;
- Чередующиеся строки – подсвечивает цветом чередующиеся строки;
- Первый столбец – выделяет “жирным” текст в первом столбце с данными;
- Последний столбец – выделяет “жирным” текст в последнем столбце;
- Чередующиеся столбцы – подсвечивает цветом чередующиеся столбцы;
- Кнопка фильтра – добавляет и убирает кнопки фильтра в заголовках столбцов.
Как добавить строку или столбец в таблице Excel
Даже внутри уже созданной таблицы вы можете добавлять строки или столбцы. Для этого кликните на любой ячейке правой клавишей мыши для вызова всплывающего окна:
- Выберите пункт “Вставить” и кликните левой клавишей мыши по “Столбцы таблицы слева” если хотите добавить столбец, или “Строки таблицы выше”, если хотите вставить строку.
- Если вы хотите удалить строку или столбец в таблице, то спуститесь по списку в сплывающем окне до пункта “Удалить” и выберите “Столбцы таблицы”, если хотите удалить столбец или “Строки таблицы”, если хотите удалить строку.
Как отсортировать таблицу в Excel
Для сортировки информации при работе с таблицей, нажмите справа от заголовка колонки “стрелочку”, после чего появится всплывающее окно:
В окне выберите по какому принципу отсортировать данные: “по возрастанию”, “по убыванию”, “по цвету”, “числовым фильтрам”.
Как отфильтровать данные в таблице Excel
Для фильтрации информации в таблице нажмите справа от заголовка колонки “стрелочку”, после чего появится всплывающее окно:
- “Текстовый фильтр” отображается когда среди данных колонки есть текстовые значения;
- “Фильтр по цвету” также как и текстовый, доступен когда в таблице есть ячейки, окрашенные в отличающийся от стандартного оформления цвета;
- “Числовой фильтр” позволяет отобрать данные по параметрам: “Равно…”, “Не равно…”, “Больше…”, “Больше или равно…”, “Меньше…”, “Меньше или равно…”, “Между…”, “Первые 10…”, “Выше среднего”, “Ниже среднего”, а также настроить собственный фильтр.
- В всплывающем окне, под “Поиском” отображаются все данные, по которым можно произвести фильтрацию, а также одним нажатием выделить все значения или выбрать только пустые ячейки.
Если вы хотите отменить все созданные настройки фильтрации, снова откройте всплывающее окно над нужной колонкой и нажмите “Удалить фильтр из столбца”. После этого таблица вернется в исходный вид.
Как посчитать сумму в таблице Excel
Для того чтобы посчитать сумму колонки в конце таблицы, нажмите правой клавишей мыши на любой ячейке и вызовите всплывающее окно:
В списке окна выберите пункт “Таблица” => “Строка итогов”:
Внизу таблица появится промежуточный итог. Нажмите левой клавишей мыши на ячейке с суммой.
В выпадающем меню выберите принцип промежуточного итога: это может быть сумма значений колонки, “среднее”, “количество”, “количество чисел”, “максимум”, “минимум” и т.д.
Как в Excel закрепить шапку таблицы
Таблицы, с которыми приходится работать, зачастую крупные и содержат в себе десятки строк. Прокручивая таблицу “вниз” сложно ориентироваться в данных, если не видно заголовков столбцов. В Эксель есть возможность закрепить шапку в таблице таким образом, что при прокрутке данных вам будут видны заголовки колонок.
Для того чтобы закрепить заголовки сделайте следующее:
- Перейдите на вкладку “Вид” в панели инструментов и выберите пункт “Закрепить области”:
- Выберите пункт “Закрепить верхнюю строку”:
- Теперь, прокручивая таблицу, вы не потеряете заголовки и сможете легко сориентироваться где какие данные находятся:
Как перевернуть таблицу в Excel
Представим, что у нас есть готовая таблица с данными продаж по менеджерам:
На таблице сверху в строках указаны фамилии продавцов, в колонках месяцы. Для того чтобы перевернуть таблицу и разместить месяцы в строках, а фамилии продавцов нужно:
- Выделить таблицу целиком (зажав левую клавишу мыши выделить все ячейки таблицы) и скопировать данные (CTRL+C):
- Переместить курсор мыши на свободную ячейку и нажать правую клавишу мыши. В открывшемся меню выбрать “Специальная вставка” и нажать на этом пункте левой клавишей мыши:
- В открывшемся окне в разделе “Вставить” выбрать “значения” и поставить галочку в пункте “транспонировать”:
- Готово! Месяцы теперь размещены по строкам, а фамилии продавцов по колонкам. Все что остается сделать – это преобразовать полученные данные в таблицу.
В этой статье вы ознакомились с принципами работы в Excel с таблицами, а также основными подходами в их создании. Пишите свои вопросы в комментарии!
Сводные таблицы также называют двумерными (2D) таблицами или таблицами в «пользовательском» представлении. Они преподносят информацию в сжатой и наглядной матрице с заголовками столбцов и строк. Но такое представление данных не подходят для построения сводных таблиц PivotTable, графиков, фильтрации, экспорта данных в сторонние системы, т.д. Поэтому перед анализом данных так важно аккуратно преобразовать сводные таблицы в «плоский» список.
Надстройка «Редизайн таблицы» точно преобразует сводные таблицы в плоский список без написания макросов:
- Редизайн сводной таблицы в список в секунды
- Преобразование сложных таблиц с многоуровневыми заголовками
- Корректный редизайн таблиц с объединёнными или пустыми ячейками
- Сохранение заголовков столбцов
- Сохранение форматирования ячеек
Язык видео: английский. Субтитры: русский, английский. (Внимание: видео может не отражать последние обновления. Используйте инструкцию ниже.)
Добавить «Редизайн таблицы» в Excel 2016, 2013, 2010, 2007
Подходит для: Microsoft Excel 2016 – 2007, desktop Office 365 (32-бит и 64-бит).
Скачать надстройку XLTools
Как работать с надстройкой:
- Как преобразовать сводную таблицу Excel в плоский список
- Как преобразовать сложную сводную таблицу с многоуровневыми заголовками
- Как выполнить редизайн таблицы с пустыми ячейками
- Как выполнить редизайн таблицы с объединёнными ячейками
- Как выполнить редизайн таблицы с сохранением заголовков
- Как выполнить редизайн таблицы с сохранением формата ячеек
- Какие таблицы обрабатывает надстройка «Редизайн таблицы»
Как преобразовать сводную таблицу Excel в плоский список
- Нажмите кнопку «Редизайн таблицы» на вкладке XLTools > Откроется диалоговое окно.
- Выделите сводную таблицу, включая заголовки.
Совет: нажмите на любую ячейку таблицы, и вся таблица будет выделена автоматически. - Укажите размер заголовков:
В простой таблице: Заглавных строк = 1, Заглавных столбцов = 1 - Укажите, следует ли поместить результат на новый или на существующий лист.
Чтобы вставить плоский список на существующий лист, укажите начальную ячейку (верхняя левая). - Нажмите ОК > Готово. Надстройка автоматически подберёт ширину столбцов для плоского списка.
Некоторые сводные таблицы могут иметь сложную структуру и многоуровневые заголовки. Их также можно сделать плоскими с помощью XLTools:
- Нажмите кнопку «Редизайн таблицы» на вкладке XLTools > Откроется диалоговое окно.
- Выделите сводную таблицу, включая заголовки.
Совет: нажмите на любую ячейку таблицы, и вся таблица будет выделена автоматически. - Укажите размер заголовков:
- Заглавных строк: число строк, которые составляют заголовок таблицы сверху.
- Заглавных столбцов: число столбцов, которые составляют заголовок таблицы слева.
- Укажите, следует ли поместить результат на новый или на существующий лист.
- Нажмите ОК > Готово. Надстройка автоматически подберёт ширину столбцов для плоского списка.
Как выполнить редизайн таблицы с пустыми ячейками
Если в вашей сводной таблице имеются пустые ячейки, то и в соотвествующие ячейки плоского списка также будут пустыми. При этом пустые значения в плоском списке не несут значимой информации для анализа. Поэтому мы рекомендуем следующее:
- Если пустые ячейки находятся в заголовке: перед редизайном заполните ячейки заголовков.
- Если пустые ячейки находятся в теле таблицы: вы можете пропустить соответствующие строки в плоском списке:
- Нажмите кнопку «Редизайн таблицы» на вкладке XLTools.
- Выделите сводную таблицу, включая заголовки.
- Укажите размер заголовков.
- Отметьте флажком «Пропустить пустые значения».
- Укажите, куда поместить результат.
- Нажмите ОК > Готово.
Как выполнить редизайн таблицы с объединёнными ячейками
- Нажмите кнопку «Редизайн таблицы» на вкладке XLTools.
- Выделите сводную таблицу, включая заголовки.
- Укажите размер заголовков.
- Отметьте флажком «Дублировать значение в объединённых ячейках»:
- Если объединённые ячейки находятся в заголовке: содержимое объединённых ячеек заголовка будет продублировано в каждой соответствующей строке плоского списка.
- Если в объединённые ячейки находятся в теле таблицы: значения в объединённых ячейках будут продублированы в каждой соответсвующей ячейке плоского списка.
- Укажите, куда поместить результат.
- Нажмите ОК > Готово.
- Нажмите кнопку «Редизайн таблицы» на вкладке XLTools.
- Выделите сводную таблицу, включая заголовки.
- Укажите размер заголовков.
- Отметьте флажком «Сохранить заголовки»:
- Где это возможно, надстройка продублирует заголовки из сводной таблицы.
- Категориям таблицы будет автоматически присвоен заголовок «Категория».
- Переменным значениям таблицы будет автоматически присвоен заголовок «Значение».
- Укажите, куда поместить результат.
- Нажмите ОК > Готово.
Как выполнить редизайн таблицы с сохранением формата ячеек
- Нажмите кнопку «Редизайн таблицы» на вкладке XLTools.
- Выделите сводную таблицу, включая заголовки.
- Укажите размер заголовков.
- Отметьте флажком «Сохранить формат ячеек»:
Каждая ячейка сохранит своё форматирование в результирующем плоском списке, в т.ч. цвет заливки, границы, цвет шрифта, цвета условного форматирования, дата/общий/числовой/денежный/ формат, т.д. - Укажите, куда поместить результат.
- Нажмите ОК > Готово.
Внимание: обработка больших таблиц с множеством форматов займёт больше времени.
Какие таблицы обрабатывает надстройка «Редизайн таблицы»
Редизайн таблицы по сути означает, что данные исходной таблицы копируются и преобразуются так, чтобы сформировать плоский список. Ваши исходные таблицы не изменяются. Чтобы избежать искажения данных, вместо ссылок на ячейки, функций или формул в исходной таблице, в результирующий плоский список надстройка XLTools вставляет их значения.
Термином «Таблица» в Excel часто обозначают разные понятия:
- «Настоящая» таблица — именованный диапазон с применением стиля таблицы (операция «Форматировать как таблицу»). Может быть преобразована в простой диапазон.
- Диапазон — простой диапазон внешне похожий на таблицу, с применением (или без) форматирования цвета фона, границ, т.д. Может быть преобразован в «настоящую» таблицу.
- Сводная таблица (PivotTable) — динамическая таблица, сгенерированная с помощью операции Excel «Сводная таблица» (PivotTable). Ячейки не могут быть отредактированы.
Надстройка XLTools «Редизайн таблицы» позволяет преобразовать в плоский список «настоящие» таблицы и диапазоны. Чтобы произвести редизайн PivotTable, сначала скопируйте диапазон такой таблицы и вставьте значения — это создаст простой диапазон, который далее можно преобразовать.
Появились вопросы или предложения? Оставьте комментарий ниже.
Источником данных для сводной таблицы служит список данных, где, как правило, каждый столбец выступает в роли поля сводной таблицы. Но что если к вам пришла, только с виду похожая на сводную, таблица (она отформатирована и внешне напоминает ее, но использовать инструменты работы со сводными таблицами невозможно). И вам необходимо превратить ее в список данных, т.е. выполнить обратную операцию. В этом посте вы узнаете, как преобразовать сводную таблицу с двумя переменными в список данных.
На рисунке показан принцип, который я описал. Т.е. в диапазоне A2:E5 находится исходная сводная таблица, которая преобразуется в список данных (диапазон H2:J14). Вторая таблица представляет тот же набор данных, только в другом ракурсе. Каждое значение исходной сводной таблицы выглядит в виде строки, состоящее из пункта поля строки, поля столбца и соответствующего им значения. Такое отображение данных бывает полезно, когда необходимо отсортировать и манипулировать данными другими способами.
Для того чтобы реализовать возможность создания такого списка, мы воспользуемся инструментами сводной таблицы. Добавим кнопку Мастер сводных таблиц в панель быстрого доступа, которая недоступна нам на ленте, но осталась как рудимент от более ранних версий Excel.
Перейдите по вкладке Файл -> Параметры. В появившемся диалоговом окне Параметры Excel, во вкладке Панель быстрого доступа в левом поле найдите пункт Мастер сводных таблиц и диаграмм и добавьте его в правый. Нажмите ОК.
Теперь на панели быстрого доступа у вас появился новый значок.
Щелкните по этой вкладке, чтобы запустить Мастер сводных таблиц.
На первом шаге мастера необходимо выбрать тип источника данных сводной таблицы. Устанавливаем переключатель В нескольких диапазонах консолидации и жмем Далее.
На шаге 2а укажите, как следует создавать поля страницы. Поместите переключатель Создать поля страницы -> Далее.
На шаге 2б, в поле Диапазон выберите диапазон, содержащий данные, и щелкните Добавить. В нашем случае это будет местоположение исходной сводной таблицы A1:E4.
На третьем шаге необходимо определиться, куда необходимо поместить сводную таблицу, и нажмите кнопку Готово.
Excel создаст сводную таблицу с данными. В левой части экрана вы увидите область Список полей сводной таблицы. Уберите все пункты с полей строк и столбцов. Более подробно о редактировании полей строк и столбцов в сводной таблице я писал в предыдущей статье.
У вас получится небольшая сводная таблица, состоящая из одной ячейки, которая содержит сумму всех значений исходной таблицы.
Дважды щелкните по этой ячейке. Excel создаст новый лист, который будет содержать таблицу со списком значений.
Заголовки этой таблицы представляют общую информацию, вероятно, вы захотите сделать их более информативными.