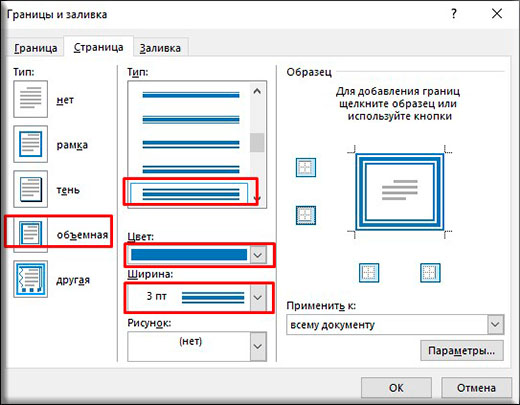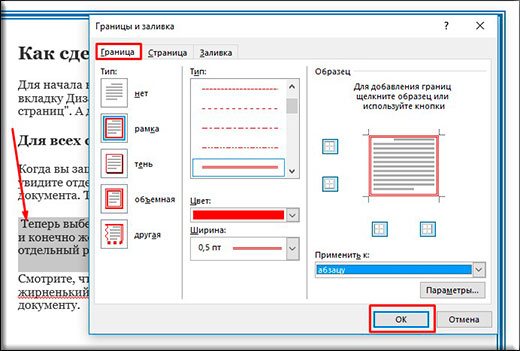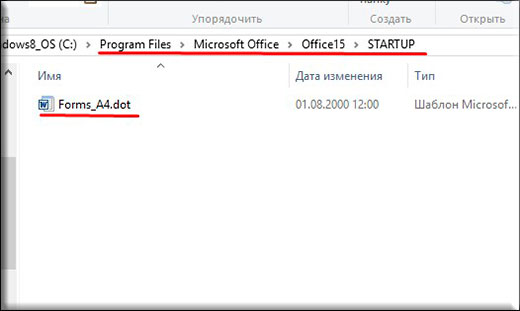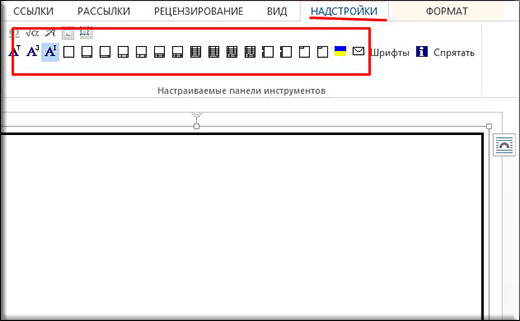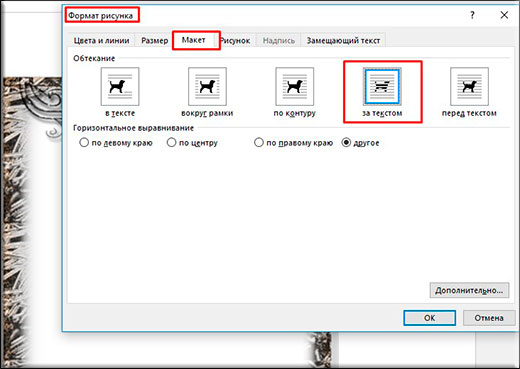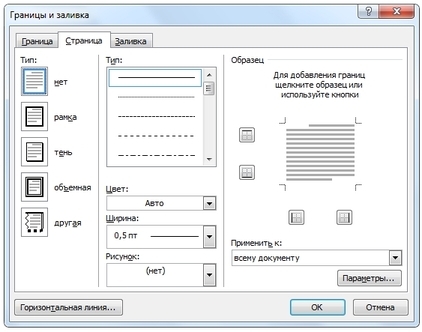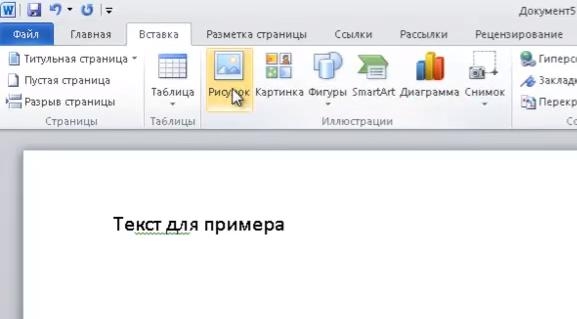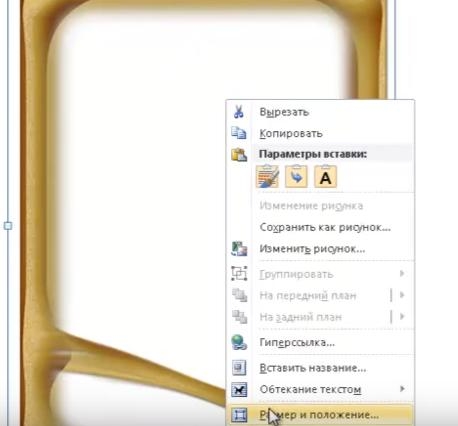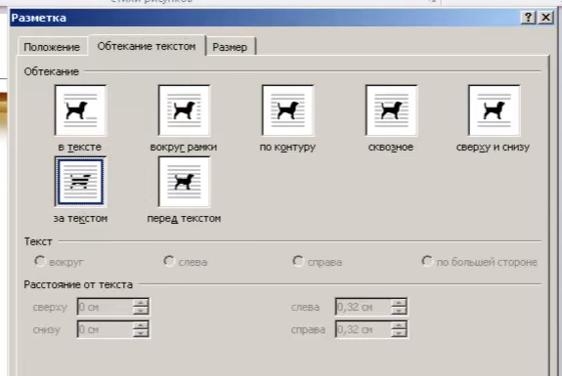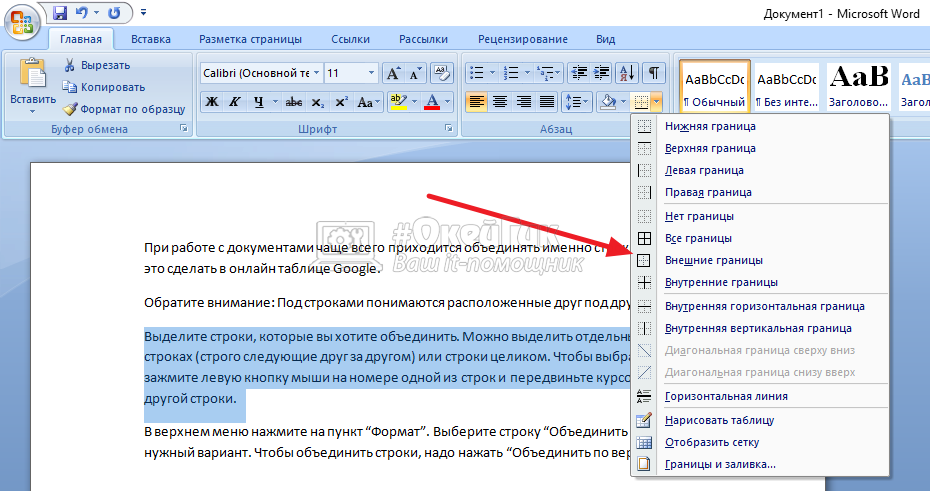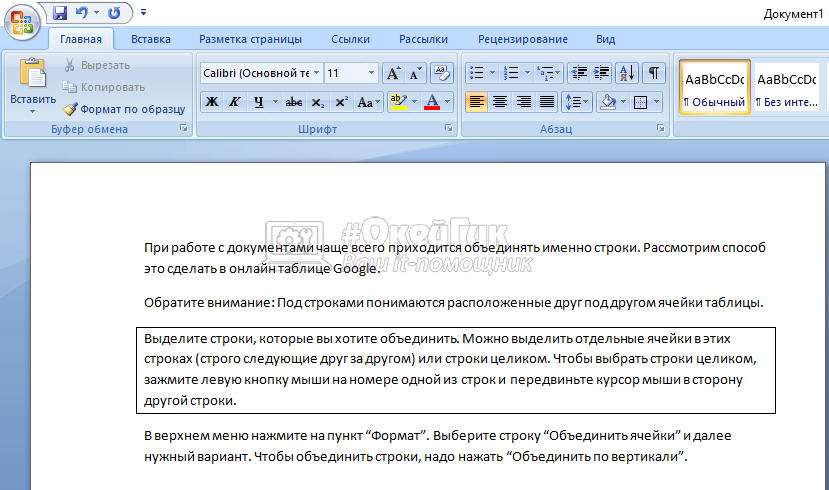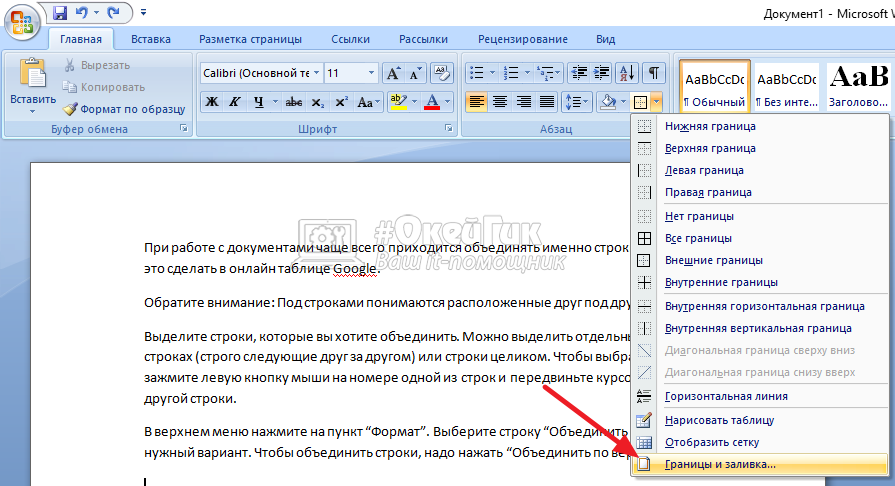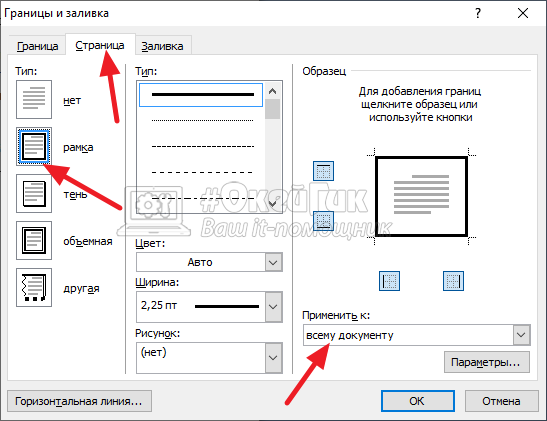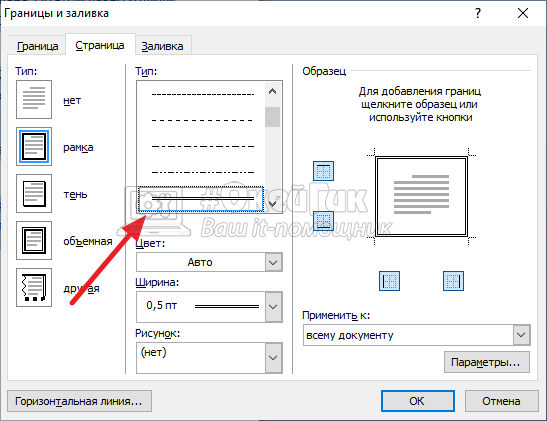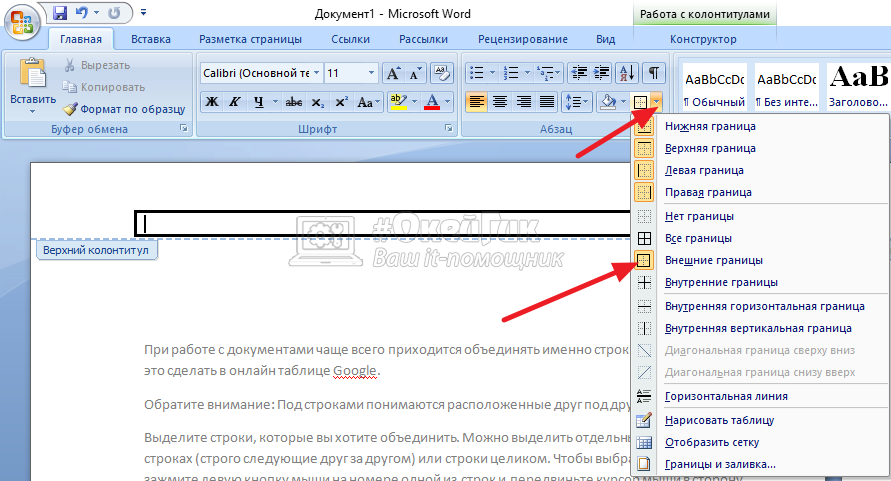Как создать двойную рамку в ворде?
На панели инструментов переходим на вкладку «Разметка страницы». В разделе «Фон страницы» выбираем «Границы страниц» (на рисунке сверху-справа). Перед нами возникнет окно «Границы и заливка», где на вкладке «Страница» в левом части выбираем раздел «Рамка». В правой части этого раздела выбираем тип, ширину, цвет рамки.
Как сделать рамку в ворде 2020?
Добавление границы для текста
- Выделите слово, строку или абзац.
- Перейдите на вкладку главная > границыи откройте меню с помощью вариантов границы.
- Выберите нужный тип границы.
Как сделать двойную рамку в ворде?
На вкладке Макет страницы в группе Фон страницы щелкните Границы страницы . Откройте вкладку Граница . На вкладке границы выберите нужную ширину границы в списке Ширина . Нажмите кнопку ОК.
Как в ворде сделать рамку вокруг текста?
Выделение в рамку отдельного текста в Word
- Выделить часть текста (абзац или несколько предложений).
- Снова перейти к группе «Фон страницы».
- Выбрать команду «Границы страниц».
- Открыть в появившемся на экране окне вкладку «Граница».
- Выбрать «Рамку» и указать, что форматирование коснется или выделенного текста, или абзаца.
Как в ворде сделать рамку с размерами?
На панели инструментов переходим на вкладку «Разметка страницы». В разделе «Фон страницы» выбираем «Границы страниц» (на рисунке сверху-справа). Перед нами возникнет окно «Границы и заливка», где на вкладке «Страница» в левом части выбираем раздел «Рамка». В правой части этого раздела выбираем тип, ширину, цвет рамки.
Как сделать инженерную рамку в ворде?
Переходим на вкладку Разметка страницы, нажимаем Поля/Настраиваемые поля. В появившемся окне делаем настройки как на скриншоте. Далее на вкладке Разметка страницы нажимаем Границы страниц. В появившемся окне выбираем Рамка, здесь же ставим Применить к этому разделу и нажимаем кнопку Параметры.
Как сделать маленькую рамку в ворде?
- Переходим в хорошо знакомую нам вкладку «Дизайн»;
- Также кликаем по кнопке «Границы страниц»;
- Открывается уже примелькавшееся нам окно, где мы должны перейти в верхнем горизонтальном меню во вкладку «Граница»;
- Кликните по кнопке «Рамка», а затем по кнопке «ОК», чтобы применить рамку к выбранному абзацу.
Как в ворде сделать абзацы в тексте?
Выделите текст, который нужно настроить. Перейдите на вкладку Главная и в нижней части меню выберите интервалы между строками и абзацами > Параметры междустрочных интервалов . Откроется диалоговое окно Абзац. На вкладке Отступы и интервалы выберите нужные параметры и нажмите кнопку ОК.
Как разделить рамку в ворде?
Откройте вкладку «Разметка страницы»; В группе «Фон страницы» нажмите кнопку «Границы страниц»; В окне «Границы и заливка» на вкладке «Граница» выберите «Рамка»; В окошке «Тип» выберите тип линии рамки (пунктирные, штрихпунктирные, двойные и т.
Как выровнять все рамки в ворде?
Переходим на вкладку Разметка страницы, нажимаем Поля/Настраиваемые поля. В появившемся окне делаем настройки как на скриншоте. Далее на вкладке Разметка страницы нажимаем Границы страниц. В появившемся окне выбираем Рамка, здесь же ставим Применить к этому разделу и нажимаем кнопку Параметры.
Как сделать так чтобы рамка была на одной странице?
Эта настройка находится там же, где производится и основная настройка рамок в Word, в меню «Границы и заливка». В настройках можно найти пункт «Применить к:», в котором и можно выбрать соответствующий пункт «этому разделу (только 1-й странице)», что позволит вставить рамку в Ворде только на первую страницу.
Как сделать рамку в Ворде вокруг текста
Мы уже неоднократно поднимали тему обширнейшего функционала программы Microsoft Office Word. Однако, многие пользователи, даже достаточно продвинутые, фактически ничего о софте и его функционале не знают. Именно поэтому сегодня мы хотим Вам рассказать о том, как сделать рамку в Ворде вокруг текста. Некоторые особо не заморачиваются и при возникновении данной необходимости создают огромную таблицу вокруг текста, которая визуально выглядит как рамка. К сожалению, у этого способа есть один огромный минус – неудобство редактирования. Особенно в том случае, если в тексте присутствуют ещё таблицы. Как же быть тогда? Сейчас узнаете!
Как сделать рамку в MS Office Word вокруг всей страницы с текстом
Итак, давайте сразу же перейдём к делу. Для начала мы хотим рассказать Вам, как задать границы для всей страницы – возможно, Вы желаете “обернуть” в рамки всю страницу с текстом целиком. Нужно проделать следующие действия:
- Первым делом переходим на вкладку «Дизайн» (Если Вы пользуетесь Вордом 2007 или 2010 года, то Вам нужно открыть вкладку «Разметка страницы»);
Далее найдите раздел «Фон страницы», в нём будет всего три элемента. Нам нужен крайний справа – «Границы страниц»;
Кликаем по отмеченному на скриншоте элементу, после чего открывается окно редактирования границ;
Здесь Вы должны кликнуть с левой стороны по кнопке «Рамка» и нажать на кнопку «ОК», после чего окно закроется, а Вы увидите рамку вокруг текста.
Как видите, абсолютно ничего сложного здесь нет. Теперь Вам нужно лишь настроить эту самую рамку. Для этого вновь кликните по кнопке «Границы страниц» и поэкспериментируйте с элементами, помеченными на скриншоте.
С рамкой для всей страницы с текстом и другими элементами мы разобрались, но как сделать рамку в Ворде вокруг отдельного текста?
Как создать рамку вокруг отдельного текста в Word
На самом же деле, данная инструкция не очень сильно будет отличаться от той, что Вы наблюдаете выше. Потому что Вы должны будете проделать практически такие же действия. Что ж, начнём:
- Переходим в хорошо знакомую нам вкладку «Дизайн»;
- Также кликаем по кнопке «Границы страниц»;
- Открывается уже примелькавшееся нам окно, где мы должны перейти в верхнем горизонтальном меню во вкладку «Граница»;
Кликните по кнопке «Рамка», а затем по кнопке «ОК», чтобы применить рамку к выбранному абзацу.
Не забывайте, что Вы можете менять ширину, внешний вид, цвет и рисунок рамки, а также её расположение в зависимости от собственных пожеланий.
Напоследок хотим напомнить, что данная инструкция подходит для всех версий программы MS Word, но расположение элементов может отличаться. В любом случае, проблем с заданием рамки вокруг текста у Вас возникнуть не должно.
Как просто сделать в Word рамку для текста
Чтобы выделить часть текста или текст целиком, применяется функция «Создание границ». Не все знают, как сделать в ворде рамку за 5 минут. Поэтому подробно стоит об этом написать.
Обозначение обрамлений в ворде 2010 и 2007
Вставить рамку можно:
- по всему текстовому документу (рамка листа);
- вокруг абзаца;
- вокруг части текста.
Для создания рамки для ворда вокруг целого листа, следует перейти во вкладку «Разметка страницы» и выбрать пункт «Границы страницы».
В открывшемся окне, во вкладке «Страница», необходимо выбрать соответствующий пункт, после чего выбрать необходимые параметры. Раздел «Тип» позволяет настроить ширину и цвет создаваемой окантовки. Для расширения возможностей в интернете можно скачать рамку для текста по госту.
Как сделать двойную рамку
В графе «Тип» выбрать двойную линию, ею будет обведен текст.
Во вкладке «Заливка» можно выбрать цвет фона. Он отобразится внутри установленных границ и позволит сделать цветную рамку.
Если рамка страницы в word требуется толька в разделах документа, следует выбрать соответствующий пункт в настройках.
Как сделать рамку в ворде вокруг текста
Чтобы вставлять красивую ограничительную линию в ворде 2010 вокруг одного абзаца, следует установить на него курсор мыши и зайти в раздел «Границы страницы». В открывшемся окне, следует выбрать вкладку «Границы» и выбрать «Применить к абзацу».
Сделать текст в рамке можно применяя те же способы оформления, что и при полном выделении страницы.
Быстрое создание границы
В функциях майкрософт ворд имеется кнопка, для быстрого выполнения рассматриваемой функции. Она располагается во вкладке «Главная». С ее помощью можно создать готовые окантовки не только для страницы или абзаца, но и для небольшого отрывка текста.
Чтобы рамка для оформления текста появилась вокруг необходимого куска информации, его необходимо выделить. Если выделения нужны вокруг одного абзаца, достаточно установить курсор в его начало. Выбрать жирную рамку или другой тип оформления можно во всплывающем меню.
Создание рамки в ворд 2013 и 2016
В microsoft word, начиная с версии 2013, несколько изменено расположение функции создания окантовки.
Создание рамки для оформления текста быстрым способом имеет идентичное расположение. Кнопка располагается в главной вкладке и обозначена значком с выделенной нижней границей.
Более полные функции рисования границ, скрыты во вкладке «Дизайн». При нажатии на кнопку «Границы страницы», также как и в предыдущих версиях, открывается диалоговое окно, в котором можно задать параметры ограничительной линии, ее цвет, толщину и тип оформления.
Последовательность выполнения действий в версиях 2013 и 2016 та же, что и в предыдущих.
Как убрать рамку в ворде
Для редактирования и удаления границ, необходимо перейти во вкладку «Дизайн», меню «Границы страницы» и в разделе «Страницы» выбрать пункт «Нет».
Выделение для диплома в текстовом документе позволяет не только изменить внешнее оформление, но и сделать акцент на определенной информации. На проведение манипуляций необходимо не более 5 минут при наличии инструкции. Новые шаблоны можно скачать бесплатно.
Жми «Нравится» и получай только лучшие посты в Facebook ↓
Microsoft Word 2007 имеет несколько вариантов для вставки рамки в документ. Например, вы можете использовать ее в качестве фонового изображения или добавить индивидуальный дизайн для фото, вставленного в документ. Еще один вариант заключается в использовании ее квадратной формы как общего фона. Чтобы понять, как вставить рамку в «Ворде-2007», вы должны изучить меню на главной находящейся в верхней части документа, и найти все эти варианты.
Способ № 1 — самый распространенный
- Вы можете вставить ее в виде картинки, предустановленной MS Word. Нажмите на вкладку «Вставить», расположенную в верхней части страницы, а затем нажмите кнопку «Картинку». Выберите тип «Рамка» в поле поиска, которое открывается в ходе выполнения предыдущего шага. Подберите нужный кадр, дважды щелкнув его.
- Откройте инструменты для редактирования фотографий, чтобы поместить рамку вокруг фотографии в документе, дважды щелкнув на фото. В верхней части вы сможете увидеть несколько рамок на выбор. Нажмите на ту, которую вы хотите вставить вокруг фотографии. Измените цвет рамки, нажав на «Границы изображения» и выбрав нужное значение.
- Вставьте линии, определяющие форму рамки, при помощи инструмента «Фигуры», расположенного на вкладке «Вставка». Нажмите кнопку «Формы», чтобы видеть выбор вариантов, которые могут быть использованы в качестве основы. Нажмите на форму по вашему выбору, чтобы вставить ее в документ. Как можно увидеть, этот способ позволяет довольно легко сделать рамку в «Ворде-2007».
Способ № 2 — самый быстрый
Вы можете добавить рамку, используя панель «Инструменты быстрого доступа».
- Откройте «Параметры Word» с кнопки Office и выберите пункт «Настройка».
- Найдите пункт «Все команды» в разделе «Выбрать команды из меню». Здесь вы сможете выбрать рамку, и после того как нажмете «ОК», документ будет обновлен.
Способ № 3 — как вставить рамку в «Ворде-2007» в формате веб-страницы
- Выберите вкладку «Новый» под кнопкой Office, чтобы создать отдельный документ. Нажмите кнопку «Новая граница» над кнопкой на панели быстрого доступа. Страница будет разделена по горизонтали. Захватите курсор-разделитель и переместите его вверх, чтобы создать узкую верхнюю рамку.
- Щелкните правой кнопкой мыши в верхней части для редактирования свойств полученного файла. Измените имя и введите установки свойств границы на специальной вкладке. Нажмите «OK». Данный способ того, как вставить рамку в «Ворде-2007», используется чаще всего для разработки логотипа и меню сайта.
Способ № 4 — рамка в тексте
Несмотря на то что вышеописанная инструкция предназначена для версии «Ворд-2007», она может быть использована в любом выпуске программы. Единственное, что нужно при этом учитывать, — расположение и название пунктов меню, которое может иметь отличия.
Доброго всем времени суток, мои дорогие друзья и гости моего блога. В своей сегодняшней статье я хочу рассказать вам, как вставить рамку в ворде, чтобы преобразить ваш документ. На самом деле это вещь очень хорошая, и ничего сложного в этом нет, но в разных версиях офиса есть свои отличия.
Как сделать рамку в Word 2013
Для начала нам нужно открыть наш текстовый редактор, после чего мы идем во вкладку Дизайн. В ленте, в самое правой части, нажмите на пункт «Границы страниц»
. А дальше выбираем ту вкладку, которая нас интересует.
Для всех страниц
Когда вы зашили на «Границы страниц»
перейдите во вкладку «Страница»
. Там вы увидите отдельные настройки, которые будут применимы ко всем листам вашего документа. То есть для начала выберем тип, например объемный. Теперь выберем любой тип линии, например такой, как у меня на скриншоте. Ну и конечно же не забываем выбрать нужный цвет и толщину. Можно еще выбрать отдельный рисунок, но мне ни один из них не нравится).
Смотрите, что получилось у меня, когда я выбрал объемный тип рамки, жирненький тип линии, синий цвет, ширину в 3 пт, и применив ко всему документу.
Для конкретной части текста
Но если вы хотите выделить рамкой не весь документ, а лишь определенную часть текста, то тогда вам нужно выделить эту часть, а затем перейти в указанный выше пункт, только перейти во вкладку «Границы»
. Суть здесь точно такая же, но только применяете вы всё это лишь к части документа.
Смотрите, что получилось у меня, когда я выделил определенный абзац и применил к нему настройки границы с красным цветом.
Ну и, как вы уже поняли, чтобы убрать рамку, вам нужно будет просто-напросто поставить тип «Нет»
. Вот и всё).
Другие версии WORD
Если вы являетесь счастливыми обладателями более ранних версий офиса, то вам нужно будет войти немного по другом.
В ворде 2007 и 2010 все происходит абсолютно также, просто вам изначально нужно будет открыть вкладку «Разметка страницы»
, а не «Дизайн», как это было в предыдущем примере. Ну а дальше снова ищете пункт «Границы страниц»
и делаете все также, как и раньше.
В ворде 2003 весь процесс происходит абсолютно также, разве что вам нужно будет искать пункт меню «Формат»
в верхней части редактора, и из выпадающего меню выбрать пункт «Границы и заливка»
.
Готовые рамки
Кроме встроенного редактора рамок, вы можете воспользоваться уже готовыми решениями, которые можно запросто найти в интернете.
Например, если вам понадобятся рамки по ГОСТу, то вы можете скачать их . Когда архив скачается, то распакуйте его. Там вы увидите файл Forms_A4.dot
. Это и будет шаблон рамки. Но не спешите его открывать просто так. Скопируйте его в папку, где у вас установлен офис в папку STARTUP. Вот теперь вы всё установили.
Зайдите в Word. Заметили, что у вас при создании нового документа появился пункт «Предупреждение системы безопасности»
. Он всегда так делает при подключении внешних данных. Это нормально. Просто нажмите на «Включить содержимое»
.
Теперь зайдите в меню «Надстройки»
. Там вы увидите наши загруженные данные, которые мы только что скопировали в папку с офисом. Нажав на любой из предоставленных шаблонов, вы увидите, как он сразу встанет в документ по всем правилам.
На всякий случай я положил внутрь папки специальный шрифт для форм такого формата. этот шрифт.
Узорные рамки
Кроме вышесказанного, предлагаю вам использовать еще один способ для украшения документа, а именно загрузка внешних узорных рамок. По сути это просто картинки в формате PNG
с прозрачным фоном. Скачать вы их можете .
Теперь идите снова в ваш текстовый редактор, ищите меню «Вставка»
, выбирайте «Рисунок»
, после чего ищите те файлы, которые только что скачали.
Да, и еще не забудьте нажать правую кнопку мыши на этой рамочке и выбрать «Формат рисунка», после переходим во вкладку «Макет»
, а затем ставим «За текстом»
. Ну и теперь вы сможете писать что угодно внутри этой рамки, а также двигать ее, как вам покажется удобным.
Конечно они встанут не на весь лист, но вы всегда сможете растянуть их и перемещать, как вам это потребуется.
Ну вот вроде бы и всё, что я хотел бы вам сегодня рассказать о том, как вставить рамку в ворде. Надеюсь, что многим из вам эта информация будет полезной. Поэтому я с нетерпением буду ждать вас снова на моем блоге. Заглядывайте почаще. Пока-пока!
С уважением, Дмитрий Костин.
Для того чтобы сделать рамку в ворд 2003, необходимо выделить
страницу, щелкнув по ней.
Появляется окно с тем же названием. В нём переходим на вторую по счету вкладку, «Страница
», где выбираем нужные параметры
для рамки.
Здесь можно задать цвет
и толщину
линии. Кнопки справа отмечают, с каких сторон листа будет располагаться обрамление. В списке «Тип
» можно выбрать форму
линии – двойную, сплошную, или пунктирную. «Рисунок
» позволяет задать обрамление одним из повторяющихся шаблонных рисунков.
Чтобы сдвинуть рамочку относительно границ листа, нужно нажать на кнопку «Параметры
» в правом
нижнем углу.
Рамки в Word 2007, 10, 13
С 2007 версии интерфейс программы значительно изменился. Теперь для создания рамки нужно найти в верхней панели раздел «Разметка страницы
» и нажать на «Границы страницы
».
Начиная с 2013 версии, эта кнопка вынесена в раздел «Дизайн
».
Появившееся окно не отличается от своих предыдущих версий. В нём отображены все доступные параметры
: тип, цвет и ширина линии, возможность оформления повторяющимся рисунком, и стороны на которых будет отображаться обрамление.
Красивая рамка из картинки
Обрамление документа можно сделать не только предназначенными для этого средствами напрямую, но и изображениями, что позволяет значительно разнообразить оформление документа.
Для этого понадобится скачать понравившееся изображение подходящего формата. Чем большего размера будет картинка, тем четче и красивее она получится при печати.
Далее нужно вставить
скачанное изображение на лист. Сделать это можно в меню «Вставка
», выбрав пункт «Рисунок
» или просто перетащив
файл в окно программы.
После этого потребуется выделить
картинку щелчком, и нажав на нее правой кнопкой мыши выбрать «Размер и положение
» из контекстного меню.
Во всплывшем окне перейти в раздел «Обтекание текстом
» и выбрать пункт «за текстом
».
Теперь изображение не будет перекрывать набранный текст и останется на заднем плане
. Вдобавок, оно не привязано к границам листа, и может свободно перемещаться к самым краям.
Если картинка не подошла по размеру, её можно растянуть
за появившиеся «уголки». Точки по углам изменяют размер с сохранением пропорций, а по сторонам – растягивают по вертикали или горизонтали.
Мы уже неоднократно поднимали тему обширнейшего функционала программы Microsoft Office Word. Однако, многие пользователи, даже достаточно продвинутые, фактически ничего о софте и его функционале не знают. Именно поэтому сегодня мы хотим Вам рассказать о том, как сделать рамку в Ворде вокруг текста. Некоторые особо не заморачиваются и при возникновении данной необходимости создают огромную таблицу вокруг текста, которая визуально выглядит как рамка. К сожалению, у этого способа есть один огромный минус – неудобство редактирования. Особенно в том случае, если в тексте присутствуют ещё таблицы. Как же быть тогда? Сейчас узнаете!
Как сделать рамку в MS Office Word вокруг всей страницы с текстом
Мы хотим Вам предложить вариант попроще, более действенный, продуманный в функционале данного текстового редактора. Вы увидитесь, но инструментом «Границы страниц» пользоваться в десятки раз удобнее. К тому же, он не мешает последующему редактированию текста страницы и прочей информации на ней.
Итак, давайте сразу же перейдём к делу. Для начала мы хотим рассказать Вам, как задать границы для всей страницы – возможно, Вы желаете “обернуть” в рамки всю страницу с текстом целиком. Нужно проделать следующие действия:
Как видите, абсолютно ничего сложного здесь нет. Теперь Вам нужно лишь настроить эту самую рамку. Для этого вновь кликните по кнопке «Границы страниц» и поэкспериментируйте с элементами, помеченными на скриншоте.
С рамкой для всей страницы с текстом и другими элементами мы разобрались, но как сделать рамку в Ворде вокруг отдельного текста?
Как создать рамку вокруг отдельного текста в Word
На самом же деле, данная инструкция не очень сильно будет отличаться от той, что Вы наблюдаете выше. Потому что Вы должны будете проделать практически такие же действия. Что ж, начнём:
Для того чтобы задать рамку другому абзацу, выделите его перед выполнением инструкции, расположенной выше.
Не забывайте, что Вы можете менять ширину, внешний вид, цвет и рисунок рамки, а также её расположение в зависимости от собственных пожеланий.
Напоследок хотим напомнить, что данная инструкция подходит для всех версий программы MS Word, но расположение элементов может отличаться. В любом случае, проблем с заданием рамки вокруг текста у Вас возникнуть не должно.
Как создать красивую рамку в Word 2003
Очень часто бывает, что необходимо быстренько создать какую-нибудь поздравительную открыточку или просто написать что-нибудь в красивой рамочке. Можно создать красивую открытку в Фотошоп или Gimp, но многие даже не слышали об этих программах, и не имеют их под рукой.
А потом их еще необходимо изучить, а открытка или рамка для текста нужна прямо сейчас. Вот тут-то опять на помощь нам придет текстовый редактор Microsoft Word. В нем прекрасно можно создать любую открытку ничуть не хуже типографской. Для начала хорошо бы сделать красивую рамку. Вот об этом мы сейчас и поговорим, и вы увидите, что это легко осуществить при помощи ворда.
Как сделать рамку в
Word
Для того, чтобы создать красивую рамку в Word 2003
, откройте новый документ. Войдите в меню — Формат — Границы и заливка…
.
Откроется окно «Границы и заливка
».
Перейдите на вкладку «Страница
». Выберите слева тип рамки. В центре окна выбираете цвет будущей рамки и рисунок. На образце Вы увидите вид Вашей рамки. Поэкспериментируйте и подберите то, что Вам понравится. После выбора нажмите кнопку «ОК
» и Ваша рамка готова. Не забудьте её сохранить.
Для создания красивой рамки в Word 2007/2010
необходимо открыть меню Разметка страницы
и в блоке Фон страницы
выбрать Границы страниц
.
Все остальное проделать также как и в Word 2003
. Читайте выше.
Создание рамки в Ворде очень увлекательное занятие, которое очень пригодится вам в вашем творчестве.
Как сделать рамку в Ворде
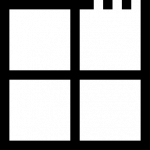
Оглавление: 1. Как сделать рамку в Ворде для текста 2. Как сделать рамку в Ворде на листе 3. Как сделать двойную рамку в Ворде 4. Как сделать рамку в колонтитуле
Как сделать рамку в Ворде для текста
Самый распространенный случай использования рамки в Ворде — выделение текста в общем документе. В рамку может быть взят один абзац или некоторая часть текста. Сделать это в Ворд очень легко.
Важно
Взяв текст в рамку способом, описанным ниже, рамка будет отображаться и на печати.
Чтобы взять отдельный кусок текста в рамку, предварительно выделите его. Если это отдельный абзац, можно выделить его тройным кликом в любом месте абзаца или путем движения курсора мыши с зажатой левой кнопкой от начала абзаца до конца. Далее нужно во вкладке “Главная” нажать на стрелку около пункта, который задает границы.
Откроется меню. В нем выберите пункт “Внешние границы”.
После этого появится рамка вокруг выделенного абзаца текста.
Аналогичным образом можно отключить рамку, выбрав пункт “Внешние границы” повторно в выпадающем меню.
Обратим внимание, что подобным образом можно задать не только рамку вокруг всего текста, но и поставить полосу сверху/снизу или слева/справа от текста, в любом сочетании. Это может быть полезно при работе с документом.
Как сделать рамку в Ворде на листе
Отдельный случай, когда нужно добавить на листе рамку в Ворде. Например, это может быть полезно при создании курсовой, реферата и другие официальных документов. Часто рамка на листе используется при работе с чертежами, электрическими и другими схемами.
Важно
В зависимости от типа работы, ГОСТы и правила к рамкам могут меняться. Ниже мы покажем общий способ создания рамки в Ворде на листе, который можно оптимизировать при желании для выполнения рамок по конкретным критериям.
Чтобы создать рамку в Ворде на листе, в разделе “Главная” нажмите на стрелку около пункта с созданием границ.
В выпадающем меню выберите пункт “Границы и заливка”.
Появится окно настроек. Здесь и происходит редактирование рамки для документа. В зависимости от требований в рамке, можно выбрать нужные параметры. Сверху переключитесь на вкладку “Страница”. Установите вариант типа “Рамка”, выберите ширину линии, цвет и тип. Установите в пункте “Применить к” вариант “Всему документу”. После этого нажмите “ОК”.
Рамка установится для всех листов в документе. При переходе к следующим листам, рамка будет создаваться автоматически.
Как сделать двойную рамку в Ворде
Еще одна из задач, которая часто может стоять перед пользователями Ворд, это установка двойной рамки на всех листах. Сделать это ничуть не сложнее, чем одинарную рамку.
В разделе “Главная” нажмите на стрелку около пункта с созданием границ.
Выберите вариант “Границы и заливка”.
Здесь переключитесь на вкладку “Страница” и в типе заливки выберите вариант с двойной рамкой, после чего нажмите “ОК”.
Важно
В пункте “Ширина” в выпадающем меню можно выбрать ширину задаваемых границ.
Как сделать рамку в колонтитуле
Рассмотренные выше способы позволяют делать рамку в любом месте документа, в том числе и в колонтитуле. Чтобы в зоне верхнего или нижнего колонтитула появилась рамка, зайдите в нужный колонтитул, кликнув дважды левой кнопкой в соответствующем месте.
Сверху переключитесь на пункт “Главная” и здесь нажмите на рамку около редактирования границ рамки. Выберите нужный вариант из выпадающего списка, если требуется создать обычную рамку, нажмите “Внешние границы”.
Рамка будет добавлена в колонтитул. После этого на всех страницах документа в колонтитуле будет отображаться эта рамка.
(15 голос., средний: 4,00 из 5)
Загрузка…
Чтобы выделить часть текста или текст целиком, применяется функция «Создание границ». Не все знают, как сделать в ворде рамку за 5 минут. Поэтому подробно стоит об этом написать.
Содержание
- Обозначение обрамлений в ворде 2010 и 2007
- Как сделать двойную рамку
- Как сделать рамку в ворде вокруг текста
- Быстрое создание границы
- Создание рамки в ворд 2013 и 2016
- Как убрать рамку в ворде
Обозначение обрамлений в ворде 2010 и 2007
Вставить рамку можно:
- по всему текстовому документу (рамка листа);
- вокруг абзаца;
- вокруг части текста.
Для создания рамки для ворда вокруг целого листа, следует перейти во вкладку «Разметка страницы» и выбрать пункт «Границы страницы».
В открывшемся окне, во вкладке «Страница», необходимо выбрать соответствующий пункт, после чего выбрать необходимые параметры. Раздел «Тип» позволяет настроить ширину и цвет создаваемой окантовки. Для расширения возможностей в интернете можно скачать рамку для текста по госту.
Как сделать двойную рамку
В графе «Тип» выбрать двойную линию, ею будет обведен текст.
Во вкладке «Заливка» можно выбрать цвет фона. Он отобразится внутри установленных границ и позволит сделать цветную рамку.
Если рамка страницы в word требуется только в разделах документа, следует выбрать соответствующий пункт в настройках.
Как сделать рамку в ворде вокруг текста
Чтобы вставлять красивую ограничительную линию в ворде 2010 вокруг одного абзаца, следует установить на него курсор мыши и зайти в раздел «Границы страницы». В открывшемся окне, следует выбрать вкладку «Границы» и выбрать «Применить к абзацу».
Сделать текст в рамке можно применяя те же способы оформления, что и при полном выделении страницы.
Быстрое создание границы
В функциях майкрософт ворд имеется кнопка, для быстрого выполнения рассматриваемой функции. Она располагается во вкладке «Главная». С ее помощью можно создать готовые окантовки не только для страницы или абзаца, но и для небольшого отрывка текста.
Чтобы рамка для оформления текста появилась вокруг необходимого куска информации, его необходимо выделить. Если выделения нужны вокруг одного абзаца, достаточно установить курсор в его начало. Выбрать жирную рамку или другой тип оформления можно во всплывающем меню.
Создание рамки в ворд 2013 и 2016
В microsoft word, начиная с версии 2013, несколько изменено расположение функции создания окантовки.
Создание рамки для оформления текста быстрым способом имеет идентичное расположение. Кнопка располагается в главной вкладке и обозначена значком с выделенной нижней границей.
Более полные функции рисования границ, скрыты во вкладке «Дизайн». При нажатии на кнопку «Границы страницы», также как и в предыдущих версиях, открывается диалоговое окно, в котором можно задать параметры ограничительной линии, ее цвет, толщину и тип оформления.
Последовательность выполнения действий в версиях 2013 и 2016 та же, что и в предыдущих.
Как убрать рамку в ворде
Для редактирования и удаления границ, необходимо перейти во вкладку «Дизайн», меню «Границы страницы» и в разделе «Страницы» выбрать пункт «Нет».
Выделение для диплома в текстовом документе позволяет не только изменить внешнее оформление, но и сделать акцент на определенной информации. На проведение манипуляций необходимо не более 5 минут при наличии инструкции. Новые шаблоны можно скачать бесплатно.
Инструкция
Откройте документ, который нужно оформить рамкой, в текстовом редакторе Word (Ctrl+O).
В меню «Формат» выберите «Граница и заливка». При этом откроется окно, изображенное на скриншоте.
В Microsoft Word 2007, чтобы получить доступ к этим , сначала выберите «Разметка страницы» а затем найдите «Границы ». В данном случае, в других отношениях эта редактора ничем не отличается от предыдущих.
В раскрывшемся окне перейдите на вкладку «Страница». Здесь вы можете настраивать рамки
в соответствии со своей задачей и по своему вкусу.
Из раскрывающихся списков последовательно выберите тип будущей рамки
(сплошная, двойная, пунктир, волнистая линия, -тире и т.д.), ее цвет и ширину.
Помимо этого, в качестве рамки
можно выбрать узор из раскрывающего списка «Рисунок». Этот узор также можно « » практически в любой цвет и задать ему необходимые .
В левой части окна, по желанию, придайте рамке объемный вид или наложите на нее тень. Для этого, воспользуйтесь одноименными иконками.
В правой части окна можно добавить или границу рамки
. Например, если это необходимо, можно правую или левую, верхнюю или нижнюю части рамки
.
После того как результат будет вас устраивать нажмите «ОК» чтобы принять изменения и сохраните документ.
Если конечный результат вас не устроил, впоследствии можно отредактировать или удалить. Для этого снова откройте окно «Граница и заливка» из меню «Формат», и измените параметры рамки
. Чтобы удалить ее, нажмите иконку «Нет» в верхней правой части окна.
Полезный совет
Примечание: Иногда нужно вставить рамку внутрь документа, чтобы обернуть ею только часть текста, но не всю страницу. В этом случае выделите часть текста, который требуется обернуть рамкой, откройте окно «Граница и заливка» из меню «Формат», и перейдите на вкладку «Граница». Настройки здесь аналогичны вышеописанным. Выберите параметры для рамки, такие как тип линии, ширина и цвет. Затем нажмите «ОК».
Источники:
- Как сделать рамку вокруг листа в Word 2013
Первая часть рамки
Часто студентам при оформлении дипломных, курсовых, лабораторных и других подобных документов требуется вставить в Word стандартную рамку по ГОСТ. Можно воспользоваться программой AutoCAD, начертить в ней рамку, а затем импортировать ее в текстовый документ. Но это не самый удобный способ, поскольку далеко не все умеют пользоваться AutoCAD.
Намного проще сделать такую рамку можно в самой программе MSWord– с помощью колонтитулов. Но для начала нужно правильно оформить рабочий лист.
Перед тем параметры страницы, нужно предварительно выставить единицы измерения в сантиметрах. Для этого нужно в панели меню выбрать пункт «Файл», далее «Параметры» — «Дополнительно» — «Экран» — «Единицы измерения» и в нужном поле выбрать «Сантиметры».
Затем нужно открыть меню «Разметка страницы», перейти в раздел «Поля» — «Настраиваемые поля» и выставить все требуемые параметры.
После этого можно приступать к самой рамке. Нужно выбрать в меню пункт «Разметка страницы», и справа в панели меню появится кнопка «Границы страниц». После этого откроется окно «Границы и заливка».
Здесь есть различные варианты оформления рамок (жирные, пунктирные линии и т.д.), можно указать ширину рамки, отступ от и т.д. Выбираем для дипломной работы строгую черную рамку и нажимаем «ОК».
Вторая часть рамки
Остальную часть рамки можно вставить через колонтитулы. Почему именно так? Поскольку рамка нам нужна на каждой странице, то чтобы не копировать ее каждый раз вручную, можно воспользоваться нижним колонтитулом.
Колонтитул в программе MSWord позволяет разместить в верхнем, нижнем или боковых полях текст или какой-либо объект и дублировать его на каждой странице. Примером колонтитула может быть номер страницы в документе.
Для начала необходимо нарисовать нужную вам таблицу со всеми полями (ФИО преподавателя, ФИО студента, дата сдачи и т.д.). Сделать это можно, например в Excel или же в самом Word с помощью инструментов рисования (либо через меню «Таблица» — «Нарисовать таблицу»).
Затем, чтобы включить видимость колонтитулов, нужно выбрать в панели меню «Вид» — «Колонтитулы». И вставляем нарисованную таблицу в нижний колонтитул таким образом, чтобы поля таблицы соприкасались с нарисованной ранее рамкой.
Вот и все – рамка готова. На каждой новой странице и рамка, и таблица в нижнем колонтитуле будут автоматически дублироваться.
Оформляя различные работы, мы стараемся украсить свои документы разными элементами. В программе MS Word предусмотрена возможность делать рамки в виде различных рисунков. Освоить данную функцию легко, все, что вам нужно — выполнить следующие действия.
Инструкция
MS Word 2007-2070В данной версии программы сделать рамку
еще проще. Для начала откройте закладку «Разметка страницы», а затем нажмите на кнопку «Границы страниц». Далее все тоже самое, что и в предыдущей версии.
Обратите внимание
Помните о том, что деловые документы необходимо оформлять строгими рамками.
Для придания индивидуальности документу или выделения какой-либо его части, обособления заголовков и так далее используется добавление рамок. Это можно сделать при помощи специальных текстовых редакторов.
Вам понадобится
- — MS Office Word.
Инструкция
Скачайте и установите на ваш компьютер программное обеспечение Microsoft Office Word или его аналог Open Office, если этого не было сделано ранее. Принцип работы будет примерно один и тот же, в том, что со временем программа разработчика Microsoft потребует активации и ввода лицензионного ключа.
Откройте в установленном текстовом редакторе документ, для которого вы хотите добавить рамку
. Если он еще не был создан, введите его основной текст в программе, сохраните, сделайте копию, отформатируйте на свое усмотрение, только потом перейдите к добавлению рамки. Это делается в меню форматирования в старых версиях Microsoft Office Word и, если у вас программа 2007 года и выше, тогда найдите данный пункт через последнюю вкладку программы.
Выберите пункт меню «Границы и заливка». Укажите вид рамки на ваше усмотрение. В поле с названием «Применить к…» выберите размер рамки по отношению к документу, его части или страницы. Укажите остальные параметры, после чего примените их.
Если вам нужно отредактировать или удалить рамку
из , в том же меню на вкладке настройки типа выберите вариант «Нет» или измените параметры на свое усмотрение. В случаях когда вам нужно добавить необычную рамку
, шаблона которой не используется в стандартном наборе инструментов MS Office Word, воспользуйтесь набором макросов, которые загружаются со специальных сайтов в интернете.
В случаях, когда вы не можете изменить рамку
документа или страницы (любого редактируемого элемента), убедитесь в том, что она была создана при помощи соответствующего пункта меню. При возникновении проблем с удалением или редактированием рамки документа пользуйтесь функцией отображения непечатных знаков и структуры текстового файла. Старайтесь перед редактированием документа всегда создавать его копию и работать с ней.
Полезный совет
Добавляйте рамку только после ввода текста.
Word — удобная универсальная программа для набора и редактирования текста, входящая в пакет Microsoft Office. Она предлагает пользователям практически неограниченные возможности для манипуляций со словами. Чтобы сделать документ более деловым или обратить внимание на определенные моменты, используйте рамку для текста.
Вам понадобится
- — установленный пакет программ от Office.
Инструкция
Откройте программу Word на компьютере. Наберите необходимый текст. Если файл с текстом для рамки уже набран, то просто откройте его.
Все необходимое для создания рамки для текста вы найдете в самой программе. Обратите внимание на версию установленной на вашем компьютере программы Word. Узнать ее вы можете, кликнув на иконке программы на рабочем столе правой кнопкой мышки. В выплывшем меню выберите «Свойства». Версия программы – число, которое указано после слова Office.
Чтобы для текста в Word ниже 10 версии (до 2007 года), используйте вкладку «Формат». В открывшемся меню выберите «Границы и заливка». Откроется новое окно, в котором вы установите необходимый для вашего документа вид рамки.
Выберите вкладку «Страница», если планируете использовать рамку для всего листа. Установите необходимый вам тип линии, цвет, ширину. Вы можете использовать в качестве рамки авторский рисунок, выбрав его из своей библиотеки. Для этого используйте окошко «Рисунок». Если данная рамка нужна на протяжении всего документа, в правом нижнем углу используйте переключатель «Применить к…».
Когда хотите применить рамку только для постановки акцента на определенном моменте в тексте, используйте вкладку «Граница». Укажите желаемые тип рамки и линий, их цвет и ширину. Здесь уже установлен необходимый переключатель «Применить к… абзац». Выбрав все необходимые параметры, нажмите ОК. Рамка появится на странице, и вы можете добавить туда текст.
Если у вас версия Word 10 и выше, вкладка «Границы и заливка» располагается на панели в меню «Главная», в окошке «Абзац». Иконка может быть уже установлена либо скрываться во всплывающем меню. Найдите на панели картинку с изображением границ («Верхняя граница», «Нижняя граница» и т.д.), нажмите на стрелочку вниз. В выплывшем меню вы увидите искомую функцию.
Видео по теме
Средствами текстового редактора MS Word можно красиво оформить документ, например, добавив рамки на страницы. Вид рамок определяется пользователем по своему вкусу.
Как создать рамку на странице
Создайте документ командой «Создать» из меню «Файл». Если вы пользуетесь версией Word 2003, зайдите в меню «Формат» и нажмите «Границы и заливка». Перейдите во вкладку «Страница». В левой части окна вы можете выбрать вид рамки: обычная, с тенью или объемная. Щелкните мышкой по рамке, которая вам понравилась.
В разделе справа в окне «Тип» предлагается на выбор разнообразные типы обрамления: пунктирные, одинарные, двойные, зигзаг и т.д. Если вам нужна цветная рамка, нажмите на стрелку вниз справа от окна «Цвет» и щелкните на палитре подходящий оттенок. Чтобы увеличить выбор, нажмите «Другие цвета линий». В окне «Ширина» выберите ширину линий рамки.
Вы можете создать комбинированную рамку, с разными типами линий, отмечающими вертикальные и горизонтальные стороны документа. Найдите подходящую линию, подберите для нее цвет и в разделе «Образец» щелкните кнопку нужной границы. Затем выбирайте новую линию и щелкните кнопку другой границы. Создайте таким образом рамку . Нажмите кнопку «Параметры» и отредактируйте вид рамки, если требуется.
В списке «Применить к» укажите, где будет размещена рамка: на всех страницах документа, на текущей странице или во всем документе, кроме текущей страницы.
Если вы у вас установлена более поздняя версия Word, в главном меню перейдите во вкладку «Разметка» и выбирайте «Граница страниц». Далее действуйте аналогично.
Как удалить рамку со страницы
Щелкните правой кнопкой по рамке и в контекстном меню выбирайте команду «Формат рамки», затем нажмите «Удалить».
Есть другой способ. На панели инструментов найдите кнопку «Удалить границы». Нажмите стрелочку вниз и в выпадающем разделе щелкните кнопки с изображением границ, которые нужно удалить.
Редактор Word предоставляет широкие возможности для оформления текстов. В частности, его можно выделить, украсив рамочкой. Обвести документ простыми линиями можно одним нажатием кнопки, чтобы вставить красивую рамку, потребуется немного больше времени.
Установите настройки и нажмите «ок» − рамка готова. Хотите сделать , найдите в меню «границы страниц» пункт «рисунки», выберите из предложенных вариантов подходящий для вас и украсьте текст. Чтобы обозначить границами отдельный фрагмент текста, выделите его, в настройках выберите «граница» − «абзац» и щелкните «ок».
Можно пойти и «другим путем» − найти рамку в шаблонах, предлагаемых редактором, вставить ее в документ и написать в ней текст. Для этого надо открыть опцию «создать», в поисковой строке набрать: границы, рамка, почтовая бумага и выбрать из полученных вариантов нужный.
Как сделать красивую рамку
Хотите оформить свой текст красиво – скачайте из интернета готовые рамки, сохраните их на компьютере, затем вставьте в документ. Сделать это несложно. Откройте редактор с готовым текстом, нажмите иконку «вставка», выберите опцию «рисунок» и загрузите его с компьютера. Теперь поработайте с ним – нажмите иконку «работа с рисунком», выберите обтекаемость «за текстом», сожмите или растяните рамку, установив нужные размеры по ширине и высоте. Можете ее сместить влево-право, вверх-вниз, на этом редактирование заканчивается.
Видео по теме
Для того чтобы сделать рамку в ворд 2003, необходимо выделить
страницу, щелкнув по ней.
Появляется окно с тем же названием. В нём переходим на вторую по счету вкладку, «Страница
», где выбираем нужные параметры
для рамки.
Здесь можно задать цвет
и толщину
линии. Кнопки справа отмечают, с каких сторон листа будет располагаться обрамление. В списке «Тип
» можно выбрать форму
линии – двойную, сплошную, или пунктирную. «Рисунок
» позволяет задать обрамление одним из повторяющихся шаблонных рисунков.
Чтобы сдвинуть рамочку относительно границ листа, нужно нажать на кнопку «Параметры
» в правом
нижнем углу.
Рамки в Word 2007, 10, 13
С 2007 версии интерфейс программы значительно изменился. Теперь для создания рамки нужно найти в верхней панели раздел «Разметка страницы
» и нажать на «Границы страницы
».
Начиная с 2013 версии, эта кнопка вынесена в раздел «Дизайн
».
Появившееся окно не отличается от своих предыдущих версий. В нём отображены все доступные параметры
: тип, цвет и ширина линии, возможность оформления повторяющимся рисунком, и стороны на которых будет отображаться обрамление.
Красивая рамка из картинки
Обрамление документа можно сделать не только предназначенными для этого средствами напрямую, но и изображениями, что позволяет значительно разнообразить оформление документа.
Для этого понадобится скачать понравившееся изображение подходящего формата. Чем большего размера будет картинка, тем четче и красивее она получится при печати.
Далее нужно вставить
скачанное изображение на лист. Сделать это можно в меню «Вставка
», выбрав пункт «Рисунок
» или просто перетащив
файл в окно программы.
После этого потребуется выделить
картинку щелчком, и нажав на нее правой кнопкой мыши выбрать «Размер и положение
» из контекстного меню.
Во всплывшем окне перейти в раздел «Обтекание текстом
» и выбрать пункт «за текстом
».
Теперь изображение не будет перекрывать набранный текст и останется на заднем плане
. Вдобавок, оно не привязано к границам листа, и может свободно перемещаться к самым краям.
Если картинка не подошла по размеру, её можно растянуть
за появившиеся «уголки». Точки по углам изменяют размер с сохранением пропорций, а по сторонам – растягивают по вертикали или горизонтали.
MS Office стал самым используемым, удобным редактором для набора и обработки текста. При определенных случаях документ нуждается в дополнительном внешнем оформлении, требует добавления штампов, рамок. Для разных версий офиса эта процедура может отличаться. Ниже описано, как добавить рамку в Ворде версии 2010.
Как сделать рамку в Ворде 2010 вокруг страницы
Программа Word от Microsoft имеет несколько редакций, в интерфейс и меню вносилось немало изменений. Есть в ПО готовое оформление для обрамления поздравительных открыток. Найдутся возможности для подготовки и написания дипломных, курсовых работ (согласно ГОСТ), просто для улучшения визуального восприятия текста. Создание разметки на странице документа может осуществляться несколькими способами. Ниже представлена инструкция, как сделать в Ворде 2010 рамку:
- Зайдите во вкладку «Главная».
- В разделе «Абзац» найдите иконку пунктирного квадрата с залитой нижней границей, нажмите на стрелочку возле нее.
- Кликните на строчку «Границы и заливка» (находится внизу).
- Откроется окно для создания обрамления, вы можете задать толщину, цвет (белый виден не будет), стиль.
- После назначения всех настроек нажмите на «Ок».
Как сделать рамку в Ворде для диплома
Порядок действий – как сделать в Ворде 2010 рамку – интересует всех студентов, которые защищают курсовые и дипломы. Задавать границы нужно строго согласно ГОСТу, иначе работу не примут. На первом этапе необходимо создать разделы для документа, к примеру, основная часть, оглавление, титульный лист. Это нужно, чтобы обрамление отображалось только для необходимых участков. Для создания разделов нужно перейти на пункт «Разметка страницы», на нужных местах нажимайте «Разрывы/следующая страница». Инструкция, как правильно сделать в Ворде 2010 рамку:
- По стандартам ГОСТа оформление должно иметь следующие отступы: 20х5х5х5 мм. Для внесения настроек перейдите к разделу «Разметка страницы».
- Нажмите на пункт «Поля/Настраиваемые поля».
- Появится окно для внесения параметров. Установите следующие значения: верхнее – 1,4 см, левое – 2,9, нижнее – 0,6, правое – 1,3 см. Переплет – слева, ориентация – строго книжная.
- В меню выберите «Разметка страницы», нажмите «Границы страниц».
- Выберите строчку «Рамка», тут же подтверждаете «Применить к этому разделу», далее нажмите «Параметры».
- В окне настроек поставьте следующие параметры: верхнее – 25 пт, нижнее – 3 пт, левое – 21 пт, правое – 20 пт, в параметрах – «всегда впереди».
- Нажмите «Ок», граница появится для выбранного вами раздела.
Как в Ворде сделать рамку вокруг текста
В определенных случаях следует знать, как в рамку вставить текст в Ворде, а не вокруг всей страницы. Это дополнительный прием оформления, который может помочь улучшить восприятие информации. Программа предоставляет возможность обрамить только часть текста, чтобы подчеркнуть его важность. Сделать это можно следующим образом:
- Выделите участок, который следует оформить.
- Перейдите во вкладке основного меню «Абзац» на пункт «Границы и заливка».
- Нажмите «Граница», здесь вы можете внести все необходимые параметры для будущего обрамления.
- В строчке «Применить к» нужно выставить «Текст». При желании здесь можно назначить «абзац» и создать обрамление для целого куска документа.
Как сделать красивую рамку в Ворде
Обрамление может быть применено не только к официальным документам, но и к поздравительным открыткам. Если вы придумали красивый тост или стихотворение для именинника, можно оформить его как открытку и подарить. Инструкция, как вставить рамку в Ворде 2010:
- Выберите раздел «Вставка».
- В группе «Иллюстрации» найдите кнопку «Фигуры». При нажатии отобразятся варианты возможных обрамлений.
- Выберите подходящий, нанесите с помощью мыши его на нужной области документа.
- Вставлять оформление нужно на чистый документ, сделать это на уже написанный текст невозможно.
- Кликните по фигуре правой кнопкой, нажмите на «Добавить текст», введите необходимое содержимое внутри.
Как нарисовать рамку в Ворде
Помимо стандартных инструментов есть варианты, как сделать в Ворде 2010 табличную рамку. Вы сами нарисуете границы оформления так, как посчитаете необходимым. Алгоритм создания такой:
- На основной вкладке меню из группы «Абзац» выберите «Нарисовать таблицу» (кнопка с пунктирным квадратиком).
- Установите необходимые отступы справа и слева.
- Курсор изменит вид на карандаш. Установите его на нужном месте, зажимая левую кнопку мыши, растягивайте прямоугольник до необходимого размера.
- Получится оформление, которое по сути является одной большой ячейкой таблицы.
В силу того, что это таблица, к содержимому будут применимы все команды Word. Вы можете без проблем изменять размеры рамочки или толщину линий, двигать ее границы. Смещать ячейку можно по горизонтали или вертикали. Для вас останутся доступны контекстные разделы «Макет», «Конструктор», которые предоставляют возможность делать корректировку положения текста, заливку.
Как сделать рамку со штампом в Ворде
Для дипломных или официальных документов нужна не только вставка рамки в Word 2010, но и оформление места для штампа. Создание обрамления описано выше, ниже будет представлена инструкция по созданию типичной основной надписи:
- Сначала необходимо вставить нижний колонтитул. Для этого находите нижнюю часть страницы, щелкните по ней дважды, откроется редактор.
- Прейдите на вкладку «Конструктор» из группы «Положение». Измените значение на 0.
- Создайте таблицу с 9-ю столбцами, 8-ю строками через «Вставка» -> «Таблица».
- Удерживайте левую кнопку мышки, передвиньте левую границу таблицы к краю.
- Выделите все ячейки, зайдите во вкладку «Макет», выберите «Размер ячейки», выставите высоту 0,5 см.
- Задайте для столбцов по очереди такую ширину: 0,7-1-2,3-1,5-1-6,77-1,5-1,5-2.
- Объедините ячейки по необходимости для создания места для штампа, подписи и т.д.
Видео: как создать рамку в Ворде
2007 имеет несколько вариантов для вставки рамки в документ. Например, вы можете использовать ее в качестве фонового изображения или добавить индивидуальный дизайн для фото, вставленного в документ. Еще один вариант заключается в использовании ее квадратной формы как общего фона. Чтобы понять, как вставить рамку в «Ворде-2007», вы должны изучить меню на главной находящейся в верхней части документа, и найти все эти варианты.
Способ № 1 — самый распространенный
- Вы можете вставить ее в виде картинки, предустановленной MS Word. Нажмите на вкладку «Вставить», расположенную в верхней части страницы, а затем нажмите кнопку «Картинку». Выберите тип «Рамка» в поле поиска, которое открывается в ходе выполнения предыдущего шага. Подберите нужный кадр, дважды щелкнув его.
- Откройте инструменты для редактирования фотографий, чтобы поместить рамку вокруг фотографии в документе, дважды щелкнув на фото. В верхней части вы сможете увидеть несколько рамок на выбор. Нажмите на ту, которую вы хотите вставить вокруг фотографии. Измените цвет рамки, нажав на «Границы изображения» и выбрав нужное значение.
- Вставьте линии, определяющие форму рамки, при помощи инструмента «Фигуры», расположенного на вкладке «Вставка». Нажмите кнопку «Формы», чтобы видеть выбор вариантов, которые могут быть использованы в качестве основы. Нажмите на форму по вашему выбору, чтобы вставить ее в документ. Как можно увидеть, этот способ позволяет довольно легко сделать рамку в «Ворде-2007».
Способ № 2 — самый быстрый
Вы можете добавить рамку, используя панель «Инструменты быстрого доступа».
- Откройте «Параметры Word» с кнопки Office и выберите пункт «Настройка».
- Найдите пункт «Все команды» в разделе «Выбрать команды из меню». Здесь вы сможете выбрать рамку, и после того как нажмете «ОК», документ будет обновлен.
Способ № 3 — как вставить рамку в «Ворде-2007» в формате веб-страницы
- Выберите вкладку «Новый» под кнопкой Office, чтобы создать отдельный документ. Нажмите кнопку «Новая граница» над кнопкой на панели быстрого доступа. Страница будет разделена по горизонтали. Захватите курсор-разделитель и переместите его вверх, чтобы создать узкую верхнюю рамку.
- Щелкните правой кнопкой мыши в верхней части для редактирования свойств полученного файла. Измените имя и введите установки свойств границы на специальной вкладке. Нажмите «OK». Данный способ того, как вставить рамку в «Ворде-2007», используется чаще всего для разработки логотипа и меню сайта.
Способ № 4 — рамка в тексте
Несмотря на то что вышеописанная инструкция предназначена для версии «Ворд-2007», она может быть использована в любом выпуске программы. Единственное, что нужно при этом учитывать, — расположение и название пунктов меню, которое может иметь отличия.
Доброго всем времени суток, мои дорогие друзья и гости моего блога. В своей сегодняшней статье я хочу рассказать вам, как вставить рамку в ворде, чтобы преобразить ваш документ. На самом деле это вещь очень хорошая, и ничего сложного в этом нет, но в разных версиях офиса есть свои отличия.
Как сделать рамку в Word 2013
Для начала нам нужно открыть наш текстовый редактор, после чего мы идем во вкладку Дизайн. В ленте, в самое правой части, нажмите на пункт «Границы страниц»
. А дальше выбираем ту вкладку, которая нас интересует.
Для всех страниц
Когда вы зашили на «Границы страниц»
перейдите во вкладку «Страница»
. Там вы увидите отдельные настройки, которые будут применимы ко всем листам вашего документа. То есть для начала выберем тип, например объемный. Теперь выберем любой тип линии, например такой, как у меня на скриншоте. Ну и конечно же не забываем выбрать нужный цвет и толщину. Можно еще выбрать отдельный рисунок, но мне ни один из них не нравится).
Смотрите, что получилось у меня, когда я выбрал объемный тип рамки, жирненький тип линии, синий цвет, ширину в 3 пт, и применив ко всему документу.
Для конкретной части текста
Но если вы хотите выделить рамкой не весь документ, а лишь определенную часть текста, то тогда вам нужно выделить эту часть, а затем перейти в указанный выше пункт, только перейти во вкладку «Границы»
. Суть здесь точно такая же, но только применяете вы всё это лишь к части документа.
Смотрите, что получилось у меня, когда я выделил определенный абзац и применил к нему настройки границы с красным цветом.
Ну и, как вы уже поняли, чтобы убрать рамку, вам нужно будет просто-напросто поставить тип «Нет»
. Вот и всё).
Другие версии WORD
Если вы являетесь счастливыми обладателями более ранних версий офиса, то вам нужно будет войти немного по другом.
В ворде 2007 и 2010 все происходит абсолютно также, просто вам изначально нужно будет открыть вкладку «Разметка страницы»
, а не «Дизайн», как это было в предыдущем примере. Ну а дальше снова ищете пункт «Границы страниц»
и делаете все также, как и раньше.
В ворде 2003 весь процесс происходит абсолютно также, разве что вам нужно будет искать пункт меню «Формат»
в верхней части редактора, и из выпадающего меню выбрать пункт «Границы и заливка»
.
Готовые рамки
Кроме встроенного редактора рамок, вы можете воспользоваться уже готовыми решениями, которые можно запросто найти в интернете.
Например, если вам понадобятся рамки по ГОСТу, то вы можете скачать их. Когда архив скачается, то распакуйте его. Там вы увидите файл Forms_A4.dot
. Это и будет шаблон рамки. Но не спешите его открывать просто так. Скопируйте его в папку, где у вас установлен офис в папку STARTUP. Вот теперь вы всё установили.
Зайдите в Word. Заметили, что у вас при создании нового документа появился пункт «Предупреждение системы безопасности»
. Он всегда так делает при подключении внешних данных. Это нормально. Просто нажмите на «Включить содержимое»
.
Теперь зайдите в меню «Надстройки»
. Там вы увидите наши загруженные данные, которые мы только что скопировали в папку с офисом. Нажав на любой из предоставленных шаблонов, вы увидите, как он сразу встанет в документ по всем правилам.
На всякий случай я положил внутрь папки специальный шрифт для форм такого формата. этот шрифт.
Узорные рамки
Кроме вышесказанного, предлагаю вам использовать еще один способ для украшения документа, а именно загрузка внешних узорных рамок. По сути это просто картинки в формате PNG
с прозрачным фоном. Скачать вы их можете.
Теперь идите снова в ваш текстовый редактор, ищите меню «Вставка»
, выбирайте «Рисунок»
, после чего ищите те файлы, которые только что скачали.
Да, и еще не забудьте нажать правую кнопку мыши на этой рамочке и выбрать «Формат рисунка», после переходим во вкладку «Макет»
, а затем ставим «За текстом»
. Ну и теперь вы сможете писать что угодно внутри этой рамки, а также двигать ее, как вам покажется удобным.
Конечно они встанут не на весь лист, но вы всегда сможете растянуть их и перемещать, как вам это потребуется.
Ну вот вроде бы и всё, что я хотел бы вам сегодня рассказать о том, как вставить рамку в ворде. Надеюсь, что многим из вам эта информация будет полезной. Поэтому я с нетерпением буду ждать вас снова на моем блоге. Заглядывайте почаще. Пока-пока!
С уважением, Дмитрий Костин.
Для того чтобы сделать рамку в ворд 2003, необходимо выделить
страницу, щелкнув по ней.
Появляется окно с тем же названием. В нём переходим на вторую по счету вкладку, «Страница
», где выбираем нужные параметры
для рамки.
Здесь можно задать цвет
и толщину
линии. Кнопки справа отмечают, с каких сторон листа будет располагаться обрамление. В списке «Тип
» можно выбрать форму
линии – двойную, сплошную, или пунктирную. «Рисунок
» позволяет задать обрамление одним из повторяющихся шаблонных рисунков.
Чтобы сдвинуть рамочку относительно границ листа, нужно нажать на кнопку «Параметры
» в правом
нижнем углу.
Рамки в Word 2007, 10, 13
С 2007 версии интерфейс программы значительно изменился. Теперь для создания рамки нужно найти в верхней панели раздел «Разметка страницы
» и нажать на «Границы страницы
».
Начиная с 2013 версии, эта кнопка вынесена в раздел «Дизайн
».
Появившееся окно не отличается от своих предыдущих версий. В нём отображены все доступные параметры
: тип, цвет и ширина линии, возможность оформления повторяющимся рисунком, и стороны на которых будет отображаться обрамление.
Красивая рамка из картинки
Обрамление документа можно сделать не только предназначенными для этого средствами напрямую, но и изображениями, что позволяет значительно разнообразить оформление документа.
Для этого понадобится скачать понравившееся изображение подходящего формата . Чем большего размера будет картинка, тем четче и красивее она получится при печати.
После этого потребуется выделить
картинку щелчком, и нажав на нее правой кнопкой мыши выбрать «Размер и положение
» из контекстного меню.
Во всплывшем окне перейти в раздел «Обтекание текстом
» и выбрать пункт «за текстом
».
Теперь изображение не будет перекрывать набранный текст и останется на заднем плане
. Вдобавок, оно не привязано к границам листа, и может свободно перемещаться к самым краям.
Если картинка не подошла по размеру, её можно растянуть
за появившиеся «уголки». Точки по углам изменяют размер с сохранением пропорций, а по сторонам – растягивают по вертикали или горизонтали.
Мы уже неоднократно поднимали тему обширнейшего функционала программы Microsoft Office Word. Однако, многие пользователи, даже достаточно продвинутые, фактически ничего о софте и его функционале не знают. Именно поэтому сегодня мы хотим Вам рассказать о том, как сделать рамку в Ворде вокруг текста. Некоторые особо не заморачиваются и при возникновении данной необходимости создают огромную таблицу вокруг текста, которая визуально выглядит как рамка. К сожалению, у этого способа есть один огромный минус – неудобство редактирования. Особенно в том случае, если в тексте присутствуют ещё таблицы. Как же быть тогда? Сейчас узнаете!
Как сделать рамку в MS Office Word вокруг всей страницы с текстом
Мы хотим Вам предложить вариант попроще, более действенный, продуманный в функционале данного текстового редактора. Вы увидитесь, но инструментом «Границы страниц» пользоваться в десятки раз удобнее. К тому же, он не мешает последующему редактированию текста страницы и прочей информации на ней.
Итак, давайте сразу же перейдём к делу. Для начала мы хотим рассказать Вам, как задать границы для всей страницы – возможно, Вы желаете “обернуть” в рамки всю страницу с текстом целиком. Нужно проделать следующие действия:
Как видите, абсолютно ничего сложного здесь нет. Теперь Вам нужно лишь настроить эту самую рамку. Для этого вновь кликните по кнопке «Границы страниц» и поэкспериментируйте с элементами, помеченными на скриншоте.
С рамкой для всей страницы с текстом и другими элементами мы разобрались, но как сделать рамку в Ворде вокруг отдельного текста?
Как создать рамку вокруг отдельного текста в Word
На самом же деле, данная инструкция не очень сильно будет отличаться от той, что Вы наблюдаете выше. Потому что Вы должны будете проделать практически такие же действия. Что ж, начнём:
Для того чтобы задать рамку другому абзацу, выделите его перед выполнением инструкции, расположенной выше.
Не забывайте, что Вы можете менять ширину, внешний вид , цвет и рисунок рамки, а также её расположение в зависимости от собственных пожеланий.
Напоследок хотим напомнить, что данная инструкция подходит для всех версий программы MS Word, но расположение элементов может отличаться. В любом случае, проблем с заданием рамки вокруг текста у Вас возникнуть не должно.
Очень часто бывает, что необходимо быстренько создать какую-нибудь поздравительную открыточку или просто написать что-нибудь в красивой рамочке. Можно создать красивую открытку в Фотошоп или Gimp, но многие даже не слышали об этих программах, и не имеют их под рукой.
А потом их еще необходимо изучить, а открытка или рамка для текста нужна прямо сейчас. Вот тут-то опять на помощь нам придет текстовый редактор Microsoft Word. В нем прекрасно можно создать любую открытку ничуть не хуже типографской. Для начала хорошо бы сделать красивую рамку. Вот об этом мы сейчас и поговорим, и вы увидите, что это легко осуществить при помощи ворда.
Как сделать рамку в
Word
Для того, чтобы создать красивую рамку в Word 2003
, откройте новый документ . Войдите в меню — Формат — Границы и заливка…
.
Откроется окно «Границы и заливка
».
Перейдите на вкладку «Страница
». Выберите слева тип рамки. В центре окна выбираете цвет будущей рамки и рисунок. На образце Вы увидите вид Вашей рамки. Поэкспериментируйте и подберите то, что Вам понравится. После выбора нажмите кнопку «ОК
» и Ваша рамка готова. Не забудьте её сохранить.
Для создания красивой рамки в Word 2007/2010
необходимо открыть меню Разметка страницы
и в блоке Фон страницы
выбрать Границы страниц
.
Все остальное проделать также как и в Word 2003
. Читайте выше.
Создание рамки в Ворде очень увлекательное занятие, которое очень пригодится вам в вашем творчестве.