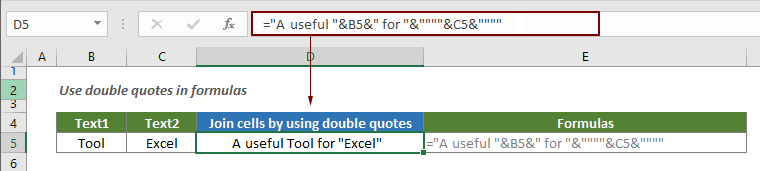Когда вы добавляете двойные кавычки в формулу в Excel, Excel распознает символы, заключенные в кавычки, как часть фактического текста. В этом руководстве объясняется, как использовать двойные кавычки в формулах Excel.
Как использовать двойные кавычки в формулах Excel?
Общая формула
=»»»»&cell&»»»»
Or
=CHAR(34)&cell&CHAR(34)
Есть два способа использовать двойные кавычки в формулах. Они есть:
- 1. Без функции: Заключать текст в двойные кавычки напрямую.
- 2. С функцией: Отображение двойных кавычек с помощью функции CHAR (34).
Как показано в приведенном ниже примере, D7 содержит следующую формулу:
=»A useful «&B5&» for «&»»»»&C5&»»»»
И возвращает результат: Полезный инструмент для «Excel».
Ноты:
- 1. В этом случае текст в C5 заключен в двойные кавычки («»). Вы можете обернуть текст в любую ячейку с помощью приведенной ниже формулы.
- =»»»»&cell&»»»»
- «»»»: 1-я и 4-я кавычки сообщают Excel, что это текст, а 2-я кавычка указывает Excel избегать следующей 3-й двойной кавычки и воспринимать ее как буквальный текст. Вот результат «»»»&C5&»»»» это «Excel».
- 2. Кроме того, вы можете использовать функцию СИМВОЛ для вставки двойных кавычек в формулу. См. Формулу ниже:
- =»A useful «&B5&» for «&CHAR(34)&C5&CHAR(34)
- Функция CHAR (34) возвращает двойные кавычки («) и отображается как буквальный текст в ячейке.
Лучшие инструменты для работы в офисе
Kutools for Excel — Помогает вам выделиться из толпы
Хотите быстро и качественно выполнять свою повседневную работу? Kutools for Excel предлагает 300 мощных расширенных функций (объединение книг, суммирование по цвету, разделение содержимого ячеек, преобразование даты и т. д.) и экономит для вас 80 % времени.
- Разработан для 1500 рабочих сценариев, помогает решить 80% проблем с Excel.
- Уменьшите количество нажатий на клавиатуру и мышь каждый день, избавьтесь от усталости глаз и рук.
- Станьте экспертом по Excel за 3 минуты. Больше не нужно запоминать какие-либо болезненные формулы и коды VBA.
- 30-дневная неограниченная бесплатная пробная версия. 60-дневная гарантия возврата денег. Бесплатное обновление и поддержка 2 года.
Вкладка Office — включение чтения и редактирования с вкладками в Microsoft Office (включая Excel)
- Одна секунда для переключения между десятками открытых документов!
- Уменьшите количество щелчков мышью на сотни каждый день, попрощайтесь с рукой мыши.
- Повышает вашу продуктивность на 50% при просмотре и редактировании нескольких документов.
- Добавляет эффективные вкладки в Office (включая Excel), точно так же, как Chrome, Firefox и новый Internet Explorer.
Комментарии (1)
Оценок пока нет. Оцените первым!
Двойные кавычки и кавычки «ёлочки» в коде VBA Excel. Коды символов кавычек и ввод кавычек «ёлочек» в редакторе VBA Excel с клавиатуры. Примеры.
Двойные кавычки
Двойные прямые кавычки ("Весна") обычно называют просто «двойные кавычки» или «прямые кавычки», так как в текстах они встречаются намного чаще одинарных прямых кавычек ('Весна').
В VBA Excel прямые кавычки являются специальными символами, обозначающими текст:
|
x = «Магазин Весна открыт» |
Переменной x присваивается строка (текст): Магазин Весна открыт.
Если мы хотим отобразить эту строку со словом "Весна" в двойных кавычках, необходимо слово в прямых кавычках экранировать еще одной парой двойных кавычек (""Весна"") или использовать функцию Chr, возвращающую символ по его числовому коду. Числовой код прямых кавычек — 34.
Пример добавления двойных прямых кавычек внутри текста из кода VBA Excel:
|
Sub Primer1() Dim x As String x = «Магазин ««Весна»» открыт» Debug.Print x ‘Магазин «Весна» открыт x = «Магазин « & Chr(34) & «Весна» & Chr(34) & » открыт» Debug.Print x ‘Магазин «Весна» открыт End Sub |
Кавычки «ёлочки»
Двойные кавычки «ёлочки» обычно называют просто кавычки «ёлочки», так как одинарные ‹ёлочки› встречаются очень редко.
Двойные кавычки «ёлочки» не являются спецсимволами, поэтому в строках внутри процедур VBA Excel их можно использовать не только через функцию Chr по числовому коду символа, но и ввести с клавиатуры.
Ввод «ёлочек» с клавиатуры в редакторе VBA Excel осуществляется также с помощью числовых кодов символов открывающей и закрывающей кавычек:
- числовой код открывающей кавычки (
«) — 171; - числовой код закрывающей кавычки (
») — 187.
Сочетания клавиш для ввода «ёлочек» с клавиатуры:
- Alt+0171 — ввод открывающей кавычки (
«); - Alt+0187 — ввод закрывающей кавычки (
»).
Обратите внимание, что для ввода «ёлочек» с клавиатуры используется левая клавиша Alt, а числовой код набирается на цифровом блоке справа.
Пример добавления двойных кавычек «ёлочки» внутри текста из кода VBA Excel:
|
Sub Primer2() Dim x As String x = «Магазин «Весна» открыт» Debug.Print x ‘Магазин «Весна» открыт x = «Магазин « & Chr(171) & «Весна» & Chr(187) & » открыт» Debug.Print x ‘Магазин «Весна» открыт End Sub |
Returning an empty or zero-length string (e.g. "") to make a cell appear blank is a common practise in a worksheet formula but recreating that option when inserting the formula through the Range.Formula or Range.FormulaR1C1 property in VBA is unwieldy due to the necessity of having to double-up the double-quote characters within a quoted string.
The worksheet’s native TEXT function can produce the same result without using quotes.
'formula to insert into C1 - =IF(A1<>"", B1, "")
range("C1").formula = "=IF(A1<>"""", B1, """")" '<~quote chars doubled up
range("C1").formula = "=IF(A1<>TEXT(,), B1, TEXT(,))" '<~with TEXT(,) instead
To my eye, using TEXT(,) in place of "" cleans up even a simple formula like the one above. The benefits become increasingly significant when used in more complicated formulas like the practise of appending an empty string to a VLOOKUP to avoid returning a zero to the cell when a lookup results in a blank or returning an empty string on no-match with IFERROR.
'formula to insert into D1 - =IFERROR(VLOOKUP(A1, B:C, 2, FALSE)&"", "")
range("D1").formula = "=IFERROR(VLOOKUP(A1, B:C, 2, FALSE)&"""", """")"
range("D1").formula = "=IFERROR(VLOOKUP(A1, B:C, 2, FALSE)&TEXT(,), TEXT(,))"
With TEXT(,) replacing the old "" method of delivering an empty string, you might get to stop using an abacus to determine whether you have the right number of quote characters in a formula string.
Excel uses double quote character to identify text, you need to a different approach. This article shows you How to use double quotes in Excel formulas in two ways: with and without a function.
Syntax
=»»»»
=CHAR(34)
How
There are 2 ways to use double quotes in Excel formulas:
- Without a function
- With a function
Without a function
This is the generic and most commonly used approach to add double quote characters in a formula. Type double quote twice, like double-double quotes («»). Although using double quotes twice is our preferred approach, when these double-double quotes come together with double quotes that specify a text, things can get mess.
=»The «&B3&» is a «»»&C3&»»» type Pokémon»
It may be really hard to count double quotes in smaller screens. Here is an alternative way to distinguish string separators from the double quotes used for text.
With a function
The function is called CHAR which returns the character of a specific number. It can get a number from 1 to 255 as it argument and returns the character from your computer’s character set that matches the number. The character sets are different for Windows and Mac systems. While Windows machines uses ANSI code system, Mac machines uses Mac OS Roman.
Windows Character Set
MAC OS Character Set
Thankfully, the double quote character shares same numeric code for both systems, 34. So you can use CHAR function with code 34 to insert a double quote.
=»The «&B4&» is a «&CHAR(34)&C4&CHAR(34)&» type Pokémon»
Excel для Microsoft 365 Excel для Microsoft 365 для Mac Excel для Интернета Excel 2021 Excel 2021 для Mac Excel 2019 Excel 2019 для Mac Excel 2016 Excel 2016 для Mac Excel 2013 Еще…Меньше
Мы часто услышать, что вы хотите сделать данные более понятными, включив текст в формулы, например «продано 2 347 единиц». Чтобы включить текст в функции и формулы, заключите его в двойные кавычка («»). Кавычка означает Excel что это имеет дело с текстом, а под текстом — любой символ, включая числа, пробелы и знаки препинания. Пример:
=A2&» продал «&B2&» единиц».
В данном примере ячейки в столбце A должны содержать имена, а ячейки в столбце B — номера продаж. Результат будет выглядеть так: «Гюменан» продал 234 единицы.
В формуле для объединения значений в столбцах A и B используется амперанд (&) с текстом. Кроме того, обратите внимание, что кавычка не окружает ячейку B2. Текст, который будет вводится до и после ячейки, будет заключен в нее.
Вот еще один пример распространенной задачи— добавление даты на таблицу. Функции ТЕКСТ и СЕГОДНЯ используются для создания таких фраз, как «Сегодня пятница, 20 января».
=»Сегодня » & ТЕКСТ(СЕГОДНЯ(),»дддд, мммм.дд.»)
Давайте посмотрим, как это работает от и до и до. Функция СЕГОДНЯ вычисляет сегодняшняя дата, но отображает число, например 40679. Затем функция ТЕКСТ преобразует число в учитаемую дату, изменив число на текст, а затем с помощью функции «дддд, мммм дд» управлять тем, как выглядит дата: «Пятница, 20 января».
Обязательно загромождение формата даты «дд, мммм» двойными кавычками и обратите внимание на то, как в формате используются запятые и пробелы. Как правило, в формулах аргументы (части данных) необходимо использовать запятые. Но когда вы обрабатываете запятые как текст, их можно использовать в любой момент.
Наконец, в формуле& форматированную дату со словами «Сегодня «. И да, вставьте пробел после «есть».