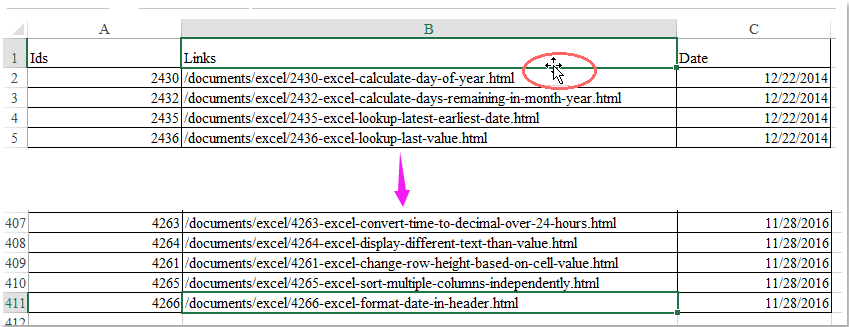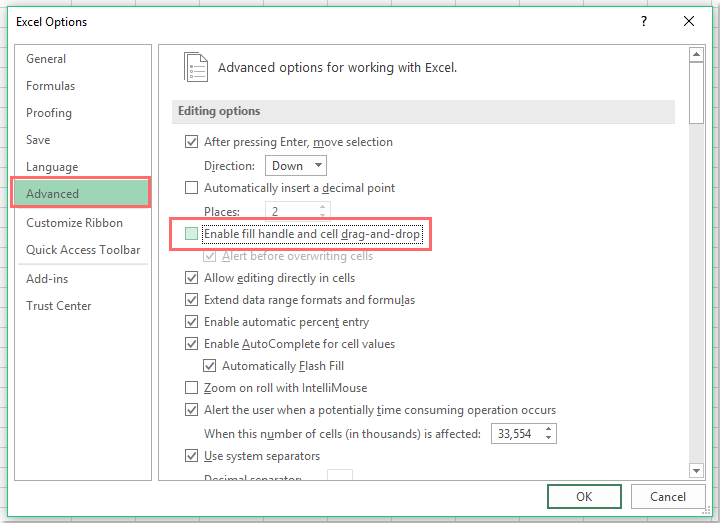Input a check mark into a cell in Excel by double-clicking the cell or by typing a letter into it.
This tutorial shows you two ways to input the check mark because you might want to use the mouse to input or remove the check mark or quickly key through a list and type a sinlge letter to input the check mark.
There are many ways to perform this trick in Excel, but, here, I will show you one of the easier ways to do it, which combines a custom font and a macro.
Custom Font
Font to use: Marlett
Letter to input to make the check-mark: a
Macro for the Double-Click
Right-click the sheet where you want to have this trick work and click View Code and paste the code from here.
B3:B6 change this to the range of cells that should be able to get a check mark when they are double-clicked.
Private Sub Worksheet_BeforeDoubleClick(ByVal Target As Range, Cancel As Boolean)
' Add/Remove a Check Mark from a Cell
'
' Made by: https://www.TeachExcel.com
'
' Excel Courses: https://www.teachexcel.com/premium-courses/?src=tut_id_2444
If Not Intersect(Target, Range("B3:B6")) Is Nothing Then
Target.Font.Name = "Marlett"
If Target.Value = "a" Then
Target.Value = ""
Else
Target.Value = "a"
End If
Cancel = True
End If
End Sub
Additional Resources
Microsoft Doc to Insert a check mark symbol
Worksheet.BeforeDoubleClick event (Excel)

Excel VBA Course — From Beginner to Expert
200+ Video Lessons
50+ Hours of Instruction
200+ Excel Guides
Become a master of VBA and Macros in Excel and learn how to automate all of your tasks in Excel with this online course. (No VBA experience required.)
View Course
Similar Content on TeachExcel
Link to Cells on Other Worksheets in Excel
Tutorial: It is very easy to link one cell to another cell in Microsoft Excel. The steps needed are …
3 Methods to Remove Spaces Between Text in Excel
Tutorial:
How to remove spaces from the middle of text in Excel. This includes removing all space…
How to Input, Edit, and manage Formulas and Functions in Excel
Tutorial: In this tutorial I am going to introduce how to input, edit and manage excel formulas. To …
Enter Text/Characters with a Double-Click of the Mouse
Macro: This macro allows you to enter any text or number, that you specify, in a cell on whic…
How to Add Formatting to Cells and Data in Excel Styles, Fonts, Colors, & More
Tutorial: In this tutorial I will cover how to use the various formatting tools in Excel. The Format…
Add Notes and Comments to Cells in Excel
Tutorial:
Did you know that you can add notes and comments to any cell in Excel? You can write re…
Subscribe for Weekly Tutorials
BONUS: subscribe now to download our Top Tutorials Ebook!

Excel VBA Course — From Beginner to Expert
200+ Video Lessons
50+ Hours of Video
200+ Excel Guides
Become a master of VBA and Macros in Excel and learn how to automate all of your tasks in Excel with this online course. (No VBA experience required.)
View Course
Обычно мы дважды щелкаем по ячейке, чтобы редактировать содержимое ячейки, однако курсор перескакивает в конец данных рабочего листа, поскольку вы можете случайно щелкнуть границу ячейки, как показано на следующем снимке экрана. Это может раздражать, если есть несколько строк, вам следует прокрутить до ячейки, по которой щелкнули мышью. В этой статье я расскажу о том, как отключить двойной щелчок по границе ячейки в Excel.
Отключите двойной щелчок по границе ячейки, чтобы перейти вниз
 Отключите двойной щелчок по границе ячейки, чтобы перейти вниз
Отключите двойной щелчок по границе ячейки, чтобы перейти вниз
Чтобы отключить функцию двойного щелчка по границе ячейки, вы можете перейти в Параметры Excel, чтобы настроить параметр, сделайте следующее:
1. Нажмите Файл > Опции , чтобы перейти к Параметры Excel диалоговое окно.
2. В Параметры Excel диалоговое окно, нажмите Дополнительно на левой панели, а затем снимите флажок Включить маркер заполнения и перетаскивание ячейки вариант под Редактирование варианты, см. снимок экрана:
3. Затем нажмите OK чтобы закрыть это диалоговое окно, и теперь функция двойного щелчка по границе ячейки сразу отключается.
Лучшие инструменты для работы в офисе
Kutools for Excel Решит большинство ваших проблем и повысит вашу производительность на 80%
- Снова использовать: Быстро вставить сложные формулы, диаграммы и все, что вы использовали раньше; Зашифровать ячейки с паролем; Создать список рассылки и отправлять электронные письма …
- Бар Супер Формулы (легко редактировать несколько строк текста и формул); Макет для чтения (легко читать и редактировать большое количество ячеек); Вставить в отфильтрованный диапазон…
- Объединить ячейки / строки / столбцы без потери данных; Разделить содержимое ячеек; Объединить повторяющиеся строки / столбцы… Предотвращение дублирования ячеек; Сравнить диапазоны…
- Выберите Дубликат или Уникальный Ряды; Выбрать пустые строки (все ячейки пустые); Супер находка и нечеткая находка во многих рабочих тетрадях; Случайный выбор …
- Точная копия Несколько ячеек без изменения ссылки на формулу; Автоматическое создание ссылок на несколько листов; Вставить пули, Флажки и многое другое …
- Извлечь текст, Добавить текст, Удалить по позиции, Удалить пробел; Создание и печать промежуточных итогов по страницам; Преобразование содержимого ячеек в комментарии…
- Суперфильтр (сохранять и применять схемы фильтров к другим листам); Расширенная сортировка по месяцам / неделям / дням, периодичности и др .; Специальный фильтр жирным, курсивом …
- Комбинируйте книги и рабочие листы; Объединить таблицы на основе ключевых столбцов; Разделить данные на несколько листов; Пакетное преобразование xls, xlsx и PDF…
- Более 300 мощных функций. Поддерживает Office/Excel 2007-2021 и 365. Поддерживает все языки. Простое развертывание на вашем предприятии или в организации. Полнофункциональная 30-дневная бесплатная пробная версия. 60-дневная гарантия возврата денег.
Вкладка Office: интерфейс с вкладками в Office и упрощение работы
- Включение редактирования и чтения с вкладками в Word, Excel, PowerPoint, Издатель, доступ, Visio и проект.
- Открывайте и создавайте несколько документов на новых вкладках одного окна, а не в новых окнах.
- Повышает вашу продуктивность на 50% и сокращает количество щелчков мышью на сотни каждый день!
Комментарии (22)
Номинальный 5 из 5
·
рейтинги 1
|
puh840 Пользователь Сообщений: 82 |
Подскажите, пожалуйста, как запустить макрос двойным кликом в определенной ячейке определенного листа? |
|
Юрий М Модератор Сообщений: 60577 Контакты см. в профиле |
#2 29.01.2018 00:19:28 В модуль «определённого» листа:
|
||
|
puh840 Пользователь Сообщений: 82 |
Юрий М, Работает =) с небольшим нюансом |
|
Юрий М Модератор Сообщений: 60577 Контакты см. в профиле |
puh840, Вы опять выходите за рамки заявленной темы. Вопрос с двойным кликом решён? Решён. |
|
puh840 Пользователь Сообщений: 82 |
Юрий М, понял. Создаю тогда отдельную тему =) Благодарю Вас, за помощь. Изменено: puh840 — 29.01.2018 00:38:49 |
|
RAN Пользователь Сообщений: 7091 |
#6 29.01.2018 01:06:47
Недорешен
|
||||
|
puh840 Пользователь Сообщений: 82 |
RAN, получилось =) Благодарю Вас Я попробовал в этом же листе сделать копию макроса для другой ячейке — выходит конфликт. Пробовал сделать Private Sub Worksheet_BeforeDoubleClick_2 — не срабатывает макрос. Как правильно нужно делать копию макроса для другой ячейки того же листа? |
|
БМВ Модератор Сообщений: 21380 Excel 2013, 2016 |
#8 29.01.2018 07:55:30
Версия Excel 2020 — расшиернная объектная модель. Модуль книги, модуль листа, модуль ячейки …. По вопросам из тем форума, личку не читаю. |
||
|
puh840 Пользователь Сообщений: 82 |
RAN, разобрался. Получилось сделать =) |
|
testuser Пользователь Сообщений: 246 |
Можно так сделать, чтобы ячейка деактивировалась после дабл-клика, чтоб курсор не мигал? |
|
testuser Пользователь Сообщений: 246 |
#11 18.06.2022 04:42:01 А понял, Cancel=true |
Содержание
- Событие Workbook.SheetBeforeDoubleClick (Excel)
- Синтаксис
- Параметры
- Замечания
- Пример
- Поддержка и обратная связь
- Событие ComboBox.DblClick (Access)
- Синтаксис
- Параметры
- Замечания
- Пример
- Поддержка и обратная связь
- Событие NavigationControl.DblClick (Access)
- Синтаксис
- Параметры
- Возвращаемое значение
- Примечания
- Пример
- Поддержка и обратная связь
- —>Электронный учебник по VBA MS Excel 2010 —>
- Worksheet_SelectionChange
Событие Workbook.SheetBeforeDoubleClick (Excel)
Происходит при двойном щелчке листа перед действием двойного щелчка по умолчанию.
Синтаксис
expression. SheetBeforeDoubleClick (Sh, Target, Cancel)
Выражение Выражение, возвращающее объект Workbook .
Параметры
| Имя | Обязательный или необязательный | Тип данных | Описание |
|---|---|---|---|
| Sh | Обязательный | Object | Объект Worksheet , представляющий лист. |
| Target (Целевое значение) | Обязательный | Range | Ячейка, ближайшая к указателю мыши при двойном щелчке. |
| Отмена | Обязательный | Boolean | Значение false при возникновении события. Если процедура события задает этому аргументу значение True, действие двойного щелчка по умолчанию не выполняется после завершения процедуры. |
Замечания
Это событие не возникает на листах диаграмм.
Пример
В этом примере отключается действие двойного щелчка по умолчанию.
Поддержка и обратная связь
Есть вопросы или отзывы, касающиеся Office VBA или этой статьи? Руководство по другим способам получения поддержки и отправки отзывов см. в статье Поддержка Office VBA и обратная связь.
Источник
Событие ComboBox.DblClick (Access)
Событие DblClick возникает, когда пользователь дважды нажимает и отпускает левую кнопку мыши над объектом за время двойного щелчка системы.
Синтаксис
expression. DblClick (отмена)
Выражение Переменная, представляющая объект ComboBox .
Параметры
| Имя | Обязательный или необязательный | Тип данных | Описание |
|---|---|---|---|
| Отмена | Обязательный | Integer | Параметр определяет, возникает ли событие DblClick . Если для аргумента Cancel задано значение True (1), событие DblClick будет отменено. |
Замечания
В форме событие DblClick возникает, когда пользователь дважды щелкает пустую область или селектор записей в форме. Для элемента управления это происходит, когда пользователь дважды щелкает элемент управления или его метку в представлении формы. Событие DblClick возникает, когда пользователь дважды щелкает форму или элемент управления, но до появления результата действия двойного щелчка (например, до того, как Microsoft Access выберет слово, на которое находится точка вставки в текстовом поле).
Это событие не применяется к флажкам, кнопкам параметров или переключателям в группе параметров. Он применяется только к самой группе параметров.
Это событие не применяется к метки, присоединенной к другому элементу управления, например метка для текстового поля. Он применяется только к «автономным» меткам. Двойной щелчок присоединенной метки имеет тот же эффект, что и двойной щелчок связанного элемента управления. Происходят обычные события для элемента управления, но не события для присоединенной метки.
Чтобы запустить макрос или процедуру события при возникновении этого события, задайте для свойства OnDblClick имя макроса или [Процедура события].
Для элементов управления результат двойного щелчка зависит от элемента управления. Например, при двойном щелчке слова в текстовом поле выделяется все слово. При двойном щелчке элемента управления, содержащего объект OLE, запускается приложение, используемое для создания объекта, что позволяет изменить его.
Если событие DblClick не возникает в пределах времени двойного щелчка в системе, форма, раздел формы или элемент управления распознает два события Click вместо одного события DblClick . Ограничение времени двойного щелчка зависит от параметра Скорость двойного щелчка на вкладке Кнопки параметра Мышь панель управления Windows.
Выполнив макрос или процедуру события при возникновении события DblClick , можно открыть окно или документ при двойном щелчке значка.
При двойном щелчке элемента управления возникают события Click и DblClick . Если элемент управления еще не имеет фокуса при двойном щелчке, события ВВОД и GotFocus для элемента управления возникают перед событиями Click и DblClick .
Для объектов, получающих события мыши, события происходят в следующем порядке:
MouseDown → MouseUp → Click → DblClick
При двойном нажатии кнопки команды в этом порядке происходят следующие события:
MouseDown → MouseUp → Click → DblClick → MouseUp → Click
Второй щелчок может не действовать (например, если макрос click или процедура события открывает модальное диалоговое окно в ответ на первое событие Click ). Чтобы предотвратить выполнение второго макроса click или процедуры события, поместите действие CancelEvent в макрос DblClick или используйте аргумент Отмена в процедуре события DblClick . Обратите внимание, что, как правило, двойной щелчок кнопки не рекомендуется.
Если дважды щелкнуть любой другой элемент управления, кроме кнопки команды, второе событие Click не возникнет.
Пример
В следующем примере показано, как можно использовать процедуру события DblClick для открытия формы, отображающей записи из таблицы, которая является источником строки поля со списком. Когда пользователь дважды щелкает поле со списком Salesperson в форме «Заказы «, отображается форма «Сотрудники «, в которой отображается запись для сотрудника, выбранного в поле со списком.
Чтобы попробовать пример, добавьте следующую процедуру события в форму Orders , содержащую поле со списком EmployeeID. Поле со списком должно содержать в качестве источника строки ту же таблицу, которая является источником для формы Employees (или запроса на основе этой таблицы).
Поддержка и обратная связь
Есть вопросы или отзывы, касающиеся Office VBA или этой статьи? Руководство по другим способам получения поддержки и отправки отзывов см. в статье Поддержка Office VBA и обратная связь.
Источник
Событие NavigationControl.DblClick (Access)
Событие DblClick возникает, когда пользователь дважды нажимает и отпускает левую кнопку мыши над объектом за время двойного щелчка системы.
Синтаксис
expression. DblClick (отмена)
Выражение Переменная, представляющая объект NavigationControl .
Параметры
| Имя | Обязательный или необязательный | Тип данных | Описание |
|---|---|---|---|
| Отмена | Обязательный | Integer | Параметр определяет, возникает ли событие DblClick . Если для аргумента Cancel задано значение True (1), событие DblClick будет отменено. |
Возвращаемое значение
Примечания
В форме событие DblClick возникает, когда пользователь дважды щелкает пустую область или селектор записей в форме. Для элемента управления это происходит, когда пользователь дважды щелкает элемент управления или его метку в представлении формы. Событие DblClick возникает, когда пользователь дважды щелкает форму или элемент управления, но до появления результата действия двойного щелчка (например, до того, как Microsoft Access выберет слово, на которое находится точка вставки в текстовом поле).
Это событие не применяется к флажкам, кнопкам параметров или переключателям в группе параметров. Он применяется только к самой группе параметров.
Это событие не применяется к метки, присоединенной к другому элементу управления, например метка для текстового поля. Он применяется только к «автономным» меткам. Двойной щелчок присоединенной метки имеет тот же эффект, что и двойной щелчок связанного элемента управления. Происходят обычные события для элемента управления, но не события для присоединенной метки.
Чтобы запустить макрос или процедуру события при возникновении этого события, задайте для свойства OnDblClick имя макроса или [Процедура события].
Для элементов управления результат двойного щелчка зависит от элемента управления. Например, при двойном щелчке слова в текстовом поле выделяется все слово. При двойном щелчке элемента управления, содержащего объект OLE, запускается приложение, используемое для создания объекта, что позволяет изменить его.
Если событие DblClick не возникает в пределах времени двойного щелчка в системе, форма, раздел формы или элемент управления распознает два события Click вместо одного события DblClick . Ограничение времени двойного щелчка зависит от параметра Скорость двойного щелчка на вкладке Кнопки параметра Мышь панель управления Windows.
Выполнив макрос или процедуру события при возникновении события DblClick , можно открыть окно или документ при двойном щелчке значка.
При двойном щелчке элемента управления возникают события Click и DblClick . Если элемент управления еще не имеет фокуса при двойном щелчке, события ВВОД и GotFocus для элемента управления возникают перед событиями Click и DblClick .
Для объектов, получающих события мыши, события происходят в следующем порядке:
MouseDown → MouseUp → Click → DblClick
При двойном нажатии кнопки команды в этом порядке происходят следующие события:
MouseDown → MouseUp → Click → DblClick → MouseUp → Click
Второй щелчок может не действовать (например, если макрос click или процедура события открывает модальное диалоговое окно в ответ на первое событие Click ). Чтобы предотвратить выполнение второго макроса click или процедуры события, поместите действие CancelEvent в макрос DblClick или используйте аргумент Отмена в процедуре события DblClick . Обратите внимание, что, как правило, двойной щелчок кнопки не рекомендуется.
Если дважды щелкнуть любой другой элемент управления, кроме кнопки команды, второе событие Click не возникнет.
Пример
В следующем примере показано, как можно использовать процедуру события DblClick для открытия формы, отображающей записи из таблицы, которая является источником строки поля со списком. Когда пользователь дважды щелкает поле со списком Salesperson в форме «Заказы «, отображается форма «Сотрудники «, в которой отображается запись для сотрудника, выбранного в поле со списком.
Чтобы попробовать пример, добавьте следующую процедуру события в форму Orders , содержащую поле со списком EmployeeID. Поле со списком должно содержать в качестве источника строки ту же таблицу, которая является источником для формы Employees (или запроса на основе этой таблицы).
Поддержка и обратная связь
Есть вопросы или отзывы, касающиеся Office VBA или этой статьи? Руководство по другим способам получения поддержки и отправки отзывов см. в статье Поддержка Office VBA и обратная связь.
Источник
—>Электронный учебник по VBA MS Excel 2010 —>
Worksheet_SelectionChange
Рассмотрим макрос, который реагирует на выделение ячейки, иногда это бывает полезным и нужным. Т.е. мы навели мышку на ячейку и при этом у нас сработал какой-то макрос. Вот и посмотрим как это делается.
Заходим в окно VB, нажимая Alt+F11. Слева мы видим названия наших листов. Щёлкаем двойным щелчком по желаемому листу. Вверху имеется два окошка в которых по умолчанию написано General и Declarations.
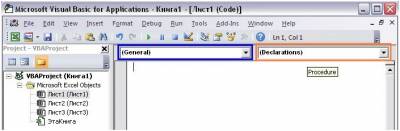
Выбираем в левом окне Worksheets, а в правом SelectionChange.
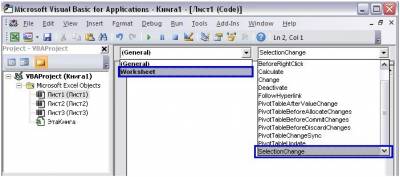
После этого появится следующая запись кода:
Private Sub Worksheet_SelectionChange(ByVal Target As Range)
Такая запись нам и будет говорить о том, что необходимо выполнять макрос, когда на листе произойдёт выделение некоторого диапазона.
И если в этот макрос добавить следующий код:
Private Sub Worksheet_SelectionChange(ByVal Target As Range)
то какой бы мы диапазон не выделили на этом листе, он окрасится в синий цвет.
Хочу обратить внимание, что макрос работает только на том листе, который Вы выбрали слева в списке листов.
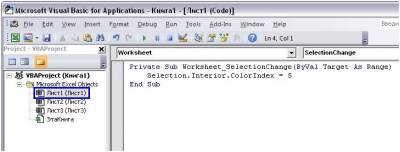
Рассмотрим ещё один пример, в котором будет выделяться всегда только одна ячейка на листе — активная ячейка (в видеоролике показано как это работает).
Private Sub Worksheet_SelectionChange(ByVal Target As Range)
Необходимо только запомнить одно, — что вы можете вставить на лист только один макрос с таким именем, т.е. макрос создающий событие при выделении ячейки. Если вы хотите чтобы происходило несколько разных событий в зависимости от условий на листе, то это необходимо описывать всё в этом же макросе. Ниже приведён пример как макрос выдаёт различные информационные сообщения в зависимости от положения курсора на листе.
Private Sub Worksheet_SelectionChange(ByVal Target As Range)
Источник
Решение разных по сложности задач в Microsoft Excel — быстро, просто и в гифках.
Юлия Перминова
Тренер Учебного центра Softline с 2008 года.
Часто начинающие пользователи MS Excel обращаются ко мне с вопросами, как можно упростить и ускорить работу с таблицами, просят поделиться разными облегчающими жизнь секретами. У меня накопилась целая подборка простых и быстрых решений для Excel, которые можно назвать секретами в один клик.
Все 10 лайфхаков доступны в любых версиях Microsoft Excel. Смотрите на движущиеся картинки, повторяйте на своих компьютерах и становитесь настоящими джедаями электронных таблиц!
1. Двойной щелчок по маркеру автозаполнения скопирует формулу до конца таблицы.
2. Растягивание ячейки с числовым значением за маркер автозаполнения при удерживании Ctrl создаёт список чисел по порядку.
3. Нажатие F11 при выделенном диапазоне создаёт на новом листе диаграмму на основе выделенных ячеек.
4. При наличии заполненного списка в столбце внести в следующую пустую ячейку одно из значений этого списка можно, используя команду «Выбрать из раскрывающегося списка» через правую кнопку мыши.
5. Можно одинаково изменить ширину сразу нескольких столбцов, изменив ширину только первого столбца при нескольких выделенных.
6. Ячейки можно объединять построчно в пределах большого блока, выбрав команду «Объединить по строкам» на вкладке «Главная».
7. Скопировать значение ячейки на множество соседних можно командой «Заполнить» с вкладки «Главная».
8. Принудительно перенести текст в ячейке по строкам позволит сочетание клавиш Alt + Enter.
9. Чтобы лист с важной информацией легче было находить, его ярлычок можно закрасить цветом. Эта команда открывается кликом правой кнопкой мыши по ярлычку листа.
10. Можно выделить все ячейки с формулами на листе, чтобы проверить, где формулы, а где значения. В этом поможет команда «Найти и выделить» → «Формулы».
Надеюсь, эти решения будут вам полезны при дальнейшей работе!