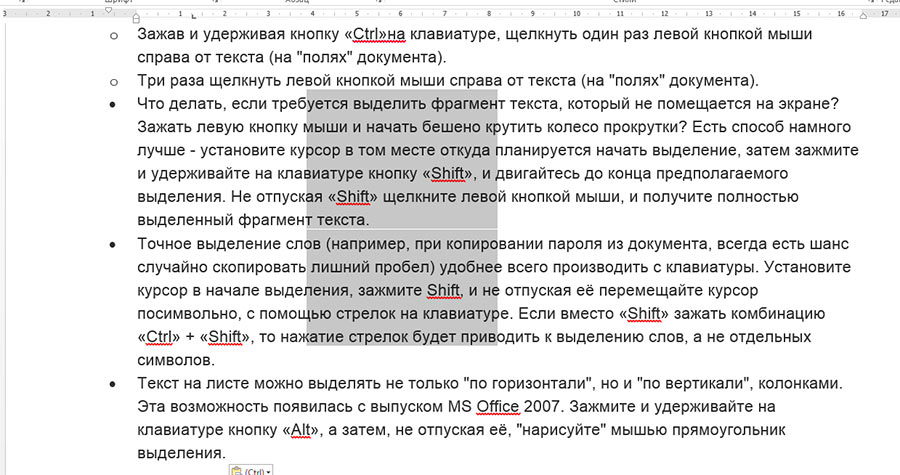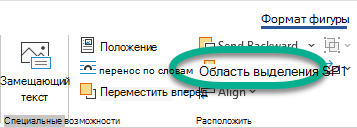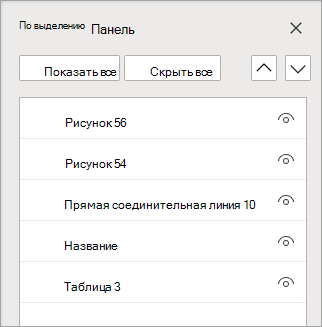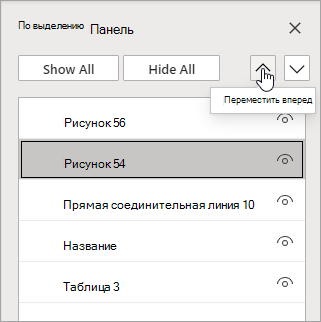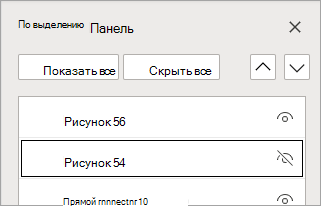http://splxgf.narod.ru/msword/seltext.html
Выделение текста
Прежде всего, текст можно выделять с помощью мыши или клавиатуры, кроме того, при выделении текста, нужно иметь в виду что существуют три вида выделения текстовых блоков: поточный, построчный и прямоугольный. Первый тип выделения это весь текст от одного символа до другого, второй – одна или несколько строк документа, третий пришел из старых времен и означает (даже не знаю что написать, лучше сами посмотрите). Для начала рассмотрим способы выделить текст используя мышь.
— Нажать левую кнопку мыши когда курсор находится в начале (или конце) текста который необходимо выделить и не отпуская ее переместить курсор к концу выделяемого текста.
— Двойным щелчком на слове можно выделить любое слово в тексте, а тройным весь абзац.
— Ctrl+щелчок выделяет сразу все предложение. Кстати выделенное предложение можно сразу перенести в другое место с помощью Ctrl+щелчок правой кнопкой мыши в месте куда нужно переместить текст.
— При нажатой клавише Alt мышью можно выделить прямоугольный блок. Для наглядности лучше это делать оформив текст моноширинным шрифтом, например Courier New.
— Переместив текстовой курсор в начало выделяемого текста можно нажать клавишу Shift и щелкнуть мышкой в конце текста, этот способ удобен тем, что избавляет от эффектов быстрой прокрутки и можно не спеша переместиться к концу выделяемого фрагмента с помощью полос прокрутки.
Если переместить курсор за левую границу текста (при этом курсор станет стрелкой направленной вправо), то станут доступны еще несколько способов выделения текста:
— Щелчком можно выделить одну строчку текста, а если провести курсором мыши, то можно выделить несколько строчек текста.
— Двойным щелчком выделяется целый абзац.
— Тройным щелчком можно выделить весь текст документа, этого же эффекта можно добиться щелкнув один раз при нажатой клавише Ctrl.
О выделении текста с помощью мыши кажись все (ну разве что еще можно упомянуть команду Правка-Выделить все), переходим к клавиатуре.
— Текст с помощью клавиатуры выделяется использованием клавиш перемещения курсора при нажатой клавише Shift. Например: Shift+Home – выделение текста от текущей позиции до начала строки, Shift+Ctrl+End – выделение от текущей позиции до конца документа и т.д. Напомню еще раз что клавиши перемещения курсора это: клавиши со стрелками, Home, End, Page Up Page Down, а также сочетание этих клавиш с Ctrl.
— Ctrl+5 (цифра 5 расположенная на цифровой клавиатуре справа) – выделяет весь текст документа.
— Для тех, у кого во время работы одна рука занята, можно порекомендовать использовать клавишу F8 – она переключает Word в режим выделения текста, при этом в строке состояния зажгутся буквы ВДЛ. Выйти из режима выделения можно нажав клавишу ESC, включать/выключать режим выделения можно также двойным щелчком на буквах ВДЛ в строке состояния. В режиме выделения можно пользоваться клавишами перемещения курсора без необходимости держать Shift нажатым.
У клавиши F8 есть еще несколько спецэффектов, если при однократном нажатии включается режим выделения, то при повторных сначала выделяется слово на котором находится курсор, затем предложение, затем абзац, затем раздел и наконец весь документ. Что в переводе на русский язык означает: если вам необходимо выделить предложение, то это можно сделать тройным нажатием на клавишу F8. Если случайно увлеклись и выделили, например, абзац вместо предложения, то вернуться к предыдущему виду выделения можно с помощью Shift+F8.
— Ctrl+Shift+F8 – переход в режим выделения прямоугольного блока.
— Выделение текста также является побочным эффектом некоторых операций, например, смещения абзаца вверх или вниз. В таком случае нажатие клавиш Alt+Shift+Стрелка вверх и Alt+Shift+Стрелка вниз выделит абзац.
В новых версиях программы появились дополнительные возможности по выделению текста, например, можно выделить несколько несмежных фрагментов текста, но об этом в другой раз…
Вот практически все, что стоит знать о том, как можно выделить текст.
-
Задание
стиля в текстовом редакторе MS
Word
позволяет установить
-:
количество символов в документе
-:
параметры страницы документа
+:
параметры форматирования блока текста
документа
-
Каждый
раздел документа MS
Word
может иметь
-:
параметры страниц только одного из
разделов
-:
одинаковые параметры страниц
+:
собственные параметры страниц
-
В
буфер
обмена нельзя переслать
-:
фрагмент текста
-:
весь текст документа
+:
строку состояния
-
Двойной
щелчок левой кнопки мыши перед словом
в MS
Word
приводит к выделению
+:
одного слова
-:
всей строки текста
-:
всего абзаца текста (для
этого нужен тройной щелчок)
-
При
задании
типа выравнивания “по правому краю”
для выделенного
слова изменения затронут
+:
весь абзац
-:
выделенное слово
-:
всю текущую строку
-
Одинарный
щелчок левой клавишей мыши в MS Word, когда
курсор имеет вид, представленный на
рисунке, приводит к выделению…

+:
одной ячейки
-:
столбца
-:
строки
-:
ячеек по диагонали
-
В
текстовом
процессоре MS Word список

относится
к типу __________ списков
-:
маркированных
-:
многоуровневых
-:
однонаправленных
+:
нумерованных (любой
список, упорядоченный
по обозначениям,
счиитается нумерованным, только по
разному отформатированным)
-
В
текстовом
процессоре MS Word отличие обычной сноски
от концевой заключается в том, что…
-:
количество концевых сносок ограничено
+:
текст обычной сноски находится внизу
текущей страницы, а концевой сноски –
в конце всего документа
-:
количество обычных сносок не ограничено
-:
текст обычной сноски находится в конце
всего документа, а концевой сноски
–внизу текущей страницы
-
Документ
MS Word состоит из 8 страниц. Страницы с 1
по 3 и с 7 по 8 имеют книжную ориентацию,
а остальные – альбомную. Минимальное
количество разделов, установленных в
этом документе, равно…
+:
3
-:
1
-:
2
-:
4
-
Из
перечисленных операций обработки
текстового документа:
1)
удаление фрагмента документа
2)
задание цвета шрифта
3)
копирование фрагмента документа
4)
перемещение фрагмента документа
5)
выравнивание абзацев по центру
к
форматированию документа относятся …
+:
2,5
-:
1,2
-:
2,3
-:
3,4
(остальные
– это не форматирование, а редактирование,
т.е., изменение содержания документа)
-
Шаблоны
в MS Word используются для…
+:
применения установленных параметров
форматирования
-:
добавления стилей
-:
вставки в документ графики
-:
замены ошибочно написанных слов
4.4. Прикладная программа ms power point
-
На
образце
слайдов по умолчанию указывается
область
-:
номера
-:
диаграммы
+:
заголовка
-
Под
презентацией понимается:
-:
способ передачи информации
+:
визуальное сопровождение доклада
-:
визуализация некоторой последовательности
материала
+:
набор слайдов
-
В
представленном
слайде при нажатии на кнопку «Начать
показ слайдов» (F5)
на экране отобразится

-:
пустой слайд
+:
слайд с желтой надписью «Заголовок
слайда»
-:
слайд с черной надписью «Заголовок
слайда»
-
Работая
с программой PowerPoint, в настоящий момент
пользователь

+:
настраивает анимацию заголовка
-:
настраивает анимацию гистограммы
-:
включает режим редактирования гистограммы
-
Группа
разметки слайдов
-:
макеты графики
-:
макеты формул
+:
макеты текста и содержимого
-
На
рисунке
представлена работа с презентацией в
MS PowerPoint. В настоящее время пользователь
готов …
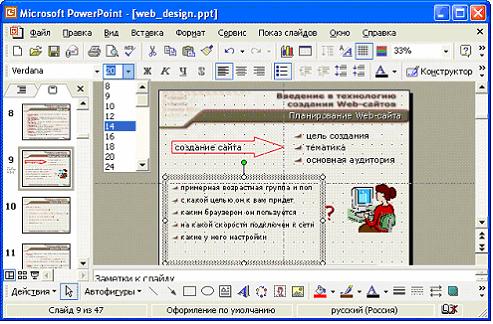
-:
изменить размер шрифта заголовка
-:
изменить размер шрифта всех надписей
-:
задать номер текущего слайда
+:
изменить размер шрифта выделенной
надписи
-
В
MS
PowerPoint при создании презентации слайд
с полями

– это…
-:
режим «Применить ко всем»
+:
шаблон титульного слайда
-:
сохранение презентации
-:
создание фона слайда
-
На
представленном рисунке при работе над
презентацией В MS PowerPoint пользователь
находится в режиме …
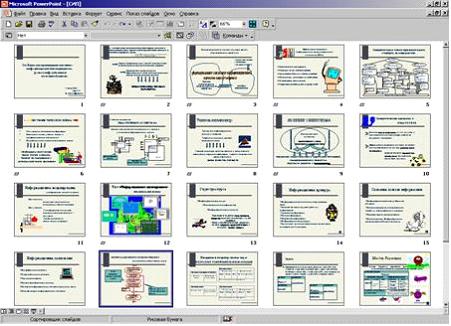
+:
сортировки слайдов
-:
заметок
-:
показа
-:
структуры
-
В
MS PowerPoint
выделенному слайду был определён эффект
«Случайное построение». Для придания
этому эффекту звукового сопровождения
необходимо выбрать команду контекстного
меню…
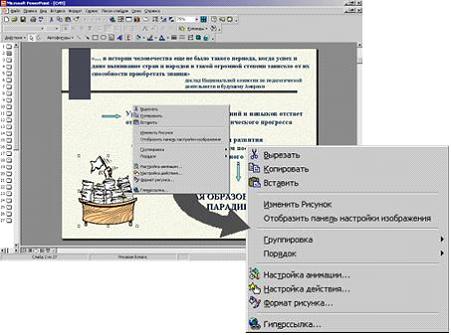
-:
«Изменить Рисунок»
-:
«Гиперссылка»
+:
«Настройка анимации»
-:
«Отобразить панель настройки изображения»
-
Для
перехода
к слайду с заданным номером в MS PowerPoint
в режиме показа слайдов необходимо
нажать клавиши…
-:
одновременно номер и клавишу Tab
+:
номер слайда, затем клавиша Enter
-:
одновременно номер и клавишу F2
-:
одновременно номер и клавишу F5
-
При
работе с презентацией в MS PowerPoint выбор
пункта Формат,
Оформление
слайда дает возможность…
+:
выбрать
шаблон оформления слайдов, задать
цветовую схему оформления слайдов
-:
задать
тип и размер шрифта для выделенного
слайда
-:
определить
порядок эффектов анимации для объектов
слайда
-:
задать
способ размещения объектов на слайде
-
В
MS PowerPoint при нажатии на клавишу Enter в
ситуации, представленной на рисунке,
произойдет…
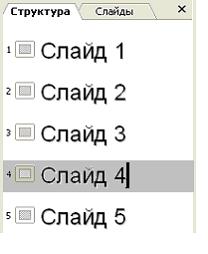
+:
добавление
пустого слайда без имени
-:
добавление
копии слайда 4 без имени
-:
добавление
копии слайда 4 с тем же именем
-:
удаление
слайда 4
-
Пиктограмма

в
окне MS PowerPoint соответствует режиму…
+:
Показ слайдов
-:
Обычный
-:
Сортировщик слайдов
-:
Страницы заметок
Соседние файлы в предмете [НЕСОРТИРОВАННОЕ]
- #
- #
- #
- #
- #
- #
- #
- #
- #
- #
- #
При работе в текстовом редакторе, пользователи часто используют выделение текста в Ворде для выполнения различных операций: изменения форматирования документа, копирования всего содержимого или фрагмента текста в этот или в другой документ, для перемещения или удаления.
В программе Microsoft Word имеется несколько способов, с помощью которых можно выделять текст, в зависимости от конкретной ситуации. В основном, это необходимо для целей форматирования документа. Форматирование шрифта, абзаца, другой части текста позволяет создавать неповторимые документы, делает их удобными и увеличивает отдачу.
Содержание:
- Выделение текста мышью
- Как выделить весь текст в Word — 1 способ
- Как выделить весь документ — 2 способ
- Выделение всех страниц документа Word — 3 способ
- Выделение всего текста документа Word — 4 способ
- Выделение слов в тексте Word — 2 способа
- Как выделить отдельные символы в тексте
- Выделение предложений в тексте — 2 способа
- Выделение строки в документе — 2 способа
- Как выделить абзац в тексте Word — 2 способа
- Как выделить фрагмент текста в Ворде — 2 способа
- Выделение вертикальной области в тексте
- Выводы статьи
Выделение символов, слов и фрагментов текста — необходимое условие для форматирования текста документа. Умение быстро и правильно выделять содержимое, позволит намного сократить время работы при выполнении форматирования документов разной степени сложности.
В этой статье мы рассмотрим разные способы выделить текст в MS Word: как выделить весь текст в Ворде, выполним выделение фрагментов текста, абзацев, предложений, выделение слов и символов в тексте.
Выделение текста мышью
Самый простой и распространенный способ: непосредственное выделение текста с помощью стандартного ручного манипулятора мыши. При использовании этого способа, пользователь нажимает на левую кнопку мыши, а затем проводит курсором мыши по тексту документа, выделяя отдельные слова, части текста, абзацы, другие фрагменты текста, или весь текст целиком.
Не всегда это удобно, особенно, когда нужно выделить большой объем текста в документе, поэтому пользователи часто используют другие способы для выделения текста.
Как выделить весь текст в Word — 1 способ
Сначала рассмотрим, как в Ворде сразу выделить весь текст, находящийся в данном документе. Мы используем «горячие» клавиши для выделения всего текста.
Это способ позволит, используя клавиши, выделить весь текст в Ворде. Для этого, необходимо выполнить следующие действия:
- Щелкните указателем мыши в любом месте внутри документа Word.
- Нажмите на клавиши клавиатуры «Ctrl» + «A».
В результате, весь текст, содержащийся в документе, станет выделенным. Далее вы можете скопировать или вырезать этот текст, изменить его форматирование, или выполнить другие операции.
Как выделить весь документ — 2 способ
Для выделения текста всего документа Word, можно использовать функциональную клавишу «F8». Сделайте это следующим способом:
- Щелкните курсором мыши внутри документа.
- Нажмите 4 раза на клавишу «F8».
Выделение всех страниц документа Word — 3 способ
В интерфейс программы Word встроены элементы, предназначенные для выделения объектов в документе. В частности, в версиях программы Word 2019, Word 2016, Word 2013, Word 2010, Word 2007 имеется кнопка выделения текста, с помощью который выполняются все необходимые действия.
Пройдите шаги:
- В окне программы Word, во вкладке «Главная», войдите в группу «Редактирование».
- Нажмите на кнопку «Выделить».
- В открывшемся контекстном меню выберите «Выделить все».
Выделение всего текста документа Word — 4 способ
Еще один способ выделения всего содержимого документа:
- Щелкните указателем мыши в любом месте внутри текстовой части документа.
- Кликните 3 раза правой кнопкой мыши в левой свободной части листа (полоса выделения, расположенная между текстом и краем страницы).
Выделение слов в тексте Word — 2 способа
Для выделения одного слова, можно воспользоваться несколькими простыми способами.
1 способ:
- Необходимо 2 раза щелкнуть курсором мыши по нужному слову в предложении.
2 способ:
- Установите курсор мыши перед нужным словом.
- Нажмите на клавиши «Ctrl» + «Shift» + «➜» (стрелка вправо).
Если указатель мыши установлен в конце слова, то используются клавиши «Ctrl» + «Shift» + «←» (стрелка влево).
Как выделить отдельные символы в тексте
Иногда нужно выделить не все слово, а только отдельные элементы: часть слова, символы, буквы, цифры и т. д.
Если нужно выделить несколько символов в одном слове, воспользуйтесь следующим вариантом:
- Установите указатель мыши в нужное место на странице документа.
- После нажатия на клавиши «Ctrl» + «Shift» + «➜» (стрелка вправо) или «Ctrl» + «Shift» + «←» (стрелка влево), будут выделены символы, расположенные справа от указателя мыши, или слева, находящиеся до конца или до начала отдельного слова.
Для выделения отдельных символов используйте другой способ:
- Установите курсор мыши в нужном месте.
- Нажимайте на клавиши «Shift» + «➜» (стрелка вправо) или «Ctrl» + «←» (стрелка влево), чтобы выделить символ справа или слева от указателя мыши.
Выделение предложений в тексте — 2 способа
Часто пользователям необходимо выделить отдельное предложение в документе Word.
1 способ:
- Нажмите на клавишу «Ctrl», а затем щелкните по нужному предложению в тексте документа.
2 способ:
- Щелкните указателем мыши по предложению, нажмите 3 раза на клавишу «F8».
Выделение строки в документе — 2 способа
В некоторых случаях, может потребоваться выделение одной строки в тексте документа Word.
1 способ:
- Установите мышь перед нужной строкой в документе, отведите указатель мыши влево, пока на курсоре мыши не появилась стрелка с наклоном вправо.
- Щелкните левой кнопкой мыши.
2 способ:
- Подведите курсор мыши к началу строки, нажмите на клавиши «Shift» + «End».
Как выделить абзац в тексте Word — 2 способа
Выделение абзаца в тексте — довольно распространенная операция, необходимая в процессе форматирования документа Word.
1 способ:
- Щелкните 3 раза левой кнопкой мыши по любому слову в нужном абзаце.
2 способ:
- Установите курсор мыши в начало абзаца.
- Нажмите на сочетание клавиш на клавиатуре «Ctrl» + «Shift» + «↓» (стрелка вниз).
В случае установки курсора мыши в конце абзаца, необходимо использовать клавиши «Ctrl» + «Shift» + «↑» (стрелка вверх).
Как выделить фрагмент текста в Ворде — 2 способа
Выделение части текста можно понадобится в разных ситуациях, например, для выделения фрагмента текста в документе.
1 способ подходит для выделения большого фрагмента текста:
- В окне открытого документа ставим указатель мыши в начале фрагмента.
- Нажимаем на клавишу «Shift».
- Щелкаем мышью конце нужного фрагмента.
2 способ подойдет, если нам необходимо в Ворд выделить текст до конца документа:
- Установите курсор мыши в начале фрагмента текста.
- Нажмите на клавиши «Ctrl» + «Shift» + «End».
Выделение фрагмента подобным способом снизу вверх проходит следующим образом:
- Щелкните указателем мыши в конце фрагмента.
- Нажмите на клавиши клавиатуры «Ctrl» + «Shift» + «Home».
Выделение вертикальной области в тексте
Хотя подобная возможность редко востребована, тем не менее существует и такой способ выделения отдельной области текста:
- Нажмите на клавишу «Alt», проведите курсором мыши по области текста в нужных направлениях.
Выводы статьи
Выделение текста в документе — часто используемая функция при работе в текстовом редакторе Word. Пользователям приходится выполнять в программе какие-либо действия: копировать, переносить, удалять или форматировать выделенный текст. В зависимости от потребностей пользователя, в приложении Microsoft Word имеются различные способы для выполнения необходимых операций с текстом: выделение всего текста, отдельных символов, слов, строк, предложений, или фрагментов документа.
Похожие публикации:
- Как перевернуть страницу в Ворде
- Как открыть файл DOCX (DOC) онлайн — 7 способов
- Как удалить нумерацию в Word
- Как вставить водяной знак в Word
- Как убрать режим ограниченной функциональности Word 2019, 2016, 2013, 2010, 2007
Причин довольно много и почти все они не связаны с поломкой самой мышки.
У вас вместо одного щелчка происходит двойной (при двойном на левой кнопке, тоже текст выделяется), надо зайти в настройки (через панель управления, далее «мышь», это в Виндовс ХР, иные ОС иные подходы, но принцип один, это настраиваемая позиция) и сдвинуть ползунок «скорость выполнения двойного щелчка»
в сторону слова «ниже», возможно он у Вас на максимуме стоит.
Далее смотря какой у Вас браузер, я себе установил «К-Мелеон», так там жесты мышки можно настраивать, если этого не сделать, то настройки по умолчанию, в том числе выделение текста левым щелчком.
Возможно абсолютно механическая проблема, Вы просто вместо одного нажатия делаете двойное, или при нажатии передвигаете курсор и в первом и втором случае текст будет выделяться.
Поломка мыши вот таки образом, большая редкость, но для профилактики можно отключить, разобрать и почистить мышку, возможно давно этого не делали.
Содержание
- Способы выделения текста в MS Word
- Как выделить текст в MS Word?
- Как убрать выделение текста в Word?
- Управление объектами с помощью области выделения
- Изменение порядка объектов
- Группирование объектов
- Скрытие объектов
- Советы
- Сочетания клавиш
- Порядок чтения
- Изменение порядка объектов
- Показать или скрыть объекты
- Группирование объектов
- Советы
- Сочетания клавиш
- Порядок чтения
Способы выделения текста в MS Word
Выделение текста – одна из самых часто используемых операций при работе с текстовым редактором MS Word. А раз операция часто используемая, значит и применять её надо с максимальной скоростью и эффективностью, чтобы не тратить на возню с мышью драгоценные секунды времени, со временем превращающиеся в часы и дни. Начнем экономить уже сегодня, потому что сегодня я расскажу вам обо всех тонкостях работы с выделением текста.
Самое простое выделение текста в MS Word. Думаю, так могут сделать все, кто хотя бы мельком видел текстовый редактор
Как выделить текст в MS Word?
Самый простой способ выделения текста на странице – с помощью мыши. Я уверен, вы точно знаете как это делать: просто щелкните левой кнопкой мыши в том месте документа, откуда требуется начать выделение, зажмите левую кнопку мыши, и не отпуская её протяните курсор до конца области выделения. Вот и все дела!
Однако небольшие хитрости есть даже в этой простейшей операции:
- Одно конкретное слово можно выделить без всяких протаскиваний, простым двойным щелчком мыши.
- Чтобы выделить целое предложение, щелкните один раз левой кнопкой мыши на любой его части, одновременно с этим зажав и удерживая на клавиатуре клавишу «Ctrl». Можно воспользоваться и более экзотическим способом – установите курсор в любой части нужного предложения, и трижды нажмите на клавиатуре кнопку «F8».
- Чтобы выделить весь текущий абзац, щелкните три раза на любой его части левой кнопкой мыши. «Ctrl»и другие кнопки при этом удерживать не нужно.
- Чтобы выделить одну строку текста, щелкните один раз левой кнопкой слева от самой строки (на “полях” документа).
- Выделить весь текст документа можно аж 4-я способами:
- воспользоваться инструментом “Выделить” – “Выделить всё”, расположенный в группе “Редактирование” на вкладке “Главная.
- Нажать комбинацию клавиш «Ctrl»+A на клавиатуре.
- Зажав и удерживая кнопку «Ctrl»на клавиатуре, щелкнуть один раз левой кнопкой мыши справа от текста (на “полях” документа).
- Три раза щелкнуть левой кнопкой мыши справа от текста (на “полях” документа).
- Что делать, если требуется выделить фрагмент текста, который не помещается на экране? Зажать левую кнопку мыши и начать бешено крутить колесо прокрутки? Есть способ намного лучше – установите курсор в том месте откуда планируется начать выделение, затем зажмите и удерживайте на клавиатуре кнопку «Shift», и двигайтесь до конца предполагаемого выделения. Не отпуская «Shift» щелкните левой кнопкой мыши, и получите полностью выделенный фрагмент текста.
- Точное выделение слов (например, при копировании пароля из документа, всегда есть шанс случайно скопировать лишний пробел) удобнее всего производить с клавиатуры. Установите курсор в начале выделения, зажмите Shift, и не отпуская её перемещайте курсор посимвольно, с помощью стрелок на клавиатуре. Если вместо «Shift» зажать комбинацию «Ctrl» + «Shift», то нажатие стрелок будет приводить к выделению слов, а не отдельных символов.
- Текст на листе можно выделять не только “по горизонтали”, но и “по вертикали”, колонками. Эта возможность появилась с выпуском MS Office 2007. Зажмите и удерживайте на клавиатуре кнопку «Alt», а затем, не отпуская её, “нарисуйте” мышью прямоугольник выделения.
Вертикальное выделение в MS Word во всей красе. Ума не приложу как это использовать, но сама возможность это сделать – радует!
- Одно из самых полезных нововведений связанных с выделением текста, появившееся впервые в MS Office 2007 – возможность выделить и скопировать сразу несколько фрагментов текста, разбросанных по всему документу. Зажмите на клавиатуре «Ctrl» и удерживая её, просто перемещайтесь по документу и выделяйте нужные фрагменты мышью. Если затем скопировать их все скопом, то при вставке, разрозненные элементы скопируются в виде отдельных абзацев.
С помощью CTRL я выделил сразу несколько фрагментов текста
Как убрать выделение текста в Word?
Вы серьезно? Любой щелчок мышью при активном выделении, немедленно уберет его с листа.
Источник
Управление объектами с помощью области выделения
Используйте области выделения для управления объектами в документе: переупорядочение, их показ или скрытие, группировка и разгруппировка.
После вставки фигур, текстовых полей, Графические элементы SmartArt, изображений и других объектов вы можете открыть ее, чтобы отслеживать их все.
Объекты перечислены в области в порядке визуального стека (сверху вниз). Последний вставленный объект находится в верхней части списка.
Изменение порядка объектов
Выберите объект в файле.
Выберите . Вкладка Формат, которая появится в правой части ленты, а затем в группе Упорядока выберите Области выделения.
Выберите один или несколько элементов в списке. (Нажмите CTRL+щелчок, чтобы выбрать несколько.
Перетащите выделение вверх или вниз или щелкните стрелку вверх (Вывестивперед) или вниз (Переслатьназад ) 
Примечание: Для объекта, который находится в группе, вы можете переусортовить его только внутри группы.
Группирование объектов
Выберите объект в файле.
Выберите . Вкладка Формат, которая появится в правой части ленты, а затем в группе Упорядока выберите Области выделения.
В области щелкните элементы, которые нужно сгруппировать, щелкнув их, нажав CTRL.
На . Вкладка Формат в правой части ленты, выберите Группировать группу > группу (или > группировать > групп).
После группировки объектов их можно отформатомить, переместить или переместить на полотне как один объект. Дополнительные сведения см. в статье Группирование и разгруппирование фигур, изображений и других объектов.
Вы можете выбрать несколько объектов в группе и ее группах, но нельзя выбирать объекты в группах вместе с объектами, которые не являются группами.
Скрытие объектов
Скрытие объекта сохраняет его в файле, но делает его невидимым. Эту функцию следует использовать с осторожностью, так как можно легко полностью забыть о скрытом объекте.
Выберите объект в файле.
Выберите . Вкладка Формат, которая появится в правой части ленты, а затем в группе Упорядока выберите Области выделения.
В области выберите элемент в списке.
В правой части элемента нажмите кнопку «Открыть взгляд». 
Чтобы объект снова был виден, просто нажмите кнопку «закрытый взгляд» 
Чтобы увидеть объект, который находится под другим объектом, вы можете временно скрыть его, внести нужные изменения, а затем снова показать объект поверх него.
Советы
В Word , объекты, которые находятся в области выделения, но их нельзя переусортировать, скрыть или выбрать несколькими.
В Word, вы можете перемещать объекты над текстом над другими объектами над текстом, но не перемещать его за текстом. Кроме того, вы можете перемещать объекты под текстом, но не перемещать их над текстом. Чтобы переместить объект за текстом или над текстом, щелкните его правой кнопкой мыши на полотне, выберите на задний > Отправить за текстом илиНа передний > Переместить перед текстом .
Выбрав элемент в области выделения, можно щелкнуть его еще раз, чтобы изменить его имя. В PowerPoint для Microsoft 365 эта возможность удобна для использования перехода «Morph». Подробные сведения см. в теме Советы и рекомендации по Morph.
По умолчанию последний вставленный объект находится в верхней части списка в области выделения, а первый вставленный объект — в нижней части списка.
Сочетания клавиш
В области выделения можно использовать указанные здесь сочетания клавиш.
Открытие области выделения
Перемещение фокуса клавиатуры между основными областями до тех пор, пока она не будет находится в области выделения
Перемещение по кнопкам в области с помощью клавиатуры, а затем в список
Перемещение фокуса между элементами списка
СТРЕЛКА ВВЕРХ, СТРЕЛКА ВНИЗ
Выбор элемента в списке
ВВОД или ПРОБЕЛ
Изменение имени элемента в фокусируемом списке
Добавление и удаление элемента из выделения (то есть выбор нескольких элементов)
SHIFT+ВВОД или SHIFT+ПРОБЕЛ
Переуровнять видимость элемента, в фокусе
Отправка выбранных элементов назад
Перенесите выбранные элементы вперед
Свернуть текущую группу
Развернуть текущую группу
Свернуть все группы
Развернуть все группы
Порядок чтения
В PowerPoint и Excel порядок чтения содержимого (для чтения с экрана) тесно связан с порядком, показанным в области выделения.
Word При чтении файла с помощью программы чтения с экрана объекты читают их по порядку или по привязке.
Excel При чтении файла с помощью чтения с экрана объекты читают их в том порядке, в который они указаны в области выделения.
PowerPoint При чтении файла с помощью чтения с экрана объекты читают их в обратном порядке, перечисленных в области выделения.
После вставки фигур, текстовых полей, Графические элементы SmartArt, изображений и других объектов можно открыть области выделения, чтобы управлять ими.
(Эта функция доступна в более новых версиях Office для Mac. Она недоступна в Office для Mac 2011.)
Выделите один из нужных объектов.
Выберите . Вкладка Формат, которая появляется в правой части ленты при выборе объекта, а затем выберите Области выделения (или > области выделения).
Откроется области выделения со всеми перечисленными объектами, и вы можете сделать следующее:
Перетащите элемент вверх или вниз по списку, чтобы изменить порядок. В приведеном ниже примере из PowerPoint, при перемещении изогнутой соединитеальной линии в верхнюю часть списка она также была приведена перед двумя овальными фигурами (и всем остальным на слайде).

На рисунке в примере соединитеальная линия находится в нижней части списка и находится за двумя овальными фигурами.

После того как соединитеальная линия будет перемещена в верхнюю часть списка, она появится перед двумя овальными фигурами.
Скрытие и отображение объектов. Чтобы скрыть объект, щелкните значок с изображением глаза в области выделения, указывающий на 


В примере выше соединитель скрыт, поэтому он не отображается на слайде.
Группировка и разгруппировка объектов из списка. Если выбрать несколько объектов с помощью ⌘ щелчок, их можно сгруппировать или разгруппировать, выбрав группировать объекты на ленте на вкладке Формат.
ВPowerPoint в Интернете можно использовать области выделения, чтобы показать или скрыть элементы на слайде или переусортировать их. Чтобы открыть области выделения, на вкладке Главная ленты выберите кнопку Упорядоставить, а затем Выберите области.
Объекты перечислены в области в порядке визуального стека (сверху вниз). Последний вставленный объект находится в верхней части списка.
Изменение порядка объектов
Выберите один или несколько элементов в списке (чтобы выбрать несколько элементов, щелкните их, нажав CTRL).
Перетащите выбранный элемент вверх или вниз или щелкните стрелку вверх (Переслать)или вниз (Переслатьназад).
Примечание: Если объект находится в группе, вы можете переусортовить его только внутри нее.
Показать или скрыть объекты
Чтобы скрыть или отобрать отдельный объект на слайде, откройте области выделения и выберите кнопку Показать или скрыть рядом с объектом, который нужно скрыть, или показать.
Чтобы изменить объект, который находится под другим объектом, временно скроем его, внося нужные изменения, а затем снова откроем объект.
Группирование объектов
Щелкните их, нажав CTRL и щелкнув их.
На вкладке Главная выберите упорядо> группу.
После группировки объектов их можно отформатомить, переместить или переместить на полотне как один объект. Дополнительные сведения см. в статье Группирование и разгруппирование фигур, изображений и других объектов.
Примечание: Вы можете выбрать несколько объектов в группе, но нельзя выбирать объекты в группах вместе с объектами, которые не являются группами.
Советы
Дважды щелкните элемент, чтобы переименовать его. В PowerPoint для Microsoft 365 эта возможность удобна для использования перехода «Morph». Подробные сведения см. в Советы перехода «Morph».
По умолчанию последний вставленный объект находится в верхней части списка в области выделения,а первый вставленный объект — в нижней части списка.
Сочетания клавиш
В области выделения можно использовать указанные здесь сочетания клавиш.
Перемещение фокуса клавиатуры между основными областями до тех пор, пока она не будет в области выделения
Перемещение по кнопкам в области с помощью клавиатуры, а затем в список
Перемещение фокуса между элементами списка
СТРЕЛКА ВВЕРХ, СТРЕЛКА ВНИЗ
Выбор элемента в списке
ВВОД или ПРОБЕЛ
Изменение имени элемента в фокусируемом списке
Добавление или удаление элемента из выделения (несколько выбранных элементов)
CTRL+ВВОД
или
CTRL+ПРОБЕЛ
Переуровнять видимость элемента, в фокусе
Отправка выбранных элементов назад
Перенесите выбранные элементы вперед
Свернуть текущую группу
Развернуть текущую группу
Свернуть все группы
Порядок чтения
При чтении файла с помощью чтения с экрана объекты читают их в обратном порядке, перечисленных в области выделения.
Источник