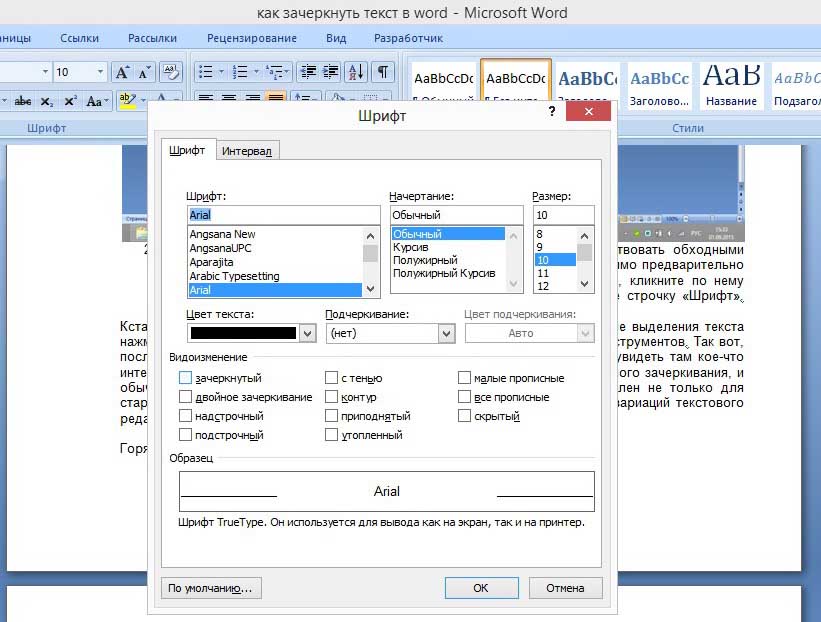Word для Microsoft 365 Word 2021 Word 2019 Word 2016 Word 2013 Word 2010 Word 2007 Еще…Меньше
Примечание: Сведения об использовании функции исправлений и примечаний см. в разделе Исправления в Word.
Применение и удаление зачеркивания одной линией
-
Выделите текст, к которому требуется применить форматирование.
-
Перейдите на домашний > застывом.
Применение и удаление зачеркивания двумя линиями
-
Выделите текст, к которому требуется применить форматирование.
-
На вкладке Главная в диалоговом окне Шрифт
, а затем перейдите на вкладку Шрифт.
-
Выберите Двойное за strikethrough.
Чтобы удалить форматирование с двойным зашылканием, выйдите из текста, перейдите на главная и дважды в группе Шрифт выберите зашырнуть.

Нужна дополнительная помощь?
Содержание
- Зачеркивание текста в Ворде
- Вариант 1: Стандартное зачеркивание
- Вариант 2: Зачеркивание с настройкой внешнего вида
- Заключение
- Вопросы и ответы
Необходимость зачеркнуть слово, фразу или фрагмент текста в документе может возникнуть по разным причинам. Чаще всего это делается для наглядной демонстрации ошибки или исключения ненужной части из написанного, но это далеко не единственные причины. В этой статье мы расскажем о том, как в Microsoft Word зачеркнуть текст.
Читайте также: Удаление примечаний в Word
Зачеркивание текста в Ворде
Решить поставленную перед нами задачу можно с помощью инструментов, представленных в группе «Шрифт» на ленте Microsoft Word. Другой вопрос, будет ли вам достаточно просто сплошной горизонтальной линии поверх написанного текста или захочется изменить ее внешний вид, а заодно и текста, поверх которого она располагается. Далее рассмотрим как непосредственно зачеркивание, так и его «оформление».
Читайте также: Как сделать подчеркивание текста в Ворде
Вариант 1: Стандартное зачеркивание
Зачеркивание – это один из инструментов для работы со шрифтом, представленных в арсенале текстового редактора. Работает он так же, как изменение начертания (полужирный, курсив, подчеркивание) и индекс (надстрочный и подстрочный), о которых мы ранее уже писали. Необходимая для решения нашей задачи кнопка располагается между ними.
Читайте также:
Как изменить шрифт в Ворде
Как в Ворде поставить индекс
- Выделите слово или фрагмент текста, который требуется зачеркнуть.
- Нажмите на кнопку «Зачеркнутый» (в актуальных версиях Word это значок с перечеркнутыми буквами «ab», ранее — «abc»), расположенную в группе «Шрифт» в основной вкладке программы.
- Выделенное вами слово или фрагмент текста будут перечеркнуты. Если необходимо, повторите аналогичное действие с другими частями текста.
Совет: Чтобы отменить зачеркивание, выделите перечеркнутое слово или фразу и снова нажмите кнопку «ab» на панели инструментов.
Вот так просто можно зачеркнуть одной линией слово, фразу, предложение и более крупные фрагменты текста в Ворде. Полученный в результате выполнения этих действий текст может быть изменен внешне так же, как и обычный, сама же черта принимает вид (цвет, начертание, размер) надписи под ней.
Читайте также: Как подчеркнуть слово в Word
Вариант 2: Зачеркивание с настройкой внешнего вида
Текстовый редактор от Майкрософт позволяет не только перечеркивать слова, но и изменять цвет как горизонтальной линии, так и самого текста. Кроме того, проходящая поверх букв черта может быть двойной.
- Как и в рассмотренном выше случае, выделите с помощью мышки слово, фразу или фрагмент, который необходимо зачеркнуть.
- Откройте диалоговое окно группы «Шрифт» — для этого нажмите на небольшую стрелочку, которая находится в правой нижней части этого блока с инструментами (показано на изображении выше).
- В разделе «Видоизменение» установите галочку напротив пункта «Зачеркивание», чтобы получить результат, аналогичный рассмотренному выше, или выберите «Двойное зачеркивание». Выше можно выбрать «Цвет текста», который будет применен не только к букве, но и к перечеркивающей их линии.
Примечание: В окне образец вы можете увидеть, как будет выглядеть выделенный фрагмент текста или слово после зачеркивания.
После того как вы сохраните внесенные изменения и закроете окно «Шрифт», нажав для этого кнопку «ОК», выделенный фрагмент текста или слово будет перечеркнут одинарной или двойной горизонтальной линией, в зависимости от того, на каком варианте вы остановили свой выбор.
Совет: Для отмены двойного зачеркивания повторно откройте окно «Шрифт» и уберите галочку с пункта «Двойное зачеркивание».
Повторимся, по возможностям оформления и изменения внешнего вида зачеркнутый текст ничем не отличается от обычного – к нему можно применять все инструменты, представленные в группе «Шрифт», и не только их.
Заключение
В этой небольшой статье мы с вами разобрались в том, как зачеркнуть слово или любой фрагмент текста в Microsoft Word одной или двумя горизонтальными линиями, придав им желаемый внешний вид.
Еще статьи по данной теме:
Помогла ли Вам статья?
На чтение 6 мин Просмотров 6.2к.
Содержание
- Способ 1: для версий 2007-2016
- Способ 2: для версий 2003-2016
- Горячие клавиши
- Как зачеркнуть текст в word
- Использование горячих клавиш
- Способы зачеркнуть текст
- Горячие клавиши
- Видео в помощь
Во время работы в Ворде, текст подвергается разным способам форматирования. Чтобы придать тексту нужный вид, используются такие параметры как: изменение размера шрифта, вид шрифта, жирность букв, подчеркивание слов или зачеркивание. Разберём такой вид форматирования как зачеркивание текста.
Способ 1: для версий 2007-2016
Зачеркнуть слово в Ворде можно с помощью следующих шагов:
- Выделите слово или предложение;
- Перейдите во вкладку «Главная» в область «Шрифт»;
- Нажмите на кнопку «Зачеркнутый»;
- Отключить зачеркивание слова, можно снова нажав по кнопке «Зачеркнутый» (кнопка не должна гореть желтым цветом).
Способ 2: для версий 2003-2016
Чтобы зачеркнуть слово выделите его, нажмите правой кнопкой мыши и выберите «Шрифт».
В открывшемся окне отметьте галочку «Зачеркнутый». В этом же окне можете отметить галочкой «Двойное зачеркивание», при условии, что оно вам нужно.
Горячие клавиши
Горячие комбинации клавиш для зачеркивания текста в Ворде по умолчанию не назначены. Но есть один способ, посредством которого можно быстро сделать текст зачеркнутым. Для этого нужно задать удобную комбинацию клавиш и при необходимости перечеркнуть текст, воспользоваться заданным сочетанием кнопок.
Откройте вкладку «Файл» – «Параметры» – «Настройка ленты». Возле «Сочетания клавиш» нажмите на «Настройка».
В категории нужно выбрать «Вкладка «Главная»», а в отделе команды найдите «Strikethrough».
Далее нужно несколько раз нажать на кнопку «Tab» пока курсор не появится в поле «Новое сочетание клавиш».
Теперь задайте на клавиатуре удобное сочетание клавиш, например, Ctrl+5. И оно появится в поле «Текущие сочетания». Кликните по кнопке «Назначить» и закрывайте. Теперь при нажатии заданной комбинации текст должен стать перечеркнутым. Отключить функцию перечеркнутого текста можно нажав один раз сочетание кнопок, которое было задано.

Часто бывает необходимо прямо в тексте зачеркнуть слово или целое предложение, чтобы показать, что так делать нежелательно, например. Разумеется, текстовый редактор должен уметь зачеркивать. Но где скрывается эта функция зачеркивания? Об этом часто спрашивают разные пользователи. Рассмотрим основные способы зачеркивания в редакторе Word.
Как зачеркнуть текст в word
- Версия Word 2007, а также версии, выпущенные позже, предусматривают отдельную кнопку, которая находится на панели управления. Для того, чтобы ее найти, необходимо перейти на вкладку «Главная», затем отыскать блок «Шрифт», а там уже вы увидите кнопочку с зачеркнутыми буквами. Прежде чем воспользоваться ей, следует выделить нужный фрагмент текста.
- Для версий Ворда 2003 и ниже, этой кнопки не предусмотрено, для этого надо воспользоваться другими путями. Как и в первом случае, мы выделяем часть текста, которую хотим зачеркнуть, затем нажимаем по ней правой кнопочкой мышки, выпадет контекстное меню, в нем находим вкладку «Шрифт», затем переходим на вкладку «Видоизменение».
- В тоже окошко можно попасть и по-другому. Также выделяем текст, затем находим маленькую кнопку, которая расположена в правом углу блока с названием «Шрифт», это на панели инструментов. Когда перед вами откроется окно с параметрами зачеркивания, вы можете найти там много интересной информации. Там есть помимо разных подчеркиваний, и несколько видов зачеркивания. Такой метод прекрасно подходит для устаревших версий редактора Word.
Минутку внимания, друзья! Предлагаю вашему вниманию очень много полезных статей на тему одноклассники моя страница или как зайти в ростелеком личный кабинет, а так же как войти в теле2 личный кабинет. Ну и на последок еще парочка статей про спакес зона обмена или зайти в русско английский переводчик онлайн.
Использование горячих клавиш
В заключение хочется сказать, что операцию по зачеркиванию текста можно делать гораздо быстрее. Для этого нужно знать горячие клавиши.
- К примеру, можно выделить текст и нажать сочетание клавиш K+Alt . Это относится к традиционному зачеркиванию одной чертой.
- Если вы хотите сделать двойное зачеркивание, то нужно нажать Alt+L .
Теперь с помощью Word вы сможете легко и оперативно зачеркнуть нужный фрагмент текста, при этом не понадобится особых усилий. Ну а если вы и после прочтения статьи не поняли как зачеркнуть текст в word, то обязательно напишите об этом в комментариях. Всем мира и крепкого здоровья!
Почему-то принято считать, что текстовый редактор Word не располагает достаточным количеством инструментов с текстом. То есть, простые действия, вроде написания текста, редактирования его и т.д., он выполняет отлично, а вот произвести какие-либо более сложные манипуляции – уже проблема. Впрочем, на деле все не совсем так. Действительно, Word неидеальный вариант для многого, например, работы с таблицами, однако возможностей для работы с текстами у него в изобилии.
Способы зачеркнуть текст
Итак, как зачеркнуть текст в word? Я хочу поведать о двух способах, которые одинаково полезные и функциональные, а значит, могут пригодиться в равной степени.
- Для версии Word 2007 и выше специально предусмотрена кнопка на панели инструментов. Чтобы ее найти, откройте вкладку «Главная», отыщите блок «Шрифт», а там – кнопку с перечеркнутыми буквами. Перед тем, как нажимать ее, не забудьте выделить текст, словосочетание или просто какое-либо слово в файле.
- В Word 2003 и ниже такая кнопка отсутствует, поэтому надо действовать обходными путями. Это означает, что вам, как и в предыдущем случае, необходимо предварительно выделить нужный для зачеркивания отрывок из текста. Сделав это, кликните по нему правой мышиной кнопкой и в выпавшем контекстном меню выберите строчку «Шрифт». Откроется новое окно, в котором есть блок «Видоизменение».
Кстати, попасть в это же окошко вы можете еще и в том случае, если после выделения текста нажмете на маленькую кнопочку в правом углу блока «Шрифт» на панели инструментов. Так вот, после того, как вы откроете окно с параметрами зачеркивания, вы можете увидеть там кое-что интересное.
Например, то, что при желании можно выбрать функцию и двойного зачеркивания, и обычного, и подчеркивания, и т.д. Вот и всё! К слову, этот метод актуален не только для стареньких версий Ворда, он одинаково работает для всех существующих вариаций текстового редактора.
Горячие клавиши
Напоследок хочу заметить, что вы также можете воспользоваться горячими клавишами, тем самым, значительно ускорив процесс. Так, чтобы зачеркнуть текст, скажем, традиционным способом, можно после его выделения нажать на клавиатуре комбинацию [Alt]+K.
Если же вы хотите преподнести зачеркивание более эффектно, сделайте двойное зачеркивание. Для этого зажмите на клавиатуре [Alt]+L.
Теперь и вы знаете, как можно зачеркнуть текст в редакторе Word, причем сделать это быстро и без лишних усилий.
Видео в помощь
Как зачеркнуть слово или фрагмент текста в Microsoft Word
Необходимость зачеркнуть слово, фразу или фрагмент текста в документе может возникнуть по разным причинам. Чаще всего это делается для наглядной демонстрации ошибки или исключения ненужной части из написанного, но это далеко не единственные причины. В этой статье мы расскажем о том, как в Microsoft Word зачеркнуть текст.
Зачеркивание текста в Ворде
Решить поставленную перед нами задачу можно с помощью инструментов, представленных в группе «Шрифт» на ленте Microsoft Word. Другой вопрос, будет ли вам достаточно просто сплошной горизонтальной линии поверх написанного текста или захочется изменить ее внешний вид, а заодно и текста, поверх которого она располагается. Далее рассмотрим как непосредственно зачеркивание, так и его «оформление».
Вариант 1: Стандартное зачеркивание
Зачеркивание – это один из инструментов для работы со шрифтом, представленных в арсенале текстового редактора. Работает он так же, как изменение начертания (полужирный, курсив, подчеркивание) и индекс (надстрочный и подстрочный), о которых мы ранее уже писали. Необходимая для решения нашей задачи кнопка располагается между ними.
- Выделите слово или фрагмент текста, который требуется зачеркнуть.
Нажмите на кнопку «Зачеркнутый» (в актуальных версиях Word это значок с перечеркнутыми буквами «ab», ранее — «abc»), расположенную в группе «Шрифт» в основной вкладке программы.
Выделенное вами слово или фрагмент текста будут перечеркнуты. Если необходимо, повторите аналогичное действие с другими частями текста.
Совет: Чтобы отменить зачеркивание, выделите перечеркнутое слово или фразу и снова нажмите кнопку «ab» на панели инструментов.
Вот так просто можно зачеркнуть одной линией слово, фразу, предложение и более крупные фрагменты текста в Ворде. Полученный в результате выполнения этих действий текст может быть изменен внешне так же, как и обычный, сама же черта принимает вид (цвет, начертание, размер) надписи под ней.
Вариант 2: Зачеркивание с настройкой внешнего вида
Текстовый редактор от Майкрософт позволяет не только перечеркивать слова, но и изменять цвет как горизонтальной линии, так и самого текста. Кроме того, проходящая поверх букв черта может быть двойной.
- Как и в рассмотренном выше случае, выделите с помощью мышки слово, фразу или фрагмент, который необходимо зачеркнуть.
Откройте диалоговое окно группы «Шрифт» — для этого нажмите на небольшую стрелочку, которая находится в правой нижней части этого блока с инструментами (показано на изображении выше).
В разделе «Видоизменение» установите галочку напротив пункта «Зачеркивание», чтобы получить результат, аналогичный рассмотренному выше, или выберите «Двойное зачеркивание». Выше можно выбрать «Цвет текста», который будет применен не только к букве, но и к перечеркивающей их линии.
Примечание: В окне образец вы можете увидеть, как будет выглядеть выделенный фрагмент текста или слово после зачеркивания.
После того как вы сохраните внесенные изменения и закроете окно «Шрифт», нажав для этого кнопку «ОК», выделенный фрагмент текста или слово будет перечеркнут одинарной или двойной горизонтальной линией, в зависимости от того, на каком варианте вы остановили свой выбор.
Совет: Для отмены двойного зачеркивания повторно откройте окно «Шрифт» и уберите галочку с пункта «Двойное зачеркивание».
Повторимся, по возможностям оформления и изменения внешнего вида зачеркнутый текст ничем не отличается от обычного – к нему можно применять все инструменты, представленные в группе «Шрифт», и не только их.
Заключение
В этой небольшой статье мы с вами разобрались в том, как зачеркнуть слово или любой фрагмент текста в Microsoft Word одной или двумя горизонтальными линиями, придав им желаемый внешний вид.
Мы рады, что смогли помочь Вам в решении проблемы.
Помимо этой статьи, на сайте еще 11902 инструкций.
Добавьте сайт Lumpics.ru в закладки (CTRL+D) и мы точно еще пригодимся вам.
Отблагодарите автора, поделитесь статьей в социальных сетях.
Опишите, что у вас не получилось. Наши специалисты постараются ответить максимально быстро.
Как сделать двойное зачеркивание в ворд
На этом шаге мы рассмотрим форматирование символов.
На прошлом шаге мы говорили о том, что нужно сначала набрать требуемый текст, и только потом установить нужный шрифт и другие характеристики, предварительно выделив его . Как выделить фрагмент текста мы уже разбирали. Но как выбрать шрифт и задать его характеристики? Этот вопрос мы здесь рассмотрим.
Для работ с форматом символов используется пункт меню Формат | Шрифт. На экране появится диалоговое окно Шрифт (рисунок 1), состоящее из трех страниц опций:
Рис.1. Диалоговое окно Шрифт
Примечание . Активизировать данное окно можно и иначе, если, выбрав нужный фрагмент, выполнить на нем щелчок правой кнопки мыши. Появится локальное меню, где нужно выбрать пункт Шрифт.
На этом шаге мы разберем содержимое только вкладки Шрифт , которая используется для задания параметров шрифта. В поле Шрифт указывается гарнитура , то есть вид символов, который будет использоваться. В поле Начертание следует определить начертание символов: обычное, полужирное и/или курсивное.
Замечание . Установить полужирное или курсивное начертание можно другим способом. Для этого нужно выделить требуемый фрагмент текста и нажать комбинацию клавиш: Ctrl + I или кнопку на панели инструментов (смотри рисунок 2) — выделенный текст будет отображаться курсивом, Ctrl+ B или кнопку — полужирное начертание.
Размер символов в диалоговом окне задается в поле Размер . Так же изменить размер символов можно, используя список на панели форматирования. Единицами измерения являются пункты (пт) :
Рис.2. Инструменты изменения шрифта и его характеристик
Поле Подчеркивание (смотри рисунок 1) позволяет задать параметры подчеркивания для текста:
Рис.3. Раскрытый список с видами линий
В списке представлены виды линий. Пункт (нет) задает отсутствие подчеркивания. Для некоторых видов подчеркивания предусмотрены сочетания клавиш:
- одинарное подчеркивание — комбинация клавиш Ctrl + U или можно воспользоваться кнопкой на панели форматирования;
- двойное подчеркивание — комбинация клавиш Ctrl + Shift + D ;
- только слова (позволяет подчеркивать слова, но не пробелы между ними) — комбинация клавиш Ctrl + Shift + W .
Цвет символов устанавливается в поле Цвет текста.
Кроме перечисленных выше параметров форматирования, Word позволяет использовать ряд спецэффектов, управляемых с помощью группы опций Эффекты :
- зачеркнутый — перечеркивание текста одинарной линией;
- двойное зачеркивание — перечеркивание текста двойной линией;
- верхний индекс — размер символов уменьшается, текст располагается выше базовой линии (комбинация клавиш Ctrl + «+» ). Используется для задания степеней;
- нижний индекс — размер символов уменьшается, текст располагается ниже базовой линии (комбинация клавиш Ctrl + «=» ). Используется для задания индексов;
- с тенью;
- контур;
- приподнятый;
- утопленный;
- скрытый — делает текст скрытым; обычно эта опция используется для аннотаций и примечаний в документе (комбинация клавиш Ctrl + Shift + H ). Этот текст не будет выводиться при печати документа;
- малые прописные — в тексте, для которого эта опция включена, все буквы, набранные в нижнем регистре, будут выводиться в верхнем регистре, но их размер будет несколько уменьшен (комбинация клавиш Ctrl + Shift + K );
- все прописные — действует аналогично предыдущей опции, но размер букв не уменьшается (комбинация клавиш Ctrl + Shift + A ).
Следующий клип демонстрирует установку параметров шрифта. Обратите внимание: чтобы увидеть результат изменения параметров шрифта, нужно снять выделение с фрагмента. Это можно сделать, щелкнув мышью вне выделенного фрагмента.
В окне Образец , расположенном в нижней части вкладки Шрифт (смотри рисунок 1), можно видеть изменение выделенного фрагмента текста в процессе установки опций шрифта.
Этот клип можно увидеть здесь, а взять здесь.
На следующем шаге мы рассмотрим установку позиции символов и межсимвольного расстояния.
Как сделать двойное зачеркивание в ворде?
В программе ворд действительно существует возможность сделать двойное зачеркивание текста и давайте рассмотрим пошаговую инструкцию, как это вы полнить действие.
Первый шаг. Откроем новый документ в программе ворд, после на первой строке напишем словосочетание: «Добрый день». Дальше необходимо выделить написанные слова и нажать на правую клавишу мыши, чтобы появилось специальное меню, в нем находим строчку «Шрифт» и нажимаем на неё.
Второй шаг. В результате на экране появляется меню «Шрифт», в нем есть две вкладки, но нас интересует вкладка «Шрифт», где посередине находите блок с названием «Видоизменение», справа находите строчку «двойное зачеркивание» и ставите рядом с ней галочку. После необходимо закрыть данное меню, это можно сделать через клавишу «Enter» или нажать в самом низу кнопку «ОК».
Третий шаг. В итоге выделенный ранее нами текст перечеркнется двумя линиями.
Download Article
Download Article
Want to cross out words, letters, or entire sentences in Microsoft Word? We’ll show you how to use strikethrough to cross out any text in your Microsoft Word document using a computer, Android, iPhone, iPad, or Windows tablet.
Things You Should Know
- The strikethrough option is located in the Home tab at the top of Word.
- You can apply a double-line strikethrough using the Font panel’s additional options.
- To remove a strikethrough, highlight the text and click the strikethrough icon. Alternatively, select ‘Clear Formatting’ to remove it.
-
1
Highlight the text you want to strike out. You can do this by clicking and dragging the mouse cursor over the word or phrase.
- Although there is no keyboard shortcut for striking through text, it’ll only take a few seconds to apply the formatting.
-
2
Click the Home tab. If you’re not already on the Home tab, you’ll need to click Home at the top of Word to go there now.
Advertisement
-
3
Click the strikethrough icon. This icon looks like «
ab
» (or «
abc
» in some versions) with a horizontal line through both letters. You’ll see it up near the rest of your font options, such as the options to make words bold and italic. Clicking this icon will cross out all selected text.
- To remove the strikethrough effect, highlight the word or phrase again, and then click the ab icon.
-
4
Apply double-line strikethrough (optional). If you want to cross out the selected word or phrase with two lines instead of one, you can use the double-line strikethrough effect.[1]
Here’s how:- With the word or phrase highlighted, click the small down-arrow on the «Font» panel at the top of the screen.
- Check the box next to «Double strikethrough.»
- Click OK.
Advertisement
-
1
Select the text you want to strike out. To do this, just tap and hold one of the words you want to cross out, and then drag either side of the selection bars until all of the desired text is highlighted.
-
2
Tap the strikethrough icon (Android and Windows tablets only). If you see an icon that has lowercase «
ab
» with a horizontal line crossing through it, you can tap that icon to immediately strike through the selected text. If not, skip to the next step.
-
3
Tap the text formatting icon. It’s the icon of a capital «A» that has three horizontal dots beneath it.[2]
You’ll see this option at the top of the screen if you didn’t see a crossed-out «ab
» icon.
-
4
Tap Strikethrough. This crosses out the selected text.
- If you want to remove the strikethrough effect, select the text again, and then tap the ab icon (if you see it) or tap the text formatting icon and select Clear Formatting.
Advertisement
Ask a Question
200 characters left
Include your email address to get a message when this question is answered.
Submit
Advertisement
Video
Thanks for submitting a tip for review!
About This Article
Article SummaryX
1. Highlight the word or phrase with your mouse cursor.
2. Click the Home tab.
3. Click the icon of a crossed-out «ab.»
Did this summary help you?
Thanks to all authors for creating a page that has been read 395,730 times.

 , а затем перейдите на вкладку Шрифт.
, а затем перейдите на вкладку Шрифт.




















 Минутку внимания, друзья! Предлагаю вашему вниманию очень много полезных статей на тему одноклассники моя страница или как зайти в ростелеком личный кабинет, а так же как войти в теле2 личный кабинет. Ну и на последок еще парочка статей про спакес зона обмена или зайти в русско английский переводчик онлайн.
Минутку внимания, друзья! Предлагаю вашему вниманию очень много полезных статей на тему одноклассники моя страница или как зайти в ростелеком личный кабинет, а так же как войти в теле2 личный кабинет. Ну и на последок еще парочка статей про спакес зона обмена или зайти в русско английский переводчик онлайн.