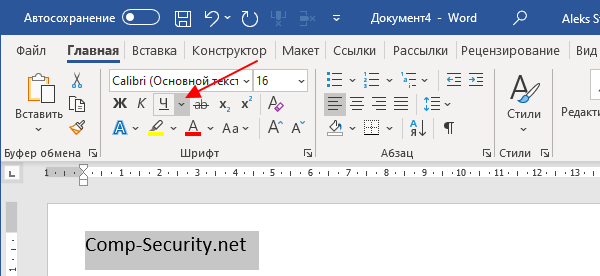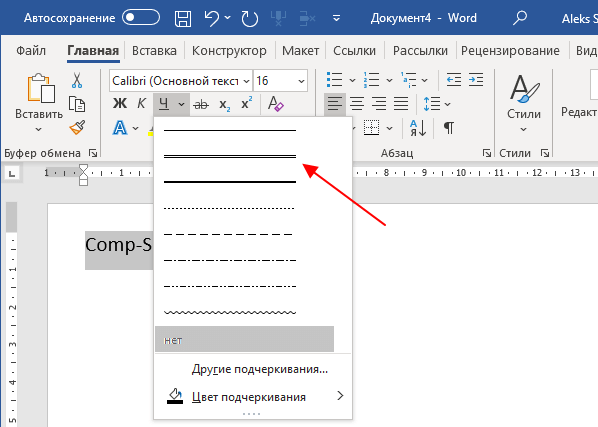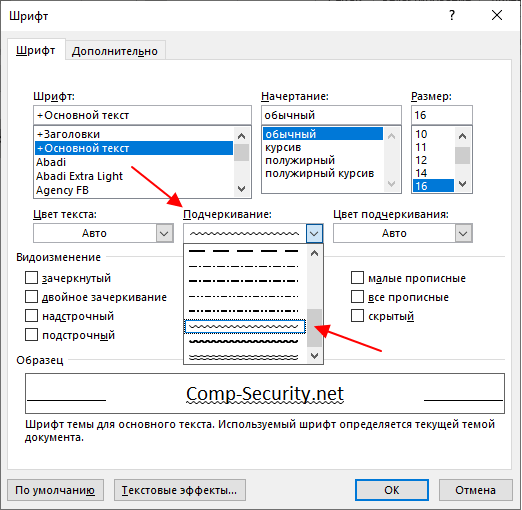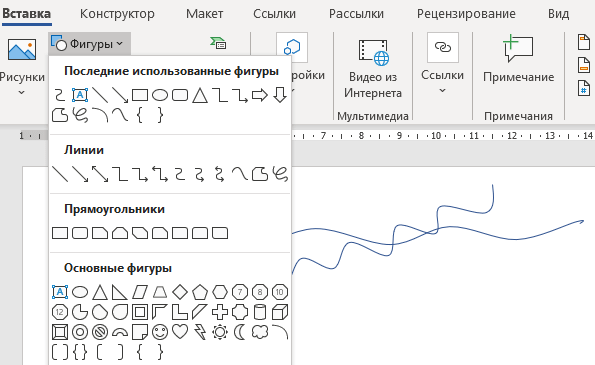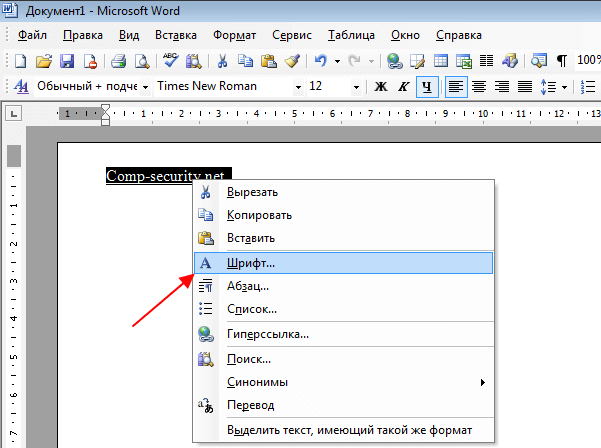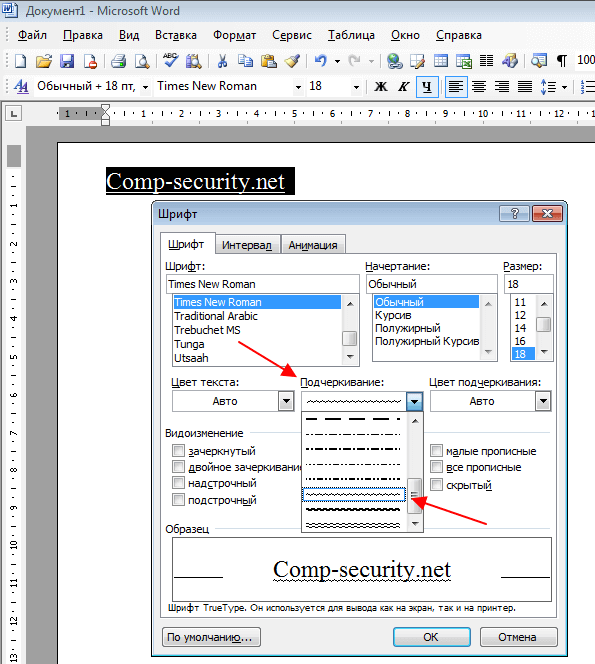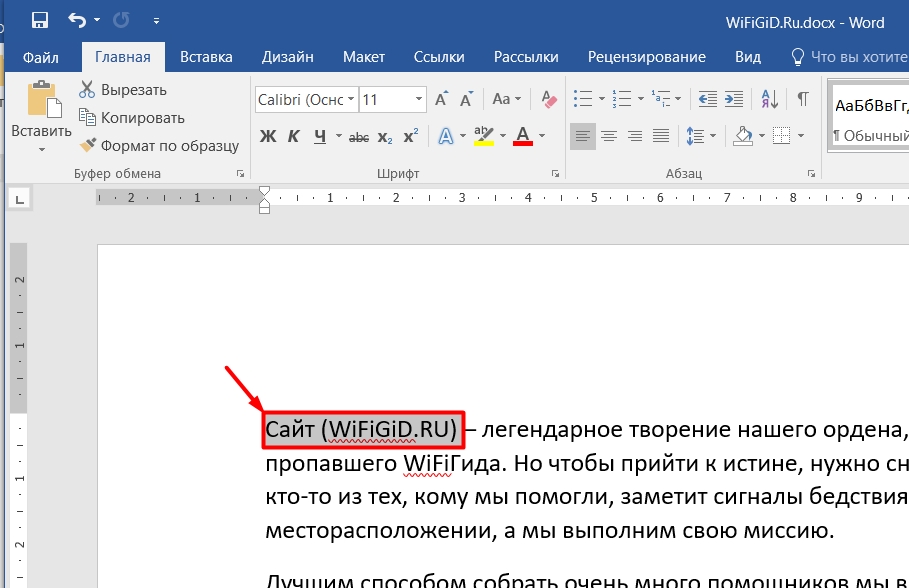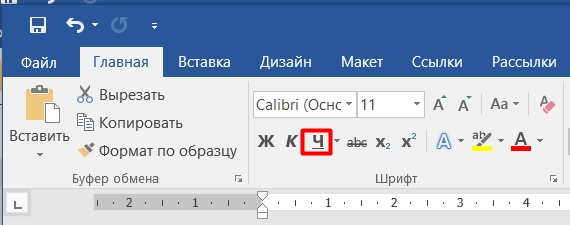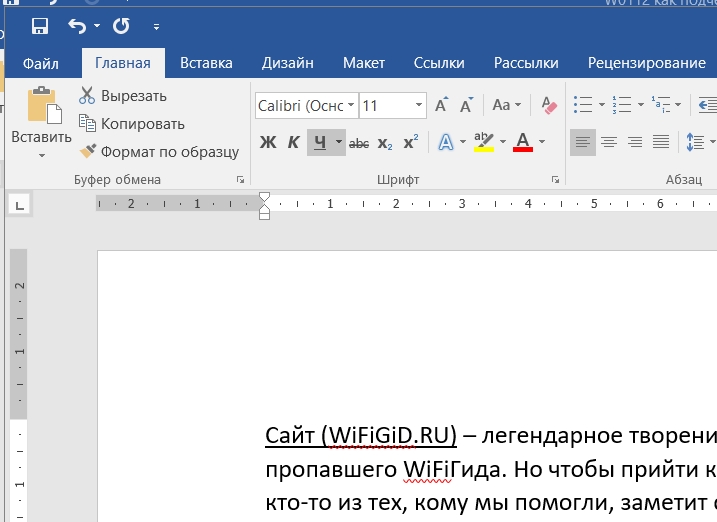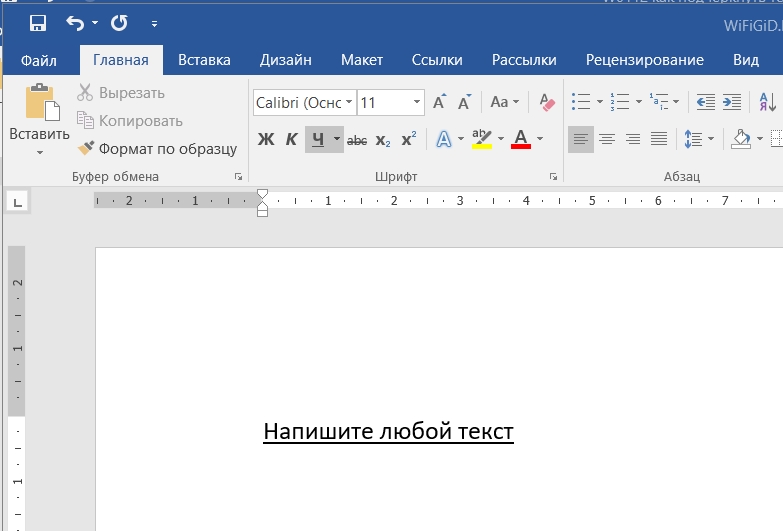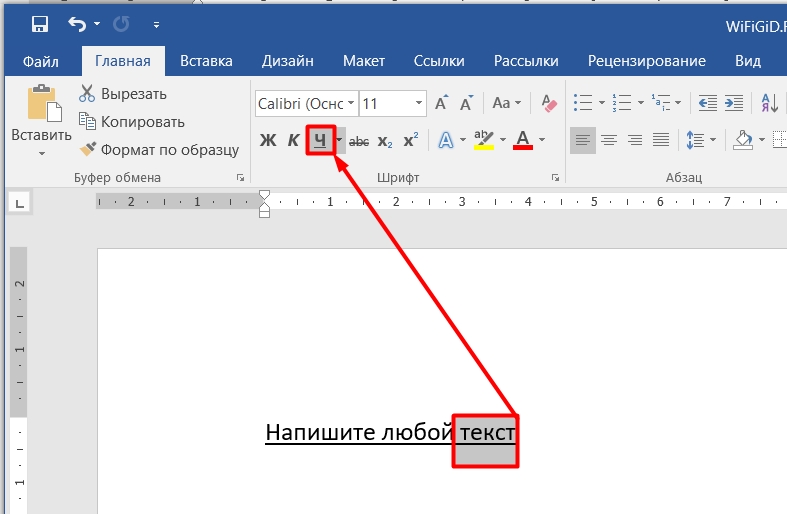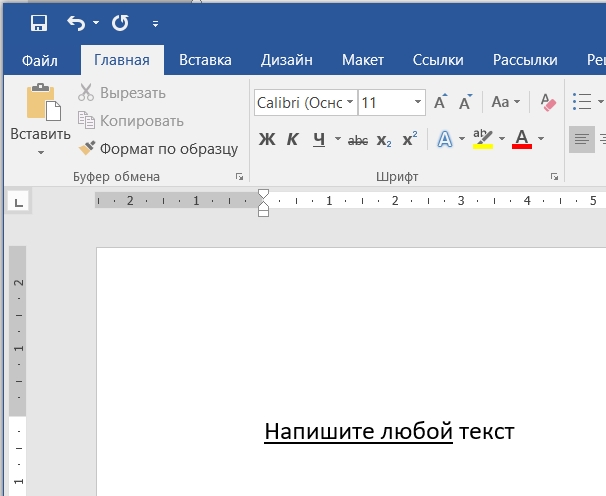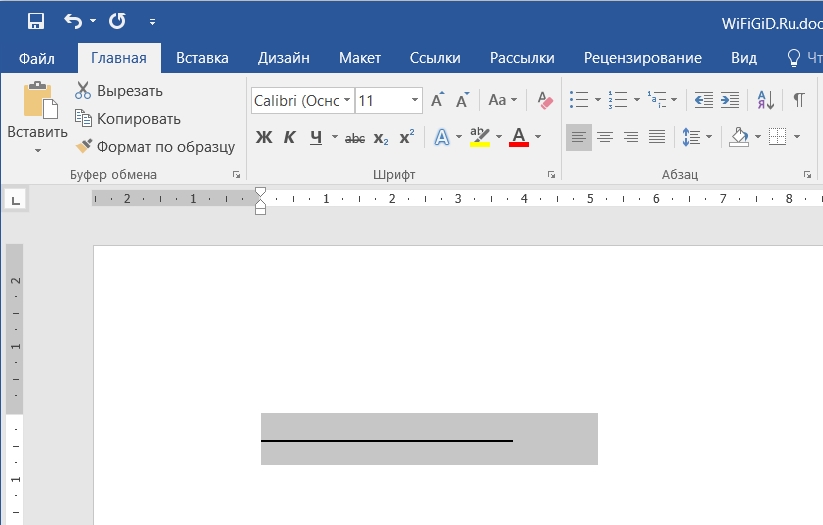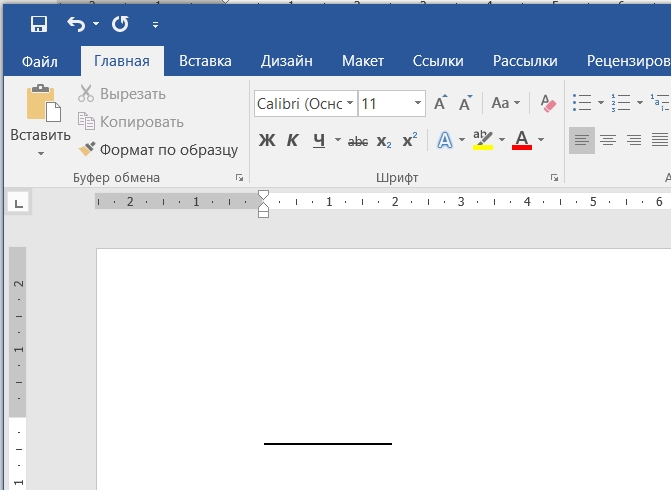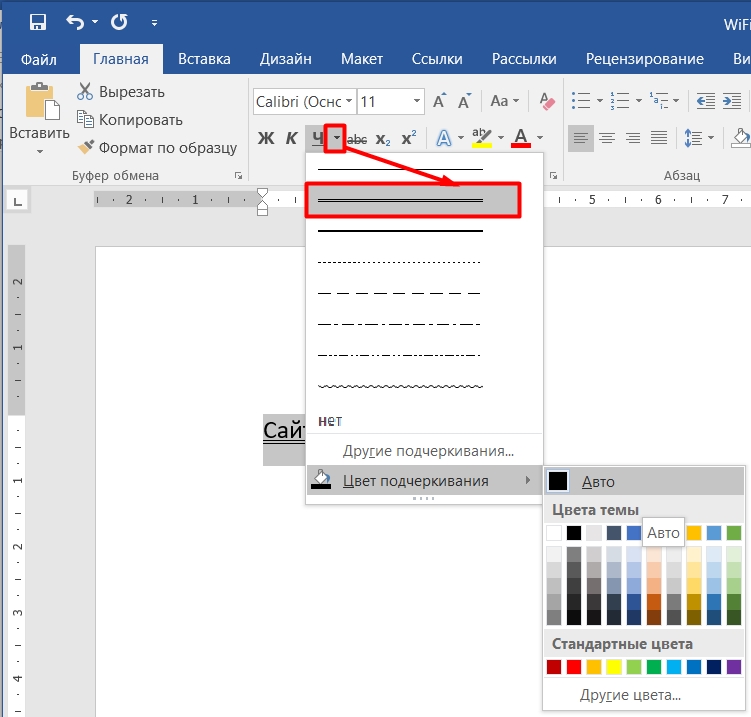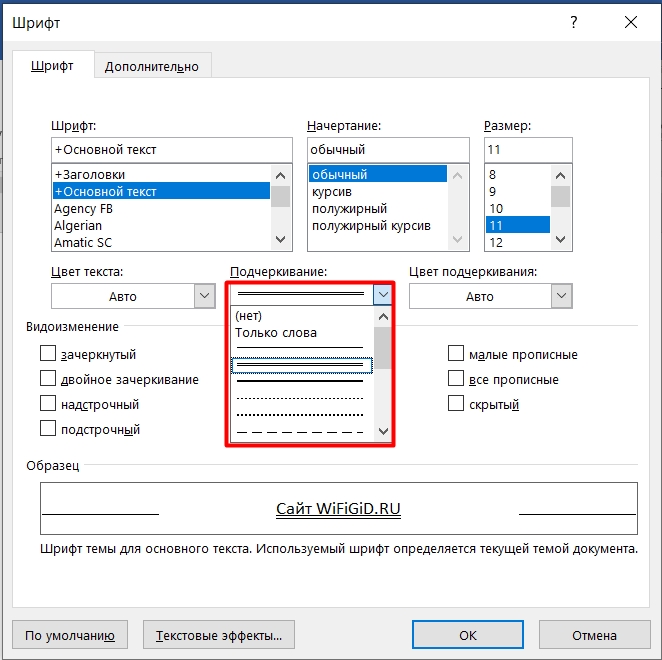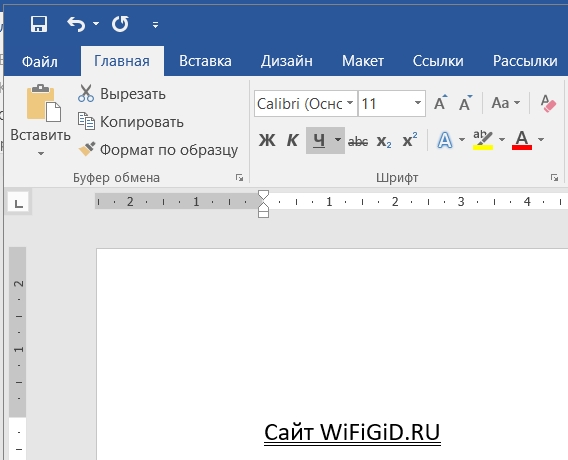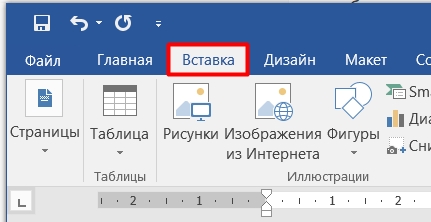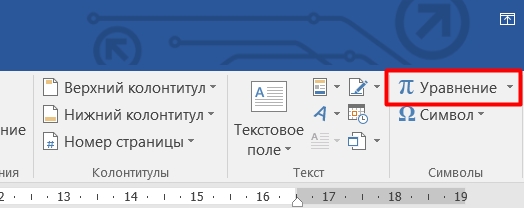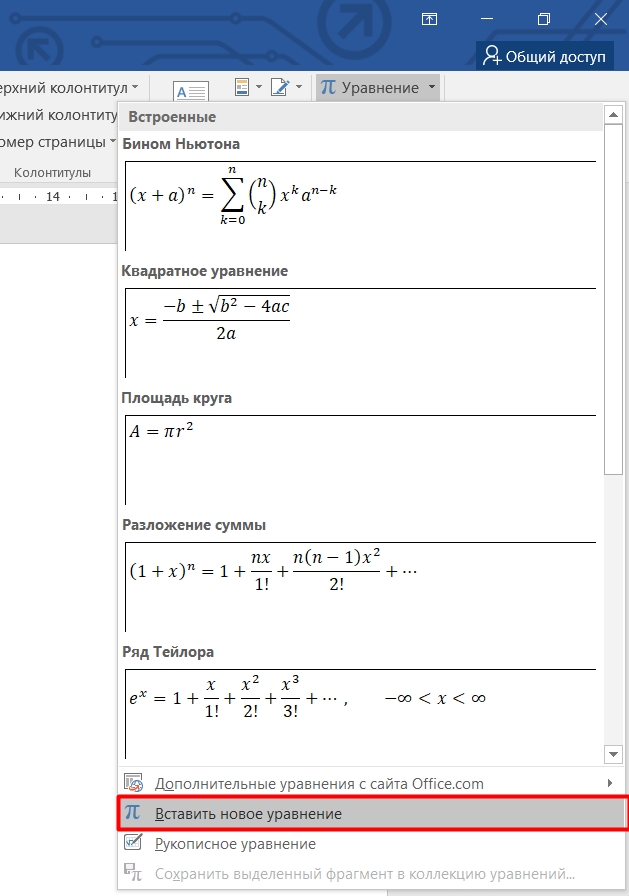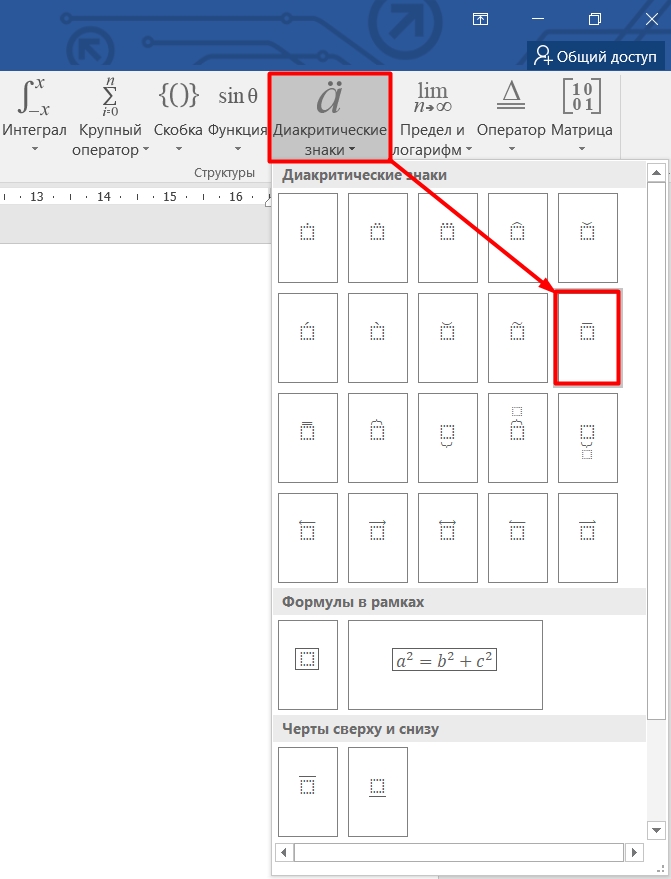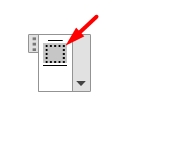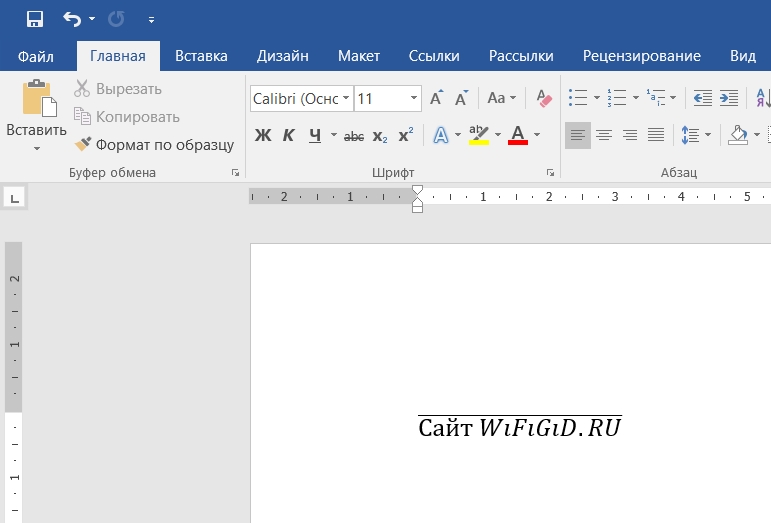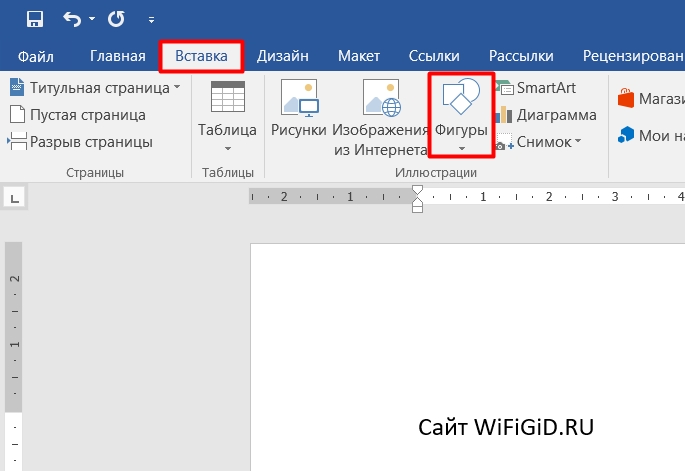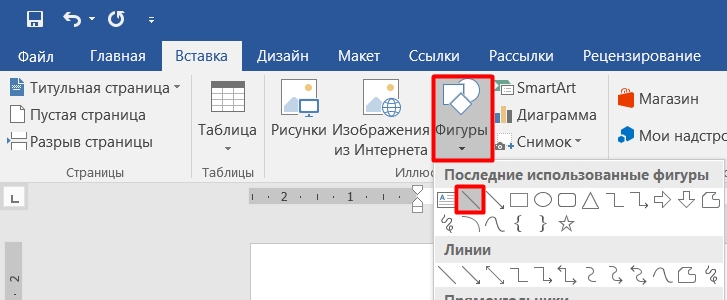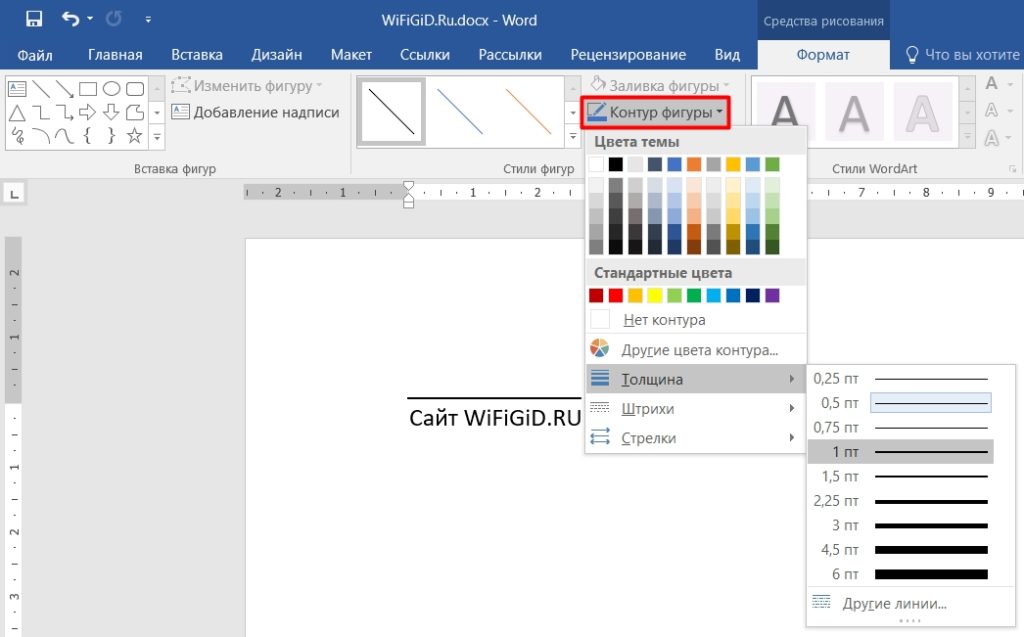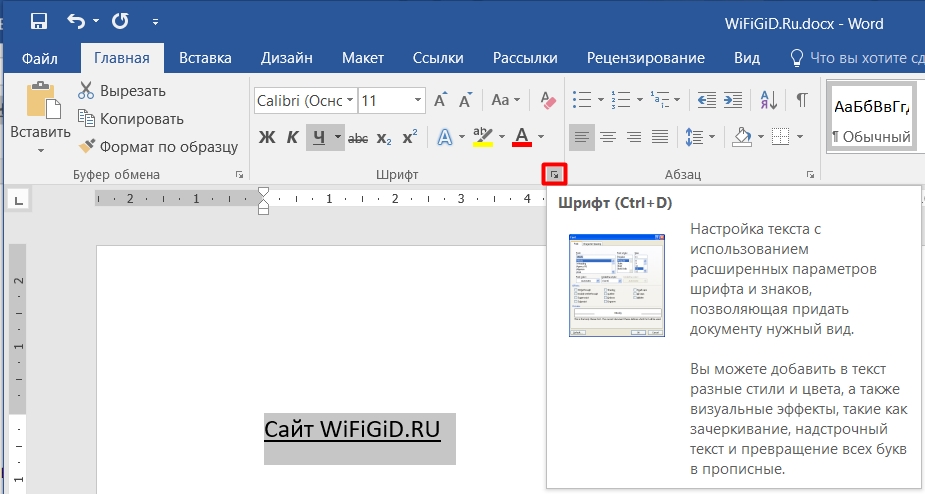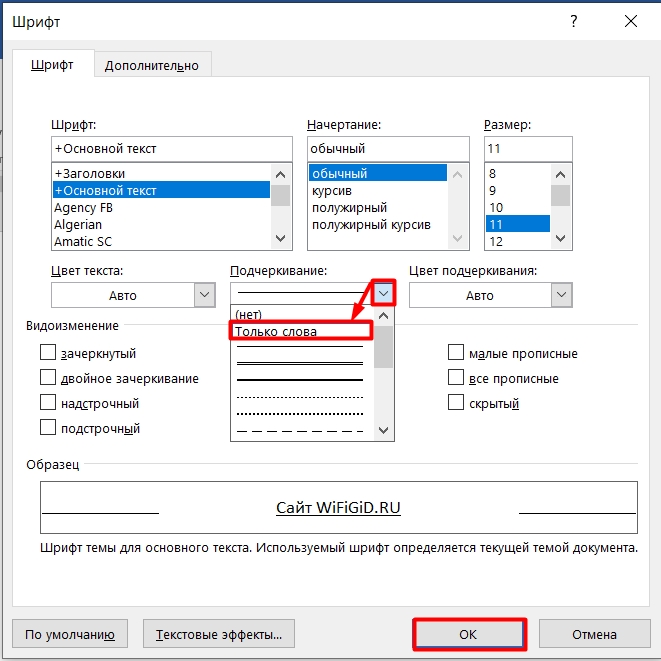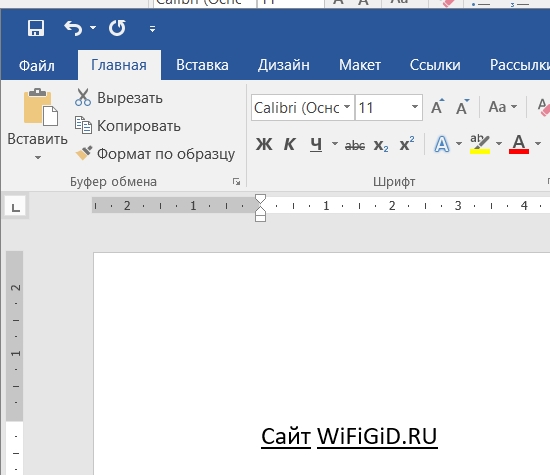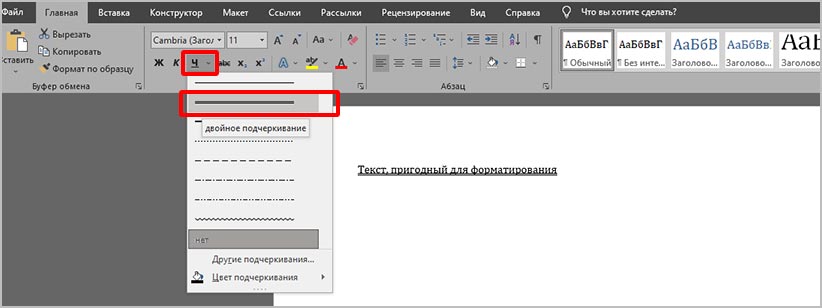Подчеркивания текста – обычный способ выделения важных участков документа. В редакторе Word пользователям доступно несколько стандартных вариантов подчеркивания. Среди которых есть подчеркивание волнистой линией и подчеркивание двумя чертами. Эти варианты часто используются при оформлении учебных материалов. Например, двойная черта используется для выделения сказуемого при синтаксическом разборе предложений. В этой инструкции мы рассмотрим именно двойную линию. Здесь вы узнаете, как подчеркнуть слово двумя чертами в Word 2003, 2007 и более новых версиях этой программы.
Word 2007, 2010 и новее
Если вы пользуетесь современной версией Word (Word 2007, 2010, 2013, 2016 или 2019), то в вашем случае подчеркивание двумя линиями делается очень просто. Все что нужно сделать, это выделить текст, перейти на вкладку «Главная» и нажать на стрелку рядом с кнопкой «Подчеркивание».
В результате появится выпадающий список с вариантами подчеркивания. Здесь нужно выбрать две линии и выделенный текст сразу будет подчеркнут данным способом.
Также в открывшемся списке можно выбрать вариант «Другие подчеркивания». После этого откроется окно «Шрифт», в котором можно будет выбрать дополнительные варианты подчеркивания текста.
Также нужно отметить, что текст можно подчеркнуть с помощью инструмента «Фигуры – Линии», который доступен на вкладке «Вставка».
С помощью инструмента «Фигуры – Линии» можно нарисовать линию любой толщины и цвета. Данный вариант подчеркивания может быть полезен при оформлении не официальных документов.
Word 2003
В текстовом редакторе Word 2003 также можно сделать подчеркивание двумя линиями, хотя здесь это немного сложнее. Для этого необходимо выделить текст, кликнуть по нему правой кнопкой мышки и в открывшемся меню выбрать вариант «Шрифт».
После этого появится окно с настройками шрифтов. Здесь нужно открыть выпадающий список «Подчеркивание» и выбрать в нем подчеркивание двумя линиями.
Для сохранения результата окно нужно закрыть нажатием на кнопку «ОК».
Посмотрите также:
- Как перевернуть страницу в Word
- Как построить график в Excel
- Как сделать альбомную страницу в Word
- Как сделать вертикальный текст в Word
- Как закрепить область в Экселе
Автор
Александр Степушин
Создатель сайта comp-security.net, автор более 2000 статей о ремонте компьютеров, работе с программами, настройке операционных систем.
Остались вопросы?
Задайте вопрос в комментариях под статьей или на странице
«Задать вопрос»
и вы обязательно получите ответ.
Содержание
- Способ 1: Кнопка на панели инструментов
- Способ 2: Параметры группы «Шрифт»
- Создание стиля подчеркивания по умолчанию
- Удаление подчеркивания
- Вопросы и ответы
Способ 1: Кнопка на панели инструментов
Одним из вариантов начертания текста в документе Microsoft Word является его подчеркивание, которое по умолчанию имеет вид одинарной линии. Заменить ее на двойную не составит труда.
- Выделите фрагмент текста, который требуется подчеркнуть.
- Вызовите меню кнопки Ч, которая находится в группе инструментов «Шрифт» вкладки «Главная». Для этого нажмите на расположенный справа от нее указывающий вниз треугольник. В перечне доступных вариантов выберите двойную линию.
Это сразу же отобразится на тексте.
- При желании можно более точно настроить вид непосредственно двойной черты и текста, под которым она находится. Для этого в меню кнопки Ч выберите пункт «Другие варианты подчеркивания».
Опции, которые доступны в открывшемся окне «Шрифт», подробнее рассмотрим в следующей части статьи.
Читайте также: Как сделать подчеркивание в Ворде
Способ 2: Параметры группы «Шрифт»
Если стандартная двойная черта вас по каким-то причинам не устраивает или вы хотите более детально настроить ее отображение, предварительно выделив нужный фрагмент текста, вызовите диалоговое окно «Шрифт» — для этого нажмите на небольшую стрелку, расположенную в правом нижнем углу одноименной группы инструментов. Это же можно сделать и путем последовательного нажатия Ч – «Другие варианты подчеркивания», о чем было сказано в конце предыдущей части статьи.
- Ознакомиться со всеми доступными вариантами подчеркивания текста можно в выпадающем списке под одноименным пунктом. К сожалению, двойная линия представлена только в стандартном виде.
- Единственной альтернативой является подчеркивание двумя волнистыми линиями.
Читайте также: Как подчеркнуть слово волнистой линией в Word
- Возможности изменения стиля начертания сводятся буквально к паре опций, за действием которых можно наблюдать в области предварительного просмотра, именуемой «Образец».
Доступен выбор цвета текста
и непосредственно самой линии,
а также варианты ее отображения только под текстом или и на пробелах (установлено по умолчанию и распространяется на все линии).
Определившись с выбором, нажмите на кнопку «ОК» — это действие закроет окно «Шрифт» и применит выбранный тип подчеркивания к тексту.
Читайте также: Как изменить шрифт в Ворде
Более быстрый вариант подчеркивания текста заключается в использовании сочетания клавиш «Ctrl+U», но проблема в том, что таким образом можно применить только одинарную черту, независимо от того, какой вариант уже был выбран ранее и установлен по умолчанию.
Читайте также: Горячие клавиши для работы в Word
Создание стиля подчеркивания по умолчанию
Какой бы из вариантов подчеркивания текста вы не выбрали в меню кнопки Ч или диалоговом окне «Шрифт», он будет распространяться на весь текстовый документ, с которым вы работаете в настоящий момент. То есть, если вы выбрали двойную черту, именно она и будет применяться к любому выделенному тексту после нажатия соответствующей кнопки на панели инструментов. Если требуется сделать так, чтобы данный стиль начертания стал стандартным и для других текстовых файлов, создаваемых в Ворд, выполните следующее:
- Вызовите диалоговое окно «Шрифт». Помимо рассмотренных выше способов, сделать это можно и с помощью сочетания клавиш «Ctrl+D».
- Выберите желаемый вариант подчеркивания и, если такая необходимость имеется, настройте его. Далее нажмите по расположенной в левом углу кнопке «По умолчанию».
- Установите маркер напротив второго пункта – «всех документов, основанных на шаблоне Normal?», после чего кликните «ОК» для подтверждения в этом, а затем и в окне «Шрифт».
Теперь установленный вами стиль подчеркивания текста будет распространятся на все новые файлы, создаваемые в Word.
Читайте также: Как создать шаблон документа в Ворде
Удаление подчеркивания
Если вы по ошибке подчеркнули не то слово или слова, либо же если требуется избавиться от такого варианта написания, выделите фрагмент текста и нажмите на кнопку Ч. Если выбранный фрагмент был подчеркнут двумя чертами или любыми другими линиями, отличными от стандартной одинарной, можно воспользоваться сочетанием клавиш «Ctrl+U» — их потребуется нажать дважды, так как первый раз добавит стандартное начертание, а второй его уберет.
Читайте также: Как отменить последнее действие в Word
Еще статьи по данной теме:
Помогла ли Вам статья?
Всем доброго времени суток. В сегодняшнем уроке мы посмотрим, как подчеркнуть текст в Ворде. В программе есть несколько способов, и я рекомендую ознакомиться со всеми, так как они сильно отличаются по способу реализации. Или вы можете выбрать нужный вам вариант из оглавления. Если что-то будет не получаться, то вы смело можете обращаться ко мне в комментариях.
Содержание
- Способ 1: Стандартное подчеркивание
- Способ 2: Без текста и слов
- Способ 3: Двойное подчеркивание
- Способ 4: Верхнее подчеркивание
- Через формулы
- Через фигуру
- Способ 5: Только слова (без пробелов)
- Задать вопрос автору статьи
Способ 1: Стандартное подчеркивание
Давайте рассмотрим самый простой вариант сделать нижнее подчеркивание в Microsoft Word:
- Выделите тот блок текста, который вы хотите подчеркнуть. Для этого зажмите левую кнопку мыши с левого края текста и, не отпуская её, протяните вправо до нужного конца отрезка. После этого кнопку можно отпустить. Слова выделятся темным.
- На «Главной» вкладке найдите целый раздел «Шрифт», где вы можете изменять и форматировать конкретное отображение букв, символов и цифр текста. Находим подчеркнутую букву Ч и нажимаем по ней.
ПРИМЕЧАНИЕ! Рядом можно увидеть еще две настройки. Ж – делает текст более плотным и насыщенным. К – курсивный или текст с наклоном в право.
- Теперь текст стал подчеркнутым.
- Если же лист еще пустой, и вам нужно напечатать подчеркнутую надпись, то делается все примерно так же. Просто нажмите по Ч и начните печатать.
СОВЕТ! Для того чтобы не тратить свое время, вы можете всегда использовать горячие клавиши на своей клавиатуре. Используем сочетание Ctrl + U – сначала зажимается первая кнопка, а потом, не отпуская, жмется вторая. Можно конечно попробовать нажать одновременно, но это не всегда получается.
Если вы выделили слишком много слов, и вам, наоборот, нужно убрать линию снизу, то выделите конечный отрезок и опять нажмите на Ч.
Линия исчезнет. Как видите, все делается очень просто с помощью одной только кнопки. Но у данного способа есть и существенный минус. Во-первых, линия идет сплошная и подчеркивает не только буквы, но и пробелы и знаки препинания. Если вам это не нужно, то смотрите последнюю главу этой статьи.
Способ 2: Без текста и слов
Сделать подчеркивание в Ворде без текста можно несколькими простыми способами. Первый – это использовать знак табуляции. Сначала нажмите на Ч, чтобы включить режим подчеркивания. После этого несколько раз нажмите на клавишу Tab. Во многих статьях рекомендуют использовать Пробел, но он не работает в последних версиях Word.
Второй способ – это некий «Костыль», так как формально вы не подчеркиваете, а печатаете символ нижнего подчеркивания. Давайте попробуем сделать это. Зажмите клавишу Shift, теперь найдите в ряду цифр кнопку с минусом – и зажмите её.
Способ 3: Двойное подчеркивание
Вы могли заметить, что рядом с буквой Ч есть маленькая стрелочка, указывающая вниз – нажмите по ней. Здесь можно выбрать вид линии. Сделать её двойной, пунктирной или кривой. Также можно изменить и цвет, если вам это нужно.
Второй вариант – это использовать дополнительное меню, нажав Ctrl + D.
СОВЕТ! Вам нужно запомнить сочетание горячих клавиш и использовать их почаще. Уверяю вас, это экономит уйму времени.
Способ 4: Верхнее подчеркивание
Опять же в Ворде нельзя сделать верхнее подчеркивание прямым путем, поэтому опять используем «Костыли». Рассмотрим несколько способов:
Через формулы
- Устанавливаем курсор там, где нужно ввести слова или предложения. Да, текст нужно будет вводить вручную, то есть подчеркнуть таким образом уже имеющийся – не получится.
- Зайдите во «Вставку».
- Справа находим подраздел «Символы» и жмем «Уравнение» (в некоторых версиях может называться «Формулы»).
- Откроется большое меню – внизу жмем «Вставить новое уравнение» (Вставить новую формулу).
- В режиме конструктора выбираем «Диакритические знаки» и находим там верхнюю черту.
- На листе начнет отображаться вставка формулы. ОЧЕНЬ ВАЖНО нажать по квадратику с верхней чертой, чтобы выделить этот объект.
- Теперь впечатываем, то что вам нужно. Минус этого способа в том, что латинские буквы отображаются немного не так как нужно.
Через фигуру
Данный способ подходит, если вам нужно выделить уже имеющийся текст.
- В разделе «Вставка» находим подраздел «Иллюстрация» и жмем «Фигуры».
- Находим прямую линию.
- Рисуем её над текстом.
- Чтобы изменить ширину, цвет, а также контур линии, нажимаем по кнопке «Контур фигуры».
Мы уже разобрались в первом способе, что по умолчанию линия идет по всей длине текста. Но что, если нам нужно убрать подчеркивание между пробелами? – делается это очень просто.
- Выделяем подчеркнутый текст с помощью левой кнопки мыши.
СОВЕТ! Если вы хотите выделить вообще все что написано в документе, то используем сочетание Ctrl + A.
- В том же подразделе «Шрифт» найдите маленький квадратик со стрелочкой и нажмите по нему, чтобы открыть более детальные настройки. Или используем Ctrl + D.
- На первой вкладке находим пункт, указанный на картинке ниже. Откройте все его настройки, нажав по стрелочке. Далее выбираем «Только слова».
- Жмем «ОК» и наслаждаемся результатом.
Просмотров 4.8к.
В официальных документах без выделения важных частей текста порой не обойтись, а потому пора разобраться, как в «Ворде» сделать двойную линию с помощью таблицы, через раздел с «Границами» или даже подготовив элементы оформления вручную.
Содержание
- С помощью инструмента «Подчеркивание текста»
- Используем расширенные параметры группы «Шрифт»
- Создание стиля подчеркивания для постоянной работы (по умолчанию) в Word
- Использование горячих клавиш
- Двойная линия с помощью таблицы
- Если нужна обычная двойная линия
- Как удалить двойное подчеркивание
С помощью инструмента «Подчеркивание текста»
Двойная линия в Word быстрее всего добавляется через меню «Подчеркивание текста», вызываемое с верхней панели быстрого доступа, расположенной на вкладке «Главная». Перед добавлением оформления предстоит выделить текст на странице, а после вызвать вертикальный список с доступными стилями и выбрать вариант «Двойное подчеркивание».
Применяются выбранные параметры сразу – результат появится на странице. Форматирование применяется лишь к выбранному фрагменту (или слову), а не ко всему документу сразу.
Используем расширенные параметры группы «Шрифт»
Кроме раздела «Подчеркивание текста» оформление выделенного фрагмента текста настраивается и через расширенные параметры «Шрифта»: достаточно воспользоваться комбинацией клавиш Ctrl + D и в появившемся меню воспользоваться центральной панелью с настройками.
Word предложит сменить цвет текста, задать вариант форматирования, а вместе с тем поменять оттенок добавляемого подчеркивания.
Если перечисленных элементов недостаточно для внесения графических перемен в оформление документа, то снизу дополнительно доступна кнопка «Текстовые эффекты».
Создание стиля подчеркивания для постоянной работы (по умолчанию) в Word
Выбираемые настройки подчеркивания распространяются лишь на конкретный документ офисного редактора: следующий раз добавлять настройки предстоит снова. Проблема решается подготовкой стиля оформления по умолчанию через дополнительные параметры шрифтов (связка клавиш Ctrl + D).
После перехода предстоит вновь выбрать цвет текста и подчеркивания, выбрать стиль линий (двойную), а после – нажать на кнопку «По умолчанию» в нижней части интерфейса слева.
Выбранные настройки закрепляются в Word для шаблона dat, который открывается вместе с новыми документами.
При возникновении проблем разработчики рекомендуют сбросить оформление (в том числе и шрифтов), а после – вновь обратиться к меню и задать «чистые» настройки по умолчанию. В последнем случае риск столкнуться со странным поведением параметров форматирования приближается к нулю.
Использование горячих клавиш
Комбинация клавиш Ctrl + U в Word подчеркивает выделенный текст исключительно в стандартном режиме (вне зависимости от того, какой стиль подчеркивания выбран по умолчанию). А потому каждый раз предстоит обращаться к разделу «Подчеркнутый» и выбирать подходящий стиль оформления.
Кроме связки Ctrl + U срабатывает и трюк с разметкой линий границ в автоматическом режиме: Word сходу преобразует три стоящих рядом знака равно в сплошное подчеркивание, если после ввода нажать на Enter.
Настроить оформление появившейся линии текстовый редактор не разрешает: доступно лишь перемещение по странице с помощью левой кнопки мыши.
Двойная линия с помощью таблицы
Добавлять таблицу с полями с нуля совсем необязательно: текстовый редактор Word давно содержит категорию инструментов «Граница», доступную на панели быстрого доступа на вкладке «Главная» (рядом со стилями текста). Если навести курсор на иконку и в появившемся списке выбрать «Нижняя граница», то добавленный текст сразу получит специальное подчеркивание.
По умолчанию вырисовывается лишь одинарная линия, но, если после выбора «Нижней границы» снова вызвать меню, а после нажать на «Границы и заливка», то появится шанс внести коррективы в оформление: выбрать тип и вариант заливки, цвет и способ добавления – к абзацу, слову или странице.
Вариант с таблицей тоже сработает, но понадобится дополнительно разобраться в деталях:
- Перейти на вкладку «Вставка» и вызвать контекстное меню «Таблица»;
- Добавить таблицу 1×1 с шириной на всю страницу;
- Перенести внутрь текст, нажать правой кнопкой мыши на получившемся результате и вновь открыть меню «Границы и заливка». Из появившегося списка предстоит снова выбрать двойное подчеркивание, а после – скрыть лишние границы справа, сверху и слева.
Если нужна обычная двойная линия
Альтернативный способ добавить подчеркивание – воспользоваться вкладкой «Вставка», включающей раздел «Иллюстрации». После перехода предстоит вызвать меню «Фигуры», а затем выбрать «Линии».
Добавляются интерактивные элементы и под введенным текстом, и в свободном месте на странице: достаточно зажать левую кнопку мыши и провести курсор влево или вправо – в подходящем направлении для выделения абзаца или слова.
Если зажать Shift, то линия вытянется строго горизонтально. Дополнительно при рисовании появятся направляющие, подсказывающие, где находятся поля на странице.
После рисования линию предстоит отформатировать: оформление меняется в разделе «Формат фигуры».
Последний штрих – задать «Ширину», выбрать подходящий «Составной тип», сменить цвет заливки.
Как удалить двойное подчеркивание
Настройки форматирования сбрасываются и с помощью комбинации горячих клавиш Ctrl + U (предварительно предстоит выбрать фрагмент текста для внесения корректировок) и через глобальную очистку параметров (специальная кнопка, расположенная в интерфейсе под или рядом с габаритами шрифтов на вкладке «Главная»).
Последний вариант предусматривает очистку и сторонних параметров, включая полужирное начертание и положение на странице, а заодно сбрасывает списки и прочие элементы дизайна, снижающие уровень читабельности.
Подчеркнуть текст в Ворде снизу можно через кнопку «Подчеркнутый». Для этого необходимо выделить фрагмент текста для подчеркивания, и нажать кнопку.
! Для подчеркивания текста в Ворде можно использовать комбинацию клавишей Ctrl+U
После нажатия кнопки подчеркивания или горящих клавишей текст станет подчёркнутым, по умолчанию подчеркивание произойдет одной тонкой линией.
Как убрать подчеркивание в Ворде
Подчеркивание убирается таким же методом, как и ставится. Сначала нужно выделить фрагмент текста, где нужно убирать подчеркивание, затем нажать кнопку или комбинацию клавишей (Ctrl+U).
Примечание! Текст может подчеркиваться автоматически, если допущена орфографическая или пунктуационная ошибки. Она исправляется путем исправления ошибки. Нужно нажать на правую кнопку мыши и Word сам предложит варианты исправления.
Виды подчеркивания
В Word предусмотрено подчеркивать разными видами линий. Для того, чтобы изменить тип подчеркивания необходимо нажать на стрелочку правее кнопки «Подчеркнутый» и выбрать вид подчеркивания.
Наиболее распространенные типы подчеркивания:
- одной линией;
- одной жирной линией;
- двойной линией (двойное подчеркивание);
- двумя чертами (пунктир);
- волнистой линией;
- линия из точек;
Если нажать в выпадающем списке линий кнопку «Другие подчеркивания…», то откроется форма шрифт (это форма еще с 2003 Word). Там представлены дополнительные подчеркивания:
Цвета подчеркивания
Для изменения цвета подчеркивания необходимо нажать на стрелочку вниз, и там выбрать цвет подчеркивания, и затем уже выбрать сам цвет:
Как сделать в Ворде подчеркивание без текста
Есть огромное количество, как можно сделать подчеркивание пустого текста, т.е. сделать полоску для вписывания данных от руки.
- Кнопка «Границы» в блоке «Абзац» (это хороший способ, но подчеркивание будет на всей строке).
- Через таблицу (создается одна ячейка, и туда применяется выделение только нижней части ячейки);
- Через рисование фигуры;
- Напечатать текст, сделать подчеркивание, а сам цвет сделать белым.
- Через нажимание клавишей shift и тире
Самый удобный вариант, это нажать shift и тире, получается вот так ___________________

Как сделать верхнее подчеркивание в Ворде
Подчеркнуть текст сверху в Word сделать не так просто, как нижнее. Есть несколько вариантов, но все не простые:
- Через кнопку Границы. Кнопка находится в ленте Word, на вкладке «Главная», в блоке «Абзац», нужно нажать на стрелку (в левой стороне кнопки), там выбрать «Верхняя граница».
- Верхнее подчеркивание через таблицу. Через вкладку Вставка => Таблица, создается одна ячейка, в ней пишется текст. Ячейку нужно сначала сделать без границ, а затем применить функцию «Верхняя граница»
- Верхнее подчеркивание через рисование фигуры. Через вкладку Вставка => Фигуры, затем выбираем линию. Над необходимым текстом рисуем линию, можно используйте shift, чтобы нарисовать прямую линию. Так же можно этой фигуре задавать необходимые стили (например, сделать лини черной и более жирной.
- Через формулы. Для этоно необходимо перейти на вкладку Вставка => Управление (кнопка находится в правой крайнем углу). После нажатия кнопка, вставляется область для формулы.
Вас должно перебросить во вкладку конструктора. Там нужно нажать на кнопку «Диакритичические знаки», и там уже выбрать «черта».
После выходит знак черточки с кубиком, и в этом кубике пишем текст.
Возможно, что есть еще какие-то изощренные методы верхнего подчеркивания слова. Но эти 3 самые основные. Самый простой и быстрый метод – это вставка через рисование фигуры, но более правильным и гармонично вписывающий метод – это через вставку формулы.