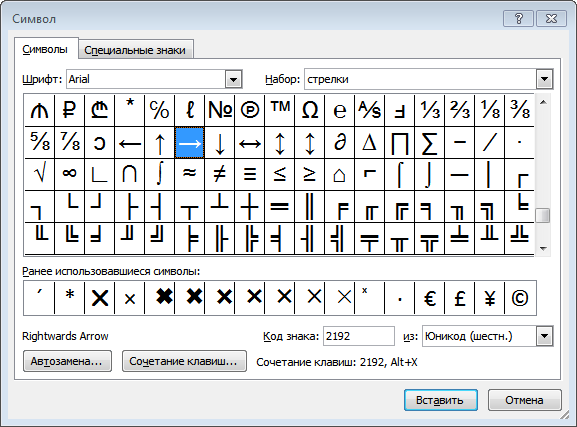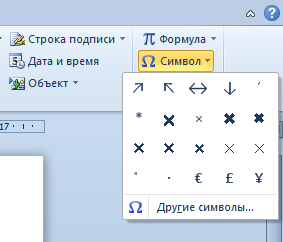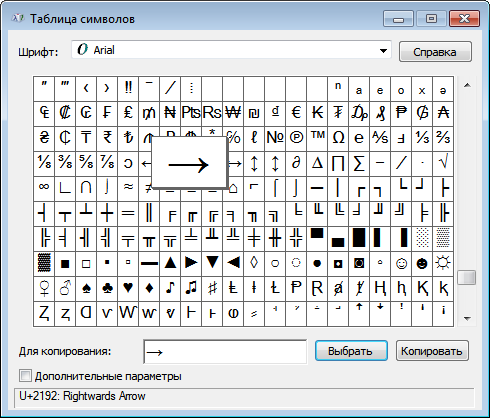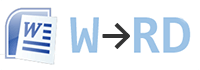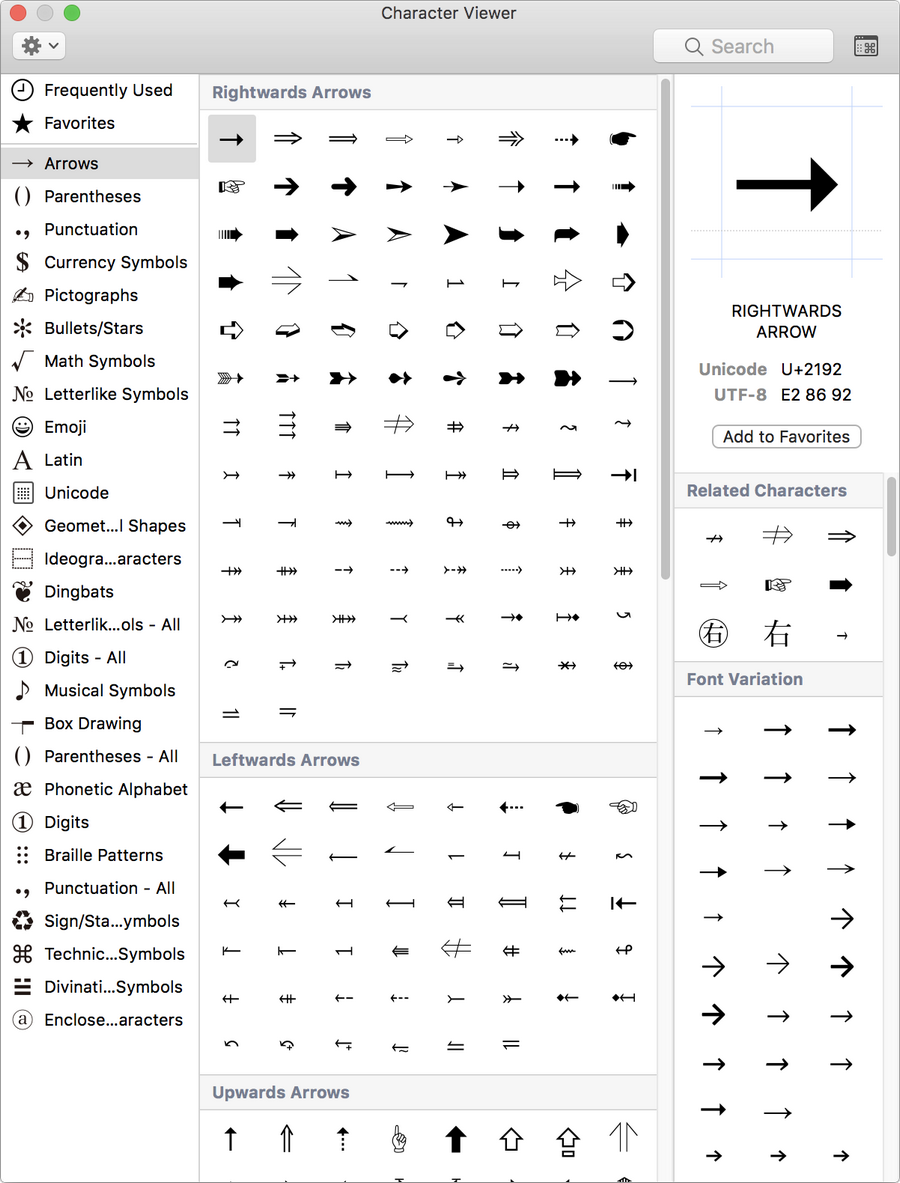Как поставить стрелку на клавиатуре
Сочетания цифровой клавиатуры и клавиши Alt работают в Ворде и любом текстовом редакторе.
Для написания стрелки вправо (→) следует одной рукой нажать клавишу Alt и, удерживая её, другой рукой ввести на Num-клавиатуре цифры 2 6 . Отпустите Alt — получится стрелка вправо.
Для стрелки влево (←) работает комбинация Alt и 2 7 .
Вниз (↓) — Alt и 2 5 .
Вверх (↑) — Alt и 2 4 .
Вверх-вниз (↕) — Alt и 1 8 .
Влево-вправо (↔) — Alt и 2 9 .
Для ноутбуков, у которых на клавиатуре нет цифрового блока, нужно дополнительно нажать клавишу Fn и использовать функциональные клавиши с цифрами. Если не получается ввести стрелки с клавиатуры, берите их в таблицах символов.
Стрелки в символах Word
Устанавливаем курсор в нужное место текста → вкладка Вставка → Символ → Другие символы… → Шрифт: обычный текст или Arial. Набор: стрелки. Выделяем нужную стрелку → Вставить.
Word запомнит ваш выбор и поместит стрелку в набор быстрого доступа для дальнейшей работы.
Стрелки в таблице символов Windows
Открываем программу символов. Для её вызова нажимаем Пуск → Выполнить → charmap.exe → ОК.
В окне таблицы найдите нужную стрелку. Выделите её, нажмите кнопку Выбрать и Копировать.
Остаётся лишь вставить символ в нужное место сочетанием клавиш Ctrl и V .
Как поставить стрелки на Mac
Mac OS позволяет вставлять в текст различные типы стрелок через меню «Эмодзи и символы».
Щёлкните Стрелки в меню символов → Дважды щёлкните нужную стрелку в меню, чтобы вставить её в текст.
Ставим кавычки «ёлочки» в Word — 3 способа
Поставить кавычки «ёлочки» в Word и других офисных программах можно как специальной комбинацией клавиш, так и без использования клавиатуры. Рассмотрим способы, которые позволят ускорить набор текста и избавят от необходимости копирования кавычек из других мест.
Быстрый способ
Способ является простым и удобным, но при некоторых настройках Word может не работать. Итак, нажимаем одновременно клавишу «Shift» и цифру «2». Двойку необходимо зажать на верхней цифровой панели клавиатуры. Раскладка должна быть русскоязычной. Вводим нужную фразу и повторно нажимаем эту комбинацию клавиш — появится закрывающаяся кавычка.
- Shift + 2 = «
- Shift + 2 = »
Используем коды «ёлочек»
Зажимаем клавишу «Alt». Не отпуская её, на цифровой клавиатуре (справа) набираем код открывающейся или закрывающейся кавычки:
- Alt + 0171 = «
- Alt + 0187 = »
После набора кода отпускаем «Alt». Появится нужный знак. Вводить код нужно цифрами, которые расположены справа на клавиатуре, а не сверху.
Необычный вариант
Ещё один вариант, который может удивить людей, наблюдающих за процессом со стороны. Переключаемся на английскую раскладку и печатаем в ворде символы «ab». Затем одновременно нажимаем клавиши «Alt» и «X». Чтобы поставить закрывающийся символ — вводим «bb» и снова нажимаем «Alt» и «X».
- ab > Alt + x = «
- bb > Alt + x = »
Вставка без клавиатуры
Если клавиатура не работает, а поставить ёлочки нужно, то воспользуйтесь вставкой символа из панели верхнего меню.
SEO Маяк
Всем привет! Сегодня на seo-mayak.com речь пойдет про символы, которых нет на клавиатуре.
В свое время меня очень интересовал вопрос — как подставить к числам символ градуса? На своем кулинарном блоге мне приходилось писать градусы словом, но ведь я своими глазами видел,как на других сайтах используют специальный символ, который подставляют к числам, когда надо указать температуру или градус наклона (36.6° или 90°).
Так и не найдя ответа я решил, что такими возможностями могут обладать только самые крутые текстовые редакторы, о которых мне не известно Сейчас смешно конечно, но в то время я много чего не знал и не умел, но это все компенсировалось непреодолимым желанием во всем разобраться.
Как потом выяснилось, текстовые редакторы были совсем не причем, а «причем» оказалась самая обычная клавиатура, с помощью которой можно напечатать, например вот такой символ † .
И все же, как на клавиатуре можно набрать такую «экзотику»? На самом деле все просто! Существуют даже несколько вариантов набора одних и тех же символов:
Вариант №1. С помощью горячих клавиш. Используется так называемый Alt-код, т.е. первая клавиша в коде — Alt.
Вариант №2. С помощью кодов десятичной системы счисления (HTML-код).
Вариант №3. С помощью кодов шестнадцатеричной системы счисления (Юникод).
Вариант №4. С помощью именных замен или мнемоники, служащей для облегчения запоминаемости, но это весьма спорно, так как символы в коде все равно английские.
Я создал таблицы и разбил коды на группы. Надеюсь этот пост станет для Вас полезной шпаргалкой.
Коды стрелок
| Символ | Описание | Alt-код | 10-й код | 16-й код | Мнемоника |
| ↕ | Стрелка вверх/вниз | Alt + 23 | ↕ | ↕ | — |
| ↑ | Стрелка вверх | Alt + 24 | ↑ | ↑ | ↑ |
| ↓ | Стрелка вниз | Alt + 25 | ↓ | ↓ | ↓ |
| → | Стрелка вправо | Alt + 26 | → | → | → |
| ← | Стрелка влево | Alt + 27 | ← | ← | ← |
| ↔ | Стрелка вправо/влево | Alt + 29 | ↔ | ↔ | ↔ |
| ↖ | Стрелка на северо-запад | — | ↖ | ↖ | — |
| ↗ | Стрелка на северо-восток | — | ↗ | ↗ | — |
| ↘ | Стрелка на юго-восток | — | ↘ | ↘ | — |
| ↙ | Стрелка на юго-запад | — | ↙ | ↙ | — |
| ↵ | Стрелка вниз с углом влево | — | ↵ | ↵ | ↵ |
| ⇄ | Две стрелки вправо и влево | — | ⇄ | ⇄ | — |
| ⇆ | Две стрелки влево и вправо | — | ⇆ | ⇆ | — |
| ⇅ | Две стрелки вверх и вниз | — | ⇅ | ⇅ | — |
| ⇇ | Две стрелки влево | — | ⇇ | ⇇ | — |
| ⇉ | Две стрелки вправо | — | ⇉ | ⇉ | — |
| ⇈ | Две стрелки вверх | — | ⇈ | ⇈ | — |
| ⇊ | Две стрелки вниз | — | ⇊ | ⇊ | — |
| ⇐ | Двойная стрелка влево | — | ⇐ | ⇐ | ⇐ |
| ⇑ | Двойная стрелка вверх | — | ⇑ | ⇑ | ⇑ |
| ⇒ | Двойная стрелка вправо | — | ⇒ | ⇒ | ⇒ |
| ⇓ | Двойная стрелка вниз | — | ⇓ | ⇓ | ⇓ |
| ⇖ | Двойная стрелка на северо-запад | — | ⇖ | ⇖ | — |
| ⇗ | Двойная стрелка на северо восток | — | ⇗ | ⇗ | — |
| ⇘ | Двойная стрелка на юго-восток | — | ⇘ | ⇘ | — |
| ⇙ | Двойная стрелка на юго-запад | — | ⇙ | ⇙ | — |
| ⇕ | Двойная стрелка вверх/вниз | — | ⇕ | ⇕ | — |
| ⇔ | Двойная влево/вправо | — | ⇔ | ⇔ | ⇔ |
| ⇛ | Тройная стрелка вправо | — | ⇛ | ⇛ | — |
| ⇚ | Тройная стрелка влево | — | ⇚ | ⇚ | — |
| ► | Вправо | Alt + 16 | ► | ► | — |
| ◄ | Вправо | Alt + 17 | ► | ◄ | — |
| ▲ | Вверх | Alt + 30 | ▲ | ▲ | — |
| ▼ | Вниз | Alt + 31 | ▼ | ▼ | — |
Десятичные и шестнадцатеричные коды можно просто скопировать и вставить в редактор или набрать символы на клавиатуре.
Коды экзотических стрелок
| Символ | Описание | 10-й код | 16-й код |
| ↞ | Двуглавая стрелка налево | ↞ | ↞ |
| ↟ | Двуглавая стрелка вверх | ↟ | ↟ |
| ↠ | Двуглавая стрелка направо | ↠ | ↠ |
| ↡ | Двуглавая стрелка вниз | ↡ | ↡ |
| ↢ | Стрелка с хвостом налево | ↢ | ↢ |
| ↣ | Стрелка с хвостом направо | ↣ | ↣ |
| ↚ | Стрелка с чертой влево | ↚ | ↚ |
| ↛ | Стрелка с чертой вправо | ↛ | ↛ |
| ⇞ | Стрелка вверх с двойной чертой | ⇞ | ⇞ |
| ⇟ | Стрелка вниз с двойной чертой | ⇟ | ⇟ |
| ↮ | Стрелка с чертой вправо/влево | ↮ | ↮ |
| ↤ | Стрелка от планки влево | ↤ | ↤ |
| ↥ | Стрелка от планки вверх | ↥ | ↥ |
| ↦ | Стрелка от планки вправо | ↦ | ↦ |
| ↧ | Стрелка от планки вниз | ↧ | ↧ |
| ⇥ | Стрелка направо к планке | ⇥ | ⇥ |
| ⇤ | Стрелка налево к планке | ⇤ | ⇤ |
| ↸ | Стрелка наискосок к планке | ↸ | ↸ |
| ↹ | Две стрелки вправо/влево к планке | ↹ | ↹ |
| ↩ | Стрелка налево с крючком | ↩ | ↩ |
| ↪ | Стрелка направо с крючком | ↪ | ↪ |
| ↫ | Стрелка налево с петлей | ↫ | ↫ |
| ↬ | Стрелка направо с петлей | ↬ | ↬ |
| ↜ | Волнистая стрелка влево | ↜ | ↜ |
| ↝ | Волнистая стрелка вправо | ↝ | ↝ |
| ⇜ | Стрелка загогулина влево | ⇜ | ⇜ |
| ⇝ | Стрелка-загогулина вправо | ⇝ | ⇝ |
| ↭ | Волнистая стрелка вправо/влево | ↭ | ↭ |
| ↯ | Зигзагообразная стрелка вниз | ↯ | ↯ |
| ↰ | Стрелка вверх с углом влево | ↰ | ↰ |
| ↱ | Стрелка вверх с углом вправо | ↱ | ↱ |
| ↲ | Стрелка вниз с углом влево | ↲ | ↲ |
| ↳ | Стрелка вниз с углом вправо | ↳ | ↳ |
| ↴ | Стрелка вправо с углом вниз | ↴ | ↴ |
| ↶ | Стрелка-полукруг против часовой | ↶ | ↶ |
| ↷ | Стрелка-полукруг по-часовой | ↷ | ↷ |
| ↺ | Стрелка-круг против часовой | ↺ | ↺ |
| ↻ | Стрелка-круг по-часовой | ↻ | ↻ |
| ↼ | Гарпун влево с зубцом вверх | ↼ | ↼ |
| ↽ | Гарпун влево с зубцом вниз | ↽ | ↽ |
| ↾ | Гарпун вверх с зубцом вправо | ↾ | 𢆾 |
| ↿ | Гарпун вверх с зубцом влево | ↿ | ↿ |
| ⇀ | Гарпун вправо с зубцом вверх | ⇀ | ⇀ |
| ⇁ | Гарпун вправо с зубцом вybp | ⇁ | ⇁ |
| ⇂ | Гарпун вниз с зубцом вправо | ⇂ | ⇂ |
| ⇃ | Гарпун вниз с зубцом влево | ⇃ | ⇃ |
| ⇋ | Гарпун влево/вправо | ⇋ | ⇋ |
| ⇌ | Гарпун вправо/влево | ⇌ | ⇌ |
| ⇠ | Пунктирная стрелка влево | ⇠ | ⇠ |
| ⇢ | Пунктирная стрелка вправо | ⇢ | ⇢ |
| ⇡ | Пунктирная стрелка вверх | ⇡ | ⇡ |
| ⇣ | Пунктирная стрелка вниз | ⇣ | ⇣ |
| ⇦ | Белая стрелка влево | ⇦ | ⇦ |
| ⇨ | Белая стрелка вправо | ⇨ | ⇨ |
| ⇧ | Белая стрелка вверх | ⇧ | ⇧ |
| ⇩ | Белая стрелка вниз | ⇩ | ⇩ |
| ⇪ | Белая стрелка вверх с пунктиром | ⇪ | ⇪ |
| ⇍ | Двойная стрелка влево с чертой | ⇍ | ⇍ |
| ⇏ | Двойная стрелка вправо с чертой | ⇏ | ⇏ |
| ⇎ | Двойная влево/вправо с чертой | ⇎ | ⇎ |
| ➔ | Широкая стрелка вправо | ➔ | ➔ |
| ➘ | Жирная стрелка на юго-восток | ➘ | ➘ |
| ➙ | Жирная стрелка вправо | ➙ | ➙ |
| ➚ | Жирная стрелка на северо-восток | ➚ | ➚ |
| ➛ | Короткая стрелка вправо | ➛ | ➛ |
| ➜ | Закругленная стрелка вправо | ➜ | ➜ |
| ➝ | Треугольная стрелка вправо | ➝ | ➝ |
| ➟ | Летящая стрелка вправо | ➟ | ➟ |
| ➠ | Жирная летящая стрелка | ➠ | ➠ |
| ➡ | Закрашенная стрелка вправо | ➡ | ➡ |
| ➢ | Наконечник стрелы вправо | ➢ | ➢ |
| ➣ | Подкрашенный наконечник стрелы | ➣ | ➣ |
| ➤ | Закрашенный наконечник стрелы | ➤ | ➤ |
| ➥ | Жирная стрелка с крючком вверх | ➥ | ➥ |
| ➦ | Жирная стрелка с крючком вниз | ➦ | ➦ |
| ➧ | Сплющенная стрелка вправо | ➧ | ➧ |
| ➨ | Пропорциональная стрелка вправо | ➨ | ➨ |
| ➩ | Стрелка, оттененная cправа | ➩ | ➩ |
| ➪ | Стрелка, оттененная cлева | ➪ | ➪ |
| ➫ | Стрелка, оттененная снизу | ➫ | ➫ |
| ➬ | Стрелка, оттененная сверху | ➬ | ➬ |
| ➭ | Жирная, оттененная cнизу | ➭ | ➭ |
| ➮ | Жирная, оттененная cверху | ➮ | ➮ |
| ➯ | Оттененная снизу с хвостом | ➯ | ➯ |
| ➱ | Оттененная сверху с хвостом | ➱ | ➱ |
| ➲ | Белая стрелка в черном круге | ➲ | ➲ |
| ➳ | Костяная стрелка вправо | ➳ | ➳ |
| ➴ | Перьевая стрелка на юго-восток | ➴ | ➴ |
| ➵ | Перьевая стрелка вправо | ➵ | ➵ |
| ➶ | Перьевая на северо-восток | ➶ | ➶ |
| ➷ | Жирно-перьевая на юго-восток | ➷ | ➷ |
| ➸ | Жирно-перьевая стрелка вправо | ➸ | ➸ |
| ➹ | Жирно-перьевая на северо-восток | ➹ | ➹ |
| ➺ | Каплевидная стрелка вправо | ➺ | ➺ |
| ➻ | Жирная каплевидная стрелка | ➻ | ➻ |
| ➼ | Клинообразная стрелка вправо | ➼ | ➼ |
| ➽ | Жирная клинообразная стрелка | ➽ | ➽ |
| ➾ | Оттененная со всех сторон | ➾ | ➾ |
| ← | Маленькая стрелочка влево | ← | ← |
| → | Маленькая стрелочка вправо | → | → |
| ↑ | Маленькая стрелочка вверх | ↑ | ↑ |
| ↓ | Маленькая стрелочка вниз | ↓ | ↓ |
| ☇ | Переломанная стрелка | ☇ | ☇ |
| ☈ | Ломанная стрелка | ☈ | ☈ |
| ⍆ | Флюгер вправо | ⍆ | ⍆ |
| ⍅ | Флюгер влево | ⍅ | ⍅ |
| ⍏ | Флюгер вверх | ⍏ | ⍏ |
| ⍖ | Флюгер вниз | ⍖ | ⍖ |
| ⍇ | Стрелка влево в квадрате | ⍇ | ⍇ |
| ⍈ | Стрелка влево в квадрате | ⍈ | ⍈ |
| ⍐ | Стрелка вверх в квадрате | ⍐ | ⍐ |
| ⍗ | Стрелка вниз в квадрате | ⍗ | ⍗ |
Один из таких шрифтов называется Arial Unicode и скачать его можно тут .
Шрифт устанавливается автоматически после запуска, но не забудьте перезапустить браузер.
Коды дробей
Дроби в тексте используются довольно часто, поэтому не лишнем будет знать как прописать их на клавиатуре.
| Символ | Описание | Alt-код | 10-й код | 16-й код | Мнемоника |
| ½ | Одна вторая | Alt + 0189 | ½ | ½ | ½ |
| ⅓ | Одна треть | — | ⅓ | ⅓ | ⅓ |
| ¼ | Одна четвертая | Alt + 0188 | ¼ | ¼ | ¼ |
| ⅕ | Одна пятая | — | ⅕ | ⅕ | — |
| ⅙ | Одна шестая | — | ⅙ | ⅙ | — |
| ⅛ | Одна восьмая | — | ⅛ | ⅛ | — |
| ⅔ | Две трети | — | ⅔ | ⅔ | — |
| ⅖ | Две пятых | — | ⅖ | ⅖ | — |
| ¾ | Три четверти | Alt + 0190 | ¾ | ¾ | ¾ |
| ⅗ | Три пятых | — | ⅗ | ⅗ | — |
| ⅜ | Три восьмых | — | ⅜ | ⅜ | — |
| ⅘ | Четыре пятых | — | ⅘ | ⅘ | — |
| ⅚ | Пять шестых | — | ⅚ | ⅚ | — |
| ⅝ | Пять восьмых | — | ⅝ | ⅝ | — |
| ⅞ | Семь восьмых | — | ⅞ | ⅞ | — |
| ⅟ | Дробный числитель один | — | ⅟ | ⅟ | — |
Коды денежных единиц
Десятичная и шестнадцатеричная системы счисления имеют в своем арсенале самый большой набор различных символов, поэтому коды этих систем будут встречаться в таблицах гораздо чаще, чем Alt-коды или коды мнемоники.
| Символ | Описание | Alt-код | 10-й код | 16-й код | Мнемоника |
| ₽ | Рубль | — | ₽ | — | — |
| € | Евро | Alt + 0128 | € | € | € |
| £ | Фунт стерлинг | Alt + 0163 | £ | £ | £ |
| ¥ | Йена | Alt + 0421 | ¥ | ¥ | ¥ |
| ¤ | Общая валюта | Alt + 253 | ¤ | ¤ | ¤ |
| ¢ | Цент | Alt + 0418 | ¢ | ¢ | ¢ |
Коды надстрочных символов
| Символ | Описание | Alt-код | 10-й код | 16-й код | Мнемоника |
| ⁰ | Верхний индекс ноль | — | ⁰ | ⁰ | — |
| ¹ | Верхний индекс один | — | ¹ | ¹ | ¹ |
| ² | Верхний индекс два | Alt + 0434 | ² | ² | ² |
| ³ | Верхний индекс три | Alt + 0435 | ³ | ³ | ³ |
| ⁴ | Верхний индекс четыре | — | ⁴ | ⁴ | — |
| ⁵ | Верхний индекс пять | — | ⁵ | ⁵ | — |
| ⁶ | Верхний индекс шесть | — | ⁶ | ⁶ | — |
| ⁷ | Верхний индекс семь | — | ⁷ | ⁷ | — |
| ⁸ | Верхний индекс восемь | — | ⁸ | ⁸ | — |
| ⁹ | Верхний индекс девять | — | ⁹ | ⁹ | — |
| ⁺ | Надстрочный знак плюс | — | ⁺ | ⁺ | — |
| ⁻ | Надстрочный знак минус | — | ⁻ | ⁻ | — |
| ⁼ | Надстрочный знак равно | — | ⁼ | ⁼ | — |
| ⁽ | Надстрочная левая скобка | — | ⁽ | ⁽ | — |
| ⁾ | Надстрочная правая скобка | — | ⁾ | ⁾ | — |
| ⁿ | Надстрочная латинская n | — | ⁿ | ⁿ | — |
| ™ | Товарный знак | Alt + 0153 | ™ | ™ | ™ |
| ℠ | Знак обслуживания | — | ℠ | ℠ | — |
| ª | Порядковый индикатор ж.р. | Alt + 0170 | ª | ª | ª |
| º | Порядковый индикатор м.р. | Alt + 0186 | º | º | º |
| ° | Градус | Alt + 0176 | ° | ° | ° |
| * | Звездочка | Alt + 42 | * | * | — |
Коды пунктуации
Можно не прибегать к написанию числовых кодов, а просто скопировать символ прямо из таблицы и вставить в свой текстовый редактор.
| Символ | Описание | Alt-код | 10-й код | 16-й код | Мнемоника |
Коды математических символов
Надеюсь веб-мастерам, чьи сайты имеют математический уклон нижеприведенные символы очень пригодятся.
Двойная стрелка вправо ⇒
Значение символа
Обозначение слова «следует» в логике и математике.
Символ «Двойная стрелка вправо» был утвержден как часть Юникода версии 1.1 в 1993 г.
Синонимы
Умозаключение, импликация.
| Название в Юникоде | Rightwards Double Arrow |
| Номер в Юникоде | |
| HTML-код | |
| CSS-код | |
| Мнемоника | ⇒ |
| Разделы Юникода | Стрелки |
| Версия Юникода | 1.1 (1993) |
| Версия | 1.1 |
| Блок | Стрелки |
| Тип парной зеркальной скобки (bidi) | Нет |
| Композиционное исключение | Нет |
| Изменение регистра | 21D2 |
| Простое изменение регистра | 21D2 |
| Кодировка | hex | dec (bytes) | dec | binary |
|---|---|---|---|---|
| UTF-8 | E2 87 92 | 226 135 146 | 14845842 | 11100010 10000111 10010010 |
| UTF-16BE | 21 D2 | 33 210 | 8658 | 00100001 11010010 |
| UTF-16LE | D2 21 | 210 33 | 53793 | 11010010 00100001 |
| UTF-32BE | 00 00 21 D2 | 0 0 33 210 | 8658 | 00000000 00000000 00100001 11010010 |
| UTF-32LE | D2 21 00 00 | 210 33 0 0 | 3525378048 | 11010010 00100001 00000000 00000000 |
Похожие символы
Наборы с этим символом
Символ стрелки в Ворде
Рассмотрим простые способы вставки символов стрелок в текст документа Word, не прибегая к копированию из других мест. В каждом случае их начертание может отличаться, поэтому выбор подходящего варианта остаётся за вами.
→ ↓ ↑ ←
Автоматическая замена
В редакторе Word есть функции автоматической замены специальной последовательности знаков на конкретный символ. Попробуйте напечатать в тексте последовательность из двух минусов и знака больше. Они сразу же преобразуются в стрелку влево.
- ——> получаем →
- <—— получаем ←
Стрелки вверх и вниз этим способом сделать не удасться.
Применяем Alt-коды
Этот вариант будет хорош для тех, у кого полноценная клавиатура с правым цифровым блоком. Обусловлено это тем, что Alt-коды можно вводить только на ней.
- Зажимаем клавишу Alt
- Набираем на цифровой клавиатуре 26
- Отпускаем Alt и получаем →
Аналогичным способом можно получить другое начертание знаков:
- Alt + 16 = ►
- Alt + 17 = ◄
- Alt + 30 = ▲
- Alt + 31 = ▼
Способ работает не только в Word, но и в других редакторах Windows.
Преобразование из Unicode
В любом месте документа введите последовательность цифр «2192». Затем одновременно нажмите Alt + X. Наш код преобразуется в «→».
Все варианты:
- 2190 и Alt + X = ←
- 2191 и Alt + X = ↑
- 2192 и Alt + X = →
- 2193 и Alt + X = ↓
Вставка в формулах
Активируйте режим формулы в Word, нажав одновременно Alt + =. Напишите в форме текст — leftarrow — нажмите пробел. Автоматически поставится стрелка влево.
Все варианты:
- Alt + =, затем leftarrow или gets = ←
- Alt + =, затем rightarrow или -> = →
- Alt + =, затем uparrow = ↑
- Alt + =, затем downarrow = ↓
Альтернативные начертания
В этом разделе приведу примеры других начертаний символов, которые проще скопировать, чем пытаться вставлять с клавиатуры.
- Двойные: ⇐ ⇑ ⇒ ⇓
- Треугольные: ◄ ▲ ► ▼
- Летящие, тонкая и толстая: ➟ ➠
- Наконечники: ➢ ➤
- Трёхмерные: ➪ ➫ ➬
- Изогнутые: ➥ ➦
Эти знаки поддерживаются не всеми операционными системами и устройствами.
Три способа сделать двойную стрелку в Ворде
<h2>Первый способ</h2>
вставить рисунок стрелки — меню Вставка/Рисунок
<h2>Второй способ</h2>
вставить фигуру двойной стрелки — меню Вставка/Фигуры/Фигурные стрелки/Двойная стрелка
затем нажать на левую кнопку мышки и не отпуская провести на ширину стрелки
<h2>Третий способ</h2>
Воспользоваться символами с изображением стрелки, которые можно выделить и скопировать в документ из этого текста (Ctrl+C;Ctrl+V), а можно из меню Вставка/Символ/Другие символы
в скобках приведен шестнадцатиричный код символа юникод
<h2>1. ↔</h2>
(2194) Двойная стрелка влево-вправо
<h2>2.↕</h2>
(2195) Двойная стрелка вверх-вниз
<h2>3.↨</h2>
(21A8) Стрелка вверх и вниз от планки внизу
<h2>2. ⇎</h2>
(21СE) Перечёркнутая двойная стрелка влево-вправо
<h2>3. ⇕ </h2>
(21D5) Двойная стрелка вверх-вниз
<h2>4. ⇅ </h2>
(21C5) Стрелка вверх слева от стрелка вниз
<h2>5. ⇳ </h2>
(21F3) Двойная толстая полая стрелка вверх и вниз
<h2>6. ⇵ </h2>
(21F5) Стрелка вниз слева от стрелки вверх
<h2>7. ⇼ </h2>
(21FC) Стрелка влево-вправо с двойным вертикальным перечёркиванием
<h2>8. ⇔ </h2>
(21D4) Двойная стрелка влево-вправо
<h2>9. ⟺</h2>
(27FA) Длинная двусторонняя двойная стрела, направленная вправо и влево
<h2>10. ⤄ </h2>
(2904) Двойная стрела с вертикальной чертой, направленная вправо и влево
<h2>11. ⭥</h2>
(2B65) Стрелка вверх вниз с треугольным остриём
<h2>12. ⮁ </h2>
(2B81) Стрелка вверх слева от стрелки вниз с треугольным остриём
<h2>13. ⮃</h2>
(2B83) Стрелка вниз слева от стрелки вверх с треугольным остриём
<h2>14. ⬍</h2>
(2B0D) Вверх вниз черная стрелка
<h2>15. ⥮</h2>
(296E) Направленный вверх гарпун с зубцом, направленным влево, рядом направленный вниз гарпун с зубцом, направленным вправо
<h2>16. ⥯ </h2>
(296F) Направленный вниз гарпун с зубцом, направленным влево, рядом направленный вверх гарпун с зубцом, направленным вправо
<h2>17. ⥊ </h2>
(294A) Двусторонний горизонтальный гарпун, зубец на левом конце направлен вверх, зубец на правом конце направлен вниз
<h2>18. ⥋ </h2>
(294B) Двусторонний горизонтальный гарпун, зубец на левом конце направлен вниз, зубец на правом конце направлен вверх
Независимо от того, хотите ли вы указать на объект в документе, чтобы привлечь к нему внимание, или указать на на определённое место на изображении, существует широкий диапазон форм стрелок, которые вы можете создавать и настраивать в Microsoft Word. В этой статье вы научитесь создавать стрелки в Word, менять их направление, перемещать, изменять их цвет, размер форму.
Во-первых, давайте пошагово рассмотрим шаги как нарисовать стрелку. На вкладке «Вставка» нажмите кнопку «Фигуры». В группе «Линии» в раскрывающемся меню выберите параметр «Линия со стрелкой».
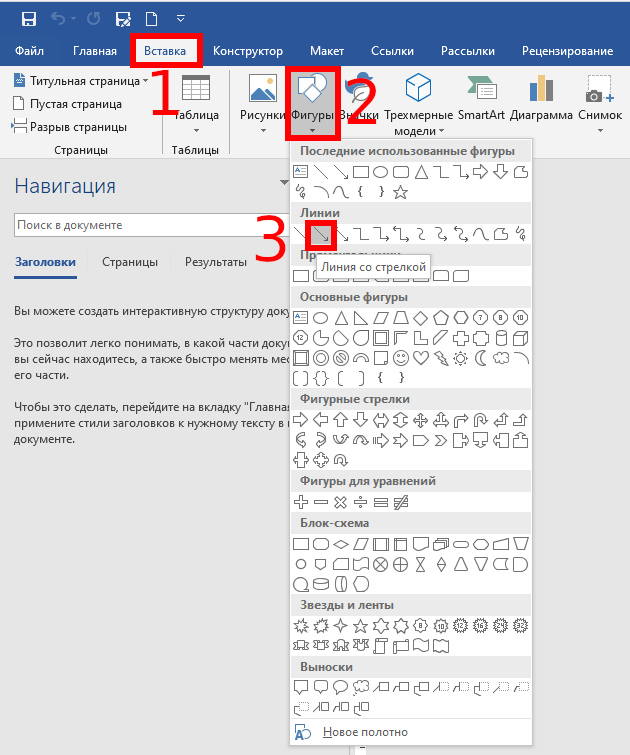
Появится символ перекрестия. Нажмите и удерживайте кнопку мыши, затем перетащите, чтобы нарисовать стрелку. Отпустите кнопку мыши, чтобы закончить рисование стрелки.
Вот результат:
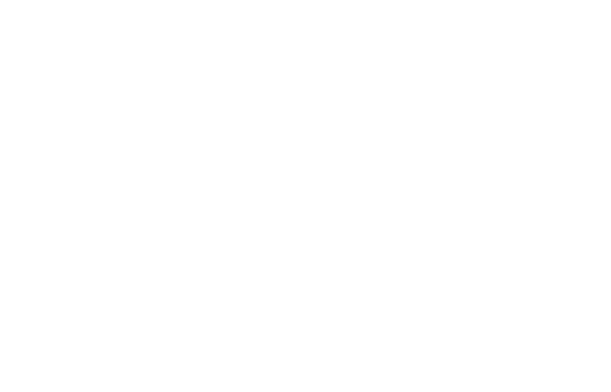
Изменение размера стрелки, вращение и изменение цвета стрелок
Теперь давайте сделаем ещё один шаг. Если вы ничего не измените, по умолчанию ваша стрелка будет иметь стандартные настройки: синий для цвета и 3/4 для ширины. Но что, если тонкая чёрная стрелка не подходит вам? Может быть, вам нужна толстая, короткая красная стрелка. Нет проблем. Вы можете внести изменения в неё.
Изменение размера стрелки
Чтобы изменить длину стрелки, вы можете быстро это сделать с помощью мыши. Выделите стрелку, для этого кликните по ней. Затем наведите указатель мыши на наконечник стрелки, пока не увидите символ двойной стрелки.
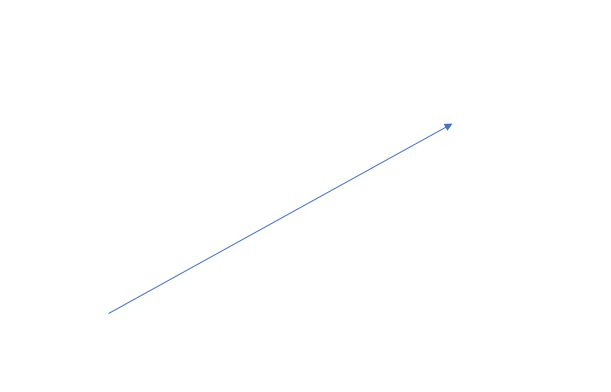
Нажмите, а затем перетащите мышью, чтобы сделать стрелку короче или длиннее или повернуть, то есть указать новое направление для стрелки. Если вы хотите только укоротить или удлинить стрелку, без смены направления, то зажмите клавишу «Shift», и пока эта клавиша нажата выполните изменение размеров стрелки.
Чтобы внести ещё больше изменений в свою стрелку, вы можете:
- Используйте параметры «Стили фигур» на вкладке «Формат» (эта вкладка открывается когда выбрана стрелка, то есть после клика по ней)
- Нажмите «Формат фигуры» (маленькая диагональная стрелка в правом нижнем углу группы «Стили фигур»). Эту панель также можно открыть если щёлкнуть правой кнопкой мыши на стрелку, а затем в контекстном меню выбрать «Формат фигуры»
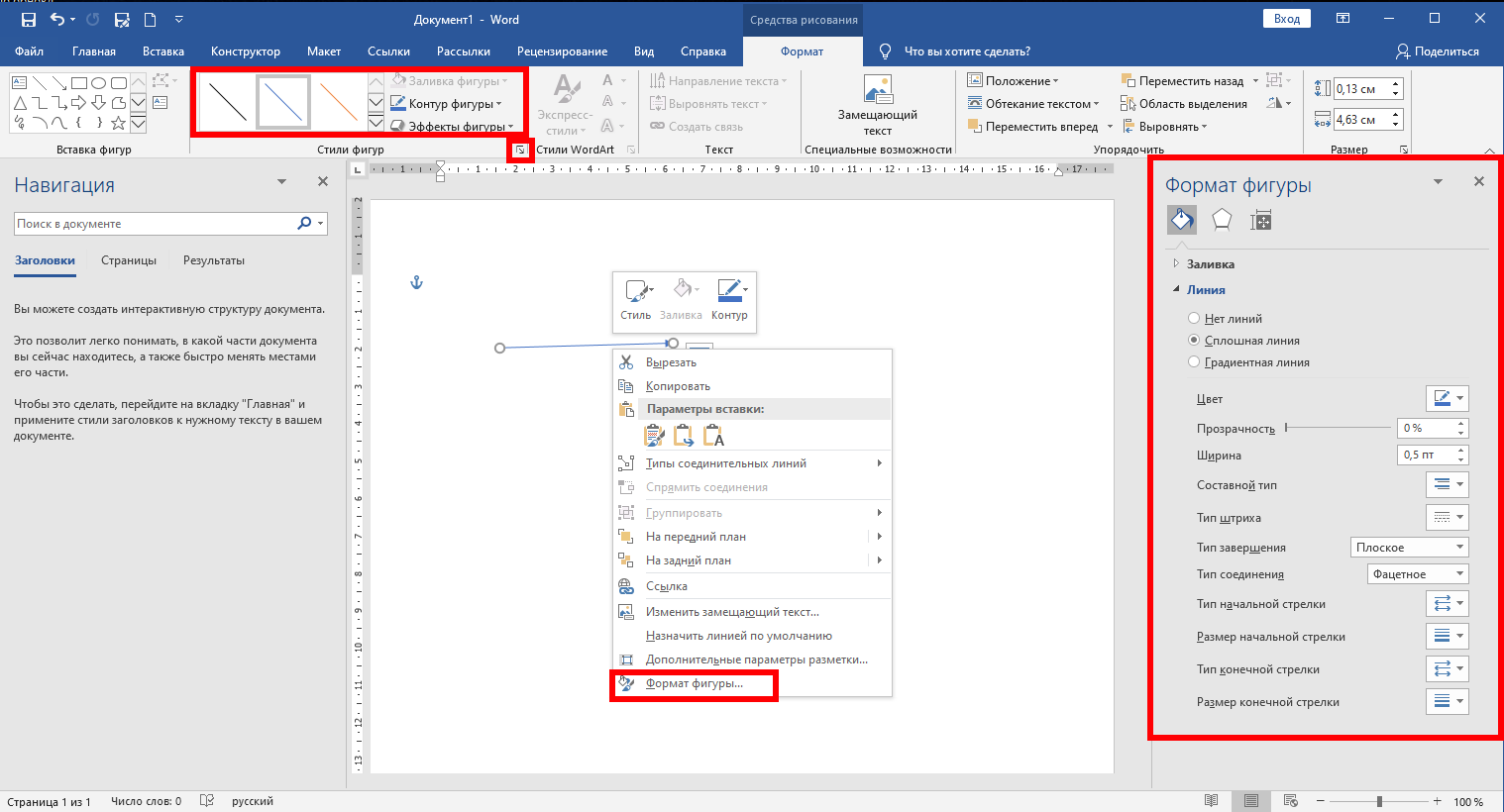
Изменение цвета стрелки
Чтобы изменить цвет стрелки, нажмите кнопку «Контур фигуры» на вкладке «Формат», а затем выберите нужный цвет.

Изменение толщины стрелки
Чтобы изменить толщину стрелки, нажмите кнопку «Контур фигуры», выберите меню «Толщина», а затем нажмите нужную толщину.
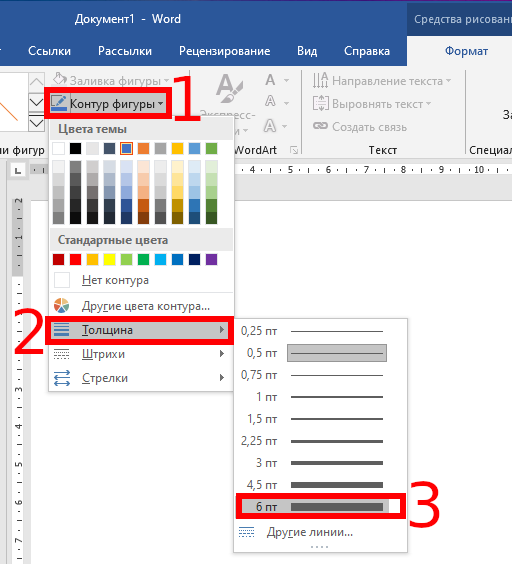
Вращение стрелки
Чтобы повернуть стрелку, на вкладке «Формат» нажмите кнопку «Поворот объектов» и выберите вариант поворота. Наведите указатель мыши на каждый параметр, чтобы просмотреть, как будет выглядеть ваша стрелка.
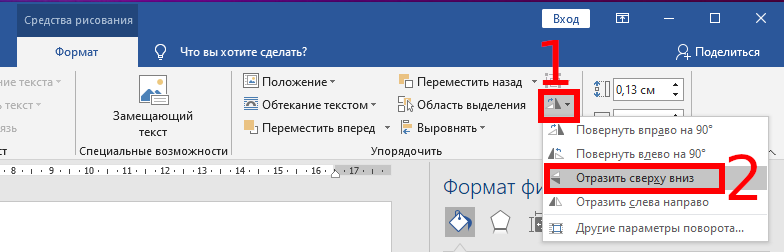
Чтобы получить ещё больше параметров вращения, нажмите команду «Дополнительные параметры поворота». В открывшемся окне «Макет» на вкладке «Размер» в настройке «Поворот» можно указать точное вращение в градусах.
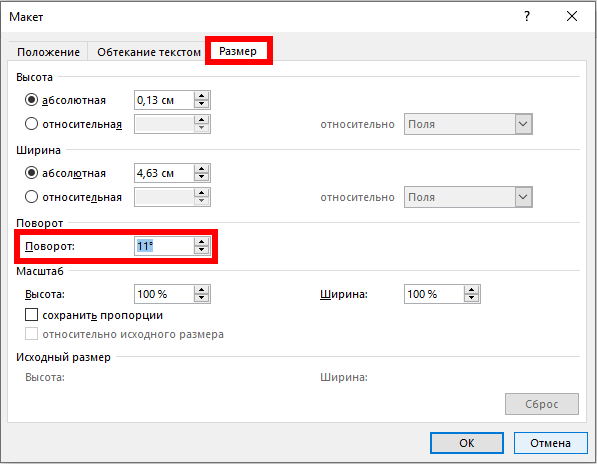
Использование фигурных, изогнутых и соединительных стрелок
Если обычная тонкая стрелка вам не подходит и вам нужна фигурная стрелка, то вместо изменения форматирования, нужно вернуться к вставке и выбрать другой тип стрелки. Среди фигурных стрелок есть как прямые, так и изогнутые, а также содержащие несколько указателей и дополнительные элементы. Давайте просто взглянем на них, чтобы стало понятнее.
Как создать фигурную стрелку
В меню на вкладке «Вставка» нажмите кнопку «Фигуры». В разделе «Фигурные стрелки» раскрывающегося меню выберите нужный стиль стрелки. В этом примере мы используем стрелку Вверх.
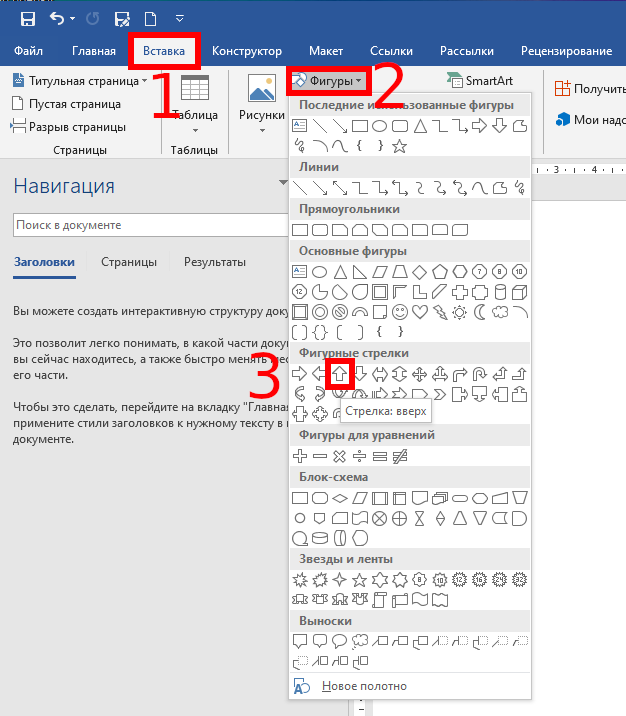
Ваш указатель превращается в символ перекрестия. Нажмите и перетащите, чтобы нарисовать стрелку. Отпустите кнопку мыши, чтобы закончить.

Вы можете использовать те же инструменты форматирования, о которых мы говорили в предыдущем разделе, чтобы изменить цвет, контур и т. д. Также вы можете использовать любую из восьми белых ручек, чтобы изменить размер общей стрелки. Возьмитесь за жёлтые ручки, чтобы изменить форму головки стрелки и вала отдельно.
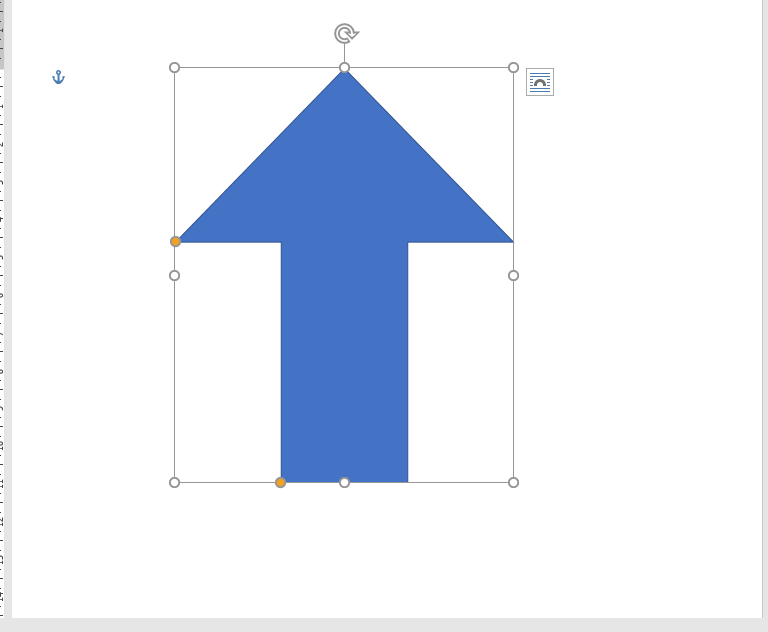
Как создать изогнутую стрелку
На вкладке «Вставка» нажмите кнопку «Фигуры». В разделе «Линии» щёлкните одну из изогнутых фигур стрелок. Там вы найдёте обычную изогнутую стрелку, изогнутую стрелку с двумя указателями и простую изогнутую линию без указателя.
Ваш указатель мыши превратиться в символ перекрестия. Нажмите и перетащите, чтобы нарисовать стрелку. Отпустите кнопку мыши, чтобы закончить.
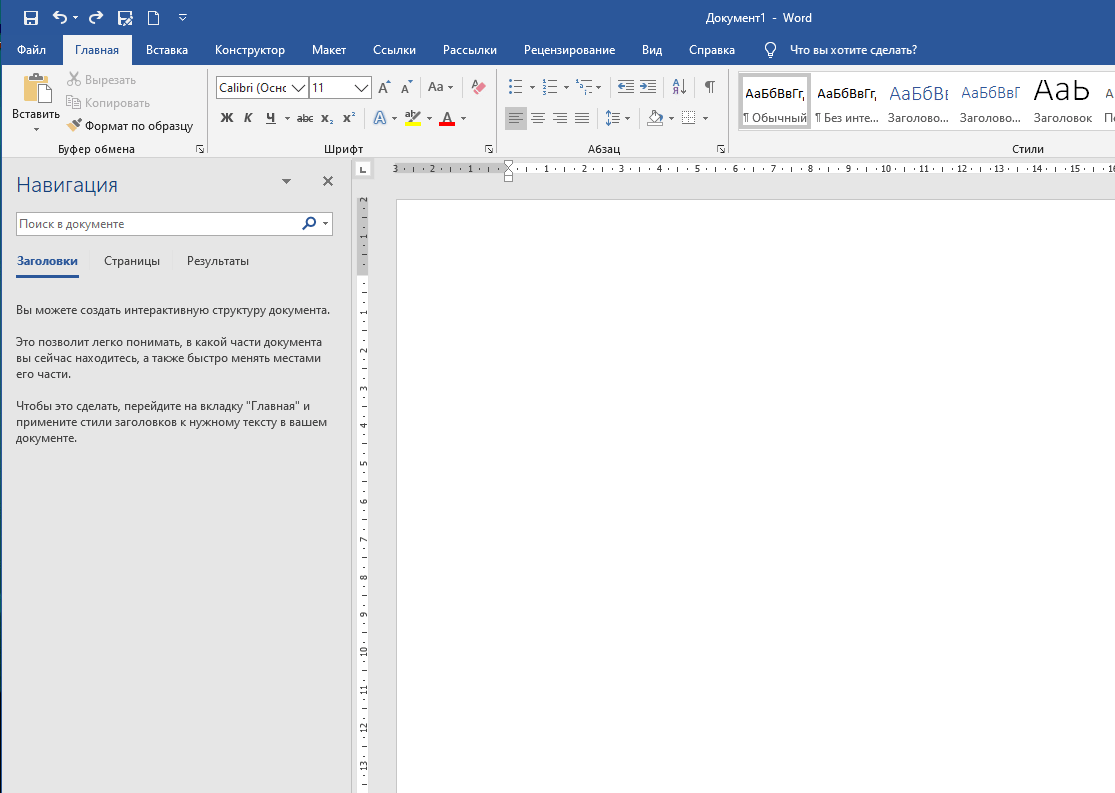
После рисования изогнутой стрелки вы можете изменить кривую, перетаскивая жёлтую ручку в центре стрелки. Здесь мы перетянули его вправо, чтобы сделать более широкий изгиб.

Дополнительные варианты изогнутых стрелок вы найдёте в разделе Фигурные стрелки.
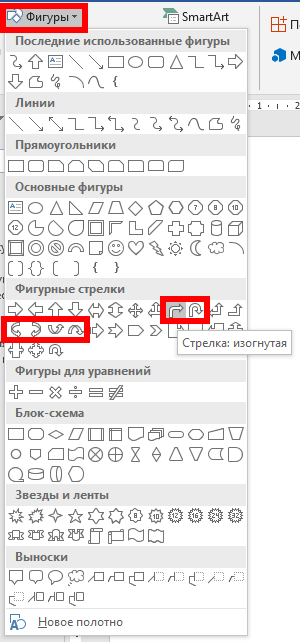
Как и в случае с любой другой формой, вы можете использовать стандартные инструменты форматирования для изменения цвета, контура и т. д.
Как создать прямую соединительную стрелку
Наконец, есть соединительные стрелки. Они отлично подходят для соединения видов фигур, которые вы используете в блок-схемах или организационных диаграммах.
На вкладке «Вставка» ленты нажмите кнопку «Фигуры». В разделе «Линии» раскрывающегося меню выберите одну из стрелок соединителя. Как и с изогнутыми стрелками, вы просто выбираете, сколько указателей на линии вы хотите.
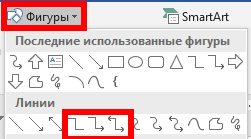
Ваш указатель превращается в символ перекрестия. Нажмите и перетащите, чтобы нарисовать стрелку. Отпустите кнопку мыши, чтобы закончить.

После рисования стрелки соединителя вы можете взять жёлтую ручку, чтобы изменить форму стрелки. Используйте белые ручки на обоих концах, чтобы изменить длину этой части стрелки.

И там у вас есть это. Возможно, это больше, чем вы хотели знать об использовании стрелок в Microsoft Word, но всегда полезно знать, что доступно.
Связанные статьи:
- Как обновить Windows до последней версии (50%)
- Как изменить сочетание клавиш для смены раскладки клавиатуры (50%)
- Как создать локальный аккаунт при установке Windows 10 (50%)
- Существует ли предел длины имени файлов в Windows (50%)
- Почему svchost.exe прослушивает много портов? Как узнать, какие именно программы открыли порты (50%)
- Как проверить, запущен ли скрипт PowerShell от имени администратора? (RANDOM — 50%)
Разберём как разными способами напечатать или поставить:
стрелку вправо →
стрелку влево ←
стрелку вниз ↓
стрелку вверх ↑
стрелку вверх-вниз ↕
стрелку влево-вправо ↔
Как разместить символ стрелки в Windows
Стрелки сочетанием клавиш Alt и Num
Сочетания цифровой клавиатуры и клавиши Alt работают в Ворде и любом текстовом редакторе.
-
Для написания стрелки вправо (→) следует одной рукой нажать клавишу Alt и, удерживая её, другой рукой ввести на Num-клавиатуре цифры 2 6. Отпустите Alt — получится стрелка вправо.
-
Для стрелки влево (←) работает комбинация Alt и 2 7.
-
Вниз (↓) — Alt и 2 5.
-
Вверх (↑) — Alt и 2 4.
-
Вверх-вниз (↕) — Alt и 1 8.
-
Влево-вправо (↔) — Alt и 2 9.
Для ноутбуков, у которых на клавиатуре нет цифрового блока, нужно дополнительно нажать клавишу Fn и использовать функциональные клавиши с цифрами. Если не получается ввести стрелки с клавиатуры, берите их в таблицах символов.
Стрелки в символах Word
Устанавливаем курсор в нужное место текста → вкладка Вставка → Символ → Другие символы… → Шрифт: обычный текст или Arial. Набор: стрелки. Выделяем нужную стрелку → Вставить.
Word запомнит ваш выбор и поместит стрелку в набор быстрого доступа для дальнейшей работы.
Стрелки в таблице символов Windows
Открываем программу символов. Для её вызова нажимаем Пуск → Выполнить → charmap.exe → ОК.
В окне таблицы найдите нужную стрелку. Выделите её, нажмите кнопку Выбрать и Копировать.
Остаётся лишь вставить символ в нужное место сочетанием клавиш Ctrl и V.
Как поставить стрелки на Mac
Mac OS позволяет вставлять в текст различные типы стрелок через меню «Эмодзи и символы».
Щёлкните Стрелки в меню символов → Дважды щёлкните нужную стрелку в меню, чтобы вставить её в текст.