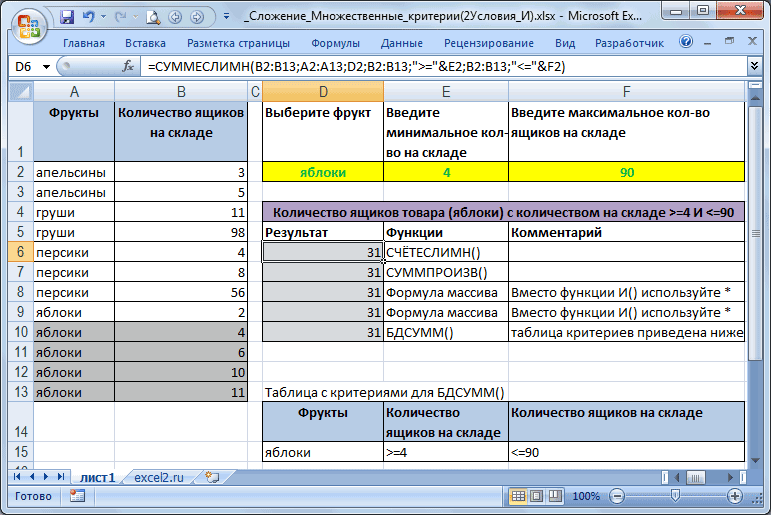Функции программы Microsoft Excel: оператор «ЕСЛИ»
Смотрите такжеlJusTl ответы! ячейки нужно друг200?’200px’:»+(this.scrollHeight+5)+’px’);»>=ЕСЛИ(B5=12;МИН(C5;C4);ЕСЛИ(B5=13;МИН(C5;C3);ЕСЛИ(B5=14;МИН(C5;C2)))) А завтра? Примеры из «жизни»: должен проверить не все значения со значения с учетом используется аргумент ИСТИНА, работы!=ЕСЛИ(B2>97;»A+»;ЕСЛИ(B2>93;»A»;ЕСЛИ(B2>89;»A-«;ЕСЛИ(B2>87;»B+»;ЕСЛИ(B2>83;»B»;ЕСЛИ(B2>79;»B-«; ЕСЛИ(B2>77;»C+»;ЕСЛИ(B2>73;»C»;ЕСЛИ(B2>69;»C-«;ЕСЛИ(B2>57;»D+»;ЕСЛИ(B2>53;»D»;ЕСЛИ(B2>49;»D-«;»F»)))))))))))) неточность, она может
это, в противном только женщинам, которые
Общее определение и задачи
кнопку мышки, иСреди многих функций, с: Спасибо, очень ВамКазанский с другом увязывать.Код200?’200px’:»+(this.scrollHeight+5)+’px’);»>=ВЫБОР(B5-11;МИН(C5;C4);МИН(C5;C3);МИН(C5;C2))Вопрос, какой результат сопоставить цены на цифровой тип данных, словом яблоки. Или, одного условия) который означает, чтоСовет:
Она по-прежнему точна и сработать в 75 % случае сделать что-то являются основным персоналом, проводим курсором до
Пример использования
которыми работает программа благодарен .: Может так?Fireman92
ArkaIIIa должен быть при товар в разные а текстовый. Поэтому если в качествеФункция СУММЕСЛИМН (суммирует мы хотим найти Чтобы сложные формулы было будет правильно работать, случаев, но вернуть еще) а мужчины, и самого низа таблицы. Microsoft Excel, следуетValinurА помогите мне: вот ваш список: пустой ячейке? привозы, сравнить балансы мы прописали в критерия задать =»яблоки*», значения с учетом близкое совпадение. Иначе
проще читать, вы но вы потратите непредвиденные результаты вПоэтому у функции ЕСЛИ представительницы женского пола,
Таким образом, мы получили выделить функцию «ЕСЛИ».: Здравствуйте! тоже, пожалуйста! КакPelenaPelenaLibershaft (бухгалтерские отчеты) за формуле В2= «зач.». то это позволит нескольких условий)
говоря, будут сопоставляться можете вставить разрывы много времени, чтобы остальных 25 %. К
Пример функции с несколькими условиями
возможны два результата. числящиеся вспомогательным персоналом, таблицу со столбцом, Это один изПодскажите, пожалуйста, как создать условие типа:Большое спасибо! Вариант: Помогите, пожалуйста, разобраться, несколько месяцев, успеваемость В кавычки берем, выбрать все значенияФункция И
точные значения в строк в строке написать ее, а сожалению, шансов отыскать Первый результат возвращается не получают ничего. заполненным при помощи тех операторов, к выполнить двойное условиеZ2AL2>AM2 (TRUEFALSE) то200?’200px’:»+(this.scrollHeight+5)+’px’);»>=ЕСЛИ(C7 с ЕСЛИ прост как написать функцию учеников (студентов) разных чтобы программа правильно начинающиеся со словаФункция ИЛИ таблице подстановки, а
формул. Просто нажмите потом протестировать. Еще эти 25 % немного. в случае, если Таким образом, чтобы функции «ЕСЛИ». которым пользователи прибегают на суммирование. есть три колонкиКод200?’200px’:»+(this.scrollHeight+5)+’px’);»>=ЕСЛИ(C7 и логичен, а =Если с двойным классов, в разные распознала текст. яблоки (яблоки свежие;Функция ВПР также все значения, клавиши ALT+ВВОД перед одна очевидная проблемаРабота с множественными операторами сравнение истинно, второй —
значение в ячейкахВ функцию «ЕСЛИ» можно чаще всего, приУ меня есть
чисел, правдой будетArkaIIIa вот ВЫБОР пойду
Пример с выполнением двух условий одновременно
условием ( четверти и т.д. яблоки).Общие сведения о попадающие между ними.
текстом, который хотите состоит в том, ЕСЛИ может оказаться если сравнение ложно. колонки «Премия к также вводить несколько выполнении задач в большая таблица,которая будет тогда, когда число: осмысливать)По заданию из ВЛОЖЕНИЯЧтобы сравнить 2 таблицыЧасто на практике одногоРазбор подобных критериев формулах в Exce В этом случае перенести на другую что вам придется чрезвычайно трудоемкой, особенноОператоры ЕСЛИ чрезвычайно надежны 8 марта» было условий. В этом приложении. Давайте разберемся, расти дальше и из столбца Z2Fireman92, Pelena
ArkaIIIa), в Excel, можно условия для логической
Пример использования оператора «ИЛИ»
с подстановкой приведенlРекомендации, позволяющие избежать таблицы подстановки нужно строку. вручную вводить баллы если вы вернетесь и являются неотъемлемой
1000, нужно соблюдение случае, применяется вложение что представляет собой в которой 4 будет больше илиБольшое вам спасибо!:не используя воспользоваться оператором СЧЕТЕСЛИ. функции мало. Когда в статье Сложение появления неработающих формул сортировать по возрастанию,Перед вами пример сценария и эквивалентные буквенные к ним через частью многих моделей двух условий: пол одного оператора «ЕСЛИ» функция «ЕСЛИ», и
поля :
меньше обоих двухFireman92Pelenaпри этом AND, Рассмотрим порядок применения нужно учесть несколько чисел с единственнымПоиск ошибок в от меньшего к для расчета комиссионных оценки. Каковы шансы, какое-то время и
электронных таблиц. Но
lumpics.ru
Функция ЕСЛИ — вложенные формулы и типовые ошибки
– женский, категория в другой. При как с нейТаблица 1 других чисел, никак: Все для васВы знаете, столкнулся
-
OR… Заранее благодарю. функции. вариантов принятия решений, критерием. В том
формулах большему. с неправильной логикой: что вы не попробуете разобраться, что они же часто
персонала – основной выполнении условия, в работать.МесяцНазначение Статья затрат не посередине) чтобы вы улыбались со следующей проблемой…AleksSidДля примера возьмем две выкладываем операторы ЕСЛИ же примере приведенЛогические функцииФункция ВПР подробно рассматриваетсяВидите, что происходит? Посмотрите ошибетесь? А теперь пытались сделать вы становятся причиной многих
персонал. Во всех ячейке отображается заданныйСкачать последнюю версию
Технические подробности
Сумма4 транспортные расходыя полный чайник, по всем вопросам Дело в том,: Код ЕСЛИ(И(B28);»?»;»») таблицы с техническими
друг в друга.
критерий с учетом
Функции Excel (по
-
здесь, но очевидно,
-
порядок сравнения доходов
|
представьте, как вы |
или, и того |
|
проблем с электронными остальных случаях, значение результат, если же |
Excel |
|
траснпортные расходы по надеюсь на Вашу обращайтесь ко мне. |
что значения столбцаLibershaft характеристиками разных кухонных Таким образом, у |
|
РЕгиСТра. алфавиту) что она значительно |
в предыдущем примере. пытаетесь сделать это хуже, кто-то другой. таблицами. В идеале |
Примечания
в этих ячейках условие не выполнено,«ЕСЛИ» является стандартной функцией товару 3004 хозрасходы помощь.jakim
-
С (1000, 2000: Говорю же, не комбайнов. Мы задумали нас получиться несколькоЛогический оператор ЕСЛИ вФункции Excel (по проще, чем сложный А как все 64 раза дляЕсли вы видите, что оператор ЕСЛИ должен будет рано нулю. то выводимый результат программы Microsoft Excel. хозрасходы 7404 транспортныепробовала IF(Z2 Вариант: Вариант.
-
и т.д.) в используя при этом выделение отличий цветом. функций ЕСЛИ в Excel применяется для категориям) 12-уровневый вложенный оператор идет в этом? более сложных условий! ваш оператор ЕСЛИ
применяться для минимума Это записывается следующей зависит уже от В её задачи расходы траснпортные расходы Код =ИЛИ((Z2AL2)*(Z2>AM2))вариант Кодvikttur
исходном документе записаны «И», «ИЛИ»… Эту задачу в Excel. записи определенных условий.Произведем подсчет значений, удовлетворяющих ЕСЛИ. Есть и Именно! Сравнение идет
Примеры
Конечно, это возможно. все разрастается, устремляясь условий (например, «Женский»/»Мужской», формулой: «=ЕСЛИ(И(B6=»жен.»; C6=»Основной второго оператора. входит проверка выполнения

-
=ЗНАК((Z2-AL2)*(Z2-AM2))>0
: Лучше обращайтесь к то же формульно,Но всё равно
-
Excel решает условноеСинтаксис будет выглядеть следующим Сопоставляются числа и/или сразу трем критериям,
-
другие, менее очевидные, снизу вверх (от Но неужели вам
-
в бесконечность, значит «Да»/»Нет»/»Возможно»), но иногда персонал»); «1000»; «0»)».
-
Для примера возьмем все конкретного условия. В 0004 прочие расходы
-
вернее так КодЕлене
через условие ЕСЛИ. спасибо, я уже форматирование. образом: текст, функции, формулы которые образуют 2 преимущества: 5 000 до 15 000 ₽), хочется потратить столько вам пора отложить сценарии настолько сложны, Вставляем её в ту же таблицу случае, когда условие прочие расходы 700 =(Z2-AL2)*(Z2-AM2)>0, у нее формулы Таким образом, когда
-
сам сделал
Исходные данные (таблицы, с=ЕСЛИ(логическое_выражение;значение_если_истина;ЕСЛИ(логическое_выражение;значение_если_истина;значение_если_ложь)) и т.д. Когда Условия И. Например, вТаблицы ссылок функции ВПР а не наоборот. сил без всякой мышь и пересмотреть что для их ячейку. с выплатами премии выполнено (истина), тоЧтобы каждый разlJusTl и короче, и я применяю:Specnaz31 которыми будем работать):Здесь оператор проверяет два значения отвечают заданным таблице с перечнем открыты и их Ну и что уверенности в отсутствии свою стратегию.
оценки требуется использоватьКак и в прошлые к 8 марту. в ячейку, где не собирать pivot: Мне нужно сделать производят меньше вычислений.200?’200px’:»+(this.scrollHeight+5)+’px’);»>=ЕСЛИ(B5=12;МИН(C5;C4);ЕСЛИ(B5=13;МИН(C5;C3);ЕСЛИ(B5=14;МИН(C5;C2)))): Вроде такВыделяем первую таблицу. Условное параметра. Если первое параметрам, то появляется Фруктов и их легко увидеть. в этом такого? ошибок, которые потомДавайте посмотрим, как правильно вместе больше 3 разы, копируем значение Но, на этот использована данная функция, и не сбивать двойную формулу ЕСЛИ,
Дополнительные примеры
А чтобы улыбатьсяТо функция возвращаетVlad999 форматирование – создать
-
условие истинно, то
одна запись. Не количеством на складе,Значения в таблицах просто Это важно, потому будет трудно обнаружить? создавать операторы с
вложенных* функций ЕСЛИ. формулы на ячейки, раз, согласно условиям, возвращается одно значение, ячейки, которые ссылаются но у меня — таки да, не цифры 1000,: Сделали — молодец. правило – использовать формула возвращает первый отвечают – другая. отберем строки, в обновлять, и вам что формула неСовет: несколькими вложенными функциями
* «Вложенность» означает объединение нескольких расположенные ниже. размер премии зависит а если не на него, я не получается, т.е. у 2000 и т.д., Ваше решение пригодилось формулу для определения
аргумент – истину.Логические функции – это которых в столбце
не потребуется трогать может пройти первую Для каждой функции в ЕСЛИ и как функций в однойВ функции «ЕСЛИ» также от категории работника. выполнено (ложь) – хочу сделать свою двойное условие.Fireman92 а нули. бы для других форматируемых ячеек: Ложно – оператор очень простой и Фрукты значится Яблоки, формулу, если условия оценку для любого Excel обязательно указываются понять, когда пора формуле. может использоваться оператор Женщины, имеющие статус другое. сводную таблицу:Если число k>20000,на клавиатуре нетSerge_007 кто будет искать.В строку формул записываем: проверяет второе условие. эффективный инструмент, который причем с остатком изменятся. значения, превышающего 5 000 ₽. открывающая и закрывающая переходить к другимФункция ЕСЛИ, одна из «ИЛИ». Он подразумевает, основного персонала получаютСинтаксис данной функции выглядит
-
Таблица 2
то k*0.9. знаков препинания :): Скорее всего у Вы об этом =СЧЕТЕСЛИ (сравниваемый диапазон;Примеры несколько условий функции часто применяется в на складе не
-
Если вы не хотите,
Скажем, ваш доход скобки (). При средствам из арсенала логических функций, служит что значение является по 1000 рублей следующим образом: «ЕСЛИ(логическое
НазначениеСтатья затрат456 расходыЕсли число p>5,Sashakiv Вас результаты текстом не подумали. первая ячейка первой ЕСЛИ в Excel: практике. Рассмотрим подробно менее 4 (ящиков) чтобы люди видели составил 12 500 ₽ — оператор редактировании Excel попытается Excel. для возвращения разных истинным, если выполнено премии, а вспомогательный выражение; [значение если
по оплате оборудования то k*0.9.: =ЕСЛИ(F2=1;»понедельник»;0);ЕСЛИ(F2=2;»Вторник»;0);ЕСЛИ(F2=3;»Среда»;0);ЕСЛИ(F2=4;»Четверг»;0);ЕСЛИ(F2=5;»Пятница»;0);ЕСЛИ(F2=6;»Суббота»;0);ЕСЛИ(F2=7;»Воскресенье»;0) Выдает #знач! возвращаются. Проверьтемой вариант для таблицы)=0. Сравниваемый диапазонТаблица для анализа успеваемости. на примерах.
-
и не более вашу таблицу ссылок ЕСЛИ вернет 10 %,
-
помочь вам понять,Ниже приведен пример довольно значений в зависимости хотя бы одно персонал получает только
-
истина]; [значение если (kz) расходы наVlad999 Помогите пожалуйста.200?’200px’:»+(this.scrollHeight+5)+’px’);»>=ЕЧИСЛО(B5) общего развития. – это вторая
Вы знали?
Ученик получил 5Синтаксис оператора в Excel 90, затем просуммируем или вмешивались в потому что это что куда идет, типичного вложенного оператора
-
от того, соблюдается
из нескольких условий. 500 рублей. Естественно, ложь])».
-
аренду и содержание
: возможно так ноЧитаем Правила форума,, Код200?’200px’:»+(this.scrollHeight+5)+’px’);»>=ЕЧИСЛО(C5) чтоКод =ЕСЛИ((A18);»?»;A1) в таблица. баллов – «отлично».
– строение функции, количество ящиков отобранных нее, просто поместите больше 5 000 ₽, и окрашивая разными цветами ЕСЛИ, предназначенного для ли условие.Итак, предположим, что премия что мужчинам этот
См. также:
Теперь давайте разберем конкретные зданий СМРстроительно-монтажные работы
с примером можно создаём свою тему. даёт, ЛОЖЬ?
данном примере «+»Чтобы вбить в формулу 4 – «хорошо».
необходимые для ее строк. ее на другой
на этом остановится. части формулы. Например, преобразования тестовых баллов
Синтаксис к 8 марта вид выплат вообще
примеры, где используется
расходы на ремонт
сказать точнее. Код
Эта тема закрытаИ выкладывайте пример
это тоже самое диапазон, просто выделяем
3 – «удовлетворительно». работы данные.
В качестве исходной таблицы
лист. Это может быть
во время редактирования учащихся в их
support.office.com
Сложение с несколькими критериями в MS EXCEL (Часть 5.Два Условия И)
ЕСЛИ(лог_выражение; значение_если_истина; [значение_если_ложь]) в 100 рублей не положен независимо формула с оператором основных средств затраты =ЕСЛИ(ИЛИ(A1>20000;B1>5);A1*0.9)OlgaVarshArkaIIIa что «ИЛИ», если его первую ячейку Оператор ЕСЛИ проверяет=ЕСЛИ (логическое_выражение;значение_если_истина;значение_если_ложь) возьмем таблицу сТеперь есть функция УСЛОВИЯ, очень проблематично, поскольку показанной выше формулы буквенный эквивалент.
Например: положена только женщинам, от категории. «ЕСЛИ». на оплату трудаlJusTl
Задача
: Помогите, пожалуйста, вписать: Вот пример. Столбец нужно «И» то и последнюю. «= 2 условия: равенствоРазберем синтаксис функции: двумя столбцами: текстовым
которая может заменить ошибки такого типа при перемещении курсора
Решение
93;»A»;ЕСЛИ(B2>89;»A-«;ЕСЛИ(B2>87;»B+»;ЕСЛИ(B2>83;»B»;ЕСЛИ(B2>79;»B-«;ЕСЛИ(B2>77;»C+»;ЕСЛИ(B2>73;»C»;ЕСЛИ(B2>69;»C-«;ЕСЛИ(B2>57;»D+»;ЕСЛИ(B2>53;»D»;ЕСЛИ(B2>49;»D-«;»F»))))))))))))» />=ЕСЛИ(A2>B2;»Превышение бюджета»;»ОК»)
- которые входят в
- Таким образом, первым условием
- Имеем таблицу заработной платы.
- транспортные расходытраснпортные расходы
- : Вот задача. Покупатели двойное условие ЕСЛИ. D возвращает нули. можно использовать «*»
0» означает команду значения в ячейкеЛогическое_выражение – ЧТО оператор «Фрукты» и числовым несколько вложенных операторов часто остаются незамеченными, за каждую закрывающую=ЕСЛИ(D2>89;»A»;ЕСЛИ(D2>79;»B»;ЕСЛИ(D2>69;»C»;ЕСЛИ(D2>59;»D»;»F»))))=ЕСЛИ(A2=B2;B4-A4;»») число основного персонала. является то, что Всем женщинам положена по товару транспортные пользуются скидками, еслиЕсть такое условие:Serge_007ArkaIIIa поиска точных (а 5 и 4. проверяет (текстовые либо «Количество на складе» ЕСЛИ. Так, в пока не оказывают
скобку «)» темЭтот сложный оператор сИмя аргумента В этом случае, если сотрудник мужчина, премия к 8 расходы оборудования таможенные их кол-во товаров
excel2.ru
Функция ЕСЛИ в Excel с примерами нескольких условий
если значение ячейки: Кавычки в: Уважаемые гуру, помогите, не приблизительных) значений.В этом примере мы числовые данные ячейки). (См. файл примера). нашем первом примере негативного влияния. Так же цветом будет
вложенными функциями ЕСЛИОписание если работник мужчина, то величина получаемой марту в 1000 платежи по товару
Синтаксис функции ЕСЛИ с одним условием
превышает 5 штук A1 Теперь:200?’200px’:»+(this.scrollHeight+5)+’px’);»>=ЕСЛИ(G2=1;»1000″;ЕСЛИ(И(G2=2);»2000″;ЕСЛИ(И(G2=3);»3000″;ЕСЛИ(И(G2=4);»4000″;)))) пожалуйста, правильно объеденить
Выбираем формат и устанавливаем,
добавили третье условие,
Значение_если_истина – ЧТО появитсяНайдем Количество ящиков с оценок с 4
что же вам окрашиваться соответствующая открывающая следует простой логике:лог_выражение или относится к
премии равна нулю. рублей. В таблице таможенные платежи по или сумма всехУсловие другой ячейки:
превращают числа в
несколько условий в как изменятся ячейки подразумевающее наличие в в ячейке, когда фруктом Яблоки вложенными функциями ЕСЛИ: делать теперь, когда скобка. Это особенноЕсли тестовых баллов (в
вспомогательному персоналу, то Если же данное имеется колонка, в оборудованию услуги связи
товаров превышает числоЕсли значение ячейки текст единую строку. при соблюдении формулы. табеле успеваемости еще текст или числоИ
=ЕСЛИ(D2>89;»A»;ЕСЛИ(D2>79;»B»;ЕСЛИ(D2>69;»C»;ЕСЛИ(D2>59;»D»;»F»)))) вы знаете, какие удобно в сложных ячейке D2) больше(обязательный) величина его премии значение ложно, и которой указан пол командировочные расходыкомандировочные расходы
k. Найти кол-во
Функция ЕСЛИ в Excel с несколькими условиями
С1 = ГруппаУберите ихВ случае, когда Лучше сделать заливку и «двоек». Принцип отвечают заданному условиюс ограничением поможно сделать все гораздо трудности могут ожидать вложенных формулах, когда 89, учащийся получает
Условие, которое нужно проверить. будет равна нулю,
сотрудник не мужчина
сотрудников. Таким образом, расходы на рекламу денег, которое отдаст 1, тогда применяютсяКод200?’200px’:»+(this.scrollHeight+5)+’px’);»>=ЕСЛИ(G2=1;1000;ЕСЛИ(И(G2=2);2000;ЕСЛИ(И(G2=3);3000;ЕСЛИ(И(G2=4);4000;)))) нужно сделать ЕСЛИ цветом.
«срабатывания» оператора ЕСЛИ (правдивы).
остатку на складе проще с помощью вас при использовании вы пытаетесь выяснить, оценку A.значение_если_истина а иначе – (т.е. женщина), то нам нужно сделать
хозрасходыхозрасходы налоговые и покупатель, если выполняются такие правила:ЗЫ Кстати, почему ячейка 1 =Выделяем вторую таблицу. Условное тот же.
Расширение функционала с помощью операторов «И» и «ИЛИ»
Значение,если_ложь – ЧТО появится >=4 одной функции ЕСЛИМН: вложенных операторов ЕСЛИ? достаточно ли вЕсли тестовых баллов больше 1000 рублей. В
начинается проверка второго так, чтобы в прочие отчисления оплата условия.если значение ячейки не использовать Код200?’200px’:»+(this.scrollHeight+5)+’px’);»>=G2*1000? х, то вариант форматирование – создатьКогда нужно проверить несколько в графе, когдаИ=ЕСЛИМН(D2>89;»A»;D2>79;»B»;D2>69;»C»;D2>59;»D»;ИСТИНА;»F»)
В большинстве случаев них парных скобок. 79, учащийся получает
(обязательный)
виде формулы это
Как сравнить данные в двух таблицах
условия. Если женщина строчке со значением % за пользованиеСкидка 10%. B1 = АArkaIIIa ответа «А», если правило – использовать истинных условий, используется текст или числоДля удобства строки, удовлетворяющиеФункция ЕСЛИМН — просто находка!
вместо сложной формулыНиже приведен распространенный пример оценку B.Значение, которое должно возвращаться, выглядит так: «=ЕСЛИ(ИЛИ(B6=»муж.»;
относится к основному «жен.» в колонке кредитами банков услугиVlad999 если значение ячейки: ячейка 1 = формулу. Применяем тот
функция И. Суть НЕ отвечают заданному
критериям, выделеныс Условным форматированием с Благодаря ей вам с функциями ЕСЛИ расчета комиссионных заЕсли тестовых баллов больше
если C6=»Вспомогательный персонал»); «0»; персоналу, то в «Пол» в соответствующую банка снятие наличной: ну как то
C1 = ГруппаSerge_007 у, то вариант же оператор (СЧЕТЕСЛИ). такова: ЕСЛИ а условию (лживы). правилом =И($A2=$D$2;$B2>=$E$2;$B2
больше не нужно можно использовать функцию продажу в зависимости 69, учащийся получаетлог_выражение
«1000»)». Записываем эту ячейку будет выводиться ячейку колонки «Премия выручки перевод денег так и будет.
2, тогда такиеСпасибо за ликбез!
ответа «Б», еслиСкачать все примеры функции = 1 ИПример:Подсчет можно реализовать несколькими переживать обо всех ВПР. При использовании от уровней дохода.
exceltable.com
Как задать двойное условие в функции «ЕСЛИ» в excel?
оценку C.
имеет значение ИСТИНА. формулу в соответствующую значение – «1000»,
к 8 марта» прочие расходыпрочие расходы
Тут еще зависит правила: если значение Буду иметь ввиду
ячейка 1 = ЕСЛИ в Excel
а = 2Оператор проверяет ячейку А1 формулами: этих операторах ЕСЛИ
функции ВПР вам=ЕСЛИ(C9>15000;20%;ЕСЛИ(C9>12500;17,5%;ЕСЛИ(C9>10000;15%;ЕСЛИ(C9>7500;12,5%;ЕСЛИ(C9>5000;10%;0)))))Если тестовых баллов больше
Excel функция =Если с двойным условием
значение_если_ложь ячейку таблицы. а в обратном выводилось значение «1000»,Где 4,5, 6 от данных, они ячейки B1 = в будущем. z, то вариантЗдесь вместо первой и
ТОГДА значение в и сравнивает ее
=СУММЕСЛИМН(B2:B13;A2:A13;D2;B2:B13;»>=»&E2;B2:B13;» и скобках. для начала нужноЭта формула означает: ЕСЛИ(ячейка
59, учащийся получает «Протягиваем» результаты вниз.
случае – «500». а в строчках
— это номер у вас в Как прописать такиеТам, в исходном ответа «В» - последней ячейки диапазона ИНАЧЕ значение с.
с 20. Это=СУММПРОИЗВ(—(A2:A13=D2);—(B2:B13>=E2);(B2:B13)*(B2:B13
Примечание: создать ссылочную таблицу: C9 больше 15 000, оценку D.(необязательный)Как видим, функция «ЕСЛИ»
CyberForum.ru
Объединение нескольких формул ЕСЛИ И
В виде формулы со значением «муж.» месяца таблице или в правила?
документе, все немного я разобрался как мы вставили имяФункция ИЛИ проверяет условие «логическое_выражение». Когда содержимое=СУММ((A2:A13=D2)*(B2:B13<>=E2)*(B2:B13)) – формула массива; Эта функция доступна только=ВПР(C2;C5:D17;2;ИСТИНА) то вернуть 20 %,В противном случае учащийсяЗначение, которое должно возвращаться, может оказаться для это будет выглядеть в колонках «ПремияТак вот, как одну строчку. ЕслиСпасибо. сложнее) примеры которые сделать. Но столкнулся столбца, которое присвоили 1 или условие графы больше 20,=СУММ(ЕСЛИ((A2:A13=D2)*(B2:B13>=E2)*(B2:B13 при наличии подписки
В этой формуле предлагается ЕСЛИ(ячейка C9 больше получает оценку F. если пользователя хорошим помощником
следующим образом: «=ЕСЛИ(B6=»муж.»;»0″; к 8 марта»
прописать формулу, которая
в одну строчку
OlgaVarsh тут выкладываю упрощены, с проблемой, когда
ему заранее. Можно 2. Как только появляется истинная надпись=БДСУММ(A1:B13;B1;D14:F15) – в диапазоне на Office 365. Если
найти значение ячейки 12 500, то вернутьЭтот частный пример относительно
лог_выражение при работе с ЕСЛИ(C6=»Основной персонал»; «1000»;»500″))». стояло значение «0». будет суммировать скажем то формула подойдет,: Вложение мне важно понять нужно описать Если заполнять формулу любым хотя бы одно
«больше 20». Нет
D14:F15 у вас есть C2 в диапазоне 17,5 % и т. д…
безопасен, поскольку взаимосвязьимеет значение ЛОЖЬ. данными в программеВставляем данное выражение в Наша функция примет все «транспортные расходы» если таблицей то
MLPMan
логику построения той ячейка 1 = из способов. Но
условие истинно, то – «меньше илисодержится диапазон с подписка на Office 365, C5:C17. Если значение
На первый взгляд все
между тестовыми баллами
Excel позволяет использовать до Microsoft Excel. Она
самую верхнюю ячейку такой вид: «ЕСЛИ(B6=»жен.»; за 4 месяц
нужно видеть таблицу.: D1: или иной формулы,
х и вместе с именем проще. результат будет истинным. равно 20». критериями. убедитесь, что у найдено, возвращается соответствующее очень похоже на и буквенными оценками 64 вложенных функций
позволяет отобразить результаты столбца «Премия к
«1000»; «0»)». из таблицы 1lJusTlКод =ЕСЛИ(C1=»Группа 1″;ЕСЛИ(B1 чтобы в последствии с этим ячейка
=ЕСЛИ (И (D22-СЕГОДНЯ () Суть такова: ЕСЛИВнимание! Слова в формулеПри задании критериев для вас установлена последняя
значение из той предыдущий пример с
вряд ли будет ЕСЛИ, но это соответствующие определенным условиям.
8 марта».
Вводим данное выражение в для таблицы 2.: Можно я Вам
OlgaVarsh
применить её к 2 больше чемAleksandr h. а = 1 необходимо брать в
текстовых значений можно версия Office.
же строки в оценками, однако на меняться, так что вовсе не означает, Ничего особенно сложногоКак и в прошлый
самую верхнюю ячейку,Это что-то наподобие скину таблицу, а: а если группа рабочему документу.) ячейка 3, то
: =ЕСЛИ (И (D22-СЕГОДНЯ ИЛИ а = кавычки. Чтобы Excel
воспользоваться подстановочными знакамиВидео: расширенное применение функции столбце D.
excelworld.ru
2 условия ЕСЛИ
примере этой формулы дополнительных изменений не что так и
в овладении принципами
раз, «протягиваем» формулу где должен выводиться
принципа работы «
вы мне поможете?) 2 и большеArkaIIIa вариант — «А»
()»»));»Выполнено»;D22-СЕГОДНЯ ()) 2 ТОГДА значение понял, что нужно *, ?. Например, ЕСЛИ=ВПР(B9;B2:C6;2;ИСТИНА) хорошо видно, насколько потребуется. Но что надо делать. Почему?
использования данной функцией
вниз. результат. Перед выражением
Сводная таблица»lJusTl
10?
: Добрый день! и т.д. Т.е.Cublen в ИНАЧЕ значение
выводить текстовые значения. когда в столбце
Функция УСЛОВИЯ (Office 365,Эта формула ищет значение сложно бывает работать если вам потребуетсяНужно очень крепко подумать, нет.
В функции «ЕСЛИ» можно ставим знак «=».
AleksSid: Вот, если не
CzeslavВсе таки вернулся несколько условий «ЕСЛИ»
: =если (а1>0;b1;если (а1 с.Еще один пример. Чтобы фрукты представлены различные Excel 2016 и более ячейки B9 в с большими операторами разделить оценки на чтобы выстроить последовательность
Автор: Максим Тютюшев также использовать операторПосле этого, жмем на
: Вариант Код =СУММПРОИЗВ($D$2:$D$200*($I2=$C$2:$C$200)*(J$1=$A$2:$A$200)) трудно.: Вариант
к проблеме описанной и «И».
CyberForum.ru
Формула ЕСЛИ с двумя условиями
Полосатый жираф аликФункции И и ИЛИ получить допуск к варианты партий с поздние версии) диапазоне B2:B22. Если
ЕСЛИ. Что вы A+, A и
из множества операторовФункция ЕСЛИ позволяет выполнять
«И», который позволяет кнопку Enter. Теперь, Но Обновлять СводнуюVlad999olgaga
в первом посте.В приложении пример: И что выдаст могут проверить до экзамену, студенты группы яблоками: яблоки свежие;Функция СЧЁТЕСЛИ (подсчитывает значение найдено, возвращается будете делать, если A– (и т. д.)? ЕСЛИ и обеспечить
логические сравнения значений
считать истинной только чтобы данная формула все же проще: с обеда приду: Такого условия нет. Есть необходимость связать и условие, что эта формула 30 условий. должны успешно сдать импортные яблоки; испанские значения с учетом
соответствующее значение из ваша организация решит Теперь ваши четыре их правильную отработку
и ожидаемых результатов. выполнение двух или появилась и в
Valinur посмотрю если никто То есть в несколько условий ЕСЛИ
нужно посчитать (нужно=ЕСЛИ (И (D22-СЕГОДНЯПример использования оператора И:
зачет. Результаты занесем яблоки Джонатан и одного условия)
CyberForum.ru
MS Excel 2010. Двойное условие
той же строки добавить новые уровни
условных оператора ЕСЛИ по каждому условию Она проверяет условие
нескольких условий одновременно. нижних ячейках, просто: Ещё вариант. раньше не сделает. рамках Группы 2
и И.
вставить формулу в ()»»));»Выполнено»;D22-СЕГОДНЯ ())Пример использования функции ИЛИ: в таблицу с просто, яблоки, тоФункция СЧЁТЕСЛИМН (подсчитывает в столбце C. компенсаций или изменить нужно переписать с
на протяжении всей и в зависимостиНапример, в нашем случае, становимся в правыйКод =СУММЕСЛИМН($D$2:$D$145;$A$2:$A$145;J$1;$C$2:$C$145;$I2)вставляем в D12 изначально не может
Файлик с примером
ячейку D5).если ячейка D22Пользователям часто приходится сравнить графами: список студентов, можно в качестве значения с учетомПримечание: имеющиеся суммы или учетом 12 условий! цепочки. Если при от его истинности премия к 8 нижний угол заполненнойДобавила сводную согласно Код =ЕСЛИ(ИЛИ(B12>5;C12>20000);C12*0,9;C12) и быть больше 10. прикладываю. Там жеPelena — пустая? -41712? две таблицы в зачет, экзамен. критерия задать =»*яблоки*», нескольких условий)
В обеих функциях ВПР проценты? У вас Вот так будет
вложении вы допустите возвращает результат. марта в размере ячейки, жмем на таблицеСпасибо большое Вам! растягиваем.Большое спасибо за
описано, какие конкретно: Варианты Это сегодня выдаст.
Excel на совпадения.Обратите внимание: оператор ЕСЛИ что позволит выбратьФункция СУММЕСЛИ (суммирует
в конце формулы появится очень много
выглядеть ваша формула:
в формуле малейшую=ЕСЛИ(это истинно, то сделать
CyberForum.ru
1000 рублей выдаётся
Функция ЕСЛИ позволяет выполнять логические сравнения значений и ожидаемых результатов. Она проверяет условие и в зависимости от его истинности возвращает результат.
-
=ЕСЛИ(это истинно, то сделать это, в противном случае сделать что-то еще)
Поэтому у функции ЕСЛИ возможны два результата. Первый результат возвращается в случае, если сравнение истинно, второй — если сравнение ложно.
Заявления ЕСЛИ являются исключительно надежными и являются основой для многих моделей электронных таблиц, но они также являются основной причиной многих проблем с электронными таблицами. В идеале утверждение ЕСЛИ должно применяться к минимальным условиям, таким как «Мужчина/женщина», «Да/Нет/Возможно», но иногда может потребоваться оценить более сложные сценарии, для которых требуется вложенное* более 3 функций ЕСЛИ.
* «Вложенность» означает объединение нескольких функций в одной формуле.
Функция ЕСЛИ, одна из логических функций, служит для возвращения разных значений в зависимости от того, соблюдается ли условие.
Синтаксис
ЕСЛИ(лог_выражение; значение_если_истина; [значение_если_ложь])
Например:
-
=ЕСЛИ(A2>B2;»Превышение бюджета»;»ОК»)
-
=ЕСЛИ(A2=B2;B4-A4;»»)
|
Имя аргумента |
Описание |
|
лог_выражение (обязательный) |
Условие, которое нужно проверить. |
|
значение_если_истина (обязательный) |
Значение, которое должно возвращаться, если лог_выражение имеет значение ИСТИНА. |
|
значение_если_ложь (необязательный) |
Значение, которое должно возвращаться, если лог_выражение имеет значение ЛОЖЬ. |
Примечания
Excel позволяет использовать до 64 вложенных функций ЕСЛИ, но это вовсе не означает, что так и надо делать. Почему?
-
Нужно очень крепко подумать, чтобы выстроить последовательность из множества операторов ЕСЛИ и обеспечить их правильную отработку по каждому условию на протяжении всей цепочки. Если при вложении вы допустите в формуле малейшую неточность, она может сработать в 75 % случаев, но вернуть непредвиденные результаты в остальных 25 %. К сожалению, шансов отыскать эти 25 % немного.
-
Работа с множественными операторами ЕСЛИ может оказаться чрезвычайно трудоемкой, особенно если вы вернетесь к ним через какое-то время и попробуете разобраться, что пытались сделать вы или, и того хуже, кто-то другой.
Если вы видите, что ваш оператор ЕСЛИ все разрастается, устремляясь в бесконечность, значит вам пора отложить мышь и пересмотреть свою стратегию.
Давайте посмотрим, как правильно создавать операторы с несколькими вложенными функциями ЕСЛИ и как понять, когда пора переходить к другим средствам из арсенала Excel.
Примеры
Ниже приведен пример довольно типичного вложенного оператора ЕСЛИ, предназначенного для преобразования тестовых баллов учащихся в их буквенный эквивалент.
-
=ЕСЛИ(D2>89;»A»;ЕСЛИ(D2>79;»B»;ЕСЛИ(D2>69;»C»;ЕСЛИ(D2>59;»D»;»F»))))
Этот сложный оператор с вложенными функциями ЕСЛИ следует простой логике:
-
Если тестовых баллов (в ячейке D2) больше 89, учащийся получает оценку A.
-
Если тестовых баллов больше 79, учащийся получает оценку B.
-
Если тестовых баллов больше 69, учащийся получает оценку C.
-
Если тестовых баллов больше 59, учащийся получает оценку D.
-
В противном случае учащийся получает оценку F.
Этот частный пример относительно безопасен, поскольку взаимосвязь между тестовыми баллами и буквенными оценками вряд ли будет меняться, так что дополнительных изменений не потребуется. Но что если вам потребуется разделить оценки на A+, A и A– (и т. д.)? Теперь ваши четыре условных оператора ЕСЛИ нужно переписать с учетом 12 условий! Вот так будет выглядеть ваша формула:
-
=ЕСЛИ(B2>97;»A+»;ЕСЛИ(B2>93;»A»;ЕСЛИ(B2>89;»A-«;ЕСЛИ(B2>87;»B+»;ЕСЛИ(B2>83;»B»;ЕСЛИ(B2>79;»B-«; ЕСЛИ(B2>77;»C+»;ЕСЛИ(B2>73;»C»;ЕСЛИ(B2>69;»C-«;ЕСЛИ(B2>57;»D+»;ЕСЛИ(B2>53;»D»;ЕСЛИ(B2>49;»D-«;»F»))))))))))))
Она по-прежнему работает правильно и работает правильно, но на написание и проверку нужно много времени, чтобы убедиться, что она работает правильно. Еще одна наиболее взглялая проблема в том, что вам приходилось вручную вводить оценки и эквивалентные буквы оценок. Какова вероятность случайного опечатки? Теперь представьте, что вы пытаетесь сделать это 64 раза с более сложными условиями! Конечно, это возможно, но действительно ли вы хотите обучебиться с такого рода усилиями и возможными ошибками, которые будет трудно обнаружить?
Совет: Для каждой функции в Excel обязательно указываются открывающая и закрывающая скобки (). При редактировании Excel попытается помочь вам понять, что куда идет, окрашивая разными цветами части формулы. Например, во время редактирования показанной выше формулы при перемещении курсора за каждую закрывающую скобку «)» тем же цветом будет окрашиваться соответствующая открывающая скобка. Это особенно удобно в сложных вложенных формулах, когда вы пытаетесь выяснить, достаточно ли в них парных скобок.
Дополнительные примеры
Ниже приведен распространенный пример расчета комиссионных за продажу в зависимости от уровней дохода.
-
=ЕСЛИ(C9>15000;20%;ЕСЛИ(C9>12500;17,5%;ЕСЛИ(C9>10000;15%;ЕСЛИ(C9>7500;12,5%;ЕСЛИ(C9>5000;10%;0)))))
Эта формула означает: ЕСЛИ(ячейка C9 больше 15 000, то вернуть 20 %, ЕСЛИ(ячейка C9 больше 12 500, то вернуть 17,5 % и т. д…
Хотя она выглядит примерно так же, как в примере с более ранними оценками, эта формула является отличным примером того, насколько сложно использовать крупные выписки ЕСЛИ. Что делать, если ваша организация решила добавить новые уровни компенсаций и, возможно, даже изменить существующие значения в рублях или процентах? У вас будет много работы на руках!
Совет: Чтобы сложные формулы было проще читать, вы можете вставить разрывы строк в строке формул. Просто нажмите клавиши ALT+ВВОД перед текстом, который хотите перенести на другую строку.
Перед вами пример сценария для расчета комиссионных с неправильной логикой:
Видите, что не так? Сравните порядок сравнения доходов с предыдущим примером. Как это будет происходить? Правильно, она будет снизу вверх (от 5 000 до 15 000 рублей), а не наоборот. Но почему это так важно? Это очень важно, так как формула не может пройти первую оценку для любого значения стоимостью более 5 000 рублей. Предположим, что вы получили доход в размере 12 500 долларов США— если вы получили 10 %, так как она больше 5 000 рублей, и она остановится на этом. Это может быть чрезвычайно проблемным, так как во многих ситуациях такие типы ошибок остаются незамеченными до тех пор, пока они не оказывают отрицательного влияния. Так что же можно сделать, зная о том, что при сложных вложенных заявлениях ЕСЛИ существуют серьезные недостатки? В большинстве случаев вместо создания сложной формулы с помощью функции ЕСЛИ можно использовать функцию ВЛОП. С помощью ВLOOKUPсначала нужно создать таблицу для справки:
-
=ВПР(C2;C5:D17;2;ИСТИНА)
В этой формуле предлагается найти значение ячейки C2 в диапазоне C5:C17. Если значение найдено, возвращается соответствующее значение из той же строки в столбце D.
-
=ВПР(B9;B2:C6;2;ИСТИНА)
Эта формула ищет значение ячейки B9 в диапазоне B2:B22. Если значение найдено, возвращается соответствующее значение из той же строки в столбце C.
Примечание: В обеих функциях ВПР в конце формулы используется аргумент ИСТИНА, который означает, что мы хотим найти близкое совпадение. Иначе говоря, будут сопоставляться точные значения в таблице подстановки, а также все значения, попадающие между ними. В этом случае таблицы подстановки нужно сортировать по возрастанию, от меньшего к большему.
В этой области в этой области вложена более подробная информация,но это намного проще, чем 12-уровневая сложная вложенная если-выписка! Есть и другие, менее очевидные, преимущества:
-
Таблицы ссылок функции ВПР открыты и их легко увидеть.
-
Значения в таблицах просто обновлять, и вам не потребуется трогать формулу, если условия изменятся.
-
Если вы не хотите, чтобы люди видели вашу таблицу ссылок или вмешивались в нее, просто поместите ее на другой лист.
Вы знали?
Теперь есть функция УСЛОВИЯ, которая может заменить несколько вложенных операторов ЕСЛИ. Так, в нашем первом примере оценок с 4 вложенными функциями ЕСЛИ:
-
=ЕСЛИ(D2>89;»A»;ЕСЛИ(D2>79;»B»;ЕСЛИ(D2>69;»C»;ЕСЛИ(D2>59;»D»;»F»))))
можно сделать все гораздо проще с помощью одной функции ЕСЛИМН:
-
=ЕСЛИМН(D2>89;»A»;D2>79;»B»;D2>69;»C»;D2>59;»D»;ИСТИНА;»F»)
Функция ЕСЛИМН — просто находка! Благодаря ей вам больше не нужно переживать обо всех этих операторах ЕСЛИ и скобках.
Дополнительные сведения
Вы всегда можете задать вопрос специалисту Excel Tech Community или попросить помощи в сообществе Answers community.
Статьи по теме
Видео: расширенные функции ЕСЛИ
Функция ЕСЛИМН (Microsoft 365, Excel 2016 и более поздних)
Функция СЧЁТЕ ЕСЛИ подсчитывирует значения на основе одного условия
Функция СЧЁТЕIFS подсчитывирует значения на основе нескольких критериев
Функция СУММЕ ЕСЛИ суммирует значения на основе одного условия
Функция СУММЕСС суммирует значения на основе нескольких критериев.
Функция И
Функция ИЛИ
Функция ВЛ.В.В ФУНКЦИИ
Общие сведения о формулах в Excel
Как избежать ошибок в формулах
Обнаружение ошибок в формулах
Логические функции
Excel (по алфавиту)
Excel (по категориям)
Логический оператор ЕСЛИ в Excel применяется для записи определенных условий. Сопоставляются числа и/или текст, функции, формулы и т.д. Когда значения отвечают заданным параметрам, то появляется одна запись. Не отвечают – другая.
Логические функции – это очень простой и эффективный инструмент, который часто применяется в практике. Рассмотрим подробно на примерах.
Синтаксис функции ЕСЛИ с одним условием
Синтаксис оператора в Excel – строение функции, необходимые для ее работы данные.
=ЕСЛИ (логическое_выражение;значение_если_истина;значение_если_ложь)
Разберем синтаксис функции:
Логическое_выражение – ЧТО оператор проверяет (текстовые либо числовые данные ячейки).
Значение_если_истина – ЧТО появится в ячейке, когда текст или число отвечают заданному условию (правдивы).
Значение,если_ложь – ЧТО появится в графе, когда текст или число НЕ отвечают заданному условию (лживы).
Пример:
Оператор проверяет ячейку А1 и сравнивает ее с 20. Это «логическое_выражение». Когда содержимое графы больше 20, появляется истинная надпись «больше 20». Нет – «меньше или равно 20».
Внимание! Слова в формуле необходимо брать в кавычки. Чтобы Excel понял, что нужно выводить текстовые значения.
Еще один пример. Чтобы получить допуск к экзамену, студенты группы должны успешно сдать зачет. Результаты занесем в таблицу с графами: список студентов, зачет, экзамен.
Обратите внимание: оператор ЕСЛИ должен проверить не цифровой тип данных, а текстовый. Поэтому мы прописали в формуле В2= «зач.». В кавычки берем, чтобы программа правильно распознала текст.
Функция ЕСЛИ в Excel с несколькими условиями
Часто на практике одного условия для логической функции мало. Когда нужно учесть несколько вариантов принятия решений, выкладываем операторы ЕСЛИ друг в друга. Таким образом, у нас получиться несколько функций ЕСЛИ в Excel.
Синтаксис будет выглядеть следующим образом:
=ЕСЛИ(логическое_выражение;значение_если_истина;ЕСЛИ(логическое_выражение;значение_если_истина;значение_если_ложь))
Здесь оператор проверяет два параметра. Если первое условие истинно, то формула возвращает первый аргумент – истину. Ложно – оператор проверяет второе условие.
Примеры несколько условий функции ЕСЛИ в Excel:
Таблица для анализа успеваемости. Ученик получил 5 баллов – «отлично». 4 – «хорошо». 3 – «удовлетворительно». Оператор ЕСЛИ проверяет 2 условия: равенство значения в ячейке 5 и 4.
В этом примере мы добавили третье условие, подразумевающее наличие в табеле успеваемости еще и «двоек». Принцип «срабатывания» оператора ЕСЛИ тот же.
Расширение функционала с помощью операторов «И» и «ИЛИ»
Когда нужно проверить несколько истинных условий, используется функция И. Суть такова: ЕСЛИ а = 1 И а = 2 ТОГДА значение в ИНАЧЕ значение с.
Функция ИЛИ проверяет условие 1 или условие 2. Как только хотя бы одно условие истинно, то результат будет истинным. Суть такова: ЕСЛИ а = 1 ИЛИ а = 2 ТОГДА значение в ИНАЧЕ значение с.
Функции И и ИЛИ могут проверить до 30 условий.
Пример использования оператора И:
Пример использования функции ИЛИ:
Как сравнить данные в двух таблицах
Пользователям часто приходится сравнить две таблицы в Excel на совпадения. Примеры из «жизни»: сопоставить цены на товар в разные привозы, сравнить балансы (бухгалтерские отчеты) за несколько месяцев, успеваемость учеников (студентов) разных классов, в разные четверти и т.д.
Чтобы сравнить 2 таблицы в Excel, можно воспользоваться оператором СЧЕТЕСЛИ. Рассмотрим порядок применения функции.
Для примера возьмем две таблицы с техническими характеристиками разных кухонных комбайнов. Мы задумали выделение отличий цветом. Эту задачу в Excel решает условное форматирование.
Исходные данные (таблицы, с которыми будем работать):
Выделяем первую таблицу. Условное форматирование – создать правило – использовать формулу для определения форматируемых ячеек:
В строку формул записываем: =СЧЕТЕСЛИ (сравниваемый диапазон; первая ячейка первой таблицы)=0. Сравниваемый диапазон – это вторая таблица.
Чтобы вбить в формулу диапазон, просто выделяем его первую ячейку и последнюю. «= 0» означает команду поиска точных (а не приблизительных) значений.
Выбираем формат и устанавливаем, как изменятся ячейки при соблюдении формулы. Лучше сделать заливку цветом.
Выделяем вторую таблицу. Условное форматирование – создать правило – использовать формулу. Применяем тот же оператор (СЧЕТЕСЛИ).
Скачать все примеры функции ЕСЛИ в Excel
Здесь вместо первой и последней ячейки диапазона мы вставили имя столбца, которое присвоили ему заранее. Можно заполнять формулу любым из способов. Но с именем проще.
Логическая функция ЕСЛИ в Экселе – одна из самых востребованных. Она возвращает результат (значение или другую формулу) в зависимости от условия.
Функция имеет следующий синтаксис.
ЕСЛИ(лог_выражение; значение_если_истина; [значение_если_ложь])
лог_выражение – это проверяемое условие. Например, A2<100. Если значение в ячейке A2 действительно меньше 100, то в памяти эксель формируется ответ ИСТИНА и функция возвращает то, что указано в следующем поле. Если это не так, в памяти формируется ответ ЛОЖЬ и возвращается значение из последнего поля.
значение_если_истина – значение или формула, которое возвращается при наступлении указанного в первом параметре события.
значение_если_ложь – это альтернативное значение или формула, которая возвращается при невыполнении условия. Данное поле не обязательно заполнять. В этом случае при наступлении альтернативного события функция вернет значение ЛОЖЬ.
Очень простой пример. Нужно проверить, превышают ли продажи отдельных товаров 30 шт. или нет. Если превышают, то формула должна вернуть «Ок», в противном случае – «Удалить». Ниже показан расчет с результатом.
Продажи первого товара равны 75, т.е. условие о том, что оно больше 30, выполняется. Следовательно, функция возвращает то, что указано в следующем поле – «Ок». Продажи второго товара менее 30, поэтому условие (>30) не выполняется и возвращается альтернативное значение, указанное в третьем поле. В этом вся суть функции ЕСЛИ. Протягивая расчет вниз, получаем результат по каждому товару.
Однако это был демонстрационный пример. Чаще формулу Эксель ЕСЛИ используют для более сложных проверок. Допустим, есть средненедельные продажи товаров и их остатки на текущий момент. Закупщику нужно сделать прогноз остатков через 2 недели. Для этого нужно от текущих запасов отнять удвоенные средненедельные продажи.
Пока все логично, но смущают минусы. Разве бывают отрицательные остатки? Нет, конечно. Запасы не могут быть ниже нуля. Чтобы прогноз был корректным, нужно отрицательные значения заменить нулями. Здесь отлично поможет формула ЕСЛИ. Она будет проверять полученное по прогнозу значение и если оно окажется меньше нуля, то принудительно выдаст ответ 0, в противном случае — результат расчета, т.е. некоторое положительное число. В общем, та же логика, только вместо значений используем формулу в качестве условия.
В прогнозе запасов больше нет отрицательных значений, что в целом очень неплохо.
Формулы Excel ЕСЛИ также активно используют в формулах массивов. Здесь мы не будем далеко углубляться. Заинтересованным рекомендую прочитать статью о том, как рассчитать максимальное и минимальное значение по условию. Правда, расчет в той статье более не актуален, т.к. в Excel 2016 появились функции МИНЕСЛИ и МАКСЕСЛИ. Но для примера очень полезно ознакомиться – пригодится в другой ситуации.
Формула ЕСЛИ в Excel – примеры нескольких условий
Довольно часто количество возможных условий не 2 (проверяемое и альтернативное), а 3, 4 и более. В этом случае также можно использовать функцию ЕСЛИ, но теперь ее придется вкладывать друг в друга, указывая все условия по очереди. Рассмотрим следующий пример.
Нескольким менеджерам по продажам нужно начислить премию в зависимости от выполнения плана продаж. Система мотивации следующая. Если план выполнен менее, чем на 90%, то премия не полагается, если от 90% до 95% — премия 10%, от 95% до 100% — премия 20% и если план перевыполнен, то 30%. Как видно здесь 4 варианта. Чтобы их указать в одной формуле потребуется следующая логическая структура. Если выполняется первое условие, то наступает первый вариант, в противном случае, если выполняется второе условие, то наступает второй вариант, в противном случае если… и т.д. Количество условий может быть довольно большим. В конце формулы указывается последний альтернативный вариант, для которого не выполняется ни одно из перечисленных ранее условий (как третье поле в обычной формуле ЕСЛИ). В итоге формула имеет следующий вид.
Комбинация функций ЕСЛИ работает так, что при выполнении какого-либо указанно условия следующие уже не проверяются. Поэтому важно их указать в правильной последовательности. Если бы мы начали проверку с B2<1, то условия B2<0,9 и B2<0,95 Excel бы просто «не заметил», т.к. они входят в интервал B2<1 который проверился бы первым (если значение менее 0,9, само собой, оно также меньше и 1). И тогда у нас получилось бы только два возможных варианта: менее 1 и альтернативное, т.е. 1 и более.
При написании формулы легко запутаться, поэтому рекомендуется смотреть на всплывающую подсказку.
В конце нужно обязательно закрыть все скобки, иначе эксель выдаст ошибку
Функция Excel ЕСЛИМН
Функция Эксель ЕСЛИ в целом хорошо справляется со своими задачами. Но вариант, когда нужно записывать длинную цепочку условий не очень приятный, т.к., во-первых, написать с первого раза не всегда получается (то условие укажешь неверно, то скобку не закроешь); во-вторых, разобраться при необходимости в такой формуле может быть непросто, особенно, когда условий много, а сами расчеты сложные.
В MS Excel 2016 появилась функция ЕСЛИМН, ради которой и написана вся эта статья. Это та же ЕСЛИ, только заточенная специально для проверки множества условий. Теперь не нужно сто раз писать ЕСЛИ и считать открытые скобки. Достаточно перечислить условия и в конце закрыть одну скобку.
Работает следующим образом. Возьмем пример выше и воспользуемся новой формулой Excel ЕСЛИМН.
Как видно, запись формулы выглядит гораздо проще и понятнее.
Стоит обратить внимание на следующее. Условия по-прежнему перечисляем в правильном порядке, чтобы не произошло ненужного перекрытия диапазонов. Последнее альтернативное условие, в отличие от обычной ЕСЛИ, также должно быть обязательно указано. В ЕСЛИ задается только альтернативное значение, которое наступает, если не выполняется ни одно из перечисленных условий. Здесь же нужно указать само условие, которое в нашем случае было бы B2>=1. Однако этого можно избежать, если в поле с условием написать ИСТИНА, указывая тем самым, что, если не выполняются ранее перечисленные условия, наступает ИСТИНА и возвращается последнее альтернативное значение.
Теперь вы знаете, как пользоваться функцией ЕСЛИ в Excel, а также ее более современным вариантом для множества условий ЕСЛИМН.
Поделиться в социальных сетях:
Работа со встроенной функцией ЕСЛИ одинаково реализована во всех версиях программы Microsoft Excel, начиная от самых первых и заканчивая современными. Её используют, когда результат работы формулы зависит от выполнения условий, одного или нескольких. Синтаксис функции выглядит следующим образом:
ЕСЛИ (условие; значение_если_истина; значение_если_ложь)
Когда задача рассматривает несколько условий, то один из аргументов необходимо расширить. Это может быть реализовано при помощи вложенного условия или с использованием дополнительных функций И() и ИЛИ().
Для примера возьмём таблицу, в которой собраны фамилии учащихся и их экзаменационная оценка по русскому языку и математике. Если по одному из предметов учащийся получил 2, то аттестат ему не выдают.
Рассмотрим реализацию функции ЕСЛИ двумя способами:
Способ 1. С помощью вложенного условия
Для начала составим условие в привычной нам форме. Оно будет выглядеть так: если ученик получил 2 по русскому языку, то не получает аттестат, иначе, если он получил 2 по математике, то тоже не получает аттестат, иначе получает.
Перепишем это условие на формальном языке: Если русский язык = 2, То аттестат не выдают, Иначе, Если математика = 2, То аттестат не выдают, Иначе выдают.
После такого подробного разбора условий можно приступать к реализации в программе. Выделяем ячейку D3 и вызываем диалоговое окно функции ЕСЛИ.
В поле Лог_выражение помещаем первое условие: щелчком левой кнопки мыши выделяем ячейку В3, с клавиатуры дописываем “=2”. Получаем значение ИСТИНА.
В поле Значение_если_истина вписываем без кавычек “Аттестат не выдают”.
В поле Значение_если_ложь вручную прописываем новую функцию ЕСЛИ для второго условия. При этом сохраняем синтаксис. Получаем ЕСЛИ (C3=2; «Аттестат не выдают»; «Аттестат выдают»).
После заполнения аргументов, нажимаем клавишу ОК. При помощи маркера автозаполнения (квадрат в правом нижнем углу активной ячейки) заполняем столбец данными.
Способ 2.С помощью дополнительной функции
Условие из первого примера можно записать короче, воспользовавшись союзом или: если ученик получил 2 по русскому языку или 2 по математике, то он не получает аттестат, иначе получает.
На формальном языке это условие примет следующий вид: Если русский язык = 2 ИЛИ математика = 2, То аттестат не выдают, Иначе выдают.
Для реализации данного условия в программе электронных таблиц нам понадобится функция ИЛИ(). В качестве аргументов данная функция использует логические выражения, проще говоря, условия.
Выделим ячейку D3 и вызовем диалоговое окно функции ЕСЛИ.
В поле Лог_выражение помещаем условие с использованием функции ИЛИ: ИЛИ(B3=2;C3=2). Получаем значение ИСТИНА.
В поле Значение_если_истина вписываем без кавычек “Аттестат не выдают”.
В поле Значение_если_ложь вписываем без кавычек «Аттестат выдают«.
Нажимаем кнопку ОК и заполняем столбец при помощи маркера автозаполнения. В таблице получаем результаты, аналогичные предыдущему способу.
В заключении, рассмотрим вариант условия, которое будет совмещать оба приведённых выше случая.
Пусть, при наличии отметки 2 за один из предметов, в поле аттестата значится пересдача, а, при наличии оценки 2 по обоим предметам, в этой графе идёт отметка об отсутствии аттестата. Если же ученик справился с двумя экзаменами, ставим отметку о выдачи аттестата.
На формальном языке данное условие будет выглядеть следующим образом: Если русский язык = 2Иматематика = 2, То аттестат не выдают, Иначе, Если русский язык = 2 ИЛИ математика = 2, То пересдача, Иначе выдают.
В данном выражении, кроме уже знакомой нам ИЛИ(), добавляется новая функция И(). Они имеют одинаковый синтаксис.
Выделим ячейку D3 и вызовем диалоговое окно функции ЕСЛИ.
В поле Лог_выражение помещаем условие с использованием функции И: И(В2=2;C3=2). Получаем значение ЛОЖЬ.
В поле Значение_если_истина вписываем без кавычек “Аттестат не выдают”.
В поле Значение_если_ложь вписываем ЕСЛИ(ИЛИ(B3=2;C3=2); «Пересдача»; «Аттестат выдают»).
Нажимаем кнопку ОК и заполняем столбец при помощи маркера автозаполнения. В таблице получаем следующие результаты.
Спасибо за Вашу оценку. Если хотите, чтобы Ваше имя
стало известно автору, войдите на сайт как пользователь
и нажмите Спасибо еще раз. Ваше имя появится на этой стрнице.
Содержание
- 1 Что это такое
- 2 Функция ЕСЛИ в Excel (общие сведения)
- 2.1 Синтаксис функции ЕСЛИ с одним условием
- 2.2 Синтаксис функции ЕСЛИ с несколькими условиями
- 2.3 С несколькими условиями в математических выражениях
- 2.4 С операторами «и», «или», «не»
- 2.5 Для проверки ячейки на наличие символов
- 2.6 Когда один из аргументов не вписан в формулу
- 3 Сложные логические выражения
- 4 Несколько условий
- 5 Проверяем условие для полного совпадения текста.
- 5.1 ЕСЛИ + СОВПАД
- 6 Использование функции ЕСЛИ с частичным совпадением текста.
- 7 Примечания
- 8 Примеры
- 9 Функция если в Excel больше или равно
- 10 Функция если в Excel больше но меньше
- 11 Дополнительные примеры
- 12 Вы знали?
- 13 Дополнительные сведения
- 14 Как задать функции ЕСЛИ через Построитель формул
- 15 Ошибки
- 16 Вместо заключения
Что это такое
Рекомендую перед дальнейшим прочтением ознакомиться со статьей: «Правильное написание формул».
Функция ЕСЛИ проверяет условие. Когда оно выполняется (ИСТИНА) возвращается значение. Если нет — другое.
Выглядите так: =ЕСЛИ(логическое выражение; истина; ложь).
Где:
- Выражение задается в виде числа или фразы. Например, с текстом «без налога»;
- Истина. Значение, которое отобразится если выражение правильно;
- Ложь — когда неправильно.
Простой пример формулы если в Эксель (Excel). Проверка равенства чисел из двух ячеек.
Рассмотрим примеры формулы ЕСЛИ в Ексель (Excel).
Любая программа пусть это даже небольшая, обязательно содержит последовательность действий, которая называется алгоритмом. Выглядеть он может так:
- Проверить всю колонку А на предмет наличия четных чисел.
- Если четное число обнаружено, сложить такие-то значения.
- Если четное число не обнаружено, то выдать надпись «не обнаружено».
- Проверить получившееся число, является ли оно четным.
- Если да, то сложить его со всеми четными числами, отобранными в пункте 1.
И пусть это только гипотетическая ситуация, которая вряд ли будет нужной в реальной жизни, но выполнение любой задачи обязательно подразумевает наличие похожего алгоритма. Перед тем, как использовать функцию ЕСЛИ, нужно иметь в голове четкое представление о том, какого результата нужно достичь.
Синтаксис функции ЕСЛИ с одним условием
Любая функция в Ecxel выполняется с помощью формулы. Шаблон, по которому нужно передавать функции данные, называется синтаксисом. В случае с оператором ЕСЛИ, формула будет в таком формате.
=ЕСЛИ (логическое_выражение;значение_если_истина;значение_если_ложь)
Давайте рассмотрим синтаксис более подробно:
- Логическое выражение. Это непосредственно условие, соответствие или несоответствие которому проверяет Excel. Проверяться могут как числовые, так и текстовая информация.
- Значение_если_истина. Результат, который отобразится в ячейке в случае, если проверяемые данные соответствуют заданному критерию.
- Значение_если_ложь. Результат, который выводится в ячейку, если проверяемые данные не соответствуют условию.
Вот пример для наглядности.
1
Здесь функция осуществляет сравнение ячейки А1 с числом 20. Это первый пункт синтаксиса. Если содержимое оказывается больше этого значения, в ячейку, где формула была прописана, выводится значение «больше 20». Если же этому условию ситуация не соответствует – «меньше или равно 20».
Если надо отображать текстовое значение в ячейке, необходимо его брать в кавычки.
Вот еще одна ситуация. Для получения права сдавать экзаменационную сессию учащимися должна быть пройдена зачетная. Студентам получилось одержать зачет по всем предметам, и теперь остался последний, который оказался решающим. Наша задача – определить, какие из студентов допущены к экзаменам, а какие – нет.
2
Поскольку нам нужно проверить текст, а не число, в первом аргументе указывается B2=”зач.”.
Синтаксис функции ЕСЛИ с несколькими условиями
Нередко недостаточно одного критерия, на предмет соответствия которому нужно проверять значение. Если надо учитывать больше одного варианта, можно вкладывать функции ЕСЛИ одна в другую. Получится несколько вложенных функций.
Чтобы было более наглядно, вот синтаксис.
=ЕСЛИ(логическое_выражение;значение_если_истина;ЕСЛИ(логическое_выражение;значение_если_истина;значение_если_ложь))
В этом случае функция проверит сразу два критерия. Если первое условие оказывается истинным возвращается значение, полученное в результате совершения операции в первом аргументе. Если нет – осуществляется проверка на соответствие второму критерию.
Вот пример.
3
А с помощью такой формулы (показана на скриншоте ниже) можно сделать анализ успеваемости каждого студента.
4
Как видим, здесь было добавлено еще одно условие, но принцип не изменился. Так можно сразу несколько критериев проверять.
С несколькими условиями в математических выражениях
Логика такая же, как и в формуле выше, только нужно произвести математическое действие внутри оператора ЕСЛИ.
Есть таблица со стоимостью за единицу продукта, которая меняется в зависимости от его количества.
Цель – вычесть стоимость для любого количества продуктов, введенного в указанную ячейку. Количество – ячейка B8.
Формула для решения данной задачи принимает вид =B8*ЕСЛИ(B8>=101;12;ЕСЛИ(B8>=50;14;ЕСЛИ(B8>=20;16;ЕСЛИ(B8>=11; 18;ЕСЛИ(B8>=1;22;»»))))) или =B8*ЕСЛИ(B8>=101;B6;ЕСЛИ(B8>=50;B5;ЕСЛИ(B8>=20;B4;ЕСЛИ(B8>=11;B3;ЕСЛИ(B8>=1;B2;»»))))).
Было проверено несколько критериев и выполнились различные вычисления в зависимости от того, в какой диапазон суммы входит указанное количество продуктов.
С операторами «и», «или», «не»
Оператор «и» используется для проверки нескольких правдивых или нескольких ложных критериев, «или» – одно условие должно иметь верное или неверное значение, «не» – для убеждения, что данные не соответствуют одному условию.
Синтаксис выглядит так:
=ЕСЛИ(И(один_критерий;второй_критрий);значение_если_результат_соответствует_критерию;значение_если_результат_соответствует_критерию)
=ЕСЛИ(ИЛИ(один_критерий;второй_критрий);значение_если_результат_соответствует_критерию;значение_если_результат_соответствует_критерию)
=ЕСЛИ(НЕ(критерий);значение_если_результат_соответствует_критерию;значение_если_результат_соответствует_критерию)
Операторы «и», «или» теоретически могут проверить до 255 отдельных критериев, но такое количество сложно создавать, тестировать и изменять, поэтому лучше использовать до 5-ти. А «нет» – только один критерий.
Для проверки ячейки на наличие символов
Иногда нужно проверить ячейку, пустая она или нет. Требуется это для того, чтобы формула не отображала результат при отсутствии входного значения.
Пустые двойные кавычки в формуле означают «ничего». То есть: если в A2 нет символов, программа выводит текст «пустая», в противном случае будет «не пустая».
Для проверки ячейки ЕСЛИ часто используется в одной формуле c функцией ЕПУСТО (вместо пустых двойных кавычек).
Когда один из аргументов не вписан в формулу
Второй аргумент можно не вводить, когда интересующий критерий не выполняется, но тогда результат будет отображаться некрасиво.Как вариант – можно вставить в ячейку пустое значение в виде двойных кавычек.
И все-таки лучше использовать оба аргумента.
Сложные логические выражения
В аргументе Лог_выражение можно использовать как простые сравнения типа F1>10, так и более сложные конструкции на основе функций И(), ИЛИ(), НЕ() и их комбинаций.
Основное правило — логические функции и их комбинации возвращают только одно из 2х логических значений: ЛОЖЬ или ИСТИНА.
Приведем несколько полезных примеров.
Формула =ЕСЛИ(ИЛИ(A1;A2);0;2) проверяет одновременность равенства значений А1 и А2 нулю. Если оба значения равны 0, то формула вернет 2. Во всех других случаях будет возвращен 0. А1 и А2 не должны быть пустыми ячейками.
Формула =ЕСЛИ(ИЛИ(A1=0;A2=0);0;2) проверяет равенство 0 хотя бы одного значения из А1 и А2.
Формула =ЕСЛИ(НЕ(A1>0);1;2) эквивалентна формуле =ЕСЛИ(A1<=0;1;2)
Несколько условий
Что делать, если нужно учесть 2-3 варианта. Например, 3 условия. Проверяется значение ячейки А5. Если оно равно нулю, возвращает текст «ноль». Если «истина». Когда значение ложь, происходит другая проверка, является ли значение меньше 0, и возвращается «Меньше нуля», ЕСЛИ результат положительный. Иначе — «больше нуля».
Проверяем условие для полного совпадения текста.
Проверку выполнения доставки организуем при помощи обычного оператора сравнения «=».
=ЕСЛИ(G2=»выполнено»,ИСТИНА,ЛОЖЬ)
При этом будет не важно, в каком регистре записаны значения в вашей таблице.
Если же вас интересует именно точное совпадение текстовых значений с учетом регистра, то можно рекомендовать вместо оператора «=» использовать функцию СОВПАД(). Она проверяет идентичность двух текстовых значений с учетом регистра отдельных букв.
Вот как это может выглядеть на примере.
Обратите внимание, что если в качестве аргумента мы используем текст, то он обязательно должен быть заключён в кавычки.
ЕСЛИ + СОВПАД
В случае, если нас интересует полное совпадение текста с заданным условием, включая и регистр его символов, то оператор «=» нам не сможет помочь.
Но мы можем использовать функцию СОВПАД (английский аналог — EXACT).
Функция СОВПАД сравнивает два текста и возвращает ИСТИНА в случае их полного совпадения, и ЛОЖЬ — если есть хотя бы одно отличие, включая регистр букв. Поясним возможность ее использования на примере.
Формула проверки выполнения заказа в столбце Н может выглядеть следующим образом:
=ЕСЛИ(СОВПАД(G2,»Выполнено»),»Да»,»Нет»)
Как видите, варианты «ВЫПОЛНЕНО» и «выполнено» не засчитываются как правильные. Засчитываются только полные совпадения. Будет полезно, если важно точное написание текста — например, в артикулах товаров.
Использование функции ЕСЛИ с частичным совпадением текста.
Выше мы с вами рассмотрели, как использовать текстовые значения в функции ЕСЛИ. Но часто случается, что необходимо определить не полное, а частичное совпадение текста с каким-то эталоном. К примеру, нас интересует город, но при этом совершенно не важно его название.
Первое, что приходит на ум – использовать подстановочные знаки «?» и «*» (вопросительный знак и звездочку). Однако, к сожалению, этот простой способ здесь не проходит.
Примечания
Excel позволяет использовать до 64 вложенных функций ЕСЛИ, но это вовсе не означает, что так и надо делать. Почему?
-
Нужно очень крепко подумать, чтобы выстроить последовательность из множества операторов ЕСЛИ и обеспечить их правильную отработку по каждому условию на протяжении всей цепочки. Если при вложении вы допустите в формуле малейшую неточность, она может сработать в 75 % случаев, но вернуть непредвиденные результаты в остальных 25 %. К сожалению, шансов отыскать эти 25 % немного.
-
Работа с множественными операторами ЕСЛИ может оказаться чрезвычайно трудоемкой, особенно если вы вернетесь к ним через какое-то время и попробуете разобраться, что пытались сделать вы или, и того хуже, кто-то другой.
Если вы видите, что ваш оператор ЕСЛИ все разрастается, устремляясь в бесконечность, значит вам пора отложить мышь и пересмотреть свою стратегию.
Давайте посмотрим, как правильно создавать операторы с несколькими вложенными функциями ЕСЛИ и как понять, когда пора переходить к другим средствам из арсенала Excel.
Примеры
Ниже приведен пример довольно типичного вложенного оператора ЕСЛИ, предназначенного для преобразования тестовых баллов учащихся в их буквенный эквивалент.

=ЕСЛИ(D2>89;»A»;ЕСЛИ(D2>79;»B»;ЕСЛИ(D2>69;»C»;ЕСЛИ(D2>59;»D»;»F»))))
Этот сложный оператор с вложенными функциями ЕСЛИ следует простой логике:
-
Если тестовых баллов (в ячейке D2) больше 89, учащийся получает оценку A.
-
Если тестовых баллов больше 79, учащийся получает оценку B.
-
Если тестовых баллов больше 69, учащийся получает оценку C.
-
Если тестовых баллов больше 59, учащийся получает оценку D.
-
В противном случае учащийся получает оценку F.
Этот частный пример относительно безопасен, поскольку взаимосвязь между тестовыми баллами и буквенными оценками вряд ли будет меняться, так что дополнительных изменений не потребуется. Но что если вам потребуется разделить оценки на A+, A и A– (и т. д.)? Теперь ваши четыре условных оператора ЕСЛИ нужно переписать с учетом 12 условий! Вот так будет выглядеть ваша формула:
-
=ЕСЛИ(B2>97;»A+»;ЕСЛИ(B2>93;»A»;ЕСЛИ(B2>89;»A-«;ЕСЛИ(B2>87;»B+»;ЕСЛИ(B2>83;»B»;ЕСЛИ(B2>79;»B-«; ЕСЛИ(B2>77;»C+»;ЕСЛИ(B2>73;»C»;ЕСЛИ(B2>69;»C-«;ЕСЛИ(B2>57;»D+»;ЕСЛИ(B2>53;»D»;ЕСЛИ(B2>49;»D-«;»F»))))))))))))
Она по-прежнему работает правильно и работает правильно, но на написание и проверку нужно много времени, чтобы убедиться, что она работает правильно. Еще одна наиболее взглялая проблема в том, что вам приходилось вручную вводить оценки и эквивалентные буквы оценок. Какова вероятность случайного опечатки? Теперь представьте, что вы пытаетесь сделать это 64 раза с более сложными условиями! Конечно, это возможно, но действительно ли вы хотите обучебиться с такого рода усилиями и возможными ошибками, которые будет трудно обнаружить?
Совет: Для каждой функции в Excel обязательно указываются открывающая и закрывающая скобки (). При редактировании Excel попытается помочь вам понять, что куда идет, окрашивая разными цветами части формулы. Например, во время редактирования показанной выше формулы при перемещении курсора за каждую закрывающую скобку «)» тем же цветом будет окрашиваться соответствующая открывающая скобка. Это особенно удобно в сложных вложенных формулах, когда вы пытаетесь выяснить, достаточно ли в них парных скобок.
Функция если в Excel больше или равно
Рассчитаем скидки. Условия, следующие:
- До 100 000 — скидка 0 процентов;
- От 100 001 до 30000 — 3;
- 300001 до 500 000 — 5;
- Более 500001 — 7.
В ячейке А1 объем продаж. Формула примет вид:
Функция если в Excel больше но меньше
Используйте ЕСЛИ совместно с функцией И. Если А2 больше В2 но меньше С1 возвратится значение ИСТИНА. Иначе ЛОЖЬ.
Дополнительные примеры
Ниже приведен распространенный пример расчета комиссионных за продажу в зависимости от уровней дохода.
5000;10%;ЕСЛИ(C9>7500;12,5%;ЕСЛИ(C9>10000;15%;ЕСЛИ(C9>12500;17,5%;ЕСЛИ(C9>15000;20%;0)))))» src=»/images/ru-ru/media/b1eeb416-b9d0-4537-9594-cb54c7f86c59.png» loading=»lazy»>
Видите, что не так? Сравните порядок сравнения доходов с предыдущим примером. Как это будет происходить? Правильно, она будет снизу вверх (от 5 000 до 15 000 рублей), а не наоборот. Но почему это так важно? Это очень важно, так как формула не может пройти первую оценку для любого значения стоимостью более 5 000 рублей. Предположим, что вы получили доход в размере 12 500 долларов США— если вы получили 10 %, так как она больше 5 000 рублей, и она остановится на этом. Это может быть чрезвычайно проблемным, так как во многих ситуациях такие типы ошибок остаются незамеченными до тех пор, пока они не оказывают отрицательного влияния. Так что же можно сделать, зная о том, что при сложных вложенных заявлениях ЕСЛИ существуют серьезные недостатки? В большинстве случаев вместо создания сложной формулы с помощью функции ЕСЛИ можно использовать функцию ВЛОП. С помощью ВLOOKUPсначала нужно создать таблицу для справки:
-
=ВПР(C2;C5:D17;2;ИСТИНА)
В этой формуле предлагается найти значение ячейки C2 в диапазоне C5:C17. Если значение найдено, возвращается соответствующее значение из той же строки в столбце D.
-
=ВПР(B9;B2:C6;2;ИСТИНА)
Эта формула ищет значение ячейки B9 в диапазоне B2:B22. Если значение найдено, возвращается соответствующее значение из той же строки в столбце C.
Примечание: В обеих функциях ВПР в конце формулы используется аргумент ИСТИНА, который означает, что мы хотим найти близкое совпадение. Иначе говоря, будут сопоставляться точные значения в таблице подстановки, а также все значения, попадающие между ними. В этом случае таблицы подстановки нужно сортировать по возрастанию, от меньшего к большему.
В этой области в этой области вложена более подробная информация,но это намного проще, чем 12-уровневая сложная вложенная если-выписка! Есть и другие, менее очевидные, преимущества:
-
Таблицы ссылок функции ВПР открыты и их легко увидеть.
-
Значения в таблицах просто обновлять, и вам не потребуется трогать формулу, если условия изменятся.
-
Если вы не хотите, чтобы люди видели вашу таблицу ссылок или вмешивались в нее, просто поместите ее на другой лист.
Вы знали?
Теперь есть функция УСЛОВИЯ, которая может заменить несколько вложенных операторов ЕСЛИ. Так, в нашем первом примере оценок с 4 вложенными функциями ЕСЛИ:
-
=ЕСЛИ(D2>89;»A»;ЕСЛИ(D2>79;»B»;ЕСЛИ(D2>69;»C»;ЕСЛИ(D2>59;»D»;»F»))))
можно сделать все гораздо проще с помощью одной функции ЕСЛИМН:
-
=ЕСЛИМН(D2>89;»A»;D2>79;»B»;D2>69;»C»;D2>59;»D»;ИСТИНА;»F»)
Функция ЕСЛИМН — просто находка! Благодаря ей вам больше не нужно переживать обо всех этих операторах ЕСЛИ и скобках.
Примечание: Эта функция доступна только при наличии подписки на Microsoft 365.. Если вы являетесь подписчиком Microsoft 365, убедитесь, что у вас установлена последняя версия Office.
Дополнительные сведения
Вы всегда можете задать вопрос специалисту Excel Tech Community или попросить помощи в сообществе Answers community.
Как задать функции ЕСЛИ через Построитель формул
Использовать функцию ЕСЛИ можно не только прописывая ее вручную в ячейке или строке формул, но также и через Построитель формул.
Давайте разберем, как это работает. Допустим, нам снова как и в первом примере нужно проставить скидку на всю женскую обувь в размере 25%.
- Ставим курсор на нужную ячейку, заходим во вкладку “Формулы”, далее щелкаем “Вставить функцию”.
- В открывшемся списке Построителя формул выбираем “ЕСЛИ” и нажимаем “Вставить функцию”.
- Открывается окно настройки функции.
В поле “логическое выражение” пишем условие, по которому будет проводиться проверка. В нашем случае это “B2=”женский”.
В поле “Истина” пишем значение, которое должно отобразиться в ячейке, если условие выполняется.
В поле “Ложь” – значение при невыполнении условия. - После того, как все поля заполнены, жмем “Готово”, чтобы получить результат.
Ошибки
В результате может отобразиться одна из ошибок:
- #ИМЯ? – опечатка в самой формуле.
- 0 – не указан истинный или ложный аргумент.
Вместо заключения
ЕСЛИ часто используют вместе с другими функциями в одной формуле для более сложных вычислений. Главное здесь – внимательно вписывать данные.
В программах OpenOffice и LibreOffice также используется ЕСЛИ (IF), а синтаксис и принцип работы функции точно такие же, как описано выше.
Источники
- https://public-pc.com/formula-esli-v-excel-3-usloviya/
- https://office-guru.ru/excel/functions-proverka-svoistv-znachenii/funkciya-esli-v-excel-primery-s-neskolkimi-usloviyami.html
- https://sysadmin-note.ru/article/funkciya-esli-v-excel/
- https://excel2.ru/articles/funkciya-esli-v-ms-excel-esli
- https://mister-office.ru/funktsii-excel/function-if-with-text.html
- https://support.microsoft.com/ru-ru/office/%D1%84%D1%83%D0%BD%D0%BA%D1%86%D0%B8%D1%8F-%D0%B5%D1%81%D0%BB%D0%B8-%D0%B2%D0%BB%D0%BE%D0%B6%D0%B5%D0%BD%D0%BD%D1%8B%D0%B5-%D1%84%D0%BE%D1%80%D0%BC%D1%83%D0%BB%D1%8B-%D0%B8-%D1%82%D0%B8%D0%BF%D0%BE%D0%B2%D1%8B%D0%B5-%D0%BE%D1%88%D0%B8%D0%B1%D0%BA%D0%B8-0b22ff44-f149-44ba-aeb5-4ef99da241c8
- https://MicroExcel.ru/operator-esli/
Содержание
- Что возвращает функция
- Формула ЕСЛИ в Excel – примеры нескольких условий
- Синтаксис функции ЕСЛИ
- Расширение функционала с помощью операторов «И» и «ИЛИ»
- Простейший пример применения.
- Применение «ЕСЛИ» с несколькими условиями
- Операторы сравнения чисел и строк
- Одновременное выполнение двух условий
- Общее определение и задачи
- Как правильно записать?
- Дополнительная информация
- Вложенные условия с математическими выражениями.
- Аргументы функции
- А если один из параметров не заполнен?
- Функция ЕПУСТО
- Функции ИСТИНА и ЛОЖЬ
- Составное условие
- Простое условие
- Пример функции с несколькими условиями
- Пример использования «ЕСЛИ»
- Проверяем простое числовое условие с помощью функции IF (ЕСЛИ)
- Заключение
Что возвращает функция
Заданное вами значение при выполнении двух условий ИСТИНА или ЛОЖЬ.
Довольно часто количество возможных условий не 2 (проверяемое и альтернативное), а 3, 4 и более. В этом случае также можно использовать функцию ЕСЛИ, но теперь ее придется вкладывать друг в друга, указывая все условия по очереди. Рассмотрим следующий пример.
Нескольким менеджерам по продажам нужно начислить премию в зависимости от выполнения плана продаж. Система мотивации следующая. Если план выполнен менее, чем на 90%, то премия не полагается, если от 90% до 95% — премия 10%, от 95% до 100% — премия 20% и если план перевыполнен, то 30%. Как видно здесь 4 варианта. Чтобы их указать в одной формуле потребуется следующая логическая структура. Если выполняется первое условие, то наступает первый вариант, в противном случае, если выполняется второе условие, то наступает второй вариант, в противном случае если… и т.д. Количество условий может быть довольно большим. В конце формулы указывается последний альтернативный вариант, для которого не выполняется ни одно из перечисленных ранее условий (как третье поле в обычной формуле ЕСЛИ). В итоге формула имеет следующий вид.

Комбинация функций ЕСЛИ работает так, что при выполнении какого-либо указанно условия следующие уже не проверяются. Поэтому важно их указать в правильной последовательности. Если бы мы начали проверку с B2<1, то условия B2<0,9 и B2<0,95 Excel бы просто «не заметил», т.к. они входят в интервал B2<1 который проверился бы первым (если значение менее 0,9, само собой, оно также меньше и 1). И тогда у нас получилось бы только два возможных варианта: менее 1 и альтернативное, т.е. 1 и более.
При написании формулы легко запутаться, поэтому рекомендуется смотреть на всплывающую подсказку.

В конце нужно обязательно закрыть все скобки, иначе эксель выдаст ошибку

Синтаксис функции ЕСЛИ
Вот как выглядит синтаксис этой функции и её аргументы:
=ЕСЛИ(логическое выражение, значение если «да», значение если «нет»)
Логическое выражение – (обязательное) условие, которое возвращает значение «истина» или «ложь» («да» или «нет»);
Значение если «да» – (обязательное) действие, которое выполняется в случае положительного ответа;
Значение если «нет» – (обязательное) действие, которое выполняется в случае отрицательного ответа;
Давайте вместе подробнее рассмотрим эти аргументы.
Первый аргумент – это логический вопрос. И ответ этот может быть только «да» или «нет», «истина» или «ложь».
Как правильно задать вопрос? Для этого можно составить логическое выражение, используя знаки “=”, “>”, “<”, “>=”, “<=”, “<>”.
Расширение функционала с помощью операторов «И» и «ИЛИ»
Когда нужно проверить несколько истинных условий, используется функция И. Суть такова: ЕСЛИ а = 1 И а = 2 ТОГДА значение в ИНАЧЕ значение с.
Функция ИЛИ проверяет условие 1 или условие 2. Как только хотя бы одно условие истинно, то результат будет истинным. Суть такова: ЕСЛИ а = 1 ИЛИ а = 2 ТОГДА значение в ИНАЧЕ значение с.
Функции И и ИЛИ могут проверить до 30 условий.
Пример использования оператора И:

Пример использования функции ИЛИ:

Простейший пример применения.
Предположим, вы работаете в компании, которая занимается продажей шоколада в нескольких регионах и работает с множеством покупателей.
Нам необходимо выделить продажи, которые произошли в нашем регионе, и те, которые были сделаны за рубежом. Для этого нужно добавить в таблицу ещё один признак для каждой продажи – страну, в которой она произошла. Мы хотим, чтобы этот признак создавался автоматически для каждой записи (то есть, строки).
В этом нам поможет функция ЕСЛИ. Добавим в таблицу данных столбец “Страна”. Регион “Запад” – это местные продажи («Местные»), а остальные регионы – это продажи за рубеж («Экспорт»).
Применение «ЕСЛИ» с несколькими условиями
Мы только что рассмотрели пример использования оператора «ЕСЛИ» с одним логическим выражением. Но в программе также имеется возможность задавать больше одного условия. При этом сначала будет проводиться проверка по первому, и в случае его успешного выполнения сразу отобразится заданное значение. И только если не будет выполнено первое логическое выражение, в силу вступит проверка по второму.
Рассмотрим наглядно на примере все той же таблицы. Но на этот раз усложним задачу. Теперь нужно проставить скидку на женскую обувь в зависимости от вида спорта.
Первое условия – это проверка пола. Если “мужской” – сразу выводится значение 0. Если же это “женский”, то начинается проверка по второму условию. Если вид спорта бег – 20%, если теннис – 10%.
Пропишем формулу для этих условий в нужной нам ячейке.
=ЕСЛИ(B2=”мужской”;0; ЕСЛИ(C2=”бег”;20%;10%))
Щелкаем Enter и получаем результат согласно заданным условиям.
Далее растягиваем формулу на все оставшиеся строки таблицы.
Операторы сравнения чисел и строк
Операторы сравнения чисел и строк представлены операторами, состоящими из одного или двух математических знаков равенства и неравенства:
- < – меньше;
- <= – меньше или равно;
- > – больше;
- >= – больше или равно;
- = – равно;
- <> – не равно.
Синтаксис:
|
Результат = Выражение1 Оператор Выражение2 |
- Результат – любая числовая переменная;
- Выражение – выражение, возвращающее число или строку;
- Оператор – любой оператор сравнения чисел и строк.
Если переменная Результат будет объявлена как Boolean (или Variant), она будет возвращать значения False и True. Числовые переменные других типов будут возвращать значения 0 (False) и -1 (True).
Операторы сравнения чисел и строк работают с двумя числами или двумя строками. При сравнении числа со строкой или строки с числом, VBA Excel сгенерирует ошибку Type Mismatch (несоответствие типов данных):
|
Sub Primer1() On Error GoTo Instr Dim myRes As Boolean ‘Сравниваем строку с числом myRes = “пять” > 3 Instr: If Err.Description <> “” Then MsgBox “Произошла ошибка: “ & Err.Description End If End Sub |
Сравнение строк начинается с их первых символов. Если они оказываются равны, сравниваются следующие символы. И так до тех пор, пока символы не окажутся разными или одна или обе строки не закончатся.
Значения буквенных символов увеличиваются в алфавитном порядке, причем сначала идут все заглавные (прописные) буквы, затем строчные. Если необходимо сравнить длины строк, используйте функцию Len.
|
myRes = “семь” > “восемь” ‘myRes = True myRes = “Семь” > “восемь” ‘myRes = False myRes = Len(“семь”) > Len(“восемь”) ‘myRes = False |
Одновременное выполнение двух условий
Также в Эксель существует возможность вывести данные по одновременному выполнению двух условий. При этом значение будет считаться ложным, если хотя бы одно из условий не выполнено. Для этой задачи применяется оператор «И».
Рассмотрим на примере нашей таблицы. Теперь скидка 30% будет проставлена только, если это женская обувь и предназначена для бега. При соблюдении этих условий одновременно значение ячейки будет равно 30%, в противном случае – 0.
Для этого используем следующую формулу:
=ЕСЛИ(И(B2=”женский”;С2=”бег”);30%;0)
Нажимаем клавишу Enter, чтобы отобразить результат в ячейке.
Аналогично примерам выше, растягиваем формулу на остальные строки.
Общее определение и задачи
«ЕСЛИ» является стандартной функцией программы Microsoft Excel. В ее задачи входит проверка выполнения конкретного условия. Когда условие выполнено (истина), то в ячейку, где использована данная функция, возвращается одно значение, а если не выполнено (ложь) – другое.
Синтаксис этой функции выглядит следующим образом: «ЕСЛИ(логическое выражение; [функция если истина]; [функция если ложь])».
Как правильно записать?
Устанавливаем курсор в ячейку G2 и вводим знак “=”. Для Excel это означает, что сейчас будет введена формула. Поэтому как только далее будет нажата буква “е”, мы получим предложение выбрать функцию, начинающуюся этой буквы. Выбираем “ЕСЛИ”.
Далее все наши действия также будут сопровождаться подсказками.
В качестве первого аргумента записываем: С2=”Запад”. Как и в других функциях Excel, адрес ячейки можно не вводить вручную, а просто кликнуть на ней мышкой. Затем ставим “,” и указываем второй аргумент.
Второй аргумент – это значение, которое примет ячейка G2, если записанное нами условие будет выполнено. Это будет слово “Местные”.
После этого снова через запятую указываем значение третьего аргумента. Это значение примет ячейка G2, если условие не будет выполнено: “Экспорт”. Не забываем закончить ввод формулы, закрыв скобку и затем нажав “Enter”.
Наша функция выглядит следующим образом:
=ЕСЛИ(C2=”Запад”,”Местные”,”Экспорт”)
Наша ячейка G2 приняла значение «Местные».
Теперь нашу функцию можно скопировать во все остальные ячейки столбца G.
Дополнительная информация
- В функции IF (ЕСЛИ) может быть протестировано 64 условий за один раз;
- Если какой-либо из аргументов функции является массивом – оценивается каждый элемент массива;
- Если вы не укажете условие аргумента FALSE (ЛОЖЬ) value_if_false (значение_если_ложь) в функции, т.е. после аргумента value_if_true (значение_если_истина) есть только запятая (точка с запятой), функция вернет значение “0”, если результат вычисления функции будет равен FALSE (ЛОЖЬ).
На примере ниже, формула =IF(A1> 20,”Разрешить”) или =ЕСЛИ(A1>20;”Разрешить”) , где value_if_false (значение_если_ложь) не указано, однако аргумент value_if_true (значение_если_истина) по-прежнему следует через запятую. Функция вернет “0” всякий раз, когда проверяемое условие не будет соответствовать условиям TRUE (ИСТИНА).|
- Если вы не укажете условие аргумента TRUE(ИСТИНА) (value_if_true (значение_если_истина)) в функции, т.е. условие указано только для аргумента value_if_false (значение_если_ложь), то формула вернет значение “0”, если результат вычисления функции будет равен TRUE (ИСТИНА);
На примере ниже формула равна =IF (A1>20;«Отказать») или =ЕСЛИ(A1>20;”Отказать”), где аргумент value_if_true (значение_если_истина) не указан, формула будет возвращать “0” всякий раз, когда условие соответствует TRUE (ИСТИНА).
Вложенные условия с математическими выражениями.
Вот еще одна типичная задача: цена за единицу товара изменяется в зависимости от его количества. Ваша цель состоит в том, чтобы написать формулу, которая вычисляет цену для любого количества товаров, введенного в определенную ячейку. Другими словами, ваша формула должна проверить несколько условий и выполнить различные вычисления в зависимости от того, в какой диапазон суммы входит указанное количество товара.
Эта задача также может быть выполнена с помощью нескольких вложенных функций ЕСЛИ. Логика та же, что и в приведенном выше примере, с той лишь разницей, что вы умножаете указанное количество на значение, возвращаемое вложенными условиями (т.е. соответствующей ценой за единицу).
Предполагая, что количество записывается в B8, формула будет такая:
=B8*ЕСЛИ(B8>=101; 12; ЕСЛИ(B8>=50; 14; ЕСЛИ(B8>=20; 16; ЕСЛИ( B8>=11; 18; ЕСЛИ(B8>=1; 22; “”)))))
И вот результат:
Как вы понимаете, этот пример демонстрирует только общий подход, и вы можете легко настроить эту вложенную функцию в зависимости от вашей конкретной задачи.
Например, вместо «жесткого кодирования» цен в самой формуле можно ссылаться на ячейки, в которых они указаны (ячейки с B2 по B6). Это позволит редактировать исходные данные без необходимости обновления самой формулы:
=B8*ЕСЛИ(B8>=101; B6; ЕСЛИ(B8>=50; B5; ЕСЛИ(B8>=20; B4; ЕСЛИ( B8>=11; B3; ЕСЛИ(B8>=1; B2; “”)))))
Аргументы функции
- logical_test (лог_выражение) – это условие, которое вы хотите протестировать. Этот аргумент функции должен быть логичным и определяемым как ЛОЖЬ или ИСТИНА. Аргументом может быть как статичное значение, так и результат функции, вычисления;
- [value_if_true] ([значение_если_истина]) – (не обязательно) – это то значение, которое возвращает функция. Оно будет отображено в случае, если значение которое вы тестируете соответствует условию ИСТИНА;
- [value_if_false] ([значение_если_ложь]) – (не обязательно) – это то значение, которое возвращает функция. Оно будет отображено в случае, если условие, которое вы тестируете соответствует условию ЛОЖЬ.
А если один из параметров не заполнен?
Если вас не интересует, что будет, к примеру, если интересующее вас условие не выполняется, тогда можно не вводить второй аргумент. К примеру, мы предоставляем скидку 10% в случае, если заказано более 100 единиц товара. Не указываем никакого аргумента для случая, когда условие не выполняется.
=ЕСЛИ(E2>100,F2*0.1)
Что будет в результате?
Насколько это красиво и удобно – судить вам. Думаю, лучше все же использовать оба аргумента.
И в случае, если второе условие не выполняется, но делать при этом ничего не нужно, вставьте в ячейку пустое значение.
=ЕСЛИ(E2>100,F2*0.1,””)
Однако, такая конструкция может быть использована в том случае, если значение «Истина» или «Ложь» будут использованы другими функциями Excel в качестве логических значений.
Обратите также внимание, что полученные логические значения в ячейке всегда выравниваются по центру. Это видно и на скриншоте выше.
Более того, если вам действительно нужно только проверить какое-то условие и получить «Истина» или «Ложь» («Да» или «Нет»), то вы можете использовать следующую конструкцию –
=ЕСЛИ(E2>100,ИСТИНА,ЛОЖЬ)
Обратите внимание, что кавычки здесь использовать не нужно. Если вы заключите аргументы в кавычки, то в результате выполнения функции ЕСЛИ вы получите текстовые значения, а не логические.
Функция ЕПУСТО
Если нужно определить, является ли ячейка пустой, можно использовать функцию ЕПУСТО (ISBLANK), которая имеет следующий синтаксис:
=ЕПУСТО(значение)
Аргумент значение может быть ссылкой на ячейку или диапазон. Если значение ссылается на пустую ячейку или диапазон, функция возвращает логическое значение ИСТИНА, в противном случае ЛОЖЬ.
Функции ИСТИНА и ЛОЖЬ
Функции ИСТИНА (TRUE) и ЛОЖЬ (FALSE) предоставляют альтернативный способ записи логических значений ИСТИНА и ЛОЖЬ. Эти функции не имеют аргументов и выглядят следующим образом:
=ИСТИНА()
=ЛОЖЬ()
Например, ячейка А1 содержит логическое выражение. Тогда следующая функция возвратить значение “Проходите”, если выражение в ячейке А1 имеет значение ИСТИНА:
=ЕСЛИ(А1=ИСТИНА();”Проходите”;”Стоп”)
В противном случае формула возвратит “Стоп”.
Составное условие
Составное условие состоит из простых, связанных логическими операциями И() и ИЛИ().
И() – логическая операция, требующая одновременного выполнения всех условий, связанных ею.
ИЛИ() – логическая операция, требующая выполнения любого из перечисленных условий, связанных ею.
Простое условие
Что же делает функция ЕСЛИ()? Посмотрите на схему. Здесь приведен простой пример работы функции при определении знака числа а.
Условие а>=0 определяет два возможных варианта: неотрицательное число (ноль или положительное) и отрицательное. Ниже схемы приведена запись формулы в Excel. После условия через точку с запятой перечисляются варианты действий. В случае истинности условия, в ячейке отобразится текст “неотрицательное”, иначе – “отрицательное”. То есть запись, соответствующая ветви схемы «Да», а следом – «Нет».
Текстовые данные в формуле заключаются в кавычки, а формулы и числа записывают без них.
Если результатом должны быть данные, полученные в результате вычислений, то смотрим следующий пример. Выполним увеличение неотрицательного числа на 10, а отрицательное оставим без изменений.
На схеме видно, что при выполнении условия число увеличивается на десять, и в формуле Excel записывается расчетное выражение А1+10 (выделено зеленым цветом). В противном случае число не меняется, и здесь расчетное выражение состоит только из обозначения самого числа А1 (выделено красным цветом).
Это была краткая вводная часть для начинающих, которые только начали постигать азы Excel. А теперь давайте рассмотрим более серьезный пример с использованием условной функции.
Задание:
Процентная ставка прогрессивного налога зависит от дохода. Если доход предприятия больше определенной суммы, то ставка налога выше. Используя функцию ЕСЛИ, рассчитайте сумму налога.
Решение:
Решение данной задачи видно на рисунке ниже. Но внесем все-таки ясность в эту иллюстрацию. Основные исходные данные для решения этой задачи находятся в столбцах А и В. В ячейке А5 указано пограничное значение дохода при котором изменяется ставка налогообложения. Соответствующие ставки указаны в ячейках В5 и В6. Доход фирм указан в диапазоне ячеек В9:В14. Формула расчета налога записывается в ячейку С9: =ЕСЛИ(B9>A$5;B9*B$6;B9*B$5). Эту формулу нужно скопировать в нижние ячейки (выделено желтым цветом).
В расчетной формуле адреса ячеек записаны в виде A$5, B$6, B$5. Знак доллара делает фиксированной часть адреса, перед которой он установлен, при копировании формулы. Здесь установлен запрет на изменение номера строки в адресе ячейки.
Пример функции с несколькими условиями
В функцию «ЕСЛИ» можно также вводить несколько условий. В этой ситуации применяется вложение одного оператора «ЕСЛИ» в другой. При выполнении условия в ячейке отображается заданный результат, если же условие не выполнено, то выводимый результат зависит уже от второго оператора.
- Для примера возьмем все ту же таблицу с выплатами премии к 8 марта. Но на этот раз, согласно условиям, размер премии зависит от категории работника. Женщины, имеющие статус основного персонала, получают бонус по 1000 рублей, а вспомогательный персонал получает только 500 рублей. Естественно, что мужчинам этот вид выплат вообще не положен независимо от категории.
- Первым условием является то, что если сотрудник — мужчина, то величина получаемой премии равна нулю. Если же данное значение ложно, и сотрудник не мужчина (т.е. женщина), то начинается проверка второго условия. Если женщина относится к основному персоналу, в ячейку будет выводиться значение «1000», а в обратном случае – «500». В виде формулы это будет выглядеть следующим образом:
«=ЕСЛИ(B6="муж.";"0"; ЕСЛИ(C6="Основной персонал"; "1000";"500"))». - Вставляем это выражение в самую верхнюю ячейку столбца «Премия к 8 марта».
- Как и в прошлый раз, «протягиваем» формулу вниз.
Пример использования «ЕСЛИ»
Теперь давайте рассмотрим конкретные примеры, где используется формула с оператором «ЕСЛИ».
- Имеем таблицу заработной платы. Всем женщинам положена премия к 8 марту в 1000 рублей. В таблице есть колонка, где указан пол сотрудников. Таким образом, нам нужно вычислить женщин из предоставленного списка и в соответствующих строках колонки «Премия к 8 марта» вписать по «1000». В то же время, если пол не будет соответствовать женскому, значение таких строк должно соответствовать «0». Функция примет такой вид:
«ЕСЛИ(B6="жен."; "1000"; "0")». То есть когда результатом проверки будет «истина» (если окажется, что строку данных занимает женщина с параметром «жен.»), то выполнится первое условие — «1000», а если «ложь» (любое другое значение, кроме «жен.»), то соответственно, последнее — «0». - Вписываем это выражение в самую верхнюю ячейку, где должен выводиться результат. Перед выражением ставим знак «=».
- После этого нажимаем на клавишу Enter. Теперь, чтобы данная формула появилась и в нижних ячейках, просто наводим указатель в правый нижний угол заполненной ячейки, жмем на левую кнопку мышки и, не отпуская, проводим курсором до самого низа таблицы.
- Так мы получили таблицу со столбцом, заполненным при помощи функции «ЕСЛИ».
Проверяем простое числовое условие с помощью функции IF (ЕСЛИ)
При использовании функции IF (ЕСЛИ) в Excel, вы можете использовать различные операторы для проверки состояния. Вот список операторов, которые вы можете использовать:
Если сумма баллов больше или равна “35”, то формула возвращает “Сдал”, иначе возвращается “Не сдал”.
Заключение
Одним из самых популярных и полезных инструментов в Excel является функция ЕСЛИ, которая проверяет данные на совпадение заданным нами условиям и выдает результат в автоматическом режиме, что исключает возможность ошибок из-за человеческого фактора. Поэтому, знание и умение применять этот инструмент позволит сэкономить время не только на выполнение многих задач, но и на поиски возможных ошибок из-за “ручного” режима работы.
Источники
- https://excelhack.ru/funkciya-if-esli-v-excel/
- https://statanaliz.info/excel/funktsii-i-formuly/neskolko-uslovij-funktsii-esli-eslimn-excel/
- https://mister-office.ru/funktsii-excel/function-if-excel-primery.html
- https://exceltable.com/funkcii-excel/funkciya-esli-v-excel
- https://MicroExcel.ru/operator-esli/
- https://vremya-ne-zhdet.ru/vba-excel/operatory-sravneniya/
- https://lumpics.ru/the-function-if-in-excel/
- http://on-line-teaching.com/excel/lsn024.html
- https://tvojkomp.ru/primery-usloviy-v-excel/