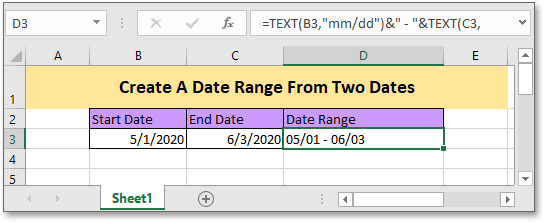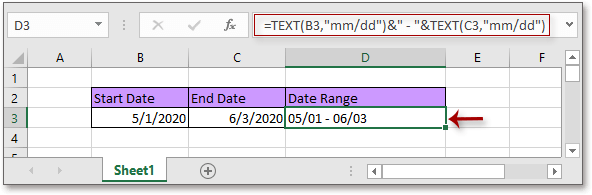I am trying to display two dates in one cell in Excel.
I have used the formula :
=DATE(YEAR(NOW()),MONTH(NOW()), I1) & " & " & DATE(YEAR(NOW()),MONTH(NOW()),I15)
Where the values of I1 and I15 are 1 and 15 respectively. The reason I chose this formula is because I want each date to display the 1st and the 15th of the current month. I would like this cell to read «7/1/12 & 7/15/12» however right now the current formula is giving me «41091 & 41105» I have formated the cell to display the correct date format that I want. Is there a way to fix this?
asked Jul 26, 2012 at 16:30
Use the Text() function:
=TEXT(DATE(YEAR(NOW()),MONTH(NOW()),I1),"mm/dd/yyyy") & " & " & TEXT(DATE(YEAR(NOW()),MONTH(NOW()),I15), "mm/dd/yyyy")
The second parameter controls how the data should be formatted. Valid values can be found here.
answered Jul 26, 2012 at 16:37
Richard MorganRichard Morgan
7,5819 gold badges49 silver badges86 bronze badges
1
I have just had this problem. This is the general solution:
=TEXT(NOW();"MM.YY")
&" - "&
TEXT(NOW();"MM.YY")
It returns this:
04.17 - 04.17
answered Apr 6, 2017 at 9:19
VityataVityata
42.4k8 gold badges55 silver badges98 bronze badges
A slightly shorter alternative:
=TEXT(NOW()-DAY(NOW())+I1,"m/d/yy")&" & "&TEXT(NOW()-DAY(NOW())+I15,"m/d/yy")
Update. even shorter:
=TEXT(NOW(),"m/"""&I1&"""/yy & m/"""&I15&"""/yy")
answered Jul 26, 2012 at 16:40
lori_mlori_m
5,4071 gold badge18 silver badges28 bronze badges
6
You can not have a date format on a cell and have two dates listed. The format of the cell needs to be set to text or general. and then format the dates as text see below
=TEXT(DATE(YEAR(NOW()),MONTH(NOW()),I1), "m/d/y") & " & " &TEXT( DATE(YEAR(NOW()),MONTH(NOW()),I15),"m/d/y")
answered Jul 26, 2012 at 16:41
SorceriSorceri
4662 silver badges4 bronze badges
This worked for me, I wanted a week to week entry, from 2 weeks ago to 1 week ago;
Shows up as I wanted it to; MM/DD/YYYY to MM/DD/YYYY
=TEXT(NOW()-14&DAY(NOW()),"m/d/yy")&" to "&TEXT(NOW()-7&DAY(NOW()),"m/d/yy")
biegleux
13.2k11 gold badges45 silver badges52 bronze badges
answered Sep 25, 2012 at 20:11
1
Здесь перечислены две даты, задача состоит в том, чтобы создать диапазон дат на основе этих двух дат и связать их знаком «-». В этом руководстве представлена формула с функцией ТЕКСТ для решения этой задачи.
Если вы хотите следовать этому руководству, загрузите пример электронной таблицы.
Общая формула:
TEXT(date1,»date_format»)&» — «&TEXT(date2,»date_format»)
Синтаксис и аргументы
| Date1, date2:the two dates you want to create the date range based on. |
| Date_format:the date formatting that you want to display in the result. |
Возвращаемое значение
Формула возвращается к текстовому значению.
Как работает эта формула
Например, две даты находятся в ячейках B3 и C3, теперь для создания диапазона дат используйте следующую формулу:
=TEXT(B3,»mm/dd»)&» — «&TEXT(C3,»mm/dd»)
Нажмите Enter ключ, чтобы получить диапазон дат.
объяснение
ТЕКСТ функция: преобразует число в текст в определенном формате.
Если вы напрямую используете «&» в формуле для соединения двух дат для создания диапазона дат, результат будет отображаться как 43952-43985, поскольку дата хранится как число в Excel. Теперь, используя функцию ТЕКСТ, чтобы преобразовать число / дату в текстовую строку в определенном формате (формат даты), а затем объединить две даты, результат будет виден как диапазон дат.
Относительные формулы
- Проверить, если дата рабочий день
В этом руководстве представлена формула для проверки даты, если это рабочий день. - Убедитесь, что две даты находятся в одном месяце года
Чтобы проверить, совпадают ли две даты в одном месяце года, вы можете использовать формулу в этом руководстве. - Считайте дни с сегодняшнего дня
В этом руководстве представлена лучшая формула для расчета разницы между датой и сегодняшним днем в Excel. - Преобразование дня недели в диапазон дат
Если есть список дат, как можно сосчитать определенный день недели в таком списке дат?
Относительные функции
- Функция Excel WEEKNUM
Возвращает номер недели указанной даты в году. - Функция РАБДЕНЬ в Excel
Добавляет рабочие дни к заданной дате начала и возвращает рабочий день - Функция МЕСЯЦ в Excel
МЕСЯЦ используется для получения месяца в виде целого числа (от 1 до 12) от даты. - Функция ДЕНЬ в Excel
Функция ДЕНЬ получает день в виде числа (от 1 до 31) от даты - Функция Excel NOW
Получить текущее время и дату
Лучшие инструменты для работы в офисе
Kutools for Excel — Помогает вам выделиться из толпы
Хотите быстро и качественно выполнять свою повседневную работу? Kutools for Excel предлагает 300 мощных расширенных функций (объединение книг, суммирование по цвету, разделение содержимого ячеек, преобразование даты и т. д.) и экономит для вас 80 % времени.
- Разработан для 1500 рабочих сценариев, помогает решить 80% проблем с Excel.
- Уменьшите количество нажатий на клавиатуру и мышь каждый день, избавьтесь от усталости глаз и рук.
- Станьте экспертом по Excel за 3 минуты. Больше не нужно запоминать какие-либо болезненные формулы и коды VBA.
- 30-дневная неограниченная бесплатная пробная версия. 60-дневная гарантия возврата денег. Бесплатное обновление и поддержка 2 года.
Вкладка Office — включение чтения и редактирования с вкладками в Microsoft Office (включая Excel)
- Одна секунда для переключения между десятками открытых документов!
- Уменьшите количество щелчков мышью на сотни каждый день, попрощайтесь с рукой мыши.
- Повышает вашу продуктивность на 50% при просмотре и редактировании нескольких документов.
- Добавляет эффективные вкладки в Office (включая Excel), точно так же, как Chrome, Firefox и новый Internet Explorer.
Комментарии (0)
Оценок пока нет. Оцените первым!
Нередко пользователю Excel необходимо сравнить две даты друг с другом.Такая задача может появляться в самых разных отраслях. Например, бухгалтеру необходимо вычислять количество месяцев, кварталов или лет, которые прошли между разными датами. Полезно вычислять разницу между датами и в обычной жизни. Например, многие люди планируют личные дела в Excel, ставят цели и ведут бюджет, и данная функция позволяет им лучше планировать долгосрочные отрезки времени.
Эта задача сперва может несколько сбить с толку, поскольку даты нельзя на первый взгляд сравнить между собой, как числа. Но на самом деле, это именно так и делается. Причина в том, что Excel каждую дату записывает в числовом формате. Следовательно, сравнивая даты, по сути программа сравнивает между собой два числа. И здесь возможно несколько вариантов, которые мы рассмотрим более подробно.
Содержание
- 2 популярных способа сравнения 2 дат в Excel
- Первая дата больше второй, или нет
- Функция ЕСЛИ, значение ИСТИНА или ЛОЖЬ
- Функция РАЗНДАТ — разность двух дат в днях, месяцах и годах
- Разница 2 дат в днях
- Разница дат в полных месяцах
- Разница в днях без учета лет
- Быстрое выделение различающихся значений
- Сравнение 2 дат с помощью условного форматирования
- Сравнение 2 столбцов на предмет совпадения
- Формула для сравнения 2 дат
2 популярных способа сравнения 2 дат в Excel
Итак, если нам требуется сравнить две даты между собой, это можно сделать двумя основными методами в зависимости от поставленной задачи. Давайте узнаем, какие они. В этом нет ничего сложного, формулы довольно простые и почти не отличаются от тех, которые применяются для работы с числами. Не забываем о том, что дата воспринимается электронной таблицей, как число, и обрабатывается аналогичным образом.
Первая дата больше второй, или нет
В этом случае нужно использовать аналогичную формулу, которая используется для проверки чисел: =A1>A2. Если эта проверка подтверждается, то в ячейку, куда была записана эта формула, возвращается значение “ИСТИНА”. Если же первое число меньше второго, то тогда будет записано “ЛОЖЬ”. Аналогично, только зеркально противоположно с формулой =A1<A2. Если в результате проверки оказывается, что первое значение оказалось меньше второго, то в ячейку будет возвращено логическое значение «ИСТИНА». Если же больше – «ЛОЖЬ».
Функция ЕСЛИ, значение ИСТИНА или ЛОЖЬ
Это уже более сложный вариант, который дает возможность не только говорить, действительно ли одна дата больше другой, но и указывать, на какое количество дней. Чтобы это сделать, необходимо нажать по ячейке и записать туда формулу =ЕСЛИ(A2>B2;»Первая дата больше второй на»&» «&A2-B2&» «&»дней»;»Первая дата меньше второй на»&» «&B2-A2&» «&»дней»)
Здесь мы осуществляем проверку двух дат, и исходя из того, что у нас получилось в итоге, выводим результат, на сколько дней первая дата больше, чем вторая. Чтобы это сделать, нами был использовал оператор &, который объединяет две строки текста между собой и объединенный результат возвращает в ячейку. Далее получившийся текст можно использовать сам по себе или в других формулах.
Функция РАЗНДАТ — разность двух дат в днях, месяцах и годах
Предположим, вы работаете в пенсионном фонде и хотите определить трудовой стаж в количестве лет, дней, месяцев и так далее. Это можно сделать с помощью функции РАЗНДАТ.
Ее синтаксис элементарный.
РАЗНДАТ(начальная_дата; конечная_дата; способ_измерения)
Единственный из этих аргументов, который действительно может вызвать вопросы у неподготовленного читателя – это способ измерения. С его помощью мы задаем, в каких единицах будет измеряться разница между датами. Это может быть количество месяцев, лет или количество месяцев без учета лет. Еще один вариант – это количество дней без учета месяцев и лет.
Важно учесть, что в некоторых случаях эта функция может вернуть неправильное значение. Это бывает, когда день первой даты больше, чем день второй. Такая ситуация может быть, например, когда нужно рассчитать количество дней между двумя датами, первая из которых происходила в конце месяца, а другая – в начале следующего.
Разница 2 дат в днях
Чтобы определить разницу между двумя датами в днях, необходимо воспользоваться такой формулой.
=РАЗНДАТ(A2;B2;”d”)
Но к сожалению, эта формула не работает настолько идеально, как хотелось бы. Давайте приведем небольшой пример для большей наглядности.
Предположим, начальной датой у нас является 23.02.2009, а конечной – 24.02.2009.
В результате формулой будет возвращено значение 1, что равняется количеству дней, которое прошло с момента исходной даты (отсчет начинается с нуля). Именно из-за того, что отсчет в этом случае начинается с нуля, нельзя использовать эту формулу в чистом виде, например, чтобы рассчитать количество дней, которое отработал человек. Ведь очевидно, что если человек начал работать 23 февраля, а 24 числа прекратил работать, то он по факту отработал 2 дня, а не один.
Та же самая история с количеством месяцев. Если начальной датой служит 28 февраля, а конечная – первое марта, и оба числа относятся к 2008 году, то результат будет 2 дня. И это правильно.
Чтобы решить все проблемы с отображением месяцев в Excel, существует специальная формула ЦЕЛОЕ(), которая округляет число в меньшую сторону. Поскольку время является дробной частью целого дня в понимании Excel, то фактически эти часы будут отсечены. То же касается и других элементов даты, числа, месяца, которые представлены, как дробная часть.
Кстати, можно использовать формулу =ЧИСТРАБДНИ() для того, чтобы определить количество рабочих дней между двумя датами.
Разница дат в полных месяцах
Чтобы определить количество полных месяцев, которое прошло с одной даты до другой, необходимо воспользоваться такой же самой формулой, которая была приведена выше, только третий аргумент должен содержать аргумент m.
То есть, формула следующая.
=РАЗНДАТ(A2;B2;”m”)
Эта формула также может давать несколько неточные данные. Поэтому всегда нужно перепроверять значения самостоятельно.
Разница в днях без учета лет
Эта формула также может использоваться для определения количества дней между двумя датами, но при этом не учитывать количество лет, которое прошло между этими двумя временными точками. Эта возможность есть, но пользоваться ею настоятельно не рекомендуется, потому что искажений в этом случае может быть еще больше.
Эта формула вернет правильный результат только тогда, когда в компьютере показано правильное время. Конечно, в большинстве современных операционных системах дата и время определяется автоматически, но иногда случаются сбои. Поэтому перед тем, как подсчитывать разницу в днях без учета лет, нужно убедиться, что на компьютере установлена правильная дата и время. Особенно если электронная таблица пересылалась другому человеку.
Быстрое выделение различающихся значений
Это очень просто. Если вам необходимо понять, есть ли отличающиеся значения в документе Эксель, вам необходимо найти кнопку «Найти и выделить», расположенную на вкладке «Главная». После этого в диалоговом окне «Выделить группу ячеек» в качестве критерия выбираем «отличия по строкам».
После этого все отличающиеся значения будут выделены автоматически, и с ними можно осуществлять те действия, которые нужно.
Сравнение 2 дат с помощью условного форматирования
Также можно использовать популярную функцию Excel, которая называется условным форматированием, чтобы осуществить сравнение двух дат между собой. Отличающееся значение будет выделяться определенным цветом. Причем вы решаете, как оно должно быть отформатировано.
Чтобы воспользоваться этой опцией, необходимо перейти на вкладку «Главная», и там найти соответствующую большую кнопку. Появится список, в котором нас интересует пункт «Управление правилами». После того, как мы выберем опцию «Диспетчер правил условного форматирования», нам необходимо создать правило с помощью специальной кнопки, которая располагается там же.
В качестве правила условного форматирования необходимо использовать формулу. После этого записываем формулу (важно, чтобы результат получался истинным), стиль форматирования и нажимаем на кнопку «ОК».
Такое сравнение можно осуществлять с данными любого типа, не только с датами. Скорее, данный метод нужен для того, чтобы выделить данные, которые отличаются, чтобы потом прописать для них функцию. Но можно изначально прописать ту функцию, которая подходит в конкретной ситуации и выделить истинные значения специальным цветом. Здесь уже как душе будет угодно.
Сравнение 2 столбцов на предмет совпадения
Чтобы сравнить между собой два столбца, являются ли они одинаковыми или нет, необходимо воспользоваться условным форматированием. Последовательность действий в целом такая же, как описано выше. Предположим, нам необходимо выполнить такие операции со следующей таблицей.
Каждой колонке нужно дать правильное имя сперва. С помощью него нам будет легче понять, какие диапазоны ячеек сравниваются между собой.
Сама последовательность действий следующая:
- Переходим на вкладку «Формулы». Там нужно найти кнопку «Присвоит имя». Она находится в самом верху панели инструментов непосредственно под заголовком самой вкладки.
- Откроется окно, в котором нам нужно задать имя для каждого из диапазонов. Допустим, нам нужно назвать первый диапазон «Таблица 1».
- После этого выбираем диапазон, который нам нужно так назвать. Для этого нажимаем на кнопку, расположенную справа от поля, подписанного как «Диапазон», выделить нужный набор ячеек и нажать на кнопку «ОК».
- Действия со вторым списком аналогичны. Единственное исключение – нужно дать ему другое имя. Ну и естественно, задать правильные адреса этого диапазона.
Рекомендация. Воспользуйтесь полем имен для того, чтобы дать диапазону нужное имя значительно быстрее.
Найти его вовсе несложно. После того, как мы выделим подходящий набор ячеек, слева от строки формул нужно нажать на поле, показанное на скриншоте. После этого вводим имя и нажимаем на кнопку «Ввод».
Для сравнения двух колонок нам нужно воспользоваться уже знакомым инструментом «Условное форматирование». Приблизительная последовательность действий будет следующей. Если говорить о конкретных шагах, то они будут сильно зависеть от того, какую конкретную задачу необходимо выполнить пользователю.
- Выделяем нужный диапазон. После этого создаем правило форматирования «Использовать формулу…».
6 - После этого в соответствующем поле вводится сама формула, а также задается формат ячеек, для которых эта формула оказывается истинной.
7 - Далее выбираем заливку. После этого снова выбирается условное форматирование, но уже для другого списка. На этот раз, нужно выбрать другой цвет.
После того, как мы закончим все эти действия, получим приблизительно следующий результат.
Нами была применена функция СЧЕТЕСЛИ, которая осуществляет проверку списка на предмет соответствия определенному критерию, после чего выдает значение «ИСТИНА» или «ЛОЖЬ». Если была возвращена «ИСТИНА», то соответствующие ячейки окрашиваются в цвета, заданные пользователем до использования условного форматирования.
Проверка будет осуществляться поочередно. И использоваться эта формула может и во всех других случаях, не только для сравнения двух дат между собой. Например, если есть два прайса, где нужно сравнить цены между собой (определить, какие отличаются, какие больше по сравнению с аналогичными позициями другого прайса), то также можно использовать эту формулу в условном форматировании.
Формула для сравнения 2 дат
Как видим, формула для сравнения 2 дат может быть любой из вышеперечисленных. Пользователь может выбирать, какую из них выбирать. В ряде случаев придется модифицировать их, чтобы адаптировать под конкретные цели. Например, когда перед нами стояла задача определить, сколько дней работник проработал, то к имеющейся формуле нужно добавлять единицу, чтобы отсчет начать не с нуля, а первого дня.
Таких нюансов может быть еще огромное количество. Но все эти тонкости постигаются в процессе работы с электронными таблицами. К сожалению, даже одной большой статьи недостаточно, чтобы раскрыть все аспекты сравнения дат. Тем не менее, это не такая сложная задача, как может показаться на первый взгляд. И мы только что в этом убедились. Успехов.
Оцените качество статьи. Нам важно ваше мнение:
Если вы работаете с основанными на времени данными, вам, возможно, понадобится вставить некоторое количество дат в таблицу. Например, в приложении для отслеживания продаж вы можете ввести ряд дат для квартала, убедившись, конечно, в том, что были пропущены те даты, которые пришлись на выходные дни.
Использование автозаполнения
Наиболее эффективный способ ввести несколько дат, который не требует никаких формул, — использование функции автоматического заполнения. Введите первую дату, а затем перетащите маркер заполнения ячейки, нажимая при этом правую кнопку мыши. Отпустите кнопку мыши и выберите команду контекстного меню Заполнить по месяцам (рис. 108.1).
Рис. 108.1. Использование функции автозаполнения для создания серии дат
В некоторых ситуациях необходимо ввести две даты, прежде чем использовать функцию автозаполнения. Например, если вам требуется ввести даты, которые представляют собой идущие подряд понедельники, вы должны ввести первые две даты из серии. Затем выберите обе даты, щелкните правой кнопкой мыши и выберите в контекстном меню пункт Заполнить по дням.
Использование формул
Еще один способ ввести ряд дат основан на использовании формул. Преимущество формулы (а не функции автозаполнения) состоит в том, что вы можете изменить первую дату, а все остальные обновятся автоматически. Введите начальную дату в ячейку, а затем используйте формулы (копируя вниз по столбцу) для создания дополнительных дат. В следующих примерах предположим, что вы ввели первую дату из серии в ячейку А1, а формулу — в ячейку А2. Затем можно скопировать эту формулу вниз по столбцу столько раз, сколько это необходимо.
Для генерации серии дат, разделенных семью днями, используйте такую формулу: =A1+7.
Для создания серии дат, разделенных одним месяцем, используйте следующую формулу: =ДАТА(ГОД(A1);МЕСЯЦ(A1)+1;ДЕНЬ(A1))
Для создания серии дат, разделенных одним годом, используйте эту формулу: =ДАТА(ГОД(A1)+1;МЕСЯЦ(A1);ДЕНЬ(A1)
Для создания серии, включающей только будние дни (все дни, кроме субботы и воскресенья), используйте следующую формулу. Она предполагает, что дата в ячейке А1 не является выходным днем: =ЕСЛИ(ДЕНЬНЕД(A1)=6;A1+3;A1+1). Эта формула возвращает серийный номер даты, так что вам нужно отформатировать ячейки для отображения дат.
Отображение двух дат в одной ячейке
Я пытаюсь отобразить две даты в одной ячейке в Excel.
Я использовал формулу:
=DATE(YEAR(NOW()),MONTH(NOW()), I1) & " & " & DATE(YEAR(NOW()),MONTH(NOW()),I15)
Где значения I1 и I15 равны 1 и 15 соответственно. Причина, по которой я выбрал эту формулу, заключается в том, что я хочу, чтобы каждая дата отображала 1 и 15 числа текущего месяца. Мне бы хотелось, чтобы в этой ячейке было написано «1/1/12 и 7/15/12», однако сейчас текущая формула дает мне «41091 и 41105». Я отформатировал ячейку для отображения нужного мне формата даты. Есть ли способ это исправить?
2012-07-26 16:30
5
ответов
Используйте функцию Text():
=TEXT(DATE(YEAR(NOW()),MONTH(NOW()),I1),"mm/dd/yyyy") & " & " & TEXT(DATE(YEAR(NOW()),MONTH(NOW()),I15), "mm/dd/yyyy")
Второй параметр контролирует, как данные должны быть отформатированы. Действительные значения можно найти здесь.
user2258
26 июл ’12 в 16:37
2012-07-26 16:37
2012-07-26 16:37
У меня только что была эта проблема. Это общее решение:
=TEXT(NOW();"MM.YY")
&" - "&
TEXT(NOW();"MM.YY")
Это возвращает это:04.17 - 04.17
2017-04-06 09:19
Немного более короткая альтернатива:
=TEXT(NOW()-DAY(NOW())+I1,"m/d/yy")&" & "&TEXT(NOW()-DAY(NOW())+I15,"m/d/yy")
Обновление еще короче
=TEXT(NOW(),"m/"""&I1&"""/yy & m/"""&I15&"""/yy")
2012-07-26 16:40
Это работало для меня, я хотел от недели к неделе, от 2 недель назад до 1 недели назад; Появляется так, как я хотел; MM/DD/YYYY в MM/DD/YYYY
=TEXT(NOW()-14&DAY(NOW()),"m/d/yy")&" to "&TEXT(NOW()-7&DAY(NOW()),"m/d/yy")
2012-09-25 20:11
Вы не можете иметь формат даты в ячейке и иметь две даты в списке. Формат ячейки должен быть установлен как текстовый или общий. а затем отформатируйте даты как текст, см. ниже
=TEXT(DATE(YEAR(NOW()),MONTH(NOW()),I1), "m/d/y") & " & " &TEXT( DATE(YEAR(NOW()),MONTH(NOW()),I15),"m/d/y")
2012-07-26 16:41
Другие вопросы по тегам
excel
Excel для Microsoft 365 Excel для Microsoft 365 для Mac Excel 2021 Excel 2021 для Mac Excel 2019 Excel 2019 для Mac Excel 2016 Excel 2016 для Mac Excel 2013 Excel 2010 Excel 2007 Excel для Mac 2011 Еще…Меньше
Предположим, вам нужно создать грамматическую правильную фразу из нескольких столбцов данных для массовой рассылки или отформатировать даты с текстом, не затрагивая формулы, которые используют эти даты. Чтобы объединить текст с датой или временем, используйте функцию ТЕКСТ и & (амперанд).
Пример
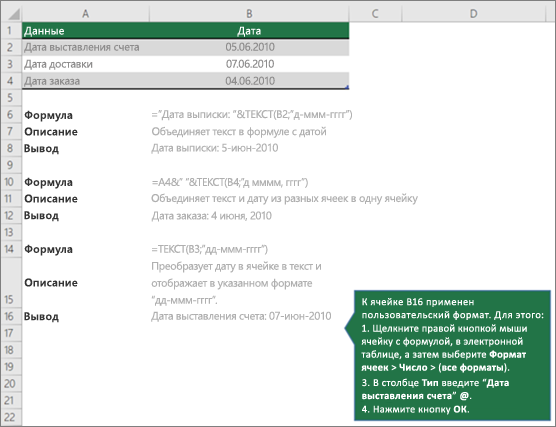
Для функции ТЕКСТ требуются два аргумента (то есть элементы между скобами). Первый аргумент — это значение, например дата или число. Это значение преобразуется в текстовое значение. Второй аргумент (format_text) — это специальная строка, Excel распознает и использует для отображения преобразованного текстового значения в замещенном формате. Во втором и третьем примерах даты в B3 и B4 преобразуются в текст, а затем отображаются в двух разных форматах: «д-ммм-yy» (дата — 4 июня 2010 г.) и «мммм д, y». (в результате с 7 по 07 июня 2010 г.)
Нужна дополнительная помощь?
Иногда у вас могут быть даты в одном столбце и значения времени в другом столбце, и вы хотите объединить их, чтобы получить одно значение даты и времени в ячейке.
И если вы думаете, что можете сделать это, легко объединив две ячейки с помощью формулы конкатенации или знака &, вы обнаружите, что это не работает.
Я попытался использовать знак & для объединения ячеек, содержащих дату и время, и полученное значение не соответствует ожидаемому формату.
В этом уроке я покажу вам несколько способов быстро объединить значения даты и времени в Excel.
Итак, приступим!
Объедините дату и время с помощью простого добавления
Excel хранит значения даты и времени в виде чисел в задней части.
Например, 44197,375 в Excel представляет 01-01-2021 09:00 AM.
Целая часть приведенного выше числа представляет дату (это 01 января 2021 года), а десятичная часть числа представляет время (которое составляет 9 утра).
Итак, если у вас есть даты в одном столбце и время в другом столбце, самый простой способ объединить их и получить дату и время в одной ячейке — просто добавить эти две ячейки.
Предположим, у вас есть набор данных, показанный ниже, и вы хотите объединить дату и время в столбце C.


Ниже приведена формула, которая сделает это:= A2 + B2
Вся эта формула для всех ячеек в столбце, чтобы получить комбинированные значения даты и времени.
Он автоматически выбирает формат из ячеек и показывает результат с датой и временем.
Как я уже упоминал, даты и время хранятся в Excel в виде чисел. Объединенные дата и время, которые вы видите в ячейках в столбце C, также являются десятичными числами в серверной части.
Если вы хотите показать этот результат в другом формате, вы можете сделать это с помощью диалогового окна формата ячеек (где вы можете указать собственный код для отображения даты и времени определенным образом).
В большинстве случаев Excel позаботится о форматировании, и вы увидите дату, а также время, как показано выше. В противном случае вам придется изменить форматирование ячеек, чтобы отображались комбинированные дата и время.
Объедините дату и время с функцией ТЕКСТА
Еще один быстрый способ комбинировать дату и время в Excel — использовать формулу СЦЕПИТЬ с функцией ТЕКСТ.
Предположим, у вас есть набор данных, показанный ниже, и вы хотите объединить дату и время и получить результат в столбце C.


Ниже приведена формула, которая может это сделать:= СЦЕПИТЬ (ТЕКСТ (A2; «дд-мм-ггг»); «»; ТЕКСТ (B2; «чч: мм: сс»))
Функция ТЕКСТ позволяет вам принимать любое значение в качестве входных данных и отображать его в указанном формате.
В нашем примере я использовал две функции ТЕКСТ: первая принимает значение даты и отображает его как дату, а вторая принимает значение времени и отображает его как время.
И поскольку я хочу, чтобы оба они были в одной ячейке, я использовал формулу CONCAT с пробелом в качестве разделителя между датой и временем.
Поскольку мы использовали функцию ТЕКСТ, чтобы указать формат даты и времени, не имеет значения, как входные значения отображаются в ячейке.
Например, даже если у меня есть числовые значения вместо даты и времени, эта формула все равно даст мне правильный результат.
Еще одним большим преимуществом использования текстовой функции является то, что вы можете комбинировать другие текстовые строки с результатом этой формулы.
Чтобы дать вам пример, скажем, мне нужны не только дата и время, мне нужен результат в следующем формате: Дата: 01 января 2021 года, Время: 09:00.

Для этого вы можете использовать следующую формулу:= CONCAT ("Дата:" & ТЕКСТ (A2, "дд-мм-ггг"), ",", "Время:" & ТЕКСТ (B2, "чч: мм: сс AM / PM"))
Поскольку результатом функции ТЕКСТ является текстовая строка, мы можем легко комбинировать ее с другими текстовыми строками с помощью оператора амперсанда (&) или формулы CONCAT.
Итак, это два простых способа, которыми вы можете воспользоваться объединить дату и время в Excel.
Надеюсь, вы нашли этот урок полезным.
Skip to content
В статье рассматривается, как в Excel посчитать время. Вы найдете несколько полезных формул чтобы посчитать сумму времени, разницу во времени или сколько времени прошло и многое другое.
Ранее мы внимательно рассмотрели особенности формата времени Excel и возможности основных функций времени. Сегодня мы углубимся в вычисления времени в Excel, и вы узнаете еще несколько формул для эффективного управления временем в ваших таблицах.
Как посчитать разницу во времени в Excel (прошедшее время)
Для начала давайте посмотрим, как можно быстро посчитать в Excel сколько прошло времени, т.е. найти разницу между временем начала и временем окончания. И, как это часто бывает, существует несколько способов для расчета времени. Какую из них выбрать, зависит от вашего набора данных и того, какого именно результата вы пытаетесь достичь. Итак, давайте посмотрим несколько вариантов.
Вычесть одно время из другого
Как вы, наверное, знаете, время в Excel — это обычные десятичные числа, отформатированные так, чтобы они выглядели как время. И поскольку это числа, вы можете складывать и вычитать время так же, как и любые другие числовые значения.
Самая простая и очевидная формула Excel чтобы посчитать время от одного момента до другого:
= Время окончания — Время начала
В зависимости от ваших данных, формула разницы во времени может принимать различные формы, например:
| Формула | Пояснение |
| =A2-B2 | Вычисляет разницу между временами в ячейках A2 и B2. |
| =ВРЕМЗНАЧ(«21:30») — ВРЕМЗНАЧ («8:40») | Вычисляет разницу между указанными моментами времени, которые записаны как текст. |
| =ВРЕМЯ(ЧАС(A2); МИНУТЫ(A2); СЕКУНДЫ(A2)) — ВРЕМЯ (ЧАС (B2); МИНУТЫ (B2); СЕКУНДЫ (B2)) | Вычисляет разницу во времени между значениями в ячейках A2 и B2, игнорируя разницу в датах, когда ячейки содержат значения даты и времени. |
Помня, что во внутренней системе Excel время представлено дробной частью десятичного числа, вы, скорее всего, получите результаты, подобные этому скриншоту:
В зависимости оп применяемого форматирования, в столбце D вы можете увидеть десятичные дроби (если установлен формат Общий). Чтобы сделать результаты более информативными, вы можете настроить отображаемый формат времени с помощью одного из следующих шаблонов:
| Формат | Объяснение |
| ч | Прошедшее время отображается только в часах, например: 4. |
| ч:мм | Прошедшие часы и минуты отображаются в формате 4:50. |
| ч:мм:сс | Прошедшие часы, минуты и секунды отображаются в формате 4:50:15. |
Чтобы применить пользовательский формат времени, используйте комбинацию клавиш Ctrl + 1, чтобы открыть диалоговое окно «Формат ячеек», выберите «Пользовательский» и введите шаблон формата в поле «Тип». Подробные инструкции вы можете найти в статье Создание пользовательского формата времени в Excel .
А теперь давайте разберем это на простых примерах. Если время начала находится в столбце B, а время окончания — в столбце A, вы можете использовать эту простую формулу:
=$A2-$B2
Прошедшее время отображается по-разному в зависимости от использованного формата времени, как видно на этом скриншоте:
Примечание. Если время отображается в виде решеток (#####), то либо ячейка с формулой недостаточно широка, чтобы вместить полученный результат, либо итогом ваших расчетов времени является отрицательное число. Отрицательное время в Экселе недопустимо, но это ограничение можно обойти, о чем мы поговорим далее.
Вычисление разницы во времени с помощью функции ТЕКСТ
Еще один простой метод расчета продолжительности между двумя временами в Excel — применение функции ТЕКСТ:
- Рассчитать часы между двумя временами: =ТЕКСТ(A2-B2; «ч»)
- Рассчитать часы и минуты: =ТЕКСТ(A2-B2;»ч:мм»)
- Посчитать часы, минуты и секунды: =ТЕКСТ(A2-B2;»ч:мм:сс»)
Как видно на скриншоте ниже, вы сразу получаете время в нужном вам формате. Специально устанавливать пользовательский формат ячейки не нужно.
Примечание:
- Значение, возвращаемое функцией ТЕКСТ, всегда является текстом. Обратите внимание на выравнивание по левому краю содержимого столбцов C:E на скриншоте выше. В некоторых случаях это может быть существенным ограничением, поскольку вы не сможете использовать полученное «текстовое время» в других вычислениях.
- Если результатом является отрицательное число, ТЕКСТ возвращает ошибку #ЗНАЧ!.
Как сосчитать часы, минуты или секунды
Чтобы получить разницу во времени только в какой-то одной единице времени (только в часах, минутах или секундах), вы можете выполнить следующие вычисления.
Как рассчитать количество часов.
Чтобы представить разницу в часах между двумя моментами времени в виде десятичного числа, используйте следующую формулу:
=( Время окончания — Время начала ) * 24
Если начальное время записано в A2, а время окончания – в B2, вы можете использовать простое выражение B2-A2, чтобы вычислить разницу между ними, а затем умножить результат на 24. Это даст количество часов:
=(B2-A2)* 24
Чтобы получить количество полных часов, используйте функцию ЦЕЛОЕ, чтобы округлить результат до ближайшего целого числа:
=ЦЕЛОЕ((B2-A2) * 24)
Пример расчета разницы во времени только в одной единице измерения вы видите на скриншоте ниже.
Считаем сколько минут в интервале времени.
Чтобы вычислить количество минут между двумя метками времени, умножьте разницу между ними на 1440, что соответствует количеству минут в одном дне (24 часа * 60 минут = 1440).
=( Время окончания — Время начала ) * 1440
Как показано на скриншоте выше, формула может возвращать как положительные, так и отрицательные значения. Отрицательные возникают, когда время окончания меньше времени начала, как в строке 5:
=(B2-A2)*1440
Как сосчитать количество секунд.
Чтобы посчитать разницу в секундах между двумя моментами времени, вы умножаете разницу во времени на 86400, что соответствует числу секунд в одном дне (24 часа * 60 минут * 60 секунд = 86400).
=( Время окончания — Время начала ) * 86400
В нашем примере расчет выглядит следующим образом:
=(B2-A2)* 86400
Примечание. Чтобы результаты отображались правильно, к ячейкам с вашей формулой разницы во времени следует применить общий либо числовой формат.
Как посчитать разницу в каждой единице времени.
Чтобы найти разность между двумя точками времени и выразить ее только в одной определенной единице времени, игнорируя остальные, используйте одну из следующих функций.
- Разница в часах без учета минут и секунд:
=ЧАС(B2-A2)
- Разница в минутах без учета часов и секунд:
=МИНУТЫ(B2-A2)
- Разница в секундах без учета часов и минут:
=СЕКУНДЫ(B2-A2)
При использовании функций Excel ЧАС, МИНУТЫ и СЕКУНДЫ помните, что результат не может превышать 24 для часов, и 60 – для минут и секунд.
В данном случае не играет роли, сколько дней прошло с даты начала до даты окончания. Учитывается только дробная часть числа, то есть время.
Примечание. Однако,если в ячейку вы записали не просто время, а дату и время, и при этом дата окончания окажется меньше даты начала (т. е. результатом будет отрицательное число), то вы увидите ошибку #ЧИСЛО!.
Как перевести секунды в часы, минуты и секунды
Часто случается, что длительность какого-то события представлена в каких-то одних единицах времени. К примеру, различные приборы зачастую возвращают измеренное ими время в секундах. И это число нам нужно перевести в привычный формат времени – в часы, минуты и секунды, а при необходимости – еще и в дни.
Давайте рассмотрим небольшой пример.
Предположим, зафиксирована продолжительность события 284752 секунд. Переведем число секунд в дни, часы, минуты и секунды.
Вот как это будет:
Дни:
=ЦЕЛОЕ(A2/(60*60*24))
Часы:
=ЦЕЛОЕ(A2/(60*60)) — ЦЕЛОЕ(A2/(60*60*24))*24
Минуты:
=ЦЕЛОЕ(A2/60) — ЦЕЛОЕ(A2/(60*60))*60
Секунды – это просто две последние цифры:
=—ПРАВСИМВ(A2;2)
Если нужно рассчитать время только в часах, минутах и секундах, то изменим формулу подсчета часов:
=ЦЕЛОЕ(A2/(60*60))
Конечно, здесь результат может быть больше 24.
Минуты и секунды подсчитываем, как и прежде.
Еще один вариант перевода секунд в дни, часы, минуты и секунды вы можете посмотреть на скриншоте ниже.
Расчет времени с момента начала до настоящего момента
Чтобы рассчитать, сколько времени прошло с какой-то даты до настоящего момента, вы просто используете функцию ТДАТА, чтобы вернуть сегодняшнюю дату и текущее время, а затем вычесть из них дату и время начала.
Предположим, что начальная дата и время находятся в A2, выражение =ТДАТА()-A2 возвращает следующие результаты, при условии, что вы применили соответствующий формат времени к столбцу B (в этом примере «ч:мм») :
Если прошло больше чем 24 часа, используйте один из этих форматов времени , например Д «дн.» ч:мм:сс, как показано на скриншоте ниже:
Если ваши начальные данные содержат только время без дат, вам нужно использовать функцию ВРЕМЯ, чтобы правильно рассчитать, сколько времени прошло. Например, следующая формула возвращает время, истекшее с момента, указанного в ячейке A2, и до текущего момента:
=ВРЕМЯ(ЧАС(ТДАТА()); МИНУТЫ(ТДАТА()); СЕКУНДЫ(ТДАТА())) — A2
Примечание. Прошедшее время не обновляется в режиме реального времени, оно заново рассчитывается только при повторном открытии или пересчете рабочей книги. Чтобы принудительно обновить результат, нажмите либо Shift + F9, чтобы пересчитать активную таблицу, или F9 для пересчета всех открытых книг. Еще один способ быстрого пересчета – внесите изменения в любую ячейку вашего рабочего листа.
Отображение разницы во времени как «XX дней, XX часов, XX минут и XX секунд».
Это, вероятно, самая удобная формула для расчета разницы во времени в Excel. Вы используете функции ЧАС, МИНУТЫ и СЕКУНДЫ для возврата соответствующих единиц времени, и функцию ЦЕЛОЕ для вычисления разницы в днях. Затем вы объединяете все эти функции в одно выражение вместе с текстовыми пояснениями:
=ЦЕЛОЕ(B2-A2)&» дн., «&ЧАС(B2-A2)&» час., «&МИНУТЫ(B2-A2)&» мин. и «&СЕКУНДЫ(B2-A2)&» сек.»
Вот как это может выглядеть:
Чтобы скрыть нулевые результаты в формуле разницы во времени в Excel, встройте в нее четыре функции ЕСЛИ:
=ЕСЛИ(ЦЕЛОЕ(B2-A2)>0; ЦЕЛОЕ(B2-A2) & » дн., «;»») &
ЕСЛИ(ЧАС(B2-A2)>0; ЧАС(B2-A2) & » час., «;»») &
ЕСЛИ(МИНУТЫ(B2-A2)>0; МИНУТЫ(B2-A2) & » мин. и «;»») &
ЕСЛИ(СЕКУНДЫ(B2-A2)>0; СЕКУНДЫ(B2-A2) & » сек.»;»»)
Синтаксис может показаться чрезмерно сложным, но это работает 
Кроме того, вы можете рассчитать разницу во времени, просто вычитая время начала из времени окончания (например =B2-A2 ), а затем применив к ячейке следующий формат времени:
Д «дн.,» ч «час.,» м «мин. и » с «сек.»
Преимущество этого подхода заключается в том, что вашим результатом будет обычное значение времени, которое вы можете задействовать в других расчетах, в то время как результатом сложной формулы, описанной выше, является текст.
Недостатком же здесь является то, что пользовательский формат времени не может различать нулевые и ненулевые значения и игнорировать нули.
Как рассчитать и отобразить отрицательное время в Excel
При расчете разницы во времени в Excel вы иногда можете получить результат в виде ошибки ######, если вдруг она представляет собой отрицательное число. Это происходит, если время начала больше, чем время окончания события. Такое часто случается, если рассчитывают продолжительность каких-то событий без учета даты. Получается, что время окончания меньше, чем время начала, поскольку это просто время следующего дня. К примеру, мы начинаем работу в 17 часов и заканчиваем на следующий день в 10 часов.
Но есть ли способ правильно отображать отрицательное время в Excel? Конечно, способ есть, и даже не один.
Способ 1. Измените систему дат Excel на систему дат 1904 года.
Самый быстрый и простой способ нормально отображать отрицательное время (со знаком минус) — это перейти на систему дат 1904 года. Для этого нажмите « Файл» > «Параметры» > «Дополнительно », прокрутите вниз до раздела « При расчете этой книги» и поставьте галочку в поле «Использовать систему дат 1904».
Нажмите OK , чтобы сохранить новые настройки, и теперь отрицательные величины времени будут отображаться правильно, как отрицательные числа:
Как видите, время начала больше, чем время окончания, и результат получен со знаком «минус».
Способ 2. Рассчитать отрицательное время в Excel с помощью формул
Если изменить систему дат по умолчанию в Excel нецелесообразно, вы можете заставить отрицательное время отображаться правильно, используя одну из следующих формул:
=ЕСЛИ(A2-B2>0; A2-B2; «-» & ТЕКСТ(ABS(A2-B2);»ч:мм»))
=ЕСЛИ(A2-B2>0; A2-B2; ТЕКСТ(ABS(A2-B2);»-ч:мм»))
Они обе проверяют, является ли отрицательной разница во времени (A2-B2). Если она меньше нуля, первая формула вычисляет абсолютное значение (без учёта знака) и объединяет этот результат со знаком «минус». Вторая формула делает точно такой же расчет, но использует отрицательный формат времени «-ч::мм «.
Примечание. Имейте в виду, что в отличие от первого метода, который обрабатывает отрицательное время как отрицательное число, результатом функции ТЕКСТ всегда является текстовая строка, которую нельзя использовать в математических вычислениях.
Если же текстовый формат для вас нежелателен, то вы можете определить разницу во времени в абсолютном выражении, игнорируя знаки.
На случай если время окончания меньше, чем время начала, мы можем проверить это при помощи функции ЕСЛИ.
=ЕСЛИ(B2<A2;B2+1;B2)-A2
Если разница во времени отрицательная, ко времени окончания добавляем 1 день (24 часа). В результате получим правильную разницу во времени, но без знака «минус».
Сложение и вычитание времени в Excel
По сути, есть 2 способа сложения и вычитания времени в Excel:
- При помощи функции ВРЕМЯ.
- Применяя арифметические вычисления, основанные на количестве часов (24), минут (1440) и секунд (86400) в одних сутках.
Функция ВРЕМЯ(часы; минуты; секунды) делает вычисления времени в Excel очень простыми, однако не позволяет добавлять или вычитать более 23 часов, 59 минут или 59 секунд.
Если вы работаете с большими временными интервалами, то используйте один из способов, описанных ниже.
Как добавить или вычесть часы
Чтобы добавить часы к заданному времени в Excel, вы можете взять на вооружение одну из следующих формул.
Функция ВРЕМЯ для добавления до 24 часов
= Время начала + ВРЕМЯ( N часов ; 0 ; 0)
Например, если ваше время начала записано в ячейке A2, и вы хотите добавить к нему 2 часа, формула выглядит следующим образом:
=A2 + ВРЕМЯ(4; 0; 0)
Примечание. Если вы попытаетесь добавить более 23 часов с помощью функции ВРЕМЯ, указанные часы будут разделены на 24, а остаток от деления будет добавлен к времени начала. Например, если вы попытаетесь добавить 28 часов к «10:00» (ячейка A2) с помощью формулы =A4 + ВРЕМЯ(28; 0; 0), результатом будет «14:00», т. е. A2 + 4 часа.
Как добавить любое количество часов (меньше или больше 24 часов)
Следующая формула не имеет ограничений на количество часов, которые вы хотите добавить:
= Время начала + ( N часов / 24)
Например, чтобы добавить 36 часов к времени начала в ячейке A2:
=A2 + (36/24)
Чтобы вычесть часы из заданного времени, вы используете аналогичные формулы и просто заменяете «+» знаком «-»:
Например, чтобы вычесть 40 часов из времени в ячейке A2, можно употребить формулу:
=A2-(40/24)
Если вычитаем менее чем 24 часа, то используйте функцию ВРЕМЯ:
=A2 — ВРЕМЯ(4; 0; 0)
Как прибавить или вычесть минуты
Чтобы добавить минуты к заданному времени, используйте те же методы, которые мы только что использовали для добавления часов.
Чтобы добавить или вычесть менее 60 минут
Используйте функцию ВРЕМЯ и укажите минуты, которые вы хотите добавить или вычесть, во втором аргументе:
= Время начала + ВРЕМЯ(0; N минут ; 0)
Вот несколько примеров для расчета минут в Excel:
Чтобы добавить 30 минут ко времени в A2: =A2 + ВРЕМЯ(0;30;0)
Чтобы вычесть 50 минут из времени в A2: =A2 — ВРЕМЯ(0;50;0)
Как добавить или вычесть более 60 минут
При расчете разделите количество минут на 1440, то есть на количество минут в сутках, и прибавьте получившееся число к времени начала:
= Время начала + ( N минут / 1440)
Чтобы вычесть минуты из времени, просто замените плюс знаком минус. Например:
Чтобы добавить 600 минут: =A2 + (600/1440)
Чтобы вычесть 600 минут: =A2 — (600/1440)
Как прибавить или вычесть секунды
Подсчеты с секундами в Excel выполняются аналогичным образом как с минутами. Ограничение здесь, как вы понимаете, 60 секунд.
Чтобы добавить менее 60 секунд к заданному времени, вы можете использовать функцию ВРЕМЯ:
= Время начала + ВРЕМЯ(0; 0; N секунд )
Чтобы добавить более 59 секунд, используйте следующую формулу:
= Время начала + ( N секунд / 86400)
86400 – это количество секунд в сутках.
Чтобы вычесть секунды, используйте те же формулы, только со знаком минус (-) вместо плюса (+).
Это может выглядеть примерно так:
Чтобы добавить 50 секунд к A2: =A2 + ВРЕМЯ(0;0;50)
Чтобы добавить 1500 секунд к A2: =A2 + (1500/86400)
Чтобы вычесть 25 секунд из A2: =A2 — ВРЕМЯ(0;0;25)
Чтобы вычесть 2500 секунд из A2: =A2 — (2500/86400)
Примечание:
- Если вычисленное время отображается в виде десятичного числа, примените настраиваемый формат даты/времени к ячейкам.
- Если после применения пользовательского форматирования в ячейке отображается #########, то скорее всего, ячейка недостаточно широка для отображения даты и времени. Чтобы исправить это, увеличьте ширину столбца, дважды щелкнув или перетащив правую его границу.
Как суммировать время в Excel
Формула суммирования времени в Excel — это обычная функция СУММ, и применение правильного формата времени к результату — это то, что помогает получить верный результат.
Предположим, у вас есть сведения об отработанном времени в столбце B, и вы хотите его суммировать, чтобы посчитать общее количество рабочих часов за неделю. Вы пишете простую формулу СУММ
=СУММ(B2:B8)
Затем устанавливаете в ячейке нужный формат времении получаете результат, как на скриншоте ниже.
В некоторых случаях формат времени по умолчанию работает просто отлично, но иногда вам может понадобиться более тонкая настройка шаблона, например, для отображения общего времени в виде минут и секунд или только секунд. Хорошей новостью является то, что никаких других вычислений не требуется. Все, что вам нужно сделать, это применить правильный формат времени к ячейке.
Щелкните правой кнопкой мыши ячейку и выберите «Формат ячеек» в контекстном меню или нажмите Ctrl + 1, чтобы открыть диалоговое окно «Формат ячеек». Выберите «Пользовательский» и введите один из следующих форматов времени в поле «Тип»:
- Чтобы отобразить общее время в часах и минутах: [ч]:мм
- Чтобы отобразить общее время в минутах и секундах: [м]:сс
- Чтобы отобразить общее время в секундах: [сс]
Примечание. Вышеупомянутые пользовательские форматы времени работают только для положительных значений. Если результатом ваших расчетов времени является отрицательное число, например, когда вы вычитаете большее время из меньшего, результат будет отображаться как #####. Чтобы по-другому отображать отрицательное время, см. раздел Пользовательский формат для отрицательных значений времени .
Кроме того, имейте в виду, что формат времени, примененный к ячейке, изменяет только представление на дисплее, не изменяя содержимое ячейки. На самом деле это обычное время, которое хранится в виде десятичной дроби во внутренней системе Excel. Это означает, что вы можете свободно ссылаться на него в других формулах и вычислениях.
Вот как вы можете рассчитывать время в Excel. Чтобы узнать о других способах управления датами и временем в Excel, я рекомендую вам ознакомиться с ресурсами в конце этой статьи. Я благодарю вас за чтение и надеюсь увидеть вас в нашем блоге.
 Как перевести время в число — В статье рассмотрены различные способы преобразования времени в десятичное число в Excel. Вы найдете множество формул для преобразования времени в часы, минуты или секунды. Поскольку Microsoft Excel использует числовую систему для работы с временем, вы можете…
Как перевести время в число — В статье рассмотрены различные способы преобразования времени в десятичное число в Excel. Вы найдете множество формул для преобразования времени в часы, минуты или секунды. Поскольку Microsoft Excel использует числовую систему для работы с временем, вы можете…  Формат времени в Excel — Вы узнаете об особенностях формата времени Excel, как записать его в часах, минутах или секундах, как перевести в число или текст, а также о том, как добавить время с помощью…
Формат времени в Excel — Вы узнаете об особенностях формата времени Excel, как записать его в часах, минутах или секундах, как перевести в число или текст, а также о том, как добавить время с помощью…  Как вывести месяц из даты — На примерах мы покажем, как получить месяц из даты в таблицах Excel, преобразовать число в его название и наоборот, а также многое другое. Думаю, вы уже знаете, что дата в…
Как вывести месяц из даты — На примерах мы покажем, как получить месяц из даты в таблицах Excel, преобразовать число в его название и наоборот, а также многое другое. Думаю, вы уже знаете, что дата в…  Как быстро вставить сегодняшнюю дату в Excel? — Это руководство показывает различные способы ввода дат в Excel. Узнайте, как вставить сегодняшнюю дату и время в виде статической метки времени или динамических значений, как автоматически заполнять столбец или строку…
Как быстро вставить сегодняшнюю дату в Excel? — Это руководство показывает различные способы ввода дат в Excel. Узнайте, как вставить сегодняшнюю дату и время в виде статической метки времени или динамических значений, как автоматически заполнять столбец или строку…  Количество рабочих дней между двумя датами в Excel — Довольно распространенная задача: определить количество рабочих дней в период между двумя датами – это частный случай расчета числа дней, который мы уже рассматривали ранее. Тем не менее, в Excel для…
Количество рабочих дней между двумя датами в Excel — Довольно распространенная задача: определить количество рабочих дней в период между двумя датами – это частный случай расчета числа дней, который мы уже рассматривали ранее. Тем не менее, в Excel для…