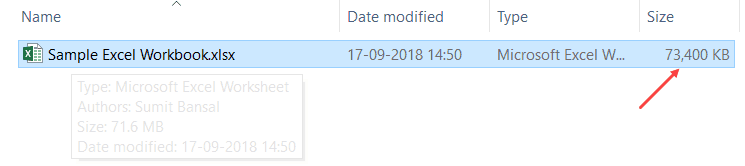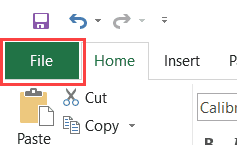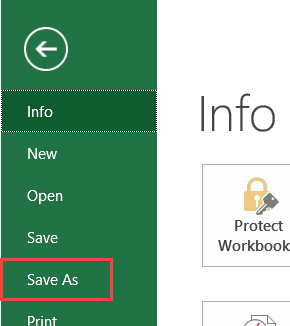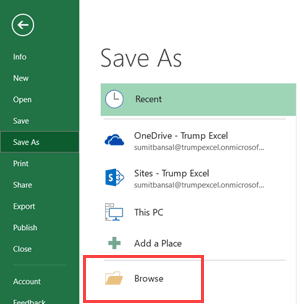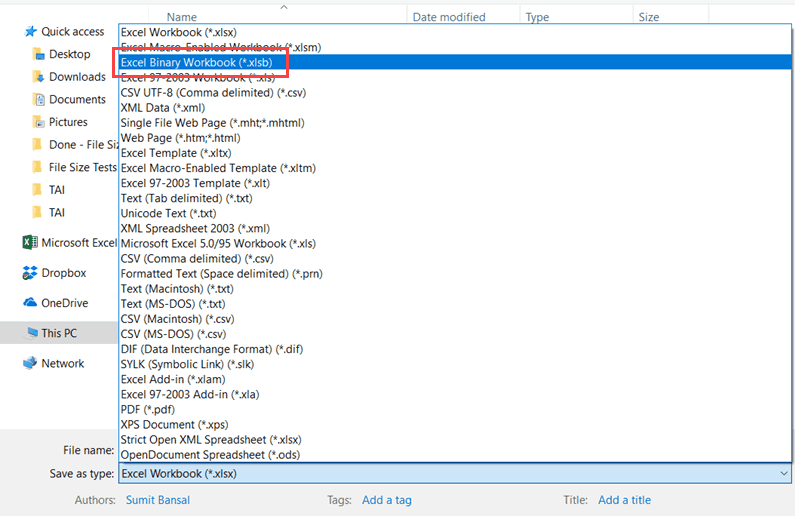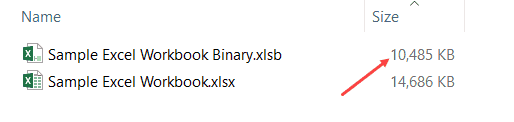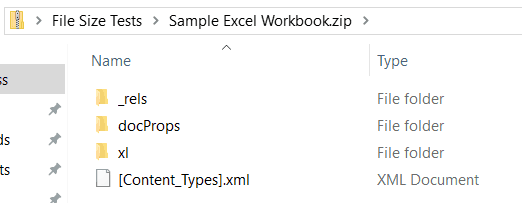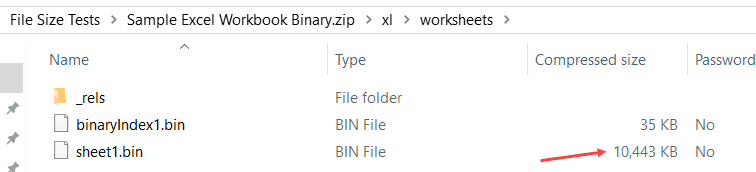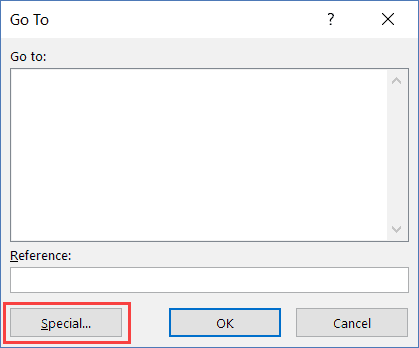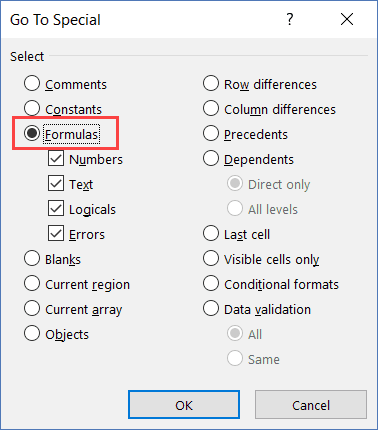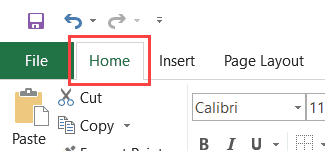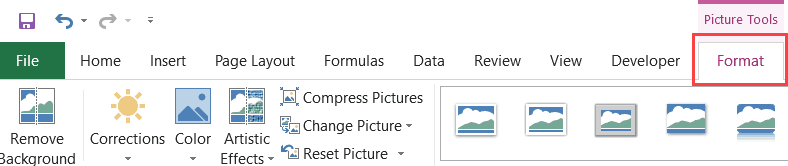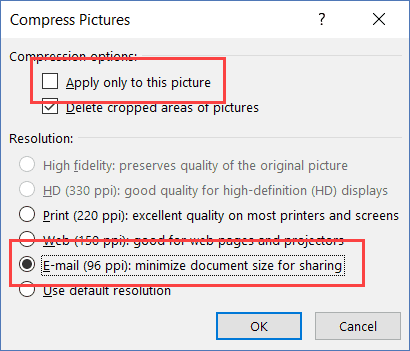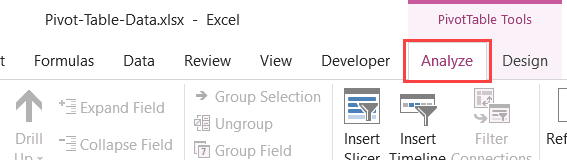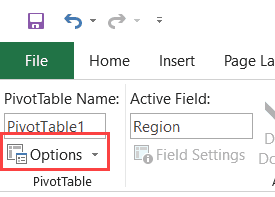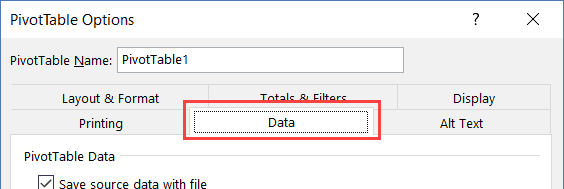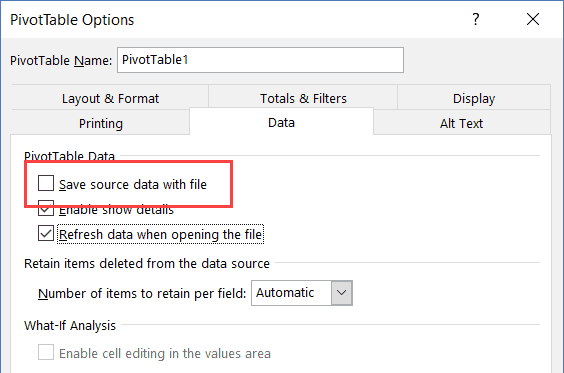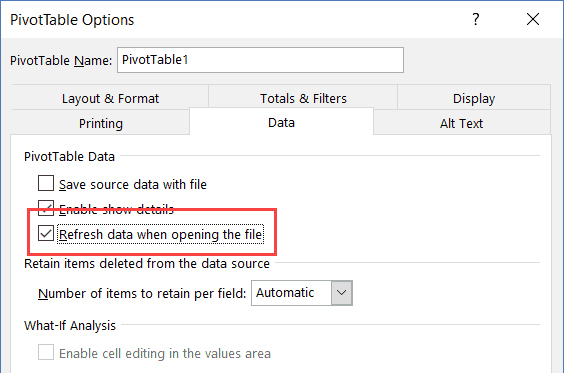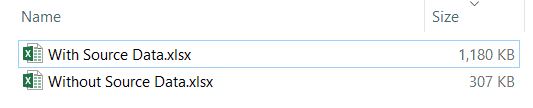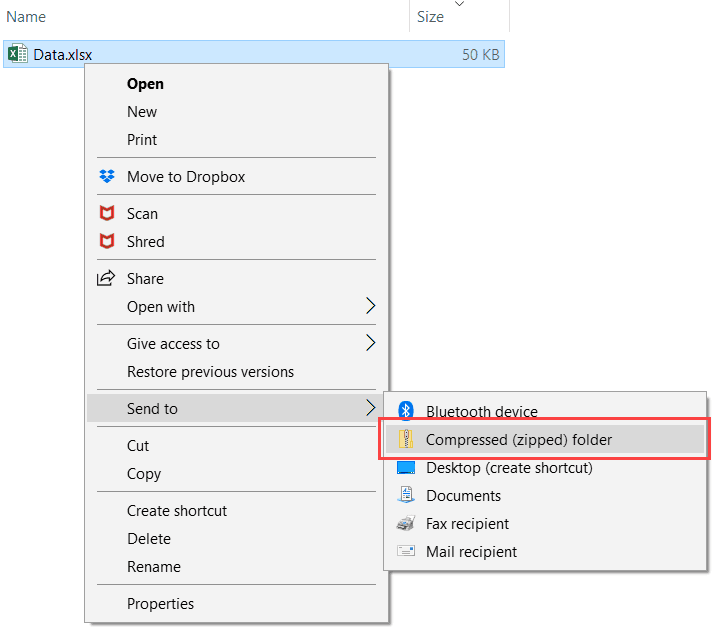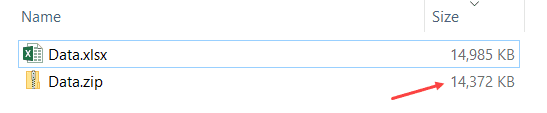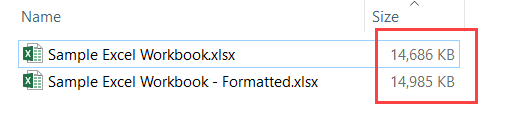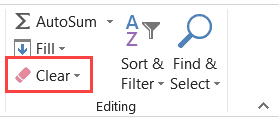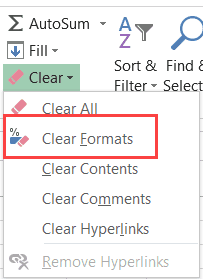В большинстве случаев вы наверняка будете сохранять свои книги в текущем формате файл (XLSX). Но иногда может потребоваться сохранить книгу в другом формате, например для более ранней версии Excel, в текстовый файл или в файл PDF или XPS. Просто помните, что всякий раз, когда вы сохраняете книгу в другом формате файла, часть его форматирования, данных и функций не может быть сохранены.
Список форматов файлов (также называемых типами файлов), которые вы можете (и не можете) открыть или сохранить в них документы в Excel 2013, см. в разделе Поддерживаемые Excel форматы файлов в конце этой статьи.
-
Откройте книгу, которую вы хотите сохранить.
-
На вкладке Файл выберите команду Сохранить как.
-
В разделе Места выберите расположение, где нужно сохранить книгу. Например, выберите OneDrive, чтобы сохранить файл в веб-хранилище, или Компьютер, чтобы сохранить файл в локальной папке, такой как Документы.
-
В диалоговом окне Сохранение документа перейдите в нужное расположение.
-
В списке Тип файла выберите нужный формат. При необходимости используйте стрелки для прокрутки и выбора форматов файлов, которые не видны в списке.
Примечание: Список доступных форматов файлов зависит от типа активного листа в книге (лист, лист диаграммы или другой).
-
Примите имя, предложенное в поле Имя файла, или введите новое имя книги.
Если вы открыли книгу Excel 97—2003, но вам не нужно хранить ее в этом формате файла, просто преобразуйте книгу в текущий формат файла (XLSX).
-
В меню Файл выберите команду Сведения.
-
Нажмите кнопку Преобразовать.

В Excel 2013 вы можете открывать и сохранять файлы проектов в перечисленных ниже форматах.
Форматы файлов Excel
|
Формат |
Расширение |
Описание |
|---|---|---|
|
Книга Excel |
XLSX |
Стандартный формат файлов Excel 2007—2013, основанный на языке XML. В этом формате нельзя сохранять код макросов Microsoft Visual Basic для приложений (VBA) и листы макросов Microsoft Office Excel 4.0 (XLM). |
|
Книга Strict Open XML |
XLSX |
Версия ISO Strict формата файла книги Excel (XLSX). |
|
Лист Excel (код) |
XLSM |
Формат Excel 2007–2013 на основе XML с поддержкой макросов. В этом формате можно сохранять код макросов VBA и листы макросов Excel 4.0 (XLM). |
|
Двоичная книга Excel |
XLSB |
Формат двоичных файлов (BIFF12) для Excel 2007—2013. |
|
Шаблон |
XLTX |
Стандартный формат файлов Excel 2007—2013 для шаблонов Excel. Не позволяет сохранять код макросов VBA, а также листы макросов Microsoft Excel 4.0 (XLM). |
|
Шаблон (код) |
XLTM |
Формат файлов с поддержкой макросов для шаблонов Excel в приложениях Excel 2007—2013. В этом формате можно сохранять код макросов VBA и листы макросов Excel 4.0 (XLM). |
|
Книга Excel 97—2003 |
XLS |
Формат двоичных файлов Excel 97 — Excel 2003 (BIFF8). |
|
Шаблон Excel 97- Excel 2003 |
XLT |
Формат двоичных файлов Excel 97 — Excel 2003 (BIFF8) для хранения шаблонов Excel. |
|
Книга Microsoft Excel 5.0/95 |
XLS |
Формат двоичных файлов Excel 5.0/95 (BIFF5). |
|
Таблица XML 2003 |
XML |
Формат файлов XML-таблиц 2003 (XMLSS). |
|
Данные XML Data |
XML |
Формат данных XML. |
|
Надстройка Microsoft Excel |
XLAM |
Формат файлов надстроек Excel 2007—2013 на основе XML с поддержкой макросов. Надстройка — это программа, обеспечивающая возможность выполнения дополнительного кода. Позволяет использовать проекты VBA и листы макросов Excel 4.0 (XLM). |
|
Надстройка Excel 97—2003 |
XLA |
Надстройка Excel 97-2003, дополнительная программа, предназначенная для выполнения дополнительного кода. Поддерживает использование проектов VBA. |
|
Книга Excel 4.0 |
XLW |
Формат файла Excel 4.0, в котором сохраняются только обычные листы, листы диаграмм и макросов. В приложении Excel 2013 можно открыть книгу в этом формате, но сохранить в нем файл Excel нельзя. |
Форматы текстовых файлов
|
Формат |
Расширение |
Описание |
|---|---|---|
|
Форматированный текст (разделители — пробелы) |
PRN |
Формат для Lotus, с разделителями — пробелами. Сохраняет только активный лист |
|
Текст (разделители — знаки табуляции) |
TXT |
Сохраняет книгу в виде текстового файла, разделенного знаками табуляции, — для использования в другой операционной системе Microsoft Windows — и гарантирует, что символы табуляции, разрывы строк и другие символы будут интерпретироваться правильно. Сохраняет только активный лист. |
|
Текст (Макинтош) |
TXT |
Сохраняет книгу в виде текстового файла, разделенного знаками табуляции, — для использования в операционной системе Макинтош — и гарантирует, что символы табуляции, разрывы строк и другие символы будут интерпретироваться правильно. Сохраняет только активный лист. |
|
Текст (MS-DOS) |
TXT |
Сохраняет книгу в виде текстового файла, разделенного знаками табуляции, — для использования в операционной системе MS-DOS — и гарантирует, что символы табуляции, разрывы строк и другие символы будут интерпретироваться правильно. Сохраняет только активный лист. |
|
Текст в кодировке Unicode |
TXT |
Сохраняет книгу в виде текста в кодировке Unicode, стандартной кодировке символов, разработанном Unicode Consortium. |
|
CSV (разделители — запятые) |
CSV |
Сохраняет книгу в виде текстового файла, разделенного знаками запятой, — для использования в другой операционной системе Windows — и гарантирует, что символы табуляции, разрывы строк и другие символы будут интерпретироваться правильно. Сохраняет только активный лист. |
|
CSV (Макинтош) |
CSV |
Сохраняет книгу в виде текстового файла, разделенного знаками запятой, — для использования в операционной системе Макинтош — и гарантирует, что символы табуляции, разрывы строк и другие символы будут интерпретироваться правильно. Сохраняет только активный лист. |
|
CSV (MS-DOS) |
CSV |
Сохраняет книгу в виде текстового файла, разделенного знаками запятой, — для использования в операционной системе MS-DOS — и гарантирует, что символы табуляции, разрывы строк и другие символы будут интерпретироваться правильно. Сохраняет только активный лист. |
|
DIF |
DIF |
Формат обмена данными. Сохраняет только активный лист. |
|
SYLK |
SLK |
Формат Symbolic Link. Сохраняется только активный лист. |
Примечание: Если вы сохраните книгу в любом текстовом формате, будут потеряны все элементы форматирования.
Другие форматы файлов
|
Формат |
Расширение |
Описание |
|---|---|---|
|
DBF 3, DBF 4 |
.DBF |
dBase III и IV. Файлы этого формата можно открывать в Microsoft Excel, но сохранять файлы Microsoft Excel в формате dBase нельзя. |
|
Таблица OpenDocument |
ODS |
Таблица OpenDocument. Файлы приложения Excel 2010 можно сохранять в формате, который позволяет открывать их в редакторах электронных таблиц, поддерживающих формат таблиц OpenDocument, таких как Google Docs или OpenOffice.org Calc. Таблицы в формате ODS также можно открывать в приложении Excel 2010. При сохранении и открытии ODS-файлов может быть потеряно форматирование. |
|
|
|
Portable Document Format (PDF). Этот формат файла сохраняет форматирование документов и позволяет делиться файлами. При просмотре PDF-файла в Интернете и выводе его на печать сохраняется его исходное представление. Данные в файле нельзя легко изменить. Формат PDF также полезен для документов, которые будут воспроизводиться с помощью промышленной печати. |
|
Документ XPS |
XPS |
Спецификация XML-бумаги (XPS). Этот формат файла сохраняет форматирование документов и позволяет делиться файлами. При просмотре или печати XPS-файла сохраняется именно тот формат, который вы хотите использовать, и данные в нем нельзя легко изменить. |
Форматы файлов, использующие буфер обмена
Если вы скопировали данные в буфер обмена в одном из следующих форматов файлов, вы можете вставить их в Excel, используя команду Вставка или Специальная вставка (Главная > Буфер обмена > Вставка).
|
Формат |
Расширение |
Идентификаторы типа буфера обмена |
|---|---|---|
|
Рисунок |
WMF или EMF |
Рисунки в формате Windows Metafile (WMF) или Windows Enhanced Metafile (EMF). Примечание: Если вы скопируете метафайл Windows (WMF) из другой программы, Microsoft Excel вставит рисунок в виде расширенного метафайла (EMF). |
|
Точечный рисунок |
BMP |
Рисунки, сохраненные в растровом формате (BMP). |
|
Форматы файлов Microsoft Excel |
XLS |
Двоичные форматы файлов для Excel версий 5.0/95 (BIFF5), Excel 97—2003 (BIFF8) и приложения Excel 2013 (BIFF12). |
|
SYLK |
SLK |
Формат Symbolic Link. |
|
DIF |
DIF |
Формат обмена данными. |
|
Текст (разделители — знаки табуляции) |
TXT |
Текстовый формат со знаками табуляции в качестве разделителей. |
|
CSV (разделители — запятые) |
CSV |
Формат с разделителями-запятыми |
|
Форматированный текст (разделители — пробелы) |
RTF |
RTF. Только из Excel. |
|
Внедренный объект |
GIF, JPG, DOC, XLS или BMP |
Объекты Microsoft Excel, объекты правильно зарегистрированных программ, поддерживающих OLE 2.0 (OwnerLink), а также Picture или другой формат презентации. |
|
Связанный объект |
GIF, JPG, DOC, XLS или BMP |
OwnerLink, ObjectLink, Link, Picture или другой формат. |
|
Объект-рисунок Office |
EMF |
Формат рисованного объекта Office или Picture (EMF) |
|
Текст |
TXT |
Отображаемый текст, текст OEM |
|
Веб-страница в одном файле |
MHT, MHTML |
Веб-страница в одном файле (MHT или MHTML). Этот формат файла объединяет встроенные рисунки, приложения, связанные документы и другие вспомогательные элементы, на которые есть ссылки в документе. |
|
Веб-страница |
HTM, HTML |
Формат HTML. Примечание: Если вы скопируете текст из другой программы, Microsoft Excel вставит этот текст в формате HTML независимо от формата исходного текста. |
Форматы файлов, не поддерживаемые в Excel 2013
Указанные ниже форматы файлов больше не поддерживаются, поэтому вы не сможете открыть файлы этих форматов или сохранять файлы в этих форматах.
Для работы с данными книги в программе, которая больше не поддерживается, попробуйте выполнить указанные ниже действия.
-
Найти в Интернете компанию, выпускающую конвертеры файлов для форматов, не поддерживаемых Excel.
-
Сохраните книгу в другом формате файла, который можно открыт в другой программе. Например сохраните книгу в электронную таблицу XML или текстовый формат файла, который может поддерживаться в другой программе.
|
Формат |
Расширение |
Идентификаторы типа буфера обмена |
|---|---|---|
|
Диаграмма Excel |
XLC |
Форматы файлов Excel 2.0, 3.0 и 2.x |
|
WK1, FMT, WK2, WK3, FM3, WK4 |
.WK1, .WK2, .WK3, .WK4, .WKS |
Форматы файлов Lotus 1-2-3 (все версии) |
|
Microsoft Works |
.WKS |
Формат файлов Microsoft Works (все версии) |
|
DBF 2 |
.DBF |
Формат файла DBASE II |
|
WQ1 |
.WQ1 |
Формат файла Quattro Pro для MS-DOS |
|
WB1, WB3 |
WB1, WB3 |
Quattro Pro 5.0 и 7.0 для Windows. |
Книгу Excel 2007 и более поздних версий можно сохранить в формате предыдущих версий Excel, в файле текстового формата, а также в других форматах, таких как файлы PDF и XPS. Обычно сохранение происходит в формате XLSX, но формат файлов, используемый по умолчанию для сохранения, можно изменить. Если вы часто пользуетесь командой Сохранить как, можно добавить ее на панель быстрого доступа.
Важно: При сохранении книги в формате файла Excel другой версии форматирование и возможности, уникальные для Excel 2007 и более поздних версий, будут потеряны. Дополнительные сведения см. в статье Использование Excel с более ранними версиями Excel.
-
Откройте в Excel книгу, которую вы хотите сохранить в формате, подходящем для использования в другой программе.
-
На вкладке Файл выберите команду Сохранить как.
-
Чтобы сохранить книгу в другом месте, укажите диск и расположение в полях с именем папки и путем к файлу.
-
Примите имя, предложенное в поле Имя файла, или введите новое имя книги.
-
В раскрывающемся списке Тип файла выберите формат, подходящий для использования в другой программе.
Для прокрутки списка и отображения большего числа форматов используйте стрелки.
Примечание: В зависимости от типа активного листа (лист книги, лист диаграммы или другие типы листов) будут доступны разные форматы файлов для сохранения.
Любой файл, который открывается в Excel 2007 и более поздних версий, можно сохранить в текущем формате книги Excel (XSLX). Таким образом вы сможете воспользоваться новыми возможностями, которые не поддерживаются в файлах других форматов.
Примечание: При сохранении книги, созданной в более ранней версии Excel, в формате книги Excel 2007 и более поздних версий некоторые возможности и часть форматирования могут быть потеряны. Сведения о неподдерживаемых функциях Excel 97–2003 см. в статье Использование Excel с более ранними версиями Excel.
-
Откройте файл, который вы хотите сохранить в формате текущей версии.
-
На вкладке Файл выберите команду Сохранить как.
-
Чтобы сохранить файл в другом месте, укажите диск и расположение в полях с именем папки и путем к файлу.
-
Примите имя, предложенное в поле Имя файла, или введите новое имя книги.
-
В списке Тип файла выберите один из вариантов:
-
Если книга была создана в более ранней версии Excel и содержит макросы, которые нужно в ней оставить, выберите Книга Excel с поддержкой макросов (*.xlsm).
-
Если вы хотите сохранить книгу как шаблон, выберите Шаблон Excel (*.xltx).
-
Если книга была создана в более ранней версии Excel и содержит макросы, которые нужно в ней оставить, а вы хотите сохранить ее как шаблон, выберите Шаблон Excel с поддержкой макросов (*.xltm).
-
Если вы хотите сохранить книгу в текущем формате книги Excel, выберите Книга Excel (*.xlsx).
-
Если вы хотите сохранить книгу в новом двоичном формате файла, выберите Двоичная книга Excel (*.xlsb).
-
-
Нажмите кнопку Сохранить.
Вы можете изменить тип файла, используемого по умолчанию при сохранении книги.
-
На вкладке Файл выберите пункт Параметры.
-
В категории Сохранение в разделе Сохранение книг в поле Сохранять файлы в следующем формате выберите тот формат файла, который вы хотите использовать по умолчанию.
Команду Сохранить как нельзя вывести на ленту в виде кнопки. Однако вы можете добавить ее на панель быстрого доступа.
-
Щелкните стрелку раскрывающегося списка на панели быстрого доступа и выберите Другие команды.
-
Убедитесь, что в поле Выбрать команды из выбраны Часто используемые команды.
-
Найдите в списке кнопку Сохранить как и выберите ее.
-
Нажмите кнопку Добавить.
Книгу Microsoft Office Excel 2007 можно сохранить в файле другого формата. Вы можете сохранить ее в формате предыдущих версий, в формате текстового файла, а также в других форматах, таких как файлы PDF и XPS. Любой файл, который открывается в Office Excel 2007, можно сохранить в формате книги Excel 2007. Excel 2007 по умолчанию сохраняет файлы в формате XLSX, но вы можете изменить формат, используемый для сохранения по умолчанию.
Если вы часто пользуетесь командой Сохранить как, можно добавить ее на панель быстрого доступа.
Любой файл, который открывается в Excel 2007, можно сохранить в текущем формате книги Excel (*.xlsx). Таким образом вы сможете воспользоваться новыми возможностями Excel 2007, которые не поддерживаются в файлах других форматов, например сможете увеличивать размер ячеек.
Примечание: При сохранении книги, созданной в более ранней версии Excel, в формате книги Excel 2007 некоторые возможности и часть форматирования могут быть потеряны.
-
Откройте книгу, которую вы хотите сохранить в формате книги Excel 2007.
-
Нажмите кнопку Microsoft Office
, а затем щелкните Сохранить как.
-
Примите имя, предложенное в поле Имя файла, или введите новое имя книги.
-
В списке Тип файла выберите один из вариантов:
-
Если книга была создана в более ранней версии Excel и содержит макросы, которые нужно в ней оставить, выберите формат XLSM.
-
Если вы хотите сохранить книгу как шаблон, выберите формат XLTX.
-
Если книга была создана в более ранней версии Excel и содержит макросы, которые нужно в ней оставить, а вы хотите сохранить ее как шаблон, выберите формат XLTM.
-
Если вы хотите сохранить книгу в текущем формате книги Excel, выберите формат XLSX.
-
Если вы хотите сохранить книгу в новом двоичном формате файла, выберите формат XLSB.
-
Дополнительные сведения о форматах файлов см. в статье Поддерживаемые Excel форматы файлов.
-
-
Нажмите кнопку Сохранить.
Вы можете изменить тип файла, используемого по умолчанию при сохранении книги.
-
Нажмите кнопку Microsoft Office
, а затем — Параметры Excel.
-
В категории Сохранение в разделе Сохранение книг в поле Сохранять файлы в следующем формате выберите тот формат файла, который вы хотите использовать по умолчанию.
Команда Сохранить как недоступна в качестве кнопки на Пользовательский интерфейс Microsoft Office Fluent ленте. Однако вы можете добавить ее на панель быстрого доступа.

-
Нажмите кнопку Microsoft Office
.
-
Щелкните правой кнопкой мыши элемент Сохранить как и выберите Добавить на панель быстрого доступа.
Добавить это приложение в закладки
Нажмите Ctrl + D, чтобы добавить эту страницу в избранное, или Esc, чтобы отменить действие.
Отправьте ссылку для скачивания на
Отправьте нам свой отзыв
Ой! Произошла ошибка.
Недопустимый файл. Убедитесь, что загружается правильный файл.
Ошибка успешно зарегистрирована.
Вы успешно сообщили об ошибке. Вы получите уведомление по электронной почте, когда ошибка будет исправлена.
Нажмите эту ссылку, чтобы посетить форумы.
Немедленно удалите загруженные и обработанные файлы.
Вы уверены, что хотите удалить файлы?
Введите адрес
8 способов уменьшить размер файла Excel (которые действительно работают)
Книги Excel, как известно, становятся мучительно медленными и тяжелыми по мере добавления в них большего количества данных / формул / изображений.
Иногда легко избавиться от лишних хлопот и контролировать размер файла Excel, а иногда это не так.
А поскольку Excel не является веб-инструментом, большинство из нас работает и сотрудничает, отправляя файлы Excel по электронной почте. А большим файлом Excel, который весит 50 МБ, может быть сложно поделиться с коллегами / клиентами.
В моей последней работе мы использовали почтовый клиент Lotus Notes, который работает очень медленно, и отправка тяжелых файлов Excel через это была пыткой.
Хотя волшебного способа уменьшить размер книги Excel не существует, есть несколько приемов, которые можно использовать, чтобы немного сократить размер книги.
Примечание: влияние этих методов на уменьшение размера файла Excel будет зависеть от ваших данных. Для некоторых это может помочь уменьшить размер на 50%, а для некоторых это может привести к уменьшению размера только на 5%.
Советы по уменьшению размера файла Excel
Ниже приведены методы, которые можно использовать для уменьшения размера файла книги Excel.
Для каждого совета я провел небольшое тестирование и добавил снимки, чтобы показать вам влияние на размер файла. Полученные вами результаты будут зависеть от ваших данных и файлов.
В зависимости от вашей рабочей тетради вы можете использовать один или несколько из этих советов.
Удалите ненужные рабочие листы / данные
Лучшие решения часто самые простые.
И эта техника больше соответствует здравому смыслу, а не волшебству Excel.
Если у вас есть книга Excel, в которой есть листы, которые не нужны (и не используются ни в каких формулах), попробуйте избавиться от них.
Это напрямую связано с размером файла Excel. Поэтому, как только вы удалите некоторые листы и сохраните книгу, вы сразу увидите уменьшенный размер файла.
Результаты теста:
Я создал файл Excel с 10 листами, каждый из которых содержит 2,6 миллиона точек данных (26 столбцов по 100 000 точек данных в каждом столбце).

Теперь, когда я удалил пять листов, размер уменьшился вдвое (да).
Как видите, данные на вашем листе напрямую зависят от размера файла.
Преобразовать в двоичный формат (XLSB)
Знаете ли вы, что просто сохранив файл Excel в формате XLSB, можно уменьшить размер файла?
Все, что вам нужно сделать, это при сохранении книги использовать формат .xlsb.
Вот как это сделать:
- Щелкните вкладку Файл.
- Щелкните Сохранить как.
- Щелкните Обзор.
- В диалоговом окне «Сохранить как» измените тип файла на двоичная книга Excel (.xlsb).
Результаты теста
У меня была книга Excel, которая занимала 14,6 МБ места.
После преобразования того же файла в формат XLSB я смог уменьшить его размер до 10,4 МБ (уменьшение размера на
Что такое XLSB?
Когда вы сохраняете файл Excel (.xlsx или .xlsm), он сохраняется в формате XML.
Например, если я изменю расширение файла XLSX на ZIP, а затем открою его, я получу вот что.
И если я дальше перейду в папку «xl», а затем перейду в папку рабочего листа, он покажет мне рабочие листы в этой книге (и эти рабочие листы сохранены как XML-документ).
Теперь сделаем то же самое с файлом XLSB.
Поэтому я сначала меняю расширение файла на ZIP, затем открываю его и нахожу Sheet1. Вот что вы получите:
Вы заметите, что и XLSX, и XLSB сохраняют лист в другом формате.
XLSX / XLSM сохраняет его как файл XML, а XLSB сохраняет его как двоичный (.bin) файл.
И, не вдаваясь в технические подробности, файлы XML имеют большой размер по сравнению с двоичным файлом.
Поэтому, когда вы сохраняете книгу Excel в формате XLSB, размер файла уменьшается. В приведенном выше примере уменьшение размера составило
XLSB против XLSX / XLSM
Когда дело доходит до использования формата XLSB, уменьшение размера является огромным преимуществом. Но при работе с форматом XLSB нужно быть немного осторожным.
Преимущества формата XLSB:
- Уменьшает размер файла Excel. Это может быть полезно, если у вас есть большие файлы, и вы хотите поделиться ими по электронной почте. Вы можете быстро уменьшить размер, сохранив его в формате XLSB.
- Файлы XLSB открываются и сохраняются быстрее, чем файлы XML. Судя по проведенным мною ограниченным тестам, файлы XLSB открывались и сохранялись на 25-50% быстрее. Эта разница заметна только в больших файлах Excel. С файлами меньшего размера и XLSB, и XLSX работают быстро.
Хотя XLSB выглядит великолепно, есть несколько причин, по которым вам следует придерживаться файлов XLSX / XLSM:
- С форматом XLSB у вас нет возможности узнать, есть ли в нем макрос или нет. Это делает его более рискованным, поскольку кто-то может использовать его для выполнения вредоносного кода.
- Файлы XLSB кодируются в проприетарном формате файлов bin, в то время как XML — это читаемый формат файлов с открытым исходным кодом. Это означает, что если вы используете сторонние инструменты с Excel, лучше использовать формат XML.
- Power Query не может читать данные из файла XLSB. Поэтому, если вы используете Power Query, лучше хранить данные в форматах XLSX / XLSM.
Как правило, если размер вашего файла небольшой (менее 5 МБ), лучше придерживаться форматов XLSX / XLSM.
Основываясь на том, что я слышал от людей и читал на многих форумах, многие люди предпочитают использовать XLSB в качестве формата файла, когда дело доходит до использования Excel.
Вот хорошая статья о формате XLSB.
Удалите ненужные формулы
Слишком много формул увеличат размер файла вашей книги.
Поэтому, если у вас есть набор данных, который вам нужен, но формулы в нем не нужны, лучше преобразовать эти формулы в значения.
Вот шаги, чтобы быстро преобразовать формулы в значения в Excel:
- Выберите весь рабочий лист / набор данных.
- нажмите F5 ключ.
- В диалоговом окне «Перейти» нажмите «Special».
- В диалоговом окне «Перейти к специальному» выберите «Формулы».
- Щелкните ОК.
Вышеупомянутые шаги позволят выбрать все ячейки, в которых есть формула.
Теперь используйте следующие шаги, чтобы преобразовать эти формулы в значения:
- Скопируйте выделенные ячейки (Ctrl + C)
- Щелкните вкладку «Главная».
- В группе «Буфер обмена» нажмите «Вставить».
- Щелкните значок «Вставить значение».
Вышеупомянутые шаги преобразуют все ячейки с формулами в значения.
Результаты теста
Я создал файл Excel с 2,7 миллионами точек данных (1048576 * 26), а затем добавил три столбца с формулами (SUM, COUNT и AVERAGE).
Затем я преобразовал эти формулы в значения и сохранил файл под другим именем.
Размер файла без формул примерно на 8% меньше (обратите внимание, что у меня было всего 3 столбца с формулами).
Если у вас много формул, можно увеличить размер.
ПРИМЕЧАНИЕ: Неустойчивые формулы могут действительно увеличить размер вашего файла. В рамках теста, когда я заменил формулу СУММ на изменчивую формулу (СМЕЩЕНИЕ), это привело к скачку размера файла (с 186 МБ до 198 МБ). Поэтому, если у вас есть изменчивые формулы, которые вы можете заменить энергонезависимыми формулами или преобразовать их в значения, это поможет вам уменьшить размер файла.
Сжать изображения (до и после загрузки)
Если вы работаете с файлами Excel, в которых есть изображения, вам необходимо оптимизировать эти изображения и убедиться, что размер меньше.
Проблема с изображениями заключается в том, что при их сжатии также происходит снижение качества, которое может вам не понадобиться.
При работе с изображениями лучший способ сохранить небольшой размер файла Excel — это сжать изображения перед их вставкой в Excel.
Хороший онлайн-инструмент для этого — TinyPNG (или вы можете использовать Photoshop или любой другой аналогичный инструмент).
Это бесплатный инструмент, который может уменьшить размер изображения до 90% и при этом сохранить приличное качество изображения.
Ниже приведен снимок экрана, на котором я смог сжать изображение размером 3,9 МБ до 331 КБ с минимальной потерей качества.
После того, как вы загрузили эти сжатые изображения в Excel, вы можете дополнительно сжать их, используя встроенную опцию Excel.
Вот шаги для сжатия изображения в Excel:
- Выберите изображение, которое вы хотите сжать.
- Перейдите на вкладку «Формат работы с изображениями». Это контекстная вкладка, которая появляется только при нажатии на картинку.
- В группе «Настроить» выберите параметр «Сжать изображение».
- В диалоговом окне «Сжать изображения»:
- Снимите флажок «Применить только к этому изображению», если вы хотите сжать все изображения в книге.
- Выберите «Электронная почта» (96 пикселей на дюйм) для максимального сжатия.
- Щелкните ОК.
- Сохраните файл.
Это сжимает все изображения и помогает уменьшить размер файла книги Excel.
Результаты теста:
Я использовал опцию сжатия изображения в Excel, используя одно изображение.
Ниже приведены результаты:
При использовании параметра сжатия изображения размер файла уменьшился с 445 КБ до 43 КБ (уменьшение размера файла примерно на 90%).
Это также будет зависеть от изображения. Изображение, которое уже сжато, может не привести к значительному уменьшению размера.
Удалите сводный кеш для экономии места
Если вы работаете со сводными таблицами и боретесь с большими файлами Excel, знание о кэше сводных таблиц может быть полезно.
Когда вы создаете сводную таблицу с использованием набора данных, Excel автоматически создает сводный кэш.
Сводный кеш — это объект, содержащий реплику источника данных.
Хотя вы его не видите, он является частью книги и связан со сводной таблицей. Когда вы вносите какие-либо изменения в сводную таблицу, она не использует источник данных, а использует сводный кеш.
Хотя вы думаете, что напрямую связаны с исходными данными, на самом деле вы получаете доступ к сводному кешу (а не к исходным данным), когда вносите изменения в сводную таблицу.
Теперь, когда вы создаете реплику набора данных, это займет немного места.
Итак, как только вы создадите сводную таблицу, вы заметите, что размер файла Excel увеличивается.
В приведенном выше примере, как только я добавляю сводную таблицу, размер файла увеличивается вдвое.
Теперь есть два способа уменьшить размер файла при работе со сводными таблицами.
- Сохраните исходные данные и удалите Pivot Cache
- Сохраните Pivot Cache и удалите исходные данные
Давайте посмотрим на оба этих метода.
Сохранить исходные данные и удалить сводный кеш
Когда вы закончите работу со сводной таблицей и сохраните ее, вы можете заставить Excel сохранять только исходные данные и итоговую сводную таблицу, но не сводный кеш.
Это сделает ваш файл Excel легче, и у вас будет возможность воссоздать кеш сводной таблицы, когда он вам понадобится в следующий раз.
Ниже указана разница в размере при сохранении файла Excel со сводным кешем и без него.
Вот шаги, чтобы НЕТ сохранить сводный кеш:
- Выберите любую ячейку в сводной таблице.
- Щелкните вкладку «Анализ».
- Щелкните значок «Параметры» сводной таблицы.
- В диалоговом окне «Параметры сводной таблицы» перейдите на вкладку «Данные».
- В параметрах данных сводной таблицы снимите отметку «Сохранить исходные данные в файл». Этот параметр гарантирует, что сводный кэш не сохраняется при сохранении книги (и помогает уменьшить размер файла Excel).
- Установите флажок «Обновлять данные при открытии файла». Этот параметр гарантирует, что сразу после открытия книги сводная таблица будет обновлена, а сводный кеш будет автоматически сгенерирован. Если вы не отметили этот параметр, вам придется обновить сводную таблицу вручную, чтобы создать сводный кеш.
- Щелкните ОК.
Теперь, когда вы сохраните файл со сводной таблицей, вы заметите уменьшение размера файла.
Сохраните сводный кеш и удалите исходные данные
Другой способ уменьшить размер файла Excel — удалить исходные данные сводной таблицы и оставить только сводный кеш.
Это работает так, как сводный кеш является зеркальным отражением ваших данных, и вы не получаете доступа к исходным данным при внесении изменений в сводную таблицу, вместо этого вы используете сводный кеш.
Ниже приведены результаты, когда я сохранил файл Excel без исходных данных.
Для этого просто удалите данные (либо удалив данные, либо рабочий лист с данными).
Если вы хотите вернуть исходные данные, дважды щелкните ячейку «Общий итог» сводной таблицы, и она мгновенно сгенерирует весь набор данных на новом листе.
Сжать файл (ZIP IT)
Это то, что вы можете делать вне приложения Excel.
Когда вы заархивируете файл Excel, вы сразу увидите уменьшение его размера примерно на 10-15%.
Затем вы можете отправить этот заархивированный файл по электронной почте, и человек, получивший его, может распаковать файл и использовать книгу Excel.
Вот шаги, чтобы заархивировать файл Excel (для Windows):
- Щелкните правой кнопкой мыши файл Excel.
- Наведите курсор на опцию Отправить.
- Нажмите на опцию «Сжатая (заархивированная) папка».
Это создаст заархивированный файл для выбранной книги Excel.
Вы также заметите уменьшение размера файла (как показано ниже).
Результаты теста
С помощью этой техники мне удалось уменьшить размер файла книги Excel на 8%.
Этот метод лучше подходит для файлов размером 20–50 МБ. По мере увеличения размера файла процентное уменьшение не очень велико.
Удалить форматирование данных
Форматирование данных, такое как применение цвета фона, добавление границ или изменение стиля шрифта, может увеличить размер файла.
Хотя, основываясь на своих тестах, я заметил, что это не оказывает большого влияния.
Ниже приведены размеры двух книг Excel, одна с 2,6 миллиона точек данных (на одном листе), а другая с теми же данными, но с примененным к ней форматированием (цвет ячейки, граница и курсив).
Результаты теста
Вы можете видеть, что разница между двумя файлами не так уж велика (хотя она оказывает влияние, когда у вас много данных).
Размер файла с данными составляет 14,6 МБ, а файла с данными и форматированием — 14,9 МБ.
Поэтому, если вы хотите уменьшить размер файла книги Excel, вы можете найти ненужное форматирование. Удаление может сэкономить место на диске.
Вот шаги, чтобы мгновенно удалить все форматирование, сохранив при этом данные:
- Выберите весь набор данных (из которого вы хотите удалить форматирование).
- Щелкните вкладку «Главная».
- В группе редактирования нажмите «Очистить».
- Нажмите «Очистить форматы».
- Сохраните книгу.
Удалить условное форматирование
Как и обычное форматирование данных, условное форматирование также увеличивает размер файла.
Однако, основываясь на своих тестах, я заметил, что разница меньше (если у вас нет нескольких правил, применяемых к нескольким листам с огромными наборами данных).
Тем не менее, рекомендуется удалить условное форматирование из любого набора данных, где оно вам не нужно.
Помимо размера, есть еще одна веская причина убрать условное форматирование — СКОРОСТЬ.
Условное форматирование непостоянно и при любых изменениях на листе пересчитывается. Это может привести к замедлению работы книги.
Результаты теста
Я создал файл с 27,2 миллионами точек данных и применил к нему 5 правил условного форматирования.
Разница в размере составляет всего несколько килобайт.
Советы по повышению производительности Excel
Хотя описанные выше методы помогут вам уменьшить размер файла Excel, вот несколько дополнительных советов по повышению производительности книг Excel:
- Избегайте использования летучих формул. Помимо увеличения размера файла, изменчивые формулы также замедляют работу ваших книг. Примеры изменчивых функций: RAND, TODAY, OFFSET, INDIRECT и т. Д.
- Если вам нужно создать сводку для большого набора данных, вместо использования формул, посмотрите, можете ли вы вместо этого использовать сводную таблицу. Сводная таблица работает быстро и интуитивно понятно по сравнению с формулами.
- Если вы извлекаете данные из нескольких источников или объединяете данные из нескольких файлов, используйте Power Query для получения и преобразования данных. Вы можете сохранить данные как соединение Power Query, а не хранить их на листе. Вы можете легко создать сводную таблицу, используя подключения, созданные с помощью Power Query.
- Преобразуйте табличные данные в таблицу Excel и используйте таблицу Excel в формулах. Это ускоряет работу вашей книги, а формулами, созданными с использованием структурированных ссылок Excel Table, легче управлять (поскольку они более интуитивно понятны).
- Избегайте ссылки на всю строку или столбец в формуле. Это повысит эффективность ваших формул.
- Если в вашей книге много формул, отключите автоматический расчет и переключитесь на ручной расчет. Таким образом, каждый раз при изменении рабочих листов формулы не будут пересчитываться. Вы можете внести это изменение, перейдя на вкладку «Формула» и изменив «Параметры расчета».
Надеюсь, вы найдете метод и советы из этого руководства полезными.
Что еще я мог бы добавить к этому руководству, чтобы сделать его более полезным? Пожалуйста, дайте мне знать в разделе комментариев.
Как легко и просто импортировать данные в электронные таблицы Excel
Excel — король электронных таблиц , но иногда вам нужно открыть документ, который не был отформатирован специально для программ Microsoft. В других случаях вам нужно сохранить документ в другом формате, чтобы его могли использовать люди, не использующие Excel.
Импорт и экспорт данных в Excel кажется сложным процессом, но на самом деле это довольно просто, если вы сделали это пару раз. Вот что вам нужно знать.
Как импортировать данные в Excel
Независимо от того, какие данные вы импортируете, вы начнете процесс одинаково. Нажмите File> Import, чтобы начать. Вы увидите это всплывающее окно, позволяющее вам выбрать формат исходного файла, который вы хотите импортировать:
В этом диалоговом окне вы можете импортировать разделенные запятыми значения (CSV), FileMaker Pro, HTML и текстовые файлы. Если вы хотите импортировать другой тип файла электронной таблицы, лучше всего экспортировать электронную таблицу в другом формате из исходной программы. У большинства программ не должно возникнуть никаких проблем с экспортом в CSV или текст. В этом примере я буду использовать CSV, потому что это общий формат данных, используемый для всего: от данных исследований до электронных таблиц контактов в социальных сетях.
Запустить мастер импорта текста
Нажмите Импорт , и вы увидите Мастер импорта текста:
Мастер импорта текста в Excel делает все возможное, чтобы упростить этот процесс, и по большей части он работает действительно хорошо. В большинстве случаев вы будете нажимать « Далее» до тех пор, пока мастер не исчезнет, а ваши данные не отобразятся в электронной таблице. Как вы можете видеть на изображении выше, текстовый мастер определил, что этот файл разделен — каждая ячейка разделена запятой. Поскольку это правильно, мы можем просто нажать Далее>, чтобы продолжить импорт (если это не так, читайте советы по импорту с фиксированной шириной).
Установить разделители данных
На втором шаге вы можете выбрать несколько различных параметров, связанных с разделением, которые помогут вам убедиться, что ваши данные импортируются правильно:
Во-первых, вы можете выбрать свой разделитель. Данные, которые я импортирую, используют запятые для разделения ячеек, поэтому я оставлю запятую выбранной. Вкладка также выбрана, и не оказывает негативного влияния на этот импорт, поэтому я оставлю ее в покое. Если ваша таблица использует пробелы или точки с запятой для различения ячеек, просто выберите этот параметр. Если вы хотите разделить данные на другой символ, такой как косая черта или точка, вы можете ввести этот символ в поле Other : .
Обращайтесь к последовательным разделителям как к одному блоку, делая именно то, что он говорит; в случае запятых наличие двух запятых подряд создаст одну новую ячейку. Если флажок не установлен (по умолчанию), это создаст две новые ячейки.
Текстовое поле имеет важное значение; когда мастер импортирует электронную таблицу, некоторые ячейки будут обрабатываться как числа, а некоторые — как текст. Символ в этом поле сообщит Excel, какие ячейки следует рассматривать как текст. Обычно вокруг текста будут кавычки («»), так что это опция по умолчанию. Текстовые квалификаторы не будут отображаться в окончательной электронной таблице. Вы также можете изменить его на одинарные кавычки (») или ни одного, и в этом случае все кавычки останутся на месте, когда они будут импортированы в окончательную электронную таблицу.
Задать форматы данных
Когда все выглядит хорошо, нажмите Далее>, чтобы перейти к последнему шагу, который позволяет вам установить форматы данных для импортированных ячеек:
Значением по умолчанию для формата данных столбца является « Общее» , которое автоматически преобразует данные в числовой формат, формат даты и текст. По большей части, это будет работать просто отлично. Если у вас есть особые потребности в форматировании, вы можете выбрать Текст или Дата:. Параметр даты также позволяет выбрать формат, в который импортируется дата. И если вы хотите пропустить определенные столбцы, вы можете сделать это тоже.
Каждый из этих параметров применяется к одному или нескольким столбцам, если вы нажмете Shift, чтобы выбрать более одного. Если у вас огромная электронная таблица, таким образом можно пройти через все столбцы таким образом, но это может сэкономить ваше время в долгосрочной перспективе, если все ваши данные будут правильно отформатированы при первом импорте.
Последний параметр в этом диалоговом окне — это меню « Дополнительно» , в котором можно настроить параметры, используемые для распознавания числовых данных. По умолчанию используется точка в качестве десятичного разделителя и запятая в качестве разделителя тысяч, но вы можете изменить это, если ваши данные отформатированы по-разному.
После того, как эти настройки набраны по вашему вкусу, просто нажмите « Готово» и импорт завершен.
Использовать фиксированную ширину вместо разделителей
Если Excel неправильно использует разделители данных или вы импортируете текстовый файл без разделителей , вы можете выбрать фиксированную ширину вместо с разделителями на первом шаге. Это позволяет вам разделить ваши данные на столбцы в зависимости от количества символов в каждом столбце.
Например, если у вас есть электронная таблица, полная ячеек, которая содержит коды с четырьмя буквами и четырьмя цифрами, и вы хотите разделить буквы и цифры между разными ячейками, вы можете выбрать Фиксированная ширина и установить разделение после четырех символов:
Для этого выберите Фиксированная ширина и нажмите Далее> . В следующем диалоговом окне вы можете указать Excel, где разделить данные на разные ячейки, щелкнув отображаемые данные. Чтобы переместить разделение, просто нажмите и перетащите стрелку вверху линии. Если вы хотите удалить разделение, дважды щелкните строку.
После выбора разбиений и нажатия кнопки « Далее>» вы получите те же параметры, что и при импорте с разделителями; Вы можете выбрать формат данных для каждого столбца. Затем нажмите « Готово», и вы получите свою таблицу.
Помимо импорта файлов без разделителей, это хороший способ разделения текста и чисел. из файлов, с которыми вы работаете. Просто сохраните файл как CSV или текстовый файл, импортируйте этот файл и используйте этот метод, чтобы разделить его так, как вы хотите.
Импорт HTML аналогичен импорту CSV или текстовых файлов; выберите файл, выполните те же действия, что и выше, и ваш HTML-документ будет преобразован в электронную таблицу, с которой вы можете работать (это может оказаться полезным, если вы хотите загрузить HTML-таблицы с веб-сайта или если данные веб-формы сохранено в формате HTML).
Экспорт данных из Excel
Экспортировать данные намного проще, чем импортировать их. Когда вы будете готовы к экспорту, нажмите Файл> Сохранить как… (или воспользуйтесь удобным сочетанием клавиш Excel сочетания клавиш ), и вам будет предложен ряд вариантов. Просто выберите тот, который вам нужен.
Вот разбивка нескольких наиболее распространенных:
- .xlsx / .xls : стандартные форматы Excel.
- .xlt : шаблон Excel.
- .xlsb : формат Excel, написанный в двоичном формате вместо XML, который позволяет сохранять очень большие таблицы быстрее, чем стандартные форматы.
- .csv : значение, разделенное запятыми (как в первом примере импорта, использованном выше; может быть прочитано любой программой для работы с электронными таблицами).
- .txt : несколько слегка отличающихся форматов, которые используют вкладки для разделения ячеек в вашей электронной таблице (если есть сомнения, выберите текст с разделителями табуляции вместо другой опции .txt).
Когда вы выбираете формат и нажимаете « Сохранить» , вы можете получить предупреждение, которое выглядит так:
Если вы хотите сохранить файл в формате, отличном от .xlsx или .xls, это может произойти. Если в вашей электронной таблице нет особых функций, которые вам действительно нужны, просто нажмите « Продолжить», и ваш документ будет сохранен.
Один шаг ближе к мастерству в Excel
По большей части люди просто используют таблицы в формате Excel, и их действительно легко открывать, изменять и сохранять. Но время от времени вы будете получать разные документы, например, извлеченные из Интернета или созданные в другом пакете пакет Знание того, как импортировать и экспортировать различные форматы, может сделать работу с такими листами намного удобнее.
Вы импортируете или экспортируете файлы Excel на регулярной основе? Для чего вы считаете это полезным? Есть ли у вас какие-либо советы, чтобы поделиться или конкретные проблемы, для которых вы еще не нашли решение? Поделитесь ими ниже!
Как сохранить файл CSV в таблице Excel
Этим способом Вы можете импортировать данные из файла .csv в существующий или в новый лист Excel. Вы не просто откроете CSV файл в таблице Excel, а именно конвертируете формат .csv в .xlsx (если Вы используете Excel 2007, 2010 или 2013) или .xls (в версиях Excel 2003 и более ранних).
- Откройте нужный лист Excel и кликните по ячейке, куда нужно импортировать данные из файла .csv или .txt.
- На вкладке Data (Данные) в разделе Get External Data (Получение внешних данных) кликните From Text (Из текста).
- Найдите файл .csv, который требуется импортировать, выберите его и нажмите кнопку Import (Импорт), или просто дважды кликните по нужному CSV файлу.
- Откроется Мастер импорта текстов, Вам нужно просто выполнить его шаги.
Прежде, чем мы двинемся дальше, пожалуйста, посмотрите на снимок экрана ниже, на нем показан исходный файл CSV и желаемый результат в Excel. Надеюсь, это поможет Вам лучше понять, почему мы выбираем те или иные параметры настроек в последующем примере.
- Шаг 1. Выберите формат данных и номер строки, с которой нужно начинать импорт. Чаще всего выбирают Delimited (С разделителями) и со строки 1. Область предварительного просмотра в нижней части диалогового окна мастера показывает первые несколько записей импортируемого файла CSV.
- Шаг 2. На этом шаге нужно выбрать разделители и ограничитель строк. Delimiter (Разделитель) – это символ, который разделяет значения в файле CSV. Если в Вашем файле CSV использован какой-то символ, которого нет в предложенном списке, то поставьте галочку в варианте Other (Другой) и введите нужный символ. В нашем примере мы указали Tab (Знак табуляции) и Comma (Запятая), чтобы каждый товар (они разделены табуляцией) начинался с новой строки, а информация о товаре, например, ID и данные о продажах (они разделены запятыми), были помещены в разные ячейки.Text qualifier (Ограничитель строк) – это символ, в который заключены отдельные значения. Весь текст, заключённый между такими символами, например, “текст1, текст2”, будет импортирован как одно значение, даже если в этом тексте содержится символ, указанный Вами как разделитель.В этом примере мы указали запятую как разделитель, и кавычки как ограничитель строк. В результате, все числа с разделителем десятичных разрядов (которым тоже в нашем случае служит запятая!) будут импортированы в одну ячейку, как это видно в области предпросмотра на рисунке ниже. Если мы не укажем кавычки как ограничитель строк, то все числа будут импортированы в разные ячейки.
Совет: Если в Вашем файле CSV используется последовательно более одной запятой или другого символа-разделителя, то поставьте галочку для параметра Treat consecutive delimiters as one (Считать последовательные разделители одним), чтобы избежать появления пустых ячеек.
- Выберите, куда вставлять импортированные данные, на существующий или на новый лист, и нажмите ОК, чтобы завершить импорт файла CSV в Excel.
Совет: Вы можете нажать кнопку Properties (Свойства), чтобы настроить дополнительные параметры, такие как обновление, разметка и форматирование для импортированных данных.
Замечание: Если Ваш файл CSV содержит численные данные или даты, Excel может преобразовать их с ошибками. Чтобы изменить формат импортированных данных, выберите столбец (столбцы), в которых возникли ошибки, кликните по ним правой кнопкой мыши и в контекстном меню выберите Format cells (Формат ячеек).
Преобразование CSV в Excel: проблемы и решения
Формат CSV используется уже более 30 лет, но несмотря на его длительную историю, он никогда не был официально задокументирован. Название CSV (Comma-Separated Values) возникло из-за использования запятых для разделения полей данных. Но это в теории. На самом деле, множество так называемых CSV-файлов используют другие символы для разделения данных, например:
- Табуляция – TSV-файлы (tab-separated values)
- Точка с запятой – SCSV-файлы (semicolon separated values)
Некоторые вариации файлов CSV разделяют поля данных одинарными или двойными кавычками, другие требуют маркер последовательности байтов из Юникода (BOM), например, UTF-8, для корректной интерпретации Юникода.
Это отсутствие стандартов порождает разнообразные проблемы, с которыми Вы можете столкнуться, пытаясь преобразовать файл Excel в CSV, и особенно, когда импортируете файл CSV в Excel. Давайте разберёмся с известными проблемами, начиная с самой распространённой.
- (все данные помещены в первый столбец)
Файл CSV отображается в Excel неправильно
Признаки: Вы пытаетесь открыть файл CSV в Excel, и все данные попадают в первый столбец.
Причина: Корень проблемы кроется в том, что в Ваших региональных и языковых настройках Windows и в Вашем файле CSV установлены различные разделители. В Северной Америке и некоторых других странах разделителем полей списка по умолчанию является запятая. В то время как в Европейских странах запятая используется как разделитель десятичных разрядов, а разделителем полей списка является точка с запятой.
Решение: Есть несколько возможных решений этой проблемы. Вы можете быстро просмотреть приведённые ниже рекомендации и выбрать наиболее подходящие для конкретно Вашей задачи.
- Укажите правильный разделитель непосредственно в файле CSV. Откройте файл CSV в любом текстовом редакторе (подойдёт даже обычный блокнот) и в первой строке вставьте следующий текст. Обратите внимание, что это должна быть отдельная строка перед любыми другими данными:
- Чтобы установить разделитель запятую: sep=,
- Чтобы установить разделитель точку с запятой: sep=;
Как Вы уже догадались, таким образом можно установить в качестве разделителя любой другой символ, просто указав его сразу после знака равенства.
Замечание: Все показанные решения изменяют разделитель только для данного файла CSV. Если Вы хотите раз и навсегда изменить разделитель, заданный по умолчанию, то Вам подойдёт следующее решение.
- Изменяем разделители в настройках региональных стандартов. Нажмите кнопку Start (Пуск) и запустите Control Panel (Панель управления), кликните пункт Region and Language (Региональные стандарты) > Additional Settings (Дополнительные параметры). Откроется диалоговое окно Customize Format (Настройка формата), в котором Вам нужно выбрать точку (.) для параметра Decimal symbol (Разделитель целой и дробной части), и установить запятую (,) для параметра List separator(Разделитель элементов списка).
Примечание переводчика: Данные настройки приведены для английской локализации Excel (и ряда других стран). Для русской локализации привычнее будет использовать запятую в качестве разделителя целой и дробной части и точку с запятой для разделения элементов списка.
Дважды нажмите ОК, чтобы закрыть диалоговые окна – всё готово! С этого момента Microsoft Excel будет открывать и отображать все файлы CSV (с разделителем запятой) корректно.
Замечание: Установка в Панели управления Windows символов-разделителей целой и дробной части и элементов списка изменит настройки символов, заданные по умолчанию, для всех программ на Вашем компьютере, а не только в Microsoft Excel.
Первые нули теряются при открытии файла CSV в Excel
Признаки: Ваш файл CSV содержит значения с первыми нулями, и эти нули теряются при открытии файла CSV в Excel.
Причина: По умолчанию, Microsoft Excel отображает файл CSV в формате General(Общий), в котором первые нули отсекаются.
Решение: Вместо того, чтобы открывать файл .csv в Excel, запустите, как мы это делали ранее, Мастер импорта текстов, чтобы конвертировать файл CSV в Excel.
На шаге 3 мастера выберите столбцы, содержащие значения с первыми нулями и измените формат этих столбцов на текстовый. Так Вы конвертируете Ваш файл CSV в Excel, сохранив нули на своих местах.
Excel преобразует некоторые значения в даты при открытии файла CSV
Признаки: Некоторые значения в Вашем файле CSV похожи на даты, и Excel автоматически преобразует такие значения из текстового формата в формат даты.
Причина: Как упоминалось выше, Excel открывает файл CSV в формате General (Общий), при этом значения, похожие на даты, преобразует из текстового формата в формат даты. Например, если Вы открываете файл CSV, содержащий логины пользователей, то запись “апр23” будет преобразована в дату.
Решение: Преобразуйте файл CSV в Excel при помощи Мастера импорта текстов. На шаге 3 мастера выберите столбцы с записями, похожими на даты, и измените формат столбца на текстовый.
Если Вам нужно достичь противоположного результата, то есть в определённом столбце преобразовать значения в даты, тогда установите формат Date (Дата) и выберите подходящий формат даты в выпадающем списке.
Данная статья полностью позаимствована у Антона
Андронова с сайта Microsoft Excel для начинающих
Спасибо ему за подробное и внятное руководство!
Данный макрос позволяет быстро (одним нажатием кнопки) пересохранить текущий файл Excel в другом формате.
Например, вы работаете с книгой Excel в формате Excel 97-2003 (расширение XLS), и вам понадобилось преобразовать этот файл в формат «двоичная книга Excel» (расширение XLSB)
Для чего это нужно? К примеру, файлы в формате XLSB занимают намного меньше места на диске, и не будут открываться в Excel 2007 и новее в режиме совместимости (еслои вам вдруг перестало хватать 65 тысяч строк)
Поместите этот макрос в любую из подключенных надстроек Excel (или в личную книгу макросов Personal.xlsb), и назначьте этот макрос кнопке на панели быстрого вызова:
Sub СохранениеВФорматеXLSB() On Error Resume Next: Err.Clear ' макрос работает только в Excel 2007 (и более новых версиях) If Val(Application.Version) < 12 Then Exit Sub ' получаем полный путь к текущему файлу Excel oldName$ = ActiveWorkbook.FullName ' выход, если файл уже в нужном формате (XLSB) If UCase$(oldName$) Like "*.XLSB" Then Exit Sub ' формируем новое имя файла (меняем расширение) newName$ = Left(oldName$, InStrRev(oldName$, ".")) & "xlsb" ' сохраняем файл под новым именем в формате XLSB ActiveWorkbook.SaveAs newName$, xlExcel12 ' удаляем прежний файл (в старом формате) If Err = 0 Then Kill oldName$ End Sub
Аналогично, если преобразовывать текущий файл в формат XLSX (не поддерживающий макросы), можно быстро и надёжно избавиться от всех макросов, имеющихся в файле:
Sub УдалениеМакросовИзКнигиEXCEL() On Error Resume Next: Err.Clear ' макрос работает только в Excel 2007 (и более новых версиях) If Val(Application.Version) < 12 Then Exit Sub ' получаем полный путь к текущему файлу Excel oldName$ = ActiveWorkbook.FullName ' выход, если файл уже в нужном формате (XLSX) If UCase$(oldName$) Like "*.XLSX" Then Exit Sub ' формируем новое имя файла (меняем расширение) newName$ = Left(oldName$, InStrRev(oldName$, ".")) & "xlsx" ' сохраняем файл под новым именем в формате XLSX ActiveWorkbook.SaveAs newName$, xlExcel12 ' удаляем прежний файл (в старом формате) If Err = 0 Then Kill oldName$ End Sub
Вы также можете конвертировать XLSB во многие другие форматы файлов. Пожалуйста, смотрите полный список ниже.
XLSB TO PPT Конвертер (Презентация PowerPoint)
XLSB TO PPS Конвертер (Слайд-шоу Microsoft PowerPoint)
XLSB TO PPTX Конвертер (Презентация PowerPoint Open XML)
XLSB TO PPSX Конвертер (Слайд-шоу PowerPoint Open XML)
XLSB TO ODP Конвертер (Формат файла презентации OpenDocument)
XLSB TO OTP Конвертер (Шаблон графика происхождения)
XLSB TO POTX Конвертер (Открытый XML-шаблон Microsoft PowerPoint)
XLSB TO POT Конвертер (Шаблон PowerPoint)
XLSB TO POTM Конвертер (Шаблон Microsoft PowerPoint)
XLSB TO PPTM Конвертер (Презентация Microsoft PowerPoint)
XLSB TO PPSM Конвертер (Слайд-шоу Microsoft PowerPoint)
XLSB TO FODP Конвертер (Плоская XML-презентация OpenDocument)
XLSB TO EPUB Конвертер (Формат файла цифровой электронной книги)
XLSB TO MOBI Конвертер (Электронная книга Mobipocket)
XLSB TO AZW3 Конвертер (Kindle eBook format)
XLSB TO TIFF Конвертер (Формат файла изображения с тегами)
XLSB TO TIF Конвертер (Формат файла изображения с тегами)
XLSB TO JPG Конвертер (Файл изображения Объединенной группы экспертов по фотографии)
XLSB TO JPEG Конвертер (Изображение в формате JPEG)
XLSB TO PNG Конвертер (Портативная сетевая графика)
XLSB TO GIF Конвертер (Графический файл формата обмена)
XLSB TO BMP Конвертер (Формат растрового файла)
Преобразовать XLSB TO ICO (Файл значка Майкрософт)
Преобразовать XLSB TO PSD (Документ Adobe Photoshop)
Преобразовать XLSB TO WMF (Метафайл Windows)
Преобразовать XLSB TO EMF (Расширенный формат метафайла)
Преобразовать XLSB TO DCM (DICOM-изображение)
Преобразовать XLSB TO DICOM (Цифровая визуализация и коммуникации в медицине)
Преобразовать XLSB TO WEBP (Формат файла растрового веб-изображения)
Преобразовать XLSB TO JP2 (Основной файл изображения JPEG 2000)
Преобразовать XLSB TO EMZ (Расширенный сжатый метафайл Windows)
Преобразовать XLSB TO WMZ (Метафайл Windows сжат)
Преобразовать XLSB TO SVGZ (Сжатый файл масштабируемой векторной графики)
Преобразовать XLSB TO TGA (Тарга Графика)
Преобразовать XLSB TO PSB (Файл изображения Adobe Photoshop)
Преобразовать XLSB TO DOC (Документ Microsoft Word)
Преобразовать XLSB TO DOCM (Документ Microsoft Word с поддержкой макросов)
Преобразовать XLSB TO DOCX (Документ Microsoft Word с открытым XML)
Преобразовать XLSB TO DOT (Шаблон документа Microsoft Word)
Преобразовать XLSB TO DOTM (Шаблон Microsoft Word с поддержкой макросов)
Преобразовать XLSB TO DOTX (Шаблон документа Word Open XML)
Преобразовать XLSB TO RTF (Расширенный текстовый формат файла)
Преобразовать XLSB TO ODT (Открыть текст документа)
Преобразовать XLSB TO OTT (Открыть шаблон документа)
XLSB TO TXT Преобразование (Формат обычного текстового файла)
XLSB TO MD Преобразование (Уценка)
XLSB TO XLSX Преобразование (Электронная таблица Microsoft Excel Open XML)
XLSB TO XLSM Преобразование (Электронная таблица Microsoft Excel с поддержкой макросов)
XLSB TO XLSB Преобразование (Двоичный файл электронной таблицы Microsoft Excel)
XLSB TO ODS Преобразование (Открыть электронную таблицу документов)
XLSB TO XLTX Преобразование (Открытый XML-шаблон Microsoft Excel)
XLSB TO XLT Преобразование (Шаблон Microsoft Excel)
XLSB TO XLTM Преобразование (Шаблон Microsoft Excel с поддержкой макросов)
XLSB TO TSV Преобразование (Файл значений, разделенных табуляцией)
XLSB TO XLAM Преобразование (Надстройка Microsoft Excel с поддержкой макросов)
XLSB TO CSV Преобразование (Файл значений, разделенных запятыми)
XLSB TO FODS Преобразование (Плоская XML-таблица OpenDocument)
XLSB TO SXC Преобразование (Электронная таблица StarOffice Calc)
XLSB TO HTM Преобразование (Файл языка гипертекстовой разметки)
XLSB TO HTML Преобразование (Язык гипертекстовой разметки)
XLSB TO MHTML Преобразование (MIME-инкапсуляция совокупного HTML)
XLSB TO MHT Преобразование (MIME-инкапсуляция совокупного HTML)
XLSB TO XPS Преобразование (Спецификация документа Open XML)
XLSB TO TEX Преобразование (Исходный документ LaTeX)
XLSB TO PDF Преобразование (Портативный документ)
XLSB TO JSON Преобразование (Файл нотации объектов JavaScript)
XLSB TO XML Преобразование (Расширенный язык разметки)
XLSB TO SVG Преобразование (Файл масштабируемой векторной графики)
What to Know
- An XLSB file is an Excel binary workbook file.
- Open one with Excel Viewer, Excel, or WPS Office Spreadsheet.
- Convert to XLSX, CSV, and others with some of those programs or other spreadsheet software.
This article describes what XLSB files are, how they’re different than other Excel formats, how to open one, and how to convert one to various other formats like PDF, CSV, XLSX, etc.
What Is an XLSB File?
An XLSB file is an Excel binary workbook file. They store information in binary format instead of XML like with most other Excel files (e.g., XLSX).
Since XLSB files are binary, they can be read from and written to much faster, making them extremely useful for very large spreadsheets. When dealing with big spreadsheets, you might also notice smaller file sizes when using XLSB vs XLSX.
XLSB files store spreadsheet data just like any other Excel workbook format. Workbooks can contain multiple worksheets, and within each worksheet is a collection of cells organized by rows and columns where text, images, charts, and formulas can exist.
XLSB Files.
How to Open an XLSB File
Excel (version 2007 and newer) is the primary software program used to open and edit XLSB files. If you have an earlier version of Excel, you can still open, edit, and save XLSB files with it, but you have to install the free Microsoft Office Compatibility Pack first.
It’s possible for an XLSB file to have macros embedded in it, which have the potential to store malicious code. It’s important to take great care when opening executable file formats like this that you may have received via email or downloaded from websites you’re not familiar with. See our List of Executable File Extensions for a listing of file extensions to avoid and why.
If you don’t have any versions of Microsoft 365 (formerly Microsoft Office), you can use WPS Office Spreadsheet, OpenOffice Calc or LibreOffice Calc to open XLSB files.
Microsoft’s free Excel Viewer lets you open and print XLSB files without needing Excel. Just keep in mind that you can’t make any changes to the file and then save it back to the same format—you’ll need the full Excel program for that.
XLSB files are stored using ZIP compression, so while you can use a free file zip/unzip utility to «open» the file, doing so won’t let you read or edit it like the programs from above can do.
How to Convert an XLSB File
If you have Excel or Calc, the easiest way to convert an XLSB file is to open the file in the program and then save it back to your computer in another format.
Some file formats supported by these programs include XLSX, XLS, XLSM, CSV, PDF, and TXT.
XLSB Files and Macros
The XLSB format is similar to XLSM—both can embed and run macros if Excel has macro capabilities turned on.
However, an important thing to understand is that XLSM is a macro-specific file format. In other words, the «M’ at the end of the file extension indicates that the file may or may not contain macros, while it’s non-macro counterpart XLSX can also have macros but is unable to run them.
XLSB, on the other hand, is much like XLSM in that it can be used to store and run macros, but there isn’t a macro-free format like there is with XLSM.
All this really means is that it’s not as easily understood whether or not a macro may exist in the XLSM format, so it’s important to understand where the file came from to ensure that it isn’t loading harmful macros.
More Help With XLSB Files
If your file won’t open with the programs suggested above, the very first thing you should check is that the file extension for your file actually does read as «.XLSB» and not just something that looks similar. It’s really easy to confuse other file formats with XLSB given that their extensions look alike.
For example, you might really be dealing with an XLB file which doesn’t open the same way in Excel or OpenOffice. Follow that link to learn more about those files.
XSB files are similar in how their file extension is spelled, but they’re really XACT Sound Bank files that have nothing to do with Excel or spreadsheets in general. Instead, these Microsoft XACT files reference sound files and describe when they should be played during a video game.
Another to be careful with is XLR. Depending on the age of the file, it might not open in Excel at all.
If you don’t have an XLSB file and that’s why it’s not working with the programs mentioned on this page, then research the file extension you do have so that you can find out which program or website can open or convert your file.
Thanks for letting us know!
Get the Latest Tech News Delivered Every Day
Subscribe
На чтение 4 мин. Просмотров 2.2k. Опубликовано 02.07.2019
Содержание
- Как открыть, редактировать и конвертировать файлы XLSB
- Как открыть файл XLSB
- Как конвертировать файл XLSB
- XLSB файлы и макросы
- Дополнительная справка по файлам XLSB
Как открыть, редактировать и конвертировать файлы XLSB
Файл с расширением XLSB является файлом двоичной рабочей книги Excel. Они хранят информацию в двоичном формате вместо XML, как и в большинстве других файлов Excel (например, XLSX).
Поскольку файлы XLSB являются двоичными, их можно читать и записывать намного быстрее, что делает их чрезвычайно полезными для очень больших электронных таблиц. При работе с большими электронными таблицами вы также можете заметить меньшие размеры файлов при использовании XLSB против XLSX.
Файлы XLSB хранят данные электронной таблицы, как и любой другой формат книги Excel. Рабочие книги могут содержать несколько рабочих листов, и внутри каждого рабочего листа находится коллекция ячеек, организованных по строкам и столбцам, в которых могут существовать текст, изображения, диаграммы и формулы.
Как открыть файл XLSB
В файл XLSB могут быть встроены макросы, которые могут хранить вредоносный код. Очень важно соблюдать осторожность при открытии таких исполняемых форматов файлов, которые вы, возможно, получили по электронной почте или загрузили с сайтов, с которыми вы не знакомы. См. Наш список расширений исполняемых файлов, чтобы узнать список расширений файлов, которых следует избегать и почему.
Microsoft Office Excel (версия 2007 и новее) – это основная программа, используемая для открытия файлов XLSB и редактирования файлов XLSB. Если у вас есть более ранняя версия Excel, вы все равно можете открывать, редактировать и сохранять файлы XLSB вместе с ней, но сначала необходимо установить бесплатный пакет обеспечения совместимости Microsoft Office.
Если у вас нет версий Microsoft Office, вы можете использовать OpenOffice Calc или LibreOffice Calc для открытия файлов XLSB.
Бесплатная программа Microsoft Excel Viewer позволяет открывать и распечатывать файлы XLSB без использования Excel. Просто помните, что вы не можете вносить какие-либо изменения в файл, а затем сохраните его в том же формате – для этого вам понадобится полная программа Excel.
Файлы XLSB хранятся с использованием сжатия ZIP, поэтому, хотя вы можете использовать бесплатную утилиту zip/unzip, чтобы «открыть» файл, это не позволит вам прочитать или отредактировать его, как это могут делать программы, описанные выше.
Как конвертировать файл XLSB
Если у вас есть Microsoft Excel, OpenOffice Calc или LibreOffice Calc, самый простой способ конвертировать файл XLSB – открыть файл в программе и затем сохранить его на своем компьютере в другом формате. Некоторые форматы файлов, поддерживаемые этими программами, включают XLSX, XLS, XLSM, CSV, PDF и TXT.
В дополнение к поддержке некоторых форматов файлов, перечисленных выше, FileZigZag – это еще один конвертер XLSB, который может сохранять XLSB в XHTML, SXC, ODS, OTS, DIF и многие другие форматы. FileZigZag – это онлайн-конвертер файлов, поэтому вам необходимо сначала загрузить файл XLSB на веб-сайт, прежде чем вы сможете скачать конвертированный файл.
XLSB файлы и макросы
Формат XLSB похож на XLSM – оба могут встраивать и запускать макросы, если в Excel включены макросы.
Однако важно понимать, что XLSM – это макрос-специфичный формат файла. Другими словами, «M» в конце расширения файла указывает на то, что файл может содержать или не содержать макросы, в то время как его не-макросовский XLSX также может иметь макросы, но не может их запускать.
XLSB, с другой стороны, во многом похож на XLSM в том смысле, что его можно использовать для хранения и запуска макросов, но нет формата без макросов, как в XLSM.
Все это на самом деле означает, что не так легко понять, существует ли макрос в формате XLSM, поэтому важно понять, откуда пришел файл, чтобы убедиться, что он не загружает вредоносные макросы.
Дополнительная справка по файлам XLSB
Если ваш файл не открывается с помощью программ, предложенных выше, самое первое, что вы должны проверить, это то, что расширение вашего файла действительно читается как «.XLSB», а не просто что-то похожее. Очень легко спутать другие форматы файлов с XLSB, учитывая, что их расширения выглядят одинаково.
Например, вы действительно можете иметь дело с файлом XLB, который не открывается в Excel или OpenOffice обычным способом, как вы ожидаете, что файл XLSB будет работать. Перейдите по этой ссылке, чтобы узнать больше об этих файлах.
Файлы XSB похожи по тому, как пишется их расширение, но на самом деле это файлы XACT Sound Bank, которые не имеют ничего общего с Excel или электронными таблицами в целом. Вместо этого эти файлы Microsoft XACT ссылаются на звуковые файлы и описывают, когда они должны воспроизводиться во время видеоигры.
Если у вас нет файла XLSB, и поэтому он не работает с программами, упомянутыми на этой странице, то изучите расширение файла, которое у вас есть, чтобы узнать, какая программа или веб-сайт могут открыть или преобразовать ваш файл.
Известно, что книги Excel становятся слишком медленными и тяжелыми, поскольку к ним добавляется больше данных / формул / изображений.
Иногда легко избавиться от лишнего недостатка и контролировать размер файла Excel, а иногда это не так.
А поскольку Excel не является веб-инструментом, большинство из нас работают и сотрудничают, отправляя файлы Excel по электронной почте. А большим файлом Excel, который весит 50 МБ, сложно поделиться с коллегами / клиентами.
В моей последней работе мы использовали почтовый клиент Lotus Notes, который работает медленно, и отправлял тяжелые файлы Excel, что было пыткой.
Хотя нет волшебного способа уменьшить размер книги Excel, есть несколько методов, которые вы можете использовать, чтобы сократить некоторые ошибки.
Примечание. Влияние этих методов на уменьшение размера файла Excel будет зависеть от ваших данных. Для некоторых это может помочь уменьшить размер на 50%, а для некоторых это может привести только к уменьшению размера на 5%.
Советы по уменьшению размера файла Excel
Ниже приведены методы, которые вы можете использовать, чтобы уменьшить размер файла вашей книги Excel.
Для каждого совета я провел некоторое тестирование и добавил снимки, чтобы показать влияние на размер файла. Результаты, которые вы получите, будут варьироваться в зависимости от ваших данных и файлов.
Основываясь на своей книге, вы можете использовать один или несколько из этих советов.
Удалить ненужные рабочие листы / данные
Лучшие решения часто самые простые.
И эта техника – больше здравого смысла и меньше любого волшебства Excel.
Если у вас есть книга Excel, в которой есть некоторые листы, которые не нужны (и не используются в каких-либо формулах ), посмотрите, сможете ли вы избавиться от них.
Это напрямую связано с размером файла Excel. Поэтому, как только вы удалите некоторые из рабочих листов и сохраните рабочую книгу, вы сразу увидите уменьшенный размер файла.
Результаты теста:
Я создал файл Excel с 10 листами, где на каждом листе содержится 2,6 миллиона точек данных (26 столбцов с 100 000 точек данных в каждом столбце).
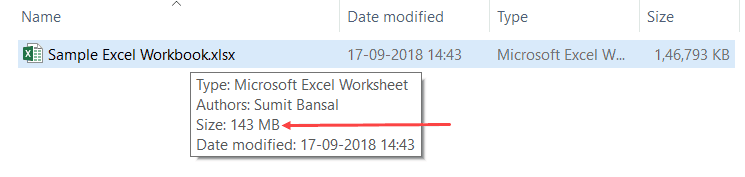
Теперь, когда я удалил пять листов, размер уменьшился вдвое (дух).
Как видите, данные вашей рабочей таблицы напрямую связаны с размером файла.
Преобразовать в двоичный формат (XLSB)
Знаете ли вы, что простое сохранение файла Excel в формате XLSB может уменьшить размер файла?
Да, это правда.
Все, что вам нужно сделать, это при сохранении книги использовать формат .xlsb.
Вот шаги, чтобы сделать это:
- Перейдите на вкладку «Файл».
- Нажмите на Сохранить как.
- Нажмите на Обзор.
- В диалоговом окне «Сохранить как» измените тип файла на двоичную книгу Excel (.xlsb)
Результаты теста
У меня была книга Excel, которая занимала 14,6 МБ места.
После преобразования того же файла в формат XLSB мне удалось уменьшить размер до 10,4 МБ (уменьшение размера ~ 28%).
Что такое XLSB?
Когда вы сохраняете файл Excel (.xlsx или .xlsm), он сохраняется в формате XML.
Например, если я изменю расширение файла XLSX на ZIP, а затем открою его, это то, что я получаю.
И если я в дальнейшем зайду в папку «xl», а затем зайду в папку «Рабочий лист», он покажет мне рабочие листы в этой рабочей книге (и эти рабочие листы будут сохранены в виде XML-документа).
Теперь давайте сделаем то же самое с файлом XLSB.
Поэтому я сначала изменяю расширение файла на ZIP, затем открываю его и нахожу sheet1. Вот что вы получаете:
Вы заметите, что и XLSX, и XLSB сохраняют лист в другом формате.
XLSX / XLSM сохраняет его как файл XML, а XLSB сохраняет его как двоичный файл (.bin).
И, не вдаваясь в технические аспекты, XML-файлы имеют большой размер по сравнению с двоичным файлом.
Поэтому при сохранении книги Excel в формате XLSB размер файла уменьшается. В приведенном выше примере уменьшение размера составило ~ 30%.
XLSB против XLSX / XLSM
Когда дело доходит до использования формата XLSB, уменьшение размера является огромным преимуществом. Но вы должны быть немного осторожнее при работе с форматом XLSB.
Преимущества формата XLSB:
- Это уменьшает размер файла Excel. Это может быть полезно, когда у вас есть большие файлы, и вы хотите поделиться им по электронной почте. Вы можете быстро уменьшить размер, сохранив его в XLSB.
- Файлы XLSB, как правило, открываются и сохраняются быстрее, чем файлы XML. На основании ограниченных тестов, которые я сделал, файлы XLSB открывались и экономили на 25-50% быстрее. Эта разница заметна только в больших файлах Excel. С меньшими файлами XLSB и XLSX работают быстро.
Хотя XLSB выглядит великолепно, есть несколько причин, по которым вам следует придерживаться использования файлов XLSX / XLSM:
- С форматом XLSB у вас нет возможности узнать, есть ли у него макрос или нет. Это делает его более рискованным, поскольку кто-то может использовать его для выполнения вредоносного кода.
- Файлы XLSB кодируются в собственном формате bin, а XML – в формате с открытым исходным кодом для чтения. Это означает, что если вы используете сторонние инструменты с Excel, лучше использовать формат XML.
- Power Query не может прочитать данные из файла XLSB. Поэтому, если вы используете Power Query, лучше, чтобы ваши данные были в форматах XLSX / XLSM.
Как правило, если размер вашего файла небольшой (менее 5 МБ), лучше придерживаться форматов XLSX / XLSM.
Исходя из того, что я слышал от людей и читал на многих форумах, многие люди предпочитают использовать XLSB в качестве формата файлов, когда речь идет об использовании Excel.
Вот хорошая статья о понимании формата XLSB.
Удалить ненужные формулы
Слишком много формул приведет к увеличению размера файла вашей книги.
Поэтому, если у вас есть набор данных, который вам нужен, но не требует формул, лучше преобразовать эти формулы в значения.
Вот шаги для быстрого преобразования формул в значения в Excel:
- Выберите весь рабочий лист / набор данных.
- Нажмите клавишу F5 .
- В диалоговом окне «Перейти к» нажмите «Специальные».
- В диалоговом окне «Перейти к спец.» Выберите «Формулы».
- Нажмите ОК.
Вышеуказанные шаги будут выбирать все ячейки, в которых есть формула.
Теперь используйте приведенные ниже шаги для преобразования этих формул в значения:
- Копировать выделенные ячейки (control + C)
- Перейдите на вкладку «Главная».
- В группе «Буфер обмена» нажмите «Вставить».
- Нажмите на иконку Вставить значение.
Вышеуказанные шаги будут преобразовывать все ячейки с формулами в значения.
Результаты теста
Я создал файл Excel с 2,7 миллионами точек данных (1048576 * 26), а затем добавил три столбца с формулами (SUM, COUNT и AVERAGE).
Затем я преобразовал эти формулы в значения и сохранил файл с другим именем.
Ниже приведен результат:
Размер файла без формул примерно на 8% меньше (и учтите, что у меня было только 3 столбца формул).
Если у вас есть много формул, это может добавить к размеру.
ПРИМЕЧАНИЕ. Изменчивые формулы действительно могут увеличить размер файла. В рамках теста, когда я заменил формулу SUM формулой энергозависимости (OFFSET), это привело к скачку размера файла (с 186 МБ до 198 МБ). Поэтому, если у вас есть изменчивые формулы, которые вы можете заменить нелетучими формулами или можете преобразовать их в значения, это поможет вам уменьшить размер файла.
Сжатие изображений (до и после загрузки)
Если вы работаете с файлами Excel, в которых есть изображения, вам необходимо оптимизировать эти изображения и убедиться, что их размер меньше.
Проблема с изображениями заключается в том, что при их сжатии качество также снижается, чего вы, возможно, не хотите.
При работе с изображениями лучший способ сохранить размер файла Excel – это сжать изображения перед тем, как вставить их в Excel.
Хороший онлайн-инструмент для этого – TinyPNG (или вы можете использовать Photoshop или любой другой подобный инструмент).
Это бесплатный инструмент, который может уменьшить размер изображения до 90% и при этом поддерживать достойное качество изображения.
Ниже приведен скриншот, на котором мне удалось сжать изображение размером от 3,9 МБ до 331 КБ с минимальной потерей качества.
После того, как вы загрузили эти сжатые изображения в Excel, вы можете дополнительно сжать их, используя встроенную опцию в Excel.
Вот шаги, чтобы сжать изображение в Excel:
- Выберите изображение, которое вы хотите сжать.
- Нажмите на вкладку Формат инструментов изображения. Это контекстная вкладка, которая появляется только при нажатии на изображение.
- В группе «Настроить» нажмите «Сжать изображение».
- В диалоговом окне «Сжать картинки»:
- Снимите флажок «Применить только к этому изображению», если вы хотите сжать все изображения в рабочей книге.
- Выберите Email (96 ppi) для максимального сжатия.
- Нажмите ОК.
- Сохраните файл.
Это сожмет все изображения и поможет вам уменьшить размер файла вашей книги Excel.
Результаты теста:
Я использовал опцию сжатия изображения в Excel, используя одно изображение.
Ниже приведены результаты:
При использовании параметра сжатия изображения размер файла уменьшился с 445 КБ до 43 КБ (~ 90% уменьшения размера файла).
Это также будет зависеть от изображения. Уже сжатое изображение может не привести к значительному уменьшению размера.
Удалить Pivot Cache для экономии места
Если вы работаете с таблицами Pivot и работаете с большими файлами Excel, знание о кэше Pivot может оказаться полезным.
Когда вы создаете сводную таблицу с использованием набора данных, Excel автоматически создает сводный кэш.
Сводный кеш – это объект, который содержит точную копию источника данных.
Пока вы его не видите, он является частью рабочей книги и подключен к сводной таблице. Когда вы вносите какие-либо изменения в сводную таблицу, она не использует источник данных, а использует сводную кэш-память.
Хотя вы думаете, что вы напрямую связаны с исходными данными, в действительности вы получаете доступ к сводному кешу (а не к исходным данным) при внесении изменений в сводную таблицу.
Теперь, когда вы создаете реплику набора данных, требуется некоторое пространство.
Поэтому, как только вы создадите сводную таблицу, вы заметите, что размер файла Excel увеличится.
В приведенном выше примере, как только я добавляю сводную таблицу, размер файла увеличивается в два раза.
Теперь есть два способа уменьшить размер файла при работе с сводными таблицами.
- Сохраните исходные данные и удалите сводный кэш
- Сохраните сводный кэш и удалите исходные данные.
Давайте посмотрим на оба эти метода.
Сохранить исходные данные и удалить сводный кэш
Когда вы закончите работу с сводной таблицей и сохраните ее, вы можете заставить Excel сохранять только исходные данные и итоговую сводную таблицу, а не сводный кэш.
Это сделает ваш файл Excel легче, и у вас будет возможность воссоздать кэш сводной таблицы, когда он понадобится в следующий раз.
Ниже представлена разница в размере при сохранении файла Excel с Pivot Cache и без него.
Вот шаги, чтобы НЕ сохранять сводный кэш:
- Выберите любую ячейку в сводной таблице.
- Перейдите на вкладку «Анализ».
- Нажмите на значок «Параметры» сводной таблицы.
- В диалоговом окне «Параметры сводной таблицы» перейдите на вкладку «Данные».
- В параметрах данных сводной таблицы снимите флажок «Сохранить исходные данные в файл». Этот параметр гарантирует, что сводный кэш не сохраняется при сохранении книги (и помогает уменьшить размер файла Excel).
- Отметьте опцию «Обновить данные при открытии файла». Эта опция гарантирует, что как только вы откроете рабочую книгу, сводная таблица обновится, и сводный кэш будет автоматически создан. Если вы не отметите эту опцию, вам придется обновить сводную таблицу вручную, чтобы сгенерировать сводный кэш.
- Нажмите ОК.
Теперь, когда вы сохраните файл с помощью сводной таблицы, вы заметите уменьшенный размер файла.
Сохраните сводный кэш и удалите исходные данные.
Другой способ уменьшить размер файла Excel – удалить исходные данные сводной таблицы и сохранить только сводный кэш.
Это работает, поскольку сводный кэш является зеркальным отражением ваших данных, и вы не обращаетесь к исходным данным при внесении изменений в сводную таблицу, вместо этого вы используете сводный кэш.
Ниже приведены результаты, когда я сохранил файл Excel без исходных данных.
Для этого просто удалите данные (либо удалив данные, либо рабочий лист с данными).
Если вы хотите получить исходные данные, дважды щелкните ячейку «Общий итог» в сводной таблице, и она мгновенно сгенерирует весь набор данных в новой рабочей таблице.
Сжать файл (ZIP IT)
Это то, что вы можете сделать за пределами приложения Excel.
Когда вы заархивируете файл Excel, вы сразу увидите уменьшение размера примерно на 10-15%.
Затем вы можете отправить этот заархивированный файл по электронной почте, и получатель может распаковать файл и использовать книгу Excel.
Вот шаги, чтобы сжать файл Excel (для Windows):
- Щелкните правой кнопкой мыши файл Excel
- Наведите курсор на параметр Отправить.
- Нажмите на кнопку «Сжатая (заархивированная) папка».
Это создаст заархивированный файл для выбранной книги Excel.
Вы также заметите уменьшение размера файла (как показано ниже).
Результаты теста
С помощью этой техники мне удалось уменьшить размер файла книги Excel на 8%.
Этот метод работает лучше для файлов, которые находятся в диапазоне 20-50 МБ. По мере увеличения размера файла процентное уменьшение не очень велико.
Удалить форматирование данных
Форматирование данных, такое как применение цвета фона, добавление границ или изменение стиля шрифта, может увеличить размер файла.
Хотя, основываясь на моих тестах, я заметил, что это не имеет большого влияния.
Ниже приведены размеры двух рабочих книг Excel: одна с 2,6 миллионами точек данных (на одной рабочей таблице), а другая с теми же данными, но с примененным к ним форматированием (цвет ячейки, рамка и курсив).
Результаты теста
Вы можете видеть, что разница между этими двумя файлами не так уж велика (хотя она имеет значение, когда у вас много данных).
Файл с данными составляет 14,6 МБ, а файл с данными и форматированием – 14,9 МБ.
Поэтому, если вы хотите уменьшить размер файла вашей рабочей книги Excel, вы можете найти форматирование, которое вам не нужно. Удаление этого может сэкономить вам место на диске.
Вот шаги, чтобы немедленно удалить все форматирование, сохраняя данные нетронутыми:
- Выберите весь набор данных (из которого вы хотите удалить форматирование).
- Перейдите на вкладку «Главная».
- В группе «Редактирование» нажмите «Очистить».
- Нажмите «Очистить форматы».
- Сохраните книгу.
Удалить условное форматирование
Как и обычное форматирование данных, условное форматирование также увеличивает размер файла.
Однако, основываясь на моих тестах, я заметил, что разница меньше (если только вы не применили несколько правил к нескольким листам с огромными наборами данных).
Тем не менее, это хорошая идея удалить условное форматирование из любого набора данных, где он вам не нужен.
Помимо размера, есть еще одна веская причина для удаления условного форматирования – СКОРОСТЬ.
Условное форматирование является изменчивым, и всякий раз, когда в листе есть какие-либо изменения, оно пересчитывается. Это может привести к замедлению работы книги.
Результаты теста
Я создал файл с 27,2 миллионами точек данных и применил к нему 5 правил условного форматирования.
Разница в размере, кажется, составляет всего несколько килобайт.
Также Читайте : Советы, чтобы сделать Медленные Таблицы Excel Быстро
Советы по повышению производительности Excel
Хотя описанные выше методы помогут вам уменьшить размер файла Excel, вот несколько дополнительных советов по повышению производительности рабочих книг Excel:
- Избегайте использования летучих формул. Помимо увеличения размера файла, изменчивые формулы также замедляют работу ваших книг. Примеры энергозависимых функций включают RAND , TODAY , OFFSET , INDIRECT и т. Д.
- Если вам нужно создавать сводки большого набора данных, а не использовать формулы, посмотрите, можно ли вместо этого использовать сводную таблицу. Сводная таблица является быстрой и очень интуитивной по сравнению с формулами.
- Если вы извлекаете данные из нескольких источников или объединяете данные из нескольких файлов , используйте Power Query для получения и преобразования данных. Вы можете сохранить данные как соединение Power Query вместо того, чтобы хранить их на рабочем листе. Вы можете легко создать сводную таблицу, используя соединения, созданные с помощью Power Query.
- Преобразуйте ваши табличные данные в таблицу Excel и используйте таблицу Excel в формулах. Это ускоряет работу вашей книги и упрощает управление формулами, созданными с помощью структурированных ссылок таблицы Excel (так как они более интуитивно понятны).
- Избегайте ссылок на всю строку или столбец в формуле. Это поможет вашим формулам быть более эффективными.
- Если в рабочей книге много формул, отключите автоматический расчет и переключитесь на ручной расчет. При этом каждый раз, когда происходит изменение в листах, формулы не пересчитываются. Это можно сделать, перейдя на вкладку «Формула» и изменив «Параметры расчета».
Возможно вам это будет интересно!
Автор публикации
0
Комментарии: 9Публикации: 369Регистрация: 31-01-2017
toxig
Пользователь
Сообщений: 1
Регистрация: 16.08.2013
Данный вопрос уже обсуждался на этом форуме:
ссылка
Самый полезный ответ по этому вопросу:
| Цитата |
|---|
| Так как звучали разные мнения, то на всякий случай отмечу, что бинарный формат файла XLSB — полноценный, то есть в нем можно смело делать все, что дозволено для XLSX и XLSM.
Более того, при больших объемах данных загрузка и пересчет XLSB может быть в несколько раз быстрее, чем XLSX и XLSM. Это связано с тем, что данные XLSX и XLSM файлов представлены в объемном текстовом виде с XML-разметкой. Но следствием преимущества XLSB формата является его недостаток, а именно то, что этот формат закрытый, т.е. официально не описан, хотя ссылку на неофициальное описание я уже давал: http://www.codeproject.com/KB/cs/office2007bin.aspx XML-документы файлов XLSX и XLSM легко корректируется даже текстовым редактором, в XLSB файле большая часть выполнена в не редактируемом бинарном формате, что является некоторым ограничением. XML-документы (XLSX,XLSM) облегчают обмен данными между различными приложениями и перспективны для Web-приложений. Начальное представление о XML можно получить, например, здесь: http://ru.wikipedia.org/wiki/XML. |
От себя приведу результаты тестов по размеру файлов:
(ПК: Windows 7, 2Gb RAM)
Файл «BASE2013» — 450 759 строк, 24 ячейки в cтроке, формат: числа, даты, текст
Результат сохранения: (см. скрин)
xlsx: 65 258 Кб (100%) — открывается 45 секунд
xls: 20 138 Кб (31%) — (влезло только 65536 строк из 450759)
xlsb: 9 744 Кб (15%) — открывается 8 секунд
Файл «БАЗА» — в 3 раза больше данных (за 3 года) формат данных тот же.
Результат сохранения:
xlsx: 167 876 Кб (100%)
xls: 65 345 Кб (39%) (влезло только 65536 строк)
xlsb: 34 292 Кб (20%)
PS: Разница в размере файлов — очень существенна, «xlsb» в 5-7 раз меньше чем «xlsx»(см. скрин)
Что касается сжатия, «xlsb» как я понял уже сжат самим офисом (см второй скрин)
xlsx: 167 876 Кб (100%) -> 108 109 Кб rar (64%)
xls: 65 345 Кб (39%) -> 7 083 Кб rar (4%) (в файле только 65536 строк)
xlsb: 34 292 Кб (20%) -> 31 348 Кб rar (18%)
Изменено: toxig — 16.08.2013 15:59:09





 , а затем щелкните Сохранить как.
, а затем щелкните Сохранить как.




















































 Дважды нажмите ОК, чтобы закрыть диалоговые окна – всё готово! С этого момента Microsoft Excel будет открывать и отображать все файлы CSV (с разделителем запятой) корректно.
Дважды нажмите ОК, чтобы закрыть диалоговые окна – всё готово! С этого момента Microsoft Excel будет открывать и отображать все файлы CSV (с разделителем запятой) корректно.