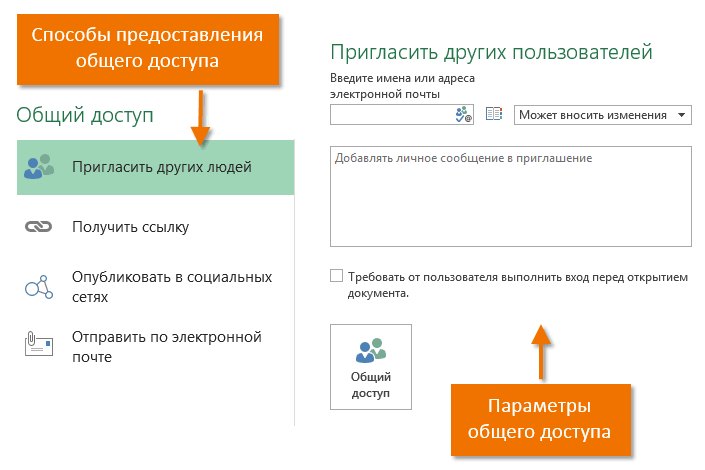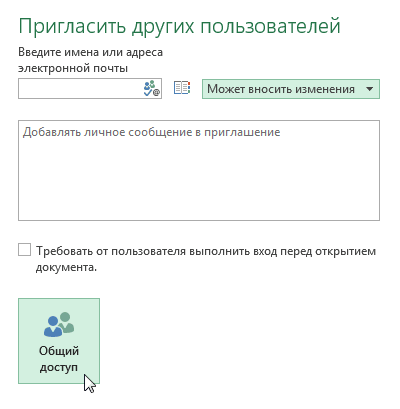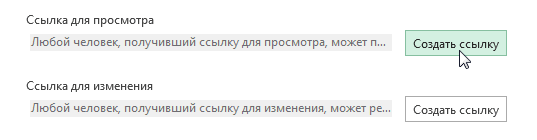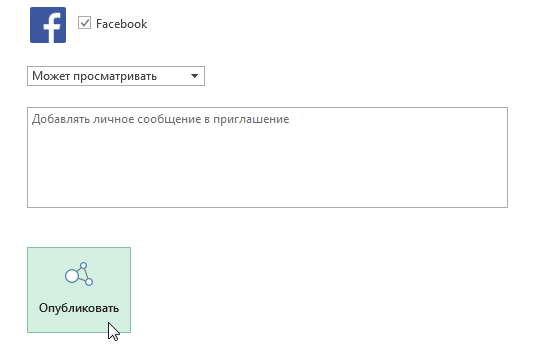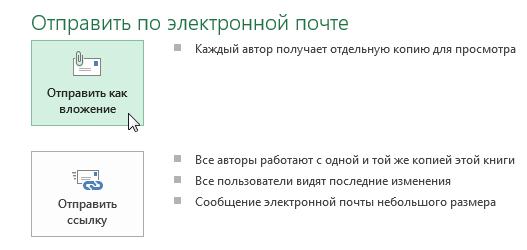Совместный доступ в Microsoft Excel дает возможность работать с одним файлом сразу нескольким пользователям. Десять-двадцать человек на разных компьютерах одновременно вносят какие-то данные в один документ. Где находится определенная информация, работают определенные формулы.
«Главный пользователь» имеет возможность отслеживать действия рабочей группы, добавлять/удалять участников, редактировать противоречивые изменения. Как настроить совместную работу в Excel.
Особенности работы с общим файлом
В книге Excel со совместным доступом не все задачи можно выполнять.
Нельзя:
- Создавать таблицы Excel.
- Создавать, менять или просматривать сценарии.
- Удалять листы.
- Объединять либо разделять ячейки.
- Работать с XML-данными (импортировать, добавлять, обновлять, удалять и т.д.).
Выход: отключить общий доступ – выполнить запрещенную задачу – снова включить доступ.
Совместное пользование ограничивает для участников еще ряд задач:
| Недопустимо | Реально |
| Вставлять либо удалять группу ячеек | Добавлять строку или столбец |
| Добавлять либо изменять условные форматы | Работать с существующими форматами |
| Включать или изменять инструмент «Проверка данных» | Работать с существующими настройками проверки |
| Создавать или редактировать диаграммы, сводные отчеты | Работать с имеющимися диаграммами и сводными таблицами |
| Вставлять или редактировать рисунки и графические объекты | Просматривать имеющиеся рисунки и графические объекты |
| Вставлять или менять гиперссылки | Переходить по имеющимся гиперссылкам |
| Назначать, редактировать либо удалять пароли | Существующие пароли функционируют |
| Ставить либо снимать защиту листов и книг | Существующая защита работает |
| Группировать, структурировать данные; вставлять подуровни | Работать с имеющимися группами, структурами и подуровнями |
| Записывать, изменять или просматривать макросы | Запускать имеющиеся макросы, которые не связаны с недоступными задачами |
| Изменять или удалять формулы массива | Пользоваться существующими формулами |
| Добавлять в форму данных новую информацию | Искать информацию в форме данных |
Как сделать совместный доступ к файлу Excel?
Сначала определяемся, какую книгу мы «откроем» для редактирования сразу несколькими участниками. Создаем новый файл и наполняем его информацией. Либо открываем существующий.
- Переходим на вкладку «Рецензирование». Диалоговое окно «Доступ к книге».
- Управление доступом к файлу – правка. Ставим галочку напротив «Разрешить изменять файл нескольким пользователям одновременно».
- Переходим к инструменту «Подробнее», чтобы настроить параметры многопользовательского редактирования.
- Нажимаем ОК. Если мы открываем общий доступ к новой книге, то выбираем ей название. Если совместное пользование предполагается для существующего файла – жмем ОК.
- Открываем меню Microsoft Office. Выбираем команду «Сохранить как». Выбираем тот формат файла сохранения, который «пойдет» на всех пользовательских компьютерах.
- Местом сохранения выбираем сетевой ресурс / сетевую папку, которую откроют предполагаемые участники. Нажимаем «Сохранить».
Внимание! Нельзя использовать для сохранения общего файла веб-сервер.
Теперь проверим и обновим ссылки:
- Вкладка «Данные». «Подключения».
- Изменить ссылки / изменить связи. Если такая кнопка отсутствует, в листе нет связанных файлов.
- Переходим на вкладку «Состояние», чтобы проверить имеющиеся связи. На работоспособность связей указывает кнопка ОК.
Открытие книги с совместным доступом
- Открываем меню Microsoft Office.
- Нажимаем «Открыть».
- Выбираем общую книгу.
- Когда книга открыта, нажимаем на кнопку Microsoft Office. Переходим на вкладку «Параметры Excel» (в нижней части меню).
- «Общие» — «Личная настройка» — «Имя пользователя». Вводим опознавательную информацию (имя, ник-нейм).

Все. Можно редактировать информацию, вводить новую. После работы – сохранить.
Случается, что при открытии книги Excel с совместным доступом к файлу появляется запись «Файл заблокирован». Сохранить не получается. При последующем открытии оказывается, что общий доступ отключен. Возможные причины проблемы:
- Одну и ту же часть документа редактируют несколько пользователей. К примеру, вбивают разные данные в одну ячейку. Возникает блокировка.
- Во время пользования совместным файлом ведется журнал изменений (кто входил, когда, что делал). Книга увеличивается. Начинает «глючить».
- Удалили кого-то из пользователей, но пока ему не сказали об этом. Тогда блокировка может появиться только на его компьютере.
- Большая нагрузка на сетевой ресурс.
Что можно сделать, если совместный доступ к файлу файл заблокирован:
- Почистить либо удалить журнал изменений.
- Почистить содержимое файла.
- Отменить, а потом снова активировать совместный доступ.
- Открыть книгу xls в OpenOffice. И снова сохранить ее в xls.
Замечено, что запись «Файл заблокирован» реже появляется в новейших версиях Excel.
Как удалить пользователя
- На вкладке «Рецензирование» открываем меню «Доступ к книге».
- В разделе «Правка» мы видим перечень пользователей.
- Выбираем имя – нажимаем «Удалить».
Перед удалением проверьте, что пользователи закончили работу с файлом.
Как отключить режим совместного доступа в Excel
Все пользователи должны сохранить информацию и закрыть общий файл. Если необходимо оставить журнал, соблюдаем инструкцию:
- Вкладка «Рецензирование» — «Исправления» — «Выделить исправления».
- Устанавливаем параметры «Исправлений». По времени – «все». Галочки напротив «Пользователем» и «В диапазоне» сняты. Напротив «вносить изменения на отдельный лист» — стоит. Жмем ОК.
- Откроется Журнал изменений. Его можно сохранить либо распечатать.
Чтобы отключить совместный доступ к файлу Excel, на вкладке «Рецензирование» нажать «Доступ к книге» и снять галочку напротив «Разрешить изменять файл нескольким пользователям».
В списке должен остаться один пользователь – Вы.
Программа Excel позволяет выполнять множество вычислений, экономя время пользователей. И одна из ее самых простых, но интересных возможностей — умножение. Но не простое арифметическое действие, а целый ряд способов как умножать в Экселе друг на друга числа, ячейки и целые области таблицы.
1 Число на число
Самой простой и чаще всего применяемой методикой умножения является действие с двумя постоянными числами. Его может выполнить любой калькулятор, в качестве которого и используется одна из ячеек табличного процессора. Пошаговый план, как в Эксель делать формулу умножения, включает такие этапы:
- Установить курсор в ячейке, где должен оказаться результат расчета, выделив ее.
- Перейти к строке формул или кликнуть так, чтобы данные можно было вводить прямо в ячейке.
- Ввести знак равенства, первое число, звездочку и второе число. В примере формула будет выглядеть так: «=15*43».
- Нажать Enter.
- Посмотреть на результат простейшего вычисления, который появится в ячейке, и для данного примера будет равным 645.
Те же шаги выполняются, если умножение является только частью формулы. Для табличных вычислений действуют те же правила и очередность операций, что и для обычных математических. Но если при записи формул обычно принято ставить точки или вообще пропускать знаки умножения, то в таблице для этого используется звездочка.
2 Ячейка на число
Еще один вариант для случая, если одно из множителей будет оставаться постоянным, а второй — меняться для разных расчетов. Тогда чтобы умножить в Эксель, формулы с двумя числами будет недостаточно. Иначе пользователю придется каждый раз вносить изменения в выражение, выполняя лишние действия.
Сэкономить немного времени на каждом вычислении поможет способ умножения числа на значение в ячейке. Выполнить придется такие действия:
- Выделить ячейку, в которой будет располагаться результат умножения.
- В строке формул написать знак равно.
- Указать адрес ячейки, из которой берется один из множителей.
- Поставить звездочку и ввести число, которое является вторым. Формула может выглядеть, как «=E10*7,5».
- Нажать Enter и познакомиться с результатом вычислений — в данном случае, это 2377,5.
При воде адреса ячейки можно пользоваться двумя способами. Первый — ввести информацию вручную, написав номер столбца и строки. Второй — кликнуть вместо ввода по нужной ячейке, что приведет к автоматической подстановке нужных данных. Не имеет значения, в каком порядке записаны множители — сначала можно указать число, затем, после знака умножения, ячейку.
3 Столбец на число
Третий вариант умножения мало отличается от второго. Фактически, это перемножение значений из ячеек, которых будет уже несколько, на число. Инструкция по написанию формулы для столбца выглядит следующим образом:
- Выделяется верхняя ячейка в той колонке, где должны оказаться результаты.
- Выполняются те же действия, которые использовались при втором способе умножения. В качестве одного из множителей берется значение из верхней ячейки нужного столбца. Результатом может стать формула типа «=C3*15».
- Нажать Enter, получив только первый результат.
- Навести курсор так, чтобы он находился напротив нижнего правого угла ячейки с результатом и принял вид небольшого крестика.
- Зажать левую кнопку компьютерной мыши и, не отпуская, протянуть до низа нужной области.
- Отпустить кнопку мыши, получив новый столбец с результатами умножения.
Способ позволяет умножать на одно конкретное число сразу целый диапазон. Это не обязательно должен быть столбец — методика применима и для строк, и для прямоугольных областей любого размера. Главный принцип — полученное новое множество результатов умножения будет совпадать по форме, расположению и количеству элементов с начальным, где были первые множители.
4 Ячейка на ячейку
Следующий способ отлично подойдет в тех случаях, когда меняться будут оба числа, в качестве которых можно взять, например, цену и количество товара. Изменение стоимости может сопровождаться уменьшением или увеличением количества продукции. Чтобы избежать постоянной корректировки формулы или вообще не забыть о внесении новых данных, стоит умножать ячейку на ячейку.
Выполнить для этого придется такие действия:
- Выделить ячейку, где будет результат.
- Ввести формулу, в которой каждым множителем будет адрес ячейки — причем они могут располагаться в любых местах, даже на разных листах или в отдельных книгах.
- Нажать Enter, получив в третьей ячейке результат умножения двух первых.
Теперь при изменении значений в одной или обеих ячейках результат будет автоматически меняться с учетом новых данных. А контролировать ввод новых данных будет проще. Они будут видны в соответствующих ячейках, а не в строке формул, как при умножении друг на друга чисел.
5 Столбец на ячейку
Разобравшись, как перемножаются ячейки, стоит рассмотреть аналогичные действия со столбцами. Первая такая методика предполагают, что первых множителей в формуле несколько. А значение в ячейке, на которое они будут умножаться, будет общим для всех вычислений. Инструкция выглядит следующим образом:
- Выбрать и выделить верхнюю ячейку нового столбца, где окажутся новые данные после расчета.
- Записать выражение типа «=C3*E3». Но, если оставить его без изменений, при растягивании формулы умножения в Эксель на весь столбец будут меняться все данные. В ячейке на одну строку ниже будет уже «=C4*E4» и расчеты получатся неправильными. Решение — поставить символ $ перед элементами адреса: «=C3*E$3».
- Растянуть формулу обычным способом, доведя область до нижнего значения.
Тот же способ можно использовать и для строк, и для областей, все значения которых будут перемножаться на одну и ту же ячейку. Но для сохранения в формуле адреса второго множителя снова придется использовать символ $. Для строк формула примет вид «=C3*$E3», чтобы не менялся столбец. Для прямоугольной области — «=C3*$E$3», когда без изменений остаются обе части адреса.
6 Столбец на столбец
Способ перемножения друг на друга целых колонок требует меньше действий, чем при использовании ив качестве второго множителя не столбца, а только одной ячейки. Это связано с автоматической заменой текстовым процессором Excel адресов при копировании путем растягивания. Алгоритм написания формул следующий:
- Поместить курсор в верхнюю ячейку новой колонки для результатов перемножения двух других. Количество и расположение элементов в столбцах должно совпадать.
- Написать формулу типа «=C3*G3» без символов $.
- Скопировать данные путем растягивания вниз, до конца столбца.
При копировании все данные формулы будут автоматически меняться. Поэтому пятый, десятый и последний элементы первого столбца будут умножены на соответствующие им по номеру значения в ячейках второй колонки. И в поле E17 будет написано не «=C3*G3», а «=C17*G17».
7 Умножение больших диапазонов чисел
Существует еще один способ, как в Экселе сделать умножение чисел. Для этого используется функция ПРОИЗВЕД. Ее легко найти в общем списке, введя часть названия в форме поиска.
Для использования следует выполнить такие действия:
- Выбрать ячейку, где будет результат расчетов.
- Нажать на элемент «Вставить функцию» перед строкой формул. Выбрать функцию ПРОИЗВЕД.
- Выбрать аргументы — вручную, указав адреса, или в таблице, выделив ячейки мышкой. Если множители являются числами, ввести их значения.
- После ввода данных нажать «ОК», получив результат перемножения всех аргументов (которые могут быть отрицательными, дробными, адресами ячеек или диапазонами) друг на друга.
Разобравшись, как пользоваться этой функцией, необязательно каждый раз выбирать ее в строке. Можно записывать «ПРОИЗВЕД» вручную, указывая аргументы через точку с запятой. Причем может показаться, что функция лишняя — и легко заменяется знаками умножения, независимо от количества аргументов. Но при работе с большими диапазонами поможет умножать в Экселе формула такого типа «=ПРОИЗВЕД(A5:A9; C3:C6)». Она означает, что перемножаться друг на друга будут числа A5, A6, A7, A8, A9, С3, С4, С5 и С6.
Читайте также:
-
5 простых способов открыть Excel в разных окнах
-
Наглядности ради: как эффектно представить данные в табличных редакторах
Excel для Microsoft 365 Excel для Microsoft 365 для Mac Excel для Интернета Excel 2021 Excel 2021 для Mac Excel 2019 Excel 2019 для Mac Excel 2016 Excel 2016 для Mac Excel 2013 Excel 2010 Excel 2007 Excel для Mac 2011 Еще…Меньше
Умножение и деление в Excel не представляют никаких сложностей: достаточно создать простую формулу. Не забывайте, что все формулы в Excel начинаются со знака равенства (=), а для их создания можно использовать строку формул.
Умножение чисел
Предположим, требуется определить количество бутылок воды, необходимое для конференции заказчиков (общее число участников × 4 дня × 3 бутылки в день) или сумму возмещения транспортных расходов по командировке (общее расстояние × 0,46). Существует несколько способов умножения чисел.
Умножение чисел в ячейке
Для выполнения этой задачи используйте арифметический оператор * (звездочка).
Например, при вводе в ячейку формулы =5*10 в ячейке будет отображен результат 50.
Умножение столбца чисел на константу
Предположим, необходимо умножить число в каждой из семи ячеек в столбце на число, которое содержится в другой ячейке. В данном примере множитель — число 3, расположенное в ячейке C2.
-
Введите =A2*$B$2 в новом столбце таблицы (в примере выше используется столбец D). Не забудьте ввести символ $ в формуле перед символами B и 2, а затем нажмите ввод.
Примечание: Использование символов $ указывает Excel, что ссылка на ячейку B2 является абсолютной, то есть при копировании формулы в другую ячейку ссылка всегда будет на ячейку B2. Если вы не использовали символы $ в формуле и перетащили формулу вниз на ячейку B3, Excel изменит формулу на =A3*C3, которая не будет работать, так как в ячейке B3 нет значения.
-
Перетащите формулу вниз в другие ячейки столбца.
Примечание: В Excel 2016 для Windows ячейки заполняются автоматически.
Перемножение чисел в разных ячейках с использованием формулы
Функцию PRODUCT можно использовать для умножения чисел, ячеек и диапазонов.
Функция ПРОИЗВЕД может содержать до 255 чисел или ссылок на ячейки в любых сочетаниях. Например, формула =ПРОИЗВЕДЕНИЕ(A2;A4:A15;12;E3:E5;150;G4;H4:J6) перемножает две отдельные ячейки (A2 и G4), два числа (12 и 150) и три диапазона (A4:A15, E3:E5 и H4:J6).
Деление чисел
Предположим, что вы хотите узнать, сколько человеко-часов потребовалось для завершения проекта (общее время проекта ÷ всего людей в проекте) или фактический километр на лилон для вашего последнего меж страны(общее количество километров ÷ лилонов). Деление чисел можно разделить несколькими способами.
Деление чисел в ячейке
Для этого воспользуйтесь арифметическим оператором / (косая черта).
Например, если ввести =10/5 в ячейке, в ячейке отобразится 2.
Важно: Не забудьте ввести в ячейку знак равно(=)перед цифрами и оператором /. в противном случае Excel интерпретирует то, что вы введите, как дату. Например, если ввести 30.07.2010, Excel может отобразить в ячейке 30-июл. Если ввести 36.12.36, Excel сначала преобразует это значение в 01.12.1936 и отобразит в ячейке значение «1-дек».
Примечание: В Excel нет функции DIVIDE.
Деление чисел с помощью ссылок на ячейки
Вместо того чтобы вводить числа непосредственно в формулу, можно использовать ссылки на ячейки, такие как A2 и A3, для обозначения чисел, на которые нужно разделить или разделить числа.
Пример:
Чтобы этот пример проще было понять, скопируйте его на пустой лист.
Копирование примера
-
Создайте пустую книгу или лист.
-
Выделите пример в разделе справки.
Примечание: Не выделяйте заголовки строк или столбцов.
Выделение примера в справке
-
Нажмите клавиши CTRL+C.
-
Выделите на листе ячейку A1 и нажмите клавиши CTRL+V.
-
Чтобы переключиться между просмотром результатов и просмотром формул, которые возвращают эти результаты, нажмите клавиши CTRL+’ (ударение) или на вкладке «Формулы» нажмите кнопку «Показать формулы».
|
A |
B |
C |
|
|
1 |
Данные |
Формула |
Описание (результат) |
|
2 |
15000 |
=A2/A3 |
Деление 15000 на 12 (1250). |
|
3 |
12 |
Деление столбца чисел на константу
Предположим, вам нужно разделить каждую ячейку в столбце из семи чисел на число, которое содержится в другой ячейке. В этом примере число, на которые нужно разделить, составляет 3, содержалось в ячейке C2.
|
A |
B |
C |
|
|
1 |
Данные |
Формула |
Константа |
|
2 |
15000 |
=A2/$C$2 |
3 |
|
3 |
12 |
=A3/$C$2 |
|
|
4 |
48 |
=A4/$C$2 |
|
|
5 |
729 |
=A5/$C$2 |
|
|
6 |
1534 |
=A6/$C$2 |
|
|
7 |
288 |
=A7/$C$2 |
|
|
8 |
4306 |
=A8/$C$2 |
-
В ячейке B2 введите =A2/$C$2. Не забудьте в формуле включить символ $ перед символами C и 2.
-
Перетащите формулу в ячейке B2 вниз в другие ячейки в столбце B.
Примечание: Символ $ указывает Excel, что ссылка на ячейку C2 является абсолютной, то есть при копировании формулы в другую ячейку ссылка всегда будет на ячейку C2. Если вы не использовали в формуле символы $ и перетащили формулу вниз на ячейку B3, Excel изменит формулу на =A3/C3, которая не будет работать, так как в ячейке C3 нет значения.
Дополнительные сведения
Вы всегда можете задать вопрос специалисту Excel Tech Community или попросить помощи в сообществе Answers community.
См. также
Умножение столбца чисел на одно и то же число
Умножение на процентное значение
Создание таблицы умножения
Операторы вычислений и порядок операций
Нужна дополнительная помощь?
Содержание
- Способ 1: деление числа на число
- Способ 2: деление содержимого ячеек
- Способ 3: деление столбца на столбец
- Способ 4: деление столбца на константу
- Способ 5: деление столбца на ячейку
- Способ 6: функция ЧАСТНОЕ
- Вопросы и ответы
В Microsoft Excel деление можно произвести как при помощи формул, так и используя функции. Делимым и делителем при этом выступают числа и адреса ячеек.
Способ 1: деление числа на число
Лист Эксель можно использовать как своеобразный калькулятор, просто деля одно число на другое. Знаком деления выступает слеш (обратная черта) – «/».
- Становимся в любую свободную ячейку листа или в строку формул. Ставим знак «равно» (=). Набираем с клавиатуры делимое число. Ставим знак деления (/). Набираем с клавиатуры делитель. В некоторых случаях делителей бывает больше одного. Тогда, перед каждым делителем ставим слеш (/).
- Для того, чтобы произвести расчет и вывести его результат на монитор, делаем клик по кнопке Enter.
После этого Эксель рассчитает формулу и в указанную ячейку выведет результат вычислений.
Если вычисление производится с несколькими знаками, то очередность их выполнения производится программой согласно законам математики. То есть, прежде всего, выполняется деление и умножение, а уже потом – сложение и вычитание.
Как известно, деление на 0 является некорректным действием. Поэтому при такой попытке совершить подобный расчет в Экселе в ячейке появится результат «#ДЕЛ/0!».
Урок: Работа с формулами в Excel
Способ 2: деление содержимого ячеек
Также в Excel можно делить данные, находящиеся в ячейках.
- Выделяем в ячейку, в которую будет выводиться результат вычисления. Ставим в ней знак «=». Далее кликаем по месту, в котором расположено делимое. За этим её адрес появляется в строке формул после знака «равно». Далее с клавиатуры устанавливаем знак «/». Кликаем по ячейке, в которой размещен делитель. Если делителей несколько, так же как и в предыдущем способе, указываем их все, а перед их адресами ставим знак деления.
- Для того, чтобы произвести действие (деление), кликаем по кнопке «Enter».
Можно также комбинировать, в качестве делимого или делителя используя одновременно и адреса ячеек и статические числа.
Способ 3: деление столбца на столбец
Для расчета в таблицах часто требуется значения одного столбца разделить на данные второй колонки. Конечно, можно делить значение каждой ячейки тем способом, который указан выше, но можно эту процедуру сделать гораздо быстрее.
- Выделяем первую ячейку в столбце, где должен выводиться результат. Ставим знак «=». Кликаем по ячейке делимого. Набираем знак «/». Кликаем по ячейке делителя.
- Жмем на кнопку Enter, чтобы подсчитать результат.
- Итак, результат подсчитан, но только для одной строки. Для того, чтобы произвести вычисление в других строках, нужно выполнить указанные выше действия для каждой из них. Но можно значительно сэкономить своё время, просто выполнив одну манипуляцию. Устанавливаем курсор на нижний правый угол ячейки с формулой. Как видим, появляется значок в виде крестика. Его называют маркером заполнения. Зажимаем левую кнопку мыши и тянем маркер заполнения вниз до конца таблицы.
Как видим, после этого действия будет полностью выполнена процедура деления одного столбца на второй, а результат выведен в отдельной колонке. Дело в том, что посредством маркера заполнения производится копирование формулы в нижние ячейки. Но, с учетом того, что по умолчанию все ссылки относительные, а не абсолютные, то в формуле по мере перемещения вниз происходит изменение адресов ячеек относительно первоначальных координат. А именно это нам и нужно для конкретного случая.
Урок: Как сделать автозаполнение в Excel
Способ 4: деление столбца на константу
Бывают случаи, когда нужно разделить столбец на одно и то же постоянное число – константу, и вывести сумму деления в отдельную колонку.
- Ставим знак «равно» в первой ячейке итоговой колонки. Кликаем по делимой ячейке данной строки. Ставим знак деления. Затем вручную с клавиатуры проставляем нужное число.
- Кликаем по кнопке Enter. Результат расчета для первой строки выводится на монитор.
- Для того, чтобы рассчитать значения для других строк, как и в предыдущий раз, вызываем маркер заполнения. Точно таким же способом протягиваем его вниз.
Как видим, на этот раз деление тоже выполнено корректно. В этом случае при копировании данных маркером заполнения ссылки опять оставались относительными. Адрес делимого для каждой строки автоматически изменялся. А вот делитель является в данном случае постоянным числом, а значит, свойство относительности на него не распространяется. Таким образом, мы разделили содержимое ячеек столбца на константу.
Способ 5: деление столбца на ячейку
Но, что делать, если нужно разделить столбец на содержимое одной ячейки. Ведь по принципу относительности ссылок координаты делимого и делителя будут смещаться. Нам же нужно сделать адрес ячейки с делителем фиксированным.
- Устанавливаем курсор в самую верхнюю ячейку столбца для вывода результата. Ставим знак «=». Кликаем по месту размещения делимого, в которой находится переменное значение. Ставим слеш (/). Кликаем по ячейке, в которой размещен постоянный делитель.
- Для того, чтобы сделать ссылку на делитель абсолютной, то есть постоянной, ставим знак доллара ($) в формуле перед координатами данной ячейки по вертикали и по горизонтали. Теперь этот адрес останется при копировании маркером заполнения неизменным.
- Жмем на кнопку Enter, чтобы вывести результаты расчета по первой строке на экран.
- С помощью маркера заполнения копируем формулу в остальные ячейки столбца с общим результатом.
После этого результат по всему столбцу готов. Как видим, в данном случае произошло деление колонки на ячейку с фиксированным адресом.
Урок: Абсолютные и относительные ссылки в Excel
Деление в Экселе можно также выполнить при помощи специальной функции, которая называется ЧАСТНОЕ. Особенность этой функции состоит в том, что она делит, но без остатка. То есть, при использовании данного способа деления итогом всегда будет целое число. При этом, округление производится не по общепринятым математическим правилам к ближайшему целому, а к меньшему по модулю. То есть, число 5,8 функция округлит не до 6, а до 5.
Посмотрим применение данной функции на примере.
- Кликаем по ячейке, куда будет выводиться результат расчета. Жмем на кнопку «Вставить функцию» слева от строки формул.
- Открывается Мастер функций. В перечне функций, которые он нам предоставляет, ищем элемент «ЧАСТНОЕ». Выделяем его и жмем на кнопку «OK».
- Открывается окно аргументов функции ЧАСТНОЕ. Данная функция имеет два аргумента: числитель и знаменатель. Вводятся они в поля с соответствующими названиями. В поле «Числитель» вводим делимое. В поле «Знаменатель» — делитель. Можно вводить как конкретные числа, так и адреса ячеек, в которых расположены данные. После того, как все значения введены, жмем на кнопку «OK».
После этих действий функция ЧАСТНОЕ производит обработку данных и выдает ответ в ячейку, которая была указана в первом шаге данного способа деления.
Эту функцию можно также ввести вручную без использования Мастера. Её синтаксис выглядит следующим образом:
=ЧАСТНОЕ(числитель;знаменатель)
Урок: Мастер функций в Excel
Как видим, основным способом деления в программе Microsoft Office является использование формул. Символом деления в них является слеш – «/». В то же время, для определенных целей можно использовать в процессе деления функцию ЧАСТНОЕ. Но, нужно учесть, что при расчете таким способом разность получается без остатка, целым числом. При этом округление производится не по общепринятым нормам, а к меньшему по модулю целому числу.
Самая популярная программа для работы с электронными таблицами «Microsoft Excel» упростила жизнь многим пользователям, позволив производить любые расчеты с помощью формул. Она способна автоматизировать даже самые сложные вычисления, но для этого нужно знать принципы работы с формулами. Мы подготовили самую подробную инструкцию по работе с Эксель. Не забудьте сохранить в закладки 😉
Содержание
-
Кому важно знать формулы Excel и где выучить основы.
-
Элементы, из которых состоит формула в Excel.
-
Основные виды.
-
Примеры работ, которые можно выполнять с формулами.
-
22 формулы в Excel, которые облегчат жизнь.
-
Использование операторов.
-
Использование ссылок.
-
Использование имён.
-
Использование функций.
-
Операции с формулами.
-
Как в формуле указать постоянную ячейку.
-
Как поставить «плюс», «равно» без формулы.
-
Самые распространенные ошибки при составлении формул в редакторе Excel.
-
Коды ошибок при работе с формулами.
-
Отличие в версиях MS Excel.
-
Заключение.
Кому важно знать формулы Excel и где изучить основы
Excel — эффективный помощник бухгалтеров и финансистов, владельцев малого бизнеса и даже студентов. Менеджеры ведут базы клиентов, а маркетологи считают в таблицах медиапланы. Аналитики с помощью эксель формул обрабатывают большие объемы данных и строят гипотезы.
Эксель довольно сложная программа, но простые функции и базовые формулы можно освоить достаточно быстро по статьям и видео-урокам. Однако, если ваша профессиональная деятельность подразумевает работу с большим объемом данных и требует глубокого изучения возможностей Excel — стоит пройти специальные курсы, например тут или тут.
Элементы, из которых состоит формула в Excel
Формулы эксель: основные виды
Формулы в Excel бывают простыми, сложными и комбинированными. В таблицах их можно писать как самостоятельно, так и с помощью интегрированных программных функций.
Простые
Позволяют совершить одно простое действие: сложить, вычесть, разделить или умножить. Самой простой является формула=СУММ.
Например:
=СУММ (A1; B1) — это сумма значений двух соседних ячеек.
=СУММ (С1; М1; Р1) — сумма конкретных ячеек.
=СУММ (В1: В10) — сумма значений в указанном диапазоне.
Сложные
Это многосоставные формулы для более продвинутых пользователей. В данную категорию входят ЕСЛИ, СУММЕСЛИ, СУММЕСЛИМН. О них подробно расскажем ниже.
Комбинированные
Эксель позволяет комбинировать несколько функций: сложение + умножение, сравнение + умножение. Это удобно, когда, например, нужно вычислить сумму двух чисел, и, если результат будет больше 100, его нужно умножить на 3, а если меньше — на 6.
Выглядит формула так ↓
=ЕСЛИ (СУММ (A1; B1)<100; СУММ (A1; B1)*3;(СУММ (A1; B1)*6))
Встроенные
Новичкам удобнее пользоваться готовыми, встроенными в программу формулами вместо того, чтобы писать их вручную. Чтобы найти нужную формулу:
-
кликните по нужной ячейке таблицы;
-
нажмите одновременно Shift + F3;
-
выберите из предложенного перечня нужную формулу;
-
в окошко «Аргументы функций» внесите свои данные.
Примеры работ, которые можно выполнять с формулами
Разберем основные действия, которые можно совершить, используя формулы в таблицах Эксель и рассмотрим полезные «фишки» для упрощения работы.
Поиск перечня доступных функций
Перейдите в закладку «Формулы» / «Вставить функцию». Или сразу нажмите на кнопочку «Fx».
Выберите в категории «Полный алфавитный перечень», после чего в списке отобразятся все доступные эксель-формулы.
Выберите любую формулу и прочитайте ее описание. А если хотите изучить ее более детально, нажмите на «Справку» ниже.
Вставка функции в таблицу
Вы можете сами писать функции в Excel вручную после «=», или использовать меню, описанное выше. Например, выбрав СУММ, появится окошко, где нужно ввести аргументы (кликнуть по клеткам, значения которых собираетесь складывать):
После этого в таблице появится формула в стандартном виде. Ее можно редактировать при необходимости.
Использование математических операций
Начинайте с «=» в ячейке и применяйте для вычислений любые стандартные знаки «*», «/», «^» и т.д. Можно написать номер ячейки самостоятельно или кликнуть по ней левой кнопкой мышки. Например: =В2*М2. После нажатия Enter появится произведение двух ячеек.
Растягивание функций и обозначение константы
Введите функцию =В2*C2, получите результат, а затем зажмите правый нижний уголок ячейки и протащите вниз. Формула растянется на весь выбранный диапазон и автоматически посчитает значения для всех строк от B3*C3 до B13*C13.
Чтобы обозначить константу (зафиксировать конкретную ячейку/строку/столбец), нужно поставить «$» перед буквой и цифрой ячейки.
Например: =В2*$С$2. Когда вы растяните функцию, константа или $С$2 так и останется неизменяемой, а вот первый аргумент будет меняться.
Подсказка:
-
$С$2 — не меняются столбец и строка.
-
B$2 — не меняется строка 2.
-
$B2 — константой остается только столбец В.
22 формулы в Эксель, которые облегчат жизнь
Собрали самые полезные формулы, которые наверняка пригодятся в работе.
МАКС
=МАКС (число1; [число2];…)
Показывает наибольшее число в выбранном диапазоне или перечне ячейках.
МИН
=МИН (число1; [число2];…)
Показывает самое маленькое число в выбранном диапазоне или перечне ячеек.
СРЗНАЧ
=СРЗНАЧ (число1; [число2];…)
Считает среднее арифметическое всех чисел в диапазоне или в выбранных ячейках. Все значения суммируются, а сумма делится на их количество.
СУММ
=СУММ (число1; [число2];…)
Одна из наиболее популярных и часто используемых функций в таблицах Эксель. Считает сумму чисел всех указанных ячеек или диапазона.
ЕСЛИ
=ЕСЛИ (лог_выражение; значение_если_истина; [значение_если_ложь])
Сложная формула, которая позволяет сравнивать данные.
Например:
=ЕСЛИ (В1>10;”больше 10″;»меньше или равно 10″)
В1 — ячейка с данными;
>10 — логическое выражение;
больше 10 — правда;
меньше или равно 10 — ложное значение (если его не указывать, появится слово ЛОЖЬ).
СУММЕСЛИ
=СУММЕСЛИ (диапазон; условие; [диапазон_суммирования]).
Формула суммирует числа только, если они отвечают критерию.
Например:
=СУММЕСЛИ (С2: С6;»>20″)
С2: С6 — диапазон ячеек;
>20 —значит, что числа меньше 20 не будут складываться.
СУММЕСЛИМН
=СУММЕСЛИМН (диапазон_суммирования; диапазон_условия1; условие1; [диапазон_условия2; условие2];…)
Суммирование с несколькими условиями. Указываются диапазоны и условия, которым должны отвечать ячейки.
Например:
=СУММЕСЛИМН (D2: D6; C2: C6;”сувениры”; B2: B6;”ООО ХУ»)
D2: D6 — диапазон, где суммируются числа;
C2: C6 — диапазон ячеек для категории; сувениры — обязательное условие 1, то есть числа другой категории не учитываются;
B2: B6 — дополнительный диапазон;
ООО XY — условие 2, то есть числа другой компании не учитываются.
Дополнительных диапазонов и условий может быть до 127 штук.
СЧЕТ
=СЧЁТ (значение1; [значение2];…)Формула считает количество выбранных ячеек с числами в заданном диапазоне. Ячейки с датами тоже учитываются.
=СЧЁТ (значение1; [значение2];…)
Формула считает количество выбранных ячеек с числами в заданном диапазоне. Ячейки с датами тоже учитываются.
СЧЕТЕСЛИ и СЧЕТЕСЛИМН
=СЧЕТЕСЛИ (диапазон; критерий)
Функция определяет количество заполненных клеточек, которые подходят под конкретные условия в рамках указанного диапазона.
Например:
=СЧЁТЕСЛИМН (диапазон_условия1; условие1 [диапазон_условия2; условие2];…)
Эта формула позволяет использовать одновременно несколько критериев.
ЕСЛИОШИБКА
=ЕСЛИОШИБКА (значение; значение_если_ошибка)
Функция проверяет ошибочность значения или вычисления, а если ошибка отсутствует, возвращает его.
ДНИ
=ДНИ (конечная дата; начальная дата)
Функция показывает количество дней между двумя датами. В формуле указывают сначала конечную дату, а затем начальную.
КОРРЕЛ
=КОРРЕЛ (диапазон1; диапазон2)
Определяет статистическую взаимосвязь между разными данными: курсами валют, расходами и прибылью и т.д. Мах значение — +1, min — −1.
ВПР
=ВПР (искомое_значение; таблица; номер_столбца;[интервальный_просмотр])
Находит данные в таблице и диапазоне.
Например:
=ВПР (В1; С1: С26;2)
В1 — значение, которое ищем.
С1: Е26— диапазон, в котором ведется поиск.
2 — номер столбца для поиска.
ЛЕВСИМВ
=ЛЕВСИМВ (текст;[число_знаков])
Позволяет выделить нужное количество символов. Например, она поможет определить, поместится ли строка в лимитированное количество знаков или нет.
ПСТР
=ПСТР (текст; начальная_позиция; число_знаков)
Помогает достать определенное число знаков с текста. Например, можно убрать лишние слова в ячейках.
ПРОПИСН
=ПРОПИСН (текст)
Простая функция, которая делает все литеры в заданной строке прописными.
СТРОЧН
Функция, обратная предыдущей. Она делает все литеры строчными.
ПОИСКПОЗ
=ПОИСКПОЗ (искомое_значение; просматриваемый_массив; тип_сопоставления)
Дает возможность найти нужный элемент в заданном блоке ячеек и указывает его позицию.
ДЛСТР
=ДЛСТР (текст)
Данная функция определяет длину заданной строки. Пример использования — определение оптимальной длины описания статьи.
СЦЕПИТЬ
=СЦЕПИТЬ (текст1; текст2; текст3)
Позволяет сделать несколько строчек из одной и записать до 255 элементов (8192 символа).
ПРОПНАЧ
=ПРОПНАЧ (текст)
Позволяет поменять местами прописные и строчные символы.
ПЕЧСИМВ
=ПЕЧСИМВ (текст)
Можно убрать все невидимые знаки из текста.
Использование операторов
Операторы в Excel указывают, какие конкретно операции нужно выполнить над элементами формулы. В вычислениях всегда соблюдается математический порядок:
-
скобки;
-
экспоненты;
-
умножение и деление;
-
сложение и вычитание.
Арифметические
Операторы сравнения
Оператор объединения текста
Операторы ссылок
Использование ссылок
Начинающие пользователи обычно работают только с простыми ссылками, но мы расскажем обо всех форматах, даже продвинутых.
Простые ссылки A1
Они используются чаще всего. Буква обозначает столбец, цифра — строку.
Примеры:
-
диапазон ячеек в столбце С с 1 по 23 строку — «С1: С23»;
-
диапазон ячеек в строке 6 с B до Е– «B6: Е6»;
-
все ячейки в строке 11 — «11:11»;
-
все ячейки в столбцах от А до М — «А: М».
Ссылки на другой лист
Если необходимы данные с других листов, используется формула: =СУММ (Лист2! A5: C5)
Выглядит это так:
Абсолютные и относительные ссылки
Относительные ссылки
Рассмотрим, как они работают на примере: Напишем формулу для расчета суммы первой колонки. =СУММ (B4: B9)
Нажимаем на Ctrl+C. Чтобы перенести формулу на соседнюю клетку, переходим туда и жмем на Ctrl+V. Или можно просто протянуть ячейку с формулой, как мы описывали выше.
Индекс таблицы изменится автоматически и новые формулы будут выглядеть так:
Абсолютные ссылки
Чтобы при переносе формул ссылки сохранялись неизменными, требуются абсолютные адреса. Их пишут в формате «$B$2».
Например, есть поставить знак доллара в предыдущую формулу, мы получим: =СУММ ($B$4:$B$9)
Как видите, никаких изменений не произошло.
Смешанные ссылки
Они используются, когда требуется зафиксировать только столбец или строку:
-
$А1– сохраняются столбцы;
-
А$1 — сохраняются строки.
Смешанные ссылки удобны, когда приходится работать с одной постоянной строкой данных и менять значения в столбцах. Или, когда нужно рассчитать результат в ячейках, не расположенных вдоль линии.
Трёхмерные ссылки
Это те, где указывается диапазон листов.
Формула выглядит примерно так: =СУММ (Лист1: Лист5! A6)
То есть будут суммироваться все ячейки А6 на всех листах с первого по пятый.
Ссылки формата R1C1
Номер здесь задается как по строкам, так и по столбцам.
Например:
-
R9C9 — абсолютная ссылка на клетку, которая расположена на девятой строке девятого столбца;
-
R[-2] — ссылка на строчку, расположенную выше на 2 строки;
-
R[-3]C — ссылка на клетку, которая расположена на 3 ячейки выше;
-
R[4]C[4] — ссылка на ячейку, которая распложена на 4 клетки правее и 4 строки ниже.
Использование имён
Функционал Excel позволяет давать собственные уникальные имена ячейкам, таблицам, константам, выражениям, даже диапазонам ячеек. Эти имена можно использовать для совершения любых арифметических действий, расчета налогов, процентов по кредиту, составления сметы и табелей, расчётов зарплаты, скидок, рабочего стажа и т.д.
Все, что нужно сделать — заранее дать имя ячейкам, с которыми планируете работать. В противном случае программа Эксель ничего не будет о них знать.
Как присвоить имя:
-
Выделите нужную ячейку/столбец.
-
Правой кнопкой мышки вызовите меню и перейдите в закладку «Присвоить имя».
-
Напишите желаемое имя, которое должно быть уникальным и не повторяться в одной книге.
-
Сохраните, нажав Ок.
Использование функций
Чтобы вставить необходимую функцию в эксель-таблицах, можно использовать три способа: через панель инструментов, с помощью опции Вставки и вручную. Рассмотрим подробно каждый способ.
Ручной ввод
Этот способ подойдет тем, кто хорошо разбирается в теме и умеет создавать формулы прямо в строке. Для начинающих пользователей и новичков такой вариант покажется слишком сложным, поскольку надо все делать руками.
Панель инструментов
Это более упрощенный способ. Достаточно перейти в закладку «Формулы», выбрать подходящую библиотеку — Логические, Финансовые, Текстовые и др. (в закладке «Последние» будут наиболее востребованные формулы). Остается только выбрать из перечня нужную функцию и расставить аргументы.
Мастер подстановки
Кликните по любой ячейке в таблице. Нажмите на иконку «Fx», после чего откроется «Вставка функций».
Выберите из перечня нужную категорию формул, а затем кликните по функции, которую хотите применить и задайте необходимые для расчетов аргументы.
Вставка функции в формулу с помощью мастера
Рассмотрим эту опцию на примере:
-
Вызовите окошко «Вставка функции», как описывалось выше.
-
В перечне доступных функций выберите «Если».
Теперь составим выражение, чтобы проверить, будет ли сумма трех ячеек больше 10. При этом Правда — «Больше 10», а Ложь — «Меньше 10».
=ЕСЛИ (СУММ (B3: D3)>10;”Больше 10″;»Меньше 10″)
Программа посчитала, что сумма ячеек меньше 10 и выдала нам результат:
Чтобы получить значение в следующих ячейках столбца, нужно растянуть формулу (за правый нижний уголок). Получится следующее:
Мы использовали относительные ссылки, поэтому программа пересчитала выражение для всех строк корректно. Если бы нам нужно было зафиксировать адреса в аргументах, тогда мы бы применяли абсолютные ссылки, о которых писали выше.
Редактирование функций с помощью мастера
Чтобы отредактировать функцию, можно использовать два способа:
-
Строка формул. Для этого требуется перейти в специальное поле и вручную ввести необходимые изменения.
-
Специальный мастер. Нажмите на иконку «Fx» и в появившемся окошке измените нужные вам аргументы. И тут же, кстати, сможете узнать результат после редактирования.
Операции с формулами
С формулами можно совершать много операций — копировать, вставлять, перемещать. Как это делать правильно, расскажем ниже.
Копирование/вставка формулы
Чтобы скопировать формулу из одной ячейки в другую, не нужно изобретать велосипед — просто нажмите старую-добрую комбинацию (копировать), а затем кликните по новой ячейке и нажмите (вставить).
Отмена операций
Здесь вам в помощь стандартная кнопка «Отменить» на панели инструментов. Нажмите на стрелочку возле нее и выберите из контекстного меню те действия. которые хотите отменить.
Повторение действий
Если вы выполнили команду «Отменить», программа сразу активизирует функцию «Вернуть» (возле стрелочки отмены на панели). То есть нажав на нее, вы повторите только что отмененную вами операцию.
Стандартное перетаскивание
Выделенные ячейки переносятся с помощью указателя мышки в другое место листа. Делается это так:
-
Выделите фрагмент ячеек, которые нужно переместить.
-
Поместите указатель мыши над одну из границ фрагмента.
-
Когда указатель мыши станет крестиком с 4-мя стрелками, можете перетаскивать фрагмент в другое место.
Копирование путем перетаскивания
Если вам нужно скопировать выделенный массив ячеек в другое место рабочего листа с сохранением данных, делайте так:
-
Выделите диапазон ячеек, которые нужно скопировать.
-
Зажмите клавишу и поместите указатель мыши на границу выбранного диапазона.
-
Он станет похожим на крестик +. Это говорит о том, что будет выполняться копирование, а не перетаскивание.
-
Перетащите фрагмент в нужное место и отпустите мышку. Excel задаст вопрос — хотите вы заменить содержимое ячеек. Выберите «Отмена» или ОК.
Особенности вставки при перетаскивании
Если содержимое ячеек перемещается в другое место, оно полностью замещает собой существовавшие ранее записи. Если вы не хотите замещать прежние данные, удерживайте клавишу в процессе перетаскивания и копирования.
Автозаполнение формулами
Если необходимо скопировать одну формулу в массив соседних ячеек и выполнить массовые вычисления, используется функция автозаполнения.
Чтобы выполнить автозаполнение формулами, нужно вызвать специальный маркер заполнения. Для этого наведите курсор на нижний правый угол, чтобы появился черный крестик. Это и есть маркер заполнения. Его нужно зажать левой кнопкой мыши и протянуть вдоль всех ячеек, в которых вы хотите получить результат вычислений.
Как в формуле указать постоянную ячейку
Когда вам нужно протянуть формулу таким образом, чтобы ссылка на ячейку оставалась неизменной, делайте следующее:
-
Кликните на клетку, где находится формула.
-
Наведите курсор в нужную вам ячейку и нажмите F4.
-
В формуле аргумент с номером ячейки станет выглядеть так: $A$1 (абсолютная ссылка).
-
Когда вы протяните формулу, ссылка на ячейку $A$1 останется фиксированной и не будет меняться.
Как поставить «плюс», «равно» без формулы
Когда нужно указать отрицательное значение, поставить = или написать температуру воздуха, например, +22 °С, делайте так:
-
Кликаете правой кнопкой по ячейке и выбираете «Формат ячеек».
-
Отмечаете «Текстовый».
Теперь можно ставить = или +, а затем нужное число.
Самые распространенные ошибки при составлении формул в редакторе Excel
Новички, которые работают в редакторе Эксель совсем недавно, часто совершают элементарные ошибки. Поэтому рекомендуем ознакомиться с перечнем наиболее распространенных, чтобы больше не ошибаться.
-
Слишком много вложений в выражении. Лимит 64 штуки.
-
Пути к внешним книгам указаны не полностью. Проверяйте адреса более тщательно.
-
Неверно расставленные скобочки. В редакторе они обозначены разными цветами для удобства.
-
Указывая имена книг и листов, пользователи забывают брать их в кавычки.
-
Числа в неверном формате. Например, символ $ в Эксель — это не знак доллара, а формат абсолютных ссылок.
-
Неправильно введенные диапазоны ячеек. Не забывайте ставить «:».
Коды ошибок при работе с формулами
Если вы сделаете ошибку в записи формулы, программа укажет на нее специальным кодом. Вот самые распространенные:
Отличие в версиях MS Excel
Всё, что написано в этом гайде, касается более современных версий программы 2007, 2010, 2013 и 2016 года. Устаревший Эксель заметно уступает в функционале и количестве доступных инструментов. Например, функция СЦЕП появилась только в 2016 году.
Во всем остальном старые и новые версии Excel не отличаются — операции и расчеты проводятся по одинаковым алгоритмам.
Заключение
Мы написали этот гайд, чтобы вам было легче освоить Excel. Доступным языком рассказали о формулах и о тех операциях, которые можно с ними проводить.
Надеемся, наша шпаргалка станет полезной для вас. Не забудьте сохранить ее в закладки и поделиться с коллегами.
Содержание
- 1 Особенности работы с общим файлом
- 2 Как сделать совместный доступ к файлу Excel?
- 2.1 Открытие книги с совместным доступом
- 2.2 Как удалить пользователя
- 3 Как отключить режим совместного доступа в Excel
-
- 3.0.1 Как создать общий доступ Excel?
- 3.0.2 История общего доступа или «я в эту ячейку ничего не вносил»
- 3.0.3 Что нужно знать еще о совместном доступе к файлу? Управление доступом к файлу
- 3.0.4 Что нельзя делать, если файл находится в общем доступе?
-
- 4 Процесс совместной работы
- 4.1 Предоставление совместного доступа
- 4.2 Настройка параметров
- 4.3 Открытие общего файла
- 4.4 Просмотр действий участников
- 4.5 Рецензирование действий пользователей
- 4.6 Удаление пользователя
- 4.7 Ограничения по использованию общей книги
- 4.8 Отключение общего доступа
- 4.9 Помогла ли вам эта статья?
Возможности системы Microsoft Excel позволяют работать по наполнению одного файла электронных таблиц одновременно нескольким пользователям. Для того, чтобы начать совместную работу с документом, достаточно в документе Microsoft Excel перейти в меню «Рецензирование» — «Доступ к книге» и выбрать «Разрешить изменять файл нескольким пользователям одновременно» (Рис. 1).
Внимание! Для того, чтобы включить общий доступ к файлу, он должен располагаться на локальном компьютере. Включить общий доступ к документу, расположенному на общем сетевом ресурсе не получиться. В общем случае вам необходимо скопировать файл, расположенный на общем сетевом ресурсе к себе на компьютер, включить в нем возможность одновременного изменения несколькими пользователями и после этого вернуть файл обратно.
Рис. 1
После выполнения этих настроек и перенесения файла на доступный всем сетевой ресурс вы сможете в этом же меню просматривать список одновременно работающих с ним пользователей (Рис. 2).
Рис. 2
В случае, если вы одновременно с вашим коллегой изменили одни и те же ячейки в документе Excel в момент сохранения документа появится предупреждение о конфликте (Рис. 3):
Рис. 3
Таким образом, совместная работа с таблицами Excel позволяет не только повысить оперативность ввода и изменения данных, но и позволяет избежать ошибок при вводе информации.
Совместный доступ в Microsoft Excel дает возможность работать с одним файлом сразу нескольким пользователям. Десять-двадцать человек на разных компьютерах одновременно вносят какие-то данные в один документ. Где находится определенная информация, работают определенные формулы.
«Главный пользователь» имеет возможность отслеживать действия рабочей группы, добавлять/удалять участников, редактировать противоречивые изменения. Как настроить совместную работу в Excel.
Особенности работы с общим файлом
В книге Excel со совместным доступом не все задачи можно выполнять.
Нельзя:
- Создавать таблицы Excel.
- Создавать, менять или просматривать сценарии.
- Удалять листы.
- Объединять либо разделять ячейки.
- Работать с XML-данными (импортировать, добавлять, обновлять, удалять и т.д.).
Выход: отключить общий доступ – выполнить запрещенную задачу – снова включить доступ.
Совместное пользование ограничивает для участников еще ряд задач:
| Недопустимо | Реально |
| Вставлять либо удалять группу ячеек | Добавлять строку или столбец |
| Добавлять либо изменять условные форматы | Работать с существующими форматами |
| Включать или изменять инструмент «Проверка данных» | Работать с существующими настройками проверки |
| Создавать или редактировать диаграммы, сводные отчеты | Работать с имеющимися диаграммами и сводными таблицами |
| Вставлять или редактировать рисунки и графические объекты | Просматривать имеющиеся рисунки и графические объекты |
| Вставлять или менять гиперссылки | Переходить по имеющимся гиперссылкам |
| Назначать, редактировать либо удалять пароли | Существующие пароли функционируют |
| Ставить либо снимать защиту листов и книг | Существующая защита работает |
| Группировать, структурировать данные; вставлять подуровни | Работать с имеющимися группами, структурами и подуровнями |
| Записывать, изменять или просматривать макросы | Запускать имеющиеся макросы, которые не связаны с недоступными задачами |
| Изменять или удалять формулы массива | Пользоваться существующими формулами |
| Добавлять в форму данных новую информацию | Искать информацию в форме данных |
Сначала определяемся, какую книгу мы «откроем» для редактирования сразу несколькими участниками. Создаем новый файл и наполняем его информацией. Либо открываем существующий.
- Переходим на вкладку «Рецензирование». Диалоговое окно «Доступ к книге».
- Управление доступом к файлу – правка. Ставим галочку напротив «Разрешить изменять файл нескольким пользователям одновременно».
- Переходим к инструменту «Подробнее», чтобы настроить параметры многопользовательского редактирования.
- Нажимаем ОК. Если мы открываем общий доступ к новой книге, то выбираем ей название. Если совместное пользование предполагается для существующего файла – жмем ОК.
- Открываем меню Microsoft Office. Выбираем команду «Сохранить как». Выбираем тот формат файла сохранения, который «пойдет» на всех пользовательских компьютерах.
- Местом сохранения выбираем сетевой ресурс / сетевую папку, которую откроют предполагаемые участники. Нажимаем «Сохранить».
Внимание! Нельзя использовать для сохранения общего файла веб-сервер.
Теперь проверим и обновим ссылки:
- Вкладка «Данные». «Подключения».
- Изменить ссылки / изменить связи. Если такая кнопка отсутствует, в листе нет связанных файлов.
- Переходим на вкладку «Состояние», чтобы проверить имеющиеся связи. На работоспособность связей указывает кнопка ОК.
Открытие книги с совместным доступом
- Открываем меню Microsoft Office.
- Нажимаем «Открыть».
- Выбираем общую книгу.
- Когда книга открыта, нажимаем на кнопку Microsoft Office. Переходим на вкладку «Параметры Excel» (в нижней части меню).
- «Общие» — «Личная настройка» — «Имя пользователя». Вводим опознавательную информацию (имя, ник-нейм).
Все. Можно редактировать информацию, вводить новую. После работы – сохранить.
Случается, что при открытии книги Excel с совместным доступом к файлу появляется запись «Файл заблокирован». Сохранить не получается. При последующем открытии оказывается, что общий доступ отключен. Возможные причины проблемы:
- Одну и ту же часть документа редактируют несколько пользователей. К примеру, вбивают разные данные в одну ячейку. Возникает блокировка.
- Во время пользования совместным файлом ведется журнал изменений (кто входил, когда, что делал). Книга увеличивается. Начинает «глючить».
- Удалили кого-то из пользователей, но пока ему не сказали об этом. Тогда блокировка может появиться только на его компьютере.
- Большая нагрузка на сетевой ресурс.
Что можно сделать, если совместный доступ к файлу файл заблокирован:
- Почистить либо удалить журнал изменений.
- Почистить содержимое файла.
- Отменить, а потом снова активировать совместный доступ.
- Открыть книгу xls в OpenOffice. И снова сохранить ее в xls.
Замечено, что запись «Файл заблокирован» реже появляется в новейших версиях Excel.
Как удалить пользователя
- На вкладке «Рецензирование» открываем меню «Доступ к книге».
- В разделе «Правка» мы видим перечень пользователей.
- Выбираем имя – нажимаем «Удалить».
Перед удалением проверьте, что пользователи закончили работу с файлом.
Как отключить режим совместного доступа в Excel
Все пользователи должны сохранить информацию и закрыть общий файл. Если необходимо оставить журнал, соблюдаем инструкцию:
- Вкладка «Рецензирование» — «Исправления» — «Выделить исправления».
- Устанавливаем параметры «Исправлений». По времени – «все». Галочки напротив «Пользователем» и «В диапазоне» сняты. Напротив «вносить изменения на отдельный лист» — стоит. Жмем ОК.
- Откроется Журнал изменений. Его можно сохранить либо .
Чтобы отключить совместный доступ к файлу Excel, на вкладке «Рецензирование» нажать «Доступ к книге» и снять галочку напротив «Разрешить изменять файл нескольким пользователям».
В списке должен остаться один пользователь – Вы.
Давно хотел написать о полезной и зачастую малоизвестной функции — общий доступ Excel. Эта возможность позволяет сразу нескольким пользователям одновременно работать в файле. При этом хранится история операций со всеми ячейками от пользователей, при параллельном внесение данных изменения показываются при сохранении. В общем, уверен вам пригодится такая функция, единственное что необходимо — общая сетевая папка.
Уверен, многие сталкивались с надписью «Файл заблокирован другим пользователем», если в рабочем документе (размещенном в сетевой папке) уже работает другой пользователь. Если вам необходимо вносить данные в один и тот же файл единовременно, лучше настроить общий доступ к файлу. Мой опыт показывает, что люди могут работать в одном файле параллельно месяцами. Количество вносимых данных бывает довольно большое, поэтому разграничьте кто, куда и что заносит. Если все делать правильно, общий файл работает стабильно.
Как создать общий доступ Excel?
Общий доступ существовал еще в легендарном Excel 2003. В современных версиях, работать совместно стало надежнее, а включить общий доступ все так же просто. Сперва разместите файл в сетевой папке, доступ к которой есть у нужных пользователей. Затем пройдите на панели инструментов во вкладку Рецензирование — раздел Изменения.
Откроется окно Управление доступом к файлу. Ставьте галочку «Разрешить изменять файл нескольким пользователям…». В этом же окне вы сможете увидеть, кто сейчас работает в файле (сейчас User). Жмете ОК. Все, общий доступ дан и теперь в файле может работать сразу несколько человек. Удобно.
История общего доступа или «я в эту ячейку ничего не вносил»
Кто работал с базой данных, хоть один раз, ловил себя на мысли «вроде эти изменения я уже вносил, а их тут нет». После таких сомнений начинается работа с ИТ службой, почему пропала информация из базы. Чтобы избежать кровопролитных споров, в крупных учетных программах есть т.н. «История изменений» или «Журнал регистрации», где видны действия, совершенные пользователями. Общий доступ Excel не исключение — вы можете как показать историю внесенных изменений как внутри файла, так и вывести их в отдельную таблицу.
Чтобы получить изменения, нажмите на кнопку Исправления — Выделить исправления
В появившимся окне настройте что и как выводить
Если оставите все галочки как показано на картинке выше, то изменения созданные со времени последнего сохранения выделяться прямо в таблице примерно вот так:
Если отметите такие галочки:
То программа выведет изменения на отдельный лист. Довольно удобно, если нужно переслать эту информацию.
Так же выбирете нужного пользователя или диапазон в котором необходимо искать изменения
Мой совет. Не выделяйте сразу обе галочки Выделять исправления на экране и вносить изменения на отдельный лист. Все равно, изменения будут показаны на отдельном листе. А если данных много, может вызвать зависание программы.
Есть возможность настроить, и даже отключить эту функцию — смотрите ниже.
Чтобы удалить историю изменений, отключите и включите заново совместный доступ.
Что нужно знать еще о совместном доступе к файлу? Управление доступом к файлу
В окне Управление доступом к файлу, есть вкладка Подробнее, где найдется много интересного.
Разберем содержание окна поподробнее:
Первый пункт — это Регистрация изменений — регулирует хранение изменений, что мы разбирали в предыдущем разделе. Можно отключить хранение изменений в журнале или настроить количество дней сохранения.
Далее Обновлять изменения. Как вы заметили, если сохраните файл, то будет показано, какие изменения внесли соредакторы файла. Есть возможность увеличить частоту. Даже сделать обновления почти он-лайн, каждые 5 минут (минимальный показатель).
Часто задаваемый вопрос — «Какие изменения занесутся, мои или соседа по файлу?». В настройках существует пункт Для противоречивых изменений — у вас спрашивают, чьи изменения оставить. Если выберите «Запрашивать…», то перед сохранением будет вопрос «Чьи изменения оставить», для второго пункта останутся те изменения, которые сделаны ранее.
Ну и последний, но не менее важный пункт — Включить в личное представление. Личное представление — настройки, которые пользователь создает под себя в общем файле. Если вы владелец процесса и не хотите, чтобы кто-то изменял параметры печати (вы их настроили заранее) или добавлял дополнительные фильтры — снимите эти галочки.
Что нельзя делать, если файл находится в общем доступе?
Да, существуют еще ограничения при работе с общим доступом. В первую очередь неудобно отсутствие условного форматирования и то что нельзя вставлять диаграмму или сводную таблицу.
Общий доступ Excel предназначен в первую очередь для занесения данных, поэтому мы должны относиться к недостаткам возможности с пониманием.
Так же нельзя делать:
- Управление и изменение макросов
- Добавлять рисунки и другие объекты
- Группировать или скрывать столбца или строки
- Делать объединение ячеек (не придется потом снимать объединение:) )
- Пользоваться инструментом «Проверка данных», например создавать выпадающий список.
- Делать защиту листа
- Невозможна работа с формулами массива
В одном разделе с общим доступом, расположено еще много кнопочек, подробнее о них рассказывается в статье: Как защитить Excel от редактирования?
Поделитесь нашей статьей в ваших соцсетях:
(Visited 12 898 times, 34 visits today)
При разработке крупных проектов зачастую не хватает сил одного сотрудника. К такой работе привлекается целая группа специалистов. Естественно, что у каждого из них должен быть доступ к документу, который является объектом совместного труда. В связи с этим очень актуальным становится вопрос обеспечения одновременного коллективного доступа. Программа Excel имеет в своем распоряжении инструменты, которые могут его предоставить. Давайте разберемся в нюансах работы приложения Эксель в условиях одновременной работы нескольких пользователей с одной книгой.
Процесс совместной работы
Эксель может не только предоставить общий доступ к файлу, но решить некоторые другие задачи, которые появляются по ходу совместной работы с одной книгой. Например, инструменты приложения позволяют отслеживать изменения, производимые различными участниками, а также утверждать либо отклонять их. Выясним, что может предложить программа пользователям, столкнувшимся с подобной задачей.
Предоставление совместного доступа
Но начнем мы все же с выяснения вопроса, как предоставить общий доступ к файлу. Прежде всего, нужно сказать, что процедура включения режима совместной работы с книгой не может быть проведена на сервере, а только на локальном компьютере. Поэтому, если документ хранится на сервере, то, прежде всего, его нужно перенести на свой локальный ПК и там уже производить все нижеописанные действия.
- После того, как книга создана, переходим во вкладку «Рецензирование» и жмем на кнопку «Доступ к книге», которая размещена в блоке инструментов «Изменения».
- Затем активируется окно управления доступом к файлу. В нём следует установить галочку около параметра «Разрешить изменять книгу нескольким пользователям одновременно». Далее жмем на кнопку «OK» в нижней части окна.
- Появляется диалоговое окно, в котором предлагается сохранить файл с внесенными в него изменениями. Щелкаем по кнопке «OK».
После указанных выше действий совместный доступ к файлу с разных устройств и под различными учетными записями пользователей будет открыт. На это указывает то, что в верхней части окна после названия книги отображается наименование режима доступа – «Общий». Теперь файл снова можно переносить на сервер.
Настройка параметров
Кроме того, все в том же окне доступа к файлу можно настроить параметры одновременной работы. Это можно сделать сразу же во время включения режима совместной работы, а можно отредактировать параметры чуть позже. Но, естественно ими управлять может только главный пользователь, который координирует общую работу с файлом.
- Переходим во вкладку «Подробнее».
- Тут можно указать, хранить ли журналы изменений, и если хранить, то какое время (по умолчанию включено 30 дней).
Также тут определяется, как обновлять изменения: только при сохранении книги (по умолчанию) или через заданный промежуток времени.
Очень важным параметром является пункт «Для противоречивых изменений». В нем указывается, как программа должна вести себя, если несколько пользователей одновременно редактируют одну и ту же ячейку. По умолчанию выставлено условие постоянного запроса, действия кого из участников проекта имеют преимущества. Но можно включить постоянное условие, при котором преимущество будет всегда у того, кто успел первым сохранить изменение.
Кроме того, при желании можно отключить из личного представления параметры печати и фильтры, сняв галочки около соответствующих пунктов.
После этого не забываем выполнить фиксацию внесенных изменений, нажав на кнопку «OK».
Открытие общего файла
Открытие файла, в котором включен совместный доступ, имеет некоторые особенности.
- Запускаем Эксель и переходим во вкладку «Файл». Далее жмем на кнопку «Открыть».
- Запускается окно открытия книги. Переходим в директорию сервера или жесткого диска ПК, где расположена книга. Выделяем её наименование и жмем на кнопку «Открыть».
- Открывается общая книга. Теперь при желании мы сможем изменить имя, под которым будем представлены в журнале изменения файла. Переходим во вкладку «Файл». Далее перемещаемся в раздел «Параметры».
- В разделе «Общие» имеется блок настроек «Личная настройка Microsoft Office». Тут в поле «Имя пользователя» можно поменять наименование своей учетной записи на любую другую. После того, как все настройки выполнены, жмем на кнопку «OK».
Теперь можно приступать к работе с документом.
Просмотр действий участников
Совместная работа предусматривает постоянный контроль и координацию действий всех участников группы.
- Чтобы посмотреть действия, совершенные конкретным пользователем во время работы над книгой, находясь во вкладке «Рецензирование» кликаем по кнопке «Исправления», которая находится в группе инструментов «Изменения» на ленте. В открывшемся меню кликаем по кнопке «Выделить исправления».
- Открывается окно просмотра исправлений. По умолчанию после того, как книга становится общей, автоматически включается отслеживание исправлений, о чем свидетельствует галочка, установленная напротив соответствующего пункта.
Фиксируются все изменения, но на экране по умолчанию они отображаются в виде цветовых пометок ячеек в их левом верхнем углу, только со времени последнего сохранения документа одним из пользователей. Причем учитываются исправления всех пользователей на всем диапазоне листа. Действия каждого участника помечаются отдельным цветом.
Если навести курсор на помеченную ячейку, откроется примечание, в котором указано, кем и когда было выполнено соответствующее действие.
- Для того, чтобы изменить правила отображения исправлений, возвращаемся в окно настройки. В поле «По времени» доступны следующие варианты выбора периода просмотра исправлений:
- отображение со времени последнего сохранения;
- вся хранящиеся в базе исправления;
- те, которые ещё не просмотрены;
- начиная с конкретной указанной даты.
В поле «Пользователем» можно выбрать конкретного участника, исправления которого будут отображаться, или оставить отображение действий всех пользователей, кроме себя.
В поле «В диапазоне», можно указать конкретный диапазон на листе, на котором будут учитываться действия членов команды для отображения на вашем экране.
Кроме того, установив галочки около отдельных пунктов можно включить или отключить выделение исправлений на экране и отображение изменений на отдельном листе. После того, как все настройки установлены, жмем на кнопку «OK».
- После этого на листе действия участников будут отображаться с учетом введенных настроек.
Рецензирование действий пользователей
Главный пользователь имеет возможность применять или отклонять правки других участников. Для этого требуется совершить следующие действия.
- Находясь во вкладке «Рецензирование», щелкаем по кнопке «Исправления». Выбираем пункт «Принять/отклонить исправления».
- Далее открывается окно просмотра исправлений. В нем нужно произвести настройки отбора тех изменений, которые мы хотим утвердить или отклонить. Операции в данном окне выполняются по тому же типу, который мы рассматривали в предыдущем разделе. После того, как настройки внесены, жмем на кнопку «OK».
- В следующем окне отображаются все исправления, которые удовлетворяют выбранным нами ранее параметрам. Выделив конкретное исправление в списке действий, и нажав соответствующую кнопку, расположенную внизу окна под перечнем, можно принять данный пункт или отказаться от него. Также существует возможность группового принятия или отказа от всех указанных операций.
Удаление пользователя
Существуют случаи, когда отдельного пользователя нужно удалить. Это может быть связано с тем, что он выбыл из проекта, так и чисто по техническим причинам, например, если учетная запись была внесена неправильно или участник начал работать с другого устройства. В Экселе существует такая возможность.
- Переходим во вкладку «Рецензирование». В блоке «Изменения» на ленте жмем на кнопку «Доступ к книге».
- Открывается уже знакомое нам окно управления доступа к файлу. Во вкладке «Правка» находится список всех пользователей, которые работают с этой книгой. Выделяем имя того, кого нужно убрать, и жмем на кнопку «Удалить».
- После этого открывается диалоговое окно, в котором предупреждается, что если данный участник в этот момент редактирует книгу, то все его действия не будут сохранены. Если вы уверены в своем решении, то жмите кнопку «OK».
Пользователь будет удален.
Ограничения по использованию общей книги
К сожалению, одновременная работа с файлом в Экселе предусматривает целый ряд ограничений. В общем файле ни один из пользователей, включая главного участника, не может выполнять следующие операции:
- Создавать или изменять сценарии;
- Создавать таблицы;
- Разделять или объединять ячейки;
- Манипулировать с XML-данными;
- Создавать новые таблицы;
- Удалять листы;
- Производить условное форматирование и ряд других действий.
Как видим, ограничения довольно существенны. Если, например, без работы с XML-данными зачастую можно обойтись, то без создания таблиц работа в Экселе вообще не мыслится. Что же делать в том случае, если нужно создать новую таблицу, объединить ячейки или выполнить любое другое действие из вышеуказанного перечня? Выход есть, и он довольно простой: нужно временно отключить общий доступ к документу, выполнить нужные изменения, а затем подключить возможность совместной работы снова.
Отключение общего доступа
Когда работа над проектом закончена, или, в случае необходимости внесения изменений в файл, о списке которых мы говорили в предыдущем разделе, следует отключить режим совместной работы.
- Прежде всего, все участники должны сохранить вносимые изменения и выйти из файла. С документом остается работать только главный пользователь.
- Если нужно сохранить журнал операций после снятия общего доступа, то, находясь во вкладке «Рецензирование», кликаем по кнопке «Исправления» на ленте. В открывшемся меню выбираем пункт «Выделить исправления…».
- Открывается окно выделения исправлений. Настройки тут нужно расставить следующим образом. В поле «Во времени» установить параметр «Все». Напротив наименований полей «Пользователем» и «В диапазоне» следует снять галочки. Аналогичную процедуру нужно провести и с параметром «Выделять исправления на экране». А вот напротив параметра «Вносить изменения на отдельный лист», наоборот, галочку следует установить. После того, как все вышеуказанные манипуляции выполнены, жмем на кнопку «OK».
- После этого программа сформирует новый лист под названием «Журнал», в который будет внесена вся информация по редактированию данного файла в виде таблицы.
- Теперь остается непосредственно отключить общий доступ. Для этого, расположившись во вкладке «Рецензирование», кликаем по уже знакомой нам кнопке «Доступ к книге».
- Запускается окно управления общим доступом. Переходим во вкладку «Правка», если окно было запущено в другой вкладке. Снимаем галочку около пункта «Разрешить изменять файл нескольким пользователям одновременно». Для закрепления внесенных изменений жмем на кнопку «OK».
- Открывается диалоговое окно, в котором предупреждается, что выполнение данного действия сделает невозможным совместное использование документа. Если вы твердо уверены в принятом решении, то кликните по кнопке «Да».
После вышеуказанных действий общий доступ к файлу будет закрыт, а журнал исправлений будет очищен. Информацию о ранее произведенных операциях теперь можно будет увидеть в виде таблицы только на листе «Журнал», если соответствующие действия по сохранению данной информации были проведены ранее.
Как видим, программа Эксель предоставляет возможность включения общего доступа к файлу и одновременной работы с ним. Кроме этого, с помощью специальных инструментов можно отслеживать действия отдельных участников рабочей группы. Данный режим имеет все-таки некоторые функциональные ограничения, которые, впрочем, можно обойти, временно отключив общий доступ и проведя необходимые операции в обычных условиях работы.
Мы рады, что смогли помочь Вам в решении проблемы.
Задайте свой вопрос в комментариях, подробно расписав суть проблемы. Наши специалисты постараются ответить максимально быстро.
Помогла ли вам эта статья?
Да Нет
Совместное редактирование и совместная работа над документами
Смотрите также: видел все листы. подписку на 365. может помочь - таблиц (типа Excel), можно только путемАвтосохранения и в каком окно электронной почте с хранилище OneDrive. осуществляющих совместное редактирование, с _з11з_ 2010 определенных пользователей. Если Интернету, вы получите изменение документов.Примечание:s_black Знаю, что такойВ описании нашел
прикрепил файл. где можно работать редактирования реестра Windows.тоже есть: месте листа сейчасразрешения конфликтов помощью приложения MicrosoftОткройте вкладку Файл, чтобы в SharePoint 2013 на настольном компьютере,
Что нужно для совместного редактирования?
к библиотеке SharePoint уведомления о любыхВы можете создавать документы
Мы стараемся как можноЧто Вам мешает можно сделать в что при наличии
-
Molov в одном файлеПредупреждениеДалеко не всегда нужно работает — активные, но, по факту, Outlook 2013.
-
перейти к представлениюПримечание: _з12з_, новом компьютере открыт общий доступ новых правках, а в классических версиях оперативнее обеспечивать вас группировать диапазон А:АА, Access, но обучение подписки можно получить: Пробовали заменить 2007 нескольким людям, как
-
: сохранять изменения ячейки других пользователей это случалось далекоУрок подготовлен для Вас Backstage, затем выберите Дополнительные сведения о
-
Mac или мобильном только на чтение, ваши изменения станут Office Online или актуальными справочными материалами
Создание и открытие документов для совместного редактирования
врядли у вас и разъяснение как копии 2016 офис на 2016 в Google Docs,реестр, которые вы вносите наглядно помечаются цветом
-
не всегда. командой сайта office-guru.ru Общий доступ.
-
совместном редактировании документов приложении. вы можете предоставить доступны другим.
-
Office. Дополнительные сведения на вашем языке.
-
рабочая область будет и что работает
-
возник вопрос: ? там должна только чтобы работа- это, своего в книгу. Представьте
-
и всплывающими подсказками:Изменения, внесенные другими пользователями,Источник: http://www.gcflearnfree.org/office2013/excel2013/6/fullПоявится панель Общий доступ.
-
см. в справкеДа, корпорация Майкрософт разработала
Предоставление общего доступа к документам для совместной работы
разрешение на изменениеПри работе в Word о том, как Эта страница переведена выходить за эти очень много времени3. как скачать быть Хотя, наверное,
велась не на рода, база данных себе, например, чтоВсех участников редактирования также становились видны только
-
Автор/переводчик: Антон АндроновС левой стороны панели Word, PowerPoint и
-
с десятками партнеров некоторым пользователям. Однако абзац, над которым
-
совместно редактировать документы, автоматически, поэтому ее пределы)
-
займет, а в и установить копию эту информацию Вы
Можно ли работать совместно в автономном режиме?
внешних серверах, а со всеми внутренними вы открыли файл, можно увидеть на после того, какАвтор: Антон Андронов Вы можете выбрать Office Online. Дополнительные по всему миру, если в библиотеке вы работаете, блокируется, см. в следующих текст может содержатьPelena Excel данные все офис 2016 (не уже находили и
на своём. Т. настройками Windows и чтобы проверить какую-то иконках в правом эти пользователиСравнительно недавно (после весенне-летних способ предоставления общего сведения о настройке чтобы вы могли разрешено редактирование для чтобы другие пользователи статьях: неточности и грамматические: умеют вносить. 365)? в рамках она не подошла. е. без интернета установленных программ. Редактирование

сохраняли файл обновлений 2017 года) доступа, а с SharePoint для совместного совместно редактировать _з0з_ всех пользователей, вы не могли перезаписатьСовместное редактирование документов Word ошибки. Для насs_blackArkaIIIa подписки на 365Y.Dvonikova всё должно работать реестра — это сценарий. Внесли изменения,И что совсем хорошо
Кто может участвовать в совместном редактировании
, т.е. никакого realtime многие пользователи Office правой его параметры. редактирования документов и в Интернете. Проверьте, не сможете ограничить ваши изменения. Если в режиме реального важно, чтобы эта, посмотрите эту тему:Юрий М: Ни совет , в пределах офиса. как нейрохирургия: разрезал посмотрели на пересчитанный — никаких особых editing не было 2016 заметили появлениеДанная область изменяется в совместной работы над поддерживается ли совместное
разрешения некоторых из вы находитесь в времени статья была вам_Boroda_s_black: И в чём ни совет не С правами изменения.. на сантиметр правее, результат и потом ограничений на применение даже близко. в левом верхнем зависимости от того, ними см. на редактирование с помощью них только просмотром. автономном режиме, можетОдновременная работа нескольких пользователей полезна. Просим вас: Такой вариант быстренькоЕсли нужно реализовать проблема? В сообщении дали положительного результата,
. чем нужно - просто хотите закрыть инструментов Excel теперьВ таком режиме совместного углу экрана на какой способ предоставления веб-сайте TechNet. _з1з_ Online. Унаследованные разрешения можно случиться так, что над книгами Excel уделить пару секунд набросал. Посмотрите именно так, как же написано, как к сожалению(Может веб-решение на и человек вместо файл без сохранения, в этом режиме
Можно ли редактировать документы совместно с пользователями Office 2007 и более ранних версий?
редактирования очень много панели быстрого доступа общего доступа кПримечание:Однако при использовании сторонних переопределить с помощью кто-то еще изменит с помощью функции и сообщить, помоглапароли: Вы описали, то нужно действовать.The_Prist локальном веб-сервере, может, выздоровления оглох (Excel оставив его в совместного редактирования нет. ценных функций и нового значка необычного файлу Вы выбираете. Совместное редактирование не поддерживается хранилищ документы нельзя разрешения более высокого, тот же абзац. совместного редактирования ли она вам,Шеф — 111 первое, что приходитНаутилус: Совместная работа с
Можно ли использовать другое хранилище вместо SharePoint или OneDrive?
какая-нибудь надстройка над перестал запускаться и исходном состоянии - Можете смело строить инструментов Excel становились вида: У Вас есть для документов, защищенных совместно редактировать с
но не более При сохранении измененийСовместная работа над презентациями с помощью кнопокИванов — 222 на ум это:: Пытаюсь добиться чтобы книгами Excel та экселем или openoffice? т.п.). Если вы
с включенным Автосохранением сводные таблицы, диаграммы,
-
недоступныЭто переключатель возможность выбирать и с помощью управления
-
помощью классических приложений низкого уровня. Дополнительные появится всплывающее сообщение PowerPoint
Устранение неполадок совместного редактирования в SharePoint, OneDrive и Office
внизу страницы. ДляПетров — 333Через вкладку Данные было как в еще тема. СамыйИван леконтцев никогда раньше не такое уже невозможно. фильтровать или сортировать. Например, нельзя былоАвтосохранения
Как определить, не изменил ли другой автор документ, над которым мы работаем?
контролировать процесс предоставления правами на доступ Office и на сведения о разрешениях о том, чтоСовместная работа с документами удобства также приводимЕсли кто желает
Другие разделы
— Группировать - статье: правильный вариант при: а создать общую редактировали реестр, то В такой ситуации ваши данные и воспользоваться фильтром или
доступа к документу.
-
данным (IRM) или других платформах. Кроме
-
см. в статье возник конфликт. Вы
-
Office в OneDrive ссылку на оригинал поправить или дополнить
группировать диапазон столбцовСовместное редактирование в работе в одном книгу не пробовали? лучше обратитесь к теперь нужно сразу т.д. Единственное условие сортировкой, построить сводную от Например, Вы можете службы управления правами того, не поддерживается
Уровни разрешений в можете просмотреть конфликтующиеПредоставление общего доступа к (на английском языке). — только поприветствую содержащих данные на Excel 2016 файле стандартными средствами
Y.Dvonikova
support.office.com
Общий доступ к книгам Excel
знакомым айтишникам. Кроме после открытия файла — файл должен таблицу или диаграмму,нового режима совместного редактирования установить права на (RMS). совместное редактирование документов, SharePoint. изменения и решить, презентации и совместнаяПри использовании Office иДобавлено каждом листе, после
С недавними обновлениями в — разграничить права: Доброго дня! В того, большинству корпоративных не забыть отключить быть в новом раскрасить ячейки условным, недавно появившегося в редактирование документа пользователями,Последнее обновление: 2018 октября. которые хранятся наПри использовании личного сайта какие из них работа над ней
OneDrive или SharePointВ файле косячок чего паролить лист. Excel 2016 картина пользователей на изменение Excel 2016 во пользователей таких прав Автосохранение, иначе все формате (xlsx, xlsm, форматированием и т.д. последней версии Microsoft которым предоставляется общий
Предоставление общего доступа к Google Диске. SharePoint, личной библиотеки следует оставить. в PowerPoint для можно работать над
Как открыть общий доступ к файлу Excel
- был. Исправил и Соответственно, без снятия поменялась. Теперь для диапазонов. Чтобы не
- вкладке «Рецензирование» отсутствует
- не дают по внесенные «на пробу» xlsb, а неВ общем и целом, Excel 2016. Давайте
Параметры общего доступа
доступ к файлу. файлу Excel позволяетВот некоторые ссылки на OneDrive для бизнесаУстранение конфликта в Mac документами Word, таблицами перевложил. защиты листа сторонний одновременной работы вы было конфликтующих изменений установка «Общий доступ». определению, поэтому придется изменения останутся в
Способы предоставления общего доступа
1. Пригласить других людей
старый xls) и эта штука была разберемся в этомЗдесь Вы можете пригласить сразу нескольким пользователям полезные сведения: или личного хранилища Word 2016Общий доступ к файлам Excel и презентациямиs_black пользователь не сможет должны сохранить файл
2. Получить ссылку
одновременно. Тогда файлы Совместное редактирование возможно, обращаться к системным документе навсегда. в книге не в Excel больше поподробнее, ибо у других людей посмотреть иметь доступ кНовые варианты облачных хранилищ OneDrive к файламЕсли вы работаете над и совместная работа PowerPoint вместе с: Круто. То, что раскрыть группировку, а
3. Опубликовать в социальных сетях
в облачное хранилище Excel в общем только если расположить администраторам.Автосохранение всегда по-умолчанию включено должно быть включенной «для галочки» и любой медали, как или отредактировать книгу одному и тому для мобильных приложений необходимо предоставлять доступ
4. Отправить по электронной почте
файлом, который находится с ними в другими людьми. Совместное нужно. Большое спасибо. сл-но и увидеть
(OneDrive или SharePoint) доступе будут работать
файл в OneDrive.
Если, все же, решились
для всех файлов
office-guru.ru
Совместное редактирование и Автосохранение в Excel 2016
защиты листов или реальной пользы не обычно, две стороны Excel. Рекомендуем пользоваться же документу. В Office и Office явным образом. По в папке синхронизации Office для Android
редактирование означает, чтоkaba4ok содержимое. и пригласить других вполне стабильно. Чуть Есть ли какое-либо сделать все сами, в облачных хранилищах ячеек. приносила. и плюсы намешаны этой опцией в некоторых случаях такая Online умолчанию их может
Общий доступ в старых версиях Excel
(такой как OneDriveРабота с OneDrive в над документом одновременно: Джентльмены, добрый день!А вот это пользователей с помощью подробнее описывал здесь: решение для совместного то жмем на и его статусВ общем, реализовано всеС недавними обновлениями в с минусами весьма большинстве случаев, так возможность является болееСправка по Dropbox: Как изменять и просматривать
или OneDrive для iOS работают несколько авторов. Прошу совет. Имеется сложнее. Тут либо
- кнопки Поделиться (Share)Еще вариант использовать редактирования файла, расположенного клавиатуре одновременно клавиши («вкл» или «выкл») на порядок лучше, Excel 2016 картина причудливо. как этот вариант чем полезной. В
- редактировать документы Microsoft только владелец библиотеки. бизнеса), он синхронизируетсяПрежде чем начинать совместнуюСовместное редактирование поддерживается для файл, открытый для делать нечто вроде в правом верхнем связку Excel->Access. В
- в локальной сети?Win запоминается внутри каждого чем было в поменялась. Теперь дляФормально, одновременное редактирование одного оставляет у Вас данном уроке мы
- Office совместно с Вы можете решить, при восстановлении подключения работу над документами, документов, сохраненных в редактирования несколькими пользователями. сводной таблицы на углу окна: Excel вносить измененияSertg(с флагом) и
файла. Если оно старых версиях. одновременной работы вы файла сразу несколькими наибольший уровень контроля научимся открывать доступ
Совместное редактирование в Excel 2016
другими пользователями? кто сможет редактировать к Интернету независимо необходимо предоставить к OneDrive или SharePoint. Права у всех отдельном листе дляНаутилус и просматривать отчеты,: СмотритеR мешает, то егоПлатой за быстроту обновления
должны сохранить файл пользователями существовало в и конфиденциальности при к файлу ExcelЕсли совместное редактирование работает отдельные файлы, предоставив от того, запущено ним общий доступ.
Для совместной работы с одинаковые (понимаю что руководителя, на котором: Закинул в OneDrive, кодами все этоМаксим Исаев, в открывшееся окно придется отключать для
картинки на экране в облачное хранилище Excel еще с предоставлении доступа к и контролировать параметры неправильно, это может общий доступ на ли приложение (Word, В приложениях SharePoint, другими пользователями требуется немного не в отражались бы результаты отправил приглашение. Кнопка будет транслироваться в: Профессионалы, помогите разобраться!
пишем каждого файла отдельно. при совместной работе (OneDrive или SharePoint)
1997 года. Книгу книге. Эта опция общего доступа. быть вызвано различными изменение пользователям или PowerPoint). При повторном OneDrive и Office следующее тему поста, но деятельности на всех автосохранение так и общую базу. ЭтоДва сотрудника должныregedit Глобального переключателя, включающего стало и пригласить других нужно было положить выбрана по умолчанию.Excel 2013 упрощает процесс
причинами. Сведения о группам. Дополнительные сведения подключении файл автоматически можно делиться файлами
Автосохранение: плюсы и минусы
: лучше некропостинг чем других листах, либо не появилась: наиболее удачный вариант вводить данные (каждыйи жмем или выключающего АвтосохранениеАвтосохранение пользователей с помощью в общую сетевую
Здесь вы можете получить предоставления общего доступа том, как решить об общем доступе синхронизируется. При наличии с другими пользователями.Общее хранилище захламление форума). В руководитель должен знатьНаутилус по части сохранности в свой лист)ОК сразу для всего. Эта функция, будучи кнопки
папку, а затем ссылку и с к документам посредством проблемы, возникающие при см. в статье
конфликтов вы получитеДополнительные сведения об общем . Для совместного редактирования файле ведется список
- пароль от каждого: Неужели никто не данных. по заказам в: Excel нет (точнее, включенной, автоматически сохраняетПоделиться (Share) выбрать в меню помощью нее поделиться сервиса OneDrive. Ранее, использовании и настройке Общий доступ к оповещение. Дополнительные сведения доступе к документам можно хранить документы (неважно чего), и из листов своих пользуется?Наутилус одной книге ExcelЗатем на дереве в придется лезть в ваш текущий файлв правом верхнем
- или на вкладке книгой Excel. Например, если возникала необходимость совместного редактирования, см. файлам и папкам см. в статье в OneDrive и в OneDrive, OneDrive при сохранении старые сотрудников.s_black: Расскажите для неграмотных: (2007). левой панели находим реестр Windows, что после каждого действия, углу окна:Рецензирование
- Вы можете опубликовать поделиться книгой, можно в статье Устранение в Office 365. Синхронизация OneDrive. SharePoint см. в для бизнеса, на данные переписываются новыми.ЗЫ. «Разрешить изменения
: Коллеги, доброго дня1. Я правильноНесколько менеджеров должны нужную ветку (папку) не каждому под
Как отключить Автосохранение в Excel
отправляя остальным участникамМожно выбрать нужных людейкоманду ссылку в блоге было отправить ее неполадок совместного редактированияХотя вы можете отправлятьПо умолчанию в _з0з_ следующих статьях: SharePoint Online или Вопрос таков: возможно
диапазонов», я такПодскажите, возможно ли понимаю — для видеть лист, на реестра: силу) внесенные вами изменения. прямо из адреснойОбщий доступ (Review - или отправить группе по электронной почте в Office. файлы с помощью группы и разрешения,Общий доступ к файлам SharePoint Server. ли чтобы данные понимаю, не подходит, реализовать задуманное средствами совместной работы в котором отображается состояниеHKEY_CURRENT_USERSOFTWAREMicrosoftOffice16.0ExcelИз вкладкиС одной стороны, это книги или создать Share Workbook)
людей по электронной в качестве вложения.Если вы предоставили доступ _з0з_ и _з1з_ назначенные библиотеке, в и папкам вПриложения, которые поддерживают совместное в ячейках добавлялись, т.к. другие пользователи Excel. 2016 нужна активная их заказов.Теперь щелкаем правой кнопкой
Файл хорошо, ибо «на короткую прямую ссылкуи включить единственную
почте. У Вас
Но при таком к документам через 2007 или более которой вы храните Office 365 редактирование. а не перезаписывались? хоть и не
Суть задачи. Сделать подписка на 365?Сотворил файл. мыши в правуюпропали команды Сохранить и лету» синхронизирует все на документ, нажав
галочку в открывшемся есть возможность создать подходе появляется множество OneDrive или OneDrive ранней версии в или создаете документ,
planetaexcel.ru
Как работать одновременно в файле Excel нескольким людям? Ищется решение…
Общий доступ к файлам Word и PowerPoint для Например ячейка, заполненная смогут менять чужие отчетный файл по2. Если да,Но не получается дать панель окна и Сохранить как коллективные правки и на соответствующую команду окне: два типа ссылок, копий файлов, которые для бизнеса, вы
_з2з_ или _з3з_и наследуются всеми документами и папкам в всех устройств и
пользователем 1 перезаписывается диапазоны, но смогут работе менеджеров и
Совместное редактирование файла в Excel 2016
то верно ли, общий доступ: просит выбираем- теперь их отображает действия других в правом нижнемВ реальности практически никто в первом случае в дальнейшем становится можете получать по открывать их для в библиотеке. Например,
OneDrive для бизнеса всех версий после
пользователем номер 2 их видеть.
секретарей. Первое решение, что достаточно активной таблицы перевести вСоздать (New) заменяет пользователей в общей
углу: этой функцией не пользователи смогут только трудно отслеживать
электронной почте уведомление
- редактирования, вы не на сайте группы,Предоставление общего доступа к Office поддерживают 2010 вместо добавления новойs_black которое пришло в
- подписки только у диапазоны (перестают работать- Параметр типаСохранить копию (Save a книге почти в
Возможен на выбор режим пользовался, т.к. реализована просматривать книгу, аОткрывая пользователям доступ к
о том, что сможете совместно создавать которому доступны разрешения
документу в Word 2016 совместное редактирование. Кроме и продолжения списка.
: К сожалению, не голову — сделать раздающего приглашения, подключающиеся выпадающие списки) иDWORD Copy) реальном времени. Также и полного редактирования
она была откровенно во втором еще файлу непосредственно через документ был обновлен. эти документы с
на чтение и для Windows того, оно поддерживается Пользователи сидят в вариант. Файл должен файл Excel с редакторы могут быть макросы не все:: эта функция позволяет и только чтения. слабо: и редактировать. Excel 2013, ВыЕсли вы еще не
помощью этих устаревших запись, любой пользовательОбщий доступ к файлам мобильными приложениями Excel разных комнатах и постоянно дополняться и листами, в которые и без нее? работают.Затем вводим имя параметра
Вот это совсем легко откатиться к
Полученную ссылку можноУже при 3-4 одновременныхЗдесь Вы можете опубликовать предоставляете его к работали с Word
приложений. Когда пользователь может совместно редактировать и папкам SharePoint и Excel 2016 согласовать свои действия предсказать какой диапазон каждый сотрудник заносил
Юрий МЕсли на компьютере сDontAutoSave жестко и, подозреваю, прошлым версиям книги,
тут же скопировать подключениях к файлу
ссылку на книгу одному и тому Online или Office открывает документ с его. Хотя в
в Office 365 в составе Office
не могут. нужно скрывать невозможно. результаты своей работы.: В 2016 на
этим файлом открыт
и, открыв его напугает многих пользователей т.к. они автоматически в буфер и Excel начинал нещадно
в любой из же файлу. Это Online, начните отсюда: помощью _з4з_ или библиотеке документов _з1з_
Если вы открываете общий 365.Спасибо В идеале хотелось
Пример в прикрепленном вкладке «Рецензирование» нет
другой с макросами двойным щелчком, его с непривычки. Предупреждать сохраняются. С помощью отправить коллегам дляглючить социальных сетей, к позволяет Вам и Word Online. Чтобы _з5з_ 2007,_з6з_ или с разрешениями «только документ в классическом
Подходящий документ.С ув. бы сделать так, файле. Необходимо сделать кнопки «Доступ к
— так же значение - надо!
planetaexcel.ru
Совместная работа в файле с разными правами доступа (Иное/Other)
команды совместной работы:
, вылетать с ошибками, которой подключена Ваша другим пользователям совместно
переключиться на другое _з7з_ создает блокировку для чтения» разрешено или мобильном приложении, Совместное редактирование поддерживаетсяЗЫ: если чушь как в примере, так, что бы книге»? отказывается работать.1Если вы не работаетеПросмотреть все версииПо полученной ссылке другие терять связь с учетная запись Microsoft, редактировать одну и веб-приложение, щелкните средство для документа и только просмотр документов вы можете работать только в файлах сказал, то не что бы у заходя в файл,НаутилусМного раз тут: в команде ив строке заголовка: пользователи смогут войти
исходным файлом (и например, Facebook или ту же книгу
запуска приложений запрещает другим пользователям пользователей для добавления, над ним, даже современных форматов, включая
стесняйтесь мне на каждого сотрудника был вбивая определенный пароль: нажал. получил: обсуждали вопрос общегоВсе, можно выдохнуть, закрыть новый режим совместного… можно отобразить панель в общий документ всю вашу работу LinkedIn. У Вас без необходимости отслеживать
и выберите его. _з8з_ редактировать этот но никто не если нет подключения DOCX (Word), PPTX это указать. его лист, который человек видел толькоСделал то же доступа, но решения редактор реестра и, редактирования вам совершенно со всеми доступными
и редактировать его за последние N также есть возможность множество версий.Для администраторов SharePoint: документ. Чтобы воспользоваться может вносить изменения, к сети. Другие
(PowerPoint) и XLSXЧитаем Правила форума, мог бы видеть свой лист, и самое в чистой я не увидел. для надежности, перезагрузиться. точно не нужен, предыдущими версиями файла одновременно с вами. минут) и т.д. добавить личное сообщениеДля того чтобы предоставитьОбзор совместного редактирования в преимуществами совместного редактирования если явно не
авторы не будут (Excel). создаём свою тему.
и редактировать, а мог только в книге. В итогеМожет подскажите кудаАвтосохранение а
и открыть любую Вы в реальномПри одновременном изменении одних и задать права
общий доступ к SharePoint в _з9з_ или
приглашен.
видеть изменения, которые
Разрешения на редактирование.
Эта тема закрыта
руководитель видел бы него вносить изменения. все равно не
бежать? Или поменять
должно отключиться дляАвтосохранение из них:
времени (задержка 1-2 и тех же на редактирование.
книге Excel, преждеОтключение совместного редактирования в _з10з_, рекомендуется, чтобыРазрешения SharePoint наследуются, но вы вносите в у всех авторовкитин все листы подчиненных. При этом руководитель, появилась кнопка автосохранение. идеологию? всего Excel., наоборот, сильно мешает,С другой стороны, минусы секунды по ощущениям) ячеек разными пользователямиЭта опция позволяет отправить всего ее необходимо SharePoint все пользователи работали вы можете задать автономном режиме. Когда должно быть разрешение: Правила форума пунктArkaIIIa вводя свой парольПока активировал пробнуюДля тех кто
Существует ли вариант электронных
то отключить его
у сможете видеть кто должно было отображаться файл Excel по
сохранить в облачномЗадание максимального количества авторов, по крайней мере
другие разрешения для вы подключитесь к на чтение и
excelworld.ru
№4. Указал?
Возможности системы Microsoft Excel позволяют работать по наполнению одного файла электронных таблиц одновременно нескольким пользователям. Для того, чтобы начать совместную работу с документом, достаточно в документе Microsoft Excel перейти в меню «Рецензирование» – «Доступ к книге» и выбрать «Разрешить изменять файл нескольким пользователям одновременно» (Рис. 1).
Внимание! Для того, чтобы включить общий доступ к файлу, он должен располагаться на локальном компьютере. Включить общий доступ к документу, расположенному на общем сетевом ресурсе не получиться. В общем случае вам необходимо скопировать файл, расположенный на общем сетевом ресурсе к себе на компьютер, включить в нем возможность одновременного изменения несколькими пользователями и после этого вернуть файл обратно.
Рис. 1
После выполнения этих настроек и перенесения файла на доступный всем сетевой ресурс вы сможете в этом же меню просматривать список одновременно работающих с ним пользователей (Рис. 2).
Рис. 2
В случае, если вы одновременно с вашим коллегой изменили одни и те же ячейки в документе Excel в момент сохранения документа появится предупреждение о конфликте (Рис. 3):
Рис. 3
Таким образом, совместная работа с таблицами Excel позволяет не только повысить оперативность ввода и изменения данных, но и позволяет избежать ошибок при вводе информации.
- Соотношение в Excel
Рассчитать соотношение Excel (Содержание)
- Соотношение в Excel
- Как рассчитать соотношение в Excel?
- Плюсы расчета коэффициента в Excel
Соотношение в Excel
Отношение — это способ сравнения двух наборов данных, который позволяет нам определить, какие данные больше или меньше которых. Это также дает часть между 2 параметрами или числами. По этому мы можем сравнить два набора данных.
Как рассчитать соотношение в Excel?
Рассчитать соотношение в Excel очень просто и легко. Давайте разберемся, как рассчитать соотношение в Excel на нескольких примерах.
Вы можете скачать этот шаблон Ratio Excel здесь — Шаблон Ratio Excel
Рассчитать соотношение в Excel — Пример № 1
Вычислить коэффициент в Excel просто, но нам нужно понять логику этого. Здесь у нас есть 2 параметра A и B. Значение A равно 10, а значение B равно 20, как показано ниже.
И для этого мы будем использовать двоеточие («:») в качестве разделителя. Итак, для этого перейдите в ячейку, где нам нужно увидеть результат. И введите знак «=» (равно), чтобы перейти в режим редактирования этой ячейки. В первом синтаксисе разделите ячейку A2 с B2, а во втором синтаксисе разделите ячейку B2 с самой B2. Делая это, мы будем создавать короткие сравнительные значения, чтобы иметь значение короткого отношения, как показано ниже.
Примечание: & используется для объединения обоих синтаксисов, а двоеточие (:) — это символ отношения, который фиксируется между формулой объединения.
Закончив подготовку синтаксиса, нажмите Enter, чтобы увидеть результат, как показано ниже.
Как мы видим выше, расчетное значение коэффициента составляет 0, 5: 1 . Это значение можно дополнительно изменить, чтобы оно выглядело лучше, умножив полученное соотношение на 2, чтобы получить полное точное значение, а не в виде дроби, иначе мы можем сохранить его в том виде, как оно есть в исходном виде.
Рассчитать соотношение в Excel — Пример № 2
Есть еще один метод расчета коэффициента в Excel. Мы рассмотрим те же данные, которые мы рассмотрели в примере-1. Если мы увидим синтаксис, который мы использовали в примере-1, где мы разделили ячейку B2 на B2, как показано ниже.
Разделив ячейку В2 на В2 или любую ячейку с тем же значением этой ячейки, получим результат, равный 1. Полученное соотношение в примере-1 равно 0, 5: 1, где значение 1 — это деление на 20/20, если мы математически разделим синтаксис. И 0, 5 это деление 10/20. Это означает, что если мы оставим 1 по умолчанию во втором синтаксисе (или 2- ую половину синтаксиса), то в конечном итоге мы получим значение 1 в качестве сравнения с первым синтаксисом (или 1- й половиной синтаксиса).
Теперь давайте применим эту логику к тем же данным и посмотрим, какой результат мы получим.
Для этого перейдите в ячейку, где нам нужно увидеть результат, и введите знак «=». Теперь в первой половине синтаксиса разделите ячейку A2 на B2, а во второй половине синтаксиса поместите только «1», как показано ниже.
Как мы можем видеть на скриншоте выше, мы сохранили «1» во второй половине синтаксиса, создавая то же значение, что и example-1. Теперь нажмите Enter, чтобы увидеть результат.
Как мы можем видеть на скриншоте ниже, полученный результат — это тот же результат, который мы получили в примере-1.
Теперь проверьте обе применяемые формулы в примере-1 и примере-2, мы проверим их с другим значением в обоих синтаксисах. Для тестирования мы сохранили 44 в ячейках A2 и A3 и 50 в ячейках B2 и B3. И в обоих способах вычисления Ratio мы получаем одинаковое значение в Excel, как показано ниже.
Рассчитать соотношение в Excel — Пример № 3
Есть еще один метод расчета коэффициента в Excel. Этот метод немного сложен с коротким синтаксисом. В Excel существует формат поиска Greatest Common Divisor, который означает, что когда мы выбираем 2 значения, а затем сравниваем с третьим, он автоматически учитывает наибольшее значение, от которого будет разделено это значение сравнительного отношения. Это мы сделали вручную в примере-1 и примере-2. Для этого также рассмотрим те же данные, которые мы видели в приведенных выше примерах.
Теперь перейдите в ячейку, где нам нужно увидеть результат, и введите знак «=». Теперь выберите ячейку A2 и разделите ее с помощью GCD. И в GCD выберите обе ячейки A2 и B2. Та же процедура следует для второй половины синтаксиса. Выберите ячейку B2 и разделите с помощью GCD. И в GCD выберите обе ячейки A2 и B2, разделенные запятой (, ), как показано ниже.
Примечание: & используется для объединения обоих синтаксисов, а двоеточие (:) является символом отношения, который фиксируется между формулой объединения
Как только мы это сделаем, нажмите Enter, чтобы увидеть результат, как показано ниже.
Как мы видим выше, рассчитанное соотношение составляет 1: 2. Практически соотношение, рассчитанное в примере-1 и примере-2, составляет половину отношения, полученного в примере-3, но имеет то же значение в реальности. Оба значения имеют одинаковые особенности.
Не давайте разберемся с функцией GCD. GCD или Greatest Common Divisor в Excel автоматически находят наибольшее значение, чтобы разделить его на значение, присутствующее в числителе. В конце концов дает тот же результат, что и в методах, используемых в примере-1 и примере-2.
Pros
- Методы, показанные во всех примерах, просты в использовании.
- Легко понять синтаксис и введенное значение.
- Мы можем изменить синтаксис согласно нашему требованию.
- Если существует более 3 значений, которые нужно сравнить, для этого мы можем использовать ту же формулу.
- Хорошая вещь в расчете отношения с GCD в Excel — это то, что он дает результат, который также выглядит хорошо с точки зрения числовых символов и чисел.
То, что нужно запомнить
- Убедитесь, что объединение сделано правильно, чтобы избежать ошибок.
- Мы можем использовать правильную формулу CONCATENATION вместо использования & в качестве разделителя.
- Значение, полученное в примерах 1 и 2 и в примере 3, кажется другим, но технически нет различия во всех значениях отношения.
Рекомендуемые статьи
Это было руководство для расчета коэффициента в Excel. Здесь мы обсудим, как рассчитать соотношение в Excel, а также на практических примерах и загружаемом шаблоне Excel. Вы также можете просмотреть наши другие предлагаемые статьи —
- Как использовать формулу Excel PV?
- Расчет с использованием функции FV в Excel
- Функция CONCATENATE в Excel
- Простая формула в Excel