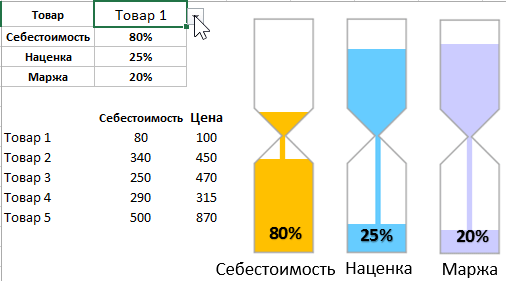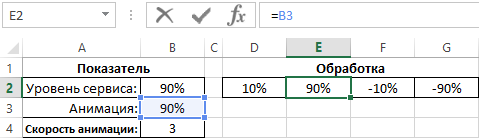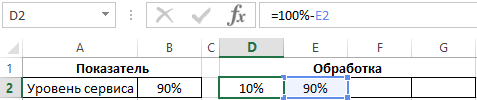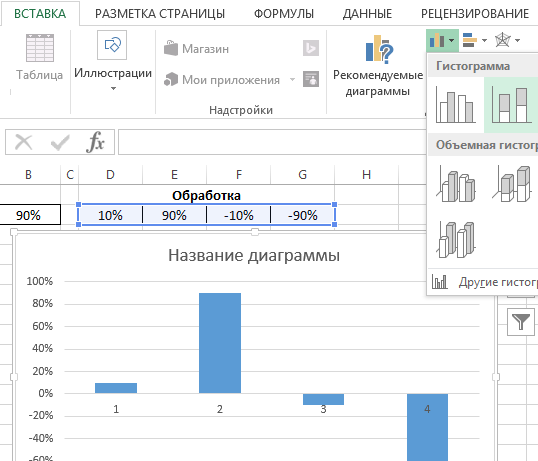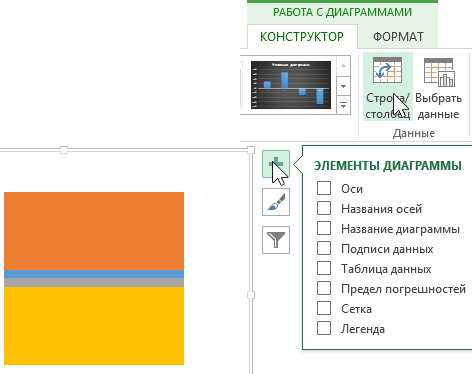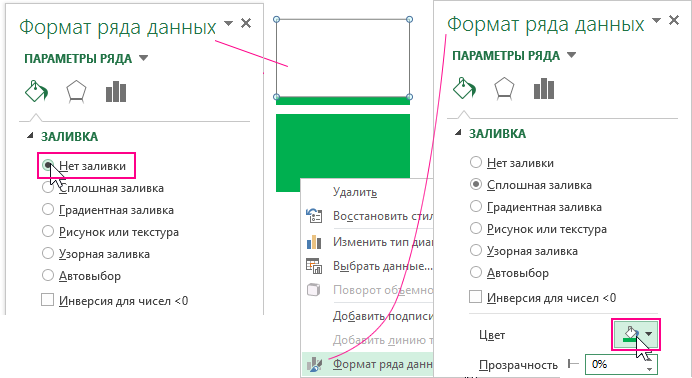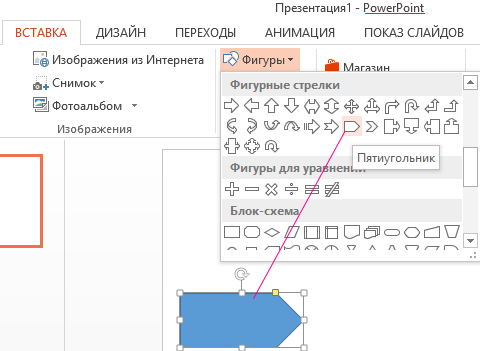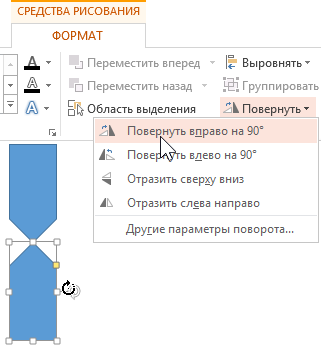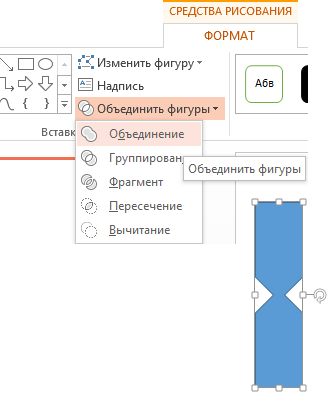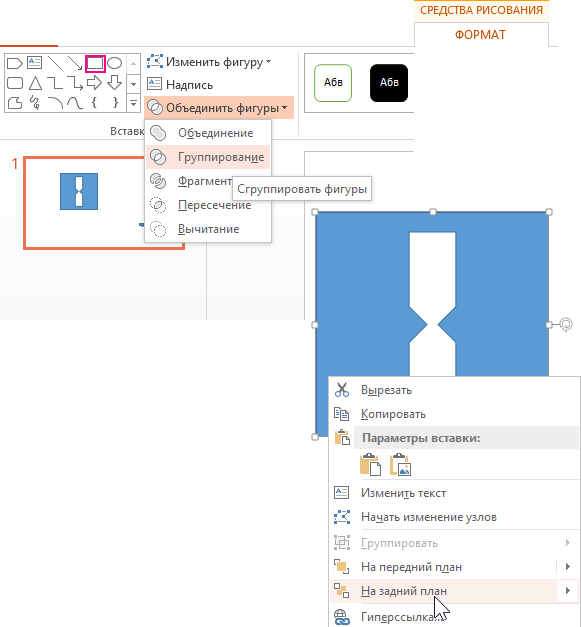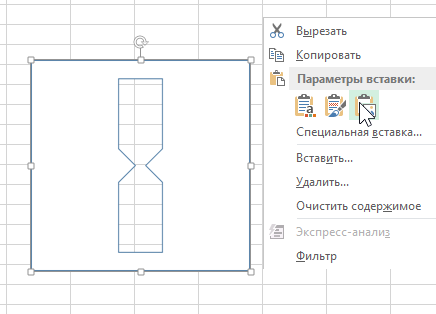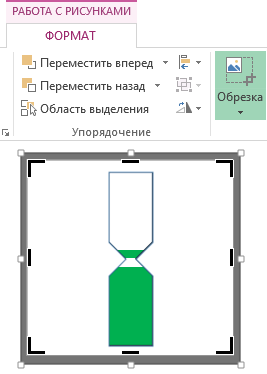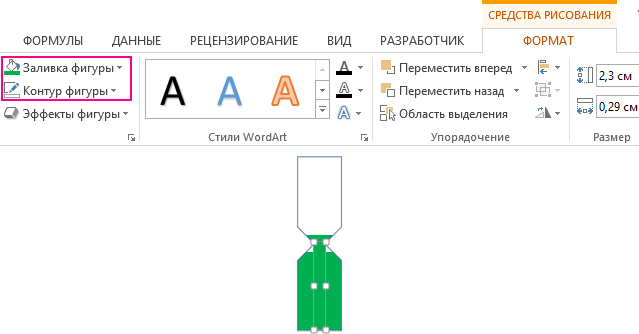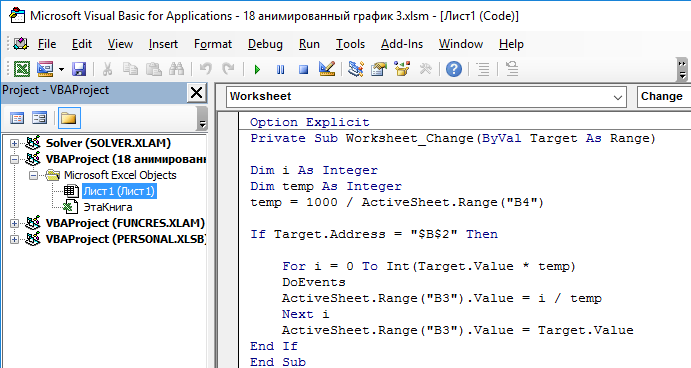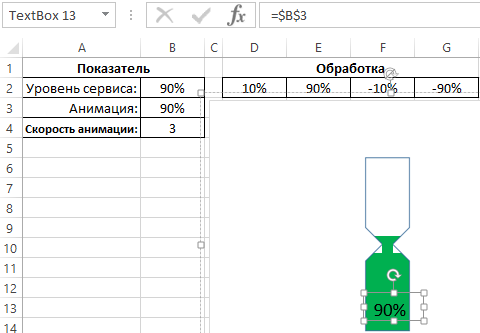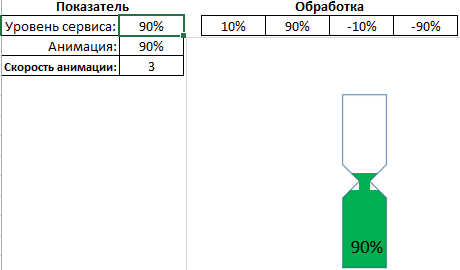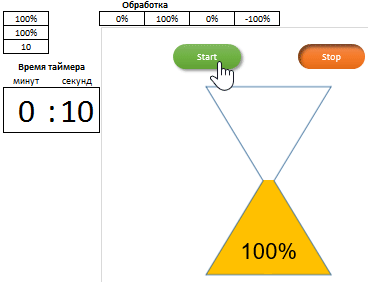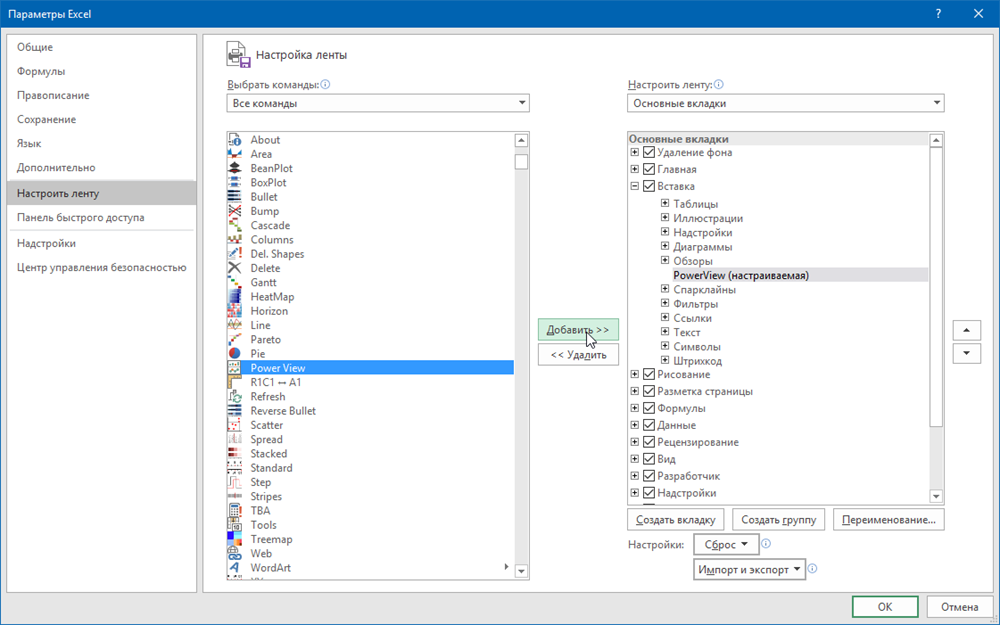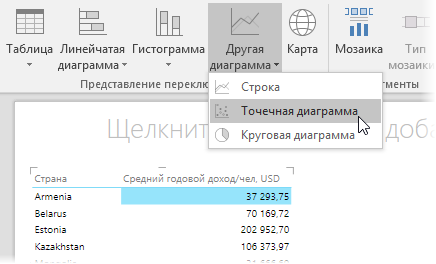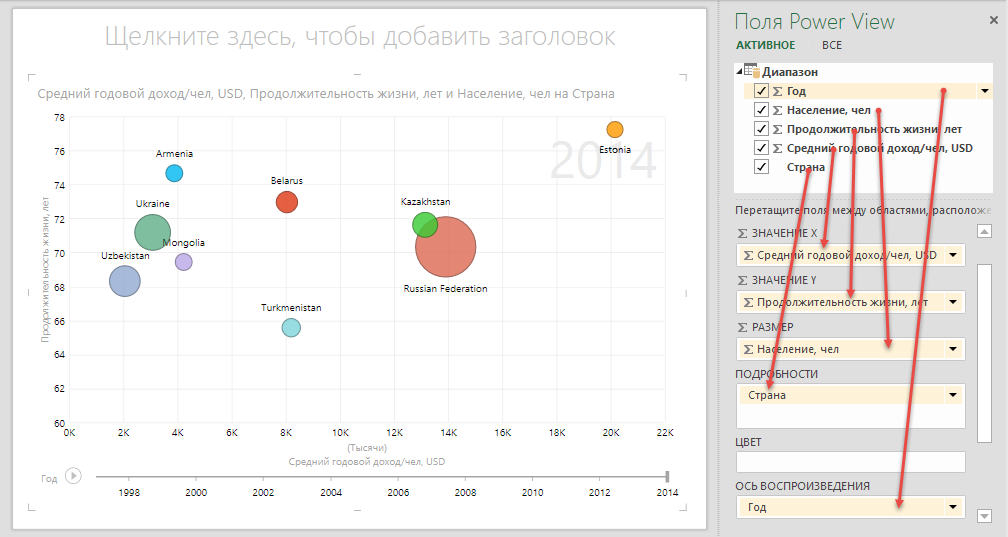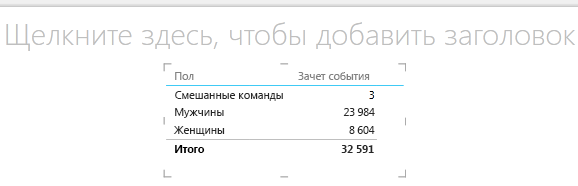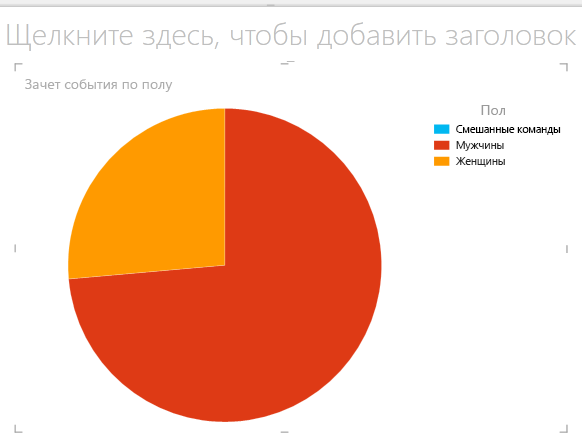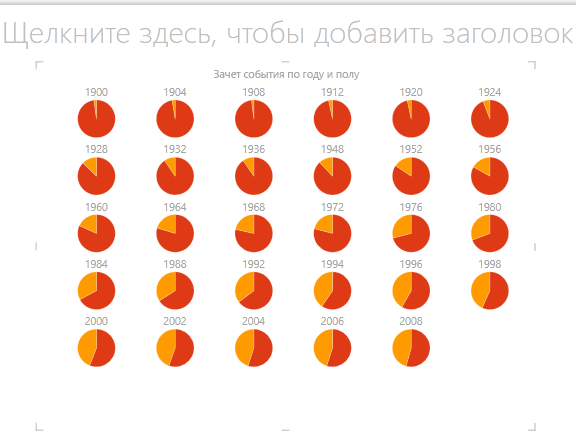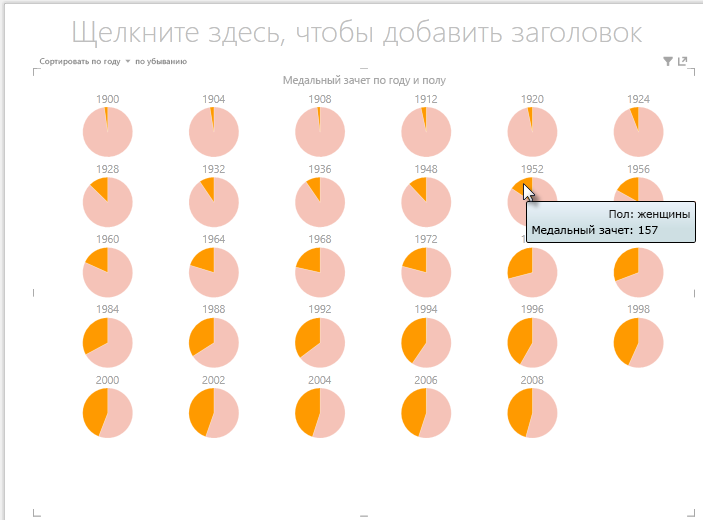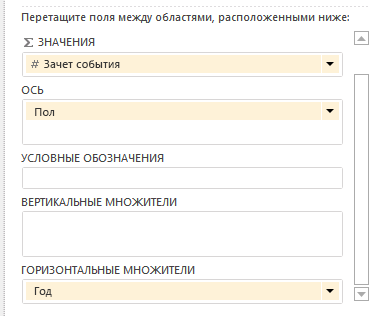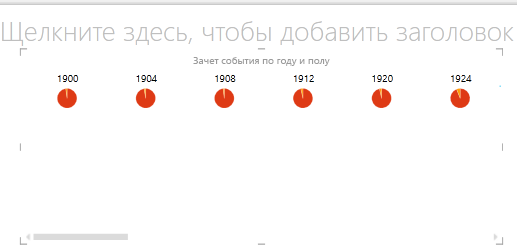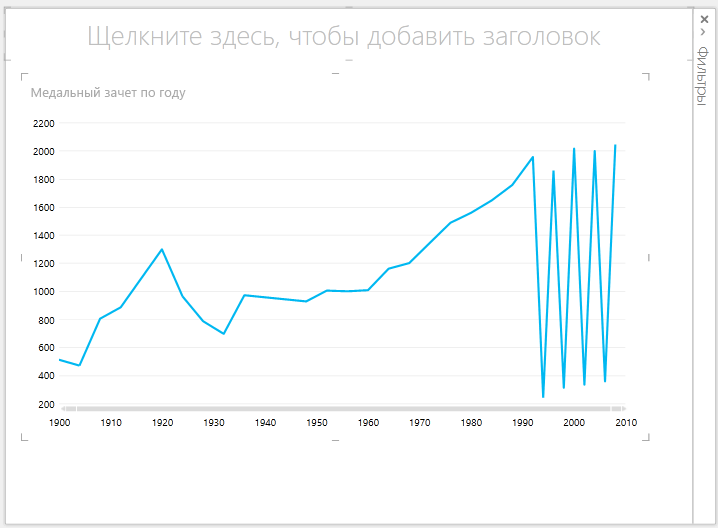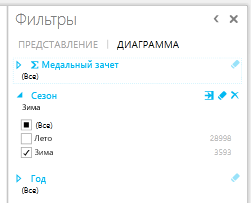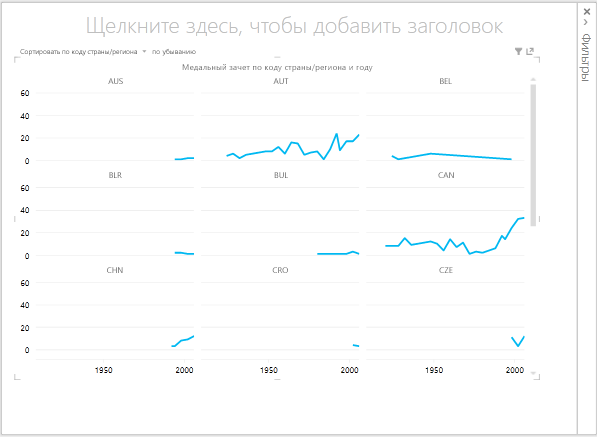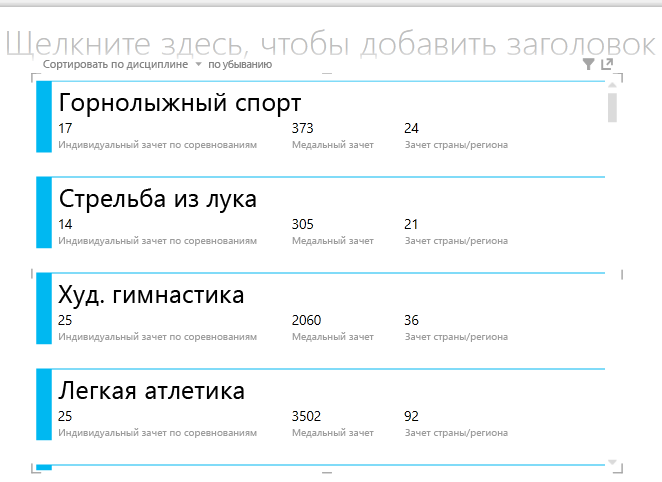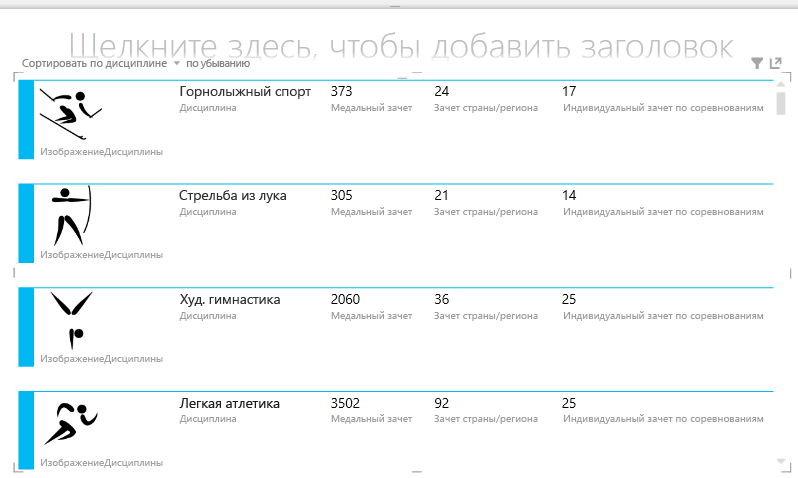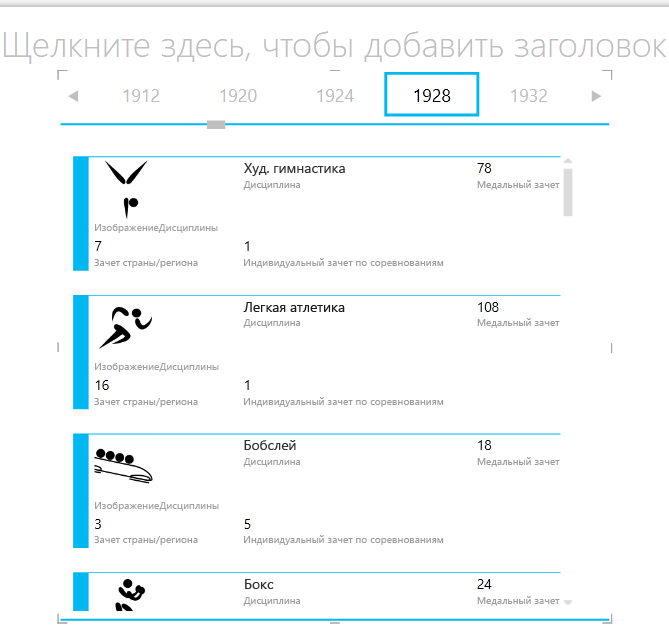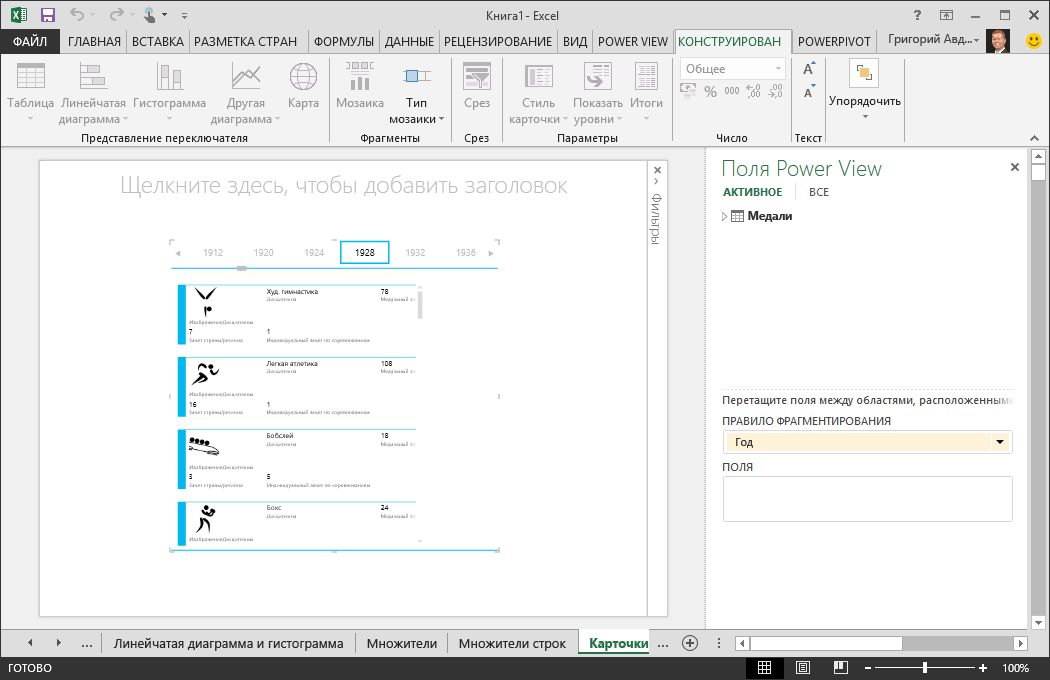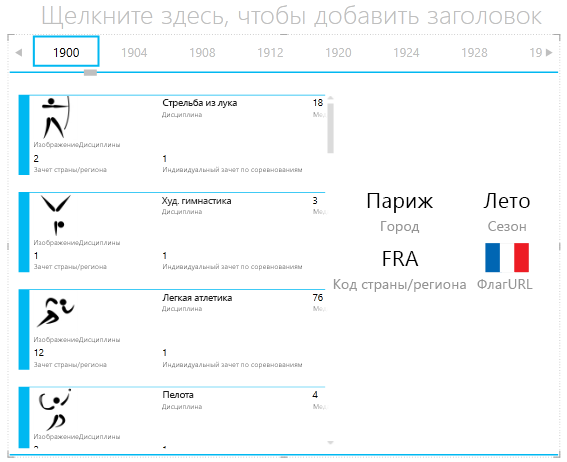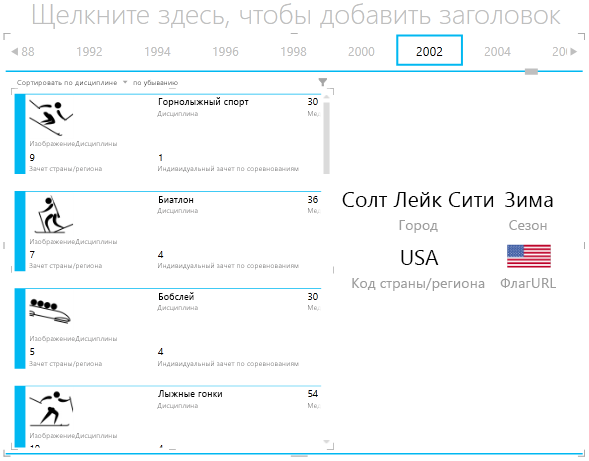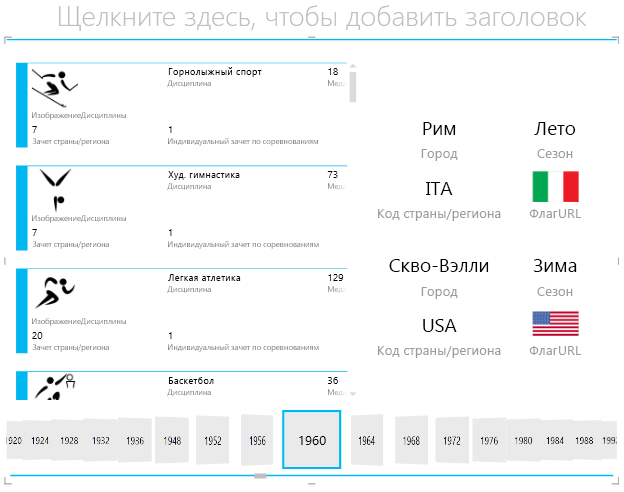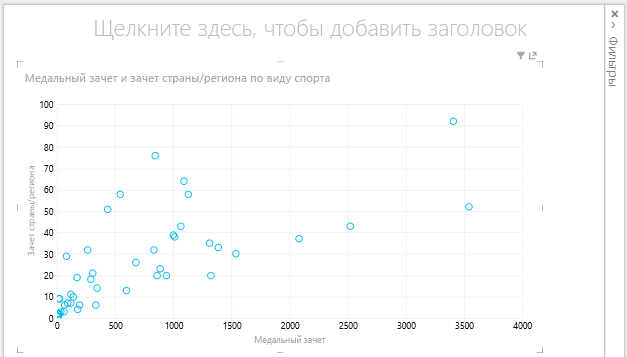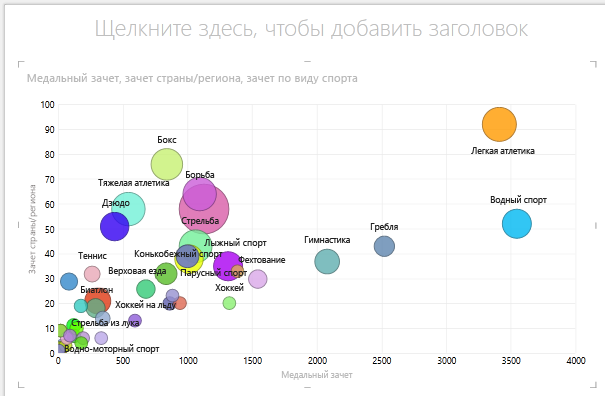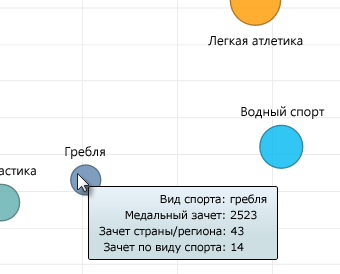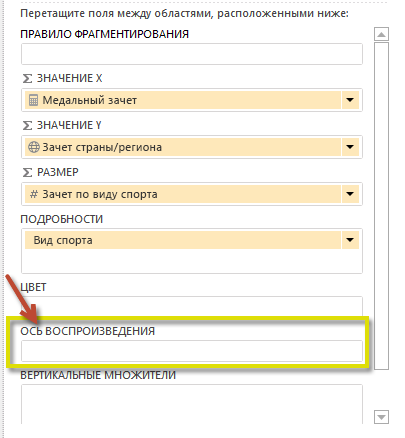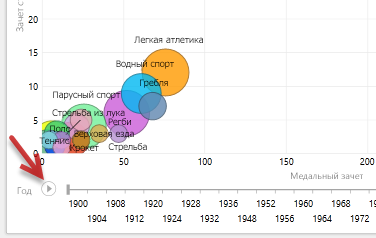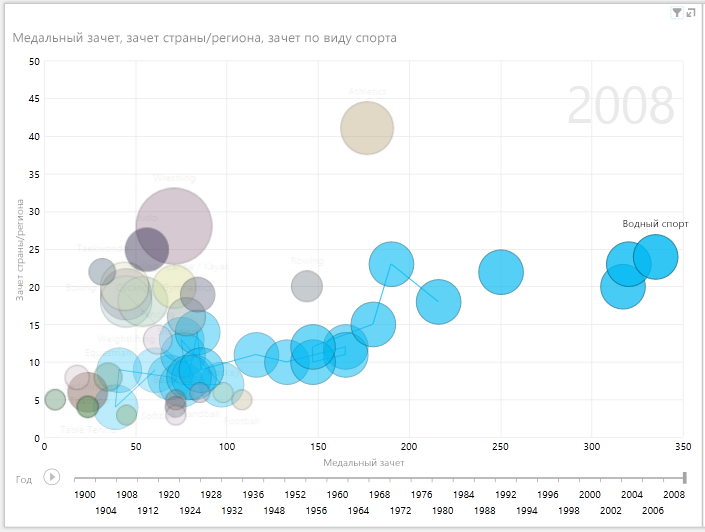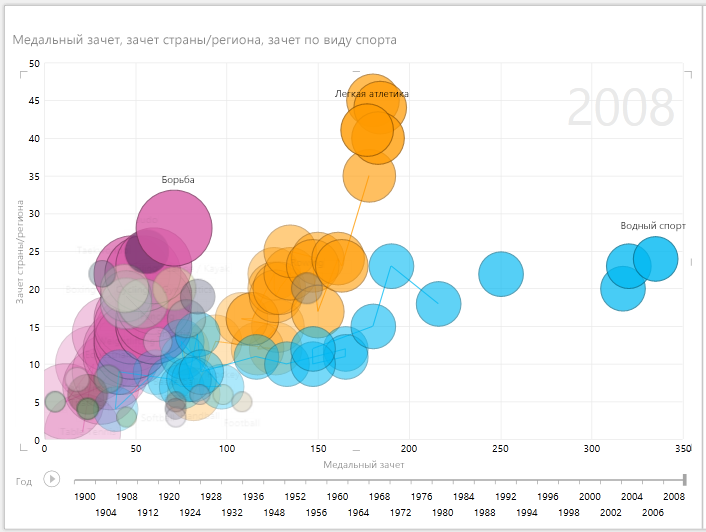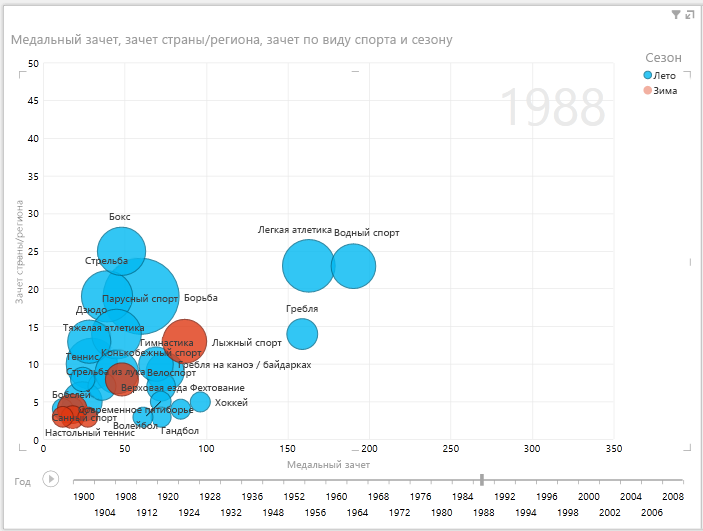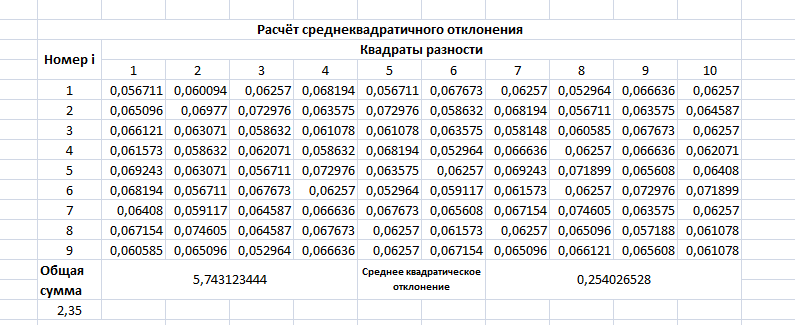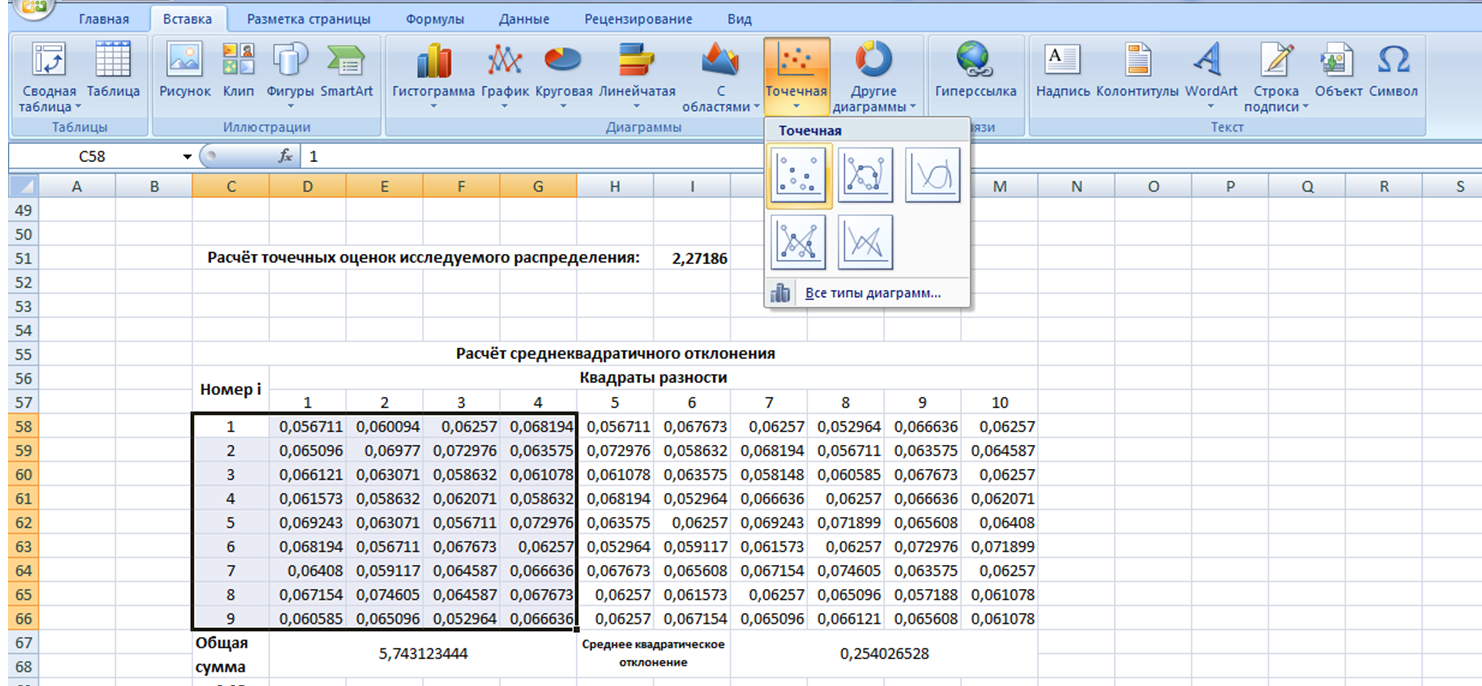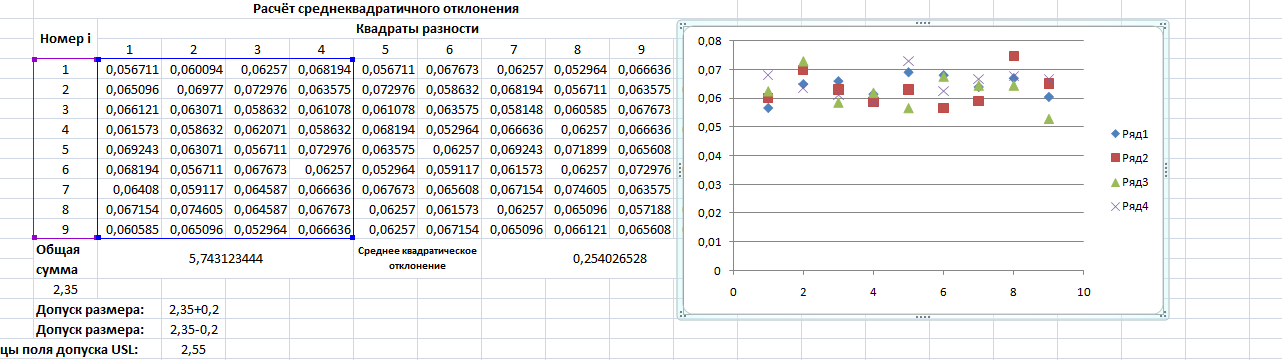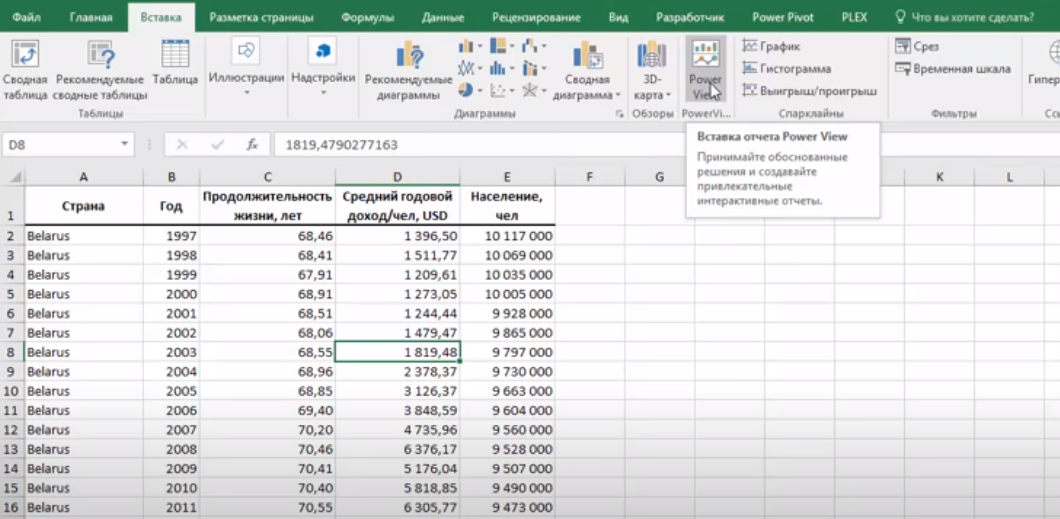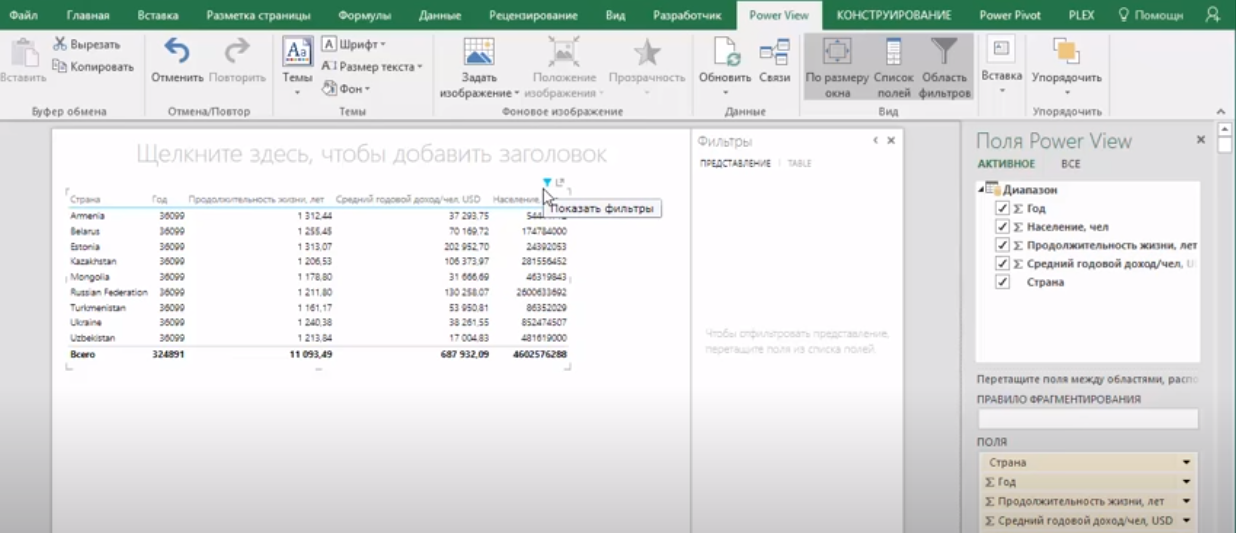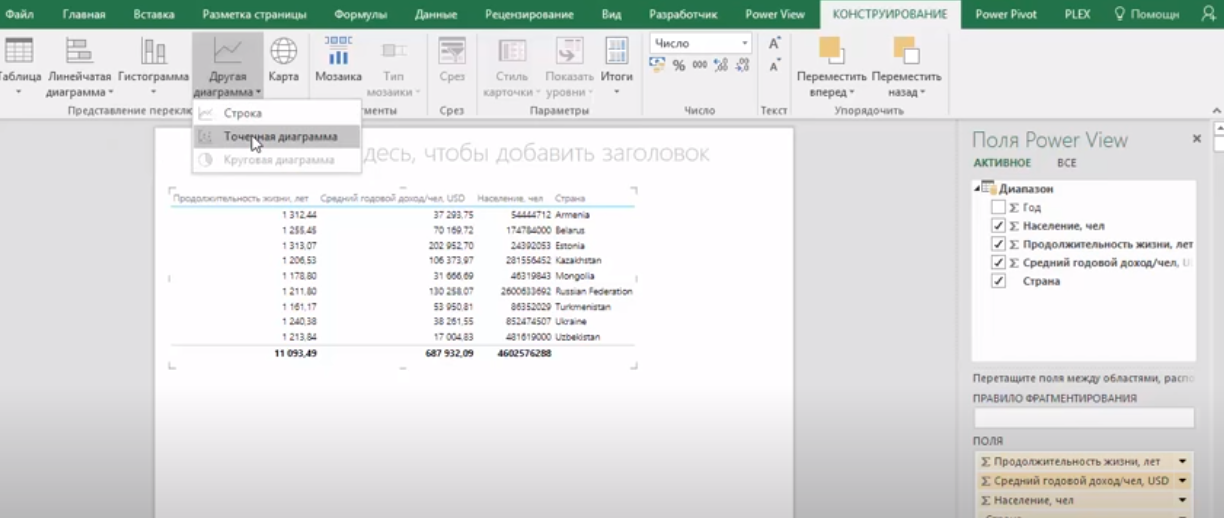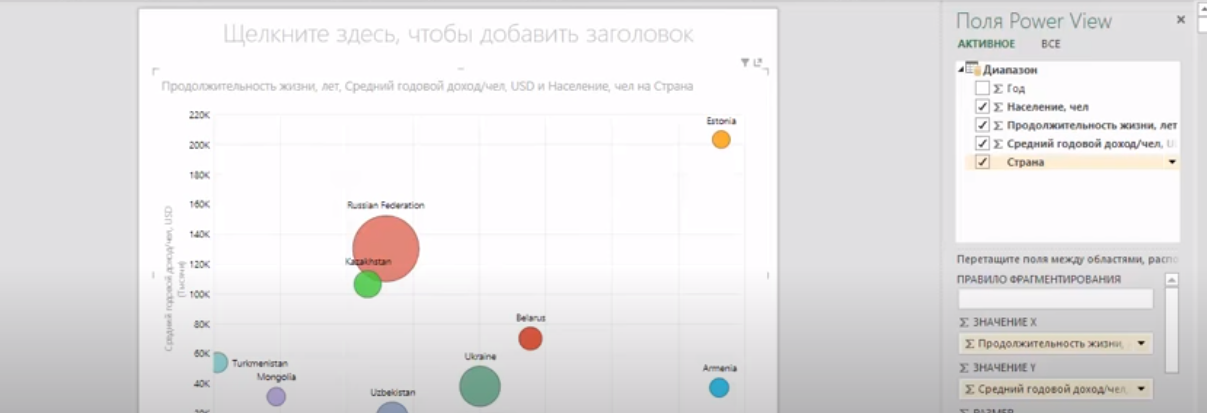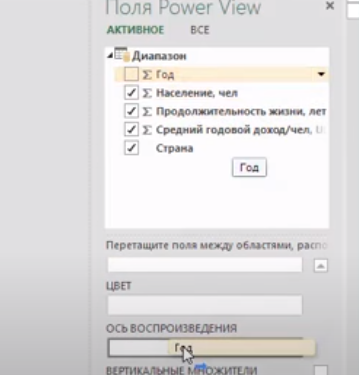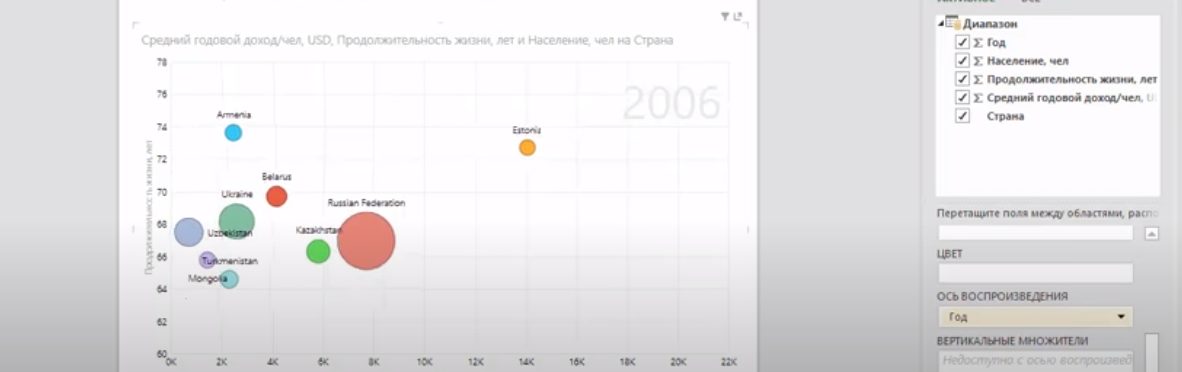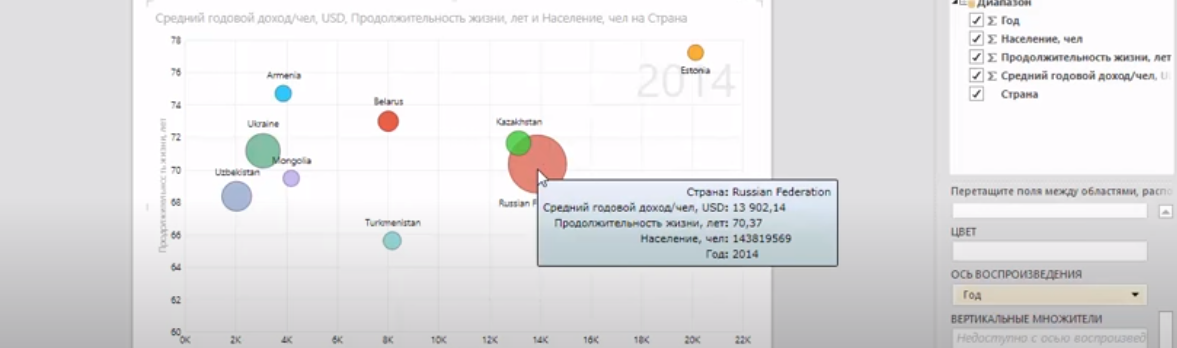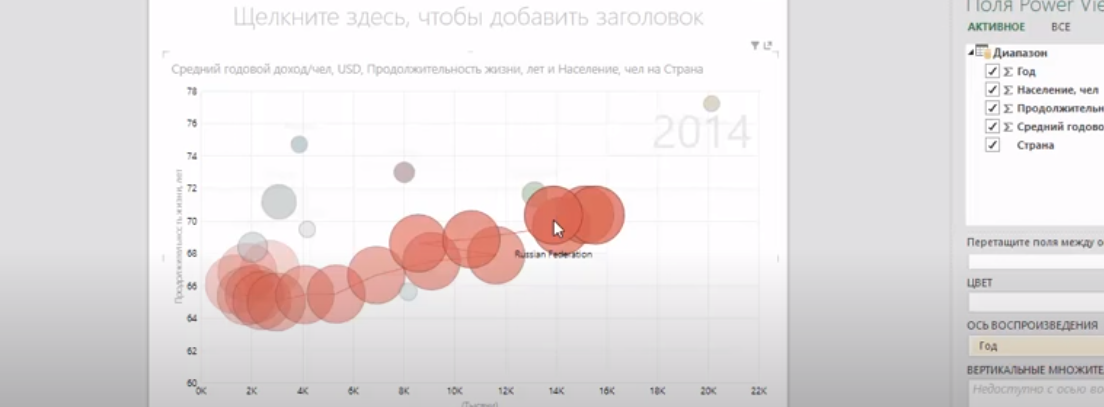Создание оригинальных, интерактивных и динамических графиков с анимацией в Excel можно реализовать с помощью макросов. Анимация очень уместна в скучных отчетах, особенно если речь идет о визуализации данных.
Как сделать интерактивный график с анимацией в Excel
В данном примере возьмем за исходный показатель изменяемое число в процентном значении. Создайте две таблички как показано ниже на рисунке:
Продолжаем заполнять вторую таблицу. В первой ячейке второй таблички указываем формулу вычитания от 100% значение, взятое из исходного показателя:
Теперь переводим оба значения в отрицательное число процентов:
Исходные данные подготовлены и обработанные. Переходим непосредственно к построению динамического графика.
Выделите диапазон ячеек D2:G1 второй таблицы и выберите график: «ВСТАВКА»-«Диаграммы»-«Гистограмма с накоплением»:
Теперь перейдите в дополнительное меню гистограммы и выберите переключатель: «РАБОТА С ДИАГРАММАМИ»-«КОНСТРУКТОР»-«Данные»-«Строка/Столбец»:
За одно снимите все галочки с опций выпадающего меню «ЭЛЕМЕНТЫ ДИАГРАММЫ» при нажатии на кнопку плюс «+».
Далее нижний (Ряд4) и через один вверх (Ряд2) присваиваем одинаковый цвет. А для остальных двух рядов (верхний Ряд1 и через один вниз Ряд3) делаем невидимыми убрав цвет заливки:
Динамический график для анимации готов, но мы добавим к нему сложную фигуру, сделанную также в офисной программе PowerPoint.
Как сделать сложную фигуру для красивых графиков в PowerPoint
Теперь нам необходимо сделать сложную фигуру. Для этого нам понадобиться программный инструмент – PowerPoint , который также входит в пакет MS Office. В нем для создания фигур предусмотрена очень полезная опция «Слияние фигур», которой нет в Excel или Word. Откройте программу PowerPoint из пакета офисных программ MS Office и выберите: «ВСТАВКА»-«Иллюстрации»-«Фигуры»-«Пятиугольник»:
Создаем 2 таких фигуры переворачиваем их вертикально создавая форму песочных часов, как показано ниже на рисунке:
Выделяем две фигуры и объединяем в одну выбрав инструмент и з дополнительного меню: «Средства рисования»-«ФОРМАТ»-«Вставка фигур»-«Объединить фигуры»-«Объединение»:
Далее необходимо создать еще одну большею по размерам фигуру «Прямоугольник» без контура. После чего необходимо наложить сверху на большой прямоугольник фигуру песочных часов предварительно выделив и выбрав: «Средства рисования»-«ФОРМАТ»-«Упорядочение»-«Переместить вперед»-«На передний план». Затем выделить их обе и выбрать инструмент: «Средства рисования»-«ФОРМАТ»-«Вставка фигур»-«Объединить фигуры»-«Группирование»:
В результате у нас получилась маска. Меняем для нее цвет заливки на «белый» используя палитру: «Средства рисования»-«ФОРМАТ»-«Стили фигур»-«Заливка фигуры»-«Цвет-белый». А чтобы удалить только лишь внешний контур сначала копируем CTRL+C, но вставляем через контекстное меню вызванное правой кнопкой мышки кликнув на пустом месте листа Excel. Из появившегося контекстного меню выбираем опцию «Рисунок», чтобы вставить фигуру как рисунок:
После чего накладываем рисунок (маску) на гистограмму с накоплением. Далее подгоняем его размер.
Добавление сложной фигуры из PowerPoint на график в Excel
Пока выделен рисунок доступно дополнительное меню с инструментом обрезки его внешней границы: «РАБОТА С РИСУНКАМИ»-«ФОРМАТ»-«Размер»-«Обрезка»
Устанавливаем новые границы с помощью маркеров и снова нажимаем на кнопку «Обрезка», чтобы получить желаемый результат.
Недостает еще визуальной имитации струи. Для этого добавим еще одну фигуру прямоугольника без контура, но с таим же цветом заливки как окрашенные рады гистограммы. Этот прямоугольник можно уже создать прямо из Excel, выбрав фигуру для струи: «ВСТАВКА»-«Иллюстрации»-«Фигуры»-«Прямоугольник». А цвета настраиваем из его дополнительного меню: «СРЕДСТВА РИСОВАНИЯ»-«ФОРМАТ»-«Стили фигур»-«Заливка»-«Цвет»-«Зеленый» и здесь же «Контур»-«Нет контура»:
Размер данного прямоугольника должен быть по высоте равен нижнему сосуду, а ширина равна горловине нижнего сосуда. Все готово для оживления с помощью анимации динамического графика VBA-макросами Excel.
Макрос для анимации динамического графика в Excel
Для добавления анимации откройте редактор макросов: «РАЗРАБОТЧИК»-«Код»-«Visual Basic» (Alt+F11). Затем пропишите ниже приведенный код макроса прямо в Лист1:
Код макроса для копирования:
Option Explicit
Private Sub Worksheet_Change(ByVal Target As Range)Dim i As Integer
Dim temp As Integer
temp = 1000 / ActiveSheet.Range(«B4»)If Target.Address = «$B$2» ThenFor i = 0 To Int(Target.Value * temp)
DoEvents
ActiveSheet.Range(«B3»).Value = i / temp
Next i
ActiveSheet.Range(«B3»).Value = Target.Value
End If
End Sub
Теперь после ввода значения в ячейку B2 будет каждый раз автоматически выполнятся макрос анимации значений в ячейках, соответственно на графике.
Нам осталось лишь добавить подписи данных на графике, передав в них значение из ячейки B3. Но в этом случае в качестве подписей данных мы не будем использовать средства диаграмм, а создадим свою с помощью надписи. Для этого выберите опцию из: «ВСТАВКА»-«Текст»-«Надпись»:
Пока выделен элемент «Надпись» выведите в строку формул ссылку на ячейку B3 и нажмите клавишу Enter на клавиатуре для подтверждения. Таким образом мы в надпись передаем значение из ячейки B3 в качестве отображаемого текста. Протестируем график на интерактивность и динамическую изменяемость с помощью анимации:
Стоит отметить что в ячейке B4 мы можем задать скорость анимации. Таким образом не сложно из интерактивного графика сделать таймер в Excel.
Скачать все анимированные графики в Excel
Читайте также:
Анимация на графиках позволяет развеселить любую скучную презентацию с визуализацией данных на графиках и диаграммах в Excel. Теперь Ваши отчеты и труды бут привлекать к себе больше внимания.
Анимированная пузырьковая диаграмма
Про обычные статические пузырьковые диаграммы я уже писал большую подробную статью, поэтому на основах я сейчас подробно останавливаться не буду. Если кратко, то пузырьковая диаграмма (Bubble Chart) — это, по-своему, уникальный тип диаграммы для отображения и обнаружения взаимосвязей (корреляции) между несколькими (3-4) параметрами. Классический пример: диаграмма, отображающая благосостояние граждан (по оси X), среднюю продолжительность жизни (по оси Y) и население (размер шарика) для нескольких стран.
Теперь наша задача — показать с помощью пузырьковой диаграммы развитие ситуации во времени, например, с 2000 по 2014 годы, т.е создать, по-сути, интерактивную анимацию:
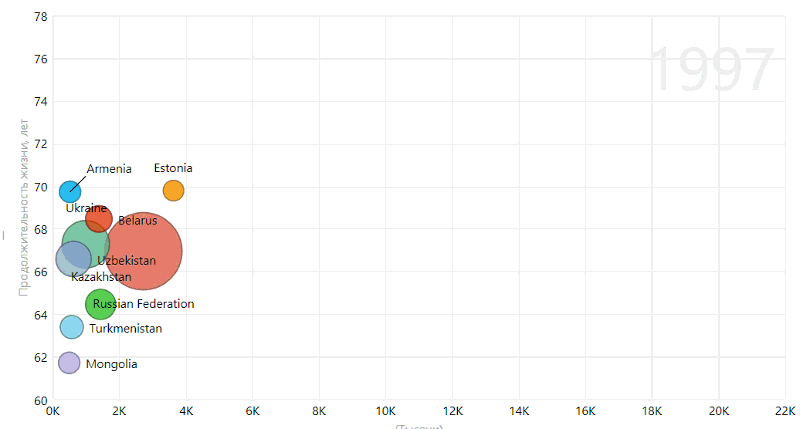
Выглядит такая диаграмма весьма пафосно, но создается (если у вас Excel 2013-2016), буквально, за пару минут. Давайте по шагам.
Шаг 1. Готовим данные
Для построения нам потребуется таблица с данными по каждой стране, причем определенного вида:
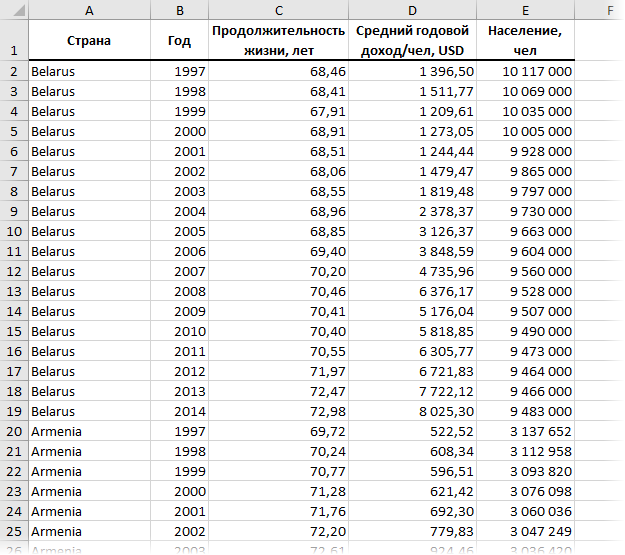
Обратите внимание, что каждый год представляет собой отдельную строку с названием страны и значениями трех параметров (доход, продолжительность жизни, население). Последовательность столбцов и строк (сортировка) роли не играет.
Часто встречающийся вариант таблицы, где годы идут по столбцам для построения пузырьковых диаграмм, к сожалению, принципиально не подойдет:
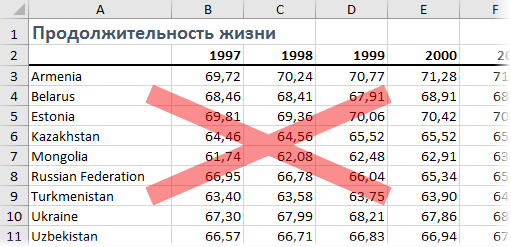
Для преобразования такой таблицы в подходящий вид можно использовать макрос редизайна кросс-таблиц или готовый инструмент из надстройки PLEX.
Шаг 2. Подключаем надстройку Power View
Всю работу по построению такой интерактивной диаграммы возьмет на себя новая надстройка Power View из набора инструментов для бизнес-анализа (Business Intelligence = BI), который появился в Excel начиная с 2013 версии. Чтобы проверить, есть ли у вас такая надстройка и подключена ли она, зайдите в Файл — Параметры — Надстройки, выберите внизу окна в выпадающем списке Надстройки COM и нажмите кнопку Перейти (File — Options — Add-Ins — COM Add-Ins — Go):
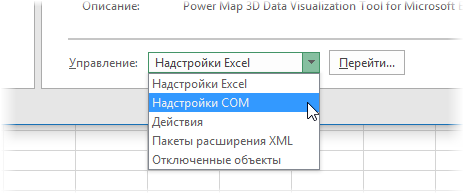
В открывшемся окне проверьте, чтобы стояла галочка напротив Power View.
В Excel 2013 после этого на вкладке Вставка (Insert) должна появиться соответствующая кнопка:

В Excel 2016 эту кнопку зачем-то убрали с ленты (даже при включенной галочке в списке COM-надстроек), поэтому ее придется добавить один раз вручную:
- Щелкните по ленте правой кнопкой мыши, выберите команду Настройка ленты (Customize Ribbon).
- В левой части появившегося окна сверху выберите из выпадающего списка Все команды (All Commands) и найдите значок Power View.
- В правой половине выберите вкладку Вставка (Insert) и создайте в ней новую группу с помощью кнопки Создать группу (New Group). Введите любое имя, например Power View.
- Выделите созданную группу и добавьте в нее из левой половины окна найденную кнопку с помощью кнопки Добавить (Add) в середине окна.
Шаг 3. Строим диаграмму
Если надстройка подключена, то построение самой диаграммы займет всего несколько секунд:
- Ставим активную ячейку в таблицу с данными и жмем на кнопку Power View на вкладке Вставка (Insert) — в нашу книгу добавится новый лист отчета Power View. В отличие от обычного листа Excel, на нем нет ячеек и он больше похож на слайд из Power Point. По-умолчанию, Excel построит на этом слайде что-то типа сводной по нашим данным. Справа должна появиться панель Поля Power View, где будут перечислены все столбцы (поля) из нашей таблицы.
- Снимите флажки со всех столбцов, кроме Страны и Среднего годового дохода — таблица, автоматически построенная на листе Power View, должна обновиться, отобразив только выбранные данные.
- На вкладке Конструктор (Design) нажмите кнопку Другая диаграмма — Точечная (Other Chart — Scatter).
Таблица должна превратиться в диаграмму. Растяните ее за угол до размеров слайда.
- Перетащите мышью в панели Поля Power View: поле Средний годовой доход — в область Значение X, поле Продолжительность жизни — в Значение Y, поле Население в область Размер, а поле Год в Ось воспроизведения:
Вот и все — диаграмма готова!
Осталось ввести заголовок, запустить анимацию нажатием на кнопку Play в левом нижнем углу слайда и наслаждаться прогрессом (во всех смыслах).
Ссылки по теме
- Что такое пузырьковая диаграмма (bubble chart) и как построить ее в Excel
- Визуализация геоданных на карте в Excel
- Как создать интерактивную диаграмму в Excel с полосами прокрутки и выключателями
Важно: В Excel для Microsoft 365 Excel 2021 Power View удаляется 12 октября 2021 г. В качестве альтернативы вы можете использовать интерактивный визуальный эффект, предоставляемый Power BI Desktop,который можно скачать бесплатно. Вы также можете легко импортировать книги Excel в Power BI Desktop.
Аннотация. В этом учебнике вы узнаете, как создавать интерактивные отчеты Power View: много диаграммы, интерактивные отчеты, точечная и пузырьковая диаграммы с визуализациями воспроизведения с учетом времени.
Также обратите внимание, что при публикации этих отчетов в SharePoint визуализации остаются такими же интерактивными, как показано в учебнике, для любого пользователя.
Ниже перечислены разделы этого учебника.
-
Создание однотипных диаграмм
-
Создание интерактивных отчетов с использованием карточек и мозаики
-
Создание точечных и пузырьковых диаграмм с анимацией динамики данных в визуализации
-
Контрольная точка и тест
В конце учебника есть тест, с помощью которого можно проверить свои знания. Там также есть список видеоматериалов, в которых многие идеи и возможности Power View демонстрируются в действии.
В этой серии учебников используются данные об олимпийских медалях и спортивных состязаниях, а также странах, принимавших Олимпийские игры. Учебники этой серии
-
Импорт данных в Excel 2013 и создание модели данных
-
Расширение связей модели данных с использованием Excel 2013, Power Pivot и DAX
-
Создание отчетов Power View на основе карт
-
Объединение интернет-данных и настройка параметров отчета Power View по умолчанию
-
Создание потрясающих отчетов Power View
Рекомендуется изучить их по порядку.
В учебниках используется Excel 2013 с включенной надстройкой Power Pivot. Дополнительные сведения об Excel 2013 см. в статье Краткое руководство по началу работы с Excel 2013. Инструкции по включению Power Pivot см. в статье Надстройка Power Pivot.
Создание однотипных диаграмм
В этом разделе мы продолжим создавать интерактивные визуализации с помощью Power View. Здесь описывается создание однотипных диаграмм нескольких видов. Однотипные диаграммы также иногда называются решетчатыми.
Создание интерактивных
вертикальных
однотипных диаграмм
Создание однотипных диаграмм начинается с создания диаграммы одного из видов, например круговой или графика.
-
В Excel выберите столбец и столбец. Чтобы создать отчет Power View, выберите на ленте > power VIEW > вставить > Power View. Будет создан пустой лист отчета Power View. Переименуйте отчет,щелкнув правой кнопкой мыши вкладку в нижней части и выбрав в отобращемся меню пункт Переименовать. Вы также можете дважды щелкнуть вкладку, чтобы переименовать ее.
-
Разверните таблицу Medals в области Поля Power View и выберите поле Gender, а затем — поле Event. В области «ПОЛЯ» нажмите кнопку со стрелкой рядом с полем Event и выберите вариант Подсчет (кроме пустых). Таблица, созданная Power View, должна выглядеть так же, как показано на приведенном ниже снимке экрана.
-
На ленте выберите пункт КОНСТРУКТОР > Представление переключателя > Другая диаграмма > Круговая диаграмма. Теперь отчет должен выглядеть так, как изображено ниже.
-
Предположим, мы хотим просмотреть изменение количества розыгрышей по полу с течением времени. Для этого можно воспользоваться однотипными диаграммами. Перетащите поле Year из таблицы Medal на поле «ОДНОТИПНЫЕ ПО ВЕРТИКАЛИ». Чтобы на экране отображалось больше однотипных диаграмм, удалите из отчета легенду, выбрав на ленте пункт МАКЕТ > Условные обозначения > Нет.
-
Изменим макет таким образом, чтобы в таблице однотипных диаграмм отображалось шесть диаграмм по вертикали и шесть по горизонтали. Выделив диаграмму, выберите пункты МАКЕТ > Высота сетки > 6 и МАКЕТ > Ширина сетки > 6. Теперь ваш экран должен выглядеть так, как показано ниже.
-
Однотипные диаграммы также являются интерактивными. Наведите указатель мыши на любую круговую диаграмму, и на экране появятся сведения о соответствующем секторе. Щелкните сектор любой диаграммы в сетке, и соответствующие сектора будут выделены на всех однотипных диаграммах. На экране ниже был выбран желтый сектор (женщины) за 1952 год, и в результате оказались выделены желтые сектора на всех остальных диаграммах. Если все доступные диаграммы не помещаются на одном экране Power View, в правой части визуализации появляется вертикальная полоса прокрутки.
Создание интерактивных горизонтальных однотипных диаграмм
Горизонтальные однотипные диаграммы аналогичны вертикальным.
-
Предположим, мы хотим превратить вертикальные однотипные диаграммы в горизонтальные. Для этого перетащите поле Year из области «ОДНОТИПНЫЕ ПО ВЕРТИКАЛИ» в область «ОДНОТИПНЫЕ ПО ГОРИЗОНТАЛИ», как показано на приведенном ниже снимке экрана.
-
Визуализация отчета Power View изменится на горизонтальную мнопулярную диаграмму. Обратите внимание на строку прокрутки в нижней части визуализации, показанную на следующем экране.
Создание однотипных графиков
Создавать однотипные графики так же легко. Ниже описано, как создать однотипный график на основе данных о количестве медалей за каждый год.
-
Создайте новый лист Power View и переименуйте его, присвоив название Line Multiples. В области Поля Power View выберите в таблице Medals поля Medal Count и Year. Измените тип визуализации на график, выбрав пункт КОНСТРУКТОР > Другая диаграмма > График. Теперь перетащите поле Year в область «ОСЬ». Диаграмма должна выглядеть примерно так же, как на приведенном ниже снимке экрана.
-
Сосредоточим внимание на медалях в зимних видах спорта. В области Фильтры выберите пункт «ДИАГРАММА», затем перетащите поле Season из таблицы Medals в область «Фильтры». Выберите вариант Winter, как показано ниже.
-
Чтобы создать однотипные графики, перетащите поле NOC_CountryRegion из таблицы Medals в область «ОДНОТИПНЫЕ ПО ВЕРТИКАЛИ». Теперь отчет должен выглядеть так же, как на приведенном ниже снимке экрана.
-
Однотипные диаграммы можно упорядочивать по разным полям, по убыванию или возрастанию с помощью элементов в левом верхнем углу визуализации.
Создание интерактивных отчетов с использованием карточек и мозаики
Мозаика и карточки позволяют превратить таблицу в набор снимков, наглядно представляющих данные в виде карточек (как в картотеке). В следующих действиях мы с помощью карточек наглядно представим количество медалей, полученных в разных видах спорта, а затем расположим результаты с учетом года проведения.
Создание визуализации на основе карточек
-
Создайте новый отчет Power View и переименуйте его в Карточки. В области Поля Power Viewв таблице Disciplines выберите Discipline. В таблице Medals выберите Distinct Count of Edition,Medal Count и NOC_CountryRegion. В области ПОЛЯ области Поля Power Viewщелкните стрелку рядом с NOC_CountryRegion и выберите Количество (distinct).
-
На ленте выберите пункт КОНСТРУКТОР > Представление переключателя > Таблица > Карточка. Наша таблица должна выглядеть так же, как на приведенном ниже снимке экрана.
-
Выбрав визуализацию карточки, выберите DiscImage в таблице DiscImage. Может появиться предупреждение системы безопасности с запросом на нажатие кнопки Включить содержимое для отображения изображений, как показано на следующем экране.
-
В области «ПОЛЯ» расположите поля в следующем порядке: DiscImage, Discipline, Medal Count, Count of NOC_CountryRegion и Distinct Count of Edition. Карточки должны выглядеть примерно так же, как на приведенном ниже снимке экрана.
Использование мозаики в визуализации карточек
-
Работать с карточками, представляющими количество медалей по годам, в которые они были получены, довольно легко. В области Поля Power View в таблице Medals перетащите поле Year в область «ПРАВИЛО ФРАГМЕНТИРОВАНИЯ». Теперь визуализация должна выглядеть так же, как показано на приведенном ниже снимке экрана.
-
Теперь карточки упорядочены по годам, но это еще не все. Поле «МОЗАИКА» превратилось в контейнер, который в данный момент содержит только карточки, созданные на предыдущих этапах. В этот контейнер можно добавлять новые элементы и создавать с помощью функции мозаики интерактивные отчеты, позволяющие управлять представлением данных.
-
Щелкните область рядом с визуализацией карточек внутри контейнера «МОЗАИКА». Содержимое области Поля Power View изменится с учетом того, что мы остаемся в контейнере «ПРАВИЛО ФРАГМЕНТИРОВАНИЯ», но уже выйдем из визуализации карточек. Ниже показан соответствующий вид области «Поля Power View».
-
В области Поля Power Viewвыберите ALL, чтобы отобрать все доступные таблицы. В таблице Hosts выберите City, Season, NOC_CountryRegion и FlagURL. Затем на ленте выберите конструктор > Переключение визуализации > таблицы > Карточка. Вы хотите, чтобы таблица, созданная вами, заполнила больше места в отчете, поэтому вы решили изменить тип визуализации Карточка. Выберите ДИЗАЙН > параметры > тип карточки >. Так гораздо лучше. Теперь отчет должен выглядеть так же, как на приведенном ниже снимке экрана.
-
Обратите внимание, что при выборе другого года в мозаике в верхней части контейнера «МОЗАИКА» созданная нами только что карточка выноски меняет свой вид в соответствии с вашим выбором. Это связано с тем, что обе визуализации карточек находятся в контейнере «МОЗАИКА», который мы создали. Если, например, прокрутить элементы в контейнере «МОЗАИКА» и выбрать 2002 год, отчет будет выглядеть так, как показано на приведенном ниже снимке экрана.
-
Расположение данных в виде мозаики в Power View можно настроить. На ленте выберите пункт КОНСТРУКТОР > Мозаика > Тип мозаики > Поток мозаики. Визуализация мозаики изменится, и Power View переместит элементы мозаики в нижнюю часть контейнера, как показано на приведенном ниже снимке экрана.
Как уже было сказано, при публикации этих отчетов в SharePoint визуализации сохраняют полную интерактивность для любого пользователя.
Создание точечных и пузырьковых диаграмм с анимацией динамики данных в визуализации
В Power View можно создавать интерактивные диаграммы, которые отображают изменение данных с течением времени. Изучив этот раздел, мы научимся создавать точечные и пузырьковые диаграммы, а также дадим возможность пользователям наших отчетов Power View взаимодействовать с данными Олимпийских игр новыми интересными способами.
Создание точечной и пузырьковой диаграмм
-
Чтобы создать отчет Power View, выберите на ленте power VIEW > вставить > Power View. Переименуем отчет в Bubbles. В таблице Medals выберите Medal Count и NOC CountryRegion. В области ПОЛЯ щелкните стрелку рядом с NOC_CountryRegion и выберите Count (Distinct), чтобы получить количество кодов стран или регионов, а не сами коды. Затем в таблице Events выберите Sport.
-
Чтобы изменить режим визуализации на точечную диаграмму, выберите пункт КОНСТРУКТОР > Представление переключателя > Другая диаграмма > Точечная диаграмма. Отчет должен выглядеть так же, как на приведенном ниже снимке экрана.
-
Затем перетащите поле Event из таблицы Events в раздел «РАЗМЕР» области Поля Power View. Теперь отчет стал намного интереснее и выглядит примерно так же, как на приведенном ниже снимке экрана.
-
Наша точечная диаграмма теперь превратилась в пузырьковую, размер пузырьков на которой зависит от количества медалей, полученных в каждом виде спорта.
-
Эта пузырьковая диаграмма также является интерактивной. При наведении указателя мыши на пузырек Rowing (гребля) Power View выдает дополнительные сведения об этом виде спорта, как показано на приведенном ниже снимке экрана.
Создание визуализаций с анимацией динамики данных
Многие из создаваемых нами визуализаций основаны на событиях, происходящих в течение определенного времени. При работе с данными Олимпийских игр было бы интересно посмотреть, как полученные медали распределяются по годам. Ниже описано, как создавать визуализации, в которых динамика изменения данных воспроизводится с помощью анимации.
-
Обратите внимание на область «ОСЬ ВОСПРОИЗВЕДЕНИЯ» на точечной диаграмме, которую мы создали на предыдущих этапах (см. приведенный ниже снимок экрана).
-
Перетащите поле Year из таблицы Medals в область «ОСЬ ВОСПРОИЗВЕДЕНИЯ». Сейчас мы приступим к самому интересному. В нижней части визуализации точечной диаграммы создается ось, рядом с которой появляется значок воспроизведения, как показано на приведенном ниже снимке экрана. Нажмите кнопку воспроизведения.
-
Обратите внимание на перемещение и изменение размера пузырьков по мере перехода от одного года к другому на оси воспроизведения. Можно выделить отдельный пузырек (в данном случае он соответствует определенному виду спорта) и пронаблюдать за его изменением по ходу движения по оси воспроизведения. По мере движения оси вперед линия перемещается, выделяя и отслеживая соответствующие точки данных.
-
Выберите элемент Aquatics (водные виды спорта) и нажмите кнопку воспроизведения. На диаграмме будет выделен пузырек, соответствующий водным видам спорта, а в правом верхнем углу отчета отображается водяной знак с годом, который меняется по мере движения оси воспроизведения вперед. В конце в визуализации выделяется траектория, пройденная водными видами спорта, в то время как другие виды спорта остаются затененными. Ниже показано, как будет выглядеть отчет, когда ось воспроизведения завершит свое движение.
-
Чтобы выбрать несколько видов спорта, удерживайте нажатой клавишу CTRL. Попробуйте сами. На приведенном ниже снимке экрана выбрано три вида спорта: Wrestling (борьба), Athletics (легкая атлетика) и Aquatics (водные виды спорта).
-
Наконец, данные на точечной диаграмме можно отфильтровать так же, как и в любой другой визуализации. Диаграмма содержит много цветов, потому что в наборе данных представлено много видов спорта. Перетащим поле Season из таблицы Medals в раздел «ЦВЕТ» области Поля Power View. Теперь используется только два цвета: по одному для каждого времени года (лета и зимы). Это показано на приведенном ниже снимке экрана, однако чтобы увидеть, насколько красиво это выглядит, просмотрите видео, представленное в конце этого учебника.
Power View позволяет создавать привлекательные и эффектные отчеты самых разных типов. Каждая визуализация позволяет по-новому взглянуть на одни и те же данные. Для создания еще более интересных отчетов на одной странице можно объединять разные визуализации, которые оживляют данные.
Контрольная точка и тест
Повторение изученного материала
При работе с этим учебником мы научились создавать однотипные диаграммы, графики, пузырьковые и точечные диаграммы. Мы также узнали, как расположить данные в отчете в виде мозаики и создать контейнер, в который можно добавить несколько отчетов.
Этот учебник — последний в цикле материалов, посвященных отчетам Power View.
Видеоматериалы на базе набора данных об Олимпийских играх
Иногда бывает полезно увидеть выполнение той или иной задачи в действии. В этом разделе вы найдете ссылки на видеоматериалы, которые были созданы с использованием набора данных об Олимпийских играх. Их содержание аналогично содержанию наших учебников, однако некоторые книги, изображения Power Pivot и листы Power View могут немного отличаться.
Видео о Power Pivot
Видео о Power View
Спасибо! Надеюсь, что этот цикл учебников вам понравился и помог научиться создавать собственные отчеты Power View. Power View позволяет создавать эффектные и подробные интерактивные отчеты, которые можно публиковать на портале бизнес-аналитики в среде SharePoint.
Учебники в этой серии
Ниже приведены ссылки на все учебники в этой серии.
-
Импорт данных в Excel 2013 и создание модели данных
-
Расширение связей модели данных с использованием Excel 2013, Power Pivot и DAX
-
Создание отчетов Power View на основе карт
-
Объединение интернет-данных и настройка параметров отчета Power View по умолчанию
-
Создание потрясающих отчетов Power View
ТЕСТ
Хотите проверить, насколько хорошо вы усвоили пройденный материал? Приступим. Этот тест посвящен функциям, возможностям и требованиям, о которых вы узнали в этом учебнике. Внизу страницы вы найдете ответы на вопросы. Удачи!
Вопрос 1. Как еще называются однотипные диаграммы?
А. Диаграммы с прокруткой.
Б. Диаграммы с кортежами.
В. Решетчатые диаграммы.
Г. Страничные диаграммы.
Вопрос 2. С помощью какого раздела в области Поля Power View можно создать контейнер, в которых можно добавлять различные визуализации?
А. Область «СТОЛБЦЫ».
Б. Область «ОБОБЩЕНИЕ».
В. Область «МОЗАИКА».
Г. Область «КОНТЕЙНЕР».
Вопрос 3. С помощью какой области в полях Power View можно создать анимированную визуализацию на основе определенного поля (например, даты)?
А. Область «ОСЬ ВОСПРОИЗВЕДЕНИЯ».
Б. Область «ОДНОТИПНЫЕ ПО ГОРИЗОНТАЛИ».
В. Область «АНИМАЦИЯ».
Г. Визуализации не поддерживают такие функции.
Вопрос 4. Что происходит с однотипными диаграммами, если на одном экране не помещаются все имеющиеся круговые диаграммы?
А. Power View автоматически запускает прокрутку круговых диаграмм.
Б. Power View отображает полосу прокрутки, с помощью которой можно просматривать круговые диаграммы.
В. Power View создает отчет только для такого количества круговых диаграмм, которое можно поместить на одном экране.
Г. Power View автоматически размещает все круговые диаграммы на одном экране независимо от их количества.
Ответы на вопросы теста
-
Правильный ответ: В
-
Правильный ответ: В
-
Правильный ответ: А
-
Правильный ответ: Б
Примечания: Ниже перечислены источники данных и изображений в этом цикле учебников.
-
Набор данных об Олимпийских играх © Guardian News & Media Ltd.
-
Изображения флагов из справочника CIA Factbook (cia.gov).
-
Данные о населении из документов Всемирного банка (worldbank.org).
-
Авторы эмблем олимпийских видов спорта Thadius856 и Parutakupiu.
Содержание
- Начиная
- Шаг №1: Настройте вспомогательные столбцы.
- Шаг № 2: Постройте пустой график.
- Шаг № 3: Запрограммируйте VBA для создания анимационного эффекта.
- Шаг №4: Создайте кнопку макроса.
В этом руководстве будет показано, как создавать анимированные диаграммы во всех версиях Excel: 2007, 2010, 2013, 2016 и 2022.
Анимированная диаграмма Excel, которая появляется на экране прямо на глазах у вашей аудитории, — это мощный, привлекающий внимание способ привести ваши данные в движение.
В отличие от статических графиков, анимированные диаграммы предоставляют дополнительный контекст для ваших данных и помогают идентифицировать возникающие закономерности. В качестве примера взгляните на приведенную ниже анимированную линейную диаграмму с маркерами, которая демонстрирует ВВП четырех стран (США, Китая, Бразилии и Турции) за последние несколько десятилетий.
В то время как статический аналог не выглядел бы чем-то особенным или новым, анимированный эффект позволяет диаграмме рассказать историю за вас, оживляя неподвижные цифры ВВП.
В этом пошаговом, удобном для новичков руководстве вы узнаете, как сделать то же самое со своими данными, даже если вы только делаете первые шаги в Excel.
Начиная
Рассмотрим следующую таблицу данных, содержащую цифры ВВП для каждой страны:
Чтобы анимировать диаграмму, мы собираемся использовать простой макрос VBA, который будет плавно отображать значения на графике.
Примечание. При добавлении кода VBA в книгу обязательно сохраните книгу в формате .xlsm (Рабочий лист Microsoft Excel с поддержкой макросов) для включения макросов.
А теперь закатим рукава и приступим к работе.
Шаг №1: Настройте вспомогательные столбцы.
Для начала расширьте таблицу данных дополнительными вспомогательными столбцами, в которые будут постепенно копироваться фактические значения, создавая эффект анимации.
Скопируйте заголовки столбцов, содержащих цифры ВВП (B2: E2) в соответствующие ячейки рядом с таблицей данных (F2: I2).
Диапазон ячеек выделен светло-красным (F3: I13) определяет место, где мы будем хранить вывод макроса VBA.
Кроме того, добавьте десятичные разделители для выделенного диапазона ячеек (На главную> Число> Стиль запятой).
Шаг № 2: Постройте пустой график.
После того, как вы выделили место для вспомогательных столбцов, постройте пустую двумерную диаграмму, используя столбцы (F2: I13) в качестве исходных данных:
- Выделите любую пустую ячейку.
- Переключитесь на Вставлять таб.
- Нажмите «Вставить линейную диаграмму или диаграмму с областями.”
- Выбирать «Линия с маркерами.”
Сделав это, мы теперь должны связать пустую диаграмму с ячейками вспомогательных столбцов (F: Я). Щелкните правой кнопкой мыши пустой график и нажмите «Выберите данные.”
в Выберите источник данных диалоговое окно в разделе «Легендарные записи (серии),» ударь «Добавлять» кнопка.
Когда Редактировать серию появится диалоговое окно, создайте четыре новых ряда данных на основе вспомогательных столбцов (F: Я):
- Для «Название серии,»Укажите ячейку строки заголовка столбец США (F2).
- Для «Значения серии,»Выберите соответствующий диапазон пустых ячеек (F3: F13).
Повторите тот же процесс для остальных трех столбцов.
Создав ряд данных, импортируйте метки горизонтальной оси в диаграмму.
Для этого в разделе «Ярлыки горизонтальной оси (категории),«Нажмите»Редактировать» кнопка.
в Ярлыки осей диалоговое окно в разделе «Диапазон меток оси, ”Выделите значения оси (A3: A13).
Вот совет от профессионала: если вы регулярно добавляете или удаляете элементы из таблицы данных, настройте динамические диапазоны диаграммы, чтобы избежать необходимости каждый раз настраивать исходный код.
В довершение всего, сделайте будущий линейный график еще более информативным, добавив заголовок диаграммы и легенду:
- Щелкните область диаграммы.
- Перейти к Дизайн таб.
- Выбирать «Добавить элементы диаграммы.”
- Добавьте заголовок диаграммы (Заголовок диаграммы> Над диаграммой).
- Добавьте легенду диаграммы (Легенда> Внизу).
Шаг № 3: Запрограммируйте VBA для создания анимационного эффекта.
После того, как исходные данные диаграммы настроены правильно, следует сложная часть написания макроса VBA, который сделает всю грязную работу за вас одним щелчком мыши.
Прежде чем мы погрузимся в подробности, убедитесь, что у вас есть Вкладка разработчика отображается на ленте. Если он отключен, щелкните правой кнопкой мыши любое пустое место в Лента и выберите «Настроить ленту»В появившемся меню.
в Параметры Excel диалоговом окне установите флажок «Разработчик»И нажмите«OK.”
После этого пришло время выпустить Kraken of Excel, функцию, которая раздвигает границы возможного в мире электронных таблиц. Пришло время раскрыть всю мощь VBA.
Сначала откройте редактор VBA:
- Перейдите к Разработчик таб.
- Щелкните значок «Visual Basic» кнопка.
В редакторе выберите Вставлять вкладка и выберите «Модуль.”
Оказавшись там, скопируйте следующий макрос в окно кода:
| 123456789101112131415161718192021222324 | Sub Animated_Chart ()’Объявить переменныеConst StartRow As Long = 2Dim LastRow As LongDim RowNumber As Long’Получить последнюю строку данныхLastRow = Range («A» & StartRow) .End (xlDown) .Row’Очистить диаграмму и отобразить пустую диаграммуДиапазон («F» и StartRow, «I» и LastRow) .ClearContentsDoEventsApplication.Wait (Now + TimeValue («00: 00: 1»))’Переход через каждый период графикаДля RowNumber = StartRow To LastRowDoEventsДиапазон («F» & RowNumber, «I» & RowNumber) .Value = Range («B» & RowNumber, «E» & RowNumber) .ValueApplication.Wait (Now + TimeValue («00: 00: 1»))DoEventsNext RowNumberКонец подписки |
На первый взгляд, код может показаться пугающим для новичков в VBA, но на самом деле требуется всего несколько простых шагов, чтобы адаптировать код под свои нужды.
По сути, код можно разбить на четыре части, как показано на скриншоте ниже. Зеленые прямоугольники представляют собой сегменты кода, которые должны быть адаптированы к вашим данным, а остальные должны оставаться неизменными.
Давайте увеличим масштаб тех частей, которые нужно настроить. Для вашего удобства взгляните еще раз на таблицу данных и следуйте по моим стопам:
Объявить переменные: В этом разделе представлены новые переменные, с которыми может работать VBA. В нашем случае константа, обозначенная как «StartRow»Помогает VBA определить, где начинается таблица данных (2 ряд). Следовательно, постоянное значение должно соответствовать строке, в которой начинаются ваши данные.
| 1 | Const StartRow As Long = 2 |
Получить последнюю строку данных: Эта строка кода сообщает VBA проанализировать таблицу данных и определить, где заканчивается таблица данных (ряд 13), чтобы впоследствии можно было увеличивать масштаб только значений в указанном диапазоне ячеек, оставляя остальную часть листа вне поля зрения.
Для этого укажите первый столбец («А») где начинается таблица данных для VBA, чтобы найти последнюю строку в этом столбце, содержащую непустую ячейку (столбец А).
| 1 | LastRow = Range («A» & StartRow) .End (xlDown) .Row |
Очистить диаграмму и отобразить пустую диаграмму: Этот раздел отвечает за стирание значений во вспомогательных столбцах (F: Я) каждый раз при запуске макроса.
Таким образом, вы можете повторять один и тот же анимированный эффект снова и снова, не очищая ячейки листа самостоятельно. Для настройки укажите первый и последний вспомогательные столбцы в таблице данных. («F» и «I»).
| 1 | Диапазон («F» и StartRow, «I» и LastRow) .ClearContents |
Переход через каждый период графика: Здесь происходит все волшебство. Выбрав диапазон ячеек, VBA идет строка за строкой и заполняет вспомогательные столбцы соответствующими фактическими значениями с интервалом в одну секунду, эффективно создавая анимированный эффект.
Чтобы реализовать это, вам нужно только изменить эту строку кода для VBA, чтобы скопировать значения во вспомогательные столбцы:
| 1 | Диапазон («F» & RowNumber, «I» & RowNumber) .Value = Range («B» & RowNumber, «E» & RowNumber) .Value |
Первая часть кода (Диапазон («F» и RowNumber, «I» и RowNumber). Значение) захватывает все вспомогательные столбцы в таблице данных (F: Я), а вторая часть уравнения (Диапазон («B» и RowNumber, «E» и RowNumber). Значение) отвечает за импорт в них фактических значений.
Учитывая все это, «F» а также «Я» значения характеризуют первый и последний вспомогательные столбцы (столбцы F и I). К тому же «В» а также «E» обозначают первый и последний столбцы, которые содержат фактические цифры ВВП (столбцы B и E).
Выполнив все это, щелкните значок дискеты, чтобы сохранить код VBA, и закройте редактор.
Шаг №4: Создайте кнопку макроса.
Чтобы связать данные рабочего листа и вновь созданный макрос, настройте кнопку для выполнения кода VBA.
- Перейти к Разработчик таб.
- Щелкните значок «Вставлять» кнопка.
- Под «Элементы управления формой,» Выбрать «Кнопка (элемент управления формой).”
Щелкните в том месте, где вы хотите разместить кнопку (желательно рядом с заголовком диаграммы). В этот момент Назначить макрос появится диалоговое окно. Выберите только что созданный макрос VBA (Анимированная диаграмма) и нажмите «OK.”
В качестве окончательной настройки измените текст кнопки (дважды щелкните текст кнопки и переименуйте). При необходимости переместите кнопку в нужное положение.
Теперь нажмите кнопку и посмотрите, как VBA плавно заполняет пустой график фактическими значениями — и прелесть этого метода в том, что вы можете изменить базовый тип диаграммы всего за несколько щелчков мышью, не перепрыгивая через все обручи снова!
Вот как это делается. Анимация диаграмм Excel может быть отличным способом дать уникальный взгляд на ваши данные, который вы иначе могли бы упустить.
Очевидно, что на то, чтобы по-настоящему понять логику кода VBA, может потребоваться некоторое время. Но поскольку один и тот же код можно многократно использовать для разных типов данных и диаграмм, стоит попробовать. Как только вы пройдете короткую кривую обучения, мир станет вашей устрицей.
Хитрости »
22 Май 2017 32115 просмотров
Интерактивный график
Скачать пример из видеоурока:

Вводные данные: имеется таблица с данными по выручке от продаж на нескольких торговых точках:
Если построить график сразу по всем данным, то он будет смотреться вполне неплохо в качестве инструмента для сравнения выручки между торговыми точками:
Но что если необходимо показать динамику по каждой точке отдельно? Приведенный выше график не очень подходит для этой цели — слишком много лишних данных, в результате чего он смотрится довольно нагроможденно. Можно создать несколько одинаковых графиков, каждый из которых будет показывать данные по одной торговой точке. Это будет наглядно и удобно, если торговых точек 3-5. Но если их 10 и более, то такое нагромождение графиков мало того, что не наглядно — это еще весьма затратно по времени.
Поэтому, если есть необходимость показать динамику по отдельным торговым точкам, но при этом не обязательно делать много графиков, можно воспользоваться таким решением:
Скачать пример:

А теперь разберем, как это можно сделать.
- Для начала необходимо создать диаграмму нужного типа: выделяем диапазон A4:K5 -вкладка Вставка(Insert) -группа Диаграммы(Charts) —Вставить график или диаграмму с областями(Line) —График(Line)
- в удобном месте на основании названий торговых точек создаем обычный выпадающий список
В файле примере список создан в ячейке B11: выделяем ячейку B11 -вкладка Данные(Data) —Проверка данных(Data Validation). В поле Тип данных(Allow) выбираем Список(List), в поле Источник(Source) указываем ссылку на диапазон с именами торговых точек: =$A$5:$A$9 - Теперь необходимо создать именованный диапазон, который в зависимости от выбранной в списке торговой точки сформирует диапазон данных для диаграммы. Переходим на вкладку Формулы(Formulas) —Диспетчер имен(Name Manager) —Создать(New). В поле Имя(Name) пишем: _forchart, а в поле Диапазон(Refers to) следующую формулу:
=СМЕЩ($B$4:$K$4;ПОИСКПОЗ($B$11;$A$5:$A$9;0);)
=OFFSET($B$4:$K$4,MATCH($B$11,$A$5:$A$9,0),)
функция СМЕЩ(ссылка; смещ_по_строкам; смещ_по_столбцам; [высота]; [ширина]) — OFFSET
берет ссылку на указанные ячейки и смещает эту ссылку на указанное количество строк и столбцов. В качестве ссылки указываем заголовок с датами из таблицы выручки: $B$4:$K$4
ПОИСКПОЗ(MATCH) — эта функция берет ячейку $B$11 и ищет её в диапазоне $A$5:$A$9. Когда находит, то возвращает номер строки, в которой она находится в этом диапазоне. Т.е. для «К-р Октябрьский» это будет значение 1, для «ул.Ленина» — 2 и т.д.
Это значит, что как только мы изменим значение в ячейке B11(а там у нас список торговых точек), то функция СМЕЩ сразу переопределит диапазон:
=СМЕЩ($B$4:$K$4;ПОИСКПОЗ($B$11;$A$5:$A$9;0);) =>
=СМЕЩ($B$4:$K$4;ПОИСКПОЗ(«ул.Фурманова»;$A$5:$A$9;0);) =>
=СМЕЩ($B$4:$K$4;5;) =>
=$B$9:$K$9
Остается только назначить этот диапазон созданной диаграмме: выделяем диаграмму -правый щелчок мыши —Исходные данные(Source data) или Выбрать данные(Select data)
выделяем единственный ряд в поле Элементы легенды(ряды)(Legeng Entries (Series)) и нажимаем Изменить(Edit)

совет: изначально в этом поле записана прямая ссылка: =Interactive!$B$5:$K$5. Чтобы ничего не упустить надо просто заменить адреса ячеек на именованный диапазон, который создали ранее — _forchart: =Interactive!$B$5:$K$5 => =Interactive!_forchart
восклицательный знак и возможные другие знаки надо оставить.
Два раза нажимаем Ок. Все, наша диаграмма готова. Теперь можно выбирать название из выпадающего списка и диаграмма поменяет свои значения на продажи выбранной торговой точки.
Скачать пример:

Так же см.:
Два в одном — как сделать?
Динамическая диаграмма
Ступенчатый график в Excel
Статья помогла? Поделись ссылкой с друзьями!
Видеоуроки
Поиск по меткам
Access
apple watch
Multex
Power Query и Power BI
VBA управление кодами
Бесплатные надстройки
Дата и время
Записки
ИП
Надстройки
Печать
Политика Конфиденциальности
Почта
Программы
Работа с приложениями
Разработка приложений
Росстат
Тренинги и вебинары
Финансовые
Форматирование
Функции Excel
акции MulTEx
ссылки
статистика
Power View — это надстройка, с помощью которой можно создавать интерактивные графики, диаграммы, карты и таблицы, а также живые отчеты.
Чтобы начать работу с PowerView, необходимо добавить отображение команды, в одну из вкладок Excel, например, «Вставка».
Выполняем довольно простые действия: Выбрать Файл> Параметры> Настроить ленту> Вставка> Создать группу> Новая группа (настраиваемая)> Переименовать в PowerView> выбрать команды> Все команды> найти PowerView> Добавить> созданную группу PowerView (настраиваемая).
Панель Power View — своего рода рабочий лист Excel, но без ячеек. Для того чтобы информация отобразилась на листе PowerView, нужно отметить данные, которые расположены в панели «Поля» PowerView.
Данные будут отображены в виде небольшой сводной таблицы, этот вид присваивается автоматически. Для изменения вида необходимо нажать по вкладке «Конструирование»> «Представление переключателя»:
- Таблица.
- Линейчатая диаграмма. Применяется, когда вам нужно показать несколько рядов информации; информация включает положительные, отрицательные и нулевые значения; нужно сравнить всю информацию по многим категориям.
- Гистограмма: наглядно показывает изменения данных с течением времени и сравнение различных величин. На гистограммах категории расположились по горизонтали и значения по вертикали.
- Другая диаграмма показывает данные в виде одной из трех диаграмм: точечная, строчная и круговая.
- Карта показывает информацию в виде круговой диаграммы с геоданными.
Надстройка Power View помогает создать однотипные диаграммы и графики, интерактивные отчеты с использованием карточек и мозаики, дашборды, а также точечные и пузырьковые диаграммы с анимацией динамики данных в визуализации.
Интерактивные или анимированные пузырьковые диаграммы наглядно показывают динамику развития с течением времени, при чем строится такая диаграмма с использованием Power View за считанные минуты. Для этого необходимо:
кликнуть по вкладке «Конструирование»> другая диаграмма> точечная диаграмма> перетащить поля> для того чтобы диаграмма стала анимированной и могла во времени и в динамике двигать пузырьки необходимо использовать ось воспроизведения и поместить поле с временным отрезком> нажать кнопку Play на диаграмме.
Диаграмму можно растянуть до размеров слайда, если навести на один из шариков мышку, то можно увидеть всплывающую подсказку с данными, а после нажатия правой кнопкой мыши диаграмма покажет детальную траекторию развития. Диаграмму можно использовать для визуализации развития продаж продуктов, продажи филиалов конкуренции и для много другого.
Согласитесь, не стоит ограничиваться обычными сводными таблицами в Excel, когда можно таким простым способом визуализировать данные и сделать отчеты живыми и интересными для восприятия.
На чтение 5 мин Опубликовано 23.01.2021
В Microsoft Office Excel можно создавать различные диаграммы по исходному табличному массиву. Они позволяют наглядно оценить ситуацию, сравнить параметры в таблице, сделать соответствующий анализ и выводы. В данной статье речь пойдёт о построении пузырьковой (точечной) диаграммы в Эксель.
Содержание
- Как построить пузырьковую диаграмму без анимации
- Как в Excel создать интерактивную пузырьковую диаграмму
- Как на точечной диаграмме рассмотреть отдельный элемент подобно
- Заключение
Как построить пузырьковую диаграмму без анимации
На таком графике пузырьки не будут перемещаться в пространстве рабочего листа, т.е. изображение примет плоский вид. Чтобы сделать подобную диаграмму, необходимо соблюсти следующий алгоритм действий:
- В построенной таблице левой клавишей манипулятора выделить значения, которые нужно сравнить и изобразить на графике.
- В верхней панели инструментов программы перейти в раздел «Вставка».
- Развернуть область с вариантами диаграмм и выбрать пузырьковую, нажав по ней ЛКМ. Все графики представлены схематично в окошке выбора.
- Проверить результат. Рядом с табличкой появится пузырьковая диаграмма без анимации, отражающая значения исходных величин.
Обратите внимание! При желании некоторые значения на полученном графике можно изменить. Например, подписи осей, масштаб, название. Также можно добавить дополнительную диаграмму по другим столбцам таблицы, совместив ее с созданной.
Как в Excel создать интерактивную пузырьковую диаграмму
Данный метод сложнее предыдущего по реализации, однако, он даёт более точное представление о происходящих процессах, ориентируясь по табличным значениям. Для построения подобного типа диаграмм необходимо выполнить простые шаги по инструкции:
- Открыть лист Power View. Это специальная надстройка Microsoft Office Excel, появившаяся впервые в версии 2013 года. Поэтому на более ранних версиях ПО реализовать этот способ не получится. Для запуска потребуется нажать по кнопке «Power View», расположенной в разделе «Вставка» рядом с функцией обзоров.
- Дождаться открытия листа Power View. Такая процедура может занять несколько секунд. В запустившейся надстройке сразу можно закрыть меню фильтров, которое не понадобится для построения диаграммы.
- С правой части открывшегося инструмента будут представлены названия столбцов исходной таблицы. Если с этих заголовков снимать галочки, то таблица, расположенная по центру слайда, также будет изменяться.
- Из самой построенной таблицы в Power View можно сделать пузырьковую диаграмму. Для этого сверху главного меню инструмента нужно войти в раздел «Конструирование», а затем развернуть подраздел «Другая диаграмма», нажав по стрелочке снизу.
- В выпадающем списке вариантов кликнуть по слову «Точечная диаграмма». Это и есть пузырьковая, только здесь она называется по-другому.
- Проанализировать получившийся результат. Теперь исходный табличный массив превратится в пузырьковую диаграмму. Его при желании можно растянуть, увеличив масштаб.
- Если оси в диаграмме названы неправильно, то это можно исправить в графе инструментов справа окна Power View, перетаскивая нужные заголовки в раздел «Правило фрагментирования» и меняя их местами.
- Чтобы построенная диаграмма стала анимированной и могла передвигать пузырьки по рабочему полю, показывая развитие ситуации во времени, необходимо задействовать раздел «Ось воспроизведения» в той же области «Правило фрагментирования» в правом меню Power View. В эту ось следует перетащить название нужной оси из построенной диаграммы.
- После выполнения предыдущих действий на график добавится дополнительная ось времени, а рядом с выбранной осью появится кнопка «Play», после нажатия на которую пузырьки начнут передвигаться в пространстве.
Важно! Каждый «пузырёк» на точечной диаграмме имеет собственное название, которое также двигается при его перемещении. Размер названий можно менять непосредственно на самом графике.
Как на точечной диаграмме рассмотреть отдельный элемент подобно
В Microsoft Office Excel существует и такая возможность. Т.е. для изучения поведения конкретной характеристики на пузырьковой диаграмме ее надо выделить и проанализировать. Процесс выделения подразделяется на несколько этапов, каждый из которых следует подробно рассмотреть для полного понимания темы:
- Построить точечную диаграмму и запустить анимацию ее элементов по указанной выше схеме.
- Навести курсор мышки на «пузырёк», который требует детального изучения. После этого рядом с выбранным элементом отобразится диалоговое окно с подробной информацией о нем.
- Левой клавишей манипулятора нажать один раз по этому элементу. Будет показана траектория его движения на графике.
- Нажать по кнопке «Play». Теперь по диаграмме будет передвигаться только выбранный «пузырёк», а пользователь сможет более детально рассмотреть его поведение.
Во время движения «пузырьков» снизу диаграммы будет передвигаться горизонтальная полоска. Когда она дойдёт до крайнего левого положения, то анимация остановится. Подобный подход можно использовать для стран, визуализации компаний, развития продуктов, филиалов, конкуренции, оценки показателей качества продукции, бизнес-процессов и т.д. Общий принцип построения точечной диаграммы при этом не изменится.
Дополнительная информация! При создании анимированной точечной диаграммы в надстройке Power View пользователь может задать время и скорость перемещения оцениваемых элементов.
Заключение
Таким образом, построить точечную диаграмму в Excel не сложно, зная основной принцип ее создания и действуя про рассмотренному выше алгоритму.
Оцените качество статьи. Нам важно ваше мнение:
Визуальные эффекты диаграмм лучше рассказывают историю. Все это знают, но с диаграммой требуется интерактивность, чтобы лучше рассказать историю. Интерактивность — это когда пользователь может видеть определенные значения в диаграмме Excel. Они должны видеть этот результат, когда нажимают кнопку. Например, если на диаграмме показаны значения «Продажи и затраты». Если пользователь хочет увидеть диаграмму «Прибыль», то, если он нажмет на опцию «Прибыль», он должен увидеть диаграмму соответственно.
Оглавление
- Создание интерактивной диаграммы Excel
- Примеры создания интерактивной диаграммы в Excel
- Пример №1
- Пример #2
- Что нужно помнить здесь
- Рекомендуемые статьи
- Примеры создания интерактивной диаграммы в Excel
Примеры создания интерактивной диаграммы в Excel
.free_excel_div{фон:#d9d9d9;размер шрифта:16px;радиус границы:7px;позиция:относительная;margin:30px;padding:25px 25px 25px 45px}.free_excel_div:before{content:»»;фон:url(центр центр без повтора #207245;ширина:70px;высота:70px;позиция:абсолютная;верх:50%;margin-top:-35px;слева:-35px;граница:5px сплошная #fff;граница-радиус:50%} Вы можете скачать этот шаблон интерактивной диаграммы Excel здесь – Шаблон интерактивной диаграммы Excel
Пример №1
У нас есть ежемесячные значения продаж, как показано ниже.
Вместо того, чтобы видеть все значения месяца в столбчатой диаграмме в excelColumn Chart В ExcelColumn диаграмма используется для представления данных в вертикальных столбцах. Высота столбца представляет собой значение для определенного ряда данных на диаграмме, столбчатая диаграмма представляет сравнение в виде столбца слева направо. Подробнее мы хотим видеть значения за один месяц. Итак, если мы нажмем кнопку «Вперед», мы должны продолжить просмотр значений следующего месяца на графике.
Выполните следующие шаги, чтобы создать интерактивную диаграмму.
- Сначала мы должны скопировать приведенную выше таблицу данных и вставить ее как изображение ниже.
- Ниже создайте аналогичный шаблон, но без значений.
- На вкладке «Разработчик Excel» нажмите «Вставить» и выберите «Полоса прокрутки».
- Нарисуйте эту кнопку на рабочем листе, как показано ниже.
- Затем щелкните правой кнопкой мыши полосу прокрутки в Excel и выберите «Управление форматом».
- Теперь появляется окно управления форматом. В этом окне выберите вкладку Управление.
- Сделайте текущее значение равным нулю, минимальное значение равно нулю, а максимальное значение равно 12, потому что у нас есть стоимость продаж только за 12 месяцев.
Затем мы должны сделать постепенное изменение равным 1, потому что всякий раз, когда мы нажимаем кнопку «Вперед», оно должно измениться на 1. Затем сделайте «Изменение страницы» равным нулю и укажите ссылку на ячейку как A6. Наконец, нажмите OK, чтобы закрыть это окно.
- Теперь нажмите кнопку «Вперед» на полосе прокрутки и посмотрите значение в ячейке A9.
Мы нажали кнопку «Вперед» на полосе прокрутки три раза. Следовательно, в ячейке A9 у нас есть значение 3.
- Точно так же, если мы нажмем кнопку «Назад», она будет каждый раз уменьшаться на 1.
- Теперь в ячейке B5 мы должны применить условие ЕСЛИ, как показано ниже.
Позвольте нам объяснить вам формулу.
Формула объясняет, что если значение A6 (которое увеличивается или уменьшается в зависимости от момента полосы прокрутки) меньше или равно 1, то нам нужно значение из ячейки B2 (значение продаж за январь), или же нам нужно #N/A значение ошибки.
Аналогичным образом измените формулу для месяца февраля, как показано ниже.
Поскольку февраль — это второй месяц, нам нужно значение из ячейки месяца февраля (ячейка C2) только тогда, когда значение ячейки полосы прокрутки равно e=2. Значение ячейки полосы прокрутки (ячейка A6) равно 1, поэтому формула вернула значение ошибки #Н/Д. - Таким образом, мы должны менять числа для каждого месяца.
Поскольку значение полосы прокрутки равно 12, у нас есть значение продаж за все месяцы.
- Вставьте диаграмму Clustered Column в Excel для этой вновь созданной таблицы.
Это создаст диаграмму, подобную этой.
Сделайте некоторые изменения шрифта и цветового форматирования для шрифтов и столбцов.
Скрыть строки фактической таблицы (первые две строки). - Теперь нажмите на полосу прокрутки кнопки «Назад» и увидите волшебство.
Поскольку полоса прокрутки связана, значение ячейки равно 5, наша диаграмма также показывает значения только за пять месяцев, а значения другого месяца просто пусты.
Пример #2
Теперь мы увидим еще один интерактивный график. Ниже приведены данные о продажах по регионам.
Во-первых, создайте раскрывающийся список в Excel Раскрывающийся список в ExcelРаскрывающийся список в Excel представляет собой предварительно определенный список входных данных, который позволяет пользователям выбирать вариант.Подробнее о «Регионах».
Ниже этого он создает реплику таблицы из приведенной выше таблицы, но удаляет числа.
Теперь мы должны применить формулу, как показано ниже.
Таким образом, измените числа для каждого региона.
Формула говорит, что если значение раскрывающейся ячейки равно соответствующему региону в этой таблице, то нам нужны значения этого региона из приведенной выше таблицы.
Создайте линейный график и отформатируйте его так, как нам нужно для этого графика.
Получаем следующую линейную диаграмму.
На этой диаграмме теперь будут отображаться значения региона в соответствии с выбором, сделанным из раскрывающегося списка.
Мы выбрали «Запад” из раскрывающегося списка, а на диаграмме показаны значения только для этого региона за разные годы.
Что нужно помнить здесь
- Интерактивные диаграммы Excel требуют продвинутых навыков работы с Excel.
- Интерактивные диаграммы требуют реструктуризации данных.
- Мы должны использовать элементы управления формы. Эти элементы управления совместимы с Excel и могут создавать раскрывающийся список в Excel, списки, счетчики, флажки, полосы прокрутки. Подробнее, чтобы сделать диаграмму интерактивной.
- Мы должны использовать сводные диаграммы и слайсерыSlicersSlicers — это удобная функция в Excel для использования нескольких автоматических фильтров в таблице данных. Однако требуется много кликов, чтобы использовать фильтр для каждого столбца, чтобы найти дату. Слайсер упрощает задачу, так как это можно сделать несколькими щелчками мыши. Узнайте больше, чтобы создать простой интерактивный график в Excel.
Рекомендуемые статьи
Эта статья представляет собой руководство по интерактивной диаграмме в Excel. Мы обсуждаем создание интерактивного графика в Excel с примерами и загружаемым шаблоном Excel. Вы можете узнать больше из следующих статей: –
- Панельная диаграмма в Excel
- Сравнительная диаграмма в ExcelСравнительная диаграмма В ExcelСравнительная диаграмма представляет различные информационные значения, связанные с одними и теми же категориями (например, продажи по регионам, продажи по городам), показывая полное сравнение между ними и помогая в процессе принятия решений.Подробнее
- Создать диаграмму термометра в ExcelСоздать диаграмму термометра в ExcelТаблица термометра Excel — это эффект визуализации, используемый для отображения «достигнутого процента по сравнению с целевым процентом». Эту диаграмму можно использовать для отображения производительности сотрудников, квартального целевого дохода по сравнению с фактическим процентом и т. д. Используя эту диаграмму, мы также можем создать красивую информационную панель. Читать далее