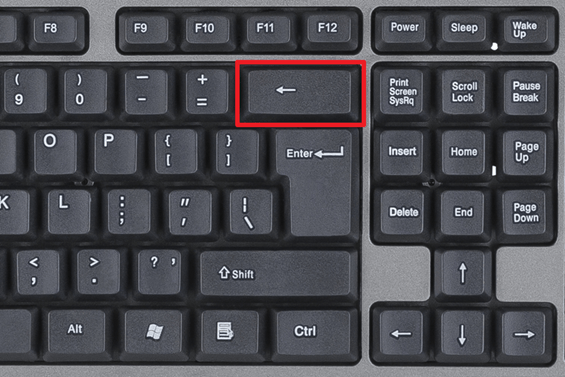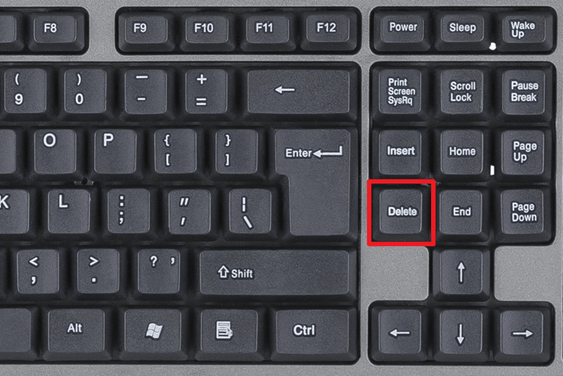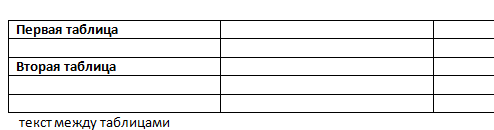Как сделать две таблицы рядом в ворде на одном листе?
Работа в программе ворд, часто связана с рисованием и заполнением таблиц. Иногда требуется сделать две таблицы рядом на одном листе, при этом не каждый пользователь знает, как это сделать правильно. Поэтому давайте рассмотрим подробную инструкцию, как выполнить данную операцию.
Будем рассматривать на следующем примере: необходимо построить рядом две таблицы с двумя столбцами и пятью строками.
Шаг первый. Открываете новый лист в программе ворд. На верхней панели настроек, активируете закладку «Вставка», в ней находите иконку с названием «Таблица» и нажимаете на неё.
Второй шаг. Появляется дополнительное меню, в котором выделяем таблицу размером пять на пять.
Третий шаг. В итоге перед нами появляется таблица с пятью строками и столбцами. Выделим в ней средний столбец. Наведя курсор на выделенную область, жмем на правую кнопку мыши. В появившемся дополнительном меню, выбираем строку «Границы и Заливки» и нажимаем на неё.
Четвертый шаг. На экране появиться меню «Границы и Заливки», в котором нам нужна закладка «Границы». В правой части этого меню, находим пункт «Образец» и убираем все горизонтальные границы. После можно жать на кнопку «Ок».
В итоге мы получили в программе ворд две рядом стоящие таблицы, вам остается отредактировать размер столбцов и заполнить данные.
Как сделать (разместить) в Ворде две таблицы рядом?
Как сделать, чтобы в Ворде 2 таблицы располагались рядом на одном листе (одна — слева, другая — справа)?
Как правило расположить рядом две таблицы нужно для сравнения чисел в них.
И разные способы расположения влияют на то, что строчки сдвигаются то в первой таблице, то во второй. Сдвигать их назад на место не всегда получается.
Поэтому если стоит такое задание и нужно расположить рядом две таблицы, например каждая по 3 столбика, то я делаю одну таблицу на 7 столбиков: первая таблица из трех, разделительный столбик и вторая на три столбика. Разделительный уменьшаю до минимума, получается вот так:
Несколько таблиц рядом
Таблицы очень часто присутствуют в научных работах и различных документах.
И иногда может потребоваться разместить 2 или более таблицы рядом друг с другом:
В программе Ворд решить эту задачу можно несколькими способами.
I. Одна большая таблица со специальным разделительным столбцом.
1) Рисуем таблицу, в неё войдут столбцы обеих таблиц + будет один разделительный столбец.
Например, если в обеих таблицах по 2 столбца (как в указанном выше примере), то рисуем таблицу на 2 + 2 + 1 = 5 столбцов.
2) Центральный столбец будет разделительным, его ширину делаем очень маленькой.
3) Также стоит убрать границы всех ячеек в этом столбце. Для этого выделяем столбец полностью и в контекстном меню выбираем «Границы и заливка».
В разделе «Образец» убираем все границы, кроме вертикальных (см. скриншот выше).
4) В итоге получились две разные таблицы, расположенные рядом. Остаётся заполнить их данными и дополнительно отформатировать их.
II. Можно и вручную расположить вторую таблицу рядом с первой.
Но в этом случае нужно предварительно откорректировать ширину обеих таблиц, чтобы они обе поместились на листе.
Затем наводим курсор на левый верхний угол второй таблицы (курсор изменит свою форму) и перетаскиваем её.
III. Если на листе кроме таблиц ничего не будет, то можно попробовать разделить его на необходимое количество частей с помощью колонок.
Это делается с помощью «Разметка страницы» -> «Колонки».
То есть для двух таблиц делаем две колонки, для трёх таблиц — три колонки.
А после этого поочередно размещаем таблицы.
IV. Также существует довольно необычный способ:
1) Нужно разместить таблицы рядом друг с другом в программе Excel.
2) Затем выделить и скопировать часть листа, содержащую обе таблицы и столбец между ними.
3) Вставить всё это в Word.
При копировании всё оформление сохранится, то есть таблицы встанут в документ нужным нам образом.
Есть два простых способа:
- Поделить страницы на колонки «Разметка страниц»-«Колонки». Добавить таблицу в первую колонку, потом опускать вниз курсор до тех пор, пока он не перейдёт на вторую колонку и добавить вторую таблицу.
Минус: Таблица2 будет «съезжать» относительно Таблицы1, если будет редактироваться текст между ними или в Таблице1 увеличится число строк.
Плюс: вы можете изменять ширину Таблицы1 без влияния на Таблицу2.
- Добавить таблицу, изменить её ширину, чтобы рядом влезла вторая таблица. Перейти в свойства первой Таблицы и в разделе «Текст» выставить значение «Обтекание» — Вокруг. После этого справа от Таблицы1 можно будет разместить Таблицу2.
Минус: при изменении ширины Таблицы1, Таблица2 будет «съезжать» вправо/влево.
Плюс: при изменении строк в Таблице1, Таблица2 будет оставаться на месте.
Как объединить две таблицы в Microsoft Word
Офисная программа Word от компании Microsoft умеет работать не только с обычным текстом, но и с таблицами, предоставляя широкие возможности для их создания и редактирования. Здесь можно создавать действительно разные таблицы, изменить их по необходимости или сохранять в качестве шаблона для дальнейшего пользования.
Логично, что таблиц в этой программе может быть и больше одной, и в некоторых случаях может возникнуть необходимость объединить их. В этой статье мы расскажем о том, как соединить две таблицы в Ворде.
Примечание: Инструкция, описанная ниже, применима ко всем версиям продукта от MS Word. Используя ее, можно объединить таблицы в Ворде 2007 — 2016, а также в более ранних версиях программы.
Объединение таблиц
Итак, у нас есть две похожих таблицы, которые и требуется, что называется связать между собой, и сделать это можно всего в несколько кликов и нажатий.
1. Полностью выделите вторую таблицу (не ее содержимое), нажав на небольшой квадратик в ее правом верхнем углу.
2. Вырежьте эту таблицу, нажав «Ctrl+X» или кнопку «Вырезать» на панели управления в группе «Буфер обмена».
3. Установите курсор впритык под первой таблицей, на уровне ее первого столбца.
4. Нажмите «Ctrl+V» или используйте команду «Вставить».
5. Таблица будет добавлена, а ее столбцы и строки будут выравнены по размеру, даже если до этого они отличались.
Примечание: Если у вас есть строка или столбец, который повторяется в обеих таблицах (например, шапка), выделите ее и удалите, нажав клавишу «DELETE».
На данном примере мы показали, как соединить две таблицы вертикально, то есть, расположив одну под другой. Точно также можно выполнить и горизонтальное соединение таблицы.
1. Выделите вторую таблицу и вырежьте ее, нажав соответствующую комбинацию клавиш или кнопку на панели управления.
2. Установите курсор сразу за первой таблицей там, где заканчивается ее первая строка.
3. Вставьте вырезанную (вторую) таблицу.
4. Обе таблицы будут объединены горизонтально, если это потребуется, удалите дублирующуюся строку или столбец.
Объединение таблиц: второй метод
Есть и другой, более простой метод, позволяющий соединить таблицы в Word 2003, 2007, 2010, 2016 и во всех остальных версиях продукта.
1. Во вкладке «Главная» нажмите на значок отображения символов абзаца.
2. В документе сразу отобразятся отступы между таблицами, а также пробелы между словами или цифрами в ячейках таблицы.
3. Удалите все отступы между таблицами: для этого установите курсор на значке абзаца и нажмите клавишу «DELETE» или «BackSpace» столько раз, сколько это потребуется.
4. Таблицы будут объединены между собой.
5. Если это потребуется, удалите лишние строки и/или столбцы.
На этом все, теперь вы знаете, как в Ворде объединить две и даже больше таблиц, причем, как вертикально, так и горизонтально. Желаем вам продуктивности в работе и только положительного результата.
Мы рады, что смогли помочь Вам в решении проблемы.
Помимо этой статьи, на сайте еще 11902 инструкций.
Добавьте сайт Lumpics.ru в закладки (CTRL+D) и мы точно еще пригодимся вам.
Отблагодарите автора, поделитесь статьей в социальных сетях.
Опишите, что у вас не получилось. Наши специалисты постараются ответить максимально быстро.
Помогла ли вам эта статья?
Поделиться статьей в социальных сетях:
Еще статьи по данной теме:
Привет. Не удаляется значок символов абзаца, а выделение и помещение таблицы в буфер обмена и дальнейшая вставка как описано не работает таблицы сильно растягиваются и съезжают. перемешивается содержимое. ворд2013 плюс.
Здравствуйте. Если не получается все и сразу, вероятно, что-то Вы делаете не так. Значок абзаца НЕ может не удаляться, но если такое все же допустить, попробуйте убрать его через функцию поиска и замены символов — копируете символ абзаца (он выглядит так — ^p^p), открываете меню «Заменить» (в правой части вкладки «Главная»), в первую строку вставляете символ абзаца, вторую оставляете пустой (именно пустой, чтобы там даже пробела не было), и нажимаете кнопку «Заменить все», подтверждаете действия. Все действия выполняются по аналогии со следующими статьями, за исключением того, что строку «Заменить на» в данном случае заполнять не нужно.
Касательно растягивания и прочих побочных эффектов: одинаковое ли у объединяемых таблиц число столбцов, если вы их объединяете вертикально, или строк, если горизонтально? Общий ли у них стиль форматирования (шрифты, размеры, отступы). Если хотя бы что-то не совпадает, это может вызывать описанную проблему.
Таблицы объеденяются, но стили тоже. Мне этого не нужно.
Моя ситуация это объеденить шапку с информационной таблицей.
Игорь, здравствуйте. Для начала уточните, объединяются стили чего — текста или таблиц? Если первое — что мешает изменить их на нужный вручную, уже после объединения? Если второе, то есть объединяются стили таблиц, тут уж особо ничего не поделать, хотя можно, конечно, отдельно изменить и настроить под себя границы той части таблицы, которая является шапкой. О том, как это делается, рассказывается в статьях по ссылкам ниже, разница лишь в том, что редактировать нужно будет не всю таблицу, а то, что у вас является шапкой.
Если же все таки проблема стилей с текстом, а не таблицей, ознакомьтесь с этой статьей:
не клеятся. получается 2 таблицы одна под другой.
Добрый день! К сожалению, предложенные способы не помогли.
Отсутствуют отступы между таблицами.
Буду благодарен за помощь)
Здравствуйте. Уточните, что значит «Отсутствуют отступы между таблицами»? Между ними нет расстояния, но при этом вы явно видите, что это отдельные таблицы, есть эта «кнопка-плюсик» в левом верхнем углу каждой из них? Если это точно разные таблицы и вы можете установить указатель курсора в конец одной из них или начало другой (за внешней рамкой), попробуйте сначала добавить отступ, а затем выполнить объединение. Но если отступа нет и нет этой кнопки в углу, быть может, таблицы и так объединены? Для понимания проблемы опишите, как выглядит граница между таблицами, если она есть, а еще лучше, приложите скриншот.
Не удается склеить таблицы в одну. Границы между таблицами нет, но фактически это разные таблицы, что делать?
у меня та же история..
Алексей, здравствуйте. Прошу прощения за столь запоздалый ответ, но если вопрос все еще актуален — ознакомьтесь с моим комментарием ниже (ответ Надежде) и попробуйте выполнить предложенное в нем.
Таблицы не объединяются из-за наличия объединенных ячеек. Проблема решена?
Мне так же, как и Алексею, не удается склеить таблицы в одну. Границы между таблицами нет, но фактически это разные таблицы, что делать?
Надежда, здравствуйте. Нужно больше подробностей по проблеме — даже по скриншотам Алексея, прикрепленным к комментарию выше, многое непонятно — например, что находится по правую сторону границы, что произойдет, если попробовать очистить форматирование для этих двух строк (отмеченных зеленым) или если установить между ними границу такой же толщины, как и во всей таблице, а не больше. О том, как выглядят эти «смежные» строки таблицы у Вас, я вообще ничего не знаю, это нужно либо описать, либо показать на скриншоте.
В случае Алексея можно порекомендовать действовать от обратного — для начала эти две строки, выделенных зеленым и принадлежащих к разным таблицам, привести к тому же стилю, что и все остальные строки — либо поочередно убирая стили написания и начертания шрифта, заливку, границу, предварительно выделив эти две строки, либо выделив и нажав на кнопку «Очистить форматирование» (кнопка в виде буквы А с ластиком).
Возможно, хотя и маловероятно, что проблема в ячейках 6 первой зеленой строки и 7 второй — они отличаются от всех остальных в таблице и своих же строках, так как разбиты на дополнительные ячейки. Плюс ко всему, непонятно, строка 36 пропущена просто как номер, ее не было или она затерялась между 35 и 37.
Проблема в объединении таблиц заключается в наличии объединенных ячеек. Можно объединить таблицы, но тогда все ячейки будут разделены, но это не допустимо в моем случае. Проблема не решена
Ситуация такова.. Таблица очень большая. Верхнюю часть таблицы делал один человек, нижнюю — другой человек.. на разных компьютерах. Потом понадобилось соединить эти 2 таблицы в одну.. я вставила сверху верхнюю часть таблицы в документ, где уже была нижняя часть таблицы.. убрала значок «ввод».. и они не слились воедино, как это обычно бывает, а просто убрался «ввод».. и программа Ворд воспринимает их, как две разные таблицы.. не повторяется заголовок, нельзя объединять ячейки и т.д. «Очистка форматирования» не помогла. Границы у двух таблиц одинаковой толщины.. после накладки, кажется, что между ними жирная граница. Прикрепляю скриншоты. Может можно выслать Вам эти две таблицы на e-mail в Ворде?.
Не вышло объединить две таблицы этими способами (которые были распознаны в Word через FineReader).
У второй таблицы предварительно была удалена рамка вокруг неё. Сделал всё как в инструкции, но таблицы не объединились. вторая таблица просто вырезалась и вставилась в то же место под первой таблицей, без объединения.
потому что после всех советов две таблицы с одинаковым количеством колонок не объединились
Присоединяюсь , аналогичная ситуация, не смог объеденить две одинаковые таблицы.
Уточните, что именно не работает? По какому из предложенных в статье методов вами выполнялось объединение таблиц? Это обычные таблицы с текстом с одинаковым количеством элементов в местах объединения (строки, столбцы). По возможности, прикрепите к следующему комментарию скриншот этих двух таблиц, чтобы было видно место, в котором их требуется объединить.
Решение проблемы, которые описаны в комментариях:
Выберете таблицу (крестик слева вверху) — правой — свойства таблицы — в первом же разделе, там где «Обтекание» клацнуть «Нет» — делаем на второй так же, если между таблицами нет пробела — они сольются!
2
Как сделать (разместить) в Ворде две таблицы рядом?
Как сделать, чтобы в Ворде 2 таблицы располагались рядом на одном листе (одна — слева, другая — справа)?
8 ответов:
5
0
Несколько таблиц рядом
Таблицы очень часто присутствуют в научных работах и различных документах.
И иногда может потребоваться разместить 2 или более таблицы рядом друг с другом:
_
В программе Ворд решить эту задачу можно несколькими способами.
I. Одна большая таблица со специальным разделительным столбцом.
1) Рисуем таблицу, в неё войдут столбцы обеих таблиц + будет один разделительный столбец.
Например, если в обеих таблицах по 2 столбца (как в указанном выше примере), то рисуем таблицу на 2 + 2 + 1 = 5 столбцов.
2) Центральный столбец будет разделительным, его ширину делаем очень маленькой.
3) Также стоит убрать границы всех ячеек в этом столбце. Для этого выделяем столбец полностью и в контекстном меню выбираем «Границы и заливка».
В разделе «Образец» убираем все границы, кроме вертикальных (см. скриншот выше).
Нажимаем на «ОК».
4) В итоге получились две разные таблицы, расположенные рядом. Остаётся заполнить их данными и дополнительно отформатировать их.
_
II. Можно и вручную расположить вторую таблицу рядом с первой.
Но в этом случае нужно предварительно откорректировать ширину обеих таблиц, чтобы они обе поместились на листе.
Затем наводим курсор на левый верхний угол второй таблицы (курсор изменит свою форму) и перетаскиваем её.
_
III. Если на листе кроме таблиц ничего не будет, то можно попробовать разделить его на необходимое количество частей с помощью колонок.
Это делается с помощью «Разметка страницы» -> «Колонки».
То есть для двух таблиц делаем две колонки, для трёх таблиц — три колонки.
А после этого поочередно размещаем таблицы.
_
IV. Также существует довольно необычный способ:
1) Нужно разместить таблицы рядом друг с другом в программе Excel.
2) Затем выделить и скопировать часть листа, содержащую обе таблицы и столбец между ними.
3) Вставить всё это в Word.
При копировании всё оформление сохранится, то есть таблицы встанут в документ нужным нам образом.
3
0
Как правило расположить рядом две таблицы нужно для сравнения чисел в них.
И разные способы расположения влияют на то, что строчки сдвигаются то в первой таблице, то во второй. Сдвигать их назад на место не всегда получается.
Поэтому если стоит такое задание и нужно расположить рядом две таблицы, например каждая по 3 столбика, то я делаю одну таблицу на 7 столбиков: первая таблица из трех, разделительный столбик и вторая на три столбика. Разделительный уменьшаю до минимума, получается вот так:
2
0
Есть два простых способа:
- Поделить страницы на колонки «Разметка страниц»-«Колонки». Добавить таблицу в первую колонку, потом опускать вниз курсор до тех пор, пока он не перейдёт на вторую колонку и добавить вторую таблицу.
Минус: Таблица2 будет «съезжать» относительно Таблицы1, если будет редактироваться текст между ними или в Таблице1 увеличится число строк.
Плюс: вы можете изменять ширину Таблицы1 без влияния на Таблицу2.
- Добавить таблицу, изменить её ширину, чтобы рядом влезла вторая таблица. Перейти в свойства первой Таблицы и в разделе «Текст» выставить значение «Обтекание» — Вокруг. После этого справа от Таблицы1 можно будет разместить Таблицу2.
Минус: при изменении ширины Таблицы1, Таблица2 будет «съезжать» вправо/влево.
Плюс: при изменении строк в Таблице1, Таблица2 будет оставаться на месте.
1
0
Рассмотрим 2 способа создания двух таблиц рядом в программе Ворд.
Первый способ.
Создать две таблицы отдельно. Одна под другой. Выделяем их.
Далее переходим во вкладку Макет. Открываем меню команды колонки. Выбираем — Два.
Итог.
Второй способ.
Способ более сложный. Создаем одну таблицу, но при расчете столбиков учитываем количество столбиков обеих таблиц + 1 столбик-разделитель.<wbr />
Выделяем столбик-разделитель. Нажимаем объединить ячейки.
Переходим во вкладку Конструктор таблицы. Убираем верхнюю и нижнюю границы столбца-разделителя.<wbr />
Результат.
0
0
Я просто рисовал одну таблицу, и один из столбиков посередине просто стирал, ну не в буквальном смысле, а просто объединял все его клетки в одну и потом инструментом «карандаш» делал верхнюю и нижнюю линию этого столбца белым цветом. Он есть но его не видно. Визуально смотрелось как две таблицы.
0
0
Можно конечно позаморачиваться с колонками, но на мой взгляд, это очень неудобно!
Поэтому, если мне нужно сделать две таблицы рядом с друг другом, то просто создаю одну таблицу, а у среднего столбца убираю границы! Конечно у соседних столбцов границы тоже пропадают, но их можно нарисовать отдельно…
<hr />
0
0
Вариантов это сделать несколько. Но если таблицы уже готовы, то нужно просто поработать со свойствами таблиц, чтобы они стали так, как нам нужно.
Итак, щелкаем по первой таблице и выбираем свойства таблицы, обтекание вокруг. Тоже и для второй таблицы. Далее просто перетаскиваем таблицу за левый верхний угол и выставляем их рядом. Тоже можно сделать выделив таблицу, а потом нажать Макет, и свойства, далее обтекание и выбрать вокруг.
0
0
Для размещения таблицы рядом в Ворде следует отдельно создать таблицы друг от друга, расположив одну под другой и выделить их. Перейдя во вкладку Макет нужно открыть такое меню, команды колонки и выбрать — два. Так у вас получится разместить рядом таблицы.
Читайте также
Меню Формат — Границы и заливка — вкладка «Заливка». В ней можно выбрать цвет заливки, прозрачность, узор (сплошной цвет или «в крапинку») и указать, что именно в таблице заливается — вся таблица, или только ячейка, или только текст или абзац (через это же меню можно добавить фон заливки и к обычному тексту, вне таблицы).
Для того, чтобы продолжить писать текст после таблицы в Ворде, необходимо выполнить следующее.
- Вы вставили таблицу, заполнили ее и решили ниже напечатать текст, но он не печатается, потому что не видит мышки.
- В правом нижнем углу от таблицы, мы ставим курсор, так, чтобы он начал мигать, а далее нажимаем на Интер. Таким образом, курсор встал ниже таблицы и вы можете вводить текст, который вам необходимо напечатать.
- А если опять, решите еще ниже вставить таблицу, то наводите курсор, выбираете количество столбиков и строчек в таблице, и заполняйте таблицу в Ворде.
Сложного ничего нет, главное знать куда нажимать.
Для таблицы все достаточно просто, нужно лишь поменять формат просмотра. Действуем так:
в меню в верхней экранной части кликаем на «Вид»:
«Разметка страницы» — обычно формат просмотра будет таким, а нам нужно выбрать «Обычный»:
Откроется сплошное окошко в котором можно проводить корректировки, например — поля таблицы менять. Когда уменьшили до приемлемого размера, возвращаемся в привычный для просмотра формат.
Если текст вылез, то следует проверить отступы по полям (справа/слева), возможно они со значением 0, например. Установите правильные. делают это в Файл/параметры страницы, где появится такое окошко:
Есть несколько методов. На как уже сказано, они хороши только для создания таблиц, которые будут заполняться вручную. Или же в эту самую ячейку не будут помешать информацию вообще, она будет словно перечеркнута.
Самый простой способ создания такой таблицы следующий.
- Выбираем меню Вставка — Таблица и обводим нужно число квадратиков, указывая число строк и столбцов;
- Находясь в состоянии Конструктора, выбираем пункт Нарисовать границы — Нарисовать таблицу. Получаем карандаш. И соединяем с его помощью точки по диагонали в произвольном порядке. Для того, чтобы выключить перо, нажимаем на кнопку повторно.
Можно и с самого начала выбирать кнопку Нарисовать таблицу. Тогда все рисуется с нуля, как каркас таблицы, так и полосы по диагонали.
Если таблица начинается с самого начала документа, то достаточно просто поставить курсор в начало таблицы (перед первым символом в первой ячейке) и нажать Enter столько раз, сколько нужно пустых строк перед таблицей. Если таблица не в начале, то можно поставить курсор в конец предыдущего абзаца и также нажать enter.
Перейти к содержанию
Как Сделать Две Таблицы Рядом в Ворде
На чтение 1 мин Просмотров 579
Обновлено 12.12.2021
В этой статье – как сделать две таблицы рядом в ворде на одном листе.
Содержание
- Видео – как сделать две таблицы рядом в ворде
- Книга “Microsoft Word 2016 Шаг за Шагом”
- Другие статьи по теме Microsoft Word
Видео – как сделать две таблицы рядом в ворде
Чтобы узнать как в Word сделать 2 таблицы на одном уровне, вы можете посмотреть видео с нашего канала в youtube. В нем наглядно и на примерах показано сделать 2 таблицы на одном уровне.
Книга “Microsoft Word 2016 Шаг за Шагом”
Чтобы узнать все возможности программы Microsost Word, скачайте понятный самоучитель “Microsoft Word 2016 Шаг за Шагом“.

Вы можете скачать Бесплатную электронную книгу по работе в Microsoft Word 2016 в формате PDF, по ссылке ниже.
Другие статьи по теме Microsoft Word
Кроме этой статьи, на сайте есть другие советы по работе в Microsoft Word. Здесь вы найдёте много интересного о работе в программе Word и других программах.
Приглашаем в наш канал на youtube:
Чтобы не пропустить новые статьи, добавьте наш сайт в закладки.
Была ли эта информация полезной? Оставьте комментарий и поделитесь с друзьями.
При редактировании таблиц в текстовом редакторе Word очень часто возникает необходимость разделить или наоборот соединить две таблицы. Как правило, с разделением проблем не возникает, так как для этого в Word есть отдельная кнопка. Но, соединение двух таблиц в одну часто создает проблемы даже достаточно опытным пользователям.
Если вы столкнулись с такой же проблемой, то этот материал должен вам помочь. Здесь вы узнаете, как соединить две таблицы в текстовом редакторе Word. Материал будет актуален для всех современных версий Word, включая Word 2007, 2010, 2013 и 2016.
Автоматическое соединение
Если вам нужно соединить две таблицы в Ворде, то самый простой вариант, это просто убрать все символы, которые находятся между этими двумя таблицами. Если вы удалите все печатаемые и непечатаемые символы, то такие таблицы соединятся автоматически и проблема будет решена.
Для того чтобы воспользоваться данным вариантом вам нужно установить курсор между таблицами и убрать все символы между ними с помощью нажатия на кнопку Backspace на клавиатуре.
После того, как все символы будут убраны, вам нужно будет еще один раз нажать на кнопку Delete. Это позволит убрать символ переноса строки, который обычно находится между таблицами, но не отображается.
Если у вас не получается соединить таблицы таким способом, то попробуйте включить отображение непечатаемых символов. Так вы сможете увидеть, что конкретно находится между таблицами и не дает им соединиться. Для этого перейдите на вкладку «Главная» и нажмите там на кнопку «Отобразить все знаки».
После этого в документе начнут отображаться все символы, включая те, которые не печатаются на бумаге.
В этом режиме вы сможете увидеть все символы и удалить их.
Ручное соединение
Второй вариант соединения двух таблиц в Ворде заключается в ручном переносе второй таблицы в конец первой. Делается это при помощи функций «Вырезать» (Ctrl-X) и «Вставить» (Ctrl-V). Плюсом данного способа является то, что вам не нужно убирать текст между таблицами.
Для того чтобы продемонстрировать данный способ представим, что у нас есть две таблицы с данными и какой-то текст между ними (см. скриншот внизу). И нам нужно соединить эти две таблицы таким образом, чтобы получилась одна большая. Для того чтобы провернуть эту операцию нам нужно выделить мышкой нижнюю часть и вырезать ее из документа при помощи комбинации клавиш Ctrl-X либо при помощи команды «Вырезать» в контекстном меню.
После того, как вторая таблица была вырезана, нужно установить курсор сразу после первой, так чтобы он оказался между первой таблицей и текстом (см. скриншот внизу).
После установки курсора в эту позицию, нужно выполнить вставку с помощью комбинации клавиш Ctrl-V либо с помощью команды «Вставить» в контекстном меню.
Если все было сделано правильно, то две таблицы будут соединены, а текст, который был между ними, сместится в конец документа.
Кнопка для разделения
Если вам понадобится выполнить обратную процедуру, то есть разделить одну таблицу на две части, то делается это очень просто.
Все что нужно сделать, это установить курсор в той строке, в которой должна начинаться вторая таблица, и нажать на кнопку «Разделить» на вкладке «Макет».
Автор
Александр Степушин
Создатель сайта comp-security.net, автор более 2000 статей о ремонте компьютеров, работе с программами, настройке операционных систем.
Остались вопросы?
Задайте вопрос в комментариях под статьей или на странице
«Задать вопрос»
и вы обязательно получите ответ.