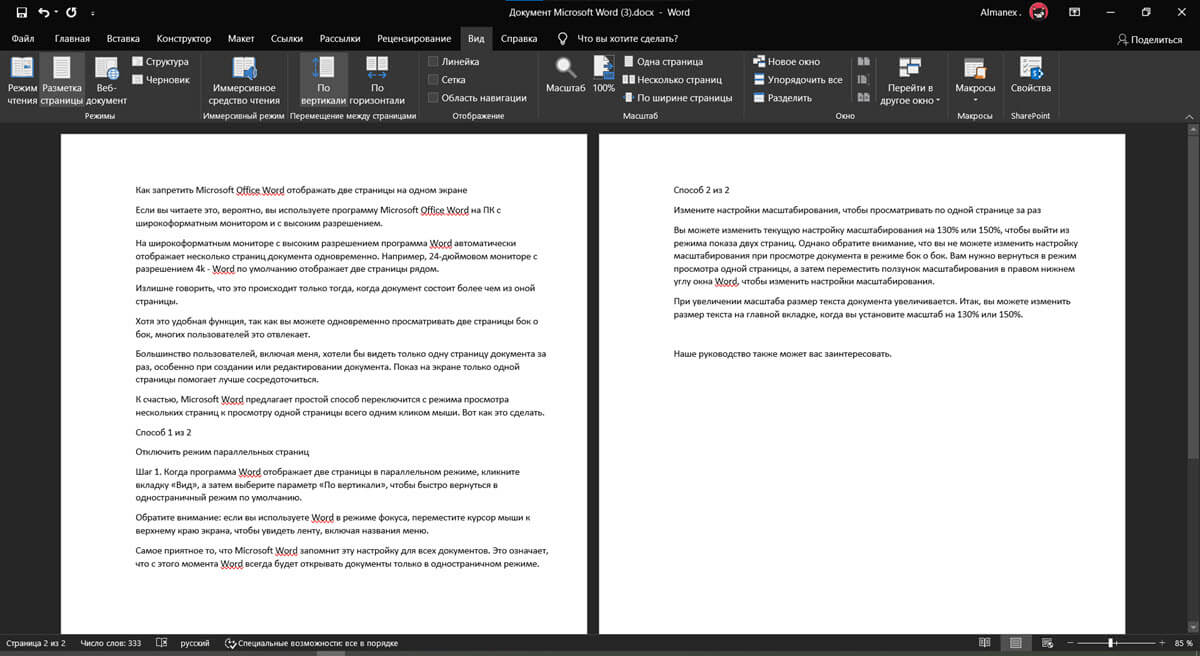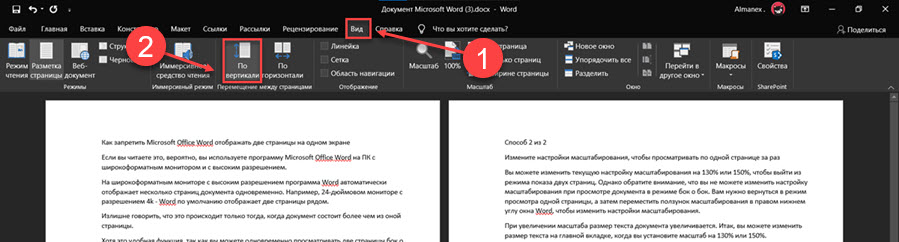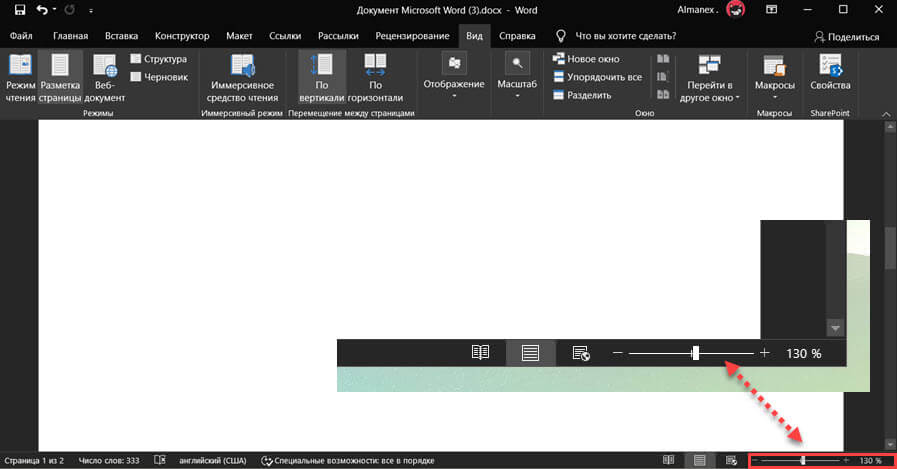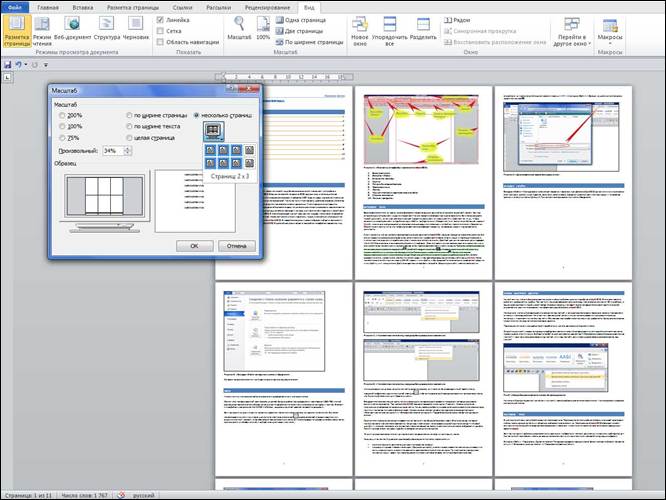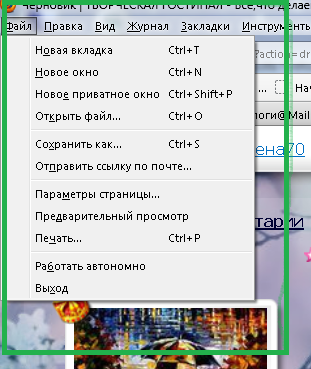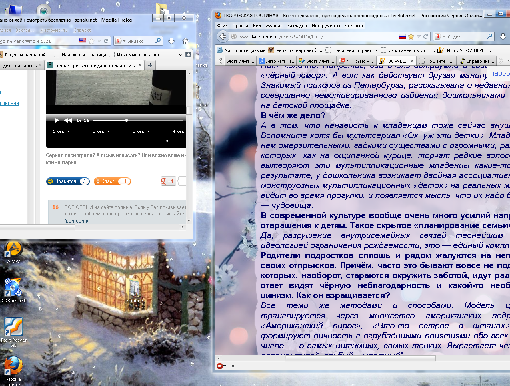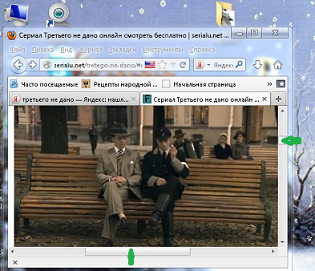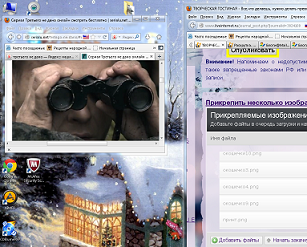Как запретить Microsoft Office Word отображать две страницы на одном экране
Если вы читаете это, вероятно, вы используете программу Microsoft Office Word на ПК с широкоформатным монитором и с высоким разрешением.
На широкоформатным мониторе с высоким разрешением программа Word автоматически отображает несколько страниц документа одновременно. Например, 24-дюймовом мониторе с разрешением 4k — Word по умолчанию отображает две страницы рядом.
Излишне говорить, что это происходит только тогда, когда документ состоит более чем из оной страницы.
Хотя это удобная функция, так как вы можете одновременно просматривать две страницы бок о бок, многих пользователей это отвлекает.
Большинство пользователей, включая меня, хотели бы видеть только одну страницу документа за раз, особенно при создании или редактировании документа. Показ на экране только одной страницы помогает лучше сосредоточиться.
К счастью, Microsoft Word предлагает простой способ переключится с режима просмотра нескольких страниц к просмотру одной страницы всего одним кликом мыши. Вот как это сделать.
Способ 1 из 2
Отключить режим параллельных страниц
Шаг 1: Когда программа Word отображает две страницы на одном экране, кликните вкладку «Вид», а затем выберите параметр «По вертикали», чтобы быстро вернуться в одностраничный режим по умолчанию.
Обратите внимание: если вы используете Word в режиме фокуса, переместите курсор мыши к верхнему краю экрана, чтобы увидеть ленту, включая названия меню.
Самое приятное то, что Microsoft Word запомнит эту настройку для всех документов. Это означает, что с этого момента Word всегда будет открывать документы только в одностраничном режиме.
Способ 2 из 2
Измените настройки масштабирования, чтобы просматривать по одной странице за раз
Вы можете изменить текущую настройку масштабирования на 130% или 150%, чтобы выйти из режима показа двух страниц. Однако обратите внимание, что вы не можете изменить настройку масштабирования при просмотре документа в режиме бок о бок. Вам нужно вернуться в режим просмотра одной страницы, а затем переместить ползунок масштабирования в правом нижнем углу окна Word, чтобы изменить настройки масштабирования.
При увеличении масштаба размер текста документа увеличивается. Итак, вы можете изменить размер текста на главной вкладке, когда вы установите масштаб на 130% или 150%.
Наше руководство Как бесплатно пользоваться Microsoft Offiсe в Windows 10, также может вас заинтересовать.
Как в Ворде сделать две страницы на экране (Word), как убрать
В статье рассмотрим вопрос, как в Ворде сделать две страницы на экране компьютера. Данная функция Ворда нужна для работы с информацией разных страниц. Можно сравнивать и редактировать текст первой и второй страницы.
Почему возникает необходимость в работе с двумя страницами
Здравствуйте, друзья! Довольно часто люди работают в документе Word – пишут в нем статьи, книги, читают объемные тексты.
Если текст длинный и взаимосвязанный, то его удобнее читать и редактировать сразу на нескольких страницах. Такой подход позволит выполнить работу значительно быстрее. Скорость печати и редактирования важны для заработка через Интернет на текстах.
Естественно, возникает вопрос, как в Ворде сделать две страницы на экране компьютера. Далее рассмотрим пошагово, как правильно это сделать в версии Word 2007.
Как в Ворде сделать две страницы на экране
Итак, чтобы открыть на экране компьютера две страницы Ворда, откройте сначала документ с текстом. Далее нажмите на вкладку в Ворде «Вид», кликните по функции «Две страницы» или «Несколько страниц» (Скрин 1).
После ее применения страницы в Ворде разделятся на две.
Следующий способ создания двух страниц Ворда – функция масштаба страницы. Нажимаете по разделу «Вид» в Ворде и на функцию «Масштаб» (Скрин 2).
В открытом окне выберите категорию «Несколько страниц»: внизу этой категории будет изображение компьютера. Кликните по нему, чтобы выбрать из параметров две страницы или более. Далее нажимаем «OK» и сохраняем изменения со страницей Ворда. Можете установить параметры масштаба – например, 100%, 200%, чтобы разделить страницу.
Как убрать две страницы в Ворде и сделать одну
Если в документе Word две страницы не нужны, они легко убираются. Для этого жмем кнопку «Одна страница» в разделе «Вид». Документ Ворд покажет вам одну страницу с текстом (Скрин 3).
Вы можете увеличить масштаб страницы – например, зажать на клавиатуре CTRL+ колесико мыши вверх, и страница в Ворде превратится в одиночную.
Как сделать две страницы на одном листе в Ворде
На одном листе Ворда можно сделать две страницы. Открываем документ Ворд и выделяем горячими клавишами текст – «CTRL+A». Далее нажимаем по разделу «Разметка страницы», выбираем «Колонки», «Две» (Скрин 4).
После этого текст будет разделен на две части.
В этом разделе можно выбрать ориентацию текста – например, книжную или альбомную. Если нажмете на второй вариант, текст будет разделен на две страницы.
Другой способ разделения текста на части – с помощью таблицы. Нажмите в документе Ворд раздел «Вставка», далее – «Таблица» (Скрин 5).
Затем выберите из параметров таблицы одну ячейку и один столбец. Далее кликните правой кнопкой мыши по созданной таблице и выберите из меню «Свойства таблицы», после – «Границы и заливка». В параметрах указываете тип границы «Нет» и жмете «OK».
Созданные столбцы позволят вам писать текст слева и справа на одной странице документа.
Заключение
Сегодня был рассмотрен вопрос, как в Ворде сделать две страницы на экране. Действительно, это делается быстро. Данная возможность Ворда поможет повысить производительность и удобство работы при написании и редактировании текстов. Спасибо за внимание!
Открытие новых (не созданных новых, а полученных по почте) файлов этот метод не решает. Не так часто приходится создавать свои, как работать с чужими документами.
Жаль, конечно, старая версия офиса в этом плане лучше.
Дело вот в чем: настройки зума сохраняются в самом документе. К слову сказать, это ообенность Word как минимум с 2003 версии, цитата из справки: «You can’t set a default for all documents that you view in Word, because the view setting is stored with each individual document as a document property. You can save your document in the view with which you want it to open. Documents that you receive from others will open with the view in which they were previously saved.» Так что штатными настройками вы этого не добьетесь.
Впрочем, есть обходной путь: в файл шаблона Normal.dotm необходимо внести следующий макрос:
Это должно сработать.
Мнения, высказанные здесь, являются отражением моих личных взглядов, а не позиции корпорации Microsoft. Вся информация предоставляется «как есть» без каких-либо гарантий
Follow us on Twitter
- Помечено в качестве ответа Rotar Maksim Moderator 14 ноября 2012 г. 7:55
Все ответы
Скорее всего у вас большой экран, и поэтому, при полноэкранном режиме, Ворд отображает две страницы рядом.
Увы, пока хватает места для второй страницы, — это будет происходить.
Можете попробовать поиграть с масштабом отображения, чтобы осталось место только для одной страницы.
Масштабирование документа
Масштаб документа можно увеличить, чтобы получить подробное изображение, или уменьшить, чтобы увидеть большую часть страницы в уменьшенном виде. Определенный масштаб можно также сохранить вместе с документом или шаблоном.
Быстрое изменение масштаба документа
- В строке состояния щелкните значок ползунка Масштаб.
- Перемещая ползунок, установите нужный масштаб.
Выбор определенного масштаба
Чтобы выбрать, какая часть документа будет отображаться на экране, выполните одно из следующих действий.
- На вкладке Вид в группе Масштаб выберите Масштаб 100%.
- На вкладке Вид в группе Масштаб выберите команду Одна страница, Две страницы или Ширина страницы.
- На вкладке Вид в группе Масштаб выберите команду Масштаб, а затем введите процент или выберите другие нужные параметры.
Сохранение определенного масштаба совместно с документом или шаблоном
Для сохранения определенного масштаба совместно с документом или шаблоном, благодаря чему они всегда смогут открываться в этом масштабе, необходимо сначала в эти документ или шаблон внести изменения. Добавления или удаления всего лишь одного пробела уже достаточно, чтобы считать документ или шаблон отредактированными, и чтобы соответствующая настройка была сохранена.
- Откройте необходимый документ или шаблон, чтобы сохранить их с определенной установкой масштаба.
- На вкладке Вид в группе Масштаб выберите команду Масштаб.
- Выберите нужный масштаб.
- Добавьте и удалите пробел в документе или шаблоне.
- Нажмите кнопку Microsoft Office , а затем выберите команду Сохранить.
Не ищи Бога, не в камне, не в храме — ищи Бога внутри себя. Ищущий, да обрящет.
Изменение масштаба документа
Средство «Масштаб» позволяет приближать или удалять текст. Размер файла документа при этом не меняется. В зависимости от установленных параметров документ может занимать от одной до нескольких страниц, и занимать различное по величине пространство на экране монитора.
Выбираем один из искомых вариантов:
- «Одна страница» — текущая страница отображается в полном размере, что весьма удобно для визуального контроля положения текста на странице.
- «Две страницы» — аналогично первому, только две страницы.
- «По ширине страницы» — точнее по ширине экрана, весьма удобно для набора текста. Страница «растягивается» по ширине экране монитора, подобно режиму «Черновик» (но с сохранением линеек и полос прокрутки).
- «100%» — задает масштаб документа практически соответствующий реальному.
- «Масштаб» — открывает окно «Масштаб», которое открывает ряд возможностей для настройки размера документа:
- «200%» — размер документа в два раза больше оригинала.
- «75%» — ¾ от размера оригинала.
- «По ширине текста» — почти идентичен масштабу «По ширине страницы», только отсутствуют края страницы, текст выглядит крупнее, а текстовое поле занимает почти весь экран (при скрытой ленте )
- «Несколько страниц» — позволяет отобразить на экране сразу все страницы документа или несколько. Вы можете регулировать это число, используя кнопку с изображением монитора. В окошке «Образец» можно увидеть общий вид документа и все изменения масштаба, которые с ним происходят. Целесообразно использовать для просмотра документа в общем или его частей.
Скрыть/показать регулятор масштаба.
- Щелкните правой кнопкой мыши на строке состояния.
- Поставьте/снимите флажок в строке «Масштаб».
Рисунок 5. Окно «Масштаб».
Рисунок 6. Область «Несколько страниц» окна «Масштаб».
Рисунок 7. Страница документа в масштабе «Несколько страниц».
Не ищи Бога, не в камне, не в храме — ищи Бога внутри себя. Ищущий, да обрящет.
К сожалению, это не ответы на вопрос. Я вынуждена каждый раз менять масштаб, когда открываю документ; вопрос же был в том, как настроить масштаб отображения по умолчанию.
Внимательно читайте данные вам ссылки, так как нужно сохранить документ в определённом масштабе, чтобы открывать его в нём. 🙂 достаточно добавить простой пробел в документе, с изменённым масштабом, чтобы сохранить его как новый документ, и открывать его, потом, в том масштабе, в котором его сохранили. А если вы сохраните пустой шаблон, которым пользуетесь, в этом масштабе, то все создаваемые, новые документы, на основе этого шаблона, будут автоматически сохраняться в этом масштабе. Все форматы, в которых вы сохраняете документы, являются шаблонами.
Сохранение определенного масштаба совместно с документом или шаблоном
Для сохранения определенного масштаба совместно с документом или шаблоном, благодаря чему они всегда смогут открываться в этом масштабе, необходимо сначала в эти документ или шаблон внести изменения. Добавления или удаления всего лишь одного пробела уже достаточно, чтобы считать документ или шаблон отредактированными, и чтобы соответствующая настройка была сохранена.
- Откройте необходимый документ или шаблон, чтобы сохранить их с определенной установкой масштаба.
- На вкладке Вид в группе Масштаб выберите команду Масштаб.
- Выберите нужный масштаб.
- Добавьте и удалите пробел в документе или шаблоне.
- Нажмите кнопку Microsoft Office , а затем выберите команду Сохранить.
При создании нового документа MS Word строит его на основе одного из шаблонов. Шаблоны являются той основой, на основании которой строится новый документ. Шаблон определяет совокупность параметров, на основании которых будет осуществляться форматирование документа. К этим параметрам можно отнести начертание шрифта, величину полей, установки табуляторов и т.д. Кроме того, шаблоны могут содержать следующие элементы:
- Текст (например, верхние и/или нижние колонтитулы)
- Предопределенные стили (заголовки уровней, нормальный, основной текст и т.п.), а также созданные вами пользовательские стили
- Таблицы
- Рамки
- Графические изображения
- Специальные средства (макросы, кнопки и даже панели инструментов) и т.д.
- Шаблон «Обычный», который предназначен для создания стандартных документов с параметрами, принятыми по умолчанию
- Специальные шаблоны, входящие в комплект поставки MS Word (например, письма, факсы, и т.д.), а также созданные вами разнообразные пользовательские шаблоны
- Шаблоны мастеров, которые в интерактивном режиме проводят вас через все стадии создания документа. Для этой цели используется последовательность окон диалога, с помощью которых на каждом этапе вы указываете конкретные характеристики документа. В качестве примера шаблона этого типа можно привести Мастер создания календаря.
Не ищи Бога, не в камне, не в храме — ищи Бога внутри себя. Ищущий, да обрящет.
-
Почему возникает необходимость в работе с двумя страницами
-
Как в Ворде сделать две страницы на экране
-
Как убрать две страницы в Ворде и сделать одну
-
Как сделать две страницы на одном листе в Ворде
-
Заключение
В статье рассмотрим вопрос, как в Ворде сделать две страницы на экране компьютера. Данная функция Ворда нужна для работы с информацией разных страниц. Можно сравнивать и редактировать текст первой и второй страницы.
Почему возникает необходимость в работе с двумя страницами

Если текст длинный и взаимосвязанный, то его удобнее читать и редактировать сразу на нескольких страницах. Такой подход позволит выполнить работу значительно быстрее. Скорость печати и редактирования важны для заработка через Интернет на текстах.
Естественно, возникает вопрос, как в Ворде сделать две страницы на экране компьютера. Далее рассмотрим пошагово, как правильно это сделать в версии Word 2007.
к оглавлению ↑
Как в Ворде сделать две страницы на экране
Итак, чтобы открыть на экране компьютера две страницы Ворда, откройте сначала документ с текстом. Далее нажмите на вкладку в Ворде «Вид», кликните по функции «Две страницы» или «Несколько страниц» (Скрин 1).
После ее применения страницы в Ворде разделятся на две.
Следующий способ создания двух страниц Ворда – функция масштаба страницы. Нажимаете по разделу «Вид» в Ворде и на функцию «Масштаб» (Скрин 2).
В открытом окне выберите категорию «Несколько страниц»: внизу этой категории будет изображение компьютера. Кликните по нему, чтобы выбрать из параметров две страницы или более. Далее нажимаем «OK» и сохраняем изменения со страницей Ворда. Можете установить параметры масштаба – например, 100%, 200%, чтобы разделить страницу.
к оглавлению ↑
Как убрать две страницы в Ворде и сделать одну
Если в документе Word две страницы не нужны, они легко убираются. Для этого жмем кнопку «Одна страница» в разделе «Вид». Документ Ворд покажет вам одну страницу с текстом (Скрин 3).
Вы можете увеличить масштаб страницы – например, зажать на клавиатуре CTRL+ колесико мыши вверх, и страница в Ворде превратится в одиночную.
к оглавлению ↑
Как сделать две страницы на одном листе в Ворде
На одном листе Ворда можно сделать две страницы. Открываем документ Ворд и выделяем горячими клавишами текст – «CTRL+A». Далее нажимаем по разделу «Разметка страницы», выбираем «Колонки», «Две» (Скрин 4).
После этого текст будет разделен на две части.
В этом разделе можно выбрать ориентацию текста – например, книжную или альбомную. Если нажмете на второй вариант, текст будет разделен на две страницы.
Другой способ разделения текста на части – с помощью таблицы. Нажмите в документе Ворд раздел «Вставка», далее – «Таблица» (Скрин 5).
Затем выберите из параметров таблицы одну ячейку и один столбец. Далее кликните правой кнопкой мыши по созданной таблице и выберите из меню «Свойства таблицы», после – «Границы и заливка». В параметрах указываете тип границы «Нет» и жмете «OK».
Созданные столбцы позволят вам писать текст слева и справа на одной странице документа.
к оглавлению ↑
Заключение
Сегодня был рассмотрен вопрос, как в Ворде сделать две страницы на экране. Действительно, это делается быстро. Данная возможность Ворда поможет повысить производительность и удобство работы при написании и редактировании текстов. Спасибо за внимание!
С уважением, Иван Кунпан.
P.S. На блоге есть статьи по работе с редактором Word:
Как создать диаграмму в Ворде, как вставить видео в Ворд, как поменять язык Ворда.
Просмотров: 16445
Если вы читаете это, вероятно, вы используете программу Microsoft Office Word на ПК с широкоформатным монитором и с высоким разрешением.
На широкоформатным мониторе с высоким разрешением программа Word автоматически отображает несколько страниц документа одновременно. Например, 24-дюймовом мониторе с разрешением 4k — Word по умолчанию отображает две страницы рядом.
Излишне говорить, что это происходит только тогда, когда документ состоит более чем из оной страницы.
Хотя это удобная функция, так как вы можете одновременно просматривать две страницы бок о бок, многих пользователей это отвлекает.
Большинство пользователей, включая меня, хотели бы видеть только одну страницу документа за раз, особенно при создании или редактировании документа. Показ на экране только одной страницы помогает лучше сосредоточиться.
К счастью, Microsoft Word предлагает простой способ переключится с режима просмотра нескольких страниц к просмотру одной страницы всего одним кликом мыши. Вот как это сделать.
Способ 1 из 2
Отключить режим параллельных страниц
Шаг 1: Когда программа Word отображает две страницы на одном экране, кликните вкладку «Вид», а затем выберите параметр «По вертикали», чтобы быстро вернуться в одностраничный режим по умолчанию.
Обратите внимание: если вы используете Word в режиме фокуса, переместите курсор мыши к верхнему краю экрана, чтобы увидеть ленту, включая названия меню.
Самое приятное то, что Microsoft Word запомнит эту настройку для всех документов. Это означает, что с этого момента Word всегда будет открывать документы только в одностраничном режиме.
Способ 2 из 2
Измените настройки масштабирования, чтобы просматривать по одной странице за раз
Вы можете изменить текущую настройку масштабирования на 130% или 150%, чтобы выйти из режима показа двух страниц. Однако обратите внимание, что вы не можете изменить настройку масштабирования при просмотре документа в режиме бок о бок. Вам нужно вернуться в режим просмотра одной страницы, а затем переместить ползунок масштабирования в правом нижнем углу окна Word, чтобы изменить настройки масштабирования.
При увеличении масштаба размер текста документа увеличивается. Итак, вы можете изменить размер текста на главной вкладке, когда вы установите масштаб на 130% или 150%.
Наше руководство Как бесплатно пользоваться Microsoft Offiсe в Windows 10, также может вас заинтересовать.
Содержание
- Как в Ворде сделать две страницы на экране (Word), как убрать
- Почему возникает необходимость в работе с двумя страницами
- Как в Ворде сделать две страницы на экране
- Как убрать две страницы в Ворде и сделать одну
- Как сделать две страницы на одном листе в Ворде
- Заключение
- LiveInternetLiveInternet
- —Ссылки
- —Музыка
- —Приложения
- —Интересы
- —Постоянные читатели
- Как открыть два ОДНОВРЕМЕННО РАБОТАЮЩИХ ОКНА на рабочем столе
- Фишки Windows 10: как просто взаимодействовать с окнами и рабочими столами
- Содержание
- Содержание
- Работа с окнами
- Работа с рабочими столами
- Про многозадачность: окна под контролем
- Переключение по-старому и по-новому
- «Временная шкала»
- Виртуальные рабочие столы Windows 10
- Полезные решения для работы с несколькими приложениями
- Разделение экрана
- Окно поверх
- Как открыть два окна на компьютере
- Если у вас появилась необходимость одновременно поработать на компьютере с двумя окнами
- Если оба окна находятся в поисковой строке
- Те же самые действия проделайте с другой вкладкой
- Есть и другой, такой же простой способ открыть два окна на компьютере который многим нравится ещё больше, чем предыдущий.
- Вы открываете на экране монитора одно из окон
- Далее, нужно действовать по первому способу
- Точно так же перетаскивайте окно левой кнопкой мыши
- 4 комментария
- Оставить комментарий
Как в Ворде сделать две страницы на экране (Word), как убрать
В статье рассмотрим вопрос, как в Ворде сделать две страницы на экране компьютера. Данная функция Ворда нужна для работы с информацией разных страниц. Можно сравнивать и редактировать текст первой и второй страницы.
Почему возникает необходимость в работе с двумя страницами

Если текст длинный и взаимосвязанный, то его удобнее читать и редактировать сразу на нескольких страницах. Такой подход позволит выполнить работу значительно быстрее. Скорость печати и редактирования важны для заработка через Интернет на текстах.
Естественно, возникает вопрос, как в Ворде сделать две страницы на экране компьютера. Далее рассмотрим пошагово, как правильно это сделать в версии Word 2007.
Как в Ворде сделать две страницы на экране
Итак, чтобы открыть на экране компьютера две страницы Ворда, откройте сначала документ с текстом. Далее нажмите на вкладку в Ворде «Вид», кликните по функции «Две страницы» или «Несколько страниц» (Скрин 1).
После ее применения страницы в Ворде разделятся на две.
Следующий способ создания двух страниц Ворда – функция масштаба страницы. Нажимаете по разделу «Вид» в Ворде и на функцию «Масштаб» (Скрин 2).
В открытом окне выберите категорию «Несколько страниц»: внизу этой категории будет изображение компьютера. Кликните по нему, чтобы выбрать из параметров две страницы или более. Далее нажимаем «OK» и сохраняем изменения со страницей Ворда. Можете установить параметры масштаба – например, 100%, 200%, чтобы разделить страницу.
Как убрать две страницы в Ворде и сделать одну
Если в документе Word две страницы не нужны, они легко убираются. Для этого жмем кнопку «Одна страница» в разделе «Вид». Документ Ворд покажет вам одну страницу с текстом (Скрин 3).
Вы можете увеличить масштаб страницы – например, зажать на клавиатуре CTRL+ колесико мыши вверх, и страница в Ворде превратится в одиночную.
Как сделать две страницы на одном листе в Ворде
На одном листе Ворда можно сделать две страницы. Открываем документ Ворд и выделяем горячими клавишами текст – «CTRL+A». Далее нажимаем по разделу «Разметка страницы», выбираем «Колонки», «Две» (Скрин 4).
После этого текст будет разделен на две части.
В этом разделе можно выбрать ориентацию текста – например, книжную или альбомную. Если нажмете на второй вариант, текст будет разделен на две страницы.
Другой способ разделения текста на части – с помощью таблицы. Нажмите в документе Ворд раздел «Вставка», далее – «Таблица» (Скрин 5).
Затем выберите из параметров таблицы одну ячейку и один столбец. Далее кликните правой кнопкой мыши по созданной таблице и выберите из меню «Свойства таблицы», после – «Границы и заливка». В параметрах указываете тип границы «Нет» и жмете «OK».
Созданные столбцы позволят вам писать текст слева и справа на одной странице документа.
Заключение
Сегодня был рассмотрен вопрос, как в Ворде сделать две страницы на экране. Действительно, это делается быстро. Данная возможность Ворда поможет повысить производительность и удобство работы при написании и редактировании текстов. Спасибо за внимание!
Источник
LiveInternetLiveInternet
—Ссылки
—Музыка
—Приложения
—Интересы
—Постоянные читатели
Как открыть два ОДНОВРЕМЕННО РАБОТАЮЩИХ ОКНА на рабочем столе
Иногда необходимо открыть два окна браузера одновременно. Тогда можно читать какие-либо уроки в одном окне, а применять, то что мы изучаем, в другом окне браузера.
Или как я, например. В одном окне смотрю «фоновый» сериальчик. А в другом занимаюсь текущими делами.
Нужно найти строчку меню в верхней части экрана. Верхняя строка у каждого может быть разная, но в любом случае в ней должно быть слово «файл». Щёлкнуть на слово «файл» (у меня Mozilla. Для Google Chrome скрин чуть ниже).
Меню Файл откроется на вашем экране. Щёлкнуть на слова «Новое окно.
Далее, в первом окне наводите курсор на самую верхнюю строку, щёлкаете, двигаете. Окно уменьшится в размере.
То же самое нужно сделать со вторым окном.
Форматы окна можно изменять. Я, например, одно окно оставила без изменений Там где фильм. А размеры другого окна увеличила Для этого курсор навела на край окна (появилась двусторонняя стрелка) и растянула до нужного размера.
Передвижение изображения в уменьшенном окне осуществляется также, как и в большом.
А вот наглядный пример. Я сейчас пишу это сообщение и смотрю фильм.
ДОБАВЛЕНИЕ ДЛЯ Гугл Хром (Google Chrome). Щелкнуть по значку, обведённому зелёным, левой кнопкой.
Откроется меню. Левой кнопкой нажать на «Новое окно».
| Рубрики: | К _ О _ М _ П _ Ь _ Ю _ Т _ Е _ Р/ компьютер ЛИ РУ К _ О _ М _ П _ Ь _ Ю _ Т _ Е _ Р/ компьютер УРОКИ ПО КОМПУ |
Метки: уроки по компьютеру два окна на рабочем столе Google Chrome браузер компьютер
Процитировано 393 раз
Понравилось: 126 пользователям
Источник
Фишки Windows 10: как просто взаимодействовать с окнами и рабочими столами
Содержание
Содержание
В статье мы расскажем о практичности работы в операционной системе Windows 10 по сравнению с предыдущими версиями.
Работа с окнами
Windows 10 предлагает гибкий инструмент работы с окнами для тех, кто работает в нескольких окнах одновременно. При этом функция доступна независимо от того, какой у вас монитор и сколько их вы используете. Неважно также, какие характеристики у вашего ПК или ноутбука. Работа с окнами доступна бесплатно и включается парой нажатий на клавиатуру. Единственным ограничением является количество окон на один экран — это 4 окна при условии, что вы доверили ОС определить их расположение. В ручном же режиме подобных окон можно открыть в несколько раз больше (но нужно ли?).
Для примера, окна трех приложений можно расположить таким образом:
Чтобы воспользоваться данным функционалом, сперва необходимо запустить все необходимые приложения в любом порядке. Рекомендуем открывать не более четырех окон.
После этого вам необходимо сделать окно активным, просто нажав на него. Теперь с помощью комбинации клавиши Win и клавиш-стрелок выбрать направление, в котором окно должно «прилипнуть».
Для примера: комбинация «Win + ←» расположила окно слева на всю высоту экрана.
Если хотите, чтобы окно заняло четверть рабочего стола, то комбинация «Win + ↓» или «Win + ↑» разместит окно снизу или сверху соответственно.
Следующий пример был получен сначала нажатием «Win + →», а затем «Win + ↓», что «прилепило» окно снизу и справа соответственно.
Такими же комбинациями можно настроить оптимальное расположение и размер остальных окон, переключаясь между ними. Все окна можно расположить в том порядке, который вам необходим.
Если у вас есть еще один монитор, вы можете таким же образом расположить окна в нем, расширив работу до 8 окон одновременно. Вероятно, такой способ кому-то покажется нагруженным и непрактичным, но тем, кто не хочет постоянно переключаться между окнами, он будет в самый раз.
Работа с рабочими столами
Работа с виртуальными рабочими столами повысит продуктивность и расширит понятие многозадачности при работе в Windows 10. Этот инструмент позволит увеличить кол-во окон, в которых можно работать одновременно, и отделить одну группу окон от другой. Например, если в одной группе окон вы работаете с текстом, а в другой — с фото. Как уже говорилось ранее, завышенных требований к характеристикам вашего ПК нет, платить за это тоже не надо.
Как только вам необходимо дополнительное пространство — новый рабочий стол для работы с необходимыми приложениями или даже играми, — нажмите комбинацию «Win + Tab».
Вы увидите менеджер работы с окнами и рабочими столами.
В верхнем левом углу, в блоке рабочих столов, вы можете создать необходимое количество рабочих столов.
Создав рабочий стол, вы получаете виртуальное пространство, аналогичное вашему основному рабочему столу, но только без запущенных в нем окон. Также вы можете переключаться на окна предыдущего рабочего стола, чтобы не загромождать рабочее пространство.
Если вам необходимо переключиться на предыдущий или следующий рабочий стол, воспользуйтесь комбинациями «Ctrl+Win+←» или «Ctrl+Win+→» соответственно. Переключение происходит почти мгновенно, нет необходимости ждать загрузки.
Виртуальные рабочие столы имеют общий буфер обмена, которым вы можете воспользоваться для того, чтобы скопировать и перенести информацию на любой из ваших рабочих столов.
Используя полученный опыт использования «многооконности» и «мультизадачности», вы можете приумножить скорость и удобство работы в приложениях. Это применимо к работе, общению, играм, разработке и так далее.
Источник
Про многозадачность: окна под контролем
Марат Хайрулин, эксперт Microsoft в России, продолжает исследовать нюансы работы с несколькими задачами и рассказывает о совмещении окон и разделении экрана, о вашей личной машине времени для сайтов и документов, и о реальной пользе виртуальных столов.
В прошлой заметке мы писали о том, как современная наука относится к многозадачности и делились небольшими приемами, которые помогут сосредоточиться на одной задаче. А теперь хочтим напомнить (а кого-то может быть и познакомить) с полезными возможностями, которые помогут, если решение вашей задачи требует работы сразу с несколькими приложениями.
Переключение по-старому и по-новому
Переключение между приложениями – наверное то, что большинство из нас делает «на автомате», и никого, конечно, не удивит сочетание клавиш Alt + Tab. Но если одновременно нажать также и Ctrl (то есть Ctrl + Alt + Tab), то эта комбинация зафиксирует меню со всеми открытыми окнами на экране и позволит выбрать нужное приложение одним кликом мыши или касанием пальца (выбрать окно можно также с помощью стрелок на клавиатуре, а открыть – с помощью Enter). Может быть полезно, когда у вас открыто много окон.
Чуть менее известное, но тоже классическое сочетание клавиш Windows + Tab дает больше возможностей, чем кажется на первый взгляд.
Нажимая эти клавиши в актуальных версиях Windows 10, мы попадаем в раздел «Представление задач». Здесь можно не только переключаться между приложениями, но и воспользоваться «Временной шкалой» и «Виртуальными рабочими столами». К слову, вместо горячих клавиш вы можете кликнуть по кнопке «Представление задач» (обычно она расположена рядом с кнопкой «Пуск») или провести пальцем от левого края к центру сенсорного экрана. Кстати, если у вас современный ноутбук – попробуйте жест для тачпада: проведите по нему тремя пальцами вверх.

Режим Представление задач
«Временная шкала»
«Временная шкала» появилась в Windows 10 два года назад. Она помогает вернуться к задачам, над которыми вы работали ранее на вашем компьютере. При необходимости вы также сможете синхронизировать ее и с другими устройствами с вашей учетной записью*.
Для меня «Временная шкала» стала своеобразной машиной времени. Работа над многими проектами длится несколько дней. И если, допустим, в прошлую пятницу я работал с определенными сайтами и документами, вернувшись к этому проекту в среду, я смогу легко восстановить картину. Я просто отмотаю шкалу до нужной даты – той самой пятницы, увижу и смогу открыть те самые сайты и документы, в которые я тогда был погружен.

Поиск на Временной шкале
Поиск на «Временной шкале» тоже не раз меня выручал. В отличие от обычного поиска по файлам, я смогу искать не среди всех документов на устройстве (а их может быть очень много), а именно среди тех, с которыми я работал в последние дни. Возможно, вам знакомо сочетание Ctrl + F, запускающее поиск в Проводнике и во многих приложениях. Эта комбинация сработает и на экране «Представление задач»: то есть можно нажать сначала Windows + Tab, а затем – Ctrl + F и ввести искомое слово для поиска по «Временной шкале».
Виртуальные рабочие столы Windows 10
Концепция виртуальных рабочих столов далеко не нова. Если говорить о Windows, то одним из вариантов их использования была утилита Desktops, которую когда-то (последняя версия вышла в 2012 году) разработал Марк Руссинович. В Windows 10 виртуальные рабочие столы встроены в систему и помогают разделять потоки задач, переключаться между ними.
Если раньше вы не работали с виртуальными столами, для понимания их логики представьте такую аналогию: вам доступно несколько мониторов, на каждом вы можете открыть нужные программы, разделив их по рабочим потокам, например: на одном мониторе – работа с почтой и календарем, на другом – работа с несколькими документами Word, а на третьем – работа с браузером и OneNote. В каждый момент вы смотрите только на один монитор (виртуальный рабочий стол) со своим набором приложений. А переключаясь между виртуальными столами, вы как будто переводите взгляд с одного монитора на другой.

Перетаскивание окна для переноса его на новый виртуальный рабочий стол
Создать новый виртуальный рабочий стол можно на экране «Представление задач»: нажмите Windows + Tab и перетащите нужные окна открытых приложений на поле с надписью «+ Создать рабочий стол», и они будут перемещены на другой виртуальный рабочий стол. Можно также создать новый, пустой виртуальный стол (Windows + Ctrl + D) и уже затем открыть на нем нужные программы.
«Переводить взгляд» (то есть переключаться между настроенными рабочими столами) можно, выбирая нужный стол на экране «Представление задач», но намного удобнее переключаться с помощью горячих клавиш: Windows + Ctrl + стрелки вправо/влево, а на современных тачпадах – 4 пальца влево или вправо.
Полезные решения для работы с несколькими приложениями
Теперь еще об одной повседневной необходимости – работе с несколькими приложениями одновременно.
Разделение экрана
Первой возможности, о которой хочу напомнить, уже много лет, и в первоначальном виде (под названием Aero Snap) она появилась еще в Windows 7. В Windows 10 ее возможности расширили и назвали Snap Assist. Речь про разделение экрана для закрепления двух (а в Windows 10 – до четырех) приложений.

Snap Assist предлагает выбрать второе окно для закрепления справа
Чтобы это сделать, нужно взять приложение за самую верхнюю полоску, поднести его к правой или левой границе экрана до появления на экране его «тени» и отпустить (тем самым, закрепив первое приложение), а затем в появившихся рядом миниатюрах других приложений выбрать второе для закрепления рядом. Сценарий несложный, работает и для мыши, и для пальца. Еще проще это можно сделать с помощью сочетания клавиш Windows + клавиши со стрелками вправо/влево. Этому сочетанию уже больше 10 лет, но у тех, кто применяет его впервые, и сейчас порой возникает ощущение «цифровой магии».
Любознательным пользователям также напомню, что в Windows 10 можно отправлять приложение в «четвертинку» экрана, перенеся его в угол (или используя дополнительно клавиши Windows + стрелки вверх/вниз). При закреплении двух приложений можно перемещать границу между ними, выделяя какому-то из приложений больше места. Чтобы выбрать приложения для закрепления на экране, можно кликнуть правой кнопкой мыши по их миниатюрам на экране «Представление задач».
Окно поверх
У меня было довольно мало ситуаций, когда требовалось закреплять окно одного приложения поверх другого (кажется, на телевизорах подобное называлось режимом «картинка в картинке»), но если у вас такая необходимость возникает, напомню в завершение заметки о двух небольших возможностях.
Мини-режим встроенного видеоплеера (приложение «Кино и ТВ», которое воспроизводит видео в Windows 10 по умолчанию). Запустите видео и нажмите на небольшую кнопку в правом нижнем углу (Воспроизвести в мини-режиме), окно с видеороликом будет размещено поверх всех окон.

Видео в режиме Окно поверх
Аналогичную возможность, только с закреплением поверх всех приложений окна браузера, можно получить с использованием отдельных утилит. Однажды мне потребовалось работать над документом, постоянно сверяясь при этом с сайтом одного онлайн-сервиса, и меня выручило приложение Always on Top, доступное в Microsoft Store. Оно встраивается в меню «Поделиться» в Edge и позволяет отправить любой сайт в окно, расположенное поверх всех приложений. Я мог бы пошутить, что этот вариант отлично подошел бы для просмотра каналов на YouTube «одним глазком» во время работы, например, над сводными таблицами в Excel. Но как мы и обсуждали в первой заметке, такая многозадачность скорее повредит и просмотру, и работе.
В этом обзоре я поделился некоторыми возможностями при работе с одной или несколькими задачами, которыми пользуюсь сам. В следующих заметках продолжу разговор о приемах, которые помогут сделать нашу «цифровую жизнь» более продуктивной.
Источник
Как открыть два окна на компьютере
Вам нужно открыть сразу два окна на рабочем столе. Посмотрите два самых простых способа, как это сделать и выберите тот, который Вам больше нравится.
Если у вас появилась необходимость одновременно поработать на компьютере с двумя окнами
то возникает вопрос, как открыть сразу два окна?
Если оба окна находятся в поисковой строке
то вам для этого нужно потянуть за вкладку в браузере, на которой открыто необходимое вам окно.
Те же самые действия проделайте с другой вкладкой
где открыт нужный вам документ.
Вот вам и удалось открыть два окна браузера рядом друг с другом и это поможет вам в работе.
Например в одном окне вам нужно что-то скопировать, вы копируете, переносите в другое окно и там вставляете.
Есть и другой, такой же простой способ открыть два окна на компьютере который многим нравится ещё больше, чем предыдущий.
Этот способ открывания двух окон, заключается в следующем.
Вы открываете на экране монитора одно из окон
которое вам нужно установить слева или справа, нажимаете кнопку WIN, на клавиатуре и одновременно с этим нажимаете на одну из стрелочек перемещения.
Далее, нужно действовать по первому способу
вытягивая из адресной строки браузера левой кнопкой мыши нужное окно, устанавите его с правой стороны экрана.
Точно так же перетаскивайте окно левой кнопкой мыши
и поставьте его на экране хоть куда или верните на место, да в общем, делайте с ним что угодно.
Теперь вы знаете, как открыть два окна на компьютере одновременно, для удобства работы. Удачи вам!
Понравилась статья? Поделись!
4 комментария
Автор: Наталья
Автор: Владимир Бабюк
Наталья. Спасибо за комментарий. Не скажу, что я брат Краткости, но все равно спасибо, я стараюсь.
Автор: Владимир Бабюк
Фед,
Доброго времени суток. Спасибо за позитивный отзыв и за ссылку на мою заметку. Очень приятно, что смог оказаться кому-то полезным. После такого отзыва немного отрастают крылья и хочется лететь вперед!
Оставить комментарий
Подписка на статьи
Делюсь интересной информацией не только на блоге, но и в социальных сетях!
YouTube Instagram Facebook Вконтакте Одноклассники Twitter
Источник
Содержание
- 1 Зачем нужно делать две страницы на одном листе?
- 2 Как в Ворде сделать две страницы на одном листе?
- 2.1 Как в Ворде сделать две страницы рядом на одном экране? — смотреть видео
- 3 Как в Excel уместить все на одной странице?
- 4 Что делать если таблица не помещается на странице Excel?
- 5 Печать нескольких листов с определенной областью печати
- 5.1 Настройка области печати вручную
- 6 Как сделать две страницы на одном листе в ворде 2007?
- 7 Как на листе а4 распечатать формат а5?
- 8 Как распечатать книжкой в ворде?
- 9 Как распечатать PDF а5 на а4?
- 10 Второй способ: печать двух страниц на одной стороне листа
- 11 Настройки драйвера в Mac OS X 10.5
- 12 Как сделать чтобы принтер печатал на одной странице?
- 13 Как распечатать книгу PDF с двух сторон?
- 14 Печать нескольких листов (выбранных) за один раз
- 15 Как убрать в ворде 2 страницы на листе?
- 16 Как в ворде сделать текст в две колонки?
Зачем нужно делать две страницы на одном листе?
Начнем с простого. А именно изменением размера страницы в самой программе.
Таким образом, вы можете убедиться, что существует не одна страница, а две одновременно. Это очень удобно для тех, кто регулярно работает с большими объемами информации.
очень удобно для просмотра.
Если вы хотите установить для печати две страницы на одном листе, возможных причин может быть несколько.
Самое распространенное место — это желание сэкономить.
Никто не хочет тратить много бумаги на типичный проект. Да и таскать с собой неудобно.
гораздо проще разделить и стопку бумаг, и колонку расходов вдвое. Для этого просто распечатайте листы на одной странице.
Тем не менее, очень часто печать 2 страниц на листе необходима людям, которые хотят оформить дизайн в виде книги.
Это немного другой тип форматирования. И здесь следует учитывать, что сам текст получится меньше.
Это означает, что было бы неплохо указать в оригинале немного больше, чтобы можно было заранее оценить его.
Кстати, с помощью ползунка настроек вы можете посмотреть, как это будет выглядеть на выходе.
Как в Ворде сделать две страницы на одном листе?
Начать стоит с одного из двух: либо включить его в настройках (если у вас более старая версия), либо повернуть ползунок. Он будет расположен внизу справа.
Если вы хотите точно оценить шрифт, который вы видите при печати на двух страницах, вам нужно будет ввести 50 процентов.
Если впоследствии шрифт стал слишком мелким, желательно его увеличить. Кроме того, в Word есть удобная функция, которая позволяет увеличить шрифт на один или два маркера при выделении всего текста.
Там же, кстати, можно будет выбрать один из удобных способов чтения. Так называется и специальный режим.
Отключите все ненужные опции, чтобы вы могли спокойно читать и наслаждаться процессом.
Кстати, по умолчанию запускается для всех файлов с ограниченным доступом.
Проще говоря, о тех документах, которые вы нашли в Интернете.
В этом случае весь текст будет размещен на экране как книга. И вы можете свободно переключаться между страницами, используя специальные стрелки по бокам экрана.
Это полностью похоже на вариант, с которым сталкиваются все пользователи мобильных устройств.
Как в Ворде сделать две страницы рядом на одном экране? — смотреть видео
Как в Excel уместить все на одной странице?
Уменьшить лист до страницы
- Щелкните вкладку Макет страницы. …
- Выберите вкладку «Страница» в диалоговом окне «Параметры страницы.
- Установите переключатель так, чтобы он находился не больше, чем в разделе «Масштаб.
- Чтобы распечатать документ на одной странице, введите 1 в поля Ширина и Высота.
Что делать если таблица не помещается на странице Excel?
В этом случае перейдите на вкладку «Макет страницы». Здесь в разделе «Параметры страницы» нажмите кнопку «Ориентация» и в раскрывающемся списке выберите вариант «Горизонтальная». После выполнения описанных действий вся таблица была размещена на одном листе, что и получилось.
Печать нескольких листов с определенной областью печати
Это немного сложнее, чем два предыдущих. Допустим, у вас есть книга с несколькими листами, и вы хотите распечатать определенную область с каждого листа. Каждый лист может содержать сводные данные, и вы хотите распечатать только эти данные, а не весь рабочий лист.
Это можно сделать, установив область печати на всех листах и затем распечатав их (как показано в двух предыдущих методах).
Теперь, когда дело доходит до настройки области печати:
- Это необходимо делать вручную для каждого листа (особенно, если область печати на каждом листе разная).
- Или вы можете использовать простой код VBA, чтобы установить одну и ту же область печати на всех листах за один раз.
Как только область печати установлена, вы можете использовать один из вышеуказанных методов для печати листов.
Итак, позвольте мне быстро показать вам, как настроить область печати вручную и с помощью VBA.
Настройка области печати вручную
Ниже приведены шаги для этого:
это все!
Это установит область печати для выбранных ячеек, и при печати этого листа будет напечатана только область печати.
Это нужно делать вручную для каждого листа. Следовательно, если вы хотите напечатать определенные области на Sheet1, Sheet4 и Sheet5, вам нужно будет сделать это отдельно для каждого листа.
Как сделать две страницы на одном листе в ворде 2007?
Печатать несколько страниц на листе
- На вкладке Файл выберите Печать.
- В разделе «Параметры» щелкните «Одна страница на листе», затем выберите в списке «Несколько страниц на листе.
- Щелкните кнопку Печать.
Как на листе а4 распечатать формат а5?
На вкладке «Макет страницы» щелкните стрелку в строке «Параметры страницы». Во всплывающем окне отметьте «Размер бумаги» (прямоугольник с зеленым маркером). По умолчанию обычно используется формат A4, поэтому оставим его как есть. Чтобы готовая брошюра соответствовала размеру А5, ее необходимо распечатать на обычном листе А4.
Как распечатать книжкой в ворде?
Выберите меню «Печать» или комбинацию клавиш (Ctrl + P), затем выберите принтер и установите опцию (в некоторых версиях галочка) «печать на обеих сторонах», опцию «страницы» — «все». Затем нажмите кнопку «ОК».
Как распечатать PDF а5 на а4?
Выберите «Файл»> «Печать». Во всплывающем меню «Масштаб страницы» выберите «По размеру области печати». Установите флажок «Выбрать источник бумаги для размера страницы PDF». Щелкните «ОК» для печати.
Второй способ: печать двух страниц на одной стороне листа
Иметь двусторонний принтер, несомненно, хорошо, но что, если у вас его нет? Итак, чтобы сэкономить бумагу при печати, можно поступить немного иначе. Как вариант, вы можете распечатать две страницы документа на одном листе. Сейчас я расскажу, как это сделать.
- Откройте в программе документ для печати.
- Вызвать в нем соответствующее меню. Напомним, что это делается нажатием клавиш Ctrl + P.
- Как и в прошлый раз, выберите свой принтер.
- Установите все нужные вам параметры.
- Для реализации плана необходимо ввести значение «2» на счетчике «Страниц на листе». Он находится в категории «Параметры документа».
- Дважды проверьте все введенные значения и нажмите ОК».
Теперь вы знаете второй метод, как распечатать две страницы на одном листе. Конечно, это может быть не для всех, так как шрифт будет намного меньше оригинала и, возможно, неудобно читать, но если отпечаток предназначен «для вас», тогда это отличный вариант.
Настройки драйвера в Mac OS X 10.5
| Откройте диалоговое окно «Печать). |
Доступ к драйверу принтера в Mac OS X
| Нажмите кнопку, чтобы развернуть список. |
| Выберите принтер, который вы используете в качестве настройки принтера, а затем выполните соответствующие настройки. |
Примечание.
В некоторых приложениях некоторые элементы этого диалогового окна могут быть недоступны. В этом случае в меню «Файл» приложения щелкните «Параметры страницы» и выполните необходимые настройки.
| В раскрывающемся меню выберите Макет). |
| Установите следующие параметры: |
| Страниц на одном листе | Распечатайте несколько страниц документа на одном листе бумаги. Допустимые значения: 1, 2, 4, 6, 9 и 16. |
| Направление макета | Устанавливает порядок, в котором страницы печатаются на листе бумаги. |
| Поля | Распечатайте границы вокруг страниц на каждом листе. Вы можете выбрать «Нет», «Одиночная линия роста волос», «Одиночная линия роста волос», «Двойная линия роста волос» или «Двойная линия роста волос). |
|
В раскрывающемся меню выберите Параметры печати). |
| Выберите нужные параметры. Подробнее о настройках печати см. В интерактивной справке. |
Выбор правильного типа носителя После выполнения предыдущих шагов распечатайте пробную копию и проверьте результаты печати перед печатью всего задания.
Как сделать чтобы принтер печатал на одной странице?
Распечатать один лист на одной странице
- На вкладке «Макет страницы» выберите «Параметры страницы.
- В разделе «Масштаб» выберите «По размеру страницы» и введите 1 в полях «По ширине страницы» и «По высоте страницы». Щелкните ОК.
- В меню «Файл» выберите «Печать.
Как распечатать книгу PDF с двух сторон?
(Windows) Двусторонняя печать в Acrobat, Reader 10 или более ранней версии
- В Acrobat или Reader выберите «Файл»> «Печать».
- Щелкните Свойства».
- Щелкните вкладку «Макет». …
- Выберите значение на панели «Печать на обеих сторонах». …
- Щелкните OK, затем снова щелкните OK для печати.
Печать нескольких листов (выбранных) за один раз
Этого также довольно легко добиться. Все, что вам нужно сделать, это выбрать те конкретные листы, которые вы хотите распечатать, а затем распечатать их!
Ниже приведены шаги для печати некоторых конкретных листов в книге в Excel:
Когда вы выбираете несколько листов, все они действуют как активные листы при печати.
Вы также можете увидеть, что будет напечатано в предварительном просмотре справа. Вы также можете изменить номера страниц и посмотреть, что печатается на каждой странице.
Как убрать в ворде 2 страницы на листе?
Удаление пустых страниц — Word
- Щелкните или коснитесь в любом месте страницы, которую хотите удалить, и нажмите CTRL + G.
- В поле «Вставить номер страницы» вставьте страницу.
- Нажмите Enter и выберите Close».
- Убедитесь, что страница содержимого выбрана, затем нажмите клавишу DELETE на клавиатуре.
Как в ворде сделать текст в две колонки?
Создавать столбцы в документе
- Чтобы выделить весь документ в столбцы, выберите «Макет»> «Столбцы.
- Выберите нужный вариант или выберите другие столбцы, чтобы настроить формат столбца.
Источники
- https://smart-busines.ru/poleznosti/kak-v-vorde-sdelat-dve-stranicy-na-odnom-liste/
- https://amma-dnr.ru/kak-raspechatat-dve-stranitsy-na-odnom-liste-v-vorde/
- https://vip-excel.ru/kak-napechatat-neskolko-listov-ili-vse-listy-v-excel-za-odin-raz/
- https://FB.ru/article/413347/tri-sposoba-kak-napechatat-na-odnom-liste-dve-stranitsyi
- https://epson.ru/es/upload/ManualTypes/100726/html/vari_4.htm
[свернуть]