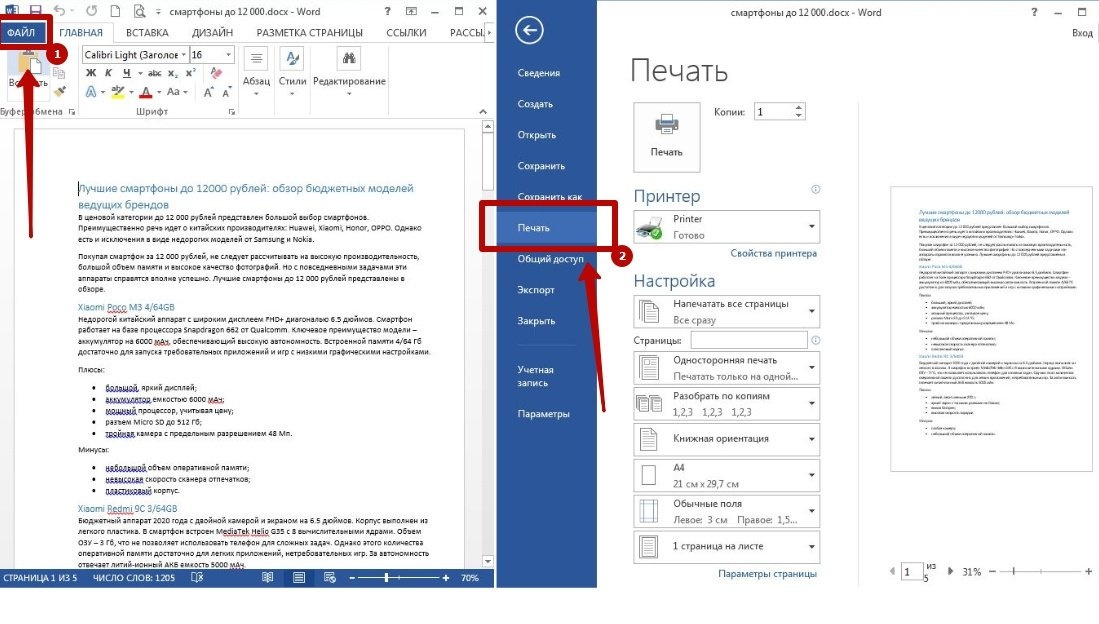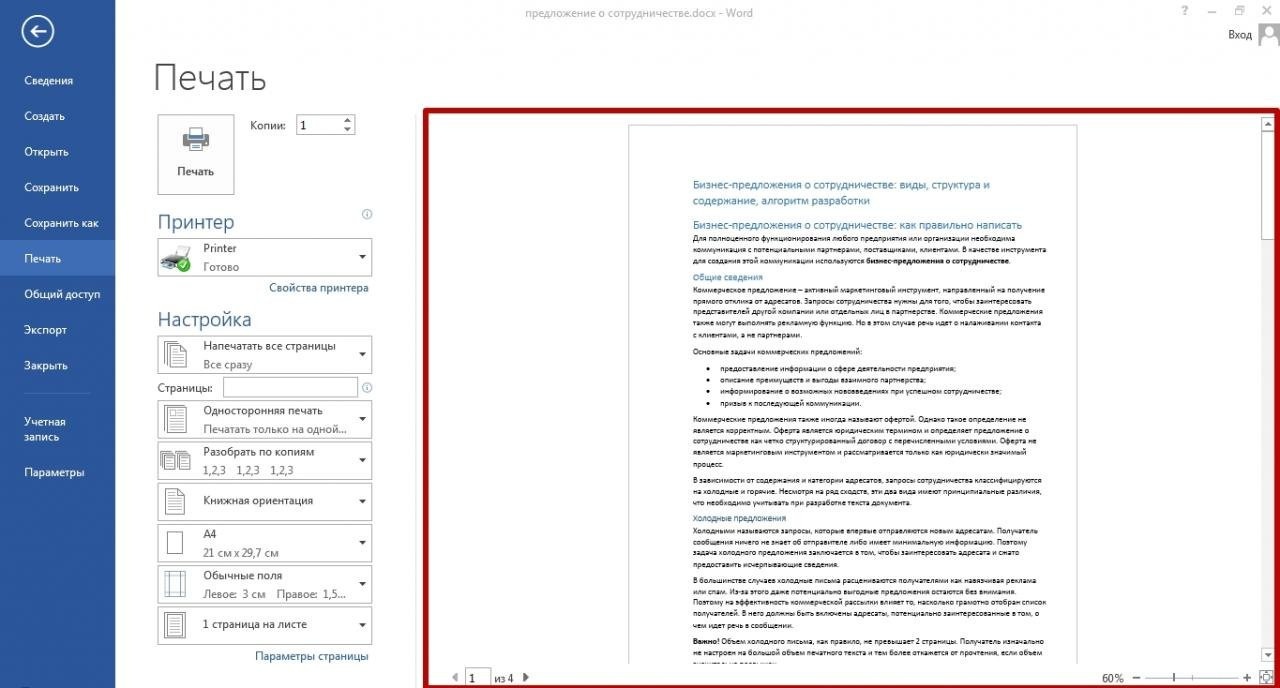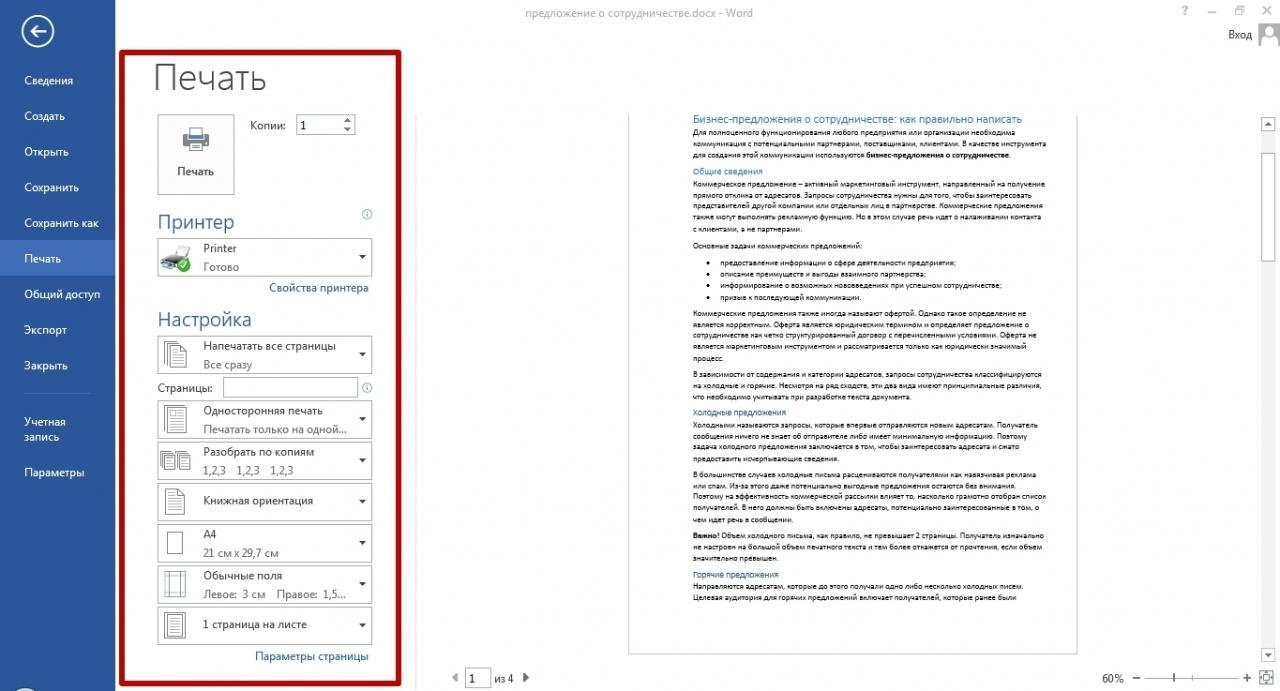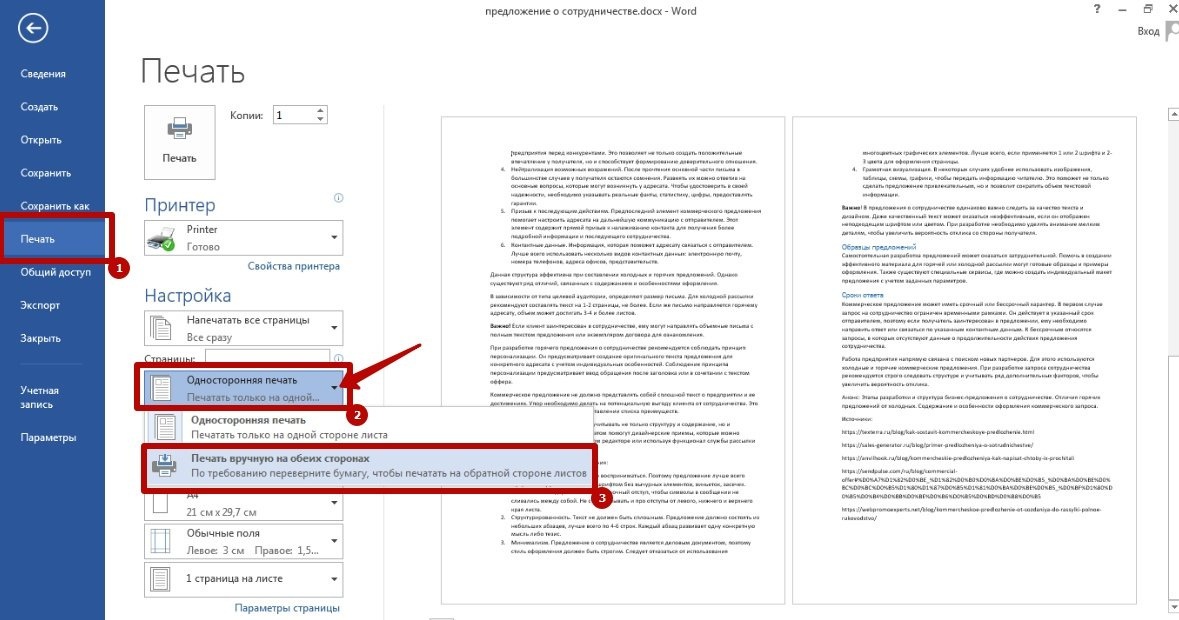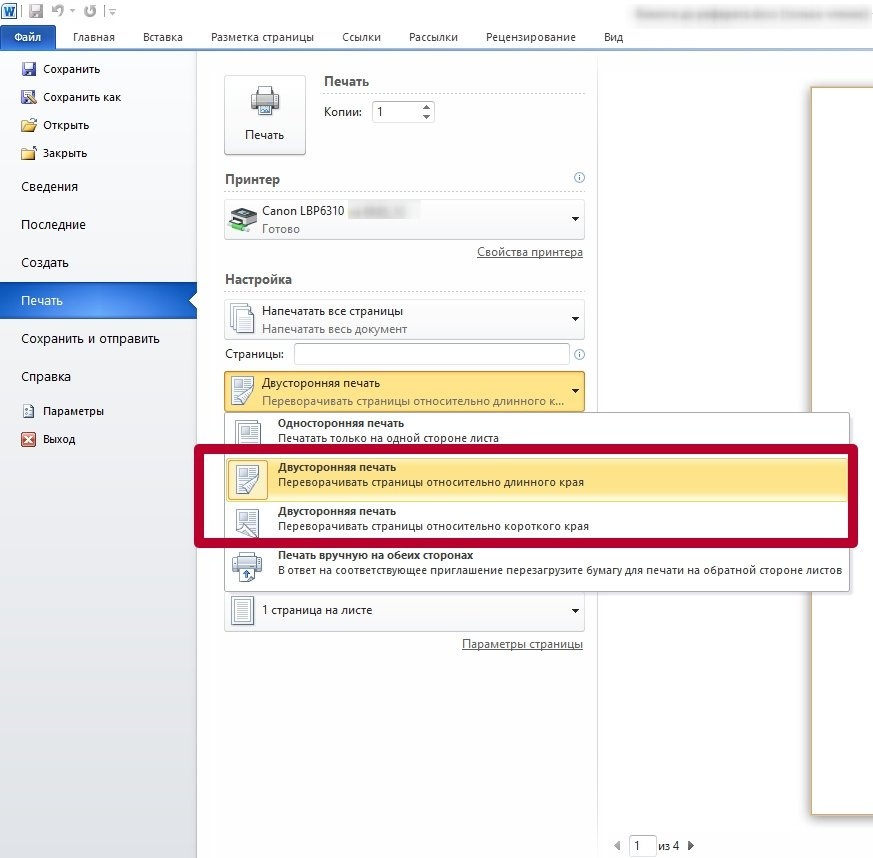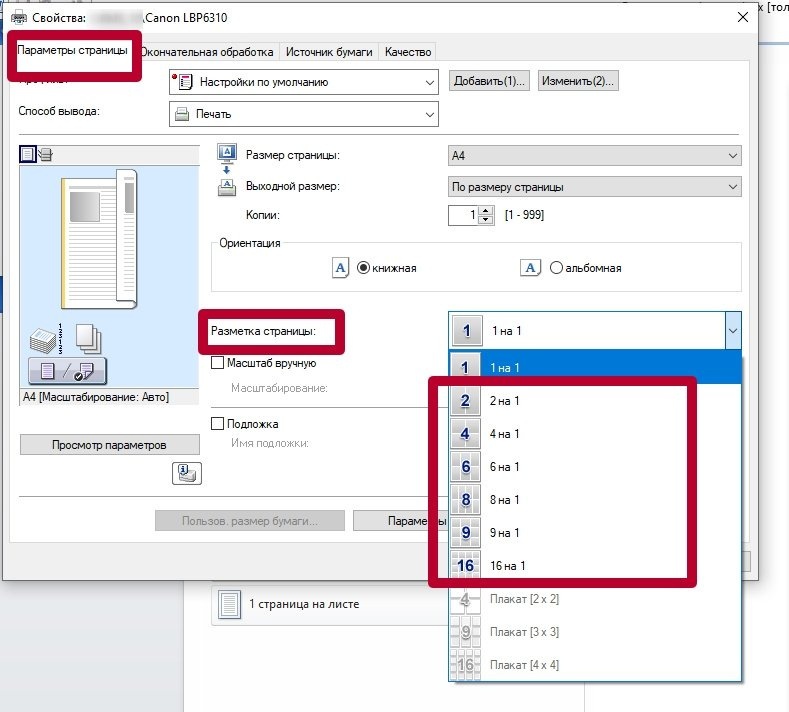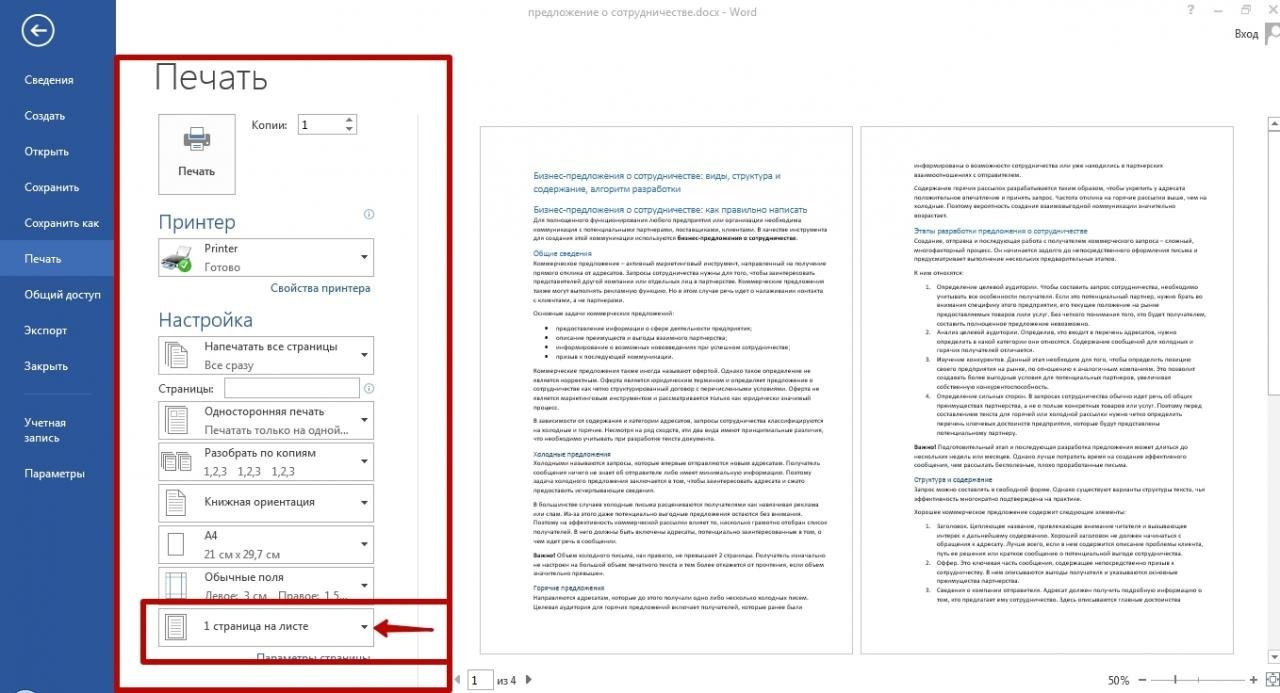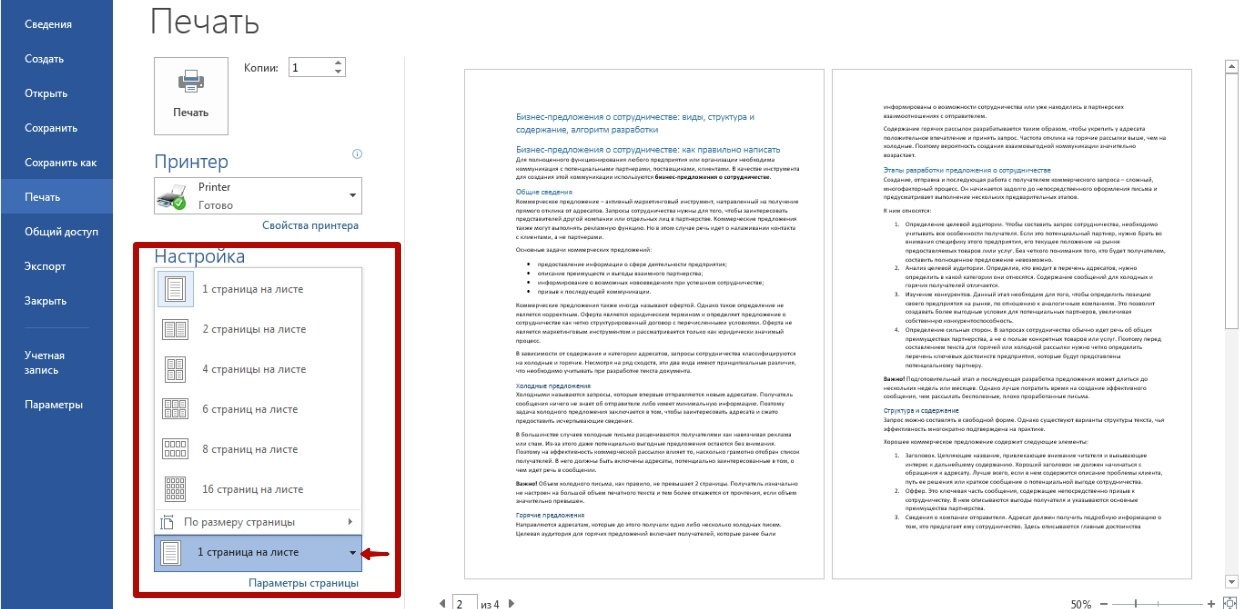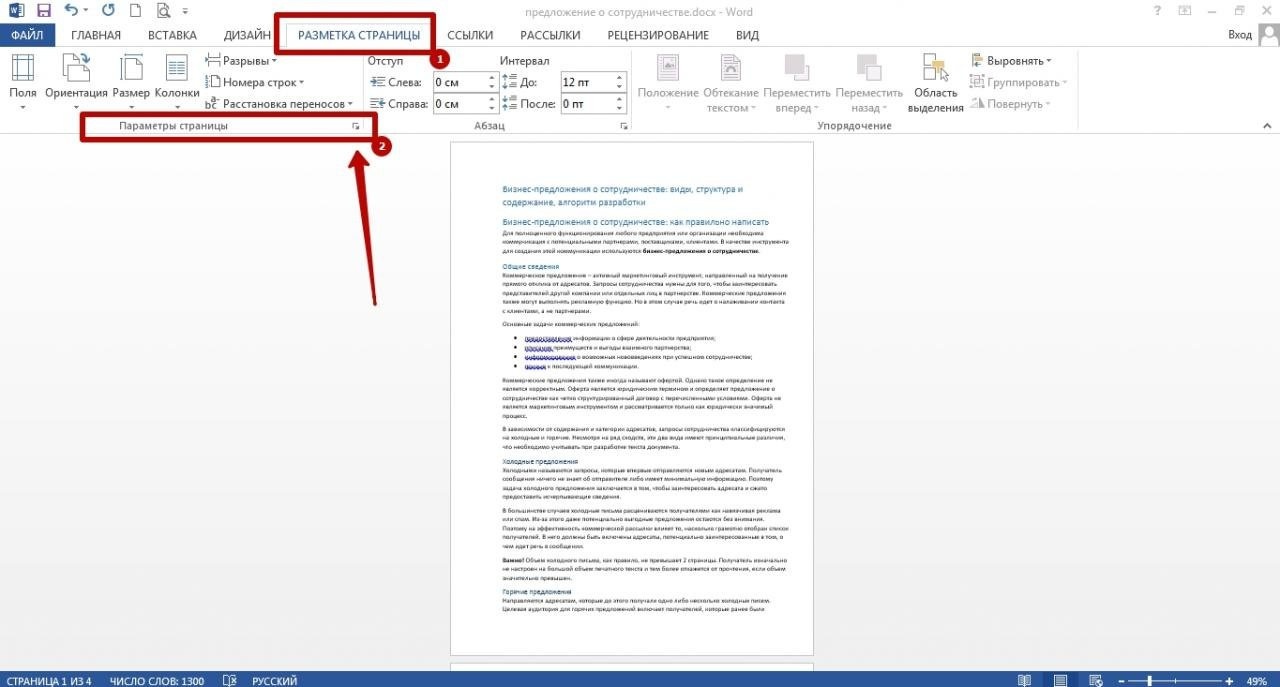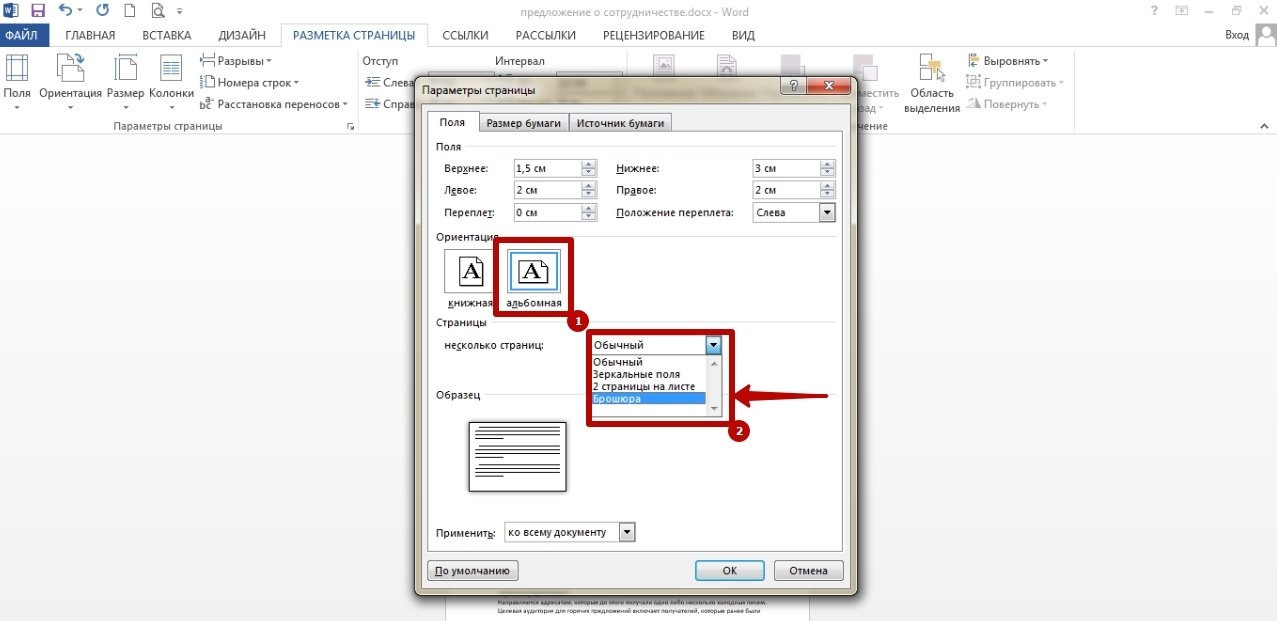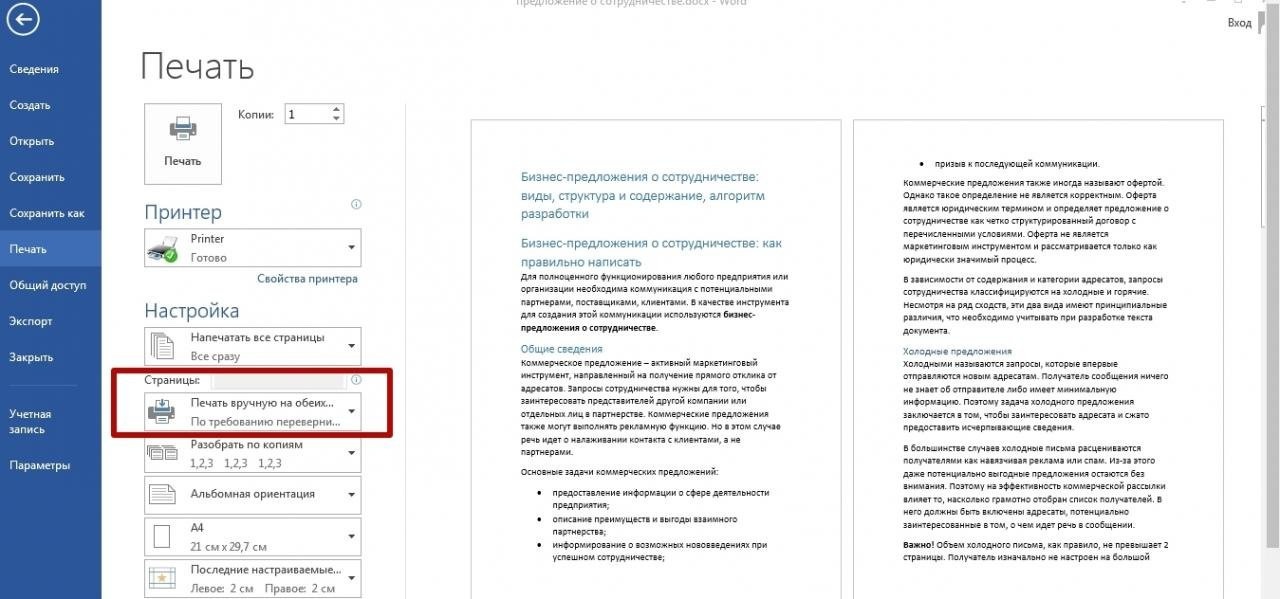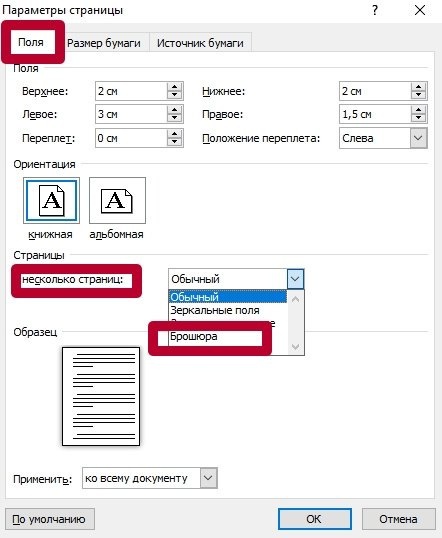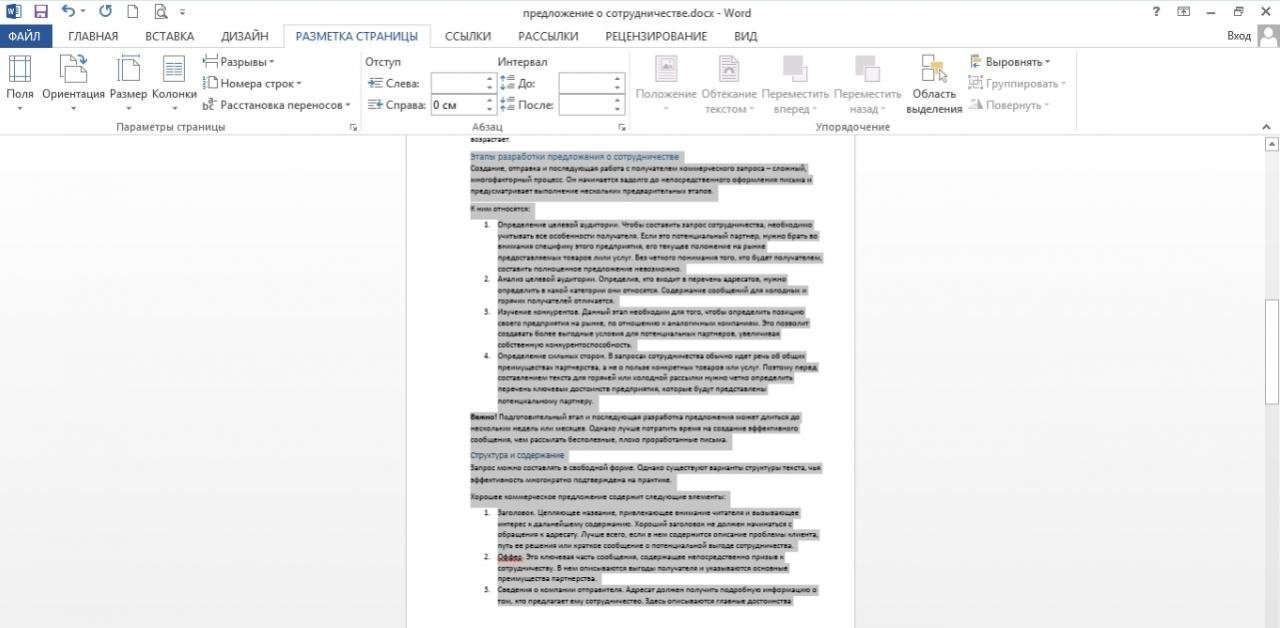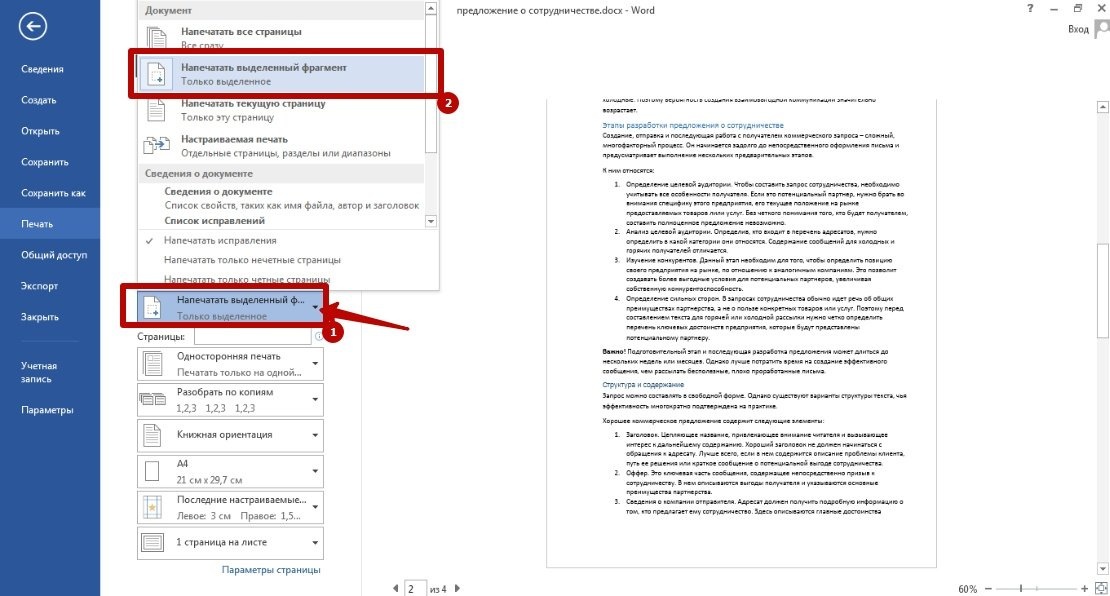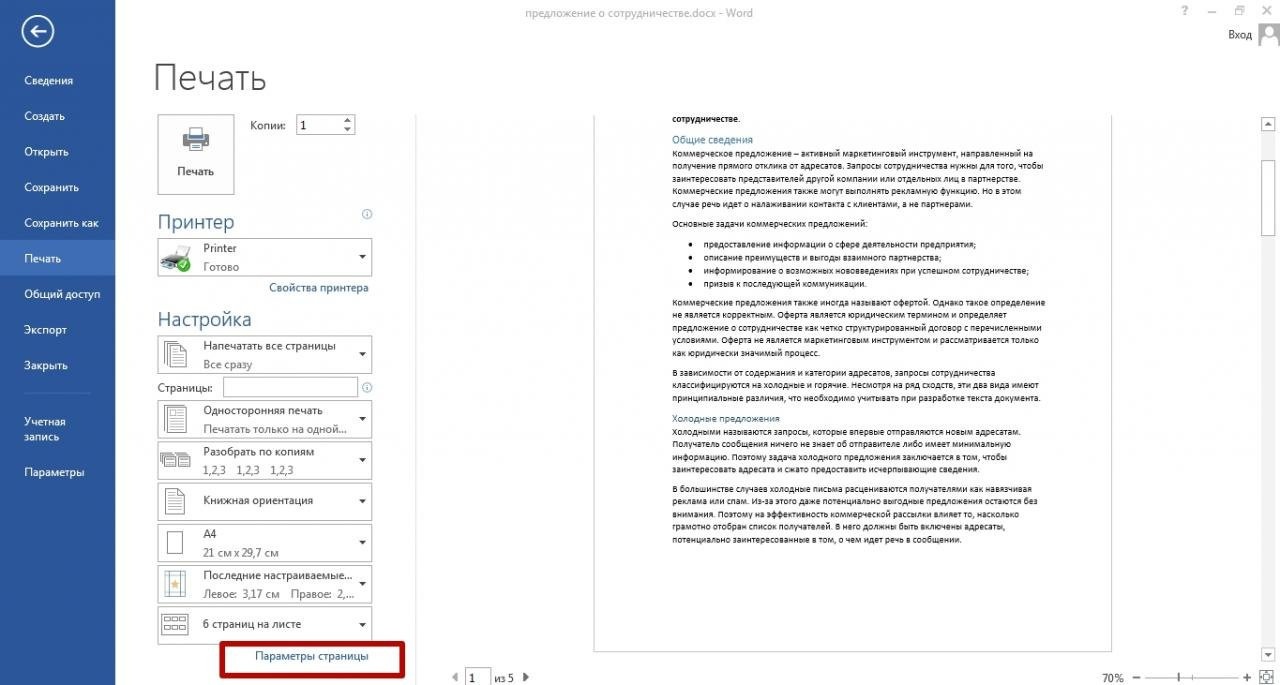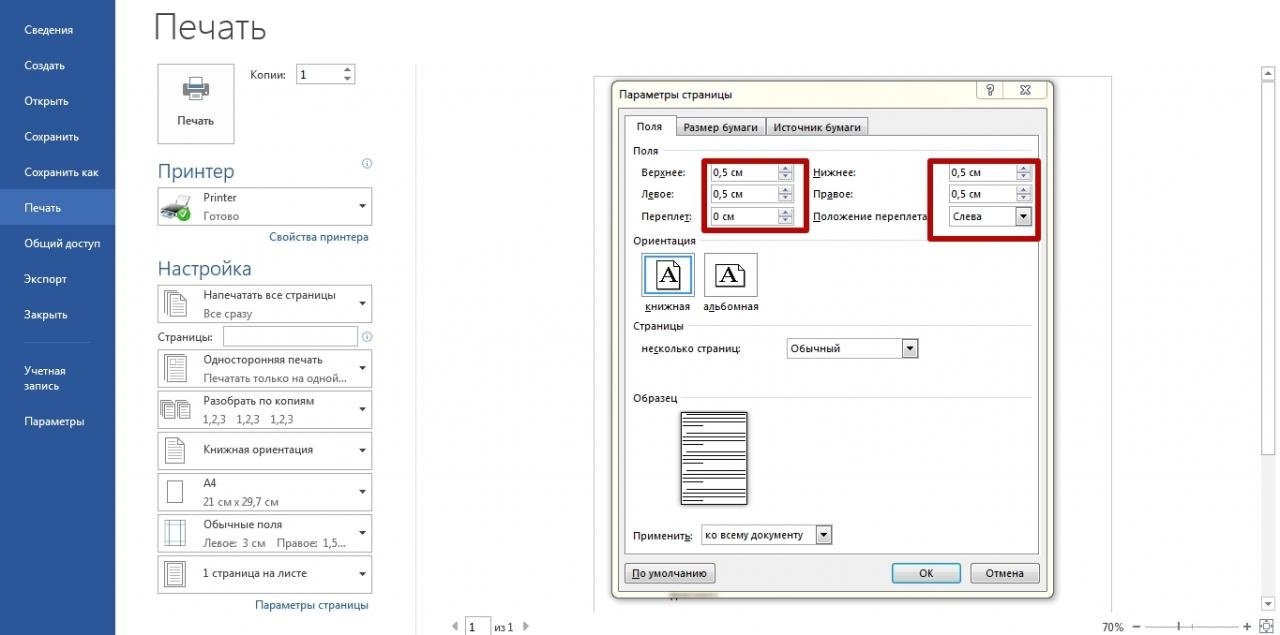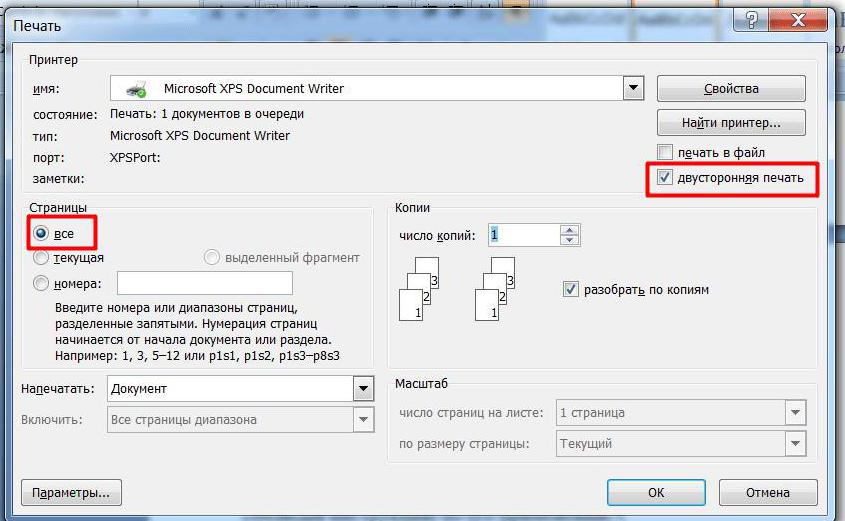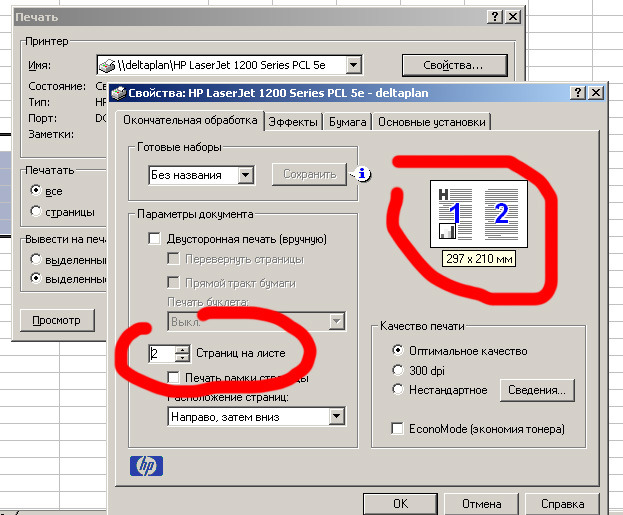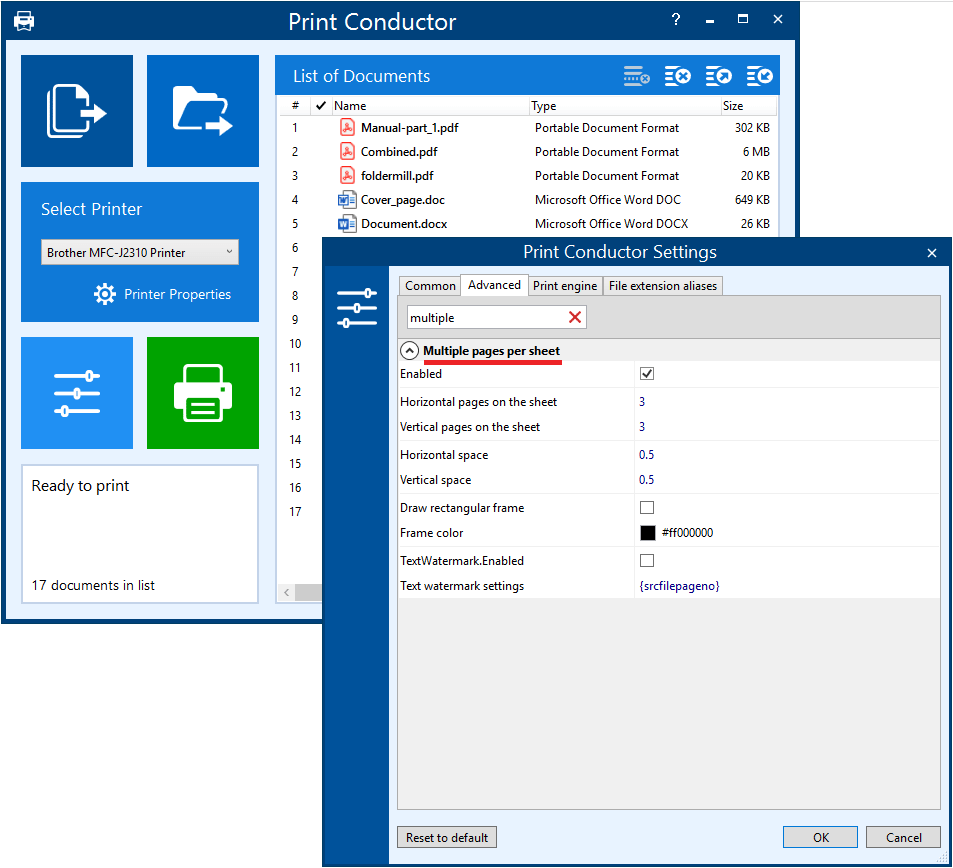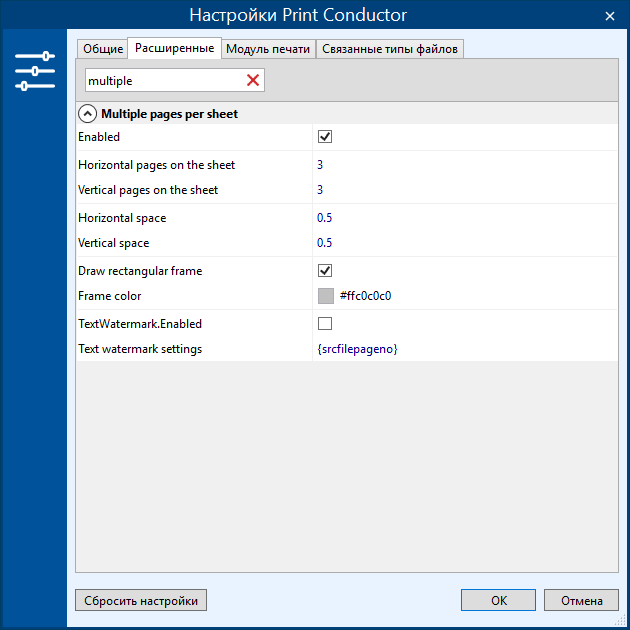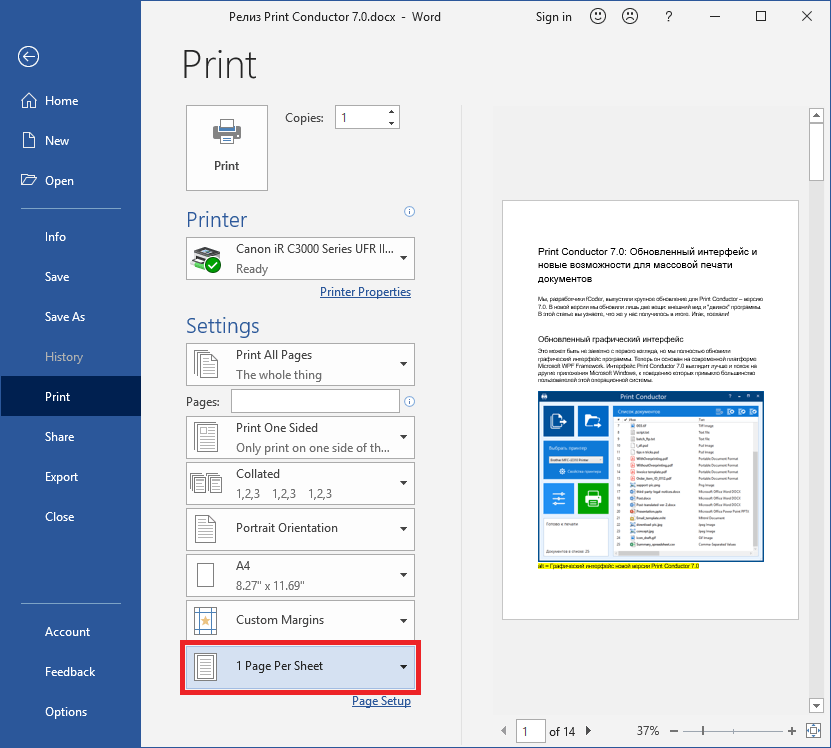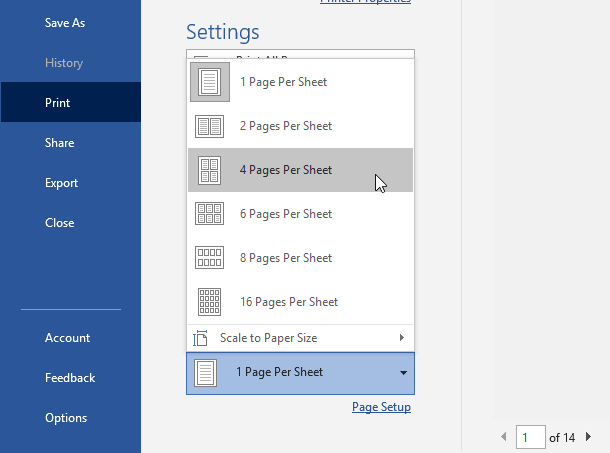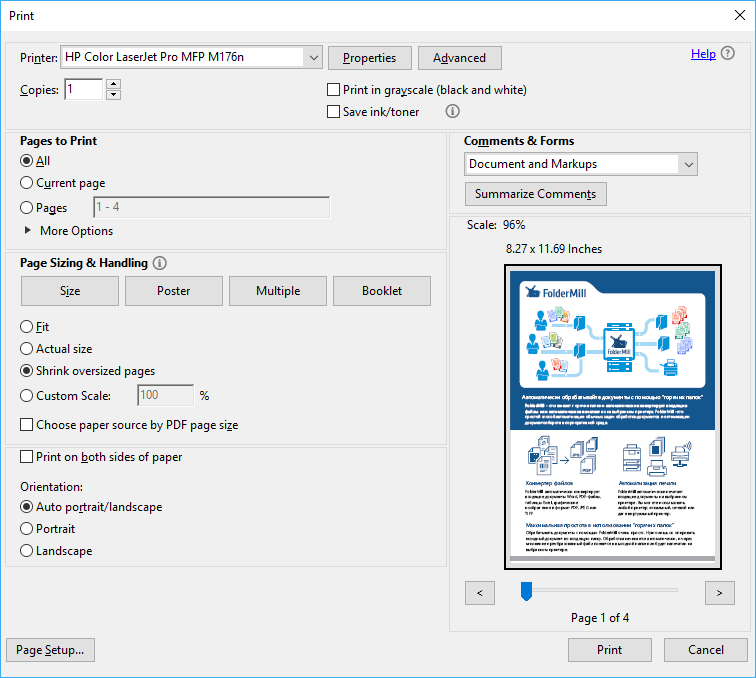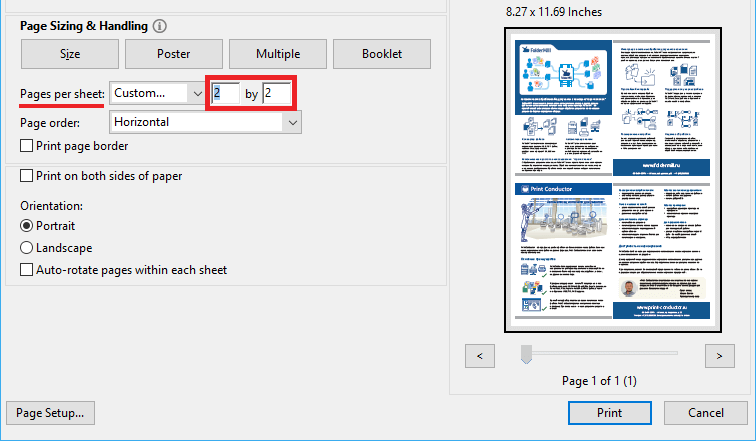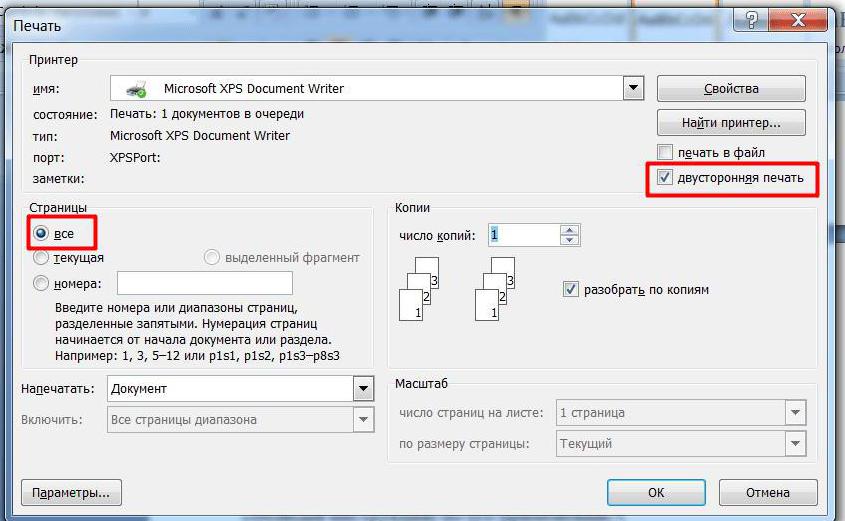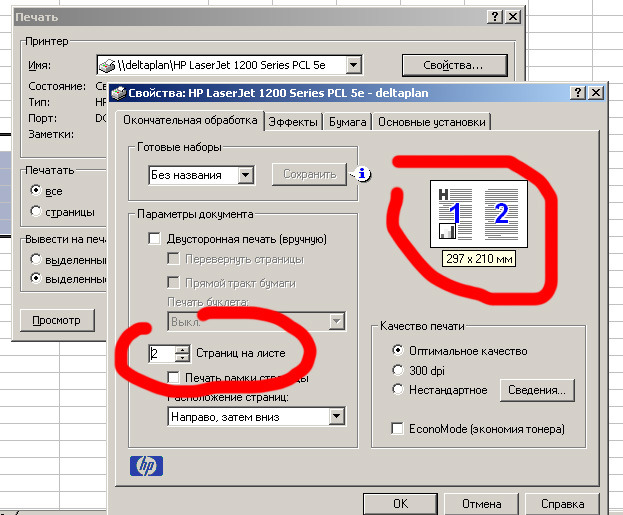Как в ворде напечатать две страницы на одном листе?
Как в Word сделать две страницы на одном листе?
Как сделать две страницы на одном листе в Ворде?
- Выбираешь вкладку разметка страницы
- в правом нижнем углу нажимаешь стрелочку — появляется окно (как в старых офисах)
- Там в пункте «страницы» вместо «обычный» ставишь «2 страницы на листе»
Как напечатать на одном листе 2 страницы в альбомном виде?
На вкладке «Разметка страницы», щёлкнуть по значку «Параметры страницы» и выбрать там из развёрнутого списка «2 страницы на листе». Word самостоятельно развернёт страницу в Альбомную ориентацию и распечатает две страницы на Листе.
Как сделать чтобы принтер печатал на одной странице?
Печать листа на одной странице
- На вкладке Разметка страницы выберите Параметры страницы.
- В разделе Масштаб выберите Разместить не более чем и введите 1 в полях по ширине страницы и по высоте страницы. Нажмите кнопку ОК. .
- В меню Файл выберите элемент Печать.
Как печатать на одном листе две страницы?
Выберите меню «Файл» > «Печать». Во всплывающем меню «Масштаб страницы» выберите «Несколько страниц на одном листе». Во всплывающем меню «Страниц на листе» выберите значение. Нажмите кнопку «ОК» или «Печать».
Как в ворде сделать текст в две колонки?
Для того чтобы сделать текст в две колонки в Ворде вам необходимо перейти на вкладку «Разметка страницы» и нажать на кнопку «Колонки». После этого появится выпадающее меню, в котором вы сможете выбрать количество колонок, которые вы хотите разместить на этой странице.
Как распечатать на принтере в альбомном виде?
Выберите один или несколько листов либо диапазон данных на листе, которые необходимо распечатать. На вкладке Файл выберите пункт Печать. В разделе Параметры в раскрывающемся списке Ориентация страницы выберите пункт Книжная ориентация или Альбомная ориентация. Когда все будет готово к печати, нажмите кнопку Печать.
Как напечатать 2 страницы на одном листе Excel?
Печать на одной странице
- Откройте вкладку Разметка страницы . …
- Выберите вкладку Страница в диалоговом окне Параметры страницы .
- Установите переключатель разместить не более чем на в разделе Масштаб .
- Чтобы напечатать документ на одной странице, введите 1 в поля ширины и высоты.
Как распечатать в альбомном формате ворде?
Изменение ориентации страниц в документе
- Щелкните документ или коснитесь его.
- Перейдите на вкладку макет > ориентацияи выберите вариант Альбомная.
- Щелкните Файл > Печать.
- В разделе Параметрыубедитесь, что в поле Ориентация указана Альбомная ориентация.
- Нажмите Печать.
Как распечатать книгу PDF с двух сторон?
(Windows) Двусторонняя печать в Acrobat, Reader 10 или более ранних версиях
- В Acrobat или Reader выберите «Файл» > «Печать».
- Нажмите «Свойства».
- Щелкните вкладку «Макет». …
- Выберите значение в панели «Печатать с обеих сторон». …
- Нажмите кнопку «ОК», затем снова нажмите кнопку «ОК» для печати.
Как распечатать таблицу на одном листе?
Чтобы напечатать весь таблицу, ничего не выбирайте.
- На вкладке Файл выберите пункт Печать и нажмите кнопку Печать.
- Если вы выбрали диапазон ячеек, но решили напечатать весь книгу, переключиться на всю книгу, прежде чем нажать «Печать».
Как изменить настройки печати по умолчанию?
Задание настроек принтера по умолчанию — Параметры печати
- В меню [Пуск] нажмите [Принтеры и факсы]. Откроется окно [Принтеры и факсы].
- Нажмите на значок нужного принтера.
- В меню [Файл] щелкните на [Настройка печати…]. Появляется диалоговое окно [Настройки печати].
- Выполните необходимые настройки, затем нажмите [OK].
Как убрать отображение двух страниц в ворде?
Установите масшатб 100% в режиме разметки. Word будет отображать две страницы. На вкладке Вид переключитесь в режим веб-документа и потом обратно в режим разметки. Word чудесным образом поймет что от него нужно и отобразит только одну страницу!
Как сделать большую страницу в ворде?
Создание пользовательского размера страницы
- Откройте вкладку Макет страницы.
- В группе Параметры страницы щелкните Размер и выберите Создать новый размер страницы. В разделе Страница введите нужные значения ширины и высоты.
Как создать сразу несколько страниц в ворде?
Чтобы добавить пустую страницу в документ Word, установите курсор там, где она должна начинаться, и щелкните Вставка > Пустая страница. Откроется пустая страница, готовая к работе. Если нужно расширить свободное пространство, вы также можете вставить разрыв страницы.
Как разместить 2 листа на одной странице Word?
Как печатать на одном листе две страницы?
Выберите меню «Файл» > «Печать». Во всплывающем меню «Масштаб страницы» выберите «Несколько страниц на одном листе». Во всплывающем меню «Страниц на листе» выберите значение. Нажмите кнопку «ОК» или «Печать».
Как в ворде на альбомном листе сделать 2 страницы?
На вкладке «Разметка страницы», щёлкнуть по значку «Параметры страницы» и выбрать там из развёрнутого списка «2 страницы на листе». Word самостоятельно развернёт страницу в Альбомную ориентацию и распечатает две страницы на Листе.
Как в ворде сделать по 2 страницы на экран?
В группе Масштаб (Zoom) вкладки Вид (View) нажмите Несколько страниц (Multiple Pages). По умолчанию будут показаны две страницы. Они будут уменьшены настолько, чтобы целиком поместиться на экране.
Как в ворде разделить а4 на 2 части?
Разделение страницы на 2 части в Word горизонтально
Откройте раздел « Вид » и выделите группу инструментов « Окно ». Нам нужен инструмент « Разделить ». Нажимаем на него и видим, что документ разделен полосой по горизонтали на 2 блока.
Как сделать несколько текста на одной странице?
Печать нескольких страниц на листе
- На вкладке Файл выберите пункт Печать.
- В разделе Параметры щелкните Одна страница на листе, а затем выберите в списке значение Несколько страниц на листе.
- Нажмите кнопку Печать.
Как применить ориентацию только к одной странице?
Откройте вкладку РАЗМЕТКА страницы > диалогового окна Параметры страницы. В диалоговом окне Параметры страницы в группе Ориентация нажмите Книжная или Альбомная. Щелкните поле Применить и выберите выделенный текст.
Как распечатать две страницы на одном листе с двух сторон?
Настройка принтера для печати на обеих сторонах листа бумаги
- Откройте вкладку Файл.
- Нажмите кнопку Печать.
- В разделе Параметры щелкните Односторонняя печать и выберите Печать вручную на обеих сторонах. Во время печати Word предложит вам перевернуть стопку и снова загрузить страницы в принтер.
Как создать сразу несколько страниц в ворде?
Добавляем новую страницу с помощью вставки разрыва
- Установите курсор мышки в начале или в конце текста, перед или после которого требуется добавить новую страницу.
- Нажмите “Ctrl+Enter” на клавиатуре.
- До или после текста будет добавлен разрыв страницы, а значит, будет вставлен новый, пустой лист.
Как в ворде разделить текст на две части?
Вставка разрыва колонки
- Поместите курсор в место, где должен быть разрыв колонки.
- На вкладке Разметка страницы нажмите кнопку Разрывы. В Word 2013 или Word 2010 щелкните Разметка страницы > разрывы.
- Откроется меню с параметрами. Щелкните столбец.
- Будет вставлен разрыв колонки. Чтобы увидеть его, щелкните Главная > Показать или скрыть .
Как сделать текст на половину листа в ворде?
В настройках можно выставить её размер.
…
Делается это просто:
- Ставите курсор на последнюю строку;
- Заходите во вкладку «Макет» и нажимаете на иконку «Разрывы» и устанавливаете на следующую страницу;
- После попадаете на новый лист и в той же вкладке нажимаете на иконку «Ориентация» и делаете книжный формат.
Как разделить лист на части в ворде?
Того же эффекта можно добиться одновременным нажатием на клавиатуре клавиш Ctrl + Alt + S.
- Чтобы разделить страницу в MS Word на 2 части нажмите сюда
- Страница текстового редактора Word разделенная на две части
- Отключить разделение страницы также просто как и включить
Как сделать, чтобы в ворде две страницы печатались на одном листе?
В Word напечатать на одном листе А4 две страницы
Если текст большой, для экономии бумаги, а также для удобства при чтении в Ворде можно печатать две страницы на одном листе форматом А4.
Делаем так: пускаем документ на печать, при этом в настройках печати выбираем задание: 2 страницы на листе (или 2 на одном) — точный текст ячейки зависит от действующей версии Ворда.
Таким же образом можно напечатать 4 страницы на одном листе.
Печать двух страниц на одном листе в Word понадобится тем, кто хочет сократить расход бумаги, компактно разместить текстовые или графические элементы, создать брошюру размером с книгу для удобного чтения.
Для этого можно использовать стандартные параметры текстового редактора, выставив нужные настройки перед отправкой на печать. Другой способ — изменить параметры в свойствах устройства.
Печать документов из программы Microsoft Word
Программа позволяет редактировать текстовые файлы с помощью ряда инструментов. А еще вы можете использовать готовые макеты с заранее заданными параметрами макета. Одна из ключевых функций MS Word — печать документов на принтере или МФУ.
Несколько вариантов вывода на печать
Есть несколько способов запросить вывод текстового файла с принтера. Самый простой способ сделать это — использовать стандартные инструменты Word, о которых вы узнаете ниже.
Комбинация горячих клавиш
Используя команду быстрого доступа, вы можете вызвать печать из главного окна текстового редактора. Для этого откройте нужный документ и нажмите комбинацию клавиш CTRL + P. Программа перенаправит вас в окно, где вы сможете настроить и отправить файл на устройство.
Через пункт меню
Другой способ — использовать меню MS Word, где вы можете сохранить, экспортировать или поделиться документом. Здесь вы также можете отправить его на принтер. Для этого нажмите кнопку «Файл» в верхнем левом углу и выберите соответствующий пункт в появившемся окне.
Принтер не печатает документ Word: устранение неполадок.
Предварительный просмотр
В MS Word вы можете предварительно просмотреть файл с текстовым содержимым перед его отправкой на свое устройство. Программа автоматически создает копию финальной версии. Он появляется в разделе «Печать», куда можно перейти из меню или с помощью горячих клавиш.
Текстовый документ Word в этом окне нельзя редактировать, он требуется только для просмотра перед отправкой на печатающее устройство. Размер файла можно изменить с помощью инструментов в нижней части экрана.
Настройка принтера
В указанном пункте меню MS Word также можно установить основные параметры распечатки на выбранном устройстве. В этом разделе также указывается количество копий, определяет, какие листы использовать, меняет ориентацию текста и запускает двустороннюю печать. По умолчанию отображается одна страница на листе, но вы можете это изменить.
Как напечатать 2 страницы на одном листе
Есть несколько способов реализовать функцию. В этом случае все зависит от того, сколько текстовой информации вы хотите разместить на стандартном горизонтальном листе.
Вы также можете распечатать документ в виде книги — об этом мы уже говорили ранее.
Двусторонняя печать
Это лучший способ сократить расход бумаги без ущерба для качества текста. По умолчанию Word отображает 1 страницу на листе, но в настройках вы можете увеличить число до двух, каждая на другой стороне.
Ручная
Откройте меню Word или нажмите CTRL + P. В списке функций найдите запись «Печать на одной стороне». Щелкните стрелку рядом с подписью и выберите «На обеих сторонах».
Обратите внимание, что не все офисные машины поддерживают автоматическую двустороннюю печать. Это означает, что каждый лист должен быть вручную повернут пользователем, иначе процесс не будет завершен.
Алгоритм действий:
- Начните печатать текстовый файл.
- Аппарат автоматически распечатает все четные страницы текста.
- Выньте документ из выходного лотка, переверните его чистой стороной вниз и снова вставьте. Может быть, вам нужно сделать его аккуратным и аккуратным — все зависит от конкретной модели. Некоторые отображают уведомление с точной информацией о нем. А с некоторыми придется поэкспериментировать.
- Запустите команду во всплывающем окне, чтобы начать генерировать нечетные числа.
Автоматическая
Если ваш принтер или МФУ поддерживает автоматическую двустороннюю печать, вам не нужно вручную переворачивать их. Просто выберите соответствующий пункт в меню настроек перед отправкой на свое устройство.
Распечатка нескольких страниц на одной стороне
Чтобы снизить потребление бумаги, вы можете одновременно просматривать несколько страниц на одном листе. Этот вариант подходит для отображения небольших объемов текстовой информации при использовании крупных шрифтов.
Способы настройки опции
вы можете увеличить количество страниц, размещаемых с каждой стороны, изменив свойства принтера. Альтернативой является использование встроенных функций текстового редактора.
Через свойства принтера
Большинство устройств позволяют составить документ, создав специальный макет или используя существующий. Однако эта функция доступна не на всех моделях, поэтому удобнее использовать функциональность текстового редактора. Чтобы настроить отображение с помощью свойств устройства, необходимо перейти к соответствующему пункту в меню «Печать».
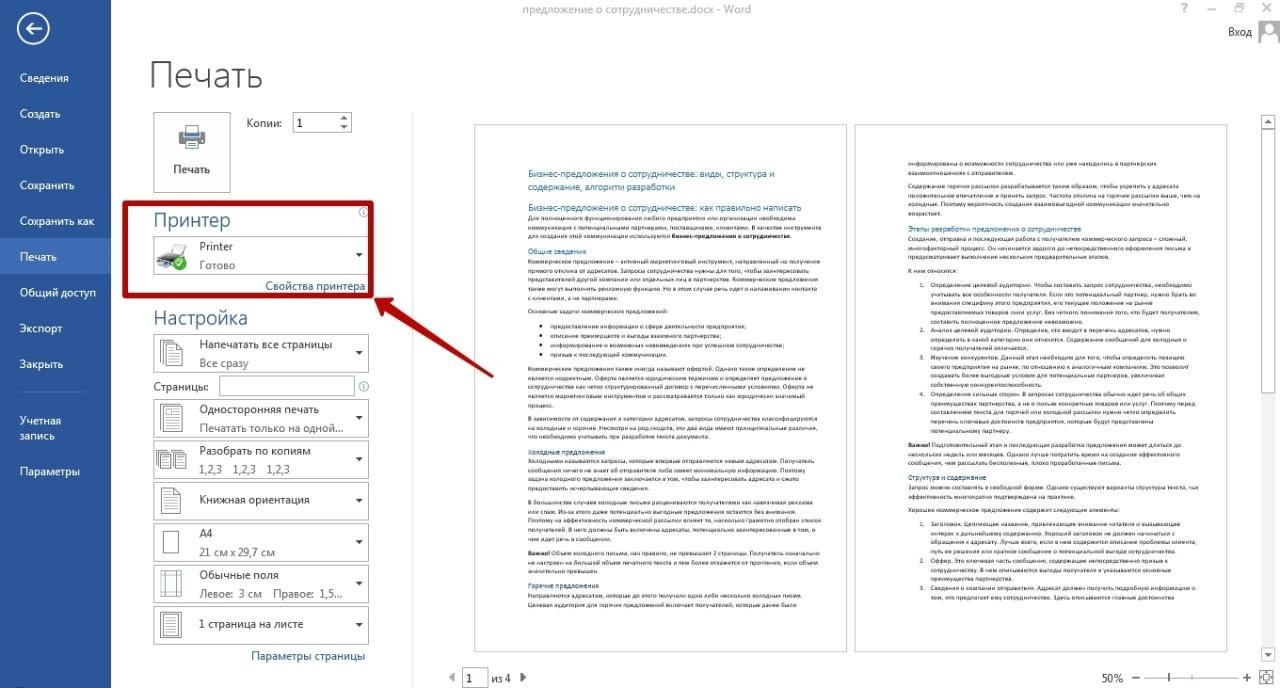
Через форму печати Ворда
Инструменты обработки текста позволяют установить количество страниц на каждой стороне без изменения свойств принтера.
Из-за этого:
- Откройте раздел «Печать» через меню или комбинацию горячих клавиш, внизу поля «Настройки» найдите надпись «1 на листе».
- Щелкните стрелку справа и выберите подходящий вариант отображения с учетом количества и размера.
Печать текста в виде брошюры: 4 страницы на одном листе
Используя настройки макета Word, вы можете быстро превратить большой текстовый файл в компактную, удобную для чтения брошюру.
Из-за этого:
- Откройте нужный файл MS Word, перейдите в раздел «Разметка» и выберите «параметры» вызова, нажав на стрелку.
- Измените ориентацию на «Альбомную» и в «Несколько страниц» выберите «Брошюры».
- Отправьте документ на принтер, указав в настройках «На обеих сторонах». В противном случае на каждом листе будет только 2 страницы брошюры.
Вы можете создать буклет прямо перед печатью на бумаге, а не в «Макете». Для этого перейдите в раздел «Параметры» и укажите необходимый формат текстового документа.
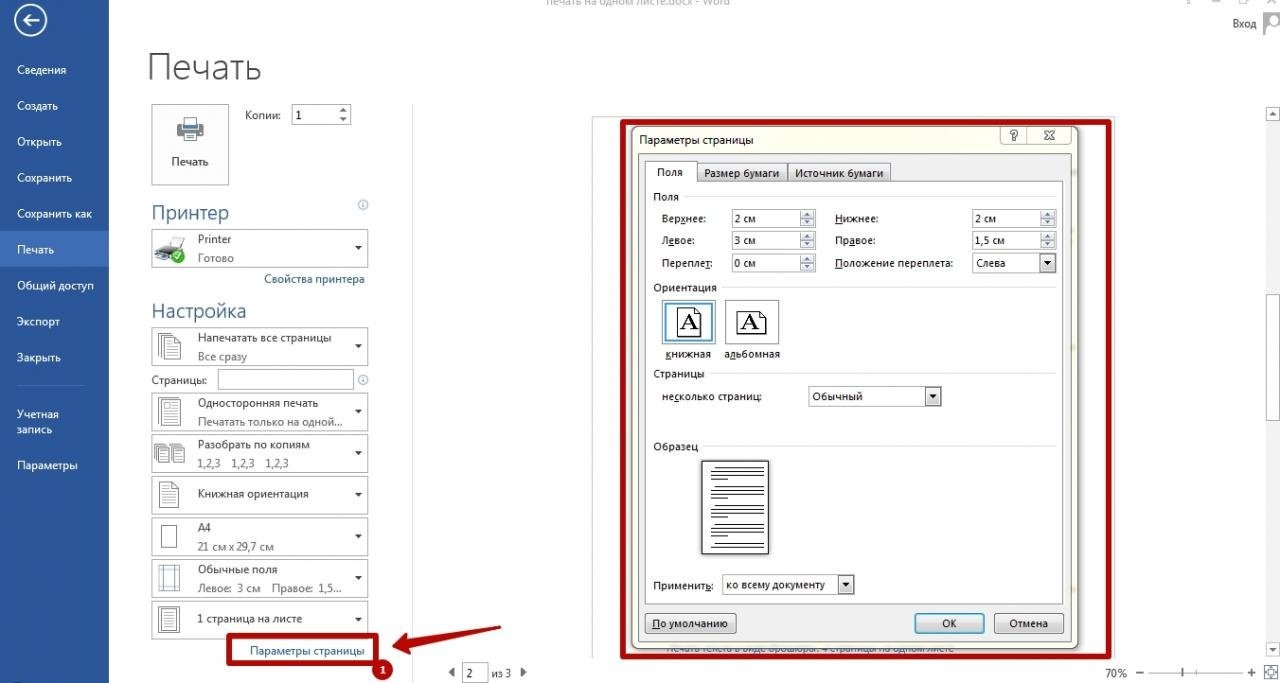
Как распечатать выделенный фрагмент
Если вам нужно распечатать только часть документа, а не весь, просто установите текстовый фрагмент.
Из-за этого:
- Запустите Word, выделите нужный фрагмент текста и нажмите комбинацию CTRL + P.
- В настройках выбираем «Распечатать выбор» и запускаем процесс.
Как увеличить область печати в MS Word
Область листа в текстовом редакторе ограничена полями. Они устанавливаются автоматически, но при необходимости их можно изменить. Эта функция очень удобна, когда вам нужно одновременно разместить несколько страниц на одном листе.
Чтобы уменьшить поля:
- Запустите Word, отправьте нужный файл на принтер и в разделе «Настройки» выберите «Параметры страницы».
- Укажите минимальный размер для правого, левого, нижнего и верхнего полей. Рекомендуется оставлять небольшой отступ — 4-5 мм, чтобы текст надежно ложился на лист.
После изменения размеров полей установите желаемое количество страниц в опциях и отправьте документ на печать. Невозможно установить нулевое значение, так как текст, скорее всего, выйдет за границы листа и станет нечитаемым.
Чтобы увеличить область печати в Word, мы также рекомендуем изменить размер шрифта. Альтернативный вариант — уменьшение интерлиньяжа. Но в этом случае есть риск, что строки текста будут плохо читаемы из-за минимального расстояния друг от друга.
- Как вывести документ на печать в Word
- Как печатать на одном листе 2 страницы
- Ручная дуплексная печать
- Автоматическая двусторонняя печать
- Как печатать несколько страниц на одной стороне
- Как вместить на одну страницу в Word
- Короткое видео по теме
- Объединение через свойства принтера
- Как вместить на одну страницу в Word
- Создаем брошюру
- Как поместить больше текста в листе
Если напечатать 2 страницы на 1 листе, то получится уменьшить количество используемой бумаги при распечатке больших документов. Есть несколько вариантов уместить большtе количество текста на одной странице (или целом листе). Более удобным будет, если распечатать с обоих сторон листа, тогда не нужно будет уменьшать размер шрифта, чтобы вписать содержимое двух страниц в одну. Если нужно максимально сэкономить на бумаге, то можно параллельно к двухсторонней печати применить распечатку нескольких страниц на одной стороне.
Для поставленной задачи комфортнее всего использовать текстовый редактор от офисного пакета MS Office – Word.
Чтобы распечатать документ в «Ворде», как и в любой программе на Windows, можно воспользоваться двумя способами:
- комбинация клавиш «Ctrl+P»;
- пункт «Печать» через главное меню «Файл».
После вызова окна печати будут доступны все возможные настройки программы, часть из которых также можно выполнять непосредственно в свойствах принтера, а не в печатающей программы. Арсенал параметров Word позволяет выводить информацию на печать в разных форматах. Получится печатать не только текст, но и картинки, создавать постеры на нескольких листах бумаги и т. д.
Как печатать на одном листе 2 страницы
Как правило, многие пользователя при печати всегда используют только одну из сторон бумажного носителя. Если применить печать с двух сторон, то получится не только на одном листке получить две стр., но и не снизить качество изначальной информации электронного документа.
Принцип работы будет зависит от модели принтера.
Сделать двухстороннее распечатывание получится всегда, но если нужна автоматическая печать, когда принтер сам будет «переворачивать» лист без действия человека, то устройство печати должно иметь функцию дуплекса. Печатающий аппарат в таком случае будет самостоятельно сам выпускать лист и брать бумагу, чтобы отпечатать вторую сторону.
Ручная дуплексная печать
Есть два возможных варианта:
- печатать каждый лист отдельно, постоянно переворачивая и указывая в настройках нужный номер страницы перед печатью, то есть, сначала берем первый лист и печатаем первую страницу, затем переворачиваем лист и печатаем вторую страницу, и так проходим по всему документу;
- сначала пропечатать одну сторону всех листов, а затем распечатать оставшуюся информацию на второй.
Первый способ сильно трудоемкий, на больших документах займет много времени и ручной работы, поэтому рассмотрим второй вариант.
Вызовите настройки печати, нажав «Ctrl+P».
В параметре «Односторонняя печать» выберите опцию «Печатать вручную на обеих сторонах».
Нажмите «Печать» и дождитесь, пока принтер отработает только четные страницы и скажет, что нужно перевернуть листы. Сделайте переворачивание и продолжите печатать.
Лучше сперва понять принцип, по которому нужно вставлять уже обработанный принтером лист, чтобы он печатал с правильной стороны и не вверх ногами. Потренируйтесь на одном листе, пока не получите требуемый результат.
Теперь устройство будет по очереди распечатывать на обратной стороне ранее не отработанные страницы.
В зависимости от функциональности аппарата печати может потребоваться переворачивать каждый следующий лист.
Кстати, сам процесс ручной распечатки описанным методом будет быстрее, чем при автоматической, так как устройством затрачивается меньше времени на обратный пропуск листа.
Если в печатающей программе отсутствует пункт «Двухсторонняя…», то можно активировать его перед началом печати в свойствах. Возле принтера кликните по ссылке «Свойства» и поставьте там галочку. Подробнее смотрите в видео ниже.
Автоматическая двусторонняя печать
Ручных действий никаких не понадобится, техника самостоятельно будет пропускать лист два раза, пропечатывая две стороны. В настройках нужно лишь выбрать соответствующую опцию.
Как печатать несколько страниц на одной стороне
Программа MS Word позволяет выполнить и эту задачу. Но, кроме программы, многие современные модели техники после установки драйвера в свойствах имеют предустановленные макеты для разделения или объединения информации во время печати.
Как вместить на одну страницу в Word
Возможно только разместить не только 2 страницы, но и 4, 6, 8, 16, а также вмешать по формату (размеру) листа.
В окне настройки и предварительного просмотра печати воспользуйтесь самым последним пунктом, где выберите нужное число страниц, которое следует разместить на странице.
Короткое видео по теме
Объединение через свойства принтера
Если используется другая программа, которая имеет более скудный набор предварительных настроек, то можно попробовать изменить параметры непосредственно через свойства оргтехники. Ссылка или кнопка для перехода в «Свойства» всегда находится в окошке печати, как правило, недалеко от опции выбора принтера.
Проанализируйте содержимое вкладок внутри свойств и, если есть возможность выбора макета или разметки, то выберите требуемый вариант.
Создаем брошюру
Вместо обычного перечная листов, при желании, мо;но создать небольшую брошюру или даже книгу.
- Укажите, что нужно распечатывать с обеих сторон.
- В разделе «Настройка» кликните по ссылке «Параметры страницы».
- На вкладке «Поля» в пункте «Несколько страниц» из выпадающего списка выберите «Брошюра».
- Чтобы информация на половинке листа читалась лучше, смените ориентацию с книжной на альбомную.
- Начните печать первой части, а потом переверните бумагу для распечатки следующей стороны.
- В конце можете сделать переплет или скрепить листы степлером.
Как поместить больше текста в листе
Каждый документ по умолчанию имеет отступы по краям – поля. Если в будущем не планируется переплет листов, можно уменьшить поля, а иногда и вовсе убрать.
Но для текста полное избавление от полей не рекомендуется, так как текстовые данные могут съехать и обрезаться при печати. А вот для печати изображений поля чаще всего убирают, чтобы потом не обрезать пустые края.
Настроить поля в Word можно через параметры страницы.
Увеличить количество текста получится также, если уменьшить шрифт, межстрочный интервал и вертикальный отступ между абзацами.
Три способа, как напечатать на одном листе две страницы
В наше время печать документов – это вполне стандартная процедура. Практически в каждом доме наряду с компьютером есть и принтер. Но для некоторых обеспечение данного аппарата является довольно затратным, ведь при печати огромного количества документов уходит много листов. Чтобы обойти этот изъян стороной, есть возможность воспользоваться одной хитростью. В данной статье будет рассказано, как напечатать на одном листе две страницы в «ПДФ» или «Ворде».
Первый способ: режим двусторонней печати
Перво-наперво рассмотрим режим двусторонней печати. Конечно, он подойдет не для каждого пользователя, так как требует наличия особой модели принтера, но если он у вас все же есть, то вы счастливчик.
Как напечатать на одном листе две страницы самым простым методом?
- Откройте документ, который вы хотите распечатать. Это может быть PDF или DOC, без разницы.
- В приложении вызовите меню печати. Зачастую это можно сделать, нажав горячие клавиши Ctrl+P. Если по какой-то причине у вас этого не получилось, вы можете кликнуть по соответствующему пункту в меню, вызываемому нажатием кнопки «Файл» в интерфейсе программы.
- Появится окно, в котором необходимо задать параметры для печати. В первую очередь определите принтер. Если он всего один, то будет выбран автоматически.
- Выставьте все остальные параметры так, как вам угодно.
- Обязательно установите галочку напротив строки «двусторонняя печать». Зачастую она располагается на правой стороне сверху.
- Кликните по кнопке «ОК».
Сразу после выполнения данных действий принтер начнет свою работу. При этом вы можете заметить, что каждая страница документа печатается с обеих сторон листа. То есть вы узнали первый способ, как напечатать на одном листе две страницы.
Второй способ: печать двух страниц на одной стороне листа
Когда есть принтер с двусторонней печатью, это, несомненно, хорошо, но что делать, если его нет? Тогда для экономии бумаги при печати можно поступить немного иначе. Как вариант, вы можете печатать по две страницы документа на одном листе. Сейчас будет рассказано, как это сделать.
- Откройте в программе документ для печати.
- Вызовите в ней соответствующее меню. Напомним, что делается это путем нажатия клавиш Ctrl+P.
- Как и в прошлый раз, выберите принтер.
- Установите все нужные для вас параметры.
- Для осуществления задуманного нужно обязательно на счетчике «Страниц на листе» ввести значение «2». Находится он в категории «Параметры документа».
- Перепроверьте все введенные значения и нажмите кнопку «ОК».
Теперь вы знаете и второй метод, как напечатать на одном листе две страницы. Разумеется, он не всем может подходить, так как шрифт будет значительно меньше изначального и, возможно, его будет некомфортно читать, но если печать «для себя», то это отличный вариант.
Третий способ: как напечатать на одном листе две страницы с двух сторон
Бывают ситуации, когда просто необходимо распечатать документ так, чтобы его страницы были расположены по обеим сторонам листа. Мы выяснили, что для этого нужен специальный принтер. Или нет? Есть еще один вариант, как это сделать, правда, он довольно трудоемкий.
- Вставьте лист для печати в принтер.
- Откройте документ в программе.
- Запустите меню печати.
- Установите все необходимые параметры и обязательно поставьте на печать всего одну страницу документа. В данном случае, первую.
- Распечатайте страницу.
- Переверните распечатанный лист и вставьте его повторно в принтер.
- Повторите выполнение всех предыдущих действий, только теперь подавайте на печать вторую страницу.
Этот способ, как напечатать на одном листе две страницы, имеет один огромный недостаток – если очень много страниц, то печать займет продолжительное время. Но если вам всего-навсего нужно распечатать пару листов, тогда такой способ идеально подходит для экономии бумаги в принтере.
Как напечатать несколько страниц на одном листе бумаги
При работе с многостраничными документами, например, Word или PDF, иногда нужно распечатать две, три, четыре или более страниц на одном листе. Печать нескольких страниц на одном листе позволяет компактно расположить данные и сэкономить бумагу. В этой статье вы узнаете, как установить нужно количество страниц и задать размещение страниц перед печатью в программах Print Conductor, Word и Acrobat Reader.
Чтобы разместить 2, 4, 6, 8 или любое другое количество страниц на листе бумаги, следуйте инструкциям ниже.
Печать нескольких страниц на одном листе бумаги с помощью Print Conductor
Программа Print Conductor позволяет компактно расположить любое количество страниц на листе бумаги.
Количество страниц на листе задается в разделе Multiple pages per sheet (Печать нескольких страниц на одном листе). Нужно включить функцию, нажав галочку напротив «Enabled» («Включено») и выбрать количество страниц по горизонтали и по вертикали.
Также можно задать: вертикальное и горизонтальное расстояние между страницами, добавление дополнительной рамки вокруг каждой страницы, добавление номеров страниц или текстового водяного знака.
Автоматизация печати
Настроив печать нескольких страниц на одном листе, можно распечатывать как один файл, так и сразу несколько – то есть, в пакетном режиме. Чтобы функция сработала, важно, чтобы документы в списке были многостраничные.
Совет: перед запуском пакетной печати на специальной или дорогой бумаге напечатайте пробный лист на черновой бумаге, чтобы убедиться, что печать выполняется правильно. Или же воспользуйтесь виртуальным принтером.
Пошаговая инструкция для Print Conductor 7.0
- Добавьте ваш многостраничный документ (или несколько документов) в список Print Conductor;
- Перейдите в «Settings» > «Advanced» («Настройки» > «Расширенные»);
- Найдите раздел Multiple pages per sheet («Несколько страниц на листе») (начните вводить «multipage» в строке поиска);
- Установите флажок «Enabled» («Включено»), чтобы активировать эту функцию;
- Задайте нужные параметры ниже.
- Horizontal pages on the sheet (Горизонтальных страниц на листе) – Количество страниц, расположенных горизонтально;
- Vertical pages on the sheet (Вертикальных страниц на листе) – Количество страниц, расположенных вертикально;
Также дополнительно можно задать параметры:
- Horizontal space – Горизонтальное пространство;
- Vertical space – Вертикальное пространство;
- Draw rectangular frame – Прямоугольная рамка;
- Frame color – Цвет рамки;
- TextWatermark.Enabled – Текстовый водяной знак;
- Text watermark settings – Настройки текстового водяного знака.
6. Нажмите «OK» и «Start Printing» («Старт печати»).
О программе Print Conductor
Программа разработана для настройки групповой печати изображений и документов, таких как PDF, Word, Excel, PowerPoint, а также чертежей и технической документации. 28 января 2020 разработчики из компании fCoder выпустили крупное обновление для Print Conductor до версии 7.0. Обновление 7.0 привнесло ряд улучшений, помогающих ускорить и упростить пакетную печать различных файлов для пользователей Windows.
Как распечатать несколько страниц на одном листе в Word
Если вы печатаете многостраничный файл через Microsoft Word (Ворд), здесь всё довольно просто. Открыв нужный файл, нужно перейти во вкладку «Print» («Печать»), найти опцию «1 Pages Per Sheet» (1 страница на листе) и выбрать нужную разметку.
Пошаговая инструкция для Word 2016
- Откройте файл и в верхнем меню выберите «File» > «Print» («Файл» > «Печать»);
- В разделе «Settings» («Параметры») кликните «1 Page Per Sheet» («1 страница на листе»). Во всплывающем меню выберите нужное значение.
Примечание: Ваш документ не обязательно должен состоять из 2, 3, 6, 8 или 16 страниц. Данные опции показывают макет страницы, а не количество страниц. То есть, количество страниц может быть любое, в т. ч. нечетное.
Как расположить несколько страниц на одном листе бумаги в Acrobat Reader
В программе от Adobe печатью более одной страницы управляют две кнопки: Multiple и Booklet. Booklet используется, если нужно разместить 2 страницы горизонтально, в виде буклета (похоже на книжку в развороте). Задать произвольное количество страниц на листе можно через опцию Multiple. Если вы печатаете файл из Adobe Acrobat Reader DC, следуйте шагам ниже.
Пошаговая инструкция для Acrobat Reader DC
- Откройте файл и в верхнем меню выберите «Файл» > «Печать»;
- В разделе «Page Sizing & Handling» («Масштаб страницы») выберите Multiple («Несколько страниц на одном листе»);
- Во всплывающем меню «Pages per sheet» («Страниц на листе») выберите значение, например, 2 by 2:
На превью справа будет меняться макет страницы в зависимости от выбранных значений.
4. Во всплывающем меню Page order («Порядок страниц») можно изменить порядок следования страниц:
- Horizontal («По горизонтали»)
- Horizontal Reversed («Горизонтально инвертированные»)
- Vertical («По вертикали»)
- Vertical Reversed («Вертикально инвертированные»)
5. Нажмите кнопку «ОК» или Print («Печать»).
Как сделать несколько страниц в word на одном листе?
В наше время печать документов – это вполне стандартная процедура. Практически в каждом доме наряду с компьютером есть и принтер. Но для некоторых обеспечение данного аппарата является довольно затратным, ведь при печати огромного количества документов уходит много листов. Чтобы обойти этот изъян стороной, есть возможность воспользоваться одной хитростью. В данной статье будет рассказано, как напечатать на одном листе две страницы в «ПДФ» или «Ворде».
Первый способ: режим двусторонней печати
Перво-наперво рассмотрим режим двусторонней печати. Конечно, он подойдет не для каждого пользователя, так как требует наличия особой модели принтера, но если он у вас все же есть, то вы счастливчик.
Как напечатать на одном листе две страницы самым простым методом?
- Откройте документ, который вы хотите . Это может быть PDF или DOC, без разницы.
- В приложении вызовите меню печати. Зачастую это можно сделать, нажав горячие клавиши Ctrl+P. Если по какой-то причине у вас этого не получилось, вы можете кликнуть по соответствующему пункту в меню, вызываемому нажатием кнопки «Файл» в интерфейсе программы.
- Появится окно, в котором необходимо задать параметры для печати. В первую очередь определите принтер. Если он всего один, то будет выбран автоматически.
- Выставьте все остальные параметры так, как вам угодно.
- Обязательно установите галочку напротив строки «двусторонняя печать». Зачастую она располагается на правой стороне сверху.
- Кликните по кнопке «ОК».
Сразу после выполнения данных действий принтер начнет свою работу. При этом вы можете заметить, что каждая страница документа печатается с обеих сторон листа. То есть вы узнали первый способ, как напечатать на одном листе две страницы.
Второй способ: печать двух страниц на одной стороне листа
Когда есть принтер с двусторонней печатью, это, несомненно, хорошо, но что делать, если его нет? Тогда для экономии бумаги при печати можно поступить немного иначе. Как вариант, вы можете печатать по две страницы документа на одном листе. Сейчас будет рассказано, как это сделать.
- Откройте в программе документ для печати.
- Вызовите в ней соответствующее меню. Напомним, что делается это путем нажатия клавиш Ctrl+P.
- Как и в прошлый раз, выберите принтер.
- Установите все нужные для вас параметры.
- Для осуществления задуманного нужно обязательно на счетчике «Страниц на листе» ввести значение «2». Находится он в категории «Параметры документа».
- Перепроверьте все введенные значения и нажмите кнопку «ОК».
Теперь вы знаете и второй метод, как напечатать на одном листе две страницы. Разумеется, он не всем может подходить, так как шрифт будет значительно меньше изначального и, возможно, его будет некомфортно читать, но если печать «для себя», то это отличный вариант.
Третий способ: как напечатать на одном листе две страницы с двух сторон
Бывают ситуации, когда просто необходимо документ так, чтобы его страницы были расположены по обеим сторонам листа. Мы выяснили, что для этого нужен специальный принтер. Или нет? Есть еще один вариант, как это сделать, правда, он довольно трудоемкий.
- Вставьте лист для печати в принтер.
- Откройте документ в программе.
- Запустите меню печати.
- Установите все необходимые параметры и обязательно поставьте на печать всего одну страницу документа. В данном случае, первую.
- Распечатайте страницу.
- Переверните распечатанный лист и вставьте его повторно в принтер.
- Повторите выполнение всех предыдущих действий, только теперь подавайте на печать вторую страницу.
Этот способ, как напечатать на одном листе две страницы, имеет один огромный недостаток – если очень много страниц, то печать займет продолжительное время. Но если вам всего-навсего нужно пару листов, тогда такой способ идеально подходит для экономии бумаги в принтере.
Также статьи о работе со страницами в Ворде:
- Как изменить фон страницы в Word ?
- Как уменьшить или увеличить страницу в Ворде?
- Как в Ворде изменить размер страницы?
- Как изменить поля страницы в Word ?
По необходимости можно отображать сразу две страницы в Ворде и далее мы рассмотрим, как это сделать. Тут возможны несколько вариантов. Можно отобразить две страницы рядом из одного файла Ворд, а можно расположить рядом две страницы из разных документов для удобства сравнения или корректировки.
Начнем мы с того, как расположить две страницы в Ворде рядом в стандартном режиме, т.е. в том виде, в котором мы набираем текст. Для этого необходимо перейти на вкладку «Вид» и выбрать пункт меню «Несколько станиц». Кстати, этот вариант позволяет расположить рядом гораздо больше страниц, все зависит от разрешения экрана и масштаба отображения.
Также на этой вкладке есть пункт «Режим чтения», при выборе которого содержимое файла отображается в две страницы в Ворде, удобные для чтения.
Теперь рассмотрим, как отобразить рядом две страницы в Ворде из разных документов. Для этого необходимо на все той же вкладке «Вид» выбрать пункт меню «Рядом». Если при этом открыто только два документа Word, то они сразу будут расположены рядом, а если таких документов несколько, будет показано окошко с предложением выбрать второй документ.
Обучение MS Word
Как сделать, чтобы в ворде две страницы печатались на одном листе?
Если текст большой, для экономии бумаги, а также для удобства при чтении в Ворде можно печатать две страницы на одном листе форматом А4.
Делаем так: пускаем документ на печать, при этом в настройках печати выбираем задание: 2 страницы на листе (или 2 на одном) — точный текст ячейки зависит от действующей версии Ворда.
Таким же образом можно напечатать 4 страницы на одном листе.
две страницы на одном листе бумаги А4
В Панели печати откройте Файл.
Выберите Печать и увидите вкладку Печать.
Выбираете, сколько страниц на 1 листе вам нужно напечатать.
Функция поддерживается в Word 10 и Word 13.
Можно напечатать и побольше страничек, но шрифт уменьшится настолько, что будет трудно читать.
Насколько я понял, Вам нужно разбить страницу на две колонки, тогда так
Закладка Формат-Другие колонки-выбрать количество колонок
А сама печать настраивается в инструментарии принтера (CTRL + P)…
Чтобы поместить на один лист 2 и более страницы без изменения их содержимого, нужно открыть документ, в левом верхнем углу нажать quot;файлquot;, далее нажать quot;печатьquot; и далее выбрать опцию quot;2 страницы на листеquot;.
2 страницы на 1 листе word
В наше время печать документов – это вполне стандартная процедура. Практически в каждом доме наряду с компьютером есть и принтер. Но для некоторых обеспечение данного аппарата является довольно затратным, ведь при печати огромного количества документов уходит много листов. Чтобы обойти этот изъян стороной, есть возможность воспользоваться одной хитростью. В данной статье будет рассказано, как напечатать на одном листе две страницы в «ПДФ» или «Ворде».
Первый способ: режим двусторонней печати
Перво-наперво рассмотрим режим двусторонней печати. Конечно, он подойдет не для каждого пользователя, так как требует наличия особой модели принтера, но если он у вас все же есть, то вы счастливчик.
Как напечатать на одном листе две страницы самым простым методом?
- Откройте документ, который вы хотите распечатать. Это может быть PDF или DOC, без разницы.
- В приложении вызовите меню печати. Зачастую это можно сделать, нажав горячие клавиши Ctrl+P. Если по какой-то причине у вас этого не получилось, вы можете кликнуть по соответствующему пункту в меню, вызываемому нажатием кнопки «Файл» в интерфейсе программы.
- Появится окно, в котором необходимо задать параметры для печати. В первую очередь определите принтер. Если он всего один, то будет выбран автоматически.
- Выставьте все остальные параметры так, как вам угодно.
- Обязательно установите галочку напротив строки «двусторонняя печать». Зачастую она располагается на правой стороне сверху.
- Кликните по кнопке «ОК».
Сразу после выполнения данных действий принтер начнет свою работу. При этом вы можете заметить, что каждая страница документа печатается с обеих сторон листа. То есть вы узнали первый способ, как напечатать на одном листе две страницы.
Второй способ: печать двух страниц на одной стороне листа
Когда есть принтер с двусторонней печатью, это, несомненно, хорошо, но что делать, если его нет? Тогда для экономии бумаги при печати можно поступить немного иначе. Как вариант, вы можете печатать по две страницы документа на одном листе. Сейчас будет рассказано, как это сделать.
- Откройте в программе документ для печати.
- Вызовите в ней соответствующее меню. Напомним, что делается это путем нажатия клавиш Ctrl+P.
- Как и в прошлый раз, выберите принтер.
- Установите все нужные для вас параметры.
- Для осуществления задуманного нужно обязательно на счетчике «Страниц на листе» ввести значение «2». Находится он в категории «Параметры документа».
- Перепроверьте все введенные значения и нажмите кнопку «ОК».
Теперь вы знаете и второй метод, как напечатать на одном листе две страницы. Разумеется, он не всем может подходить, так как шрифт будет значительно меньше изначального и, возможно, его будет некомфортно читать, но если печать «для себя», то это отличный вариант.
Третий способ: как напечатать на одном листе две страницы с двух сторон
Бывают ситуации, когда просто необходимо распечатать документ так, чтобы его страницы были расположены по обеим сторонам листа. Мы выяснили, что для этого нужен специальный принтер. Или нет? Есть еще один вариант, как это сделать, правда, он довольно трудоемкий.
- Вставьте лист для печати в принтер.
- Откройте документ в программе.
- Запустите меню печати.
- Установите все необходимые параметры и обязательно поставьте на печать всего одну страницу документа. В данном случае, первую.
- Распечатайте страницу.
- Переверните распечатанный лист и вставьте его повторно в принтер.
- Повторите выполнение всех предыдущих действий, только теперь подавайте на печать вторую страницу.
Этот способ, как напечатать на одном листе две страницы, имеет один огромный недостаток – если очень много страниц, то печать займет продолжительное время. Но если вам всего-навсего нужно распечатать пару листов, тогда такой способ идеально подходит для экономии бумаги в принтере.
Также статьи о работе со страницами в Ворде:
По необходимости можно отображать сразу две страницы в Ворде и далее мы рассмотрим, как это сделать. Тут возможны несколько вариантов. Можно отобразить две страницы рядом из одного файла Ворд, а можно расположить рядом две страницы из разных документов для удобства сравнения или корректировки.
Начнем мы с того, как расположить две страницы в Ворде рядом в стандартном режиме, т.е. в том виде, в котором мы набираем текст. Для этого необходимо перейти на вкладку «Вид» и выбрать пункт меню «Несколько станиц». Кстати, этот вариант позволяет расположить рядом гораздо больше страниц, все зависит от разрешения экрана и масштаба отображения.
Также на этой вкладке есть пункт «Режим чтения», при выборе которого содержимое файла отображается в две страницы в Ворде, удобные для чтения.
Теперь рассмотрим, как отобразить рядом две страницы в Ворде из разных документов. Для этого необходимо на все той же вкладке «Вид» выбрать пункт меню «Рядом». Если при этом открыто только два документа Word, то они сразу будут расположены рядом, а если таких документов несколько, будет показано окошко с предложением выбрать второй документ.
Пользователи текстового редактора Ворд, часто сталкиваются с нумерацией документа. Использовать стандартную нумерацию очень легко. Но когда нужна нумерация страниц в Ворде начиная со 2 листа, то возникают непредвиденные трудности. Так как пронумеровать страницы обычным способом уже не получится. Рассмотрим подробнее как можно пронумеровать документ со второй страницы в Ворде 2007 и 2010.
Второй лист с номером «Два»
Если необходимо сделать, чтобы вторая страница была под номером 2, а первый лист не был пронумерован, следует выполнить следующие шаги. Для начала нужно пронумеровать все страницы всего документа.
- Откройте вкладку «Вставка» и в разделе «Колонтитулы» кликните по кнопке «Номер страницы»;
- Выберите необходимое расположение нумерации: «Вверху страницы» или «»Внизу страницы»;
- Далее в раскрывшемся списке, выберите соответствующий вид нумерации. В данном случае, номер страницы будет располагаться внизу листа и по центру.
- Весь документ будет пронумерован, соответственно первая страница будет под номером 1.
- Теперь необходимо убрать с первой страницы нумерацию. Для этого необходимо сделать следующие шаги. Открыть вкладку «Вставка» найти в области «Колонтитулы» кнопку под названием «Нижний колонтитул», кликнуть по ней и выбрать строчку «Изменить нижний колонтитул».
- В новой вкладке «Работа с колонтитулами» нужно установить галочку напротив строки «Особый колонтитул для первой страницы».
- Теперь пронумерованы все страницы кроме первой. Второй лист начинается со 2 номера.
Вторая страница под номером «1»
Бывает такая ситуация, когда нужно сделать нумерацию со второго листа под номером «Один». Первый лист должен оставаться непронумерованным. Изначально, нужно сделать обычную нумерацию. А после этого нужно открыть вкладку «Вставка» в области «Колонтитулы» нажать по кнопке «Номер страницы». В выпадающем меню выберите «Формат номеров страниц».
Установите «Начать с:», а нумерацию страниц с «0 номера».
В итоге первая страница будет под номером «0». Вторая под номером «1». Если нужно скрыть номер страницы на первом листе, то установите «Особый колонтитул для первой страницы». В первом способе показано более наглядно, как убрать номер страницы с первого листа.
В наше время печать документов – это вполне стандартная процедура. Практически в каждом доме наряду с компьютером есть и принтер. Но для некоторых обеспечение данного аппарата является довольно затратным, ведь при печати огромного количества документов уходит много листов. Чтобы обойти этот изъян стороной, есть возможность воспользоваться одной хитростью. В данной статье будет рассказано, как напечатать на одном листе две страницы в «ПДФ» или «Ворде».
Первый способ: режим двусторонней печати
Перво-наперво рассмотрим режим двусторонней печати. Конечно, он подойдет не для каждого пользователя, так как требует наличия особой модели принтера, но если он у вас все же есть, то вы счастливчик.
Как напечатать на одном листе две страницы самым простым методом?
- Откройте документ, который вы хотите распечатать. Это может быть PDF или DOC, без разницы.
- В приложении вызовите меню печати. Зачастую это можно сделать, нажав горячие клавиши Ctrl+P. Если по какой-то причине у вас этого не получилось, вы можете кликнуть по соответствующему пункту в меню, вызываемому нажатием кнопки «Файл» в интерфейсе программы.
- Появится окно, в котором необходимо задать параметры для печати. В первую очередь определите принтер. Если он всего один, то будет выбран автоматически.
- Выставьте все остальные параметры так, как вам угодно.
- Обязательно установите галочку напротив строки «двусторонняя печать». Зачастую она располагается на правой стороне сверху.
- Кликните по кнопке «ОК».
Сразу после выполнения данных действий принтер начнет свою работу. При этом вы можете заметить, что каждая страница документа печатается с обеих сторон листа. То есть вы узнали первый способ, как напечатать на одном листе две страницы.
Второй способ: печать двух страниц на одной стороне листа
Когда есть принтер с двусторонней печатью, это, несомненно, хорошо, но что делать, если его нет? Тогда для экономии бумаги при печати можно поступить немного иначе. Как вариант, вы можете печатать по две страницы документа на одном листе. Сейчас будет рассказано, как это сделать.
- Откройте в программе документ для печати.
- Вызовите в ней соответствующее меню. Напомним, что делается это путем нажатия клавиш Ctrl+P.
- Как и в прошлый раз, выберите принтер.
- Установите все нужные для вас параметры.
- Для осуществления задуманного нужно обязательно на счетчике «Страниц на листе» ввести значение «2». Находится он в категории «Параметры документа».
- Перепроверьте все введенные значения и нажмите кнопку «ОК».
Теперь вы знаете и второй метод, как напечатать на одном листе две страницы. Разумеется, он не всем может подходить, так как шрифт будет значительно меньше изначального и, возможно, его будет некомфортно читать, но если печать «для себя», то это отличный вариант.
Третий способ: как напечатать на одном листе две страницы с двух сторон
Бывают ситуации, когда просто необходимо распечатать документ так, чтобы его страницы были расположены по обеим сторонам листа. Мы выяснили, что для этого нужен специальный принтер. Или нет? Есть еще один вариант, как это сделать, правда, он довольно трудоемкий.
- Вставьте лист для печати в принтер.
- Откройте документ в программе.
- Запустите меню печати.
- Установите все необходимые параметры и обязательно поставьте на печать всего одну страницу документа. В данном случае, первую.
- Распечатайте страницу.
- Переверните распечатанный лист и вставьте его повторно в принтер.
- Повторите выполнение всех предыдущих действий, только теперь подавайте на печать вторую страницу.
Этот способ, как напечатать на одном листе две страницы, имеет один огромный недостаток – если очень много страниц, то печать займет продолжительное время. Но если вам всего-навсего нужно распечатать пару листов, тогда такой способ идеально подходит для экономии бумаги в принтере.