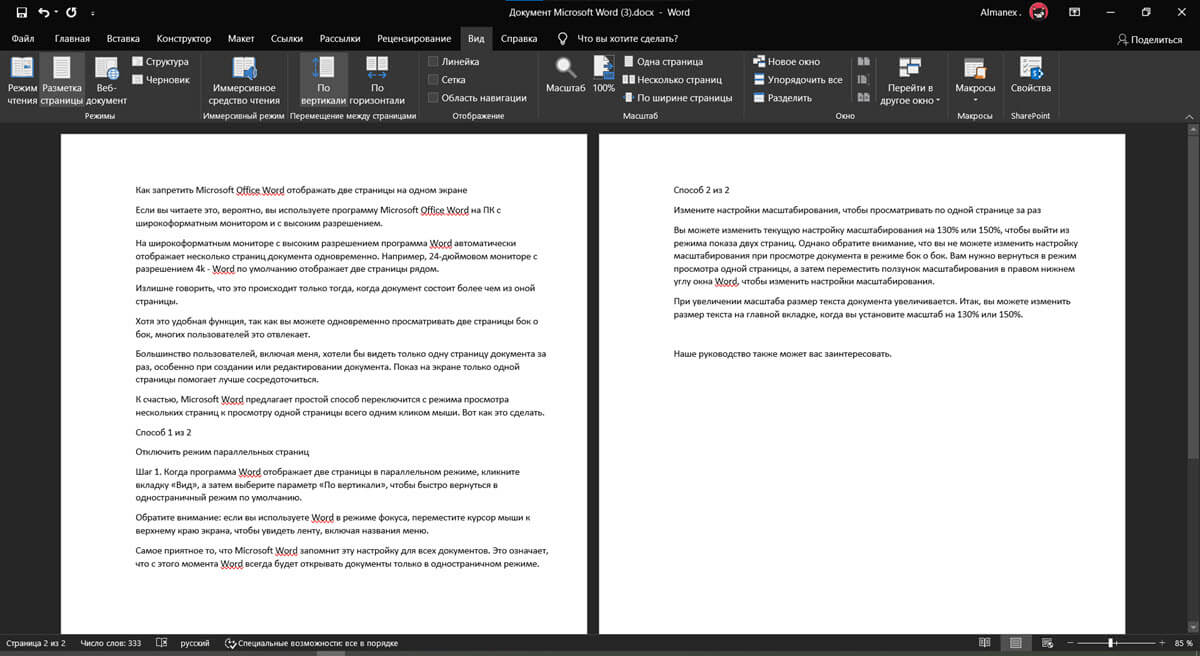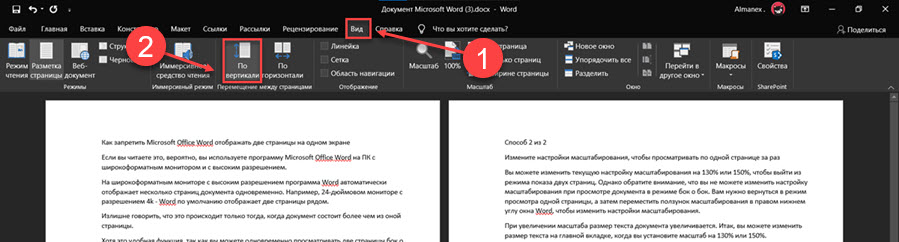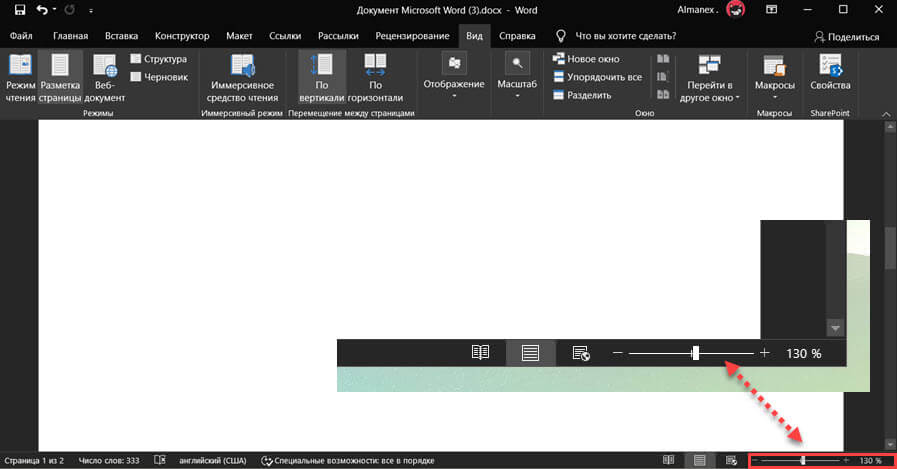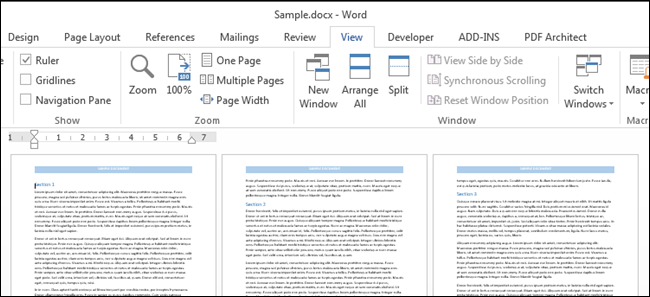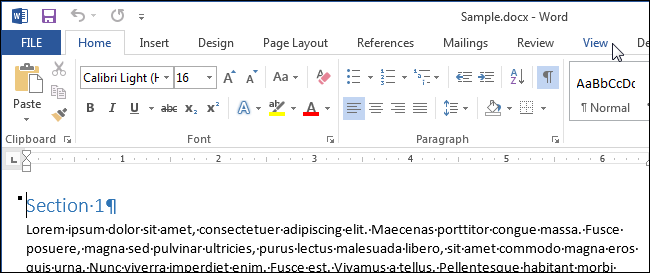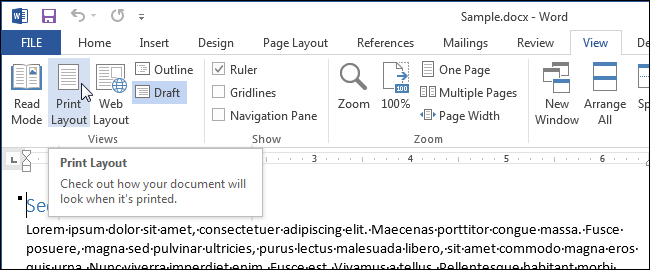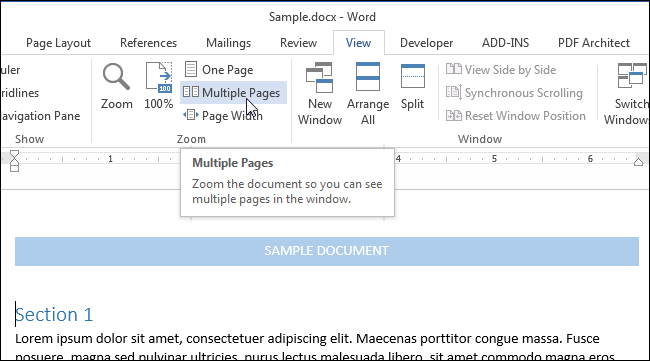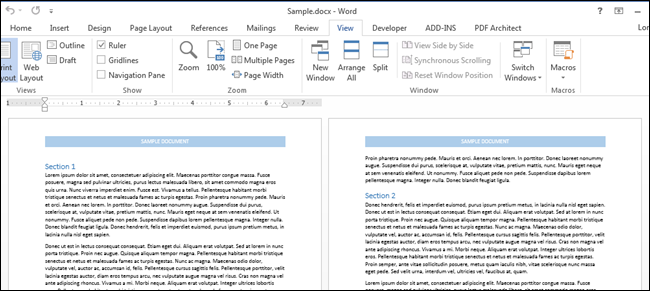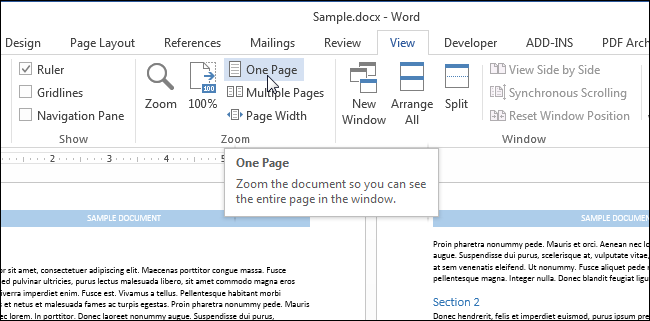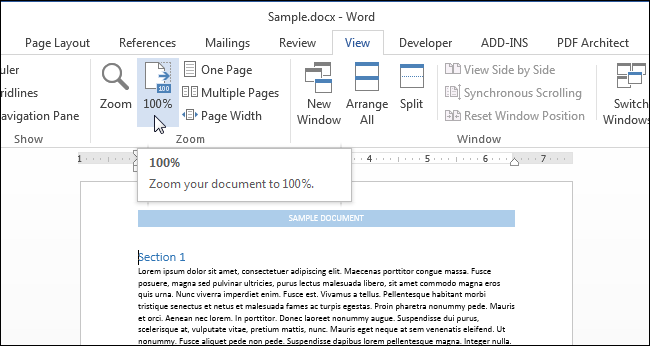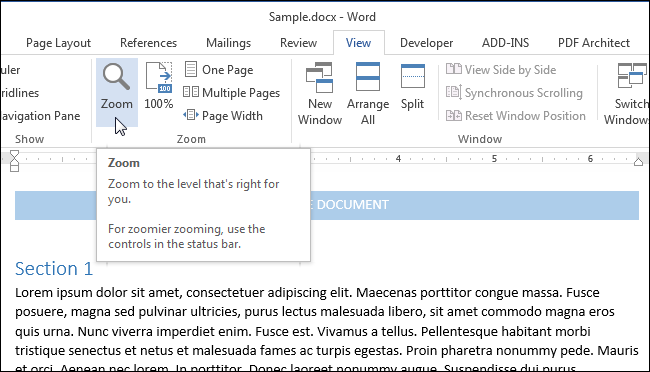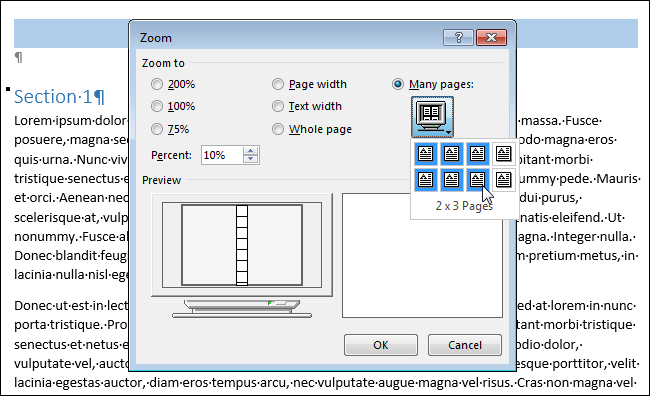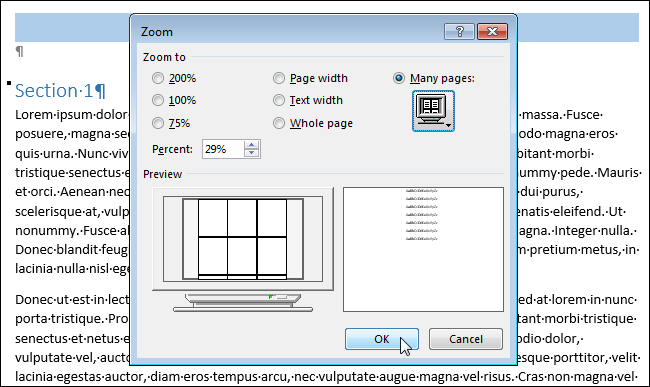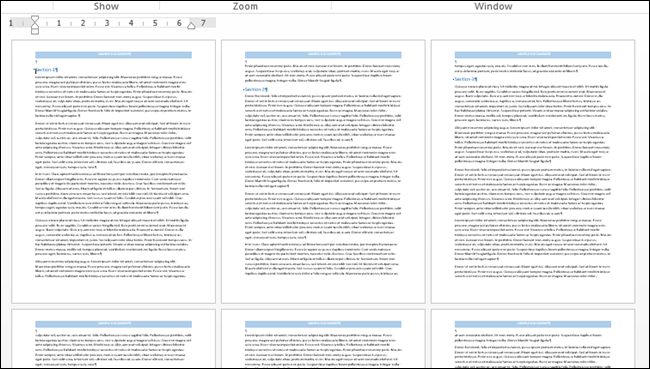-
Почему возникает необходимость в работе с двумя страницами
-
Как в Ворде сделать две страницы на экране
-
Как убрать две страницы в Ворде и сделать одну
-
Как сделать две страницы на одном листе в Ворде
-
Заключение
В статье рассмотрим вопрос, как в Ворде сделать две страницы на экране компьютера. Данная функция Ворда нужна для работы с информацией разных страниц. Можно сравнивать и редактировать текст первой и второй страницы.
Почему возникает необходимость в работе с двумя страницами

Если текст длинный и взаимосвязанный, то его удобнее читать и редактировать сразу на нескольких страницах. Такой подход позволит выполнить работу значительно быстрее. Скорость печати и редактирования важны для заработка через Интернет на текстах.
Естественно, возникает вопрос, как в Ворде сделать две страницы на экране компьютера. Далее рассмотрим пошагово, как правильно это сделать в версии Word 2007.
к оглавлению ↑
Как в Ворде сделать две страницы на экране
Итак, чтобы открыть на экране компьютера две страницы Ворда, откройте сначала документ с текстом. Далее нажмите на вкладку в Ворде «Вид», кликните по функции «Две страницы» или «Несколько страниц» (Скрин 1).
После ее применения страницы в Ворде разделятся на две.
Следующий способ создания двух страниц Ворда – функция масштаба страницы. Нажимаете по разделу «Вид» в Ворде и на функцию «Масштаб» (Скрин 2).
В открытом окне выберите категорию «Несколько страниц»: внизу этой категории будет изображение компьютера. Кликните по нему, чтобы выбрать из параметров две страницы или более. Далее нажимаем «OK» и сохраняем изменения со страницей Ворда. Можете установить параметры масштаба – например, 100%, 200%, чтобы разделить страницу.
к оглавлению ↑
Как убрать две страницы в Ворде и сделать одну
Если в документе Word две страницы не нужны, они легко убираются. Для этого жмем кнопку «Одна страница» в разделе «Вид». Документ Ворд покажет вам одну страницу с текстом (Скрин 3).
Вы можете увеличить масштаб страницы – например, зажать на клавиатуре CTRL+ колесико мыши вверх, и страница в Ворде превратится в одиночную.
к оглавлению ↑
Как сделать две страницы на одном листе в Ворде
На одном листе Ворда можно сделать две страницы. Открываем документ Ворд и выделяем горячими клавишами текст – «CTRL+A». Далее нажимаем по разделу «Разметка страницы», выбираем «Колонки», «Две» (Скрин 4).
После этого текст будет разделен на две части.
В этом разделе можно выбрать ориентацию текста – например, книжную или альбомную. Если нажмете на второй вариант, текст будет разделен на две страницы.
Другой способ разделения текста на части – с помощью таблицы. Нажмите в документе Ворд раздел «Вставка», далее – «Таблица» (Скрин 5).
Затем выберите из параметров таблицы одну ячейку и один столбец. Далее кликните правой кнопкой мыши по созданной таблице и выберите из меню «Свойства таблицы», после – «Границы и заливка». В параметрах указываете тип границы «Нет» и жмете «OK».
Созданные столбцы позволят вам писать текст слева и справа на одной странице документа.
к оглавлению ↑
Заключение
Сегодня был рассмотрен вопрос, как в Ворде сделать две страницы на экране. Действительно, это делается быстро. Данная возможность Ворда поможет повысить производительность и удобство работы при написании и редактировании текстов. Спасибо за внимание!
С уважением, Иван Кунпан.
P.S. На блоге есть статьи по работе с редактором Word:
Как создать диаграмму в Ворде, как вставить видео в Ворд, как поменять язык Ворда.
Просмотров: 16444
Работая с документами в Word, иногда бывает нужно просматривать сразу несколько страниц. Одновременный просмотр нескольких страниц позволяет видеть более полно рассмотреть общую картину документа.
Одновременно открыть несколько страниц можно в режиме просмотра «Разметка страницы». Откройте вкладку «Вид»:
В разделе инструментов «Режимы» нажмите на иконку с названием «Разметка страницы»:
Чтобы включить одновременный просмотр сразу нескольких страниц, в разделе «Масштаб», нажмите на иконку «Несколько страниц»:
По умолчанию будет показано две страницы, и они будут уменьшены настолько, чтобы целиком поместиться на экране. Одновременный просмотр очень хорош для того, чтобы увидеть компоновку документа, но он не подходит для чтения.
Чтобы вернуться к просмотру одной страницы, нажмите иконку «Одна страница»:
Также можно просматривать более двух страниц одновременно. Для этого в разделе «Масштаб» нажмите на иконку «Масштаб»:
Откроется окно, а в нём можно задать нужный масштаб в процентах, увеличить страницу на весь экран по ширине или отобразить полностью.
Чтобы просмотреть несколько страниц, поставьте переключатель напротив «Несколько страниц», затем нажмите на кнопку с изображением монитора и выберите количество страниц, которое нужно отобразить одновременно:
В разделе «Образец» можно увидеть, как страницы будут показаны на экране. Нажмите на «ОК», чтобы применить изменения:
Режим просмотра будет показывать одновременно столько страниц, сколько было указано:
Как отображать на экране сразу две страницы в Ворде?
Также статьи о работе со страницами в Ворде:
По необходимости можно отображать сразу две страницы в Ворде и далее мы рассмотрим, как это сделать. Тут возможны несколько вариантов. Можно отобразить две страницы рядом из одного файла Ворд, а можно расположить рядом две страницы из разных документов для удобства сравнения или корректировки.
Начнем мы с того, как расположить две страницы в Ворде рядом в стандартном режиме, т.е. в том виде, в котором мы набираем текст. Для этого необходимо перейти на вкладку «Вид» и выбрать пункт меню «Несколько станиц». Кстати, этот вариант позволяет расположить рядом гораздо больше страниц, все зависит от разрешения экрана и масштаба отображения.
Также на этой вкладке есть пункт «Режим чтения», при выборе которого содержимое файла отображается в две страницы в Ворде, удобные для чтения.
Теперь рассмотрим, как отобразить рядом две страницы в Ворде из разных документов. Для этого необходимо на все той же вкладке «Вид» выбрать пункт меню «Рядом». Если при этом открыто только два документа Word, то они сразу будут расположены рядом, а если таких документов несколько, будет показано окошко с предложением выбрать второй документ.
Три способа, как напечатать на одном листе две страницы
В наше время печать документов – это вполне стандартная процедура. Практически в каждом доме наряду с компьютером есть и принтер. Но для некоторых обеспечение данного аппарата является довольно затратным, ведь при печати огромного количества документов уходит много листов. Чтобы обойти этот изъян стороной, есть возможность воспользоваться одной хитростью. В данной статье будет рассказано, как напечатать на одном листе две страницы в «ПДФ» или «Ворде».
Первый способ: режим двусторонней печати
Перво-наперво рассмотрим режим двусторонней печати. Конечно, он подойдет не для каждого пользователя, так как требует наличия особой модели принтера, но если он у вас все же есть, то вы счастливчик.
Как напечатать на одном листе две страницы самым простым методом?
- Откройте документ, который вы хотите распечатать. Это может быть PDF или DOC, без разницы.
- В приложении вызовите меню печати. Зачастую это можно сделать, нажав горячие клавиши Ctrl+P. Если по какой-то причине у вас этого не получилось, вы можете кликнуть по соответствующему пункту в меню, вызываемому нажатием кнопки «Файл» в интерфейсе программы.
- Появится окно, в котором необходимо задать параметры для печати. В первую очередь определите принтер. Если он всего один, то будет выбран автоматически.
- Выставьте все остальные параметры так, как вам угодно.
- Обязательно установите галочку напротив строки «двусторонняя печать». Зачастую она располагается на правой стороне сверху.
- Кликните по кнопке «ОК».
Сразу после выполнения данных действий принтер начнет свою работу. При этом вы можете заметить, что каждая страница документа печатается с обеих сторон листа. То есть вы узнали первый способ, как напечатать на одном листе две страницы.
Второй способ: печать двух страниц на одной стороне листа
Когда есть принтер с двусторонней печатью, это, несомненно, хорошо, но что делать, если его нет? Тогда для экономии бумаги при печати можно поступить немного иначе. Как вариант, вы можете печатать по две страницы документа на одном листе. Сейчас будет рассказано, как это сделать.
- Откройте в программе документ для печати.
- Вызовите в ней соответствующее меню. Напомним, что делается это путем нажатия клавиш Ctrl+P.
- Как и в прошлый раз, выберите принтер.
- Установите все нужные для вас параметры.
- Для осуществления задуманного нужно обязательно на счетчике «Страниц на листе» ввести значение «2». Находится он в категории «Параметры документа».
- Перепроверьте все введенные значения и нажмите кнопку «ОК».
Теперь вы знаете и второй метод, как напечатать на одном листе две страницы. Разумеется, он не всем может подходить, так как шрифт будет значительно меньше изначального и, возможно, его будет некомфортно читать, но если печать «для себя», то это отличный вариант.
Третий способ: как напечатать на одном листе две страницы с двух сторон
Бывают ситуации, когда просто необходимо распечатать документ так, чтобы его страницы были расположены по обеим сторонам листа. Мы выяснили, что для этого нужен специальный принтер. Или нет? Есть еще один вариант, как это сделать, правда, он довольно трудоемкий.
- Вставьте лист для печати в принтер.
- Откройте документ в программе.
- Запустите меню печати.
- Установите все необходимые параметры и обязательно поставьте на печать всего одну страницу документа. В данном случае, первую.
- Распечатайте страницу.
- Переверните распечатанный лист и вставьте его повторно в принтер.
- Повторите выполнение всех предыдущих действий, только теперь подавайте на печать вторую страницу.
Этот способ, как напечатать на одном листе две страницы, имеет один огромный недостаток – если очень много страниц, то печать займет продолжительное время. Но если вам всего-навсего нужно распечатать пару листов, тогда такой способ идеально подходит для экономии бумаги в принтере.
Как напечатать две страницы на одной
- Как напечатать две страницы на одной
- Как в Excel данные нескольких листов перенести в один
- Как распечатать текст в виде книги
- Текстовый редактор Microsoft Word
- Как напечатать 2 листа на одном
- Как напечатать лист с двух сторон
- Как в ворде одну страницу сделать альбомной, а другую книжной
Если вы читаете это, вероятно, вы используете программу Microsoft Office Word на ПК с широкоформатным монитором и с высоким разрешением.
На широкоформатным мониторе с высоким разрешением программа Word автоматически отображает несколько страниц документа одновременно. Например, 24-дюймовом мониторе с разрешением 4k — Word по умолчанию отображает две страницы рядом.
Излишне говорить, что это происходит только тогда, когда документ состоит более чем из оной страницы.
Хотя это удобная функция, так как вы можете одновременно просматривать две страницы бок о бок, многих пользователей это отвлекает.
Большинство пользователей, включая меня, хотели бы видеть только одну страницу документа за раз, особенно при создании или редактировании документа. Показ на экране только одной страницы помогает лучше сосредоточиться.
К счастью, Microsoft Word предлагает простой способ переключится с режима просмотра нескольких страниц к просмотру одной страницы всего одним кликом мыши. Вот как это сделать.
Способ 1 из 2
Отключить режим параллельных страниц
Шаг 1: Когда программа Word отображает две страницы на одном экране, кликните вкладку «Вид», а затем выберите параметр «По вертикали», чтобы быстро вернуться в одностраничный режим по умолчанию.
Обратите внимание: если вы используете Word в режиме фокуса, переместите курсор мыши к верхнему краю экрана, чтобы увидеть ленту, включая названия меню.
Самое приятное то, что Microsoft Word запомнит эту настройку для всех документов. Это означает, что с этого момента Word всегда будет открывать документы только в одностраничном режиме.
Способ 2 из 2
Измените настройки масштабирования, чтобы просматривать по одной странице за раз
Вы можете изменить текущую настройку масштабирования на 130% или 150%, чтобы выйти из режима показа двух страниц. Однако обратите внимание, что вы не можете изменить настройку масштабирования при просмотре документа в режиме бок о бок. Вам нужно вернуться в режим просмотра одной страницы, а затем переместить ползунок масштабирования в правом нижнем углу окна Word, чтобы изменить настройки масштабирования.
При увеличении масштаба размер текста документа увеличивается. Итак, вы можете изменить размер текста на главной вкладке, когда вы установите масштаб на 130% или 150%.
Наше руководство Как бесплатно пользоваться Microsoft Offiсe в Windows 10, также может вас заинтересовать.
На чтение 2 мин Опубликовано 09.09.2015
Работая с документом в Word, иногда бывает полезно просматривать на экране сразу несколько страниц, особенно если у Вас достаточно широкий монитор. Одновременный просмотр нескольких страниц позволяет видеть более полную картину компоновки документа.
Примечание: Иллюстрации для этой статьи взяты из Word 2013.
Одновременно открыть несколько страниц можно в режиме просмотра Разметка страницы (Print Layout). Если включен другой режим просмотра или Вы не уверены, какой именно режим включен в данный момент, откройте вкладку Вид (View).
В разделе Режимы просмотра (Views) нажмите Разметка страницы (Print Layout).
Чтобы включить одновременный просмотр сразу нескольких страниц, поставьте курсор в текст первой страницы (из тех, что должны быть отображены на экране). В группе Масштаб (Zoom) вкладки Вид (View) нажмите Несколько страниц (Multiple Pages).
По умолчанию будут показаны две страницы. Они будут уменьшены настолько, чтобы целиком поместиться на экране. Одновременный просмотр нескольких страниц хорош для того, чтобы увидеть компоновку документа, но не всегда подходит для чтения.
Чтобы вернуться к просмотру одной страницы, нажмите Вид > Масштаб > Одна страница (View > Zoom > One Page).
Скорее всего, данная страница будет иметь масштаб менее 100%. Чтобы вернуться к реальному масштабу, кликните по кнопке 100% в группе команд Масштаб (Zoom).
Вы можете просматривать более двух страниц одновременно. Для этого в разделе Масштаб (Zoom) вкладки Вид (View) нажмите кнопку Масштаб (Zoom).
Откроется одноимённое диалоговое окно. В нём можно задать нужный масштаб в процентах (в том числе произвольный), увеличить страницу на весь экран по ширине или отобразить полностью. Чтобы просматривать несколько страниц, поставьте переключатель напротив Несколько страниц (Many pages). Затем нажмите на кнопку с изображением монитора и выберите из выпадающего меню количество страниц, которое нужно отобразить одновременно.
В поле Образец (Preview) можно увидеть, как страницы будут показаны на экране. Нажмите ОК, чтобы применить изменения и закрыть диалоговое окно Масштаб (Zoom).
Режим просмотра изменится так, чтобы показывать одновременно столько страниц, сколько Вы указали.
Помните, чтобы вернуться к обычному просмотру, нужно кликнуть по Одна страница (One Page). Чтобы вернуться к просмотру с масштабом 100%, нужно нажать кнопку 100%.
Оцените качество статьи. Нам важно ваше мнение: