I am trying to display two dates in one cell in Excel.
I have used the formula :
=DATE(YEAR(NOW()),MONTH(NOW()), I1) & " & " & DATE(YEAR(NOW()),MONTH(NOW()),I15)
Where the values of I1 and I15 are 1 and 15 respectively. The reason I chose this formula is because I want each date to display the 1st and the 15th of the current month. I would like this cell to read «7/1/12 & 7/15/12» however right now the current formula is giving me «41091 & 41105» I have formated the cell to display the correct date format that I want. Is there a way to fix this?
asked Jul 26, 2012 at 16:30
Use the Text() function:
=TEXT(DATE(YEAR(NOW()),MONTH(NOW()),I1),"mm/dd/yyyy") & " & " & TEXT(DATE(YEAR(NOW()),MONTH(NOW()),I15), "mm/dd/yyyy")
The second parameter controls how the data should be formatted. Valid values can be found here.
answered Jul 26, 2012 at 16:37
Richard MorganRichard Morgan
7,5819 gold badges49 silver badges86 bronze badges
1
I have just had this problem. This is the general solution:
=TEXT(NOW();"MM.YY")
&" - "&
TEXT(NOW();"MM.YY")
It returns this:
04.17 - 04.17
answered Apr 6, 2017 at 9:19
VityataVityata
42.4k8 gold badges55 silver badges98 bronze badges
A slightly shorter alternative:
=TEXT(NOW()-DAY(NOW())+I1,"m/d/yy")&" & "&TEXT(NOW()-DAY(NOW())+I15,"m/d/yy")
Update. even shorter:
=TEXT(NOW(),"m/"""&I1&"""/yy & m/"""&I15&"""/yy")
answered Jul 26, 2012 at 16:40
lori_mlori_m
5,4071 gold badge18 silver badges28 bronze badges
6
You can not have a date format on a cell and have two dates listed. The format of the cell needs to be set to text or general. and then format the dates as text see below
=TEXT(DATE(YEAR(NOW()),MONTH(NOW()),I1), "m/d/y") & " & " &TEXT( DATE(YEAR(NOW()),MONTH(NOW()),I15),"m/d/y")
answered Jul 26, 2012 at 16:41
SorceriSorceri
4662 silver badges4 bronze badges
This worked for me, I wanted a week to week entry, from 2 weeks ago to 1 week ago;
Shows up as I wanted it to; MM/DD/YYYY to MM/DD/YYYY
=TEXT(NOW()-14&DAY(NOW()),"m/d/yy")&" to "&TEXT(NOW()-7&DAY(NOW()),"m/d/yy")
biegleux
13.2k11 gold badges45 silver badges52 bronze badges
answered Sep 25, 2012 at 20:11
1
| Цитата |
|---|
| maseur пишет: «Папа, а с кем это ты разговариваешь?» |
maseur, знать всё невозможно.
и я знаю не всё.
это ессно.
например, я не знал, что такое хэндл окна.
не рассказали мне об этом ни в детском садике, ни в школе.
и мама-папа не научили.
тихий ужас, короче.
просто зияющие провалы в образовании и жизненном опыте.
но делать-то что-то надо?
поэтому. когда мне в ответе на мой вопрос ответили «получи хэндл окна», я сделал квадратные глаза, потом полез в яндекс, потом — в вики, потом — скачал книжку по winAPI, потом попробовал так и эдак и… всё понял!
и даже переспрашивать не пришлось.
а вам, с таким отношением к вашему же вопросу, отвечать не хочется.
извините меня, пожалуйста.
Excel для Microsoft 365 Excel для Microsoft 365 для Mac Excel 2021 Excel 2021 для Mac Excel 2019 Excel 2019 для Mac Excel 2016 Excel 2016 для Mac Excel 2013 Excel 2010 Excel 2007 Excel для Mac 2011 Еще…Меньше
Предположим, вам нужно создать грамматическую правильную фразу из нескольких столбцов данных для массовой рассылки или отформатировать даты с текстом, не затрагивая формулы, которые используют эти даты. Чтобы объединить текст с датой или временем, используйте функцию ТЕКСТ и & (амперанд).
Пример
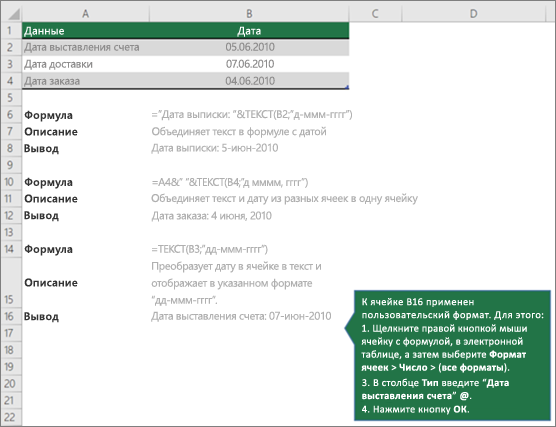
Для функции ТЕКСТ требуются два аргумента (то есть элементы между скобами). Первый аргумент — это значение, например дата или число. Это значение преобразуется в текстовое значение. Второй аргумент (format_text) — это специальная строка, Excel распознает и использует для отображения преобразованного текстового значения в замещенном формате. Во втором и третьем примерах даты в B3 и B4 преобразуются в текст, а затем отображаются в двух разных форматах: «д-ммм-yy» (дата — 4 июня 2010 г.) и «мммм д, y». (в результате с 7 по 07 июня 2010 г.)
Нужна дополнительная помощь?
Объединение даты и времени из двух разных столбцов в один столбец, как показано на скриншоте ниже, познакомит вас с некоторыми простыми методами решения задач в Excel.
- Объедините отдельные дату и время в одну ячейку с функцией ТЕКСТ
- Объедините отдельные дату и время в одну ячейку со знаком плюс
Объедините отдельные дату и время в одну ячейку с функцией ТЕКСТ
Обычно вы можете применить функцию ТЕКСТ в Excel, чтобы объединить два столбца даты и времени в одну ячейку, общий синтаксис:
=TEXT (value, format_text)
- value: Значение или ссылка на ячейку, которые вы хотите преобразовать в текст.
- format_text: Формат, который вы будете применять для значения ячейки.
Введите или скопируйте приведенную ниже формулу в пустую ячейку, в которой вы хотите получить результат:
=TEXT(A2,»m/dd/yyyy «)&TEXT(B2,»hh:mm:ss»)
Затем перетащите дескриптор заполнения вниз к ячейкам, к которым вы хотите применить эту формулу, и все даты и время будут объединены в одну ячейку. Смотрите скриншот:
Пояснение к формуле:
ТЕКСТ (A2; «м / дд / гггг»): Эта функция ТЕКСТ используется для преобразования значения ячейки в ячейке A2 в определенный формат даты.
ТЕКСТ (B2; «чч: мм: сс»): Эта функция ТЕКСТ преобразует значение ячейки B2 в определенный формат времени.
ТЕКСТ (A2; «м / дд / гггг») & ТЕКСТ (B2; «чч: мм: сс»): Использование символа & для объединения двух частей формулы вместе, чтобы получить форматирование даты и времени.
Внимание: С помощью этой функции ТЕКСТ вы также можете изменить формат даты и времени по своему усмотрению, для получения дополнительных сведений о форматировании даты, пожалуйста, просмотрите здесь.
Объедините отдельные дату и время в одну ячейку со знаком плюс
В Excel вы также можете использовать знак плюса, чтобы объединить две ячейки, содержащие дату и время, а затем отформатировать объединенную ячейку с определенным форматированием, которое вам нужно.
1. Вставьте следующую формулу в пустую ячейку:
=A2+B2
2. Затем перетащите дескриптор заполнения вниз к ячейкам, которые вы хотите использовать по этой формуле, и вы получите результаты, как показано на скриншоте ниже:
3. Затем выберите ячейки формулы, а затем щелкните правой кнопкой мыши и выберите Формат ячеек из правого меню, см. снимок экрана:
4. В Формат ячеек диалоговое окно под Число вкладку нажмите На заказ слева Категория панель, а затем введите форматирование даты и времени: мм / дд / гггг чч: мм: сс тебе нравится в Тип текстовое поле, см. снимок экрана:
5. Затем нажмите OK кнопку, и все ячейки формулы были преобразованы в формат даты и времени, который вы только что указали, см. снимок экрана:
Используемые относительные функции:
- TEXT:
- Функция ТЕКСТ преобразует значение в текст с заданным форматом в Excel.
Другие статьи:
- Объединить ячейки с разрывом строки
- В Excel иногда может потребоваться объединить ячейки в одну ячейку с разрывом строки, как показано ниже. Здесь, в этом руководстве, представлены две формулы для решения этой задачи с примерами.
- Перемещение или объединение содержимого нескольких ячеек в одну ячейку
- В этом руководстве будет рассказано о том, как объединить содержимое нескольких ячеек в одну, как показано на скриншоте ниже. В Excel вы можете использовать символы &, СЦЕПИТЬ или ОБЪЕДИНИТЬ ТЕКСТ, чтобы быстро и легко решить эту задачу.
- Извлечь или получить время только из даты и времени в Excel
- Если у вас есть список ячеек datetime, теперь вы хотите извлекать все времена только из ячеек datetime. В Excel есть несколько функций, которые могут помочь вам решить эту задачу, например: функции ВРЕМЯ и МОД.
- Получить или рассчитать возраст от даты рождения в Excel
- Если у вас есть список даты рождения сотрудника на листе Excel, теперь вы хотите рассчитать возраст для каждого из них. В Excel есть несколько полезных функций, таких как YEARFRAC или DATEDIF, которые помогут вам быстро и легко узнать возраст по дню рождения.
Лучшие инструменты для работы в офисе
Kutools for Excel — Помогает вам выделиться из толпы
Хотите быстро и качественно выполнять свою повседневную работу? Kutools for Excel предлагает 300 мощных расширенных функций (объединение книг, суммирование по цвету, разделение содержимого ячеек, преобразование даты и т. д.) и экономит для вас 80 % времени.
- Разработан для 1500 рабочих сценариев, помогает решить 80% проблем с Excel.
- Уменьшите количество нажатий на клавиатуру и мышь каждый день, избавьтесь от усталости глаз и рук.
- Станьте экспертом по Excel за 3 минуты. Больше не нужно запоминать какие-либо болезненные формулы и коды VBA.
- 30-дневная неограниченная бесплатная пробная версия. 60-дневная гарантия возврата денег. Бесплатное обновление и поддержка 2 года.
Вкладка Office — включение чтения и редактирования с вкладками в Microsoft Office (включая Excel)
- Одна секунда для переключения между десятками открытых документов!
- Уменьшите количество щелчков мышью на сотни каждый день, попрощайтесь с рукой мыши.
- Повышает вашу продуктивность на 50% при просмотре и редактировании нескольких документов.
- Добавляет эффективные вкладки в Office (включая Excel), точно так же, как Chrome, Firefox и новый Internet Explorer.
Комментарии (0)
Оценок пока нет. Оцените первым!
Иногда у вас могут быть даты в одном столбце и значения времени в другом столбце, и вы хотите объединить их, чтобы получить одно значение даты и времени в ячейке.
И если вы думаете, что можете сделать это, легко объединив две ячейки с помощью формулы конкатенации или знака &, вы обнаружите, что это не работает.
Я попытался использовать знак & для объединения ячеек, содержащих дату и время, и полученное значение не соответствует ожидаемому формату.
В этом уроке я покажу вам несколько способов быстро объединить значения даты и времени в Excel.
Итак, приступим!
Объедините дату и время с помощью простого добавления
Excel хранит значения даты и времени в виде чисел в задней части.
Например, 44197,375 в Excel представляет 01-01-2021 09:00 AM.
Целая часть приведенного выше числа представляет дату (это 01 января 2021 года), а десятичная часть числа представляет время (которое составляет 9 утра).
Итак, если у вас есть даты в одном столбце и время в другом столбце, самый простой способ объединить их и получить дату и время в одной ячейке — просто добавить эти две ячейки.
Предположим, у вас есть набор данных, показанный ниже, и вы хотите объединить дату и время в столбце C.


Ниже приведена формула, которая сделает это:= A2 + B2
Вся эта формула для всех ячеек в столбце, чтобы получить комбинированные значения даты и времени.
Он автоматически выбирает формат из ячеек и показывает результат с датой и временем.
Как я уже упоминал, даты и время хранятся в Excel в виде чисел. Объединенные дата и время, которые вы видите в ячейках в столбце C, также являются десятичными числами в серверной части.
Если вы хотите показать этот результат в другом формате, вы можете сделать это с помощью диалогового окна формата ячеек (где вы можете указать собственный код для отображения даты и времени определенным образом).
В большинстве случаев Excel позаботится о форматировании, и вы увидите дату, а также время, как показано выше. В противном случае вам придется изменить форматирование ячеек, чтобы отображались комбинированные дата и время.
Объедините дату и время с функцией ТЕКСТА
Еще один быстрый способ комбинировать дату и время в Excel — использовать формулу СЦЕПИТЬ с функцией ТЕКСТ.
Предположим, у вас есть набор данных, показанный ниже, и вы хотите объединить дату и время и получить результат в столбце C.


Ниже приведена формула, которая может это сделать:= СЦЕПИТЬ (ТЕКСТ (A2; «дд-мм-ггг»); «»; ТЕКСТ (B2; «чч: мм: сс»))
Функция ТЕКСТ позволяет вам принимать любое значение в качестве входных данных и отображать его в указанном формате.
В нашем примере я использовал две функции ТЕКСТ: первая принимает значение даты и отображает его как дату, а вторая принимает значение времени и отображает его как время.
И поскольку я хочу, чтобы оба они были в одной ячейке, я использовал формулу CONCAT с пробелом в качестве разделителя между датой и временем.
Поскольку мы использовали функцию ТЕКСТ, чтобы указать формат даты и времени, не имеет значения, как входные значения отображаются в ячейке.
Например, даже если у меня есть числовые значения вместо даты и времени, эта формула все равно даст мне правильный результат.
Еще одним большим преимуществом использования текстовой функции является то, что вы можете комбинировать другие текстовые строки с результатом этой формулы.
Чтобы дать вам пример, скажем, мне нужны не только дата и время, мне нужен результат в следующем формате: Дата: 01 января 2021 года, Время: 09:00.

Для этого вы можете использовать следующую формулу:= CONCAT ("Дата:" & ТЕКСТ (A2, "дд-мм-ггг"), ",", "Время:" & ТЕКСТ (B2, "чч: мм: сс AM / PM"))
Поскольку результатом функции ТЕКСТ является текстовая строка, мы можем легко комбинировать ее с другими текстовыми строками с помощью оператора амперсанда (&) или формулы CONCAT.
Итак, это два простых способа, которыми вы можете воспользоваться объединить дату и время в Excel.
Надеюсь, вы нашли этот урок полезным.








