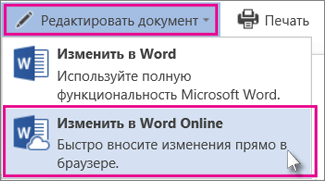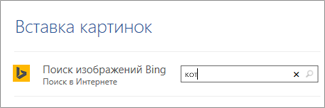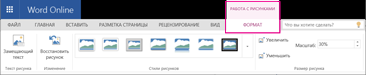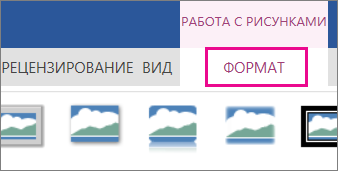Как создать сайт в программе Frontpage — Уроки Frontpage
Как поставить два рисунка рядом в word
Как в ворде поставить две картинки рядом?
Действительно иногда необходимо поставить две картинки рядом в программе ворд, так как не каждый пользователь понимает, как это сделать, то давайте рассмотрим пошаговую инструкцию.
Первый шаг. Откроем новый лист в программе ворд и поставим курсор в место, куда будем вставлять первую картинку. После на верхней панели настроек активируем закладку «Вставка», где нажмем на иконку «Рисунок» в разделе «Иллюстрации» и найдем первую картинку и вставим её в текст.
Второй шаг. Выделим первую картинку, затем нажмем на правую клавишу текста, чтобы появилось дополнительное меню, где нажмем на строчку «Обтеканием текста». На экране появится еще одно дополнительное меню, в котором нажмем на строчку «За текстом».
Третий шаг. Поставим курсор перед первой картинкой, а потом снова зайдем во вкладку «Вставка», нажмем на иконку «Рисунок» и вставим вторую картинку. Так как вторая картинка имеет тот же самый размер, что и первая, то она наложится на первую.
Четвертый шаг. Снова выделим вторую картинку, вызовем дополнительное меню и установим «За текстом» в настройках «Обтекание текстом».
Пятый шаг. Повторно выделяем вторую картинку и начинаем её перетаскивать, для этого зажимаем левую кнопку мыши и тащим в нужное место картинку. В итоге мы получили документ, в котором стоят рядом две разные картинки.
Видео как в ворде вставить две картинки рядом.
Как получить изображения в документе для выравнивания бок о бок в Word
Руководства указывают на соответствие содержимому документа и полям.
Изображение предоставлено: Microsoft и НАСА.
Настройка макета Word 2013 по умолчанию обрабатывает изображения как текст, размещая изображения так, как если бы они были просто большими буквами. В большинстве случаев этот параметр делает выравнивание изображений излишне сложным, особенно если вам нужно разместить несколько изображений рядом друг с другом, не нарушая поток текста.Чтобы разместить изображения на странице с большей точностью, измените параметр макета и перетащите изображения в нужное место.
мс — Как сложить две цифры рядом и вставить подписи к каждой из них?
Как выровнять изображения бок о бок
Узнайте, как выравнивать изображения бок о бок с помощью CSS.
Как в ворде объединить две картинки в одну?
Как объединить два рисунка в один в ворде?
Кликните по одной из выделенных картинок правой кнопкой мыши, и в контекстом меню выберите пункт «Группировать» . Или перейдите на вкладку «Работа с рисунками» – «Формат» и в группе «Упорядочить» нажмите на кнопку «Группировать» . После этого, они все будут объединены, и вокруг них появится одна общая рамка.
Как объединить рисунок и фигуру в ворде?
- Выберите фигуры, которые нужно объединить. Нажмите и удерживайте клавишу Shift, выбирая по очереди каждую фигуру. …
- На вкладке Средства рисования | Формат в группе Вставка фигур выберите Объединить фигуры, затем выберите нужный вариант.
Как в Ворде вставить несколько картинок?
Вставляйте или импортируйте сразу несколько картинок или изображений в документ Word
- Откройте документ, в который вы хотите вставить несколько фотографий или изображений, а затем примените эту утилиту, нажав Kutools > Вставить несколько изображений.
- Укажите настройки в Вставить картинки диалоговое окно.
Как можно закрепить рисунок в ворде?
Как сгруппировать объекты в документе?
- Расположите иллюстрации так, как вам нужно.
- Выделите их. Для этого зажмите клавишу Ctrl и кликайте на фигуры, которые хотите соединить.
- В строке меню появится пункт «Формат». Выберете его — откроется ВордАрт. …
- Нажмите кнопку «Сгруппировать». Она находится в правой части меню.
Как объединить рисунок и текст в ворде?
Нарисуйте или вставьте автофигуру или другой рисунок в документ. Выделите с помощью клавиши «Shift» или «Ctrl» графические объекты и нажмите правую кнопку мыши. В открывшемся контекстном меню наведите указатель мыши на пункт «Группировка» и затем команду «Группировать».
Как выделить сразу несколько объектов в ворде?
Выделите группу и выполните одно из следующих действий.
- Чтобы выделить один объект, щелкните его.
- Чтобы выделить несколько фигур в группе, щелкните их, удерживая нажатой клавишу Shift или CTRL.
Как наложить фигуру на фигуру в ворде?
Добавление фигуры в Excel, Outlook, Word или PowerPoint
- На вкладке Вставка нажмите кнопку Фигуры.
- Выберите фигуру, щелкните в любом месте рабочей области, а затем перетащите указатель, чтобы нарисовать фигуру нужного размера.
Как сделать из схемы рисунок в ворде?
Создание блок-схемы с рисунками
- На вкладке Вставка в группе Иллюстрации нажмите кнопку SmartArt.
- В коллекции Выбор рисунка SmartArt выберите элемент Процесс, а затем дважды щелкните Процесс со смещенными рисунками.
- В фигуре, в которую вы хотите добавить рисунок, щелкните значок рисунка
Как соединить две фотографии в телефоне?
Рассмотрим на примере программы Snapseed.
…
Наложение одной фотографии на другую, называется двойной экспозицией.
- Открыть приложение и загрузить исходную фотографию. …
- Зайти в меню настройки и выбрать пункт «двойная экспозиция».
- Нажать на иконку добавления второго изображения.
- Выбрать из галереи нужную картинку.
Как разместить фото в HTML?
Для добавления картинки на HTML-страницу используется тег IMG. Поддерживаются форматы изображений: PNG, GIF и JPEG. К обязательным атрибутам тега относится атрибут src, в котором указывается адрес файла с изображением.
Как разместить картинку на сайте html?
Для добавления изображения в документ применяется тег , его атрибут src определяет путь к графическому файлу, который должен быть в формате GIF, PNG или JPEG.
Как вставить несколько фото в ворд на телефоне?
Добавление существующего рисунка
Коснитесь места, куда вы хотите добавить рисунок. На планшете или телефоне с Windows нажмите Вставка. нажмите «Главная», а затем нажмите «Вставка». На вкладке Вставка коснитесь элемента Рисунки и выберите Фотографии.
Как из картинки сделать текст в ворде?
Как сконвертировать JPG в DOC
- Шаг 1. Загрузите jpg-файл(ы) …
- Выберите «в doc» Выберите doc или любой другой формат, который вам нужен (более 200 поддерживаемых форматов)
- Загрузите ваш doc-файл Позвольте файлу сконвертироваться и вы сразу сможете скачать ваш doc-файл
Как в ворде сделать две картинки рядом?
Кликните по одной из выделенных картинок правой кнопкой мыши, и в контекстом меню выберите пункт «Группировать». Или перейдите на вкладку «Работа с рисунками» – «Формат» и в группе «Упорядочить» нажмите на кнопку «Группировать». После этого, они все будут объединены, и вокруг них появится одна общая рамка.
Как вставить несколько фотографий в Ворд?
Вставляйте или импортируйте сразу несколько картинок или изображений в документ Word
- Откройте документ, в который вы хотите вставить несколько фотографий или изображений, а затем примените эту утилиту, нажав Kutools > Вставить несколько изображений.
- Укажите настройки в Вставить картинки диалоговое окно.
Можно ли сделать одинаковый размер картинок в ворде?
В Word нажмите сочетание клавиш Alt + F11, вставьте код в редактор, нажмите Ctrl + S, затем Alt + F4. Нажмите Alt + F8 и запустите макрос AllPictSize. Все!
Как уменьшить сразу все картинки в ворде?
Чтобы сжать все рисунки в документе, на ленте выберите «Файл» > «Сжать рисунки» (или «> уменьшить размер файла»). SHIFT, а затем нажмите кнопку «Сжать рисунки#x0 вкладке «Формат рисунка».
Как объединить рисунок и надпись в ворде?
Вот как сгруппировать объекты в Ворде:
- Расположите иллюстрации так, как вам нужно.
- Выделите их. Для этого зажмите клавишу Ctrl и кликайте на фигуры, которые хотите соединить.
- В строке меню появится пункт «Формат». Выберете его — откроется ВордАрт. …
- Нажмите кнопку «Сгруппировать». Она находится в правой части меню.
Как сделать группировку в Ворде 2010?
Группировка фигур, рисунков или объектов
- Удерживая нажатой клавишу CTRL, щелкните фигуры, изображения или другие объекты, которые вы хотите сгруппировать. …
- Перейдите в вкладку Средстварисованияили Средства рисования , на вкладке Формат в группе Упорядока выберите группировать
Как вставить несколько фото на один лист в ворде?
Для этого кликните правой кнопкой мышки по картинке и в открывшемся меню выберите пункт «Копировать картинку». После этого вам нужно перейти к программе Word, кликнуть правой кнопкой мышки по месту, где вы хотите расположить фотографию, и в открывшемся меню выбрать пункт «Вставить рисунок».
Как вставить несколько фото в ворд на телефоне?
Добавление существующего рисунка
нажмите «Главная», а затем нажмите «Вставка». На вкладке Вставка коснитесь элемента Рисунки и выберите Фотографии. Перейдите туда, где находится фотография, и коснитесь ее. На планшете или телефоне с Windows нажмите Вставка.
Как расставить картинки в ворде?
Удерживая нажатой клавишу CTRL, выделите каждый объект, который вы хотите выровнять. Перейдите в раздел Формат рисунка или Работа с рисунками , > Выровнять, а затем выберите нужный вариант, например центр, сверху или снизу.
Как изменить размер картинки в ворде?
Чтобы изменить размер рисунка, откройте вкладку Формат рисунка , нажмите кнопку положение > Дополнительные параметры разметки. Чтобы изменить размер фигуры или WordArt, на вкладке Формат фигуры выберите Положение > Дополнительные параметры разметки.
Как сделать картинки в презентации одного размера?
Выберите Изображения PowerPoint для изменения размера
Выберите несколько изображений, удерживая Ctrl на клавиатуре, а затем нажмите на каждое изображение, которое вы хотите изменить. Вы можете использовать ручки на изображении для изменения размера всех изображений.
Как сделать все картинки одного размера в Excel?
В левом меню окна ФОРМАТ РИСУНКА выбираем РАЗМЕР, и отмечаем пункты: «Сохранить пропорции», «Относительно исходного размера».
Перейти к содержанию
На чтение 1 мин Просмотров 406
Обновлено 12.12.2021
В этой статье – как в ворде сделать 2 картинки рядом.
Содержание
- Видео – как в ворде сделать 2 картинки рядом
- Книга “Microsoft Word 2016 Шаг за Шагом”
- Другие статьи по теме Microsoft Word
Видео – как в ворде сделать 2 картинки рядом
Чтобы узнать как в Word сделать два изображения рядом на одном листе, вы можете посмотреть видео с нашего канала в youtube. В нем наглядно и на примерах показано как вставить две картинки рядом в ворде.
Книга “Microsoft Word 2016 Шаг за Шагом”
Чтобы узнать все возможности программы Microsost Word, скачайте понятный самоучитель “Microsoft Word 2016 Шаг за Шагом“.

Вы можете скачать Бесплатную электронную книгу по работе в Microsoft Word 2016 в формате PDF, по ссылке ниже.
Другие статьи по теме Microsoft Word
Кроме этой статьи, на сайте есть другие советы по работе в Microsoft Word. Здесь вы найдёте много интересного о работе в программе Word и других программах.
Приглашаем в наш канал на youtube:
Чтобы не пропустить новые статьи, добавьте наш сайт в закладки.
Была ли эта информация полезной? Оставьте комментарий и поделитесь с друзьями.
Иногда во время работы с MS Word возникает необходимость не просто добавить картинку или несколько картинок в документ, но еще и наложить одну на другую. К большому сожалению, средства работы с изображениями в этой программе реализованы не так хорошо, как хотелось бы. Конечно, Ворд — это в первую очередь текстовый, а не графический редактор, но все же было бы не плохо совмещать две картинки путем простого перетягивания.
Урок: Как в Word наложить текст на картинку
Для того, чтобы наложить рисунок на рисунок в Ворде нужно проделать ряд несложных манипуляций, о которых мы и расскажем ниже.
1. Если вы еще не добавили в документ изображения, которые хотите наложить друг на друга, сделайте это, воспользовавшись нашей инструкцией.
Урок: Как в Word вставить изображение
2. Кликните дважды по картинке, которая должна находиться на переднем плане (в нашем примере это будет меньшая картинка, логотип сайта Lumpics).
3. В открывшейся вкладке “Формат” нажмите на кнопку “Обтекание текстом”.
4. В развернувшемся меню выберите параметр “Перед текстом”.
5. Переместите эту картинку на ту, которая должна находится за ней. Для этого просто кликните левой кнопкой мышки по изображению и переместите его в нужное место.
Для большего удобства рекомендуем проделать со второй картинкой (расположенной на заднем плане) манипуляции, описанные выше в пунктах 2 и 3, вот только из меню кнопки “Обтекание текстом” необходимо выбрать параметр “За текстом”.
Если вы хотите, чтобы две картинки, которые вы наложили друг на друга, были совмещены не только визуально, но и физически, их необходимо сгруппировать. После этого они станут единым целым, то есть, все операции, которые вы в дальнейшем будете выполнять над картинками (например, перемещение, изменение размера), будут выполняется сразу для двоих изображений, сгруппированных в одно. О том, как сгруппировать объекты, вы можете прочесть в нашей статье.
Урок: Как в Ворде сгруппировать объекты
Вот и все, из этой небольшой статьи вы узнали о том, как можно быстро и удобно наложить одну картинку поверх другой в программе Microsoft Word.
Еще статьи по данной теме:
Помогла ли Вам статья?
Работать с изображениями в Microsoft Word не обязательно сложно, но есть некоторые уловки для позиционирования изображений. Если у вас есть два или более изображения, которые вы хотите пересечь друг с другом, мы покажем вам, как это сделать.
Настройте параметры макета изображения
Прежде чем вы сможете перекрывать изображения в Word, вы должны убедиться, что используете поддерживаемый вариант макета. Вы можете проверить это несколькими способами.
- Выберите изображение и щелкните значок «Параметры макета», который появляется справа от него.
- Выберите изображение, перейдите на появившуюся вкладку «Формат изображения» и щелкните стрелку раскрывающегося списка «Перенос текста».
- Щелкните изображение правой кнопкой мыши и переместите курсор на «Перенос текста», чтобы отобразить параметры во всплывающем меню.
Если вы используете опцию In Line with Text, вы не сможете перекрывать изображения, пока не выберете другой вариант макета. Выберите «Прямоугольный», «Плотный», «Сквозной» или один из других — в зависимости от того, что лучше всего подходит для вашего документа.
Затем вы включите функцию перекрытия ваших изображений.
Вы можете заметить, когда перетаскиваете изображение рядом с другим в документе Word, что не можете поместить его поверх другого. Другая картинка может внезапно сместиться в сторону, чтобы освободить место для той, которую вы перетаскиваете.
Чтобы накладывать изображения в Word, вам необходимо включить эту опцию для каждого изображения, которое вы хотите в группе.
- Выберите изображение, щелкните значок «Параметры макета» справа и нажмите «Подробнее» внизу.
- Выберите изображение, перейдите на вкладку «Формат изображения», нажмите «Положение» и выберите «Дополнительные параметры макета».
Когда откроется окно «Макет», вы должны оказаться на вкладке «Положение». Но если нет, выберите его. Внизу окна под «Параметры» установите флажок «Разрешить перекрытие». Нажмите «ОК».
Убедитесь, что вы включили параметр перекрытия для каждого изображения, которое хотите наложить.
Наложение изображений в Word
Как только все вышеперечисленное будет на месте, просто перетащите свои изображения и наложите их, как хотите.
Если вы хотите, чтобы определенное изображение было вверху, щелкните правой кнопкой мыши или перейдите на вкладку «Формат изображения» и выберите «На передний план» или «На передний план» в зависимости от количества используемых изображений и их расположения.
Вы можете сделать то же самое, если хотите, чтобы изображение было сзади. Щелкните правой кнопкой мыши или перейдите на вкладку «Формат изображения» и выберите «Отправить назад» или «Отправить на задний план».
Как видите, перекрывать изображения в Word несложно. Но это один из тех скрытых приемов, которые могут значительно упростить работу с изображениями, точно так же, как размещение текста поверх изображения.
При оформлении текстовых документов в редакторе Word часто возникает необходимость вставить в текст картинку, фотографию или рисунок. К счастью, такая возможность была реализована разработчиками и работает она очень просто. В данной статье мы расскажем, как вставить картинку в Word. Материал будет актуален для всех современных версий программы, включая Word 2007, 2010, 2013, 2016 и 2019.
Как вставить изображение при помощи копирования
Картинку, точно также как текст или другой объект, можно вставить в Word при помощи операции копирования и вставки или так называемого Copy-Past. Для этого достаточно просто скопировать картинку в любой программе и вставить ее в текстовый документ. При этом операцию копирования и вставки можно выполнять любым удобным вам способом. Вы можете использовать комбинации клавиш (Ctrl-C – копировать, Ctrl-V – вставить) или меню, которое появляется при использовании правой кнопки мышки.
Предположим, вам вставить в Ворд фотографию, которую вы нашли в Интернете. В этом случае вам нужно сначала скопировать картинку в браузере. Для этого кликните правой кнопкой мышки по картинке и в открывшемся меню выберите пункт «Копировать картинку».
После этого вам нужно перейти к программе Word, кликнуть правой кнопкой мышки по месту, где вы хотите расположить фотографию, и в открывшемся меню выбрать пункт «Вставить рисунок». В результате картинка из вашего веб-браузера будет скопирована в документ Word.
Аналогичным способом можно вставлять фотографии и рисунки и с других программ. Например, можно скопировать изображение из графического редактора и вставить его в Ворд. Для примера продемонстрируем, как это будет работать с графическим редактором Paint. Предположим, у вас есть какое-то изображение в программе Paint. Для того чтобы перенести его в текстовый документ Word вам нужно его сначала выделить. Это можно сделать при помощи кнопки на панели инструментов или комбинации клавиш Ctrl-A (выделить все).
После того как изображение выделено, его нужно скопировать. Для этого кликаем по картинке правой кнопкой мышки и выбираем «Копировать» (также можно воспользоваться комбинацией клавиш Ctrl-C).
Нужно отметить, что если фотография уже находится на вашем компьютере, то ее не обязательно открывать в графическом редакторе для того чтобы скопировать и вставить в Word. Вы можете скопировать фотографию прямо из папки, в которой она находится и после этого сразу вставить в текст. Такой способ вставки изображений также отлично работает.
После того как изображение скопировано, его можно вставлять в Word. Для этого переходим к текстовому документу, кликаем правой кнопкой мыши и выбираем «Вставить рисунок» (также можно использовать комбинацию клавиш Ctrl-V).
Если все было сделано правильно, то картинка появится в документе Word. Теперь ее можно использовать для оформления текстового документа.
Как вставить изображение при помощи кнопки «Рисунок»
Кроме использования операции копирования и вставка, в текстовом редакторе предусмотрена специальная кнопка для вставки изображений. Данная кнопка находится на вкладке «Вставка» и называется «Рисунки» (или «Рисунок», в зависимости от версии программы). Чтобы вставить изображение в Ворд достаточно кликнуть по этой кнопке.
После этого откроется стандартное окно для выбора файла. В данном окне нужно найти изображение, которое нужно вставить, выбрать его и нажать на кнопку «Вставить».
После чего выбранный файл появится в текстовом документе Word. Таким образом можно вставить любое изображение, которое сохранено на вашем компьютере.
Какой бы вы способ вставки картинки не выбрали, результат будет одинаковым. Поэтому, можете использовать тот способ, который вам больше нравится.
Как оформить вставленное изображение в тексте
После того как вы вставили картинку в Word, вам скорее всего, нужно будет ее красиво оформить. Так как по умолчанию изображение выравнивается по левому краю документа и разрывает текст, так как это показано на скриншоте внизу.
Для того чтобы это исправить нужно воспользоваться функцией «Обтекание текстом». Для этого кликните правой кнопкой мышки по изображению, откройте вложенное меню «Обтекание текстом» и выберите один из способом обтекания изображения.
В большинстве случаев лучше всего работает вариант «Обтекание текстом – Квадрат». После использования данной опции картинка выровняется по левому краю, а текст документа будет аккуратно обтекать ее по контуру.
Изображение с обтеканием «Квадрат» можно разместить в любой точке текстового документа. Например, вы можете расположить его ближе к правому краю листа или вообще посередине страницы. Для этого достаточно просто перетащить его с помощью мышки.
Также изображение можно отредактировать прямо в Ворде. Для этого нужно выделить его мышкой и перейти на вкладку «Формат». С помощью функций, которые здесь доступны, можно изменить яркость, насыщенность, резкость и другие параметры картинки.
Также здесь можно добавить к фотографии рамку, тень или другие эффекты. По экспериментируйте с возможностями на вкладке формат для того, чтобы подобрать то, что подойдет для вашего документа.
В этом курсе:
Выполните одно из указанных ниже действий.
Чтобы выбрать рисунок на компьютере, на вкладке Вставка нажмите кнопку Рисунки.
Чтобы вставить рисунок из Интернета, на вкладке Вставка нажмите кнопку Изображения из Интернета.
Совет: Чтобы вставить рисунок из OneDrive, откройте раскрывающийся список в левом верхнем углу и выберите OneDrive вместо Bing.
Выберите рисунок и нажмите кнопку Вставка.
Изменение размера и перемещение рисунков
Чтобы изменить размер рисунка, выделите его и перетащите один из угловых маркеров.
Чтобы обеспечить обтекание текста вокруг рисунка, выделите его и выберите соответствующую команду.
Совет: Укажите вариант, отличный от В тексте, и вы сможете перемещать рисунок на странице. Для этого его необходимо будет выделить и перетащить.
Что такое EPS?
Файлы EPS больше не могут быть вставлены в документы Office. Дополнительные сведения можно найти в разделе Поддержка для изображений в формате EPS отключена в Office.
Рисунки делают документы интереснее и понятнее.
Совет: Чтобы добавить рисунки в Word Online, сначала переключитесь в режим правки, выбрав команду изменить документWord Online изменить в Word Online.
Вставка изображения
Выполните одно из следующих действий:
Вставка изображения с компьютера На вкладке Вставка нажмите кнопку Рисунок, найдите и выберите нужный рисунок и нажмите кнопку Открыть.
Вставка рисунка из Интернета:На вкладке Вставка нажмите кнопку Изображения из Интернета, а затем в поле Поиск Bing введите слово, описывающее рисунок, который вы ищете, например «кошка».
Совет: Вы также можете вставить рисунок, скопировав (CTRL+C) и вставив (CTRL+V) его.
Добавление стилей и форматирования к рисунку
При вставке рисунка Word Online помещает его в документ и выводит ленту Работа с рисунками с вкладкой Формат.
Совет: Чтобы открыть ленту работа с рисунками, когда вы находитесь в режиме правки, выберите рисунок.
Чтобы изменить размер или стиль рисунка либо добавить замещающий текст, используйте вкладку Формат.
Выберите параметры стиля, которые вы хотите применить к рисунку.
Примечание: Если у вас Word 2013 или Word 2016 для Windows, вы можете выполнить точную настройку рисунка: сжатие, обрезка, удаление фона, применение художественных эффектов, управление позицией на странице, размещение текста перед текстом или за ним, зарежьте его перед определенным размером. , а также управлять обтеканием текста вокруг него. Нажмите кнопку Открыть в Word , чтобы приступить к работе.
Вы можете легко вставлять в документ рисунки, будь они на вашем компьютере или в Интернете.
Процедура
Щелкните место вставки рисунка в документе.
Вставка рисунка, хранящегося на компьютере
На вкладке Вставка в группе Иллюстрации щелкните Рисунок.
Найдите рисунок, который вы хотите вставить. Например, в документахможет находиться файл рисунка.
Дважды щелкните рисунок, который вы хотите вставить.
На вкладке Вставка в группе Иллюстрации щелкните Клип.
В области задач картинка в поле Искать текст введите слово или фразу, описывающую нужную картинку, или введите полное или частичное имя файла картинки.
Нажмите кнопку Перейти, а затем в списке результатов щелкните картинку, чтобы вставить ее в документ.
Для поиска коллекций картинок и изображений из Интернета используется Bing. Чтобы не нарушать авторские права, пользуйтесь фильтром по лицензии в Bing: он поможет выбрать изображения, которые можно использовать.
Дальнейшие действия
Чтобы изменить размер рисунка, выберите рисунок, вставленный в документ. Чтобы увеличить или уменьшить размер в одном или нескольких направлениях, перетащите маркер изменения размера в направлении от центра.
Дополнительные сведения о добавлении рисунков, рисунков и других графических элементов в документы можно найти в следующих статьях:
Совет Office.com постоянно обновляется новым содержимым, в том числе инструкциями, видеороликами и учебными курсами. Если в нижней части средства просмотра справки указано не в сети и вы подключены к Интернету, щелкните автономный режими выберите пункт Показать содержимое из Office.com.
Примечание: Эта страница переведена автоматически, поэтому ее текст может содержать неточности и грамматические ошибки. Для нас важно, чтобы эта статья была вам полезна. Была ли информация полезной? Для удобства также приводим ссылку на оригинал (на английском языке).
В Microsoft Word существует возможность вставить картинку в документ для наглядности или информативности. Вы можете вставить большую картинку в документ Word, а затем изменить ее размер или обрезать картинку; однако имейте в виду, что большие картинки увеличивают размер файла документа, и поэтому желательно их сжать. В этой статье мы рассмотрим несколько способов, как вставить картинку в ворде.
Как вставить картинку в ворде с компьютера
При необходимости, вы можете вставить картинку в ворде с компьютера. В нашем примере мы вставим картинку, сохраненную локально на нашем компьютере.
- Установите курсор в месте, где вы хотите вставить картинку в ворде.
Как вставить картинку в Word – Место для вставки картинки в ворде
- На ленте выберите вкладку «Вставка», затем щелкните команду «Рисунки».
Как вставить картинку в Word – Вставить картинку в ворде
- Появится диалоговое окно «Вставка рисунка». Перейдите в папку, где находится ваше изображение, затем выберите картинку и нажмите кнопку «Вставить».
Как вставить картинку в Word – Вставить рисунок в ворде
- Картинка будет вставлена в документ.
Как вставить картинку в Word – Вставленная картинка в документе в ворде
Как вставить картинку в ворде из Интернета
Если у вас нет необходимой картинки на своем компьютере, вы можете найти картинку из Интернета, чтобы вставить в свой документ.
- Установите курсор на месте, где вы хотите вставить картинку в ворде.
Как вставить картинку в Word – Курсор на месте вставки картинки в ворде
- Выберите вкладку «Вставка», а затем щелкните команду «Изображения из Интернета».
Как вставить картинку в Word – Вставить картинку из Интернета в ворде
- Появится диалоговое окно «Вставка рисунков».
Как вставить картинку в Word – Окно Вставка рисунков
- В поле « Поиск изображений Bing » введите запрос для поиска, для вставки картинки в ворде. И нажмите клавишу Enter .
Как вставить картинку в Word – Запрос для поиска картинки
- Результаты поиска появятся в поле. Выберите нужную картинку, затем нажмите «Вставить».
Как вставить картинку в Word – Вставить картинку в ворде
- Картинка появится в документе.
Как вставить картинку в Word – Картинка в ворде
Важно! Перед тем как вставить картинку в ворд из Интернета в ворде важно убедиться, что у вас есть законное право ее использовать. Поэтому просмотрите лицензию, чтобы удостовериться, что вы соблюдаете требования.
Для того чтобы вставить картинку в ворд рядом с текстом, просто задайте необходимое обтекание текстом для вставленной картинки.
Как вставить картинку в Word – Картинка в ворде рядом с текстом
Вот такими способами вы можете вставить картинку ворде.
Совмещаем две картинки в Microsoft Word
Иногда во время работы с MS Word возникает необходимость не просто добавить картинку или несколько картинок в документ, но еще и наложить одну на другую. К большому сожалению, средства работы с изображениями в этой программе реализованы не так хорошо, как хотелось бы. Конечно, Ворд — это в первую очередь текстовый, а не графический редактор, но все же было бы не плохо совмещать две картинки путем простого перетягивания.
Для того, чтобы наложить рисунок на рисунок в Ворде нужно проделать ряд несложных манипуляций, о которых мы и расскажем ниже.
1. Если вы еще не добавили в документ изображения, которые хотите наложить друг на друга, сделайте это, воспользовавшись нашей инструкцией.
2. Кликните дважды по картинке, которая должна находиться на переднем плане (в нашем примере это будет меньшая картинка, логотип сайта Lumpics).
3. В открывшейся вкладке “Формат” нажмите на кнопку “Обтекание текстом”.
4. В развернувшемся меню выберите параметр “Перед текстом”.
5. Переместите эту картинку на ту, которая должна находится за ней. Для этого просто кликните левой кнопкой мышки по изображению и переместите его в нужное место.
Для большего удобства рекомендуем проделать со второй картинкой (расположенной на заднем плане) манипуляции, описанные выше в пунктах 2 и 3, вот только из меню кнопки “Обтекание текстом” необходимо выбрать параметр “За текстом”.
Если вы хотите, чтобы две картинки, которые вы наложили друг на друга, были совмещены не только визуально, но и физически, их необходимо сгруппировать. После этого они станут единым целым, то есть, все операции, которые вы в дальнейшем будете выполнять над картинками (например, перемещение, изменение размера), будут выполняется сразу для двоих изображений, сгруппированных в одно. О том, как сгруппировать объекты, вы можете прочесть в нашей статье.
Вот и все, из этой небольшой статьи вы узнали о том, как можно быстро и удобно наложить одну картинку поверх другой в программе Microsoft Word.

Как в Ворде вставить несколько картинок на страницу?
- Откройте документ, в который вы хотите вставить несколько фотографий или изображений, а затем примените эту утилиту, нажав Kutools >Вставить несколько изображений.
- Укажите настройки в Вставить картинки диалоговое окно.
Как разделить две картинки в ворде?
- Нажать кнопку Повернуть (Rotate) в группе элементов управления Упорядочивание (Arrange) вкладки Формат (Format). .
- Второй способ — кнопка всплывающей панели, вызываемой щелчком правой кнопки мыши по изображению.
Как скопировать несколько картинок в ворде?
- Выделите рисунки, которые требуется скопировать.
- На панели инструментов Стандартная нажмите кнопку Копировать .
Как разместить фотографии в ворде?
- В Word документа поместите точку вставки туда, куда вы хотите вставить изображение.
- Нажмите ALT+N, P, D. Откроется диалоговое окно Вставка рисунка. .
- С помощью клавиши TAB и клавиш со стрелками перейдите к расположению рисунка на компьютере.
Как отделить картинку от текста в ворде?
На вкладке Главная нажмите кнопку Выделить и выберите пункт Область выделения. В области выделения выберите рисунок.
Как убрать привязку объектов в ворде?
Выключение привязки
В правой части ленты выберите форматирование > выровнять >сеткиПараметры . Появится диалоговое окно Сетка и направляющие. Снимите флажок Привязать объекты к неотображаемой сетке или Привязать к другим объектам, чтобы отключить соответствующий параметр.
Как в ворде поставить две картинки рядом?
Действительно иногда необходимо поставить две картинки рядом в программе ворд, так как не каждый пользователь понимает, как это сделать, то давайте рассмотрим пошаговую инструкцию.
Первый шаг. Откроем новый лист в программе ворд и поставим курсор в место, куда будем вставлять первую картинку. После на верхней панели настроек активируем закладку «Вставка», где нажмем на иконку «Рисунок» в разделе «Иллюстрации» и найдем первую картинку и вставим её в текст.
Второй шаг. Выделим первую картинку, затем нажмем на правую клавишу текста, чтобы появилось дополнительное меню, где нажмем на строчку «Обтеканием текста». На экране появится еще одно дополнительное меню, в котором нажмем на строчку «За текстом».
Третий шаг. Поставим курсор перед первой картинкой, а потом снова зайдем во вкладку «Вставка», нажмем на иконку «Рисунок» и вставим вторую картинку. Так как вторая картинка имеет тот же самый размер, что и первая, то она наложится на первую.
Четвертый шаг. Снова выделим вторую картинку, вызовем дополнительное меню и установим «За текстом» в настройках «Обтекание текстом».
Пятый шаг. Повторно выделяем вторую картинку и начинаем её перетаскивать, для этого зажимаем левую кнопку мыши и тащим в нужное место картинку. В итоге мы получили документ, в котором стоят рядом две разные картинки.