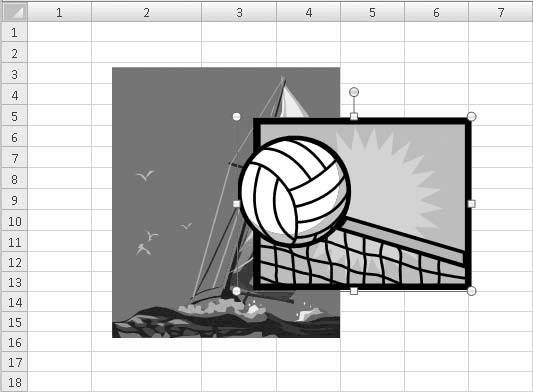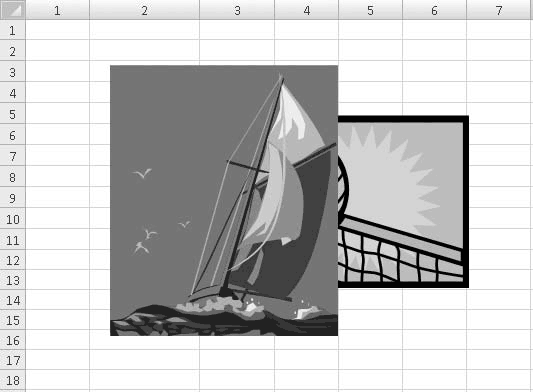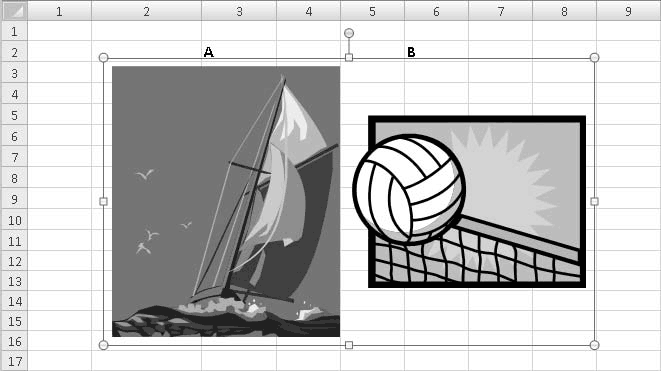Нам легко вставить одно изображение в Excel, но если вам нужно вставить сразу несколько изображений, чтобы сэкономить много времени, как вы могли бы это сделать?
- Вставьте несколько изображений и измените их размер сразу с помощью функции «Вставить изображение»
- Вставка нескольких изображений и массовое изменение их размера с помощью OneNote
- Вставьте несколько изображений в Excel с кодом VBA
- Вставьте несколько изображений и автоматически настройте их с помощью Kutools for Excel
- Вставьте несколько изображений, соответствующих их именам, с помощью Kutools for Excel
Вставьте несколько изображений и измените их размер сразу с помощью функции «Вставить изображение»
Мы можем вставить несколько изображений сразу с помощью функции (Вставить) Изображение в Excel, а затем изменить их размер одновременно. Пожалуйста, сделайте следующее:
1. На листе щелкните Вставить > Картина.
2. В диалоговом окне «Вставить изображение» откройте папку, содержащую изображения, которые вы будете вставлять, выберите несколько изображений, которые вам нужны, и нажмите кнопку Вставить кнопка. Смотрите скриншот:
Внимание: Держа Ctrl клавишу, вы можете выбрать несколько несмежных изображений, щелкая их по одному; держа Shift клавишу, вы можете выбрать несколько соседних изображений, щелкнув первое изображение и последнее.
Теперь изображения вставляются навалом и складываются на листе.
3. Выделите эти изображения и измените их размер сразу, введя новый номер в оба Ширина и Высота коробки в Размер группы на Формат таб. Смотрите скриншот:
Теперь все вставленные картинки изменяются до одинакового размера одновременно сразу.
4. В настоящее время вам необходимо вручную переместить каждую картинку отдельно на подходящее место.
Внимание: Если в стопке находятся несколько десятков изображений, переместить их вручную в нужные места займет довольно много времени.
Пакетная вставка нескольких изображений, соответствующих содержимому ячейки в Excel
Наблюдения и советы этой статьи мы подготовили на основании опыта команды Сопоставить Импорт изображений особенность Kutools for Excel, — это фантастический инструмент, который может пакетно импортировать и вставлять несколько изображений на основе содержимого ячейки, а также легко изменять размер импортированных изображений в соответствии с размером ячейки или до указанного размера.
Kutools for Excel — Включает более 300 удобных инструментов для Excel. Полнофункциональная бесплатная пробная версия 30-день, кредитная карта не требуется! Get It Now
Вставка нескольких изображений и массовое изменение их размера с помощью OneNote
Чтобы избежать перемещения изображений друг за другом, в этом методе представлен еще один трюк для вставки нескольких изображений с помощью OneNote. Пожалуйста, сделайте следующее:
1. Запустите OneNote и создайте новую страницу. А затем нажмите Вставить > Картина.
2. В диалоговом окне «Вставить изображение» откройте папку, содержащую изображения, которые вы будете вставлять, выберите несколько изображений, которые вам нужны, и нажмите кнопку Вставить кнопка. Смотрите скриншот:
Внимание: Держа Ctrl клавишу, вы можете выбрать несколько несмежных изображений, щелкая их по одному; держа Shift клавишу, вы можете выбрать несколько соседних изображений, щелкнув первое изображение и последнее.
3, нажмите Ctrl + A клавиши, чтобы выбрать все вставленные изображения в OneNote, а затем нажмите Ctrl + C ключи для их копирования.
4. Перейдите к листу в Excel и нажмите Ctrl + V ключи для вставки изображений в рабочий лист. Теперь все изображения вставлены вертикально, как показано на скриншоте слева.
5. Выберите любое из изображений и нажмите Ctrl + A ключи, чтобы выбрать все из них. Затем измените размер изображений сразу, введя новые числа в оба Ширина и Высота коробки в Размер группы на Формат таб. Смотрите скриншот:
Теперь все указанные изображения вставляются в Excel и массово изменяются до того же размера.
Вставьте несколько изображений в Excel с кодом VBA
С помощью следующего кода VBA вы можете вставлять несколько изображений в файл Excel ячейка за ячейкой.
1. Выберите первую ячейку целевого диапазона, в который вы хотите вставить изображения.
2. Удерживайте ALT + F11 ключи, и он открывает Microsoft Visual Basic для приложений окно.
3. Нажмите Вставить > Модули, и вставьте следующий макрос в Окно модуля.
Sub InsertPictures()
'Update 20140513
Dim PicList() As Variant
Dim PicFormat As String
Dim Rng As Range
Dim sShape As Shape
On Error Resume Next
PicList = Application.GetOpenFilename(PicFormat, MultiSelect:=True)
xColIndex = Application.ActiveCell.Column
If IsArray(PicList) Then
xRowIndex = Application.ActiveCell.Row
For lLoop = LBound(PicList) To UBound(PicList)
Set Rng = Cells(xRowIndex, xColIndex)
Set sShape = ActiveSheet.Shapes.AddPicture(PicList(lLoop), msoFalse, msoCTrue, Rng.Left, Rng.Top, Rng.Width, Rng.Height)
xRowIndex = xRowIndex + 1
Next
End If
End Sub
4, Затем нажмите F5 ключ для запуска этого кода.
5. В диалоговом окне «Открыть» откройте папку, содержащую изображения, которые вы хотите вставить, выберите несколько изображений, которые вы хотите вставить, и нажмите кнопку Откройте кнопка. И все выбранные изображения были импортированы в ваш выбор на основе размера ячейки. Смотрите скриншот:
Вставьте несколько изображений и автоматически настройте их с помощью Kutools for Excel
Kutools for ExcelАвтора Импорт изображений Утилита может помочь вам быстро вставить несколько изображений в Excel в зависимости от размера ячейки или размера изображения. Вы также можете указать высоту и ширину изображений по своему усмотрению.
Kutools for Excel — Включает более 300 удобных инструментов для Excel. Полнофункциональная бесплатная пробная версия 30-день, кредитная карта не требуется! Get It Now
1. Нажмите Кутулс Плюс > Импорт / Экспорт > Импорт изображений, см. снимок экрана:
2. В Импорт изображений диалоговое окно, сделайте следующее:
(1) Укажите порядок отображения изображений из Заказ на импорт выпадающий список, вы можете выбрать Заполнять по вертикали ячейку за ячейкой or Заполнить по горизонтали ячейку за ячейкой.
(2) Нажмите Добавить кнопку, чтобы выбрать файлы изображений или папку для добавления изображений в список изображений. И все выбранные вами изображения будут перечислены в списке.
(3) Щелкните значок Размер импорта кнопка;
|
3, Теперь в Размер импортированного изображения В диалоговом окне вы можете выбрать размер изображения, который вам нужен. Смотрите скриншот: 4. После указания размера изображения нажмите OK чтобы закрыть это диалоговое окно и вернуться к Импорт изображений диалоговое окно, нажмите Импортировать кнопку для импорта изображений. 5. В новом диалоговом окне «Импорт изображений» выберите первую ячейку целевого диапазона, в который вы будете вставлять изображения, и нажмите кнопку OK кнопку. В настоящее время все выбранные вами изображения были вставлены в ваши ячейки из активной ячейки по вертикали или горизонтали. Смотрите правый снимок экрана: |
 |
Наблюдения и советы этой статьи мы подготовили на основании опыта команды Импорт изображений особенность Kutools for Excel предназначен для одновременной вставки пакета изображений с соответствующим размером ячейки, заданным размером или собственными размерами изображений в Excel. Получите бесплатную пробную версию!
Вставьте несколько изображений, соответствующих их именам, с помощью Kutools for Excel
Kutools for Excel также поддерживает драматическое Сопоставить Импорт изображений функция сопоставления изображений и содержимого ячеек и вставка совпадающих изображений только в Excel.
Kutools for Excel — Включает более 300 удобных инструментов для Excel. Полнофункциональная бесплатная пробная версия 30-день, кредитная карта не требуется! Get It Now
1. Выберите ячейки имени изображения, в которые вы хотите вставить соответствующие изображения, и нажмите Кутулс Плюс > Импорт / Экспорт > Сопоставить Импорт изображений. см. снимок экрана:
2. В появившемся диалоговом окне «Сопоставить импорт изображений» выполните следующие действия:
(1) Укажите порядок отображения изображений из Заказ на импорт раскрывающийся список;
(2) Нажмите Добавить кнопку, чтобы добавить изображения в список изображений. К вашему сведению, будут перечислены только совпадающие изображения.
(3) Затем нажмите Размер импорта кнопку.
|
3. Теперь в Размер импортированного изображения диалоговом окне вы можете выбрать размер изображения, соответствующий вашим потребностям, и щелкнуть Ok кнопка. Смотрите скриншот: 4. Теперь вы вернетесь к Импорт изображений диалоговое окно, нажмите Импортировать кнопку для импорта изображений. 5. В появившемся диалоговом окне «Сопоставить импорт изображений» укажите первую ячейку целевого диапазона, в который вы будете вставлять изображения, и нажмите кнопку OK кнопка. Смотрите скриншот: Пока все изображения вставляются в ячейки на основе их относительных имен. Смотрите правый снимок экрана: |
 |
Наблюдения и советы этой статьи мы подготовили на основании опыта команды Сопоставить Импорт изображений особенность Kutools for Excel может помочь пользователям Excel быстро фильтровать изображения на основе значений ячеек, а затем массово вставлять эти изображения. Кроме того, эти совпадающие изображения могут быть автоматически изменены до указанного размера или размера ячейки. Получите бесплатную пробную версию!
Демонстрация: вставьте несколько изображений и измените их размер одновременно в Excel
Статьи по теме
Лучшие инструменты для работы в офисе
Kutools for Excel Решит большинство ваших проблем и повысит вашу производительность на 80%
- Снова использовать: Быстро вставить сложные формулы, диаграммы и все, что вы использовали раньше; Зашифровать ячейки с паролем; Создать список рассылки и отправлять электронные письма …
- Бар Супер Формулы (легко редактировать несколько строк текста и формул); Макет для чтения (легко читать и редактировать большое количество ячеек); Вставить в отфильтрованный диапазон…
- Объединить ячейки / строки / столбцы без потери данных; Разделить содержимое ячеек; Объединить повторяющиеся строки / столбцы… Предотвращение дублирования ячеек; Сравнить диапазоны…
- Выберите Дубликат или Уникальный Ряды; Выбрать пустые строки (все ячейки пустые); Супер находка и нечеткая находка во многих рабочих тетрадях; Случайный выбор …
- Точная копия Несколько ячеек без изменения ссылки на формулу; Автоматическое создание ссылок на несколько листов; Вставить пули, Флажки и многое другое …
- Извлечь текст, Добавить текст, Удалить по позиции, Удалить пробел; Создание и печать промежуточных итогов по страницам; Преобразование содержимого ячеек в комментарии…
- Суперфильтр (сохранять и применять схемы фильтров к другим листам); Расширенная сортировка по месяцам / неделям / дням, периодичности и др .; Специальный фильтр жирным, курсивом …
- Комбинируйте книги и рабочие листы; Объединить таблицы на основе ключевых столбцов; Разделить данные на несколько листов; Пакетное преобразование xls, xlsx и PDF…
- Более 300 мощных функций. Поддерживает Office/Excel 2007-2021 и 365. Поддерживает все языки. Простое развертывание на вашем предприятии или в организации. Полнофункциональная 30-дневная бесплатная пробная версия. 60-дневная гарантия возврата денег.
Вкладка Office: интерфейс с вкладками в Office и упрощение работы
- Включение редактирования и чтения с вкладками в Word, Excel, PowerPoint, Издатель, доступ, Visio и проект.
- Открывайте и создавайте несколько документов на новых вкладках одного окна, а не в новых окнах.
- Повышает вашу продуктивность на 50% и сокращает количество щелчков мышью на сотни каждый день!
На чтение 7 мин. Просмотров 361 Опубликовано 20.05.2021
Нам легко вставить одно изображение в Excel, но если вам нужно вставить сразу несколько изображений, чтобы сэкономить много времени, как вы могли бы это сделать?
- Вставьте несколько изображений и измените их размер сразу с помощью функции «Вставить изображение»
- Вставьте несколько изображений и измените их размер сразу с помощью OneNote
- Вставьте несколько изображений в Excel с кодом VBA
- Вставьте несколько изображений и автоматически настройте их с помощью Kutools for Excel
- Вставьте несколько изображений, соответствующих их именам, с помощью Kutools for Excel
Содержание
- Вставка нескольких изображений и массовое изменение их размера с помощью функции «Вставить изображение»
- Пакетная вставка нескольких изображений, совпадающих с содержимым ячеек в Excel
- Вставьте несколько изображений и измените их размер сразу с помощью OneNote
- Вставьте несколько изображений в Excel с кодом VBA
- Вставьте несколько изображений и автоматически настройте их с помощью Kutools for Excel
- Вставить несколько совпадающих изображений с их именами с помощью Kutools for Excel
- Демонстрация: вставьте несколько изображений и измените их размер одновременно в Excel
- Статьи по теме
Вставка нескольких изображений и массовое изменение их размера с помощью функции «Вставить изображение»
Мы можем вставить несколько изображений сразу с помощью (Вставить) изображение в Excel, а затем одновременно измените их размер. Пожалуйста, сделайте следующее:
1 . На листе нажмите Вставить > Изображение .

2 . В диалоговом окне «Вставить изображение» откройте папку, содержащую изображения, которые вы будете вставлять, выберите несколько изображений по своему усмотрению и нажмите кнопку Вставить . См. Снимок экрана:
Примечание : удерживая клавишу Ctrl , вы можете выбрать несколько несмежных изображений, щелкая их по одному; удерживая Shift , вы можете выбрать несколько соседних изображений, щелкнув первое и последнее изображение.

Теперь изображения вставляются в большом количестве и складываются на листе.
3 . Не снимая выделения с этих изображений, измените их размер сразу, введя новое число в поля Ширина и Высота в поле Размер . на вкладке Формат . См. Снимок экрана:

Теперь все вставленные изображения одновременно меняются на один и тот же размер.

4 . В настоящее время вам необходимо вручную переместить каждое изображение отдельно в подходящее место.

Примечание : если несколько десятков изображений сложены в стопку, переместить их вручную, чтобы они соответствовали местам, займет довольно много времени.
Пакетная вставка нескольких изображений, совпадающих с содержимым ячеек в Excel
Функция Match Import Pictures в Kutools for Excel – это фантастический инструмент, который может выполнять пакетный импорт и вставку несколько изображений на основе содержимого ячеек и легко изменяйте размер импортированных изображений так же, как размер ячейки, или до указанного размера. Полнофункциональная бесплатная пробная версия на 30 дней!

Kutools for Excel – Включает более 300 удобных инструментов для Excel. Полнофункциональная бесплатная пробная версия 30 дней, без кредитной карты требуется! Получить сейчас
Вставьте несколько изображений и измените их размер сразу с помощью OneNote
Чтобы избежать перемещения изображений друг за другом, этот метод предлагает еще один трюк для вставки нескольких изображений с помощью OneNote. Выполните следующие действия:
1 . Запустите OneNote и создайте новую страницу. Затем нажмите Вставить > Изображение .

2 . В В диалоговом окне «Вставить изображение» откройте папку, содержащую изображения, которые вы будете вставлять, выберите несколько изображений, которые вам нужны, и нажмите кнопку Вставить . См. Снимок экрана:
Примечание. : удерживая Ctrl , вы можете выбрать несколько несмежных изображений с щелкая их по одному; удерживая Shift , вы можете выбрать несколько соседних изображений, щелкнув первое и последнее изображение.


3 . Нажмите клавиши Ctrl + A , чтобы выбрать все вставленные изображения в OneNote, а затем нажмите Ctrl + C , чтобы скопировать их.
4 . Перейдите к рабочему листу в Excel и нажмите клавиши Ctrl + V , чтобы вставить изображения в рабочий лист. Теперь все изображения вставлены вертикально, как показано на скриншоте слева.
5. Выберите любое из изображений и нажмите клавиши Ctrl + A , чтобы выбрать их все. Затем измените размер изображений сразу, введя новые числа в поля Ширина и Высота в группе Размер на Формат . См. Снимок экрана:

Теперь все указанные изображения вставляются в Excel и меняют размер до одного размера навалом.
Вставьте несколько изображений в Excel с кодом VBA

Потрясающе! Использование эффективных вкладок в Excel, таких как Chrome, Firefox и Safari!
Сэкономьте 50% своего времени и уменьшите тысячи щелчков мышью каждый день!
->
С помощью следующего кода VBA вы можете вставлять несколько изображений в файл Excel ячейка за ячейкой.
1 . Выберите первую ячейку целевого диапазона, в который вы хотите вставить изображения.
2 . Удерживая нажатыми клавиши ALT + F11 , откроется окно Microsoft Visual Basic для приложений .
3 . Нажмите Insert > Module и вставьте следующий макрос в окно модуля .
4 . Затем нажмите клавишу F5 , чтобы запустить этот код.
5 . В диалоговом окне «Открыть» откройте папку, содержащую изображения, которые вы хотите вставить, выберите несколько изображений, которые вы хотите вставить, и нажмите кнопку Открыть . И все выбранные изображения были импортированы в ваш выбор на основе размера ячейки. См. Снимок экрана:
Вставьте несколько изображений и автоматически настройте их с помощью Kutools for Excel
Kutools for Excel ‘s Импорт изображений может помочь вам быстро вставить несколько изображений в Excel в зависимости от размера ячейки или размера изображения. Вы также можете указать высоту и ширину изображений по своему усмотрению.
Kutools for Excel – включает более 300 удобных инструментов для Excel. Полнофункциональная 30-дневная бесплатная пробная версия, кредитная карта не требуется! Получить сейчас
1 . Нажмите Kutools Plus > Импорт/экспорт > Импорт изображений , см. Снимок экрана:

2 . В диалоговом окне Импорт изображений выполните следующие действия:
(1) Укажите порядок отображения изображений в раскрывающемся списке Порядок импорта . списка, вы можете выбрать Заливать по вертикали ячейку после ячейки или Заливать по горизонтали ячейку после ячейки .
(2) Нажмите Добавить , чтобы выбрать файлы изображений или папку для добавления изображений в список изображений. И все выбранные вами изображения будут перечислены в поле списка.
(3) Нажмите кнопку Размер импорта ;
|
. Теперь в диалоговом окне Импортировать размер изображения вы можете выбрать размер изображения, который вам нужен. См. Снимок экрана: 4 . После указания размера изображения нажмите OK , чтобы закрыть это диалоговое окно, и вернитесь в диалоговое окно Импорт изображений , нажмите Импорт , чтобы импортировать изображения. 5 . В новом диалоговом окне «Импорт изображений» выберите первую ячейку целевого диапазона, в который вы будете вставлять изображения, и нажмите кнопку OK . В настоящее время все выбранные вами изображения были вставлены в ячейки из активной ячейки по вертикали или горизонтали. См. Снимок экрана справа: |
 |
Функция Импорт изображений в Kutools for Excel предназначена для вставки пакета изображений одновременно с соответствующим размером ячейки, указанным размером или собственными размерами изображений в Excel . Бесплатная пробная версия!
Вставить несколько совпадающих изображений с их именами с помощью Kutools for Excel
Kutools for Excel также поддерживает впечатляющую функцию Match Import Pictures для сопоставления изображений и ячейки содержимое и вставляйте совпадающие изображения только в большом количестве в Excel.
Kutools for Excel – включает более 300 удобных инструментов для Excel. Полнофункциональная 30-дневная бесплатная пробная версия, кредитная карта не требуется! Получить сейчас
1 . Выберите ячейки с именем изображения, в которые вы хотите вставить соответствующие изображения, и нажмите Kutools Plus > Импорт/экспорт > Сопоставить импортные изображения . см. снимок экрана:

2 . В появившемся диалоговом окне «Сопоставить импорт изображений» выполните следующие действия:
(1) Укажите порядок отображения изображений в раскрывающемся списке Порядок импорта ;
(2) Нажмите кнопку Добавить , чтобы добавить изображения в список изображений. К вашему сведению, будут перечислены только совпадающие изображения.
(3) Затем нажмите кнопку Размер импорта .

|
3. Теперь в диалоговом окне Импортировать размер изображения вы можете выбрать размер изображения, который вам нужен, и нажать кнопку ОК . См. Снимок экрана: 4 . Теперь вы вернетесь в диалоговое окно Импорт изображений , нажмите кнопку Импорт , чтобы импортировать изображения. 5. В появившемся диалоговом окне «Сопоставить импорт изображений» укажите первую ячейку целевого диапазона, в который вы будете вставлять изображения, и нажмите кнопку OK . См. Снимок экрана: Пока все изображения вставляются в ячейки на основе на их относительные имена. См. Снимок экрана справа: |
 |
Функция Match Import Pictures в Kutools for Excel может помочь пользователям Excel быстро фильтровать изображения на основе на значениях ячеек, а затем вставьте эти изображения сразу. Кроме того, эти совпадающие изображения могут быть автоматически изменены до указанного размера или размера ячейки. Получите бесплатную пробную версию!
Демонстрация: вставьте несколько изображений и измените их размер одновременно в Excel
Kutools for Excel включает более 300 удобных инструментов для Excel, которые можно попробовать бесплатно без ограничений в течение 30 дней. Бесплатная пробная версия! Купить сейчас!
Статьи по теме
Как изменить размер изображений, чтобы они соответствовали ячейкам в Excel?
Как быстро изменить размер нескольких ячеек, чтобы они соответствовали изображениям над ними в Excel?
ВикиЧтение
Excel. Мультимедийный курс
Мединов Олег
Операции с несколькими рисунками
Операции с несколькими рисунками
В программе Excel предусмотрена возможность работы с несколькими рисунками. При этом вы можете производить операции с этими рисунками (применять стили, эффекты, перемещать) как по отдельности, так и вместе. Кроме того, вы можете как сгруппировать несколько рисунков в один графический объект, так и разгруппировывать ранее объединенные рисунки.
1. Добавьте на чистый лист Excel два разных рисунка. Назовем их рисунками А и В.
2. Перетащите рисунок В на рисунок А так, чтобы первый немного перекрывал второй (рис. 9.15).
Рис. 9.15. Рисунок В наложен на рисунок А
3. Выделите рисунок А.
4. Щелкните на кнопке На передний план, расположенной в группе Упорядочить вкладки Формат. Положение рисунков на листе не изменилось, но теперь рисунок А расположен как бы поверх рисунка В (рис. 9.16).
Рис. 9.16. Рисунок А наложен на рисунок В
5. Нажмите кнопку На задний план. Рисунок А окажется снова под рисунком В.
Таким образом, вы можете располагать рисунки на листе «внахлест» и управлять их взаимным перекрытием.
Теперь мы произведем некоторые действия над обоими рисунками сразу.
1. Выделите рисунок А, щелкнув на нем кнопкой мыши.
2. Нажав и удерживая клавишу Shift, щелкните кнопкой мыши на рисунке В. Оба рисунка будут выделены.
3. Попробуйте перетащить любой из рисунков в другую часть листа. Второй рисунок будет перемещаться вместе с ним.
4. Попробуйте применить к любому из рисунков какой-либо стиль, и он будет применен к обоим рисункам.
До тех пор пока оба рисунка выделены, большинство действий, которые вы производите с одним рисунком, будут выполняться и с другим. Однако как только вы щелкнете кнопкой мыши на листе за пределами выделения рисунков, оно будет сброшено и вам придется выделять их заново.
Чтобы избежать частого выделения группы рисунков, следует их сгруппировать. Группировка превращает несколько рисунков в один графический объект, к которому вы можете применить любые свойства и эффекты.
1. Выделите рисунки А и В.
2. Щелкните правой кнопкой мыши в пределах выделенной области.
3. В появившемся контекстном меню выполните команду Группировать ? Группировать. Рисунки будут сгруппированы.
Обратите внимание, что вокруг обоих рисунков появилась общая рамка с маркерами выделения (рис. 9.17). Теперь оба рисунка представляют собой единый графический объект. Вы можете это проверить, сбросив с него выделение и выделив вновь. Выделяться будут оба рисунка.
Рис. 9.17. Рисунки А и В сгруппированы
Попробуйте применить какие-либо стили или эффекты к сгруппированным рисункам. Все изменения будут касаться обоих рисунков.
Чтобы разгруппировать рисунки, достаточно просто выделить сгруппированный объект, нажать правую кнопку мыши и в появившемся меню выполнить команду Группировать ? Разгруппировать.
В данной главе вы познакомились с основными методами добавления графических файлов в таблицу Excel. Теперь вы знаете, как можно изменить размеры изображения, обрезать его, а также применить к нему стили и эффекты. Используйте графические файлы для украшения ваших таблиц и для дополнения информации в таблице. Например, если вы создаете таблицу с техническими данными какого-либо прибора, дополните лист Excel фотографией этого прибора. Если вы приводите расчеты какой-либо схемы, приложите чертеж этой схемы и т. д.
Данный текст является ознакомительным фрагментом.
Читайте также
Работа с несколькими массивами
Работа с несколькими массивами
array_diffОпределение исключительного пересечения массивов.Синтаксис:array array_diff(array arr1, array arr2 [, array …])Данная функция возвращает массив, который содержит значения, имеющиеся только в массиве arr1 ( и не имеющиеся в любых других). При этом индексы
1.13. При открытии папки с рисунками, они показываются как картинки. В первый раз тормозит, потом работает быстро. Где это всё кешируется? И как это отключить?
1.13. При открытии папки с рисунками, они показываются как картинки. В первый раз тормозит, потом работает быстро. Где это всё кешируется? И как это отключить?
Для отключения этой функции достаточно изменить вид отображения папки в меню View, или через соответствующую ему
Работа с рисунками
Работа с рисунками
Чтобы вставить рисунок, щелкните на кнопке Вставить рисунок из файла
в середине слайда. Или нажмите кнопку Рисунок в группе Иллюстрации. Откроется окно Вставка рисунка. В нем вы можете выбрать любой файл из любой папки на своем компьютере. Я выбрала,
Работа с рисунками SmartArt
Работа с рисунками SmartArt
Рисунки SmartArt – это такие картинки с готовыми блоками. Вы выбираете блок, который вам нужен, и просто вставляете его в свою презентацию.Щелкните на кнопке SmartArt. Откроется окно, в котором вы можете выбрать подходящий рисунок.Я выбрала из группы Цикл
Создание форм с несколькими вкладками
Создание форм с несколькими вкладками
Если вам необходимо работать с таким количеством элементов управления, что они просто не помешаются в одной форме, использование второй формы оказывается не самым лучшим решением проблемы. Вместо этого вы можете просто
2.2. Одновременная работа с несколькими документами
2.2. Одновременная работа с несколькими документами
Microsoft Word позволяет работать с несколькими документами одновременно. При этом каждый новый документ открывается в отдельном окне, а пользователь, работая в полноэкранном режиме, видит только последний открытый документ.
Пример 10-16. Цикл while с несколькими условиями
Пример 10-16. Цикл while с несколькими условиями
#!/bin/bashvar1=unsetprevious=$var1while echo «предыдущее значение = $previous» echo previous=$var1 # запомнить предыдущее значение [ «$var1» != end ] # В операторе «while» присутствуют 4 условия, но только последнее управляет циклом. # *последнее* условие —
15.3. Работа с рисунками
15.3. Работа с рисунками
OOo Writer, как и MS Word, позволяет вставлять в свои документы различные рисунки. Вставить рисунок можно тремя способами:? скопировать рисунок в буфер обмена (это можно сделать в любой программе просмотра изображений) и вставить рисунок в документ, выполнив
Операции над несколькими выделенными объектами
Операции над несколькими выделенными объектами
Очень полезной является возможность перемещать, растягивать, поворачивать, наклонять одновременно несколько объектов титра.Чтобы выполнить операции сразу над несколькими объектами, их нужно выделить (см. подразд.
Урок 20. Управление несколькими клипами
Урок 20. Управление несколькими клипами
Теперь, когда вы научились создавать клипы при помощи ActionScript, рассмотрим способы управления ими. Вы знаете, что можете управлять одним клипом с приписанным ему кодом, а если необходимо, управлять несколькими клипами? Что, если эти
Работа с готовыми рисунками в Word
Работа с готовыми рисунками в Word
В документ текстового редактора Word можно вставлять рисунки, которые были созданы ранее и сохранены в виде отдельных файлов.Для этого необходимо отобразить в окне редактора Word панель инструментов Настройка изображения. Напомню, что
12.1.10. Сравнение с несколькими символами
12.1.10. Сравнение с несколькими символами
Для выполнения сравнения с несколькими символами применяется формат [character*n]. Ниже приводится содержимое файла, описывающего жесткие диски системы. В файле содержатся диски, которые зарегистрированы или распознаны системой.
3.2. Работа с рисунками
3.2. Работа с рисунками
OOo Writer, как и MS Word, позволяет вставлять в свои документы различные рисунки. Вставить рисунок можно тремя способами:? скопировать рисунок в буфер обмена (это можно сделать в любой программе просмотра изображений) и вставить рисунок в документ, выполнив
Просмотр папок с рисунками
Просмотр папок с рисунками
Для просмотра рисунков или цифровых фотографий не обязательно запускать какие-либо программы – просматривать изображения и выполнять с ними другие операции можно прямо в окне Проводника.Для хранения рисунков рекомендуется использовать
Управление несколькими парами ключей
Управление несколькими парами ключей
Возможность использовать несколько действующих сертификатов, связанных с разными политиками и назначениями ключей, сопряжена с тем, что для каждого вида активности должен выбираться корректный (соответствующий назначению)
Excel — это полезное и простое в использовании программное обеспечение для всех пользователей. Программное обеспечение удовлетворяет большинство потребностей в статистической отчетности для анализа и синтеза данных, но есть много разработчиков дополнительного программного обеспечения для Excel, чтобы повысить его полезность. Сегодня Dexterity Software покажет вам, как быстро вставлять строки изображений сразу в Excel с помощью инструмента Ablebit для Excel.
В Excel также есть инструмент «Вставить изображение» для вставки изображений, так почему же Software Tips выбрали Ablebits, чтобы рекомендовать читателям? Программное обеспечение Dexterity Software выполнит вставку нескольких изображений одновременно с двумя способами чтения и сравнения!
Вставьте несколько изображений с помощью инструмента «Вставить рисунок»
Во-первых, Советы по программному обеспечению показывают, как вставить несколько изображений с помощью инструмента «Вставить изображение», доступного в Excel.
Шаг 1: Выберите ячейку, в которую вы хотите вставить изображение => Щелкните вкладку «Вставка» (1) => Щелкните стрелку под значком «Иллюстрация» (2) => Выберите раздел «Изображения» (3).
Шаг 2: Появится окно «Вставить картинку». Вы выбираете путь для сохранения изображения, которое хотите вставить. Выберите изображения для вставки и нажмите кнопку «Вставить».
Шаг 3: Выбранные изображения были добавлены в Excel. Однако положение и размер изображений не регулируются автоматически для правой ячейки.
Шаг 4: Вы должны настроить изображения одно за другим, чтобы они соответствовали ячейкам на листе.
Как скачать и установить Ablebit для Excel
Вы можете скачать программное обеспечение здесь: https://www.ablebits.com/
После установки надстройки Ablebits для Excel выключите программное обеспечение Excel (если оно было открыто ранее) и снова включите его. На ленте Excel отобразится дополнительная вкладка для инструментов Ablebits.
Используйте инструмент Ablebits для одновременной пакетной вставки изображений
Шаг 1: Выберите первую ячейку, в которую хотите вставить изображение. На вкладке «Инструмент Ablebits» (1) => Щелкните стрелку под значком «Иллюстрация» (2) => Выберите значок «Вставить изображения» (3) => Если вы хотите добавить изображение вертикально, выберите «Вертикально»; если вы хотите вставить изображение по горизонтали, выберите Hozirontally (4) => Select Specify Height (5), чтобы настроить ширину ячейки и размер изображения в соответствии с представлением отчета.
Шаг 2: Появится окно «Укажите высоту». Вы вводите высоту линии, которую хотите настроить, а затем нажимаете кнопку «Далее». (1 см эквивалентен 37,7 пикселей).
Шаг 3: Появится окно выбора файла. Вы выбираете путь для сохранения изображения, которое хотите вставить. Выберите изображения для вставки и нажмите кнопку «Открыть».
Шаг 4: изображения, которые будут вставлены автоматически, выравниваются по высоте установленной ячейки.
Сравнивая шаги и результаты двух вышеуказанных методов, вы можете увидеть, что использование инструмента Ablebits проще, быстрее и полезнее, чем вставка изображений с помощью обычного инструмента «Вставить изображение» в Excel. Надеюсь, эта статья будет вам полезна. Удачи!
|
bss17 Пользователь Сообщений: 108 |
#1 05.11.2018 18:48:49 Добрый день! Нашел отличный пример создания списка изображений для комплектующих. Сам пример во вложении. Проблема в том, что помимо заполнения маленькими картинками (размер 100*80) в таблице на Листе1, нужно еще заполнить каталог в бОльшем масштабе на Листе2 (200*160, например). В итоге, при смене маленького изображения будет меняться и большое изображение. Вот используемый код:
Прикрепленные файлы
|
||
|
vikttur Пользователь Сообщений: 47199 |
#2 05.11.2018 18:52:31
Два певых числа — положение относительно ячейки, 100 и 80 — размер |
||
|
bss17 Пользователь Сообщений: 108 |
vikttur, а другой лист возможен? |
|
vikttur Пользователь Сообщений: 47199 |
#4 05.11.2018 18:57:35 Ну да.
|
||
|
любой возможен Программисты — это люди, решающие проблемы, о существовании которых Вы не подозревали, методами, которых Вы не понимаете! |
|
|
bss17 Пользователь Сообщений: 108 |
#6 05.11.2018 19:03:25 vikttur, боюсь сказать какую-нибудь глупость, но правильно понимаю, что код должен будет выглядеть примерно так:
|
||
|
bss17 Пользователь Сообщений: 108 |
Ігор Гончаренко, остается вопрос, как указать столбец и ячейку на новом листе, куда должно быть помещено изображение? Как все таки верно, 2 раза прописывать Shapes.AddPicture для каждого изображения, или один раз, но с разными параметрами? |
|
RAN Пользователь Сообщений: 7091 |
#8 05.11.2018 19:11:28
Как больше нравится. |
||
|
bss17 Пользователь Сообщений: 108 |
Я сейчас понял, что скорее всего не выйдет таким образом решить задачу… Ведь у меня будет не 1 изображение, которое должно быть в таблице на Листе1 и в каталоге на Листе2. Их будет несколько и как-то надо для больших прописывать отдельно куда они должны помещаться. Скажите, сохраняется ли где-то путь к изображению при вставке его с помощью Shapes.AddPicture? Может быть есть вариант уже на Листе2 из нужной ячейки обратить к адресу интересующего изображения и вставить его же, но с другими размерами? Есть такой вариант? |
|
Ігор Гончаренко Пользователь Сообщений: 13746 |
#10 05.11.2018 19:15:51
Программисты — это люди, решающие проблемы, о существовании которых Вы не подозревали, методами, которых Вы не понимаете! |
||
|
vikttur Пользователь Сообщений: 47199 |
Опишите нормально задачу, замените пример (с учетом уточнений) |
|
Ігор Гончаренко Пользователь Сообщений: 13746 |
#12 05.11.2018 19:21:17
пример отличный для вставки 1-го изображение в текущую ячейку Изменено: Ігор Гончаренко — 05.11.2018 19:29:16 Программисты — это люди, решающие проблемы, о существовании которых Вы не подозревали, методами, которых Вы не понимаете! |
||
|
bss17 Пользователь Сообщений: 108 |
vikttur, пример он остается. Формулировка задачи тоже — при выборе изображения в таблице на Листе1 в ячейку B3, добавляется изображение формата 100*80 в текущую ячейку, а так же на Лист2 в ячейку С6 более крупного размера 200*160. Дальше, при выборе изображения на Листе1 в ячейке B4 так же появляется более крупный размер в С23. |
|
bss17 Пользователь Сообщений: 108 |
Ігор Гончаренко, точно, я это понял, когда удалось добавить 2е изображение на другой лист. Нужно подгонять отступом место положение рисунка. И 2я проблема — это то, что при выборе другого изображения в таблице Листа1, на Листе2 оно накладывается на первое изображение. Прошу Вашей помощи, как можно иначе реализовать задачу? |
|
а) где брать файлы с изображениями? Программисты — это люди, решающие проблемы, о существовании которых Вы не подозревали, методами, которых Вы не понимаете! |
|
|
bss17 Пользователь Сообщений: 108 |
#16 05.11.2018 19:38:34 Ігор Гончаренко,
Файлы с изображениями будут находиться в папке «Банк изображений», рядом с документом Excel. Как и сейчас в примере.
Пока никак, каждое изображение сейчас загружается вручную с помощью макроса. Вот если можно было бы как-то привязаться к адресу файла, который мы добавили в таблицу Листа1. |
||||
|
vikttur Пользователь Сообщений: 47199 |
#17 05.11.2018 20:02:05 Сообщение №15. Именно эти вопросы Вас просил раскрыть в уточненном описании задачи. Сейчас в примере одна картинка и указаны места вставки. Но Ва же ужно:
|
||
|
Ігор Гончаренко Пользователь Сообщений: 13746 |
#18 05.11.2018 20:04:27
Прикрепленные файлы
Изменено: Ігор Гончаренко — 05.11.2018 20:05:34 Программисты — это люди, решающие проблемы, о существовании которых Вы не подозревали, методами, которых Вы не понимаете! |
||
|
RAN Пользователь Сообщений: 7091 |
#19 05.11.2018 20:19:02 Небольшое дополнение
может дать существенное ухудшение качества при изменении размера картинки в момент вставки.
Все параметры подобрать под себя. Изменено: RAN — 05.11.2018 20:19:45 |
||||
|
bss17 Пользователь Сообщений: 108 |
RAN, Ігор Гончаренко, слушайте, ну в принципе круто работает! Такой еще момент, как можно при вставке объекта Shapes.AddPicture в свойствах картинки установить «Перемещать и изменять объект вместе с ячейками»? |
|
Юрий М Модератор Сообщений: 60577 Контакты см. в профиле |
Включите макрорекордер, установите это свойство, остановите рекордер и посмотрите получившийся код. |
|
bss17 Пользователь Сообщений: 108 |
Юрий М, параметр определился как «.Placement». Не могу никак прикрутить его именно к вставляемому объекту. Макрорекордером он определился как «Selection.Placement = xlMoveAndSize». Как прикрутить этот кусок к имеющемуся коду? ) |
|
Юрий М Модератор Сообщений: 60577 Контакты см. в профиле |
Так Вы уже почти всё сделали )) У Вас есть конструкция With — End With — вот в неё в дополнение к другим свойствам добавьте .Placement = xlMoveAndSize |
|
Ігор Гончаренко Пользователь Сообщений: 13746 |
#24 05.11.2018 21:05:06
Программисты — это люди, решающие проблемы, о существовании которых Вы не подозревали, методами, которых Вы не понимаете! |
||
|
bss17 Пользователь Сообщений: 108 |
Юрий М, Ігор Гончаренко,ДА, спасибо большое за помощь! |
|
RAN Пользователь Сообщений: 7091 |
Вместе мы сила! |
|
bss17 Пользователь Сообщений: 108 |
#27 06.11.2018 07:04:00 RAN, Ігор Гончаренко, Юрий М, коллеги! в процессе эксплуатации возникли сложности. Картинка загружается качественно, благодаря:
Но вот после сохранения документа, качество картинки резко падает, и обновляется связанная с ней большая картинка, все расплывается в пикселях. Скажите, как-то можно настроить параметры так, чтобы при сохранении качество картинки не изменялось? |
||
|
никто не знает что из того, что тут было рекомендовано собрали Вы Программисты — это люди, решающие проблемы, о существовании которых Вы не подозревали, методами, которых Вы не понимаете! |
|
|
bss17 Пользователь Сообщений: 108 |
#29 06.11.2018 12:19:10 Ігор Гончаренко, я эмпирическим путем установил, что если второй аргумент Shapes.AddPicture установить True, то качество картинки сохраняется:
|
||
|
Ігор Гончаренко Пользователь Сообщений: 13746 |
#30 06.11.2018 12:27:42 я обычно действую таким же способом: исправляю код до тех пор, пока он не начнет работать так, как мне нужно программирование в этом плане сильно отличается от хирургии — Вы можете проводить эксперименты над кодом без нанесения необратимых разрушений (всегда можно зафиксировать какое-то состояние, откатывать к нему столько раз, сколько потребуется и попробовать другие варианты) Изменено: Ігор Гончаренко — 06.11.2018 12:37:07 Программисты — это люди, решающие проблемы, о существовании которых Вы не подозревали, методами, которых Вы не понимаете! |
Всем привет! И в сегодняшнем нашем уроке мы посмотрим, как можно вставить картинку в Эксель. Проблема состоит в том, что в Excel при стандартной вставке (как в том же самом Word), изображение существует как отдельный объект от сетки таблицы. И как итог, если вы будете менять расположение выбранной ячейки, то картинка останется на месте. Мы же рассмотрим варианты, когда этот эскиз можно привязать к выделенной ячейке. Статью я разбил на 3 шага и советую начать с самого первого. Поехали!
Содержание
- ШАГ 1: Вставка изображения
- ШАГ 2: Редактирование изображения
- ШАГ 3: Привязка к ячейке
- Способ 1: Привязка через защиту
- Способ 2: Блок с примечанием
- Способ 3: Через режим разработчика
- Задать вопрос автору статьи
ШАГ 1: Вставка изображения
Вставка картинки в тот же самый Excel немного отличается от того же Word. Дело в том, что при вставке изображения, картинка остается висеть дополнительным слоем сверху основной сетки. Но её можно в будущем привязать к определенной ячейке – об этом мы поговорим чуть позже. Но начнем с обычной вставки:
- Выделите любую ячейку – это пока не имеет значения. Далее перейдите во вкладку «Вставка» и нажмите по значку «Рисунки». Иногда, если окошко программы маленькое, вы не сразу сможете найти этот значок. В таком случае нужно нажать по кнопке с надписью «Иллюстрация», чтобы полностью раскрыть подраздел.
- В данном способе у вас уже должно быть изображение, загруженное на жесткий диск. Мы еще коротко рассмотрим загрузку картинки из интернета, но там не все так удобно. Выбираем картинку, нажав по ней левой кнопкой мыши и жмем по кнопке «Вставить».
Советую почитать про то, как правильно делать скриншот на компьютере.
- Картинка будет вставлена сверху. Как видите, она никаким образом не привязана к ячейке. Чтобы это проверить, зажмите курсор поверх картинки и попробуйте её подвигать.
Прежде чем мы приступим ко второму шагу, давайте еще рассмотрим другой вариант вставки – рядом есть кнопка «Изображения из Интернета». На самом деле удобнее скачать картинку с браузера, но про данный способ тоже нужно знать, поэтому давайте его рассмотрим подробнее.
Есть два способа. OneDrive – позволяет скачивать фотографии из вашего облака. Если вы там ничего не храните, то можно воспользоваться вторым вариантом, а именно поисковиком Bing. Просто введите название того, что вы хотите получить из поиска.
Лучше всего искать по каким-то общим словам. Как только нужное изображение будет найдено, выделяем его, и жмем по кнопке «Вставить». Минус этого варианта в том, что поиск Bing работает в разы хуже того же Яндекс или Google, и не всегда находит то что нужно.
ШАГ 2: Редактирование изображения
После того как мы вставили фото в эксель, стоит его отредактировать, так как скорее всего само изображение будет слишком большим. Вы можете изменить размер картинки с помощью кружочков, которые расположены по периметру холста. Просто зажмите курсор и потяните изображение в любую сторону – оно начнет изменяться.
При выделении холста вверху вы автоматом попадаете в режим форматирования. Давайте коротко рассмотрим все возможности. Вы же в свою очередь можете немного поиграться с изображением, чтобы понять, как эта штука работает.
- Изменение – в этом разделе можно добавить картинке различные фильтры, высветлить или затемнить изображение, добавить цвет или какой-то художественный эффект. Есть интересная функция «Удалить фон» – она позволяет автоматически убрать фон, если на картинке есть четкий выделенный предмет. Есть также дополнительные кнопки. «Сжать рисунок» – позволяет ужать эскиз в размере. Помогает в том случае, если у вас таких изображений много, а вы не хотите раздувать файл в размерах. «Заменить рисунок» – если вы вставили не ту картинку, то можно её перезагрузить на другую
- Стили рисунков – добавляет дополнительные эффекты. Например, вы можете добавить тень, очертание или окантовку.
- Размер – можно вручную назначить размер рисунка или обрезать его по краям.
Нажав правой кнопкой по картинке, вы можете зайти в «Размер и свойства». Здесь можно куда более точно назначить определенные характеристики изображения. На этом мы подробно останавливаться не будем, вы можете ознакомиться с этим самостоятельно.
Проблема в том, что прошлый шаг только изменяет размер картинки и даже если её визуально поместить в ячейку, то ничего не изменится, так как привязки не будет. Давайте посмотрим, как можно вставить фото или картинку в Excel именно в конкретную ячейку, так чтобы она была к ней привязана. Это можно сделать тремя простыми способами – рассмотрим все по порядку.
Способ 1: Привязка через защиту
Один из способов быстро вставить картинку в Эксель ячейку – это использовать защиту листа программы.
- Выберите любую ячейку и подгоните её под размер картинки – для этого используем начало строк и столбцов – наводим курсор на грань, зажимаем левую кнопку выше и тянем в любую из сторон. После этого переместите туда изображение – его аналогично можно откорректировать по размеру. ОЧЕНЬ ВАЖНО – чтобы картинка была такого же размера как ячейка, или меньше. Лучше даже, чтобы она была чуть меньше ячейки.
- Теперь заходим в «Свойства и размер».
- Откроется окно форматирования. Убедитесь, что в разделе «Размер» стоят галочки «Сохранить пропорции» и «Относительно исходного размера».
- В соседнем разделе «Свойства» самое главное выставите переключатель в состояние «Перемещать и изменять…». И установите настройки «Выводить объект на печать» и «Защищаемый объект».
- Выйдите из режима работы с эскизом, нажав по любой пустой ячейке. Теперь выделяем весь документ с помощью кнопок (жмем одновременно):
Ctrl + A
- Как только вы увидите, что весь документ подсвечен и выделен, нажимаем правой кнопкой по любой ячейке без картинки и заходим в «Формат ячейки».
- Нам нужно убедиться, чтобы на последней вкладке защиты стояла настройка «Защищаемая ячейка».
- Теперь в разделе «Рецензия» обязательно нажмите по кнопке защиты листа.
- Два раза вводим любой пароль и жмем «ОК».
Что мы сейчас с вами сделали? Чтобы вставить и прикрепить рисунок к ячейке в Excel, нам нужно было в первую очередь правильно установить изображение. После этого мы привязали эскиз к размерам ячейки и привязали к её параметрам по высоте и ширине. В конце мы поставили защиту на её изменение. После этого даже если вы будете делать какие-то манипуляции с ячейкой, то она будет всегда привязана именно к картинке. Понимаю, что этот способ не очень простой, но зато эффективный.
Способ 2: Блок с примечанием
Привязать картинку к ячейке в Excel можно с помощью примечания. Данный способ немного попроще чем прошлый, но обладает некоторыми минусами, о которых мы поговорим в конце.
- Выберите нужную ячейку и через ПКМ выберите из выпадающего меню «Вставить примечание».
- Теперь очень внимательно прочитайте, что я скажу. Наведите курсор мыши на грань квадратика так, чтобы начал отображаться крестик, далее жмем ПКМ и заходим в «Формат примечания». Ради интереса попробуйте сделать то же самое, но кликнуть просто по полю квадратного блока.
- Во вкладке «Цвета и линии» нажмите по маленькой стрелочке, чтобы выбрать цвет, и выберите пункт, который работает со способами заливки.
- Здесь, оказывается, можно вставить «Рисунок».
- Далее инструкция будет как на первом шаге, выбираем вариант вставки эскиза «Из файла».
- Кликаем по картинке или фотографии и вставляем.
- Установите галочку, чтобы сохранялись пропорции изображения.
- Не спешите выходить из этого окна. Нам нужно поменять еще две настройки. Первое – это убрать защиту объекта на вкладке «Защита».
- Теперь в свойствах установите первую настройку, как мы делали это в первом способе.
- Нажимаем «ОК». Как видите, картинка при этом привязана к ячейке, но не находится в ней.
Если у вас много изображений, то вы можете их скрыть – в таком виде они будут появляться только при наведении курсора на квадрат с картинкой. Для этого жмем ПКМ и выбираем «Скрыть примечание». Чтобы наоборот сделать так, чтобы примечание висело постоянно и не скрывалось выбираем «Показать примечание».
Способ 3: Через режим разработчика
Еще один способ закрепить фото, изображение или картинку в ячейку Excel – это воспользоваться режимом разработчика. Но для начала нам нужно его активировать, так как этот режим по умолчанию в программе просто выключен.
- Открываем первую вкладку программы.
- В списке пунктов находим «Параметры».
- Открываем раздел настройки ленты и справа во вкладках ставим галочку напротив надписи «Разработчик». Чтобы изменения применились, кликаем «ОК».
- Переходим в эту вкладку, жмем по кнопке вставки и находим кнопочку с изображением и компьютером. Ориентируйтесь на скриншот ниже.
- Выделится режим конструктора, наведите на любую ячейку и нарисуйте квадрат. Теперь расширьте сам квадрат и ячейку таким образом, чтобы квадрат был в ячейке. Теперь зайдите в свойства самого блока.
- Проверьте, чтобы у параметра «Placement» стояло значение один (1). Если это не так – исправьте. Выделите настройку «Picture», после этого появится кнопка с тремя точками – нажмите по ней.
- Далее идет стандартная инструкция по вставке – выбираем картинку, загруженную на компьютер, жмем вставить.
- Закройте это окно, нажав по крестику в правом верхнем углу.
- Выделите этот квадрат с рисунком и зайдите в «Разметку страницы».
- Найдите или откройте вспомогательный подраздел «Упорядочение». И в пункте выравнивания выбираем настройку, которая привязывает этот квадрат к сетке листа.
После этого вы увидите, что рисунок в этой ячейке закреплен и находится в пределах квадрата сетки. Вы можете расширять саму ячейку и блок с эскизом в любую сторону.
На этом все, дорогие наши читатели информационного портала WiFiGiD.RU. К сожалению, но на этом мы с вами прощаемся. Я жду вас на следующем уроке. Если же вы хотите поболтать, или задать свои дополнительные вопросы, то пишите в комментариях.
Содержание
- Особенности вставки картинок
- Вставка изображения на лист
- Редактирование изображения
- Прикрепление картинки
- Способ 1: защита листа
- Способ 2: вставка изображения в примечание
- Способ 3: режим разработчика
- Вопросы и ответы
Некоторые задачи, выполняемые в таблицах, требуют установки в них различных изображений или фото. Программа Excel имеет инструменты, которые позволяют произвести подобную вставку. Давайте разберемся, как это сделать.
Особенности вставки картинок
Для того, чтобы вставить изображение в таблицу Эксель, оно сначала должно быть загружено на жесткий диск компьютера или подключенный к нему съёмный носитель. Очень важной особенностью вставки рисунка является то, что он по умолчанию не привязывается к конкретной ячейке, а просто размещается в выбранной области листа.
Урок: Как вставить картинку в Microsoft Word
Вставка изображения на лист
Сначала выясним, как вставить рисунок на лист, а уже потом разберемся, как прикрепить картинку к конкретной ячейке.
- Выделяем ту ячейку, куда вы хотите вставить изображение. Переходим во вкладку «Вставка». Кликаем по кнопке «Рисунок», которая размещена в блоке настроек «Иллюстрации».
- Открывается окно вставки рисунка. По умолчанию оно всегда открывается в папке «Изображения». Поэтому вы можете предварительно перебросить в неё ту картинку, которую собираетесь вставить. А можно поступить другим путем: через интерфейс этого же окна перейти в любую другую директорию жесткого диска ПК или подключенного к нему носителя. После того, как вы произвели выбор картинки, которую собираетесь добавить в Эксель, жмите на кнопку «Вставить».
После этого рисунок вставляется на лист. Но, как и говорилось ранее, он просто лежит на листе и фактически ни с одной ячейкой не связан.
Редактирование изображения
Теперь нужно отредактировать картинку, придать ей соответствующие формы и размер.
- Кликаем по изображению правой кнопкой мыши. Открываются параметры рисунка в виде контекстного меню. Кликаем по пункту «Размер и свойства».
- Открывается окно, в котором присутствует множество инструментов по изменению свойств картинки. Тут можно изменить её размеры, цветность, произвести обрезку, добавить эффекты и сделать много другого. Всё зависит от конкретного изображения и целей, для которых оно используется.
- Но в большинстве случаев нет необходимости открывать окно «Размеры и свойства», так как вполне хватает инструментов, которые предлагаются на ленте в дополнительном блоке вкладок «Работа с рисунками».
- Если мы хотим вставить изображение в ячейку, то самым важным моментом при редактировании картинки является изменение её размеров, чтобы они не были больше размеров самой ячейки. Изменить размер можно следующими способами:
- через контекстное меню;
- панель на ленте;
- окно «Размеры и свойства»;
- перетащив границы картинки с помощью мышки.
Прикрепление картинки
Но, даже после того, как изображение стало меньше ячейки и было помещено в неё, все равно оно осталось неприкрепленным. То есть, если мы, например, произведем сортировку или другой вид упорядочивания данных, то ячейки поменяются местами, а рисунок останется все на том же месте листа. Но, в Excel все-таки существуют некоторые способы прикрепления картинки. Рассмотрим их далее.
Способ 1: защита листа
Одним из способов прикрепить изображение является применение защиты листа от изменений.
- Подгоняем размер рисунка под размер ячейки и вставляем его туда, как было рассказано выше.
- Кликаем по изображению и в контекстном меню выбираем пункт «Размер и свойства».
- Открывается окно свойств рисунка. Во вкладке «Размер» удостоверяемся, чтобы величина картинки была не больше размера ячейки. Также проверяем, чтобы напротив показателей «Относительно исходного размера» и «Сохранить пропорции» стояли галочки. Если какой-то параметр не соответствует указанному выше описанию, то изменяем его.
- Переходим во вкладку «Свойства» этого же окна. Устанавливаем галочки напротив параметров «Защищаемый объект» и «Выводить объект на печать», если они не установлены. Ставим переключатель в блоке настроек «Привязка объекта к фону» в позицию «Перемещать и изменять объект вместе с ячейками». Когда все указанные настройки выполнены, жмем на кнопку «Закрыть», расположенную в нижнем правом углу окна.
- Выделяем весь лист, нажатием сочетания клавиш Ctrl+A, и переходим через контекстное меню в окно настроек формата ячеек.
- Во вкладке «Защита» открывшегося окна снимаем галочку с параметра «Защищаемая ячейка» и жмем на кнопку «OK».
- Выделяем ячейку, где находится картинка, которую нужно закрепить. Открываем окно формата и во вкладке «Защита» устанавливаем галочку около значения «Защищаемая ячейка». Кликаем по кнопке «OK».
- Во вкладке «Рецензирование» в блоке инструментов «Изменения» на ленте кликаем по кнопке «Защитить лист».
- Открывается окошко, в котором вводим желаемый пароль для защиты листа. Жмем на кнопку «OK», а в следующем открывшемся окне снова повторяем введенный пароль.
После этих действий диапазоны, в которых находятся изображения, защищены от изменений, то есть, картинки к ним привязаны. В этих ячейках нельзя будет производить никаких изменений до снятия защиты. В других диапазонах листа, как и прежде, можно делать любые изменения и сохранять их. В то же время, теперь даже если вы решите провести сортировку данных, то картинка уже никуда не денется с той ячейки, в которой находится.
Урок: Как защитить ячейку от изменений в Excel
Способ 2: вставка изображения в примечание
Также можно привязать рисунок, вставив его в примечание.
- Кликаем по ячейке, в которую планируем вставить изображение, правой кнопкой мышки. В контекстном меню выбираем пункт «Вставить примечание».
- Открывается небольшое окошко, предназначенное для записи примечания. Переводим курсор на его границу и кликаем по ней. Появляется ещё одно контекстное меню. Выбираем в нём пункт «Формат примечания».
- В открывшемся окне настройки формата примечаний переходим во вкладку «Цвета и линии». В блоке настроек «Заливка» кликаем по полю «Цвет». В открывшемся перечне переходим по записи «Способы заливки…».
- Открывается окно способов заливки. Переходим во вкладку «Рисунок», а затем жмем на кнопку с одноименным наименованием.
- Открывается окно добавления изображения, точно такое же, как было описано выше. Выбираем рисунок и жмем на кнопку «Вставить».
- Изображение добавилось в окно «Способы заливки». Устанавливаем галочку напротив пункта «Сохранять пропорции рисунка». Жмем на кнопку «OK».
- После этого возвращаемся в окно «Формат примечания». Переходим во вкладку «Защита». Убираем галочку с параметра «Защищаемый объект».
- Переходим во вкладку «Свойства». Устанавливаем переключатель в позицию «Перемещать и изменять объект вместе с ячейками». Вслед за этим жмем на кнопку «OK».
После выполнения всех вышеперечисленных действий, изображение не только будет вставлено в примечание ячейки, но и привязано к ней. Конечно, данный способ подходит не всем, так как вставка в примечание налагает некоторые ограничения.
Способ 3: режим разработчика
Привязать изображения к ячейке можно также через режим разработчика. Проблема состоит в том, что по умолчанию режим разработчика не активирован. Так что, прежде всего, нам нужно будет включить его.
- Находясь во вкладке «Файл» переходим в раздел «Параметры».
- В окне параметров перемещаемся в подраздел «Настройка ленты». Устанавливаем галочку около пункта «Разработчик» в правой части окна. Жмем на кнопку «OK».
- Выделяем ячейку, в которую планируем вставить картинку. Перемещаемся во вкладку «Разработчик». Она появилась после того, как мы активировали соответствующий режим. Кликаем по кнопке «Вставить». В открывшемся меню в блоке «Элементы ActiveX» выбираем пункт «Изображение».
- Появляется элемент ActiveX в виде пустого четырехугольника. Регулируем его размеры перетаскиванием границ и помещаем в ячейку, где планируется разместить изображение. Кликаем правой кнопкой мыши по элементу. В контекстном меню выбираем пункт «Свойства».
- Открывается окно свойств элемента. Напротив параметра «Placement» устанавливаем цифру «1» (по умолчанию «2»). В строке параметра «Picture» жмем на кнопку, на которой изображено многоточие.
- Открывается окно вставки изображения. Ищем нужную картинку, выделяем её и жмем на кнопку «Открыть».
- После этого можно закрывать окно свойств. Как видим, рисунок уже вставлен. Теперь нам нужно полностью привязать его к ячейке. Выделяем картинку и переходим во вкладку «Разметка страницы». В блоке настроек «Упорядочить» на ленте жмем на кнопку «Выровнять». Из выпадающего меню выбираем пункт «Привязать к сетке». Затем чуть-чуть двигаем за край рисунка.
После выполнения вышеперечисленных действий картинка будет привязано к сетке и выбранной ячейке.
Как видим, в программе Эксель имеется несколько способов вставить изображение в ячейку и привязать его к ней. Конечно, способ со вставкой в примечание подойдет далеко не всем пользователям. А вот два остальных варианта довольно универсальны и каждый сам должен определиться, какой из них для него удобнее и максимально соответствует целям вставки.
|
Группа: Пользователи Ранг: Прохожий Сообщений: 5
Замечаний: |
Здравствуйте.
У меня стоит задача: вставить в таблицу EXCEL много рисунков в стоблец. При вставке рисунков мне важно указать у всех них СРАЗУ одинаковый размер (а не уменьшать каждый мышкой вручную), и сразу нужно, чтобы уже уменьшенный рисунок вставлялся каждый в свою ячейку (и ячейка раздвигалась бы под размер рисунка), столбцом. Можно ли этого добиться с помощью стандартных инструментов, или может, вы могли посоветовать какой-нибудь макрос? помогите, пожалуйста.
Как в Microsoft Office Excel вставить фото
Программа Microsoft Office Excel представляет собой необычайно полезное приложение, однако некоторый функционал был сжат разработчиками. Благодаря тому, что интерфейс полного пакета MS идентичен, можно с легкостью освоить команды. Например, чтобы разнообразить таблицу или сделать материал нагляднее, хочется добавить картинку. Выполняется это действие мгновенно, так как опция «Вставка» отмечена на меню сверху и доступна, но есть свои нюансы. Для того чтобы прикрепить рисунок в Excel следуйте предоставленной ниже инструкции.
Как добавить изображение
Перед тем, как начать, убедитесь, что в ячейке отсутствует текстовой курсор. На ячейку не щелкать дважды, так как команда будет недоступна и меню будет серым.
Поле должно быть выделено черной рамкой.
Шаг 1. «Вставка» → «Рисунок» → выбираем необходимый файл и нажимаем «Вставить». Чтобы добавить файл с поисковика, не сохраняя, щелкните на изображение правой кнопкой мыши и нажмите «Копировать URL картинки». Выполните первые две команды и в раскрывшемся окне в поле «Имя файл» перенесите то, что скопировали, и «Вставить».
Шаг 2. Изображение и ячейка не совпадают по масштабу. Для этого нужно расширить столбец и строку, чтобы подобрать примерный размер. Выделите рисунок, кликнете правой кнопкой мыши, и появится контекстное меню. Далее выберите «Размер и свойства» → «Свойства» → «Перемещать и изменять объект вместе с ячейками». Для более точной работы совместите край картинки с краем поля. Удерживайте клавишу «Alt» для точного совпадения.
Вставить несколько иллюстраций в столбик
Чтобы вставить картинку под той, что уже присутствует в таблице, сделайте следующее. Повторите шаг 1. Обрамление ячейки вновь перекрыл объект. Нажмите по одному разу на стрелочки «вниз» и «вправо» на клавиатуре. Теперь верхние левые углы совпадают. Затем изображение вновь переносится в режим «Перемещать и изменять объект вместе с ячейками», и повторяется подбор размеров при помощи «Alt». Копируем и вставляем.
Вставить одинаковые картинки
Это действие не получится совершить при помощи обычного и привычного перетаскивания, т.к. таким образом, копируется только картинка, а не сама ячейка. Чтобы перенести идентичное изображение, выделите соседнее поле. При помощи кнопки «Tab» активируется рисунок. В меню сверху выбираем опцию «Копировать», выделяем нужное место и нажимаем «Enter».
Это полезно, когда таблица состоит из нескольких листов. Так объект легко расположить хоть на каждом листе с помощью нескольких кликов.
Добавить рисунок в комментарий ячейки
Возможны 3 способа:
1.Выделить ячейку, для которой создается комментарий. «Рецензирование» → «Примечания» → «Вставить примечание»
2.Зажать клавиши «Shift+F2».
3.Кликнуть правой кнопкой мыши по ячейке и выбрать из списка «Вставить примечание».
Это первый шаг – появляется место для заметки. С помощью правой кнопки мыши на экран выводится контекстное меню, где выбирается «Формат примечания» → «Цвета и линии» → «Заливка». Открываем перечень и кликаем по опции «Способы заливки». В открывшемся окне нажимаем «Рисунок», выбираем файл с жесткого диска.
Рекомендация – поставьте галочку напротив «Сохранять пропорции рисунка». Так картинка не будет сжиматься. Наведите курсор на ячейку, чтобы увидеть результат.
Важно помнить , что размер картинки влияет на размер файла Excel.
Представленная опция – вставить картинку в Excel, незаменимо подходит при создании таблиц с большим перечнем машин, телефонов, украшений и других товаров. Таким образом, вы сами и клиенты увидят предлагаемую продукцию визуально.
Вставка изображения в Microsoft Excel
Некоторые задачи, выполняемые в таблицах, требуют установки в них различных изображений или фото. Программа Excel имеет инструменты, которые позволяют произвести подобную вставку. Давайте разберемся, как это сделать.
Особенности вставки картинок
Для того, чтобы вставить изображение в таблицу Эксель, оно сначала должно быть загружено на жесткий диск компьютера или подключенный к нему съёмный носитель. Очень важной особенностью вставки рисунка является то, что он по умолчанию не привязывается к конкретной ячейке, а просто размещается в выбранной области листа.
Вставка изображения на лист
Сначала выясним, как вставить рисунок на лист, а уже потом разберемся, как прикрепить картинку к конкретной ячейке.
- Выделяем ту ячейку, куда вы хотите вставить изображение. Переходим во вкладку «Вставка». Кликаем по кнопке «Рисунок», которая размещена в блоке настроек «Иллюстрации».
После этого рисунок вставляется на лист. Но, как и говорилось ранее, он просто лежит на листе и фактически ни с одной ячейкой не связан.
Редактирование изображения
Теперь нужно отредактировать картинку, придать ей соответствующие формы и размер.
- Кликаем по изображению правой кнопкой мыши. Открываются параметры рисунка в виде контекстного меню. Кликаем по пункту «Размер и свойства».
Но в большинстве случаев нет необходимости открывать окно «Размеры и свойства», так как вполне хватает инструментов, которые предлагаются на ленте в дополнительном блоке вкладок «Работа с рисунками».
Прикрепление картинки
Но, даже после того, как изображение стало меньше ячейки и было помещено в неё, все равно оно осталось неприкрепленным. То есть, если мы, например, произведем сортировку или другой вид упорядочивания данных, то ячейки поменяются местами, а рисунок останется все на том же месте листа. Но, в Excel все-таки существуют некоторые способы прикрепления картинки. Рассмотрим их далее.
Способ 1: защита листа
Одним из способов прикрепить изображение является применение защиты листа от изменений.
- Подгоняем размер рисунка под размер ячейки и вставляем его туда, как было рассказано выше.
Кликаем по изображению и в контекстном меню выбираем пункт «Размер и свойства».
Открывается окно свойств рисунка. Во вкладке «Размер» удостоверяемся, чтобы величина картинки была не больше размера ячейки. Также проверяем, чтобы напротив показателей «Относительно исходного размера» и «Сохранить пропорции» стояли галочки. Если какой-то параметр не соответствует указанному выше описанию, то изменяем его.
Переходим во вкладку «Свойства» этого же окна. Устанавливаем галочки напротив параметров «Защищаемый объект» и «Выводить объект на печать», если они не установлены. Ставим переключатель в блоке настроек «Привязка объекта к фону» в позицию «Перемещать и изменять объект вместе с ячейками». Когда все указанные настройки выполнены, жмем на кнопку «Закрыть», расположенную в нижнем правом углу окна.
Выделяем весь лист, нажатием сочетания клавиш Ctrl+A, и переходим через контекстное меню в окно настроек формата ячеек.
Во вкладке «Защита» открывшегося окна снимаем галочку с параметра «Защищаемая ячейка» и жмем на кнопку «OK».
Выделяем ячейку, где находится картинка, которую нужно закрепить. Открываем окно формата и во вкладке «Защита» устанавливаем галочку около значения «Защищаемая ячейка». Кликаем по кнопке «OK».
Во вкладке «Рецензирование» в блоке инструментов «Изменения» на ленте кликаем по кнопке «Защитить лист».
После этих действий диапазоны, в которых находятся изображения, защищены от изменений, то есть, картинки к ним привязаны. В этих ячейках нельзя будет производить никаких изменений до снятия защиты. В других диапазонах листа, как и прежде, можно делать любые изменения и сохранять их. В то же время, теперь даже если вы решите провести сортировку данных, то картинка уже никуда не денется с той ячейки, в которой находится.
Способ 2: вставка изображения в примечание
Также можно привязать рисунок, вставив его в примечание.
- Кликаем по ячейке, в которую планируем вставить изображение, правой кнопкой мышки. В контекстном меню выбираем пункт «Вставить примечание».
Открывается небольшое окошко, предназначенное для записи примечания. Переводим курсор на его границу и кликаем по ней. Появляется ещё одно контекстное меню. Выбираем в нём пункт «Формат примечания».
В открывшемся окне настройки формата примечаний переходим во вкладку «Цвета и линии». В блоке настроек «Заливка» кликаем по полю «Цвет». В открывшемся перечне переходим по записи «Способы заливки…».
Открывается окно способов заливки. Переходим во вкладку «Рисунок», а затем жмем на кнопку с одноименным наименованием.
Открывается окно добавления изображения, точно такое же, как было описано выше. Выбираем рисунок и жмем на кнопку «Вставить».
Изображение добавилось в окно «Способы заливки». Устанавливаем галочку напротив пункта «Сохранять пропорции рисунка». Жмем на кнопку «OK».
После этого возвращаемся в окно «Формат примечания». Переходим во вкладку «Защита». Убираем галочку с параметра «Защищаемый объект».
После выполнения всех вышеперечисленных действий, изображение не только будет вставлено в примечание ячейки, но и привязано к ней. Конечно, данный способ подходит не всем, так как вставка в примечание налагает некоторые ограничения.
Способ 3: режим разработчика
Привязать изображения к ячейке можно также через режим разработчика. Проблема состоит в том, что по умолчанию режим разработчика не активирован. Так что, прежде всего, нам нужно будет включить его.
- Находясь во вкладке «Файл» переходим в раздел «Параметры».
В окне параметров перемещаемся в подраздел «Настройка ленты». Устанавливаем галочку около пункта «Разработчик» в правой части окна. Жмем на кнопку «OK».
Выделяем ячейку, в которую планируем вставить картинку. Перемещаемся во вкладку «Разработчик». Она появилась после того, как мы активировали соответствующий режим. Кликаем по кнопке «Вставить». В открывшемся меню в блоке «Элементы ActiveX» выбираем пункт «Изображение».
Появляется элемент ActiveX в виде пустого четырехугольника. Регулируем его размеры перетаскиванием границ и помещаем в ячейку, где планируется разместить изображение. Кликаем правой кнопкой мыши по элементу. В контекстном меню выбираем пункт «Свойства».
Открывается окно свойств элемента. Напротив параметра «Placement» устанавливаем цифру «1» (по умолчанию «2»). В строке параметра «Picture» жмем на кнопку, на которой изображено многоточие.
Открывается окно вставки изображения. Ищем нужную картинку, выделяем её и жмем на кнопку «Открыть».
После выполнения вышеперечисленных действий картинка будет привязано к сетке и выбранной ячейке.
Как видим, в программе Эксель имеется несколько способов вставить изображение в ячейку и привязать его к ней. Конечно, способ со вставкой в примечание подойдет далеко не всем пользователям. А вот два остальных варианта довольно универсальны и каждый сам должен определиться, какой из них для него удобнее и максимально соответствует целям вставки.
Мы рады, что смогли помочь Вам в решении проблемы.
Помимо этой статьи, на сайте еще 11905 инструкций.
Добавьте сайт Lumpics.ru в закладки (CTRL+D) и мы точно еще пригодимся вам.
Отблагодарите автора, поделитесь статьей в социальных сетях.
Опишите, что у вас не получилось. Наши специалисты постараются ответить максимально быстро.