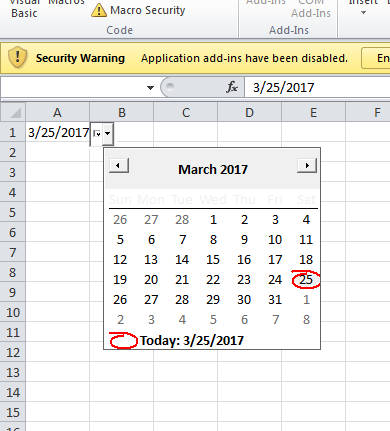
Do you need a DatePicker Calendar in your Excel spreadsheets? Follow this quick and simple tutorial to find out how. (If you prefer video, scroll down to the bottom of the page!)
Step 1. Enable Developer Mode in Excel
- File
- Options
- Customize Ribbon
- Ensure Developer checkbox is enabled
[sibwp_form id=100]
Step 2. Setup DateTime Control box
- Microsoft Date and Time Picker Control
- Click on random cell to place control box
- Edit or remember the name box of the DateTime Picker, in this case, we will leave it as DatePicker1
- Right click on DateTime Control box
- DTPicker Object
- Properties
- Enable CheckBox

Step 3. Copy the Visual Basic code
To assign column A as a DatePicker, copy the following code:
Code language: PHP (php)
Private Sub Worksheet_SelectionChange(ByVal Target As Range) With Sheet1.DTPicker1 .Height = 20 .Width = 20 If Not Intersect(Target, Range("A:A")) Is Nothing Then .Visible = True .Top = Target.Top .Left = Target.Offset(0, 1).Left .LinkedCell = Target.Address Else .Visible = False End If End With End Sub
- Right click the DateTime Control box
- View Code
- Replace all of the existing code with the code from above
- Close the Visual Basic editor
- Deselect Design Mode
- Click on any cell to remove DateTime Control box
- Click on any cell in Column A to add a Date
Congratulations!
Important: Make sure that when you save the spreadsheet, you “Save As: Macro enabled workbook”
How to have multiple columns with DatePickers
The above steps only work for single columns, or columns that are right next to each other. If you wanted the DatePicker column to be in column B instead, then you would change the line
Code language: JavaScript (javascript)
If Not Intersect(Target, Range("A:A")) Is Nothing Then
to
Code language: JavaScript (javascript)
If Not Intersect(Target, Range("B:B")) Is Nothing Then
Or if you wanted it from Column E to Column G, then you would change that line to
Code language: JavaScript (javascript)
If Not Intersect(Target, Range("E:G")) Is Nothing Then
However, if you need a DatePicker in two or more non-adjacent columns, then you will need a separate DatePicker (each with a separate name in the Name Box) for each non-adjacenet group. For example, let’s say we need column A, B, E, F, and H to all be DatePickers. We would need to perform the above steps 3 separate times for 3 separate DatePickers.
- 1 for columns A, B
- 1 for columns E, F
- 1 for column H
The steps will be very similar, but the code will be:
Code language: PHP (php)
Private Sub Worksheet_SelectionChange(ByVal Target As Range) With Sheet1.DTPicker1 .Height = 20 .Width = 20 If Not Intersect(Target, Range("A:B")) Is Nothing Then .Visible = True .Top = Target.Top .Left = Target.Offset(0, 1).Left .LinkedCell = Target.Address Else .Visible = False End If End With With Sheet1.DTPicker2 .Height = 20 .Width = 20 If Not Intersect(Target, Range("E:F")) Is Nothing Then .Visible = True .Top = Target.Top .Left = Target.Offset(0, 1).Left .LinkedCell = Target.Address Else .Visible = False End If End With With Sheet1.DTPicker3 .Height = 20 .Width = 20 If Not Intersect(Target, Range("H:H")) Is Nothing Then .Visible = True .Top = Target.Top .Left = Target.Offset(0, 1).Left .LinkedCell = Target.Address Else .Visible = False End If End With End Sub
Important legal notice: This post contains affiliate links. We are compensated for many of our product recommendations. Pragmatic Ways is a participant in the Amazon Associates affiliate program, as well as other affiliate programs. While we are always careful to only recommend the products we use and recommend, we want to be open and transparent about our relationship with companies we recommend.
Adam Allard
Hi, I’m Adam Allard. I’m a Full Stack Software Engineer for Northrop Grumman creating web applications for the DoD. At this time I’m primarily working with Java and Angular based applications, although I have some years of experience in various languages and frameworks from previous jobs where I dabbled with Python & Django, C# & Xamarin, PHP, and Bootstrap. My hobbies include time with my family, wondering when the Green Bay Packers will win their next Super Bowl, drinking over-priced beer, and of course learning and teaching.
Recent Posts
Unit Conversions
The tables below are all the unit conversion factors used in the Unit Converter App tutorial, where we walked through together building out a JavaFX and SceneBuilder interface.
Click here to…
How to add JavaFX to Eclipse (the easy way)
Step 1. Download JavaFX
Go to https://gluonhq.com/products/javafx/ and download the appropriate SDK for your operating system. Make sure you download the SDK and make sure you choose the correct…
Элемент управления пользовательской формы DTPicker (поле с календарем), предназначенный для выбора и ввода даты. Примеры кода VBA Excel с DTPicker.
UserForm.DTPicker – это элемент управления пользовательской формы, представляющий из себя отформатированное текстовое поле с раскрывающимся календарем, клик по выбранной дате в котором записывает ее в текстовое поле.
При вызове календаря пользовательская форма теряет фокус – это видно на изображении. При редактировании даты непосредственно в текстовом поле DTPicker, формат поля позволяет изменять элементы даты (день, месяц, год) по отдельности.
Чтобы перемещаться между элементами даты, необходимо, или выбирать элемент мышью, или нажимать любой знак разделителя («.», «,» или «/») на клавиатуре. А клик по знаку «+» или «-», соответственно, увеличит или уменьшит значение элемента даты на единицу.
Если в элемент «год» ввести однозначное число или двузначное число, не превышающее двузначный остаток текущего года, через пару секунд автоматически добавятся первые две цифры текущего столетия (20). Если вводимое двузначное число превысит двузначный остаток текущего года, автоматически добавятся первые две цифры прошлого столетия (19).
DTPicker – это сокращение от слова DateTimePicker, не являющегося в VBA Excel ключевым словом, как и DatePicker.
Добавление DTPicker на Toolbox
Изначально на панели инструментов Toolbox нет ссылки на элемент управления DTPicker, поэтому ее нужно добавить самостоятельно.
Чтобы добавить DTPicker на панель инструментов Toolbox, кликните по ней правой кнопкой мыши и выберите из контекстного меню ссылку «Additional Controls…»:
В открывшемся окне «Additional Controls» из списка дополнительных элементов управления выберите строку «Microsoft Date and Time Picker Control»:
Нажмите кнопку «OK» и значок элемента управления DTPicker появится на панели инструментов Toolbox:
Свойства поля с календарем
| Свойство | Описание |
|---|---|
| CalendarBackColor | Заливка (фон) календаря без заголовка. |
| CalendarForeColor | Цвет шрифта чисел выбранного в календаре месяца. |
| CalendarTitleBackColor | Заливка заголовка календаря и фон выбранной даты. |
| CalendarTitleForeColor | Цвет шрифта заголовка (месяц и год) и выбранного в календаре числа. |
| CalendarTrailingForeColor | Цвет шрифта чисел предыдущего и следующего месяца. |
| CheckBox | В значении True отображает встроенный в DTPicker элемент управления CheckBox. По умолчанию – False. |
| ControlTipText | Текст всплывающей подсказки при наведении курсора на DTPicker. |
| CustomFormat | Пользовательский формат даты и времени. Работает, когда свойству Format присвоено значение dtpCustom (3). |
| Day (Month, Year) | Задает или возвращает день (месяц, год). |
| DayOfWeek | Задает или возвращает день недели от 1 до 7, отсчет начинается с воскресенья. |
| Enabled | Возможность раскрытия календаря, ввода и редактирования даты/времени. True – все перечисленные опции включены, False – выключены (элемент управления становится серым). |
| Font | Шрифт отображаемого значения в отформатированном поле элемента управления. |
| Format | Формат отображаемого значения в поле элемента управления DTPicker, может принимать следующие значения: dtpCustom (3), dtpLongDate (0), dtpShortDate (1) (по умолчанию) и dtpTime (2). |
| Height | Высота элемента управления DTPicker с нераскрытым календарем. |
| Hour (Minute, Second) | Задает или возвращает часы (минуты, секунды). |
| Left | Расстояние от левого края внутренней границы пользовательской формы до левого края элемента управления. |
| MaxDate | Максимальное значение даты, которое может быть выбрано в элементе управления (по умолчанию – 31.12.9999). |
| MinDate | Минимальное значение даты, которое может быть выбрано в элементе управления (по умолчанию – 01.01.1601). |
| TabIndex | Определяет позицию элемента управления в очереди на получение фокуса при табуляции, вызываемой нажатием клавиш «Tab», «Enter». Отсчет начинается с нуля. |
| Top | Расстояние от верхнего края внутренней границы пользовательской формы до верхнего края элемента управления. |
| UpDown | Отображает счетчик вместо раскрывающегося календаря. True – отображается SpinButton, False – отображается календарь (по умолчанию). |
| Value | Задает или возвращает значение (дата и/или время) элемента управления. |
| Visible | Видимость поля с календарем. True – DTPicker отображается на пользовательской форме, False – DTPicker скрыт. |
| Width | Ширина элемента управления DTPicker с нераскрытым календарем. |
DTPicker – это сокращение от слова DateTimePicker, не являющегося в VBA Excel ключевым словом, как и DatePicker.
Примеры кода VBA Excel с DTPicker
Программное создание DTPicker
Динамическое создание элемента управления DTPicker с помощью кода VBA Excel на пользовательской форме с любым именем:
|
1 2 3 4 5 6 7 8 9 10 11 12 13 14 15 16 17 |
Private Sub UserForm_Initialize() Dim myDTPicker As DTPicker With Me .Height = 100 .Width = 200 ‘Следующая строка создает новый экземпляр DTPicker Set myDTPicker = .Controls.Add(«MSComCtl2.DTPicker», «dtp», True) End With With myDTPicker .Top = 24 .Left = 54 .Height = 18 .Width = 72 .Font.Size = 10 End With Set myDTPicker = Nothing End Sub |
Данный код должен быть размещен в модуле формы. Результат работы кода:
Применение свойства CustomFormat
Чтобы задать элементу управления DTPicker пользовательский формат отображения даты и времени, сначала необходимо присвоить свойству Format значение dtpCustom. Если этого не сделать, то, что бы мы не присвоили свойству CustomFormat, будет применен формат по умолчанию (dtpShortDate) или тот, который присвоен свойству Format.
В данном примере создается пользовательский формат для полей с календарем DTPicker1 и DTPicker2, размещенных на пользовательской форме, и отображаются в них текущие дата и время.
|
Private Sub UserForm_Initialize() With DTPicker1 .Format = dtpCustom .CustomFormat = «Год: yyyy; месяц: M; день: d» .Value = Now End With With DTPicker2 .Format = dtpCustom .CustomFormat = «Часы: H; минуты: m; секунды: s» .Value = Now End With End Sub |
Результат работы кода:
Таблица специальных символов и строк, задающих пользовательский формат даты и времени (регистр символов имеет значение):
| Символы и строки | Описание |
|---|---|
| d | День месяца из одной или двух цифр. |
| dd | День месяца из двух цифр. К числу из одной цифры впереди добавляется ноль. |
| ddd | Сокращенное название дня недели из двух символов (Пн, Вт и т.д.). |
| dddd | Полное название дня недели. |
| h | Час из одной или двух цифр в 12-часовом формате. |
| hh | Час из двух цифр в 12-часовом формате. К часу из одной цифры впереди добавляется ноль. |
| H | Час из одной или двух цифр в 24-часовом формате. |
| HH | Час из двух цифр в 24-часовом формате. К часу из одной цифры впереди добавляется ноль. |
| m | Минута из одной или двух цифр. |
| mm | Минута из двух цифр. К минуте из одной цифры впереди добавляется ноль. |
| M | Месяц из одной или двух цифр. |
| MM | Месяц из двух цифр. К месяцу из одной цифры впереди добавляется ноль. |
| MMM | Сокращенное название месяца из трех символов. |
| MMMM | Полное название месяца. |
| s | Секунда из одной или двух цифр. |
| ss | Секунда из двух цифр. К секунде из одной цифры впереди добавляется ноль. |
| y | Год из одной или двух последних цифр. |
| yy | Год из двух последних цифр. |
| yyyy | Год из четырех цифр. |
Создание границ интервала дат
Простенький пример, как задать интервал дат с начала месяца до текущего дня с помощью двух элементов управления DTPicker:
|
Private Sub UserForm_Initialize() DTPicker1.Value = Now DTPicker1.Day = 1 DTPicker2.Value = Now End Sub |
Результат работы кода, запущенного 23.11.2020:
DTPicker – это сокращение от слова DateTimePicker, не являющегося в VBA Excel ключевым словом, как и DatePicker.
Содержание
- VBA Excel. Элемент управления DTPicker
- Элемент управления DTPicker
- Добавление DTPicker на Toolbox
- Свойства поля с календарем
- Примеры кода VBA Excel с DTPicker
- Программное создание DTPicker
- Применение свойства CustomFormat
- Создание границ интервала дат
- Как создать календарь с выпадающим списком (выбор даты) в Excel?
- Создать календарь раскрывающегося списка в Excel
- Легко создать календарь с раскрывающимся списком с помощью классного инструмента
- Статьи по теме:
VBA Excel. Элемент управления DTPicker
Элемент управления пользовательской формы DTPicker (поле с календарем), предназначенный для выбора и ввода даты. Примеры кода VBA Excel с DTPicker.
Элемент управления DTPicker
При вызове календаря пользовательская форма теряет фокус – это видно на изображении. При редактировании даты непосредственно в текстовом поле DTPicker, формат поля позволяет изменять элементы даты (день, месяц, год) по отдельности.
Чтобы перемещаться между элементами даты, необходимо, или выбирать элемент мышью, или нажимать любой знак разделителя («.», «,» или «/») на клавиатуре. А клик по знаку «+» или «-», соответственно, увеличит или уменьшит значение элемента даты на единицу.
Если в элемент «год» ввести однозначное число или двузначное число, не превышающее двузначный остаток текущего года, через пару секунд автоматически добавятся первые две цифры текущего столетия (20). Если вводимое двузначное число превысит двузначный остаток текущего года, автоматически добавятся первые две цифры прошлого столетия (19).
DTPicker – это сокращение от слова DateTimePicker, не являющегося в VBA Excel ключевым словом, как и DatePicker.
Изначально на панели инструментов Toolbox нет ссылки на элемент управления DTPicker, поэтому ее нужно добавить самостоятельно.
Чтобы добавить DTPicker на панель инструментов Toolbox, кликните по ней правой кнопкой мыши и выберите из контекстного меню ссылку «Additional Controls…»:
В открывшемся окне «Additional Controls» из списка дополнительных элементов управления выберите строку «Microsoft Date and Time Picker Control»:
Нажмите кнопку «OK» и значок элемента управления DTPicker появится на панели инструментов Toolbox:
Свойства поля с календарем
| Свойство | Описание |
|---|---|
| CalendarBackColor | Заливка (фон) календаря без заголовка. |
| CalendarForeColor | Цвет шрифта чисел выбранного в календаре месяца. |
| CalendarTitleBackColor | Заливка заголовка календаря и фон выбранной даты. |
| CalendarTitleForeColor | Цвет шрифта заголовка (месяц и год) и выбранного в календаре числа. |
| CalendarTrailingForeColor | Цвет шрифта чисел предыдущего и следующего месяца. |
| CheckBox | В значении True отображает встроенный в DTPicker элемент управления CheckBox. По умолчанию – False. |
| ControlTipText | Текст всплывающей подсказки при наведении курсора на DTPicker. |
| CustomFormat | Пользовательский формат даты и времени. Работает, когда свойству Format присвоено значение dtpCustom (3). |
| Day (Month, Year) | Задает или возвращает день (месяц, год). |
| DayOfWeek | Задает или возвращает день недели от 1 до 7, отсчет начинается с воскресенья. |
| Enabled | Возможность раскрытия календаря, ввода и редактирования даты/времени. True – все перечисленные опции включены, False – выключены (элемент управления становится серым). |
| Font | Шрифт отображаемого значения в отформатированном поле элемента управления. |
| Format | Формат отображаемого значения в поле элемента управления DTPicker, может принимать следующие значения: dtpCustom (3), dtpLongDate (0), dtpShortDate (1) (по умолчанию) и dtpTime (2). |
| Height | Высота элемента управления DTPicker с нераскрытым календарем. |
| Hour (Minute, Second) | Задает или возвращает часы (минуты, секунды). |
| Left | Расстояние от левого края внутренней границы пользовательской формы до левого края элемента управления. |
| MaxDate | Максимальное значение даты, которое может быть выбрано в элементе управления (по умолчанию – 31.12.9999). |
| MinDate | Минимальное значение даты, которое может быть выбрано в элементе управления (по умолчанию – 01.01.1601). |
| TabIndex | Определяет позицию элемента управления в очереди на получение фокуса при табуляции, вызываемой нажатием клавиш «Tab», «Enter». Отсчет начинается с нуля. |
| Top | Расстояние от верхнего края внутренней границы пользовательской формы до верхнего края элемента управления. |
| UpDown | Отображает счетчик вместо раскрывающегося календаря. True – отображается SpinButton, False – отображается календарь (по умолчанию). |
| Value | Задает или возвращает значение (дата и/или время) элемента управления. |
| Visible | Видимость поля с календарем. True – DTPicker отображается на пользовательской форме, False – DTPicker скрыт. |
| Width | Ширина элемента управления DTPicker с нераскрытым календарем. |
DTPicker – это сокращение от слова DateTimePicker, не являющегося в VBA Excel ключевым словом, как и DatePicker.
Примеры кода VBA Excel с DTPicker
Программное создание DTPicker
Динамическое создание элемента управления DTPicker с помощью кода VBA Excel на пользовательской форме с любым именем:
Данный код должен быть размещен в модуле формы. Результат работы кода:
Применение свойства CustomFormat
Чтобы задать элементу управления DTPicker пользовательский формат отображения даты и времени, сначала необходимо присвоить свойству Format значение dtpCustom. Если этого не сделать, то, что бы мы не присвоили свойству CustomFormat, будет применен формат по умолчанию (dtpShortDate) или тот, который присвоен свойству Format.
В данном примере создается пользовательский формат для полей с календарем DTPicker1 и DTPicker2, размещенных на пользовательской форме, и отображаются в них текущие дата и время.
Результат работы кода: 
Таблица специальных символов и строк, задающих пользовательский формат даты и времени (регистр символов имеет значение):
| Символы и строки | Описание |
|---|---|
| d | День месяца из одной или двух цифр. |
| dd | День месяца из двух цифр. К числу из одной цифры впереди добавляется ноль. |
| ddd | Сокращенное название дня недели из двух символов (Пн, Вт и т.д.). |
| dddd | Полное название дня недели. |
| h | Час из одной или двух цифр в 12-часовом формате. |
| hh | Час из двух цифр в 12-часовом формате. К часу из одной цифры впереди добавляется ноль. |
| H | Час из одной или двух цифр в 24-часовом формате. |
| HH | Час из двух цифр в 24-часовом формате. К часу из одной цифры впереди добавляется ноль. |
| m | Минута из одной или двух цифр. |
| mm | Минута из двух цифр. К минуте из одной цифры впереди добавляется ноль. |
| M | Месяц из одной или двух цифр. |
| MM | Месяц из двух цифр. К месяцу из одной цифры впереди добавляется ноль. |
| MMM | Сокращенное название месяца из трех символов. |
| MMMM | Полное название месяца. |
| s | Секунда из одной или двух цифр. |
| ss | Секунда из двух цифр. К секунде из одной цифры впереди добавляется ноль. |
| y | Год из одной или двух последних цифр. |
| yy | Год из двух последних цифр. |
| yyyy | Год из четырех цифр. |
Создание границ интервала дат
Простенький пример, как задать интервал дат с начала месяца до текущего дня с помощью двух элементов управления DTPicker:
Результат работы кода, запущенного 23.11.2020:
DTPicker – это сокращение от слова DateTimePicker, не являющегося в VBA Excel ключевым словом, как и DatePicker.
Источник
Как создать календарь с выпадающим списком (выбор даты) в Excel?
С раскрывающимся календарем на листе Excel вы можете легко выбрать конкретную дату из него, не вводя вручную. В этом руководстве показано, как создать календарь на листе Excel с помощью элемента управления ActiveX.
Создание календаря с раскрывающимся списком в Excel с помощью элемента управления ActiveX
Легко создать календарь с раскрывающимся списком с помощью классного инструмента
Дополнительные руководства для раскрывающегося списка …
Создать календарь раскрывающегося списка в Excel
Для создания раскрывающийся календарь в Excel, сделайте следующее.
Примечание : этот метод работает с Microsoft Excel 2007 и 32-разрядными версиями Excel 2016, 2013 и 2010 .
1. Во-первых, если вы не видите вкладку Разработчик на ленте, вам необходимо отобразить ее следующим образом.
- 1). В Excel 2010 и более поздних версиях щелкните Файл >Параметры . И в диалоговом окне Параметры нажмите Настроить ленту на правой панели, установите флажок Разработчик , затем нажмите Кнопка ОК . См. Снимок экрана:
- 2). Если вы используете Excel 2007, нажмите кнопку Office >Параметры Excel . В диалоговом окне Параметры Excel нажмите Популярные на правой панели, затем установите флажок Показать вкладку разработчика на ленте . и, наконец, нажмите кнопку OK .
2. Затем нажмите Разработчик > Вставить > Дополнительные элементы управления . См. Снимок экрана:
3. В диалоговом окне Дополнительные элементы управления выберите Microsoft Date and Time Picker Control 6.0 (SP6) , а затем нажмите ОК . кнопка.
4. Затем нарисуйте раскрывающийся список на листе, где вы хотите, чтобы он отображался, и измените размер поля, перетащив его угол.
5. Щелкните раскрывающийся список правой кнопкой мыши и выберите в списке Свойства . В диалоговом окне Свойства введите определенную ячейку в поле LinkedCell , а затем закройте диалоговое окно. См. Снимок экрана:
Примечание : если вы введете ячейку B3 в поле LinkedCell , при выборе даты в раскрывающемся календаре дата будет связана и отображаться в ячейке B3.
6. После закрытия диалогового окна Свойства и кнопки OK появится диалоговое окно ошибки.
6. Теперь вам нужно отключить режим дизайна на этом листе, нажав Разработчик > Режим дизайна .
7. Нажмите кнопку со стрелкой, чтобы отобразить раскрывающийся календарь. При выборе даты в календаре она будет автоматически заполнена в указанной выше ячейке.
Легко создать календарь с раскрывающимся списком с помощью классного инструмента
Поскольку указанный выше метод имеет ограничения версии Excel, здесь настоятельно рекомендуется Средство выбора даты в Kutools for Excel . С помощью этой функции вы можете легко выбрать дату из всплывающего раскрывающегося календаря при нажатии на ячейку даты. Чтобы получить его, сделайте следующее.
1. Нажмите Kutools > Content > Включить средство выбора даты , чтобы включить эту функцию.
2. После включения этой функции щелкните ячейку с датой, справа от нее появится значок календаря.
3. Щелкните значок календаря, чтобы открыть диалоговое окно Выбор даты , а затем щелкните новую дату, чтобы заменить существующую дату в выбранной ячейке.
Примечания:
Если вы хотите получить 30-дневную бесплатную пробную версию этой утилиты, нажмите, чтобы загрузить ее , а затем примените операцию в соответствии с вышеуказанными шагами.
Для быстрой вставки даты в пустые ячейки, здесь представлена утилита Insert Date из Kutools for Excel . С помощью этой утилиты вы можете легко выбрать дату в определенном формате из календаря и вставить в выбранную ячейку двойным щелчком. См. Демо ниже:
Загрузите и попробуйте прямо сейчас! (30-дневная бесплатная пробная версия)
1. Нажмите Kutools > Insert > Insert Date , чтобы включить утилиту.
2. Затем появится диалоговое окно Вставить дату , выберите ячейку, дважды щелкните дату в диалоговом окне, чтобы вставить ее в выбранную ячейку.
Примечание : Поддерживает вставку даты в выбранную ячейку с определенным форматированием даты.. Вам просто нужно установить флажок Использование формата и выбрать формат в правом списке, чтобы его открыть.
После завершения ввода даты в необходимые ячейки закройте окно «Вставить дату».
Если вы хотите получить 30-дневную бесплатную пробную версию этой утилиты, нажмите, чтобы загрузить ее. , а затем примените операцию в соответствии с указанными выше шагами.
Статьи по теме:
Автозаполнение при вводе текста в раскрывающемся списке Excel
Если у вас есть раскрывающийся список проверки данных с большими значениями, вам нужно прокрутить список вниз только для того, чтобы найти нужный, или введите слово целиком в поле со списком. Если есть способ разрешить автозаполнение при вводе первой буквы в раскрывающемся списке, все станет проще. В этом руководстве представлен метод решения проблемы.
Создать раскрывающийся список из другой книги в Excel
Создать данные довольно просто выпадающий список проверки среди листов в книге. Но если данные списка, необходимые для проверки данных, находятся в другой книге, что вы будете делать? В этом руководстве вы узнаете, как в деталях создать раскрывающийся список из другой книги в Excel.
Создание раскрывающегося списка с возможностью поиска в Excel
Для раскрывающегося списка с многочисленными значениями найти подходящий – непростая задача. Ранее мы ввели метод автоматического заполнения раскрывающегося списка при вводе первой буквы в раскрывающемся списке. Помимо функции автозаполнения, вы также можете сделать раскрывающийся список доступным для поиска для повышения эффективности работы при поиске правильных значений в раскрывающемся списке. Чтобы сделать раскрывающийся список доступным для поиска, попробуйте метод, описанный в этом руководстве.
Автоматическое заполнение других ячеек при выборе значений в раскрывающемся списке Excel
Давайте скажем, вы создали раскрывающийся список на основе значений в диапазоне ячеек B8: B14. Когда вы выбираете любое значение в раскрывающемся списке, вы хотите, чтобы соответствующие значения в диапазоне ячеек C8: C14 автоматически заполнялись в выбранной ячейке. Для решения проблемы методы, описанные в этом руководстве, окажут вам услугу.
Дополнительные руководства для раскрывающегося списка …
Источник
How to add a DatePicker (Calendar) to Excel Cells
Step 1. Enable Developer Mode in Excel
- File
- Options
- Customize Ribbon
- Ensure Developer checkbox is enabled
Step 2. Setup DateTime Control box
- Developer Tab
- Insert
- More Controls
- Microsoft Date and Time Picker Control
- Click on random cell to place control box
- Edit or remember the name box of the DateTime Picker, in this case, we will leave it as DatePicker1
- Right click on DateTime Control box
- DTPicker Object
- Properties
- Enable CheckBox
Step 3. Copy the Visual Basic code
To assign column A as a DatePicker, copy the following code:
Private Sub Worksheet_SelectionChange(ByVal Target As Range)
With Sheet1.DTPicker1
.Height = 20
.Width = 20
If Not Intersect(Target, Range("A:A")) Is Nothing Then
.Visible = True
.Top = Target.Top
.Left = Target.Offset(0, 1).Left
.LinkedCell = Target.Address
Else
.Visible = False
End If
End With
End Sub
- Right click the DateTime Conrol box
- View Code
- Replace all of the existing code with the code from above
- Close the Visual Basic editor
- Deselect Design Mode
- Click on any cell to remove DateTime Control box
- Click on any cell in Column A to add a Date
Congratulations!
How to have multiple columns with DatePickers
The above steps only work for single columns, or columns that are right next to each other. If you wanted the DatePicker column to be in column B instead, then you would change the line
If Not Intersect(Target, Range("A:A")) Is Nothing Then
to
If Not Intersect(Target, Range("B:B")) Is Nothing Then
Or if you wanted it from Column E to Column G, then you would change that line to
If Not Intersect(Target, Range("E:G")) Is Nothing Then
However, if you need a DatePicker in two or more non-adjacent columns, then you will need a separate DatePicker (each with a separate name in the Name Box) for each non-adjacenet group. For example, let’s say we need column A, B, E, F, and H to all be DatePickers. We would need to perform the above steps 3 separate times for 3 separate DatePickers.
- 1 for columns A, B
- 1 for columns E, F
- 1 for column H
The steps will be very similar, but the code will be:
Private Sub Worksheet_SelectionChange(ByVal Target As Range)
With Sheet1.DTPicker1
.Height = 20
.Width = 20
If Not Intersect(Target, Range("A:B")) Is Nothing Then
.Visible = True
.Top = Target.Top
.Left = Target.Offset(0, 1).Left
.LinkedCell = Target.Address
Else
.Visible = False
End If
End With
With Sheet1.DTPicker2
.Height = 20
.Width = 20
If Not Intersect(Target, Range("E:F")) Is Nothing Then
.Visible = True
.Top = Target.Top
.Left = Target.Offset(0, 1).Left
.LinkedCell = Target.Address
Else
.Visible = False
End If
End With
With Sheet1.DTPicker3
.Height = 20
.Width = 20
If Not Intersect(Target, Range("H:H")) Is Nothing Then
.Visible = True
.Top = Target.Top
.Left = Target.Offset(0, 1).Left
.LinkedCell = Target.Address
Else
.Visible = False
End If
End With
End Sub
- Remove From My Forums
-
Question
-
Hello:
I inserted the date picker (mscomct2.ocx) in a new Excel 2016 VBA form, and it creates this code automatically:
Private Sub DTPicker1_CallbackKeyDown(ByVal KeyCode As Integer, ByVal Shift As Integer, ByVal CallbackField As String, CallbackDate As Date)
End Sub
I could not find an example of VBA code to capture and date once the user selects a data on the form’s calendar control. I’m sure there is an example, but all I could locate was how to register the data picker. In other words, how to reference
the date captured by the calendar control so I can use it in my VBA code.Regards,
Rich Locus, Logicwurks, LLC
http://www.logicwurks.com
Answers
-
Hi RichLocus,
The callback «Private Sub DTPicker1_CallbackKeyDown» is not the function to select a data on the form’s calendar control.
It can only be triggered by pressing the keyboard «up» or «down».
I set a break point for the callback function, and it could be executed.
Please look at the gif below:
Please feel free to ask any questions. Looking forward to hearing from you.
Best Regards,
Yuki
MSDN Community Support Please remember to click «Mark as Answer» the responses that resolved your issue, and to click «Unmark as Answer» if not. This can be beneficial to other community members reading this thread.
-
Marked as answer by
Friday, August 31, 2018 4:36 PM
-
Marked as answer by
-
The DP’s CallbackKeyDown event is an oddity, from memory first need to set a custom format. But just trap its Change event, and in the event return its Value property.
-
Edited by
Peter Thornton (Excel MVP 2008-13)
Thursday, August 30, 2018 8:59 AM -
Marked as answer by
RichLocus
Friday, August 31, 2018 4:36 PM
-
Edited by
















