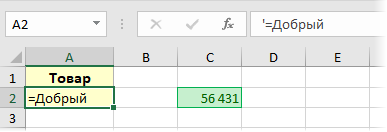Access для Microsoft 365 Access 2021 Access 2019 Access 2016 Access 2013 Access 2010 Access 2007 Еще…Меньше
Функцию DSum можно использовать для вычисления суммы набора значений в указанном наборе записей ( подмножество ). Используйте функцию DSum в модуле Visual Basic для приложений (VBA), макрос, выражении запроса или вычисляемый элемент управления.
Например, функцию DSum можно использовать в выражении вычисляемого поля запроса, вычисляющего объем продаж для конкретного сотрудника за определенный период времени. Функцию DSum также можно использовать в вычисляемом элементе управления для отображения текущей суммы продаж конкретного продукта.
Синтаксис
DSum
(
выражение
, подмножество [, условия] )
Аргументы функции DSum описаны ниже.
|
Аргумент |
Описание |
|
выражение |
Обязательный аргумент. Выражение, определяющее числовое поле, значения которого нужно просуммировать. Это может быть строковое выражение, которое определяет поле в таблице или запросе, либо выражение, которое выполняет вычисление данных в этом поле. В выражение можно включить имя поля в таблице, элемента управления в форме, константы или функции. Выражение может включать в себя встроенную или пользовательскую функцию, но не другую агрегатную функцию по подмножеству или агрегатную функцию SQL. |
|
подмножество |
Обязательный аргумент. Строковое выражение, определяющее набор записей, которые образуют подмножество. Это может быть имя таблицы или имя запроса, для которого не требуются параметры. |
|
условия |
Необязательный. Строковые выражения, используемые для ограничения диапазона данных, к которым применяется функция DSum. Например, условия часто эквивалентны предложению WHERE в SQL, а не слово WHERE. Если этот критерий опущен, функция DSum оценивает вырачение для всего домена. Любое поле, включенное в условия отбора, также должно быть полем домена; в противном случае функция DSum возвращает NULL. |
Замечания
Если ни одна из записей не соответствуют аргументу условия или подмножество не содержит записей, функция DSum возвращает значение NULL.
Где бы ни использовалась функция DSum — в макросе, модуле, выражении запроса или вычисляемом элементе управления — необходимо аккуратно задать условия, чтобы обеспечить ее правильное вычисление.
С помощью функции DSum можно задать условия в строке «Условия» запроса, вычисляемом поле в выражении запроса или в строке «Обновление» запрос на обновление.
Примечание: Функцию DSum или Sum можно использовать в выражении вычисляемом поле в итоговый запрос. При использовании функции DSum значения вычисляются перед группировкой данных. При использовании функции SUM данные группются перед тем, как вычисляются значения в выражении поля.
Вы можете предпочесть функцию DSum, если нужно отобразить сумму набора значений из поля, не относящегося к источнику записей для формы или отчета. Например, у вас есть форма, в которой отображается информация о конкретном продукте. С помощью функции DSum вы можете отображать текущий объем продаж продукта в вычисляемом элементе управления.
Совет
Для отображения текущего суммарного значения в элементе управления отчета можно использовать свойство RunningSum этого элемента управления, если взятое за основу поле включено в источник записей для отчета. Используйте функцию DSum для отображения текущей суммы в форме.
Примечание: Несмеченные изменения записей в домене не включаются при использовании этой функции. Если вы хотите, чтобы функция DSum учитывала измененные значения, необходимо сначала сохранить изменения, нажав кнопку «Сохранить запись» в группе «Записи» на вкладке «Главная», перемещая фокус на другую запись или используя метод обновления.
Примеры
Использование функции DSum в выражении. Функцию по подмножеству (например, DSum) можно использовать в строке Обновление запроса на обновление. Предположим, вам нужно отслеживать текущие продажи по продуктам в таблице «Продукты». Вы можете добавить в таблицу «Продукты» новое поле «ТекущиеПродажи» и выполнить запрос на обновление, чтобы вычислить правильные значения и обновить записи. Для этого создайте новый запрос на основе таблицы «Продукты» и на вкладке Конструктор в группе Тип запроса выберите команду Обновить. Добавьте поле «ТекущиеПродажи» в бланк запроса и введите в строке Обновление следующее:
DSum("[Quantity]*[UnitPrice]", "Order Details", _
"[ProductID] = "& [ProductID])
При выполнении запроса Access вычисляет общий объем продаж для каждого продукта, исходя из данных таблицы «Сведения о заказах» (Order Details). Сумма продаж для каждого продукта добавляется в таблицу «Продукты».
Использование функции DSum в коде VBA
Примечание: В приведенных ниже примерах показано, как использовать эту функцию в модуле Visual Basic для приложений (VBA). Чтобы получить дополнительные сведения о работе с VBA, выберите Справочник разработчика в раскрывающемся списке рядом с полем Поиск и введите одно или несколько слов в поле поиска.
В этом примере суммируются значения из поля «Поставка» (Freight) для заказов, доставленных в Великобританию. Подмножеством является таблица «Заказы» (Orders). Аргумент условия ограничивает результирующий набор теми записями, в которых в качестве региона доставки указано Соединённое Королевство (UK).
Dim curX As Currency
curX = DSum("[Freight]", "Orders", _
"[ShipCountryRegion] = 'UK'")
В следующем примере для вычисления итогового значения применяются два отдельных условия. Обратите внимание на то, что в строковом выражении используются одинарные кавычки (‘) и знаки номера (#), так что при соединении строк строковый литерал заключается в одинарные кавычки, а дата — в символы решетки.
Dim curX As Currency
curX = DSum("[Freight]", "Orders", _
"[ShipCountryRegion] = 'UK' AND _
[ShippedDate] > #1-1-95#")
Нужна дополнительная помощь?
Для выборочного подсчета по нескольким условиям в больших таблицах можно использовать несколько способов: фильтры, сводные таблицы, функции СУММЕСЛИ и СУММЕСЛИМН и т.д.
Еще одним, относительно экзотическим, но весма мощным инструментом является функция БДСУММ (DSUM) из категории Работа с базой данных (Database). При внешней простоте, она позволяет гибко фильтровать списки по нескольким сложным и связанным между собой условиям и подсчитывает сумму найденных записей по заданному столбцу. Синтаксис функции таков:
=БДСУММ(Исходные_данные; Столбец_результата; Диапазон_условий)
где
- Исходные_данные — диапазон, включающий в себя таблицу с данными, которые мы анализируем и строкой заголовка.
- Столбец_результата — название (из шапки таблицы) или порядковый номер столбца, по которому нужно просуммировать данные.
- Диапазон_условий — диапазон, содержащий названия столбцов и условия по ним.
Давайте рассмотрим детали и нюансы применения этой замечательной функции на практике. Допустим, что у нас есть вот такая таблица с данными по продажам:
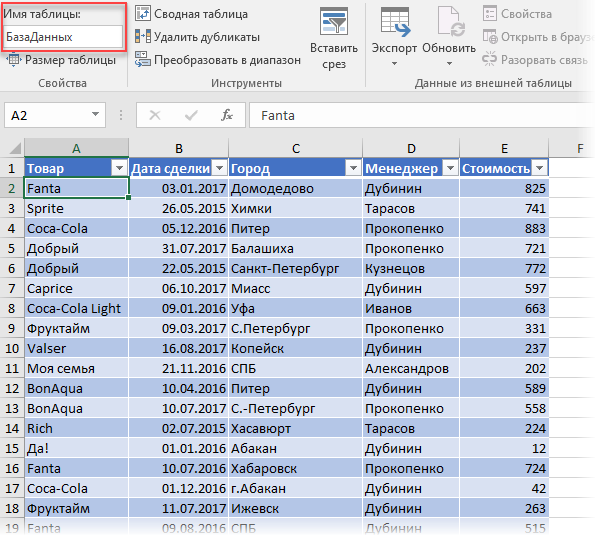
Чтобы удобнее было ссылаться эту таблицу в будущем, конвертируем ее в «умную» командой Форматировать как таблицу на вкладке Главная (Home — Format as Table) или сочетанием клавиш Ctrl+T. На появившейся затем вкладке Конструктор (Design) зададим ей имя — например БазаДанных.
Простая сумма по одному условию
Начнем с простого случая. Допустим, нам нужно просуммировать стоимость по всем сделкам сока Добрый. Это будет выглядеть следующим образом:
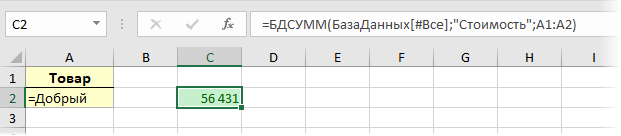
Обратите внимание на следующие моменты:
- Не достаточно просто написать имя умной таблицы БазаДанных в первом аргументе, т.к. в этом случае ссылка не включает шапку, а для функции БДСУММ она необходима. Поэтому к имени добавляется тег [#Все] или, в английском варианте [#All].
- Столбец, по которому нужно просуммировать данные можно задать либо названием («Стоимость»), либо номером (было бы 5).
- Название столбца в желтом диапазоне условий должно один-в-один совпадать с названием в исходной таблице.
- Функция БДСУММ не различает регистр символов (добрый = ДОБРЫЙ = Добрый = ДоБрЫй и т.д.)
- Чтобы критерий в желтой ячейке А2 Excel не начал понимать как формулу (т.к. формулы обычно начинаются со знака равно) можно использовать текстовый формат или просто начать ввод в ячейку с апострофа:
Приблизительный и точный текстовый поиск
При необходимости, можно легко реализовать не только точный, но и приблизительный текстовый поиск. Посмотрите внимательно на следующие варианты суммирования выручки по городу Абакан и разницу между ними:
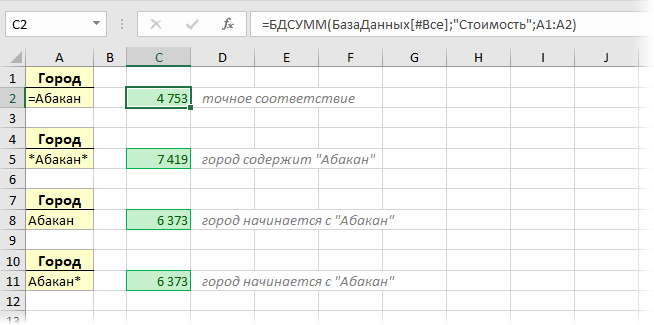
- Если нужен поиск точного соответствия, то используем конструкцию ‘= (апостроф и знак равно).
- Если нужен поиск подстроки, т.е. всех ячеек, которые содержат нужное значение, то его надо заключить в звездочки. В нашем случае будут просуммированы все варианты Абакана (с «г.», без «г.», с пробелами перед-после и т.п.)
- Если просто ввести значение без равно и звездочек, то будут найдены и просуммированны все строки, где содержимое начинается с указанного значения, т.е. это равноценно звездочке в конце.
Несколько условий со связками «И» — «ИЛИ»
Если нужно просуммировать данные по нескольким условиям, связанным друг с другом логическим оператором И (AND), то ячейки с этими условиями должны быть в одной строке. Например, если нужно просуммировать все продажи Fanta по Абакану (в любом виде его написания), то это будет выглядеть так:
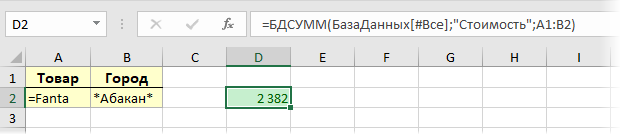
Если же нужно связать несколько условий логическим оператором ИЛИ (OR), то их нужно расположить в разных строчках. Например, если нужно просуммировать деньги по всем вариантам написания «города на Неве», коих великое множество:
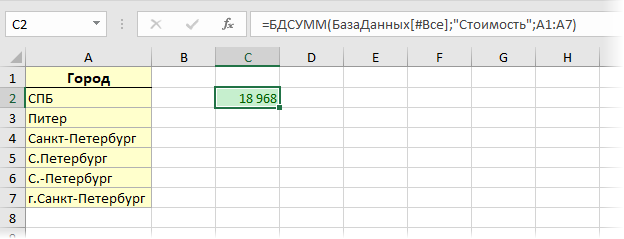
И конечно же, можно комбинировать оба подхода, сочетания в одном запросе условия со связками И и ИЛИ одновременно:
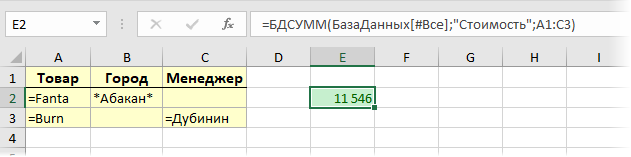
В этом случае вычисляется сумма продаж Fanta в Абакане и Burn у Дубинина.
Суммирование по интервалу дат
В диапазоне условий можно легко задать интервал дат для подсчета. Если интервал ограничен с двух сторон, то нужно будет задать два условия, связанных между собой логическим «И» — поэтому придется писать условия в одной строке, т.е. добавить еще один столбец с тем же названием Дата сделки:
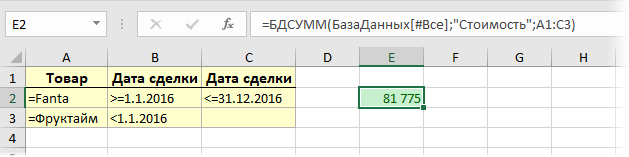
В данном случае вычисляется сумма продаж Fanta за 2016 год и Фруктайм до 2016 года.
Условия для чисел
Для отбора по числовым критериям можно смело использовать обычные знаки неравенств >, <, >=, <= как и в обычных формулах Excel. Например, если нам нужно просуммировать все продажи любых видов колы, где сумма сделки была в интервале 500-600:
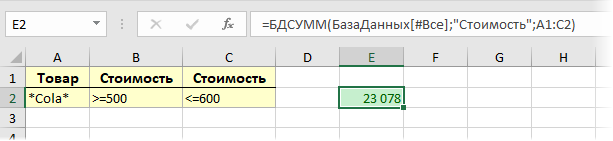
Исключения «все кроме»
Если нужно при суммировании исключить записи по какому-либо параметру, то можно использовать символы «<>» обозначающие «не равно» в синтаксисе Excel. Допустим, нам нужно просуммировать все данные по Fanta кроме Самары и по Квасу кроме Пензы — это будет выглядеть так:
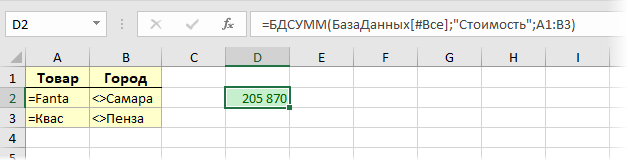
Обратите внимание, что если нужно просуммировать Fant’у И Квас по всем городам, кроме Самары И Пензы, то конструкция таблицы условий будет уже немного другая — для каждого товара нужно исключить каждый город:
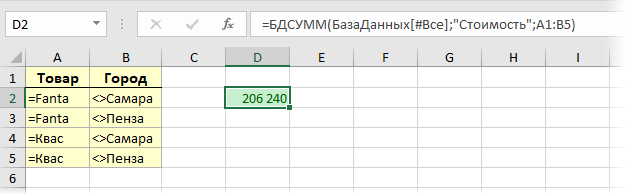
Заключение
Надеюсь, вы уже поняли, что функция БДСУММ является очень неплохим инструментом и, зачастую, более удобной альтернативой классическим функциям выборочного подсчета типа СУММЕСЛИ (SUMIF) и СУММЕСЛИМН (SUMIFS). Кроме того, в той же категории Работа с базой данных (Database) можно найти ее «подруг», вычисляющих не только сумму:
- БСЧЁТ (DCOUNTA) — количество непустых ячеек (в нашем случае — строк заказов)
- ДМИН (DMIN) — минимальное (например, худшая сделка)
- ДМАКС (DMAX) — максимальное (лучшая сделка)
- ДСРЗНАЧ (DAVERAGE) — среднее арифметическое (например, средний чек)
У них тот же синтаксис, и все, что было разобрано выше, абсолютно аналогично работает и с этими функциями. Так что этой статьей мы убили с вами не одного зайца, а целых пять 
Ссылки по теме
- Выборочные вычисления по одному или нескольким условиям
- Расширенный фильтр и немного магии
- Суперфильтр на VBA
| Русский | Английский |
|---|---|
| БДСУММ | DSUM |
Другие функции
Оценивает дисперсию по выборке из выделенных записей базы данных
Вычисляет дисперсию по генеральной совокупности для выделенных записей базы данных
Перемножает значения определенного поля в записях базы данных, удовлетворяющих условию
Извлекает из базы данных одну запись, удовлетворяющую заданному условию
Подсчитывает количество числовых ячеек в базе данных
Подсчитывает количество непустых ячеек в базе данных
Возвращает максимальное значение среди выделенных записей базы данных
Возвращает минимальное значение среди выделенных записей базы данных
Возвращает среднее значение выбранных записей базы данных
Оценивает стандартное отклонение по выборке из выделенных записей базы данных
Вычисляет стандартное отклонение по генеральной совокупности из выделенных записей базы данных
На чтение 5 мин. Просмотров 164 Опубликовано 18.09.2019
Содержание
- Узнайте, как суммировать выбранные записи только с помощью функции DSUM
- Обзор и синтаксис функции DSUM
- Синтаксис и аргументы DSUM
- Использование учебника по функциям DSUM в Excel
- Выбор критериев
- Наименование базы данных
- Открытие диалогового окна DSUM
- Завершение аргументов
- Ошибка функции базы данных
Узнайте, как суммировать выбранные записи только с помощью функции DSUM
Функция DSUM используется для суммирования или суммирования значений в столбце данных, которые соответствуют установленным критериям.
Примечание . Эти инструкции применимы к Excel 2016, 2013, 2010, Excel 2019 для Mac, Excel 2016 для Mac, Excel для Mac 2011, Excel для Office 365 и Excel Online.
Обзор и синтаксис функции DSUM
Функция DSUM является одной из функций базы данных Excel. Функции базы данных Excel помогут вам при работе с базой данных Excel. База данных обычно принимает форму большой таблицы данных, где каждая строка в таблице хранит отдельную запись. В каждом столбце таблицы электронной таблицы хранится отдельное поле или тип информации для каждой записи.
Функции базы данных выполняют основные операции, такие как count, max и min, но они позволяют пользователю задавать критерии, так что операция выполняется только для выбранных записей. Другие записи в базе данных игнорируются.
Синтаксис и аргументы DSUM
Синтаксис для функции DSUM:
= DSUM (база данных, поле, критерии)
Три обязательных аргумента:
- База данных s определяет диапазон ссылок на ячейки, содержащих базу данных. Имена полей должны быть включены в диапазон.
- Поле указывает, какой столбец или поле будет использоваться функцией в ее вычислениях. Введите аргумент, введя имя поля в кавычках, например Радиус , или введите номер столбца, например 3.
- Критерии перечисляют диапазон ячеек, содержащих условия, указанные пользователем. Диапазон должен включать, по крайней мере, одно имя поля из базы данных и, по крайней мере, одну другую ссылку на ячейку, указывающую условие, которое будет оцениваться функцией.
Использование учебника по функциям DSUM в Excel
Обратитесь к изображению, сопровождающему эту статью, когда вы работаете над учебником
Это руководство используется для определения количества собранного сока, как указано в столбце «Производство» примера изображения. Критерий, используемый для фильтрации данных в этом примере, является типом дерева клена.
Чтобы найти количество сока, собранного только с черных и серебряных кленов:
- Введите таблицу данных, как показано на примере изображения, в ячейки от A1 до E11 пустой таблицы Excel.
- Скопируйте имена полей в ячейках A2 в E2 .
- Вставьте имена полей в ячейки от A13 до E13 . Они используются как часть аргумента Критерии .
Выбор критериев
Чтобы DSUM просматривал данные только для деревьев черного и серебряного клена, введите имена деревьев под именем поля Maple Tree .
Чтобы найти данные для более чем одного дерева, введите каждое имя дерева в отдельной строке.
- В ячейке A14 введите критерий Черный .
- В ячейке A15 введите критерии Серебро .
- В ячейке D16 введите заголовок Галлоны сока , чтобы указать информацию, предоставляемую функцией DSUM.
Наименование базы данных
Использование именованного диапазона для больших диапазонов данных, таких как база данных, может не только упростить ввод аргумента в функцию, но и предотвратить ошибки, вызванные неправильным выбором диапазона.
Именованные диапазоны полезны, если вы часто используете один и тот же диапазон ячеек в расчетах или при создании диаграмм или графиков.
- Выделите ячейки от A2 до E11 на листе, чтобы выбрать диапазон.
- Нажмите на поле с именем над столбцом A на рабочем листе.
- Введите Деревья в поле имени, чтобы создать именованный диапазон.
- Нажмите клавишу Enter на клавиатуре, чтобы завершить ввод.
Открытие диалогового окна DSUM
Диалоговое окно функции предоставляет простой способ ввода данных для каждого из аргументов функции.
Открытие диалогового окна для группы функций базы данных осуществляется нажатием кнопки «Мастер функций» (fx), расположенной рядом с панелью формул над рабочим листом.
В Excel Online нет диалоговых окон функций. Вы должны ввести функцию вручную при использовании Excel Online.
- Нажмите на ячейку E16 , в которой будут отображаться результаты функции.
- Нажмите кнопку Вставить функцию , чтобы открыть диалоговое окно «Вставить функцию».
- Введите DSUM в поле поиска функции в верхней части диалогового окна.
- Нажмите кнопку GO , чтобы найти функцию.Диалоговое окно должно найти DSUM и перечислить его в окне выбора функции.
- Нажмите ОК , чтобы открыть диалоговое окно функции DSUM.
Завершение аргументов
Когда диалоговое окно DSUM открыто, вы можете завершить аргументы.
- Нажмите на строку База данных диалогового окна.
- Введите имя диапазона Деревья в строку.
- Нажмите на строку Поле диалогового окна.
- Введите имя поля “ Производство” в строку. Обязательно указывайте кавычки.
- Нажмите на строку Критерии диалогового окна.
- Перетащите выделенные ячейки от A13 до E15 на листе, чтобы ввести диапазон.
- Нажмите ОК , чтобы закрыть диалоговое окно функции DSUM и завершить функцию.
Ответ 152 , в котором указано количество галлонов сока, собранного с деревьев черного и серебряного клена, должен появиться в ячейке E16.
При нажатии на ячейку C7 полная функция
= DSUM (деревья, «Производство», A13: E15) отображается на панели формул над рабочим листом.
Чтобы найти количество сока, собранного для всех деревьев, вы можете использовать обычную функцию SUM, поскольку вам не нужно указывать критерии для ограничения того, какие данные используются функцией.
В Excel Online введите = DSUM (деревья, «Производство», A13: E15) в ячейку.
Ошибка функции базы данных
Ошибка #Value чаще всего возникает, когда имена полей не включены в аргумент базы данных. В этом примере убедитесь, что имена полей в ячейках A2: E2 включены в именованный диапазон Деревья .
Функция БДСУММ суммирует числа в поле (столбце) записей списка или базы данных, которые удовлетворяют заданным условиям.
Описание функции БДСУММ
Суммирует числа в поле (столбце) записей списка или базы данных, которые удовлетворяют заданным условиям.
Синтаксис
=БДСУММ(база_данных; поле; условия)Аргументы
база_данныхполеусловия
Обязательный аргумент. Диапазон ячеек, образующих список или базу данных. База данных представляет собой список связанных данных, в котором строки данных являются записями, а столбцы — полями. Первая строка списка содержит заголовки всех столбцов.
Обязательный аргумент. Столбец, используемый функцией. Введите текст с заголовком столбца в двойных кавычках, например «Возраст» или «Урожай», или число (без кавычек), задающее положение столбца в списке: 1 — для первого столбца, 2 — для второго и т. д.
Обязательный аргумент. Диапазон ячеек, который содержит задаваемые условия. В качестве аргумента «условия» можно использовать любой диапазон, который содержит хотя бы один заголовок столбца и хотя бы одну ячейку с условием, расположенную под заголовком столбца.
Замечания
- В качестве аргумента «условия» можно использовать любой диапазон, который содержит хотя бы один заголовок столбца и хотя бы одну ячейку с условием, расположенную под заголовком столбца.
Например, если диапазон G1:G2 содержит заголовок столбца «Доход» в ячейке G1 и значение 10 000 ₽ в ячейке G2, можно определить диапазон «СоответствуетДоходу» и использовать это имя как аргумент «условия» в функции баз данных.
- Несмотря на то, что диапазон условий может находиться в любом месте листа, не следует помещать его под списком. Это связано с тем, что данные, добавляемые в список, вставляются в первую строку после списка. Если эта строка уже содержит данные, Microsoft Excel не сможет добавить новые данные в список.
- Диапазон условий не должен перекрываться со списком.
- Чтобы выполнить операцию над целым столбцом базы данных, вставьте пустую строку под строкой заголовков столбцов в диапазоне условий.