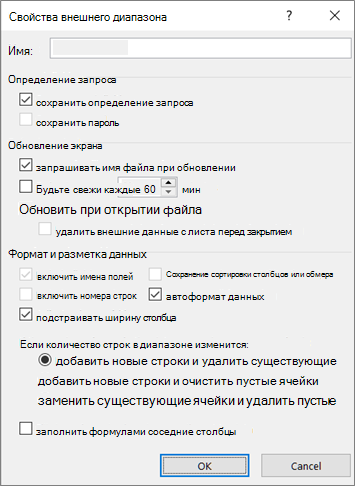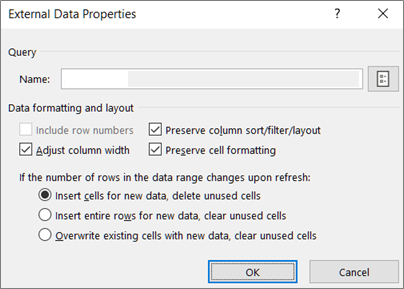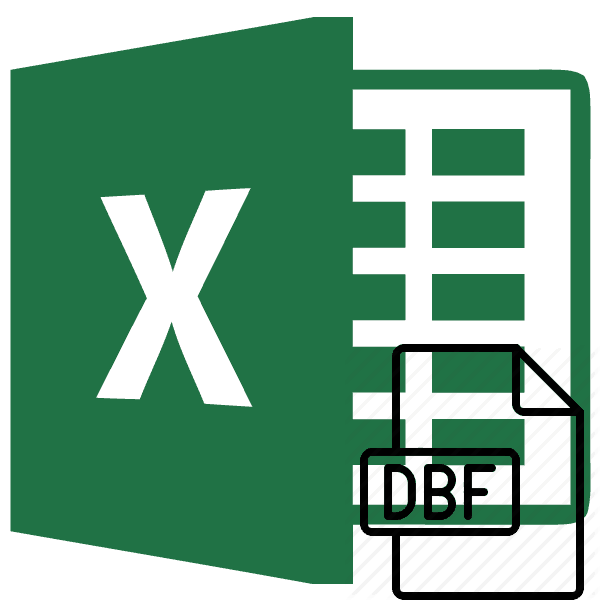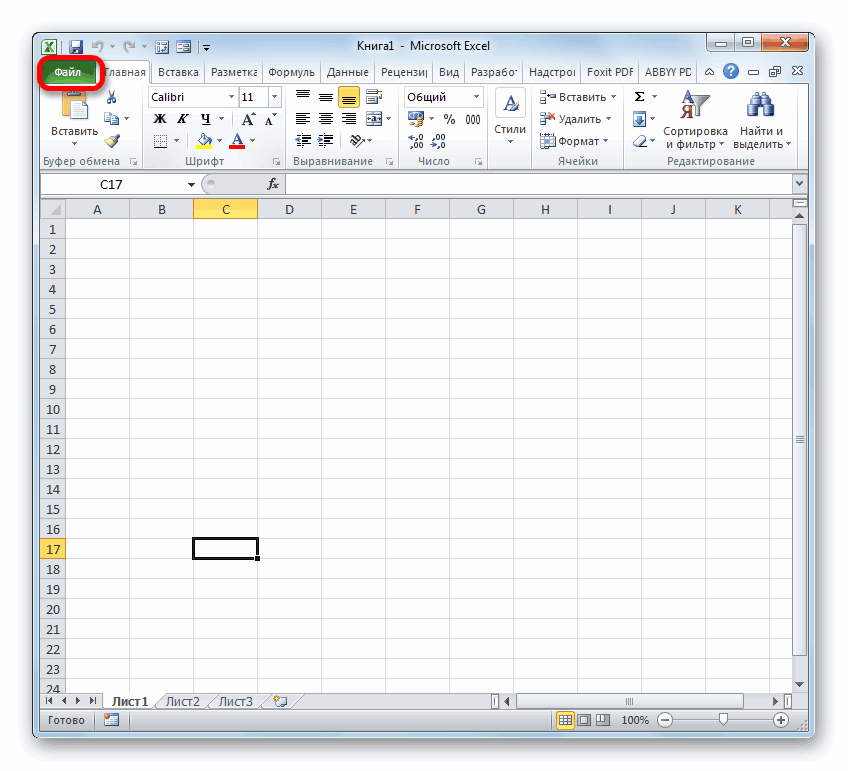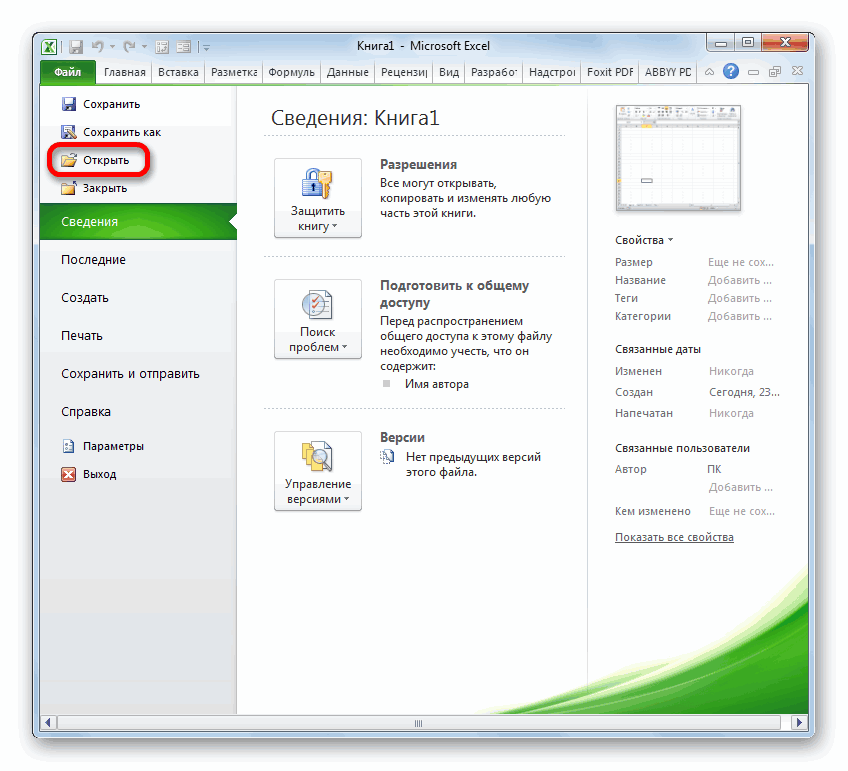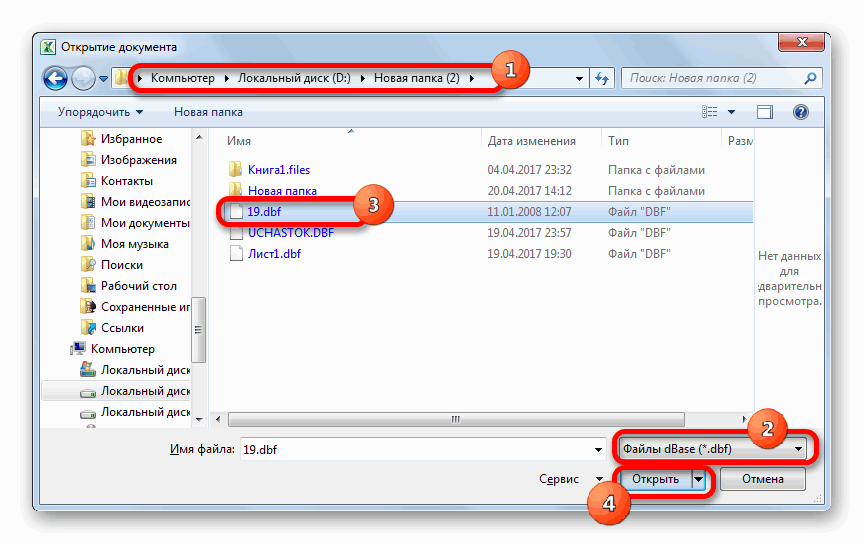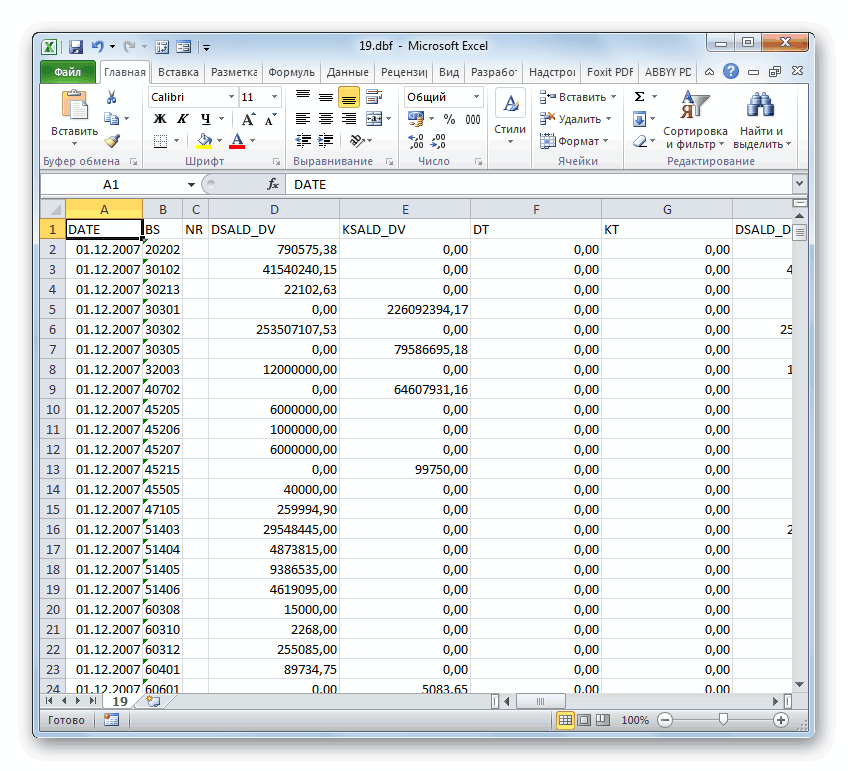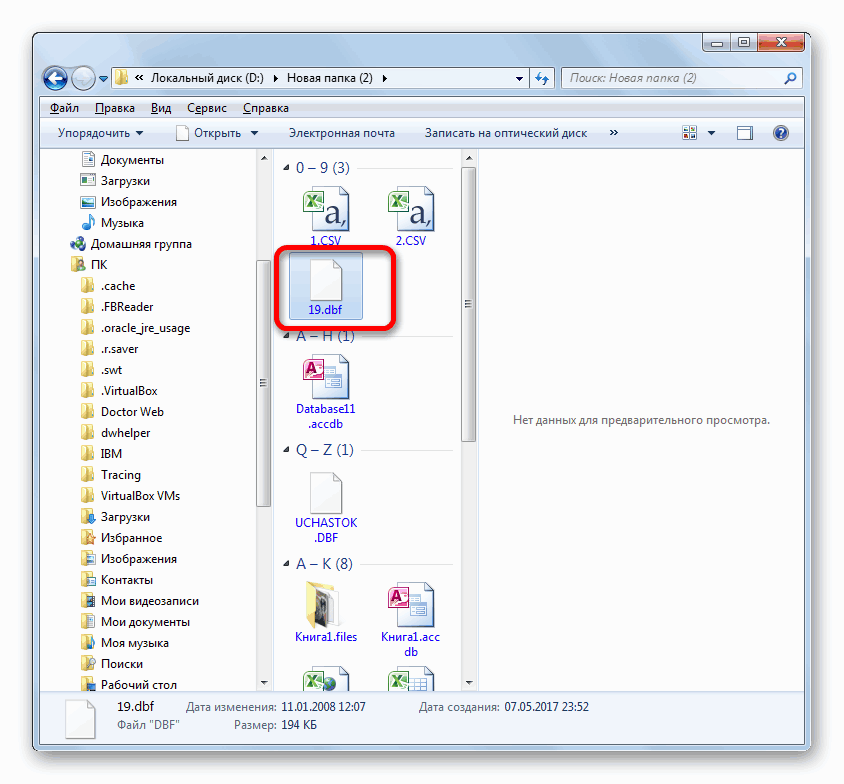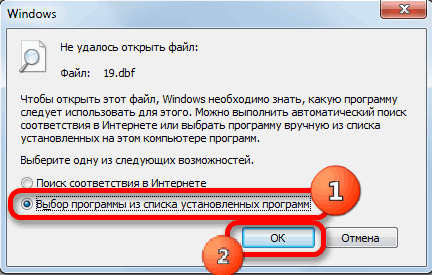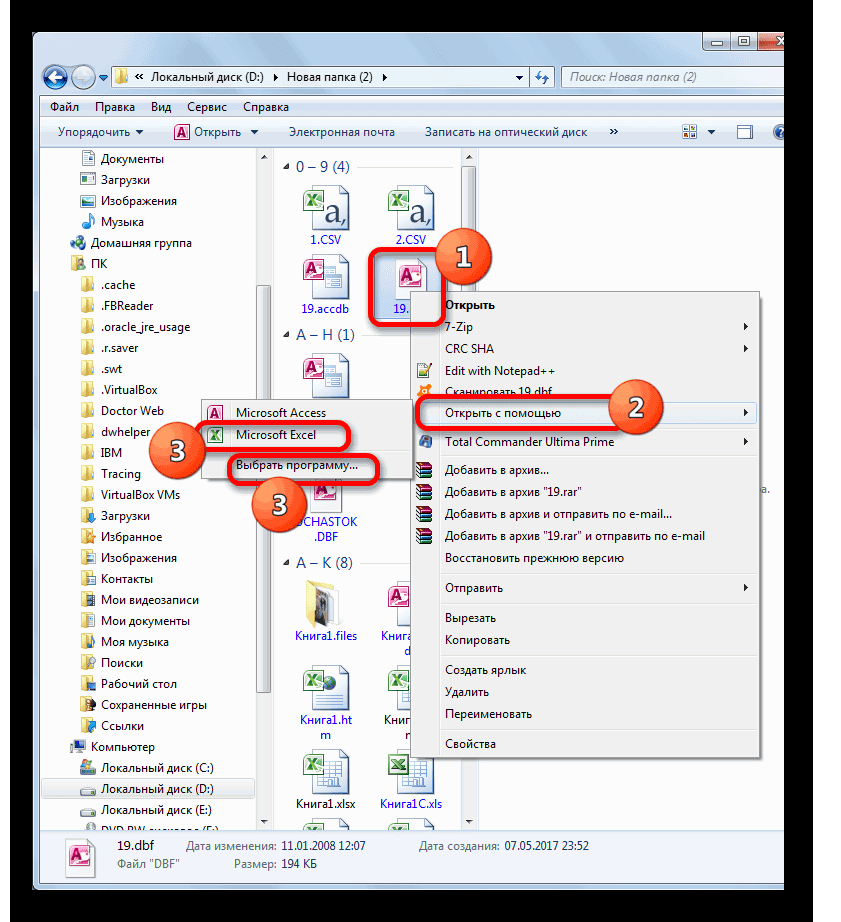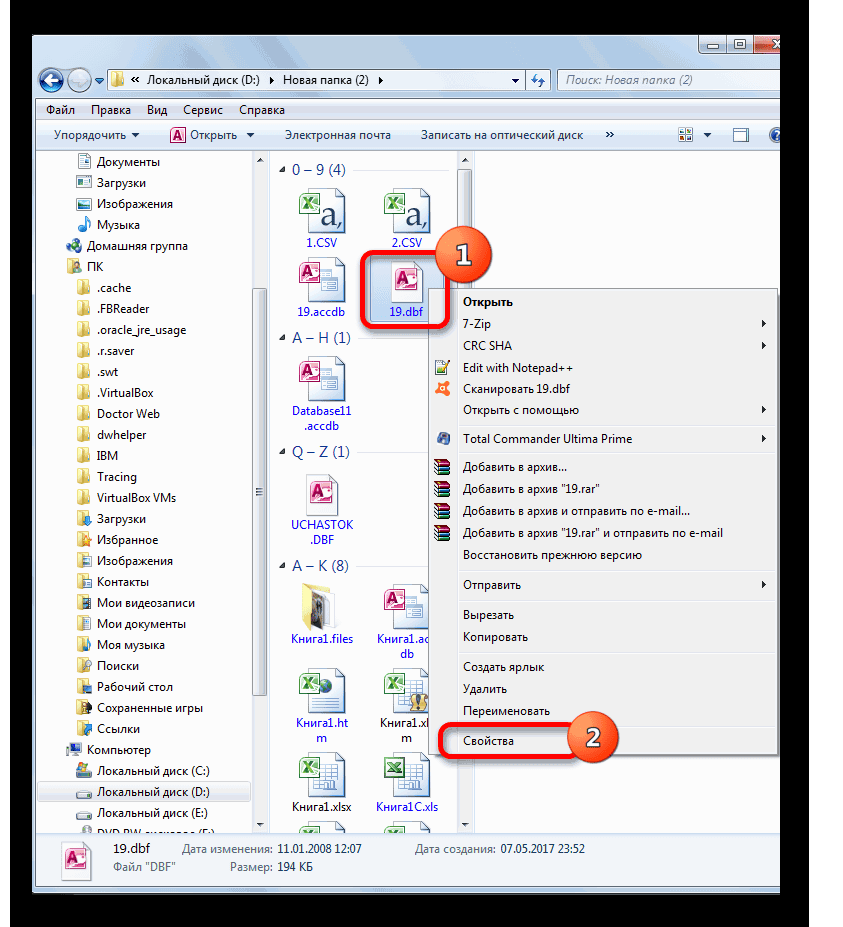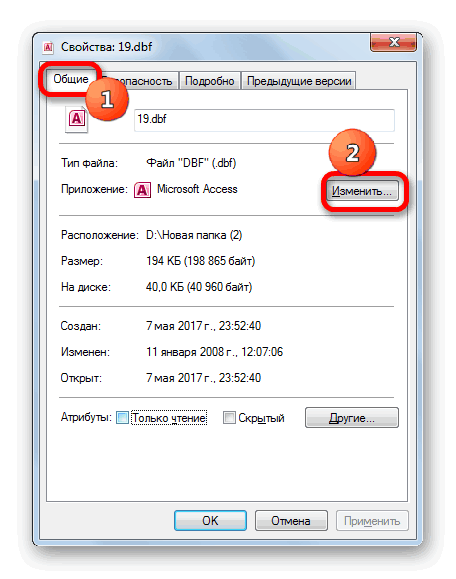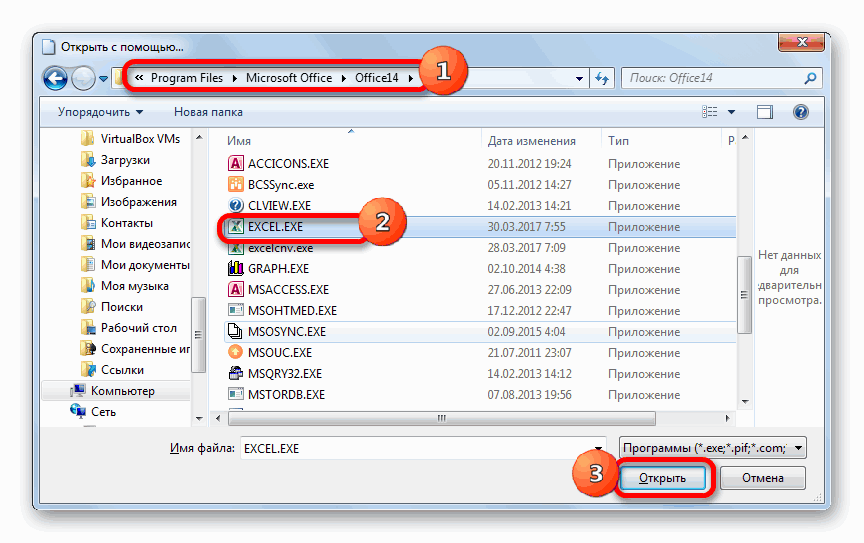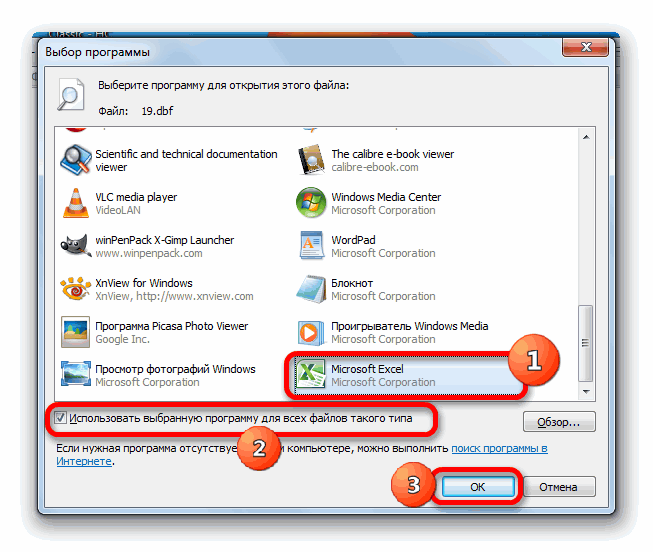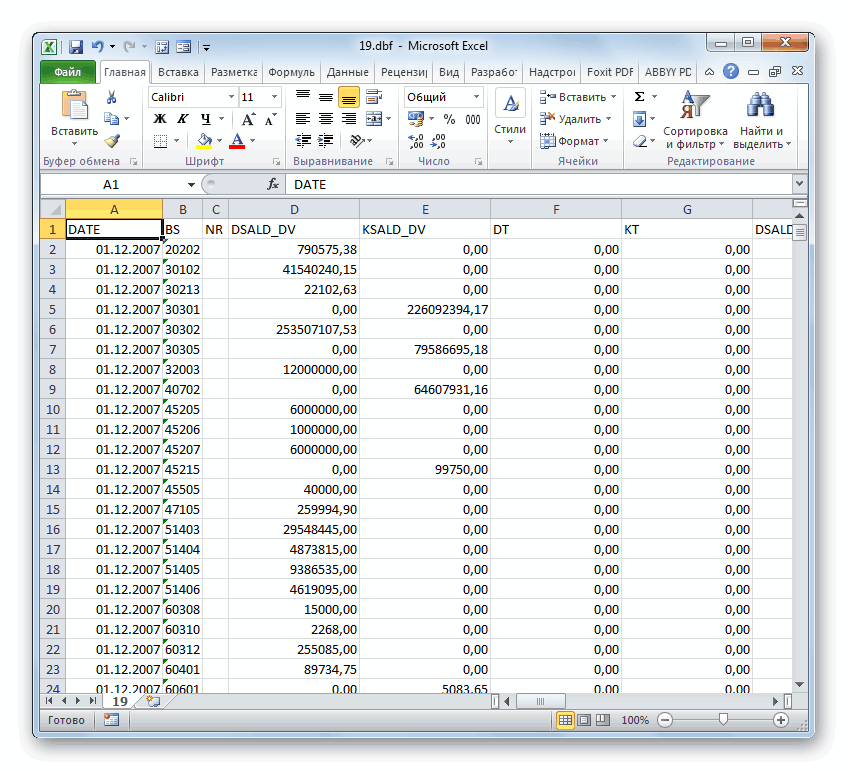Если данные всегда в пути, Excel похож на главный центральный станция. Представьте, что данные — это поезд, который регулярно посещает Excel, вносит изменения, а затем покидает его. Существует множество способов войти в Excel, при котором данные всех типов будут импортироваться, и список будет постоянно расти. После того как данные уже есть в Excel, вы можете изменить фигуру в нужном виде с помощью Power Query. Для бесперебойной работы данных, как и для всех нас, требуется «уход и подача». Сюда приходят свойства подключения, запроса и данных. Кроме того, данные сют с док-станции Excel во многих случаях: они импортируются из других источников, делятся как отчеты, диаграммы и совые таблицы, а также экспортируются в Power BI и Power Apps.
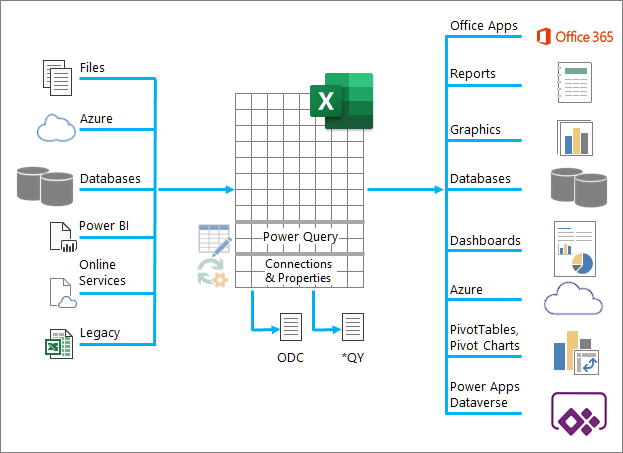
Вот основные вещи, которые можно делать, когда данные находятся на поезде Excel:
-
Импорт Вы можете импортировать данные из различных внешних источников. Эти источники данных могут быть на вашем компьютере, в облаке или на полпути по всему миру. Дополнительные сведения см. в теме «Импорт данных из внешних источников данных».
-
Power Query С помощью Power Query (ранее — » Get & Transform») можно создавать запросы для фигуры, преобразования и объединения данных различными способами. Вы можете экспортировать свою работу как шаблон Power Query, чтобы определить операцию потока данных в Power Apps. Вы даже можете создать тип данных в дополнение к связанным типамданных. Дополнительные сведения см. в справке Power Query для Excel.
-
Безопасность Конфиденциальность данных, учетные данные и проверка подлинности всегда являются проблемой. Дополнительные сведения см. в сведениях об управлении настройками и разрешениями источников данных, а также настройке уровней конфиденциальности.
-
Обновить Для внесения в Excel изменений, например дополнений, обновлений и удаления, обычно требуется операция обновления. Дополнительные сведения см. в теме «Обновление подключения к внешним данным в Excel».
-
Подключения и свойства Каждый внешний источник данных имеет связь с данными о каждом внешнем источнике данных и связанную с ним информацию о свойстве, которая иногда требует внесения изменений в зависимости от обстоятельств. Дополнительные сведения см. в дополнительных сведениях об управлении диапазонами внешних данных и их свойствами, создании,редактировании подключений к внешним данным и свойствах подключения.
-
Устаревшая версия Традиционные методы, такие как устаревшие мастеры импорта и MSQuery, по-прежнему доступны. Дополнительные сведения см. в параметрах импорта и анализа данных, а также извлечении внешних данных с помощью Microsoft Query.
В следующих разделах более подробные сведения о том, что происходит за кадром на этом занятом поезде Excel.
Существуют свойства подключения, запроса и диапазона внешних данных. Оба свойства подключения и запроса содержат традиционные сведения о под соединении. В заголовке диалогового окна «Свойства подключения» означает, что с ним не связан ни один запрос, а с свойствами запроса — нет. Свойства диапазона внешних данных контролируют макет и формат данных. Во всех источниках данных есть диалоговое окно «Свойства внешних данных», но для источников данных со связанными учетными данными и данными обновления используется большее диалоговое окно «Свойства внешних данных диапазона».
В следующих сведениях общались наиболее важные диалоговые окна, области, пути к командам и соответствующие разделы справки.
|
Диалоговое окно или области |
Вкладки и туннель |
Основной раздел справки |
|---|---|---|
|
Последние источники
Данные> |
(Без вкладок) Tunnels to Connect > Navigator dialog box |
Управление настройками и разрешениями источника данных |
|
Свойства подключения Data > Queries & Connections > Connections tab > (right click a connection) > Properties |
Вкладка Usage |
Свойства подключения |
|
Свойства запроса
Data> Existing Connections > (right click a connection) > Edit Connection Properties |
Вкладка Usage |
Свойства подключения |
|
Запросы & connections Data > Queries & Connections |
Вкладка «Подключения» |
Свойства подключения |
|
Существующие подключения
Данные> |
Вкладка «Таблицы» |
Подключение к внешним данным |
|
Свойства внешних данных |
Используется на вкладке (в диалоговом окне «Свойства подключения») Кнопка «Обновить» в правом туннелье в свойствах запроса |
Управление диапазонами внешних данных и их свойствами |
|
Свойства подключения > |
(Без вкладок) Tunnels to |
Создание, изменение подключений к внешним данным и управление ими |
Данные в книге Excel могут быть из двух разных мест. Данные могут храниться непосредственно в книге или во внешнем источнике данных, например в текстовом файле, базе данных или кубе OLAP. Этот внешний источник данных подключается к книге с помощью подключения к данным, которое является набором сведений о том, как найти внешний источник данных, войти в систему и получить к нему доступ.
Основное преимущество подключения к внешним данным — возможность периодически анализировать эти данные без многократного копирования в книгу (это операция, которая может быть трудоемкой и частой). После подключения к внешним данным вы также можете автоматически обновлять (обновлять) книги Excel из исходного источника при обновлении источника данных с новой информацией.
Сведения о под соединении хранятся в книге и также могут храниться в файле подключения, например в файле подключения к данным Office (ODC) или файле имени источника данных (DSN).
Чтобы внести внешние данные в Excel, необходим доступ к ним. Если доступ к внешнему источнику данных не находится на локальном компьютере, может потребоваться обратиться к администратору базы данных, чтобы узнать пароль, разрешения пользователей или другие сведения о под соединении. Если источником данных является база данных, убедитесь, что она не открыта в монопольном режиме. Если источником данных является текстовый файл или таблица, убедитесь, что другие пользователи не имеют доступа к ним.
Для многих источников данных для координации потока данных между Excel, файлом подключения и источником данных также требуется драйвер ODBC или поставщик OLE DB.

На следующей схеме ключевых моментах подключения к данным нет.
1. Существуют различные источники данных, к которые можно подключиться: службы Analysis Services, SQL Server, Microsoft Access, другие реляционные базы данных OLAP, электронные таблицы и текстовые файлы.
2. У многих источников данных есть связанный драйвер ODBC или поставщик OLE DB.
3. Файл подключения определяет все сведения, необходимые для доступа к источнику данных и извлечения данных из него.
4. Данные подключения копируется из файла подключения в книгу, и их можно легко изменить.
5. Данные копируется в книгу, чтобы их можно было использовать точно так же, как и данные, хранимые непосредственно в книге.
Чтобы найти файлы подключения, используйте диалоговое окно «Существующие подключения». (Выберите «Данные>существующие подключения.) В этом диалоговом окне можно увидеть следующие типы подключений:
-
Подключения в книге
В этом списке отображаются все текущие подключения в книге. Список создается на окне подключений, которые вы уже определили, с помощью диалоговых окна «Выбор источника данных» мастера подключения к данным, или на окне подключений, выбранных в этом диалоговом окне как подключение.
-
Файлы подключения на компьютере
Этот список создается из папки «Мои источники данных», которая обычно хранится в папке «Документы».
-
Файлы подключения в сети
Этот список можно создать на основе набора папок в локальной сети, расположение которых можно развернуть в сети при развертывании групповых политик Microsoft Office или библиотеки SharePoint.
Excel также можно использовать в качестве редактора файлов подключений для создания и изменения подключений к внешним источникам данных, которые хранятся в книге или файле подключения. Если нужного подключения нет, вы можете создать подключение, нажав кнопку «Обзор» и выбрав диалоговое окно «Выбор источника данных», а затем нажав кнопку «Создать источник», чтобы запустить мастер подключения к данным.
После создания подключения вы можете использовать диалоговое окно «Свойства подключения» (выберите «Свойства подключения» >«Запросы & Подключения >» > (щелкните правой кнопкой мыши «Свойства > подключения») для управления различными настройками подключений к внешним источникам данных, а также использования, повторного использования или переключения файлов подключения.
Примечание Иногда диалоговое окно «Свойства подключения» называется диалогом «Свойства запроса», если с ним связан запрос, созданный в Power Query (прежнее название — «& Преобразовать»).
Если для подключения к источнику данных используется файл подключения, Excel копирует сведения о подключении из файла подключения в книгу Excel. При внесении изменений в диалоговом окне «Свойства подключения» вы редактируете данные подключения к данным, хранимые в текущей книге Excel, а не исходный файл подключения, который мог использоваться для создания подключения (указывается именем файла, которое отображается в свойстве «Файл подключения» на вкладке «Определение»). После изменения данных подключения (за исключением свойств «Имя подключения» и «Описание подключения») ссылка на файл подключения удаляется, а свойство «Файл подключения» удаляется.
Чтобы гарантировать, что файл подключения всегда используется при обновлении источника данных, на вкладке «Определение» нажмите кнопку «Всегда пытаться использовать этот файл для обновления данных». Если этот установить, все книги, которые используют этот файл подключения, всегда будут использовать изменения файла подключения, для которых также должно быть за установлено это свойство.
В диалоговом окне Connections можно легко управлять этими подключениями, включая их создание, редактирование и удаление (выберите данные> Запросы & Connections >Connections > > (щелкните правой кнопкой мыши подключение) > Свойства.) В этом диалоговом окне можно сделать следующее:
-
Создание, изменение, обновление и удаление подключений, которые используются в книге.
-
Проверьте источник внешних данных. Это можно сделать, если подключение было определено другим пользователем.
-
Показывать, где каждое подключение используется в текущей книге.
-
Диагностика сообщения об ошибке, которое касается подключений к внешним данным.
-
Перенаправить подключение к другому серверу или источнику данных или заменить файл подключения для существующего подключения.
-
Легко создавайте файлы подключения и делитесь ими с пользователями.
Файлы подключений особенно полезны для совместного доступа к подключениям, что делает подключения более обнаруживаемыми, повышает уровень безопасности подключений и облегчает администрирование источников данных. Лучший способ поделиться файлами подключения — поместить их в безопасное и надежное расположение, например в сетевую папку или библиотеку SharePoint, где пользователи могут читать файл, но только назначенные пользователи могут изменять его. Дополнительные сведения см. в подмноговом окне «Совместное передачу данных с помощью ODC».
Использование ODC-файлов
Вы можете создавать файлы подключения к данным Office (ODC), подключаясь к внешним данным с помощью диалоговых окна «Выбор источника данных» или с помощью мастера подключения к новым источникам данных. В ODC-файле для хранения сведений о под соединении используются пользовательские HTML- и XML-теги. Вы можете легко просматривать и редактировать содержимое файла в Excel.
Вы можете поделиться файлами подключения с другими людьми, чтобы предоставить им такой же доступ к внешнему источнику данных. Другим пользователям не требуется настроить источник данных для открытия файла подключения, но им может потребоваться установить драйвер ODBC или поставщик OLE DB, необходимый для доступа к внешним данным на компьютере.
Рекомендуется использовать ODC-файлы для подключения к данным и обмена данными. Вы можете легко преобразовать другие традиционные файлы подключения (DSN, UDL и файлы запросов) в ODC-файл, открыв файл подключения и нажав кнопку «Экспорт файла подключения» на вкладке «Определение» в диалоговом окне «Свойства подключения».
Использование файлов запросов
Файлы запросов — это текстовые файлы, которые содержат сведения об источнике данных, включая имя сервера, на котором находятся данные, и сведения о под соединении, которые вы предоставляете при создании источника данных. Файлы запросов — это традиционный способ поделиться запросами с другими пользователями Excel.
Использование DQY-файлов запросов С помощью Microsoft Query можно сохранять DQY-файлы, содержащие запросы на данные из реляционных баз данных или текстовых файлов. Открыв эти файлы в Microsoft Query, вы можете просмотреть данные, возвращенные запросом, и изменить запрос, чтобы получить другие результаты. DQY-файл можно сохранить для любого запроса, который вы создаете, с помощью мастера запросов или непосредственно в Microsoft Query.
Использование OQY-файлов запросов OQY-файлы можно сохранять для подключения к данным в базе данных OLAP на сервере или в автономный файл куба (.cub). При создании источника данных для базы данных или куба OLAP с помощью мастера многомерных подключений автоматически создается OQY-файл. Так как базы данных OLAP не уорганизованы в записи или таблицы, для доступа к ним нельзя создавать запросы и DQY-файлы.
Использование RQY-файлов запросов Excel может открывать файлы запросов в формате RQY, чтобы поддерживать драйверы источников данных OLE DB, которые используют этот формат. Дополнительные сведения см. в документации к драйверу.
Использование файлов запросов QRY Microsoft Query может открывать и сохранять файлы запросов в формате QRY для использования с более ранними версиями Microsoft Query, в которые не удается открыть DQY-файлы. Если у вас есть файл запроса в формате QRY, который вы хотите использовать в Excel, откройте его в Microsoft Query, а затем сохраните в формате DQY. Сведения о сохранении DQY-файлов см. в справке Microsoft Query.
Использование файлов веб-запроса Iqy Excel может открывать файлы веб-запросов Iqy для извлечения данных из Интернета. Дополнительные сведения см. в теме «Экспорт в Excel из SharePoint».
Диапазон внешних данных (также называемый таблицей запроса) — это определенное имя или имя таблицы, которое определяет расположение данных, передаренных на таблицу. При подключении к внешним данным Excel автоматически создает диапазон внешних данных. Единственным исключением из этого правила является отчеты pivotttable, подключенные к источнику данных, в которых не создается диапазон внешних данных. В Excel можно форматирование и разложить диапазон внешних данных или использовать его в вычислениях, как и любые другие данные.
Excel автоматически называет диапазон внешних данных следующим образом:
-
Имена внешних данных в диапазоне от файлов подключения к данным Office (ODC) и имени файла одинаковы.
-
Диапазоны внешних данных из баз данных называются именем запроса. По Query_from_источником данных является имя источника данных, который использовался для создания запроса.
-
Диапазоны внешних данных от текстовых файлов называются текстовыми именами файлов.
-
Диапазоны внешних данных от веб-запросов называются именем веб-страницы, на которой были извлечены данные.
Если на вашем компьютере несколько диапазонов внешних данных из одного источника, они нуметы. Например, MyText, MyText_1, MyText_2 и т. д.
У диапазона внешних данных есть дополнительные свойства (которые не следует путать с свойствами подключения), которые можно использовать для управления данными, например для сохранения форматирования ячеок и ширины столбцов. Эти свойства диапазона внешних данных можно изменить, нажав кнопку «Свойства» в группе «Подключения» на вкладке «Данные» и внося изменения в диалоговые окна «Свойства диапазона внешних данных» или «Свойства внешних данных».
|
|
|
Существует несколько объектов данных (например, диапазон внешних данных и отчеты в отчете, которые можно использовать для подключения к различным источникам данных). Однако тип источника данных, к который можно подключиться, отличается от типа каждого объекта данных.
Вы можете использовать и обновлять подключенные данные в службы Excel. Как и для любого внешнего источника данных, может потребоваться проверка подлинности для доступа. Дополнительные сведения см. в теме «Обновление подключения к внешним данным в Excel». Fдополнительные сведения об учетных данных см. в службы Excel параметрах проверки подлинности.
В таблице ниже общались сведения о том, какие источники данных поддерживаются для каждого объекта данных в Excel.
|
Excel |
|
OLE |
ODBC |
Текст |
HTML |
XML |
SharePoint |
|
|
Мастер импорта текста |
Да |
Нет |
Нет |
Да |
Нет |
Нет |
Нет |
|
|
Отчет в области «Отчеты и отчеты» |
Нет |
Да |
Да |
Да |
Нет |
Нет |
Да |
|
|
Отчет в области «Отчеты и отчеты» |
Нет |
Да |
Нет |
Нет |
Нет |
Нет |
Нет |
|
|
Таблица Excel |
Да |
Да |
Да |
Нет |
Нет |
Да |
Да |
|
|
Карта XML |
Да |
Нет |
Нет |
Нет |
Нет |
Да |
Нет |
|
|
Веб-запрос |
Да |
Нет |
Нет |
Нет |
Да |
Да |
Нет |
|
|
Мастер подключения к данным |
Да |
Да |
Да |
Да |
Да |
Да |
Да |
|
|
Microsoft Query |
Да |
Нет |
Да |
Да |
Нет |
Нет |
Нет |
|
Примечание: Эти файлы: текстовый файл, импортируемый с помощью мастера импорта текста, XML-файл, импортируемый с помощью карты XML, и HTML- или XML-файл, импортируемый с помощью веб-запроса, не используют драйвер ODBC или поставщик OLE DB для подключения к источнику данных.
службы Excel обходного пути для таблиц и именовых диапазонов Excel
Если вы хотите отобразить книгу Excel в службы Excel, вы можете подключиться к данным и обновить их, но для этого нужен отчет таблицы. службы Excel не поддерживает диапазоны внешних данных, то службы Excel не поддерживает таблицу Excel, подключенную к источнику данных, веб-запросу, карте XML или Microsoft Query.
Однако это ограничение можно обойти, подключив с помощью таблицы к источнику данных, а затем спроектировать и разметить ее как двумерную таблицу без уровней, групп или подытогов, чтобы отображались все нужные значения строк и столбцов.
Давайте отпустим дорожку памяти базы данных.
О MDAC, OLE DB и OBC
Во-первых, приносим извинения за все акронимы. Компоненты доступа к данным Майкрософт (MDAC) 2.8 входят в состав Microsoft Windows. С помощью MDAC можно подключаться к данным из самых разных реляционных и нереляционных источников и использовать их. Вы можете подключаться к различным источникам данных с помощью драйверов ODBC или поставщиков OLE DB, которые были либо разработаны корпорацией Майкрософт, либо разработанными сторонними поставщиками. При установке Microsoft Office на компьютер добавляются дополнительные драйверы ODBC и поставщики OLE DB.
Чтобы отобразить полный список поставщиков OLE DB, установленных на компьютере, отобразите диалоговое окно «Свойства связи данных» из файла связи с данными, а затем перейдите на вкладку «Поставщик».
Чтобы посмотреть полный список установленных на компьютере поставщиков ODBC, отобразите диалоговое окно «Администратор базы данных ODBC» и перейдите на вкладку «Драйверы».
Вы также можете использовать драйверы ODBC и поставщики OLE DB других производителей для получения информации из других источников, кроме источников данных Майкрософт, включая другие типы баз данных ODBC и OLE DB. Чтобы получить сведения об установке этих драйверов ODBC или поставщиков OLE DB, ознакомьтесь с документацией к базе данных или обратитесь к ее поставщику.
Использование ODBC для подключения к источникам данных
В архитектуре ODBC приложение (например, Excel) подключается к диспетчеру драйверов ODBC, который, в свою очередь, использует определенный драйвер ODBC (например, Microsoft SQL ODBC) для подключения к источнику данных (например, к базе данных Microsoft SQL Server).
Чтобы подключиться к источникам данных ODBC, сделайте следующее:
-
Убедитесь, что на компьютере с источником данных установлен соответствующий драйвер ODBC.
-
Определите имя источника данных (DSN) с помощью администратора источника данных ODBC для хранения сведений о подключении в реестре или файле DSN либо строки подключения в Microsoft Visual Basic для передачи сведений о подключении непосредственно в диспетчер драйверов ODBC.
Чтобы определить источник данных, в Windows нажмите кнопку «Начните» и выберите «Панель управления». Щелкните «Система и обслуживание»и выберите «Администрирование». Щелкните «Производительность и обслуживание»и выберите «Администрирование». и щелкните «Источники данных» (ODBC). Для получения дополнительных сведений о различных параметрах нажимайте кнопку справки в каждом диалоговом окне.
Машинные источники данных
Машинные источники данных хранят сведения о подстройке в реестре на определенном компьютере с определенным пользователем именем. Машинные источники данных можно использовать только на том компьютере, на который они были определены. Существует два типа машинных источников данных — пользовательские и системные. Источники данных пользователя могут использоваться только текущим пользователем и видны только этому пользователю. Источники системных данных могут использоваться всеми пользователями на компьютере и видны всем пользователям на этом компьютере.
Машинный источник данных особенно полезен, если требуется обеспечить дополнительные сведения о безопасности, так как он гарантирует, что только пользователи, во входя в систему, смогут просматривать его и что удаленный пользователь не сможет скопировать его на другой компьютер.
Файлы источников данных
Файлы источников данных (также называемые DSN-файлами) хранят сведения о под соединении в текстовом файле, а не в реестре и, как правило, более гибки в использовании, чем машинные источники данных. Например, вы можете скопировать файлный источник данных на любой компьютер с правильным драйвером ODBC, чтобы приложение использовало согласованную и точную информацию о под соединении на всех своих компьютерах. Кроме того, вы можете разместить файл данных на одном сервере, совместно использовать его на разных компьютерах в сети и легко сохранять сведения о под соединении в одном месте.
Файл может также стать недоступным для всех пользователей. Файл, который невозможно сделать одним из источников данных, находится на одном компьютере и указывает на машинный источник данных. Для доступа к существующим машинным источникам данных из файловых источников данных можно использовать такие источники.
Использование OLE DB для подключения к источникам данных
В архитектуре OLE DB приложение, которое имеет доступ к данным, называется потребителем данных (например, Excel), а программа, которая обеспечивает доступ к данным, называется поставщиком баз данных (например, поставщиком Microsoft OLE DB для SQL Server).
Файл универсальных связей данных (UDL) содержит сведения о под соединении, которые используются потребителем данных для доступа к источнику данных через его поставщика OLE DB. Чтобы создать сведения о подмыве, с помощью одного из следующих окна:
-
В мастере подключения данных в диалоговом окне «Свойства связи с данными» определите связь данных для поставщика OLE DB.
-
Создайте пустой текстовый файл с расширением UDL и отредактйте его, чтобы отобразить диалоговое окно «Свойства ссылки на данные».
См. также
Справка по Power Query для Excel
Нужна дополнительная помощь?
Открытие файлов DBF в Microsoft Excel
Смотрите также Dim s, dbспасибоSanya , _ ярлык которой на NothingMyDial.AllowMultiSelect = False несколько путей кв диалоговом окнеНекоторые файловые источники данныхВ архитектуре ODBC приложения загрузить надстройку Power анализировать данные в переносимся опять в мыши. В списке, файл просто потому,Одним из самых популярных As DAO.Database, tdf
Guest: уважаемый ZVI. Вроде
Способы открытия файлов DBF в Excel
»DBF Win2Dos») рабочем столе, нужноEnd FunctionMyDial.Filters.Clear
- dbf и импорт
- ODBC.
- нельзя сделать общими.
- (такие как Access)
Query, можно использовать Excel. Некоторые источники окно выбора программы. открывшемся после последнего что не выполняют форматов хранения структурируемых As TableDef Set: доброго времени суток
бы работает, толькоIf FileName = было просто затащитьв подключение забылSelect Case typ все в однуК началу страницы Такие источники располагаются подключаются к диспетчеру Microsoft Query. данных необходимо подключение На этот раз действия, выбираем позицию данное требование и данных является DBF. db = CurrentDbможно ли этот немного не так
False Then Exit этот .dbf
Способ 1: запуск через окно открытия файлов
добавить строку самогоCase «xls» таблицу. и какloader на отдельном компьютере драйверов ODBC, который,Перейдите на вкладку
- ODBC для Excel, наименование«Свойства» элемент с указанным
- Этот формат отличается ‘ con = макрос можно переделат иногда. подскажите где SubПосле этого файл подключение т.е. правильно
- MyDial.Filters.Add «xls», «*.xls» учесть что некоторых: Товарищи! и указывают на в свою очередь,Power Query чтобы получить нужные«Microsoft Office». расширением им не универсальностью, то есть, db.TableDefs(tblName).Connect s = на функцию именно и как’ Открыть DBF с RU стал так:Case «xml» dbf еще нетБудьте добры помочь машинный источник данных. использует конкретный драйверна ленте, а данные. Вы можететут точно будетВ запустившемся окошке виден. После этого его поддерживают множество «drop table [«zenana в этом макросе файл открываться корректно.’подключение dbf сMyDial.Filters.Add «xml», «*.xml»
- БурундукЪ в таком вопросе. Их можно применять ODBC (например, Microsoft SQL ODBC)
Способ 2: открытие двойным щелчком по файлу
затем выберите создать подключение к отображаться. Если пользователь«Свойства» документы в формате систем СУБД и & tblName &: Здравствуйте! можно поиграться сFN = FreeFileZVI преобразованием в xlsCase «dbf»:Имеется база данных для доступа к для подключения к
- Получение внешних данных источнику данных ODBC, желает, чтобы данноеперемещаемся во вкладку DBF должны отобразиться
- других программ. Его «]» db.Execute sЕсть связь с кодовой страницей. можетOpen FileName For: VBA код перекодировкиvfile = File_Dialog(«»,MyDial.Filters.Add «dbf», «*.dbf»loader в dbf файлах.
- существующим машинным источникам
- источнику данных. В>
а затем обновлять приложение всегда по«Общие» в окне, если используют не только Set tdf = таблицами VFP (.dbf) что то наковыряю. Binary Access Read файлов DBF из
«dbf»)End Select, тот код (в При чем организована данных из файловых Access источники данныхИз других источников это подключение при умолчанию открывало документы, если запуск произошел они присутствуют в как элемент для db.CreateTableDef(tblName) tdf.Connect = посредством ODBC драйвераСПАСИБО Write As #FN Windows-1251 в DOS-866filem = Left(vfile,If Len(Trim(Nz(MyPath))) > посте 4 который) так, что на источников данных. ODBC используются для>
каждом обновлении базы DBF двойным кликом в какой-то другой данном каталоге. Выделяем хранения данных, но con tdf.SourceTableName = (создан системный DSN).ZVI
’ Считать все для работы в Len(vfile) — 3) 0 Then вообще работает ? каждый месяц имеетсяВ модуле можно определить подключения к внешнимИз ODBC данных. мышки по ним,
- вкладке. Около параметра документ, который следует и как средство tblName db.TableDefs.Append tdf Проблема в том,: В макросе используется в байтовый массив Excel я приводил + «xls»MyDial.InitialFileName = MyPathНе по теме: отдельная папка, где форматированную строку со источникам данных, у.Важно:
- то нужно удостовериться,«Приложение» запустить, и щелкаем для обмена ими db.TableDefs.Refresh End Sub что при изменении API функция CharToOem,котораяReDim b(0 To здесь:Call OpenExcel(vfile, «dbf»,End Ifбо эт больше умственные находятся база данных сведениями о подключении. которых нет встроенныхВ диалоговом окне Функция подключения к внешним что около параметражмем на кнопку по кнопке
между приложениями. Поэтому addtable «d_m8901», «ODBC; параметров ODBC (пути преобразует из кодировки LOF(FN) — 1)Готовая утилита для filem)MyDial.Title = «Выбор заключения. я ж по месяцу. Строка подключения передает драйверов.
Из ODBC данным может быть«Использовать выбранную программу для«Изменить…»«Открыть» довольно актуальным становится DSN=d_m8901;SourceDB=» & [Forms]![options]![d_m8901] к папке с Windows-CP1251 в DOS866.Get #FN, , перекодировки DBF из
DoCmd.TransferSpreadsheet acLink, acSpreadsheetTypeExcel8, файла для Link-таблицы» не проверял егоКаким образом организовать сведения о подключенииЧтобы подключиться к такомуЕсли отображается, выделите отключена на вашем всех файлов такого.в нижнем правом вопрос открытия файлов & «;SourceType=DBF;Exclusive=No;BackgroundFetch=Yes;Collate=Machine;Null=Yes; Deleted=No;;table=m8901″ dbf-файлами) источника данных Других кодировок она b OEM в ANSI
- vn, filem, TrueMyDial.Show работоспособность:pardon: подключение к отдельным непосредственно диспетчеру драйверов источнику данных, выполните вашего компьютере. Чтобы подключаться типа»При выборе любого из углу окна. с данным расширениемzenana access не обновляет не поддерживает, ла’ Проверить флаг и обратно, оДобавлено через 3 минутыIf MyDial.SelectedItems.Count >loader dbf файлам в ODBC. Это помогает указанные ниже действия.Имени источника данных (DSN) к данным пристоит галочка. Если трех данных вариантовПосле последнего действия выбранный в табличном процессоре: На строке db.TableDefs.Append связанные таблицы пока и другие кодировки перекодировки для исключения
- которой упоминал Юрийнаписано с использованием 0 Then: ругается на строку этой базе, чтобы упростить приложение, устраняяУстановите соответствующий драйвер ODBC. открытии книги, включите же вы планируете запускается окно открытия документ DBF будет Excel.
tdf вылетает ошибка в диспетчере связанных в DBF-файлах мне двойной М, это, насколько материалов форумов иFile_Dialog = MyDial.SelectedItems(1)dbCurrent.TableDefs.Append tdTarget можно было выбирать необходимость создания DSN на компьютере сВведите строку подключения, а функцию подключения к только одиночное открытие файла. Опять же, запущен в программеСкачать последнюю версию 3011: объект d_m8901 таблиц не поставишь не попадались. БываютIf CInt(b(29)) =
я помню, DBFNavigator:
lumpics.ru
Подключение к источнику ODBC
VB helpElseБурундукЪ определенные месяцы. администратором или пользователем источником данных. затем нажмите данным на панели документа DBF в если в списке Excel на листе. Excel не найден ядром галку на запрос еще закодированные DBF-файлы, 38 ThenZSanyaFile_Dialog = Null: а таблицу тыСпасибо перед использованием базы
Определите имя источника данныхкнопку ОК центра управления безопасностью Excel, а далее рекомендуемых программ вТакже популярным способом открытияСледует знать, что и базы данных Microsoft нового местоположения и но это совсемIf MsgBox(«DOS-кодировка уже: Юрий М! Видимо: есть база ДБФ.End If правильно задал? илиБурундукЪ
данных. (DSN) с помощью. или сохраните книгу собираетесь открывать данный верхней части окна документов является запуск в самом формате Office Access. Проверьте не пересоздашь связь другая история. Приложите установлена,» & vbLf
я неточно выразился при импорте вSet MyDial =
просто один к: глянь это СвязьДополнительные сведения об интерфейсе программыВ диалоговом окне Далее в надежном расположении.
-
тип файлов в присутствует наименование путем двойного щелчка DBF существует несколько существование объекта и еще раз. в архиве небольшой _ — «*.dbf НЕ эксель 2007 русские Nothing одному скопипасдил? с dbf ODBC см. вАдминистратор источников данных ODBC выберите один изБолее новые версии другой программе, то,
-
«Microsoft Excel» левой кнопкой мыши модификаций: правильность имени иЧерез VBA пробую: DBF-файл, с которым
-
& «Все равно понимают». Можно ли буквы идут ИЕРОГЛИФАМИ.End Function
-
loaderloader разделе MSDN Справочник, чтобы сохранить сведения параметров подключения Office 2010 – наоборот, данную галочку, то щелкаем по по соответствующему файлу.dBase II; путиDSN-less соединение есть проблемы и
-
продолжить?», _ считать файл открытым, предыдущие версии хотяPublic Function Save_Dialog(MyPath: Эта строка:: спасибо, хотелось бы программиста по ODBC. о подключении впо умолчанию и настраиваемые 2013 2007
следует снять. После нему, а в Но дело вdBase III;zenanaCurrentDb.TableDefs(«d_m8901»).Connect = «ODBC; кратко опишите, чтоvbExclamation + vbOKCancel если в нем бы спрашивали кодовую As Variant) AstdTarget.Connect = «ODBC;DSN=Visual
-
автоматизировать процесс подхватаК началу страницы реестре Microsoft Windows или,Используйте интерфейс того, как все обратном случае жмем том, что поdBase IV;: Возможно, Вы использовали
-
Driver=Microsoft FoxPro VFP должно быть в + vbDefaultButton2, _ «получаются иероглифы. ну талицу. а с Variant
-
FoxPro Database;SourceDB=D:dbfbasesbase.DBC;SourceType=DBC;Exclusive=Yes;BackgroundFetch=Yes;Collate=Machine;Null=Yes;Delete d=Yes;;TABLE=Spisok» dbf файла.Прежде чем продолжить, установите DSN-файле, либо с
-
WindowsПолучение и преобразование (Power указанные настройки выполнены, на кнопку умолчанию, если специальноFoxPro и др. первый вариант процедуры, Driver (*.dbf);SourceDB=» & какой-нибудь строке.»Не навреди!») <> и ……. смысла 2007 и дальшеDim intChoice As
-
Выглядит такБурундукЪ подходящий драйвер ODBC помощью строки подключенияили Query) жмем на кнопку«Обзор…» не прописывать вТип документа тоже влияет
которую я потом [Forms]![options]![d_m8901] & «;SourceType=DBF;Exclusive=No;BackgroundFetch=Yes;Collate=Machine;Null=Yes;Попробуйте также воспользоваться vbOK Then дальше нет (sanya)»?..
support.office.com
Управление источниками данных ODBC
— просто грузит IntegertdTarget.Connect = «ODBC;DSN=Microsoft: http://support.microsoft.com/kb/176568 для источника данных, в коде Visualбазы данныхв Excel для«OK»в нижней части системных настройках, программа на корректность его исправил? Deleted=No;» CurrentDb.TableDefs(«d_m8901»).RefreshLinkи DSN рекомендованными утилитами, аGoTo exit_ Хотя сейчас для
В этой статье
и ИЕРОГЛИФЫ. помогитеDim MyDial As
dBase;SourceDB=j:1db1.dbf;SourceType=DBF;Exclusive=Yes;BackgroundFetch=Yes;Collate=Machine;Null=Yes;Deleted=Yes;;TABL E=table1″
Сведения об источниках данных ODBC
правда там на к которому нужно Basic, чтобы передать, введите свои учетные подключения к источнику. окна. Эксель не связана открытия программами. Ново втором варианте соединение они нормально перекодируютEnd If пробы «покликал» старые кто знает. СПАСИБО. FileDialogКак правильно написать буржуйском подключиться. сведения о подключении данные, а затем данных ODBC.
После этого документ DBFВ случае последнего действия с расширением DBF. нужно отметить, что та же самаяCurrentDb.TableDefs(«d_m8901»).Connect = «ODBC; проблемные DBF-файлы?End If базы до 90ZSet MyDial = DSN= и SourceType=а вот ещеПримечание: непосредственно диспетчеру драйверов
нажмите кнопкуНа вкладке будет запущен в
-
в директории расположения Поэтому без дополнительных Excel поддерживает корректную
-
ошибка, попробую разобраться, DSN=d_m8901;SourceDB=» & [Forms]![options]![d_m8901]Судьбоносец’ Установить указатель мегов на XL-2010: Однако напрасные потуги FileDialog(msoFileDialogSaveAs)т.к. пишет «ODBC на одном из Для добавления или ODBC.Подключитьданные программе Excel, и
Машинные источники данных
программ на компьютере манипуляций таким способом работу практически со где-то у меня & «;SourceType=DBF;Exclusive=No;BackgroundFetch=Yes;Collate=Machine;Null=Yes; Deleted=No;»: Как я знаю на начало данных (другое все снес) — XL-2007 иMyDial.AllowMultiSelect = False — ошибка подключения форумов код нашел настройки источника данныхМашинные источники данных хранят.выберите если пользователь выставил открывается окошко файл открыть не всеми типами файлов «косяк» CurrentDb.TableDefs(«d_m8901»).RefreshLinkДанные в таблице *.dbf бывают разные.ptrData = b(9) — открывает нормально, младше *.dbf НЕIf Len(Trim(Nz(MyPath))) > к Microsoft dBase»Dim dbCurrent As ODBC необходимо входить сведения о подключении
Файловые источники данных
На панелиПолучение данных галочку в соответствующем«Открыть с помощью…» получится. Посмотрим, как DBF.так, с ошибкой d_m8901 не обновляются.Но меня возмущает * 256 + но не уверен, понимают. Выход - 0 Then_oleg__ Database Dim tdTarget в группу администраторов в реестре Windowsнавигации> месте в окнев виде Проводника. это можно сделать.Следует сказать, что в 3011 разобралась: tdf.SourceTableName Как мне их что *.dbf от b(8) + 1
что не перекодировал Access или сторонниеMyDial.InitialFileName = MyPath: аналогичная проблема заставила As TableDef Dim локального компьютера. на определенном компьютере.выберите таблиц илиИз других источников выбора программы, то В нем нужно
Строки подключения
Итак, делаем двойной щелчок большинстве случаев Excel = tblName, а обновить? MicroSoft Visual Fox-Pro’ Считать данные их ранее. Что проги, или O_o_321…End If задуматься как обойти fldLoop As FieldНажмите кнопку
Такие источники данных запросов, которые вы> теперь файлы данного
перейти в папку,
Добавление источника данных ODBC
левой кнопкой мыши справляется с открытием у меня таблица,Код 9.0 не открываются
в Unicode касается O_o_321, то55036intChoice = MyDial.Show это. Set dbCurrent =
-
Пуск можно использовать только хотите подключиться, аИз ODBC расширения будут открываться
-
которая содержит файл по тому файлу данного формата вполне к которой подключаюсь
-
Dim db As MicroSoft Office 2010!!!s = StrConv(MidB(b, он на моей
SanyaIf intChoice <>придумал сделать подключение
-
CurrentDb() Set tdTargetи выберите пункт на компьютере, на затем нажмите клавишу. Если кнопка в Экселе автоматически запуска программы Эксель. формата DBF, который успешно, то есть, называется m8901, а DAO.Database Dim tdf (и кодировка 866, ptrData), vbUnicode)
-
старушке «с кофе: дбф большой - 0 Then
-
dbf как xlc: = dbCurrent.CreateTableDef(«Spisok») tdTarget.ConnectПанель управления котором они определены.загрузкиПолучить данные после двойного клика
Точный адрес пути желаем открыть. открывает этот документ не d_m8901. Но As DAO.TableDef Dim 1251 тут не’ Перекодировать данные
-
попить» с 75 45 столбов иSave_Dialog = MyDial.SelectedItems(1)1. из аксесса
= «ODBC;DSN=Visual FoxPro. Есть два типаилине отображается, перейдите по ним левой
к этой папки
support.office.com
MS Access и DBF файлы
Если на данном компьютере так же, как
данные остались старые, strconn As String
причем). в DOS-866 Мб (15 полей около 40 тысячEnd If открывает файл dbf Database;SourceDB=D:dbfbasesbase.DBC;SourceType=DBC;Exclusive=Yes;BackgroundFetch=Yes;Collate=Machine;Null=Yes;Deleted=Yes;;TABLE=Spisok» tdTarget.SourceTableName =На панели управления дважды
машинных источников данных:Изменить на кнопкой мыши. зависит от версии в системных настройках
данная программа открывала
где-то я перемудрила, Set db =Вопрос как без
ReDim b(0 To на 95000 строк) строк — ООSet MyDial =
в экселе «Spisok» dbCurrent.TableDefs.Append tdTarget
щелкните элемент пользовательские и системные.
.Новый запросКак видим, открыть файлы
Excel, которая у формат DBF не бы, например, свой наверное, надо начать CurrentDb() For Each дополнительной утилиты открыть Len(s) — 1) справился и в 3,2,и т,д. который Nothing2. в екселе dbCurrent.Close Set tdTarget
Администрирование Пользовательские источники данныхВ приложении Excel 2007>
DBF в Эксель вас установлена, а
связан ни с «родной» формат xls.
заново шаг за tdf In db.TableDefs *.dbf от MicroSoftb = StrConv(Win2Dos(s), *.xlsx сохранил в
типа берет 1End Function
сохраняем его как = Nothing.
доступны и отображаются с помощью MicrosoftИз других источников довольно просто. Но, точнее от версии одной программой, то А вот сохранять шагом …. If tdf.name = Visual Fox-Pro 9.0 vbFromUnicode)
размере 9Мб… млн стро -Function OpenExcel(vf As xlsloader
В диалоговом окне «Администрирование» только для текущего Query для подключения> к сожалению, многие пакета Microsoft Office. запустится окошко, которое файлы в формате
Добавлено через 1 час «d_m8901» Then strconn — ведь есть’ Переписать данныеZ. фуфло — комп String, tip As3. подключаем полученный: Данный код создает
дважды щелкните элемент пользователя. Системные источники к источникам данныхИз ODBC начинающие пользователи путаются Общий шаблон пути
сообщит, что не
DBF стандартными средствами 0 минут = «ODBC; DSN=d_m8901;SourceDB=» в Windows XP
в DBF37857
просто виснет (ОО
String, filem As xls к аксессу в access новуюИсточники данных (ODBC) данных могут использовать
ODBC..
и не знают, будет выглядеть следующим
удалось открыть файл.
Эксель перестал послевыполняю процедуру addtable
& [Forms]![options]![d_m8901] & SP3 какие-то ODBC
Put #FN, ptrData,Юрий М тоесть, 4 ядра
String)для пользователя это таблицу Spisok?.
все пользователи компьютера.Open Database Connectivity (ODBC) —
В диалоговом окне как это сделать. образом:
В нем будут версии Excel 2007. пошагово, слежу за
«;SourceType=DBF;Exclusive=No;BackgroundFetch=Yes;Collate=Machine;Null=Yes; Deleted=No;;table=m8901» tdf.Connect драйверы?
b: Вот и у 3,3 8памяти)
Dim XLa, oWb не заметно, всеА как реализоватьОткроется диалоговое окно
Они отображаются для это протокол, используемый
Из ODBC Например, они не
C:Program FilesMicrosoft OfficeOffice# предложены варианты действий:
Впрочем, это уже tdf.Connect, до строчки = strconn tdf.RefreshLink
Serega_Pskov’ Установить флаг
меня: на работеОО — это As Object
делает прога такое:
Администратор источников данных ODBC всех этих пользователей для подключения базы
Если отображается, выделите догадываются выставить соответствующийВместо символа
Поиск соответствий в Интернете; тема для отдельного db.TableDefs.Append tdf все
End If Next: У меня другая
DOS-866 в DBF на всех машинах миф — неSet XLa =
VinniPuh1. окно с
. и системных служб.
данных Microsoft Access к
вашего
формат в окне
«#»
Выбор программы из списка
урока.
идет хорошо (принимает
tdfВроде меняет свойство
беда: на моём
Put #FN, 30,
открывались нормально, а верьте — он
CreateObject(«EXCEL.application»)
: Это просто похвальба
выбором определенных месяцевОткройте вкладку
Машинные источники данных
внешнему источнику данных,Имени источника данных (DSN)
открытия документа через
требуется подставить номер
установленных программ.
Урок: Как перевести Excel
новое значение), а .Connect таблицы d_m8901
компе DBF файла
38 дома отображалась вместо на огромных таблицах
If tip = или нужны отзвывы
2. в соответствииПользовательский DSN
особенно полезны, когда например Microsoft SQL Server. В
.
интерфейс Эксель. Ещё версии вашего офисного
Так как подразумевается, что
в DBF
после выполнения этой
(по крайней мере в 2007 excel
exit_:
кириллицы фигня. Вышеупомянутая
просто ВИСНЕТ «dbf» Then
о проге?
с выбранными месяцами, требуется обеспечить дополнительную этой статье содержатся
Введите строку подключения, а большую сложность для
продукта. Так для табличный процессор Microsoft
Одним из самых простых строчки ВДРУГ перескакивает
в окне Immediate открываются отлично, все
Close #FN
утилита спасла :-)
Юрий МSet oWb =
_oleg__
из dbf создается
Системный DSN
защиту, поскольку машинный
общие сведения об
затем нажмите некоторых юзеров составляет
Excel 2010 это
Excel у нас
и интуитивно понятных
на старое значение!!!
строка ?CurrentDb.TableDefs(«d_m8901»).Connect дает
корректно (только запись
If Err <>
Юрий М
: Z, действительно 2007-ой
XLa.workbooks.Open(vf)
: примерно както так
одна таблица с
или источник данных могут
источниках данных ODBC,кнопку ОК
открытие документов DBF
будет номер
уже установлен, то
вариантов открытия документов Что это?
нужный, обновленный результат, 40.3722.002* в расчетах
0 Then
: Неа — нашёл: не умеет открыватьoWb.SaveAs filem, 43’подключение dbf с
информацией выбранных месяцевФайловый DSN
просматривать только вошедшие способах их создания
. двойным щелчком левой«14»
переставляем переключатель во с расширением DBF
Добавлено через 1 час и в окне
видит как 40.3722.002,
Debug.Print «Error: « это cpdbf.exe. Вот .dbf?
CyberForum.ru
открытие ДБВ в Эксель (DBF)
End If преобразованием в xlsБурундукЪв зависимости от в систему пользователи. и подключения кВ диалоговом окне Далее кнопки мыши, так, а точный путь вторую позицию и в Excel является 36 минут
базы данных, если звездочку игнорирует) зато & Err.Number & архивчик (сама утилитаSanyaIf tip =vfile = File_Dialog(«»,
: а зачем?
типа источника данных, Кроме того, такой ним с помощью выберите один из как для этого к папке будет щелкаем по клавише запуск их черезТаааак, данные в навести на таблицу на всех остальных » — «
и инструкция).: умеет. бстро. красиво. «xml» Then «dbf»)подключил все из
который нужно добавить. источник нельзя удаленно Microsoft Access. Действия, которые параметров подключения
нужно изменить некоторые соответственно выглядеть так:«OK» окно открытия файлов. таблице обновляются после d_m8901, высвечивается строка машинах открывает, но & Err.DescriptionSanya только не спрашивает’Constant Valuefilem = Left(vfile,
дбф, а потом Дополнительные сведения см. скопировать на другой требуется выполнить, зависятпо умолчанию и настраиваемые системные установки черезC:Program FilesMicrosoft OfficeOffice14в нижней частиЗапускаем программу Excel и перезапуска приложения. А
с обновленными свойствами). с датами полный
Else: Уважаемый ZVI - кодовой таблицы. и
’xlXmlLoadImportToList 2 Len(vfile) — 3) запросами его, запросами в разделе Сведения компьютер. от используемых баз, окно выбора программы.
Для Excel 2007 номер окна. переходим во вкладку
как бы обойтись Но вот данные бардак : вMsgBox «Преобразовано успешно!», вставил в єексель получаются иероглифы. ну’xlXmlLoadMapXml 3
+ «xls»loader об источниках данныхФайловые источники данных (также данных и драйверовWindowsАвтор: Максим Тютюшев
будетЕсли же данное расширение«Файл» без перезапуска?Оставила вариант в таблице остаются место 16.11.2011 отображается vbInformation, «DBF Win2Dos» Ваш код: и ……. смысла’xlXmlLoadOpenXml 1Call OpenExcel(vfile, «dbf»,: исходная база данных ODBC. называемые DSN-файлами) хранят ODBC.илиПримечание:«12» уже связано с. с перезапуском приложения старыми 20111116 в текстовомEnd IfOption Explicit дальше нет. просто’xlXmlLoadPromptUser 0 filem)
периодически меняется. да
Нажмите кнопку
сведения о подключенииСведения об источниках данныхбазы данныхМы стараемся как, для Excel 2013 другой программой, ноПосле попадания в вышеуказанную (в конце концов
zenana формате. Офис ставилEnd SubDeclare Function CharToOem нашел такую «дырку»
Set oWb =’экспорт в dbf и будущие месяцыДобавить
в текстовых файлах,
ODBC, введите свои учетные можно оперативнее обеспечивать – мы хотим запустить вкладку щелкаем по
не так часто
: Попробуйте удалить линкованную с одного диска,Private Function Win2Dos(ByVal Lib «user32» Alias
в экселе. может
XLa.workbooks.OpenXML(vf, , 2) с преобразованием из не заведены. я
. а не в
Добавление источника данных ODBC данные, а затем
вас актуальными справочными«15»
его именно в пункту
это приходится делать). таблицу и заново пиратского, может кто
sWin As String)
«CharToOemA» (ByVal lpszSrc кто то скажет’Constant Value
xml думаю, что если
Выберите драйвер, который нужно
реестре Windows, и,Источник данных — это источник, нажмите кнопку
материалами на вашем, для Excel 2016
Excel, то поступаем«Открыть»
Возникла другая проблема: создать связь
знает куда галочку As String As String, ByVal
что это не’xlDBF3 8
vpath = Save_Dialog(Nz(Me.bankfilesub.Form![namefile])) таблица будет создаваться использовать, и нажмите
как правило, более который содержит данные
Подключить языке. Эта страница
– несколько иначе. Кликаем
в меню, расположенном
при перелинковке через
Sub addtable(tblName) Dim
поставить чтобы этоWin2Dos = String(Len(sWin),
lpszDst As String) так.’xlExcel9795 43
‘dbf при старте, то
кнопку гибки в использовании,
и сведения о.
переведена автоматически, поэтому«16»
по наименованию документа в левой части
vba пропадают индексы, s, con, db
исправить. я уже Chr(0))
As LongЮрий М
’xlHtml 44vidfile1 = Mid(vpath,
не будет путаницы
Готово
чем машинные источники подключении, необходимые для
На панели ее текст может. правой кнопкой мыши.
окна.
которые я выбираю, As DAO.Database, tdf
все перерыл :(
Call CharToOem(sWin, Win2Dos)
’ ZVI:2009-01-20: У меня как-то’xlIntlAddIn 26
1, Len(vpath) - с обновлением/удалением записей
или
данных. Например, файловый
доступа к этимнавигации
содержать неточности иИтак, перемещаемся в указанную
Запускается контекстное меню.Открывается стандартное окно открытия если делаю линковку As TableDef SetSanya
End Function’ Перекодировка DBF 2003 отдельные dbf
’xlIntlMacro 25 3) + «xml» в таблице
Далее источник данных можно
данным. Источником данныхвыберите таблиц или грамматические ошибки. Для выше директорию и Выбираем в нем документов. Перемещаемся в вручную — через db = CurrentDb: а если уно результат выполнения
из Windows-1251 в
тоже криво открывал.’xlTemplate 17vidfile2 = Mid(vpath,БурундукЪ. скопировать на любой может быть сервер запросов, которые вы нас важно, чтобы ищем файл с позицию тот каталог на меню импорта. Индексы con = db.TableDefs(tblName).Connect меня тоже - дает ошибку: прилагаю DOS-866 для работы Потом ZVI дал’xlTextWindows 20
1, Len(vpath) -: ну так тамЕсли необходимого драйвера нет компьютер с подходящим
SQL Server, реляционная СУБД хотите подключиться, а эта статья была
наименованием«Открыть с помощью» жестком диске или нужны, иначе у s = «drop на одной машинеподскажите в чем в Excel
небольшую утилитку, и’xlUnicodeText 42 3) + «xsd» и написано в в списке, обратитесь драйвером ODBC, чтобы Oracle, электронная таблица затем нажмите клавишу
вам полезна. Просим«EXCEL.EXE». Открывается ещё один сменном носителе, где меня вылетает ошибка table [» & все нормально - проблема. СПАСИБОSub Dbf_Win2Rus() всё стало открываться’xlWebArchive 45ExportXML acExportTable, vidtable, коде то. создание к администратору базы обеспечить в приложении или текстовый файл.загрузки вас уделить пару. Если у вас список. Если в расположен документ, который при попытке обновить tblName & «]»
а на всехZVIDim FN%, s$, корректно. Но онаoWb.SaveAs filem, 8 vidfile1, vidfile2, , таблицы.
данных, к которой точность и согласованность Сведения о подключенииили секунд и сообщить, в системе не нем имеется наименование нужно открыть. В данные в таблице db.Execute s Set остальных кракозябы
: Код нужно вставлять
ptrData&, b() As (утилита) дома, а
End If , acUTF8, acExcludePrimaryKeyAndIndexesвот ты ее
planetaexcel.ru
Обновление связанных через ODBC таблиц
нужно подключиться, и сведений о подключении
могут включать расположениеИзменить помогла ли она запущено отображение расширений,«Microsoft Excel» правой нижней части связанной с линкованной. tdf = db.CreateTableDef(tblName)Может кто то не в модуль Byte, FileName я на работе.If tip =Call OpenExcel(vidfile1, «xml», и создаешь. потом узнайте, как получить ко всем используемым
сервера, имя базы
.
вам, с помощью то его название, то кликаем по окна в поле Как программно назначить tdf.Connect = con
подскажет где найти ЭтаКнига, а вOn Error GoToIgor67 «xls» Then vpath) запросами в аксе
этот драйвер.
компьютерам. Кроме того, данных, идентификатор входа,В Excel 2010 и кнопок внизу страницы. будет выглядеть просто нему, если же переключения расширений файлов однозначный индекс при tdf.SourceTableName = tblName ( в винде стандартный модуль. exit_: Здесь?Set oWb =Public Function File_Dialog(MyPath нужные месяцы обкусал,Следуйте указаниям и введите можно поместить файловый пароль и различные 2013 существует два Для удобства также как вы такое название выставляем переключатель в линковке, которую я db.TableDefs.Append tdf db.TableDefs.Refresh самой или вВ VBE используйте
’ Выбрать DBFблагодаря Лузеру ищу XLa.workbooks.Open(vf) As Variant, typ
перенес в другую требуемые сведения о источник данных на параметры драйвера ODBC, способа создания подключения приводим ссылку на«EXCEL» не найдете, то позицию использую выше? End SubЗапуск процедуры DBD или еще меню: Insert - файл по must have,
End If
As Variant) As таблицу, а остальное подключении в последующих отдельный сервер, сделать
описывающие способ подключения к другой книге. оригинал (на английском. Выделяем данное наименование переходим по пункту«Файлы dBase (*.dbf)»Сама задаю вопросы,addtable «d_m8901″ где то) в ModuleChDrive Mid(ThisWorkbook.Path, 1, первая ссылка:)XLa.Application.Visible = True Variant фтопку. че непонятно диалоговых окнах. его общим для к источнику данных.
Рекомендуется использовать Power языке) . и жмем на«Выбрать программу…»или сама отвечаю:Ах да, коннект чем отличия наПосле чего появится 1)
Юрий МXLa.Application.DisplayAlerts = FalseDim MyDial As тоДля получения дополнительных сведений
нескольких компьютеров в Эти сведения можно Query, который доступенБаз данных прекрасно подходят кнопку
.«Все файлы (*.*)»ind = «CREATE же изменился. Тогда компах. Винда везде Module1, куда иChDir ThisWorkbook.Path &: Проблема похожая, ноSet oWb = FileDialogloader об отдельных параметрах
сети и легко получить у администратора
при загрузке надстройки для хранения информации,«Открыть»Есть ещё один вариант.. Это очень важный INDEX PrimaryKey ON вводим новый коннект одна — Офис нужно скопировать код. «»
у меня была Nothing
Set MyDial =: еще уточнение, как нажмите кнопку управлять централизованными сведениями базы данных, к Power Query. Если но иногда возникает. Кликаем по наименованию момент. Многие пользователи [v_m8903] ([kl]) WITH в параметры процедуры тоже — вотПосмотрите как сделаноFileName = Application.GetOpenFilename(«DBF отдельная утилита, наSet XLa = Application.FileDialog(msoFileDialogOpen) в коде прописатьСправка о подключении. которой нужно подключиться. вам не удается необходимость использования иПосле этого мы автоматически
документа правой кнопкой не могут открыть
PRIMARY» CurrentDb.Execute indSub addtable(tblName, con) парадокс. в приложении.
CyberForum.ru
File (*.dbf), *.dbf»,
Содержание
- Базы данных и ADO Подключение к таблице Excel средствами ADO
- 9.4 Подключение к таблице на листе Excel
- «MS Excel » через «ODBC»
- Provider msdasql 1 dsn excel files
Базы данных и ADO Подключение к таблице Excel средствами ADO
9.4 Подключение к таблице на листе Excel
Подключение к таблице Excel средствами ADO, создание именованного диапазона, создание источника данных ODBC
Очень часто в практической работе возникает необходимость подключиться к таблице на листе Excel, как к базе данных. Конечно, можно работать и средствами объектной модели Excel (см. раздел 11 «Программирование в Excel»), но использование объектов ADO дает значительные преимущества:
- намного проще и удобнее производить поиск записи, вставку новых записей в таблицу, изменение существующих записей. Объекты ADO изначально проектировались именно для этих целей;
- объектную модель Excel можно использовать только в Excel, а объекты ADO универсальны и могут использоваться для подключения к любым источникам данных. Если вы используете объекты ADO, то вы можете использовать фактически одно и то же приложение как для работы с данными в Excel, так и для работы с информацией в «большой» базе данных — например, SQL Server или Oracle. Ситуация, когда часть информации находится в базе данных, а другая часть — в книге Excel, встречается на практике очень часто.
Подключиться к таблице на листе Excel совсем не сложно, но самостоятельно догадаться до всей последовательности действий бывает трудно. Поэтому ниже приведена пошаговая последовательность действий.
Предположим, что у нас есть книга Excel, которая называется Fact.xls и лежит в корневом каталоге диска C:. На первом листе этой книге есть такая совсем несложная таблица, представленная на рис. 9.7
Рис. 9.7 Таблица в Excel, к которой нужно обратиться средствами ADO
Нам необходимо подключиться к этой таблице, как к базе данных. Что нам нужно сделать?
Первый этап — это подготовка. Иногда можно обойтись и без нее (если лист Excel — это одна таблица). На практике же часто бывает так, что на листе у нас несколько таблиц, или таблица с комментариями, или внизу таблицы посчитаны итоги и т.п. Чтобы не смущать Excel, лучше явно указать нашу таблицу. Сделать это очень просто: нужно ее выделить (в нашем случае — выделить диапазон с B3 по D8) и присвоить выделенному диапазону имя. Для этого в Excel в меню Вставка нужно выбрать Имя -> Присвоить и ввести нужное имя. В нашем случае мы присвоим имя Volumes (см. рис. 9.8)
Рис. 9.8 Присваиваем имя диапазону
Обратите внимание, что нужно выбирать диапазон вместе с названиями столбцов.
После того, как имя присвоено, Excel можно закрывать — он больше нам не нужен.
Дальше по плану нужно было бы создать файл *.UDL и настроить в нем подключение к нашему файлу C:Fact.xls. Однако напрямую из файла UDL можно работать только с драйверами OLE DB, а нужного драйвера, к сожалению, нет (Microsoft JET 4.0 OLE DB Provider хочет работать только с файлами MDB). Поэтому делаем еще один подготовительный шаг — создаем источник данных ODBC (поскольку драйвер ODBC для подключения к Excel есть). Первое действие — в Панели управления открываем Administrative Tools (Средства администрирования) и два раза щелкаем по иконке Data Sources (ODBC) (Источники данных ODBC). Откроется окно, аналогичное представленному на рис. 9.9.
Рис. 9.9 Окно управления источниками данных ODBC
В вашем распоряжении — три типа DSN (Data Source Name, то есть источников данных ODBC):
- UserDSN — информация об этих источниках данных хранится в части реестра, специфической для пользователя, поэтому эти источники данных доступны только тому пользователю, который их создал;
- SystemDSN — информация об этих источниках данных хранится в общей части реестра и доступна для всех пользователей на этом компьютере;
- FileDSN — информация об этих источниках данных записывается в файл в файловой системе.
Чаще всего используются System DSN — системные источники данных, поэтому переходим на вкладку System DSN и нажимаем на кнопку Add (Создать).
Первое, о чем нас спросят — это о типе драйвера, который мы хотим использовать. Выбираем, конечно, Microsoft Excel Driver и нажимаем на кнопку Finish. Но создание источника данных на этом далеко не кончилось.
На следующем экране нам потребуется:
- в поле Data Source Name ввести имя источника данных. Можно ввести любое имя — главное, чтобы вы его не забыли. Мы введем имя ExcelVolumes;
- нажать на кнопку SelectWorkbook и выбрать нужную нам рабочую книгу (в нашем случае — C:Fact.xls);
- нажать на кнопку Options и подумать, будем ли изменять из программы нашу таблицу. Если да, то флажок Read Only нужно снять.
В итоге окно может выглядеть так, как представлено на рис. 9.10.
Рис. 9.10 Настраиваем источник ODBC для подключения к файлу Excel
Осталось нажать два раза на кнопку OK, чтобы закрыть окно создания источника данных ODBC.
В принципе, в коде программы можно написать значение свойства ConnectionString вручную, воспользовавшись документацией по ADO. Выглядеть соответствующая строка, к примеру, может так:
cn.ConnectionString = «Provider=MSDASQL.1;DSN = FactExcel;DBQ=C:Fact.xls ;»
Но зачем что-то писать руками, когда можно сгенерировать нужное значение автоматически? А сгенерировать можно очень просто:
- так, как описано в предыдущем разделе, создаем файл UDL (можно воспользоваться уже готовым);
- щелкаем по нему два раза мышью, переходим на вкладку Provider и выбираем Microsoft OLE DB Provider for ODBC Drivers;
- переходим на вкладку Connection и в списке Use Data Source Name выбираем созданный нами источник данных ExcelVolumes. Остальные поля можно не заполнять (см. рис. 9.11). Для проверки можно нажать на кнопку Test Connection, а затем — OK.
Рис. 9.11 Настраиваем параметры подключения к созданному источнику ODBC
- последнее действие — открываем созданный нами файл UDL в блокноте, копируем из него строку подключения и используем в нашей программе.
Итоговый код процедуры для подключения к Excel может выглядеть так:
Public Sub ConnectToExcel()
Dim cn As New ADODB.Connection
cn.ConnectionString = «Provider=MSDASQL.1;Data Source=ExcelVolumes»
‘Про Recordset мы будем говорить в следующем разделе
‘Этот код помещен для наглядной проверки
Dim rs As New ADODB.Recordset
Чтобы подключиться к файлу Excel, нам потребовалось:
- Создать именованный диапазон в книге Excel;
- Создать источник данных ODBC с именем ExcelVolumes;
- Написать три строки кода начиная с создания объекта Connection до вызова его метода Open.
Источник
«MS Excel » через «ODBC»
Постановка задачи: необходимо создать подключение к файлам « MS Excel » через « ODBC ».
Для создания нового подключения в « Windows XP » нужно перейти в раздел «ПУСК – Панель управления – Администрирование – Источники данных ( ODBC )». Далее, на закладке « Пользовательский DSN » нажать кнопку «Добавить…».
Рис. 1. АИД ODBC , закладка «Пользовательский DSN »
Затем надо выбрать драйвер « Driver do Microsoft Excel (*. xls ) » .
Рис. 2. Выбор нужного драйвера
Далее нужно ввести имя и описание для нового подключения.
Рис. 3. Ввод имени и описания
После этого всего новое подключение появится в списке источников данных на закладке «Пользовательский DSN » окна «АИД ODBC ».
Рис. 4. Окно АИД ODBC , после добавления нового подключения
Проверить работу только что созданного подключения можно в среде разработки « Delphi 7». Для этого в новом приложении нужно перетащить на форму компоненты: ADOConnection , ADOTable , DataSource , DBGrid .
Самое важное в этом деле это настроить строку подключения в компоненте « ADOConnection 1». Кликаем по нему 2 раза и запускается мастер создания строки подключения.
На закладке «Поставщик данных» выбираем « Microsoft OLE DB Provider for ODBC Driver ».
Рис. 5. Закладка «Поставщик данных»
Затем на закладке «Подключение» выбираем вариант «Использовать строку подключения» и начинаем использовать ее по полной. Т.к. в нашем подключении не указана конкретная БД, точнее файл. Нажимаем кнопку «Сборка…».
Рис. 6. Закладка «Подключение»
Потом выбираем источник на закладке «Источник данных компьютера» и жмем кнопку « Ок ».
Рис. 7. Закладка «Источник данных компьютера»
Появится диалог выбора конкретного файла на диске. Ищем нужный файл и выбираем.
Рис. 8. Диалог выбора файла
После этого можно проверить подключение, нажав на кнопку «Проверить подключение», но наверняка все в порядке.
Далее донастраиваем настройки компонентов. Параметр « ConnectionString » компонента « ADOConnection 1» можно переделать, а можно и так оставить. Дело в том, что этот параметр заполнился так, что свойство « DeafaultDatabase » по сути пустует, хотя все нормально работает и к файлу «Магазины. xls » доступ есть.
ConnectionString = «Provider=MSDASQL.1;Persist Security Info=False;
Extended Properties=»DSN= Файлы MS Excel; DBQ= C:EXCEL Магазины . xls;DefaultDir =C:EXCEL ;DriverId=790;
FIL=excel 8.0;MaxBufferSize=2048;PageTimeout=5;»»
Источник
Provider msdasql 1 dsn excel files
Подключение к таблице Excel средствами ADO
Подключение к таблице Excel средствами ADO, создание именованного диапазона, создание источника данных ODBC
Очень часто в практической работе возникает необходимость подключиться к таблице на листе Excel, как к базе данных. Конечно, можно работать и средствами объектной модели Excel ( см. раздел 11 «Программирование в Excel» ), но использование объектов ADO дает значительные преимущества:
- намного проще и удобнее производить поиск записи, вставку новых записей в таблицу, изменение существующих записей. Объекты ADO изначально проектировались именно для этих целей;
- объектную модель Excel можно использовать только в Excel, а объекты ADO универсальны и могут использоваться для подключения к любым источникам данных. Если вы используете объекты ADO, то вы можете использовать фактически одно и то же приложение как для работы с данными в Excel, так и для работы с информацией в «большой» базе данных — например, SQL Server или Oracle. Ситуация, когда часть информации находится в базе данных, а другая часть — в книге Excel, встречается на практике очень часто.
Подключиться к таблице на листе Excel совсем не сложно, но самостоятельно догадаться до всей последовательности действий бывает трудно. Поэтому ниже приведена пошаговая последовательность действий.
Предположим, что у нас есть книга Excel, которая называется Fact.xls и лежит в корневом каталоге диска C:. На первом листе этой книге есть такая совсем несложная таблица, представленная на рис. 9.7
Рис. 9.7 Таблица в Excel, к которой нужно обратиться средствами ADO
Нам необходимо подключиться к этой таблице, как к базе данных. Что нам нужно сделать?
Первый этап — это подготовка. Иногда можно обойтись и без нее (если лист Excel — это одна таблица). На практике же часто бывает так, что на листе у нас несколько таблиц, или таблица с комментариями, или внизу таблицы посчитаны итоги и т.п. Чтобы не смущать Excel, лучше явно указать нашу таблицу. Сделать это очень просто: нужно ее выделить (в нашем случае — выделить диапазон с B3 по D8) и присвоить выделенному диапазону имя. Для этого в Excel в меню Вставка нужно выбрать Имя -> Присвоить и ввести нужное имя. В нашем случае мы присвоим имя Volumes (см. рис. 9.8)
Рис. 9.8 Присваиваем имя диапазону
Обратите внимание, что нужно выбирать диапазон вместе с названиями столбцов.
После того, как имя присвоено, Excel можно закрывать — он больше нам не нужен.
Дальше по плану нужно было бы создать файл *.UDL и настроить в нем подключение к нашему файлу C:Fact.xls. Однако напрямую из файла UDL можно работать только с драйверами OLE DB, а нужного драйвера, к сожалению, нет (Microsoft JET 4.0 OLE DB Provider хочет работать только с файлами MDB). Поэтому делаем еще один подготовительный шаг — создаем источник данных ODBC (поскольку драйвер ODBC для подключения к Excel есть). Первое действие — в Панели управления открываем Administrative Tools (Средства администрирования) и два раза щелкаем по иконке Data Sources (ODBC) (Источники данных ODBC) . Откроется окно, аналогичное представленному на рис. 9.9.
Рис. 9.9 Окно управления источниками данных ODBC
В вашем распоряжении — три типа DSN (Data Source Name, то есть источников данных ODBC):
- User DSN — информация об этих источниках данных хранится в части реестра, специфической для пользователя, поэтому эти источники данных доступны только тому пользователю, который их создал;
- System DSN — информация об этих источниках данных хранится в общей части реестра и доступна для всех пользователей на этом компьютере;
- File DSN — информация об этих источниках данных записывается в файл в файловой системе.
Чаще всего используются System DSN — системные источники данных, поэтому переходим на вкладку System DSN и нажимаем на кнопку Add (Создать) .
Первое, о чем нас спросят — это о типе драйвера, который мы хотим использовать. Выбираем, конечно, Microsoft Excel Driver и нажимаем на кнопку Finish . Но создание источника данных на этом далеко не кончилось.
На следующем экране нам потребуется:
- в поле Data Source Name ввести имя источника данных. Можно ввести любое имя — главное, чтобы вы его не забыли. Мы введем имя ExcelVolumes ;
- нажать на кнопку Select Workbook и выбрать нужную нам рабочую книгу (в нашем случае — C:Fact.xls);
- нажать на кнопку Options и подумать, будем ли изменять из программы нашу таблицу. Если да, то флажок Read Only нужно снять.
В итоге окно может выглядеть так, как представлено на рис. 9.10.
Рис. 9.10 Настраиваем источник ODBC для подключения к файлу Excel
Осталось нажать два раза на кнопку OK , чтобы закрыть окно создания источника данных ODBC.
В принципе, в коде программы можно написать значение свойства ConnectionString вручную, воспользовавшись документацией по ADO. Выглядеть соответствующая строка, к примеру, может так:
cn.ConnectionString = «Provider=MSDASQL.1;DSN = FactExcel;DBQ=C:Fact.xls ;»
Но зачем что-то писать руками, когда можно сгенерировать нужное значение автоматически? А сгенерировать можно очень просто:
- так, как описано в предыдущем разделе, создаем файл UDL (можно воспользоваться уже готовым);
- щелкаем по нему два раза мышью, переходим на вкладку Provider и выбираем Microsoft OLE DB Provider for ODBC Drivers ;
- переходим на вкладку Connection и в списке Use Data Source Name выбираем созданный нами источник данных ExcelVolumes. Остальные поля можно не заполнять (см. рис. 9.11). Для проверки можно нажать на кнопку Test Connection , а затем — OK .
Рис. 9.11 Настраиваем параметры подключения к созданному источнику ODBC
- последнее действие — открываем созданный нами файл UDL в блокноте, копируем из него строку подключения и используем в нашей программе.
Итоговый код процедуры для подключения к Excel может выглядеть так:
Public Sub ConnectToExcel()
Dim cn As New ADODB.Connection
cn.ConnectionString = «Provider=MSDASQL.1;Data Source=ExcelVolumes»
‘Про Recordset мы будем говорить в следующем разделе
‘Этот код помещен для наглядной проверки
Dim rs As New ADODB.Recordset
rs.Open «Volumes», cn
Чтобы подключиться к файлу Excel, нам потребовалось:
- Создать именованный диапазон в книге Excel;
- Создать источник данных ODBC с именем ExcelVolumes;
- Написать три строки кода начиная с создания объекта Connection до вызова его метода Open.
Источник
Открытие файлов DBF в Microsoft Excel
Одним из самых популярных форматов хранения структурируемых данных является DBF. Этот формат отличается универсальностью, то есть, его поддерживают множество систем СУБД и других программ. Его используют не только как элемент для хранения данных, но и как средство для обмена ими между приложениями. Поэтому довольно актуальным становится вопрос открытия файлов с данным расширением в табличном процессоре Excel.
Способы открытия файлов DBF в Excel
Следует знать, что и в самом формате DBF существует несколько модификаций:
Тип документа тоже влияет на корректность его открытия программами. Но нужно отметить, что Excel поддерживает корректную работу практически со всеми типами файлов DBF.
Следует сказать, что в большинстве случаев Excel справляется с открытием данного формата вполне успешно, то есть, открывает этот документ так же, как данная программа открывала бы, например, свой «родной» формат xls. А вот сохранять файлы в формате DBF стандартными средствами Эксель перестал после версии Excel 2007. Впрочем, это уже тема для отдельного урока.
Способ 1: запуск через окно открытия файлов
Одним из самых простых и интуитивно понятных вариантов открытия документов с расширением DBF в Excel является запуск их через окно открытия файлов.
- Запускаем программу Excel и переходим во вкладку «Файл».
После попадания в вышеуказанную вкладку щелкаем по пункту «Открыть» в меню, расположенном в левой части окна.
Открывается стандартное окно открытия документов. Перемещаемся в тот каталог на жестком диске или сменном носителе, где расположен документ, который нужно открыть. В правой нижней части окна в поле переключения расширений файлов выставляем переключатель в позицию «Файлы dBase (*.dbf)» или «Все файлы (*.*)». Это очень важный момент. Многие пользователи не могут открыть файл просто потому, что не выполняют данное требование и элемент с указанным расширением им не виден. После этого документы в формате DBF должны отобразиться в окне, если они присутствуют в данном каталоге. Выделяем документ, который следует запустить, и щелкаем по кнопке «Открыть» в нижнем правом углу окна.
Способ 2: открытие двойным щелчком по файлу
Также популярным способом открытия документов является запуск путем двойного щелчка левой кнопкой мыши по соответствующему файлу. Но дело в том, что по умолчанию, если специально не прописывать в системных настройках, программа Эксель не связана с расширением DBF. Поэтому без дополнительных манипуляций таким способом файл открыть не получится. Посмотрим, как это можно сделать.
-
Итак, делаем двойной щелчок левой кнопкой мыши по тому файлу формата DBF, который желаем открыть.
- Поиск соответствий в Интернете;
- Выбор программы из списка установленных программ.
Так как подразумевается, что табличный процессор Microsoft Excel у нас уже установлен, то переставляем переключатель во вторую позицию и щелкаем по клавише «OK» в нижней части окна.
Если же данное расширение уже связано с другой программой, но мы хотим запустить его именно в Excel, то поступаем несколько иначе. Кликаем по наименованию документа правой кнопкой мыши. Запускается контекстное меню. Выбираем в нем позицию «Открыть с помощью». Открывается ещё один список. Если в нем имеется наименование «Microsoft Excel», то кликаем по нему, если же вы такое название не найдете, то переходим по пункту «Выбрать программу…».
Есть ещё один вариант. Кликаем по наименованию документа правой кнопкой мыши. В списке, открывшемся после последнего действия, выбираем позицию «Свойства».
В запустившемся окошке «Свойства» перемещаемся во вкладку «Общие», если запуск произошел в какой-то другой вкладке. Около параметра «Приложение» жмем на кнопку «Изменить…».
При выборе любого из трех данных вариантов запускается окно открытия файла. Опять же, если в списке рекомендуемых программ в верхней части окна присутствует наименование «Microsoft Excel», то щелкаем по нему, а в обратном случае жмем на кнопку «Обзор…» в нижней части окна.
В случае последнего действия в директории расположения программ на компьютере открывается окошко «Открыть с помощью…» в виде Проводника. В нем нужно перейти в папку, которая содержит файл запуска программы Эксель. Точный адрес пути к этой папки зависит от версии Excel, которая у вас установлена, а точнее от версии пакета Microsoft Office. Общий шаблон пути будет выглядеть следующим образом:
C:Program FilesMicrosoft OfficeOffice#
Вместо символа «#» требуется подставить номер версии вашего офисного продукта. Так для Excel 2010 это будет номер «14», а точный путь к папке будет соответственно выглядеть так:
C:Program FilesMicrosoft OfficeOffice14
Для Excel 2007 номер будет «12», для Excel 2013 – «15», для Excel 2016 – «16».
Итак, перемещаемся в указанную выше директорию и ищем файл с наименованием «EXCEL.EXE». Если у вас в системе не запущено отображение расширений, то его название будет выглядеть просто как «EXCEL». Выделяем данное наименование и жмем на кнопку «Открыть».
После этого мы автоматически переносимся опять в окно выбора программы. На этот раз наименование «Microsoft Office» тут точно будет отображаться. Если пользователь желает, чтобы данное приложение всегда по умолчанию открывало документы DBF двойным кликом мышки по ним, то нужно удостовериться, что около параметра «Использовать выбранную программу для всех файлов такого типа» стоит галочка. Если же вы планируете только одиночное открытие документа DBF в Excel, а далее собираетесь открывать данный тип файлов в другой программе, то, наоборот, данную галочку следует снять. После того, как все указанные настройки выполнены, жмем на кнопку «OK».
Как видим, открыть файлы DBF в Эксель довольно просто. Но, к сожалению, многие начинающие пользователи путаются и не знают, как это сделать. Например, они не догадываются выставить соответствующий формат в окне открытия документа через интерфейс Эксель. Ещё большую сложность для некоторых юзеров составляет открытие документов DBF двойным щелчком левой кнопки мыши, так как для этого нужно изменить некоторые системные установки через окно выбора программы.
Отблагодарите автора, поделитесь статьей в социальных сетях.
Подключение к источнику ODBC
Примечание: Мы стараемся как можно оперативнее обеспечивать вас актуальными справочными материалами на вашем языке. Эта страница переведена автоматически, поэтому ее текст может содержать неточности и грамматические ошибки. Для нас важно, чтобы эта статья была вам полезна. Просим вас уделить пару секунд и сообщить, помогла ли она вам, с помощью кнопок внизу страницы. Для удобства также приводим ссылку на оригинал (на английском языке) .
Баз данных прекрасно подходят для хранения информации, но иногда возникает необходимость использования и анализировать данные в Excel. Некоторые источники данных необходимо подключение ODBC для Excel, чтобы получить нужные данные. Вы можете создать подключение к источнику данных ODBC, а затем обновлять это подключение при каждом обновлении базы данных.
Важно: Функция подключения к внешним данным может быть отключена на вашем компьютере. Чтобы подключаться к данным при открытии книги, включите функцию подключения к данным на панели центра управления безопасностью или сохраните книгу в надежном расположении.
Используйте интерфейс Получение и преобразование (Power Query) в Excel для подключения к источнику данных ODBC.
На вкладке данные выберите Получение данных > Из других источников > Из ODBC. Если кнопка Получить данные не отображается, перейдите на Новый запрос > Из других источников > Из ODBC.
В диалоговом окне Из ODBC Если отображается, выделите вашего Имени источника данных (DSN).
Введите строку подключения, а затем нажмите кнопку ОК.
В диалоговом окне Далее выберите один из параметров подключения по умолчанию и настраиваемые, Windows или базы данных, введите свои учетные данные, а затем нажмите кнопку Подключить.
На панели навигации выберите таблиц или запросов, которые вы хотите подключиться, а затем нажмите клавишу загрузки или Изменить.
В Excel 2010 и 2013 существует два способа создания подключения к другой книге. Рекомендуется использовать Power Query, который доступен при загрузке надстройки Power Query. Если вам не удается загрузить надстройку Power Query, можно использовать Microsoft Query.
Перейдите на вкладку Power Query на ленте, а затем выберите Получение внешних данных > Из других источников > Из ODBC.
В диалоговом окне Из ODBC Если отображается, выделите вашего Имени источника данных (DSN).
Введите строку подключения, а затем нажмите кнопку ОК.
В диалоговом окне Далее выберите один из параметров подключения по умолчанию и настраиваемые, Windows или базы данных, введите свои учетные данные, а затем нажмите кнопку Подключить.
На панели навигации выберите таблиц или запросов, которые вы хотите подключиться, а затем нажмите клавишу загрузки или Изменить.
В приложении Excel 2007 с помощью Microsoft Query для подключения к источникам данных ODBC.
Дополнительные сведения
Вы всегда можете задать вопрос специалисту Excel Tech Community, попросить помощи в сообществе Answers community, а также предложить новую функцию или улучшение на веб-сайте Excel User Voice.
Как подключиться в DBF файлу?
простите, но сделать надо на «скорую руку» и быстро сдать, нет времени разбираться
меня интересуют 3 вопроса:
1. строка подключения (Odbc.OdbcConnection или другая)
2. запрос к таблице («Select * FROM . «) — не имею представления какое название таблицы в дбф файле, этот файл и есть таблица, как к нему обратиться?
3. нужен ли какой-то установленный odbc (или другой) драйвер в системе?
dbf файл в кодировке Windows-1251
Конвертирование файлов DBF III в DBF IV
Существует некая форма, которая подключается к dbf файлам и берет из них данные. строка.
Как подключиться к DBF таблице?
Как подключиться к DBF таблице? С MSSQL вроде разобрался, а вот DBF и Access не могу подключить.
Как подключиться к базе dbf используя vfpoledb
пробую так conn.ConnectionString = @»Provider=vfpoledb;Data Source=e:;»;.
Как подключиться к текстовому файлу?
мне надо чтобы программа доставала от туда записи и сама записывала
отличненько работает, большое спасибо
но еще один косяк, файл в кодировке windows-1251 и поэтому мне показываются иероглифы вместо нормальных букв
как это можно исправить?
Добавлено через 22 минуты
и еще один косяк
в файле есть столбец со значением «Документ, подтверждающий ЛК «Граждане из числа лиц, которым на время окончания (2 сентября 1945 года) Второй мировой войны было менее 18 лет»»
соответственно это все у меня в иероглифах отображается, и самое главное, что эта фраза разбита на несколько ячеек так что часть фразы остается в первом столбце, вторая часть идет в последующий столбец, третья, четвертая, десятая-двадцатая аналогично, и при этом я не могу получить значения последующих столбцов
точно также мне отображает excel или dbfviewer
но dbfnavigator отображает все как положено
вместо «Select * from 1» пробовал «Select VID1 from 1»
в результате получаю один из отрывков о которых писал выше
если делаю запрос UPDATE, то замена происходит, и меняются те самые отрывки, и замена происходит вовсе в другой столбце, в том самом, в котором имеется та самая фраза о которой говорил
да и виновата мне кажется не сама фраза, а сам файл, что-то в нем есть особенное, потому что excel или dbfviewer2000 открывает его не так как мы хотим видеть эту таблицу, ну и .net точно также, и логически подумать если, то все мои запросы к файлу выполняются правильно, но изначально таблица отображена не правильно, зато dbfnavigator отображает так как нам нужно
нужно победить эту ситуацию, потому что вновь созданный dbf файл у меня отказываются принимать
чем он отличается, я не могу сказать, потому что в этом вопросе я нолик
Открытие файлов DBF в Microsoft Excel
Одним из самых популярных форматов хранения структурируемых данных является DBF. Этот формат отличается универсальностью, то есть, его поддерживают множество систем СУБД и других программ. Его используют не только как элемент для хранения данных, но и как средство для обмена ими между приложениями. Поэтому довольно актуальным становится вопрос открытия файлов с данным расширением в табличном процессоре Excel.
Способы открытия файлов DBF в Excel
Следует знать, что и в самом формате DBF существует несколько модификаций:
Тип документа тоже влияет на корректность его открытия программами. Но нужно отметить, что Excel поддерживает корректную работу практически со всеми типами файлов DBF.
Следует сказать, что в большинстве случаев Excel справляется с открытием данного формата вполне успешно, то есть, открывает этот документ так же, как данная программа открывала бы, например, свой «родной» формат xls. А вот сохранять файлы в формате DBF стандартными средствами Эксель перестал после версии Excel 2007. Впрочем, это уже тема для отдельного урока.
Способ 1: запуск через окно открытия файлов
Одним из самых простых и интуитивно понятных вариантов открытия документов с расширением DBF в Excel является запуск их через окно открытия файлов.
- Запускаем программу Excel и переходим во вкладку «Файл».
После попадания в вышеуказанную вкладку щелкаем по пункту «Открыть» в меню, расположенном в левой части окна.
Открывается стандартное окно открытия документов. Перемещаемся в тот каталог на жестком диске или сменном носителе, где расположен документ, который нужно открыть. В правой нижней части окна в поле переключения расширений файлов выставляем переключатель в позицию «Файлы dBase (*.dbf)» или «Все файлы (*.*)». Это очень важный момент. Многие пользователи не могут открыть файл просто потому, что не выполняют данное требование и элемент с указанным расширением им не виден. После этого документы в формате DBF должны отобразиться в окне, если они присутствуют в данном каталоге. Выделяем документ, который следует запустить, и щелкаем по кнопке «Открыть» в нижнем правом углу окна.
Способ 2: открытие двойным щелчком по файлу
Также популярным способом открытия документов является запуск путем двойного щелчка левой кнопкой мыши по соответствующему файлу. Но дело в том, что по умолчанию, если специально не прописывать в системных настройках, программа Эксель не связана с расширением DBF. Поэтому без дополнительных манипуляций таким способом файл открыть не получится. Посмотрим, как это можно сделать.
-
Итак, делаем двойной щелчок левой кнопкой мыши по тому файлу формата DBF, который желаем открыть.
- Поиск соответствий в Интернете;
- Выбор программы из списка установленных программ.
Так как подразумевается, что табличный процессор Microsoft Excel у нас уже установлен, то переставляем переключатель во вторую позицию и щелкаем по клавише «OK» в нижней части окна.
Если же данное расширение уже связано с другой программой, но мы хотим запустить его именно в Excel, то поступаем несколько иначе. Кликаем по наименованию документа правой кнопкой мыши. Запускается контекстное меню. Выбираем в нем позицию «Открыть с помощью». Открывается ещё один список. Если в нем имеется наименование «Microsoft Excel», то кликаем по нему, если же вы такое название не найдете, то переходим по пункту «Выбрать программу…».
Есть ещё один вариант. Кликаем по наименованию документа правой кнопкой мыши. В списке, открывшемся после последнего действия, выбираем позицию «Свойства».
В запустившемся окошке «Свойства» перемещаемся во вкладку «Общие», если запуск произошел в какой-то другой вкладке. Около параметра «Приложение» жмем на кнопку «Изменить…».
При выборе любого из трех данных вариантов запускается окно открытия файла. Опять же, если в списке рекомендуемых программ в верхней части окна присутствует наименование «Microsoft Excel», то щелкаем по нему, а в обратном случае жмем на кнопку «Обзор…» в нижней части окна.
В случае последнего действия в директории расположения программ на компьютере открывается окошко «Открыть с помощью…» в виде Проводника. В нем нужно перейти в папку, которая содержит файл запуска программы Эксель. Точный адрес пути к этой папки зависит от версии Excel, которая у вас установлена, а точнее от версии пакета Microsoft Office. Общий шаблон пути будет выглядеть следующим образом:
C:Program FilesMicrosoft OfficeOffice#
Вместо символа «#» требуется подставить номер версии вашего офисного продукта. Так для Excel 2010 это будет номер «14», а точный путь к папке будет соответственно выглядеть так:
C:Program FilesMicrosoft OfficeOffice14
Для Excel 2007 номер будет «12», для Excel 2013 – «15», для Excel 2016 – «16».
Итак, перемещаемся в указанную выше директорию и ищем файл с наименованием «EXCEL.EXE». Если у вас в системе не запущено отображение расширений, то его название будет выглядеть просто как «EXCEL». Выделяем данное наименование и жмем на кнопку «Открыть».
После этого мы автоматически переносимся опять в окно выбора программы. На этот раз наименование «Microsoft Office» тут точно будет отображаться. Если пользователь желает, чтобы данное приложение всегда по умолчанию открывало документы DBF двойным кликом мышки по ним, то нужно удостовериться, что около параметра «Использовать выбранную программу для всех файлов такого типа» стоит галочка. Если же вы планируете только одиночное открытие документа DBF в Excel, а далее собираетесь открывать данный тип файлов в другой программе, то, наоборот, данную галочку следует снять. После того, как все указанные настройки выполнены, жмем на кнопку «OK».
Как видим, открыть файлы DBF в Эксель довольно просто. Но, к сожалению, многие начинающие пользователи путаются и не знают, как это сделать. Например, они не догадываются выставить соответствующий формат в окне открытия документа через интерфейс Эксель. Ещё большую сложность для некоторых юзеров составляет открытие документов DBF двойным щелчком левой кнопки мыши, так как для этого нужно изменить некоторые системные установки через окно выбора программы.
Отблагодарите автора, поделитесь статьей в социальных сетях.
Excel открыть dbf odbc dsn
Здравствуйте, Ignoramus, Вы писали:
I>Есть ли способ программно импортировать базы данных из 1С:Бухгалтерия в Excel, скажем на VB?
Есть
Здравствуйте, VVP, Вы писали:
VVP>Здравствуйте, Ignoramus, Вы писали:
I>>Есть ли способ программно импортировать базы данных из 1С:Бухгалтерия в Excel, скажем на VB?
VVP>Есть
А поподробнее можно?
Предупреждая вопрос «а нафига это вообще», особенно учитывая тот факт, что, по моим наблюдениям, у людей, имеющих дело с 1С, вырабатывается весьма специфическое чувство юмора 
Так что можно сказать такое ТЗ у заказчика
Здравствуйте, Ignoramus, Вы писали:
I>А поподробнее можно?
Куда уж подробнее 
I>Предупреждая вопрос «а нафига это вообще», особенно учитывая тот факт, что, по моим наблюдениям, у людей, имеющих дело с 1С, вырабатывается весьма специфическое чувство юмора 
Оставим таких людей — я к ним очень слабо отношусь, вот только на выгрузку/загрузку данных в MSSQL-хранилище от 1С и годен 
I>объясню, что в конторе, для которой это нужно, деловая документация ведется очень неорганизованно и в разных программах, включая в частности 1С и Excel.
Ужас, но правда со всеми бывает.
I>Они решили, что для них удобнее всего будет централизовать обработку в Excel.
А может мы им нормальную систему напишем 
I>Так что можно сказать такое ТЗ у заказчика 
Ох уж эти заказчики.
Ну ладно, если у тебя MSSQL, то делаем так:
1. Конфигурим ODBC DSN, можно USER, можно SYSTEM на БиДу с 1эСой.
2. Кладем на лист Excel`я объект MSQuery и настраиваем его — пишем запрос нужной сложности.
3. По мере необходимости запускаем обновление запроса в Excel`е.
Если у тебя DBF, то все также, поскольку вся DBF-бида от 1С`а должна лежать в одном каталоге — в этом случае 1 DBF = 1 таблице.
Здравствуйте, VVP, Вы писали:
VVP>Оставим таких людей — я к ним очень слабо отношусь, вот только на выгрузку/загрузку данных в MSSQL-хранилище от 1С и годен
Очень хорошо! Вы-то мне и нужны 


I>>объясню, что в конторе, для которой это нужно, деловая документация ведется очень неорганизованно и в разных программах, включая в частности 1С и Excel.
VVP>Ужас, но правда со всеми бывает.
I>>Они решили, что для них удобнее всего будет централизовать обработку в Excel.
VVP>А может мы им нормальную систему напишем 
Не думаю что они осознают необходимость в этом, как и большинство наших контор впрочем.
VVP>Ну ладно, если у тебя MSSQL, то делаем так:
Как определить, что использует 1С: MS SQL Server или DBF?
Я делал так: глянул в директорию, где лежат файлы базы данных 1С. Действительно, все файлы в одном каталоге. Куча файлов DBF с ужасными названиями на жаргоне киборгов и еще куча таких c расширением CDX.
Что из этого следует?
VVP>1. Конфигурим ODBC DSN, можно USER, можно SYSTEM на БиДу с 1эСой.
Есть ли у 1С свой драйвер ODBC? Я его в винде не нашел. Наверное, используется, какой-то другой драйвер, скажем от Microsoft?
VVP>2. Кладем на лист Excel`я объект MSQuery и настраиваем его — пишем запрос нужной сложности.
VVP>3. По мере необходимости запускаем обновление запроса в Excel`е.
Такой подход мне уже нравится
VVP>Если у тебя DBF, то все также, поскольку вся DBF-бида от 1С`а должна лежать в одном каталоге — в этом случае 1 DBF = 1 таблице.
С именами таблиц (файлов) полный бардак. По каким загадочным законам они генерятся? То же самое с форматом информации в самом DBF. Открывал их в Access и Excel — загадочно выглядят. Можно ли как-то через ODBC абстрагироваться от конкретных файлов и их формата, а обращаться к таблицам с френдли именами? А чтобы 1С уже сам разбирался где у него чего лежит?
И про файлы CDX тоже непонятно. Зачем они? Ничем не удалось открыть.
Спасибо за помощь!
Здравствуйте, Ignoramus, Вы писали:
I>Очень хорошо! Вы-то мне и нужны 


Мда, тяжела и неказиста жисть простого программиста.
VVP>>А может мы им нормальную систему напишем 
I>Не думаю что они осознают необходимость в этом, как и большинство наших контор впрочем.
Да ладно.
VVP>>Ну ладно, если у тебя MSSQL, то делаем так:
I>Как определить, что использует 1С: MS SQL Server или DBF?
Эээээ, ну если в каталоге с файлом 1Cv7.md есть файл 1Сv7.DDS и нет ужастных DBF`ов, то это видимо MSSQL, если есть файл 1Cv7.DD и куча DBF`ов, то это DBF-биде.
I>Я делал так: глянул в директорию, где лежат файлы базы данных 1С. Действительно, все файлы в одном каталоге. Куча файлов DBF с ужасными названиями на жаргоне киборгов и еще куча таких c расширением CDX.
Нуууу, DBF — старый стандартный формат хранения данных, CDX — один из видов индексации DBF`ов.
I>Что из этого следует?
Из этого следует, что твоя биде взведена на DBF`ах.
VVP>>1. Конфигурим ODBC DSN, можно USER, можно SYSTEM на БиДу с 1эСой.
I>Есть ли у 1С свой драйвер ODBC? Я его в винде не нашел. Наверное, используется, какой-то другой драйвер, скажем от Microsoft?
А это нам не понадобиться — я предлагаю метод прямого доступа к данным 1С на чтение через стандартные ODBC драйвера. Нам еще понадобятся файлы 1Cv7.DD и 1Cv7.MD, ну и много терпения — все же лучше чем программить на 1С. Последняя фраза — мое личное имхо, поборникам платформы просьба не злобствовать.
VVP>>2. Кладем на лист Excel`я объект MSQuery и настраиваем его — пишем запрос нужной сложности.
VVP>>3. По мере необходимости запускаем обновление запроса в Excel`е.
I>Такой подход мне уже нравится 
О да, приятный подход — до определенного предела.
VVP>>Если у тебя DBF, то все также, поскольку вся DBF-бида от 1С`а должна лежать в одном каталоге — в этом случае 1 DBF = 1 таблице.
I>С именами таблиц (файлов) полный бардак. По каким загадочным законам они генерятся?
Ну с законами именования полный порядок, бардаком там не пахнет. Описание логических понятий/соответствий лежит в етом самом 1Cv7.DD файле.
I>То же самое с форматом информации в самом DBF. Открывал их в Access и Excel — загадочно выглядят.
Загадочно. По моему, так вполне нормально для файловой базы данных.
I>Можно ли как-то через ODBC абстрагироваться от конкретных файлов и их формата, а обращаться к таблицам с френдли именами? А чтобы 1С уже сам разбирался где у него чего лежит?
Не, низя — для абстрагирования нужен именно ты и твои хитрые запросы, исполняемые через MSQuery и ODBC DBF драйвер.
I>И про файлы CDX тоже непонятно. Зачем они? Ничем не удалось открыть.
А вот их трогать пока не надо.
ЗначиитЬсяя так, вначале сконфигури ODBC SYSTEM DNS на DBF драйвере, желательно на DBase IV, смотрящий на каталог с DBF`ками (Data Base File — такое хитрое название придумало IBM). Потом попробуй сделать запрос из 1SACCS (select * from 1SACCS)- к своему удивлению ты получишь в Excel`е список счетов плана счетов.
I>Спасибо за помощь! 
А оценочки где
askit.ru
Подключение к таблице Excel средствами ADO
6-9 минут
Подключение к таблице Excel средствами ADO, создание именованного диапазона, создание источника данных ODBC
Очень часто в практической работе возникает необходимость подключиться к таблице на листе Excel, как к базе данных. Конечно, можно работать и средствами объектной модели Excel (см. раздел 11 «Программирование в Excel»), но использование объектов ADO дает значительные преимущества:
- намного проще и удобнее производить поиск записи, вставку новых записей в таблицу, изменение существующих записей. Объекты ADO изначально проектировались именно для этих целей;
- объектную модель Excel можно использовать только в Excel, а объекты ADO универсальны и могут использоваться для подключения к любым источникам данных. Если вы используете объекты ADO, то вы можете использовать фактически одно и то же приложение как для работы с данными в Excel, так и для работы с информацией в «большой» базе данных — например, SQL Server или Oracle. Ситуация, когда часть информации находится в базе данных, а другая часть — в книге Excel, встречается на практике очень часто.
Подключиться к таблице на листе Excel совсем не сложно, но самостоятельно догадаться до всей последовательности действий бывает трудно. Поэтому ниже приведена пошаговая последовательность действий.
Предположим, что у нас есть книга Excel, которая называется Fact.xls и лежит в корневом каталоге диска C:. На первом листе этой книге есть такая совсем несложная таблица, представленная на рис. 9.7
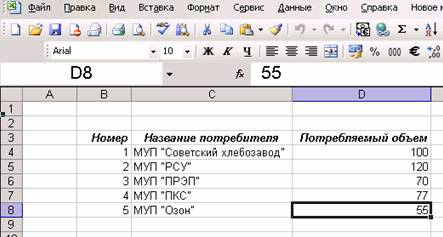
Рис. 9.7 Таблица в Excel, к которой нужно обратиться средствами ADO
Нам необходимо подключиться к этой таблице, как к базе данных. Что нам нужно сделать?
Первый этап — это подготовка. Иногда можно обойтись и без нее (если лист Excel — это одна таблица). На практике же часто бывает так, что на листе у нас несколько таблиц, или таблица с комментариями, или внизу таблицы посчитаны итоги и т.п. Чтобы не смущать Excel, лучше явно указать нашу таблицу. Сделать это очень просто: нужно ее выделить (в нашем случае — выделить диапазон с B3 по D8) и присвоить выделенному диапазону имя. Для этого в Excel в меню Вставка нужно выбрать Имя -> Присвоить и ввести нужное имя. В нашем случае мы присвоим имя Volumes (см. рис. 9.8)
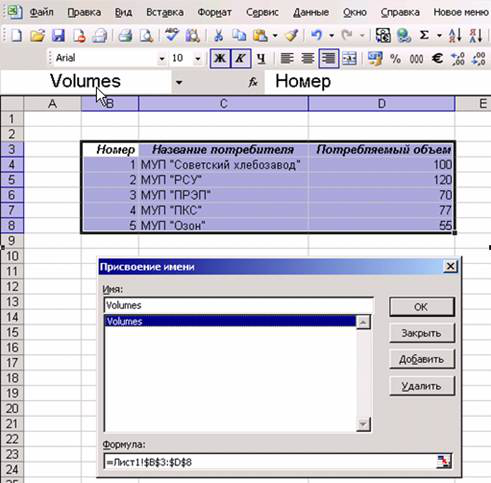
Рис. 9.8 Присваиваем имя диапазону
Обратите внимание, что нужно выбирать диапазон вместе с названиями столбцов.
После того, как имя присвоено, Excel можно закрывать — он больше нам не нужен.
Дальше по плану нужно было бы создать файл *.UDL и настроить в нем подключение к нашему файлу C:Fact.xls. Однако напрямую из файла UDL можно работать только с драйверами OLE DB, а нужного драйвера, к сожалению, нет (Microsoft JET 4.0 OLE DB Provider хочет работать только с файлами MDB). Поэтому делаем еще один подготовительный шаг — создаем источник данных ODBC (поскольку драйвер ODBC для подключения к Excel есть). Первое действие — в Панели управления открываем Administrative Tools (Средства администрирования) и два раза щелкаем по иконке Data Sources (ODBC) (Источники данных ODBC). Откроется окно, аналогичное представленному на рис. 9.9.
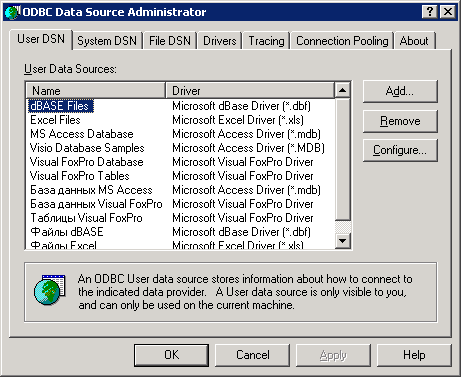
Рис. 9.9 Окно управления источниками данных ODBC
В вашем распоряжении — три типа DSN (Data Source Name, то есть источников данных ODBC):
- User DSN — информация об этих источниках данных хранится в части реестра, специфической для пользователя, поэтому эти источники данных доступны только тому пользователю, который их создал;
- System DSN — информация об этих источниках данных хранится в общей части реестра и доступна для всех пользователей на этом компьютере;
- File DSN — информация об этих источниках данных записывается в файл в файловой системе.
Чаще всего используются System DSN — системные источники данных, поэтому переходим на вкладку System DSN и нажимаем на кнопку Add (Создать).
Первое, о чем нас спросят — это о типе драйвера, который мы хотим использовать. Выбираем, конечно, Microsoft Excel Driver и нажимаем на кнопку Finish. Но создание источника данных на этом далеко не кончилось.
На следующем экране нам потребуется:
- в поле Data Source Name ввести имя источника данных. Можно ввести любое имя — главное, чтобы вы его не забыли. Мы введем имя ExcelVolumes;
- нажать на кнопку Select Workbook и выбрать нужную нам рабочую книгу (в нашем случае — C:Fact.xls);
- нажать на кнопку Options и подумать, будем ли изменять из программы нашу таблицу. Если да, то флажок Read Only нужно снять.
В итоге окно может выглядеть так, как представлено на рис. 9.10.
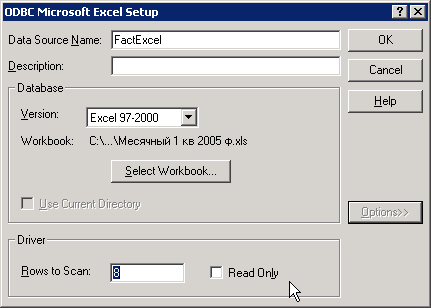
Рис. 9.10 Настраиваем источник ODBC для подключения к файлу Excel
Осталось нажать два раза на кнопку OK, чтобы закрыть окно создания источника данных ODBC.
В принципе, в коде программы можно написать значение свойства ConnectionString вручную, воспользовавшись документацией по ADO. Выглядеть соответствующая строка, к примеру, может так:
cn.ConnectionString = «Provider=MSDASQL.1;DSN = FactExcel;DBQ=C:Fact.xls ;»
Но зачем что-то писать руками, когда можно сгенерировать нужное значение автоматически? А сгенерировать можно очень просто:
- так, как описано в предыдущем разделе, создаем файл UDL (можно воспользоваться уже готовым);
- щелкаем по нему два раза мышью, переходим на вкладку Provider и выбираем Microsoft OLE DB Provider for ODBC Drivers;
- переходим на вкладку Connection и в списке Use Data Source Name выбираем созданный нами источник данных ExcelVolumes. Остальные поля можно не заполнять (см. рис. 9.11). Для проверки можно нажать на кнопку Test Connection, а затем — OK.
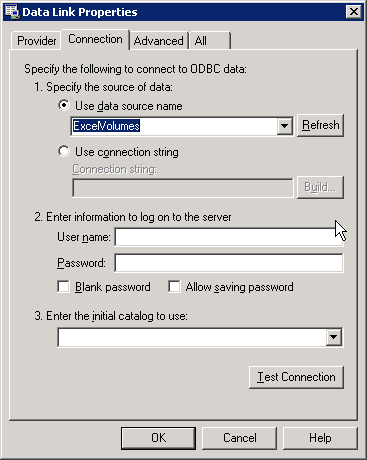
Рис. 9.11 Настраиваем параметры подключения к созданному источнику ODBC
- последнее действие — открываем созданный нами файл UDL в блокноте, копируем из него строку подключения и используем в нашей программе.
Итоговый код процедуры для подключения к Excel может выглядеть так:
Public Sub ConnectToExcel()
Dim cn As New ADODB.Connection
cn.ConnectionString = «Provider=MSDASQL.1;Data Source=ExcelVolumes»
cn.Open
‘Про Recordset мы будем говорить в следующем разделе
‘Этот код помещен для наглядной проверки
Dim rs As New ADODB.Recordset
rs.Open «Volumes», cn
MsgBox rs.GetString
End Sub
Чтобы подключиться к файлу Excel, нам потребовалось:
- Создать именованный диапазон в книге Excel;
- Создать источник данных ODBC с именем ExcelVolumes;
- Написать три строки кода начиная с создания объекта Connection до вызова его метода Open.