Download PC Repair Tool to quickly find & fix Windows errors automatically
If you are looking for a solution to how to insert a drop-down list in Microsoft Word, here is your stop. This tutorial will discuss a detailed step-by-step procedure to create a drop-down list in your Word documents.
Drop-down list is a type of content control element that allows users to select one of the multiple choices. It displays a list of choices to readers in a drop-down menu from which they can choose their preferred option. If you need to create a Word document with a drop-down menu list, you will have to set up some configurations.
You can follow the below steps in order to insert a drop-down menu list in a Word document:
Step 1: Open Microsoft Word and go to the File menu and click on Options.
Step 2: Click on the Customize Ribbon option and then from the Customize the Ribbon panel, tick on the Developer checkbox, and press the OK button, as depicted in the below screenshot.

Step 3: You will now see a Developer tab on the main interface in Word. Create a new document or import an existing document in which you want to add a drop-down menu.
Step 4: Now, from the Controls section, click on the Drop-down List Content Control option.
Step 5: A drop-down box will be added to your Word document. You can now customize the drop-down menu by clicking on the Properties button.
Step 6: In the Content Control Properties dialog box, enter title, tag, color, and set up other drop down list properties like Content control cannot be deleted, Content cannot be edited, etc.
Step 7: After that, click on the Add button and enter a choice with its display name and value and then press the OK button.
Step 8: Repeat Step (7) to enter multiple choices to your drop-down list one by one.
You can also modify choices, remove a choice, or rearrange their order.
Step 9: When done adding required choice items, click on the OK button in the Content Control Properties window and a customized drop-down list will be added to your document.
Similarly, you can also add a check box, combo box, date picker, etc., in Word.
Hopefully, this article helps you to create a drop-down list in Microsoft Word. You just have to tweak some settings and then you can start inserting drop-down menu lists into your documents.
Related read: How to create a drop-down list in Excel and Google Sheets.
Komal has done M.Tech in Computer Science & Engineering. She is a keen follower of the Windows ecosystem & a technical writer since the last six years. She loves finding solutions for day-to-day tech problems.
To add a drop-down list to a Word document, go to Options > Customize Ribbon and enable the Developer tab. Open the Developer tab and click the «Drop-Down List Content Control» button to insert a drop-down button. You can customize the drop-down box by clicking «Properties.»
A drop-down list in a Microsoft Word document lets people select from a predefined items list. Adding this drop-down list is fairly easy, and we’ll show you how to do it.
First, Enable the Developer Menu
The option to add a drop-down list is located in Word’s Developer menu. This menu is hidden by default, so you’ll have to enable it before you can add a list.
Start by opening Word on your Windows or Mac computer. At the lower left of the window, select “Options.” If you already have a document open, select the File menu to reveal the “Options” command.
In the “Word Options” window that opens, on the left sidebar, select “Customize Ribbon.”
In the “Customize Ribbon” pane on the right side of the screen, scroll down the list and enable the “Developer” option.
Click “OK” at the bottom of the window to close it.
After adding the Developer menu, you’re now ready to add a drop-down list to your Word document. To start, either open an existing Word document or create a new document.
RELATED: How to Create a Fillable Form With Microsoft Word
In your document, place your insertion point where you want to add the drop-down list.
Next, select the “Developer” menu.
On the “Developer” menu, in the “Controls” group, click the “Drop-Down List Content Control” icon (It looks like an actual drop-down icon.).
You now have a drop-down list in your document.
Configure Your New Drop-Down List
This drop-down list is not configured and is currently empty. To configure it and add items to it, click the drop-down list to select it. Return to the Developer menu and, in the “Controls” group, click “Properties.”
Word will open the “Content Control Properties” window. Start by entering a title for your list. This will appear at the top of your drop-down list.
Note: Note: Word automatically fills in the “Tag” field to match the Title field. The tag for a content control object is used mostly by other programs to identify content control data in a document’s XML structure. So, unless you’re building some document automation and specifically need to set the tag, just ignore it.
Use the “Color” option to select a color scheme for your drop-down list.
If you want to prevent people from editing your drop-down list, activate the “Content control cannot be deleted” option. Note, though, that unless you lock your document, anyone can go and disable this option.
You’ll now add items to your drop-down list. To add your first item, under the “Drop-Down List Properties” section on the current window, click the “Add” button.
On the “Add Choice” window, type a new item name into the “Display Name” field. The “Value” field automatically fills itself with the data from the first field, so you don’t have to worry about it.
Then, click “OK” to add your item. Repeat this process for each item that you want to add to your drop-down list.
After you have some items added, you can change their order. To change an item’s position in the list, select that item, and then click either “Move Up” or “Move Down” on the right.
Finally, click “OK” to save your changes.
Your drop-down list will now display your added items. Click it to test it for yourself.
Delete a Drop-Down List from Microsoft Word
To remove this drop-down list from your document, select the list. Then, from the “Controls” section at the top, click “Properties.” Disable the “Content control cannot be deleted” option, and then click “OK” at the bottom.
Right-click the drop-down list in your document and select “Remove Content Control.” The list will now be removed.
And that’s how you give people predefined options to select from in your Word documents!
Did you know that you can add checkboxes to your Word documents, too? This is yet another way to let people select items in your documents.
RELATED: How to Add Check Boxes to Word Documents
READ NEXT
- › How to Create a Fillable Form With Microsoft Word
- › How to Create a Basic Survey in Microsoft Word
- › How to Create and Customize a Drop-Down List in Google Docs
- › Get to Your Windows 11 Desktop: 7 Fastest Methods
- › Google+ Will Come to a Final End on July 5, 2023
- › The Best DNS Servers for Secure Browsing
- › Universal Audio Volt 2 Review: A Workhorse Audio Interface With Vintage Charm
- › Why One Ultrawide Is Better Than Two Monitors
Microsoft is the most used office suite in the world as most of the companies rely on this office suite for their day-to-day task. In this office suite, Microsoft Word and Microsoft Excel are the most used application, especially in the corporate world.
In this article, we are giving a step-by-step guide on How to create a Dropdown menu list in Microsoft Word. The dropdown list will allow users to select a predefined option from a list of items. The process is simple and this dropdown menu list can be used in many ways to simplify things in the word document.
The first step in this process is to enable the developer option in Microsoft Word. When you install Microsoft Office Suite for the first time, this option is hidden and you have to enable it.
Open Microsoft Word on your computing device and open a blank document.
Click on File from the top menu and then click on Options from the sidebar menu.
A new window will open, click on “customize ribbon” from the sidebar.
Locate “Developer” from the list on the right side and click on the check box next to it to enable it. Then click on “OK” at the bottom to enable the settings.
Now that you have enabled the developer option, you can create the dropdown list in the Microsoft Word Document.
Tap on the area where you want a dropdown list in Microsoft word.
Click on the “Developer” on the top menu pane.
Choose the dropdown list option from the Developer control menu.
You will see the dropdown list box in your Microsoft Word document typing area.
Set the dropdown list:
The list is empty as you have not configured it yet. You need to add items to the list to configure it.
Again head over to developer in the top menu pane and select properties.
A new window will open where you need to configure the dropdown list.
Add text to the title box. The text is the title of your dropdown list.
Select color from the list to add a color scheme to your list.
Click on the checkboxes in the “Locking” section. This will prevent users from editing the dropdown list and only you have the controls. It is also your preference if you want to restrict users from editing the list.
In the Dropdown list properties section, click on the “Add” button to add the properties. Another window will open where you have to type your desired items for the list.
In the end, click on OK to finish the process. A dropdown list is added in your Microsoft Word Document and you can check it.
If at any point you want to delete the list or delete any item from the list, go again to the properties in the developer option.
Uncheck content control cannot be deleted and click OK at the bottom of the windows.
Now, right-click on the dropdown list box and select Remove content control. This will delete the dropdown list from the word document.
Experiencing difficulties with your Device, check out our “How To” page on how to resolve some of these issues.
Раскрывающийся список — это самый удобный способ позволить людям выбирать определенные элементы для поля в документе Microsoft Word. Возможность добавления раскрывающегося списка немного скрыта в Microsoft Word, но это руководство упрощает ее.
Как включить вкладку «Разработчик» в Microsoft Word
Функция раскрывающегося списка доступна на скрытой вкладке «Разработчик» в Microsoft Word. Вы можете перейти к параметрам Word в Windows и macOS, чтобы включить это меню, настроив ленту.
В Windows вы можете включить вкладку «Разработчик» в Microsoft Word, выбрав «Файл» > «Параметры». В диалоговом окне «Параметры» выберите «Настроить ленту» на боковой панели. С правой стороны в разделе «Настройка ленты» включите меню «Разработчик» и нажмите кнопку «ОК».
На Mac перейдите в меню Word > «Настройки» > «Лента и панель инструментов». Здесь вы можете выбрать опцию «Разработчик» и нажать «Сохранить».
Теперь вы вернетесь в документ Microsoft Word и вверху увидите вкладку «Разработчик» между вкладками «Вид» и «Справка».
Примечание. Вы также можете добавить вкладку «Разработчик» в Microsoft Excel и Microsoft PowerPoint, выполнив те же действия.
Как создать раскрывающийся список в Microsoft Word
Чтобы добавить раскрывающийся список в документ Microsoft Word, щелкните вкладку «Разработчик» вверху и выберите «Управление содержимым раскрывающегося списка». Этот раскрывающийся список будет пустым по умолчанию, и вам придется настроить его, чтобы добавить полезные параметры в текстовое поле.
Чтобы настроить раскрывающийся список, щелкните один раз внутри поля. Нажмите кнопку «Свойства», расположенную в разделе «Управление» на вкладке «Разработчик» в Microsoft Word.
В окне «Свойства элемента управления содержимым» вы увидите несколько параметров, которые помогут вам настроить раскрывающийся список.
Вы можете добавить заголовок, тег и сначала выбрать дизайн и цвет коробки. Тонкий цвет лучше всего подходит для большинства людей, потому что раскрывающееся меню не должно отвлекать внимание от других частей документа Word. Параметр с надписью «Удалить управление содержимым при редактировании содержимого» является важным флажком в окне «Свойства элемента управления содержимым». Если вы включите это, раскрывающийся список автоматически изменится на обычный текст при выборе параметра.
В разделе «Блокировка» вы можете выбрать, хотите ли вы разрешить редактирование или удаление раскрывающегося списка. Наконец, раздел «Свойства раскрывающегося списка» является наиболее важным. Вы можете нажать кнопку «Добавить», чтобы ввести каждый параметр в раскрывающийся список. Ваши дополнения появятся под подзаголовком Отображаемое имя. Если вы допустили ошибку, вы можете нажать «Изменить», чтобы изменить текст в любом из ваших вариантов.
Кнопка «Удалить» позволит вам избавиться от нескольких параметров из раскрывающегося меню, и вы можете использовать кнопки «Вверх» или «Вниз», чтобы изменить порядок различных параметров. Когда вы закончите вносить изменения, нажмите OK, чтобы закрыть диалоговое окно.
После добавления раскрывающегося списка в документ вы можете щелкнуть стрелку вниз в правой части меню, чтобы открыть средство выбора. Выберите нужный вариант, и он будет записан как ваш ответ в раскрывающемся списке.
Поле со списком против раскрывающегося списка в Microsoft Word
На вкладке «Разработчик» в Microsoft Word вы увидите кнопку с надписью «Управление содержимым поля со списком» рядом с «Управление содержимым раскрывающегося списка». Эти два параметра похожи, потому что оба они позволяют вам представить список вариантов, но они не одинаковы.
Поле со списком позволяет людям добавлять свои собственные записи в дополнение к тем, которые представлены в раскрывающемся списке. Вы можете обращаться с полем со списком как с заполняемой формой и вводить все, что хотите. В отличие от поля со списком раскрывающийся список нельзя использовать в качестве поля формы в Microsoft Word.
Чтобы добавить поле со списком в документ Word, сначала вы должны добавить вкладку «Разработчик», как мы описали ранее. Затем нажмите кнопку «Управление содержимым поля со списком» в группе «Элементы управления» меню ленты в документе Word.
Это добавит поле со списком в документ. Чтобы настроить его, вы можете переместить курсор в поле со списком, щелкнуть один раз, а затем выбрать кнопку «Свойства» в меню ленты.
После того, как поле со списком вставлено в ваш документ, вы можете либо выбрать один из параметров в нем, либо дважды щелкнуть внутри поля, чтобы вместо этого ввести собственный ответ.
Если вы работаете с другими приложениями Microsoft Office, опция Combo Box также доступна в PowerPoint и Access.
Удалить раскрывающийся список или поле со списком в Microsoft Word
Если вы хотите удалить раскрывающийся список или поле со списком из документа Word, вы можете щелкнуть правой кнопкой мыши тот, который хотите удалить, и выбрать «Удалить управление содержимым». Кроме того, вы также можете переместить курсор в левую часть поля со списком или раскрывающегося списка.
Когда курсор инвертируется, щелкните один раз, чтобы выбрать раскрывающийся список или поле со списком, и нажмите Backspace или Delete на клавиатуре, чтобы удалить его.
Настройте свои документы еще больше
Раскрывающийся список — это лишь один из многих способов добавить немного интерактивности в ваш документ. Поскольку вы начали настраивать свои документы Word, вас также может заинтересовать создание пользовательских ярлыков в Microsoft Office.
Теперь, когда вы узнали, как создать раскрывающийся список в Microsoft Word, попробуйте создать его и в Excel. Если вы предпочитаете пакет Google приложениям Microsoft Office, вы можете вместо этого попробовать использовать раскрывающийся список в Google Sheets.
A Word Drop-down list lets you quickly choose one of several options. It’s a fast way to make new documents with a standardized pattern. Don’t be scared, it’s easy to create even though the word ‘Developer’ is involved.
We’ll show you how to make drop-down lists, change the bland ‘Choose an item.’ default text and how to add other text when the drop-down list doesn’t have what you need.
-
Drop down list – Content Control
- Properties and settings
- Add Drop Down choices
- Change ‘Choose an item’ text
- Another drop down list example
- Add something to the list – Go Combo
Drop-down lists can be for anywhere there’s a selection of options. Choosing a product, department, location. We’ll stick with the most common use, the honorific ‘Dear ….’ at the start of a letter.
Firstly, you need to ensure that the Developer Tab is enabled. Can’t see the Developer tab? … How to get the Developer Tab in Office apps
Drop down list – Content Control
Now you can select the Developer Tab | Controls Group | Drop-down List Content Control option

From here, a drop-down box will be added to your document which you can then customize. To customize, select the Properties tab under the Controls group.

Properties and settings
Here in the Properties, you can edit the title, box, tag, colour or style for your drop-box.
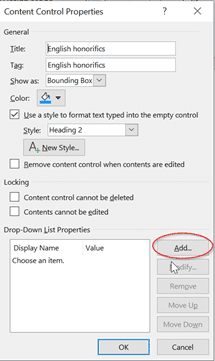
Show As – Bounding Box is the familiar drop down list.
Start/End tag is more obvious in the edit window.
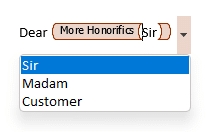
None – hides the control and shows only the first option.
Color is useful to make the drop down control more obvious in Word.
Style lets you fix how the text will appear when typing into an empty control.
There are also Locking settings such as Content control cannot be deleted, and Contents cannot be edited for your drop box. Select those as suits your situation.
From there, select the Add button to add your choices for the drop-down list.
Add Drop Down choices
Simply type in your choice in the Display Name and select OK, you can type as many options as you’d like.
Word will automatically make Display Name and Value the same – that’s what you’ll want in most situations. Display Name is what appears in the editable document and the final printed doc. Value is saved in the document for programmatic retrieval.
If you need to make any changes… simply click on the Display Name and select Modify, likewise if you need to delete the choice, you can select remove, or move the choices up and down on the list.

In our example, we’ve selected a whole bunch of different English Honorifics.

Now when you select OK and go to your drop-down box, you can easily select your choice from the list.
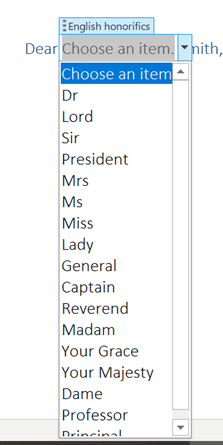
Once you have made your choice and click outside of the drop-box, the box will disappear until clicked again.

Change ‘Choose an item’ text
The default ‘Choose an item.’ text that appears in the control could do with a change to explain better what each selection is for.
To change that opening text, click on the Design Mode button then that text can be edited and formatted.

Another drop down list example
At the end of a letter template, there could be another drop-down list.

Add something to the list – Go Combo
The Drop Down List control is good for fixed lists which have the only options possible, if you need let the user type something else, you’ll need a Combo box instead.
More often, there are exceptions which you’ll want to type in specially for each document.
In our honorifics example, there might be a title missed (Lord High Poobah, Cardinal etc) or you want to make it personal with a first name.
If you want the flexibility to type other text there are two choices:
Allow the drop-down list to be deleted. Then other text can be typed in it’s place.
Use a Combo box control instead. On the Developer tab it’s the next button to the left of Drop Down box.
The combo box allows other text to be typed into the control box area in addition to selecting one of the drop down options.
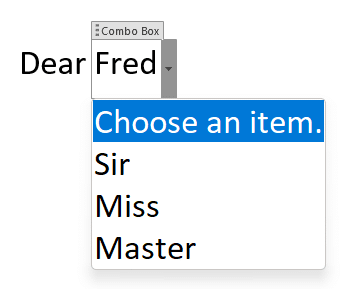
Add different symbols for each bullet in Word or PowerPoint list
Automatic worksheet/tabs list in Excel – the new better way
How to get the Developer Tab in Office apps
All Word’s Table of Contents options




















