Microsoft Word is useful for many more things than just composing documents. If you need to get feedback from clients or employees, you can use Word to make it easier for them to answer your questions by including drop-down boxes. Insert as many boxes as you wish to limit answers to yes or no, or to limit their answers to ranges you specify, such as «1-10,» «11-20» or «Not Applicable.»
There are two drop-down box options in Word. The Drop-Down List is to allow the reader to select one of the options you specify. The Combo Box includes the answers you specify, but also gives readers the opportunity to type their own option.
Open the Developer Tools
To insert a drop-down box, you’ll first have to unlock Word’s Developer Tools. Microsoft Word 2010 and later, including Office 365 and Word 2019, come with Developer Tools, but they aren’t visible until you unlock them. To access Developer Tools:
- Launch Word; click the «File» tab, then select «Options» at the bottom-right of the window. Select «Customize Ribbon» in the Word Options window.
- Select «Main Tabs,» and then click the «Developer» check box to enable Developer tools.
- Click «OK.»
Not only do the developer tools allow you to insert drop-down boxes, you can also insert check boxes, date pickers and text control areas in which readers can enter text where you specify.
Create a Form-Based Template
Open a new document in Word. Alternatively, you can search for a template similar to the one you want to create by typing «form template» in the Search bar after clicking «File» and then «New.»
Create a Drop-Down Box
Once you have saved your template, insert a drop-down box.
- Click the «Developer» tab that now appears in the Ribbon above your Word page.
- Click «Design Mode» in the Controls group to turn on Design Mode. This allows you to make changes to the drop-down box. When Design Mode is turned off, the drop-down box will appear as it will to your reader.
- Select either the Combo Box or the Drop-Down List.
- Click the box you just added, and then click the «Properties» icon in the Developer Ribbon directly under Designer Mode.
In the Properties window that opens, you can enter a title for the box and change its appearance. To add choices to the box for readers to select, click the «Add» button. Enter the options you want to appear, like «Yes,» «No» and «Undecided.»
Once you have added your selections, you can modify them, remove them or move them up and down in the list as needed. Click the «OK» button when you’re done.
If you want to make any changes to the drop-down box, just select it while in Developer Mode and click «Properties» again.
Select «Content control can’t be deleted» to ensure readers cannot delete the drop-down box or its options. Don’t select the «Contents cannot be edited» option. This will prevent readers from selecting an item in the drop-down list.
To change the instructional text, click the current text, which reads by default, «Choose an item,» and replace the text as desired.
Click the «File» tab, select «Save As» and then select OneDrive or a folder to save the Template in. Under the «Save as Type» options, select «Word Template (*.dotx).»
Testing Your Drop-Down Box
To test your drop-down box, save the template as a Word document by clicking «File,» «Save As» and then selecting «Word Document (*docx)» in the Save as Type field.
Click on the drop-down box, and then select an option just as one of your readers would; then save the document.
If you need to make changes, open the DOTX template; modify it as needed, and then save it. Then save a copy as a Word document DOCX file and test it again.
To create a form in Word that others can fill out, start with a template or document and add content controls. Content controls include things like check boxes, text boxes, date pickers, and drop-down lists. If you’re familiar with databases, these content controls can even be linked to data.
Show the Developer tab
If the developer tab isn’t displayed in the ribbon, see Show the Developer tab.
Open a template or a blank document on which to base the form
To save time, start with a form template or start from scratch with a blank template.
-
Go to File > New.
-
In Search online templates, type Forms or the type of form you want and press ENTER.
-
Choose a form template, and then select Create or Download.
-
Go to File > New.
-
Select Blank document.
Add content to the form
Go to Developer, and then choose the controls that you want to add to the document or form. To remove a content control, select the control and press Delete. You can set properties on controls once inserted.
Note: You can print a form that was created using content controls, but the boxes around the content controls will not print.
In a rich text content control, users can format text as bold or italic, and they can type multiple paragraphs. If you want to limit what users add, insert the plain text content control.
-
Click or tap where you want to insert the control.
-
Select Developer > Rich Text Content Control
or Plain Text Content Control
.
To set specific properties on the control, see Set or change properties for content controls.
A picture control is often used for templates, but you can also add a picture control to a form.
-
Click or tap where you want to insert the control.
-
Select Developer > Picture Content Control
.
To set specific properties on the control, see Set or change properties for content controls.
Use building block controls when you want people to choose a specific block of text. For example, building block controls are helpful when you need to add different boilerplate text depending on the contract’s specific requirements. You can create rich text content controls for each version of the boilerplate text, and then you can use a building block control as the container for the rich text content controls.
-
Click or tap where you want to insert the control.
-
Go to DeveloperBuilding Block Gallery Content Control
(or Building Block Content Control).
-
Select Developer and content controls for the building block.
-
Click or tap where you want to insert the control.
To set specific properties on the control, see Set or change properties for content controls.
In a combo box, users can select from a list of choices that you provide or they can type in their own information. In a drop-down list, users can only select from the list of choices.
-
Go to Developer > Combo Box Content Control
or Drop-Down List Content Control
.
-
Select the content control, and then select Properties.
-
To create a list of choices, select Add under Drop-Down List Properties.
-
Type a choice in Display Name, such as Yes, No, or Maybe.
Repeat this step until all of the choices are in the drop-down list.
-
Fill in any other properties that you want.
Note: If you select the Contents cannot be edited check box, users won’t be able to click a choice.
-
Click or tap where you want to insert the date picker control.
-
Select Developer > Date Picker Content Control
.
To set specific properties on the control, see Set or change properties for content controls.
-
Click or tap where you want to insert the check box control.
-
Select Developer > Check Box Content Control
.
To set specific properties on the control, see Set or change properties for content controls.
Legacy form controls are for compatibility with older versions of Word and consist of legacy form and Active X controls.
-
Click or tap where you want to insert a legacy control.
-
Go to Developer > Legacy Forms
drop-down.
-
Select the Legacy Form control or Active X Control that you want to include.
Set or change properties for content controls
Each content control has properties that you can set or change. For example, the Date Picker control offers options for the format you want to use to display the date.
-
Select the content control that you want to change.
-
Go to Developer > Properties.
-
Change the properties that you want.
Add protection to a form
If you want to limit how much others can edit or format a form, use the Restrict Editing command:
-
Open the form that you want to lock or protect.
-
Select Developer > Restrict Editing.
-
After selecting restrictions, select Yes, Start Enforcing Protection.
Advanced Tip:
If you want to protect only parts of the document, separate the document into sections and only protect the sections you want.
To do this, choose Select Sections in the Restrict Editing panel. For more info on sections, see Insert a section break.

Show the Developer tab
If the developer tab isn’t displayed in the ribbon, see Show the Developer tab.
Open a template or use a blank document
To create a form in Word that others can fill out, start with a template or document and add content controls. Content controls include things like check boxes, text boxes, and drop-down lists. If you’re familiar with databases, these content controls can even be linked to data.
-
Go to File > New from Template.
-
In Search, type form.
-
Double-click the template you want to use.
-
Select File > Save As, and pick a location to save the form.
-
In Save As, type a file name and then select Save.
-
Go to File > New Document.
-
Go to File > Save As.
-
In Save As, type a file name and then select Save.
Add content to the form
Go to Developer, and then choose the controls that you want to add to the document or form. To remove a content control, select the control and press Delete. You can set Options on controls once inserted. From Options, you can add entry and exit macros to run when users interact with the controls, as well as list items for combo boxes, .
-
In the document, click or tap where you want to add a content control.
-
On Developer, select Text Box, Check Box, or Combo Box.
-
To set specific properties for the control, select Options, and set .
-
Repeat steps 1 through 3 for each control that you want to add.
Options let you set common settings, as well as control specific settings. Select a control and then select Options to set up or make changes.
-
Set common properties.
-
Select Macro to Run on lets you choose a recorded or custom macro to run on Entry or Exit from the field.
-
Bookmark Set a unique name or bookmark for each control.
-
Calculate on exit This forces Word to run or refresh any calculations, such as total price when the user exits the field.
-
Add Help Text Give hints or instructions for each field.
-
OK Saves settings and exits the panel.
-
Cancel Forgets changes and exits the panel.
-
-
Set specific properties for a Text box
-
Type Select form Regular text, Number, Date, Current Date, Current Time, or Calculation.
-
Default text sets optional instructional text that’s displayed in the text box before the user types in the field. Set Text box enabled to allow the user to enter text into the field.
-
Maximum length sets the length of text that a user can enter. The default is Unlimited.
-
Text format can set whether text automatically formats to Uppercase, Lowercase, First capital, or Title case.
-
Text box enabled Lets the user enter text into a field. If there is default text, user text replaces it.
-
-
Set specific properties for a Check box.
-
Default Value Choose between Not checked or checked as default.
-
Checkbox size Set a size Exactly or Auto to change size as needed.
-
Check box enabled Lets the user check or clear the text box.
-
-
Set specific properties for a Combo box
-
Drop-down item Type in strings for the list box items. Press + or Enter to add an item to the list.
-
Items in drop-down list Shows your current list. Select an item and use the up or down arrows to change the order, Press — to remove a selected item.
-
Drop-down enabled Lets the user open the combo box and make selections.
-
-
Go to Developer > Protect Form.
Note: To unprotect the form and continue editing, select Protect Form again.
-
Save and close the form.
If you want, you can test the form before you distribute it.
-
Protect the form.
-
Reopen the form, fill it out as the user would, and then save a copy.
Show the Developer tab
-
On the right side of the ribbon, select
, and then select Ribbon Preferences.
-
Under Customize, select Developer .
Open a template or a document on which to base the form
You can start with a blank document and create your own form. Or, to save time, you can start with a form template.
-
Go to File > New from Template.
-
In the left pane, expand Online Templates, and then select Forms.
-
Double-click the form template that you want to use.
Add content controls to the form
-
In the document, click where you want to add the control.
-
On the Developer tab, under Form Controls, select Text Box, Check Box, or Combo Box.
-
To set specific properties for the control, select Options, and then configure the properties that you want.
Note: To create a list of drop-down items in a combo box, select the combo box placeholder, click Options, and then add the items that you want to appear in the drop-down list.
-
Repeat steps 1 through 3 for each control that you want to add.
Add instructional text (optional)
Instructional text (for example, «Type First Name») in a text box can make your form easier to use. By default, no text appears in a text box, but you can add it.
-
Select the text box control that you want to add instructional text to.
-
On the Developer tab, under Form Controls, select Options.
-
In Default Text, type the instructional text.
-
Make sure that Fill-in enabled is selected, and then select OK.
Protect the form
-
On the Developer tab, under Form Controls, select Protect Form.
Note: To unprotect the form and continue editing, click Protect Form again.
-
Save and close the form.
Test the form (optional)
If you want, you can test the form before you distribute it.
-
Protect the form.
-
Reopen the form, fill it out as the user would, and then save a copy.
Creating fillable forms isn’t available in Word for the web.
You can create the form with the desktop version of Word with the instructions in Create a fillable form.
When you save the document and reopen it in Word for the web, you’ll see the changes you made.
A Word Drop-down list lets you quickly choose one of several options. It’s a fast way to make new documents with a standardized pattern. Don’t be scared, it’s easy to create even though the word ‘Developer’ is involved.
We’ll show you how to make drop-down lists, change the bland ‘Choose an item.’ default text and how to add other text when the drop-down list doesn’t have what you need.
-
Drop down list – Content Control
- Properties and settings
- Add Drop Down choices
- Change ‘Choose an item’ text
- Another drop down list example
- Add something to the list – Go Combo
Drop-down lists can be for anywhere there’s a selection of options. Choosing a product, department, location. We’ll stick with the most common use, the honorific ‘Dear ….’ at the start of a letter.
Firstly, you need to ensure that the Developer Tab is enabled. Can’t see the Developer tab? … How to get the Developer Tab in Office apps
Drop down list – Content Control
Now you can select the Developer Tab | Controls Group | Drop-down List Content Control option

From here, a drop-down box will be added to your document which you can then customize. To customize, select the Properties tab under the Controls group.

Properties and settings
Here in the Properties, you can edit the title, box, tag, colour or style for your drop-box.
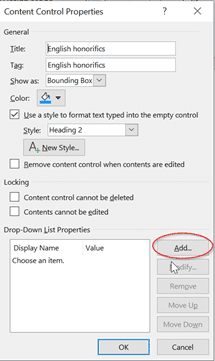
Show As – Bounding Box is the familiar drop down list.
Start/End tag is more obvious in the edit window.
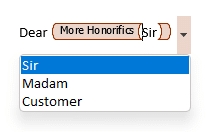
None – hides the control and shows only the first option.
Color is useful to make the drop down control more obvious in Word.
Style lets you fix how the text will appear when typing into an empty control.
There are also Locking settings such as Content control cannot be deleted, and Contents cannot be edited for your drop box. Select those as suits your situation.
From there, select the Add button to add your choices for the drop-down list.
Add Drop Down choices
Simply type in your choice in the Display Name and select OK, you can type as many options as you’d like.
Word will automatically make Display Name and Value the same – that’s what you’ll want in most situations. Display Name is what appears in the editable document and the final printed doc. Value is saved in the document for programmatic retrieval.
If you need to make any changes… simply click on the Display Name and select Modify, likewise if you need to delete the choice, you can select remove, or move the choices up and down on the list.

In our example, we’ve selected a whole bunch of different English Honorifics.

Now when you select OK and go to your drop-down box, you can easily select your choice from the list.
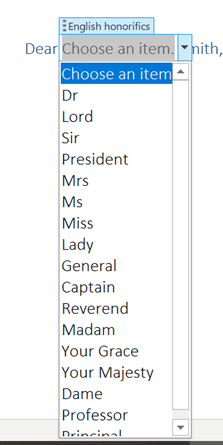
Once you have made your choice and click outside of the drop-box, the box will disappear until clicked again.

Change ‘Choose an item’ text
The default ‘Choose an item.’ text that appears in the control could do with a change to explain better what each selection is for.
To change that opening text, click on the Design Mode button then that text can be edited and formatted.

Another drop down list example
At the end of a letter template, there could be another drop-down list.

Add something to the list – Go Combo
The Drop Down List control is good for fixed lists which have the only options possible, if you need let the user type something else, you’ll need a Combo box instead.
More often, there are exceptions which you’ll want to type in specially for each document.
In our honorifics example, there might be a title missed (Lord High Poobah, Cardinal etc) or you want to make it personal with a first name.
If you want the flexibility to type other text there are two choices:
Allow the drop-down list to be deleted. Then other text can be typed in it’s place.
Use a Combo box control instead. On the Developer tab it’s the next button to the left of Drop Down box.
The combo box allows other text to be typed into the control box area in addition to selecting one of the drop down options.
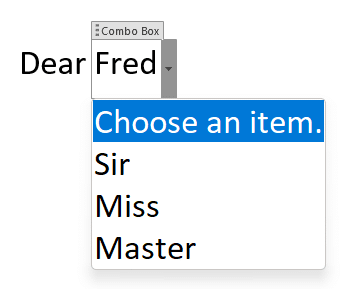
Add different symbols for each bullet in Word or PowerPoint list
Automatic worksheet/tabs list in Excel – the new better way
How to get the Developer Tab in Office apps
All Word’s Table of Contents options
Insert a drop down list in Word
- Click File > Options.
- In the opening Word Options dialog box, please (1) click Customize Ribbon in left bar, (2) check Developer in the right box, and (3) click the OK button.
- Now the Developer tab is added in the Word Ribbon.
- Now a new drop down list is inserted in current document.
Contents
- 1 How do you create a drop down list with multiple selections in Word?
- 2 How do you insert a drop down list?
- 3 How do I make a group drop-down list in Word?
- 4 How do I create a cell dropdown rule in data validation?
- 5 How do I find the source of a drop down list in Excel?
- 6 How do you create a drop down list in PDF?
- 7 How do I create multiple drop down lists in Word 2010?
- 8 How do you add check boxes in Word?
- 9 How do I do multiple choices in Word?
- 10 How do I create a drop down list in Excel without source?
- 11 How do you create a drop down list in Excel with names?
- 12 Where is the drop down menu?
- 13 Why can’t I see drop down list in Excel?
- 14 Where is the source list in data validation?
- 15 How do I add a drop down list to a fillable PDF?
- 16 How do I create a fillable field in PDF?
- 17 How do I edit a drop down list in Word 2016?
- 18 How do I check a box in Word 2010?
- 19 How do you make a multiple choice question?
- 20 How do I create a multiple choice form?
How do you create a drop down list with multiple selections in Word?
Place the cursor in the form where you want the multi-selection list and then go to the Controls Task Pane (View > Design Tasks > Controls). Under the Repeating and Optional section, click Multiple-Selection List Box. Configure the multi-select list box as you would a standard List Box.
How do you insert a drop down list?
Create a drop-down list
- Select the cells that you want to contain the lists.
- On the ribbon, click DATA > Data Validation.
- In the dialog, set Allow to List.
- Click in Source, type the text or numbers (separated by commas, for a comma-delimited list) that you want in your drop-down list, and click OK.
How do I make a group drop-down list in Word?
Right click the second drop-down list, click Properties to open its Drop-down Form Field Options dialog box, and in the dialog, enter ddCategory into the Bookmark box and click the OK button.
How do I create a cell dropdown rule in data validation?
Add data validation to a cell or a range
- Select one or more cells to validate.
- On the Data tab, in the Data Tools group, click Data Validation.
- On the Settings tab, in the Allow box, select List.
- In the Source box, type your list values, separated by commas.
- Make sure that the In-cell dropdown check box is selected.
How do I find the source of a drop down list in Excel?
Go to Data > Data Validation. On the Settings tab, click in the Source box, and then on the worksheet that has the entries for your drop-down list, Select cell contents in Excel containing those entries. You’ll see the list range in the Source box change as you select.
How do you create a drop down list in PDF?
Open the PDF file to which you want to add a drop down list. Click once on the “Open” icon on the “File” toolbar. Use the “Look in” drop down list to choose the folder to which the PDF document is saved.
How do I create multiple drop down lists in Word 2010?
How to Create Drop Down Boxes in 2010 Word
- Open Word 2010 and click the “File” tab.
- Click the “Developer” tab.
- Type the word or phrase that you want to appear in the drop down list and click “Ok.” Repeat this step until you have included all of the words for the list.
How do you add check boxes in Word?
Just position your cursor in the document where you want a check box, switch to the “Developer” tab, and then click the “Check Box Content Control” button. You should see a check box appear wherever you placed your cursor.
How do I do multiple choices in Word?
Open up MS Word and on the toolbar, select View, Toolbars, and click on Forms toolbar. The forms toolbar will appear on your document. 2. On your document, type what you would like and when you come to the space that you want the multiple choices to occur go up to the Forms toolbar.
How do I create a drop down list in Excel without source?
Here’s the quickest way to set up a drop down menu in Excel:
- In your Excel workbook, select the cells that you want to apply the drop down menu to.
- Click on the Data Validation menu (in the Data tab in the Excel Ribbon), or use the shortcut Alt-A-V-V.
- In the “Allow:” dropdown menu, select “List”.
How do you create a drop down list in Excel with names?
Select the cell where you want a drop-down list. Click Data Validation, select List, click in Source, press F3, select the name, click OK, and click OK again. Verify the cell contains the drop-down list with the entries provided by the named range, and copy the list to the other cells.
The most common type of drop down menu is a menu bar. On Windows systems, the menu bar is typically located at the top of each open window. On Macintosh systems, it is fixed at the top of the screen.
Why can’t I see drop down list in Excel?
Click the Office Button, then click Excel Options. Click the Advanced Category. Scroll down to the ‘Display Options for This Workbook’ section. Under ‘For Objects, Show’, select All, then click OK.
Where is the source list in data validation?
Find cells with/having the same data validation in Excel
- Select a cell with the data validation you want to find in other cells.
- Click Find & Select > Go To Special under Home tab.
- In the Go To Special dialog box, check the Data validation and Same options, and finally click the OK button. See screenshot:
How do I add a drop down list to a fillable PDF?
If the open document was already converted into a fillable form, Acrobat then shows the “Edit Form” screen. Click the “Add a dropdown list” button in the Forms Toolbar. Click to place the dropdown field into the form. The “Field Name” tag opens, where you can type a name for the dropdown.
How do I create a fillable field in PDF?
How to create fillable PDF files:
- Open Acrobat: Click on the “Tools” tab and select “Prepare Form.”
- Select a file or scan a document: Acrobat will automatically analyze your document and add form fields.
- Add new form fields: Use the top toolbar and adjust the layout using tools in the right pane.
- Save your fillable PDF:
How do I edit a drop down list in Word 2016?
On the Developer tab, in the Controls group, click the Drop-Down List Content Control. Select the content control, and then on the Developer tab, in the Controls group, click Properties. From here you can add choices. I hope these instructions help.
How do I check a box in Word 2010?
Click in the document where you want the check box. Activate the Developer tab, then click on the check box in the Controls group. This will insert a check box that the user can tick and clear.
How do you make a multiple choice question?
Designing alternatives
- Limit the number of alternatives.
- Make sure there is only one best answer.
- Make the distractors appealing and plausible.
- Make the choices gramatically consistent with the stem.
- Place the choices in some meaningful order.
- Randomly distribute the correct response.
- Avoid using “all of the above”.
How do I create a multiple choice form?
Go to the Form section. Click a + Add Element. Add multiple choice, multiple checkboxes, dropdown and/or multiple images to your form.
Read below for a description of each element.
- Multiple Choice. The multiple choice element lets visitors select one option from a list.
- Multiple Checkbox.
- Dropdown.
- Picture Choice.
Download PC Repair Tool to quickly find & fix Windows errors automatically
If you are looking for a solution to how to insert a drop-down list in Microsoft Word, here is your stop. This tutorial will discuss a detailed step-by-step procedure to create a drop-down list in your Word documents.
Drop-down list is a type of content control element that allows users to select one of the multiple choices. It displays a list of choices to readers in a drop-down menu from which they can choose their preferred option. If you need to create a Word document with a drop-down menu list, you will have to set up some configurations.
You can follow the below steps in order to insert a drop-down menu list in a Word document:
Step 1: Open Microsoft Word and go to the File menu and click on Options.
Step 2: Click on the Customize Ribbon option and then from the Customize the Ribbon panel, tick on the Developer checkbox, and press the OK button, as depicted in the below screenshot.

Step 3: You will now see a Developer tab on the main interface in Word. Create a new document or import an existing document in which you want to add a drop-down menu.
Step 4: Now, from the Controls section, click on the Drop-down List Content Control option.
Step 5: A drop-down box will be added to your Word document. You can now customize the drop-down menu by clicking on the Properties button.
Step 6: In the Content Control Properties dialog box, enter title, tag, color, and set up other drop down list properties like Content control cannot be deleted, Content cannot be edited, etc.
Step 7: After that, click on the Add button and enter a choice with its display name and value and then press the OK button.
Step 8: Repeat Step (7) to enter multiple choices to your drop-down list one by one.
You can also modify choices, remove a choice, or rearrange their order.
Step 9: When done adding required choice items, click on the OK button in the Content Control Properties window and a customized drop-down list will be added to your document.
Similarly, you can also add a check box, combo box, date picker, etc., in Word.
Hopefully, this article helps you to create a drop-down list in Microsoft Word. You just have to tweak some settings and then you can start inserting drop-down menu lists into your documents.
Related read: How to create a drop-down list in Excel and Google Sheets.
Komal has done M.Tech in Computer Science & Engineering. She is a keen follower of the Windows ecosystem & a technical writer since the last six years. She loves finding solutions for day-to-day tech problems.

 or Plain Text Content Control
or Plain Text Content Control  .
. .
. (or Building Block Content Control).
(or Building Block Content Control).
 or Drop-Down List Content Control
or Drop-Down List Content Control  .
. .
. .
. drop-down.
drop-down.






 , and then select Ribbon Preferences.
, and then select Ribbon Preferences.




