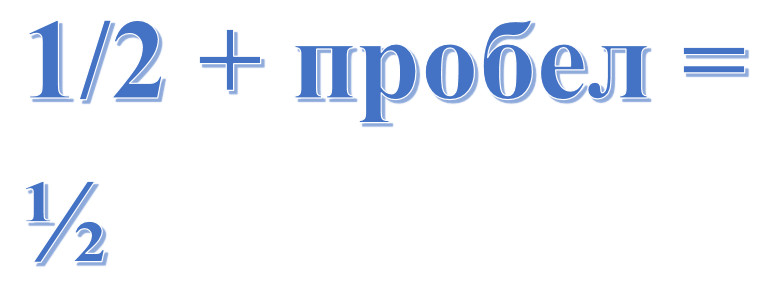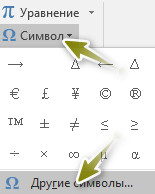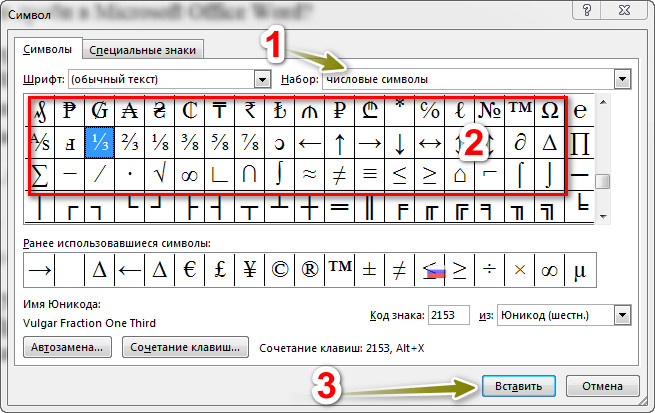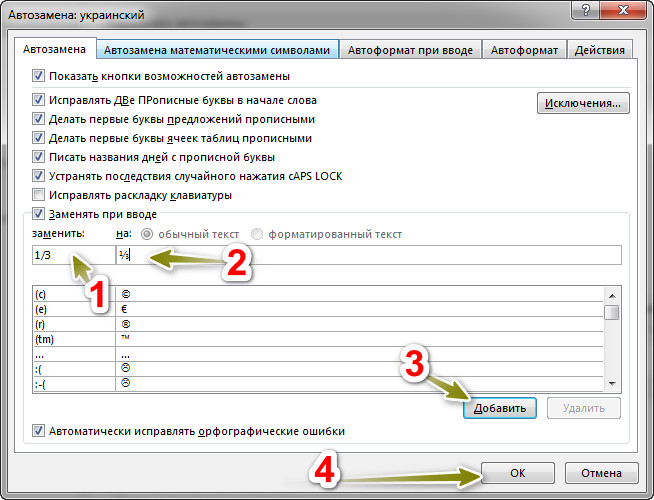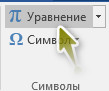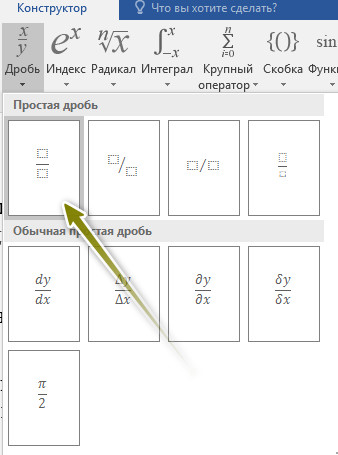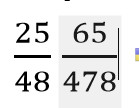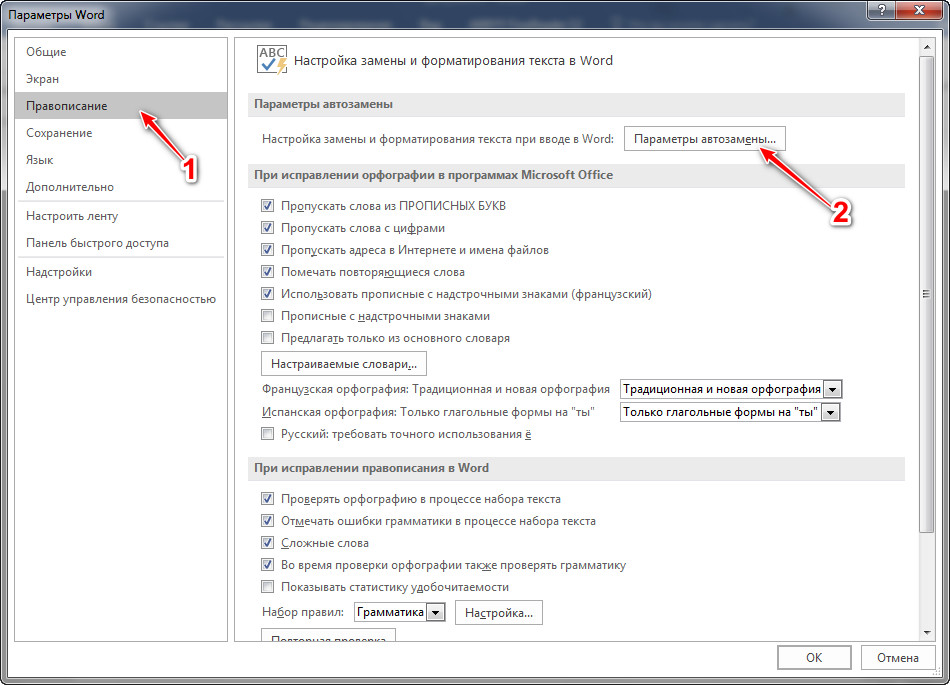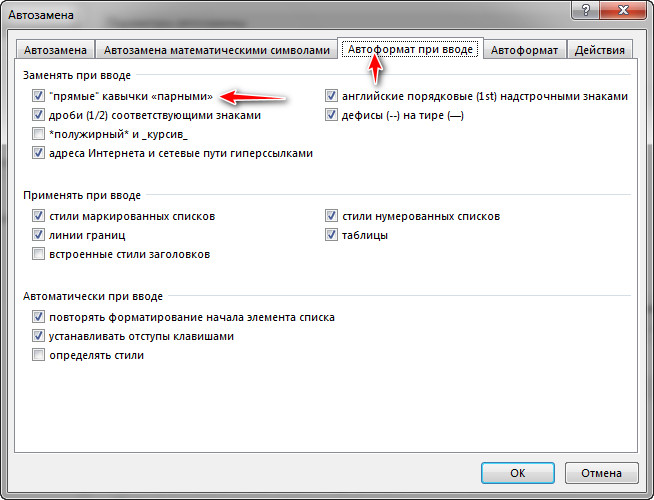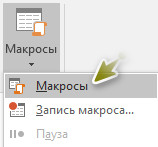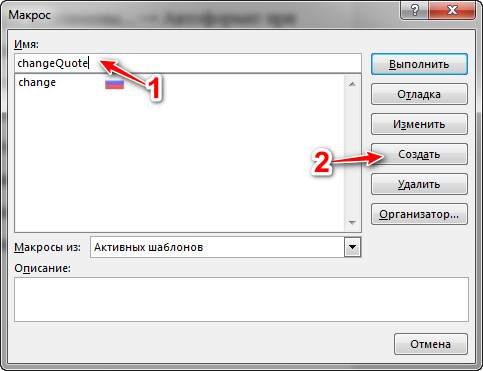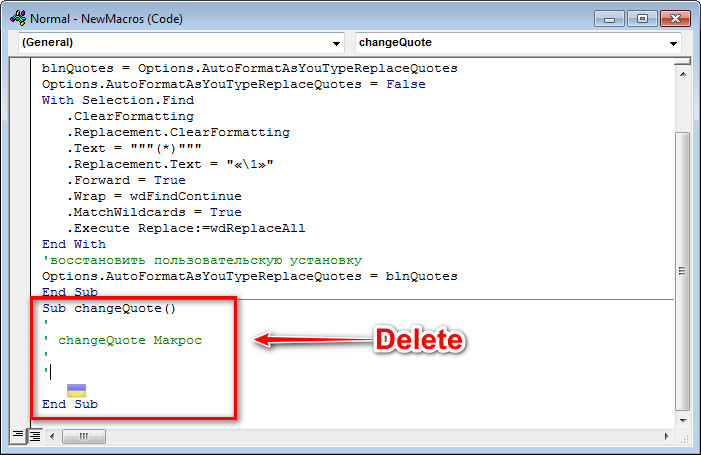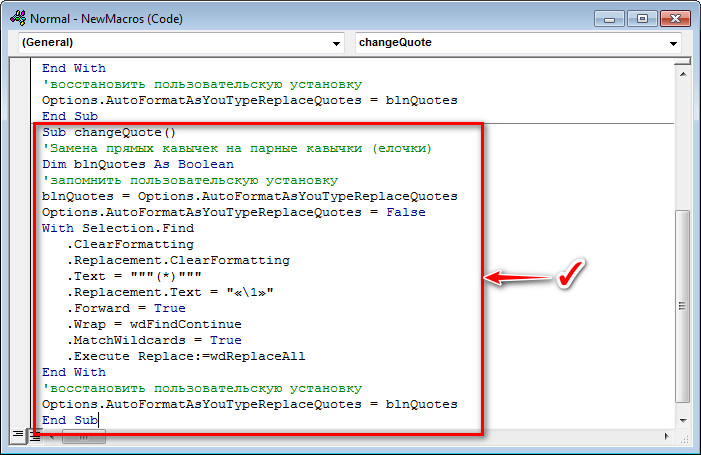|
0 / 0 / 0 Регистрация: 09.09.2013 Сообщений: 15 |
|
|
1 |
|
|
22.07.2014, 11:42. Показов 14898. Ответов 16
Здравствуйте у меня в тексте вместо кавычек « » появились вдруг дроби (у конкретного шрифта ISOCPEUR). При этом на печать выводятся нормальные кавычки « ». При создании нового документа у этого же шрифта проставляются нормальные кавычки. Что с существующим файлом случилось?
0 |
|
5942 / 3154 / 698 Регистрация: 23.11.2010 Сообщений: 10,524 |
|
|
22.07.2014, 11:52 |
2 |
|
Автозамена так шутит?
0 |
|
0 / 0 / 0 Регистрация: 09.09.2013 Сообщений: 15 |
|
|
22.07.2014, 11:59 [ТС] |
3 |
|
Не нашел я там что-то(
0 |
|
5942 / 3154 / 698 Регистрация: 23.11.2010 Сообщений: 10,524 |
|
|
22.07.2014, 12:08 |
4 |
|
Приложить файл можете?
0 |
|
0 / 0 / 0 Регистрация: 09.09.2013 Сообщений: 15 |
|
|
22.07.2014, 12:14 [ТС] |
5 |
|
Вот
0 |
|
5942 / 3154 / 698 Регистрация: 23.11.2010 Сообщений: 10,524 |
|
|
22.07.2014, 12:32 |
6 |
|
yannay, везде кавычки….
0 |
|
0 / 0 / 0 Регистрация: 09.09.2013 Сообщений: 15 |
|
|
22.07.2014, 12:39 [ТС] |
7 |
|
2013. Это произошло вдруг и с этим файлом Миниатюры
0 |
|
0 / 0 / 0 Регистрация: 09.09.2013 Сообщений: 15 |
|
|
22.07.2014, 13:28 [ТС] |
8 |
|
Вопрос решился. Был как-то заменен или поврежден сам шрифт. Шрифт переустановил. Все исправилось
0 |
|
0 / 0 / 0 Регистрация: 29.08.2017 Сообщений: 4 |
|
|
29.08.2017, 12:57 |
9 |
|
Здравствуйте. У меня Word 2016 и аналогичная проблема. Дроби вместо кавычек появляются только со шрифтами GOST Common и Aharoni. Переустановка шрифта не решает проблему. Где-то в настройках Word надо ковыряться, т.к. при вводе кратковременно появляется кавычка, но сразу же меняется на дробь 1/4 или 1/2. При смене шрифта отображается кавычка.
0 |
|
1234 / 671 / 239 Регистрация: 22.12.2015 Сообщений: 2,092 |
|
|
29.08.2017, 13:46 |
10 |
|
только со шрифтами GOST Common и Aharoni. Переустановка шрифта не решает проблему Как устанавливаете шрифт?
Где-то в настройках Word надо ковыряться Что пишет
по нажатию кнопки «Файл»→»параметры»→»дополнительно»→»Показывать содержимое документа»→»подстановка шрифтов». Также попробуйте
найти шаблон Normal.dotm, лежит вероятно
возможно в новом экземпляре проблема наблюдаться не будет. Переименованный экземпляр останется у вас в качестве резервной копии, к которой вы всегда сможете вернуться.
0 |
|
0 / 0 / 0 Регистрация: 29.08.2017 Сообщений: 4 |
|
|
29.08.2017, 16:54 |
11 |
|
1. Двойной щелчок на файле «GOST_Common.ttf», далее «установить».
0 |
|
1234 / 671 / 239 Регистрация: 22.12.2015 Сообщений: 2,092 |
|
|
29.08.2017, 17:00 |
12 |
|
sasha-3003, выложите в архиве GOST_Common.
0 |
|
0 / 0 / 0 Регистрация: 29.08.2017 Сообщений: 4 |
|
|
30.08.2017, 11:03 |
13 |
|
Шрифт устанавливается вместе с Автокадом или SPDS. В других программах,а также в Word 2010 и старше проблем с ним нет.
0 |
|
1234 / 671 / 239 Регистрация: 22.12.2015 Сообщений: 2,092 |
|
|
30.08.2017, 11:50 |
14 |
|
Шрифт устанавливается вместе с Автокадом или SPDS. Похоже что с СПДС. В любом случае у меня ровно такой же, проблема с Word 2010 как вы и пишете не наблюдается.
0 |
|
0 / 0 / 0 Регистрация: 29.08.2017 Сообщений: 4 |
|
|
31.08.2017, 11:32 |
15 |
|
1. Конечно не уверен. Всё проверил, ничего подозрительного не выявил. Пробовал нажать ctrl+z непосредственно после ввода кавычек — дробь меняется на кавычки. Значит автоформат… Убрал на вкладке «Автоформат при вводе» галку с пункта заменять «прямые кавычки парными» — кавычки появляются при вводе, дроби нет.
0 |
|
1234 / 671 / 239 Регистрация: 22.12.2015 Сообщений: 2,092 |
|
|
31.08.2017, 12:01 |
16 |
|
Убрал на вкладке «Автоформат при вводе» галку с пункта заменять «прямые кавычки парными» — кавычки появляются при вводе, дроби нет. Но кавычка в виде двух апострофов, я полагаю… Можно попробовать все же поискать, где настроена автозамена и отключить. Учитывая:
Пробовал нажать ctrl+z непосредственно после ввода кавычек — дробь меняется на кавычки. Значит автоформат… Очень похоже именно на автоформат, но при этом не понятно, почему замена шрифта превращает дробь обратно в кавычку.
Что это значит? В шрифте отсутствуют парные кавычки и вместо них эти символы? Кавычки в шрифте вроде бы есть. Приложите хотя бы одностраничный документ, где кавычки будут заменены на дроби.
осталось найти настройку замены того, что уже есть в файлах, т.к. при открытии во всех прежних файлах дроби вместо кавычек, а каждый раз их заменять муторно Приложите образец, к сожалению вероятно это придется делать поиском и заменой каждый раз при открытии нового файла.
0 |
|
0 / 0 / 0 Регистрация: 13.09.2018 Сообщений: 1 |
|
|
13.09.2018, 04:05 |
17 |
|
Самое интересное, что у меня — если тексту назначить курсив, то кавычки видны правильно.
0 |
|
IT_Exp Эксперт 87844 / 49110 / 22898 Регистрация: 17.06.2006 Сообщений: 92,604 |
13.09.2018, 04:05 |
|
Помогаю со студенческими работами здесь Знаменатель каждой дроби разложить на множители и полученое выражение представить в виде дроби Разложение правильной дроби на сумму простейшей дроби frac{5{x}^{5}+{x}^{3}-1}{{x}^{3}-3} выделить целую… Как обращать в обыкновенные дроби десятичные дроби
Искать еще темы с ответами Или воспользуйтесь поиском по форуму: 17 |
Обновлено: 14.04.2023
Даже у опытных пользователей ПК при работе в Word возникают проблемы с написанием дробей. А сделать это можно несколькими способами. В этой инструкции разберёмся, как можно написать дробь в Ворде, а также, в каких случаях она проставляется автоматически.
Самый быстрый способ поставить дробь в Word с автозаменой и без неё
Если написать 1/2, 1/4 или 3/4 в Word используя «нижний» слэш, то они автоматически будут заменены на дроби в Ворде: ½, ¼, ¾.
А чтобы отменить автозамену, достаточно после пробела нажать Backspace.
На такой «приём» работает только с вышеуказанными дробями. Если ввести любые другие (например, 2/5), то автозамена — не выполняется.
Поставить дробь со слэшом в Word
Если при написании дробная черта, необходимая для пользователя — это слэш (косая линия), то написать число можно при помощи «Таблицы символов», а также с помощью специальной комбинации клавиш.
Способ 1 вставка символа
В этом случае используется «Таблица символов». Чтобы её открыть, нужно:
Способ 2 код символа и горячие клавиши
Разобравшись с тем, как сделать дробь в Word через слэш, используя «Таблицу символов», не составит труда узнать комбинацию клавиш, с помощью которых можно быстро написать нужную комбинацию чисел. Потребуется:
- Открыть таблицу символов (из меню «Вставка»)
- Открыть «Числовые наборы»
- Выделить дробь, которую необходимо вставить в документ
- В нижней части окна появится строка «Сочетание клавиш», а за ней — числовой код. Его необходимо запомнить.
- Далее, чтобы написать в документе нужную дробь, потребуется ввести тот самый числовой код, а далее нажать комбинацию клавиш Alt+X на клавиатуре.Этот вариант предпочтителен в тех случаях, если во всём документе Ворд дробь используется одна и та же, и её приходится вводить часто. Открывать каждый раз «Таблицу символов» не потребуется.
Способ 3 с помощью кнопки
Также в Ворд предусмотрена специальная кнопка для написания дробей. Причём, там же можно указать, как именно будет введён знак делителя: как слэш или как горизонтальная линия. Как сделать дробь в Ворде таким образом? Нужно:
Вариант 3 как написать дробь с горизонтальным разделителем в Word
Ещё на уроках математики в школе учили тому, что дробь пишется через горизонтальную черту. Вверху указывается целое, внизу — количество частей от целого. А как написать дробь такого вида в Ворд? Есть 2 основных способа:
- Через вставку формулы
- С помощью кода вставки дробного ключа.
Способ 1 вставка формулы
В любой версии Ворд предусмотрен плагин, позволяющий работать с написанием математических выражений. И с его помощью можно писать любые дроби (включая сложные). Для этого необходимо:
Нужно учесть, что знак деления в Ворде занимает только одну строку. Соответственно, формулы и дроби следует писать с новой строки. И последующий текст — также с новой, а не продолжать в текущей.
Ещё один нюанс: в старых версиях Word (2003, 2007) в пункте «Символы» указывается не «Уравнение», а «Формулы».
Способ 2 коды полей с ключами
Для многих пользователей более простым вариантом написания дробей с горизонтальной линией является использование специального ключа вставки с фигурными полями. Как написать дробь таким способом?
Для этого нужно:
- Поставить курсор в то место документа, где планируется написать дробь.
- Нажать на клавиатуре Ctrl + F9. В документе появятся специальные фигурные скобки.
- Внутри фигурных скобок написать команду EQ F(a;b). EQ указывает на то, что пользователь желает вставить формулу. F — прописывает горизонтальную линию для дроби. А вместо a и b нужно указать числа, которые необходимо вставить в дроби.
- Нажать F Команда, введённая в фигурные скобки, автоматически превратится в указанную формулу.
И именно этот способ написания используют те, кому часто приходится сталкиваться с дробями и формулами в Ворд-документах. Потому что для него требуется минимум времени.
Как отключить автозамену знака деления
Чтобы отключить автозамену при написании дробей 1/2, 1/4, 3/4, нужно:
А как написать дроби в Word через автозамену из собственного списка? В окне «Параметры автозамены» выбрать «Добавить», указать нужные значения.
Итого, Microsoft Word — это текстовый редактор с самой продвинутой системой написания математических формул и, в частности, дробей. И он позволяет их писать как с косой линией (через слэш), так и в классическом виде — через горизонтальную линию.
А какой вариант написания дробей используете вы? Правда ли, что большинство для этого вводят поисковый запрос в Google, а далее просто копируют дробь с необходимым написанием в текстовый документ? Расскажите об этом в комментариях.
Иногда работа с документами в Microsoft Word выходит за пределы обычного написания текста, и может потребоваться, например, записать простое математическое выражение или просто числа, представляющие собой дроби. О том, как это можно делать, расскажем в рамках настоящей статьи.
Написание дробей в Ворде
Вариант 1: Автозамена
Как мы уже сказали во вступлении, некоторые дроби, записанные через «слеш», Word автоматически заменяет на правильные. То есть все, что от вас требуется в данном случае – написать выражение, а затем нажать на пробел, после чего произойдет автозамена.
Пример. Пишем 1/2, после чего нажимаем пробел и получаем ½.
Если вы знаете о функции автозамены в Microsoft Word и понимаете принцип ее работы, то наверняка уже догадались, что подобным образом можно настроить замену введенных с клавиатуры числовых символов на «правильные» дроби с разделителем в виде косой черты для всех дробей или хотя бы наиболее часто используемых. Правда, для этого придется обзавестись «источником» этих самых «правильных» записей (расширенный, но все же неполный набор таких символов представлен в Способе 2 части Вариант 2 настоящей статьи).
Настроить автоматическую замену можно в разделе «Параметров» текстового редактора. Открыв их, перейдите на боковой панели во вкладку «Правописание» и нажмите по кнопке «Параметры автозамены». В появившемся диалоговом окне в поле «заменить» введите дробь в обычном написании, а в соседнее поле «на» вставьте ее «правильное» написание, после чего воспользуйтесь кнопкой «Добавить». Аналогичное проделайте со всеми остальными дробными выражениями, которые планируете использовать в дальнейшем. Узнать же более подробно о том, что представляет собой автозамена в Ворде, как пользоваться данной функцией и как настроить ее работу под себя, можно в представленной по ссылке ниже статье.
Подробнее: Работа функции «Автозамена» в Word
Вариант 2: Дробь со слешем
Ввести дробь такого вида можно одним из двух методов – посредством вставки доступных в стандартном наборе Ворда символов или использованием соответствующих им кодовых выражений и дополнительных сочетаний клавиш.
Способ 1: Вставка символа
В базовом арсенале Microsoft Word содержится всего шесть знаков дробей со слеш-разделителем. Их добавление осуществляется по следующему алгоритму:
- Откройте вкладку “Вставка”, нажмите на кнопку “Символы” и выберите там пункт “Символы”.
К сожалению, набор шаблонных дробных символов в Ворд тоже весьма ограничен, а потому, если подобная запись должна быть именно с разделителем в виде слеша, оптимальным решением будет настройка функции автозамены, о которой мы рассказали выше, или иной вариации данного метода, о которой пойдет речь далее.
Способ 2: Код символа и горячие клавиши
Каждый из доступных для вставки в Ворде символов имеет свой код, который можно преобразовать в необходимые знаки с помощью сочетания клавиш – узнать их можно при выделении соответствующего элемента в окне «Символ».
Так, показанные в предыдущей части статьи дроби, входящие в стандартный набор Microsoft Word, имеют следующие кодовые выражения:
Несмотря на то что в текстовом редакторе отсутствуют другие дробные знаки, некоторые из них все же можно вставить в документ. Ниже представлен расширенный набор кодовых выражений, преобразовать которые можно тем же сочетанием:
Аналогично вышесказанному, для получения любой из указанной выше дробей просто введите соответствующий ей код и затем нажмите «Alt+X».
Например, для получения записи ⅙ следует ввести и преобразовать комбинацией клавиш выражение 2159.
Вариант 3: Дробь с горизонтальным разделителем
Добавить в текстовый документ Ворд дробь с горизонтальным разделителем между числителем и знаменателем можно одним из двух методов – используя средства вставки уравнений или специальный код с его последующим преобразованием.
Способ 1: Вставка формулы
В Microsoft Word имеется набор инструментов для работы с математическими выражениями, для чего можно как использовать уже готовые формулы и уравнения (например, бином Ньютона или площадь круга), так и «собирать» их самостоятельно из более простых записей. В числе последних есть и интересующая нас в рамках настоящей статьи дробь с горизонтальным разделителем.
-
Откройте вкладку “Вставка” и выберите в группе “Символы” пункт “Уравнение”.
Примечание: В старых версиях MS Word раздел “Уравнение” называется “Формулы”.
Способ 2: Коды полей с ключами
Более простой в своей реализации альтернативой предыдущему решению является написание дробей с горизонтальным разделителем путем ввода и преобразования специального кода поля с ключом. Делается это следующим образом:
-
Установите указатель курсора в том месте текстового документа, где будет записана дробь.
- EQ создает поле для ввода формулы;
- F создает дробь с горизонтальным разделителем и выравнивает относительно этой линии числитель и знаменатель;
- a и b – числитель и знаменатель, то есть вместо этих букв нужно вводить соответствующие им значения. Например, чтобы записать таким образом 2/3, следует использовать указанный ниже код:
Обратите внимание! В случае если вами используется локализованная версия операционной системы, а в качестве десятичного разделителя в ней выступает запятая, между числителем и знаменателем в скобках необходимо вводить точку с запятой, как это показано в примерах выше. То есть именно это решение применимо в абсолютном большинстве случаев. Однако если разделителем в ОС является точка (это характерно для англоязычных версий), между числителем и знаменателем потребуется ставить запятую.
Этот метод является не только более простым и удобным в своем реализации, чем предыдущий, но и лишен характерных для него ограничений. Так, у записанной дроби отсутствует видимое поле (рамка), она выглядит более эстетично и является пригодной для общего форматирования, представляется в виде используемого по умолчанию для ввода текста шрифте, который по необходимости можно изменить на любой другой.
Заключение
Из этой небольшой статьи вы узнали, как сделать дробь в текстовом редакторе Ворд любых версий. Как видите, данную задачу можно решить несколькими способами, а инструментарий программы еще и позволяет автоматизировать ее выполнение.
Мы рады, что смогли помочь Вам в решении проблемы.
Отблагодарите автора, поделитесь статьей в социальных сетях.
Опишите, что у вас не получилось. Наши специалисты постараются ответить максимально быстро.
При наборе текста часто нужно писать дроби, типа 1/2,1/3, 1/4, 1/5 и тому подобные. Если вы используете дроби 1/4, 1/2, 3/4, то они после нажатия пробела превращаются в символы с «правильным» написанием. Другие варианты остаются обычными цифрами, разделенные знаком /.
Если написать любой из дробей: 1/4, 1/2, 3/4 и нажать на пробел, то Microsoft Office Word автоматически преобразует их в соответствующие символы (см. скриншот внизу).
Для того чтобы добавить другой символ нужной дроби необходимо:
Открыть «Вставка → Символ → Другие символы». Далее напротив «Набор:» выбрать «Числовые символы», выбрать нужный и нажать «Вставить».
Однако, как видно, их там также немного.
Открыть «Файл → Параметры → Правописание → Параметры автозамены. ». На вкладке «Автозамена» под «заменить»: пишем дробь, а в поле под «на» пишем готовый символ. Символ перед этим нужно скопировать, например, из способа 1 или найдя его в интернете, а потом вставить. Снизу имеются некоторые символы. После этого нажать на кнопку «Добавить». И так для каждой дроби, которую нужно заменить на символ.
Символы дробей:
Воспользоваться редактором формул для вставки дроби с горизонтальной линией. Так можно вставить любую дробь.
Открываем «Вставка → Уравнение».
Далее нужно просто нажать на слово «Уравнение». Появится редактор формул и место для ввода.
Выбираем «Дробь», дальше необходимую дробь. Пишем и получаем результат.
Обратите внимание на то, что не все шрифты поддерживают вставку символов дробей. При использовании шрифта, который не поддерживает дроби, будет отображаться непонятный символ.
Для использования доступно большое количество различных кавычек . Если в документе применены прямые кавычки, а вы хотите их заменить на парные, да еще и автоматически, то продолжайте читать полную новость.
Потребность в такой замене иногда возникает в документах, которые содержать различные типы кавычек. Такая ситуация может возникать в результате создания одного документа с нескольких разных.
И так, будем менять «» на «».
Для этого нам нужен макрос. Обратите внимание на то, что макрос будет работать только с вышепоказанными кавычка ми. Если вы его примените к другим типам кавычек, то просто ничего не произойдет, документ останется таким же.
По умолчанию в Microsoft Office Word включена замена прямых кавычек на парные. Чтобы проверить данный параметр нужно открыть «Файл → Параметры → Правописание → Параметры автозамены. → Автоформат при вводе → «прямые» кавычки «парными» (напротив последнего должен стоять флажок, тогда при наборе у вас будут парные кавычки).
Алгоритм добавления и использования макроса:
1. Копируем код макроса, который можно видеть выше.
2. Идем у «Вид → Макросы → Макросы».
3. В открывшемся окне нужно ввести в поле «Имя:», имя макроса, оно не должно иметь пробелов и не должно начинаться цифрами. После того как придумали имя (я использовал одноименное с макроса: changeQuote) можно нажимать на кнопку «Создать».
4. Откроется окно визуального редактора Microsoft Visual Basic. Далее весь текст новосозданного макроса нужно удалить и заменить его на скопированный выше. Смотрите скриншоты, на них более понятнее.
Теперь можно запустить макрос на выполнение, открыв документ в котором нужно изменить кавычки. Для этого идем в «Вид → Макросы → Макросы». Находим там наш макрос (changeQuote) и нажимаем «Выполнить». Остается только дождаться завершения работы макроса.
Читайте также:
- Как вырезать голову в фотошопе
- 1с в отчете расходятся суммы остатков и оборотов рекомендуется пересчитать итоги
- Как сделать роль диджея в дискорд
- Как установить менделей в ворд
- Как сделать штрих код в ворде
Как изменить вид кавычек в Word?
П
Однако настроить отображение тех или иных кавычек в Word достаточно просто. Нажмите на Кнопка «Office» > раскройте Параметры Word > Правописание > Параметры автозамены. На вкладке Автоформат при вводе установите (или снимите в зависимости от ваших нужд) галочку напротив пункта «прямые» кавычки парными . Теперь при вводе кавычки будут отображаться заданным образом.
Если в документе имеются кавычки одного типа, и вам следует все их заменить новым типом, то установите в настройках автозамены необходимым образом автоформат кавычек. После чего в меню «Правка» запустите команду «Заменить» (нажмите Ctrl+H) и в поле поиска введите значок кавычки («) и в строке заменить также укажите значок кавычек («) после чего произведите процедуру замены. Все кавычки в документе поменяют свой облик на заданный вами.
Как добавить ссылку в Word можно узнать из этой статьи.
Кавычки в тексте, казалось бы обыденное дело, но и здесь есть свои нюансы. Наверное, вы замечали, что в тексте документа word встречаются разные типы кавычек. Если для русского языка и английского еще можно понять, то различный тип при использовании одного языка – сложно.
family medicine center fort collins do pain management doctors prescribe narcotics university of california irvine school of medicine over the counter stomach flu medicine mexican drug cartel murders pictures
Написание кавычек в Microsoft Word
В зависимости от того, какая языковая раскладка используется при работе с текстовым документом в Microsoft Word, по умолчанию можно поставить один из двух видов кавычек – «елочки» в кириллице и «прямые» (бывают двойными и одинарными, а первый знак может находиться как внизу строки, так и вверху) в латинице. Однако во-первых, все они вводятся по-разному, а во-вторых, не всегда удобно переключаться между языками, чтобы быстро проставить тот или иной символ. Сегодня расскажем о том, каким образом можно поставить кавычки абсолютно любого вида и как максимально упростить данную процедуру.
Кавычки в Ворде
Практически все символы, необходимые для ввода кавычек разного типа, есть на клавиатуре (хотя могут иметь немного другой вид). При этом Word позволяет ставить не только их, но и остальные разновидности данного знака препинания. Но прежде чем приступить к рассмотрению того, как и какие кавычки следует вводить в текстовом редакторе, покажем основные и наиболее часто используемые из них.
- Французские кавычки («елочки») — «елочки»;
- Немецкие кавычки («лапки») — „лапки“;
- Английские двойные кавычки — “английские двойные”;
- Английские одиночные кавычки — ‘английские одиночные’.
В русском языке наиболее часто применяются именно «елочки», „лапки“ же находят свое применение в написании вложенного текста, подразумевающего содержание кавычек внутри кавычек.
Способ 1: Клавиши на клавиатуре
Французские «елочки» и английские “кавычки” можно ввести с помощью клавиатуры, а на изображении ниже показано то, какие клавиши для этого следует задействовать (плюс Shift). ‘‘Прямые’’ и „немецкие“ кавычки вводятся схожим образом, но не без нюансов.
Кавычки-«елочки»
Символы данного типа закреплены за цифрой 2 в верхнем цифровом блоке клавиатуры. Вводить их необходимо в кириллической раскладке (русский, украинский язык и т.д.), поэтому для начала переключитесь на него, используя клавиши «ALT+SHIFT» или «CTRL+SHIFT» (смотря какая комбинация установлена в настройках системы), либо воспользуйтесь для этого значком в системном трее.
- Установите указатель курсора в то место, куда требуется поставить открывающуюся «елочку».
Нажмите «SHIFT+2» и введите текст, который должен содержаться внутри кавычек.
Еще раз нажмите «SHIFT+2» для ввода закрывающейся «елочки».
Вы также можете просто дважды нажать «SHIFT+2», чтобы добавить сразу обе кавычки, а затем вписать в них необходимый текст.
Английские ‘одиночные’ и “двойные”
Как уже было сказано выше, данные кавычки бывают двух видов – одиночные и двойные. Оба символа находятся на одной и той же клавише – это буква ‘э’ русского алфавита.
- Переключите языковую раскладку на английскую (это же работает и с некоторой другой «латиницей») и поместите каретку (указатель курсора) в место ввода знака препинания.
Нажмите клавишу с изображением буквы ‘э’ для ввода одинарной открывающейся кавычки или “SHIFT+э” для ввода двойной.
Наберите текст, который должен содержаться внутри английских “палочек”, а затем нажмите ‘э’ или “SHIFT+э”, чтобы закрыть одинарные или двойные кавычки соответственно.
Немецкие „лапки“
Кавычки данного типа вводятся точно так же, как общепринятые для русского языка французские «елочки», но только делается это в немецкой раскладке. Следовательно, сначала ее нужно добавить в список установленных в системе языков. На этом мы отдельно останавливаться не будем, а просто предоставим ссылки на статьи по теме.
Подробнее: Как добавить новый язык в Windows 7 и в Windows 10
«Наделив» свою систему немецким языком, переключитесь на него и выполните ровно те же действия, что и для ввода «елочек». То есть используйте клавиши «SHIFT+2» для ввода сначала открывающейся, а затем и закрывающейся кавычки, в результате чего вы получите именно „лапки“.
‘‘Прямые’’ кавычки
Несмотря на то что эти кавычки мы не выделили в какой-либо отдельный вид во вступлении, многие пользователи (и программы) предпочитают использовать при написании текста именно их. Microsoft Word же по умолчанию заменяет данные символы на рассмотренные нами выше «елочки» (по крайней мере, в своей русскоязычной версии). Но если в использовании последних нет необходимости, вместо них без проблем можно ставить ‘‘прямые’’ и даже вовсе отменить функцию автозамены. Но обо всем по порядку.
Для того чтобы ввести ‘‘прямые’’ кавычки, нужно просто отменить «елочки» сразу после их ввода. То есть сначала следует в русской раскладке нажать «SHIFT+2», а затем «CTRL+Z».
Это действие отменит преобразование символа. Обязательно делайте это сразу после ввода кавычки, до нажатия каких-либо других клавиш.
Как открывающаяся, так и закрывающаяся прямая кавычка, выглядят одинаково.
Отключение автозамены прямых кавычек на парные
Если же необходимость в написании «елочек» отсутствует вовсе, и вместо них на постоянной основе требуется ставить только «прямые» кавычки, функцию автозамены символов можно и нужно деактивировать.
- Откройте «Параметры» программы Microsoft Word (меню «Файл» в версии Word 2010 и выше или кнопка «MS Office» в более ранних).
В окне, которое перед вами появится, перейдите в раздел «Правописание».
В разделе «Параметры автозамены» кликните по одноименной кнопке.
В появившемся диалоговом окне перейдите ко вкладке «Автоформат при вводе».
В разделе «Заменять при вводе» уберите галочку напротив пункта ‘‘прямые’’ кавычки «парными», после чего нажмите «ОК».
Автоматическая замена прямых кавычек на парные больше не будет происходить.
Совет: Если ставить кавычки елочки в Ворд вам приходится значительно чаще, чем так называемые парные, параметры автозамены, о которых шла речь выше, нужно будет принять и сохранить только для текущего документа.
Microsoft Word также позволяет выполнить более тонкую настройку параметров автозамены. Например, можно сделать так, чтобы «елочки», вводимые в русской раскладке, автоматически заменялись не на ‘‘прямые’’, а на немецкие „лапки“ или английские ‘одиночные’. О том, как это сделать, рассказывается в представленной по ссылке ниже статье.
Способ 2: Вставка символов
Microsoft Word содержит в своем арсенале довольно большой набор символов и специальных знаков, в числе которых есть и кавычки разного вида. Если вы точно не знаете, какие из них вам нужны, или не хотите «страдать», нажимая разные клавиши и их комбинации, использование средств вставки будет оптимальным решением нашей сегодняшней задачи.
- Установив курсор в место для написания будущих кавычек, перейдите во вкладку «Вставка».
Разверните меню кнопки «Символ» и выберите пункт «Другие символы».
В открывшемся окне выберите набор «буквы изменения пробелов» и найдите там подходящие символы.
Выделите первый из них и нажмите по кнопке «Вставить», затем это же проделайте со вторым.
В данном наборе представлены не все виды кавычек (например, нет французских и немецких), но их можно либо самостоятельно найти в окне «Символ», пролистав его содержимое, либо ввести с клавиатуры так, как мы это делали в предыдущем способе.
Читайте также: Вставка символов и специальных знаков в Ворде
Способ 3: Ввод кода символа
У каждого из символов, представленного во встроенном наборе Word, есть свой код. Зная его, а также горячие клавиши, можно преобразовать это значение в кавычки нужного типа.
- 0171 и 0187 — французские «елочки», открывающиеся и закрывающиеся соответственно;
- 0132 и 0147 — немецкие „лапки“, открывающиеся и закрывающиеся;
- 0147 и 0148 — английские “двойные”, открывающиеся и закрывающиеся;
- 0145 и 0146 — английские ‘одинарные’, открывающиеся и закрывающиеся.
Для того чтобы любое из перечисленных выше значений преобразовать соответствующий знак, зажмите клавишу «ALT» на клавиатуре, введите необходимый код на цифровом блоке клавиатуры, а затем отпустите «ALT». Непосредственно в процессе набора символы отображаться не будут.
Примечание: В разных шрифтах кавычки разного типа могут отличаться визуально. Так, на скриншотах в статье использовался Tahoma, а на изображении ниже показано то, как все эти символы будут выглядеть в шрифте Arial.
Существует и еще один способ простановки «елочек» в Ворде, подразумевающий ввод кода и использование горячих клавиш, а не тех, посредством которых они вводятся по умолчанию. Этим, как и рассмотренным выше способом, можно будет ввести французские кавычки в случае, когда ввод текста осуществляется в английской раскладке.
- Латинские буквы ab — открывающаяся «елочка»;
- Латинские буквы bb — закрывающая «елочка».
Вводить эти буквы следует в английской раскладке, а для их преобразования в нужный знак препинания следует сразу же после ввода нажать клавиши «ALT+X».
Заключение
В этой статье мы постарались максимально подробно рассказать о том, каким образом в Microsoft Word можно быстро вводить наиболее распространенные и часто используемые (в разных языках) виды кавычек.
Мы рады, что смогли помочь Вам в решении проблемы.
Помимо этой статьи, на сайте еще 11902 инструкций.
Добавьте сайт Lumpics.ru в закладки (CTRL+D) и мы точно еще пригодимся вам.
Отблагодарите автора, поделитесь статьей в социальных сетях.
Опишите, что у вас не получилось. Наши специалисты постараются ответить максимально быстро.
Как поставить кавычки в Ворде
Парный знак препинания в основном используется для передачи иронического смысла или для выделения цитат, прямой речи и отсылок. Бывает, что автор заключает слова или фразы в кавычки, так как термин, употребляемый им не всем известен, или пытается подчеркнуть смысл фразы в необычном значении, тем самым, вероятно, высмеивая какого-то героя из своего рассказа. В вариациях ниже, пользователь сможет выбрать соответствующий способ написания знака препинания и с легкостью поставить кавычки в Ворде. Есть несколько видов, которые имеют индивидуальные названия и имеют место быть в любом текстовом документе.
Виды кавычек
Данные виды парного знака являются основными:
- «Французские» — называются ещё «Треугольными», больше всего известны под термином «Ёлочки», иногда носят имя «Угловых кавычек»;
- “Английские двойные” или ‘Одиночные’ – известны как “лапки”, расположенные в верхней части.
- „Немецкие“ – имеют второе название — „развёрнутые лапки“;
Иногда «слово» заключают в верхние ровные символы.
Одиночный и двойной знак — «Ёлочка»
Работая с текстовым редактором, зачастую приходится ставить разные символы и знаки препинания. Считается, что в документации в обязательном порядке должны применяться печатные кавычки, а в рукописном документе уже в виде двойных запятых. Не всегда с первого раза получается поставить кавычки в Ворде, хотя если один раз правильно запомнить комбинацию клавиш, то в следующий раз, к примеру, вставить кавычку ёлочку, не окажется столь затруднительным делом.
Вариант 1: Одинарные угловые кавычки
Ставятся посредством сочетания клавиш Shift + «Б» и «Ю». Чтобы сделать открытую:
- Сменить на английскую раскладку клавиатуру «Shift+Alt»;
- Удерживая кнопку «Shift» нажать на букву «Б»;
- Написать необходимое слово.
Чтобы добавить закрытую:
- Сменить раскладку клавиатуры на английскую;
- Зажать кнопку «Shift» нажать на букву «Ю»;
- Добавлены одиночные угловые знаки.
- Сменить раскладку на русскую и продолжать работу.
Вариант 2: Парный знак препинания «Ёлочка»
Поставить «елочку» можно следующими способами:
Способ 1
Самый легкий и быстро запоминающийся способ это комбинация клавиш «Shift+2». Нужно:
- Установить указатель мыши на нужное место;
- Переключить метод ввода букв на русскую клавиатуру (если это необходимо), комбинацией «Shift +Alt»;
- Зажать клавишу «Shift» и нажать на цифру «2» на верхней цифровой панели клавиатуры.
- Ввести соответствующее слово и повторить 2 и 3 пункт.
Примечание! Обратите внимание на курсор, он должен быть отделен от предыдущего слова пробелом, иначе получится не открывающаяся кавычка елочка, а закрывающаяся.
Ставить пробелы и проверять их на наличие обязательно.
Способ 2
Парные кавычки «елочки» можно поставить посредством кода. Обязательно надо включить кнопку «Num lock».
1) Чтобы открыть двойную кавычку надо:
« — удерживать кнопку «Alt» и набрать четыре цифры «0171». Работать с цифровой клавиатурой, которая расположена справа от буквенной клавиатуры.
Внимание! Не забудьте активировать кнопку «Num LOCK».
2) Чтобы закрыть знак:
» — также удерживать «Alt» и напечатать «0187».
Разница заключается только в кодах, главное не перепутать и тогда двойные елочки легко можно напечатать.
Способ 3
Этот способ написания двойных треугольных кавычек довольно прост. Посредством функции «Символ» в Ворде вставляется огромное количество символов и треугольный знак препинания не исключение. Выполните следующие действия:
- Открыть в главном меню раздел «Вставка», нажать по кнопке «Символ» и «Другие символы»;
- Во всплывающем окне «Символ», указать в поле «Набор» — «Дополнительная латиница-1»;
- Выбрать нужную двойную кавычку и нажать на «Вставить»;
- Готово!
Способ 4
Если захотелось удивить окружающих, тогда этот способ точно для вас. Необходимо:
- Переключиться на английскую раскладку (Shift+Alt);
- Напечатать буквы «ab» и нажать одновременно кнопки «Alt» и «X» — в итоге получится открывающийся символ («);
- Закрывающийся символ ставится так: «bb» и нажатие кнопок «Alt» и «X» — в итоге (») символ готов.
Прописные одиночные и двойные кавычки “Лапки”
Традиционными кавычками в русской письменности считается парный знак препинания похожий на “лапки”. Если нужно указать значение слова, перевод с другого языка или отрывок из цитаты – в помощь верхние и нижние запятые. А как поставить такие знаки рассмотрим немного ниже. Сделать кавычки запятыми в Ворде можно двумя способами:
Вариант 1: ‘Одинарные лапки’
Одинарные ‘кавычки-запятые’ делаются следующим образом:
- Ставите указатель мыши туда, где нужен одиночный символ;
- Переключаетесь на английский ввод букв (Shift+Alt);
- Включаете «Num LOCK»;
- Удерживаете «Alt» и вводите цифры (0145) – открыть кавычку, а закрыть (0146). Используйте цифровую панель для набора цифр.
- Результат на картинке ниже.
Вариант 2: “Двойные”
Осуществить можно несколькими способами:
Способ 1.
Нужно знать код знака и добавить совсем чуть -чуть манипуляций с сочетанием клавиш. Следуйте по шагам:
- Установить курсор мыши в нужном месте;
- Включить английскую раскладку комбинацией (Shift+Alt);
- Удерживая кнопку «Alt» наберите, чтобы открыть “0147” и закрыть “0148”.
- Получатся верхние “кавычки-запятые”.
Внимание! Нужно работать с цифровой клавиатурой, которая расположена правее буквенной.
Способ 2.
Научимся вставлять кавычки запятыми посредством буквы «Э». Для этого нужно:
- Установить курсор мыши в нужном месте;
- Включить английскую раскладку комбинацией (Shift+Alt);
- Удерживать «Shift» и кликнуть по букве «Э». При повторном нажатии на букву «Э» добавится закрывающаяся кавычка в виде запятых.
- Готово! Сравните результат с картинкой ниже.
Вариант 3. Развёрнутые
Есть еще один легкий путь как сделать в Ворде кавычки запятыми. Только получатся они в развёрнутом друг от друга положении. Открываться символ будет снизу, а закрываться сверху. Вот что надо для этого:
- Поставить указатель мыши в соответствующее место;
- Найти и включить «Num LOCK» (смотрите на картинку, если не знаете её расположение на клавиатуре);
- Удержать «Alt» и на цифровой панели напечатать число «0132» — открыть кавычку, «0147» — закрыть кавычку.
- Вот что должно было получиться.
Прямые кавычки
Часто перед пользователем встает такая задача, заменить кавычки «треугольные» на «прямые». Всё очень просто:
- Устанавливаете указатель мыши там, где нужен прямой знак препинания;
- Переключаетесь на русский ввод букв (Shift+Alt);
- Удерживаете « Shift» и нажимаете число «2» – появится знак («);
- И сразу нажимаете на «Ctrl+Z»;
- Результат на картинке ниже.
Как включить и выключить «Автозамену»
В версиях Ворда 2007, 2010, 2013 и 2016 включить данную функцию можно так:
1) Перейти в «Файл» или «кнопка MS Office» для 2007 Ворда – далее «Параметры»;
2) Указать на пункт «Правописание» и нажать на «Параметры автозамены»;
3) В открывшемся окне выполните действия:
— Открыть вкладку «Автоформат при вводе»;
— В разделе «Заменять при вводе» убрать или добавить галочку напротив строки «»прямые» кавычки «парными»».
Модератор:Naeel Maqsudov
-
Aent
- Сообщения:1108
- Зарегистрирован:01 окт 2006, 14:52
- Откуда:Saratov,Russia
- Контактная информация:
Как известно, Word в полях считает фигурные кавычки (« и » ) эквивалентными обычным двойным кавычкам («). Соответственно,
воспринимает их как терминатор строки. Поэтому приходится либо квотировать их «, делая затем символ невидимым (причём использовать скрытый шрифт для символа не получается), устанавливая для его шрифта цвет фона, либо использовать поле SYMBOL ( как кстати и рекомендует Microsoft).
При применении второго способа возникает проблема переноса текста. Даже если после поля SYMBOL стоит символ неразрывной связи, Word может перенести текст после кавычки на другую строку, что нарушает правила оформления документов.
Поэтому я использую первый способ, устанавливая для символа при квотировании цвет белый (на белом) и размер шрифта 1.
Есть ли ещё какие идеи как можно бороться с этой проблемой ?
-
Naeel Maqsudov
- Сообщения:2551
- Зарегистрирован:20 фев 2004, 19:17
- Откуда:Moscow, Russia
- Контактная информация:
23 окт 2006, 20:38
Даже если после поля SYMBOL стоит символ неразрывной связи, Word может перенести текст после кавычки на другую строку
Да. Проблеме в том, что после поля Word может переносить текст не взирая на неразрывный пробел. Это однозначно глюк. Так не должно быть.
Я обычно пользовался одинарными кавычками. Попробуйте открыть и закрыть строку одинарными кавычками, а внутри использовать двойные по вкусу. Получилось?
-
Aent
- Сообщения:1108
- Зарегистрирован:01 окт 2006, 14:52
- Откуда:Saratov,Russia
- Контактная информация:
23 окт 2006, 21:19
Я обычно пользовался одинарными кавычками.Попробуйте открыть и закрыть строку одинарными кавычками, а внутри использовать двойные по вкусу. Получилось?
Нет не получилось. Какой конкретно символ Вы используете вместо » ?
Как будет выглядеть Ваш эквивалент поля {if 1 = 1 «ЗАО « Рога и Копыта »» }, возвращающий
ЗАО « Рога и Копыта » ?
Андрей Энтелис,
aentelis.livejournal.com
-
Naeel Maqsudov
- Сообщения:2551
- Зарегистрирован:20 фев 2004, 19:17
- Откуда:Moscow, Russia
- Контактная информация:
24 окт 2006, 18:05
Да-а-а-а… Полная фигня получается… Удалось сделать только
if 1 = 1 «ЗАО »Рога и Копыта»»
Перед «Рога» стоят две одинарные кавычки. Ну, и после копыт тоже. С парными кавычками ничего не выходит…
-
Aent
- Сообщения:1108
- Зарегистрирован:01 окт 2006, 14:52
- Откуда:Saratov,Russia
- Контактная информация:
24 окт 2006, 19:33
Naeel Maqsudov,
С парными кавычками ничего не выходит
Так и я о том же … В описании полей в Word явно указывается, что текст должен быть заключён в двойные кавычки.
Проблема ещё в том, что по правилам оформления документов которые я формирую, название юр. лица должно быть заключено в парные фигурные кавычки. Никак иначе. Думал сделать специальный шрифт из 2-х символов. Но таскать его за собой то же не здорово
Андрей Энтелис,
aentelis.livejournal.com
-
Naeel Maqsudov
- Сообщения:2551
- Зарегистрирован:20 фев 2004, 19:17
- Откуда:Moscow, Russia
- Контактная информация:
25 окт 2006, 18:16
1
Если документ, ипользующий нестандаритный шрифт надо кому-то передать, то можно включить шрифт в документ:
Tools/Options/Save/[v]Embed TyrueType fonts
Все будет отображаться корректно. И даже редактировать будет можно.
2
Можно написать макрос для встаквки кавычек Вашим способом (с изменением цвета и размера Escape-символа)
PS
Хуже нет системы, ведущей себя непредсказуемо!
Попробуйте вот это:
{if 1 = 1 ««ццц»»}
У меня виден только второй Escape-символ, а первый прячется как ему и положено! Наверное из-за того, что он в начале строки……
ДУРДОМ!
-
Aent
- Сообщения:1108
- Зарегистрирован:01 окт 2006, 14:52
- Откуда:Saratov,Russia
- Контактная информация:
25 окт 2006, 21:06
1.Насчёт внедрения TTF — cогласен. Однако поразмыслив пришёл к выводу, что менять шрифт кавычек, что квотирующего символа — морока одинаковая. Макрос соответствующий я давно сделал.
2.Однозначно, прячется не первый Escape-символ, а Escape-символ, являющийся первым символом строки.
3.Язык полей в MS WORD в целом — полный дурдом. Меня бесит отсутствие аналога Mid$.
А если бы можно было использовать собственные VBA функции в полях …. Увы — несбыточные мечты
Cобственно у меня базовый макрос генератора документов обходит коллекцию FIELDS, выбирает поля ADDIN и сам их интерпретирует.
Но раз уж есть родной механизм хотелось пользоваться им. Жаль такой кривой
Андрей Энтелис,
aentelis.livejournal.com
-
Naeel Maqsudov
- Сообщения:2551
- Зарегистрирован:20 фев 2004, 19:17
- Откуда:Moscow, Russia
- Контактная информация:
28 окт 2006, 23:37
К сожалению не знаю специфики Вашей задачи. Может можно название этого ЗАО брать из свойств документа, где оно будет введено уже с кавычками; или например, из БД (или Таблицы Word) средствами Слияния документов?
-
Aent
- Сообщения:1108
- Зарегистрирован:01 окт 2006, 14:52
- Откуда:Saratov,Russia
- Контактная информация:
29 окт 2006, 00:38
Увы, слияние не спасает. Cуть задачи такова. Имеется реализованный на VBA конструктор, который позволяет, взяв за основу уже отформатированный кем-то DOC файл без полей, внедрить туда поля ADDIN, cодержащие ссылку на некоторую сущность (ФИО, должность, количество, сумму,дату и т.д) и информацию о модификации значения этой сущности и её представлении. Так одних вариантов суммы в рублях и копейках — 6 штук. Естественно падежи, различные прописи и т.д. Шаблон сохраняется. Дале пользователь работает с некой UserForm. Часть информации вводится непосредственно, часть берётся из базы. Держать в базе все возможные варианты и просто брать соответствующее поле не удобно. Тем более что довольно часто добавляются новые сущности. А уж новые форматы информации — постоянно. Спасибо отечественной бюрократии . На основании всей этой информации и шаблона создаётся экземпляр документа. Да, ещё, модификатор может содержать информацию о способе подстановки поля. Cкажем, довольно часто приходится вписывать текст посимвольно в таблицу. Или связывать два подстановочных несмежных поля в цепочку (о надписях и возможности их сцепления я знаю — неподходит).
Вобщем то проблема давно решена. Мне просто было интересно — не предложит ли кто лучшего решения. Вдруг я что просмотрел.
Спасибо Вам за проявленный интерес к проблеме.
-
Naeel Maqsudov
- Сообщения:2551
- Зарегистрирован:20 фев 2004, 19:17
- Откуда:Moscow, Russia
- Контактная информация:
29 окт 2006, 01:28
Понятно. BTW, ворд сам умеет писать числительные и денежные суммы прописью. См. ключи форматирования полей CardText и др. Может пригодится в следующих проектах.



 Вычислить значение дроби (кажется дроби)
Вычислить значение дроби (кажется дроби)