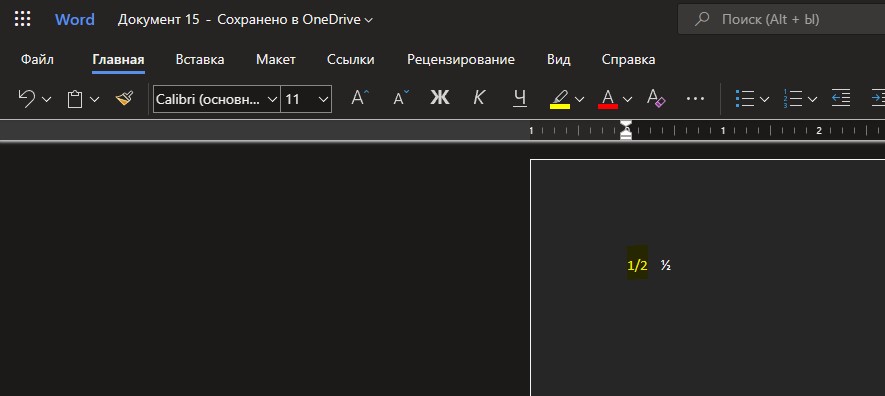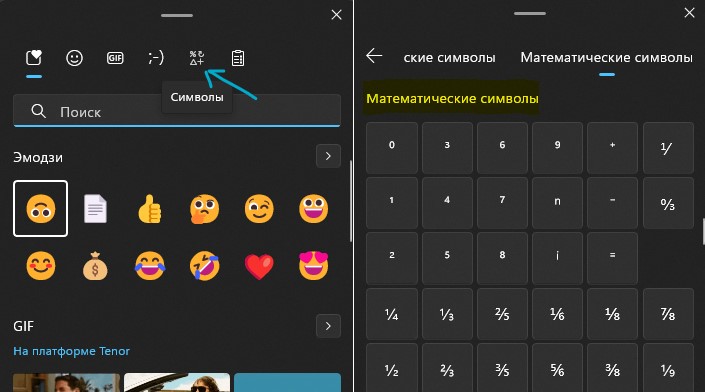Содержание
- Написание дробей в Ворде
- Вариант 1: Автозамена
- Вариант 2: Дробь со слешем
- Способ 1: Вставка символа
- Способ 2: Код символа и горячие клавиши
- Вариант 3: Дробь с горизонтальным разделителем
- Способ 1: Вставка формулы
- Способ 2: Коды полей с ключами
- Заключение
- Вопросы и ответы
Иногда работа с документами в Microsoft Word выходит за пределы обычного написания текста, и может потребоваться, например, записать простое математическое выражение или просто числа, представляющие собой дроби. О том, как это можно делать, расскажем в рамках настоящей статьи.
Написание дробей в Ворде
Определенные дроби, введенные вручную, автоматически заменяются в Word на те, которые можно смело назвать правильно написанными. К таковым относятся 1/4, 1/2, 3/4 — после автозамены они приобретают вид ¼, ½, ¾. Однако такие дроби, как 1/3, 2/3, 1/5 и им подобные не заменяются, поэтому должный вид им необходимо придавать вручную.
Стоит отметить, что для написания вышеописанных дробей используется символ «слеш» — / — косую черту, но ведь всех нас еще в школе приучили к тому, что правильное написание дробей — это одно число, расположенное под другим, а разделителем в таком случае выступает горизонтальная линия. Далее мы более подробно рассмотрим каждый из доступных вариантов написания дробей в Ворде.
Вариант 1: Автозамена
Как мы уже сказали во вступлении, некоторые дроби, записанные через «слеш», Word автоматически заменяет на правильные. То есть все, что от вас требуется в данном случае – написать выражение, а затем нажать на пробел, после чего произойдет автозамена.
Пример. Пишем 1/2, после чего нажимаем пробел и получаем ½.
Если вы знаете о функции автозамены в Microsoft Word и понимаете принцип ее работы, то наверняка уже догадались, что подобным образом можно настроить замену введенных с клавиатуры числовых символов на «правильные» дроби с разделителем в виде косой черты для всех дробей или хотя бы наиболее часто используемых. Правда, для этого придется обзавестись «источником» этих самых «правильных» записей (расширенный, но все же неполный набор таких символов представлен в Способе 2 части Вариант 2 настоящей статьи).
Настроить автоматическую замену можно в разделе «Параметров» текстового редактора. Открыв их, перейдите на боковой панели во вкладку «Правописание» и нажмите по кнопке «Параметры автозамены». В появившемся диалоговом окне в поле «заменить» введите дробь в обычном написании, а в соседнее поле «на» вставьте ее «правильное» написание, после чего воспользуйтесь кнопкой «Добавить». Аналогичное проделайте со всеми остальными дробными выражениями, которые планируете использовать в дальнейшем. Узнать же более подробно о том, что представляет собой автозамена в Ворде, как пользоваться данной функцией и как настроить ее работу под себя, можно в представленной по ссылке ниже статье.
Подробнее: Работа функции «Автозамена» в Word
Вариант 2: Дробь со слешем
Ввести дробь такого вида можно одним из двух методов – посредством вставки доступных в стандартном наборе Ворда символов или использованием соответствующих им кодовых выражений и дополнительных сочетаний клавиш.
Способ 1: Вставка символа
В базовом арсенале Microsoft Word содержится всего шесть знаков дробей со слеш-разделителем. Их добавление осуществляется по следующему алгоритму:
- Откройте вкладку “Вставка”, нажмите на кнопку “Символы” и выберите там пункт “Символы”.
- Нажмите на кнопку “Символ”, где выберите “Другие символы”.
- В окне “Символы” в разделе “Набор” выберите пункт “Числовые формы”.
- Найдите там нужную дробь и кликните по ней. Нажмите кнопку “Вставить”, после чего можно закрыть диалоговое окно.
- Выбранная вами дробь появится на листе.
К сожалению, набор шаблонных дробных символов в Ворд тоже весьма ограничен, а потому, если подобная запись должна быть именно с разделителем в виде слеша, оптимальным решением будет настройка функции автозамены, о которой мы рассказали выше, или иной вариации данного метода, о которой пойдет речь далее.
Читайте также: Как вставить галочку в MS Word
Способ 2: Код символа и горячие клавиши
Каждый из доступных для вставки в Ворде символов имеет свой код, который можно преобразовать в необходимые знаки с помощью сочетания клавиш – узнать их можно при выделении соответствующего элемента в окне «Символ».
Так, показанные в предыдущей части статьи дроби, входящие в стандартный набор Microsoft Word, имеют следующие кодовые выражения:
| Дробь | Кодовое выражение |
|---|---|
| ⅓ | 2153 |
| ⅔ | 2154 |
| ⅛ | 215B |
| ⅜ | 215C |
| ⅝ | 215D |
| ⅞ | 215E |
Введите необходимый набор цифр и/или цифр и букву, после чего, не делая отступа, воспользуйтесь клавишами «Alt+X» — код сразу же преобразуется в дробь со слешем.
Несмотря на то что в текстовом редакторе отсутствуют другие дробные знаки, некоторые из них все же можно вставить в документ. Ниже представлен расширенный набор кодовых выражений, преобразовать которые можно тем же сочетанием:
| Дробь | Кодовое выражение |
|---|---|
| ¼ | 00BC |
| ½ | 00BD |
| ¾ | 00BE |
| ⅐ | 2150 |
| ⅑ | 2151 |
| ⅒ | 2152 |
| ⅓ | 2153 |
| ⅔ | 2154 |
| ⅕ | 2155 |
| ⅖ | 2156 |
| ⅗ | 2157 |
| ⅘ | 2158 |
| ⅙ | 2159 |
| ⅚ | 215A |
| ⅛ | 215B |
| ⅜ | 215C |
| ⅝ | 215D |
| ⅞ | 215E |
| ↉ | 2189 |
Аналогично вышесказанному, для получения любой из указанной выше дробей просто введите соответствующий ей код и затем нажмите «Alt+X».
Например, для получения записи ⅙ следует ввести и преобразовать комбинацией клавиш выражение 2159.
Добавить в текстовый документ Ворд дробь с горизонтальным разделителем между числителем и знаменателем можно одним из двух методов – используя средства вставки уравнений или специальный код с его последующим преобразованием.
Способ 1: Вставка формулы
В Microsoft Word имеется набор инструментов для работы с математическими выражениями, для чего можно как использовать уже готовые формулы и уравнения (например, бином Ньютона или площадь круга), так и «собирать» их самостоятельно из более простых записей. В числе последних есть и интересующая нас в рамках настоящей статьи дробь с горизонтальным разделителем.
Читайте также: Как вставить формулу в Ворде
- Откройте вкладку “Вставка” и выберите в группе “Символы” пункт “Уравнение”.
Примечание: В старых версиях MS Word раздел “Уравнение” называется “Формулы”.
- Нажав на кнопку “Уравнение”, выберите пункт “Вставить новое уравнение”.
- Во вкладке “Конструктор”, которая появится на панели управления, нажмите на кнопку “Дробь”.
- В развернувшемся меню выберите в разделе “Простая дробь” тип дроби, которую вы хотите добавить — через слеш или горизонтальную линию.
- Макет уравнения изменит свой внешний вид, впишите в пустые графы необходимые числовые значения.
- Кликните по пустой области на листе, чтобы выйти из режима работы с уравнением/формулой.
Именно написание дроби через меню вставки нового уравнения является оптимальным решением нашей сегодняшней задачи, тем более, что таким образом можно добавлять выражения обоих типов — и те, что разделены слешем (косой чертой), и те, которые разделяются горизонтальной полосой. Особенно актуально использование этого метода в случае, когда одними дробями работа не ограничивается и требуется писать и другие математические выражения. Однако есть у такого подхода и недостаток — формулы и их компоненты представляют собой отдельные объекты, для которых доступны далеко не все варианты форматирования (например, нельзя изменить шрифт).
Читайте также: Как изменить шрифт в Word
Способ 2: Коды полей с ключами
Более простой в своей реализации альтернативой предыдущему решению является написание дробей с горизонтальным разделителем путем ввода и преобразования специального кода поля с ключом. Делается это следующим образом:
- Установите указатель курсора в том месте текстового документа, где будет записана дробь.
- Нажмите на клавиши «Ctrl+F9» (обратите внимание, что на ряде ноутбуков, где F-клавиши по умолчанию выполняют мультимедийные функции, дополнительно может потребоваться нажать клавишу «Fn», то есть сочетание в таком случае будет «Ctrl+Fn+F9»).
- В выбранном месте документа появятся фигурные скобки с мигающей между ними кареткой (указатель курсора). Не перемещаясь из этой области, введите код следующего вида:
EQ F(a;b)- EQ создает поле для ввода формулы;
- F создает дробь с горизонтальным разделителем и выравнивает относительно этой линии числитель и знаменатель;
- a и b – числитель и знаменатель, то есть вместо этих букв нужно вводить соответствующие им значения. Например, чтобы записать таким образом 2/3, следует использовать указанный ниже код:
EQ F(2;3)Обратите внимание! В случае если вами используется локализованная версия операционной системы, а в качестве десятичного разделителя в ней выступает запятая, между числителем и знаменателем в скобках необходимо вводить точку с запятой, как это показано в примерах выше. То есть именно это решение применимо в абсолютном большинстве случаев. Однако если разделителем в ОС является точка (это характерно для англоязычных версий), между числителем и знаменателем потребуется ставить запятую.
- Разобравшись со всеми параметрами кода и указав его в том виде, который соответствует желаемой дроби, не перемещая указатель курсора и не покидая обозначенное фигурными скобками поле для ввода, нажмите на клавишу «F9» (опять же, на ноутбуках может потребоваться нажать «Fn+F9»).
Читайте также: Как поставить фигурные скобки в Майкрософт Ворд
- В результате выполнения предыдущего шага инструкции код будет преобразован в дробь с горизонтальным разделителем между числителем и знаменателем, что показано на представленных выше и ниже изображениях.
Этот метод является не только более простым и удобным в своем реализации, чем предыдущий, но и лишен характерных для него ограничений. Так, у записанной дроби отсутствует видимое поле (рамка), она выглядит более эстетично и является пригодной для общего форматирования, представляется в виде используемого по умолчанию для ввода текста шрифте, который по необходимости можно изменить на любой другой.
Читайте также: Как форматировать текст в документе Word
Заключение
Из этой небольшой статьи вы узнали, как сделать дробь в текстовом редакторе Ворд любых версий. Как видите, данную задачу можно решить несколькими способами, а инструментарий программы еще и позволяет автоматизировать ее выполнение.
Даже у опытных пользователей ПК при работе в Word возникают проблемы с написанием дробей. А сделать это можно несколькими способами. В этой инструкции разберёмся, как можно написать дробь в Ворде, а также, в каких случаях она проставляется автоматически.
Самый быстрый способ поставить дробь в Word с автозаменой и без неё
Если написать 1/2, 1/4 или 3/4 в Word используя «нижний» слэш, то они автоматически будут заменены на дроби в Ворде: ½, ¼, ¾.
А чтобы отменить автозамену, достаточно после пробела нажать Backspace.
На такой «приём» работает только с вышеуказанными дробями. Если ввести любые другие (например, 2/5), то автозамена — не выполняется.
Поставить дробь со слэшом в Word
Если при написании дробная черта, необходимая для пользователя — это слэш (косая линия), то написать число можно при помощи «Таблицы символов», а также с помощью специальной комбинации клавиш.
Способ 1 вставка символа
В этом случае используется «Таблица символов». Чтобы её открыть, нужно:
- В открытом документе перейти на вкладку «Вставка»
- Выбрать «Символы», кликнуть на «Символ» и в выпадающем меню выбрать «Другие».
- Далее в окне в строке «Набор» выбрать «Числовые символы».
- Из списка выбрать необходимое дробное значение (например, 1/5) и кликнуть «Вставить».
- И перед тем как написать дробь, курсор мыши в документе нужно установить там, где и будет выполнена вставка.
Способ 2 код символа и горячие клавиши
Разобравшись с тем, как сделать дробь в Word через слэш, используя «Таблицу символов», не составит труда узнать комбинацию клавиш, с помощью которых можно быстро написать нужную комбинацию чисел. Потребуется:
- Открыть таблицу символов (из меню «Вставка»)
- Открыть «Числовые наборы»
- Выделить дробь, которую необходимо вставить в документ
- В нижней части окна появится строка «Сочетание клавиш», а за ней — числовой код. Его необходимо запомнить.
- Далее, чтобы написать в документе нужную дробь, потребуется ввести тот самый числовой код, а далее нажать комбинацию клавиш Alt+X на клавиатуре.Этот вариант предпочтителен в тех случаях, если во всём документе Ворд дробь используется одна и та же, и её приходится вводить часто. Открывать каждый раз «Таблицу символов» не потребуется.
Таблица символов и их коды для быстрого ввода
Способ 3 с помощью кнопки
Также в Ворд предусмотрена специальная кнопка для написания дробей. Причём, там же можно указать, как именно будет введён знак делителя: как слэш или как горизонтальная линия. Как сделать дробь в Ворде таким образом? Нужно:
- Перейти во «Вставка», нажать на «Символ», далее — «Уравнение» и выбрать «Вставить новое».
- Далее нажать на «Дробь», из выпадающего списка выбрать второй вариант (где используется косая линия).
- Ввести числа, которые будут написаны через косую линию. Просто кликнуть курсором мыши на квадрат из пунктирной линии и нажать нужное число на клавиатуре
- После ввода нужного значения — нажать Enter.
Вариант 3 как написать дробь с горизонтальным разделителем в Word
Ещё на уроках математики в школе учили тому, что дробь пишется через горизонтальную черту. Вверху указывается целое, внизу — количество частей от целого. А как написать дробь такого вида в Ворд? Есть 2 основных способа:
- Через вставку формулы
- С помощью кода вставки дробного ключа.
Способ 1 вставка формулы
В любой версии Ворд предусмотрен плагин, позволяющий работать с написанием математических выражений. И с его помощью можно писать любые дроби (включая сложные). Для этого необходимо:
- В открытом документе перейти во «Вставка», кликнуть на «Символы», а далее выбрать «Уравнение».
- Нажать на «Вставить новое уравнение».
- Откроется вкладка «Конструктор». Нужно выбрать «Дробь», из выпадающего списка указать необходимый вариант написания (с горизонтальной линией).
- Ввести необходимые числа (целое и часть от целого).
Нужно учесть, что знак деления в Ворде занимает только одну строку. Соответственно, формулы и дроби следует писать с новой строки. И последующий текст — также с новой, а не продолжать в текущей.
Ещё один нюанс: в старых версиях Word (2003, 2007) в пункте «Символы» указывается не «Уравнение», а «Формулы».
Способ 2 коды полей с ключами
Для многих пользователей более простым вариантом написания дробей с горизонтальной линией является использование специального ключа вставки с фигурными полями. Как написать дробь таким способом?
Для этого нужно:
- Поставить курсор в то место документа, где планируется написать дробь.
- Нажать на клавиатуре Ctrl + F9. В документе появятся специальные фигурные скобки.
- Внутри фигурных скобок написать команду EQ F(a;b). EQ указывает на то, что пользователь желает вставить формулу. F — прописывает горизонтальную линию для дроби. А вместо a и b нужно указать числа, которые необходимо вставить в дроби.
- Нажать F Команда, введённая в фигурные скобки, автоматически превратится в указанную формулу.
И именно этот способ написания используют те, кому часто приходится сталкиваться с дробями и формулами в Ворд-документах. Потому что для него требуется минимум времени.
Чтобы отключить автозамену при написании дробей 1/2, 1/4, 3/4, нужно:
- Нажать «Файл», перейти в «Параметры».
- Кликнуть на «Правописание», выбрать «Параметры автозамены».
- В поле «Заменить» написать дробь, как её удобно писать пользователю, а в поле «На» — то, как её необходимо прописывать (с горизонтальной линией или знаком деления).
- После — нажать «ОК».
А как написать дроби в Word через автозамену из собственного списка? В окне «Параметры автозамены» выбрать «Добавить», указать нужные значения.
Итого, Microsoft Word — это текстовый редактор с самой продвинутой системой написания математических формул и, в частности, дробей. И он позволяет их писать как с косой линией (через слэш), так и в классическом виде — через горизонтальную линию.
А какой вариант написания дробей используете вы? Правда ли, что большинство для этого вводят поисковый запрос в Google, а далее просто копируют дробь с необходимым написанием в текстовый документ? Расскажите об этом в комментариях.

Специалист программирования компьютерных систем и устройств на базе ОС «Android»
Задать вопрос эксперту
Если вы составляете финансовый отчет в Microsoft Word или Google Докeментах и нужно указать математическую дробь в формулу, то разберем как это сделать.
Как написать дробь в Ворде
В данном руководстве разберем, как из горизонтальной дроби 1/2 сделать автоматически правильную дробь ½, как сделать вертикальную при помощи готовых уравнений. Вы можете ниже сразу скопировать дробь и вставить.
¼ ½ ¾ ⅓ ⅔ ⅜ ⅝ ⅞ ⅛ ↉ ⅔ ⅖ ⅙ ⅗ ⅚ ⅜ ⅑ ⅕ ⅘ ⅐ ⅒
1. Как автоматически преобразовывать дробь 1/2 в ½
В последних версиях Word для Windows и macOS дробь можно преобразовывать автоматически. Это касается и бесплатного Word Online. Для этого,
- Напишите 1/2 и нажмите Пробел
- Простая дробь автоматически преобразуется в правильную ½
📌 Не все дроби преобразуются в правильные.
2. Вставить дробь при помощи символов Windows
Дробь в Word можно вставить в Windows при помощи математических символов. Для этого:
- Выставьте курсор в нужном месте документа Word
- Нажмите сочетание кнопок Win+Ю, чтобы запустить меню символов
- Перейдите во вкладку Символы
- Пролистайте вниз до пункта Математические символы
- Выберите нужный вид дроби
3. Смешанная дробь или вертикальная
Если нужно число умножить на дробь или нужна вертикальная дробь, то воспользуемся готовым шаблонным уравнением.
- Нажмите на вкладку «Вставка«, после чего «Уравнение«
- Откроется боковая панель и перейдите в «Конструкции«
- Выберите нужную дробный и нужный вид дроби
- Выше укажите нужные вам числа
Смотрите еще:
- Как создать график диаграммы в Google Документах
- Как добавить номера страниц в Google Документах
- Как редактировать PDF-файл в Google Документах
- Как перевернуть изображение в Google Документах
- Как сделать две или 3 колонки в Google Документах
[ Telegram | Поддержать ]
В процессе редактирования текста бывают случаи, когда вам нужно будет напечатать дроби в Word, чтобы ввести формулы дробей для математических, физических или химических выражений. Но не все пользователи знают, как сделать дробь в Ворде.
В документах Word используется не только обычный текст и числа, там также записываются формулы и символы. Дробь в Ворде часто используется в материалах, посвященных математике, медицине, спорту, науке, фотографии, технике или даже кулинарии, например, когда необходимо обозначить какую-нибудь величину в виде части целого.
Содержание:
- Использование дробей в Word
- Как в Ворде написать дробь горизонтально
- Как напечатать дробь в Ворде с помощью символов
- Как поставить дробь в Ворде с помощью кода
- Как вставить дробь в Ворде горизонтально с помощью поля уравнения
- Как делать дроби в Ворде с помощью надстрочных и подстрочных символов
- Как сделать дробь в Ворд с помощью функции «Уравнение»
- Вставка дроби с помощью текстового поля
- Выводы статьи
- Как сделать дробь в Word (видео)
Всех нас учили в школе, как правильно записывать дроби вручную и как их применять в реальных условиях. Но как написать их в цифровом виде, как записать дробь в Ворде?
Microsoft Word является самым популярным текстовым процессором, используемым в разных сферах. Поэтому многим пользователям имеет смысл научится вводить формулы дроби в Ворде.
Использование дробей в Word
Как правило, дроби представляют собой части целого. Мы используем дроби для представления данных в более удобочитаемых формах.
Используйте несколько правил, которые помогут вам решить, когда следует применять дроби:
- Если вам нужно представить дробь вместо десятичной формы некоторых чисел, например, ½ вместо 0,5.
- Вы работаете над документом, который включает детали измерения. Примером этого является текст с рецептом, когда количество ингредиентов представлено в долях.
Это одни из наиболее распространенных случаев, когда лучше всего подойдут дроби. Прежде чем использовать их в конкретном документе, вы должны определить, действительно ли этот формат подходит для вашего контента.
Обычно, в документах используется два вида отображения дробей: обыкновенные дроби в Ворде с горизонтальной линией между числами (вертикальное деление), и дроби с косой чертой (слешем), которая разделяет числа (горизонтальное деление). Это простые вертикальные и простые диагональные дроби.
В этом руководстве мы рассмотрим несколько методов, как написать дробь в Ворде:
- Ввод дробей в виде обычного текста в одну строку.
- Использование предварительно отформатированных символов дробей.
- Создание дроби с использованием символа косой черты деления дроби.
- Использование инструмента «Уравнение» для создания пользовательской дроби.
Ниже мы рассмотрим, как работает каждый из этих подходов. Из инструкций этой статьи вы узнаете, как вставить дробь в Word несколькими способами.
Как в Ворде написать дробь горизонтально
Самый простой способ записать дроби в Microsoft Word — просто использовать косую черту между числителем и знаменателем, то есть между двумя числами, составляющими дробь. Таким образом вы просто используете синтаксический «числитель, черта дроби в Ворде (/), знаменатель», например, 1/3, 2/3 в качестве отображения дроби в текстовом содержимом документа.
Хотя это эффективный метод, понятный большинству пользователей, но подобные выражения строго говоря не является дробями, потому что они написаны неправильно.
На этом изображении дробь слева набрана неправильно, а справа — правильно.
В зависимости от настроек программы, Word часто автоматически исправляет написание дробей, поэтому, если вы наберете 1/2, 1/4, 3/4, то приложение автоматически заменит их на ½, ¼, ¾ из таблицы символов вставки.
Если этого не происходит, вы можете включить этот параметр следующим способом:
- Перейдите в меню «Файл», нажав «Параметры».
- В окне «Параметры» откройте вкладку «Правописание».
- Нажмите на кнопку «Параметры автозамены…».
- В окне «Автозамена» во вкладке «Автоформат при вводе» установите флажок в пункте «дроби (1/2) соответствующими знаками», а затем нажмите на кнопку «ОК».
Обратите внимание, что эта функция работает только для тех дробей, которые находятся в таблице символов вставки.
После ввода выражения нажмите на клавишу «Пробел», и сразу происходит автозамена на правильный вид дроби.
Как напечатать дробь в Ворде с помощью символов
Не все символы в MS Word используются для функции автоматической замены, например, 1/3, 2/3, 1/5 не превратятся в правильные дроби. Поэтому подобные выражения вам нужно будет превращать в дроби вручную.
Выполните следующее:
- Откройте вкладку «Вставка», а в группе «Символы» нажмите на кнопку «Символ».
- В выпадающем меню выберите «Другие символы».
- В окне «Символ», во вкладке «Символы» в поле «Набор:» выберите параметр «числовые символы».
- Здесь вы найдете несколько простых дробей, готовых для вставки.
- Вам нужно нажать на подходящий символ, а затем закрыть таблицу символов.
- После выполнения этой операции выбранный знак дроби появится в Ворде.
Как поставить дробь в Ворде с помощью кода
Вы можете вставлять дроби в документ Word, используя специальный код знака из Юникода. Стандарт включает 19 знаков, которые можно использовать для написания дробей в документе Word.
Таблица цельных символов дробей стандарта Юникод (Unicode).
| ¼ | 00BC |
| ½ | 00BD |
| ¾ | 00BE |
| ⅐ | 2150 |
| ⅑ | 2151 |
| ⅒ | 2152 |
| ⅓ | 2153 |
| ⅔ | 2154 |
| ⅕ | 2155 |
| ⅖ | 2156 |
| ⅗ | 2157 |
| ⅘ | 2158 |
| ⅙ | 2159 |
| ⅚ | 215A |
| ⅛ | 215B |
| ⅜ | 215C |
| ⅝ | 215D |
| ⅞ | 215E |
| ↉ | 2189 |
Вам потребуется сначала ввести соответствующий код знака, состоящий из цифр, а затем не делая отступа, нажать на сочетание клавиш «Alt» + «X». После этого, вставленные символы превратятся в соответствующую дробь.
Как вставить дробь в Ворде горизонтально с помощью поля уравнения
Сейчас мы рассмотрим универсальный способ создания простой дроби с помощью специальных полей. Нами будет использовано поле EQ (Equation — уравнение) с помощью переключателя f. Этот метод создает дробь с горизонтальной чертой между числителем и знаменателем.
Проделайте следующие действия:
- Поместите курсор мыши там, где вы хотите вставить дробь.
- Нажмите на клавиши «Ctrl» + «F9», чтобы вставить фигурные скобки. На некоторых ноутбуках нужно нажать «Ctrl» + «Fn» + «F9».
- В фигурных скобках введите следующую формулу:
eq f(числитель;знаменатель)
Поле EQ создает математическое уравнение, потом следует пробел, затем выводится функция с числителем и знаменателем, разделенными точкой с запятой.
У вас должно получится следующее выражение:
{ eq f(числитель;знаменатель) }
- Нажмите на клавишу «F9» («Fn» + «F9») для обновления поля.
- В результате, у вас получится дробь с числителем и знаменателем разделенными горизонтальной линией деления.
Обратите внимание, что вы не ограничены только числами в числителе и знаменателе, если вы хотите создать дроби, используя слова, вы также можете это сделать. Введите слова вместо чисел или используйте то и другое в комбинации.
Как делать дроби в Ворде с помощью надстрочных и подстрочных символов
Сейчас мы рассмотрим один из способов записи пользовательских дробей с помощью надстрочных и подстрочных символов. С помощью этого метода, правильно отформатировав числа до и после слэша, вы получите почти настоящую дробь, например, 5 ∕ 6, 8 ∕ 9.
Сделайте следующее:
- Наберите числа в виде дроби через слеш в выбранном месте документа.
- Выделите первое число (числитель).
- Во вкладке «Главная», в группе «Шрифт» нажмите на значок «Надстрочный», чтобы перевести это число в надстрочный индекс.
- Выделите второе число (знаменатель) после слеша.
- Нажмите на значок «Подстрочный» для перевода числа в подстрочный индекс.
Как сделать дробь в Ворд с помощью функции «Уравнение»
Сейчас вы узнаете, как написать формулу с дробью в Ворде. Программа Microsoft Word имеет инструмент «Уравнение», который включает возможность создания пользовательской дроби, размещенной отдельно от остального текста документа.
Пройдите шаги:
- Перейдите во вкладку «Вставка».
- В группе «Символы» нажмите на значок «Уравнение».
- Откроется вкладка «Уравнение».
- В группе «Структуры» нажмите на «Дробь».
- Выберите подходящий дизайн дроби.
В появившемся поле добавьте числитель и знаменатель, а затем щелкните левой кнопкой мыши, чтобы убрать границы.
Этот вариант подходит, если вы используете дробь как часть уравнения или размещаете ее отдельно от основного текста в документе. Однако в других случаях поля уравнений не всегда хорошо сочетаются с окружающим текстом.
Вставка дроби с помощью текстового поля
В некоторых случаях необходимо вставить дробь в определенном месте документа Word, а не только по центру, справа или слева. Для этого используйте функцию текстового поля.
Выполните следующие действия:
- Откройте вкладку «Вставка».
- В группе «Текст» нажмите на значок «Текстовое поле» (В Word 2010, Word 2007 — «Надпись»).
- Выберите «Простая надпись».
- На странице документа появится рамка текстового поля, из которой нужно удалить выделенное содержимое.
- В группе «Символы» нажмите на кнопку «Уравнение», чтобы вставить в текстовое поле подходящую дробь.
- Перетащите рамку в нужное место документа Word.
Выводы статьи
В процессе набора текста в MS Word пользователю может понадобиться напечатать дроби, которые могут использоваться в документах разной направленности. Вы можете использовать несколько методов для вставки дробей в документ Word: с помощью функции автозамены, вставкой символов, ввода кода символов, использования специальных полей, или функции уравнений.
Как сделать дробь в Word (видео)
Похожие публикации:
- Как ограничить редактирование документа Word
- Как удалить ссылки из текста Word
- Как конвертировать ODT в PDF — 7 способов
- Как удалить сноски в Word: все способы
- Как поставить длинное тире в Ворде — 6 способов
Из всех математических формул, обычные пользователи чаще всего сталкиваются с десятичными дробями. Поэтому очень важно уметь работать с ними в текстовом редакторе Word. В данном материале мы расскажем о том, как сделать дробь в Word 2007, 2010, 2013 и 2016.
Итак, для того чтобы сделать дробь в Ворде 2007, 2010, 2013 или 2016 вам необходимо перейти на вкладку «Вставка» и нажать там на кнопку «Формула». После этого на экране появится список нескольких популярных формул. Но, они вам, скорее всего, не подойдут. Поэтому выбираем вариант «Вставить новую формулу».
После этого в вашем документе Ворд появится плавающая рамка для ввода формулы.
Выделите данную рамку и перейдите на вкладку «Конструктор». На данной вкладке вы найдете кнопки для вставки разнообразных формул. Для того чтобы сделать дробь в Word нажмите на кнопку «Дробь» и в появившемся меню выбрать один из предложенных вариантов дробей.
Для примера выберем первый вариант. После этого в документе Ворд появится обычная десятичная дробь без чисел. Для того чтобы ввести нужное число выделите один из квадратов с помощью мышки.
В результате у вас получится дробь как на скриншоте внизу.
Как написать дробь в Word вручную
Кроме этого, если у вас Windows 7 или более современная версия Windows, то вы можете не пользоваться конструктором формул в Word, а вместо этого ввести формулу вручную. Для этого откройте меню «Пуск» и найдите там «Панель математического ввода».
После этого появится плавающее окно для ручного ввода математических формул. Установите курсор там, где вы хотите написать дробь в Word и от руки введите нужную дробь в панели математического ввода. После того как формула будет готова, просто нажмите на кнопку «Вставить» и дробь будет вставлена в то место документа Word, где был установлен курсор.
Как написать дробь в любом месте документа Word
В Ворде 2007, 2010, 2013 или 2016 дроби отображаются как простой текст. Поэтому их можно только выравнивать по левому/правому краю или центру. При этом разместить дробь в любом месте документа или сделать обтекание текстом нельзя. Если вам необходимо написать дробь в произвольном месте документа Ворд, то вы можете прибегнуть к функции, которая называется «Надпись» (или «Текстовое поле» если у вас Ворд 2013 или 2016).
Для этого перейдите на вкладку «Вставка», нажмите на кнопку «Надпись» (или «Текстовое поле») и выберите вариант «Простая надпись».
В результате в документе появится рамка с текстом. Удалите имеющийся в рамке текст и вставьте вместо него формулу, так как это описано выше. В итоге у вас должна получится такая конструкция как на скриншоте внизу. Рамка, внутри которой размещена дробь.
Такую рамку можно разместить в произвольном месте документа и сделать обтекание текстом.
Посмотрите также:
- Как перевернуть страницу в Word
- Как построить график в Excel
- Как сделать альбомную страницу в Word
- Как сделать вертикальный текст в Word
- Как закрепить область в Экселе
Автор
Александр Степушин
Создатель сайта comp-security.net, автор более 2000 статей о ремонте компьютеров, работе с программами, настройке операционных систем.
Остались вопросы?
Задайте вопрос в комментариях под статьей или на странице
«Задать вопрос»
и вы обязательно получите ответ.